Нет сомнений в том, что с появлением компьютеров задачи, которые раньше занимали вечность, стали намного проще. А сегодня, благодаря смартфонам, это как маленький компьютер в кармане. Конечно, всегда стоит исследовать их использование, поэтому сегодня мы покажем вам это. отображается ли «DPI», «минимальная ширина» или «наименьшая ширина» на экране мобильного телефона Android .
Когда мы посещаем веб-страницу, важно полностью понимать все на ней, чтобы иметь возможность увидеть все, что она нам предлагает. Если вы хотите увидеть страницы более полно, чем вы посещаете со своего смартфона, знание того, как использовать DPI, будет иметь большое значение, чтобы помочь вам в этом. Прочтите и узнайте, как вы можете воспользоваться этой опцией на своем мобильном телефоне Android.
Сегодня существует огромное количество Интернет-контент . Мы можем найти всевозможные веб-страницы, и правда в том, что они стали важной частью нашей повседневной жизни. Поэтому всегда очень удобно иметь дома ноутбук или компьютер. Но что, если нам придется перемещаться с нашего Android-смартфона?
Что ж, наверняка многие из нас сталкивались с проблемой, заключающейся в том, что, поскольку большая часть контента в Интернете оптимизирована только для ПК, трудно посмотреть весь доступный контент только на маленьком экране сотового телефона.

В эти безопасные времена мы хотим изменить шрифт и размер экрана , и здесь на помощь приходит DPI. Можно изменить количество точек на дюйм экрана , или DPI, чтобы иметь возможность настраивать экран мобильного устройства и таким образом видеть контент более полно.
Мы можем выполнить этот процесс на из настроек нашего мобильного телефона легко и быстро. Этот вариант называется «минимальная ширина» или «минимальная ширина», и его очень легко распознать. Вы могли бы сказать, что это похоже на поместить приложение в полноэкранный режим , но несколько иначе.
Как установить «DPI», «минимальную ширину» или «минимальную ширину»?
Если вы намерены лучше воспользоваться экран вашего мобильного телефона Android во время просмотра , то это правильный вариант для вас. Конечно, вы должны иметь в виду, что этот процесс безопаснее и проще выполнять со смартфонов с Android 7, хотя вы можете сделать это с любого мобильного телефона.
Чтобы иметь возможность изменить настройку DPI, вы должны ввести параметр «минимальная ширина» или «минимальная ширина» в меню «Параметры разработчика». Оказавшись там, вы должны введите значение больше уже найденного по умолчанию, т.е. 320 dp (слева), 360 dp (в центре), 500 dp (справа).
Таким образом вы сможете увидеть большее количество контента на экране, с тем недостатком, что он станет меньше. Конечно, вам нужно изменять эти значения постепенно, с прыжками по 20 каждый, потому что внезапный прыжок может вызвать проблемы и даже повредить ваш смартфон.

Как вы увидите, это отличный способ максимально использовать пространство на нашем экране, как и для активировать режим разделения экрана . Еще одна деталь, о которой вам следует помнить, — это то, что вы хорошо умеете писать или писать. сохранить исходное значение DPI потому что у вас не будет проблем, если вы захотите сбросить экран до значений по умолчанию.
Что делать, если на моем мобильном телефоне Android есть опция «DPI»?
Если, независимо от того, насколько сложен ваш поиск, вы не можете найти эту опцию «минимальная ширина» на своем мобильном телефоне, не волнуйтесь, у нее есть решение. Вам просто нужно скачать приложение из просмотр файлов с правами root , например FX File Explorer, и замените «DPI_VALUE» на любое значение, которое вам нравится и подходит именно вам.
Чтобы активировать его, вам просто нужно Сохранить изменения и перезагрузите устройство Android в безопасном режиме или нормально. Мы надеемся, что у вас не возникнет проблем с этим процессом и вы сможете лучше наслаждаться своим Android.
Русские Блоги
Адаптация экрана Android (наименьшая адаптация ширины / сегодняшнее решение для адаптации экрана заголовка)
(1) Сегодняшний план адаптации экрана заголовка
Как правило, он изменяет значение плотности и принудительно изменяет ширину dp всех мобильных телефонов с разными разрешениями до единого значения, что решает все проблемы адаптации.
Основным принципом его схемы адаптации является вычисление плотности по следующей формуле (плотность означает, сколько пикселей занимает 1 дп на текущем устройстве).
Общая ширина экрана текущего устройства (в пикселях) / общая ширина дизайна (в dp) = плотность
Также порекомендуйте каркас адаптации экрана, упакованный в соответствии с современной технологией заголовков:
AndroidAutoSize рамка
Использование:
Заполните глобальный размер проектного чертежа (единица измерения dp) в AndroidManifest. Если вы используете подразделение, вы можете напрямую заполнить размер пикселя без преобразования пикселей в dp.
Подробнее для просмотраdemo-subunits
(2) Адаптация режима наименьшей ширины
Следующее содержание исходит отhttps://www.jianshu.com/p/2aded8bb6ede Я просто перечисляю основные
Какая самая маленькая ширина
Наименьшая ширина в переводе на китайский означает минимальную ширину, так что же означает эта минимальная ширина?
Система будет сопоставлять значения-swdp в соответствии с минимальной шириной текущего экрана устройства. Почему бы не сопоставить значения, основанные на ширине, а добавить слова минимум?
Это означает, что мобильные устройства позволяют поворачивать экран. Когда экран поворачивается, высота и ширина экрана меняются местами. Добавляется минимум, поскольку схема не различает ориентацию экрана.В качестве минимальной ширины будут учитываться только самые маленькие из высоты и ширины экрана.Эта минимальная ширина определяется экраном и является фиксированной. Это означает, что независимо от того, как вы поворачиваете экран, если высота экрана больше ширины, система будет считать ширину только минимальной шириной.И наоборот, если ширина экрана больше высоты, система будет считать высоту экрана минимальной шириной.
Как рассчитывается значение наименьшей ширины
Нам нужно вычислить значение smalllestWidth текущего устройства, прежде чем мы сможем узнать, какой папке values-swdp должно соответствовать текущее устройство.
Например:
Мы предполагаем, что информация на экране устройства составляет 1920 * 1080, 480 точек на дюйм
В соответствии с приведенными выше правилами, нам нужно выбрать наименьшее значение в высоте и ширине экрана в качестве минимальной ширины, 1080
Интеллектуальная рекомендация

Частота амплитуды FFT и характеристики фазовой частоты

Подробное описание построения среды FLEX-BlazeDS-Java
Один. вести Многие люди задавали некоторые вопросы о создании проекта Flex + LCDS (FDS) в сообщениях и группах. Из-за операции ее трудно четко объяснить, поэтому я написал простой учебник (я обещал эт.

PhoneURLConnectGEt
package com.example.phonehttp; import android.os.Bundle; import android.os.Handler; import android.app.Activity; import android.widget.ScrollView; import android.widget.TextView; public class MainActi.
Глава 12 Полиморфизм
[LeetCode] в сочетании с двумя упорядоченными слоями
Источник
Влияет ли масштаб dp на производительность Android смартфона? Масштаб dp = разрешение экрана?

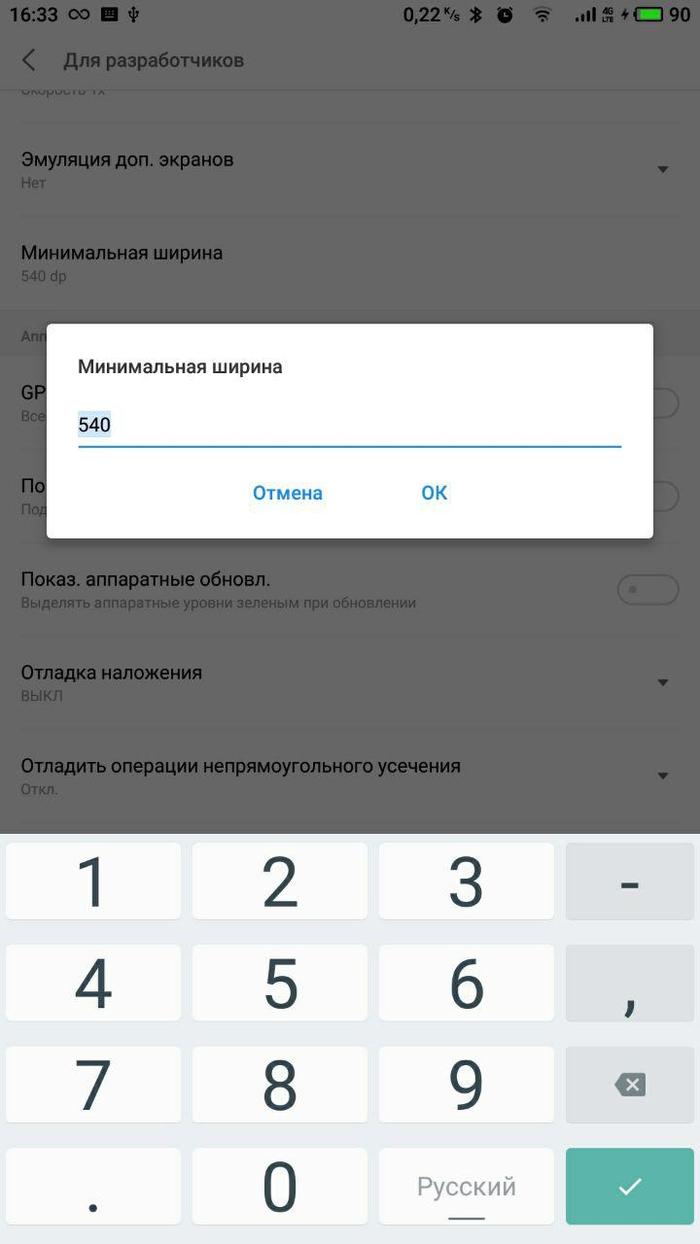
Я для экономии аккума сделал другое. Изменил разрешение, вместо fhd+ выставил 720×1560 и dpi опытным путём подобрал в 240, визуально разница практически незаметна, ибо пиксели очень мелкие, зато нагрузка на прорисовку высоких разрешений заметно упала. Бонусом тяжёлые графические приложения будут шустрее работать, проц меньше греться и потреблять. Это гораздо больше влияет на увеличение производительности, а просто изменение dpi (масштабирования, грубо говоря) никакой разницы не даст.
Практически не влияет.
![]()

Первый смартфон на Android
2007 год вряд ли когда-то перестанет ассоциироваться с огромным количеством неформальных субкультур и бесконечной ностальгией в духе “верните мне мой 2007”. Помимо этих, несомненно, замечательных вещей, 2007 год отметился и другим знаменательным событием — выпуск iPhone. Это не была революция в плане реализованных в нем технологий, однако именно он задал вектор развития мобильных устройств, с которым некоторые компании совладать не смогли. Например, Nokia — один из главных игроков рынка в нулевых; сейчас — скорее мем о самых крепких вещах во вселенной. А есть компании, которые, наоборот, смогли поймать новый тренд. Одна из таких компаний — Google. Эта статья о том, как и с чем Google вышла на рынок мобильных устройств.
История Android началась задолго до анонса iPhone — в 2003 году. Именно тогда в Калифорнии была зарегистрирована компания Android Inc — IT-стартап, целью которого являлась разработка ОС для… цифровых фотоаппаратов. Мысли о покорении рынка мобильных устройств появились у компании в 2004 году на фоне небольшого рынка цифровых фотоаппаратов и конкуренции со стороны “камерофонов”.
В 2005 году компания столкнулась с нехваткой средств, а привлечь новых инвесторов не получалось. Тогда Android попробовал заключать контракты с HTC и Samsung, но безуспешно. Эта ситуация привлекла внимание Google, которая в конечном счете приобрела компанию Android Inc за 130 миллионов долларов. В Google посчитали этот проект перспективным и не прогадали.
В целом, Android не стал первой мобильной ОС на базе Linux. Уже существовали устройства от Motorola с подобными ОС, однако Google решила реализовать отличный от других производителей подход: открытый код. В ноябре 2007 года Google объявила о создании консорциума Open Handset Alliance(OHA) и анонсировала открытую мобильную платформу Android, также опубликовав пакет для разработчиков.

Часть компаний из OHA
Google готовился к запуску первой сборки Android 1.0 к 2008 году. Однако компании не хватало партнера, который выпустил бы телефон на новой ОС. Nokia была слишком крупным игроком, с которым мог быть конфликт интересов. Motorola отходила от взлета продаж Motorola razr. Оставались HTC и LG. Компании боялись инвестировать в молодую ОС с туманными перспективами: LG использовала договоренности с Google только для того, чтобы заключить контракты с Microsoft по выпуску смартфонов на базе Windows Mobile. А вот тайваньская компания была готова к сотрудничеству, к тому же HTC могла быстро создавать рабочие образцы.

Прототип “Sooner”. Дизайн устройства опирался на идеи BlackBerry.
Первым известным прототипом от HTC стало устройство под названием “Sooner”. Тогда в Google еще опирались на идеи BlackBerry, поэтому девайс имел маленький несенсорный экран, клавиши навигации и физическую QWERTY-клавиатуру. Интересный факт: первые сборки Android для Sooner внешне практически не отличались от BlackBerry OS.
Наверное, так оно и оставалось, если бы не революция Стива Джобса в 2007 году. Новаторские аспекты дизайна iPhone показали, за чем стояло будущее мобильных устройств. В частности, стало очевидно, что наличие сенсорного экрана просто необходимо. После жарких дебатов команде разработчиков Android удалось перенаправить курс. 22 октября 2008 года американский оператор T-Mobile начал продажи HTC Dream — первого Android-смартфона с сенсорным экраном и ОС, интегрированной под его использование.

HTC Dream с убранной клавиатурой
Самому смартфону, увы, хорошо состариться не удалось. Но для 2008 года технические и дизайнерские решения были вполне приемлемыми. “Мечту” оснастили процессором от Qualcomm с частотой 528 МГц, крошечным экраном диагональю 3,2 дюйма с разрешением 320×480 пикселей, накопителем на 256 Мб, оперативной памятью на 192 Мб, камерой с разрешением 3,2 мегапикселя, модулями Wi-FI, GPS, Bluetooth 2.0, физической QWERTY-клавиатурой и аккумулятором емкостью 1150 мАч. Имелся микро-(не мини!) USB порт для зарядки, поддерживалась возможность подключения к 3G. Несмотря на небольшой экран, габариты смартфона были внушительными — 117,7×55,7×17,1 мм с весом в 158 г. Кое в чем HTC Dream все-таки опередил свое время: в устройстве не было стандартного 3,5-мм разъема для наушников!

С выдвижной клавиатурой устройство выглядит чересчур габаритным, по сравнению с iPhone
Мнение аудитории насчет первого Android-смартфона разделось. Одни нарекли его “убийцей iPhone”, другие — жалкой подделкой. Действительно, в некоторых аспектах HTC Dream превосходил смартфон от Apple: более высокое разрешение камеры, время автономной работы и поддержка карт памяти (microSD). Однако телефон от Стива Джобса был легче, тоньше и красивее.
На самом деле главное преимущество HTC Dream заключалось не в технических характеристиках и не в дизайнерских решениях. “Мечта” Google о выпуске полноценного устройства на базе Android вне инженерных образцов и эмуляторов наконец-то осуществилась. И хоть первая сборка ОС содержала в себе атавизмы со времен заимствования идей у BlackBerry (исправленные в Android 1.6 Donut), зеленому дроиду было чем заинтересовать потребителя.
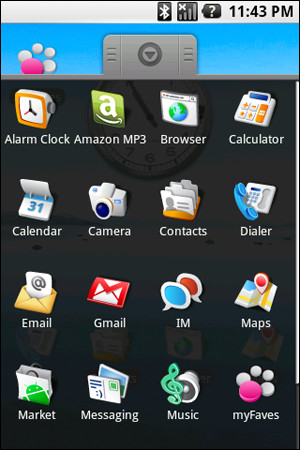
Так выглядели первые итерации Android
Android предложила настраиваемый домашний экран, виджеты и функцию копирования и вставки. Кроме того, в отличие от iOS (тогда известной как iPhone OS), Android имел полностью открытый исходный код — любой, кто хотел запустить свой собственный телефон на базе Android, мог это сделать. Уже в первой версии имелся
Android Market, магазин приложений, который, по гордым заявлениям Google, “будет иметь десятки уникальных приложений”. На момент выпуска смартфона было доступно около 1700 приложений от сторонних разработчиков. Конечно же имелись и собственные продукты компании: Google Maps, YouTube и HTML-браузер (до Chrome), который, конечно же, использовал поисковые сервисы Google.
G1 показал неплохие показатели продаж: в апреле 2009 года компания T-Mobile объявила о продаже миллиона устройств. Однако первым устройством, которое сделало Android по-настоящему конкурентным, стал смартфон Motorola Droid. Интересно, что через год после выхода смартфона Apple обвинила HTC в нарушении 20 патентов и подготовила более 700 страниц с описанием претензий. Можно считать это своеобразным признанием от гиганта, который распознал потенциал смартфонов на базе Android.
Источник
Как ускорить телефон Android с помощью секретных настроек

Android — это мобильная операционная система, которая предлагает множество возможностей для пользователя. Однако с помощью простых приемов можно расширить потенциал смартфона, превзойдя пределы производительности. Можно применить на практике скрытые функции, чтобы максимально использовать графику, безопасность, скорость подключения к Интернету и общую производительность.
↑ Настройки разработчика и как их разблокировать

↑ Возможности меню Для разработчиков
Ниже представлены функции, содержащиеся в меню Для разработчиков.
↑ Настройка анимации
С помощью нижеприведенного лайфхака снижается время перехода между окнами. Сразу будет ощутима разница при открытии программ.
Сначала нужно открыть секретное меню под названием «Параметры разработчика».
Также есть еще один метод. Сначала необходимо зайти в пункт «Отрисовка». Все показатели выбраны по умолчанию. Значение для шкалы анимации окна, переходного масштаба и длительности устанавливается на 1X. Рекомендуется поставить 0,5Х.
↑ Улучшение графики
Спецификации современных смартфонов быстро масштабируются за счет интеграции большого объема оперативной памяти и SoC, достойных настольных систем среднего и высокого уровня. В Playstore много новых игр и приложений, в том числе бесплатных, позволяющих раскрыть технический потенциал смартфона.
Чтобы улучшить графическую производительность игр и время отклика можно активировать опцию MSAA 4X. Это простой фильтр сглаживания, который обрезает изображения, улучшая качество. Он подойдет не для всех игр, а только для тех, которые используют OpenGL ES 2.0 API.
Один немаловажный минус этой процедуры – небольшое повышение расхода оперативной памяти при взаимодействии с приложениями. Но обычно этот недостаток считается несущественным.
↑ Дополнительные хитрости
Есть несколько других параметров, которые можно настроить для ускорения работы.
↑ Очистить лишние файлы
Внутренняя память должна быть свободной. Для этого подойдет файловый менеджер, который анализирует хранилище и показывает неиспользуемые файлы, а также маловажные программы.
↑ Удалить или отключить приложения вручную
Чтобы сделать это необходимо посетить «Настройки», а затем «Приложения». Некоторое ПО, установленное по умолчанию, нельзя стереть, но разрешено выключить.
↑ Сменить лаунчер
↑ Разгон на 100%
В заключение важно заметить, что это секретное меню изначально не отображается и только после разблокировки дает доступ ко всем недоступным ранее возможностям.
Являюсь руководителем проекта, люблю андроид. Слежу за новинками, новостями, а так же помогаю решить проблему возникшую у пользователей в андроид смартфонах!
Для того чтобы воспользоваться полными возможностями сайта, пожалуйста авторизуйтесь с помощью социальных сетей.
Если у вас возникли вопросы с решением проблемы на вашем смартфоне. Оставьте комментарий подробно описав проблему, и обязательно укажите модель вашего смартфона. Мы постараемся помочь вам!
Информация
На данный момент комментариев нет 🙁
Источник
Почему большие устройства на самом деле маленькие
Андрей Подкин
Вы замечали когда-нибудь, что на Android-смартфонах все выглядит крупнее, чем на iPhone в одних и тех же приложениях? А то, что на фаблете все выглядит крупнее, чем на компактном смартфоне, и в результате информации на экране ровно столько же?


Что не так с плотностью пикселей
Все так и есть. Но чем же это обусловлено? Android поддерживает экраны с разной плотностью пикселей. Не все они были изначально. Но к текущему моменту сложились пять стандартных значений: 160, 240, 320, 480 и 640 dpi. Стандартными они являются потому, что именно в них представляются все растровые графические ресурсы приложения (картинки). Есть еще и нестандартные плотности пикселей, но о них чуть позже.
Если же вы возьмете самые типовые устройства на сегодня — 5″ HD и 5,5″ FHD, то окажется, что у них плотность пикселей — 294 и 400 dpi соответственно. Что же в этом случае происходит? Физическая и программная плотность пикселей отличается. Когда какое-нибудь приложение опрашивает устройство: «Какая у тебя плотность пикселей?», то в ответ всегда получает только стандартное значение. Конечно, никто не мешает написать приложение под конкретную модель телефона и учесть расхождения, но прикладные программисты этим не занимаются. Такая тонкая адаптация может оставаться только в оболочках вендоров, которые изготавливают сам смартфон.
Если физическая и программная плотность пикселей отличаются, то в какую же сторону? Давайте рассмотрим на примере. Высота стандартной кнопки в Material Design — 0,225 дюйма (5,715 мм). Если устройство с физическим dpi 400 заявит программный dpi 320, то Android отрисует кнопку высотой 320*0,225 = 72 пикселя. И на физическом экране она займет 72/400 = 0,18 дюйма (4,572 мм). И по этой кнопке будет сложнее попасть пальцем. Поэтому производители, как правило, указывают программную плотность пикселей выше физической. Т.е. для 400 dpi физических это будет 480 программных. Исключения бывают только в тех случаях, когда отклонение составляет всего несколько процентов. Например, смартфоны с физической плотностью пикселей 342 dpi сообщают программную 320.
Вычисляем настоящие размеры
А теперь посмотрим внимательно на расчеты, которые мы производили только что. Они основаны на том факте, что разрешение, плотность пикселей и размер — величины взаимозависимые. И зная две из них, третью можно вычислить. Сделаем это для размера экрана. Для примера возьмем смартфон разрешением 1080×1920 (FHD) и плотностью пикселей 400 dpi. Такой экран будет иметь размер 2,7×4,8 дюйма. По теореме Пифагора можно вычислить диагональ. Она составит приблизительно 5,507 дюйма. Но, как мы уже выяснили, программная плотность пикселей составляет не 400, а 480 dpi. Следовательно с точки зрения прикладного ПО экран будет иметь размеры 2,25×4 дюйма, что дает диагональ всего лишь 4,6 дюйма! А если возьмем смартфон с разрешение 720×1280 (HD) и программной плотностью пикселей 320 (при физической 342), то получим точно такой же программный размер — 2,25×4 дюйма (и точно такую же диагональ в 4,6 дюйма). Т.е. устройства отличающиеся диагональю на 1,2 дюйма (что в таких размерах довольно много) с точки зрения прикладного ПО выглядят совершенно одинаково и на них помещается одинаковое количество информации. Просто на более крупном смартфоне все выглядит крупнее, но и только. Проиллюстрируем это скриншотами приложения My Shows со смартфонов Xiaomi Mi2s и Samsung Galaxy Note 3.


Программный размер смартфонов совпадает и мы видим, что на обоих помещается всего шесть полных строк из списка сериалов и часть седьмой строки (все семь, если отключить рекламу). Таким образом, большой размер Galaxy Note не дает нам никакого преимущества — мы не можем увидеть на его экране больше информации.
Здесь следует сделать очень важное отступление и сказать, что приложениях с большими объемами текста (браузеры, «читалки» книг) мы можем гибко настроить размер шрифта и таким образом получить на разных экранах совершенно разный объем информации. В этом случае большой экран будет иметь безусловное преимущество.
Какие могут быть экраны
Поскольку в Android практически не применяются нестандартные разрешения (а если и применяются, то они основаны на стандартных, просто одна сторона чуть длиннее), то мы можем заранее вычислить все возможные программные размеры экранов смартфонов:
Источник
Как ускорить любой телефон Android с помощью секретной настройки

Как можно быстро ускорить работу смартфона и повысить его производительность всего за пару минут, не прибегая к получению Root прав. Для этого вам не потребуется сложных технических знаний, необходимо лишь знать некоторые фишки, которые скрыты от глаз пользователя внутри интерфейса Android и следовать инструкции hi-tech.
Речь сегодня пойдет о режиме разработчика Android, доступ к функционалу которого может получить абсолютно каждый пользователь устройства этой операционной системы. Для этого лишь нужно активировать этот режим с помощью секретного действия.
Итак, переходим в «Настройки» и открываем пункт «Сведения о телефоне» → «Сведения о ПО».
Находим здесь пункт «Номер Сборки».
Для включения режима разработчика нажимаем на него 7 раз подряд. Система несколько раз оповестит нас о текущем этапе включения режима, после чего уведомит об активации.
Возвращаемся на предыдущую страницу настроек и видим, что в меню появился новый пункт «Параметры разработчика».
Теперь вы можете самостоятельно управлять работой вашего устройства и более гибко настраивать различные параметры системы, такие как:
Ускорить работу системы нам поможет настройка графического ускорителя.
Все приложения, в зависимости от разработчика, могут обрабатываться либо основным процессором, либо графическим ускорителем. С помощью режима разработчика мы можем принудительно зафиксировать устройство на обработку всех приложений с помощью графического ускорителя, тем самым разгрузить основной процессор при работе с приложениями.
Этот пункт находится в меню параметра «Аппаратное ускорение отрисовки», но в зависимости от версии Android и модели вашего устройства, может называться по-разному («Принудительная обработка GPU», «Обработка графическим процессором» или «Ускорение работы GPU»). Его задача – активировать принудительную отрисовку интерфейса приложений с помощью графического процессора.
Единственный недостаток этой функции – незначительное повышение расхода оперативной памяти при работе с приложениями. Но для большинства современных смартфонов, имеющих большой запас оперативной памяти, ради повышения плавности и скорости работы этим вполне можно пренебречь.
Второй пункт, ускоряющий систему – «Отключение аппаратного наложения», который также позволяет подключать ресурсы GPU при компоновке экрана, освобождая основной процессор.
Последний пункт меню параметра «Аппаратное ускорение отрисовки», позволяющий ускорить работу устройства – «Включение 4x MSAA» («Force 4xMSAA»). Настройка добавляет детализации на контурах, снижая рябь, благодаря чему картинка в играх становится более плавной.
Источник
Что такое DPI экрана смартфона, и на что влияет этот показатель?
Возможности современных экранов позволяют комфортно справляться с любой повседневной задачей. В данное время дисплеи отличаются не только размером диагонали, но и огромным количеством других характеристик. Одна из них — плотность размещения пикселей (dpi) — встречается повсеместно. Рассказываем, что значит этот показатель, и зачем он нужен?
Что такое DPI экрана?
Параметр DPI (dots per inch) нужен для отображения количества точек, которое приходится на один линейный дюйм поверхности дисплея. К примеру, обозначение 326 dpi говорит о том, что разрешающая способность экрана равна 326 пикселям по вертикали и горизонтали в квадрате с габаритами 1 x 1 дюйм.

Этот параметр, как правило, пропорционален разрешению дисплея, отвечающему за максимальное число точек в рамках всей матрицы устройства. Как можно догадаться, смартфоны с большой диагональю должны задействовать оптимальные показатели разрешения и DPI. Устройства, обладающие крупным дисплеем и непропорционально низкой плотностью пикселей, имеют проблемы с качеством изображения (зернистость и пиксельность).
Картинка в таком случае выглядит нечеткой и размытой, поскольку пиксели должны растягиваться, чтобы занять весь экран телефона. Судя по некоторым исследованиям, человеческий глаз способен различать отдельные точки дисплея при DPI, который не превышает 350, а для комфортного просмотра достаточно показателя 250 DPI.
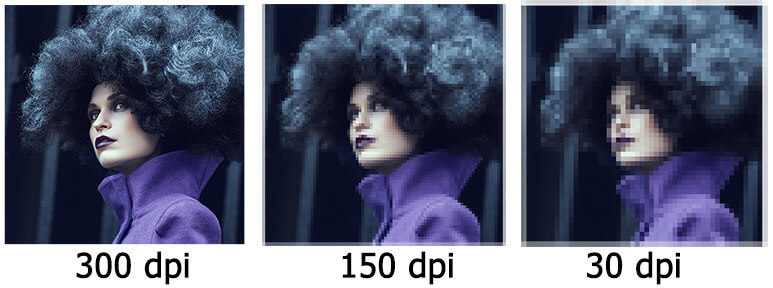
Как узнать DPI экрана смартфона?
Когда пользователь скачивает новое приложение, система производит анализ параметров дисплея, установленного на телефоне. Это нужно, чтобы визуальный контент отображался корректно в зависимости от текущего разрешения и плотности пикселей. После того, как требуемые характеристики экрана будут определены, происходит загрузка и установка подходящей версии программы.
При установке ПО из сторонних источников владельцу смартфона в некоторых случаях нужно самостоятельно подбирать файл APK с нужным dpi. По этой причине иногда бывает полезно знать значение данного параметра на своем телефоне. Если текущая плотность пикселей неизвестна, исправить это можно при помощи специальной программы Display Info. После запуска утилиты найти информацию о DPI можно в строке «Density» (рядом с остальными сведениями об экране смартфона).
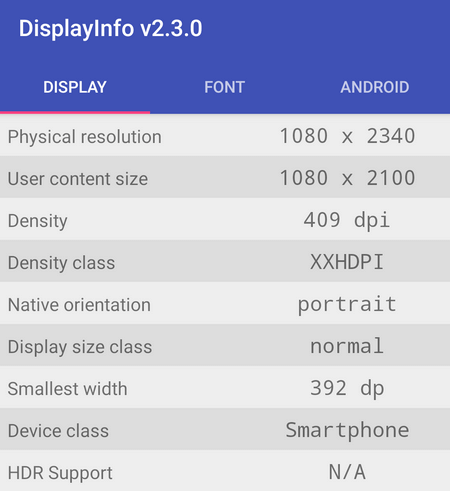
Зная параметр DPI, нужно скачивать версии программ, которые обладает оптимальными настройками изображения. Выбирать следует файл, где DPI в имени или описании совпадает с тем, что показала утилита Display Info. Если такого варианта нет, можно установить версию с немного большей плотностью пикселей либо файл с пометкой «nodpi», который подстраивается под любой экран.
Можно ли изменить DPI?
Если версии ПО с подходящим DPI не существует, можно изменить данный параметр на самом устройстве. Как правило, большая часть из известных сегодня способов предполагает наличие root-доступа. Изменить значение DPI поможет бесплатная утилита Easy DPI Changer.
Также проделать данную операцию можно вручную. Для этого потребуется открыть файл build.prop в папке system, после чего изменить значение в строке ro.sf.lcd_density. После знака «=» здесь располагается текущий dpi. Сменив данное число на любое другое, нужно сохранить изменения в файле и выполнить перезагрузку устройства, чтобы новые параметры вступили в силу.
Если на смартфоне нет root-прав, настроить нужный DPI можно с помощью подключения смартфона к ПК и программы Adb Run. Для начала потребуется подключить телефон к компьютеру и перевести его в режим отладки. После этого в окне Adb Run нужно ввести команду adb shell wm density 480 (число в конце обозначает запрашиваемое значение DPI и может быть любым) и нажать клавишу Enter. Теперь остается перезагрузить телефон. Если нужно вернуть изначальное значение DPI, Необходимо ввести команду adb shell wm density reset и также выполнить перезапуск телефона.
Итоги
Значение DPI экрана означает плотность размещения пикселей на экране мобильного телефона. Этот показатель используется для определения наиболее оптимальных настроек изображения в программах для Android. В случае необходимости DPI можно редактировать при помощи специальных утилит.
Содержание
- Способ 1: Системные средства
- Способ 2: Настройки разработчика
- Способ 3: Стороннее приложение (Root)
- Способ 4: ADB
- Вопросы и ответы

Внимание! Изменение разрешения экрана может привести к проблемам, поэтому все дальнейшие действия вы выполняете на свой страх и риск!
Способ 1: Системные средства
В последнее время на рынке всё чаще появляются девайсы с матрицами высокого (2К и выше) разрешения. Разработчики таких гаджетов понимают, что это не лучшим образом сказывается на производительности, поэтому добавляют в прошивку инструменты для соответствующей настройки.
- Запустите приложение параметров, после чего перейдите в нём к пункту «Display (иначе может называться «Экран», «Экран и яркость», «Параметры экрана», «Screen» и прочее похожее по смыслу).
- Выберите параметр «Разрешение» (иначе «Screen resolution», «Default Resolution»).
- Далее укажите один из приемлемых для вас вариантов и нажмите «Применить» («Apply»).

Изменения будут немедленно применены.


Этот метод – самый простой, но воспользоваться им можно на ограниченном числе прошивок, в которые, к сожалению, чистый Android пока не входит.
Способ 2: Настройки разработчика
Разрешение экрана зависит от значения DPI (количества точек на дюйм), которое можно поменять в параметрах разработчика. Делается это следующим образом:
- Откройте «Настройки» и перейдите в пункты «Система» – «Дополнительно» – «Для разработчиков».

Если последний вариант отсутствует, воспользуйтесь инструкцией далее.
Подробнее: Как активировать режим разработчика в Android
- Пролистайте перечень, найдите опцию с названием «Минимальная ширина» (иначе может называться «Minimal width» и подобное по смыслу) и тапните по ней.
- Должно появится всплывающее окно с полем ввода значения DPI, которое мы и будем менять (имеющееся по умолчанию рекомендуется запомнить). Конкретные числа зависят от устройства, но в большинстве из них диапазон составляет 120-640 точек на дюйм. Впишите любое из этой последовательности и тапните «ОК».
- Экран на некоторое время перестанет отвечать – это нормально. После восстановления отзывчивости вы заметите, что разрешение изменилось.



На этом работу с настройками разработчика можно считать завершённой. Единственный минус – подходящее число придётся выбирать «методом тыка».
Способ 3: Стороннее приложение (Root)
Для устройств с включённым рут-доступом стоит воспользоваться одной из сторонних утилит, которые можно получить из Google Play – например, Screen Shift.
Скачать Screen Shift из Google Play Маркета

- Запустите приложение после установки, затем разрешите использование root и тапните «ОК».
- В главном меню обратите внимание на блок опций «Resolution» – тапните по переключателю для активации.
- Далее в левом поле введите количество точек по горизонтали, в правом – по вертикали.
- Для применения изменений нажмите «Continue» в окне с предупреждением.




Теперь будет установлено выбранное вами разрешение.
Способ 4: ADB
Если ни один из вышеприведённых методов для вас не подходит, остаётся самый сложный в исполнении вариант – задействование Android Debug Bridge.
Скачать ADB
- Загрузите требуемый софт по ссылке выше и установите его в соответствии с инструкцией.
- Активируйте на телефоне настройки разработчика (см. шаг 1 второго способа) и включите в нём отладку по USB.
Подробнее: Как в Android включить отладку по USB
- На компьютере запустите «Командную строку» от имени администратора: откройте «Поиск», введите в нём запрос
командная строка, кликните по результату и воспользуйтесь опциями.Подробнее: Как открыть «Командную строку» от имени администратора в Windows 7 и Windows 10
- После запуска терминала напечатайте в нём букву диска, на котором находится ADB, и нажмите Enter. Если по умолчанию это C:, сразу переходите к следующему шагу.
- Далее в «Проводнике» откройте папку, в которой находится файл adb.exe, кликните по полю адреса и скопируйте путь оттуда.

Вернитесь к окну «Командной строки», введите символы
cd, после чего поставьте пробел, вставьте скопированный ранее путь и снова воспользуйтесь клавишей Enter. - Снова перейдите к телефону – подсоедините его к ПК и разрешите доступ для отладки.
- В «Командной строке» введите
adb devicesи убедитесь, что устройство распознаётся.

Если список пуст, отсоедините телефон и попробуйте подключиться снова.
- Воспользуйтесь следующей командой:
adb shell dumpsys display - Внимательно пролистайте полученный список, найдите блок с именем «Display Devices», в котором поищите параметры «width», «height» и «density» – они отвечают за разрешение по ширине и высоте, а также за плотность пикселей соответственно. Запомните эти данные или запишите, чтобы установить их обратно в случае проблем.
- Теперь можно переходить к редактированию. Введите следующее:
adb shell wm density *число*Вместо
*число*укажите требуемые значения плотности пикселей, затем нажмите Enter. - Следующая команда выглядит так:
adb shell wm size *число*x*число*Как и на предыдущем шаге, замените оба
*число*на нужные вам данные: количество точек по ширине и высоте соответственно.Обязательно убедитесь, что между значениями находится символ
x! - Чтобы изменения вступили в силу, телефон нужно перезагрузить – это тоже можно сделать через ADB, команда следующая:
adb reboot. - После повторного запуска девайса увидите, что разрешение было изменено. Если после загрузки вы столкнулись с проблемами (сенсор плохо реагирует на касания, элементы интерфейса слишком мелкие или большие, часть софта отказывается работать), то снова подключите устройство к ADB и воспользуйтесь командами из шагов 9 и 10 для установки заводских значений, полученных на шаге 8.











Использование Android Debug Bridge является универсальным способом, который подходит практически для всех устройств.
Еще статьи по данной теме:
Есть много способов адаптировать экран Android. В этой статье рассказывается об адаптации квалификатора минимальной ширины.
1) Концепция адаптации экрана Android
Физический пиксель (px): представляет физический пиксель мобильного телефона.
Пиксель, не зависящий от плотности (dp): пиксель, не зависящий от плотности, равен физическому пикселю на экране с разрешением 160 точек на дюйм, который является базовой плотностью системы.
Плотность экрана (dpi): пикселей на дюйм экрана, Android группирует все плотности экрана в 6 общих плотностей: низкая (ldpi), средняя (mdpi), высокая (hdpi), сверхвысокая (xhdpi),
xxhdpi и xxxhdpi.
Разрешение: общее количество физических пикселей на экране.
Что касается формулы преобразования между px, dp и dpi:
px = dp * (dpi / 160).
2) Принцип адаптации квалификатора sw <N> dp в Android:
Принцип адаптации квалификатора smallesWidth такой же, как и принцип адаптации квалификатора разрешения экрана.Система ищет соответствующий файл sizes.xml в соответствии с квалификатором. Разница в том, что адаптация квалификатора разрешения экрана использует значение px для масштабирования, а адаптация квалификатора smallestWidth использует значение dp и так далее. «Минимальная ширина» не различает направления, то есть, ширина или высота, какая сторона меньше, будет считаться минимальной шириной.
Преимущества адаптации квалификатора минимальной ширины:
Необходимо несколько файлов sizes.xml. Независимо от количества пикселей и плотности экрана телефона минимальная ширина 90% телефонов составляет 360dp, поэтому для адаптации минимальной ширины требуется лишь небольшое количество файлов sizes.xml. .
Принцип адаптации классификатора минимальной ширины:
Например, если минимальная ширина устройства составляет 360dp, оно сначала будет искать значения-360dp и обнаружит, что оно будет искать значения-320dp, а если оно все еще не существует, оно будет искать файл sizes.xml в разделе значения по умолчанию.
sw <N> Формула вычисления квалификатора dp N:
N = ширина / (dpi / 160), ширина — «минимальная ширина»
3) Используйте шаги:
1) Создайте файл sizes.xml, соответствующий всем устройствам, вы можете использоватьорудие труда генерировать. Минимальная ширина, которую необходимо изменить, составляет 320, 360, 384, 392, 400, 410, 411, 428, 432, 480, 533, 592, 600, 640, 662, 720, 768, 800, 811, 820, 960. , 1024, 1280, 1365 (включая планшет и телевизор).
Сгенерированный файл sizes.xml выглядит следующим образом:


2) В соответствии с примечанием к значку дизайна отметьте столько пикселей, сколько хотите, и напишите столько пикселей в макете как @ dimen / px_XX
Справка:
https://www.jianshu.com/p/1302ad5a4b04
https://github.com/byhook/dimens-maker
Секретное меню для разработчиков содержит порядка 90 скрытых настроек в твоем смартфоне. Некоторые из них нужны только опытным пользователям, другие – для проведения тестирования устройства. Разберем только самые полезные из них.
В зависимости от модели вашего смартфона, пункты меню могут немного различаться и находиться в другом порядке.
Содержание
- Как включить меню разработчиков?
- Общие настройки
- Отладка
- Сети
- Ввод
- Отрисовка
- Аппаратное ускорение отрисовки | визуализации
- Мультимедиа
- Приложения
Как включить меню разработчиков?
На примере Samsung: идем в Настройки – Сведения о телефоне – Сведения о ПО – Номер сборки (жмем несколько раз). Далее в настройках появится пункт “Параметры разработчика”.
На примере Xiaomi: идем в Настройки – О телефоне – Версия MIUI (жмем несколько раз). Далее в расширенных настройках появится пункт “Для разработчиков”.
На примере чистого Android: идем в Настройки – Система – Дополнительно – О телефоне – Номер сборки (жмем несколько раз). Далее в настройках Системы появится новый пункт “Для разработчиков”.
Общие настройки
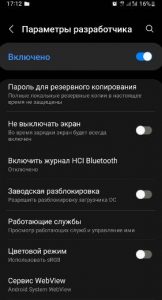
Пароль для резервного копирования. Защищает ваши локальные копии паролем. Т.е., чтобы сделать резервную копию или восстановиться из нее, нужно будет ввести пароль. Все ваши резервные копии хранятся в папке backup.
Не выключать экран – во время зарядки экран всегда будет включен. Эта настройка удобна, когда снимаешь видео с презентацией смартфона, в остальных случаях – бесполезна.
Пропускать экран блокировки (для Xiaomi) – не включаем, чтобы обезопасить свои данные. Можно активировать специально для пожилых, чтобы не приходилось каждый раз разблокировать смартфон. Перед этим в настройках безопасности отключаем блокировку по паролю и отпечатку.
Включить журнал HCI Bluetooth – используется разработчиками, когда нужно перехватить какие-то данные по Bluetooth между телефоном и умными часами, например.
Заводская (OEM) разблокировка – вы включаете процесс разблокировки загрузчика, например, для установки root и кастомной прошивки.
Сервис WebView – отвечает за отображение контента внутри приложений, а не перекидывает вас в браузер при нажатии по ссылке. Например, удобно просматривать новостную ленту вКонтакте.
Статус Mi Unlock (для Xiaomi) – нужна для разблокировки загрузчика, при установке root.
Автоматические обновления – Android сам обновляется без вашего участия. А все обновления применяются после перезагрузки устройства.
Деморежим – ненужная настройка, отключает все подключения (сеть, wifi, bluetooth). Используют, чтобы делать красивые скриншоты без верхней строки состояния и чтобы показать, что телефон типа ловит сеть, когда на самом деле он нерабочий.
Темная/светлая тема – меняете световую тему на уровне системы.
Плитки быстрых параметров для разработчиков – выводит некоторые настройки из меню разработчиков в Центр управления (шторку).
Агенты доверия – откладывает момент блокировки смартфона при использовании функции Smart Lock Google. Эта функция сама разблокирует/заблокирует телефон в зависимости от привычек поведения пользователя. Лучше не включать для своей же безопасности.
Блокировать экран при утрате доверия. Если телефон был разблокирован “неестественным образом” при включенном агенте доверия, например, в незнакомом месте или чужим голосом, то эта функция сразу блокирует смартфон.
Отладка
Эта часть настроек для отлаживания работы телефона в случае каких-то сбоев через компьютер.
Отладка по USB | Отладка по Wi-Fi – разрешаем отладку телефона по кабелю или WiFi.
Отозвать доступ для USB отладки – запрещаем доступ к USB отладке для всех ПК, которым он был разрешен.
Установка через USB – чтобы ставить приложения на телефон прямо с компьютера.
Приложения для фиктивных местоположений – можно задать любую страну, и все приложения и сервисы будут думать, что вы находитесь там.
Включить проверку атрибутов – будет проводиться проверка атрибутов во время отладки работы телефона с ПК.
Приложение для отладки – выбрать приложение по умолчанию для отладки телефона, если у вас их несколько установлено.
Ждать подключения отладчика – отлаживаемое приложение не будет запускаться до тех пор, пока не запущен отладчик.
Проверять приложения при установке – проверяет все приложения, установленные через ПК антивирусом и другими средствами безопасности, которые стоят в вашем телефоне.
Проверять байт код – настройка ни на что не влияет.
Размер буфера журнала – это размер текстового документа, где хранятся все данные при отладке, сюда записываются ошибки и баги. НЕ ВЛИЯЕТ на производительность смартфона. Можно вообще отключить.
Отладка графического процессора (GPU) – опция для мастеров при решении проблем с видеодрайверами, например.
Настройки GameDriver (Графический драйвер) – выбираем, какой драйвер будет использоваться для работы конкретного приложения. По умолчанию система сама выбирает наилучший драйвер. Настройка только для профи.
Трассировка системы – записывает активность устройства за несколько секунд в отдельном файле. Нужно для разработчиков мобильных приложений. Для остальных бесполезная функция.
Сети
Сертификация беспроводных мониторов – выводит информацию сертификации при подключении к ТВ через Miracast.
Расширение покрытия WiFi – можно расширить зону действия вашего роутера или точки доступа, используя телефон как репитер, т.е. повторитель сигнала.
Ограничения запросов Wi-Fi (Xiaomi) – уменьшает разряд батареи и повышает производительность сети.
Безопасный режим WiFi – приоритет стабильности WiFi над производительностью.
Не отключать мобильный интернет – одновременно работает и WiFi, и мобильный интернет для быстроты. Идет дополнительный расход заряда батареи.
Аппаратное ускорение в режиме модема – улучшает скорость при раздаче интернета с телефона на ПК. Сейчас почти не используется.
Конфигурация USB по умолчанию – устанавливает режим работы телефона при подключении к ПК по кабелю. Это передача файлов, usb-модем, передача изображений или только зарядка.
Отключить абсолютный уровень громкости – нужно, если какие-то проблемы со звуком на Bluetooth колонке или наушниках, либо если на них нельзя выставлять громкость.
Отключить аппаратную загрузку A2DP – если проблемы “заикания” звука на Bluetooth колонке или наушниках. Может пропасть стерео звучание.
Аудиокодек Bluetooth: SBC – самый простой кодек для передачи звука на беспроводные наушники, без улучшений; AAC – лучше качество звука; aptX и LDAC – передача звука очень высокого качества (главное, чтобы наушники поддерживали выбранный кодек).
Частота дискретизации аудио Bluetooth – чем больше значение, тем лучше и качественнее звук в беспроводных наушниках или колонке.
Режим аудиоканала Bluetooth – стерео или моно звучание звука в наушниках.
Ввод
Показывать нажатия – визуализирует ваши нажатия по экрану. Обычно применяют, при записи видео с экрана смартфона.
Место касания – идет запись движения указателя по экрану, плюс координаты X,Y.
Отрисовка
Подсвечивать окна | Показывать обновления поверхности – подсвечивает фиолетовым окно приложения при любом ваше действии.
Показывать границы объектов (элементов) – очерчивает границы всех объектов на странице, кнопки, пункты меню т.д. Нужно для мобильных разработчиков.
Отразить интерфейс – меняет расположение всех меню и кнопок справа налево. Если в Израиль никто не собирается, настройку не активируем ))
Анимация окон – отключаем для ускорения работы телефона.
Анимация переходов – отключаем для ускорение телефона.
Длительность анимации – отключаем, если телефон тормозит.
Эмуляция вторичных (дополнительных) экранов – показывает, как бы выглядел экран смартфона при другом разрешении. Обычно используется разработчиками мобильных приложений.
Минимальная ширина – можно изменить ширину экрана, чтобы на экране поместилось больше/меньше информации. При увеличении значения dpi шрифт уменьшается, а при уменьшении dpi – картинка и шрифт увеличиваются.
Вырез на экране | Симуляция выреза – позволяет эмулировать разные вырезы/челки на экране.
Аппаратное ускорение отрисовки | визуализации
Большинство опций в этом разделе будут полезны только разработчикам и мастерам по ремонту. Простым пользователям они вообще не нужны.
Из важных:
- Включить 4x MSAA – в некоторых играх и анимационных сценах сглаживает картинку, делает ее более приятной на глаз. Быстро разряжает батарею.
- Отключить наложение | Аппаратное наложение – при запуске “тяжелого” приложения часть вычислительных задач перекладывается с центрального процессора (CPU) на графический процессор (GPU). Прирост производительности минимальный, быстрый разряд батареи.
- Имитация аномалии – для людей с нарушениями зрения, кто не различает красный/зеленый, синий/желтый цвета. Включает монохромный режим.
Пункт “Отключить передачу аудио” – отключает передачу звука на любое подключенное по USB устройство (ЦАП, усилитель, наушники, звуковая карта, наушники Type-C).
Приложения
Следующие настройки связаны с работой приложений в телефоне. Вот самые полезные из них.
Не хранить Activity – полностью “убивает” запущенные в фоне приложения. Функция неоднозначная, и многие не советуют ее включать – могут быть проблемы с запуском и работой приложений.
Лимит фоновых процессов – сколько приложений могут работать в фоновом режиме, остальные “убиваются”. Не советую сокращать стандартный лимит, т.к. нужное вам приложение может быть принудительно закрыто системой.
Всегда показывать сообщения при сбое приложения | Отображение окна ошибки. Бесполезно для обычного пользователя. Только для тестировщиков.
Показывать все ANR – если приложение зависло, выводит сообщение “Приложение не отвечает”. Если пункт активен, сообщение выводится для всех приложений – запущенных и работающих в фоновом режиме.
Разрешить сохранение на внешние накопители – приложения и кэш можно устанавливать на карту памяти. Очень полезная настройка, когда в телефоне мало памяти.
Изменение размера в многооконном режиме – разрешает открытие окон произвольной формы. Бесполезная сейчас опция.
Ограничение доступа к SMS – доступ к звонкам и сообщениям будут иметь только приложения по умолчанию (Контакты и Вызовы), а все остальные приложения потеряют этот доступ, даже если вы сами им давали этот доступ ранее.
Подводя итоги, хочу сказать: будьте аккуратны с настройками в пункте Для разработчиков. Настраивайте именно те пункты меню, когда вы точно понимаете, за что они отвечают. Иначе придется делать сброс настроек до заводских в некоторых случаях, особенно при изменении разрешения или ширины экрана.
Изменение разрешения экрана на Android-устройстве

Внимание! Изменение разрешения экрана может привести к проблемам, поэтому все дальнейшие действия вы выполняете на свой страх и риск!
Способ 1: Системные средства
В последнее время на рынке всё чаще появляются девайсы с матрицами высокого (2К и выше) разрешения. Разработчики таких гаджетов понимают, что это не лучшим образом сказывается на производительности, поэтому добавляют в прошивку инструменты для соответствующей настройки.
- Запустите приложение параметров, после чего перейдите в нём к пункту «Display (иначе может называться «Экран», «Экран и яркость», «Параметры экрана», «Screen» и прочее похожее по смыслу).

- Выберите параметр «Разрешение» (иначе «Screen resolution», «Default Resolution»).

- Далее укажите один из приемлемых для вас вариантов и нажмите «Применить» («Apply»).

Изменения будут немедленно применены.
Этот метод – самый простой, но воспользоваться им можно на ограниченном числе прошивок, в которые, к сожалению, чистый Android пока не входит.
Способ 2: Настройки разработчика
Разрешение экрана зависит от значения DPI (количества точек на дюйм), которое можно поменять в параметрах разработчика. Делается это следующим образом:
- Откройте «Настройки» и перейдите в пункты «Система» – «Дополнительно» – «Для разработчиков».

Если последний вариант отсутствует, воспользуйтесь инструкцией далее.
Подробнее: Как активировать режим разработчика в Android
Пролистайте перечень, найдите опцию с названием «Минимальная ширина» (иначе может называться «Minimal width» и подобное по смыслу) и тапните по ней. 
На этом работу с настройками разработчика можно считать завершённой. Единственный минус – подходящее число придётся выбирать «методом тыка».
Способ 3: Стороннее приложение (Root)
Для устройств с включённым рут-доступом стоит воспользоваться одной из сторонних утилит, которые можно получить из Google Play – например, Screen Shift.

- Запустите приложение после установки, затем разрешите использование root и тапните «ОК».

- В главном меню обратите внимание на блок опций «Resolution» – тапните по переключателю для активации.

- Далее в левом поле введите количество точек по горизонтали, в правом – по вертикали.

- Для применения изменений нажмите «Continue» в окне с предупреждением.

Теперь будет установлено выбранное вами разрешение.
Способ 4: ADB
Если ни один из вышеприведённых методов для вас не подходит, остаётся самый сложный в исполнении вариант – задействование Android Debug Bridge.
- Загрузите требуемый софт по ссылке выше и установите его в соответствии с инструкцией.
- Активируйте на телефоне настройки разработчика (см. шаг 1 второго способа) и включите в нём отладку по USB.
Подробнее: Как в Android включить отладку по USB
На компьютере запустите «Командную строку» от имени администратора: откройте «Поиск», введите в нём запрос командная строка , кликните по результату и воспользуйтесь опциями.
Подробнее: Как открыть «Командную строку» от имени администратора в Windows 7 и Windows 10


Вернитесь к окну «Командной строки», введите символы cd , после чего поставьте пробел, вставьте скопированный ранее путь и снова воспользуйтесь клавишей Enter. 


Если список пуст, отсоедините телефон и попробуйте подключиться снова.
Воспользуйтесь следующей командой:
adb shell dumpsys display 

adb shell wm density *число*
Вместо *число* укажите требуемые значения плотности пикселей, затем нажмите Enter. 
Следующая команда выглядит так:
adb shell wm size *число*x*число*
Как и на предыдущем шаге, замените оба *число* на нужные вам данные: количество точек по ширине и высоте соответственно.
Обязательно убедитесь, что между значениями находится символ x !
adb reboot . 

Использование Android Debug Bridge является универсальным способом, который подходит практически для всех устройств.
Источник
Показан способ полностью избавить смартфон от рамок по сторонам экрана
Ответ на вопрос о том, как обойтись без рамок по сторонам от экрана Android-смартфона, уже сейчас знает одна из лидирующих на рынке мобильных устройств этой популярнейшей категории компаний. «Безрамочный» дизайн стал одним из наиболее заметных трендов на современном рынке смартфонов. Впрочем, полностью безрамочными эти устройства еще не стали. Какой подход к дизайну даст возможность обойтись вообще без рамок справа и слева от дисплея умного телефона?

Новый полноэкранный дизайн от компании Huawei
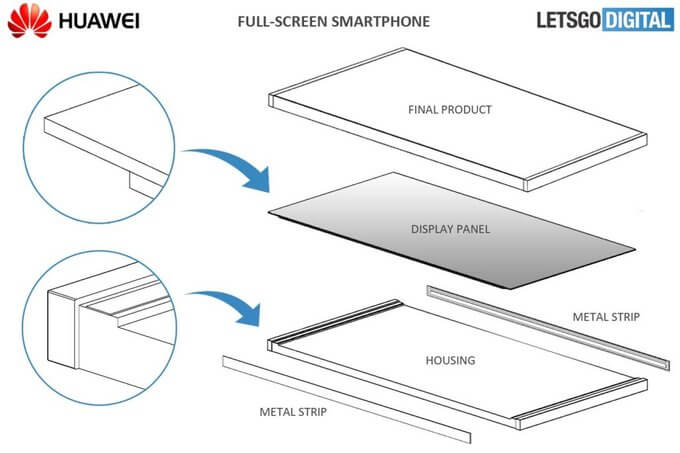
Представленные в текущем году смартфоны линейки Huawei P20 показали, насколько компания приблизилась к тому, чтобы сделать свои устройства безрамочными. Впрочем, дизайн будет совершенствоваться и рассмотренная Джошуа Свинглом (Joshua Swingle) на страницах ресурса phonearena.com со ссылкой на letsgodigital.org патентная заявка Huawei показывает, насколько впечатляюще полноэкранным может стать грядущее устройство Huawei.
Рассматриваемая патентная заявка появилась только в феврале 2018 года. В ней описывается уникальный процесс сборки, благодаря которому Huawei сможет вообще не использовать в своих устройствах будущего рамки по сторонам от экрана. Достаточно будет только рамки вокруг корпуса устройства, которая используется в тех умных телефонах, которые известный китайский вендор предлагает и сейчас.
Чем заменят экранные рамки в телефонах будущего?
После сборки дисплей станет располагаться сверху панели и будет «приклеен». Это чем-то напоминает сэндвич, где по бокам располагаются две металлические полоски, заменяющие привычные рамки. Результатом подобной конструкции станет невероятно высокое соотношение экрана к поверхности устройства.
В дополнение к преимуществам, касающимся дизайна, Huawei отмечает также, что качество сборки останется высоким. Поскольку будут использоваться склеивающие материалы высокого качества, смартфоны смогут остаться влаго- и пыленепроницаемыми.
До сих пор неизвестно, когда компания планирует сообщить подробности, касающиеся нового дизайна в применении его к реальным смартфонам. Хотя и отмечается, что конструкция будет достаточно надежной, экран, лишь «приклеенный» к двум металлическим полоскам, на первый взгляд может представляться слабым местом устройства.
Обсудить рассмотренный новый подход Huawei к дизайну полноэкранных смартфонов читатели могут в Telegram-чате.
Источник
Как изменить разрешение экрана на телефоне Android
Сейчас я расскажу как сменить разрешение экрана телефона на Андроиде, а так же как узнать какое сейчас разрешение дисплея. Будем использовать специальные программы и встроенные возможности операционки.
Данная статья подходит для всех брендов, выпускающих телефоны на Android 11/10/9/8: Samsung, HTC, Lenovo, LG, Sony, ZTE, Huawei, Meizu, Fly, Alcatel, Xiaomi, Nokia и прочие. Мы не несем ответственности за ваши действия.
Внимание! Вы можете задать свой вопрос специалисту в конце статьи.
Актуальные способы изменения разрешения экрана телефона на ОС Андроид
Изменить разрешение экрана гаджета можно при помощи сторонних утилит. Давайте рассмотрим этот процесс на примере самого популярного софта.
ES Explorer
Для использования этого метода потребуются рут права. Запускаем данный файловый менеджер и выполняем инструкцию:
- Через ES Explorer находим в корне гаджета папку System.

Открываем «build.prop» при помощи любого текстового редактора. В нашем примере используется блокнот от файлового менеджера.

Не знаешь как решить проблему в работе своего гаджета и нужен совет специалиста? На вопросы отвечает Алексей, мастер по ремонту смартфонов и планшетов в сервисном центре.Напиши мне »

Жмем «Операции», затем указываем «Изменить».

В строке «ro.sf.lcd_density = » указано 160. Например, ставим 130. Жмем «Готово».

Во время выхода жмем сохранить изменения.

Выполняем перезагрузку гаджета, после чего сможем увидеть полученный результат.

SecondScreen
Если процесс изменения разрешения экрана вышеприведенным методом вам кажется сложным или на гаджете нет рут прав, можете скачать утилиту SecondScreen в Плей Маркете. Затем выполняем следующие шаги:
- Запускаем софт, жмем на значок «+».

Отобразится основное меню программы. Там можно осуществить процесс редактирования параметров расширения экрана.

Утилита позволяет поменять разрешение экрана в 1-н клик.

Выбираем подходящее значение, к примеру, 240dpi.

Функционал приложения SecondScreen широкий. Еще пользователи могут выполнить такие настройки:
- Отключение подсветки экрана.
- Использование мультиэкранного режима.
- Автоматическое подключение беспроводных аксессуаров (мышка, клавиатура и т.д.).
LCD Density Modder Pro
Утилита позволяет эффективно изменить показатель DPI. Уменьшая это значение, на экране будет увеличен шрифт, иконки, картинки и др. Данная опция будет полезной для пользователей с проблемным зрением.
- В настройках софта указываем подходящее значение DPI.
- Выполняем подтверждение сделанного выбора.
- Перезапускаем гаджет.

Все совершенные изменения будут осуществлены после выполнения перезагрузки. Главный минус программы – для ее функционирования необходимо иметь рут доступ.
Android Studio
Этот софт для ПК позволяет поменять разрешение экрана при помощи командной строки. Скачать софт на компьютер можно с сайта разработчиков https://developer.android.com/studio.
- Подключаем телефон Андроид к компьютеру через USB.
- Запускаем командную строку.
- В командной строке вводим «adb shell dumpsys display | grep mBaseDisplayInfo».
- Теперь нужно нажать «Enter».

На мониторе отобразятся данные девайса. Рядом со значением «Density» будет указано расширение экрана.
Вы можете указать нужное значение, затем выполнить два последних действия инструкции. После перезагрузки на девайсе начнет функционировать новое расширение.

Как узнать какое разрешение экрана на моем телефоне
Некоторые гаджеты в «Настройках» демонстрируют разрешение экрана. Для этого следует выбрать вкладку «О телефоне».

Если подобная функция отсутствует, можно сделать снимок экрана путем одновременного нажатия клавиш «Звук меньше» и «Включение». Данный скриншот следует сохранить и открыть в «Галерее». В разделе «Сведения» можно найти данные об экране телефона.

На что влияет разрешение экрана
Многие пользователи ошибочно думают, что при выборе современного телефона размер экрана играет главную роль. Это важная опция, но в первую очередь следует смотреть на разрешение.
Именно разрешение экрана демонстрирует, из какого максимального числа пикселей состоит изображение. Этот показатель говорит о фактическом рабочем пространстве на гаджете.
Разрешение оказывает непосредственное влияния на качество изображения. Малое разрешение в сочетании с большими габаритами создает зернистую и фрагментированную картинку. В недорогих телефонах с низким разрешением экрана можно увидеть пиксели, поэтому шрифт в таких гаджетах корявый, а картинка – размытая.
Просмотр фильмов и игры не смогут принести пользователю удовольствие, если экран будет иметь низкое разрешение. Но и использовать завышенные показатели разрешения не нужно, т.к. разница между качественной и сверхкачественной картинкой практически неразличима. Поэтому пользователю следует выбирать устройство с оптимальным сочетанием пикселей.
Оптимальное разрешение экрана телефона – одно для всех?
Главный фактор состоит не в количестве помещаемых объектов на экране телефона, а в количестве точек на дюйм. Чем данный показатель меньше, тем больше уровень зернистости.
Существует показатель PPI – число точек на дюйм. Именно от этого параметра зависит уровень зернистости и восприимчивость картинки на экране.
Есть мнение, что человек может рассмотреть только 350 PPI. На скриншоте ниже показано, какой вид могут иметь пиксели на экране.

Ниже в таблице приведены данные с оптимальными показателями PPI и разрешения экрана телефона.

Чем больше значение PPI, тем лучше картинка, но высокое разрешение существенно влияет на автономность гаджета. Например, разрешение 5.5-ти дюймового экрана 2560 на 1440 намного быстрее разрядит аккумулятор гаджета, чем значение 1920 на 1080. Поэтому профессионалы рекомендуют покупать телефоны с оптимальным сочетанием разрешения экрана и PPI.
Источник
