Как разблокировать микрофон в Яндексе на Андроид телефоне
Yandex — поисковая система, частью которой является помощник «Алиса». Ассистент мгновенно распознаёт речь человека, участвует в диалоге с ним и выполняет команды. Механизмы постоянно совершенствуются, пользоваться программой становится проще. Но для нормальной работы необходимо разблокировать доступ к микрофону. В статье рассказывается, что нужно для этого сделать на телефоне Android.
Как включить микрофон в Яндексе на телефоне Андроид
Существует четыре способа включить микрофон в Яндекс Браузере на Андроиде. Стоит рассмотреть каждый из них подробнее и выбрать для себя наиболее подходящий.
При запуске Яндекс.Браузера
Пошаговый алгоритм, как активировать микрофон при первом запуске программы:
- Открыть Яндекс на смартфоне. Его ярлык расположен на главном экране.
- Система предложит воспользоваться голосовым помощником, надо согласиться.
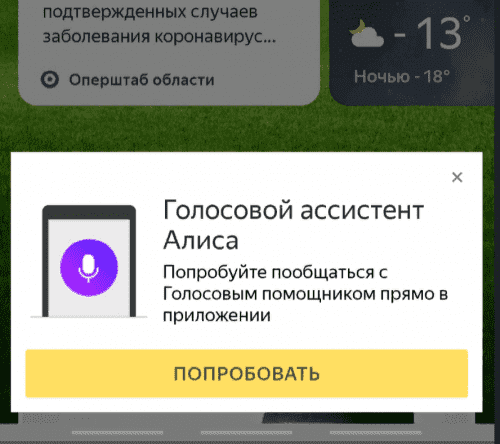
- Приложением будут запрошены разрешения на определение местоположения, запись аудио. Во всех случаях следует нажать «Разрешить».
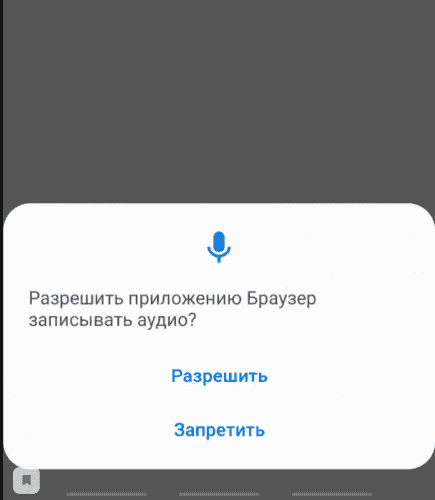
Данный способ актуален только при первом переходе в приложение, поэтому для большей части пользователей такой вариант не подходит.
Через «Настройки» браузера
Подробная инструкция по запуску микрофона с помощью меню браузера:
- Перейти в Yandex на телефоне. Его иконка может находиться на главном экране.
- Открыть страницу, на которой расположено поисковое поле.
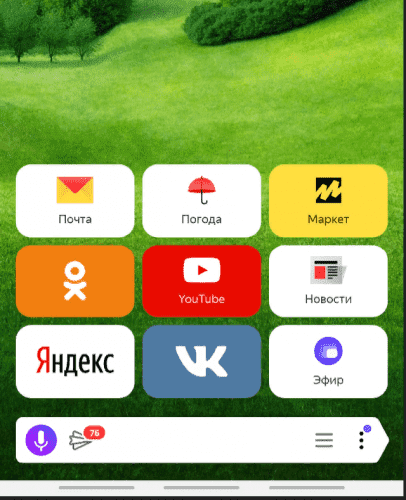
- Тапнуть на три точки, находящиеся справа от строки.
- Выбрать пункт «Настройки».
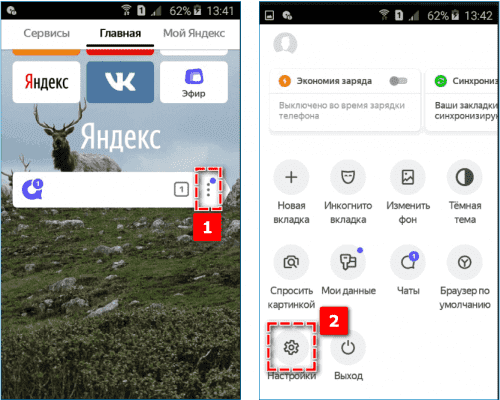
- Пролистнуть немного вниз до раздела «Голосовые возможности».
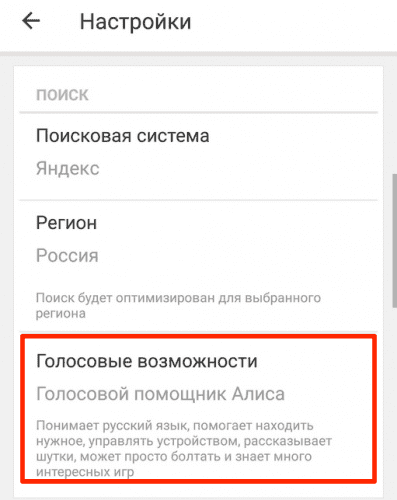
- Убедиться, что функционирует помощник «Алиса». В кружочке рядом с этим пунктом должна стоять точка. Если включен другой режим, то «Алиса» не сработает.
- Включить голосовую активацию, переведя соответствующий ползунок в правильное положение. Будет достаточно произнести слова «Слушай, Алиса», ассистент сразу запустится.
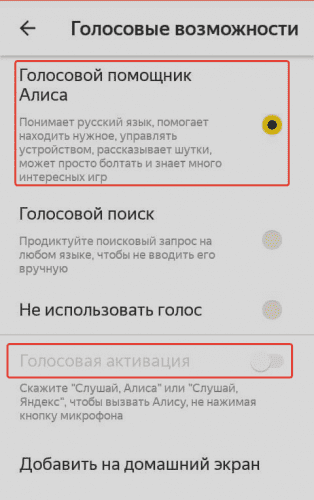
Если нужен другой помощник, следует активировать его через параметры смартфона.
Через «Настройки» смартфона
Пошаговая инструкция по включению микрофона через функции телефона:
- Перейти в настройки гаджета. Для этого требуется найти соответствующую иконку (шестерёнку) в меню/верхней панели экрана.
- Открыть раздел «Приложения»/«Программы». Название может отличаться в зависимости от модели устройства.
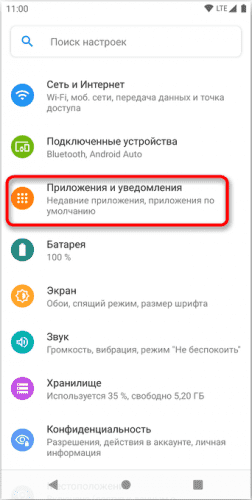
- Пролистнуть вниз и найти Yandex. Если приложений слишком много, проще набрать название в поисковой строке. Обычно она находится в верхней части экрана.
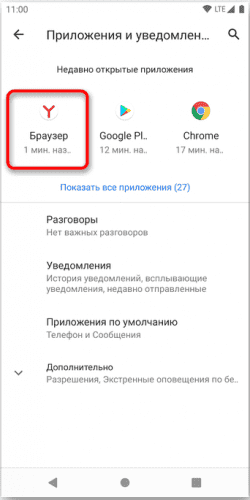
- Выбрать пункт «Разрешения» или «Диспетчер разрешений».
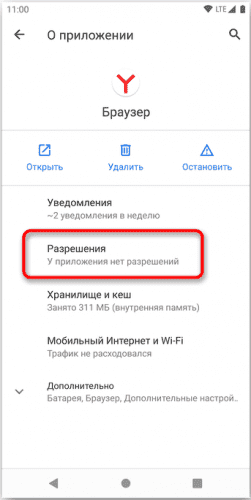
- Нажать на «Микрофон».
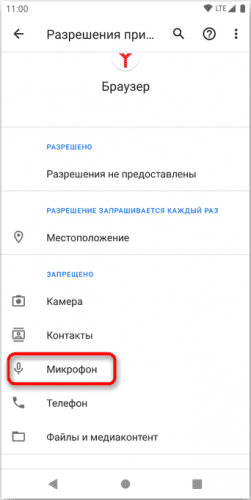
- Тапнуть «Разрешить» или перевести ползунок вправо, чтобы его индикатор стал ярко-синим.
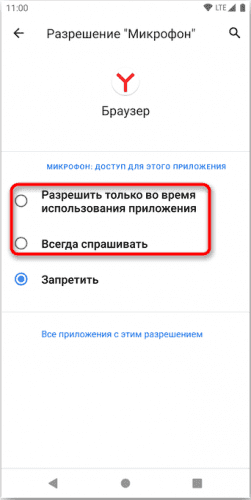
- Нажать «Сохранить», если есть такая кнопка.
Теперь можно воспользоваться голосовым поиском, тапнув на соответствующую иконку. Ассистент поможет найти нужную информацию.
Посредством переустановки приложения
Чтобы переустановить приложение, его нужно удалить. Для этого необходимо зажать пальцем ярлык программы. Далее возможно 2 варианта:
- При нажатии появится меню с 3 значками: Поделиться, О приложении и Удалить. Выбрать соответствующий пункт.
- Перенести ярлык к верху экрана, где появится иконка Корзины.
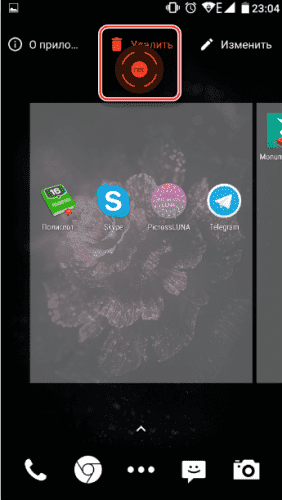
После удаления программы ее следует установить повторно:
- Перейти по ссылке, нажать на Установить.
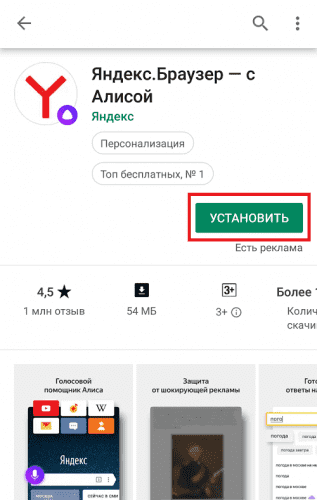
- После того, как программа скачается, появится кнопка Открыть. Нужно нажать на нее.
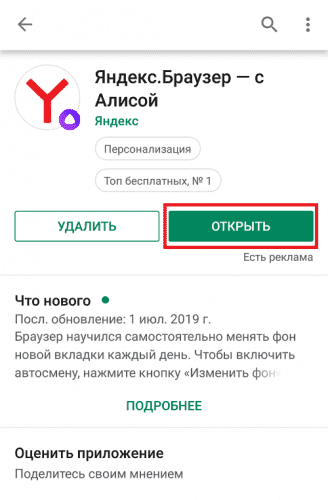
- Появится приветственное окно с информацией, как пользоваться браузером, и с предложением сделать его основным. Можно согласиться или нажать на крестик.
- Программа запросит доступ к месторасположению. Нажать подтвердить или отказаться.
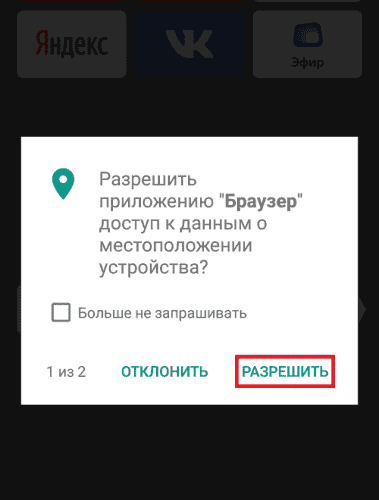
- Далее программа запросит доступ к записи аудио. Нажать Разрешить.
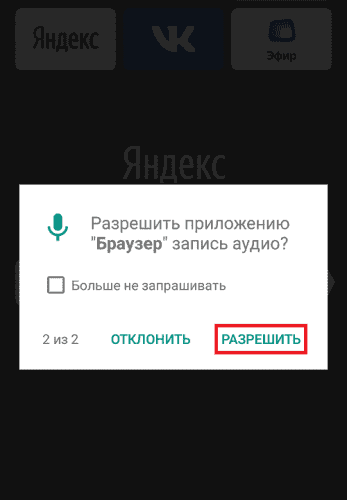
Данный способ не самый популярный, но наиболее простой. Ведь пользователю не требуется переходить в меню, искать нужные разделы и подразделы.
Заключение
Чтобы разблокировать микрофон в Яндексе на смартфоне Андроид, необходимо дать разрешение на его использование, перейдя в меню браузера/телефона или сделать это при первом запуске программы, повторной установке. Если приведённые советы не помогли, следует проверить, насколько стабильно работает Интернет и достаточно ли свободного места в памяти устройства.
Сейчас также читают
Корзина — стандартное место на мобильных устройствах, куда отправляются удаленные файлы. Они находятся там в течение определенного времени, и в случае необходимости их
Лучшие смартфоны до 10000 рублей представлены множеством производителей. Такое обилие устройств вынуждает с особой внимательностью подходить к покупке телефона. Не все
Нередко у смартфонов на базе Android встречается такая проблема, как не зарегистрирован в сети. Это может произойти и с новым телефоном, независимо от марки. Делать
Получить информацию о счете телефона можно несколькими способами: через приложение мобильного оператора, в салоне связи, позвонив на горячую линию или введя комбинацию
Сейчас скачивают

3.6
70,4 Mb
PicsArt — Фотостудия — это многофункциональный пакет, совмещающим в себе все самые необходимые функции для профессиональной
Андроид:6.0+
Последняя версия:21.3.9
Дата обновления:01-11-2014
Возраст:12+
Комментариев:234

3.7
30,69 Mb
Moon Reader Pro — многофункциональное приложение для чтения электронных книг на мобильном телефоне. Имеет дополнительные
Андроид:4.4+
Последняя версия:7.8
Дата обновления:13-02-2022
Возраст:3+
Комментариев:0

3.3
185,1 Mb
PayPal — это приложение для Андроид, позволяющее быстро и удобно управлять любыми банковскими картами платежных систем «Visa» и
Андроид:6.0+
Последняя версия:8.31.0
Возраст:3+
Комментариев:7

3.5
9,77 Mb
Шагомер — программа, которая помогает держать человека в тонусе без затрат на покупку спортивных девайсов или абонемента в
Андроид:4.4+
Последняя версия:5.44
Дата обновления:05-12-2017
Возраст:3+
Комментариев:37

3.3
3,02 Mb
Game Booster — приложение, которое повышает производительность Андроид и позволяет запускать на бюджетных гаджетах ресурсоемкие
Андроид:4.0+
Последняя версия:2.1.0
Дата обновления:14-07-2019
Возраст:3+
Комментариев:1

3.5
119,62 Mb
Google Chrome (Гугл Хром) – это популярная программа-браузер для Андроид. В ней собраны все основные плюсы, что позволяет ей
Андроид:7.0+
Последняя версия:109.0.5414.86
Возраст:3+
Комментариев:200

3.5
5,89 Mb
File Manager — компактное, функциональное приложение для наведения порядка на Андроид устройстве от разработчика Clean Master.
Андроид:4.0+
Последняя версия:2.7.8
Возраст:3+
Комментариев:4

3.3
11,7 Mb
Штрафы ГИБДД — приложение для поиска, проверки и оплаты задолженности по нарушениям правил дорожного движения. Достаточно один
Андроид:8.0+
Последняя версия:5.2
Дата обновления:27-06-2021
Возраст:3+
Комментариев:1
Как разблокировать микрофон в Яндексе на Андроиде?
На чтение 3 мин Просмотров 1.2к. Опубликовано 20.11.2020 Обновлено 16.04.2022
Для поиска определенной информации в интернете достаточно открыть браузер на смартфоне, а после с помощью клавиатуры набрать соответствующий запрос. Но также многие люди предпочитают использовать голосовой ввод, значительно упрощающий процесс написания текста. Например, в случае с Яндекс Браузером, для этой цели активно применяется фирменный ассистент «Алиса». И для работы потребуется заранее предоставить необходимые разрешения, запрашиваемые приложением. Но как разблокировать микрофон в Яндексе на Андроиде, если голосовой поиск не работает? Об этом мы и расскажем дальше.
Способ 1: через настройки телефона
И наиболее стандартный вариант связан с использованием настроек смартфона – там необходимо перейти на страницу с программой, а затем предоставить нужные разрешения. Как правило, при первом открытии нового приложения появляется окошко, через которое и выдается доступ к системным возможностям. Но многие его пропускают, и в такой ситуации придется воспользоваться пошаговой инструкцией:
- Открываем настройки телефона.
- Переходим в раздел «Приложения» или «Установленные программы». Название напрямую зависит от текущей прошивки и версии Android.
- Заходим на страницу с программой, в нашем случае – выбираем «Яндекс Браузер».
- Нажимаем по пункту «Разрешения приложений».
- Возле строки «Микрофон» переводим ползунок вправо, чтобы индикатор стал активным. И теперь остается сохранить изменения, закрыв настройки смартфона.

В результате несложных действий нам удалось разблокировать микрофон для работы с голосовым помощником Яндекса. И для ввода запроса вам будет достаточно открыть браузер, перейти на главную страницу, а затем нажать по значку ассистента (кто не знает, то он выполнен в виде микрофона на фиолетовом фоне).
Способ 2: посредством настроек Яндекс Браузера
И следующий способ подходит с в том случае, если голосовой помощник был отключен непосредственно в настройках самого веб-обозревателя. Здесь уже не обойтись обычным включением микрофона, ведь причина проблемы кроется явно не в этом. Мы подготовили пошаговое руководство, подробно объясняющее порядок действий:
- Открываем Яндекс Браузер на телефоне.
- Переходим на главную страницу, через которую зачастую осуществляется поиск.
- Нажимаем по трем точкам возле строки, затем выбираем «Настройки».
- Заходим во вкладку «Голосовые возможности» и обращаем внимание на то, какой режим работы активирован. Напоминаем, что для использования ассистента необходимо поставить галочку возле пункта «Голосовой помощник Алиса». Система попросту не будет функционировать, если выбран один из других вариантов. Также, по желанию, вы можете включить голосовую активацию. И тогда будет достаточно произнести фразу «Слушай, Алиса» – ассистент автоматически запустится и начнет работу.

Для сохранения выбранных настроек потребуется всего-то закрыть текущую вкладку. Но не забывайте, что инструкция актуальна только для фирменного голосового помощника. Если вы пытаетесь воспользоваться ассистентом, встроенным в виртуальную клавиатуру, то в этом случае потребуется предоставить разрешения через настройки (или появившееся на экране окошко).
Итак, мы рассмотрели, как разблокировать микрофон в Яндексе на Андроиде. Как показывает практика, достаточно всего лишь разрешить приложению доступ к системной опции. Все это делается через стандартные настройки. Если остались дополнительные вопросы, то ждем их в комментариях!

Максим Распорский
Автор. Пишу качественные и структурированные инструкции по настройке Андроид-устройств. Не нашли на сайте нужную инструкцию? Озвучьте ваш вопрос в комментариях и, возможно, я подготовлю материал по этой теме.
Оцените автора
( 1 оценка, среднее 5 из 5 )
- Микрофон
- Видеокамера
Некоторым сайтам для работы требуется микрофон (например, для голосовых сообщений или видеоконференций). Разрешайте доступ только проверенным сайтам, чтобы к микрофону не подключились незнакомые компании или вредоносные программы.
По умолчанию, когда сайт пытается получить доступ к микрофону, Яндекс Браузер запрашивает у вас разрешение.

После того, как вы разрешите или запретите доступ к микрофону, на панели Protect появится опция Использовать микрофон, а в — значок  или
или  . Запрет на доступ к микрофону будет действовать для сайта постоянно. Автоматический доступ к микрофону работает для HTTPS-сайта всегда, а для HTTP-сайта — один сеанс.
. Запрет на доступ к микрофону будет действовать для сайта постоянно. Автоматический доступ к микрофону работает для HTTPS-сайта всегда, а для HTTP-сайта — один сеанс.
-
Откройте сайт.
-
В нажмите значок статуса соединения.
-
В открывшемся окне включите или отключите опцию Использовать микрофон.
-
Нажмите .
-
Прокрутите страницу вниз и нажмите Расширенные настройки сайтов.
-
В разделе Доступ к микрофону выберите из списка микрофон.
-
Нажмите Настройки сайтов.
-
На вкладке Запрещен или Разрешен найдите адрес сайта.
Совет. Если список сайтов длинный, воспользуйтесь поиском. Нажмите или клавиши Ctrl + F (в Windows и Linux). В открывшемся окне введите адрес сайта.
-
Наведите указатель мыши на сайт и нажмите Удалить. Сайт переместится на соседнюю вкладку, а доступ к микрофону будет разрешен или запрещен.
-
Если у вас несколько микрофонов (например, встроенный и подключенный), повторите шаги 4–7 для каждого из них.
-
Нажмите .
-
Прокрутите страницу вниз и нажмите Расширенные настройки сайтов.
-
В разделе Доступ к микрофону выберите микрофон.
-
Включите опцию Запрещен.
-
Если у вас несколько микрофонов (например, встроенный и подключенный), повторите шаги 4–5 для каждого из них.
Разрешить или запретить сайту доступ к микрофону
Запретить всем сайтам доступ к микрофону
Некоторым сайтам для работы требуется видеокамера (например, для конференций, фотографий или видеозаписей). Разрешайте доступ только проверенным сайтам, чтобы к камере не подключились незнакомые компании или вредоносные программы.
По умолчанию, когда сайт пытается получить доступ к камере, Браузер запрашивает у вас разрешение.
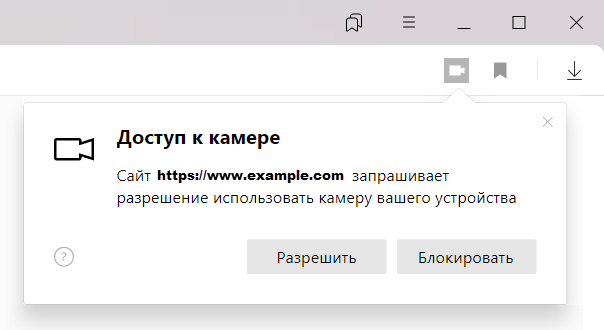
После того, как вы разрешите или запретите доступ к камере, на панели Protect появится опция Использовать камеру, а в — значок  или
или  . Запрет на доступ к камере будет действовать для сайта постоянно. Автоматический доступ к камере работает для HTTPS-сайта всегда, а для HTTP-сайта — один сеанс.
. Запрет на доступ к камере будет действовать для сайта постоянно. Автоматический доступ к камере работает для HTTPS-сайта всегда, а для HTTP-сайта — один сеанс.
-
Откройте сайт.
-
В нажмите значок статуса соединения.
-
В открывшемся окне включите или отключите опцию Использовать камеру.
-
Нажмите .
-
Прокрутите страницу вниз и нажмите Расширенные настройки сайтов.
-
В разделе Доступ к камере выберите из списка камеру (например, у вас могут быть встроенная и подключенная видеокамеры).
-
Нажмите Настройки сайтов.
-
На вкладке Разрешена или Запрещена найдите адрес сайта.
Совет. Если список сайтов длинный, воспользуйтесь поиском. Нажмите или клавиши Ctrl + F (в Windows и Linux). В открывшемся окне введите адрес сайта.
-
Наведите указатель мыши на сайт и нажмите появившуюся ссылку Удалить. Сайт переместится на соседнюю вкладку, а доступ к камере будет разрешен или запрещен.
-
Если у вас несколько камер, повторите шаги 4–7 для каждой из них.
-
Нажмите .
-
Прокрутите страницу вниз и нажмите Расширенные настройки сайтов.
-
В разделе Доступ к камере выберите камеру (например, у вас могут быть встроенная и подключенная видеокамеры).
-
Включите опцию Запрещен.
-
Если у вас несколько камер, повторите шаги 4–5 для каждой из них.
Запретить или разрешить сайту доступ к камере
Запретить всем сайтам доступ к камере
Как разблокировать доступ к микрофону в Яндекс Браузере на Андроид
Ассистент «Алиса» является приятной изюминкой «Яндекс.Браузер». Робот поведает о свежих новостях, рассмешит анекдотом и даже обсудит с вами личную жизнь. Но установив Yandex с Алисой на ваш Android, вы можете обнаружить, что ассистент вас попросту не слышит. Вы пробуете повысить голос, пробуете перезагрузить телефон, но всё тщетно. А причиной проблемы обычно является заблокированный на программном уровне голосовой ввод. Давайте разберёмся, каким образом открыть доступ к микрофону в навигаторе Яндекс Браузер, установленном на телефоне с ОС Андроид. А также какие шаги нам в этом помогут.
Содержание
- Почему ассистент Алиса вас не слышит
- Каким образом включить микрофон в Яндекс.Браузере на Андроид
- Ещё несколько советов по разблокировке доступа к голосовому вводу
- Заключение
Почему ассистент Алиса вас не слышит
Как известно, бонусом мобильной версии Yandex.Браузера является голосовой помощник «Алиса», увидевший мир в октябре 2017 года. Особенностью его функционала является активное использование микрофона гаджета, благодаря которому выдаются голосовые команды помощнику. Механизм распознавания речи «Алисы» постоянно совершенствуется, потому она всё лучше распознаёт пользовательские команды, и довольно гибко на них реагирует.
После установки Яндекс.Браузера с ассистентом на смартфон или планшет пользователь может обнаружить, что он не слышит его команды. Некоторые пользователи могут предположить, что Алиса не приспособлена именно к его типу голоса, но это не так. Обычно причиной ошибки является заблокированный на программном уровне доступ приложения к микрофону вашего гаджета.
Манипуляции с переустановкой веб-навигатора в этой ситуации обычно оказываются неэффективными. Что же предпринять, и каким образом разблокировать закрытый доступ к микрофону в приложении Яндекс.Браузер на вашем Андроиде? Давайте разбираться.

Это интересно: Невозможно установить безопасное соединение в Яндекс.Браузер.
Каким образом включить микрофон в Яндекс.Браузере на Андроид
Чтобы разблокировать функцию голосового ввода в Yandex.Браузере на Android необходимо выполнить следующие операции:
- Перейдите в настройки вашего гаджета (проведите пальцем сверху вниз на разблокированном экране, и нажмите на шестерёнку сверху справа);
- Выберите в перечне настроек раздел с приложениями («Все приложения»);
- В перечне программ найдите «Яндекс.Браузер» или «Алиса» и тапните на нём;
- Войдя в настройки приложения выберите пункт «Разрешения»;

- В перечне разрешений найдите опцию «Микрофон». Переведите показатель данной опции в активное состояние (Вкл). Выйдите из настроек;

Задействуйте микрофон в настройках браузера - Запустите ваш «Яндекс.Браузер» или тапните на значок активации ассистента «Алиса»;
- Дайте приложению разрешение на запись аудиоданных, что необходимо для его стабильного функционала;

- Попробуйте поговорить с «Алисой» в обычном режиме. Обычно после этого помощник хорошо распознаёт команды и реагирует на них.
Обычно приведённый перечень шагов позволяет получить доступ к микрофону в Yandex. Но что делать, если указанные шаги оказались неэффективными?
Читайте также: Как удалить историю запросов в поисковой строке Яндекс.
Ещё несколько советов по разблокировке доступа к голосовому вводу
Если Яндекс.Алиса по-прежнему вас не слышит, или слышит плохо, то рекомендуем также выполнить следующее:
| № | Совет | Особенности |
|---|---|---|
| 1 | Проверьте, имеется ли на вашем гаджете достаточное количество свободного места. | Забитая память телефона может вызвать проблемы в работе ассистента. |
| 2 | Убедитесь, что у вас имеется стабильное интернет-подключение. | При необходимости перезагрузите ваш роутер. |
| 3 | Посмотрите, включена ли у вашей Алисы голосовая активация. | Для этого нужно перейти в настройки приложения «Яндекс.Браузер» (кнопка с тремя горизонтальными линиями). Далее выбрать «Настройки», и проверить опцию «Голосовая активация». Она должна быть в положение «Вкл». При необходимости активируйте её и запустите помощник. |

Заключение
В нашей статье мы разобрали, каким образом можно разблокировать доступ к вашему микрофону в Яндекс.Браузере на ОС Андроид. А также какие шаги нам в этом помогут. Разрешите доступ в настойках веб-навигатора, задействуйте голосовую активацию помощника. И Алиса будет чутко реагировать на ваши голосовые команды.
Опубликовано 21.06.2019 Обновлено 28.11.2020
