На чтение 7 мин Просмотров 8.1к. Опубликовано 19.03.2021
Обновлено 19.03.2021
Содержание
- Почему не работает микрофон на Андроиде – основные причины
- Попадание влаги в отверстие
- Отверстие под микрофон засорилось
- Если неудачно почистил микрофон зубочисткой или иголкой
- Программный сбой
- Неисправный микрофон и нарушение контакта
- Отошел шлейф
- Включение и отключение микрофона
- С вашим голосом собеседник слышит посторонние звуки и шумы
- Не работает микрофон при разговоре
- Что делать, если микрофон не работает в конкретных приложениях?
- Профилактика проблем с микрофоном
Почему не работает микрофон на Андроиде – основные причины
Неисправность микрофона в Android может быть вызвана аппаратными или программными причинами. Что делать, если ты не слышишь человека, с которым разговариваешь? Вот список наиболее распространенных случаев:
- механическое повреждение;
- засорение;
- влажность внутри чехла телефона;
- последствия неправильной чистки;
- программный сбой.
С проблемами аппаратного обеспечения телефона обычному человеку трудно справиться — лучше пойти в сервисный центр. Проблемы с программным обеспечением решаются путем изменения или сброса настроек, перепрошивки, обновления операционной системы. Каждая ситуация на Android должна рассматриваться отдельно.
Попадание влаги в отверстие
Открытие звукового выхода протекает, и вода быстро просачивается в него. Это приводит к следующим эффектам:
- Окисление контактов. В результате, электрический сигнал между ними становится менее хорошим, и, как следствие, нарушается работа некоторых компонентов.
- Короткое замыкание. В худшем случае некоторые элементы перегорят; в лучшем случае произойдут локальные сбои. Например, если вода попадет в проводное гнездо гарнитуры, телефон сочтет его неправильно подключенным и заблокирует встроенный микрофон.
Попытка высушить гаджет феном может иметь обратный эффект: поток воздуха будет еще больше удерживать влагу. Необходимо разобрать, очистить контакты, профессионально проверить состояние всех компонентов и, при необходимости, отремонтировать.
Отверстие под микрофон засорилось
Часто бывает так, что отверстие микрофона забивается мусором, и звук плохо передается на микрофон.
Отверстие для микрофона может быть спроектировано различными способами. Некоторые модели смартфонов имеют его сразу видно, в то время как другие делят его с полифоническим динамиком.
Например, этот телефон имеет отверстие на раме.

Убирать его довольно легко. Возьмите пару пинцетов и аккуратно пропустите их по всей площади отверстия.

Не засовывайте пинцет слишком далеко, иначе вы повредите микрофонную диафрагму.
И на этом смартфоне, чтобы прочистить отверстие для микрофона, нужно было его разобрать. У него есть отверстие для микрофона рядом с отверстиями для динамиков. Их трудно чистить щеткой, поэтому мне пришлось полностью разобрать устройство.

Вместо пинцета можно использовать зубочистку или швейную иглу. Для более легкой очистки используйте более толстую иглу.
Кроме того, резиновые ленты, защищающие микрофон от влаги и пыли, могут быть грязными. Обязательно проверьте и их.

Если неудачно почистил микрофон зубочисткой или иголкой
Небрежные движения с помощью импровизированных инструментов, таких как игла или зубочистка, могут привести к полному выходу из строя микрофона, поэтому необходимо заменить его на рабочий аналог. И неважно, что вы хотели почистить микрофон, чтобы восстановить его прежнее рабочее состояние. При таких обстоятельствах пользователь может случайно сломать припой BGA в контроллере или процессоре.
Чаще всего дефект проявляется следующим образом: микрофон очень тихий, фон слышен вместе с голосом. В первом случае микрофон неисправен. Если говорить о втором варианте, то, как правило, микрофон выходит из строя, или одна из его цепей разрывается. Чтобы устранить неисправность и вернуть смартфон в прежнее состояние, необходимо заменить микрофон на новый, рабочий компонент.
Программный сбой
Первая причина, по которой микрофон не работает на вашем телефоне — это отказ операционной системы. Независимо от того, какая операционная система установлена на вашем устройстве — Android, iOS, Windows или любая другая, сбои происходят везде и происходят спонтанно.

Как ты можешь справиться с неисправностью? Здесь есть несколько вариантов, самый простой из которых — перезагрузка устройства. Как правило, в большинстве случаев это полностью устраняет проблему, и микрофон возобновляет работу. Второй вариант более радикальный — сброс настроек до заводских значений. Иногда сбой программного обеспечения может быть гораздо более серьезным, чем может показаться на первый взгляд, и простой сброс не решит его.
Неисправный микрофон и нарушение контакта
Полное отсутствие звука от микрофона может также означать, что микрофон или его контакты сломаны. Давайте рассмотрим этот случай на конкретном примере.
Разберите телефон и перейдите к нижней плате. Микрофон на двух проводах припаян к нему.

Провод, припаянный к микрофону.

И теперь мы должны сварить его обратно. Красный — плюс, а черный — минус.
Ты не можешь их перепутать, иначе микрофон не будет работать.

Микрофон восстановлен и готов к тестированию.
Конечно, если у вас есть микрофон SMD, пайка будет более сложной.

Подробные инструкции по пайке микрофона можно найти в этой статье.
Отошел шлейф
Также возможно, что плоский кабель на нижней панели микрофона отсоединился от материнской платы после удара.

Если на разъеме есть мусор или следы воды, прочистите их щеткой.

Просто переподключите его. Аккуратно положите кабель на разъем и вставьте его в разъем без дополнительных усилий.
Включение и отключение микрофона
Иногда пользователь случайно выключает звук микрофона во время разговора. Это происходит потому, что на некоторых бюджетных смартфонах датчик приближения не работает должным образом. Если датчик работает правильно, то во время вызова экран телефона автоматически отключится, и датчик не будет реагировать на прикосновения. Иначе могут быть ложные срабатывания.
В любом случае, убедитесь, что микрофон включен во время разговора. Если он выключен, просто включи его:

Многие мессенджеры и программы видеоконференций имеют возможность отключить микрофон. Обязательно проверьте, не зачеркнут ли значок микрофона:

С вашим голосом собеседник слышит посторонние звуки и шумы
Вот как отключить доступ Помощник Google к микрофону устройства:
Шаг 1. Откройте «Настройки Android».

Шаг 2. Перейдите на «Приложения».

Шаг 3. Откройте «Все приложения».

Шаг четвертый. Чтобы быстрее найти нужную программу, начните с ввода «Google» в строке поиска. Затем откройте приложение Google — ответственен за операцию Помощник Google.

Шаг 5. Перейдите в раздел «Разрешения на подачу заявления».

Шаг шестой. Выберите «Микрофон».

Шаг 7. Нажмите «Запрещено».

Шаг 8. На экране появится предупреждение о том, что основные функции устройства (включая голосовой поиск) не будут работать. Выберите «Отказать в любом случае».

Шаг 9. Перезагрузите устройство и проверьте, хорошо ли вас слышно при разговоре через мессенджеры.
Не работает микрофон при разговоре
Иногда пользователи сталкиваются с такими вещами после выполнения пользовательского рефлеша. Попробуйте установить официальные версии «операционных систем», иначе аппаратное обеспечение будет конфликтовать с системой. Для установки стандартной прошивки вам необходимо зайти в меню Восстановление. Если при звонке микрофон не работает на «Андроид», алгоритм будет следующим:
- Переходим к восстановлению.
- Включите опцию «Сброс данных» (текущие настройки должны быть сброшены).
- Очисти кэш.
- Запустите «installzipfromsdcard».
- Помечает путь к папке, сохраненной на карте памяти.
- Смирись с действием.
- Жду результатов.
Что делать, если микрофон не работает в конкретных приложениях?
Иногда случается, что человек, которому ты звонишь от посланника (Viber, WhatsApp, Telegram и т.д.) не слышит тебя. Для начала диагностики необходимо убедиться, что проблема в гаджете, а не в другом устройстве. Для этого попроси кого-нибудь из близких позвонить тебе. Если ваш голос хорошо слышен, нет причин для беспокойства.
Однако, если происходит обратное, то это возможно:
- Проверьте настройки вашего мессенджера. Микрофон может быть выключен,
- Позвольте приложению использовать микрофон при совершении звонков. Проверьте список приложений в настройках телефона.
- Напишите в службу поддержки. Например, в Skype это Echo — диалоговое окно, которое появляется каждый раз, когда вы открываете приложение.
Профилактика проблем с микрофоном
Даже если вы не сталкивались с нестабильной производительностью звука на вашем смартфоне, стоит следовать этим правилам, чтобы избежать таких проблем:
- Не роняйте и не стучите по телефону. Это правило применяется не только для защиты от проблем со звуком.
- Носите телефон в футляре.
- Периодически протирайте все разъемы телефона и протирайте его сухой тканью, чтобы защитить от грязи и пыли при возникновении проблем.
- Избегайте ситуаций, когда устройство может намокнуть. Если это произойдет, вы должны избавить его от влаги, приняв меры как можно скорее.
- Периодически обновляйте операционную систему гаджета.
- Не перегружайте телефон ненужными и объемными файлами памяти, чтобы не снизить производительность устройства.
- Не бойтесь обращаться за помощью в службу поддержки или сервисный центр, если вы не можете решить проблему самостоятельно.
На вашем телефоне с ОС Android экран не выключается во время звонка.
Содержание
- Шум при разговоре по телефону — почему и что делать?
- Загрязнен или заблокирован динамик
- Некачественный телефон или брак
- Нестабильный сигнал
- Запись разговора
- Повреждение слухового динамика
- Повреждение динамика громкой связи
- Функция VoLTE
- Как убрать шумы при разговоре другими способами?
- Как настроить микрофон, чтобы не было шума, и сделать звук чистым
- Типы фонового шума
- Устранение неполадок
- Через Панель управления
- Через контекстное меню «Динамиков»
- Стандартные настройки микрофона
- Настройка драйвера
- Специальные программы
- Аксессуары для шумоподавления
- Вместо заключения
- Можно ли победить шум с помощью приложений — проверяем своими ушами
- Для компьютеров и ноутбуков
- Для Windows: Noise Blocker
- Для Windows и macOS: Krisp
- Для смартфонов и планшетов
- Для Android и iOS: Noise Wall — Block Noise
- Для Android: Safe Headphones — Hear Background Noises
- Итого
Шум при разговоре по телефону — почему и что делать?
Почему во время звонка по мобильному телефону возникает шум?
Шум, помехи и другие неполадки со звуком могут возникать во время разговоров независимо от модели телефона. Разберем причины, почему возникает шум при телефонном разговоре.
Загрязнен или заблокирован динамик
Звук во время звонка может ухудшиться из-за физических воздействий. Это значит, что динамик либо загрязнен, либо заблокирован чем-то, что мешает нормальному прохождению звука. В таком случае рекомендуется прочистить динамик сухой тканью. Также стоит проверить, не загораживает ли динамик некачественный или массивный чехол. Для этого во время разговора его необходимо снять, а затем заново оценить качество звука.
Некачественный телефон или брак
Шум во время вызова может преследовать владельца сразу после покупки телефона, если он некачественный. В этой ситуации логичнее всего сдать устройство обратно в магазин.
Смартфоны популярных производителей также могут иметь проблемы со звуком из-за заводского брака. Замена устройства или возврат денег – единственный и наиболее простой способ быстро избавиться от проблем со звуком во время звонка.
Нестабильный сигнал
Разнообразные помехи, шипения и нестабильная громкость могут появляться из-за проблем с сетью. Причиной могут быть:
- Повышенная нагрузка на станцию сотового оператора.
- Отсутствие зоны покрытия (например, в дороге, в поезде или за городом).
- Подземные этажи, лифты, а также высокогорная местность.
В этом случае проблемы со звуком исправятся, когда телефон переместится в более благоприятное для разговоров место.
Запись разговора
Иногда шум во время звонка появляется, если параллельно на телефоне начинает работать программа, записывающая разговор. Ее мог установить сам пользователь (стороннее приложение из Google Play), или же программа сама установилась, когда владелец переходит по сомнительным ссылкам или скачивал непроверенные программы.
В любом случае, исправить проблему можно будет либо после удаления приложения для записи звонков, либо после очистки телефона от вредоносных программ с помощью антивирусной программы.

Повреждение слухового динамика
Нередко проблемы со звуком во время разговоров появляются после ударов, падений и контакта телефона с водой или другой жидкостью. Если шумы появились после падения устройства, проблему, скорее всего, решит только ремонт в сервисном центре. Если проблемы со звуком начались из-за того, что в динамик попала вода, можно попытаться просушить его.
Повреждение динамика громкой связи
Если шумы появляются при разговоре по громкой связи, может быть поврежден динамик громкой связи. Причины будут идентичны прошлому пункту: повреждение, удар или контакт с жидкостью. А значит и способы исправление проблемы будут те же: ремонт в сервисном центре или попытки удалить жидкость из динамика самостоятельно.
Функция VoLTE
Чаще всего плохой звук и шумы возникают при разговоре через сеть 4G с помощью функции VoLTE. Чтобы исправить эту проблему, необходимо:
- Открыть настройки телефона.
- Выбрать раздел с настройками SIM-карты.
- Найти строку «Включить VoLTE».
- Деактивировать, а затем снова активировать ползунок рядом с этой строкой.
Перезагрузка функции может помочь избавиться от посторонних шумов во время звонка.

Как убрать шумы при разговоре другими способами?
Избавиться от помех во входящих или исходящих звонков можно и другими способами.
Ручная диагностика звука. Многие модели смартфонов имеют встроенную диагностику различных параметров устройства, таких как звук. Но если ее нет, можно скачать и стороннее приложение, которое проверит состояние динамиков и подскажет пользователю, работают ли они корректно.
Сброс настроек. Иногда шумы при разговоре появляются из-за внутреннего сбоя в работе телефона. Если перезагрузка мобильного устройства не помогла, можно попробовать сброс до заводских настроек. При этом вся информация с телефона удалится, а значит ее заранее необходимо перенести на внешний носитель.
Ремонт в сервисном центре. Если помехи во время звонка не прекратились, собеседник плохо слышит или самого пользователя не слышно, необходимо провести диагностику в сервисном центре. Там могут сделать точные выводы — нуждаются ли динамики в замене, или проблема во временном сбое телефона или мобильной сети.
Источник
Как настроить микрофон, чтобы не было шума, и сделать звук чистым
Шум может стать настоящей проблемой при записи аудио и обычном общении в мессенджерах. В какой-то степени любая запись звука будет генерировать фоновый шум, но есть несколько способов, которые помогут свести к минимуму помехи.
Типы фонового шума
Микрофонный шум можно определить как «нежелательный звук». В основном длительность и уровень фоновых звуков определяют характеристики шума.

Существует 3 основных типа:
- Широкополосный (или непрерывный) – когда акустическая энергия распределяется в широком диапазоне частот, поскольку она улавливается микрофоном. К этой категории относятся шипение, жужжание, статический шум.
- Узкополосный ограничен узким диапазоном частот. Имеет постоянный уровень, обычно вызванный неправильным заземлением и плохо экранированными кабелями, соединяющими микрофоны. Это – любой нежелательный сигнал, который остается устойчивым в течение долгого времени.
- Импульсный включает в себя резкие звуки, такие как щелчки и хлопки. Имеет высокую частоту и короткую продолжительность.
- Электрический обычно исходит от технологии, используемой для записи звука.
- Нерегулярный – разговоры, движение транспорта, грохот грома и дождя.
При электрическом шуме следует убедиться, что записывающее оборудование подключено к одной и той же полосе питания. Микрофонные кабели должны располагаться подальше от электрических кабелей.
Нерегулярный шум очень трудно удалить, потому что он производится из многих случайных звуков, которые отличаются по частоте и громкости.

В остальных случаях проблему может вызвать неподходящий драйвер аудиокарты. Системные настройки звука тоже нужно откорректировать. Однако в первую очередь рекомендуется переподключить микрофон в иной разъем (например, на задней панели системного блока) и проверить его на другом компьютере.
Устранение неполадок
Первый этап – доверить поиск проблемы системному инструменту. В последней версии ОС он намного лучше справляется с поставленными задачами. Провести диагностику можно двумя способами.
Через Панель управления
- Вызвать Панель управления с помощью окна «Выполнить» (Win+I – команда control – Enter).

- В списке найти раздел «Устранение неполадок» и открыть его щелчком левой кнопки мышки.

- Перейти в подраздел «Оборудование и звук».

- Выбрать пункт «Запись звука».

- Откроется новое окно – нажать кнопку «Далее».

- Система запустит поиск проблемы.

- Выбрать из списка устройство и нажать «Далее».

- Инструмент может выявить проблему или, наоборот, не выявить. Если проблема обнаружена, необходимо следовать подсказкам на экране для исправления ошибки.

- После успешного завершения процесса закрыть окно.
Через контекстное меню «Динамиков»
- Кликнуть правой кнопкой мышки по иконке «Динамиков», которая расположена на панели задач справа. Выбрать пункт «Устранение неполадок…».

- Инструмент начнет искать проблему и, если сможет, самостоятельно исправит ее.

Стандартные настройки микрофона
Следующий этап – убрать программное усиление цифрового аудиосигнала:
- Кликнуть правой кнопкой мышки по иконке «Динамиков» и выбрать пункт меню «Параметры звука».

- Открыть сопутствующий параметр «Панель управления звуком».

- В новом окне перейти на вкладку «Запись». Выделить курсором устройство и вызвать его свойства.

- На вкладке «Уровни» установить громкость на 100%, а усиление микрофона – на 0 дБ. Значение лучше подбирать экспериментальным путем (оно может быть и на уровне 10 дБ).

- Перейти на вкладку «Прослушать», отметить галочкой одноименный пункт – нужно говорить в микрофон, чтобы проверить настройки.

- Во вкладке «Дополнительно» установить разрядность и частоту дискретизации – 16 бит, 48000 Гц. Чем выше частота, тем больше слышно шипение.

- Когда все будет устраивать, нужно убрать галочку с пункта «Прослушать…», применить и сохранить изменения.
Настройка драйвера
Следует также попробовать выполнить обновление ПО:
- Вызвать Диспетчер устройств, кликнув правой кнопкой мышки по иконке «Пуск» и выбрав из меню одноименный инструмент.
- Раскрыть раздел «Аудиовходы и выходы», дважды кликнуть по нужному устройству.

- В открывшемся окне перейти на вкладку «Драйвер» и нажать кнопку «Обновить».

- Можно осуществить как автоматический поиск драйвера системой, так и ручной. Но в последнем случае нужно предварительно скачать самостоятельно драйвер с официального ресурса.
Таким же образом обновить Realtek High Defenition Audio.
Если это не помогло, то рекомендуется переустановить драйвер:
- Клацнуть по названию устройства правой кнопкой мышки, выбрать пункт «Удалить». Подтвердить действие.

- Перезагрузить компьютер, чтобы изменения вступили в силу. После перезапуска система попытается переустановить драйвер.
- Если это не могло, найти и скачать соответствующий драйвер микрофона на официальном сайте производителя ПК и установить его через опцию «Обновить».
Таким же образом переустановить Realtek High Defenition Audio.
Специальные программы
Многие производители аудиокарт выпускают утилиты для настройки звука. Для Realtek – это Realtek Audio Control, ее можно скачать с веб-ресурса Microsoft.
Сама утилита очень простая и понятная. Во вкладке «Микрофон» выбирается подходящий эффект, настраивается громкость и усиление. Также можно активировать опцию устранения акустического эха, задать разрядность и частоту дискретизации.

Здесь следует пробовать разные параметры и смотреть, как меняется звучание, становятся ли шумы менее слышимыми.
Также стоит выделить сторонние приложения для шумоподавления:
- Voicemeeter.
- NoiseGator.
- SoliCall.
- Andrea PC Audio Software;
- Samson Sound Deck;
- Krisp.
Аксессуары для шумоподавления
Некоторые аксессуары помогают убрать фоновый шум:
- Предусилитель облегчает переход между микрофоном и другим оборудованием.
- Адаптер питания для ноутбука отлично справляется с уменьшением статического шума, особенно если используется несколько секций записывающего оборудования.
- Ударные крепления – их установка на подставку микрофона уменьшит фоновый шум, вызванный дрожью и вибрацией.
- Ветрозащитный экран надевается на голову микрофона и отсекает нежелательные помехи ветра и тяжелое дыхание.
Вместо заключения
Проблема может быть связана непосредственно с устройством. От дешевого нельзя ожидать качественного звука.
Если микрофон используется часто, стоит задуматься о покупке нового оборудования, а также подставки и поп-фильтра, снижающего звуковые помехи от дыхания.
Источник
Можно ли победить шум с помощью приложений — проверяем своими ушами
Мы изучили специальные приложения для борьбы с посторонними шумами и отобрали лучшие решения для ПК и мобильных устройств.


В недавнем посте о защите от шума мы упоминали приложения для фильтрации посторонних звуков во время видеоконференций или важных телефонных переговоров. На просторах Сети можно встретить обзоры пяти, а иногда и десяти разных приложений, но на поверку их ассортимент не настолько велик.
Какие-то программы работают только в паре с определенными моделями наушников и микрофонов, другие разработаны для сравнительно крупного бизнеса, например колл-центров, и стоят неоправданно дорого для личного использования. Часть решений вовсе не выполняет заявленную функцию шумоподавления. Учитывая все вышесказанное, мы отобрали несколько приложений, протестировали их и готовы поделиться впечатлениями.
Для компьютеров и ноутбуков
До пандемии программы для фильтрации шума на ПК были нишевым продуктом, но благодаря повсеместному переходу на удаленную работу спрос на них заметно вырос. Мы расскажем о паре решений, которые прошли наши испытания и доказали свою работоспособность.
Для Windows: Noise Blocker
Среди примеров шума, с которым борется Noise Blocker, разработчики приложения приводят гул вентилятора ноутбука, клацанье клавиш, клики мышью и помехи самого микрофона.
Перед началом работы пользователь должен «познакомить» приложение с шумами. Для этого нужно нажать кнопку Add (с англ. «Добавить») и, например, понажимать клавиши. Так что тренировать программу необходимо на каждом из звуков, которые вам мешают: кликах мыши, шуме с детской площадки и так далее.
Отсюда и недостаток Noise Blocker: сложно записать в память программы все вредные звуки, а незнакомые шумы приложение не заблокирует. Это подтвердилось нашими тестами. Кроме того, порой в эфир проникали даже щелчки клавиш, хотя мы предварительно давали приложению «послушать» их.
Это немного напоминает голосовое управление из «нулевых», когда нельзя было просто так взять и поговорить с телефоном. Надо было сначала научить его определенным голосовым командам, и только после этого он на них реагировал (если повезет), игнорируя все незнакомые.
После записи шумов необходимо настроить фильтр таким образом, чтобы ваш голос проходил, а помехи нет. У нас, если честно, получилось не с первого раза. Это означает, что эффективность приложения во многом зависит от квалификации пользователя, и не знакомый с тонкостями звукозаписи человек рискует не разобраться с параметрами. Не облегчает задачу и то, что весь интерфейс программы на английском языке.
Использование: Noise Blocker выступает своеобразным посредником между вашим записывающим устройством и остальным софтом. Чтобы активировать фильтр, в приложении для онлайн-звонков нужно выбрать Noise Blocker в качестве виртуального микрофона.
Цена: бесплатно приложение работает лишь час в день. Версия без ограничений стоит 19,99 долларов (более 1500 рублей по текущему курсу), но зато ее можно установить на три компьютера.
Для Windows и macOS: Krisp
Свои навыки подавления шумов приложение Krisp получило благодаря машинному обучению на тысячах записей разнообразных звуков и голосов. И надо признать, тренировки прошли не зря.
Во время теста мы усиленно шумели — хлопали в ладоши, постукивали по ноутбуку, подносили его к работающей в режиме отжима стиральной машине. Все эти помехи Krisp устранял, оставляя лишь голос испытателя, который лишь едва заметно искажался. А вот если кто-то рядом с вами во время важной встречи вдруг вскрикнет (особенно это любят делать дети), фильтр, скорее всего, не сработает. Программа доступна только на английском языке, но процесс настройки сопровождается видеоинструкциями, в которых наглядно показаны все необходимые действия.
Использование: как и Noise Blocker, Krisp подключается к системе в качестве виртуального микрофона. Помимо него Krisp создает виртуальные динамики. Если, например, выбрать их в качестве источника звука в настройках Skype, приложение начнет работать в обе стороны, то есть заодно будет фильтровать и шум, исходящий от ваших собеседников.
Цена: бесплатно Krisp проработает лишь два часа в неделю, чего хватит разве что на пару онлайн-конференций. Безлимитная версия стоит 60 долларов в год (около 4500 рублей по текущему курсу).
Для смартфонов и планшетов
Многие современные смартфоны имеют встроенную систему шумоподавления. Помимо основного микрофона в них установлены дополнительные, чья функция — фиксировать посторонние звуки. Затем система вычитает их из потока основного микрофона, и собеседники отчетливо слышат ваш голос. Благодаря этому говорить по телефону можно даже стоя на ветру.
Встроенную систему шумоподавления обычно имеют и сами сервисы для общения — например, такая функция есть у Google Meet и Zoom. Видимо, поэтому серьезного спроса на специальные решения для фильтрации шума для мобильных устройств нет, но пару интересных сервисов нам все же удалось найти.
Для Android и iOS: Noise Wall — Block Noise
Это приложение маскирует посторонние звуки с помощью искусственного шума. Об использовании белого, розового и других видов шумов мы рассказывали в отдельном посте. Вкратце напомним: специальные шумы способны вытеснить для слушателя внешние звуки.
Ощущения от экспериментов с Noise Wall неоднозначные. Окружающие звуки действительно не могут пробиться сквозь «стену» шума. Впрочем, иногда для этого приходится выкручивать громкость приложения почти на максимум. Поэтому при длительном использовании генерируемый шум может начать досаждать не меньше звуков от соседей или с улицы. С другой стороны, со своей задачей Noise Wall справляется, и попробовать этот сервис все же стоит.
Использование: для запуска достаточно открыть приложение после загрузки. Из дополнительных настроек Noise Wall предлагает на выбор четыре вида шума и таймер для отключения. К сожалению, интерфейс приложения пока что доступен только на английском языке.
Цена: приложение бесплатное (Android и iOS), но чтобы пользоваться им без рекламы, придется купить Pro-версию за 169 рублей.
Для Android: Safe Headphones — Hear Background Noises
Приложение Safe Headphones не глушит окружающие звуки, а наоборот — усиливает их. В ходе тестов негромкую речь человека можно было различить сквозь энергичный трек, гремящий в наушниках. Эта «суперспособность» вполне может выручить в ситуациях, когда вам нужно услышать важную информацию — например, объявление о вашем рейсе в аэропорту.
Если же музыку отключить, Safe Headphones превращает Android-смартфон в подобие слухового аппарата, усиливая окружающие звуки.
Использование: интерфейс приложения лишь частично переведен на русский язык, но достаточно лаконичен. Есть выключатель, кнопка для активации фильтра фонового шума и регулятор громкости.
Цена: Safe Headphones — Hear Background Noises можно использовать бесплатно, если вас не смущает реклама в приложении. За ее отключение разработчики просят 590 рублей.
Итого
- Вполне вероятно, что вашу проблему с шумом можно решить не технологиями, а обычным разговором с домочадцами или соседями: предупредите их о важной видеоконференции или звонке и попросите их вести себя потише в течение этого времени.
- Если шум не зависит от окружающих вас людей, а звонить на компьютере надо не так часто и пары часов в неделю вам будет достаточно, то можно использовать бесплатную версию Krisp — с шумом эта программа борется достаточно качественно.
- Платная версия того же Krisp обойдется в довольно серьезные деньги (к тому же не разово, а ежегодно), так что, возможно, будет выгоднее инвестировать в микрофон с шумоподавлением — подробнее об этом в нашем предыдущем посте.
- Приложений именно для шумоподавления на смартфонах нам обнаружить не удалось. Вероятно, потому, что во многих смартфонах есть несколько микрофонов и встроенная система шумоподавления. Кстати, можете попробовать использовать для ответственных видеозвонков смартфон вместо компьютера.
Больше про создание комфортной среды дома — цифровой и не только — можно найти в нашем блоге.
Источник
На чтение 8 мин Просмотров 2.4к. Опубликовано 12.01.2021
Содержание
- фонит при разговоре по телефону или планшету / при разговоре по смартфону либо планшету на платформе Android слышно самого себя, фонит, трещит, либо проявляются любые другие дефекты. Что делать и как исправлять.
- Смотрите также
- Метки: htc one mini микрофон!
- Комментарии 6
- Что делать
- Воздействие влаги
- Программный сбой
- Замена микрофона
- Что потребуется
- Заключение
- Видео
фонит при разговоре по телефону или планшету / при разговоре по смартфону либо планшету на платформе Android слышно самого себя, фонит, трещит, либо проявляются любые другие дефекты. Что делать и как исправлять.

Многие пользователи сталкиваются с проблемой, когда телефон либо планшет на базе Android начинает капризничать. Вроде, ничего такого не происходило, что могло вызвать неисправность, а работает он не так, как должен.
Например, в устройстве появились проблемы с тем, что при разговоре (вызове) проявляются какие-либо искажения или дефекты передачи/воспроизведения звука. Причиной тому может быть:
1-ое: Программный сбой — т.е. проблема заключается в сбое программного обеспечения
2-е: Аппаратный сбой — т.е. проблема заключается в «железе»(т.е. — требуется замена либо восстановление запчастей гаджета)
Однако, не спешите расстраиваться — в 90% случаев с проблемами работы системы передачи и воспроизведения данных и, непосредственно регулировки и корректировки входящих и исходящих вызовов смартфона или планшета на базе Android виноват программный сбой, который Вы вполне сможете исправить своими силами.
Исправляем программный сбой:
Способ 1. Довольно простой — заходите в «настройки», находите там «резервное копирование и сброс», в котором выбираете полный сброс настроек с удалением всех данных. Будьте внимательны, применение данного способа часто оказывается действенным, однако влечет за собой удаление всех фотографий, контактов, паролей, музыки, игр, видео и в общем-то, всей информации, хранящейся на вашем смартфоне или планшете. Потому, предварительно сохраните все, что Вам нужно, подсоединив гаджет к компьютеру. Если данный способ Вас не устраивает, либо если и после него проблема не устранена, смотрите Способ 2.
Способ 2.
Основан на решении проблем со связью и приемом сети телефонов и планшетов на базе Android методом внедрения дополнительного ПО. Утилит, контролирующих все процессы внутри гаджетов. На сегодняшний день, их довольно много, однако, чем меньше функций содержит приложение, тем больше, как правило, оно действенно. Лучше всего контролирует функции системы, корректирует, и исправляет все возможные ошибки настроек и синхронизации небольшая, и простая в обращении, бесплатная утилита для устройств на базе Android Multi Cleaner . Скачать приложение из Google Play и посмотреть его дополнительные опции в описании можно ТУТ. После установки приложения, его остается только запустить. Дальше, от Вас, в принципе, больше ничего не требуется. Приложение полностью возьмет на себя контроль функций устройства. (К слову говоря, кроме всего прочего, гаджет начнет заряжаться на 20% быстрее, а также существенно повысится его производительность, что отразится на скорости загрузки и работы всех приложений, игр, и системы в целом. В среднем, после сканирования, система работает на 50% быстрее.)
- Помимо этого, стоит очистить систему при помощи НОРМАЛЬНОГО антивируса. Лучше всего, с этой задачей справляется антивирус Касперского, скачать который можно ТУТ . В отличие от «мульти-клинера», софт «Лаборатории Kaspersky» платный, потому, если возможности установить такую защиту у Вас нет, этот шаг можно и пропустить…
Способ 3.
Смена программного обеспечения устройства, или, как ее еще называют«перепрошивка». Данный способ, как правило, требует определенных навыков и решается по средствам обращения в Сервисный Центр. Для самостоятельного же осуществления данной задачи нужно обратиться к сайту-производителю Вашего устройства, скачать нужные для прошивки утилиты и саму прошивку, после чего переустановить ее на Вашем гаджете.
Если не один из способов не принес результатов, к сожалению, Вам придется обратиться в Сервисный центр для ремонта Вашего планшета или смартфона.

Всем привет! У меня такая проблема микрофон шипит при разговоре приходится через громкую связь говорить!диктофон тоже шипит и видео камера! Телефон HTC ONE MINI кто что знает?
Смотрите также
Метки: htc one mini микрофон!
Комментарии 6

по идее там должна быть функция подавления шума во время разговора, где в настройках когда номеронабиратель открываешь и вызываешь настройки, попробуй поищи, на многих смартах это в официальной прошивке есть.

иголкой потыкай туда, подуй, я хз. можешь еще бт-гарнитуру купить, как вариант. ну или любую гарнитуру с микро

Была такая хрень сменил телефон по гарантии)

Может водичка попала в трубу рядом с микрофоном например?

Логично подумать, что замена микрофона решит проблему 

явно проблема железа, а именно самого микрофона, под замену ИМХО
Динамик и микрофон являются самыми ключевыми комплектующими мобильного смартфона. Игнорировать поломку этого модуля не получиться. Если не работает микрофон на телефоне, то владелец техники просто теряет возможность общаться с внешним миром. Обычно при таких поломках собеседник может вас, вообще, не слышать или слышать только частично. Вместо вас, могут быть слышны какие-либо шумы и посторонние звуки.
Настройка и регулировка при этом, ни к какому результату не приводят. Придется искать проблему в других направлениях.
Что делать

Если на вашем устройстве внезапно перестал работать микрофон, то нужно постараться понять, в чем именно заключается поломка. Рассмотрим самые вероятные ситуации:
- Вас плохо слышат. Этого говорит о том, что все работает, но сам звук сильно искажается. Обычно причина заключается в препятствиях, мешающих, нормальному прохождению звуковых волн. Скорей всего, забился звукоуловитель (небольшая дырочка на корпусе). Чистим канал звуковода и пробуем пообщаться с собеседником. Возможно, это устранит неполадку.
- Звук пропадает периодически. Это означает что в системе плохой контакт. Такое происходит под воздействием влаги либо если какой-то из проводов слишком сильно окислился. Причина может быть в некачественной пайке, после предыдущего ремонта. В любом случае решить такую поломку можно будет только в мастерской.
- Возможно, деталь окончательно поломалась и менять придется модуль в сборе.
- Микрофон не работает в определённой программе. С этим можно столкнуться в таких приложениях, как Skype, Whatsapp, Tango, Viber. Скорее всего, проблема в работе определенной программы.
- Неполадки операционной системы. Гаджет ошибочно полагает, что подключена гарнитура и пытается записать звук с несуществующего микрофона. Можно попробовать почистить устройство от некоторых приложений или даже сбросьте все до заводских настроек.
Чтобы выяснить, в чем поломка: в ОС или в железе – подключите гарнитуру. Если запись звука на гарнитуре функционирует нормально, значит, проблема в смартфоне.

Воздействие влаги
Распространённая проблема попадание жидкости внутрь устройства. В этом случае, возможно, вместе с микрофоном влага попала и в разъем наушников. Тогда даже при отключенной гарнитуре смартфон может показывать, что наушники включены. Устранить проблему самостоятельно будет достаточно трудно. Стандартный народный метод просушки при помощи фена только ускорит повреждение плат, разогнав влагу по гаджету. Лучше всего в этом случае сразу обратиться в сервисный центр.

Программный сбой
Причиной неисправности, может оказаться банальный программный сбой. Попробуйте обновить гаджет подключив его к ПК. При наличии доступа к сети, можно провести онлайн-обновления. Если есть новая версия программного обеспечения, следует сразу поставить его. При проблеме с обновлениям, следует обратиться в мастерскую, возможно чип памяти сгорел.
Замена микрофона

Если неисправность так и не была устранена, то, возможно, нет контакта где-то внутри или испорчена сама деталь. Перед тем как приступить к процессу замены нужно найти исправный микрофон. Поискать его можно в сервисных центрах или на барахолке. Не рекомендуется приступать к замене детали, без соответствующего опыта.
Что потребуется
Очень распространенный случай – плохая пайка контактов смартфона и даже механические повреждения. В любом случае без того, чтобы разбирать аппарат обойтись не получится. Для разборки необходимо:
- Крестообразная отвертка.
- Плоская отвертка.
- Паяльник и все прочее для пайки (припой и канифоль).
- Нож канцелярский.
Можно приступать к процессу замены. Для этого необходимо:
- Снимаем заднюю крышку, демонтируем батарею, флеш и сим карты.
- При помощи отверток находим винты и откручиваем их.
- Очень аккуратно снимаем части корпуса, которые перекрывают нам доступ к плате. После этого нужно найти микрофон, он маленький и круглый, напоминает по виду небольшую таблетку и крепится при помощи тоненького шлейфа. Для него обычно есть в корпусе специальный паз.
- Достаем сломанную деталь. Как можно аккуратней отпаиваем ее и устанавливаем на ее место новую. Это должно устранить поломку.
- Теперь очень аккуратно собираем гаджет, стараясь не потерять ни одного винта.
Заключение
Возможно, все проблемы связаны с тем, что неисправен динамик, виной которого и стали неполадки со звуком. Примерно в половине случаев не стоит пытаться самостоятельно лезть внутрь смартфона. Лучше обратиться в сервисный центр.
Видео

Ведущий автор многих рубрик на сайте expertland.ru. Отлично разбирается в техники и электронике. Способен решить любую техническую задачу в считанные часы, любит писать о своей опыте и наработках.
- опубликованных статей — 94
- читателей — 23 919
- на сайте с 25 сентября 2017 года
- Распечатать
Оцените статью:
- 5
- 4
- 3
- 2
- 1
(0 голосов, среднее: 0 из 5)
Поделитесь с друзьями!

Со временем или иногда после обновления, которое не совсем идеально, ваш смартфон иногда может перестать работать должным образом. Проблем может быть несколько, сегодня мы сосредоточимся на проблемах с микрофоном.
Микрофон, который больше не работает, или это шипит, микрофон, который работает только как динамик, сегодня мы постараемся дать вам как можно больше ответов, чтобы помочь вам решить ваши проблемы.
- Проблема с микрофоном : На моем телефоне он работает только как громкая связь.
- Проблема с микрофоном : После обновления больше не работает.
- Проблема с микрофоном : Собеседник меня слышит, но очень плохо.
Различные решения для устранения проблем с микрофоном на телефоне Android
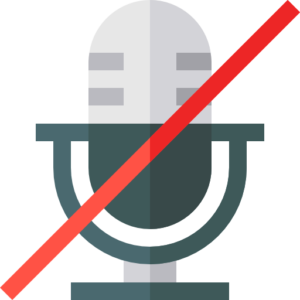
Вот набор решений, которые мы протестировали, чтобы исправить проблемы с микрофоном на вашем телефоне. Мы начнем с нескольких основных советов, которые могут быть полезны, если вы столкнулись с этими проблемами с микрофоном.
Перезагрузите свой телефон
Иногда случается так, что ваш микрофон очень часто использовался и немного перегревается. Выключите его, затем дайте ему отдохнуть в течение нескольких минут, прежде чем снова включить. Это не всегда срабатывает, но попробовать стоит недорого.
Очистите свой телефон и микрофон
Если вам говорят, что вас слышат, но очень плохо, то технически ваш микрофон все еще работает. Но иногда случается, что со временем и изнашиванием микрофон забивается и на него попадает пыль. Для этого мы советуем вам взять ватный тампон и аккуратно очистить его, чтобы высвободить его. После этого попробуйте позвонить еще раз, чтобы проверить, сработал ли трюк, в противном случае переходите к следующим советам.
Проблема с микрофоном после обновления: необходимо провести манипуляции
Иногда по неизвестной причине ваш микрофон перестает работать после недавнего обновления Android. Иногда может случиться так, что настройка была случайно изменена в процессе, что сделало ваш микрофон неработоспособным.
Мы нашли небольшой совет, который мог бы вам помочь :
- Перейдите к настройки вашего Android-смартфона, затем откройте о телефоне, внизу списка
- В этом меню найдите вкладку номер сборки, затем коснитесь его пальцем примерно 8 раз, это позволит вам активировать дополнительные настройки. Эта манипуляция просто защищает пользователей, избегая того, что кто-то случайно наткнется на нее и не коснется чувствительных параметров телефона. Так что будьте осторожны при работе с этими конфиденциальными файлами на своем смартфоне.
- После этого вернитесь и откройте вкладку варианты для разработчиков теперь доступно. Как было сказано выше, обратите внимание на параметры, присутствующие в этой папке.
- Ищите раздел мультимедиа, то вариант NU Player (экспериментальный). Снимите галочку. Обратите внимание, что эта опция доступна не на всех телефонах Android. Если у вас нет этой опции, значит, проблемы просто нет.
Проблема с микрофоном: конфликт с инструментом распознавания речи Cortana
Если вы недавно использовали Инструмент распознавания речи Cortana чтобы обращаться с телефоном, возможно, он конфликтует с родной инструмент Android, ОК, Google. Это присутствует по умолчанию на телефонах Android (поэтому разработано Google) и оставляет мало места для инструмента Cortana, разработанного конкурентами Microsoft!
Поэтому отключите Кортану и перезагрузите телефон, чтобы проверить, снова ли работает микрофон.
Проблема с микрофоном: инструмент для удаления окружающего шума, который блокирует микрофон
Если это опция доступна на вашем Android-смартфоне, тогда возможно, что ваш микрофон больше не работает должным образом из-за этого. Попробуй деактивировать в настройках звонка и перезагрузите телефон, чтобы проверить, снова ли работает ваш микрофон. Эта опция не обязательно доступна на вашем телефоне. Если у вас его нет на вашем Android, то проблема с микрофоном приходит откуда-то еще.
Проблема с микрофоном: приложения, использующие микрофон, конфликтуют
Если вы недавно установил новые приложения на свой телефон, и что у них доступ к вашему микрофону, может случиться так, что по неизвестной причине они помешают его использованию. Проверьте свои последние установленные приложения, чтобы узнать, есть ли у них доступ к микрофону. Для этого выполните такую манипуляцию:
- Перейдите к настройки на телефоне, затем откройте вкладку Приложения
- Открыть недавно установленные приложения
- Посмотрите во вкладке autorisations если микрофон активирован
- пробовать выключить микрофон, и попробуйте снова использовать его в разговоре, чтобы проверить, работает ли он снова
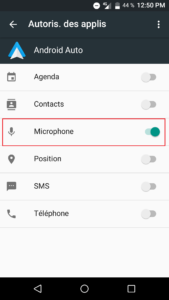
Окончательное решение: обратитесь к мастеру по ремонту телефонов.
Если, несмотря на все ваши усилия, ничего не изменится и твой микрофон все еще не работает, то также возможно, что компоненты сгорели или просто вышли из строя. В этих случаях у вас не так много вариантов, лучше пойти обратитесь к профессионалу, который поможет вам починить ваш телефон.
Если у вас есть другие проблемы с телефоном, вот статьи, которые вам помогут:
- ПРОБЛЕМЫ С ПРИЛОЖЕНИЕМ SNAPCHAT НА ANDROID
- НЕВОЗМОЖНО ОБНОВИТЬ ПРИЛОЖЕНИЕ ДЛЯ ANDROID, ЧТО ДЕЛАТЬ?
- ПРОБЛЕМА ПОТЕРЯ СОЕДИНЕНИЯ НА FACEBOOK НА ANDROID
- ПРОБЛЕМА СМС-УВЕДОМЛЕНИЯ НА ANDROID
- ПРОБЛЕМА ОБМЕНА СОЕДИНЕНИЕМ USB НА ANDROID

Динамик и микрофон являются самыми ключевыми комплектующими мобильного смартфона. Игнорировать поломку этого модуля не получиться. Если не работает микрофон на телефоне, то владелец техники просто теряет возможность общаться с внешним миром. Обычно при таких поломках собеседник может вас, вообще, не слышать или слышать только частично. Вместо вас, могут быть слышны какие-либо шумы и посторонние звуки.
Настройка и регулировка при этом, ни к какому результату не приводят. Придется искать проблему в других направлениях.
Содержание
- Что делать
- Воздействие влаги
- Программный сбой
- Замена микрофона
- Что потребуется
- Заключение
- Видео
Что делать

Если на вашем устройстве внезапно перестал работать микрофон, то нужно постараться понять, в чем именно заключается поломка. Рассмотрим самые вероятные ситуации:
- Вас плохо слышат. Этого говорит о том, что все работает, но сам звук сильно искажается. Обычно причина заключается в препятствиях, мешающих, нормальному прохождению звуковых волн. Скорей всего, забился звукоуловитель (небольшая дырочка на корпусе). Чистим канал звуковода и пробуем пообщаться с собеседником. Возможно, это устранит неполадку.
- Звук пропадает периодически. Это означает что в системе плохой контакт. Такое происходит под воздействием влаги либо если какой-то из проводов слишком сильно окислился. Причина может быть в некачественной пайке, после предыдущего ремонта. В любом случае решить такую поломку можно будет только в мастерской.
- Возможно, деталь окончательно поломалась и менять придется модуль в сборе.
- Микрофон не работает в определённой программе. С этим можно столкнуться в таких приложениях, как Skype, Whatsapp, Tango, Viber. Скорее всего, проблема в работе определенной программы.
- Неполадки операционной системы. Гаджет ошибочно полагает, что подключена гарнитура и пытается записать звук с несуществующего микрофона. Можно попробовать почистить устройство от некоторых приложений или даже сбросьте все до заводских настроек.
После того как поставили обновление до бета-версии iOS или загрузили какое-то программное обеспечение, микрофон телефона внезапно перестал работать? В этом случае есть решение – программа Tenorshare ReiBoot.
Tenorshare ReiBoot является лучшей программой, которая позволяет решать самые распространенные проблемы, такие как завис на iTunes (режим «Войти в режим восстановления») и вернуть к работе iOS-устройство (режим «Выйти из режима восстановления»). Эти операции производятся буквально в один клик с сохранением личных данных и без запроса пароля. Tenorshare ReiBoot дополнительно решает проблему черного (синего, замороженного и т.д.) экрана и зависания на логотипе, сброс и разблокировку и еще более 150 кризисных случаев, с которыми не справляется даже iTunes.
Совет: Если вы являетесь пользователем устройства Android, можете использовать Tenorshare ReiBoot for Android для решения проблемы.
Пошаговая инструкция проста:
- Шаг 1. установить на компьютер последнюю версию программы. Запустить программу и подключить iPhone к компьютеру с помощью USB-кабеля.
- Шаг 2. После распознавания устройства нажать кнопку «Начать».

- Шаг 3. По умолчанию в программе установлен Стандартный ремонт.

- Шаг 4.После загрузки необходимых файлов нажмите на кнопку «Исправить сейчас». Дождитесь завершения процесса.

Чтобы самостоятельно выяснить, в чем поломка: в ОС или в железе – подключите гарнитуру.
Если запись звука на гарнитуре функционирует нормально, значит, проблема в смартфоне.

Воздействие влаги
Распространённая проблема попадание жидкости внутрь устройства. В этом случае, возможно, вместе с микрофоном влага попала и в разъем наушников. Тогда даже при отключенной гарнитуре смартфон может показывать, что наушники включены. Устранить проблему самостоятельно будет достаточно трудно. Стандартный народный метод просушки при помощи фена только ускорит повреждение плат, разогнав влагу по гаджету. Лучше всего в этом случае сразу обратиться в сервисный центр.

Программный сбой
Причиной неисправности, может оказаться банальный программный сбой. Попробуйте обновить гаджет подключив его к ПК. При наличии доступа к сети, можно провести онлайн-обновления. Если есть новая версия программного обеспечения, следует сразу поставить его. При проблеме с обновлениям, следует обратиться в мастерскую, возможно чип памяти сгорел.
Замена микрофона

Если неисправность так и не была устранена, то, возможно, нет контакта где-то внутри или испорчена сама деталь. Перед тем как приступить к процессу замены нужно найти исправный микрофон. Поискать его можно в сервисных центрах или на барахолке. Не рекомендуется приступать к замене детали, без соответствующего опыта.
Что потребуется
Очень распространенный случай – плохая пайка контактов смартфона и даже механические повреждения. В любом случае без того, чтобы разбирать аппарат обойтись не получится. Для разборки необходимо:
- Крестообразная отвертка.
- Плоская отвертка.
- Паяльник и все прочее для пайки (припой и канифоль).
- Нож канцелярский.
Можно приступать к процессу замены. Для этого необходимо:
- Снимаем заднюю крышку, демонтируем батарею, флеш и сим карты.
- При помощи отверток находим винты и откручиваем их.
- Очень аккуратно снимаем части корпуса, которые перекрывают нам доступ к плате. После этого нужно найти микрофон, он маленький и круглый, напоминает по виду небольшую таблетку и крепится при помощи тоненького шлейфа. Для него обычно есть в корпусе специальный паз.
- Достаем сломанную деталь. Как можно аккуратней отпаиваем ее и устанавливаем на ее место новую. Это должно устранить поломку.
- Теперь очень аккуратно собираем гаджет, стараясь не потерять ни одного винта.
Заключение
Возможно, все проблемы связаны с тем, что неисправен динамик, виной которого и стали неполадки со звуком. Примерно в половине случаев не стоит пытаться самостоятельно лезть внутрь смартфона. Лучше обратиться в сервисный центр.
Видео
( 1 оценка, среднее 5 из 5 )
![]()
Ведущий автор многих рубрик на сайте expertland.ru. Отлично разбирается в техники и электронике. Способен решить любую техническую задачу в считанные часы, любит писать о своей опыте и наработках.
опубликованных статей — 94
читателей — 23 919
на сайте с 25 сентября 2017 года
Хотя смартфон является мультимедийным устройством, его основная функция — голосовая связь посредством стандартной телефонии или мессенджеров. С этой целью гаджет оснащается микрофоном и разговорным динамиком. Если вы часто сталкиваетесь с ситуацией, когда вас плохо слышит собеседник, или вовсе не работает микрофон на телефоне, можно забыть о комфортном использовании устройства и организации мобильной связи. Поэтому важно разобраться, как решить проблему и устранить прочие неполадки, связанные с передачей звука.

Неполадки могут быть связаны с засором или низким уровнем чувствительности микрофона
Содержание
- 1 Почему не работает микрофон на телефоне
- 2 Почему плохо слышит собеседник
- 3 Плохо работает микрофон — что делать
- 4 Как увеличить громкость микрофона
Почему не работает микрофон на телефоне
Сначала проанализируем ситуацию, когда совсем не работает микрофон на телефоне. В таком случае первым делом вы должны убедиться, что в меню разговора активирован электроакустический прибор. Бывает, что микрофон выключается случайно, когда вы касаетесь щекой экрана смартфона. Эта проблема вызвана плохой работой датчика приближения.
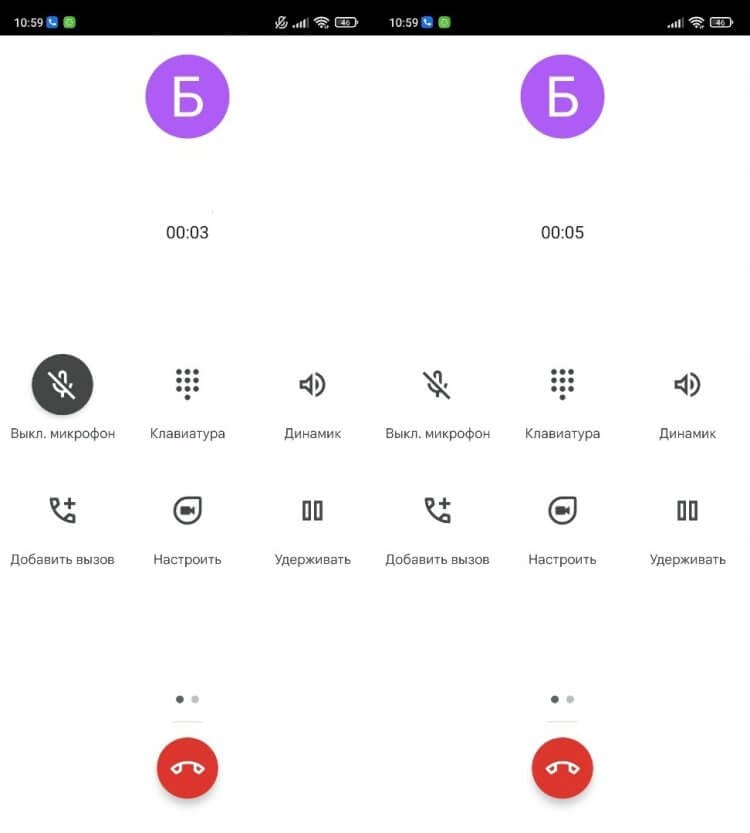
Зачастую микрофон выключается случайно
Впрочем, бывает и такое, что микрофон не работает даже в том случае, если не выполнялась его принудительная деактивация. Чаще всего это связано с поломкой прибора, но перед обращением в сервисный центр нужно сделать следующее:
- Проверьте исправность микрофона и других датчиков через приложение Phone Doctor Plus.
- Проверьте наличие обновлений и операционной системы. Установите все необходимые апдейты.
- Сбросьте настройки приложения «Телефон».
- Отключите функцию VoLTE.
После выполнения каждого из шагов 2-4 рекомендую еще раз перепроверить работу электроакустического прибора через приложение Phone Doctor Plus или путем совершения звонка. В крайнем случае вы можете выполнить сброс настроек телефона. Если и это не поможет, то единственным выходом станет обращение в сервисный центр.
⚡ Подпишись на Androidinsider в Дзене, где мы публикуем эксклюзивные материалы
Почему плохо слышит собеседник
Помимо ситуации, когда совсем не работает микрофон, часто возникают случаи плохой слышимости. То есть собеседник слышит вас, но очень плохо. Появляется такая проблема по следующим причинам:
- низкая громкость динамика у собеседника;
- засорен или неисправен динамик собеседника;
- ваш смартфон обладает посредственным микрофоном для шумоподавления;
- засорен микрофон;
- установлен низкий уровень чувствительности.
Таким образом, неполадка вновь может иметь как аппаратный, так и программный характер. Далее подробно рассмотрим все варианты устранения неполадок.
❗ Поделись своим мнением или задай вопрос в нашем телеграм-чате
Плохо работает микрофон — что делать
При плохой работе микрофона первым делом вновь рекомендую воспользоваться приложением Phone Doctor Plus. Оно поможет обнаружить дефект электроакустического прибора. Просто запустите проверку и дождитесь результатов исследования. Если после тестирования не будет обнаружено никаких неполадок, связанных с микрофоном, приступайте к следующему шагу.
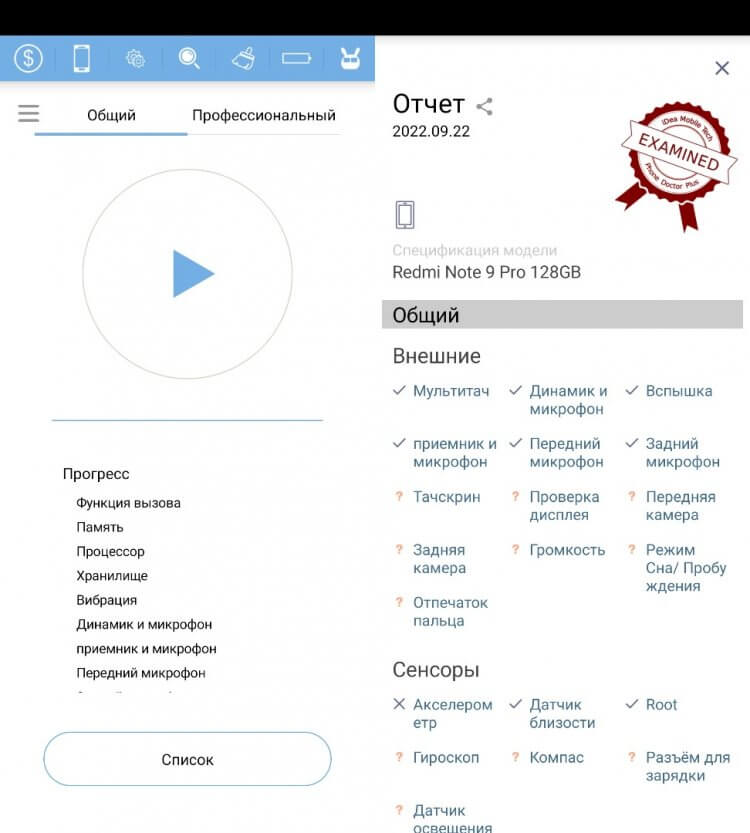
Используйте Phone Doctor Plus для полноценной диагностики смартфона
Самой частой причиной плохой слышимости является засор микрофона. Именно поэтому корпус смартфона нужно регулярно протирать. Если это все равно не помогло избежать засора, попробуйте прочистить отверстие тонкой иглой, предварительно выключив телефон.
🔥 Загляни в телеграм-канал Сундук Али-Бабы, где мы собрали лучшие товары с АлиЭкспресс
Как увеличить громкость микрофона
Проблема может дать о себе знать даже в том случае, если визуально аппаратный компонент смартфона абсолютно исправен, а засор не наблюдается. Тогда с целью решения проблемы вам понадобится увеличить чувствительность микрофона. Для этого воспользуйтесь инженерным меню, введя соответствующую команду через номеронабиратель. Далее действуйте по инструкции:
- Откройте вкладку «Hardware Testing».
- Перейдите в раздел «Audio», а затем — «Normal Mode».
- Во вкладке «Type» установите значение «Sip», а во вкладке «Level» — 6-й уровень.
- Во вкладке «Value» установите максимальное значение. Оно зависит от особенностей вашего инженерного меню. Чаще всего значение варьируется в промежутке 0-255.
- Нажмите кнопку «Set» для сохранения настроек.
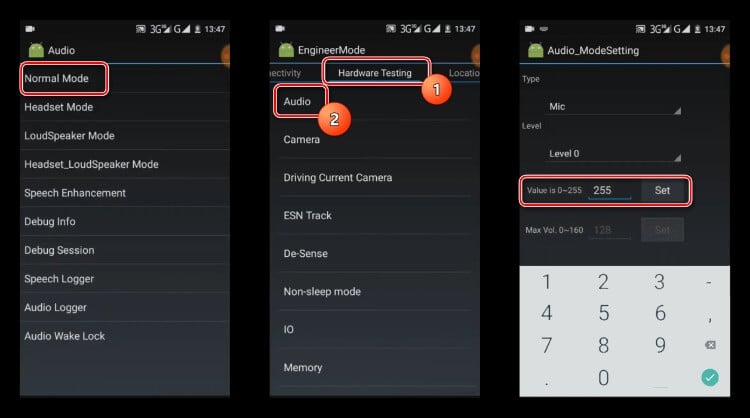
Дизайн инженерного меню на вашем смартфоне может отличаться
⚡ Подпишись на Androidinsider в Пульс Mail.ru, чтобы получать новости из мира Андроид первым
Названия пунктов меню отличаются в зависимости от производителя смартфона, а некоторые из них могут отсутствовать. Не исключено, что в вашем Engineering Mode отсутствует пункт калибровки чувствительности микрофона. Тогда придется прибегнуть к помощи дополнительного программного обеспечения, рассмотренного в этом материале. А еще вы можете обратиться к приложению Microphone Amplifier, предназначенному специально для настройки микрофона:
- Нажмите кнопку «Enter Amplifer».
- Передвиньте ползунок «Audio Gain» вправо до подходящего значения.
- Нажмите кнопку сохранения настроек.
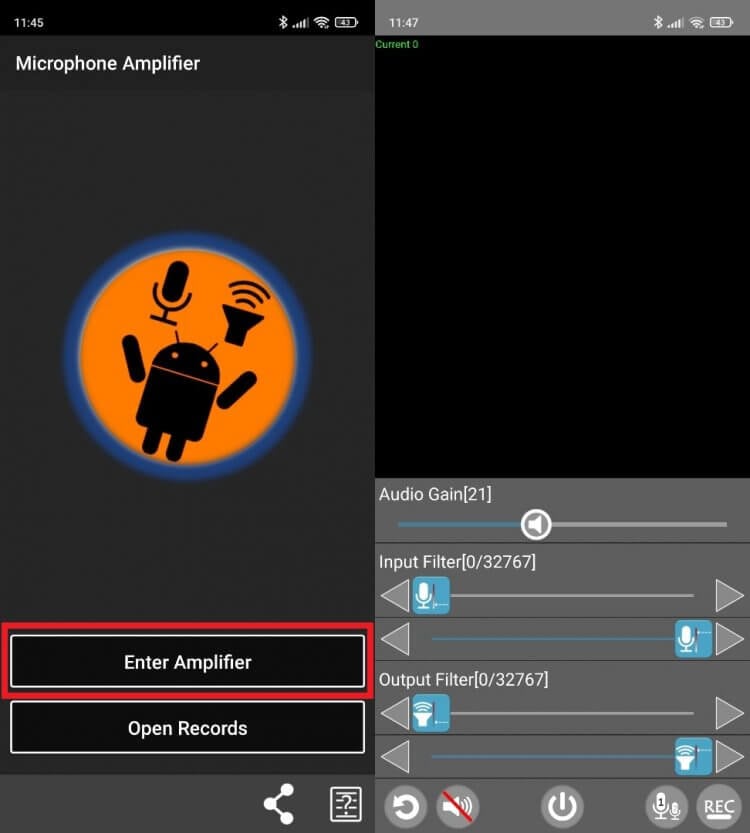
Программа позволяет гибко настраивать чувствительность микрофона
Далее попробуйте снова созвониться со своим собеседником, чтобы проверить чувствительность микрофона. При необходимости вы можете снова изменить значение «Audio Gain». Если чувствительность не улучшится, то не исключено, что причиной возникновения проблемы является низкое качество телефонной связи. Наконец, у вас останется вариант с обращением в сервисный центр, где вам проведут диагностику микрофона и других аппаратных компонентов смартфона.
Не работает микрофон на Андроиде – такая проблема встречается чаще, чем хотелось бы. Без голосовой связи во время разговора не обойтись, так что поломку придется устранять. Важная деталь: устройство может принципиально бездействовать либо не функционировать в некоторых приложениях. Не спешите лезть в настройки – сначала изучите причины возникшего сбоя.
Почему не работает микрофон на Андроиде – основные причины
Неисправность микрофона в Android может быть вызвана аппаратными или программными причинами. Что делать, если ты не слышишь человека, с которым разговариваешь? Вот список наиболее распространенных случаев:
- механическое повреждение;
- засорение;
- влажность внутри чехла телефона;
- последствия неправильной чистки;
- программный сбой.
С проблемами аппаратного обеспечения телефона обычному человеку трудно справиться — лучше пойти в сервисный центр. Проблемы с программным обеспечением решаются путем изменения или сброса настроек, перепрошивки, обновления операционной системы. Каждая ситуация на Android должна рассматриваться отдельно.
Попадание влаги в отверстие
Открытие звукового выхода протекает, и вода быстро просачивается в него. Это приводит к следующим эффектам:
- Окисление контактов. В результате, электрический сигнал между ними становится менее хорошим, и, как следствие, нарушается работа некоторых компонентов.
- Короткое замыкание. В худшем случае некоторые элементы перегорят; в лучшем случае произойдут локальные сбои. Например, если вода попадет в проводное гнездо гарнитуры, телефон сочтет его неправильно подключенным и заблокирует встроенный микрофон.
Попытка высушить гаджет феном может иметь обратный эффект: поток воздуха будет еще больше удерживать влагу. Необходимо разобрать, очистить контакты, профессионально проверить состояние всех компонентов и, при необходимости, отремонтировать.
Отверстие под микрофон засорилось
Часто бывает так, что отверстие микрофона забивается мусором, и звук плохо передается на микрофон.
Отверстие для микрофона может быть спроектировано различными способами. Некоторые модели смартфонов имеют его сразу видно, в то время как другие делят его с полифоническим динамиком.
Например, этот телефон имеет отверстие на раме.

Убирать его довольно легко. Возьмите пару пинцетов и аккуратно пропустите их по всей площади отверстия.

Не засовывайте пинцет слишком далеко, иначе вы повредите микрофонную диафрагму.
И на этом смартфоне, чтобы прочистить отверстие для микрофона, нужно было его разобрать. У него есть отверстие для микрофона рядом с отверстиями для динамиков. Их трудно чистить щеткой, поэтому мне пришлось полностью разобрать устройство.

Вместо пинцета можно использовать зубочистку или швейную иглу. Для более легкой очистки используйте более толстую иглу.
Кроме того, резиновые ленты, защищающие микрофон от влаги и пыли, могут быть грязными. Обязательно проверьте и их.

Если неудачно почистил микрофон зубочисткой или иголкой
Небрежные движения с помощью импровизированных инструментов, таких как игла или зубочистка, могут привести к полному выходу из строя микрофона, поэтому необходимо заменить его на рабочий аналог. И неважно, что вы хотели почистить микрофон, чтобы восстановить его прежнее рабочее состояние. При таких обстоятельствах пользователь может случайно сломать припой BGA в контроллере или процессоре.
Чаще всего дефект проявляется следующим образом: микрофон очень тихий, фон слышен вместе с голосом. В первом случае микрофон неисправен. Если говорить о втором варианте, то, как правило, микрофон выходит из строя, или одна из его цепей разрывается. Чтобы устранить неисправность и вернуть смартфон в прежнее состояние, необходимо заменить микрофон на новый, рабочий компонент.
Программный сбой
Первая причина, по которой микрофон не работает на вашем телефоне — это отказ операционной системы. Независимо от того, какая операционная система установлена на вашем устройстве — Android, iOS, Windows или любая другая, сбои происходят везде и происходят спонтанно.

Как ты можешь справиться с неисправностью? Здесь есть несколько вариантов, самый простой из которых — перезагрузка устройства. Как правило, в большинстве случаев это полностью устраняет проблему, и микрофон возобновляет работу. Второй вариант более радикальный — сброс настроек до заводских значений. Иногда сбой программного обеспечения может быть гораздо более серьезным, чем может показаться на первый взгляд, и простой сброс не решит его.
Неисправный микрофон и нарушение контакта
Полное отсутствие звука от микрофона может также означать, что микрофон или его контакты сломаны. Давайте рассмотрим этот случай на конкретном примере.
Разберите телефон и перейдите к нижней плате. Микрофон на двух проводах припаян к нему.

Провод, припаянный к микрофону.

И теперь мы должны сварить его обратно. Красный — плюс, а черный — минус.
Ты не можешь их перепутать, иначе микрофон не будет работать.

Микрофон восстановлен и готов к тестированию.
Конечно, если у вас есть микрофон SMD, пайка будет более сложной.

Подробные инструкции по пайке микрофона можно найти в этой статье.
Отошел шлейф
Также возможно, что плоский кабель на нижней панели микрофона отсоединился от материнской платы после удара.

Если на разъеме есть мусор или следы воды, прочистите их щеткой.

Просто переподключите его. Аккуратно положите кабель на разъем и вставьте его в разъем без дополнительных усилий.
Микрофон работает нормально, но хочется увеличить его чувствительность
Лучше принимать это решение предусмотрительно, а реализовывать осторожно. Можно скачать приложение Volume+, но для более серьезных изменений воспользуйтесь инженерным меню. Замечу, что увеличение чувствительности не поможет, когда микрофон неисправный.

- Откройте инженерное (сервисное) меню в разделе набора номера телефона. Комбинация набора цифр зависит от производителя смартфона. Если не найдете код производителя своей модели в статьях и на форумах, попробуйте комбинацию других популярных разработчиков.
- Выберите раздел «Audio» – «Normal mod» (обычный режим, а не громкоговоритель, к примеру) – «Type» (громкость) – «Mic» (микрофон) – «level» (уровень, на сколько увеличится громкость при увеличении звука в играх, при разговореи т. д.).
- Поставьте level 6.
- Value is 0~255 задайте 64.
- Сохраните изменения нажатием на «Set», подтвердите — «ok».
- Найдите наибольшее допустимое значение для графы «Max vol» (максимальная громкость) Вашей модели смартфона. Укажите его в этой графе.
- Выйдите из инженерного меню, как из любого другого приложения.
Надеемся, Вас перестанет беспокоить проблема, что на смартфоне андроид не работает микрофон, а использование устройства станет более комфортным.
(1 оценок, среднее: 1,00 из 5)
Включение и отключение микрофона
Иногда пользователь случайно выключает звук микрофона во время разговора. Это происходит потому, что на некоторых бюджетных смартфонах датчик приближения не работает должным образом. Если датчик работает правильно, то во время вызова экран телефона автоматически отключится, и датчик не будет реагировать на прикосновения. Иначе могут быть ложные срабатывания.
В любом случае, убедитесь, что микрофон включен во время разговора. Если он выключен, просто включи его:

Многие мессенджеры и программы видеоконференций имеют возможность отключить микрофон. Обязательно проверьте, не зачеркнут ли значок микрофона:

Замена микрофона

Если неисправность так и не была устранена, то, возможно, нет контакта где-то внутри или испорчена сама деталь. Перед тем как приступить к процессу замены нужно найти исправный микрофон. Поискать его можно в сервисных центрах или на барахолке. Не рекомендуется приступать к замене детали, без соответствующего опыта.
Что потребуется
Очень распространенный случай – плохая пайка контактов смартфона и даже механические повреждения. В любом случае без того, чтобы разбирать аппарат обойтись не получится. Для разборки необходимо:
- Крестообразная отвертка.
- Плоская отвертка.
- Паяльник и все прочее для пайки (припой и канифоль).
- Нож канцелярский.
Можно приступать к процессу замены. Для этого необходимо:
- Снимаем заднюю крышку, демонтируем батарею, флеш и сим карты.
- При помощи отверток находим винты и откручиваем их.
- Очень аккуратно снимаем части корпуса, которые перекрывают нам доступ к плате. После этого нужно найти микрофон, он маленький и круглый, напоминает по виду небольшую таблетку и крепится при помощи тоненького шлейфа. Для него обычно есть в корпусе специальный паз.
- Достаем сломанную деталь. Как можно аккуратней отпаиваем ее и устанавливаем на ее место новую. Это должно устранить поломку.
- Теперь очень аккуратно собираем гаджет, стараясь не потерять ни одного винта.
С вашим голосом собеседник слышит посторонние звуки и шумы
Вот как отключить доступ Помощник Google к микрофону устройства:
Шаг 1. Откройте «Настройки Android».

Шаг 2. Перейдите на «Приложения».

Шаг 3. Откройте «Все приложения».

Шаг четвертый. Чтобы быстрее найти нужную программу, начните с ввода «Google» в строке поиска. Затем откройте приложение Google — ответственен за операцию Помощник Google.

Шаг 5. Перейдите в раздел «Разрешения на подачу заявления».

Шаг шестой. Выберите «Микрофон».

Шаг 7. Нажмите «Запрещено».

Шаг 8. На экране появится предупреждение о том, что основные функции устройства (включая голосовой поиск) не будут работать. Выберите «Отказать в любом случае».

Шаг 9. Перезагрузите устройство и проверьте, хорошо ли вас слышно при разговоре через мессенджеры.
Текст видео
Как увеличить чувствительность микрофона на Android. Как настроить микрофон на смартфоне
Ссылка на инженерное меню
В поиске маркет можете написать engineer mode
Комбинация для вода через клавиатуру *#*#3646633#*#*
Моя модель телефона ERGO a502 aurum black Android 6.0
Смотрим другие мои ролики:
1. Где скачать и как установить Sony vegas pro 14
https://youtu.be/xJ6QRKWVNTY
3. Как очистить кэш на компьютере без программ
https://youtu.be/6KIXLoqTT_c
4. Как скачать, установить и активировать Microsoft Office 2010
https://youtu.be/i6Xkk4aHkSs
5. Где скачать и как установить крякнутый Bandicam
https://youtu.be/a2m6NN852Gg
Подписывайтесь на канал
Поддержать канал: R100484192237 Приват 5168757332088543
Как увеличить чувствительность микрофона на Android. Как настроить микрофон на смартфоне,Android (Software),громкость,настройка,уровни громкости,инженерное меню,Antelife,инженерное меню,смартфон,android,mtk,микрофон,громкость,увеличить громкость,Как увеличить громкость,Android (Software),громкость,настройка,уровни громкости,инженерное меню,Antelife,Как улучшить работу микрофона на смартфоне. (для Android MTK),микрофон,смартфон,Android,MTK,Mediatek,MobileUncle,tools,разговорный,звонок,Как увеличить чувствительность микрофона,Как настроить микрофон,engineer mode,микрофон,смартфон,настройка,инженерное меню,почему тихо работает микрофон,Android,андроид,китайская техника,смартфоны,ремонт,телефоны,заработок,Инженерное меню смартфона – как туда попасть (настройка микрофона),Инженерное меню,как туда попасть (настройка микрофона),настройка микрофона,прокачать смартфон,купить смартфон,продать смартфон,где купить,как купить,али,китайские телефоны,яблоко,эпл,хочу айфон,Microphone (Invention),Photography (Visual Art Form),Art (Quotation Subject),doogee x5,микрофон,телефон,улучшение,апгрейд телефона,дуги х5,чувствительность микрофона,инженерное меню,настройка,how to improve the microphone,Doogee X5 mejorar micrófono,инженерное меню андроид,android,android 5.1,aliexpress,алиэкспресс,посылки,обзоры,распаковки,товары из Китая,Personal Computer (Video Game Platform),Android (Operating System),Software (Industry),Doogee,Инженерное меню,Андроид,настройка,мобильные телефоны,Android,Google Play (Video Game Distribution System),iko,Iko,Инженерное меню android,Microphone (Invention),Telephone (Invention),микрофон,телефон,подключить,как,петличный,LG,xiaoi,redmi,note 2,NOTE 3,prime,pro,проблема,с микрофоном,камерой,перепрошивка,установка,решить,отключить,микрофон,как,из,бочки,плохо,слышно,брак,поменять,заменить,програмная,два,4 пда,инструкция,видео,настройка,root,twrp,дома,самому,способ,лучший,решение,проблемы,обьяснение,китайский,смартфон,распаковки,посылок,все,всё,китай,как войти в инженерное меню, увеличение громкости, инженерное меню samsung, инженерное меню huawei, инженерное меню мтк, инженерное меню андроид, увеличить громкость, запуск инженерного меню mtk, меню телефона, меню для андроид, mtk инженерное меню, меню на телефон, усиление звука в наушниках, вход в инженерное меню, как увеличить громкость телефона, инженерное меню meizu, громкость звука, увеличить звук, проверить микрофон, громкость, как увеличить звук, как проверить разговорный динамик, как увеличить громкость разговорного динамика, как увеличить громкость на самсунг дуос, увеличение громкости в наушниках, android инженерное меню, как проверить микрофон на телефоне, тест динамика телефона, громкость музыки, инженерное меню zte blade, как улучшить звук в наушниках, повысить громкость, меню на андроид, как увеличить звук на планшете, андроид инженерное меню, инженерное меню asus zenfone 2, как сделать наушники громче, настройка микрофона программа, как увеличить громкость на телефоне, усилить звук в наушниках, инженерное меню андроид на русском, инженерное меню sony xperia, увеличить звук в наушниках, меню для телефона, инженерное меню андроид настройка камеры, настройка микрофона на андроид, увеличить звук на андроиде, настройка динамика, усиление звука windows 10, программа для увеличения громкости на андроид, как настроить чувствительность микрофона, инженерное меню android, loudspeaker mode, инженерное меню, меню андроид, скачать инженерное меню, увеличение громкости наушников, инженерное меню fly, микрофон для андроид, как усилить звук в телефоне, как улучшить звук на андроиде, как войти в инженерное меню huawei, инженерное меню на самсунг, увеличение громкости андроид, как усилить звук на телефоне, плохо слышно собеседника андроид,вход в инженерное меню андроид, инженерное меню андроид 6.0, как настроить наушники на андроиде, звуки на андроид, android нет звука через динамик, как увеличить громкость на леново, увеличение громкости разговорного динамика, настройка звука андроид, как настроить микрофон на телефоне, улучшение звука андроид, как сделать громче звук на телефоне
Не работает микрофон при разговоре
Иногда пользователи сталкиваются с такими вещами после выполнения пользовательского рефлеша. Попробуйте установить официальные версии «операционных систем», иначе аппаратное обеспечение будет конфликтовать с системой. Для установки стандартной прошивки вам необходимо зайти в меню Восстановление. Если при звонке микрофон не работает на «Андроид», алгоритм будет следующим:
- Переходим к восстановлению.
- Включите опцию «Сброс данных» (текущие настройки должны быть сброшены).
- Очисти кэш.
- Запустите «installzipfromsdcard».
- Помечает путь к папке, сохраненной на карте памяти.
- Смирись с действием.
- Жду результатов.
Устранение проблем
Если микрофон на Андроид не работает после попадания влаги или механического воздействия, то своими силами починить его вряд ли получится. Куда реальнее справиться с засорением и программными ошибками.
Одним из симптомов засорения является то, что микрофон может частично работать, но звук сильно искажается, так что собеседник почти ничего не слышит. Если вы столкнулись с такой проблемой, продуйте и аккуратно прочистите небольшое отверстие в корпусе, которое выполняет роль звукоулавливателя. Не прилагайте серьезных усилий, иначе вы можете повредить микрофон.
- Как настроить микрофон на компьютере и ноутбуке

Если чистка не помогла, но вы уверены, что аппаратных неполадок нет, используйте программные методы устранения сбоя:
- Откройте настройки и выполните сброс. Перед откатом сделайте резервную копию данных, так как они будут удалены. Включите синхронизацию контактов, сбросьте фотографии и видео на карту памяти или компьютер.
Увеличить
Перепрошейте устройство.
Используйте официальную или проверенную кастомную прошивку, чтобы исключить конфликты между системой и «железом».
Что делать, если микрофон не работает в конкретных приложениях?
Иногда случается, что человек, которому ты звонишь от посланника (Viber, WhatsApp, Telegram и т.д.) не слышит тебя. Для начала диагностики необходимо убедиться, что проблема в гаджете, а не в другом устройстве. Для этого попроси кого-нибудь из близких позвонить тебе. Если ваш голос хорошо слышен, нет причин для беспокойства.
Однако, если происходит обратное, то это возможно:
- Проверьте настройки вашего мессенджера. Микрофон может быть выключен,
- Позвольте приложению использовать микрофон при совершении звонков. Проверьте список приложений в настройках телефона.
- Напишите в службу поддержки. Например, в Skype это Echo — диалоговое окно, которое появляется каждый раз, когда вы открываете приложение.
Как правильно настроить звук микрофона в Скайпе на планшете с Андроид
Среди всех голосовых мессенджеров Skype всегда выделялся простым интерфейсом и массой всевозможных функций: от отправки простых текстовых сообщений до полноценного видеозвонка с использованием вебкамеры компьютера или ноутбука. Со временем все большее количество людей стали уделять огромное значение мобильным устройствам и планшетам, поэтому популярное приложение перекочевало и туда. Но с переходом на новые платформы появились и новые вопросы. Один из них: как настроить звук микрофона в скайпе на планшете? Честно говоря, никакой сложной настройки и нет, но есть некоторые проблемы при начале работы со Скайпом, которые мы сейчас разберем.
Профилактика проблем с микрофоном
Даже если вы не сталкивались с нестабильной производительностью звука на вашем смартфоне, стоит следовать этим правилам, чтобы избежать таких проблем:
- Не роняйте и не стучите по телефону. Это правило применяется не только для защиты от проблем со звуком.
- Носите телефон в футляре.
- Периодически протирайте все разъемы телефона и протирайте его сухой тканью, чтобы защитить от грязи и пыли при возникновении проблем.
- Избегайте ситуаций, когда устройство может намокнуть. Если это произойдет, вы должны избавить его от влаги, приняв меры как можно скорее.
- Периодически обновляйте операционную систему гаджета.
- Не перегружайте телефон ненужными и объемными файлами памяти, чтобы не снизить производительность устройства.
- Не бойтесь обращаться за помощью в службу поддержки или сервисный центр, если вы не можете решить проблему самостоятельно.
На вашем телефоне с ОС Android экран не выключается во время звонка.
Воздействие влаги
Распространённая проблема попадание жидкости внутрь устройства. В этом случае, возможно, вместе с микрофоном влага попала и в разъем наушников. Тогда даже при отключенной гарнитуре смартфон может показывать, что наушники включены. Устранить проблему самостоятельно будет достаточно трудно. Стандартный народный метод просушки при помощи фена только ускорит повреждение плат, разогнав влагу по гаджету. Лучше всего в этом случае сразу обратиться в сервисный центр.

Включение звука на смартфоне
Принцип действия, как включить звук Zoom на планшете или смартфоне не зависит ни от модели устройства, ни от операционной системы. И в первую очередь, следует разобраться с причиной проблемы.
Причина 1. Войдите с использованием звука
Если при входе в существующую конференцию на экране появляется надпись о необходимости включения звука, чтобы слышать остальных участников, это может означать, что на телефоне не выбран вход в конференцию с использованием аудиозвонка. Его нужно включить, нажав в приложении на строчку Вызов с использованием звука через интернет.
И далее на всплывающем сообщении еще раз нажать на сообщение. То есть для включения звука нужно сделать два клика.
Смотрите наше видео, чтобы понять, куда нужно нажимать:
Не слышно меня самого
Если у пользователя не получилось включить звук в приложении Zoom на телефоне, чтобы разговаривать самому, причины может быть три.
- Организатор установил в настройках выключение звука для новых участников. В этом случае стоит связаться с ним с помощью чата.

- Установленная в настройках приложения опция для выключения микрофона при входе. Её следует убрать или оставить, чтобы, подключаясь к беседе, вступать в разговор не сразу, а только, когда это будет нужно.
- Отсутствие разрешения доступа приложения к микрофону. Если пользователя не слышно, включить звук на телефоне в Zoom поможет переход к настройкам и разрешение программе Zoom использовать записывающее устройство.

Настройка звука при входе
Способы, как включить звук в приложении Zoom на телефоне Андроид, стоит рассмотреть на примере незарегистрированного пользователя. При входе без регистрации для настройки нормального воспроизведения аудио необходимо выполнить такие действия:
- Войти на конференцию.
- Нажать на стартовом экране значок шестерёнки.
- После перехода к настройкам выбрать строчку Конференция.
- Перейти в расположенный в самом верху пункт автоматического подключения к Zoom конференции, включить звук на телефоне, поставив галочку напротив Использовать Интернет.
- Вернуться обратно для входа в беседу.

Для авторизованного пользователя, который ввел свой логин и пароль, следует сделать то же самое. Однако значок шестерёнки будет располагаться уже не в верхнем, а в нижнем углу.
Перед тем, как включить звук на телефоне для Zoom, тоже придётся войти в настройки конференции, перейти к автоматическому подключению и выбрать Использование Интернета.

Основные виды ремонта
- Замена слухового динамика
- Замена динамика громкой связи
- Замена микрофона
- Ремонт гнезда наушников
- Замена микросхемы управления звуком
- Стоимость ремонта
Замена слухового динамика
Этот тот динамик, который расположен на передней панели сверху от экрана и прикладывается к уху во время разговора. Замена выполняется в случаях, если:
- Вы не слышите своего собеседника, хотя Вас прекрасно слышно;
- при разговоре Вы слышите посторонние шумы, динамик «скрипит» на фоне;
- голос абонента пропадает периодически, если потрясти телефоном снова появляется.

Замена динамика громкой связи
Еще этот динамик называют полифоническим, т.к. именно через него проигрывается мелодия вызова. Распорожен на разных моделях телефонов по-разному, обычно снизу или на задней панели. Основные признаки необходимости замены динамика:
- нет мелодии входящего вызова (убедитесь, что режим «без звука» отключен);
- не слышно собеседника на громкой связи (убедитесь, что телефон не находится в режиме «наушники»);
- мелодия вызова или музыка проигрывается с искажениями, слышен «хрип» (особенно на полной громкости);
- динамик играет очень тихо после попадания воды (например, после дождя).

Замена микрофона
Такой ремонт потребуется, если:
- собеседник не слышит Вас во время разговора;
- Вас слышно, но очень тихо или с помехами (обычно после попадания влаги или пыли)
- сильно слышно окружающий шум (улицы, машин);
- диктофон не записывает звук.
Примечение. В большинстве современных телефонов установлено два микрофона: один разговорный, другой — шумоподавления. Во время телефоного разговора оба микрофона работают согласованно и если один из них сломался, то может блокировать второй.

Ремонт гнезда наушников
- телефон постоянно находится в режиме гарнитуры (даже без подключения наушников);
- периодически не работает одно ухо, отходит контакт;
- телефон никак не реагирует на подключение гарнитуры;
- самопроизвольное включение режима громкой связи.
Вышеописанные проблемы могут быть не из-за самого гнезда, а также детектора подключения гарнитуры, микросхемы управления звуком, попадания воды внутрь и прочее. Перед ремонтом требуется диагностика неисправности.

Замена микросхемы управления звуком
Более сложный ремонт, когда нужно перепаивать микросхему на материнской плате телефона или планшета. Причиной неиправности аудиомикросхемы может быть удар телефона, подключение некачественных аксесуаров, попадание воды и прочие. Необходима диагностика.

Как правильно настроить звук микрофона в Скайпе на планшете с Андроид
Среди всех голосовых мессенджеров Skype всегда выделялся простым интерфейсом и массой всевозможных функций: от отправки простых текстовых сообщений до полноценного видеозвонка с использованием вебкамеры компьютера или ноутбука. Со временем все большее количество людей стали уделять огромное значение мобильным устройствам и планшетам, поэтому популярное приложение перекочевало и туда. Но с переходом на новые платформы появились и новые вопросы. Один из них: как настроить звук микрофона в скайпе на планшете? Честно говоря, никакой сложной настройки и нет, но есть некоторые проблемы при начале работы со Скайпом, которые мы сейчас разберем.
Почему микрофон на Android-устройстве работает с перебоями или не работает вообще?
К сожалению, дать какой-то однозначный ответ на этот вопрос не получится. Причины могут быть самые разные. Однако, большинство проблем можно разделить на две основных категории: программные сбои и аппаратные неисправности. Ниже рассмотрим, каждую из этих категорий подробнее.
Содержание
- 1 Включение и отключение микрофона
- 2 Проверка работоспособности микрофона
- 3 Запрет приложениям на доступ к микрофону
- 3.1 Разрешения, предоставляемые приложениям
- 3.2 Отключение доступа к микрофону голосовому ассистенту
- 3.3 Отключение доступа к микрофону у любого приложения
- 3.4 Закрытие последних работающих задач
- 4 Механические неисправности
- 4.1 Как почистить микрофон на смартфоне
- 4.2 Если микрофон неисправен
Включение и отключение микрофона
Иногда, пользователь ухом случайно отключает микрофон во время разговора. Происходит это из-за того, что на некоторых бюджетных смартфонах плохо работает датчик приближения. Если датчик работает правильно, экран телефона будет автоматически отключаться во время разговора, а сенсор не будет реагировать на нажатия. В противном случае, возможны ложные срабатывания.
Как бы ты там ни было, во время разговора проверьте, активен ли микрофон. Если отключен, просто включите его:

Во многих мессенджерах и программах для видеоконференций существует возможность отключения своего микрофона. Обязательно проверьте, не перечеркнута ли пиктограмма вашего микрофона:

Проверка работоспособности микрофона
Чтобы проверить, работает ли микрофон, используйте стандартное приложение «Диктофон», которое есть на любом телефоне. В зависимости от модели и версии прошивки, его интерфейс может незначительно отличаться.
Шаг 1. Запустите приложение «Диктофон».

Шаг 2. Нажмите на кнопку записи и скажите что-нибудь в микрофон.

Шаг 3. Остановите запись. Для этого, нажмите на соответствующую кнопку.

Шаг 4. Перейдите в меню сохраненных записей.

Шаг 5. Выберите нужную и прослушайте ее.

От того, что именно вы услышите, зависит дальнейший план действий. Если звука нет, скорее всего микрофон поврежден – об этом мы поговорим в конце статьи. Но что делать, если вы себя отчётливо слышите?
Запрет приложениям на доступ к микрофону
В Android, в целях безопасности, приложения получают разрешения на доступ к тем или иным функциям. Коротко рассмотрим, как работает система разрешений на смартфоне с Android.
Разрешения, предоставляемые приложениям
В более старых версиях мобильной операционной системы Android разрешения выдавались программе во время установки. Однако, это было небезопасно. Кроме того, такие приложения могли мешать правильной работе смартфона.
В последних версиях Android, разрешение выдается приложению лишь в том случае, если оно его запрашивает. За пользователем остается право решать, стоит ли предоставить разрешение только один раз, открыть постоянный доступ или вообще запретить приложению спрашивать об этом. В Android 11 разработчики пошли еще дальше. Теперь, если программа не использовала предоставленное ей разрешение на протяжении какого-то времени, доступ к нему отзывается. Компания Google тратит много времени на улучшение системы разрешений неслучайно.
Как уже говорилось, одно приложение может мешать работе другого. Так, например, микрофон смартфона могут использовать пару десятков установленных программ. Но, что произойдет, если одна из них будет постоянно обращаться к микрофону, даже в тех случаях, когда в этом нет необходимости? Микрофон будет работать со сбоями, отсюда прерывистая речь в мессенджерах и программах для видеоконференций. При этом, как правило, на приложения Телефон и Диктофон это не влияет.
Если вы столкнулись с подобной проблемой, скорее всего, вам интересно узнать, какое же приложение приводит к сбоям? А какая программа постоянно постоянно обращается к микрофону? Речь идет о голосовых помощниках: Google Assistant, Яндекс Алиса и прочих. Некоторые пользователи уже не представляют себе жизнь без голосового поиска и это, несомненно, очень удобно. Однако, если из-за голосового ассистента происходят сбои в работе микрофона, придется выбирать что-то одно.
Отключение доступа к микрофону голосовому ассистенту
Обратите внимание! Эта инструкция может оказаться полезной, если во время разговора через мессенджер или программу для видеосвязи, вместе с вашим голосом собеседник слышит посторонние звуки и шумы.
Ниже рассмотрим, как отключить доступ Google Assistant к микрофону устройства:
Шаг 1. Откройте «Настройки Android».

Шаг 2. Перейдите в «Приложения».

Шаг 3. Откройте «Все приложения».

Шаг 4. Для того, чтобы быстрее найти нужную программу, начните вводить «Google» в строке поиска. Затем откройте приложение Google – именно оно отвечает за работу Google Assistant.

Шаг 5. Перейдите в «Разрешения приложений».

Шаг 6. Выберите «Микрофон».

Шаг 7. Нажмите «Запретить».

Шаг 8. На экране отобразится предупреждение о том, что работа основных функций устройства (включая голосовой поиск) будет невозможна. Выбираем «Все равно запретить».

Шаг 9. Перезагрузите устройство и проверьте, хорошо ли вас слышно при разговоре через мессенджеры.
Отключение доступа к микрофону у любого приложения
В некоторых случаях, мешать работе микрофона могут и другие приложения. Если отдельные мессенджеры вы используете исключительно для переписки, предоставлять им доступ к камере и микрофону не обязательно. Для того, чтобы узнать, каким программам открыт доступ и ограничить его, сделайте следующее:
Шаг 1. Перейдите в системные «Настройки».

Шаг 2. Откройте «Приложения».

Шаг 3. Зайдите в пункт «Разрешения».

Шаг 4. Затем откройте «Разрешения приложения».

Шаг 5. В списке выберите «Микрофон».

Шаг 6. В следующем списке отобразятся приложения, которые могут записывать аудио. Выберите программу, которой необходимо ограничить доступ на использование микрофона.

Шаг 7. Нажмите «Запретить».

Обратите внимание! О том, как ограничить доступ отдельным приложениям к микрофону на более старых версиях Android уже писалось на нашем сайте.
Закрытие последних работающих задач
Однако, есть менее кардинальное решение данной проблемы. Для того, чтобы приложения, работающие в фоне, не мешали работе вашего микрофона, сделайте следующее:
Шаг 1. Нажмите на кнопку с изображением квадрата для того, чтобы увидеть последние запущенные задачи.

Шаг 2. Закройте все последние задачи, нажав на специальную кнопку.

Обратите внимание! На скриншоте видно, что в фоне работает Google Ассистент, который может влиять на работу микрофона.
Шаг 3. Телефон сообщит, что недавних приложений нет.

Шаг 4. Попробуйте позвонить через программу для видеосвязи, например через WhatsApp, Telegram или Skype. Спросите у собеседника, хорошо ли вас слышно.
Важно! Недостаток данного метода в том, что закрывать работающие приложения необходимо перед каждым аудио или видеозвонком. Кроме того, работает этот способ далеко не у всех.
Если ни один из советов не помог решить проблему, попробуете сделать сброс до заводских настроек, предварительно сохранив важные данные. Это поможет устранить программную проблему, например сбой из-за вирусного или другого нежелательного ПО.
Мы рекомендуем пользователям сделать такой сброс самостоятельно, поскольку, если вы обратитесь в сервисный центр, первое, что там сделают – это сброс вашего устройства до заводских настроек. Ещё раз повторимся, это исключит вероятность программной проблемы. О том, как сделать сброс до заводских настроек, подробно говорилось в нашей статье.
Механические неисправности
Если в любых приложениях микрофон работает со сбоями, то, возможно, он засорился или неисправен.
Обратите внимание! Мы сейчас говорим об основном микрофоне. Однако, выйти из строя может также один из дополнительных микрофонов, который чаще всего используется для реализации активного шумоподавления.
Как почистить микрофон на смартфоне
Если вас плохо слышно из-за скопления пыли в микрофонном отверстии, попробуйте его почистить.
Обратите внимание! Действовать необходимо крайне осторожно, чтобы не повредить микрофон.
Возьмите тонкую иголку и аккуратно, не спеша, устраните мусор, который скопился у самого отверстия. Нельзя прикладывать усилия и засовывать иглу слишком глубоко.
Но, что если в микрофон попала вода? В таком случае, придется разбирать смартфон. Поскольку задняя крышка в современных смартфонах не снимается, существует вероятность еще больше повредить устройство. Поэтому, лучше всего обратиться в сервисный центр, где специалист почистит контакты от окиси и, при необходимости, заменит микрофон на новый.
Если микрофон неисправен
Если вышеперечисленные рекомендации не помогли и микрофон не работает, то скорее всего он неисправен и его придется заменить. В некоторых моделях смартфонов микрофонный модуль съемный, а значит его можно без труда заменить. Обладая необходимыми навыками и инструментами, это можно сделать самостоятельно. Но если вы сомневаетесь в успехе, то лучше всего отнести девайс в сервисный центр.

Многие пользователи сталкиваются с проблемой, когда телефон либо планшет на базе Android начинает капризничать. Вроде, ничего такого не происходило, что могло вызвать неисправность, а работает он не так, как должен.
Например, в устройстве появились проблемы с тем, что при разговоре (вызове) проявляются какие-либо искажения или дефекты передачи/воспроизведения звука. Причиной тому может быть:
1-ое: Программный сбой — т.е. проблема заключается в сбое программного обеспечения
2-е: Аппаратный сбой — т.е. проблема заключается в «железе»(т.е. — требуется замена либо восстановление запчастей гаджета)
Однако, не спешите расстраиваться — в 90% случаев с проблемами работы системы передачи и воспроизведения данных и, непосредственно регулировки и корректировки входящих и исходящих вызовов смартфона или планшета на базе Android виноват программный сбой, который Вы вполне сможете исправить своими силами.
Исправляем программный сбой:
Способ 1. Довольно простой — заходите в «настройки», находите там «резервное копирование и сброс», в котором выбираете полный сброс настроек с удалением всех данных. Будьте внимательны, применение данного способа часто оказывается действенным, однако влечет за собой удаление всех фотографий, контактов, паролей, музыки, игр, видео и в общем-то, всей информации, хранящейся на вашем смартфоне или планшете. Потому, предварительно сохраните все, что Вам нужно, подсоединив гаджет к компьютеру. Если данный способ Вас не устраивает, либо если и после него проблема не устранена, смотрите Способ 2.
Способ 2.
Основан на решении проблем со связью и приемом сети телефонов и планшетов на базе Android методом внедрения дополнительного ПО. Утилит, контролирующих все процессы внутри гаджетов. На сегодняшний день, их довольно много, однако, чем меньше функций содержит приложение, тем больше, как правило, оно действенно. Лучше всего контролирует функции системы, корректирует, и исправляет все возможные ошибки настроек и синхронизации небольшая, и простая в обращении, бесплатная утилита для устройств на базе Android Multi Cleaner . Скачать приложение из Google Play и посмотреть его дополнительные опции в описании можно ТУТ. После установки приложения, его остается только запустить. Дальше, от Вас, в принципе, больше ничего не требуется. Приложение полностью возьмет на себя контроль функций устройства. (К слову говоря, кроме всего прочего, гаджет начнет заряжаться на 20% быстрее, а также существенно повысится его производительность, что отразится на скорости загрузки и работы всех приложений, игр, и системы в целом. В среднем, после сканирования, система работает на 50% быстрее.)
- Помимо этого, стоит очистить систему при помощи НОРМАЛЬНОГО антивируса. Лучше всего, с этой задачей справляется антивирус Касперского, скачать который можно ТУТ. В отличие от «мульти-клинера», софт «Лаборатории Kaspersky» платный, потому, если возможности установить такую защиту у Вас нет, этот шаг можно и пропустить…
Способ 3.
Смена программного обеспечения устройства, или, как ее еще называют«перепрошивка». Данный способ, как правило, требует определенных навыков и решается по средствам обращения в Сервисный Центр. Для самостоятельного же осуществления данной задачи нужно обратиться к сайту-производителю Вашего устройства, скачать нужные для прошивки утилиты и саму прошивку, после чего переустановить ее на Вашем гаджете.
Если не один из способов не принес результатов, к сожалению, Вам придется обратиться в Сервисный центр для ремонта Вашего планшета или смартфона.
