На чтение 5 мин Просмотров 3.5к.
Если вы никогда раньше не пользовались программой для обмена мгновенными посланиями, но сейчас хотите установить на свой смартфон «Ватсап», инструкция пользования для чайников вам поможет. Это руководство поможет освоить работу с приложением, быстро и правильно им пользоваться, легко совершать желаемые действия.
Содержание
- Что такое WhatsApp – мессенджер или соцсеть
- Как переводится название
- Основные преимущества приложения
- Пошаговая инструкция по использованию
- Регистрация в мессенджере
- Установка
- Настройка профиля
- Чат
- Голосовые сообщения
- Звонки
- Отправка файлов
- Обзор
Что такое WhatsApp – мессенджер или соцсеть
В первую очередь «Ватсап» («Вацап») – это мессенджер, т.е. программа, которая позволяет собеседникам мгновенно с телефона или компьютера отправлять и получать текстовые и звуковые сообщения, изображения.
Однако WhatsApp обладает функциями, которые характерны для социальных сетей:
- созданием групповых чатов;
- обменом файлами между собеседниками;
- оформлением профиля (размещением своей фотографии, написанием текста, характеризующего ваш статус, настроение и т.д.).
Как переводится название
Название приложения происходит от английской фразы what’s up, что в переводе на русский означает «как дела?» или «что случилось?».
Выражение используется в качестве приветствия.
Но название программы не повторяет фразу в точности: слово up заменено на app, сокращенное от application, что переводится с английского как «приложение».
Основные преимущества приложения
«Ватсап» не единственный мессенджер, однако, по сравнению с другими, он используется наиболее часто.
Это связано с такими преимуществами приложения, как:
- простота, понятность, удобство интерфейса;
- отсутствие требования к установке утилит;
- большое количество функций;
- возможность создания групповых чатов пользователей;
- применение не только на смартфоне, но и на компьютере;
- отсутствие оплаты за пользование приложением;
- возможность обмена информацией без задержек;
- отсутствие рекламы.

Пошаговая инструкция по использованию
В «Ватсапе» инструкция пользования для чайников поможет вам установить программу, зарегистрироваться в ней, настроить свой профиль. После описанных действий вы сможете обмениваться сообщениями с друзьями, родственниками, коллегами, звонить им, а также отправлять файлы.
Регистрация в мессенджере
Скачайте приложение WhatsApp для iPhone, iPad или смартфона, работающего на системе «Андроид». Запустите программу, прочтите пользовательское соглашение, примите его, поставив галочку в соответствующем поле. Наберите свой номер, дождитесь СМС-сообщения с паролем, введите его в специальное окно.
.jpg)
Установка
После того как вы зарегистрировали свой номер в мессенджере, можете установить WhatsApp на компьютер. Загрузите приложение на ПК, далее синхронизируйте устройства.
На iPhone зайдите в раздел «Настройки», выберите вкладку WhatsApp Web, на смартфоне с системой «Андроид» зайдите в пункт меню «Связанные устройства». На мобильном телефоне у вас появится штрихкод, просканируйте его на экране компьютера.
Если все действия были совершены правильно, вся отправленная и полученная информация будет отображаться на обоих устройствах.
Настройка профиля
Зайдите в раздел «Настройки», далее – во вкладку «Профиль».
Откроется страница, на которой вы можете:
- загрузить свою фотографию;
- написать имя, которое будут видеть ваши собеседники в приложении;
- написать фразу, которая также будет отображаться пользователям в «Ватсапе» (по умолчанию это «Привет! Я использую WhatsApp»).
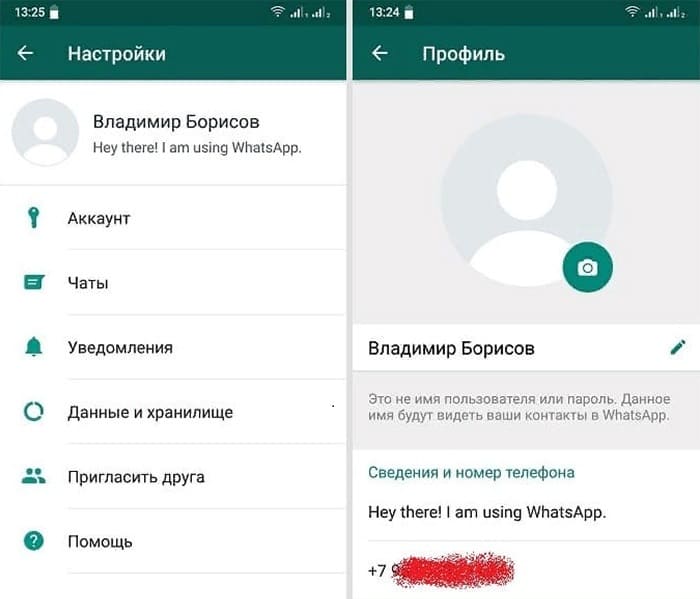
Чат
Чтобы начать общение с собеседником через мессенджер, внесите его номер телефона в адресную книгу. В «Ватсапе» зайдите в раздел «Чаты». В поисковой строке забейте номер телефона или имя, под которым вы записали человека в своем смартфоне. Откроется страница чата.
Еще один способ:
- Зайдите в адресную книгу, найдите собеседника, откройте страницу с информацией о нем.
- Выберите строку со значком WhatsApp. Откроется меню, которое предложит написать или позвонить человеку.
Если собеседник написал первым, вам нужно только открыть полученное от него сообщение и отвечать в поле, расположенном внизу экрана.
.jpg)
Голосовые сообщения
Для создания голосового сообщения войдите в чат и нажмите на специальную иконку. Она должна выглядеть как круглая зеленая кнопка с изображением микрофона. Удерживайте ее, начните говорить. Для завершения записи уберите палец со значка. Голосовое сообщение отправится автоматически.

Звонки
Чтобы совершить звонок, зайдите в чат с собеседником. В верхнем правом углу нажмите значок с белой трубкой. Произойдет попытка установки связи.
Также совершить звонок можно через книгу контактов на вашем телефоне. Порядок действий аналогичен тому, который совершается при отправке сообщения. На завершающем этапе нужно выбрать строку с надписью «Аудиозвонок».
Можно установить соединение с видеотрансляцией. Для этого в книге контактов выберите раздел «Видеозвонок», а при использовании чата в момент исходящего звонка нажмите кнопку с изображением камеры, расположенную внизу экрана.
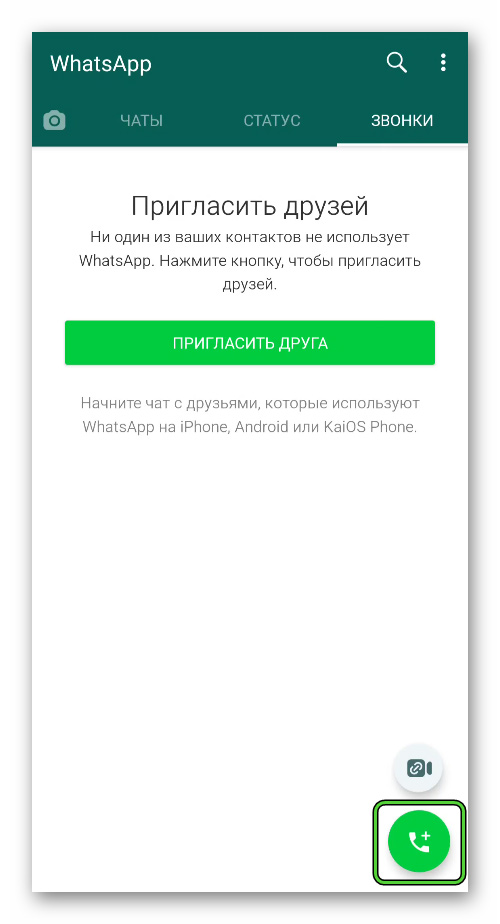
Отправка файлов
Для отправки файлов из чата нажмите на иконку с изображением скрепки, находящуюся справа в поле для написания текста. Система откроет возможные места хранения файлов.
Выберите нужную папку, нажмите на документ. Система запросит подтверждения вашего решения. В случае согласия нажмите кнопку «Отправить». Документ загрузится в чат.
Обзор
В современном мире тяжело представить жизнь современного человека без каких-либо средств коммуникаций. Тарифные планы от мобильных компаний все больше отходят на второй план с появлением мессенджеров, так как с ними можно бесплатно совершать аудио и видеозвонки, а также отправлять смс–сообщения. Одним из таких сервисов является ватсап, о котором и поговорим в данной статье.

Содержание
- 1 Что такое WhatsApp
- 2 Установка
- 3 Регистрация
- 3.1 С телефона
- 3.2 С компьютера
- 3.3 Web whatsapp – регистрация через браузер
- 3.4 Виртуальный номер для регистрации
- 4 Настройки и начало работы в приложении
- 4.1 Добавление и удаление контактов
- 4.2 Создание и удаление групп
- 4.3 Видеозвонки
- 4.4 Отправка сообщений
- 4.5 Шрифты в Ватсап
- 4.6 Цитирование в Ватсапе
- 4.7 Как отправить голосовые сообщения
- 4.8 Восстановление переписки
- 4.9 Как перенести чаты с одного телефона на другой
- 4.10 Как отправить фото, видео, гиф и аудиозапись
- 4.11 Синхронизация
- 4.12 Групповой звонок
- 4.13 Как сделать голосование
- 4.14 Отключение уведомлений
- 4.15 Как просканировать код
- 4.16 Функция невидимки
- 4.17 Как на Ватсап поставить пароль
- 4.18 Как скинуть геолокацию
- 4.19 Как разархивировать чат в Whatsapp
- 4.20 Как отключить сохранение фото
- 4.21 Как скрыть чат
- 4.22 Смена аккаунта
- 4.23 Блокировка
- 4.24 Как обновить приложение
- 5 Проблемы при работе с Whatsapp
- 5.1 Не удается зарегистрироваться с данным номером
- 5.2 Отказ регистрации по причине неверной даты на телефоне
- 5.3 Не отправляются сообщения
- 5.4 Нет звука уведомлений
- 6 Удаление аккаунта
Что такое WhatsApp
WhatsApp – мессенджер нового поколения, и главный конкурент Viber в сфере коммуникации. С его появлением жизнь пользователей стала намного проще. Для общения необходим лишь доступ в интернет. По нему можно совершать телефонные звонки и переписываться без ограничения количества сообщений и абсолютно бесплатно.
Учитывая то, что пользователей ватсапа становится все больше и больше, тема использования сервиса становится все более и более востребованной. Поэтому в данной статье разберем, с чего нужно начинать при использовании ватсапа и как настроить приложение для комфортного использования.
Установка
Для того чтобы установить мессенджер на свое мобильное устройство, необходимо выполнить ряд последовательных операций:
- первым делом открываем главное меню смартфона или планшета, и выбираем интернет магазин в зависимости от платформы (если это андроид, то PlayMarket, если это iPhone на базе iOS, то AppStore);

- после открытия приложения, в поисковой строке вводится название искомой программы;
- выбираем WhatsApp Messendger и в новом открывшемся окне нажимаем установить.

В результате магазин автоматически поставит на скачивание мессенджер и установит его по окончании загрузки. Будет скачана самая последняя версия приложения и обновление продукта не потребуется.
На этом приложение установлено, его можно открывать и начинать пользоваться, но для этого необходимо пройти процесс создания личного аккаунта.
Регистрация
В создании профиля ватсапа нет ничего сложного. Для этого необходимы минимальные знания компьютерных и мобильных технологий, и абсолютно каждый пользователь справится с процессом.
Чтобы пользоваться ватсапом, необходимо зарегистрировать личный аккаунт, который будет привязан к номеру мобильного телефона. Завести такой акк можно разными способами, начиная с мобильного телефона и заканчивая планшетом или ПК. Рассмотрим подробнее варианты создания профиля в одном из самых популярных мессенджеров.
С телефона
Завести собственный профиль прямо с мобильного телефона доступно через скачанное приложение. После завершения установки следует запустить файл с рабочего стола смартфона и дождаться полной загрузки приложения.
Когда программа загрузится, на экране появится приветствие нового пользователя. Для продолжения необходимо нажать кнопку «Продолжить».

После перехода, пользователя перебрасывает на окно ввода активного номера, который будет привязываться к аккаунту. После ввода номера нужно нажать кнопку «далее», после чего появляется окно с его подтверждением. Если номер введен правильно, то следует нажать кнопку «ок».
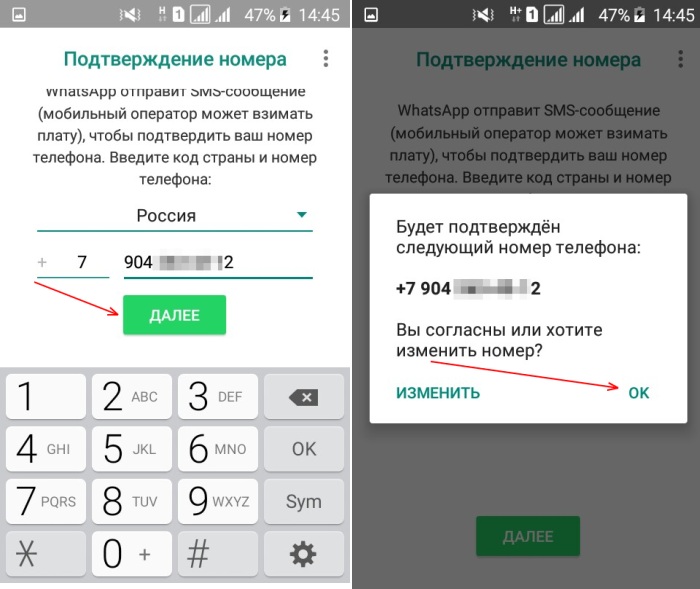
Дальше открывается окно ввода шестизначного кода, который был отправлен на указанный номер телефона. Приходит он в течение 1–2 минут, и после его ввода система сама продолжает процесс регистрации акка.

Если код введен корректно, то следующим действием становится ввод имени, которое будет использоваться приложением. После ввода для завершения регистрации следует нажать кнопку «далее».

На этом профиль в приложении WhatsApp создан, и user может полноценно использовать мессенджер для дальнейшего общения. Сразу после регистрации, на главном экране, будут представлены пользователи из списка контактов, кто пользуются данным гаджетом.

С компьютера
Прямой регистрации новой учетной записи в сервисе ватсап с использованием компьютера нет. Создать учетку можно исключительно через мобильный телефон, но есть возможность синхронизировать все данные с компьютером через специальную функцию, которая называется web WhatsApp.
Web whatsapp – регистрация через браузер
Внутри приложения WhatsApp есть очень полезный сервис, с помощью которого можно синхронизировать и использовать данные приложения на экране ноутбука. Называется данная опция — web WhatsApp.
Для ее использования необходимо перейти по ссылке: https://web.whatsapp.com. После перехода по ссылке перед пользователем открывается окно с QR–кодом.

При этом необходимо запустить ватсап на мобильном телефоне, нажать на 3 точки в верхнем правом углу экрана и выбрать строку Web WhatsApp.

После открытия данной функции в самом телефоне появляется считывающее окно. Мобильное устройство необходимо направить на QR–код, который находится на экране ноутбука и считать его.

После считывания кода устройства полностью синхронизируются, и все данные с приложения мобильного телефона переходят на экран ноутбука, вплоть до заряда батареи и остальных нюансов. Так можно пользоваться ватсапом на компьютере, или скачав отдельное приложение для windows.
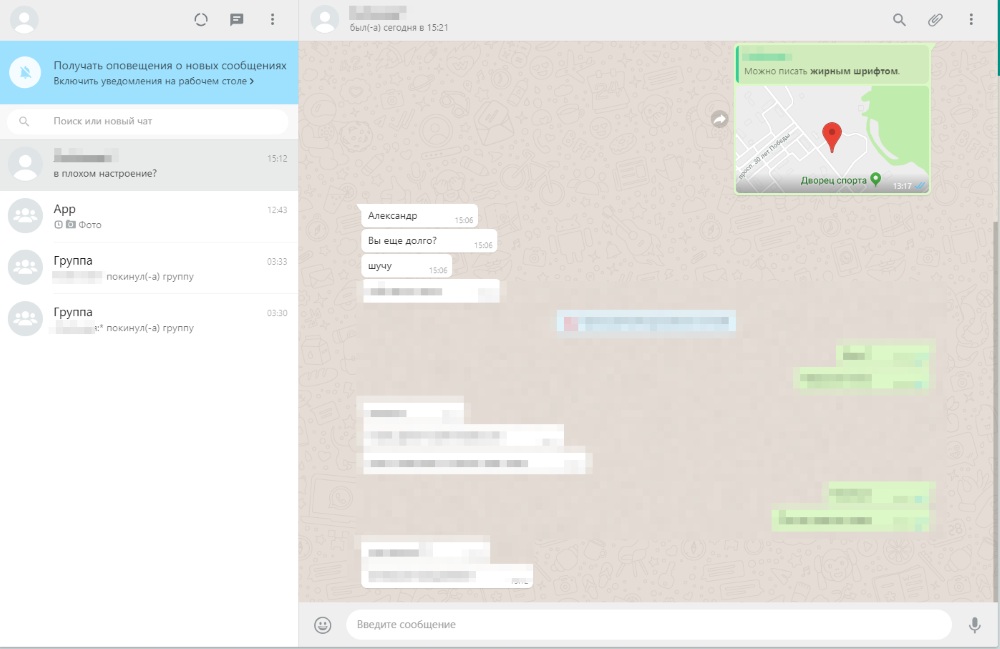
Виртуальный номер для регистрации
Всем известно, что для регистрации в whatsapp необходимо подтверждение номера телефона. Но как быть тем, кто не хочет оставлять свои контактные данные? Для этого существуют специальные сервисы, которые предоставляют единоразовые номера, на которые приходит смс сообщение с кодом подтверждения и привязки. Это позволяет завести аккаунт не вводя активный номер.
Для того чтобы воспользоваться такой возможностью, необходимо скачать само приложение и следом установить его. Дальше никакие действия не требуются раньше, чем не будет сгенерирован фиктивный номер. Создать такой номер можно при помощи сервиса comtube или zadarma. Они являются платными, но такие услуги бесплатно никто и не предоставляет.
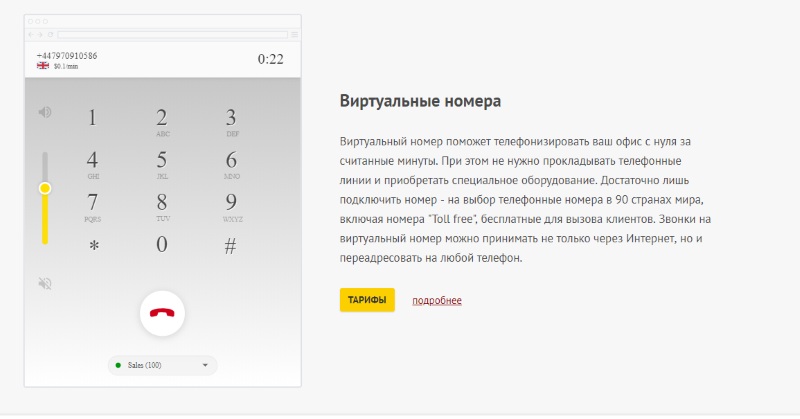
В тарифах можно посмотреть предложения виртуальных номеров.

Для покупки номера необходимо выбрать страну, и в новом окне, среди предложенного списка выбрать необходимую строку и нажать на кнопку «купить».

Дальше остается лишь выбрать один из номеров и оплатить покупку сервиса.

После приобретения виртуального номера необходимо выполнить вход в мессенджер, и пройти процесс регистрации. При указании номера нужно вводить фиктивный номер. На него придет смс-сообщение с кодом, которое нужно будет ввести для подтверждения номера. Если включить переадресацию, то можно направить смс прямо на активный номер телефона, и ввести код в представленную форму.
Настройки и начало работы в приложении
После того как приложение установлено и аккаунт успешно создан, для удобной работы приложения необходимо настроить его под личные запросы и требования.
Добавление и удаление контактов
Приложение WhatsApp отображает телефонные номера, которые сохранены у пользователя в Списке контактов. Такие телефонные номера могут быть различных типов: как обычные контакты, хранящиеся в памяти смартфона, так и номера из Google аккаунта.
Иногда у пользователя возникает необходимость добавить контакт. Существует несколько способов сделать это, но в данной статье будет рассмотрен самый востребованный и известный.
Ниже рассмотрена процедура добавления контактов, используя приложений WhatsApp. Из самого названия понятно, что вся процедура осуществляется с помощью приложения WhatsApp, но также частично используется приложение «Контакты».
Всё происходит следующим способом.
Для начала необходимо запустить приложение WhatsApp и перейти на вкладку «Чаты» (1). Затем нужно кликнуть на значок для создания нового диалога (2).

В открывшемся списке необходимо выбрать строку «Новый контакт».

Теперь необходимо максимально точно заполнитель информацию о новом пользователе. Основными полями считаются Имя пользователя, Номер телефона, E-mail и группы. Также, при необходимости, можно добавить ещё поля.
Важно!!! Название полей, и их расположение зависит от модели смартфона.

После заполнения всей информации, нужно нажать на кнопку «Сохранить». После этого высветится готовая запись из приложения «Контакты».

Рассмотренный способ, по сравнению с остальными, достаточно быстрый. От пользователя требуется меньшее количество нажатий и действий для того, чтобы создать контакт. Но также присутствует и один недостаток — сразу указать место хранилище для нового контакта не получится.
Если в данном приложении есть возможность добавить собеседника, то значит должно быть и его удаление. Именно эта функция и будет расписана подробнее.
Итак, для того чтобы удалить контакт, для начала необходимо зайти в само приложение WhatsApp и перейти на вкладку «Чаты».

Теперь из списка чатов нужно выбрать тот контакт, который нужно будет удалить и нажать на него.
Должно открыться диалоговое окно. На этом шаге нужно кликнуть на имя контакта вверху экрана.

Откроется окно с информацией о данном контакте. Теперь нужно пролистать в самый низ.

В самом низу будет раздел «Заблокировать контакт».

После данных действий весь чат с данным пользователем будет удален. Но у него останется номер юзера. Если контакт захочет вновь начать диалог, то у пользователя вновь появиться его номер.
Создание и удаление групп
Приложение WhatsApp является довольно популярным из мессенджеров. Одно из его преимуществ, в отличие от аналогичных мессенджеров – это возможность создавать так называемые групповые чаты, сокращенно – группы. В таких группах участники имеют возможность общаться одновременно с сотней человек. Несмотря на простоту создания группы, многие пользователи данного приложения и вовсе не знают, как пользоваться именно этим функционалом.
Для начала необходимо запустить мессенджер и перейти во вкладку «Чаты». Теперь нужно кликнуть на значок создания нового диалога, который находится внизу экрана.

В открывшемся окне нужно выбрать пункт «Новая группа».

Теперь перед пользователем откроется список его контактов, из которого необходимо выбрать участников группы. Здесь заложено условие – на данном шаге нужно выбрать хотя бы одного участника.

При выборе контактов, которые будут участвовать в данном групповом чате, все контакты отображаются сверху. Так пользователь сможет видеть всех людей, которых он пригласил в группу. Также отсюда же можно быстро удалить участника, который попал в эту группу случайно. Сделать это можно, нажав на крестик в правом нижнем углу у аватарки контакта в ватсапе.

После выполненных шагов можно переходить на следующий шаг. Теперь нужно будет указать название группы, и по желанию установить изображение. В этом же окне можно будет ознакомиться со всеми выбранными участниками. Когда всё готово, нужно нажать галочку в зеленом кружочке, которая находится на дисплее справа.
Теперь будет рассмотрен такой вопрос, как выйти из группы и удалить ее. Но про всё по порядку.
Для начала в запущенном приложении WhatsApp нужно перейти на вкладку «Чаты» (1), и выбрать нужную группу (2), из которой пользователю надо выйти и удалить.

Теперь пользователю нужно зайти в сам чат данной группы. И теперь найти значок в виде троеточия, который находится справа вверху. И кликнуть по нему.

После всех выполненных действий должно открыться меню.
В данном меню необходимо найти пункт «Ещё» и кликнуть по нему.

После этих действий должно открыться ещё одно меню. Теперь в этом списке нужно найти и выбрать пункт «Выйти из группы».

После всех проделанных действий в диалоге группы высветится сообщение о том, что пользователь покинул группу в whatsapp. И теперь он не сможет отправлять какие-либо сообщения в данную группу, так как не является её участником.

Теперь, если пользователь хочет ещё и удалить данную группу, нужно вверху диалога группы нажать на её название. Высветится окно с информацией про данный групповой чат. После списка участников, можно найти пункт «Удалить группу». После всех выполненных действий данная группа пропадет из списка чатов пользователя.

Видеозвонки
Для того чтобы сделать видеозвонок, необходимо из списка контактов выбрать нужного пользователя, и открыть с ним чат.
Теперь необходимо кликнуть на значок в видео видеокамеры, который находится справа вверху дисплея, после имени контакта.

После всех выполненных действий, должно высветится окно, в котором уточняется у пользователя: действительно ли он хочет начать видеозвонок. После подтверждения пользователя своих намерений, начнется вызов абонента.

Отправка сообщений
Отправлять сообщения пользователям совсем не сложно. Для этого нужно перейти во вкладку «Чаты», выбрать нужного пользователя. Откроется диалоговое окно с ним.
В данном окне в поле для ввода нужно написать сообщение. Когда текст напечатан, нужно кликнуть на стрелочку, которая находится справа от поля для ввода сообщений.
Значение синих и серых галочек в диалоге
Теперь о статусе отправленного сообщения «расскажут» галочки.
Галочки на сообщение располагаются в нижнем правом углу. И именно они дают полное представление для пользователя о статусе сообщения, которое он отправил. При виртуальном общении это очень ценная информация, и она больше считается необходимостью.
- Одна серая галочка. Такая галочка означает, что данное сообщение успешно отправлено получателю. На данный момент сообщение обрабатывается сервером. Одна серая галочка в лучшем случае не должна гореть более 20 секунд.
- Две серых галочки. Сообщение было успешно доставлено адресату.
- Две синие галочки. Получатель прочитал сообщение.

Шрифты в Ватсап
Мессенджер поддерживает различные типы шрифтов. Например, для того чтобы написать текст жирным шрифтом, нужно фрагмент или весь текст заключить в символы «*» (без кавычек).
Например: «Можно писать *жирным шрифтом*».

Для того чтобы написать шрифт курсивом, нужно заключить текст в символы «_» (без кавычек). Например: «Или выделять фразы _курсивом_».

Также есть возможность использовать зачеркнутый текст в whatsapp. Для этого нужно воспользоваться знаками «~». Например: «А можно и ~зачеркнуть~ текст».

Цитирование в Ватсапе
Для того чтобы процитировать сообщение, нужно нажать на нужное сообщение в диалоге с другим пользователем и держать в течение нескольких секунд.
Само сообщение выделится, а сверху в шапке окна появятся два новых значка.

Правый значок нужен для того чтобы процитировать выделенное сообщение непосредственно самому контакту. Выглядит этот следующим образом:

Теперь можно напечатать комментарий к данному сообщению, и отправить его пользователю.
Правый значок создан для того, чтобы цитировать выделенное сообщение контакту из списка. После нажатия на данный значок появится окно со списком контактов. Из данного списка необходимо будет выбрать пользователя, которому и нужно было процитировать сообщение.

Как отправить голосовые сообщения
Отправить голосовое сообщение пользователю совсем не сложно. Нужно зайти в чат с выбранным контактом. Теперь нужно найти значок микрофона. Он находится справа от поля для ввода.
Для записи голосового сообщения нужно нажать на данный значок и держать, пока идет запись.

На протяжении всей записи такого сообщения будет работать секундомер, чтобы пользователь мог знать время прослушивания своего сообщения.

Отправленное голосовое сообщение выглядит следующим образом:
В нём можно просмотреть информацию о продолжительности сообщений, а также посмотреть статус отправки сообщения (с помощью галочек).

Где хранятся голосовые сообщения
Все голосовые сообщения из чатов контактов можно найти в специальной папке. Для этого необходимо будет воспользоваться диспетчером файлов. Нужно найти папку «WhatsApp».

В ней должна храниться папка «Медиа». А потом папка «Voice». В ней и хранятся аудиосообщения.

Восстановление переписки
Если случайным образом были удалены важные переписки с мессенджера ватсап, то это не беда. Если с момента удаления не прошло более 1 недели, то восстановить переписку можно элементарными действиями. Для этого необходимо удалить приложение, заново скачать его с PlayMarket и установить актуальную версию. При первом запуске указываем тот же номер телефона, подтверждаем его и система автоматически предложит восстановить удаленные сообщения.
При восстановлении более старых удаленных переписок может помочь резервное копирование данных. Оно происходит с копированием данных на google Диск, и для восстановления можно также переустановить приложение, и система предложит загрузить данные с google аккаунта.
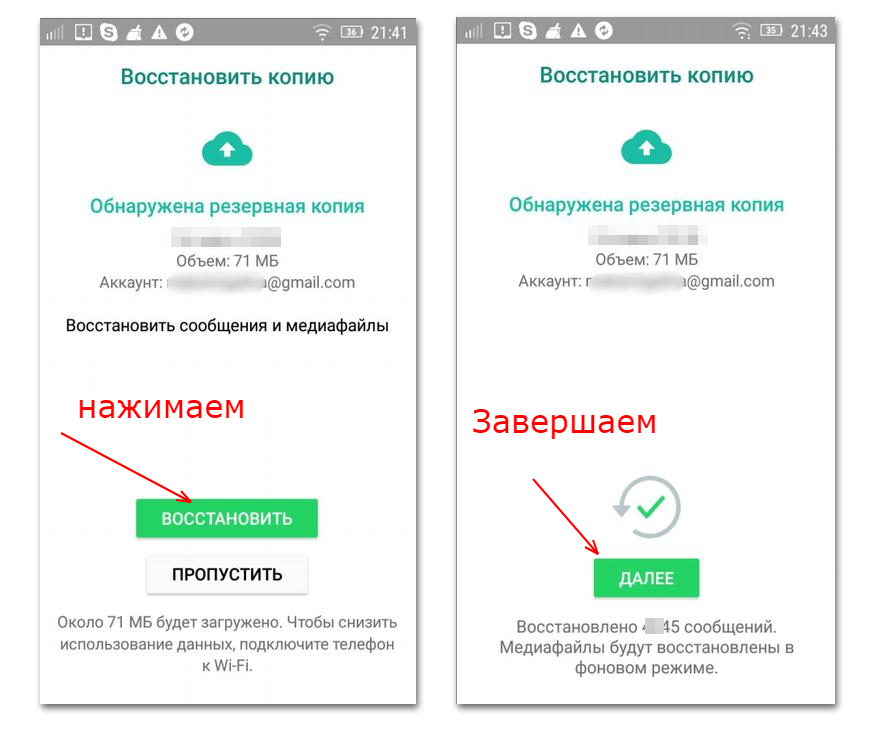
Внимание! Для восстановления необходимо использовать один и тот же гугл аккаунт, так как все данные хранятся именно там.
Как перенести чаты с одного телефона на другой
Часто случается так, что телефон необходимо заменить, но не хочется терять данные и переписки. В этом случае можно перенести чаты со старого мобильного телефона на новый, но при одном условии. Используемая платформа должна быть одинаковой. Другими словами, перенести чаты whatsApp с iPhone можно только на iPhone и с android на android.
Для переноса чатов с айфона на айфон, необходимо произвести резервное копирование со старого устройства. Все данные будут храниться в облачном сервисе iCloud. Для переноса данных необходимо открыть настройки смартфона и перейти во вкладку iCloud. В новом окне необходимо активировать приложение WhatsApp для сохранения всех чатов в облаке.
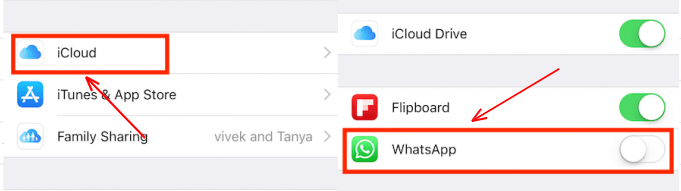
Когда данные сохранены, для переноса следует взять новое устройства и установить мессенджер. При первом входе нужно ввести тот же самый номер телефона, предварительно войдя в тот же аккаунт iCloud. Система сама предложит восстановить все данные из хранилища и от пользователя потребуется только подтверждение.
Для переноса данных с андроида на андроид дела обстоят также, за исключением облачного хранилища. Android использует Google диск, и для переноса данных следует открыть ватсап и перейти в раздел резервного копирования данных.

Для переноса на другой андроид устанавливаем приложение на нужном телефоне и указывает те же данные, что и на старом. Входим в тот же google аккаунт и система автоматически восстанавливает чаты со старого андроида.
Как отправить фото, видео, гиф и аудиозапись
С помощью данного сервиса можно отправлять различного формата файлы. Для этого в окне сообщения требуется нажать на скрепку. Во всплывающем окне появятся варианты возможных файлов для отправки. Чтобы отправить аудиофайл, следует выбрать аудио и загрузить нужную мелодию.

Чтобы отправить gif, картинки или видео необходимо перейти в галерею, и оттуда выбрать нужный файл любого формата.

Синхронизация
Сделать синхронизацию с компьютером можно через использование web WhatsApp. Для передачи данных между устройствами необходимо на ноутбуке открыть сайт: https://web.whatsapp.com. А на устройстве нужно нажать на 3 точки вверху экрана и выбрать функцию «Web WhatsApp».
Дальше необходимо просканировать с телефона компьютерный код, используя камеру мобильного телефона, тем самым, синхронизировав все данные.
В результате у пользователя на компьютере откроется аккаунт мобильного ватсапа со всеми переписками и данными.
При синхронизации все переписки передаются в полной целостности, и можно пользоваться с другого устройства, как со своего мобильного телефона, без потери данных.
Чтобы разорвать синхронизацию, необходимо на компьютере, выше списка контактов, нажать на 3 точки, и в открытом списке выбрать «Выйти».
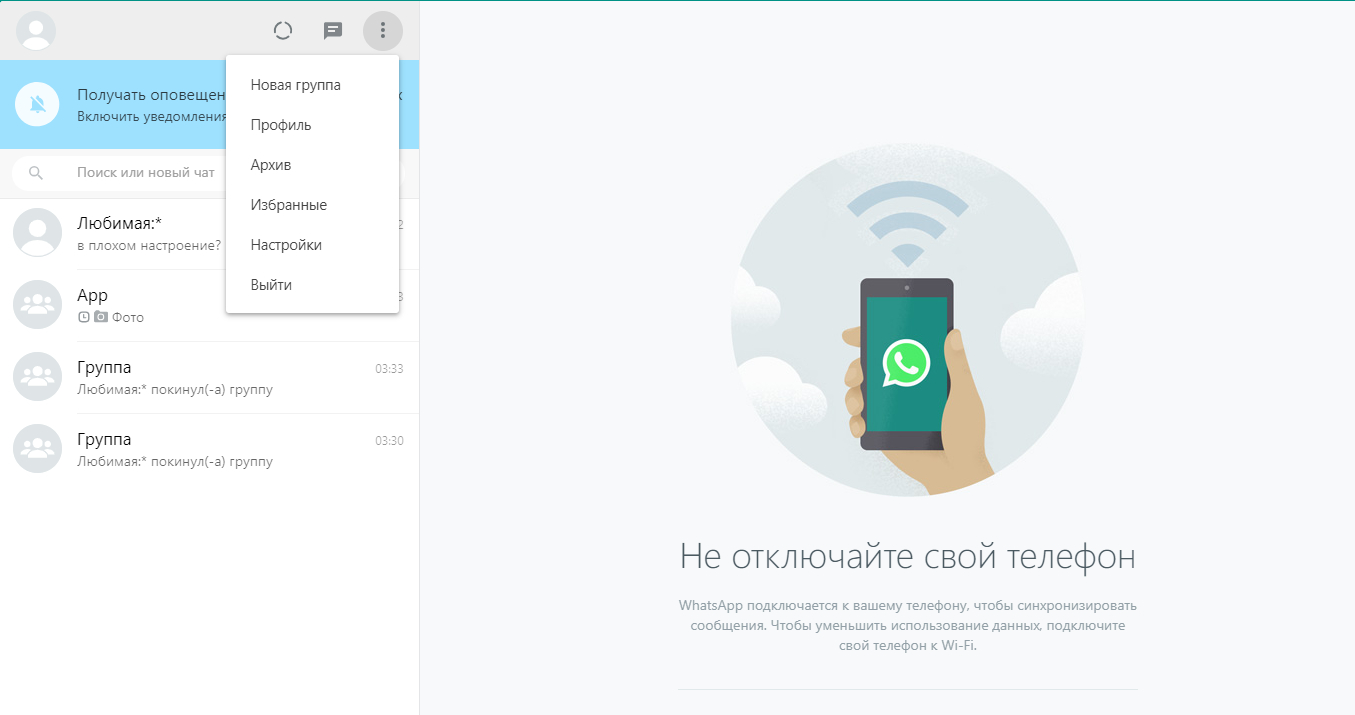
Групповой звонок
Чтобы создать групповой звонок через WhatsApp, необходимо перейти на главную страницу приложения и открыть вкладку «Звонки». В данной вкладке внизу экрана требуется нажать на значок телефона, после чего откроется меню создания звонка.

В открывшейся вкладке необходимо выбрать создание нового группового звонка.

Далее от пользователя требуется только выбрать подходящие контакты для группового звонка и начать разговор.

Как сделать голосование
В мессенджере предусмотрено использование разных ботов. С их помощью можно выполнять множество различных процедур, в том числе и создавать голосования в группах. К сожалению, данные боты эксплуатируются на платной основе, но купить их можно по вполне адекватной цене.
Данная функция очень полезна, так как с ее помощью хорошо вести бизнес-проекты и собирать корпоративные данные, на основе которых будут понятны запросы участников.
Отключение уведомлений
Чтобы отключить уведомления, достаточно перейти в раздел настроек аккаунта. Там требуется выбрать пункт уведомления, после чего открывается окно с настройками звуков, вибрации и мелодии.

Для отключения звуков в чате следует переключить тумблер на выключенное состояние.
Как просканировать код
Для того чтобы просканировать код через телефон в ватсап, требует открыть всплывающее меню и выбрать параметр «WhatsApp Web». Далее необходимо перейти со своего ноутбука на сайт: https://web.whatsapp.com.
На главной странице будет QR код, который необходимо отсканировать с мобильного телефона. Наводим камеру смартфона на код и дожидаемся считки кода устройством.
Функция невидимки
В работе мессенджера предусмотрена функция невидимки. Для ее активации нужно перейти в раздел настроек и оттуда выбрать раздел «Аккаунт».
Внутри настроек аккаунта нужно щелкнуть по первой строке «Приватность».
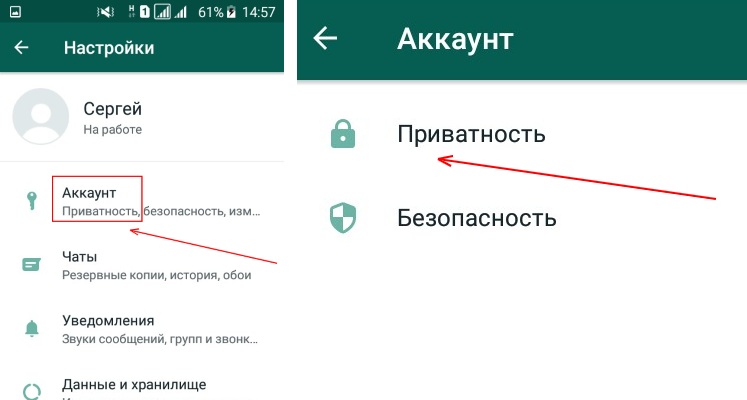
В открывшемся окне можно настроить приватность для любых событий (фото, статус, нахождение в сети). Для этого необходимо выбрать нужный пункт и поставить круг лиц, которым будут доступны эти данные.

Как на Ватсап поставить пароль
Для того чтобы поставить пароль на андроид или iPhone на использование приложения, необходимо скачать специальную программу, которая позволяет это делать. Скачивать нужно с хранилища приложений, в зависимости от используемой операционной системы: андроид или iOS.
Для защиты андроида следует скачать с PlayMarket приложение, под названием «Chat Lock».

После установки требуется запустить программу приложение и 2 раза ввести 4-х значный пароль для WhatsApp.
Если пароль совпали, то пользователя перебрасывает в настройки устройства, где необходимо включить сервис блокировки WhatsApp по паролю.

Для этого необходимо перевести тумблер на положение включения.

После очередного запуска мессенджера, для входа понадобится ввести пароль, и так будет до отключения данной опции в настройках устройства.
Для защиты iPhone требуется скачать приложение iAppLock с AppStore, и установить на свое устройство.

После открытия необходимо ввести четырехзначный код и добавить приложение ватсап в блокировку приложением.
Как скинуть геолокацию
Для того чтобы отправить свои геоданные через сообщение другому пользователю, достаточно открыть окно отправки сообщения и нажать на скрепку. В открывшемся окне следует выбрать «Место». Предварительно необходимо включить геоданные на используемом смартфоне.

В открывшемся окне следует нажать на кнопку отправить «мое местоположение».

После нажатия на отправку, геоданные загружаются в сообщение и автоматически отправляются получателю.

Как разархивировать чат в Whatsapp
Когда чат заархивирован, вернуть его к исходному состоянию можно очень просто. Для этого необходимо нажать на архив и удерживать пользователя в течение нескольких секунд. После выбора, и установление галочки слева от контакта, на верхней панели появляется кнопка разархивации в виде стрелочки внутри квадрата. Достаточно лишь нажать на нее, и чат вернется в исходное состояние.

Как отключить сохранение фото
Для отключения автозагрузки картинок и фото необходимо на главном экране программы перейти к разделу настроек аккаунта и выбрать там пункт «Данные и хранилища».
Внутри нового окна можно настроить загрузка любых файлов для разного вида сети. Требуется только расставить галочки на нужных файлах, и сохранить изменения.

Как скрыть чат
Скрыть чат фактически в приложении не реализовано, но есть альтернативный вариант выполнения данного мероприятия. Для того чтобы временно убрать важный чат, необходимо его заархивировать. Для этого нужно выбрать нужный контакт для архивации и нажать на 3 точки вверху экрана. В открывшемся списке выбираем архивировать чат.

После архивации файл помещается в архив, и располагается снизу всех присутствующих чатов. При необходимости чат можно разархивировать.

Смена аккаунта
Чтобы сменить аккаунт в Whats App, заходить в саму программу не потребуется. Внутри приложения профиль полностью привязывается к номеру мобильника, и доступна только операция полного удаления аккаунта и всех его данных. Для смены профиля нужно выполнить следующую последовательность операций:
- необходимо открыть главное меню используемого гаджета;
- перейти в раздел основных настроек смартфона;
- пролистнуть скролл на середину и найти вкладку «Приложения»;

- в открывшемся окне нажать на верхний блок «Диспетчер приложения»;
- во вкладке «загружено» найти используемую программу;

- в открывшемся окне нажать на кнопку «очистить данные», которая располагается под информационной панелью.

После этого все данные приложения сброшены. При первом запуске будет производиться замена старого аккаунта на указанный номер. Необходимо будет указать номер телефона и подтвердить его.
Блокировка
В мессенджере поддерживается такой сервис, как блокировка. Она помогает избавиться от навязчивых собеседников, или скрыть надоедливую группу. Кроме этого, могут заблокировать и вас, но как узнать, заблокированы вы или нет?
Чтобы определить это, необходимо отправить несколько смс сообщений пользователю. Если справа стоят 2 флажка, то все в порядке и юзер просто не прочитал ваши сообщения.
Если же стоит один флаг, то сообщения отсылаются, но не доходят до адресата. Это однозначно блокировка аккаунта.
Если необходимо заблокировать какого-либо пользователя, то для этого достаточно выполнить следующую последовательность операций:
- выбрать из списка контактов необходимого пользователя;
- нажать на верхние 3 точки, и во всплывающем окне выбрать строку «Еще»;
- нажать на кнопку «Заблокировать».
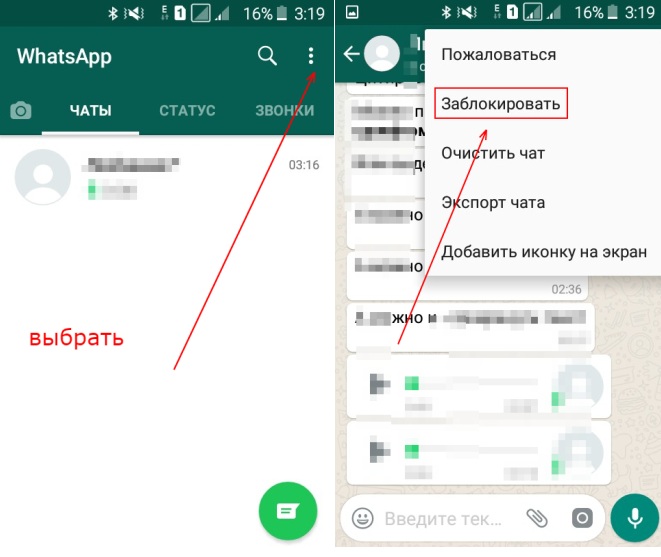
Если необходимо избавиться от постоянного добавления в группы определенным человеком, нужно вступить в группу и нажать по ее эмблеме.

Дальше необходимо выбрать контактный номер лидера группы и перейти на его страничку.
В открывшемся окне выбираем написать сообщение, и переходим в диалог с админом группы.
В окне диалога следует нажать на 3 точки, которые располагаются в правом верхнем углу экрана и во всплывающем окне выбрать кнопку заблокировать.

Разблокировать контакт в ватсапе можно аналогичным способом. Уведомить пользователей без блокировки можно поставив функцию не беспокоить.
Как обновить приложение
Обновить приложение можно через использование магазина приложений, а именно Play Market или AppStore в зависимости от используемой платформы. Для того чтобы обновить приложение, необходимо запустить магазин и выбрать раздел «мои приложения и игры».

По переходу открывается новое окно со всеми приложениями смартфона. Если оно требует обновления, то справа будет стоять зеленая кнопка «Обновить». Если установлена последняя версия – зеленая кнопка «открыть».
Проблемы при работе с Whatsapp
Несмотря на то что данный сервис очень надежный, в его работе также встречаются определенные ошибки при регистрации и непосредственном использовании. Разберем самые распространенные сбои при работе сервиса.
Не удается зарегистрироваться с данным номером
Нередко, когда пользователь пытается создать свою учетку в системе ватсапа, он видит ошибка, а именно «Невозможно зарегистрироваться с данным номером». Такой сбой системы может быть сразу по нескольким причинам:
- ошибка при работе программы;
- такой аккаунт уже существует.
Если ошибка связана с работой самой программы, то выход только один. Требует полностью снести данное сервис, и переустановить его с официального источника. В данном случае при установке произошла какая-то ошибка, из-за чего и происходит блокировка номера при попытке заведения учетки.

Другой причиной может быть наличие данного номера в системе. Если никак не получается преодолеть процесс заведения аккаунта, то следует позвонить в службу поддержки и уточнить, существует ли такой номер в системе? Если существует, то избавиться от проблемы можно через них же. Они удалят его из всех баз, и появится возможность завести акк с данного номера снова.
Отказ регистрации по причине неверной даты на телефоне
Другой проблемой при регистрации является отказ системы из-за неверной установленной даты. В этом случае сбой происходит на этапе подтверждения мобильного телефона. На указанный номер отправляется сообщение с кодом, которое просто не доходит до адресата.
Решить проблему можно очень просто. Для этого необходимо открыть настройки своего андроида и найти строку «Дата и время».

Внутри необходимо определиться с настройкой времени, и поставить либо автоматическое определение, либо установить точное время вручную.

После выполненных операций можно пробовать заново пройти процесс создания учетной записи в сервисе ватсапа.
Не отправляются сообщения
Кроме перечисленных проблем, пользователи данного сервиса часто жалуются на то, что сообщения не отправляются. Было достаточно много жалоб и недовольств, что разработчики потратили много времени на разбор данной проблемы, но ошибок программного кода в этом не выявлено.
Чаще всего, когда проблема связана с неотправленным сообщением, то причина скрывается совсем в другом. Например, это может быть слабый интернет сигнал, в результате которого сообщению просто не хватает потока дойти до адресата, или трафик, который попросту кончился у абонента.

В некоторых случаях сбой может наблюдаться из-за ошибки самого смартфона. В этом случае следует попробовать перезагрузить устройство и повторить отправку снова.
Нет звука уведомлений
Если при отправке и получении сообщений, операция не сопровождается звуковым сигналом, то следует проверить настройки самого сервиса. Для этого нажимаем три точки в правом верхнем углу экрана и в открывающемся списке выбираем настройки сервиса.
В новом окне следует выбрать строку «Уведомления», после чего откроется окно с настройками уведомлений и звуков сервиса.

Необходимо проверить параметр «Звуки в чате». Если тумблер находится в выключенном положении, то следует переключить его. Также в данной вкладке можно настроить вибрацию и звук мелодии оповещения.
Удаление аккаунта
При необходимости можно удалить собственный профиль и все связанные с ним данные. Операция удаления несложная и подвластна любому пользователю. Чтобы сделать такую операцию, нужно запустить messenger и выполнить ряд последовательных действий:
- на главном экране запущенной программы нужно нажать на три вертикальные точки, которые располагаются в правом верхнем углу экрана, которые отвечают за всплывающий список возможностей пользователя;
- в открывшемся списке выбираем пункт «настройки»;
- В результате открывается личный кабинет пользователя, где можно выполнять различные операции с личным аккаунтом. Здесь выбираем строку «Аккаунт»;
- После нажатия открывается новое окно, с возможными операциями по аккаунту. Здесь следует выбрать «удалить аккаунт»;
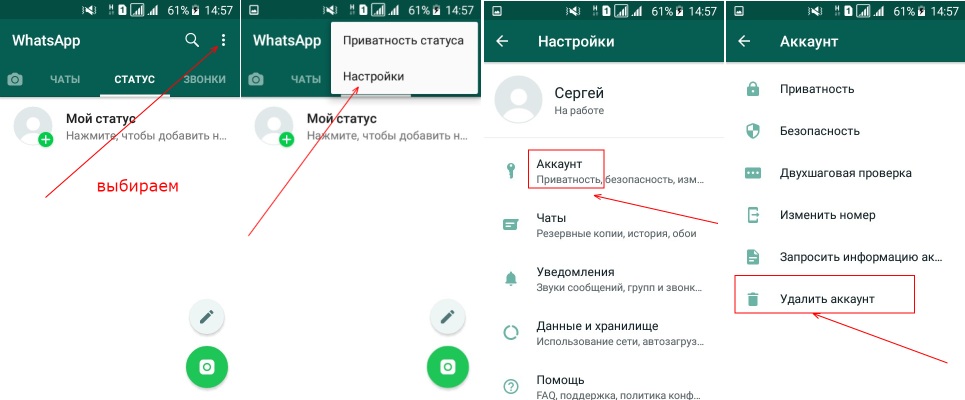
- В открывшемся окне можно изменить привязанный номер или полностью удалить акк и все его данные. Для этого следует подтвердить привязанный номер телефона и нажать на красную кнопку «Удалить аккаунт».

На этом этапе профиля в WhatsApp больше не существует и все данные, связанные с ним, удалены. Кроме этого, профиль удалился и из всех групп, к которым был привязан.
В современных телефонах можно пользоваться одновременно двумя СИМ-картами. Это позволяет разделить личную жизнь и рабочую деятельность. На обеих СИМ-картах зачастую нужен Ватсап, и желательно без заведения нового аккаунта со второго номера. Разбираемся, как можно сделать и использовать Ватсап на два номера одновременно на одном телефоне. Получится ли так сделать, и что для этого нужно. Подробно рассказываем об этом, даем пошаговые инструкции ко всем рабочим способам по установке мессенджера на второй номер.
Свяжите Ватсап с Телеграмом, Вайбером и другими мессенджерами с помощью сервиса мультиссылок от https://hipolink.net/ru Хиполинк! Это позволяет одним линком отправлять другим пользователям сразу все нужные контакты. Объединение способов связи помогает экономить время и показывает, что вы продвинутый и деловой человек!
Политикой Ватсапа запрещено регистрировать на один аккаунт второй телефон. В меню также нет опции «привязать второй номер». То есть, один номер — один аккаунт. Ограничение помогает повысить уровень безопасности конфиденциальных данных, предотвратить утечку личной информации. Мы расскажем как обойти ограничение для второго номера, но придется прибегнуть к помощи сторонних сервисов.
Согласно политике безопасности компании даже использование Ватсапа одновременно на двух устройствах невозможно — на одном из них мессенджер будет неактивен. Все это делается для того, чтобы никто кроме владельца не мог иметь доступ к перепискам и файлам.
Клонирование Ватсапа
Некоторые смартфоны последнего поколения имеют функцию клонирования программ. Это некоторые модели Honor, Oppo, Huawei, Vivo, OnePlus, Samsung, Xiaomi и Asus. Эта опция помогает создать отдельную копию уже установленного на телефон приложения и вести второй аккаунт. Таким образом можно иметь второй аккаунт на одном устройстве. Рассмотрим алгоритм действий на примере Xiaomi Redmi Note 9 Pro, который эту функцию поддерживает:
— Откройте настройки смартфона.
— Перейдите в «Приложения».
— Нажмите «Клонирование приложений».
— Активируйте ползунок в указанном поле.
— Второй значок для Ватсапа был добавлен на рабочий стол.
— Запустите клонированный мессенджер на одном устройстве.
— Кликните «Принять и продолжить».
— Укажите второй номер телефона.
— Введите полученный код из СМС-сообщения.
— Завершите регистрацию второго телефона в Ватсап.
Так можно использовать Ватсап на втором номере на одном телефоне. Оба значка немного различаются, чтобы избежать путаницы (клонированное приложение имеет 2 золотых кольца в левом нижнем углу).
Для смартфонов, не имеющих встроенной опции для клонирования программ, подойдут другие способы по подключению второго номера.
Установка параллельного пространства
Если клонирование каждой отдельной программы не предусмотрено в функционале смартфона, прибегните к помощи сторонних программ. Это могут быть DualSpace, Parallel Space или им подобные. Утилиты доступны в официальных магазинах приложения для смартфонов, или их можно скачать из интернета. Использование программ безопасно, они не содержат вирусов и вредоносных ПО. Так как сделать с их помощью второй аккаунт в Ватсап на одном телефоне? Следуйте инструкции:
— Откройте Play Market или AppStore.
— Найдите и скачайте подходящую утилиту (по запросу «Параллельное пространство»).
— Запустите установленную программу.
— Найдите из списка мессенджеров «Ватсап».
— Активируйте вторую программу в параллельном пространстве.
— Зарегистрируйте вторую СИМ-карту.
Этот вариант подходит для всех современных смартфонов, с его помощью легко пользоваться Ватсапом на втором номере на одном телефоне. Оба значка немного отличаются дизайном для более простой идентификации.
В некоторых телефонах встроена опция «Параллельное пространство», дополнительно скачивать программу не понадобится. Утилита позволяет дублировать другие приложения: Facebook, Messenger, VKontakte, Viber, Skype, прочие.
Ватсап Бизнес для использования двух СИМ-карт
Чтобы использовать WhatsApp на втором номере на компьютере, алгоритм и правила одинаковы. Можно завести 2 аккаунта на разные телефоны. Один используется в десктопном мессенджере, второй — в браузере.
Это нестандартный способ, который позволяет использовать одновременно две номера в одном приложении. Пошаговая инструкция:
— Скачайте WhatsApp Business.
— При запуске система автоматически распознает уже зарегистрированный телефон.
— Кликните «Использовать другой номер».
— Укажите второй номер.
— Подтвердите регистрацию.
— Пройдите пользовательскую верификацию с помощью ввода код из СМС.
Готово, мессенджер установлен и запущен. Он принимает и позволяет отправлять сообщения, совершать звонки с первого и второго телефонов одновременно в одном приложении.
Важно! Администрация не позволяет использовать два номера в одном аккаунте. Если в описании программы на каком-либо источнике это указано — осторожно. Файл либо взломан, либо это может оказаться попыткой кражи персональных данных во время его установки.
Как связать Ватсап с другими мессенджерами
Чтобы упростить процесс рассылки контактных данных, воспользуйтесь бесплатным сервисом мультиссылок от Хиполинк. С ним легко создать мультилинк, который будет содержать несколько контактов. При его открытии на экране высветятся тематические кликабельные кнопки, которые переадресовывают пользователей прямо в чат. Вот как выглядят оформленные в мультиссылку контакты.
Что еще может Хиполинк
Это мультизадачный конструктор, позволяющий самостоятельно создать интернет-магазин, собственный сайт, блог. С помощью специальных инструментов можно добавить удобные формы оплаты и обратной связи, проверить аналитику, вывести сайт в ТОП популярных поисковиков. Для соцсетей можно создать тематические кнопки, которые будут переадресовывать на соответствующий профиль.
Другие функции Хиполинк
— 30+ готовых шаблонов для оформления одностраничников, лендингов.
— Мини-сайт визитка.
— Помощь в продвижении Тик Тока и других соцсетей.
— Увеличение трафика.
— Сбор данных о посетителях, их аналитика.
— Простой конструктор сайтов.
— Внутренняя CRM система.
— Добавление собственного HTML-кода.
— Сбор платежей, донатов.
— Подключение систем Яндекс.Метрика, Гугл Аналитика, Фейсбук Пиксель, ВК Пиксель.
— 100+ ссылок сервисов.
— Разнообразие интеграций.
— Рекламная подписка с расширенными возможностями.
Содержание
- Чем интересен Ватсап
- Поэтапные шаги установки приложения
- Как настроить аккаунт Ватцап
- Советы
- Часто задаваемые вопросы
- Видео по теме
Аудитория мессенджера Вацап ежедневно растет. По всему миру каждый день использовать сервис начинают сотни новых клиентов — владельцев мобильных средств связи. Для начинающего пользователя актуальна более подробная информация о программе. От ответов на вопрос: Что такое Whatsapp и почему он так популярен? До инструкций по установке, настройке и использованию приложения.
Чем интересен Ватсап
Рассматриваемый софт относится к сегменту мессенджеров. С 2016 года приложение стало доступно на бесплатной основе. Программа предоставляет пользователям необходимый для комфортного общения функционал.
| Функционал | Пояснение |
| Мгновенный обмен текстовыми сообщениями. | В Ватцапе поддерживаются защищенная сквозным шифрованием переписка в индивидуальном и групповом чатах. |
| Отправка медийных и текстовых файлов. | Через мессенджер пользователь может направлять коллегам, друзьям, близким фотографии, изображения и смайлики, документы, видео, звуковые записи, сведения о местоположении, контакты. Скорость доставки — мгновенно или несколько секунд, в зависимости от объема передаваемого потока. |
| Голосовые и видеозвонки | При оплаченном интернете разговоры внутри сервиса без ограничений и дополнительных списаний на любые мобильные номера. |
| Сохранение важной информации | В мессенджере автоматически сохраняются номера телефонов, адреса веб-сайтов, никнеймы для дальнейшего быстрого набора. |
Простой и понятный интерфейс, возможность использования на мобильных телефонах, планшетах и компьютере вывели Whatsapp на ведущие позиции в своем сегменте.
Важно!
Приложение полноценно работает при стабильном соединении в сетях 3G/ 4G LTE, проводном интернете и по Wi-Fi. В мобильных сетях 2G доступна только отправка сообщений.
Если вы еще не пользовались популярным софтом, ознакомьтесь с пошаговой инструкцией по установке приложения на разные устройства.
![]()
Поэтапные шаги установки приложения
Нюансы скачивания, установки и настройки приложения Whatsapp зависит от того устройства, куда пользователь планирует инсталлировать клиента. Для быстрого запуска мессенджера на рабочем столе девайса автоматически создается ярлык в виде фирменного логотипа — трубка в зеленом круге.
На мобильный телефон
Установка мессенджера на телефон Андроид производится из официального магазина приложений Google Play. Версия установочного файла для Айфона доступна для скачивания из приложения App Store. Порядок действий следующий:
- Откройте магазин приложений Google Play на Андроиде или App Store на яблочном девайсе.
- Воспользуйтесь поисковым режимом официального источника. Для поиска дистрибутива название софта можно вводить на русском языке (Ватсап/Ватцап).
- В окне выдачи поисковая система искомый объект предлагает первым в перечне. Откройте верхнюю строку с фирменным логотипом мессенджера. Инициируйте установку, нажав на соответствующую кнопку «Скачать»/«Установить».
- Дождитесь окончания процесса.

На компьютер
На официальном сайте разработчика софта (https://www.whatsapp.com/) для скачивания доступны версии мессенджера для операционных систем Windows 8/10 и Mac OS X 10.10 и новее. Порядок установки клиента следующий:
- В браузере откройте официальный сайт мессенджера, вкладку «Скачать». Скачайте нужный дистрибутив.
- Откройте на компе папку «Загрузи» и запустите скачанный дистрибутив — файл с расширением *.exe.
- Дождитесь окончания установки программы.
- Запустите установленный мессенджер и «прочтите» QR-код клиента при помощи камеры смартфона, чтобы синхронизировать профиль клиента на ПК с аккаунтом на мобильном телефоне.

Процедура сканирования штрихкода телефоном заключается в следующих манипуляциях:
- Откройте на мобильном гаджете функцию WhatssApp Web.
- Наведите камеру смартфона на QR-код и просканируйте.
В версии мессенджера на Андроид опция WhatssApp Web открывается через контекстное меню вкладки «Чаты». Открывается при нажатии на кнопку в виде вертикального троеточия в правом верхнем углу экрана. Аналогичное контекстное меню в «Чатах» Ватцапа с функцией WhatssApp Web на iPhone открывается при нажатии на кнопку в виде шестеренки справа внизу экрана.
Как настроить аккаунт Ватцап
При первом запуске мессенджера на смартфоне сервис запрашивает разрешение на доступ к контактам, микрофону, камере и другим ресурсам гаджета. Чтобы в полном объеме эксплуатировать возможности клиента, дайте требуемые разрешения.
Следующий шаг — создание аккаунта. Операция отличается минимальным количеством вводимых сведений. Требуется ввести страну и номер телефон и нажать на кнопку «Далее». Для завершения регистрации личного профиля необходимо подтвердить факт кодовой комбинацией, высылаемой системой СМС-сообщением на номер, указанный при регистрации.

После регистрации мессенджер готов к работе. Первым делом рекомендуется настроить личный профиль: ввести свое имя или никнейм, загрузить на место аватара фотографию. Когда профиль клиента настроен, идентифицировать вас как потенциального собеседника пользователям мессенджера проще. Также в настройках можно изменить параметры по умолчанию под свои нужды. Все перечисленные манипуляции производятся через пункт «Настройки» контекстного меню любой из функциональных вкладок:

Интерфейс мессенджера разработчики сделали простым и понятным для «чайников». Разобраться, как пользоваться Ватсап на телефоне Андроид или iOs, не составит большого труда. Навигация представлена тремя вкладками: «Чаты», «Статус» или «Звонки». Первая для переписки в чатах приватных и групповых с возможностью передачи медийных файлов. Вторая для отражения информации о владельце аккаунта. Третья для совершения аудио и видео звонков. На всех навигационных экранах присутствуют кнопки для вызова поисковой строки и голосового меню.
Важно!
Сервис автоматически добавляет в приложение контакты использующих Ватсап абонентов, имеющихся в телефонной книге вашего смартфона.
Советы
Совет №1
Рекомендуется при наличии дома ноутбука/ПК использовать для общения десктопную версию приложения. Быстрый набор текстов сообщений на физической клавиатуре. На экране компьютера присланные фото, видео, документы просматриваются в более высоком разрешении. Переключаться между вкладками проще при помощи курсора мыши. Информация, отражаемая десктопным клиентом, синхронизируется с мессенджером на смартфоне.
Совет №2
По умолчанию все присылаемые на ваш аккаунт медийные файлы сохраняются в память телефона, и со временем все меньше становится свободного места, что сказывается на производительности устройства. Рекомендуется изменить параметры: деактивировать автозагрузку медиа в настройках мессенджера.
Совет №3
В большом перечне Ватцап-контактов нелегко находить часто востребованного для переписки и звонков друга/родственника. В мессенджере предусмотрена функция выноса ярлыка для быстрого доступа к нужному контакту на рабочий стол. Порядок манипуляций следующий:
- Откройте нужный контакт.
- Перейдите в контекстном меню на пункт «Настройки».
- В перечне найдите и выполните функцию«Добавить иконку контакта на рабочий стол».
Часто задаваемые вопросы
Что означает одинарная и двойная галочка рядом с моим сообщением?
В приложении успешно отправленные сообщения помечаются галочкой серого цвета. Доставленные на телефон получателя послания помечаются сдвоенной галочкой серого цвета. Галочки поменяют цвет на синий, когда получатель прочтет сообщение. В групповом чате сдвоенная галочка появляется, когда все участники группы получат ваше сообщение. Когда все участники группы прочтут сообщение, цвет двойной отметки станет синим.
Отправила сообщение по Ватсапу. Прошло много времени, но пометка о доставке получателю не появляется. Почему мое отправленное сообщение не доставляется?
Если рядом с вашим отправленным постом стоит одна галочка, то сообщение еще в пути. Задержка доставки может быть связана со следующими причинами:
- мобильник получателя выключен;
- у получателя проблемы с интернет-подключением;
- получатель мог не увидеть уведомление, и поэтому не открыл приложение (спит, занят, нет при себе гаджета);
- пользователь мог заблокировать вас.
