-
Приложения
Приложение на Samsung Galaxy не работает или показывает ошибку «Приложение остановлено»Часто задаваемые вопросы о технике Телевизоры Samsung. Узнайте подробнее о ‘Приложение на Samsung Galaxy не работает или показывает ошибку «Приложение остановлено»’ с помощью службы поддержки Samsung.
-
Настройка
Как отключить режим «Не беспокоить» на Samsung GalaxyЧасто задаваемые вопросы о технике Мобильные устройства Samsung. Узнайте подробнее о ‘Как отключить режим «Не беспокоить» на Samsung Galaxy’ с помощью службы поддержки Samsung.
-
Приложения
Как включить мультиоконный режим на Samsung Galaxy?Часто задаваемые вопросы о технике Samsung Galaxy . Узнайте подробнее о ‘Как включить мультиоконный режим на Samsung Galaxy?’ с помощью службы поддержки Samsung
-
Беспроводной интернет / Wi-Fi
Как устранить неполадки при подключении Samsung Galaxy к Wi-FiЧасто задаваемые вопросы о технике Samsung Galaxy. Узнайте подробнее о ‘Как устранить неполадки при подключении Samsung Galaxy к Wi-Fi’ с помощью службы поддержки Samsung
-
Спецификации / Функции
Samsung Galaxy медленно работает (тормозит)Тормозит и зависает смартфон или планшет? Читайте официальные рекомендации от производителя
-
Беспроводной интернет / Wi-Fi
Не работает мобильный интернет на Samsung GalaxyНе работает интернет? Читайте рекомендации от производителя
-
Использование
Как вирусы попадают на Android и как их удалять. Нужен ли антивирус на AndroidЧасто задаваемые вопросы о технике Мобильные устройства Samsung. Узнайте подробнее о ‘Как вирусы попадают на Андроид и как их удалять’ с помощью службы поддержки Samsung.
-
Использование
Как записаться в сервисный центр SamsungИнструкция по записи в сервисный центр Samsung
-
Настройка
Не снимается пароль, пин-код или рисунок с экрана блокировки на Samsung GalaxyЧасто задаваемые вопросы о технике Мобильные устройства Samsung. Узнайте подробнее о ‘Не снимается пароль, пин-код или рисунок с экрана блокировки на Samsung Galaxy’ с помощью службы поддержки Samsung.
-
Связь / Сеть / Звонки
Что делать, если на Samsung Galaxy не поступают входящие звонкиЧасто задаваемые вопросы о технике Samsung Galaxy. Узнайте подробнее о ‘Что делать, если на Samsung Galaxy не поступают входящие звонки’ с помощью службы поддержки Samsung
-
Питание / Зарядка
Samsung Galaxy самостоятельно перезагружаетсяСмартфон или планшет Samsung Galaxy сам перезагружается? Как это исправить, читайте здесь.
-
Спецификации / Функции
Полосы и пятна на дисплее Samsung GalaxyПолосы, пятна, цифры на экране? Не спешите в ремонт, читайте рекомендации от производителя
-
Использование
Что делать, если сенсорный экран на Samsung Galaxy не распознаёт касанияЧасто задаваемые вопросы о Мобильных устройствах Samsung. Узнайте подробнее о ‘Что делать, если сенсорный экран на Samsung Galaxy не распознаёт касания’ с помощью службы поддержки Samsung.
-
Сообщения / Почта
Что делать, если не приходят SMS (сообщения) на Samsung GalaxyПошаговая инструкция от службы поддержки на тему: что делать, если не приходят SMS (сообщения) на Samsung Galaxy
-
Копия данных / Восстановление
Как сохранить контакты на Samsung Galaxy так, чтобы не потерятьЧасто задаваемые вопросы о технике Мобильные устройства Samsung. Узнайте подробнее о ‘Как сохранить контакты на Samsung Galaxy так, чтобы не потерять’ с помощью службы поддержки Samsung.
-
Копия данных / Восстановление
Как сохранить контакты в аккаунте Google на Samsung GalaxyЧасто задаваемые вопросы о технике Мобильные устройства Samsung. Узнайте подробнее о ‘Как сохранить контакты в аккаунте Google на Samsung Galaxy’ с помощью службы поддержки Samsung.
-
Настройка
Как узнать, где сохранен контакт на Samsung GalaxyЧасто задаваемые вопросы о технике Мобильные устройства Samsung. Узнайте подробнее о ‘Как определить, где сохранен контакт на Samsung Galaxy’ с помощью службы поддержки Samsung.
-
Копия данных / Восстановление
Как сохранить контакты, фото, видео, музыку и другие данные с Samsung GalaxyЧасто задаваемые вопросы о технике Мобильные устройства Samsung. Узнайте подробнее о ‘Как сохранить контакты, фото, видео, музыку и другие данные с Samsung Galaxy’ с помощью службы поддержки Samsung.
-
Настройка
Как сделать скриншот экрана на смартфоне или планшете Samsung GalaxyЧасто задаваемые вопросы о технике Мобильные устройства Samsung. Узнайте подробнее о ‘Как сделать скриншот экрана на смартфоне или планшете Samsung Galaxy’ с помощью службы поддержки Samsung.
-
Настройка
Как создать аккаунт Samsung на смартфоне или планшетеЧасто задаваемые вопросы о технике Мобильные устройства Samsung. Узнайте подробнее о ‘Как зарегистрировать аккаунт Samsung на смартфоне или планшете’ с помощью службы поддержки Samsung.
-
Использование
Как проверить оригинальность Samsung Galaxy и не купить подделкуЧасто задаваемые вопросы о технике Мобильные устройства Samsung. Узнайте подробнее о ‘Как определить оригинальность телефона/планшета Samsung Galaxy? Как не купить подделку?’ с помощью службы поддержки
-
Настройка
Как войти в аккаунт Samsung на смартфоне или планшетеЧасто задаваемые вопросы о технике Мобильные устройства Samsung. Узнайте подробнее о ‘Как войти в аккаунт Samsung на смартфоне или планшете’ с помощью службы поддержки Samsung.
-
Samsung Pay
Что делать, если не работает NFC на Samsung Galaxy?Часто задаваемые вопросы о технике Samsung Galaxy. Узнайте подробнее о ‘Что делать, если не работает NFC на Samsung Galaxy?’ с помощью службы поддержки Samsung
-
Камера
Не работает автофокус в камере на Samsung GalaxyНе работает автофокус? Читайте рекомендации от производителя в этой статье.
-
Использование
Как добавить файл в «Избранное» на Samsung GalaxyЧасто задаваемые вопросы о технике Samsung Galaxy. Узнайте подробнее о ‘Как добавить файл в «Избранное» на Samsung Galaxy’ с помощью службы поддержки Samsung
-
Копия данных / Восстановление
Как сделать сброс настроек (hard reset, factory reset) на Samsung GalaxyПошаговая инструкция по сбросу настроек на Samsung Galaxy от производителя. Фото + видео. Информация обновляется.
-
Настройка
Как выбрать SIM-карту для интернета на смартфонах Galaxy с двумя SIM-картамиЧасто задаваемые вопросы о технике Samsung Galaxy. Узнайте подробнее о ‘Как выбрать SIM-карту для интернета на смартфонах Galaxy Duos с двумя SIM-картами’ с помощью службы поддержки Samsung.
-
Беспроводной интернет / Wi-Fi
Как подключить смартфон или планшет Samsung к телевизоруИнформация от производителя: как подключить смартфон или планшет Samsung к телевизору
-
Беспроводной интернет / Wi-Fi
Как найти файлы, которые скачаны из интернета на Samsung GalaxyНе знаете, как найти загруженные файлы из интернета? Читайте пошаговую инструкцию с фотографиями от производителя.
-
Использование
Как отследить, где находится ребенокЧасто задаваемые вопросы о технике Мобильные устройства Samsung. Узнайте подробнее о ‘Как отследить, где находится ребенок’ с помощью службы поддержки Samsung.
-
Беспроводной интернет / Wi-Fi
На Samsung Galaxy пропадает мобильная сетьСмартфон или планшет теряет сеть? Читайте рекомендации от производителя в этой статье.
-
Приложения
Как правильно устанавливать приложения на АндроидЧасто задаваемые вопросы о технике Мобильные устройства Samsung. Узнайте подробнее о ‘Как правильно устанавливать приложения на Андроид’ с помощью службы поддержки Samsung.
-
Samsung Apps
Как настроить электронную почту на смартфоне Samsung GalaxyЧасто задаваемые вопросы о технике Samsung Galaxy. Узнайте подробнее о ‘Как настроить электронную почту на смартфоне Samsung Galaxy’ с помощью службы поддержки Samsung
-
Использование
Не отображается информация об уровне заряда на Galaxy S21Не отображается информация об уровне заряда на Galaxy S21
-
Спецификации / Функции
Как очистить память Samsung Galaxy. Как перенести файлы на карту памяти.Закончилась память на смартфоне или планшете Samsung? Переходите по ссылке и читайте эту статью!
-
Обновление
Как обновить прошивку Samsung GalaxyЧасто задаваемые вопросы о технике Мобильные устройства Samsung. Узнайте подробнее о ‘Как обновить прошивку Samsung Galaxy’ с помощью службы поддержки Samsung.
-
Сообщения / Почта
Как включить или выключить отчет о доставке SMS на Samsung GalaxyЧасто задаваемые вопросы о технике Мобильные устройства Samsung. Узнайте подробнее о ‘Как включить или отключить отчет о доставке смс на Samsung Galaxy’ с помощью службы поддержки Samsung.
-
Samsung Pay: как использовать, обзор, список банков, смартфонов, часовСамая свежая информация о сервисе Samsung Pay для РФ и РБ. Список банков, платежных систем, смартфонов и часов. Инструкции по регистрации и добавлению карт
-
Настройка
Как cделать скриншот ладонью на смартфоне Samsung GalaxyЧасто задаваемые вопросы о технике Мобильные устройства Samsung. Узнайте подробнее о ‘Как cделать скриншот ладонью на смартфоне Samsung Galaxy’ с помощью службы поддержки Samsung.
-
Звук / Динамик / Микрофон
Как активировать звук Dolby Atmos на Samsung GalaxyВопросы и Ответы для категории Мобильные устройства Samsung. Узнайте подробнее о ‘Как активировать систему Dolby Atmos для стереодинамиков на Note9?’ у Службы Поддержки Samsung.
-
Настройка
Как включить режим набора T9 на клавиатуре Samsung GalaxyЧасто задаваемые вопросы о технике Мобильные устройства Samsung. Узнайте подробнее о ‘Как включить режим набора T9 на клавиатуре Samsung Galaxy’ с помощью службы поддержки Samsung.
-
Настройка
Как вернуть старую версию приложения на Samsung GalaxyЧасто задаваемые вопросы о технике Мобильные устройства Samsung. Узнайте подробнее о ‘Как вернуть старую версию приложения на Samsung Galaxy’ с помощью службы поддержки Samsung.
-
Сообщения / Почта
Что делать, если не отправляются SMS на Samsung GalaxyЧасто задаваемые вопросы о технике Мобильные устройства Samsung. Узнайте подробнее о ‘Что делать, если не отправляются смс на Samsung Galaxy’ с помощью службы поддержки Samsung.
-
Настройка
Как настроить яркость экрана на смартфоне или планшете Samsung GalaxyПошаговая инструкция от службы поддержки на тему: Как настроить яркость экрана на смартфоне или планшете Samsung Galaxy
-
Как добавить банковскую карту в Samsung PayКак добавить банковскую карту в Samsung Pay. Пошаговая инструкция от производителя
-
Список банков, которые работают с Samsung Pay в БеларусиСписок банков для Беларуси в этой статье. Информация обновляется.
-
Приложения
Что делать, если приложения на Samsung Galaxy останавливаются и зависаютЧасто задаваемые вопросы о технике Мобильные устройства Samsung. Узнайте подробнее о ‘Что делать, если приложения на Samsung Galaxy останавливаются и зависают ‘ с помощью службы поддержки Samsung.
-
Приложения
Что делать, если пропал ярлык приложения на Samsung GalaxyЧасто задаваемые вопросы о технике Samsung Galaxy. Узнайте подробнее о ‘Что делать, если пропал ярлык приложения’ с помощью службы поддержки Samsung
-
Настройка
Что делать, если приложения отключаются в фоновом режиме?Часто задаваемые вопросы о технике Samsung Galaxy. Узнайте подробнее о ‘Что делать, если приложения отключаются в фоновом режиме?’ с помощью службы поддержки Samsung
-
Питание / Зарядка
Как правильно заряжать аккумулятор на смартфоне или планшете и другие частые вопросыЕсть вопросы по зарядке аккумуляторов на планшете или смартфоне Samsung? Читайте рекомендации от производителя в этой статье.
-
Использование
Что делать, если на Samsung Galaxy не работают исходящие вызовыЧасто задаваемые вопросы о технике Мобильные устройства Samsung. Узнайте подробнее о ‘Что делать, если на Samsung Galaxy не работают исходящие вызовы’ с помощью службы поддержки Samsung.
-
Настройка
Что делать, если на Samsung Galaxy не удаляется контактЧасто задаваемые вопросы о технике Samsung Galaxy. Узнайте подробнее о ‘Что делать, если на Samsung Galaxy не удаляется контакт’ с помощью службы поддержки Samsung
-
Настройка
Что делать, если перестали скачиваться файлы из интернета?Часто задаваемые вопросы о технике Samsung Galaxy. Узнайте подробнее о ‘Что делать, если перестали скачиваться файлы из интернета?’ с помощью службы поддержки Samsung
-
Настройка
Как Андроид-приложения обновляются и как это настроитьЧасто задаваемые вопросы о технике Мобильные устройства Samsung. Узнайте подробнее о ‘Как Андроид-приложения обновляются и как это настроить’ с помощью службы поддержки Samsung.
-
Связь / Сеть / Звонки
Как добавить номер в черный список на Samsung GalaxyЧасто задаваемые вопросы о технике Мобильные устройства Samsung. Узнайте подробнее о ‘Как заблокировать вызовы от определенных номеров на Samsung Galaxy’ с помощью службы поддержки Samsung.
-
Сообщения / Почта
Как заблокировать смс или ммс от некоторых номеров на Samsung GalaxyЧасто задаваемые вопросы о технике Мобильные устройства Samsung. Узнайте подробнее о ‘Как заблокировать смс или ммс от некоторых номеров на Samsung Galaxy’ с помощью службы поддержки Samsung.
-
Сообщения / Почта
Как создать аккаунт Google на Samsung GalaxyЧасто задаваемые вопросы о технике Мобильные устройства Samsung. Узнайте подробнее о ‘Как создать аккаунт Google на Samsung Galaxy’ с помощью службы поддержки Samsung.
-
Сообщения / Почта
Как удалить номер из черного списка для сообщений на Samsung GalaxyЧасто задаваемые вопросы о технике Мобильные устройства Samsung. Узнайте подробнее о ‘Как удалить номер из черного списка для сообщений на Samsung Galaxy’ с помощью службы поддержки Samsung.
-
Использование
Как удалить аккаунт (учетную запись) Samsung с Samsung GalaxyЧасто задаваемые вопросы о технике Мобильные устройства Samsung. Узнайте подробнее о ‘Как удалить учетную запись Samsung с мобильного устройства Samsung Galaxy ‘ с помощью службы поддержки Samsung.
-
Приложения
Как правильно удалять приложения на Андроид. Как отключить приложения.Часто задаваемые вопросы о технике Мобильные устройства Samsung. Узнайте подробнее о ‘Как правильно удалять приложения на Андроид. Как отключить приложения’ с помощью службы поддержки Samsung.
-
Сообщения / Почта
Как удалить аккаунт со смартфона или планшета Samsung GalaxyЧасто задаваемые вопросы о технике Мобильные устройства Samsung. Узнайте подробнее о ‘Как удалить аккаунт со смартфона или планшета Samsung Galaxy’ с помощью службы поддержки Samsung.
-
Связь / Сеть / Звонки
Как сохранить контакты на карту памяти на Samsung GalaxyЧасто задаваемые вопросы о технике Мобильные устройства Samsung. Узнайте подробнее о ‘Как сохранить контакты на карту памяти на Samsung Galaxy’ с помощью службы поддержки Samsung.
-
Использование
Как узнать версию Android на смартфоне или планшете Samsung GalaxyЧасто задаваемые вопросы о технике Мобильные устройства Samsung. Узнайте подробнее о ‘Как узнать версию Андроид на Samsung Galaxy’ с помощью службы поддержки Samsung.
-
Настройка
Как настроить мобильный интернет на смартфоне или планшете Samsung GalaxyЧасто задаваемые вопросы о технике Мобильные устройства Samsung. Узнайте подробнее о ‘Как настроить мобильный интернет на смартфоне или планшете Samsung Galaxy’ с помощью службы поддержки Samsung.
-
Камера
Как установить вспышку на звонок на Samsung GalaxyЧасто задаваемые вопросы о технике Мобильные устройства Samsung. Узнайте подробнее о ‘Как установить вспышку на звонок на смартфоне Samsung Galaxy’ с помощью службы поддержки Samsung.
-
Настройка
Как настроить синхронизацию с аккаунтами на Samsung GalaxyЧасто задаваемые вопросы о технике Мобильные устройства Samsung. Узнайте подробнее о ‘Как настроить синхронизацию с аккаунтами на Samsung Galaxy’ с помощью службы поддержки Samsung.
-
Настройка
Как загрузить Samsung Galaxy в безопасном режиме и для чего он нуженЧасто задаваемые вопросы о технике Мобильные устройства Samsung. Узнайте подробнее о ‘Как загрузить Samsung Galaxy в безопасный режим и для чего он нужен’ с помощью службы поддержки Samsung.
-
Обновление
Как перенести Windows на новый SSD SamsungЧасто задаваемые вопросы о технике SSD Samsung. Узнайте подробнее о ‘Как перенести Windows на новый SSD Samsung’ с помощью службы поддержки Samsung.
-
Беспроводной интернет / Wi-Fi
Как использовать Samsung Galaxy как модем или точку доступа Wi-FiЧасто задаваемые вопросы о технике Мобильные устройства Samsung. Узнайте подробнее о ‘Как использовать Samsung Galaxy как модем или точку доступа Wi-Fi’ с помощью службы поддержки Samsung.
-
Приложения
Как пользоваться приложением Календарь на смартфоне SamsungЧасто задаваемые вопросы о технике Samsung Galaxy. Узнайте подробнее о ‘Как пользоваться приложением Календарь на смартфоне Samsung?’ с помощью службы поддержки Samsung
-
Использование
Как пользоваться услугой связи VoLTE на Samsung Galaxy?Часто задаваемые вопросы о технике Samsung Galaxy. Узнайте подробнее о ‘Как пользоваться услугой связи VoLTE на Samsung Galaxy?’ с помощью службы поддержки Samsung
-
Настройка
Как войти в аккаунт Google на смартфоне или планшете Samsung GalaxyЧасто задаваемые вопросы о технике Мобильные устройства Samsung. Узнайте подробнее о ‘Как войти в аккаунт Google на смартфоне или планшете Samsung Galaxy’ с помощью службы поддержки Samsung.
-
Настройка
Как изменить режим сети на Samsung GalaxyЧасто задаваемые вопросы о технике Мобильные устройства Samsung. Узнайте подробнее о ‘Как изменить режим сети на Samsung Galaxy’ с помощью службы поддержки Samsung.
-
Настройка
Как удалить всю мою персональную информацию с моего устройстваЧасто задаваемые вопросы о технике Мобильные устройства Samsung. Узнайте подробнее о ‘Как удалить всю мою персональную информацию с моего устройства’ с помощью службы поддержки Samsung.
-
Приложения
Как удалить данные приложения на Samsung GalaxyЧасто задаваемые вопросы о технике Мобильные устройства Samsung. Узнайте подробнее о ‘Как удалить данные приложения на Samsung Galaxy’ с помощью службы поддержки Samsung.
-
Беспроводной интернет / Wi-Fi
Как отключить мобильный интернет (через сим-карту) на Samsung GalaxyЧасто задаваемые вопросы о технике Мобильные устройства Samsung. Узнайте подробнее о ‘Как отключить мобильный интернет (через сим-карту) на Samsung Galaxy’ с помощью службы поддержки Samsung.
-
Приложения
Как отключить уведомления от определенных приложений на Samsung GalaxyЧасто задаваемые вопросы о технике Мобильные устройства Samsung. Узнайте подробнее о ‘Как отключить уведомления от определенных приложений на Samsung Galaxy’ с помощью службы поддержки Samsung.
-
Использование
Как отключить двухэтапную проверку для Samsung AccountЧасто задаваемые вопросы о технике Мобильные устройства Samsung. Узнайте подробнее о ‘Как отключить двухэтапную проверку для Samsung Account’ с помощью службы поддержки Samsung.
-
Настройка
Как включить фонарик на Samsung GalaxyЧасто задаваемые вопросы о технике Samsung Galaxy. Узнайте подробнее о ‘Как включить фонарик на Samsung Galaxy’ с помощью службы поддержки Samsung.
-
Копия данных / Восстановление
Как сохранить данные, если дисплей Samsung Galaxy не работает?Часто задаваемые вопросы о технике Мобильные устройства Samsung. Узнайте подробнее о ‘Как сохранить данные, если дисплей Samsung Galaxy не работает’ с помощью службы поддержки Samsung.
-
Связь / Сеть / Звонки
Как установить, удалить и поменять фото контакта на Samsung GalaxyЧасто задаваемые вопросы о технике Мобильные устройства Samsung. Узнайте подробнее о ‘Как установить, удалить и поменять фото контакта на Samsung Galaxy’ с помощью службы поддержки Samsung.
-
Настройка
Как добавить язык ввода на клавиатуре SamsungЧасто задаваемые вопросы о технике Samsung Galaxy. Узнайте подробнее о ‘Как добавить язык ввода на клавиатуре Samsung’ с помощью службы поддержки Samsung
-
Приложения
Как добавить виджет на главный экран Samsung Galaxy?Часто задаваемые вопросы о технике Samsung Galaxy. Узнайте подробнее о ‘Как добавить виджет на главный экран Samsung Galaxy’ с помощью службы поддержки Samsung
-
Копия данных / Восстановление
Как сделать архивацию защищенной папки на Samsung Galaxy?Часто задаваемые вопросы о технике Samsung Galaxy. Узнайте подробнее о ‘Как сделать архивацию защищенной папки на Samsung Galaxy?’ с помощью службы поддержки Samsung
-
Использование
Как переключить язык на клавиатуре Samsung GalaxyЧасто задаваемые вопросы о технике Мобильные устройства Samsung. Узнайте подробнее о ‘Как переключить язык на клавиатуре Samsung Galaxy’ с помощью службы поддержки Samsung.
-
Использование
Как изменить пароль от аккаунта Samsung со смартфона GalaxyЧасто задаваемые вопросы о технике Мобильные устройства Samsung. Узнайте подробнее о ‘Как изменить пароль от аккаунта Samsung со смартфона Galaxy’ с помощью службы поддержки Samsung.
-
Блокировка
Как поменять способ блокировки экрана на Samsung GalaxyЧасто задаваемые вопросы о технике Мобильные устройства Samsung. Узнайте подробнее о ‘Как поменять способ блокировки экарана на Samsung Galaxy’ с помощью службы поддержки Samsung.
-
Настройка
Как изменить язык системы на Samsung Galaxy?Часто задаваемые вопросы о технике Samsung Galaxy. Узнайте подробнее о ‘Как изменить язык системы на Samsung Galaxy?’ с помощью службы поддержки Samsung
-
Настройка
Как узнать дату изготовления (производства) техники SamsungХотите узнать дату производства вашей техники Samsung? Ответ в этой статье.
-
Использование
Как выбрать приоритетную SIM-карту для SMS-сообщений на Samsung GalaxyЧасто задаваемые вопросы о технике Мобильные устройства Samsung. Узнайте подробнее о ‘Как выбрать приоритетную SIM-карту для SMS-сообщений на Samsung Galaxy’ с помощью службы поддержки Samsung.
-
Беспроводной интернет / Wi-Fi
Как удалить данные браузера: кеш, историю, кукис на Samsung GalaxyПошаговая инструкция с фотографиями на тему: Как очистить кеш, историю, кукис и другие данные на Samsung Galaxy
-
Использование
Как подключить наушники Galaxy Buds к смартфонуЧасто задаваемые вопросы о Мобильных Устройствах. Узнайте больше о том, Как подключить наушники Galaxy Buds к смартфону, с помощью справочной системы Samsung Support.
-
Приложения
Как настроить приложения на вашем Samsung Galaxy Watch Active2Как настроить приложения на вашем Samsung Galaxy Watch Active2
-
Использование
Как настроить режим набора Т9 на Samsung GalaxyЧасто задаваемые вопросы о технике Мобильные устройства Samsung. Узнайте подробнее о ‘Как настроить режим набора Т9 на Samsung Galaxy’ с помощью службы поддержки Samsung.
-
Приложения
Как отключить уведомления от приложений на смартфоне Samsung Galaxy?Пошаговая инструкция от службы поддержки на тему: Как отключить уведомления от приложений на смартфоне Samsung Galaxy?
-
Питание / Зарядка
Как быстро зарядить Samsung GalaxyЧасто задаваемые вопросы о технике Мобильные устройства Samsung. Узнайте подробнее о ‘Как быстро зарядить Samsung Galaxy’ с помощью службы поддержки Samsung.
-
Использование
Как найти номер модели, серийный номер или IMEI смартфона Samsung GalaxyЧасто задаваемые вопросы о технике Мобильные устройства Samsung. Узнайте подробнее о ‘Как найти номер модели, серийный номер или IMEI смартфона’ с помощью службы поддержки Samsung.
-
Настройка
Как вернуть панель Edge на Samsung Galaxy, если она пропалаЧасто задаваемые вопросы о технике Мобильные устройства Samsung. Узнайте подробнее о ‘Как вернуть панель Edge на Samsung Galaxy, если она пропала’ с помощью службы поддержки Samsung.
-
Приложения
Как скрыть приложение на Samsung GalaxyЧасто задаваемые вопросы о технике Мобильные устройства Samsung. Узнайте подробнее о ‘Как скрыть приложение на Samsung Galaxy’ с помощью службы поддержки Samsung.
-
Связь / Сеть / Звонки
Как заблокировать звонки и сообщения от незнакомых номеров на Samsung GalaxyХотите заблокировать звонки и сообщения от незнакомых номеров и принимать их только от контактов? Читайте пошаговую инструкцию с фотографиями.
-
Настройка
Как дублировать изображение со смартфона Samsung на телевизорКак дублировать изображение со смартфона Samsung на телевизор
-
Использование
Как не закрывать определенное приложение на Samsung GalaxyЧасто задаваемые вопросы о технике Мобильные устройства Samsung. Узнайте подробнее о ‘Как не закрывать определенное приложение на Samsung Galaxy’ с помощью службы поддержки Samsung.
-
Настройка
Как экономить трафик на смартфоне Samsung GalaxyЧасто задаваемые вопросы о технике Samsung Galaxy. Узнайте подробнее о ‘Как экономить трафик на смартфоне Samsung Galaxy’ с помощью службы поддержки Samsung
-
Копия данных / Восстановление
Как сохранить резервную копию файлов на Samsung GalaxyЧасто задаваемые вопросы о технике Samsung Galaxy. Узнайте подробнее о ‘Как сохранить резервную копию файлов’ с помощью службы поддержки Samsung
-
Использование
Защита вашего устройства Galaxy от вредоносных программЧасто задаваемые вопросы о технике Мобильные устройства Samsung. Узнайте подробнее о ‘Защита вашего устройства Galaxy от вредоносных программ’ с помощью службы поддержки Samsung.
-
Как начать пользоваться Samsung PayКак зарегистрироваться и начать пользоваться Samsung Pay. Пошаговая инструкция от производителя
-
Настройка
Как восстановить удаленные контакты на Samsung GalaxyЧасто задаваемые вопросы о технике Samsung Galaxy. Узнайте подробнее о ‘Как восстановить удаленные контакты на Samsung Galaxy’ с помощью службы поддержки Samsung
-
Настройка
Как восстановить удаленные фотографии на Samsung GalaxyЧасто задаваемые вопросы о технике Samsung Galaxy. Узнайте подробнее о ‘Как восстановить удаленные фотографии на Samsung Galaxy’ с помощью службы поддержки Samsung
-
Использование
Что делать, если забыл пароль или адрес почты от аккаунта SamsungЧасто задаваемые вопросы о технике Мобильные устройства Samsung. Узнайте подробнее о ‘Что делать, если забыл пароль или адрес почты от аккаунта Samsung’ с помощью службы поддержки Samsung.
-
Приложения
Как ограничить фоновые данные для приложений на Samsung Galaxy?Часто задаваемые вопросы о технике Мобильные устройства Samsung. Узнайте подробнее о ‘Как ограничить фоновые данные для приложений на Samsung Galaxy?’ с помощью службы поддержки Samsung.
-
Копия данных / Восстановление
Как сохранить контакты на SIM-карту или скопировать с SIM-карты на Samsung GalaxyПошаговая инструкция от службы поддержки на тему: Как сохранить контакты на SIM-карту или скопировать с SIM-карты на Samsung Galaxy?
-
Настройка
Как сохранить данные из Samsung CloudЧасто задаваемые вопросы о технике Samsung Galaxy. Узнайте подробнее о ‘Как сохранить данные из Samsung Cloud’ с помощью службы поддержки Samsung
-
Беспроводной интернет / Wi-Fi
Как сохранять файлы из интернета на карту памяти на Samsung GalaxyЧасто задаваемые вопросы о технике Мобильные устройства Samsung. Узнайте подробнее о ‘Как автоматически сохранять файлы из интернета на карту памяти на Samsung Galaxy’ с помощью службы поддержки Samsung
-
Сообщения / Почта
Как настроить отправку сообщений на короткие номера на Samsung GalaxyЧасто задаваемые вопросы о технике Мобильные устройства Samsung. Узнайте подробнее о ‘Как настроить отправку сообщений на короткие номера на Samsung Galaxy’ с помощью службы поддержки Samsung.
-
Настройка
Как настроить тайм-аут (время ожидания) экрана на Samsung GalaxyЧасто задаваемые вопросы о технике Samsung Galaxy. Узнайте подробнее о ‘Как настроить тайм-аут (время ожидания) экрана на Samsung Galaxy’ с помощью службы поддержки Samsung
-
Настройка
Как настроить отпечаток пальца на Samsung Galaxy?Часто задаваемые вопросы о технике Samsung Galaxy. Узнайте подробнее о ‘Как настроить отпечаток пальца на Samsung Galaxy?’ с помощью службы поддержки Samsung
-
Использование
Как настроить защищенную папку на смартфоне Samsung GalaxyЧасто задаваемые вопросы о технике Samsung Galaxy. Узнайте подробнее о ‘Как настроить защищенную папку на смартфоне’ с помощью службы поддержки Samsung
-
Блокировка
Как настроить и использовать Samsung Pass на Samsung GalaxyЧасто задаваемые вопросы о Мобильных устройствах Samsung. Узнайте подробнее о ‘Как настроить и использовать Samsung Pass на Samsung Galaxy’ с помощью службы поддержки Samsung.
-
Беспроводной интернет / Wi-Fi
Как настроить виртуальную SIM-карту (eSIM) на Samsung GalaxyЧасто задаваемые вопросы о технике Samsung Galaxy. Узнайте подробнее о ‘Как настроить виртуальную SIM-карту (eSIM) на Samsung Galaxy’ с помощью службы поддержки Samsung
-
Использование
Как установить местоположение в виджете Погода на Samsung GalaxyЧасто задаваемые вопросы о технике Мобильные устройства Samsung. Узнайте подробнее о ‘Как установить местоположение в виджете Погода на Samsung Galaxy’ с помощью службы поддержки Samsung.
-
Батарея
Как включить отображение процента зарядки на Samsung GalaxyЧасто задаваемые вопросы о технике Мобильные устройства Samsung. Узнайте подробнее о ‘Как включить отображение процента зарядки на Samsung Galaxy’ с помощью службы поддержки Samsung.
-
Использование
Как включить отображение текста уведомлений на экране блокировки Samsung GalaxyЧасто задаваемые вопросы о технике Мобильные устройства Samsung. Узнайте подробнее о ‘Как включить отображение текста уведомлений на экране блокировки Samsung Galaxy’ с помощью службы поддержки Samsung
-
Настройка
Как отсортировать отображение контактов на Samsung GalaxyЧасто задаваемые вопросы о технике Samsung Galaxy. Узнайте подробнее о ‘Как отсортировать отображение контактов’ с помощью службы поддержки Samsung
-
Мультимедийный контент
Как синхронизировать галерею телефона Samsung Galaxy с OneDriveЧасто задаваемые вопросы о технике Samsung Galaxy. Узнайте подробнее о ‘Как синхронизировать галерею телефона с OneDrive’ с помощью службы поддержки Samsung
-
Настройка
Как снять замедленное видео на Samsung Galaxy?Часто задаваемые вопросы о технике Samsung Galaxy. Узнайте подробнее о ‘Как снять замедленное видео на Samsung Galaxy?’ с помощью службы поддержки Samsung
-
Настройка
Как перенести все приложения на главный экран на Samsung GalaxyЧасто задаваемые вопросы о технике Мобильные устройства Samsung. Узнайте подробнее о ‘Как перенести все приложения на главный экран на Samsung Galaxy’ с помощью службы поддержки Samsung.
-
Samsung Apps
Резервное копирование и передача данных с помощью Smart Switch на Samsung GalaxyЧасто задаваемые вопросы о Smart Switch. Узнайте подробнее о ‘Как создавать и передавать резервные копии данных с помощью Smart Switch на телефоне Galaxy’ с помощью службы поддержки Samsung.
-
Использование
Как перенести приложение на карту памяти на Samsung GalaxyЧасто задаваемые вопросы о технике Мобильные устройства Samsung. Узнайте подробнее о ‘Как перенести приложение на карту памяти на Samsung Galaxy’ с помощью службы поддержки Samsung.
-
Настройка
Как настроить боковую панель Edge на Samsung GalaxyЧасто задаваемые вопросы о технике Мобильные устройства Samsung. Узнайте подробнее о ‘Как настроить боковую панель Edge на Samsung Galaxy’ с помощью службы поддержки Samsung.
-
Блокировка
Как настроить разблокировку Samsung Galaxy двойным касаниемЧасто задаваемые вопросы о технике Samsung Galaxy. Узнайте подробнее о ‘Как настроить разблокировку касанием’ с помощью службы поддержки Samsung
-
Использование
Как использовать стикеры с AR-эмодзиFAQ по использованию приложений и сервисов. Узнайте подробнее об использовании стикеров с AR-эмодзи в Samsung Support.
-
Samsung Apps
Как использовать диагностику в приложении Samsung Members на устройстве GalaxyЧасто задаваемые вопросы о технике Мобильные устройства Samsung. Узнайте подробнее о ‘Как использовать диагностику в приложении Samsung Members на устройстве Galaxy’ с помощью службы поддержки Samsung.
-
Камера
Как использовать режим гиперлапс при съемке на Samsung GalaxyЧасто задаваемые вопросы о технике Samsung Galaxy. Узнайте подробнее о ‘Как использовать режим гиперлапс при съемке на Samsung Galaxy’ с помощью службы поддержки Samsung
-
Камера
Как использовать режим «Живой фокус» при съемке фотографий?Часто задаваемые вопросы о технике Samsung Galaxy. Узнайте подробнее о ‘Как использовать режим «Живой фокус» при съемке фотографий?’ с помощью службы поддержки Samsung
-
Использование
Как пользоваться функцией PowerShare на смартфоне GalaxyЧасто задаваемые вопросы о Samsung mobile. Обратитесь в службу поддержки Samsung, чтобы узнать больше о том, как пользоваться функцией PowerShare на смартфоне Galaxy.
-
Настройка
Как печатать быстрее на Samsung GalaxyНепрерывный ввод — способ быстрого набора текста. Читайте статью, чтобы узнать больше
-
Приложения
Что умеет приложение Samsung Members?Часто задаваемые вопросы о технике Мобильные устройства Samsung. Узнайте подробнее о ‘Что умеет приложение Samsung Members?’ с помощью службы поддержки Samsung.
-
Использование
Что делать, если уронил свое устройство Samsung Galaxy в водуЧасто задаваемые вопросы о технике Мобильные устройства Samsung. Узнайте подробнее о ‘Что делать, если уронил свое устройство Samsung Galaxy в воду’ с помощью службы поддержки Samsung.
-
Использование
Зачем нужна зеленая точка в верхней части экранаFAQ по использованию на мобильных устройствах. Узнайте, зачем нужна зеленая точка в верхней части экрана, в Samsung Support.
-
Спецификации / Функции
Что делать, если Samsung Galaxy упал в водуКак безопасно высушить смартфон или планшет, если он упал в воду. Читайте ответ в этой статье.
-
Использование
Что делать, если на Samsung Galaxy медленный мобильный интернетЧасто задаваемые вопросы о технике Мобильные устройства Samsung. Узнайте подробнее о ‘Что делать, если на Samsung Galaxy медленный мобильный интернет’ с помощью службы поддержки Samsung.
-
Использование
Мое устройство Samsung Galaxy разбито или на экране появилась трещинаЧасто задаваемые вопросы о технике Мобильные устройства Samsung. Узнайте подробнее о ‘Мое устройство Samsung Galaxy разбито или на экране появилась трещина’ с помощью службы поддержки Samsung.
-
Батарея
На моем устройстве Galaxy не работает быстрая зарядка. Как это исправить?Часто задаваемые вопросы о технике Мобильные устройства Samsung. Узнайте подробнее о ‘На моем устройстве Galaxy не работает быстрая зарядка. Как это исправить?’ с помощью службы поддержки Samsung.
-
Использование
Как считать QR-код с мобильного устройства Samsung GalaxyЧасто задаваемые вопросы о Мобильных устройствах Samsung. Узнайте подробнее о ‘Как считать QR-код с мобильного устройства Samsung Galaxy’ с помощью службы поддержки Samsung.
-
Звук / Динамик / Микрофон
Дисплей на Samsung Galaxy работает неправильноЧасто задаваемые вопросы о технике Мобильные устройства Samsung. Узнайте подробнее о ‘Дисплей на Samsung Galaxy работает неправильно’ с помощью службы поддержки Samsung.
-
Использование
Мой смартфон Samsung Galaxy определяет GPS-координаты неточно. Как это исправить?Часто задаваемые вопросы о технике Мобильные устройства Samsung. Узнайте подробнее о ‘Мой смартфон Samsung Galaxy определяет GPS-координаты неточно. Как это исправить?’ с помощью службы поддержки Samsung
-
Что делать, если забыт PIN-код от Samsung Pay. Как восстановить?Забыли PIN-код от Samsung Pay? Информация от производителя в этой статье
-
Использование
Что делать, если компас на Samsung Galaxy не работает или показывает неправильное направлениеЧасто задаваемые вопросы о технике Мобильные устройства Samsung. Узнайте подробнее о ‘Что делать, если компас на Samsung Galaxy не работает или показывает неправильное направление’ с помощью службы поддержки
-
Настройка
Сбиваются настройки даты, времени и часового пояса на Samsung GalaxyЧасто задаваемые вопросы о технике Мобильные устройства Samsung. Узнайте подробнее о ‘Сбиваются настройки даты, времени и часового пояса на Samsung Galaxy’ с помощью службы поддержки Samsung.
-
Питание / Зарядка
Что делать, если смартфон или планшет Samsung Galaxy не заряжаетсяЧасто задаваемые вопросы о технике Мобильные устройства Samsung. Узнайте подробнее о ‘Что делать, если смартфон или планшет Samsung Galaxy не заряжается’ с помощью службы поддержки Samsung.
-
Батарея
Что делать, если смартфон или планшет Samsung Galaxy не включаетсяЧасто задаваемые вопросы о технике Мобильные устройства Samsung. Узнайте подробнее о ‘Что делать, если смартфон или планшет Samsung Galaxy не включается’ с помощью службы поддержки Samsung.
-
Настройка
Что делать, если батарея на Samsung Galaxy быстро садитсяЧасто задаваемые вопросы о технике Мобильные устройства Samsung. Узнайте подробнее о ‘Что делать, если батарея на Samsung Galaxy быстро садится’ с помощью службы поддержки Samsung.
-
Блокировка
Что делать, если Samsung Galaxy заблокировался и запрашивает аккаунт GoogleЧасто задаваемые вопросы о технике Мобильные устройства Samsung. Узнайте подробнее о ‘Что делать, если Samsung Galaxy заблокировался и запрашивает аккаунт Google’ с помощью службы поддержки Samsung.
-
Блокировка
Что делать, если потерял или украли Samsung GalaxyЧасто задаваемые вопросы о технике Мобильные устройства Samsung. Узнайте подробнее о ‘Что делать, если потерял или украли Samsung Galaxy’ с помощью службы поддержки Samsung.
-
Использование
Что делать, если телефон Samsung Galaxy озвучивает мои действияЧасто задаваемые вопросы о Мобильных устройствах Samsung. Узнайте подробнее о ‘Что делать, если телефон Samsung Galaxy озвучивает мои действия’ с помощью службы поддержки Samsung.
-
Использование
Что делать, если разбиты дисплей, экран, матрица на технике SamsungЧасто задаваемые вопросы о технике Фотокамеры Samsung. Узнайте подробнее о ‘Что делать, если разбиты дисплей, экран, матрица на технике Samsung’ с помощью службы поддержки Samsung.
-
Беспроводной интернет / Wi-Fi
Что делать, если Samsung Galaxy неверно определяет ваше местоположениеЧто мне делать, если информация о местоположении на моем смартфоне Samsung является неточной?
-
Использование
Что означают иконки в верхней панели Samsung Galaxy?Часто задаваемые вопросы о технике Samsung Galaxy. Узнайте подробнее о ‘Что означают иконки в верхней панели Samsung Galaxy?’ с помощью службы поддержки Samsung
-
Сообщения / Почта
Что такое аккаунт (учетная запись)Часто задаваемые вопросы о технике Мобильные устройства Samsung. Узнайте подробнее о ‘Что такое аккаунт (учетная запись)’ с помощью службы поддержки Samsung.
-
Использование
Новые возможности ONE UI 4.0Часто задаваемые вопросы о технике Мобильные устройства Samsung. Узнайте подробнее о ‘Новые возможности ONE UI 4.0’ с помощью службы поддержки Samsung.
-
Беспроводной интернет / Wi-Fi
Что такое Samsung Flow и как им пользоваться?Что такое Samsung Flow и как им пользоваться?
-
Использование
Что такое папка Knox и как ей пользоваться?Часто задаваемые вопросы о Мобильных Устройствах. Узнайте больше о том, Что такое папка Knox и как ей пользоваться, с помощью справочной системы Samsung Support.
-
Использование
Что делать, если Samsung Galaxy зависает и не включаетсяЧасто задаваемые вопросы о Бытовой технике Samsung. Узнайте подробнее о ‘Что делать, если Samsung Galaxy зависает и не включается’ с помощью службы поддержки Samsung.
-
Использование
Что делать, если Samsung Galaxy долго заряжаетсяЧасто задаваемые вопросы о технике Мобильные устройства Samsung. Узнайте подробнее о ‘Что делать, если Samsung Galaxy долго заряжается’ с помощью службы поддержки Samsung.
-
Samsung Pay
Что делать, если возникает ошибка доступа к Samsung Pay (несанкционированные изменения)Часто задаваемые вопросы о технике Мобильные устройства Samsung. Узнайте подробнее о ‘Что делать, если возникает ошибка доступа к Samsung Pay (несанкционированные изменения)’ с помощью службы поддержки
-
Беспроводной интернет / Wi-Fi
Что делать, если звонки прерываются или на устройстве Galaxy нет сигнала сетиЧасто задаваемые вопросы о технике Мобильные устройства Samsung. Узнайте подробнее о ‘Что делать, если звонки прерываются или на устройстве Galaxy нет сигнала сети’ с помощью службы поддержки Samsung.
-
Использование
Где посмотреть модель, серийный номер и IMEI на технике SamsungЧасто задаваемые вопросы о технике SSD Samsung. Узнайте подробнее о ‘Где посмотреть модель, серийный номер и IMEI на технике Samsung’ с помощью службы поддержки Samsung.
-
Какие устройства поддерживают Samsung PayЧасто задаваемые вопросы о технике Мобильные устройства Samsung. Узнайте подробнее о ‘Какие устройства поддерживают Samsung Pay’ с помощью службы поддержки Samsung.
-
Использование
Как изменить фон экрана вызова на смартфоне Samsung GalaxyЧасто задаваемые вопросы о мобильной технике Samsung. Узнайте подробнее о ‘Как изменить фон экрана вызова на смартфоне Samsung Galaxy’ с помощью службы поддержки Samsung.
-
Использование
Как зменить порядок значков на панели быстрых настроек в Samsung GalaxyЧасто задаваемые вопросы о мобильной технике Samsung. Узнайте подробнее о ‘Как зменить порядок значков на панели быстрых настроек в Samsung Galaxy’ с помощью службы поддержки Samsung.
-
Использование
Как изменить режим экрана и настроить цвет дисплея на Samsung GalaxyЧасто задаваемые вопросы о мобильной технике Samsung. Узнайте подробнее о ‘Как изменить режим экрана и настроить цвет дисплея на Samsung Galaxy’ с помощью службы поддержки Samsung.
-
Использование
Как добавить приложение на главный экран Samsung GalaxyЧасто задаваемые вопросы о технике Мобильные устройства Samsung. Узнайте подробнее о ‘Как добавить приложение на главный экран Samsung Galaxy’ с помощью службы поддержки Samsung.
-
Использование
Техника безопасности при эксплуатации устройства GalaxyFAQ для мобильных устройств. Узнайте подробнее, как обеспечивается Техника безопасности при эксплуатации устройства Galaxy в Samsung Support.
-
Использование
Что делать, если самопроизвольно включается режим «Не беспокоить»Часто задаваемые вопросы о технике Мобильные устройства Samsung. Узнайте подробнее о ‘Что делать, если самопроизвольно включается режим «Не беспокоить»’ с помощью службы поддержки Samsung.
-
Настройка
Как включить или отключить права администратора на Samsung GalaxyЧасто задаваемые вопросы о технике Мобильные устройства Samsung. Узнайте подробнее о ‘Как включить или отключить права администратора на Samsung Galaxy’ с помощью службы поддержки Samsung.
-
Bluetooth
Что делать, если Samsung Galaxy не подключается к другим устройствам и аксессуарам по BluetoothЧасто задаваемые вопросы о технике Мобильные устройства Samsung. Узнайте подробнее о ‘Что делать, если устройство не подключается по Bluetooth к Samsung Galaxy?’ с помощью службы поддержки Samsung.
-
Использование
Как решить проблемы с подключением S PenFAQ по использованию на мобильных устройствах. Узнайте подробнее о том, Как решить проблемы с подключением S Pen, в Samsung Support.
-
Звук / Динамик / Микрофон
Что делать, если не работает микрофон на Samsung Galaxy?Часто задаваемые вопросы о Мобильных устройствах Samsung. Узнайте подробнее о ‘Что делать, если не работает микрофон на Samsung Galaxy’ с помощью службы поддержки Samsung.
-
Настройка
Что делать, если не отображаются уведомления при загрузке файлов?Часто задаваемые вопросы о технике Samsung Galaxy. Узнайте подробнее о ‘Что делать, если не отображаются уведомления при загрузке файлов?’ с помощью службы поддержки Samsung
-
Настройка
Что делать, если в галерее не отображаются фотографии?Часто задаваемые вопросы о технике Samsung Galaxy. Узнайте подробнее о ‘Что делать, если в галерее не отображаются фотографии?’ с помощью службы поддержки Samsung
-
Настройка
Что делать, если нет звука о сообщении?Часто задаваемые вопросы о технике Samsung Galaxy. Узнайте подробнее о ‘Что делать, если нет звука о сообщении?’ с помощью службы поддержки Samsung
-
Настройка
Что делать, если не открывается защищенная папка?Часто задаваемые вопросы о технике Samsung Galaxy. Узнайте подробнее о ‘Что делать, если не открывается защищенная папка?’ с помощью службы поддержки Samsung
-
Камера
Что делать, если не работает функция управления камерой телефона с часов Galaxy WatchЧасто задаваемые вопросы о мобильной технике Samsung. Узнайте подробнее о ‘Что делать, если не работает функция управления камерой телефона с часов Galaxy Watch’ с помощью службы поддержки Samsung.
-
Samsung Pay
Какие карты «Мир» можно добавить в Samsung PayЧасто задаваемые вопросы о Samsung Pay. Узнайте подробнее о ‘Какие карты «Мир» можно добавить в Samsung Pay’ с помощью службы поддержки Samsung.
-
Использование
Как управлять камерой смартфона Samsung Galaxy с часов или браслетаЧасто задаваемые вопросы о мобильных устройствах Samsung. Узнайте подробнее о ‘Как управлять камерой смартфона Samsung Galaxy с часов или браслета’ с помощью службы поддержки Samsung.
-
Использование
Как установить определенную мелодию для контакта на Samsung GalaxyЧасто задаваемые вопросы о технике Мобильные устройства Samsung. Узнайте подробнее о ‘Как установить определенную мелодию для контакта на Samsung Galaxy’ с помощью службы поддержки Samsung.
-
Использование
Что делать, если S Pen заряжается не полностьюЧасто задаваемые вопросы о смартфонах Samsung. Узнайте подробнее о ‘Что делать, если S Pen заряжается не полностью’ с помощью службы поддержки Samsung.
-
Использование
Что делать, если S Pen часто теряет соединение с смартфоном GalaxyЧасто задаваемые вопросы о смартфонах Samsung. Узнайте подробнее о ‘Что делать, если S Pen часто теряет соединение с смартфоном Galaxy’ с помощью службы поддержки Samsung.
-
Использование
Что делать, если гаснет экран во время использования смартфона GalaxyЧасто задаваемые вопросы о смартфонах Samsung Galaxy. Узнайте подробнее о ‘Что делать, если гаснет экран во время использования смартфона Galaxy’ с помощью службы поддержки Samsung
-
Использование
Как установить скорость обновления экрана на смартфоне Samsung GalaxyЧасто задаваемые вопросы о мобильных устройствах Samsung. Узнайте подробнее о ‘Как установить скорость обновления экрана на смартфоне Samsung Galaxy’ с помощью службы поддержки Samsung.
-
Использование
Как создать альбом в галерее Samsung GalaxyЧасто задаваемые вопросы о технике Мобильные устройства Samsung. Узнайте подробнее о ‘Как создать альбом в галерее Samsung Galaxy’ с помощью службы поддержки Samsung.
-
Использование
Чем отличаются Galaxy Z Fold3 и Galaxy Z Fold4?FAQ по использованию на мобильных устройствах. Узнайте подробнее, Чем отличаются Galaxy Z Fold3 и Galaxy Z Fold4, в Samsung Support.
-
Использование
Чем отличаются Galaxy Z Flip3 и Galaxy Z Flip4?FAQ по использованию на мобильных устройствах. Узнайте подробнее, Чем отличаются Galaxy Z Flip3 и Galaxy Z Flip4, в Samsung Support.
-
Связь / Сеть / Звонки
Что делать, если пропали контакты в телефоне Samsung GalaxyЧасто задаваемые вопросы о технике Мобильные устройства Samsung. Узнайте подробнее о ‘Что делать, если пропали контакты в телефоне Samsung Galaxy’ с помощью службы поддержки Samsung.
-
Использование
Полезные функции клавиатуры Samsung GalaxyЧасто задаваемые вопросы о технике Мобильные устройства Samsung. Узнайте подробнее о ‘Полезные функции клавиатуры Samsung на телефоне Galaxy’ с помощью службы поддержки Samsung.
-
Использование
Как создать аккаунт Samsung на нашем сайтеЧасто задаваемые вопросы о технике Мобильные устройства Samsung. Узнайте подробнее о ‘Как создать аккаунт Samsung на нашем сайте’ с помощью службы поддержки Samsung.
-
Приложения
Как очистить кэш приложений на смартфоне Samsung GalaxyЧасто задаваемые вопросы о технике Мобильные устройства Samsung. Узнайте подробнее о ‘Как очистить кэш приложений на смартфоне Samsung Galaxy’ с помощью службы поддержки Samsung.
-
Настройка
Увеличенное отображение символов на клавиатуре смартфона GalaxyЧасто задаваемые вопросы о технике Мобильные устройства Samsung. Узнайте подробнее о ‘Увеличенное отображение символов на клавиатуре смартфона Galaxy’ с помощью службы поддержки Samsung.
-
Использование
Как ремонтировать технику Samsung быстрееЧасто задаваемые вопросы о Мобильных устройствах Samsung. Узнайте подробнее о ‘Как ремонтировать технику Samsung быстрее’ с помощью службы поддержки Samsung.
-
Блокировка
Как показывать часы и уведомления на экране блокировки в режиме Always On Display на Samsung GalaxyЧасто задаваемые вопросы о технике Мобильные устройства Samsung. Узнайте подробнее о ‘Как показывать часы и уведомления в режиме энергосбережения Samsung Galaxy — функция Always On Display’ с помощью службы
-
Samsung Pay
Как удалить платежную карту из Samsung PayЧасто задаваемые вопросы о технике Мобильные устройства Samsung. Узнайте подробнее о ‘Как удалить платежную карту из Samsung Pay’ с помощью службы поддержки Samsung.
-
Samsung Apps
Как добавить участника в приложении SmartThings на Samsung GalaxyЧасто задаваемые вопросы о технике Мобильные устройства Samsung. Узнайте подробнее о ‘Как добавить участника в приложении SmartThings’ с помощью службы поддержки Samsung.
-
Использование
Как удалить аккаунт Google или Samsung с планшета или смартфона Samsung GalaxyЧасто задаваемые вопросы о мобильных устройствах. Узнайте подробнее о ‘Как удалить аккаунт Google или Samsung с планшета или смартфона Samsung Galaxy’ с помощью службы поддержки Samsung.
-
Использование
Как пользоваться приложением Samsung DeX на смартфоне Galaxy S22Часто задаваемые вопросы о Мобильных Устройствах. Узнайте больше о том, Как пользоваться приложением Samsung DeX на смартфоне Galaxy S22, с помощью справочной системы Samsung Support.
-
Обновление
Когда выйдет новая прошивка для Samsung GalaxyЧасто задаваемые вопросы о технике Мобильные устройства Samsung. Узнайте подробнее о ‘Когда выйдет новая прошивка для Samsung Galaxy’ с помощью службы поддержки Samsung.
-
Использование
Что делать, если сенсорный экран работает некорректноЧасто задаваемые вопросы о Мобильных Устройствах. Узнайте больше о том, что делать, если ваш сенсорный экран не работает должным образом, в службе поддержки Samsung.
-
Использование
Как установить соединение часов Galaxy Watch со смартфономЧасто задаваемые вопросы о Мобильных Устройствах. Узнайте больше о том, Как установить соединение часовGalaxy Watch со смартфоном, с помощью справочной системы Samsung Support.
-
Камера
Уникальные режимы съёмки в смартфонах Galaxy Z Flip3 5gЧасто задаваемые вопросы о технике Мобильные устройства Samsung. Узнайте подробнее о ‘Уникальные режимы съёмки в смартфонах Galaxy Z Flip3 5g’ с помощью службы поддержки Samsung.
-
Можно ли добавить карту в Samsung Pay из мобильного приложения БанкаКак добавлять карту в Samsung Pay из мобильного приложения банка
-
Использование
Совместимость электронного пера S Pen от Galaxy S22 Ultra с другими устройствамиЧасто задаваемые вопросы о технике Мобильные устройства Samsung. Узнайте подробнее о ‘Совместимость других устройств с S Pen от Galaxy S22 Ultra и использование S Pen от других серий на S22 Ultra’ с помощью
-
Использование
Новые возможности смартфонов Galaxy Z Flip3 5GЧасто задаваемые вопросы о технике Мобильные устройства Samsung. Узнайте подробнее о ‘Новые возможности со смартфоном Galaxy Z Flip3 5G’ с помощью службы поддержки Samsung.
-
Использование
Что такое мобильная экосистема Samsung GalaxyЧасто задаваемые вопросы о Мобильных устройствах Samsung. Узнайте подробнее о ‘Что такое мобильная экосистема Samsung Galaxy’ с помощью службы поддержки Samsung.
-
Использование
Что делать, если самостоятельно включается голосовой поиск Google на Samsung GalaxyЧасто задаваемые вопросы о технике Мобильные устройства Samsung. Узнайте подробнее о ‘Что делать, если самостоятельно включается голосовой поиск Google на Samsung Galaxy’ с помощью службы поддержки Samsung
-
Питание / Зарядка
Как избавиться от микровибраций устройства Samsung GalaxyЧасто задаваемые вопросы о технике Мобильные устройства Samsung. Узнайте подробнее о ‘Как избавиться от микровибраций устройства Samsung Galaxy’ с помощью службы поддержки Samsung.
-
Использование
Как просмотреть панель навигации на устройстве Galaxy?FAQ для мобильных устройств. Узнайте подробнее, Как просмотреть панель навигации на устройстве Galaxy, в Samsung Support.
-
Настройка
Как настроить яркость экрана Samsung GalaxyЧасто задаваемые вопросы о технике Мобильные устройства Samsung. Узнайте подробнее о ‘Как настроить яркость экрана Samsung Galaxy’ с помощью службы поддержки Samsung.
-
Использование
Как изменить отображаемое имя наушников Galaxy Buds?Часто задаваемые вопросы о Мобильных Устройствах. Узнайте больше о том, Как изменить отображаемое имя наушников Galaxy Buds, с помощью справочной системы Samsung Support.
-
Использование
Как персонифицировать циферблат часов Galaxy Watch?Часто задаваемые вопросы о Мобильных Устройствах. Узнайте больше о том, Как персонифицировать циферблат часов Galaxy Watch, с помощью справочной системы Samsung Support.
-
Samsung Pay
Как получить деньги, которые перевели через Samsung PayЧасто задаваемые вопросы о Мобильных устройствах Samsung. Узнайте подробнее о ‘Как получить деньги, которые перевели через Samsung Pay’ с помощью службы поддержки Samsung.
-
Использование
Как добавлять и управлять устройствами Samsung в приложении SmartThingsЧасто задаваемые вопросы о SmartThings. Узнайте подробнее о ‘Как добавлять и управлять устройствами Samsung в приложении SmartThings’ с помощью службы поддержки Samsung.
-
Использование
Как установить защитную пленку на смартфон Galaxy Z Fold4Часто задаваемые вопросы о Мобильных Устройствах. Узнайте больше о том, как установить защитную пленку на смартфон Galaxy Z Fold4, с помощью справочной системы Samsung Support.
-
Использование
Как зарядить наушники Galaxy BudsЧасто задаваемые вопросы о Мобильных Устройствах. Узнайте больше о том, Как зарядить наушники Galaxy Buds, с помощью справочной системы Samsung Support.
-
Использование
Как быстро зарядить часы Galaxy Watch5Часто задаваемые вопросы о Мобильных Устройствах. Узнайте больше о том, как быстро зарядить часы Galaxy Watch5, с помощью справочной системы Samsung Support.
-
Использование
Как чистить устройство GalaxyЧасто задаваемые вопросы о технике Мобильные устройства Samsung. Узнайте подробнее о ‘Как чистить устройство Galaxy’ с помощью службы поддержки Samsung.
-
Мультимедийный контент
Как управлять мультимедиа и устройствами на смартфоне GalaxyКак управлять мультимедиа и устройствами на смартфоне Galaxy
-
Использование
Как скрыть навигационную панель на устройствах GalaxyЧасто задаваемые вопросы о Мобильных Устройствах. Узнайте больше о том, Как скрыть навигационную панель на устройствах Galaxy, с помощью справочной системы Samsung Support.
-
Использование
Как продлить срок службы батареи Galaxy Z Flip4FAQ по использованию на мобильных устройствах. Узнайте подробнее, Как продлить срок службы батарея Galaxy Z Flip4, в Samsung Support.
-
Использование
Как улучшить качество вибрации на устройстве Galaxy S22FAQ по использованию на мобильных устройствах. Узнайте подробнее, как улучшить качество вибрации на устройстве Galaxy S22.
-
Использование
Как использовать функцию Single Take с помощью ИИ-камеры серии Galaxy S22FAQ по использованию на мобильных устройствах. Узнайте подробнее, как использовать функцию Single Take с помощью ИИ-камеры серии Galaxy S22, в Samsung Support.
-
Использование
Как воспользоваться всеми возможностями панелей EdgeЧасто задаваемые вопросы о Мобильных Устройствах. Узнайте больше о том, Как воспользоваться всеми возможностями Панелей Edge с помощью справочной системы Samsung Support.
-
Использование
Как управлять звонками если к смартфону подключено несколько устройств BluetoothЧасто задаваемые вопросы о Мобильных Устройствах. Узнайте больше о том, Как управлять звонками если к смартфону подключено несколько устройств Bluetooth, с помощью справочной системы Samsung Support.
-
Использование
Как управлять плитками на часах Galaxy WatchЧасто задаваемые вопросы о Мобильных Устройствах. Узнайте больше о том, Как управлять плитками на часах Galaxy Watch, с помощью справочной системы Samsung Support.
-
Использование
Как воспроизводить звук на динамиках и устранить проблемы режима «Без звука»FAQ по использованию на мобильных телефонах и устройствах. Узнайте подробнее, как воспроизводить звук на динамиках и устранить проблемы режима «Без звука», в Samsung Support.
-
Приложения
Как установить стикеры Bitmoji на Always On Display на Samsung GalaxyЧасто задаваемые вопросы о технике Samsung Galaxy. Узнайте подробнее о ‘Как установить стикеры Bitmoji на Always On Display’ с помощью службы поддержки Samsung
-
Samsung Pay
Как установить отпечаток пальца на Samsung PayЧасто задаваемые вопросы о технике Мобильные устройства Samsung. Узнайте подробнее о ‘Как установить отпечаток пальца на Samsung Pay’ с помощью службы поддержки Samsung.
-
Блокировка
Как задать определенный отпечаток пальца для защищенной папкиЧасто задаваемые вопросы о технике Мобильные устройства Samsung. Узнайте подробнее о ‘Как задать определенный отпечаток пальца для защищенной папки’ с помощью службы поддержки Samsung.
-
Использование
ОС Android 12 OSЧасто задаваемые вопросы о Мобильных Устройствах. Узнайте больше о том, Как устранить ошибки съемки экрана на устройствах под управлением ОС Android 12, с помощью справочной системы Samsung Support.
-
Samsung Pay
Как перевести деньги с карты на карту через Samsung Payасто задаваемые вопросы о технике Samsung. Узнайте подробнее о ‘Как перевести деньги с карты на карту через Samsung Pay’ с помощью службы поддержки Samsung
-
Беспроводной интернет / Wi-Fi
Устранение проблем с мобильными данными на Samsung GalaxyЧасто задаваемые вопросы о технике Мобильные устройства Samsung. Узнайте подробнее о ‘Устранение проблем с мобильными данными на Samsung Galaxy’ с помощью службы поддержки Samsung.
-
Использование
Как пользоваться функцией Always On DisplayFAQ по использованию на мобильных устройствах. Узнайте подробнее, Как пользоваться функцией Always On Display, в Samsung Support.
-
Использование
Как использовать приложение Android Message на устройстве GalaxyЧасто задаваемые вопросы о Мобильных Устройствах. Узнайте больше о том, Как использовать приложение Android Message на устройстве Galaxy с помощью справочной системы Samsung Support.
-
Использование
Как пользоваться функцией Scroll Capture на смартфоне GalaxyЧасто задаваемые вопросы о Мобильных Устройствах. Узнайте больше о том, Как пользоваться функцией Scroll Capture на смартфоне Galaxy, с помощью справочной системы Samsung Support.
-
Использование
Как пользоваться панелью задач Galaxy Z Fold4FAQ по использованию на мобильных устройствах. Узнайте подробнее, Как пользоваться панелью задач Galaxy Z Fold4, в Samsung Support.
-
Использование
Как использовать S Pen S22 Ultra и проверить совместимостьFAQ по использованию на мобильных устройствах. Узнайте подробнее об использовании S22 S Pen и проверьте совместимость с Samsung Support.
-
Использование
Вопросы о ONE UI 4.0Часто задаваемые вопросы о технике Мобильные устройства Samsung. Узнайте подробнее о ‘Вопросы о ONE UI 4.0’ с помощью службы поддержки Samsung.
-
Использование
Для того чтобы телефон Galaxy не замедлялся и не зависал, регулярно перезагружайте егоЧасто задаваемые вопросы о технике Мобильные устройства Samsung. Узнайте подробнее о ‘Для того чтобы телефон Galaxy не замедлялся и не зависал, регулярно перезагружайте его’ с помощью службы поддержки
-
Использование
Что делать, если браузер открывает страницу с рекламой на Samsung GalaxyЧасто задаваемые вопросы о технике Мобильные устройства Samsung. Узнайте подробнее о ‘Что делать, если браузер открывает страницу с рекламой на Samsung Galaxy’ с помощью службы поддержки Samsung.
-
Использование
Между экраном и рамкой моего устройства Samsung Galaxy есть зазорЧасто задаваемые вопросы о технике Мобильные устройства Samsung. Узнайте подробнее о ‘Между экраном и рамкой моего устройства Samsung Galaxy есть зазор’ с помощью службы поддержки Samsung.
-
Использование
Удаленная диагностика техники SamsungУзнайте подробнее, как удаленно провести диагностику вашей техники через Samsung Visual Support с помощью службы поддержки Samsung.
-
Использование
Что такое ремонт с доставкойЧасто задаваемые вопросы о технике Мобильные устройства Samsung. Узнайте подробнее о ‘Что такое ремонт с доставкой’ с помощью службы поддержки Samsung.
-
Использование
Что такое режим энергосбережения смартфона Galaxy?Часто задаваемые вопросы о Мобильных Устройствах. Узнайте больше о том, Что такое режим энергосбережения смартфона Galaxy, с помощью справочной системы Samsung Support.
-
Использование
Что представляет собой функция «Обслуживание устройства» в телефонах Galaxy?Часто задаваемые вопросы о технике Мобильные устройства Samsung. Узнайте подробнее о ‘Что представляет собой функция «Обслуживание устройства» в телефонах Galaxy?’ с помощью службы поддержки Samsung.
-
Использование
Что такое функция быстрой зарядки смартфона Galaxy Z Flip4 и Galaxy Z Fold4?Часто задаваемые вопросы о Мобильных Устройствах. Узнайте больше о том, что такое функция быстрой зарядки смартфона Galaxy Z Flip4 и Galaxy Z Fold4, с помощью справочной системы Samsung.
-
Использование
Что такое режим сгибания в устройствах Galaxy Z Flip4 и Galaxy Z Fold4?FAQ по использованию на мобильных устройствах. Узнайте подробнее, Что такое режим сгибания в устройствах Galaxy Z Flip4 и Galaxy Z Fold4, в Samsung Support.
-
Использование
Что такое складной экран и защитная пленка на смартфоне?Часто задаваемые вопросы о Мобильных Устройствах. Узнайте больше о том, Что такое складной экран и защитная пленка на смартфоне, с помощью справочной системы Samsung Support.
-
Использование
Что представляет собой функция Galaxy Buds «Аудио 360»?FAQ для мобильных устройств. Узнайте подробнее, Что представляет собой функция Galaxy Buds «Аудио 360», в разделе поддержки Samsung.
-
Использование
Что такое функция Galaxy Buds2 Pro 360 audio?Часто задаваемые вопросы о Мобильных Устройствах. Узнайте больше о том, Что такое функция Galaxy Buds2 Pro 360 audio, с помощью справочной системы Samsung.
-
Использование
Что такое защитная пленка на устройствах Galaxy Z Flip4 и Galaxy Z Fold4FAQ по использованию на мобильных устройствах. Узнайте подробнее о том,Что такое защитная пленка на устройствах Galaxy Z Flip4 и Galaxy Z Fold4, в Samsung Support.
-
Использование
Что такое камера за дисплеем Galaxy Z Fold4?FAQ по использованию на мобильных устройствах. Узнайте подробнее, что такое камера за дисплеем Galaxy Z Fold4, в Samsung Support.
-
Использование
Что делать, если микрофон или динамик работает некорректноЧасто задаваемые вопросы о технике Мобильные устройства Samsung. Узнайте подробнее о ‘Что делать, если микрофон или динамик работает некорректно’ с помощью службы поддержки Samsung.
-
Использование
Почему мой телефон работает медленно и как его ускоритьЧасто задаваемые вопросы о технике Мобильные устройства Samsung. Узнайте подробнее о ‘Почему мой телефон работает медленно и как его ускорить?’ с помощью службы поддержки Samsung.
-
Использование
Будет ли работать NFC при использовании LED-чехлаЧасто задаваемые вопросы о технике Мобильные устройства Samsung. Узнайте подробнее о ‘Будет ли работать NFC при установке LED-чехла’ с помощью службы поддержки Samsung.
-
Спецификации / Функции
Что делать, если экран Samsung Galaxy чёрный и не включается, но телефон работаетЧасто задаваемые вопросы о технике Мобильные устройства Samsung. Узнайте подробнее о ‘Что делать, если не включается экран Samsung Galaxy, но телефон работает’ с помощью службы поддержки Samsung.
-
Использование
Какие функции есть в часах Samsung?FAQ по использованию на мобильных телефонах и устройствах. Узнайте подробнее, какие функции есть в часах Samsung, в Samsung Support.
-
Использование
Сценарии использования телевизора Samsung в приложении SmartThingsЧасто задаваемые вопросы о SmartThings. Узнайте подробнее о ‘Сценарии использования телевизора Samsung в приложении SmartThings’ с помощью службы поддержки Samsung.
-
Samsung Apps
В SmartThings теряется подключение Samsung Galaxy к другому устройствуЧасто задаваемые вопросы о SmartThings. Узнайте подробнее о ‘В SmartThings теряется подключение между Samsung Galaxy и другим устройством’ с помощью службы поддержки Samsung.
-
Обновление
Как обновить последнюю версию программного обеспечения для вашего мобильного устройства GalaxyКак обновить последнюю версию программного обеспечения для вашего мобильного устройства Galaxy
-
{{file.description}}
- Версия {{file.fileVersion}}
- {{file.fileSize}} MB
- {{file.fileModifiedDate}}
- {{file.osNames}}
Полезные ссылки
Другие программные инструменты и сервисы
Kies
Программа для создания резервных копий. Подойдет для всех смартфонов и планшетов Galaxy на Android от 2.3 до 4.3 и смартфонов Wave (Bada)
Читать дальше
Smart View
Приложение для просмотра мультимедийного контента с мобильного устройства или компьютера на телевизоре Samsung Smart TV
Читать дальше
Smart Switch
Программа для обновления прошивки и создания резервных копий. Подойдет для всех смартфонов и планшетов Galaxy на Android 4.3 и новее
Читать дальше
ДОПОЛНИТЕЛЬНАЯ ИНФОРМАЦИЯ
Информация о гарантии
Узнайте, что входит в гарантийные обязательства


Индивидуальная поддержка
Получите помощь от официальных центров поддержки


Новости и уведомления
Обьявления о важных продуктах и услугах


Если вы с толкнулись с проблемой: Как произвести настройку смартфона Samsung A50? — То данная статья ответит на все ваши вопросы и сориентирует во всех дополнительных приложениях и функциях смартфона.
Навигация:
- 1. Первоначальные настройка Samsung A50 после покупки
- 2. Создание учетной записи
- 3. Перенос данных через Smart Switch
- 4. Управляющие кнопки
- 5. Настройка экрана Samsung Galaxy A50
- 6. Главные команды и опции главного экрана
- 7. Выбор режимов блокировки экрана
- 8. Регуляция чувствительности экрана
- 9. Изменение заставки
- 10. Обои главного экрана, темы меню
- 11. Установка фильтра синего цвета
- 12. Запуск опции режима затемнения
- 13. Smart Lock, умная разблокировка
- 14. AlwaysOn Display
- 15. Как создать скриншот?
- 16. Настройка показа уведомлений
- 17. Раздел «Настройки» на Samsung A50
- 18. Вкладка «Общие настройки»
- 19. Как сбросить настройки на Самсунг а50?
- 20. Настройка контактов
- 21. Запись информации контакта
- 22. Регулировка громкости
- 23. Эквалайзер музыки
- 24. Dolby Atmos – функция объемного звука
- 25. Отдельный звук от одного приложения
- 26. Запись с диктофона
- 27. Биометрия и защита телефона
- 28. Добавление отпечатка пальца владельца
- 29. Распознавание лица владельца
- 30. Samsung Pass
- 31. Защита папок
- 32. Конфиденциальность данных
- 33. Настройка времени
- 34. Клавиатура телефона
- 35. Настройки заряд батареи и режима питания на Samsung Galaxy A50
- 36. Настройка быстрой зарядки батареи
- 37. Настройка камеры на Samsung Galaxy A50
- 38. Gcam – настройка повышения качества
- 39. Подключения
- 40. Wi-Fi
- 41. Bluetooth
- 42. NFC – бесконтактная оплата
- 43. Сохранение трафика
- 44. Опция мобильный интернет в приоритете
- 45. Диспетчер использования SIM-карт
- 46. Точка доступа и модем раздачи
- 47. Перечень дополнительных опций
- 48. Связь с системой Windows
- 49. Считывание жестов и движения
- 50. Родительский контроль
- 51. Обслуживание Samsung Galaxy а50
- 52. Оптимизация Samsung
- 53. Память
- 54. ОЗУ – оперативная память
- 55. Обновление программного обеспечения
- 56. Приложения – дополнительные функции на устройстве
- 57. Установка и удаление дополнительных программ
- 58. Настройки интернета
- 59. Опция напоминания
- 60. Телефон
- 61. Мессенджер
- 62. Галерея фото и видео
- 63. Обмен данными
- 64. Календарь
- 65. Калькулятор
- 66. Радио
- 67. Мои файлы
- 68. Настройки Bixby на Samsung A50 – системный помощник
- 69. Приложение KviewApp для Cамсунга A50
- 70. Samsung Pay
- 71. Samsung Health
- 72. Smart Things
- 73. Приложение для ускорения игр Game Booster
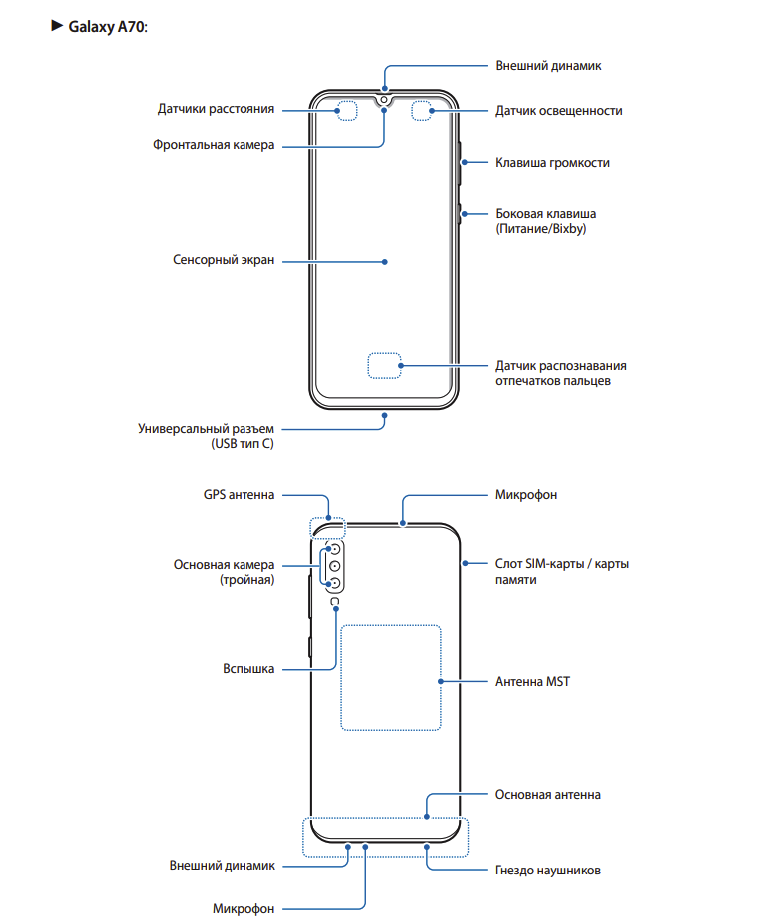
1. Первоначальные настройка Samsung A50 после покупки
При первичном запуске телефона или после выполнения сброса настроек пользователь должен выполнить несколько манипуляции:
Необходимо учитывать, что при первом запуске необходимо иметь доступ в интернет.
2. Создание учетной записи
Компанией Samsung предлагается создать собственный одноименный аккаунт — учетную запись Samsung, что позволит осуществлять контроль и управление как самого смартфона, так и других используемых устройств. Для создания учетной записи необходимо произвести настройки аккаунта и учетной записи. Здесь выбрать «Добавить учетную запись», где будет поле «Samsung account». Если данное поле не активируется, это означает, что учетная запись уже была создана ранее.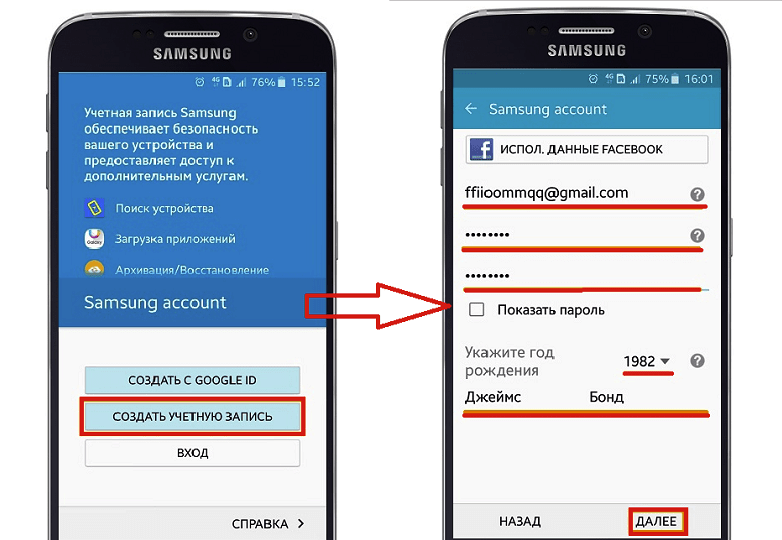
3. Перенос данных через Smart Switch
Программа Smart Switch дает возможность пользователям переноса информации со старого устройства. Установить программу можно на официальном сайте.Для этого следует зайти в «Настройки» и во вкладке «Учетные записи» выбрать «Smart Switch».
4. Управляющие кнопки
Устройство Samsung A50 оснащено тремя управляющими кнопками, слева направо
- «Просмотр» — список приложений в фоновом режиме,
- «Главный экран» — выход в главное меню,
- «Назад» — возврат к последнему действию.
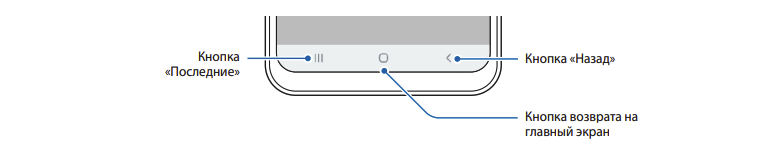
5. Настройка экрана Samsung Galaxy A50
Разобраться в работе с главным экраном и понять основные обозначения поможет прилагаемая к устройству инструкция.Среди прочих функций, у пользователей Galaxy A50, A70 есть возможность настроить изогнутую панель главного меню. Это выполняется путем выбора в меню «Настройки» поля «главный экран» где запускается функция «Панель Edge».
6. Главные команды и опции главного экрана
С помощью одиночного касания на главном экране выводится запуск команд меню и выбор приложений. Одиночное касание с удержанием в течение 2 секунд позволяет осуществить вывод меню как на главном экране, так и во вкладках браузера. Касанием с последующим переносом выполняется перемещение элемента. Двойное касание активирует экран. А прокрутка и разведение позволяет пролистывать и менять масштабирование экрана.
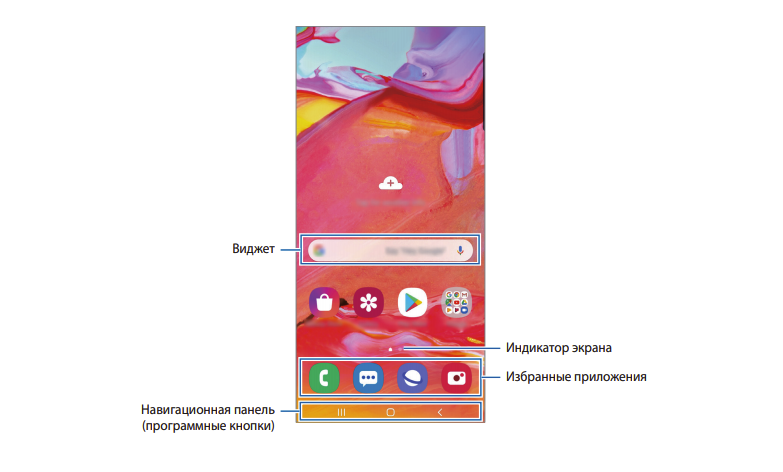
7. Выбор режимов блокировки экрана
Для включения или блокирования экрана применяется боковая кнопка устройства. Кроме того, экран может выключаться при отсутствии касания к нему в течение выбранного времени. Выбор выполняется выходом в «Настройки», где в соответствующих вкладках выбирается нужное значение. Запуск экрана осуществляется двойным нажатием. Остальные настройки экрана также регулируются в разделе «Настройки».
8. Регуляция чувствительности экрана
В «Настройках» устройства Samsung Galaxy A50 есть возможность отрегулировать чувствительность экрана. Это необходимая функция, так как она позволяет оптимизировать взаимодействие при установке защитных стекол и пленок.
9. Изменение заставки
Ознакомившись с инструкцией, можно быстро и легко установить выбрать для заставки на главный экран понравившееся изображение. Это выполняется с помощью поля «Дисплей» в меню «Настройки», где во вкладке «Экранная заставка» выбирается наиболее удобная функция из предложенных и через выход в галерею указывается изображение.
10. Обои главного экрана, темы меню
В разделе «настройки» можно указать обои для вывода на основной дисплей и экран блокировки. Кроме того, устройство предполагает изменение темы, которая меняет стиль элементов меню.
11. Установка фильтра синего цвета
Данная функция позволяет снизить нагрузку на глаза при взаимодействии с устройством. Согласно инструкции, для ее запуска необходимо перейти в раздел «Настройки», где во вкладке «Дисплей» выбирается поле «Настройки фильтра». Здесь передвижением ползунка выбирается уровень защиты и настраивается расписание запуска фильтра.
12. Запуск опции режима затемнения
Дисплей Samsung A50 отличается яркой цветовой гаммой, поэтому производителями предусмотрена опция затемнения. Она расположена в настройках, во вкладке «Дисплей», где также есть возможность отрегулировать режим автоматической активации.
13. Smart Lock, умная разблокировка
Данное устройство предполагает детальную настройку экрана блокировки, среди которых присутствует функция Smart Lock. Живые обои, тип блокировки экрана, выбор системы защиты, типа часов, AlwaysOn Display. Функция Smart Lock – автоматическая разблокировка при обнаружении знакомы устройств, настраивается во вкладке «Экран блокировки» в поле «Smart Lock». Здесь необходимо выбрать поле «Разблокировка устройства» где будут рекомендации по завершению настройки.
14. AlwaysOn Display
Опция настраивает демонстрацию любой необходимой информации на экране блокировки. Настраивается также через вкладку «Экран блокировки».
15. Как создать скриншот?
Скриншот на Samsung A50 создается одновременным удержанием клавиш регуляции громкости и включения устройства. После этого снимок будет находиться в фотоальбоме галереи.
16. Настройка показа уведомлений
Настройка уведомлений вызывается свайпом сверху вниз от верхней границы экрана. Здесь могут быть выбраны опции запуска меню настроек и питания; быстрый запуск функций – режим полета, Bluetooth, Wi-Fi и другие; показ уведомлений с переходом к приложениям; настройки показа уведомлений и их удаление.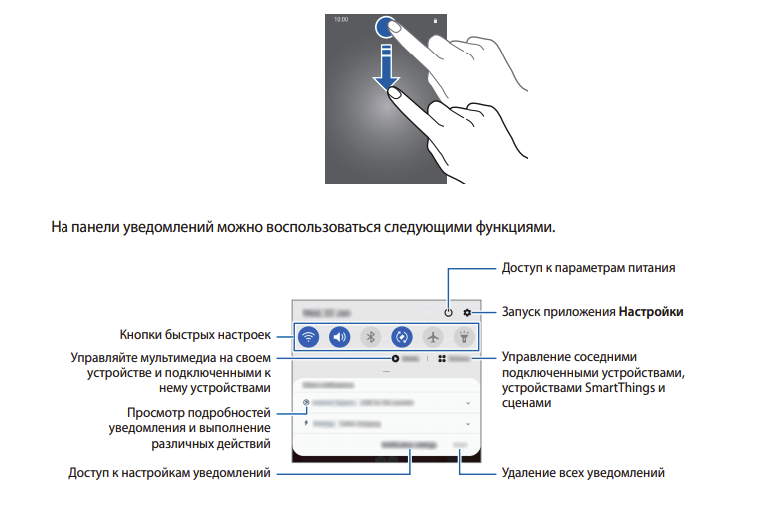
17. Раздел «Настройки» на Samsung A50
В меню настроек все доступные функции расположены во вкладках с соответствующими названиями. Чтобы не искать нужное среди остальных, можно воспользоваться полем поиска – иконка лупы.
18. Вкладка «Общие настройки»
В разделе настроек выбирается пункт, отвечающий за быстрый доступ к основным функциям, таким как: установки язык ввода и установки голосового ввода, выбор часового пояса и даты, опция Hardreset – возврата телефона к заводским настройкам.
19. Как сбросить настройки на Самсунг а50?
Эта функция является одной из тех, при работе с которой чаще других возникают затруднения. Опция запускается из вкладки «Общие настройки». Где для выбора предоставляются следующие варианты: сброс настроек сети, настроек специальных возможностей и сброс всего устройства до начальных настроек.
20. Настройка контактов
Создание контактов осуществляется включением меню «Контакты», выбором команды «+» и выбором места сохранения. Кроме того, здесь же есть возможность настроить перенос ил синхронизацию.
21. Запись информации контакта
В процессе создания нового контакта появляется меню, где есть возможность указать для контакта номер телефона, электронный ящик, фото контакта, и указать дополнительные данные.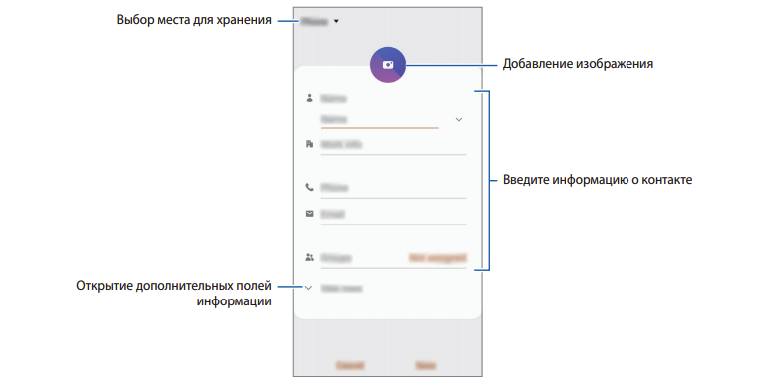
22. Регулировка громкости
Регулировка громкости и включения/отключения звука выполняются через кнопки на устройстве или через соответствующее меню в настройках.
23. Эквалайзер музыки
В устройстве Samsung A50 предустановлена функция эквалайзера, которая настраивается в соответствующем меню в разделе настройки. Здесь есть стандартные уровни, присущие тому или иному жанру музыки, а также самостоятельная настройка звука.
Главные регулировки эквалайзера: Низкие и высокие частоты, тембр голоса, инструменты. Регулировки эквалайзера изображены в форме окружностей, дающих возможность точной и быстрой настройки.
24. Dolby Atmos – функция объемного звука
Меню настройки опции Dolby Atmos дает возможность включить эффекты имитации концертного зала и ламповых усилителей.
25. Отдельный звук от одного приложения
Опция выбирается через вкладку «Расширенные настройки» и дает возможность указать приложение, из которого будет транслироваться музыка и указать устройство передачи.
26. Запись с диктофона
Диктофон находится в стандартном приложении на главном экране «Звукозапись». Здесь обычное для данного приложения управление: красный кружок начал записи, значок паузы и квадратный значок окончания записи. Также здесь присутствует опция создания закладок и записи звонков.
27. Биометрия и защита телефона
Защита Samsung A50 позволяет использовать для обеспечения безопасности функцию считывания отпечатков пальцев и лица, создание защитного пароля и защиты папок, установление аккаунта Самсунг.
28. Добавление отпечатка пальца владельца
Осуществляется во вкладке «Биометрия и безопасность», где указывается пункт считывания отпечатка пальца. После этого телефоном выводится краткая инструкция, после чего несколько раз устройство считывает и запоминает отпечаток пальца владельца, а на конечном этапе процедура заканчивается регистрацией.
29. Распознавание лица владельца
Также дополнительной опцией, обеспечивающей защиту доступа к телефону. Является узнавание владельца по чертам лица. При этом указывается настройка – с очками или без очков, устройство сканирует и регистрирует данные распознавания лица.
30. Samsung Pass
Дополнительным уровнем защиты телефона может стать аккаунт Samsung Pass, являющийся приложением к уже установленному ранее Самсунг аккаунту.
Для его регистрации необходимо открыть в настройках вкладку Samsung Pass и зарегистрироваться. После чего данный аккаунт будет функционировать в качестве пароля при пользовании магазином приложений и некоторых других меню.
31. Защита папок
С помощью инструкции к устройству можно быстро и без затруднений установить защиту наиболее важных папок. При этом во вкладке «Биометрия и безопасность» выбирается поле «Защищенная папка». Здесь на первом этапе пользовать дает согласие на условия эксплуатации, а далее осуществляется вход в Гугл аккаунт, где указывается способ защиты и внешний вид.
32. Конфиденциальность данных
Настройки устройства дают возможность менять установки конфиденциальности в отчете выявленных неисправностей, маркетинговых данных и диспетчере установленных приложений.
33. Настройка времени
Настройка времени и ее синхронизация с мировым временем на устройствах Galaxy A30, А50 выполняется через запуск вкладки «Часы» в разделе «Настройки». Здесь указывается поле «Мировое время» и осуществляется выбор города проживания и включается команда «Добавить».
34. Клавиатура телефона
Для настройки клавиатуры выбирается строчка «Языки и типы» в разделе «Настройки», где для выбора выводятся стандартные предустановленные клавиатуры. Кроме того, есть вариант скачивания дополнительных из сети. Также здесь указываются языки, выводимые на клавиатуре.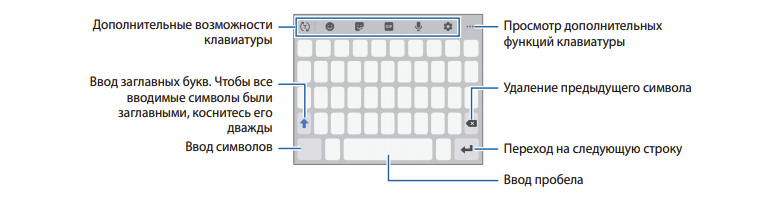
35. Настройки заряд батареи и режима питания на Samsung Galaxy A50
Контроль батареи в устройствах Galaxy A50 выполняется в разделе «Настройки» — во вкладке «Обслуживание устройства» и далее в поле «Батарея». Здесь демонстрируется процент зарядка, оставшееся время функционирования устройства и опции оптимизации, такие как. Запуск режима энергосбережения.
Также присутствуют три режима, регулирующие расход заряда: максимальный, средний и оптимизированный. Есть функция установки или снятия пролета зарядки, при котором об остатке будет информировать только включение/выключение светового индикатора.
36. Настройка быстрой зарядки батареи
Для запуска быстрой зарядки осуществляется следующее: в меню настроек выбирается вкладка «Обслуживание устройства», далее – вкладка «Батарея», где подключается опция «Быстрая зарядка». Если установить демонстрацию процентов зарядки, то будет легче увидеть. Когда телефон потребуется подключение к электросети.
37. Настройка камеры на Samsung Galaxy A50
Настройку камеры легко осуществить, воспользовавшись инструкцией к устройству Galaxy A50. В первую очередь запускается меню «Камеры». Здесь можно осуществлять следующие настройки:
Примеры снимков демонстрируют то, насколько по-разному фотографируют разные камеры устройства. Для выбора главной или широкоугольной камеры устанавливается объектив в специальный режим пред просмотра.
38. Gcam – настройка повышения качества
Gcam – это приложение, позволяющее улучшить качество съемки. Чтобы воспользоваться им. Необходимо произвести скачивание и установку приложения на устройство. Сделать это можно через аккаунт Google Play. Необходимо открыть Google Play, найти в поисковике нужное приложение, выбрать установку «Camera appsettings».
Примеры фото дают возможность понять. Насколько по-разному может снимать одна и та же камера Samsung, при установке соответствующей программной утилиты. Меню «Camera appsettings» в приложении дает возможность выполнить все необходимые настройки.
39. Подключения
На устройстве присутствует возможность настройки разных сетевых подключений.
40. Wi-Fi
Для подключения к сети из появляющегося списка необходимо выбрать вкладку «Wi-Fi» и нажать на свою сеть. При этом может возникнуть необходимость ввести пароль доступа.
41. Bluetooth
В разделе подключений зайти во вкладку «Bluetooth» и подключиться к необходимому другому устройству с включённым обнаружением «Bluetooth»
42. NFC – бесконтактная оплата
Установка системы NFC осуществляется следующим путем. В разделе «Подключения» найти поле «NFC Galaxy» и запустить данную опцию. При выполнении оплаты со смартфона подносите его к считывающему устройству. При наличии и активации Google Account и наличия в нем занесенной информации карт оплаты, есть возможность применять при оплате покупок приложение Google Pay.
43. Сохранение трафика
Одном из пунктов вкладки «Использование трафика» есть возможность запустить опцию сохранения трафика. Устройство будет без необходимости участия пользователя осуществлять контроль расхода интернет-трафика.
44. Опция мобильный интернет в приоритете
Запуск опции устанавливает приоритет мобильного трафика над другими видами Интернет-соединения.
45. Диспетчер использования SIM-карт
Наличие SIM- карты в телефоне еще не гарантирует ее использование. Для наиболее эффективного использования всех SIM-карт существует диспетчер, дающий возможность видеть и настраивать мобильный интернет, активные режимы сим-карт, телефонные книги, переключение между SIM-картами и просмотр сообщений.
46. Точка доступа и модем раздачи
Настройка устройства дают возможность воспользоваться обменом данных с помощью Bluetooth, USB-модема, и мобильного интернета APN Internet
47. Перечень дополнительных опций
Дополнительные опции позволяют сделать взаимодействие с устройством максимально простым и удобным.
48. Связь с системой Windows
Чтобы настроить подключение Samsung Galaxy к устройством с операционной системой Windows необходимо найти в разделе настроек «Дополнительные функции», где будет пункт «Связь с Window».
После чего следующий шаг – создание аккаунта Майкрософт. Если же он уже существует, следует зайти в него. Далее – выбрать меню настроек ПК и продолжить настройку в соответствии рекомендациям на экране.
49. Считывание жестов и движения
В разделе настроек «Движения и жесты» осуществляется настройка: включения дисплея при поднятии, умные уведомления, жест для создания скриншота, включение дисплея двойным касанием, режим «Без звука» для звонков, быстрый набор телефона.
50. Родительский контроль
Использование устройства детьми может повлечь за собой сброс настроек Samsung, запуск камеры и съемка, изменение режима показа уровня зарядки батареи и другие. Для предотвращения этого в Самсунг Галакси A50 присутствует опция родительского контроля, для ограничения детей от использования тех или иных приложений.
51. Обслуживание Samsung Galaxy а50
Настройки контроля внутренней аппаратной начинки телефона.
52. Оптимизация Samsung
Эта опция дает возможность ускорить работу устройства, путем освобождения пространства памяти, удаления остаточных и неактуальных данных и файлов, поиск и ликвидация вредоносных программ, закрытие приложений фонового режима. Анализ аварийное остановленных приложений.
53. Память
Соответствующее меню дает представление о количестве файлов, записанных на телефон или карту памяти и объем свободного пространства. Необходимый объем памяти можно освободить с путем ручного удаления файла.
54. ОЗУ – оперативная память
В данном разделе присутствует кнопка «Очистить». С помощью нее выполняется закрытие всех приложений, работающих в фоновом режиме и перегружающих оперативную память устройства.
55. Обновление программного обеспечения
Такие приложения, как, например, камера, получает периодические обновления от своих разработчиков. Установку обновлений есть возможность или настроить на автоматический режим, или производить обновление самостоятельно. Для выполнения данных настроек будет нужен Account Google.
56. Приложения – дополнительные функции на устройстве
Предустановленные и записанные пользователем приложения способствует расширению перечня возможных опций смартфона. Также это перечень сервисов от разработчиков Google и производителя Samsung. Необходимо заметить, что предустановленными являются не все приложения, и так, например, камеру Google придется устанавливать самостоятельно.
57. Установка и удаление дополнительных программ
В функционал устройства моно добавить приложение камеры, приложения, необходимые для создания видеороликов. Или после использования произвести их удаление.
Это возможно осуществить в приложениях Google Play, предустановленного разработчиками системы Android, и Galaxy Store, от разработчиков Samsung. Для их использования будет необходим аккаунт Google.
58. Настройки интернета
Легко и быстро настроит интернет на устройстве Samsung Galaxy A50 можно с помощью инструкции. В телефоне присутствует предустановленный браузер, где можно ввести необходимый адрес и подобрать наиболее удобный режим работы.
59. Опция напоминания
Смартфон Самсунг Галакси позволит не пропустить значимые события. Для этого на главном экране свайпом вправо вызывается виджет, где настраивается карта напоминаний, у уточнением времени и описанием, выбором сигнала напоминания.
60. Телефон
Предустановленное приложение для выполнения звонков имеет опции обычного вызова, видео звонка, набора номера собеседника. Кроме того, здесь отображаются список контактов и звонков, наиболее часто применяемые номера.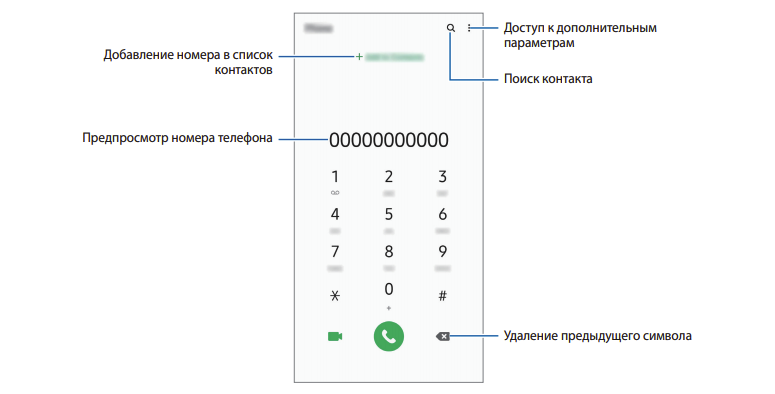
61. Мессенджер
Дополнительное предустановленное приложение, где расположены все принятые, посылаемые сообщения и черновики. О наличии непринятых сообщений и звонков пользователя информирует световой индикатив.
62. Галерея фото и видео
В приложении «Галерея» находятся все сделанные и сохраненные фотоснимки и видеозаписи, которые размещаются в списке по критериям даты создания и места сохранения в телефоне.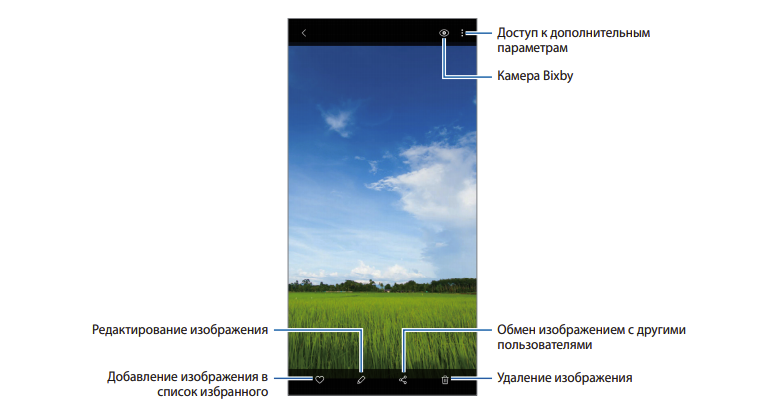
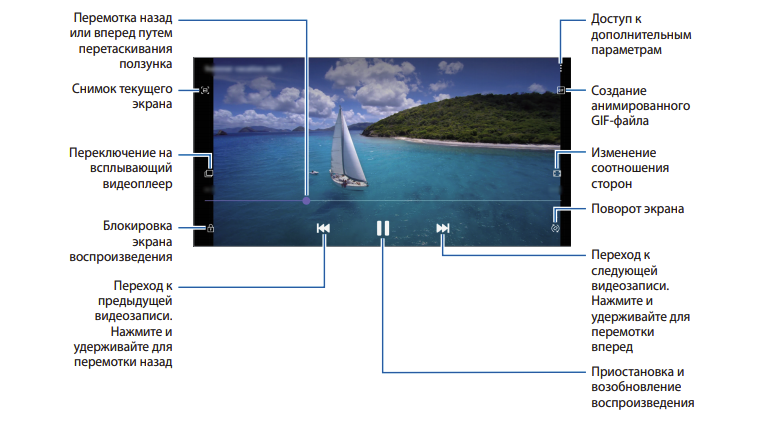
63. Обмен данными
Опция, присутствующая в прилежании «Галерея». Для включения которой необходимо выбрать значок отправки и подобрать нужный способ.
64. Календарь
Среди предустановленных программ также есть календарь, в меню которого есть возможность записи заметок к значимым датам.
65. Калькулятор
Это программа, которая позволит быстро узнать решения арифметического задания. Здесь есть все обычные для такого приложения опции – делении, прибавлении, вычитании и тд.
66. Радио
Здесь можно выбрать трансляции с FM-станций и настроить воспроизведение как через наушники, так и с помощью динамиков устройства.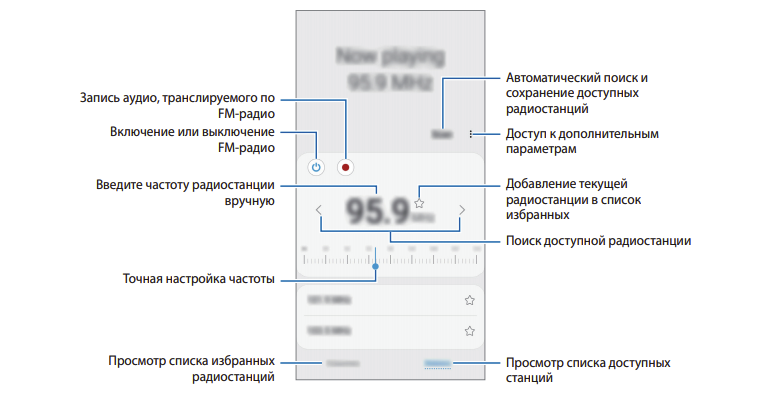
67. Мои файлы
Менеджер файлов, где храниться отсортированные по папкам файлы памяти устройства. Позволяет переименовывать, заново отсортировывать и удалять данные.
68. Настройки Bixby на Samsung A50 – системный помощник
Bixby – предустановленный помощник Samsung. С ним есть возможность быстро убрать или выровнять проценты батареи в вертикальную линию выполнить поиск информации через интернет или осуществить настройку виджетов.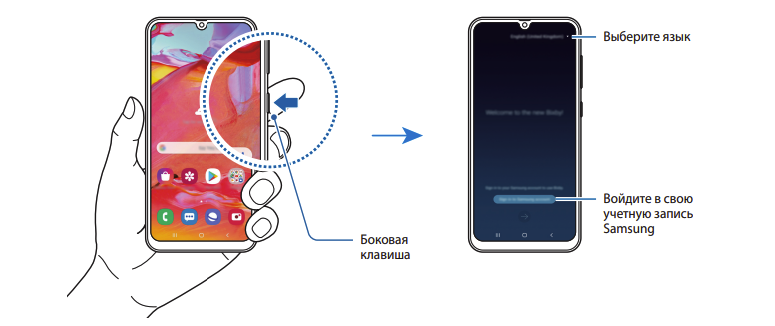
69. Приложение KviewApp для Cамсунга A50
Приложение KviewApp создано для того чтобы отображать через крышку процент заряда батареи и, часы и различные уведомления, чтобы пользоваться данными функциями просто скачайте приложение.
70. Samsung Pay
Данное приложение позволяет привязать банковскую карту к аккаунту Samsung и использовать метод бесконтактной оплаты в магазинах. Хороший вариант аналога платежной системы Google Pay.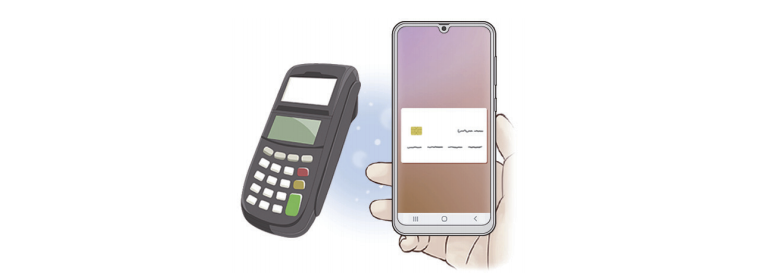
71. Samsung Health
Интересное приложение, которое собрало в себе советы по улучшению своего здоровья. Samsung Health содержит в себе рекомендации по контролю за здоровьем и отслеживанием физической активности.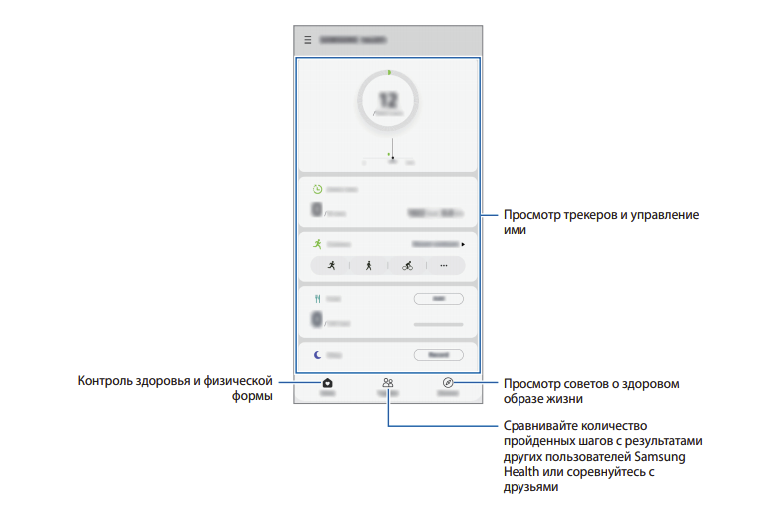
72. Smart Things
Данная программа дает возможность быстрого подключения к другим мобильным устройствам. Как она работает:
- Запускается приложение и добавляете устройство
- Переходим в раздел «Поиск».
- Подключаемся к необходимому устройству
73. Приложение для ускорения игр Game Booster
В настоящих для геймеров в Samsung A50 есть дополнительные функциями:
- Позволяет производить контроль температуры и оперативной памяти устройства;
- Позволяет блокировать различные функций при игре;
- Позволяет скрыть элемент управления на панели навигации;
- Позволяет делать скриншоты;
- Позволяет производить запись видео игры.
Если в данном описаные вы не нашли способ решения вашей проблемы, рекомендуем позвонить на нашу горячую линию или оставить заявку на обратный звонок и наши специалисты произведут любую настройку Samsung A50

- Manuals
- Brands
- Samsung Manuals
- Cell Phone
- Galaxy A50
- User manual
-
Contents
-
Table of Contents
-
Troubleshooting
-
Bookmarks
Quick Links
Related Manuals for Samsung Galaxy A50
- Cell Phone Samsung SM-A505W User Manual
(228 pages)
- Cell Phone Samsung SM-A505FM/DS User Manual
(219 pages)
- Cell Phone Samsung SM-A505FN/DS User Manual
(217 pages)
- Cell Phone Samsung SM-A505GN User Manual
(203 pages)
- Cell Phone Samsung SM-A707F/DS User Manual
(146 pages)
- Cell Phone Samsung Galaxy A5 Duos User Manual
(115 pages)
- Cell Phone Samsung Galaxy A50 Enterprise User Manual
(217 pages)
- Cell Phone Samsung Galaxy Ace Setup Manual
(8 pages)
- Cell Phone Samsung Galaxy Ace Setup Manual
(8 pages)
- Cell Phone Samsung Galaxy Ace User Manual
(127 pages)
- Cell Phone Samsung Galaxy Ace Plus User Manual
(157 pages)
- Cell Phone Samsung Galaxy Appeal User Manual
(161 pages)
- Cell Phone Samsung Galaxy Ace Style User Manual
(375 pages)
- Cell Phone Samsung Galaxy Ace II e User Manual
Portable quad-band mobile phone (279 pages)
- Cell Phone Samsung Galaxy Alpha User Manual
Android smart phone (115 pages)
- Cell Phone Samsung Galaxy Alpha User Manual
(126 pages)
Summary of Contents for Samsung Galaxy A50
- Page 1
User manual… -
Page 2: Table Of Contents
Table of contents Features Meet Bixby Camera Security Expandable storage Night mode Getting started Front view Back view Assemble your device Charge the battery Accessories Start using your device Use the Setup Wizard Transfer data from an old device Lock or unlock your device Accounts Set up voicemail SPT_A505U_EN_UM_TN_SEJ_053119_FINAL…
- Page 3
Customize your home screen Bixby Digital wellbeing Always On Display Flexible security Multi window Enter text Emergency mode Apps Using apps Uninstall or disable apps Search for apps Sort apps Create and use folders Samsung apps Galaxy Essentials Galaxy Store… - Page 4
Table of contents Galaxy Wearable Samsung Health Samsung Members Samsung Notes Samsung Pay SmartThings Bixby Calculator Calendar Camera Contacts Clock Email Gallery Internet Messages My Files Phone Google apps… - Page 5
Table of contents Chrome Drive Gmail Google Maps Photos Play Movies & TV Play Music Play Store YouTube Settings Access Settings Search for Settings Connections Wi-Fi Bluetooth Phone visibility NFC and payment… - Page 6
Table of contents Airplane mode Voice networks Mobile networks Data usage Mobile hotspot Tethering Call and message continuity Nearby device scanning Connect to a printer MirrorLink Virtual Private Networks Private DNS Ethernet Sounds and vibration Sound mode Vibrations Volume Ringtone Notification sounds… - Page 7
Table of contents System sounds and vibration Dolby Atmos Equalizer Headset audio options Adapt sound Separate app sound Notifications Manage notifications Customize app notifications Smart pop-up view Smart alert Display Screen brightness Blue light filter Night mode Screen mode Font size and style Screen zoom Full screen apps… - Page 8
Table of contents Screen timeout Accidental touch protection Touch sensitivity Screen saver Reduce animations Lift to wake Double tap to wake Smart stay One-handed mode Device maintenance Quick optimization Battery Storage and memory card Memory Language and input Date and time Troubleshooting Lock screen and security Screen lock types… - Page 9
Table of contents Clock and information Google Play Protect Find My Mobile Security update Samsung Pass Install unknown apps Secure Folder Encrypt SD card View passwords Security update service Device administration Credential storage Strong Protection Advanced security settings Location App permissions… - Page 10
Table of contents Add an account Account settings Synchronize accounts Remove an account Backup and restore Google settings Accessibility Screen Reader Visibility enhancements Hearing enhancements Interaction and dexterity Advanced settings Installed services Other settings Help Manage game features Dual Messenger About phone… - Page 11
Learn more Videos Smart Simulator Tips Samsung Care Talk to an agent Legal information Intellectual property Open source software Disclaimer of warranties; exclusion of liability Modification of software Samsung Knox Restricting children’s access to your mobile device Samsung Electronics America, Inc. -
Page 12: Features
Features Meet Bixby Bixby learns what you like to do and works with your favorite apps and services to help you get more done. See Bixby on page 25. Camera The camera on your device has several unique features. See Camera on page 49.
-
Page 13: Getting Started
Getting started Front view Back view Assemble your device Start using your device…
-
Page 14: Front View
Getting started Front view Front camera SIM/microSD card tray Volume keys Power key Fingerprint scanner USB charger/ Accessory port Devices and software are constantly evolving — the illustrations you see here are for reference only.
-
Page 15: Back View
Getting started Back view Microphone Rear cameras Flash Speaker Headset jack Microphone…
-
Page 16: Assemble Your Device
Getting started Assemble your device Your device uses a nano-SIM card. A SIM card may be preinstalled, or you may be able to use your previous SIM card. Contact your carrier for more details. Install SIM/microSD card Place the SIM card and optional microSD card (sold separately) into the tray with the gold…
-
Page 17: Charge The Battery
NOTE Use only charging devices and batteries (if applicable) that are approved by Samsung. Samsung charging devices and batteries are designed for your device to maximize battery life. Using other charging devices and batteries may void your warranty and may cause damage.
-
Page 18: Start Using Your Device
Smart Switch can transfer your data via USB cable, Wi-Fi, or computer. Visit samsung.com/us/support/owners/app/smart-switch to learn more. 1. From Settings, tap Accounts and backup > Smart Switch.
-
Page 19: Lock Or Unlock Your Device
Getting started Lock or unlock your device Use your device’s screen lock features to secure your device. By default, the device locks automatically when the screen times out. For more information about screen locks, see Lock screen and security on page 119. Power key Press to lock.
-
Page 20: Accounts
FRP requires your Google Account information when resetting to factory settings. For more information, see Factory reset protection on page 118. Add a Samsung account Sign in to your Samsung account to access exclusive Samsung content and make full use of Samsung apps. 1. From Settings, tap Accounts and backup >…
-
Page 21: Set Up Voicemail
Getting started Set up voicemail You can set up your voicemail service when you access it for the first time. You can access voicemail through the Phone app. 1. From Phone, touch and hold the 1 key. 2. Follow the tutorial to create a password, record a greeting, and record your name.
-
Page 22: Navigation
Getting started Navigation A touch screen responds best to a light touch from the pad of your finger or a capacitive stylus. Using excessive force or a metallic object on the touch screen may damage the tempered glass surface and void the warranty. Lightly touch items to select or launch them.
- Page 23
Getting started Swipe Lightly drag your finger across the screen. Swipe the screen to unlock the device. Swipe the screen to scroll through the Home screens or menu options. Devices and software are constantly evolving — the illustrations you see here are for reference only. - Page 24
Getting started Drag and drop Touch and hold an item, and then move it to a new location. Drag an app shortcut to add it to a Home screen. Drag a widget to place it in a new location. Devices and software are constantly evolving — the illustrations you see here are for reference only. - Page 25
Getting started Zoom in and out Bring your thumb and forefinger together or apart to zoom in and out. Bring your thumb and forefinger together on the screen to zoom out. Move your thumb and forefinger apart on the screen to zoom in. Devices and software are constantly evolving —… - Page 26
Getting started Touch and hold Touch and hold items to activate them. Touch and hold a field to display a pop-up menu of options. Touch and hold a Home screen to customize the Home screen. Devices and software are constantly evolving — the illustrations you see here are for reference only. -
Page 27: Navigation Bar
Getting started Navigation bar The Navigation bar, at the bottom of the screen, displays the navigation keys. Back Recent apps Home Devices and software are constantly evolving — the illustrations you see here are for reference only.
- Page 28
Getting started Navigation gestures To make more space on the screen, you can hide the navigation keys, and instead use gestures to navigate the device. Simply swipe up on the screen where the navigation buttons used to display to navigate the device. ◌… -
Page 29: Customize Your Home Screen
Getting started Customize your home screen The Home screen is the starting point for navigating your device. You can place your favorite apps and widgets here. You can set up additional Home screens, remove screens, change the order of screens, and choose a main Home screen. App icons You can use app icons to launch an app from any Home screen.
- Page 30
Getting started Themes Set a theme to be applied to your Home and Lock screens, wallpapers, and app icons. 1. From a Home screen, touch and hold the screen. 2. Tap Themes to customize. 3. Tap View all to see downloaded themes. 4. - Page 31
Getting started Home screen settings Customize your Home and Apps screens. 1. From a Home screen, touch and hold the screen. 2. Tap Home screen settings to customize: • Home screen layout: Set your device to have separate Home and Apps screens, or only a Home screen where all apps are located. - Page 32
Getting started Easy mode The Easy mode layout has larger text and icons, making for a more straightforward visual experience. Switch between the default screen layout and a simpler layout. Apps list 1. From Settings, tap Display > Easy mode. 2. - Page 33
Getting started Status bar The Status bar provides device information on the right side and notification alerts on the left. Status icons Battery full Battery low Charging Mute Vibrate Airplane mode Bluetooth active Wi-Fi active Location active Alarm Notification icons Missed calls Call in progress Call on hold… - Page 34
Getting started Notification panel For quick access to notifications, settings, and more, simply open the Notification panel. D e v i c e s e tt i n g s Q u i c k s e tt i n g s V i e w a l l N o t i f i c a t i o n c a r d s Devices and software are constantly evolving —… - Page 35
Getting started View the Notification panel You can access the Notification panel from any screen. 1. Drag the Status bar down to display the Notification panel. 2. Swipe down the list to see notification details. • To open an item, tap it. •… -
Page 36: Bixby
Bixby is a virtual assistant that learns, evolves, and adapts to you. It learns your routines, helps you set up reminders based on time and location, and is built in to your favorite apps. Visit samsung.com/us/support/owners/app/Bixby for more information. The Bixby Home page displays customized content based on your interactions. Bixby learns from your usage patterns and will suggest content you may like.
-
Page 37: Digital Wellbeing
Getting started Digital wellbeing You can monitor and manage your digital habits by getting a daily view of how frequently you use apps, how many notifications you receive, and how often you check your device. You can also set your device to help you wind down before going to bed. ◌…
-
Page 38: Flexible Security
Getting started AOD themes Apply custom themes for Always On Display. 1. From a Home screen, touch and hold the screen, and tap Wallpapers > AODs. • Tap an AOD to preview and download it to My Always On Displays. 2.
- Page 39
• Brighten screen: Increase the screen brightness temporarily so that your face can be recognized in dark conditions. • Samsung Pass: Access your online accounts using face recognition. Fingerprint scanner Use fingerprint recognition as an alternative to entering passwords in certain apps. - Page 40
• Fingerprint unlock: Use your fingerprint for identification when unlocking your device. • Show icon when screen is off: Show the fingerprint icon when the screen is off. • Samsung Pass: Use your fingerprint for identification when using supported apps. Biometrics Preferences Configure your preferences for biometric security options. -
Page 41: Multi Window
Getting started Multi window ™ Multitask by using multiple apps at the same time. Apps that support Multi window can be displayed together on a split screen. You can switch between the apps and adjust the size of their windows. Split screen control 1.
-
Page 42: Enter Text
Enter text Text can be entered using a keyboard or your voice. Expand toolbar ◌ Tap a field to display the Samsung keyboard. • Tap Show predictive text to view suggested words while you type. • Tap Show toolbar functions to view all keyboard options.
- Page 43
• Keyboard layout and feedback: Customize the appearance and function of the keyboard. • Reset to default settings: Return keyboard to original settings and clear personalized data. • About Samsung keyboard: View version and legal information for the Samsung keyboard. - Page 44
Getting started Use Samsung voice input Instead of typing, enter text by speaking. Return to keyboard 1. From the Samsung keyboard, tap Voice input. 2. Tap the screen and speak your text. -
Page 45: Emergency Mode
• Keyboard language: Choose the language for the keyboard. • Voice input language: Select the language for Samsung voice input. • Hide offensive words: Hide potentially offensive words with asterisks. • About Samsung voice input: View version and legal information for Samsung voice input. Emergency mode Use Emergency mode to access helpful emergency features and conserve your device’s power during an emergency situation.
- Page 46
Getting started Share my location: Send your location information to your emergency contacts. Phone: Launch the call screen. Internet: Launch the web browser. – Email: Launch the Email app. – ™ Maps: Launch Google Maps Battery charge: Displays estimated battery charge percentage. Estimated battery life: Displays estimated remaining battery charge time based on current battery charge and usage. -
Page 47: Apps
Apps Using apps Samsung apps Google apps…
-
Page 48: Using Apps
Apps Using apps The Apps list displays all preloaded and downloaded apps. Apps can be downloaded ™ from Galaxy Store and the Google Play store. ◌ From a Home screen, swipe the screen upward to access the Apps list. Uninstall or disable apps Installed apps can be removed from your device.
-
Page 49: Create And Use Folders
Apps Create and use folders You can make folders to organize App shortcuts on the Apps list. 1. From Apps, touch and hold an app shortcut, and then drag it on top of another app shortcut until it is highlighted. 2.
-
Page 50: Samsung Apps
Samsung apps. You can access and download a collection of premium content. ◌ From Apps, tap More options > Galaxy Essentials. Galaxy Store Find and download premium apps that are exclusive to Galaxy devices. A Samsung account is required to download from Galaxy Store. ◌ From Apps, tap Galaxy Store.
-
Page 51: Samsung Health
Before you start exercising Although the Samsung Health application is a great companion to your exercise routine, it is always best to make sure you consult with your physician before beginning any exercise regimen. While moderate physical activity, such as brisk…
-
Page 52: Samsung Members
Get more and do more from your Galaxy device. Enjoy DIY support tools and exclusive experiences and content — for Samsung members only. Samsung Members may be preloaded on your device, or you can download and install it from Galaxy Store or the Google Play store.
-
Page 53: Samsung Notes
Apps Samsung Notes Use Samsung Notes to create notes containing text, images with footnotes, voice recordings, and music. You can share your notes easily using social networking services. Visit samsung.com/us/support/owners/app/samsung-notes to learn more. ◌ From Apps, tap Samsung Notes >…
-
Page 54: Samsung Pay
Samsung Pay ™ Samsung Pay lets you make payments with your device. It is accepted almost anywhere you can swipe or tap your credit card. A Samsung account is required. For support, visit samsung.com/us/support/owners/app/samsung-pay. ◌ From Apps, tap Samsung folder >…
- Page 55
NOTE For added security, your credit and debit card information is not stored on a cloud service. If you are using the Samsung Pay app on multiple devices, you must sign in to the app and confirm all payment cards on each device. Some card issuers may limit the number of devices. -
Page 56: Smartthings
Secure your information Samsung Pay is designed with the latest security technology and works on most recent Samsung Galaxy devices. Payments are authorized with your fingerprint or PIN, and each transaction uses a unique token each time, so your device only allows payments with your consent.
-
Page 57: Calculator
Apps Calculator The Calculator app features both basic and scientific math functions, as well as a unit converter. ◌ From Apps, tap Calculator. C o n v e r t e r Convert between S c i e n t i f i c c a l c u l a t o r measurements.
-
Page 58: Calendar
Apps Calendar The Calendar app can be connected to your various online accounts to consolidate all your calendars in one place. ◌ From Apps, tap Calendar. Change to other Go to today’s date calendar views Double-tap to edit event Create new event Devices and software are constantly evolving —…
- Page 59
Apps Add calendars Add your accounts to the Calendar app. 1. From Calendar, tap Menu. 2. Tap Settings > Add new account and select an account type. 3. Enter your account information and follow the prompts. TIP Accounts may also support email, contacts, and other features. Create an event Use your Calendar to create events. -
Page 60: Camera
Apps Camera You can capture high-quality pictures and videos using the Camera app. ◌ From Apps, tap Camera. TIP If Quick launch is enabled, quickly press the Power key twice. Settings Scene optimizer Zoom Shooting modes Switch cameras Gallery Capture Devices and software are constantly evolving —…
- Page 61
Apps Navigate the camera screen Take stunning pictures with your device’s front and rear cameras. 1. From Camera, set up your shot with the following features: • Tap the screen where you want the camera to focus. – When you tap the screen, a brightness scale appears. Drag the light bulb to adjust the brightness. - Page 62
Apps Record videos Record high-quality videos using your device. 1. From Camera, swipe right or left to change the shooting mode to Video. 2. Tap Capture to begin recording a video. • To take a picture while recording, tap Capture. •… - Page 63
Apps • Slow motion: Record videos at a high frame rate for viewing in slow motion. • Hyperlapse: Create a time lapse video by recording at various frame rates. The frame rate is adjusted depending on the scene being recorded and the movement of the device. - Page 64
Apps • Shooting methods: – Press Volume key to: Use the Volume key to take pictures, record video, zoom, or control system volume. – Voice control: Take pictures speaking key words. – Floating shutter button: Add an extra shutter button that you can move anywhere on the screen. -
Page 65: Contacts
Apps Contacts Store and manage your contacts. You can synchronize with personal accounts added to your device. Accounts may also support email, calendars, and other features. ◌ From Apps, tap Contacts > Create contact. Add profile picture Add, delete, and expand fields Devices and software are constantly evolving —…
- Page 66
Apps Edit a contact When editing a contact, you can tap a field and change or delete information, or you can add more fields to the contact’s list of information. 1. From Contacts, tap a contact. 2. Tap Edit. 3. Tap any of the fields to add, change, or delete information. 4. - Page 67
Apps 3. Tap either vCard file (VCF) or Text. 4. Choose a sharing method and follow the prompts. Groups You can use groups to organize your contacts. Create a group Create your own contact groups. 1. From Contacts, tap Menu > Groups. 2. - Page 68
Apps Send an email to a group Send an email to members of a group. 1. From Contacts, tap Menu > Groups, and then tap a group. 2. Tap More options > Send email. 3. Tap contacts to select them, or tap the All checkbox at the top of the screen to select all, and then tap Done. - Page 69
Apps Export contacts Export contacts from your phone as vCard files (VCF). 1. From Contacts tap Menu > Manage contacts. 2. Tap Import/export contacts. 3. Tap Export and follow the prompts. Link contacts Consolidate contact information from multiple sources into one contact by linking entries into a single contact. -
Page 70: Clock
Apps Clock The Clock app offers features for keeping track of time and setting alarms. ◌ From Apps, tap Clock, and tap a tab to use a feature. Create new alarm Turn alarm on or off Devices and software are constantly evolving — the illustrations you see here are for reference only.
- Page 71
Apps Alarm Use the Alarm tab to set one-time or recurring alarms and choose options for how to be notified. 1. From Clock, tap Add alarm. 2. Tap the following items to configure an alarm: • Time: Set a time for the alarm. •… - Page 72
Apps World clock The World clock lets you keep track of the current time in multiple cities around the globe. Location Search Center the globe on Find a particular city. your current location. City View the current Globe time and add to your Drag to spin and list of cities. - Page 73
Apps Time zone converter Set a time in a city on your World clock list to see what the local times would be in the other listed cities. 1. From Clock, tap World clock. 2. Tap More options > Time zone converter. 3. -
Page 74: Email
Apps Email View and manage multiple email accounts in one app. To add an email account, see Add an email account on page 9. ◌ From Apps, tap Email. Add attachment Send message Devices and software are constantly evolving — the illustrations you see here are for reference only.
- Page 75
Apps Create and send an email Compose and send email messages from your device. 1. From Email, tap Compose new email. • Different email account may have additional steps and options. 2. Tap the To field to add an email address or tap Add from Contacts to select a recipient from your contacts. - Page 76
Apps View multiple email accounts You can view email you receive for multiple accounts, or you can view email accounts individually. ◌ From Email, tap for the following options: • [Account name]: View email for only one email account. • All accounts: View all email in a combined inbox. TIP Accounts may also support calendars, contacts, and other features. -
Page 77: Gallery
Apps Gallery Go to the Gallery to look at the all the visual media stored on your device. You can view, edit, and manage pictures and videos. ◌ From Apps, tap Gallery. Sort images into Customize collections custom albums of pictures and videos View pictures Share pictures and videos…
- Page 78
Apps View pictures Pictures stored on your device are viewable in the Gallery app. 1. From Gallery, tap Pictures. 2. Tap a picture to view it. Swipe left or right to view other pictures or videos. • To mark the picture as a favorite, tap Favorite. - Page 79
Apps Play video View the videos stored on your device. You can save videos as favorites, and view video details. 1. From Gallery, tap Pictures. 2. Tap a video to view it. Swipe left or right to view other pictures or videos. •… - Page 80
Apps Delete pictures and videos Delete pictures and videos stored on your device. 1. From Gallery, tap More options > Edit. 2. Tap pictures and videos to select them, or tap the All checkbox at the top of the screen to select all pictures and videos. 3. -
Page 81: Internet
Apps Internet Samsung Internet is a simple, fast, and reliable web browser for your device. Experience more secure Web browsing features with Secret Mode, Biometric Web Login, and Contents Blocker. ◌ From Apps, tap Internet. Add to Reload webpage Bookmarks…
- Page 82
Apps Browser tabs Use tabs to view multiple web pages at the same time. ◌ From Internet, tap Tabs > New tab. • To close a tab, tap Close tab . Tabs > Bookmarks The Bookmarks page stores Bookmarks, Saved pages, and your browsing History. Open a Bookmark Quickly launch a web page from the Bookmarks page. - Page 83
Apps Secret mode Pages viewed in Secret mode are not listed in your browser history or search history, and leave no traces (such as cookies) on your device. Secret tabs are a darker shade than the normal tab windows. Any downloaded files remain on your device after you close the secret tab. 1. -
Page 84: Messages
Apps Messages Keep in touch with your contacts by using the Messages app to share photos, send emojis, or just say a quick hello. ◌ From Apps, tap Messages > Compose. Add attachment Send message Message search To quickly locate a message, use the search feature. 1.
- Page 85
Apps Delete conversations You can remove your conversion history by deleting conversations. 1. From Messages, tap More options > Edit. 2. Tap each conversation you want to delete. 3. Tap Delete, and confirm when prompted. Emergency alerts Emergency alerts notify you of imminent threats and other situations. There is no charge for receiving an Emergency alert message. -
Page 86: My Files
My Files View and manage files stored on your device, including images, videos, music, and sound clips. ◌ From Apps, tap Samsung folder > My Files. Search Storage locations Devices and software are constantly evolving — the illustrations you see here are for reference only.
- Page 87
Apps File groups Files stored in the device are organized into the following groups: Recent files: View recently accessed files. • – This option displays if one or more files have been accessed recently. Categories: View your files based on the file type. •… -
Page 88: Phone
Apps Phone The Phone app does more than just make telephone calls. Explore the advanced calling features. See your carrier for more information. ◌ From a Home screen, tap Phone. Access voicemail Access Messages Make a call Devices and software are constantly evolving — the illustrations you see here are for reference only.
- Page 89
Apps Calls The Phone app allows you to make and answer calls from the Home screen, Recents tab, Contacts and more. Make a call Use your phone to make and answer calls from a Home screen. ◌ From Phone, enter a number on the keypad and tap Call. - Page 90
Apps Decline a call You can choose to decline an incoming call. If you are using an app, a pop-up screen is displayed for the incoming call. ◌ On the incoming call screen, drag Decline to the left to reject the call and send it to your voicemail. - Page 91
Apps Multitask If you exit the call screen to use another app, your active call is indicated in the Status bar. To return to the call screen: ◌ Drag the Status bar down to display the Notification panel and tap the call. To end a call while multitasking: ◌… - Page 92
Apps Delete call records To delete Call log entries: 1. From Phone, tap Recents. 2. Touch and hold the call you want to delete from the Call log. 3. Tap Delete. Block a number By adding a caller to your Block list, future calls from this number are sent directly to your voicemail, and messages are not received. - Page 93
Apps Make a call with Speed dial You can make a call using Speed dial. ◌ From Phone, touch and hold the Speed dial number. • If the Speed dial number is more than one digit long, enter the first digits, and then hold the last digit. - Page 94
Apps Make an emergency call from a locked screen The emergency telephone number can be dialed even if the phone is locked, allowing anyone to use your phone to call for help in an emergency. When accessed from a locked screen, only the emergency calling feature is accessible to the caller. The rest of the phone remains secured. - Page 95
Apps TTY mode A teletypewriter (TTY) is a telecommunications device that allows people who are deaf, hard of hearing, or who have speech or language disabilities to communicate by telephone. 1. From Phone, tap More options > Settings. 2. Tap Other call settings > TTY mode. 3. -
Page 96: Google Apps
Apps Google apps Enjoy these apps from Google. Chrome ™ Browse the Internet with Chrome and bring your open tabs, bookmarks, and address bar data from your computer to your mobile device. Visit support.google.com/chrome to learn more. Drive ™ Open, view, rename, and share files saved to your Google Drive cloud account.
-
Page 97: Maps
Apps Maps Get directions and other location-based information. You must enable location services to use Google Maps. For more information, see Location on page 125. Visit support.google.com/maps to learn more. Photos Store and back up your photos and videos automatically to your Google Account ™…
-
Page 98: Settings
Settings Access Settings Connections Sounds and vibration Notifications Display Device maintenance Lock screen and security Accounts Accessibility Other settings…
-
Page 99: Access Settings
Settings Access Settings There are a couple of ways to access your device settings. Drag down the Status bar, and then tap Settings. — From Apps, tap Settings. — Search for Settings If you are not sure exactly where to find a certain setting, you can search for it. 1.
- Page 100
Settings 3. Enter information about the Wi-Fi network: • Network name: Type the exact name of the network. • Security: Select a security option from the list, and enter the password if required. • Auto reconnect: Choose this option if you want to automatically reconnect to this network whenever you are in range. -
Page 101: Bluetooth
Settings Wi-Fi Direct Wi-Fi Direct uses Wi-Fi to share data between devices. 1. From Settings, tap Connections > Wi-Fi, and then tap to turn on Wi-Fi. 2. Tap Wi-Fi Direct. 3. Tap a device, and then follow the prompts to connect. TIP When sharing a file, tap Wi-Fi Direct to use this feature.
-
Page 102: Phone Visibility
Settings Unpair from a Bluetooth device When you unpair from a Bluetooth device, the two devices no longer recognize each other. 1. From Settings, tap Connections > Bluetooth, and then tap to turn on Bluetooth. 2. Tap Settings next to the device, and then tap Unpair. TIP You will need to pair with the device again in order to connect to it.
-
Page 103: Nfc And Payment
• To set another payment app as the default, tap Others, and then tap the app you prefer. TIP NFC technology is used with Samsung Pay. Turn on this feature to see how easy and secure it is to use your device to make payments.
-
Page 104: Airplane Mode
Settings Airplane mode Airplane mode disconnects your device from all networks and turns off connectivity features. 1. From Settings, tap Connections > Airplane mode. 2. Tap to enable this feature. Voice networks Select the networks you want to use for calls. ◌…
- Page 105
Settings Turn on Data saver Use Data saver to reduce your data consumption by preventing selected apps from sending or receiving data in the background. 1. From Settings, tap Connections > Data usage > Data saver. 2. Tap to turn on Data saver. •… -
Page 106: Mobile Hotspot
Settings Mobile hotspot Mobile hotspot uses your data plan to create a Wi-Fi network that can be used by multiple devices. 1. From Settings, tap Connections > Mobile hotspot and tethering > Mobile hotspot. 2. Tap to turn on Mobile hotspot. 3.
- Page 107
Settings Configure mobile hotspot settings You can customize your mobile hotspot’s security and connection settings. 1. From Settings, tap Connections > Mobile hotspot and tethering > Mobile hotspot. 2. Tap More options > Configure mobile hotspot for the following settings: •… -
Page 108: Tethering
Connection occurs automatically. 3. Sign in to your Samsung account on both devices. TIP Move your contacts from your phone to your Samsung account so you can access them on all registered devices. Nearby device scanning Easily set up connections to other available devices by turning on Nearby device scanning.
-
Page 109: Connect To A Printer
Settings Connect to a printer Connect your device to a printer on the same Wi-Fi network to easily print documents and images from your device. 1. From Settings, tap Connections > More connection settings > Printing. 2. Tap Download plugin and follow the prompts to add a print service. 3.
-
Page 110: Private Dns
Settings Manage a VPN Use the VPN settings menu to edit or delete a VPN connection. 1. From Settings, tap Connections > More connection settings > VPN. 2. Tap Settings next to a VPN. 3. Edit the VPN and tap Save, or tap Delete to remove the VPN. Connect to a VPN Once you have set up a VPN, connecting to and disconnecting from a VPN is easy.
-
Page 111: Sounds And Vibration
Settings Sounds and vibration You can control the sounds and vibrations used to indicate notifications, screen touches, and other interactions. Sound mode You can change the sound mode on your device without using the volume keys. ◌ From Settings, tap Sounds and vibration >…
-
Page 112: Vibrations
Settings Vibrations You can control how and when your device vibrates 1. From Settings, tap Sounds and vibration. 2. Tap options to customize: • Vibrate while ringing: Set your device to vibrate in addition to ringing when you receive a call. •…
-
Page 113: Ringtone
• Dialing keypad tone: Play a tone when dialing numbers on the Phone keypad. • Keyboard sound: Play a sound when typing with the Samsung keyboard. • Keyboard vibration: Vibrate when typing with the Samsung keyboard. • Touch vibration: Vibrate when you tap navigation buttons or touch and hold…
-
Page 114: Dolby Atmos
Settings Dolby Atmos Enjoy Dolby Atmos quality when playing content that was specifically mixed for Atmos. This feature may only be available with a headset connected. 1. From Settings, tap Sounds and vibration > Advanced sound settings > Sound quality and effects. 2.
-
Page 115: Separate App Sound
Settings Separate app sound You can play media sound on a speaker or headphones separate from the rest of the sounds on your device. 1. From Settings, tap Sounds and vibration > Advanced sound settings > Separate app sound. 2. Tap to enable Separate app sound, and then set the following options: •…
-
Page 116: Customize App Notifications
Settings Customize app notifications You can change notification settings for each app. 1. From Settings, tap Notifications > See all. 2. Tap an app for the following options: • Show notifications: Receive notifications from this app. • App icon badges: Show a badge on the icon when there are notifications. •…
-
Page 117: Display
Settings Display You can configure the screen brightness, timeout delay, font size, and many other display settings. Screen brightness Adjust the screen brightness according to lighting conditions or personal preference. 1. From Settings, tap Display. 2. Customize options under Brightness: •…
-
Page 118: Night Mode
Settings Night mode Night mode allows you to switch to a darker theme to keep your eyes more comfortable at night. ◌ From Settings, tap Display > Night mode for the following options: • Turn on now: Put your device in Night mode. •…
-
Page 119: Full Screen Apps
Settings Full screen apps You can choose which apps you want to use in the full screen aspect ratio. ◌ From Settings, tap Display > Full screen apps and tap apps to enable this feature. Screen timeout You can set the screen to turn off after a set amount of time. ◌…
-
Page 120: Reduce Animations
Settings Reduce animations Decrease certain motion effects, such as when opening apps. ◌ From Settings, tap Advanced features > Reduce animations, and tap enable the feature. Lift to wake Turn on the screen by lifting the device. ◌ From Settings, tap Advanced features >…
-
Page 121: Device Maintenance
Settings Device maintenance View the status of your device’s battery, storage, and memory. You can also automatically optimize your device’s system resources. Quick optimization The quick optimization feature improves device performance through the following actions: Identifying apps that use excessive battery power and clearing unneeded items •…
-
Page 122: Storage And Memory Card
Settings Storage and memory card View the device memory and usage. You can also mount, unmount, or format an optional memory card (not included). Device storage Quickly optimize your device’s memory, increasing available memory. ◌ From Settings, tap Device care > Storage > Clean now. Memory card Once an optional microSD memory card (not included) has been installed in your device, the card memory is displayed in the Storage setting.
-
Page 123: Memory
Settings Format a memory card When formatting an SD card, you should back up your music and photo files that are stored on the card because formatting the SD card deletes ALL stored files. 1. From Settings, tap Device care > Storage. 2.
- Page 124
Settings Default keyboard You can select a default keyboard for your device’s menus and keyboards. Additional keyboards can be downloaded from the Google Play store. 1. From Settings, tap General management > Language and input. 2. Tap Default keyboard, and select a keyboard. Google Voice typing ™… - Page 125
◌ From Settings, tap General management > Language and input > Text-to-speech for options: • Preferred engine: Choose either the Samsung or Google Text-to-speech engine. Tap Settings for options. • Language: Set the default speech language. • Speech rate: Set the speed at which the text is spoken. -
Page 126: Date And Time
Settings Primary mouse button You can define which mouse button that you favor as primary. 1. From Settings, tap General management > Language and input. 2. Tap Primary mouse button, and choose either Left or Right. Date and time By default, your device receives date and time information from the wireless network. Outside of network coverage, you can set the date and time manually.
- Page 127
Settings • Update Profile: Automatically update your user profile information. • UICC unlock: Enable the SIM slot to use another carrier’s SIM card. Contact your service provider for assistance. Reset Reset device and network settings. You can also reset your device to its factory defaults. - Page 128
Settings Auto restart Optimize your device by restarting it automatically at set times. Any unsaved data will be lost when the device restarts. 1. From Settings, tap General management > Reset > Auto restart. 2. Tap to activate Auto restart, and then set the following parameters: •… - Page 129
You will not be able to access the device after a factory data reset if you do not have your Google Account username and password. CAUTION Before sending your device to Samsung or taking it to a Samsung- authorized service center, remove your Google Account and then perform a factory data reset. -
Page 130: Lock Screen And Security
Settings Lock screen and security You can secure your device and protect your data by setting a screen lock. Screen lock types You can choose from the following screen lock types that offer high, medium, or no security: Swipe, Pattern, PIN, Password, and None. NOTE Biometric locks are also available to protect access to your device and sensitive data on your device.
-
Page 131: Clock And Information
You can protect your device from loss or theft by allowing your device to be locked, tracked online, and for your data to be deleted remotely. For more information, visit samsung.com/us/support/owners/app/find-my-mobile. TIP A Samsung account is required, and Google location service must be turned on in order to use Find My Mobile.
-
Page 132: Security Update
Samsung Pass Use Samsung Pass to access your favorite services with biometric data. You must sign in to your Samsung account to use Samsung Pass. Visit samsung.com/us/support/owners/app/samsung-pass to learn more.
-
Page 133: Install Unknown Apps
Biometrics and security > Secure Folder and follow the prompts to secure content on your device. TIP You must sign in to your Samsung account, and use secured lock on your device to set up and use Secure Folder. Encrypt SD card You can encrypt your optional memory card (not included) to protect its data.
-
Page 134: View Passwords
Settings Decrypt SD card You can decrypt an optional memory card (not included) if it was encrypted by this device. You may want to decrypt the memory card if you plan to use it with another device or before performing a Factory data reset. 1.
-
Page 135: Credential Storage
Settings Credential storage You can manage the trusted security certificates installed on your device, which verify the identity of servers for secure connections. ◌ From Settings, tap Biometrics and security > Other security settings for the following options: • Storage type: Select a storage location for credential contents. •…
-
Page 136: Location
Settings Location Location services use a combination of GPS, mobile network and Wi-Fi to determine the location of your device. 1. From Settings, tap Biometrics and security > Location. 2. Tap to turn on Location services. 3. Tap Improve accuracy to use other connections for determining your location: •…
-
Page 137: App Permissions
Accounts and backup > Samsung Cloud. If a Samsung account has not been added, the screens explain how to create or sign in to your account. 2. Once a Samsung account is configured, you can view and manage items stored in the Samsung Cloud.
-
Page 138: Add An Account
Settings Add an account You can add and sync all your email, social networking, and picture and video sharing accounts. 1. From Settings, tap Accounts and backup > Accounts > Add account. 2. Tap one of the account types. 3. Follow the prompts to enter your credentials and set up the account. Tap Auto sync data to enable automatic updates to your accounts.
-
Page 139: Backup And Restore
◌ From Settings, tap Accounts and backup > Backup and restore for options: • Back up data: Configure your Samsung account to back up your data. • Restore data: Use your Samsung account to restore your backup data. Google Account You can enable backup of your information to your Google Account.
-
Page 140: Accessibility
• High contrast fonts: Adjust the color and outline of fonts to increase the contrast with the background. • High contrast keyboard: Adjust the size of the Samsung keyboard and change its colors to increase the contrast between the keys and the background.
-
Page 141: Hearing Enhancements
Settings • Remove animations: Remove certain screen effects if you are sensitive to motion. • Color inversion: Reverse the display of colors from white text on a black background to black text on a white background. • Color correction: Adjust the color of the screen if you find it difficult to see some colors.
-
Page 142: Interaction And Dexterity
You can watch closed captions when viewing multimedia. ◌ From Settings, tap Accessibility > Hearing enhancements and tap an option: • Samsung subtitles (CC): Use Samsung subtitles with multimedia files when available. • Google subtitles (CC): Use Google subtitles with multimedia files when available.
- Page 143
Settings Interactions You can simplify the motions needed to answer phone calls or respond to notifications and alarms. ◌ From Settings, tap Accessibility > Interaction and dexterity and tap an option: • Answering and ending calls: – Read caller names aloud: Hear callers’ names read aloud when using Bluetooth or headsets (not included). -
Page 144: Advanced Settings
Settings Advanced settings You can customize additional accessibility features and services for your device. TIP Additional accessibility apps may be downloaded from the Google Play store. Direct access ◌ From Settings, tap Accessibility > Advanced settings and tap an option: •…
-
Page 145: Other Settings
◌ From Settings, tap Help. Manage game features Automatically arrange all your games in one place. For more information on Game Launcher, visit samsung.com/us/support/owners/app/game-launcher. ◌ From Settings, tap Advanced features > Game Launcher. Dual Messenger Use two separate accounts for the same app.
-
Page 146: Learn More
Learn more Videos samsung.com/us/support/videos Smart Simulator samsungsimulator.com Tips samsung.com/us/support/tips Samsung Care samsung.com/us/support Talk to an agent Contact us on Facebook Messenger Find us on Facebook Follow us on Twitter…
-
Page 147: Legal Information
1-800-SAMSUNG (726-7864) and providing the applicable information. For complete terms and conditions that bind you and Samsung, refer to the “Arbitration Agreement” section of the Terms & Conditions, included with the Product. Find legal information online The full Arbitration Agreement, Standard Limited Warranty, End User License Agreement (EULA), and Health &…
-
Page 148: Intellectual Property
The full Arbitration Agreement, Standard Limited Warranty, End User License Agreement (EULA) and Health & Safety Information are also available on the device, in the Samsung legal section of Settings. The location depends on the device, and is usually in the “About device” or “About phone” section, for example: Settings >…
-
Page 149: Disclaimer Of Warranties; Exclusion Of Liability
Samsung to service this Product. In addition, Samsung shall not be liable for any damages of any kind resulting from the purchase or use of the Product or arising from the breach of the express warranty, including incidental, special or consequential damages, or loss of anticipated profits or benefits.
-
Page 150: Samsung Knox
OS. Samsung Knox Samsung Knox is Samsung’s security platform and is a mark for a Samsung device tested for security with enterprise use in mind. Additional licensing fee may be required. For more information about Knox, please refer to: samsung.com/us/knox.
- Page 151
Legal information Manufactured under license from Dolby Laboratories. Dolby, Dolby Atmos, and the double-D symbol are trademarks of Dolby Laboratories. Some multimedia (audio/video) files contain Digital Rights Management (DRM) technology to verify you have the right to use the files. Preloaded apps on your device may not be compatible with DRM-protected files.

- Manuals
- Brands
- Samsung Manuals
- Cell Phone
- Galaxy A50
- User manual
-
Contents
-
Table of Contents
-
Troubleshooting
-
Bookmarks
Quick Links
Related Manuals for Samsung Galaxy A50
- Cell Phone Samsung SM-A505W User Manual
(228 pages)
- Cell Phone Samsung SM-A505FM/DS User Manual
(219 pages)
- Cell Phone Samsung SM-A505FN/DS User Manual
(217 pages)
- Cell Phone Samsung SM-A505GN User Manual
(203 pages)
- Cell Phone Samsung SM-A707F/DS User Manual
(146 pages)
- Cell Phone Samsung Galaxy A5 Duos User Manual
(115 pages)
- Cell Phone Samsung Galaxy A50 Enterprise User Manual
(217 pages)
- Cell Phone Samsung Galaxy Ace Setup Manual
(8 pages)
- Cell Phone Samsung Galaxy Ace Setup Manual
(8 pages)
- Cell Phone Samsung Galaxy Ace User Manual
(127 pages)
- Cell Phone Samsung Galaxy Ace Plus User Manual
(157 pages)
- Cell Phone Samsung Galaxy Appeal User Manual
(161 pages)
- Cell Phone Samsung Galaxy Ace Style User Manual
(375 pages)
- Cell Phone Samsung Galaxy Ace II e User Manual
Portable quad-band mobile phone (279 pages)
- Cell Phone Samsung Galaxy Alpha User Manual
Android smart phone (115 pages)
- Cell Phone Samsung Galaxy Alpha User Manual
(126 pages)
Summary of Contents for Samsung Galaxy A50
- Page 1
User manual… -
Page 2: Table Of Contents
Table of contents Features Meet Bixby Camera Security Expandable storage Night mode Getting started Front view Back view Assemble your device Charge the battery Accessories Start using your device Use the Setup Wizard Transfer data from an old device Lock or unlock your device Accounts Set up voicemail SPT_A505U_EN_UM_TN_SEJ_053119_FINAL…
- Page 3
Customize your home screen Bixby Digital wellbeing Always On Display Flexible security Multi window Enter text Emergency mode Apps Using apps Uninstall or disable apps Search for apps Sort apps Create and use folders Samsung apps Galaxy Essentials Galaxy Store… - Page 4
Table of contents Galaxy Wearable Samsung Health Samsung Members Samsung Notes Samsung Pay SmartThings Bixby Calculator Calendar Camera Contacts Clock Email Gallery Internet Messages My Files Phone Google apps… - Page 5
Table of contents Chrome Drive Gmail Google Maps Photos Play Movies & TV Play Music Play Store YouTube Settings Access Settings Search for Settings Connections Wi-Fi Bluetooth Phone visibility NFC and payment… - Page 6
Table of contents Airplane mode Voice networks Mobile networks Data usage Mobile hotspot Tethering Call and message continuity Nearby device scanning Connect to a printer MirrorLink Virtual Private Networks Private DNS Ethernet Sounds and vibration Sound mode Vibrations Volume Ringtone Notification sounds… - Page 7
Table of contents System sounds and vibration Dolby Atmos Equalizer Headset audio options Adapt sound Separate app sound Notifications Manage notifications Customize app notifications Smart pop-up view Smart alert Display Screen brightness Blue light filter Night mode Screen mode Font size and style Screen zoom Full screen apps… - Page 8
Table of contents Screen timeout Accidental touch protection Touch sensitivity Screen saver Reduce animations Lift to wake Double tap to wake Smart stay One-handed mode Device maintenance Quick optimization Battery Storage and memory card Memory Language and input Date and time Troubleshooting Lock screen and security Screen lock types… - Page 9
Table of contents Clock and information Google Play Protect Find My Mobile Security update Samsung Pass Install unknown apps Secure Folder Encrypt SD card View passwords Security update service Device administration Credential storage Strong Protection Advanced security settings Location App permissions… - Page 10
Table of contents Add an account Account settings Synchronize accounts Remove an account Backup and restore Google settings Accessibility Screen Reader Visibility enhancements Hearing enhancements Interaction and dexterity Advanced settings Installed services Other settings Help Manage game features Dual Messenger About phone… - Page 11
Learn more Videos Smart Simulator Tips Samsung Care Talk to an agent Legal information Intellectual property Open source software Disclaimer of warranties; exclusion of liability Modification of software Samsung Knox Restricting children’s access to your mobile device Samsung Electronics America, Inc. -
Page 12: Features
Features Meet Bixby Bixby learns what you like to do and works with your favorite apps and services to help you get more done. See Bixby on page 25. Camera The camera on your device has several unique features. See Camera on page 49.
-
Page 13: Getting Started
Getting started Front view Back view Assemble your device Start using your device…
-
Page 14: Front View
Getting started Front view Front camera SIM/microSD card tray Volume keys Power key Fingerprint scanner USB charger/ Accessory port Devices and software are constantly evolving — the illustrations you see here are for reference only.
-
Page 15: Back View
Getting started Back view Microphone Rear cameras Flash Speaker Headset jack Microphone…
-
Page 16: Assemble Your Device
Getting started Assemble your device Your device uses a nano-SIM card. A SIM card may be preinstalled, or you may be able to use your previous SIM card. Contact your carrier for more details. Install SIM/microSD card Place the SIM card and optional microSD card (sold separately) into the tray with the gold…
-
Page 17: Charge The Battery
NOTE Use only charging devices and batteries (if applicable) that are approved by Samsung. Samsung charging devices and batteries are designed for your device to maximize battery life. Using other charging devices and batteries may void your warranty and may cause damage.
-
Page 18: Start Using Your Device
Smart Switch can transfer your data via USB cable, Wi-Fi, or computer. Visit samsung.com/us/support/owners/app/smart-switch to learn more. 1. From Settings, tap Accounts and backup > Smart Switch.
-
Page 19: Lock Or Unlock Your Device
Getting started Lock or unlock your device Use your device’s screen lock features to secure your device. By default, the device locks automatically when the screen times out. For more information about screen locks, see Lock screen and security on page 119. Power key Press to lock.
-
Page 20: Accounts
FRP requires your Google Account information when resetting to factory settings. For more information, see Factory reset protection on page 118. Add a Samsung account Sign in to your Samsung account to access exclusive Samsung content and make full use of Samsung apps. 1. From Settings, tap Accounts and backup >…
-
Page 21: Set Up Voicemail
Getting started Set up voicemail You can set up your voicemail service when you access it for the first time. You can access voicemail through the Phone app. 1. From Phone, touch and hold the 1 key. 2. Follow the tutorial to create a password, record a greeting, and record your name.
-
Page 22: Navigation
Getting started Navigation A touch screen responds best to a light touch from the pad of your finger or a capacitive stylus. Using excessive force or a metallic object on the touch screen may damage the tempered glass surface and void the warranty. Lightly touch items to select or launch them.
- Page 23
Getting started Swipe Lightly drag your finger across the screen. Swipe the screen to unlock the device. Swipe the screen to scroll through the Home screens or menu options. Devices and software are constantly evolving — the illustrations you see here are for reference only. - Page 24
Getting started Drag and drop Touch and hold an item, and then move it to a new location. Drag an app shortcut to add it to a Home screen. Drag a widget to place it in a new location. Devices and software are constantly evolving — the illustrations you see here are for reference only. - Page 25
Getting started Zoom in and out Bring your thumb and forefinger together or apart to zoom in and out. Bring your thumb and forefinger together on the screen to zoom out. Move your thumb and forefinger apart on the screen to zoom in. Devices and software are constantly evolving —… - Page 26
Getting started Touch and hold Touch and hold items to activate them. Touch and hold a field to display a pop-up menu of options. Touch and hold a Home screen to customize the Home screen. Devices and software are constantly evolving — the illustrations you see here are for reference only. -
Page 27: Navigation Bar
Getting started Navigation bar The Navigation bar, at the bottom of the screen, displays the navigation keys. Back Recent apps Home Devices and software are constantly evolving — the illustrations you see here are for reference only.
- Page 28
Getting started Navigation gestures To make more space on the screen, you can hide the navigation keys, and instead use gestures to navigate the device. Simply swipe up on the screen where the navigation buttons used to display to navigate the device. ◌… -
Page 29: Customize Your Home Screen
Getting started Customize your home screen The Home screen is the starting point for navigating your device. You can place your favorite apps and widgets here. You can set up additional Home screens, remove screens, change the order of screens, and choose a main Home screen. App icons You can use app icons to launch an app from any Home screen.
- Page 30
Getting started Themes Set a theme to be applied to your Home and Lock screens, wallpapers, and app icons. 1. From a Home screen, touch and hold the screen. 2. Tap Themes to customize. 3. Tap View all to see downloaded themes. 4. - Page 31
Getting started Home screen settings Customize your Home and Apps screens. 1. From a Home screen, touch and hold the screen. 2. Tap Home screen settings to customize: • Home screen layout: Set your device to have separate Home and Apps screens, or only a Home screen where all apps are located. - Page 32
Getting started Easy mode The Easy mode layout has larger text and icons, making for a more straightforward visual experience. Switch between the default screen layout and a simpler layout. Apps list 1. From Settings, tap Display > Easy mode. 2. - Page 33
Getting started Status bar The Status bar provides device information on the right side and notification alerts on the left. Status icons Battery full Battery low Charging Mute Vibrate Airplane mode Bluetooth active Wi-Fi active Location active Alarm Notification icons Missed calls Call in progress Call on hold… - Page 34
Getting started Notification panel For quick access to notifications, settings, and more, simply open the Notification panel. D e v i c e s e tt i n g s Q u i c k s e tt i n g s V i e w a l l N o t i f i c a t i o n c a r d s Devices and software are constantly evolving —… - Page 35
Getting started View the Notification panel You can access the Notification panel from any screen. 1. Drag the Status bar down to display the Notification panel. 2. Swipe down the list to see notification details. • To open an item, tap it. •… -
Page 36: Bixby
Bixby is a virtual assistant that learns, evolves, and adapts to you. It learns your routines, helps you set up reminders based on time and location, and is built in to your favorite apps. Visit samsung.com/us/support/owners/app/Bixby for more information. The Bixby Home page displays customized content based on your interactions. Bixby learns from your usage patterns and will suggest content you may like.
-
Page 37: Digital Wellbeing
Getting started Digital wellbeing You can monitor and manage your digital habits by getting a daily view of how frequently you use apps, how many notifications you receive, and how often you check your device. You can also set your device to help you wind down before going to bed. ◌…
-
Page 38: Flexible Security
Getting started AOD themes Apply custom themes for Always On Display. 1. From a Home screen, touch and hold the screen, and tap Wallpapers > AODs. • Tap an AOD to preview and download it to My Always On Displays. 2.
- Page 39
• Brighten screen: Increase the screen brightness temporarily so that your face can be recognized in dark conditions. • Samsung Pass: Access your online accounts using face recognition. Fingerprint scanner Use fingerprint recognition as an alternative to entering passwords in certain apps. - Page 40
• Fingerprint unlock: Use your fingerprint for identification when unlocking your device. • Show icon when screen is off: Show the fingerprint icon when the screen is off. • Samsung Pass: Use your fingerprint for identification when using supported apps. Biometrics Preferences Configure your preferences for biometric security options. -
Page 41: Multi Window
Getting started Multi window ™ Multitask by using multiple apps at the same time. Apps that support Multi window can be displayed together on a split screen. You can switch between the apps and adjust the size of their windows. Split screen control 1.
-
Page 42: Enter Text
Enter text Text can be entered using a keyboard or your voice. Expand toolbar ◌ Tap a field to display the Samsung keyboard. • Tap Show predictive text to view suggested words while you type. • Tap Show toolbar functions to view all keyboard options.
- Page 43
• Keyboard layout and feedback: Customize the appearance and function of the keyboard. • Reset to default settings: Return keyboard to original settings and clear personalized data. • About Samsung keyboard: View version and legal information for the Samsung keyboard. - Page 44
Getting started Use Samsung voice input Instead of typing, enter text by speaking. Return to keyboard 1. From the Samsung keyboard, tap Voice input. 2. Tap the screen and speak your text. -
Page 45: Emergency Mode
• Keyboard language: Choose the language for the keyboard. • Voice input language: Select the language for Samsung voice input. • Hide offensive words: Hide potentially offensive words with asterisks. • About Samsung voice input: View version and legal information for Samsung voice input. Emergency mode Use Emergency mode to access helpful emergency features and conserve your device’s power during an emergency situation.
- Page 46
Getting started Share my location: Send your location information to your emergency contacts. Phone: Launch the call screen. Internet: Launch the web browser. – Email: Launch the Email app. – ™ Maps: Launch Google Maps Battery charge: Displays estimated battery charge percentage. Estimated battery life: Displays estimated remaining battery charge time based on current battery charge and usage. -
Page 47: Apps
Apps Using apps Samsung apps Google apps…
-
Page 48: Using Apps
Apps Using apps The Apps list displays all preloaded and downloaded apps. Apps can be downloaded ™ from Galaxy Store and the Google Play store. ◌ From a Home screen, swipe the screen upward to access the Apps list. Uninstall or disable apps Installed apps can be removed from your device.
-
Page 49: Create And Use Folders
Apps Create and use folders You can make folders to organize App shortcuts on the Apps list. 1. From Apps, touch and hold an app shortcut, and then drag it on top of another app shortcut until it is highlighted. 2.
-
Page 50: Samsung Apps
Samsung apps. You can access and download a collection of premium content. ◌ From Apps, tap More options > Galaxy Essentials. Galaxy Store Find and download premium apps that are exclusive to Galaxy devices. A Samsung account is required to download from Galaxy Store. ◌ From Apps, tap Galaxy Store.
-
Page 51: Samsung Health
Before you start exercising Although the Samsung Health application is a great companion to your exercise routine, it is always best to make sure you consult with your physician before beginning any exercise regimen. While moderate physical activity, such as brisk…
-
Page 52: Samsung Members
Get more and do more from your Galaxy device. Enjoy DIY support tools and exclusive experiences and content — for Samsung members only. Samsung Members may be preloaded on your device, or you can download and install it from Galaxy Store or the Google Play store.
-
Page 53: Samsung Notes
Apps Samsung Notes Use Samsung Notes to create notes containing text, images with footnotes, voice recordings, and music. You can share your notes easily using social networking services. Visit samsung.com/us/support/owners/app/samsung-notes to learn more. ◌ From Apps, tap Samsung Notes >…
-
Page 54: Samsung Pay
Samsung Pay ™ Samsung Pay lets you make payments with your device. It is accepted almost anywhere you can swipe or tap your credit card. A Samsung account is required. For support, visit samsung.com/us/support/owners/app/samsung-pay. ◌ From Apps, tap Samsung folder >…
- Page 55
NOTE For added security, your credit and debit card information is not stored on a cloud service. If you are using the Samsung Pay app on multiple devices, you must sign in to the app and confirm all payment cards on each device. Some card issuers may limit the number of devices. -
Page 56: Smartthings
Secure your information Samsung Pay is designed with the latest security technology and works on most recent Samsung Galaxy devices. Payments are authorized with your fingerprint or PIN, and each transaction uses a unique token each time, so your device only allows payments with your consent.
-
Page 57: Calculator
Apps Calculator The Calculator app features both basic and scientific math functions, as well as a unit converter. ◌ From Apps, tap Calculator. C o n v e r t e r Convert between S c i e n t i f i c c a l c u l a t o r measurements.
-
Page 58: Calendar
Apps Calendar The Calendar app can be connected to your various online accounts to consolidate all your calendars in one place. ◌ From Apps, tap Calendar. Change to other Go to today’s date calendar views Double-tap to edit event Create new event Devices and software are constantly evolving —…
- Page 59
Apps Add calendars Add your accounts to the Calendar app. 1. From Calendar, tap Menu. 2. Tap Settings > Add new account and select an account type. 3. Enter your account information and follow the prompts. TIP Accounts may also support email, contacts, and other features. Create an event Use your Calendar to create events. -
Page 60: Camera
Apps Camera You can capture high-quality pictures and videos using the Camera app. ◌ From Apps, tap Camera. TIP If Quick launch is enabled, quickly press the Power key twice. Settings Scene optimizer Zoom Shooting modes Switch cameras Gallery Capture Devices and software are constantly evolving —…
- Page 61
Apps Navigate the camera screen Take stunning pictures with your device’s front and rear cameras. 1. From Camera, set up your shot with the following features: • Tap the screen where you want the camera to focus. – When you tap the screen, a brightness scale appears. Drag the light bulb to adjust the brightness. - Page 62
Apps Record videos Record high-quality videos using your device. 1. From Camera, swipe right or left to change the shooting mode to Video. 2. Tap Capture to begin recording a video. • To take a picture while recording, tap Capture. •… - Page 63
Apps • Slow motion: Record videos at a high frame rate for viewing in slow motion. • Hyperlapse: Create a time lapse video by recording at various frame rates. The frame rate is adjusted depending on the scene being recorded and the movement of the device. - Page 64
Apps • Shooting methods: – Press Volume key to: Use the Volume key to take pictures, record video, zoom, or control system volume. – Voice control: Take pictures speaking key words. – Floating shutter button: Add an extra shutter button that you can move anywhere on the screen. -
Page 65: Contacts
Apps Contacts Store and manage your contacts. You can synchronize with personal accounts added to your device. Accounts may also support email, calendars, and other features. ◌ From Apps, tap Contacts > Create contact. Add profile picture Add, delete, and expand fields Devices and software are constantly evolving —…
- Page 66
Apps Edit a contact When editing a contact, you can tap a field and change or delete information, or you can add more fields to the contact’s list of information. 1. From Contacts, tap a contact. 2. Tap Edit. 3. Tap any of the fields to add, change, or delete information. 4. - Page 67
Apps 3. Tap either vCard file (VCF) or Text. 4. Choose a sharing method and follow the prompts. Groups You can use groups to organize your contacts. Create a group Create your own contact groups. 1. From Contacts, tap Menu > Groups. 2. - Page 68
Apps Send an email to a group Send an email to members of a group. 1. From Contacts, tap Menu > Groups, and then tap a group. 2. Tap More options > Send email. 3. Tap contacts to select them, or tap the All checkbox at the top of the screen to select all, and then tap Done. - Page 69
Apps Export contacts Export contacts from your phone as vCard files (VCF). 1. From Contacts tap Menu > Manage contacts. 2. Tap Import/export contacts. 3. Tap Export and follow the prompts. Link contacts Consolidate contact information from multiple sources into one contact by linking entries into a single contact. -
Page 70: Clock
Apps Clock The Clock app offers features for keeping track of time and setting alarms. ◌ From Apps, tap Clock, and tap a tab to use a feature. Create new alarm Turn alarm on or off Devices and software are constantly evolving — the illustrations you see here are for reference only.
- Page 71
Apps Alarm Use the Alarm tab to set one-time or recurring alarms and choose options for how to be notified. 1. From Clock, tap Add alarm. 2. Tap the following items to configure an alarm: • Time: Set a time for the alarm. •… - Page 72
Apps World clock The World clock lets you keep track of the current time in multiple cities around the globe. Location Search Center the globe on Find a particular city. your current location. City View the current Globe time and add to your Drag to spin and list of cities. - Page 73
Apps Time zone converter Set a time in a city on your World clock list to see what the local times would be in the other listed cities. 1. From Clock, tap World clock. 2. Tap More options > Time zone converter. 3. -
Page 74: Email
Apps Email View and manage multiple email accounts in one app. To add an email account, see Add an email account on page 9. ◌ From Apps, tap Email. Add attachment Send message Devices and software are constantly evolving — the illustrations you see here are for reference only.
- Page 75
Apps Create and send an email Compose and send email messages from your device. 1. From Email, tap Compose new email. • Different email account may have additional steps and options. 2. Tap the To field to add an email address or tap Add from Contacts to select a recipient from your contacts. - Page 76
Apps View multiple email accounts You can view email you receive for multiple accounts, or you can view email accounts individually. ◌ From Email, tap for the following options: • [Account name]: View email for only one email account. • All accounts: View all email in a combined inbox. TIP Accounts may also support calendars, contacts, and other features. -
Page 77: Gallery
Apps Gallery Go to the Gallery to look at the all the visual media stored on your device. You can view, edit, and manage pictures and videos. ◌ From Apps, tap Gallery. Sort images into Customize collections custom albums of pictures and videos View pictures Share pictures and videos…
- Page 78
Apps View pictures Pictures stored on your device are viewable in the Gallery app. 1. From Gallery, tap Pictures. 2. Tap a picture to view it. Swipe left or right to view other pictures or videos. • To mark the picture as a favorite, tap Favorite. - Page 79
Apps Play video View the videos stored on your device. You can save videos as favorites, and view video details. 1. From Gallery, tap Pictures. 2. Tap a video to view it. Swipe left or right to view other pictures or videos. •… - Page 80
Apps Delete pictures and videos Delete pictures and videos stored on your device. 1. From Gallery, tap More options > Edit. 2. Tap pictures and videos to select them, or tap the All checkbox at the top of the screen to select all pictures and videos. 3. -
Page 81: Internet
Apps Internet Samsung Internet is a simple, fast, and reliable web browser for your device. Experience more secure Web browsing features with Secret Mode, Biometric Web Login, and Contents Blocker. ◌ From Apps, tap Internet. Add to Reload webpage Bookmarks…
- Page 82
Apps Browser tabs Use tabs to view multiple web pages at the same time. ◌ From Internet, tap Tabs > New tab. • To close a tab, tap Close tab . Tabs > Bookmarks The Bookmarks page stores Bookmarks, Saved pages, and your browsing History. Open a Bookmark Quickly launch a web page from the Bookmarks page. - Page 83
Apps Secret mode Pages viewed in Secret mode are not listed in your browser history or search history, and leave no traces (such as cookies) on your device. Secret tabs are a darker shade than the normal tab windows. Any downloaded files remain on your device after you close the secret tab. 1. -
Page 84: Messages
Apps Messages Keep in touch with your contacts by using the Messages app to share photos, send emojis, or just say a quick hello. ◌ From Apps, tap Messages > Compose. Add attachment Send message Message search To quickly locate a message, use the search feature. 1.
- Page 85
Apps Delete conversations You can remove your conversion history by deleting conversations. 1. From Messages, tap More options > Edit. 2. Tap each conversation you want to delete. 3. Tap Delete, and confirm when prompted. Emergency alerts Emergency alerts notify you of imminent threats and other situations. There is no charge for receiving an Emergency alert message. -
Page 86: My Files
My Files View and manage files stored on your device, including images, videos, music, and sound clips. ◌ From Apps, tap Samsung folder > My Files. Search Storage locations Devices and software are constantly evolving — the illustrations you see here are for reference only.
- Page 87
Apps File groups Files stored in the device are organized into the following groups: Recent files: View recently accessed files. • – This option displays if one or more files have been accessed recently. Categories: View your files based on the file type. •… -
Page 88: Phone
Apps Phone The Phone app does more than just make telephone calls. Explore the advanced calling features. See your carrier for more information. ◌ From a Home screen, tap Phone. Access voicemail Access Messages Make a call Devices and software are constantly evolving — the illustrations you see here are for reference only.
- Page 89
Apps Calls The Phone app allows you to make and answer calls from the Home screen, Recents tab, Contacts and more. Make a call Use your phone to make and answer calls from a Home screen. ◌ From Phone, enter a number on the keypad and tap Call. - Page 90
Apps Decline a call You can choose to decline an incoming call. If you are using an app, a pop-up screen is displayed for the incoming call. ◌ On the incoming call screen, drag Decline to the left to reject the call and send it to your voicemail. - Page 91
Apps Multitask If you exit the call screen to use another app, your active call is indicated in the Status bar. To return to the call screen: ◌ Drag the Status bar down to display the Notification panel and tap the call. To end a call while multitasking: ◌… - Page 92
Apps Delete call records To delete Call log entries: 1. From Phone, tap Recents. 2. Touch and hold the call you want to delete from the Call log. 3. Tap Delete. Block a number By adding a caller to your Block list, future calls from this number are sent directly to your voicemail, and messages are not received. - Page 93
Apps Make a call with Speed dial You can make a call using Speed dial. ◌ From Phone, touch and hold the Speed dial number. • If the Speed dial number is more than one digit long, enter the first digits, and then hold the last digit. - Page 94
Apps Make an emergency call from a locked screen The emergency telephone number can be dialed even if the phone is locked, allowing anyone to use your phone to call for help in an emergency. When accessed from a locked screen, only the emergency calling feature is accessible to the caller. The rest of the phone remains secured. - Page 95
Apps TTY mode A teletypewriter (TTY) is a telecommunications device that allows people who are deaf, hard of hearing, or who have speech or language disabilities to communicate by telephone. 1. From Phone, tap More options > Settings. 2. Tap Other call settings > TTY mode. 3. -
Page 96: Google Apps
Apps Google apps Enjoy these apps from Google. Chrome ™ Browse the Internet with Chrome and bring your open tabs, bookmarks, and address bar data from your computer to your mobile device. Visit support.google.com/chrome to learn more. Drive ™ Open, view, rename, and share files saved to your Google Drive cloud account.
-
Page 97: Maps
Apps Maps Get directions and other location-based information. You must enable location services to use Google Maps. For more information, see Location on page 125. Visit support.google.com/maps to learn more. Photos Store and back up your photos and videos automatically to your Google Account ™…
-
Page 98: Settings
Settings Access Settings Connections Sounds and vibration Notifications Display Device maintenance Lock screen and security Accounts Accessibility Other settings…
-
Page 99: Access Settings
Settings Access Settings There are a couple of ways to access your device settings. Drag down the Status bar, and then tap Settings. — From Apps, tap Settings. — Search for Settings If you are not sure exactly where to find a certain setting, you can search for it. 1.
- Page 100
Settings 3. Enter information about the Wi-Fi network: • Network name: Type the exact name of the network. • Security: Select a security option from the list, and enter the password if required. • Auto reconnect: Choose this option if you want to automatically reconnect to this network whenever you are in range. -
Page 101: Bluetooth
Settings Wi-Fi Direct Wi-Fi Direct uses Wi-Fi to share data between devices. 1. From Settings, tap Connections > Wi-Fi, and then tap to turn on Wi-Fi. 2. Tap Wi-Fi Direct. 3. Tap a device, and then follow the prompts to connect. TIP When sharing a file, tap Wi-Fi Direct to use this feature.
-
Page 102: Phone Visibility
Settings Unpair from a Bluetooth device When you unpair from a Bluetooth device, the two devices no longer recognize each other. 1. From Settings, tap Connections > Bluetooth, and then tap to turn on Bluetooth. 2. Tap Settings next to the device, and then tap Unpair. TIP You will need to pair with the device again in order to connect to it.
-
Page 103: Nfc And Payment
• To set another payment app as the default, tap Others, and then tap the app you prefer. TIP NFC technology is used with Samsung Pay. Turn on this feature to see how easy and secure it is to use your device to make payments.
-
Page 104: Airplane Mode
Settings Airplane mode Airplane mode disconnects your device from all networks and turns off connectivity features. 1. From Settings, tap Connections > Airplane mode. 2. Tap to enable this feature. Voice networks Select the networks you want to use for calls. ◌…
- Page 105
Settings Turn on Data saver Use Data saver to reduce your data consumption by preventing selected apps from sending or receiving data in the background. 1. From Settings, tap Connections > Data usage > Data saver. 2. Tap to turn on Data saver. •… -
Page 106: Mobile Hotspot
Settings Mobile hotspot Mobile hotspot uses your data plan to create a Wi-Fi network that can be used by multiple devices. 1. From Settings, tap Connections > Mobile hotspot and tethering > Mobile hotspot. 2. Tap to turn on Mobile hotspot. 3.
- Page 107
Settings Configure mobile hotspot settings You can customize your mobile hotspot’s security and connection settings. 1. From Settings, tap Connections > Mobile hotspot and tethering > Mobile hotspot. 2. Tap More options > Configure mobile hotspot for the following settings: •… -
Page 108: Tethering
Connection occurs automatically. 3. Sign in to your Samsung account on both devices. TIP Move your contacts from your phone to your Samsung account so you can access them on all registered devices. Nearby device scanning Easily set up connections to other available devices by turning on Nearby device scanning.
-
Page 109: Connect To A Printer
Settings Connect to a printer Connect your device to a printer on the same Wi-Fi network to easily print documents and images from your device. 1. From Settings, tap Connections > More connection settings > Printing. 2. Tap Download plugin and follow the prompts to add a print service. 3.
-
Page 110: Private Dns
Settings Manage a VPN Use the VPN settings menu to edit or delete a VPN connection. 1. From Settings, tap Connections > More connection settings > VPN. 2. Tap Settings next to a VPN. 3. Edit the VPN and tap Save, or tap Delete to remove the VPN. Connect to a VPN Once you have set up a VPN, connecting to and disconnecting from a VPN is easy.
-
Page 111: Sounds And Vibration
Settings Sounds and vibration You can control the sounds and vibrations used to indicate notifications, screen touches, and other interactions. Sound mode You can change the sound mode on your device without using the volume keys. ◌ From Settings, tap Sounds and vibration >…
-
Page 112: Vibrations
Settings Vibrations You can control how and when your device vibrates 1. From Settings, tap Sounds and vibration. 2. Tap options to customize: • Vibrate while ringing: Set your device to vibrate in addition to ringing when you receive a call. •…
-
Page 113: Ringtone
• Dialing keypad tone: Play a tone when dialing numbers on the Phone keypad. • Keyboard sound: Play a sound when typing with the Samsung keyboard. • Keyboard vibration: Vibrate when typing with the Samsung keyboard. • Touch vibration: Vibrate when you tap navigation buttons or touch and hold…
-
Page 114: Dolby Atmos
Settings Dolby Atmos Enjoy Dolby Atmos quality when playing content that was specifically mixed for Atmos. This feature may only be available with a headset connected. 1. From Settings, tap Sounds and vibration > Advanced sound settings > Sound quality and effects. 2.
-
Page 115: Separate App Sound
Settings Separate app sound You can play media sound on a speaker or headphones separate from the rest of the sounds on your device. 1. From Settings, tap Sounds and vibration > Advanced sound settings > Separate app sound. 2. Tap to enable Separate app sound, and then set the following options: •…
-
Page 116: Customize App Notifications
Settings Customize app notifications You can change notification settings for each app. 1. From Settings, tap Notifications > See all. 2. Tap an app for the following options: • Show notifications: Receive notifications from this app. • App icon badges: Show a badge on the icon when there are notifications. •…
-
Page 117: Display
Settings Display You can configure the screen brightness, timeout delay, font size, and many other display settings. Screen brightness Adjust the screen brightness according to lighting conditions or personal preference. 1. From Settings, tap Display. 2. Customize options under Brightness: •…
-
Page 118: Night Mode
Settings Night mode Night mode allows you to switch to a darker theme to keep your eyes more comfortable at night. ◌ From Settings, tap Display > Night mode for the following options: • Turn on now: Put your device in Night mode. •…
-
Page 119: Full Screen Apps
Settings Full screen apps You can choose which apps you want to use in the full screen aspect ratio. ◌ From Settings, tap Display > Full screen apps and tap apps to enable this feature. Screen timeout You can set the screen to turn off after a set amount of time. ◌…
-
Page 120: Reduce Animations
Settings Reduce animations Decrease certain motion effects, such as when opening apps. ◌ From Settings, tap Advanced features > Reduce animations, and tap enable the feature. Lift to wake Turn on the screen by lifting the device. ◌ From Settings, tap Advanced features >…
-
Page 121: Device Maintenance
Settings Device maintenance View the status of your device’s battery, storage, and memory. You can also automatically optimize your device’s system resources. Quick optimization The quick optimization feature improves device performance through the following actions: Identifying apps that use excessive battery power and clearing unneeded items •…
-
Page 122: Storage And Memory Card
Settings Storage and memory card View the device memory and usage. You can also mount, unmount, or format an optional memory card (not included). Device storage Quickly optimize your device’s memory, increasing available memory. ◌ From Settings, tap Device care > Storage > Clean now. Memory card Once an optional microSD memory card (not included) has been installed in your device, the card memory is displayed in the Storage setting.
-
Page 123: Memory
Settings Format a memory card When formatting an SD card, you should back up your music and photo files that are stored on the card because formatting the SD card deletes ALL stored files. 1. From Settings, tap Device care > Storage. 2.
- Page 124
Settings Default keyboard You can select a default keyboard for your device’s menus and keyboards. Additional keyboards can be downloaded from the Google Play store. 1. From Settings, tap General management > Language and input. 2. Tap Default keyboard, and select a keyboard. Google Voice typing ™… - Page 125
◌ From Settings, tap General management > Language and input > Text-to-speech for options: • Preferred engine: Choose either the Samsung or Google Text-to-speech engine. Tap Settings for options. • Language: Set the default speech language. • Speech rate: Set the speed at which the text is spoken. -
Page 126: Date And Time
Settings Primary mouse button You can define which mouse button that you favor as primary. 1. From Settings, tap General management > Language and input. 2. Tap Primary mouse button, and choose either Left or Right. Date and time By default, your device receives date and time information from the wireless network. Outside of network coverage, you can set the date and time manually.
- Page 127
Settings • Update Profile: Automatically update your user profile information. • UICC unlock: Enable the SIM slot to use another carrier’s SIM card. Contact your service provider for assistance. Reset Reset device and network settings. You can also reset your device to its factory defaults. - Page 128
Settings Auto restart Optimize your device by restarting it automatically at set times. Any unsaved data will be lost when the device restarts. 1. From Settings, tap General management > Reset > Auto restart. 2. Tap to activate Auto restart, and then set the following parameters: •… - Page 129
You will not be able to access the device after a factory data reset if you do not have your Google Account username and password. CAUTION Before sending your device to Samsung or taking it to a Samsung- authorized service center, remove your Google Account and then perform a factory data reset. -
Page 130: Lock Screen And Security
Settings Lock screen and security You can secure your device and protect your data by setting a screen lock. Screen lock types You can choose from the following screen lock types that offer high, medium, or no security: Swipe, Pattern, PIN, Password, and None. NOTE Biometric locks are also available to protect access to your device and sensitive data on your device.
-
Page 131: Clock And Information
You can protect your device from loss or theft by allowing your device to be locked, tracked online, and for your data to be deleted remotely. For more information, visit samsung.com/us/support/owners/app/find-my-mobile. TIP A Samsung account is required, and Google location service must be turned on in order to use Find My Mobile.
-
Page 132: Security Update
Samsung Pass Use Samsung Pass to access your favorite services with biometric data. You must sign in to your Samsung account to use Samsung Pass. Visit samsung.com/us/support/owners/app/samsung-pass to learn more.
-
Page 133: Install Unknown Apps
Biometrics and security > Secure Folder and follow the prompts to secure content on your device. TIP You must sign in to your Samsung account, and use secured lock on your device to set up and use Secure Folder. Encrypt SD card You can encrypt your optional memory card (not included) to protect its data.
-
Page 134: View Passwords
Settings Decrypt SD card You can decrypt an optional memory card (not included) if it was encrypted by this device. You may want to decrypt the memory card if you plan to use it with another device or before performing a Factory data reset. 1.
-
Page 135: Credential Storage
Settings Credential storage You can manage the trusted security certificates installed on your device, which verify the identity of servers for secure connections. ◌ From Settings, tap Biometrics and security > Other security settings for the following options: • Storage type: Select a storage location for credential contents. •…
-
Page 136: Location
Settings Location Location services use a combination of GPS, mobile network and Wi-Fi to determine the location of your device. 1. From Settings, tap Biometrics and security > Location. 2. Tap to turn on Location services. 3. Tap Improve accuracy to use other connections for determining your location: •…
-
Page 137: App Permissions
Accounts and backup > Samsung Cloud. If a Samsung account has not been added, the screens explain how to create or sign in to your account. 2. Once a Samsung account is configured, you can view and manage items stored in the Samsung Cloud.
-
Page 138: Add An Account
Settings Add an account You can add and sync all your email, social networking, and picture and video sharing accounts. 1. From Settings, tap Accounts and backup > Accounts > Add account. 2. Tap one of the account types. 3. Follow the prompts to enter your credentials and set up the account. Tap Auto sync data to enable automatic updates to your accounts.
-
Page 139: Backup And Restore
◌ From Settings, tap Accounts and backup > Backup and restore for options: • Back up data: Configure your Samsung account to back up your data. • Restore data: Use your Samsung account to restore your backup data. Google Account You can enable backup of your information to your Google Account.
-
Page 140: Accessibility
• High contrast fonts: Adjust the color and outline of fonts to increase the contrast with the background. • High contrast keyboard: Adjust the size of the Samsung keyboard and change its colors to increase the contrast between the keys and the background.
-
Page 141: Hearing Enhancements
Settings • Remove animations: Remove certain screen effects if you are sensitive to motion. • Color inversion: Reverse the display of colors from white text on a black background to black text on a white background. • Color correction: Adjust the color of the screen if you find it difficult to see some colors.
-
Page 142: Interaction And Dexterity
You can watch closed captions when viewing multimedia. ◌ From Settings, tap Accessibility > Hearing enhancements and tap an option: • Samsung subtitles (CC): Use Samsung subtitles with multimedia files when available. • Google subtitles (CC): Use Google subtitles with multimedia files when available.
- Page 143
Settings Interactions You can simplify the motions needed to answer phone calls or respond to notifications and alarms. ◌ From Settings, tap Accessibility > Interaction and dexterity and tap an option: • Answering and ending calls: – Read caller names aloud: Hear callers’ names read aloud when using Bluetooth or headsets (not included). -
Page 144: Advanced Settings
Settings Advanced settings You can customize additional accessibility features and services for your device. TIP Additional accessibility apps may be downloaded from the Google Play store. Direct access ◌ From Settings, tap Accessibility > Advanced settings and tap an option: •…
-
Page 145: Other Settings
◌ From Settings, tap Help. Manage game features Automatically arrange all your games in one place. For more information on Game Launcher, visit samsung.com/us/support/owners/app/game-launcher. ◌ From Settings, tap Advanced features > Game Launcher. Dual Messenger Use two separate accounts for the same app.
-
Page 146: Learn More
Learn more Videos samsung.com/us/support/videos Smart Simulator samsungsimulator.com Tips samsung.com/us/support/tips Samsung Care samsung.com/us/support Talk to an agent Contact us on Facebook Messenger Find us on Facebook Follow us on Twitter…
-
Page 147: Legal Information
1-800-SAMSUNG (726-7864) and providing the applicable information. For complete terms and conditions that bind you and Samsung, refer to the “Arbitration Agreement” section of the Terms & Conditions, included with the Product. Find legal information online The full Arbitration Agreement, Standard Limited Warranty, End User License Agreement (EULA), and Health &…
-
Page 148: Intellectual Property
The full Arbitration Agreement, Standard Limited Warranty, End User License Agreement (EULA) and Health & Safety Information are also available on the device, in the Samsung legal section of Settings. The location depends on the device, and is usually in the “About device” or “About phone” section, for example: Settings >…
-
Page 149: Disclaimer Of Warranties; Exclusion Of Liability
Samsung to service this Product. In addition, Samsung shall not be liable for any damages of any kind resulting from the purchase or use of the Product or arising from the breach of the express warranty, including incidental, special or consequential damages, or loss of anticipated profits or benefits.
-
Page 150: Samsung Knox
OS. Samsung Knox Samsung Knox is Samsung’s security platform and is a mark for a Samsung device tested for security with enterprise use in mind. Additional licensing fee may be required. For more information about Knox, please refer to: samsung.com/us/knox.
- Page 151
Legal information Manufactured under license from Dolby Laboratories. Dolby, Dolby Atmos, and the double-D symbol are trademarks of Dolby Laboratories. Some multimedia (audio/video) files contain Digital Rights Management (DRM) technology to verify you have the right to use the files. Preloaded apps on your device may not be compatible with DRM-protected files.


Смартфон Samsung Galaxy A50 — инструкция на русском

Установка SIM-карты в смартфон Samsung Galaxy A50
Можно установить две SIM- или USIM-карты, чтобы использовать два номера телефона или поставщика услуг на одном устройстве. В некоторых местах скорость передачи данных может быть ниже в случае, если установлены две SIM-карты в устройство вместо одной.
• Используйте только карту формата nano-SIM.
• Не теряйте и не позволяйте другим использовать вашу SIM- или USIM-карту. Компания Samsung не несет ответственности за повреждения или неудобства, вызванные утерей или кражей карты.

1. Вставьте штифт для извлечения в отверстие слота, чтобы выдвинуть его. Убедитесь, что штифт для извлечения расположен перпендикулярно отверстию. В противном случае можно повредить устройство.
2. Осторожно вытащите слот из соответствующего разъема.
3. Поместите SIM- или USIM-карту в лоток золотистыми контактами вниз.
4. Аккуратно нажмите на SIM- или USIM-карту, чтобы зафиксировать ее в слоте. Если SIM-карта не зафиксирована надлежащим образом, она может выпасть из слота.
5. Вставьте слот обратно в соответствующее гнездо.
• Если в устройство вставлен влажный слот, это может привести к повреждению устройства. Убедитесь, что слот сухой.
• Полностью вставьте слот в разъем во избежание попадания жидкости в устройство.
Активация карты SIM или USIM
Откройте приложение Настройки и выберите пункт Подключения → Диспетчер SIM-карт. Выберите SIM- или USIM-карту и коснитесь переключателя для ее активации.
Настройка SIM- и USIM-карт
Откройте приложение Настройки, выберите пункт Подключения → Диспетчер SIM-карт, а затем выберите SIM- или USIM-карту для доступа к следующим параметрам:
• Значок: изменение значка SIM- или USIM-карты.
• Имя: изменение имени отображения SIM- или USIM-карты.
• Режим сети: выбор типа сети для использования SIM- или USIM-карты.
Настройка предпочтительной SIM- или USIM-карты
В случае, когда активированы две карты, можно назначить голосовые вызовы, обмен сообщениями и службы передачи данных конкретным картам.
Откройте приложение Настройки, выберите пункт Подключения → Диспетчер SIM-карт, а затем задайте предпочтительные функции для карт в меню Приоритетная SIM-карта.
Установка карты памяти в смартфон Samsung Galaxy A50
При установке карты памяти в устройство список файлов, хранящихся на карте, отображается в Мои файлы → Карта памяти.

1 Вставьте штифт для извлечения в отверстие слота, чтобы выдвинуть его. Убедитесь, что штифт для извлечения расположен перпендикулярно отверстию. В противном случае можно повредить устройство.
2 Осторожно вытащите слот из соответствующего разъема. При извлечении слота из устройства мобильная передача данных будет отключена.
3 Поместите карту памяти в слот золотистыми контактами вниз.
4 Аккуратно нажмите на карту памяти, чтобы зафиксировать ее в слоте. Если карта памяти не зафиксирована надлежащим образом, она может выпасть из слота.
5 Вставьте слот обратно в соответствующее гнездо.
• Если в устройство вставлен влажный слот, это может привести к повреждению устройства. Убедитесь, что слот сухой.
• Полностью вставьте слот в разъем во избежание попадания жидкости в устройство.
Извлечение карты памяти
Во избежание потери данных отключите карту памяти перед ее извлечением.
Откройте приложение Настройки и выберите пункт Обслуживание устройства → Память → Дополнительно → Карта памяти → Отключить.
Форматирование карты памяти
После форматирования на ПК карты памяти могут неправильно работать при установке в устройство. Форматируйте карты памяти только с помощью устройства.
Откройте приложение Настройки и выберите пункт Обслуживание устройства → Память → Дополнительно → Карта памяти → Форматировать.
Включение и выключение смартфона Samsung Galaxy A50
Включение устройства
Чтобы включить устройство, нажмите и удерживайте боковую клавишу в течение нескольких секунд.
При первом включении устройства, а также после сброса настроек, следуйте инструкциям на экране для настройки устройства.
Выключение устройства
1 Чтобы выключить устройство, нажмите одновременно боковую клавишу и клавишу уменьшения громкости и удерживайте их. Можно также открыть панель уведомлений и нажать кнопку  .
.


2 Выберите пункт Выключение. Чтобы перезапустить устройство, выберите пункт Перезагрузить.
На устройстве можно настроить отключение при нажатии и удерживании боковой клавиши. Запустите приложение Настройки, выберите пункт Дополнительные функции → Боковая клавиша, после чего выберите вариант Меню выключения для действия Нажмите и удерживайте.
Как сбросить настройки на смартфоне Samsung Galaxy A50
Откройте приложение Настройки, выберите пункт Общие настройки → Сброс → Сброс данных → Сбросить → Удалить все. Перед сбросом настроек устройства рекомендуется создать резервную копию всех важных данных, хранящихся в памяти устройства.
Принудительная перезагрузка смартфона Samsung Galaxy A50
Если смартфон Samsung Galaxy A50 «зависает» и не реагирует на действия, для его перезагрузки одновременно нажмите и удерживайте боковую клавишу и клавишу уменьшения громкости в течение более чем 7 секунд.
Как раздать интернет — мобильная точка доступа
Используйте устройство в качестве мобильной точки доступа, чтобы предоставить другим устройствам доступ к мобильному подключению вашего устройства.
1 На экране настроек выберите пункт Подключения → Мобильная точка доступа и модем → Мобильная точка доступа.
2 Коснитесь переключателя, чтобы включить соответствующую функцию.
Значок  появится в строке состояния. Название вашего устройства будет отображаться на других устройствах в списке сетей Wi-Fi.
появится в строке состояния. Название вашего устройства будет отображаться на других устройствах в списке сетей Wi-Fi.
Чтобы установить пароль для подключения к мобильной точке доступа, коснитесь значка  → Настройка точки доступа и выберите необходимый уровень безопасности. После чего введите пароль и выберите пункт Соxранить.
→ Настройка точки доступа и выберите необходимый уровень безопасности. После чего введите пароль и выберите пункт Соxранить.
3 Найдите и выберите ваше устройство в списке сетей Wi-Fi на другом устройстве. Для подключения без ввода пароля нажмите  и отсканируйте QR-код с помощью другого устройства.
и отсканируйте QR-код с помощью другого устройства.
Если мобильная точка доступа не найдена, на своем устройстве нажмите кнопку  → Настройка точки доступа, а затем снимите флажок Скрыть устройство.
→ Настройка точки доступа, а затем снимите флажок Скрыть устройство.
4 Для доступа к Интернету на подключенном устройстве используйте мобильную передачу данных.
Автоматический режим точки доступа
Вы можете предоставить доступ к мобильному подключению вашего устройства другим устройствам, на которых выполнен вход в вашу учетную запись Samsung, не вводя пароль.
Коснитесь переключателя Автоматический режим точки доступа, чтобы включить функцию.
Обновление ПО смартфона Samsung Galaxy A50
Обновите ПО устройства с помощью службы FOTA (беспроводная загрузка встроенного ПО). Можно также запланировать обновления программного обеспечения.
На экране настроек выберите пункт Обновление ПО.
При выходе срочных обновлений программного обеспечения для функций безопасности и устранения новых типов угроз они будут устанавливаться на устройстве без согласия пользователя.
• Загрузка и установка: проверка и установка обновлений вручную.
• Автозагрузка по Wi-Fi: установка устройства для автоматической загрузки обновлений при подключении к сети Wi-Fi.
• Последнее обновление: просмотр информации о последнем обновлении программного обеспечения.
Как сделать снимок экрана (скриншот) на смартфоне Samsung Galaxy A50
Во время использования устройства можно создать снимок экрана, а затем сделать на нем надпись, рисунок, обрезать его или поделиться им. Можно создать снимок текущего экрана и прокручиваемой области.
Ниже перечислены способы создания снимка экрана. Сделанные снимки экрана сохраняются в приложении Галерея.
• Снимок клавишами: одновременно нажмите боковую клавишу и клавишу увеличения громкости.
• Снимок проведением: проведите рукой по экрану влево или вправо.
• При использовании некоторых приложений и функций создание снимков экрана невозможно.
• Если функция создания снимка экрана проведением не активирована, откройте приложение Настройки, выберите пункт Дополнительные функции → Движения и жесты, а затем коснитесь переключателя Снимок экрана ладонью, чтобы включить соответствующую функцию.
После создания снимка экрана воспользуйтесь следующими параметрами на панели инструментов внизу экрана:

 : создание снимка отображаемого и скрытого содержимого на длинной странице, например, веб-странице. При выборе параметра
: создание снимка отображаемого и скрытого содержимого на длинной странице, например, веб-странице. При выборе параметра  экран будет автоматически прокручен вниз для съемки дополнительного содержимого.
экран будет автоматически прокручен вниз для съемки дополнительного содержимого.
 : письмо или рисование на снимке экрана или обрезание части снимка экрана. Обрезанный фрагмент сохраняется в приложении Галерея.
: письмо или рисование на снимке экрана или обрезание части снимка экрана. Обрезанный фрагмент сохраняется в приложении Галерея.
 : отправка снимка экрана другим пользователям.
: отправка снимка экрана другим пользователям.
Если параметры на сделанном снимке экрана не отображаются, откройте приложение Настройки, выберите пункт Дополнительные функции → Снимки и запись экрана, коснитесь переключателя Панель инструментов для снимков, чтобы включить соответствующую функцию.
Экран блокировки смартфона Samsung Galaxy A50
Чтобы выключить и заблокировать экран, нажмите боковую клавишу. Кроме того, экран автоматически выключается и блокируется, если устройство не используется в течение определенного периода времени.
Чтобы разблокировать экран, проведите в любом направлении по включенному экрану.
При выключенном экране следует нажать боковую клавишу, чтобы включить экран. Можно также дважды коснуться экрана.
Изменение способа блокировки экрана
Чтобы изменить способ блокировки экрана, запустите приложение Настройки, выберите пункт Экран блокировки → Тип блокировки экрана, а затем выберите способ блокировки.
В случае установки рисунка, PIN-кода, пароля или своих биометрических данных для метода блокировки экрана, вы сможете защитить личные данные, чтобы посторонние не смогли получить к ним доступ. После установки метода блокировки экрана для разблокировки устройства потребуется код разблокировки.
• Провести по экрану: проведение по экрану в любом направлении для разблокировки.
• Рисунок: создание рисунка, как минимум, из четырех точек для разблокировки экрана.
• PIN-код: ввод PIN-кода, состоящего, как минимум, из четырех цифр, для разблокировки экрана.
• Пароль: ввод пароля, состоящего, как минимум, из четырех цифр или символов, для разблокировки экрана.
• Нет: без установки метода блокировки экрана.
• Лицо: регистрация лица для разблокировки экрана.
• Отпечатки пальцев: регистрация отпечатков пальцев для разблокировки экрана.
При введении неправильного кода разблокировки несколько раз подряд и достижении ограничения количества попыток, устройство выполнит возврат к заводским настройкам. Откройте приложение Настройки, выберите пункт Экран блокировки → Параметры защитной блокировки, разблокируйте экран с помощью выбранного метода блокировки экрана, а затем коснитесь переключателя Автосброс, чтобы включить соответствующую функцию.
Распознавание лица
Устройство позволяет разблокировать экран с помощью функции распознавания лица.
• Если в качестве метода блокировки экрана используется лицо, то после включения устройства разблокировать экран по лицу нельзя. Чтобы воспользоваться устройством, для разблокирования экрана необходимо использовать рисунок, PIN-код или пароль, установленный во время регистрации изображения лица. Старайтесь не забывать рисунок, PIN-код или пароль.
• В случае изменения способа блокировки экрана на небезопасные методы Провести по экрану или Нет, все биометрические данные удаляются. Чтобы использовать биометрические данные в приложениях или в работе функций, необходимо зарегистрировать биометрические данные повторно.
Соблюдайте следующие меры предосторожности перед распознаванием лица для разблокировки устройства.
• Существует вероятность, что устройство может разблокироваться по изображению, сходному с изображением его пользователя.
• Функция распознавания лица обеспечивает меньший уровень безопасности в сравнении с использованием рисунка, PIN-кода или пароля.
Советы по улучшению распознавания по лицу
При распознавании лица обращайте внимание на следующее:
• Условия регистрации, например, наличие очков, шляпы, маски, бороды или яркого макияжа.
• Перед регистрацией проверьте наличие достаточного освещения и отсутствие загрязнений на объективе камеры.
• Для более точных результатов распознавания убедитесь, что изображение не размыто.
Регистрация лица
Лучше проводить регистрацию лица в помещении, чтобы на лицо не падали прямые солнечные лучи.
1 На экране настроек выберите пункт Биометрия и безопасность → Распознавание лица.
2 Ознакомьтесь с инструкциями на экране и выберите пункт Продолжить.
3 Задайте способ блокировки экрана.
4 Выберите, носители вы очки или нет, а затем выберите пункт Продолжить.
5 Поверните устройство экраном к себе и смотрите прямо на экран.

6 Расположите лицо внутри рамки на экране.
Камера выполнит сканирование лица.
• Если разблокировка экрана с помощью распознания лица не работает, выберите пункт Удалить данные лица, чтобы удалить зарегистрированные данные и попробовать снова.
• Для улучшения качества распознавания лица выберите пункт Альтернативный вид и добавьте альтернативный внешний вид.
Удаление данных зарегистрированного лица
Данные зарегистрированного лица можно удалить.
1 На экране настроек выберите пункт Биометрия и безопасность → Распознавание лица.
2 Разблокируйте экран с помощью выбранного метода блокировки экрана.
3 Выберите пункт Удалить данные лица → Удалить.
После удаления данных зарегистрированного лица все связанные функции также отключаются.
Разблокировка экрана по лицу
Можно разблокировать экран с помощью лица вместо использования рисунка, PIN-кода или пароля.
1 На экране настроек выберите пункт Биометрия и безопасность → Распознавание лица.
2 Разблокируйте экран с помощью выбранного метода блокировки экрана
3 Коснитесь переключателя Разблокировка с помощью распознавания лица, чтобы включить соответствующую функцию.
• Чтобы настроить устройство на разблокировку экрана без проведения по заблокированному экрану после распознавания лица, коснитесь переключения Оставаться на экране блокировки, чтобы отключить соответствующую функцию.
• Если нужно снизить вероятность распознавания лиц на фотографиях или видео, коснитесь переключателя Ускоренное распознавание, чтобы включить соответствующую функцию. Скорость распознавания лиц может сократиться.
• Чтобы повысить скорость распознавания в условиях низкой освещенности, коснитесь переключателя Повышение яркости экрана, чтобы включить соответствующую функцию.
4 Посмотрите на заблокированный экран, чтобы его разблокировать.
Когда лицо будет распознано, экран разблокируется без каких-либо дополнительных процедур. Если лицо не распознано, воспользуйтесь предварительно настроенным способом разблокировки экрана.
Регистрация отпечатков пальцев
1 На экране настроек выберите пункт Биометрия и безопасность → Отпечатки пальцев.
2 Ознакомьтесь с инструкциями на экране и выберите пункт Продолжить.
3 Задайте способ блокировки экрана.
4 Прочитайте инструкции к чехлу и защитной пленке экрана, а затем нажмите OK.
5 Поместите палец на датчик распознавания отпечатков пальцев внизу экрана. После распознавания пальца устройством уберите его с датчика распознавания отпечатков пальцев и снова приложите к нему.
Повторяйте это действие, пока отпечаток пальца не будет зарегистрирован.

6 По окончании регистрации отпечатков пальцев выберите пункт Готово.
Проверка зарегистрированных отпечатков пальцев
Можно проверить, зарегистрирован ли отпечаток пальца приложением пальца к датчику распознавания отпечатков пальцев.
1 На экране настроек выберите пункт Биометрия и безопасность → Отпечатки пальцев.
2 Разблокируйте экран с помощью выбранного метода блокировки экрана.
3 Выберите пункт Проверка добавленных отпечатков.
4 Поместите палец на датчик распознавания отпечатков пальцев. Будет показан результат распознавания.
Удаление зарегистрированных отпечатков пальцев
Зарегистрированные отпечатки пальцев можно удалить.
1 На экране настроек выберите пункт Биометрия и безопасность → Отпечатки пальцев.
2 Разблокируйте экран с помощью выбранного метода блокировки экрана.
3 Выберите отпечаток пальца, который нужно удалить, а затем выберите пункт Удалить.
Разблокировка экрана по отпечаткам пальцев
Можно разблокировать экран с помощью отпечатка пальца вместо использования рисунка, PINкода или пароля.
1 На экране настроек выберите пункт Биометрия и безопасность → Отпечатки пальцев.
2 Разблокируйте экран с помощью выбранного метода блокировки экрана.
3 Коснитесь переключателя Разблокировка отпечатками, чтобы включить соответствующую функцию.
4 На заблокированном экране поместите палец на датчик распознавания отпечатков пальцев и отсканируйте отпечаток пальца.
Устранение неполадок
При включении устройства или во время его использования появляется запрос на ввод одного из следующих кодов:
• Пароль: если включена функция блокировки, необходимо ввести пароль устройства.
• PIN: при первом включении устройства или при включенном запросе PIN-кода следует ввести PIN-код, поставляемый с SIM- или USIM-картой. Эту функцию можно отключить в меню блокировки SIM-карты.
• PUK-код: как правило, SIM- или USIM-карта блокируется после нескольких попыток ввода неправильного PIN-кода. В этом случае следует ввести PUK-код, предоставленный поставщиком услуг.
• PIN2-код: при доступе к меню, для которого требуется PIN2-код, введите PIN2-код, который предоставляется вместе с SIM- или USIM-картой. За дополнительной информацией обратитесь к поставщику услуг.
На дисплее устройства отображаются сообщения с ошибками сети или сервиса
• В некоторых местах сигнал сети настолько слабый, что использование сетевых функций устройства становится невозможным. Перейдите в место, где сигнал более стабилен. Во время перемещения могут появляться сообщения об ошибке.
• Для использования некоторых функций требуется активировать их. За дополнительной информацией обратитесь к поставщику услуг.
Устройство не включается
Устройство не включится, если аккумулятор полностью разряжен. Перед включением устройства полностью зарядите аккумулятор.
Сенсорный экран медленно или неправильно реагирует на касания
• При установке защитной пленки или дополнительных аксессуаров на сенсорный экран он может работать некорректно.
• Сенсорный экран может работать неправильно в следующих ситуациях: на вас надеты перчатки, вы касаетесь экрана грязными руками, острыми предметами или кончиками пальцев.
• Повышенная влажность и попадание жидкости могут стать причиной неправильной работы сенсорного экрана.
• Выключите и снова включите устройство, чтобы устранить временные неисправности ПО.
• Убедитесь, что на устройстве установлена последняя версия ПО.
• Если сенсорный экран поцарапан или поврежден, обратитесь в сервисный центр Samsung.
Устройство «зависает», или возникла критическая ошибка
Попробуйте выполнить действия, указанные ниже. Если неполадка не устранена, обратитесь в сервисный центр Samsung.
Перезагрузка устройства
Если устройство «зависает», необходимо закрыть все приложения или выключить устройство и снова включить его.
Принудительная перезагрузка
Если устройство «зависает» и не реагирует на действия, для его перезагрузки одновременно нажмите и удерживайте боковую клавишу и клавишу уменьшения громкости в течение более чем 7 секунд.
Сброс устройства
Если способы выше не помогли устранить проблему, выполните сброс настроек устройства. Откройте приложение Настройки, выберите пункт Общие настройки → Сброс → Сброс данных → Сбросить → Удалить все. Перед сбросом настроек устройства рекомендуется создать резервную копию всех важных данных, хранящихся в памяти устройства.
Невозможно выполнить или принять вызов
• Убедитесь, что используется надлежащая сотовая сеть.
• Проверьте, не включена ли функция запрета вызова для набираемого номера телефона.
• Проверьте, не включена ли функция запрета вызова для входящего номера телефона.
Собеседники не слышат меня во время разговора
• Проверьте, не закрыты ли отверстия встроенного микрофона какими-либо посторонними предметами.
• Поднесите микрофон ближе ко рту.
• Если вы используете наушники, проверьте правильность их подключения к устройству.
Во время вызова звучит эхо
Отрегулируйте громкость устройства с помощью клавиши громкости или перейдите в другое место.
Часто пропадает сигнал сети или подключение к Интернету, либо качество звука становится низким
• Убедитесь, что область встроенной антенны устройства не закрыта посторонними объектами.
• В некоторых местах сигнал сети настолько слабый, что использование сетевых функций устройства становится невозможным. Проблемы с подключением могут возникать из-за базовой станции поставщика услуг. Перейдите в место, где сигнал более стабилен.
• При использовании устройства во время движения, службы беспроводной сети могут отключаться из-за проблем в сети поставщика услуг.
Аккумулятор не заряжается (при использовании одобренных зарядных устройств Samsung)
• Убедитесь, что зарядное устройство подключено правильно.
• Обратитесь в сервисный центр Samsung для замены аккумулятора.
Аккумулятор разряжается быстрее, чем обычно
• Эффективный заряд аккумулятора устройства может снижаться при слишком низкой или высокой температуре окружающей среды.
• Расход заряда аккумулятора увеличивается при использовании определенных функций или приложений, например GPS, игр или Интернета.
• Аккумулятор является расходным материалом, и его эффективный заряд будет со временем снижаться.
При включении камеры появляются сообщения об ошибке
Для использования камеры в памяти устройства должно быть достаточно свободного места, а аккумулятор должен быть полностью заряжен. Если при включении камеры появляются сообщения об ошибке, выполните следующие действия:
• Зарядите аккумулятор.
• Освободите место в памяти устройства, скопировав файлы на компьютер или удалив их.
• Перезагрузите устройство. Если это не поможет устранить проблему с приложением камеры, обратитесь в сервисный центр Samsung.
Качество снимка ниже, чем при предварительном просмотре
• Качество снимков может различаться в зависимости от окружающих условий и способов съемки.
• При фотосъемке в темных местах, ночью или в помещении изображение может быть размыто или на нем могут появляться шумы.
При попытке открыть мультимедийный файл появляются сообщения об ошибке Если вы получаете сообщения об ошибке или на вашем устройстве не воспроизводятся мультимедийные файлы, попробуйте выполнить следующие действия:
• Освободите место в памяти устройства, скопировав файлы на компьютер или удалив их.
• Убедитесь, что музыкальный файл не находится под защитой DRM (Digital Rights Management — управление цифровым доступом). Если файл под защитой DRM, прослушать его можно только в том случае, если у вас есть соответствующий ключ или лицензия на воспроизведение.
• Убедитесь, что форматы файлов поддерживаются устройством. Если такие форматы файлов, как DivX или AC3, не поддерживаются, установите специальное приложение с их поддержкой. Для проверки совместимых с вашим устройством форматов файлов перейдите на веб-сайт www.samsung.com.
• Устройство способно воспроизводить все снимки и видеозаписи, сделанные с его помощью. Снимки и видеозаписи, сделанные с помощью других устройств, могут не воспроизводиться.
• Устройство поддерживает мультимедийные файлы, одобренные поставщиком услуг сети или поставщиком дополнительных услуг. Некоторое содержимое из Интернета, например мелодии вызова, видеозаписи или обои, может воспроизводиться некорректно.
Не удается подключить устройство к компьютеру
• Убедитесь, что используемый кабель USB совместим с устройством.
• Убедитесь, что на компьютере установлен необходимый драйвер и его обновления.
Устройство не может определить мое текущее местонахождение
В некоторых местах, например в помещении, на пути сигнала GPS могут возникать помехи. В таких ситуациях для определения вашего местонахождения используйте сеть Wi-Fi или мобильную сеть.
Вокруг внешней части корпуса устройства есть небольшой люфт
• Этот люфт неизбежно появляется при производстве корпуса и может приводить к небольшой вибрации или движению частей устройства.
• Со временем из-за трения между частями люфт может увеличиться.
Не отображается кнопка возврата на главный экран
При использовании определенных приложений или функций навигационная панель с кнопкой возврата на главный экран, может не отображаться. Для отображения панели навигации проведите от нижнего края экрана вверх.
На панели уведомлений не отображается ползунок регулировки яркости экрана
Откройте панель уведомлений, перетащив панель состояния вниз, а затем перетащите панель уведомлений вверх. Коснитесь значка  → Панель быстрого доступа и коснитесь перключателя Показ ползунка яркости вверху, чтобы включить соответствующую функцию.
→ Панель быстрого доступа и коснитесь перключателя Показ ползунка яркости вверху, чтобы включить соответствующую функцию.
Ключевые слова:
#
Советы и хитрости Samsung Galaxy A50 и Galaxy A30

После выпуска серии Galaxy M компания Samsung также выпустила Galaxy A30 и Galaxy A50. Во многом новые модели лучше, чем Samsung серии M, и предлагают множество новых функций. Если вы уже приобрели Galaxy A30, Galaxy A50 или планируете их приобрести, ознакомьтесь с нашими советами и рекомендациями по устройствам, которые помогут максимально эффективно использовать их.
Приведенные ниже советы и рекомендации для Galaxy A30 и Galaxy A50 помогут вам обнаружить некоторые скрытые особенности этих устройств, улучшить общее удобство использования и многое другое.
# 1 снимать в 25MP
Несмотря на то, что Galaxy A50 поставляется с 25-мегапиксельной камерой, по умолчанию он снимает фотографии с разрешением 12 мегапикселей. Это определенно немного странно, хотя вы можете легко переключать телефон, чтобы делать снимки в 25MP. Откройте приложение камеры, нажмите кнопку формата изображения и выберите параметр 3:4H. Это гарантирует, что все фотографии будут сделаны и сохранены в 25MP на Galaxy A50.

# 2 Плавающая кнопка спуска затвора
Кнопку спуска затвора в приложении камеры Galaxy A30 и Galaxy A50 можно переместить в удобное место видоискателя камеры по желанию. Все, что вам нужно сделать, это перетащить кнопку спуска затвора и разместить ее в любом месте в видоискателе. Перемещение кнопки спуска затвора значительно упростит съемку селфи на Galaxy A30 и A50.
# 3 Экономия места с помощью HEIF / HEVC
Если вы снимаете много фотографий и видео, вы можете рассмотреть возможность сохранения фотографий в формате HEIF и записи видео в формате HEVC на Galaxy A30 и A50. Это приведет к значительной экономии места, хотя следует учесть, что старые телефоны и ПК не будут поддерживать мультимедийные файлы HEIF / HEVC.
# 4 Ночной режим
Galaxy A30 и A50 оснащены большим и красивым дисплеем Super AMOLED. Эти дисплеи лучше воспринимаются при чтении в мало освещенном месте, а также экономят батарею, когда они отображают информацию на экране в темных или черных оттенках. Galaxy A30 и A50 предлагает нам для этого ночной режим, который является общесистемным темным режимом. У чистой операционной системы Андроид нет темного режима, но Samsung позаботился о том, чтобы включить его в свою оболочку One UI.
Вы можете включить ночной режим на Galaxy A30 и A50 в меню «Настройки» -> «Дисплей» и включить опцию «Ночной режим».

# 5 Изменить системный шрифт
Одним из плюсов Samsung One UI является огромное количество вариантов настройки, которые он предлагает. На Galaxy A30 и A50, если вы не слишком любите системный шрифт по умолчанию или просто устали от него, вы можете переключиться на другой. Новый системный шрифт также поможет обновить пользовательский интерфейс, если он вам уже наскучил.
Чтобы изменить системные шрифты на Galaxy A30 или Galaxy A50, зайдите в Настройки -> Дисплей -> Размер и стиль шрифта. Выберите любой из предустановленных шрифтов, которые вам нравятся, также вы всегда можете загрузить другие шрифты из магазина приложений Samsung Galaxy.

# 6 Жесты навигации
Galaxy A30 и A50 поставляются с навигационной панелью по умолчанию. Однако, если вы хотите, вы можете включить жесты навигации на мобильных телефонах. Просто зайдите в Настройки -> Дисплей -> Панель навигации и включите опцию Полноэкранные жесты. Жесты Samsung работают так же, как и их навигационная панель. Это означает, что вы проводите пальцем вверх от левого края экрана, чтобы вернуться назад, проведите пальцем вверх от центра, чтобы перейти на домашний экран или проведите пальцем вверх с правой стороны экрана, чтобы открыть список «Последние приложения».
# 7 Всегда на дисплее
Samsung включил в свои Galaxy A30 и A50 немало своих основных функций. Новые смартфоны включают в себя полезную функцию Always On Display, которую поддерживает AMOLED-дисплей на A30 и A50 всегда в состоянии низкого энергопотребления. В режиме «Всегда на дисплее» AMOLED-дисплей A30 и A50 будет показывать время и дату вместе с непрочитанными уведомлениями.
По умолчанию данная функция включена и автоматически запускается при нажатии на дисплей один раз. Тем не менее вы можете настроить ее, чтобы всегда оставлять экран включенным. Просто зайдите в Настройки -> Экран блокировки -> Всегда на дисплее и измените режим отображения на Всегда показывать.

# 8 Цифровое благополучие
Galaxy A30 и A50 поставляются с функцией Digital Wellbeing, которая предоставит вам подробную статистику количества времени, которое вы проводите внутри приложений, количества уведомлений, которые вы получаете ежедневно, и многого другого. Вы можете использовать эту функцию, чтобы избавиться от зависимости и меньше сидеть в социальных сетях, а также ограничить количество времени, которое вы проводите ежедневно в каждом приложении.
Обязательно настройте Цифровое благополучие в соответствии с вашими предпочтениями в меню «Настройки» -> «Цифровое благополучие».
# 9 Жесты движения
Galaxy A30 и A50 имеют множество полезных жестов. Некоторые включены по умолчанию, в то время как другие должны быть включены вручную. Некоторые жесты, такие как «Поднять для активации», «Двойное касание на пробуждение» и «Умное оповещение», включены из коробки, хотя некоторые пользователи могут находить их раздражающими.
Включить / отключить различные жесты на Galaxy A30 и Galaxy A50 можно в меню «Настройки» -> «Дополнительные функции» -> «Движение и жесты».
# 10 Адаптируйте звук
Galaxy A30 и Galaxy A50 также поставляются с функцией Adapt Sound, которая обычно встречается на флагманских устройствах Samsung. Как следует из названия, используя эту функцию, можно настроить вывод звука на наушники из телефона для адаптации к своему собственному слуху. Это отличная возможность, если у вас есть приличные наушники и вы любитель музыки.
Вы можете настроить Adapt Sound на своих Galaxy A30 и A50 из Настройки → Звук → Адаптировать звук.
# 11 Включить Dolby Atmos
Еще один полезный совет по звуку для Galaxy A30 и A50. Телефон поставляется с поддержкой Dolby Atmos, хотя, в отличие от флагманских устройств Samsung, эта функция доступна только для вывода звука на наушники.
Если вы много слушаете музыку или смотрите фильмы в наушниках на Galaxy A30 или A50, вам понравится улучшение звука, которое приносит Dolby Atmos. Просто включите его в меню «Настройки» → «Звуки и вибрация» → «Качество звука и эффекты». Просто включите переключение Dolby Atmos отсюда. Вы можете оставить для Dolby Atmos значение Auto, хотя, если вы в основном смотрите фильмы, вы можете переключиться в режим Movie.
# 12 Истории экрана блокировки
Мне не очень нравится функция Lock Screen Stories в Galaxy A30 и A50, которая в основном меняет обои экрана блокировки каждый раз, когда вы разблокируете свой телефон. К счастью, эту отвлекающую функцию можно отключить, перейдя в «Настройки» → «Экран блокировки» → «Истории экрана блокировки» и отключить эту функцию.
Возможно, вам будет интересно: SAMSUNG GALAXY A50 — ЧАСТО ЗАДАВАЕМЫЕ ВОПРОСЫ
