Беспроводные модемы от МегаФона обеспечивают мобильный доступ в интернет. Но после покупки устройства у многих появляется вопрос – как настроить 3G или 4G-модем от МегаФона на компьютере или ноутбуке? В наших статьях мы также обсуждали все способы ускорить модем Мегафон, если скорость доступа к сети не соответствует каким-либо нормам.
В большинстве случаев никакой настройки не нужно. Но некоторым пользователям не по душе стандартные способы подключения и настройки модемов. Поэтому мы решили составить подробный обзор, в котором мы расскажем, как правильно настроить 3G-модем от МегаФона E173 и ему подобные. Также будет рассмотрена и настройка роутеров.
Содержание
- Как настроить модем через программу МегаФон
- Настройка модема стандартными средствами Windows
- Настройка роутера для работы с модемом
Как настроить модем через программу МегаФон
Для того чтобы настроить модем МегаФона на компьютере, мы будем использовать программное обеспечение, «вшитое» в модем.
Процесс настройки производится в несколько шагов:
- Подключаем устройство к свободному USB-порту;
- Дожидаемся срабатывания автозапуска;
- Осуществляем установку встроенного программного обеспечения «MegaFon Internet»;
- Ожидаем автоматической установки драйверов;
- Запускаем программу, ожидаем определения модема;
- Нажимаем на кнопку «Подключить» и выходим в сеть.
То есть, ничего сложного здесь нет – установка и настройка выполняются в автоматическом режиме.

Одновременно с этим в программе прописывается стандартный профиль для организации доступа в интернет через сети МегаФона. Здесь же мы можем прописать какие-либо другие профили, например, для доступа к сети с фиксированным IP-адресом (меняется наименование точки доступа). О том, как прошить модем МегаФон под все симки, вы можете узнать из статьи, размещенной на страницах нашего сайта.
Помимо «MegaFon Internet», отдельные виды модемов поставляются с приложением «MegaFon Connection Manager». Это новейшее программное обеспечение для последних моделей. Его функции:
- Управление соединением;
- Просмотр статистики;
- Управление счётом;
- Настройка модема;
- Доступ к игровым, развлекательным и сервисным службам МегаФона;
- Отправка и приём SMS-сообщений;
- Управление раздачей интернета для модемов с функцией Wi-Fi.
Приложение устанавливается и настраивается автоматически.

Настройка модема стандартными средствами Windows
Как уже говорилось, некоторым пользователям не нравится стандартная программа «MegaFon Internet». Поэтому мы можем избавиться от неё и прописать ручные настройки для доступа в сеть. Для этого нужно пройти в Панель управления – Центр управления сетями и общим доступом и выбрать пункт Установка подключения или сети.
Далее выбираем подключение к интернету, а в качестве типа соединения указываем коммутируемое соединение. Следующий этап – указание настроек соединения. Здесь мы указываем стандартный номер дозвона *99# и имя подключения. Заполнять поля «Имя» и «Пароль» не нужно, так как МегаФон их не запрашивает.
После того как соединение будет создано, следует зайти в его свойства и снять галочку «Запрашивать имя, пароль, сертификат и т. д.», на вкладке «Безопасность» устанавливаем галочку «Протокол проверки (CHAP)». После этого жмём ОК и завершаем настройки. Устанавливать строку инициализации модема не нужно, так как она уже прописана в самом модеме. Поэтому мы смело жмём на кнопку подключения и выходим в сеть.
Некоторые современные модели модемов не требуют установки и настройки. Они автоматически подключаются к сети сразу же после подключения к USB-порту.
Настройка роутера для работы с модемом
Как настроить USB-модем МегаФон на компьютере – мы уже разобрались. Давайте теперь обсудим ситуацию, когда нам нужно настроить модем, подключённый к роутеру. Здесь мы должны понимать, что для создания такой связки нужен роутер, корректно работающий с беспроводными модемами. Процесс настройки роутера достаточно прост – подключаем модем к USB-порту роутера и отправляем его в перезагрузку.
Далее заходим в административную панель и выбираем пункт настройки соединения. Как правило, этот пункт вынесен в отдельную строку в общем меню. Также во многих роутерах имеется уже встроенная поддержка автоматических настроек по созданию подключения к тем или иным сотовым сетям, в том числе и к МегаФону. Если никаких автоматических настроек нет, прописываем данные вручную:
- Точка доступа – internet;
- Номер дозвона — *99#;
- Имя пользователя – пусто;
- Пароль – пусто;
- Имя соединения – произвольное.
При необходимости устанавливаем галочку автоматического установления соединения (крайне рекомендуется, чтобы не заходить каждый раз в настройки роутера). Как только все данные будут прописаны, отправляем роутер на перезагрузку и дожидаемся установки соединения с сетью интернет – об этом нам сообщит соответствующий индикатор.
Напомним, что на нашем сайте есть обзор, в котором обсуждается настройка мобильного интернета МегаФон для различных устройств, в том числе и для модема.
Представленный вашему вниманию обзор, о том как подключить Wi-Fi роутер через мобильный 3G, 4G модем это универсальный метод абсолютно для любой модели wi-fi роутера и от марки производителя не зависит. Отличия лишь в оформлении интерфейса раздела настроек, в названиях и расположении самих разделов настроек. Внимание! Убедитесь, что ваш роутер имеет поддержку мобильных модемов выбранного вами оператора. Эту информацию вы найдете в инструкции раздел «спецификация устройства» или на сайте производителя. Данное руководство подойдет для любого провайдер, предоставляющих услуги мобильного интернета — Мегафон, МТС, Билайн, Yota, Tele2, SkyLink и всех остальных мобильных операторов!
Этапы настройки
1. Берем ваш USB-модем от оператора мобильного интернета и вставляем и вставляем его в USB порт на роутере, а кабель Ethernet (или патчкорд), который идет в комлпекте с роутером, первым концом в разъем LAN на роутере, вторым — в сетевую карту вашего компьютера.

2. На вашем персональном компьютере (под управлением Windows 7) заходим в раздел сетевых настроек, делаем это по такому пути: Пуск => Панель Управления => Сеть и Интернет => Центр управления сетями и общим доступом => Управление сетевыми подключениями => Изменения параметров адаптера.

Нажимаем правой кнопкой мыши по пункту «Подключение по локальной сети» далее «Свойства» потом в пункт меню Протокол Интернета который «TCP/IPv4» и выбираем следующие пункты «IP автоматически» и «DNS сервера автоматически»

Сохраняем, нажимаем «ОК».
3. На роутера (с его обратной стороны) находим IP адрес, который используется для входа в админку роутера (как правило это — 192.168.0.1), и доступы (зачастую login:admin, password: admin)

4. Открываем ваш любимый браузер и пишем там где адресная строка — 192.168.0.1 (или тот другой, который указан на роутере), и залогиниваемся.

5. Смотрим на меню роутера и находим пункт «USB модем» ( или может быть 3G/4G или настройка USB и т.п. варианты), активируем его и вводим в указанные на изображении поля данные для вашего оператора.

Приведу список настроек для большинства мобильных операторов, но напомню актуальные настройки ищите у своего мобильного оператора.
Мегафон
APN: internet
Номер доступа: *99# или *99***1#
Имя пользователя: gdata (не обязательно)
Пароль: gdata (не обязательно)
Билайн
APN: internet.beeline.ru или home.beeline.ru
Номер доступа: *99# или *99***1#
Имя пользователя: beeline
Пароль: beeline
МТС
APN: internet.mts.ru
Номер доступа: *99# или *99***1#
Имя пользователя: mts Пароль: mts
Tele2
APN: internet.tele2.ru
Номер доступа: *99# или *99***1#
U-Tel (Ростелеком)
Точка доступа: internet.usi.ru
Имя пользователя/пароль: пусто
Номер дозвона: *99***1#
Yota
APN: yota.ru
Номер доступа: *99#
Имя пользователя: (пусто)
Пароль: (пусто)
SkyLink
APN: пусто Номер дозвона: #777
Имя пользователя: mobile
Пароль: internet
Смартс
APN: internet.smarts.ru
Номер доступа: *99# или *99***1#
Имя пользователя: internet (не обязательно)
Пароль: internet (не обязательно)
МТС-Беларусь
Точка доступа/APN: mts
Имя пользователя/User name: mts
Пароль/Password:
mts Life
Точка доступа/APN:internet
Имя пользователя/пароль: не требуются
Номер доступа: *99#
Билайн Украина
Точка доступа(APN): internet.beeline.ua
Номер доступа: *99#, *99***1# или *99**1*1#для некоторых моделей телефона
Пользователь: необязательный параметр – можно оставить незаполненным;
Пароль: необязательный параметр – можно оставить незаполненным.
Киевстар
APN:
Для абонентов предоплаченной связи — www.ab.kyivstar.net
Для контрактных абонентов — www.kyivstar.net
Номер доступа: *99# или *99***1#
Теле2 (TELE2 KZ)
Точка доступа: internet
Номер дозвона: *99#
Логин: (пусто)
Пароль: (пусто) Строка инициализации модема (необязательно): AT+CGDCONT=1,»IP»,»internet»
Билайн (Beeline KZ)
Точка доступа: internet.beeline.kz
Номер дозвона: *99#
Логин: beeline
Пароль: beeline Строка инициализации модема (необязательно): AT+CGDCONT=1,»IP»,»internet.beeline.kz»
Kcell-Activ
Точка доступа: internet
Номер дозвона: *99#
Логин: (пусто)
Пароль: (пусто)
Строка инициализации модема (необязательно): AT+CGDCONT=1,»IP»,»internet»
Некоторые модели роутеров поддерживают автоматическую настройку в зависимости от оператора мобильной связи.

6. Открываем в меню роутера «Беспроводная сеть» и задаем следующие значения:
- SSID — имя вашей wifi сети.
- Защита вашей сети — WPA2-Personal
- Шифрование — AES или TKIP
- Пароль — секретный набор символов для Wi-Fi, не менее 8 символов.


8. Пьем чай, едим баранки — настройка закончена.
Зачастую после разблокировки модема, модем видит других операторов, но не подключается к интернету.
Одна из причин неверно прописанные настройки оператора.
Tele2:
APN: internet.tele2.ru
Номер доступа: *99# или *99***1#
Билайн:
APN: internet.beeline.ru или home.beeline.ru
Номер доступа: *99# или *99***1#
Имя пользователя: beeline
Пароль: beeline
Мегафон:
APN: internet
Номер доступа: *99# или *99***1#
Имя пользователя: gdata (не обязательно)
Пароль: gdata (не обязательно)
МТС:
APN: internet.mts.ru
Номер доступа: *99# или *99***1#
Имя пользователя: mts
Пароль: mts
Yota:
APN: yota.ru (для модема)
APN: internet.yota (для телефона)
Номер доступа: *99#
Имя пользователя: (пусто)
Пароль: (пусто)
U-Tel (Ростелеком)
Точка доступа: internet.usi.ru
Имя пользователя/пароль: пусто
Номер дозвона: *99***1#
Смартс:
APN: internet.smarts.ru
Номер доступа: *99# или *99***1#
Имя пользователя: internet (не обязательно)
Пароль: internet (не обязательно)
Киевстар:
APN: Для абонентов предоплаченной связи — www.ab.kyivstar.net Для контрактных абонентов — www.kyivstar.net
Номер доступа: *99# или *99***1#
Билайн Украина
Точка доступа(APN): internet.beeline.ua
Номер доступа: *99#, *99***1# или *99**1*1#для некоторых моделей телефона
Пользователь: необязательный параметр – можно оставить незаполненным;
Пароль: необязательный параметр – можно оставить незаполненным.
МТС-Беларусь
Точка доступа/APN: mts
Имя пользователя/User name: mts
Пароль/Password: mts
Velcom (Беларусь)
Точки доступа/APN:
velcom WAP wap.velcom.by
velcom WEB web.velcom.by
velcom WEB PLUS plus.velcom.by
ТП ПРИВЕТ, ТП «Связь без обязательств» wap.privet.by
Базовый доступ в интернет web1.velcom.by
Пакет 25
Пакет 250 web2.velcom.by
Пакет 250(arch.) web3.velcom.by
Пакет Легкий lite.velcom.by
Пакет 350 Пакет 500
Пакет 750
Пакет 1500 Пакет 3000, ТП «Нон-стоп», ТП «Нон-стоп 2.0», ТП WEB Легкий, WEB 900, WEB 1800, WEB 3600 vmi.velcom.by
Имя пользователя, пароль, аутентификация: Не заполняются
Life 
Точка доступа/APN:internet
Имя пользователя/пароль: не требуются
Номер доступа: *99#
3GGPRS настройки профилей операторов Казахстана
Билайн (Beeline KZ):
Точка доступа: internet.beeline.kz
Номер дозвона: *99#
Логин: beeline
Пароль: beeline
Строка инициализации модема (необязательно): AT+CGDCONT=1,»IP»,»internet.beeline.kz»
Kcell-Activ:
Точка доступа: internet
Номер дозвона: *99#
Логин: (пусто)
Пароль: (пусто)
Строка инициализации модема (необязательно): AT+CGDCONT=1,»IP»,»internet»
Теле2 (TELE2 KZ):
Точка доступа: internet
Номер дозвона: *99#
Логин: (пусто)
Пароль: (пусто)
Строка инициализации модема (необязательно): AT+CGDCONT=1,»IP»,»internet»
Востребованность USB-модемов среди пользователей «Мегафона» с годами не уменьшается, а напротив увеличивается. Этому способствует появление новых 4G технологий выводящих интернет услуги на новый уровень качества.
В рекордном количестве российских регионов – 83 области – можно пользоваться 4G интернетом от «Мегафона». Однако немалое число пользователей в первый раз столкнувшихся с модемом Мегафон не знают как в начале подключить его, а потом настроить на разных устройствах.
Популярная модель USB-модема компании
Перед приобретением модема советую выяснить – есть ли 4G интернет в местности, где планируется использование устройства.
Кому нужен 4G модем, рекомендуется обратить внимание на M150-2. Стоимость этой модели на сайте «Мегафона» – 2591 р., сим-карта прилагается. Приобрести такой модем можно также в любом салоне компании. Вот некоторые параметры M150-2:
- кроме 4G, поддержка стандартов 2G и 3G;
- работает с обычной сим-картой;
- предельная скорость интернета – 150 Мбит/сек;
- вес – 23 г;
- имеет антенный разъём CRC9.

Добавлю, на нём можно посылать и принимать сообщения, вставить в слот карту памяти до 32 Гб, работает не только на Windows, но и на MacOS.
Настройка модема на ноутбуке или компьютере
Для подключения и настройки модема не требуется каких-то особых премудростей. Чтобы всё прошло благополучно достаточно небольшой доли внимательности и аккуратного соблюдения последовательности действий. Эта процедура по силам любому новичку.

Перечислю по пунктам порядок подключения и старта работы модема от «Мегафона» на ноутбуке (на ПК почти аналогичные действия):
- Запустить загрузку операционной системы и других приложений на ноутбуке. Поясню, рассказывать буду о работе на устройстве с Windows 7 – это одна из самых популярных ОС до сих пор. Но надо иметь в виду, практически тот же порядок действий соблюдается при такой процедуре на других ОС.
- Вставить свой модем в USB-порт ноутбука или в разъём специального удлинителя. Модем по своей сути является чем-то вроде флешки, поэтому подключение/отключение его ничем не отличается от таких же действий с флеш-накопителем.
- Если всё в порядке с оборудованием, с подключением модема автоматически должна начаться установка на ноутбуке специального приложения для быстрого доступа к управлению устройством.
- Как только процесс установки этой необходимой программы закончится, появится уведомление о необходимости сделать перезагрузку компьютера, дабы инсталляция приложения была доведена до логического завершения. Не следует забывать о сохранении всего, что было открыто (файлы, документы, фото и прочее) на компьютере перед перезагрузкой.
- Убедиться в том, что новое устройство появилось на ноутбуке, позволит посещение пункта «Модемы и маршрутизаторы», который находится в «Диспетчере устройств». При безошибочно проведённой операции установки в этом разделе появится новый пункт с названием только что установленного устройства.
- Стоит кликнуть на значок программы «Мегафон Интернет» на рабочем столе и, в зависимости от настроек, может начаться подключение модема к интернету. Изменение цвета маленького, круглого индикатора на модеме с красного на зелёный будет свидетельствовать о подключении к Всемирной паутине. Об уровне сигнала поступающего интернета можно будет узнать в открытом окне приложения.
- Самое время запускать браузер и начинать пользоваться всеми преимуществами соединения с интернетом при помощи USB-модема «Мегафона».
Автор видео: WiFiKA RU
Ручные настройки модема
Считаю немалым плюсом программы «Мегафон Интернет», то, что её создатели освободили пользователей от поиска драйверов и их установки. Как только программа получит доступ в интернет, все необходимые драйверы будут без промедления установлены.
Нередко возникает необходимость вручную прописать данные для настройки интернета с 3G-модемом на компьютере. Вот как это сделать:
- В меню «Пуск» выбрать раздел «Панель управления». Отыскать пункт «Центр управления сетями и общим доступом», где можно будет приступить к созданию нового подключения.
- Отметить в качестве подключения к интернету коммутируемый доступ.
- В специальной строке вписать номер дозвона –
*99#. - В разделе свойства, для обеспечения безопасности, не следует помечать птичками пункты для запроса логина, пароля и прочего.
- Этих настроек достаточно, чтобы при включении модема происходило автоматическое подключение к сети интернет.
Внимание! «Мегафон» не требует непременного добавления имени, каких-либо паролей, данные пользователя компанией не затрагиваются.
Очень удобно в открытом окне приложения контролировать расход интернет трафика. У кого интернет лимитирован, рекомендую установить в веб-навигаторе расширение для блокирования лишней рекламы. Отключение показа изображений в настройках браузера также позволит сэкономить лишние мегабайты.
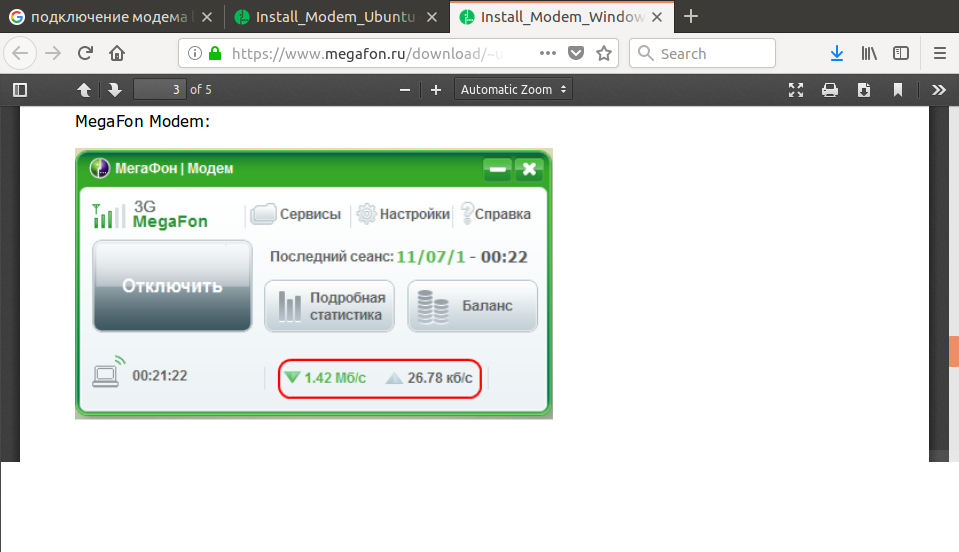
Не стоит забывать вовремя вносить плату за предоставляемый пакет интернета. На многих тарифах с момента окончания трафика каждый мегабайт будет требовать оплаты согласно с условиями тарифного плана.
Это приведёт к незапланированным тратам средств. Напомню о возможности в любое время подобрать выгодный тариф на Мегафоне.
Автор видео: Megafon2b
Особенности подключения модема к планшету на Android
Сделать возможной работу модема «Мегафона» на планшете с Андроид не так просто как для ноутбука или компьютера. Имеются некоторые трудности.
При нахождении планшета в одном помещении с ноутбуком, на котором подключён интернет посредством USB-модема, можно воспользовавшись Wi-Fi настроить точку доступа на ноутбуке и использовать её на планшете. Кроме планшета можно ещё несколько устройств подключить к такой точке доступа.
Если же с планшетом надо куда-либо отлучиться, то придётся настраивать подключение модема на самом планшетном компьютере.
В этом случае пользователь может столкнуться с препятствиями самого разного плана. Немаловажную роль будут играть возможности самого планшета. Не все модели поддерживают присоединение модема для выхода в интернет. На тех планшетах, где подобная возможность изначально предусмотрена достаточно будет воспользоваться кабелем OTG для подключения модема.
Автор видео: MD5 TV
Приобрести такой кабель несложно в любом специализированном магазине. Далее надо будет проделать те же шаги, как и при подключении модема к ноутбуку. Сохраняются все преимущества подобной установки – с автоматическим поиском драйверов в интернете и их инсталляцией. Планшет также потребует перезагрузки для завершения процесса установки.
Если уровень возможностей планшета не позволяет с лёгкостью подключить к нему модем, можно обратиться к дополнительным способам решения этой задачи.
Встречаются случаи, когда подключённый модем отображается на планшете как виртуальный носитель информации. Несмотря на то, что видны все программы и драйверы на таком «оптическом диске», установить ничего не представляется возможным.
И ничего удивительного – никто ещё не видел планшетов с оптическими дисками, в настройках таких планшетных компьютеров нет возможности обнаружить корректно модем, который к нему подсоединили. Значит, следует искать способ для правильного определения модема планшетом.
Именно для того, чтобы планшет «узнал» модем создана программа для ПК – 3GSW. Вот что надо предпринять для того, чтобы воспользоваться преимуществами этого приложения:
- Скачать программу 3GSW и провести её установку на компьютер.
- Подсоединить USB-модем к разъёму на панели компьютера.
- Запустить установленное приложение и выделить в списке устройств модем.
- Зафиксировать режим «Только модем», и сделать сохранение этих важных изменений.
- Завершить работу программы, при помощи безопасного извлечения отсоединить модем от компьютера.
- Подсоединить модем к планшету.
Имеется другая крайность – ряд планшетов видят модем как флешку. Ситуация похожая на предыдущую историю, но теперь планшет считает модем стандартным флеш-накопителем. И опять на помощь может прийти специальное приложение HyperTerminal:
- Опять потребуется установка приложения на компьютер.
- Снова надо присоединить модем к системному блоку компьютера.
- Запустить «Диспетчер устройств» и перейти в пункт «Модемы и маршрутизаторы».
- Потребуется скопировать номер порта, а также скорость соединения из списка всей информации об этом новом устройстве.
- Далее опять перейти к приложению HyperTerminal. В строках настроек нового устройства в этой программе надо будет записать какое-нибудь имя для вновь созданного подключения и перенести сюда скопированные данные USB-модема – номер порта и скорость интернет соединения.
- Для завершения операции в возникшем окне ввести сначала «ate1», а затем – «at u2diag=0».
- Завершить работу приложения, модем отсоединить от ПК и присоединить к планшету.
Данный метод позволит избавиться от невозможности использования модема на планшете по назначению. После проделанной вышеописанной операции модем не будет распознаваться планшетным компьютером в качестве обычной флешки. Остальные настройки должны пройти стандартным образом.
С дополнительными трудностями могут столкнуться владельцы планшетов, настройки которых не предусматривают автоматической прописки подстроек модема для выхода в интернет. Снова потребуется помощь сторонней программы – «PPP Widget», закачать которую в планшет можно будет в Play Market. Упомяну необходимые условия для установки и точной работы этой утилиты – наличие прав суперпользователя на планшете.
Выбор метода установки рут-прав, снимающих ограничения, будет зависеть от марки конкретного устройства. При установке таких прав надо учитывать опасность, которую несёт такое снятие ограничений – немалый риск нарушить работу системы планшета. О подробностях и тонкостях такой операции можно узнать на отдельных сайтах и форумах.
После установки на планшет «PPP Widget», пользователю предстоит заполнить нужные графы требуемыми настройками для подключения – точку доступа, логин с паролем, номер для дозвона.
Если какой-либо из методов не даёт нужного результата можно попробовать дополнительный вариант. Иногда комбинирование способов приводит к подключению USB-модема «Мегафона» к планшету.
Работа модема на роутере
Решающую роль при необходимости сделать беспрепятственной работу модема на роутере будут играть функции и возможности самого маршрутизатора. Если изначально роутер не имеет такой функции, то не получиться заиметь такое соединение. Отдельные маршрутизаторы предназначены для работы с конкретными марками модемов. Полную информацию по этому вопросу можно найти на сайте предприятия выпускающего роутер.
Если к маршрутизатору можно подсоединить USB-модем, то это лучше сделать при помощи кабеля USB. Такой стандартный кабель можно найти среди аксессуаров любого телефона или планшета либо купить в специальном отделе магазина.
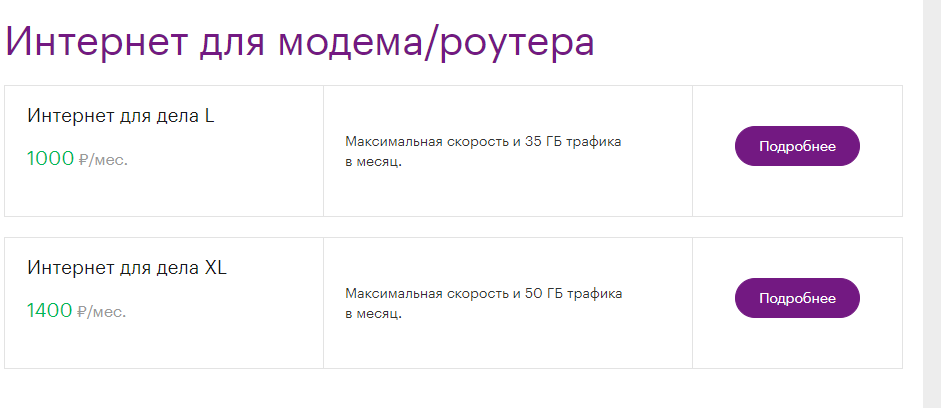
Отдельные марки роутеров могут потребовать сделать настройки вручную. Надо будет в созданном новом подключении вписать следующее:
- какое угодно имя;
- в пункте «точка доступа» вписать – internet;
- в строке для номера вставить –
*99#; - графу для пароля с логином не заполнять.
Уместно будет упомянуть, есть модели роутеров, в память которых занесены изначально данные для работы с устройствами крупных операторов связи России. При настройке подключения модема от «Мегафона» на таком маршрутизаторе достаточно будет выбрать профиль компании «Мегафон». Все остальные настройки для работы в интернете будут произведены в автоматическом режиме.
Автор видео: Clever WIFI
Второе десятилетие XXI века ознаменовалось появлением на телекоммуникационном рынке новых устройств, предназначенных для подключения пользователей к Всемирной паутине. Ими стали модемы операторов мобильных сетей, предоставляющих своё оборудование для распространения интернет-сигнала. Такие модемы очень быстро заняли свою нишу на потребительском рынке, их популярность стремительно растёт за счёт компактности и отсутствия жёсткой привязки к точкам доступа. В прошлом остались 2G-модемы, давшие возможность передавать видео и звук, а на смену 3G-устройствам, обеспечивающим более высокую скорость передачи информации, уже приходят 4G-модемы. Они работают по принципиально новой технологии и позволяют использовать сети мобильных операторов для подключения к интернету в тех местах, где существует зона покрытия сигнала от базовых станций. Передача сигнала 4G по мобильным сетям даёт стабильное соединение и высокую скорость передачи информации, не уступающую беспроводному соединению по Wi-Fi.
Модельный ряд 4G USB-модемов, предлагаемых компанией «Мегафон»
USB-модемы, выполненные по технологии 4G и предлагаемые на потребительском рынке компанией «Мегафон», считаются среди аналогичных устройств одними из самых высокоскоростных. Наряду с другими операторами мобильных сетей компания использует разрешённый правительством Российской Федерации диапазон частот для доступа в интернет. Отличие состоит в том, что «Мегафон» передаёт сигнал в диапазоне частот 2,6 ГГц и использует более широкую полосу пропускания — 40 МГц, что на четыре порядка превышает параметры других операторов мобильной связи. Это позволяет значительно опережать ближайших конкурентов по скорости передачи информации в сети. Другим преимуществом 4G-сети компании является довольно большое количество базовых станций, работающих в 83 регионах России. По этому параметру «Мегафон» уступает только лидеру рынка — мобильному оператору «МТС».
«Мегафон» первым в России начал применять в сети мобильной связи базовые станции LTE, модифицированные для работы по 4G-технологии и по новому стандарту беспроводной высокоскоростной передачи информации. Компания имеет около 28 000 станций, что всего лишь на две тысячи меньше, чем у ближайшего конкурента.
В настоящее время «Мегафон» предлагает два вида 4G-модемов, разработанных и произведённых китайской компанией Huawei Technologies:
- USB-модем М150–2. Это современная модификация предыдущих устройств, ранее входивших в линейку модемов для сети 4G. Одним из главных его преимуществом является скорость приёма и передачи информации до 150 мегабит в секунду. Он имеет два разъёма CRC9 для подключения более мощных внешних антенн. Подключение к компьютеру осуществляется через интерфейс USB. Модем M150–2 можно применять в качестве флеш-накопителя. Для этого он имеет специальный слот для установки карты памяти microSD объёмом до 32 Гб, расположенный в отсеке SIM-карты.

Внутри 4G USB-модема M150–2 находятся слоты для установки SIM-карты и карты памяти
- 4G+ (LTE)/Wi-Fi модем «МегаФон Turbo». Это улучшенная модификация предыдущей модели, отличающаяся от неё возможностью использования в режиме точки доступа. Через неё к интернету одновременно могут подключаться до 8 устройств, имеющих встроенный Wi-Fi-адаптер. Но по скорости передачи и приёма информации этот модем уступает М150–2 — его заявленная скорость составляет 100 мегабит в секунду. Модем поддерживает работу с интернетом в мобильных сетях, работающих по устаревшим стандартам 2G и 3G. Для подключения к ним необходимо установить режим автоматического поиска и регистрации в сети. Как и в предыдущей версии, имеется возможность использования флеш-карты формата microSD объёмом до 32 гигабайт.

Модем «Мегафон Turbo» может работать как Wi-Fi-роутер, обеспечивая интернетом до 8 мобильных устройств
Необходимо учитывать, что принцип работы модема «МегаФон Turbo» существенно отличается от Wi-Fi-маршрутизатора от «Мегафона». Имея одинаковые технические параметры, Wi-Fi-модем может принимать интернет-сигнал от беспроводной сети только при подключении к компьютеру или ноутбуку, а маршрутизатор за счёт встроенного аккумулятора работает автономно в течение шести часов.
Видео: обзор 4G USB-модема компании «Мегафон»
Внешний вид и комплектация 4G USB-модемов
По внешнему виду и упаковке оба модема от «Мегафона» мало чем отличаются друг от друга.
В комплект каждого из них при продаже входят:
- сам USB-модем;
- SIM-карта с включённым тарифом «Мегафон-Онлайн»;
- упаковочная коробка;
- руководство по эксплуатации;
- гарантийный талон.

В комплекте модема уже есть SIM-карта с активированным тарифом для подключения к мобильной сети «Мегафон»
Стоимость устройств находится в пределах от 2590 рублей до 2899 рублей. Реализация 4G USB-модемов проводится двумя путями:
- через салоны-магазины компании «Мегафон»;

При покупке в салонах-магазинах «Мегафон» стоимость 4G USB-модемов ниже, чем в розничной продаже, и ниже вероятность приобретения контрафактного изделия
- через розничную сеть и интернет-магазины.

При покупке в розничной сети цена 4G USB-модемов выше, чем в салонах-магазинах компании «Мегафон», и выше вероятность покупки нелицензионного изделия
Технические параметры 4G USB-модемов, заявленные компанией «Мегафон», соответствуют работе устройств в идеальных условиях. В каждом конкретном случае скорость приёма и передачи информации зависит от:
- зоны покрытия 4G сигнала в регионе;
- близости базовой станции;
- наличия естественных препятствий на пути прохождения радиосигнала;
- мощности передатчика базовой станции;
- тарифного плана.
Таблица: технические характеристики 4G USB-модемов компании Мегафон
| № п/п | Характеристика | 4G+ USB-модем М150–2 | 4G+ (LTE)/Wi-Fi модем «МегаФон Turbo» |
| 1 | Стандарт передачи данных | 4G/3G/2G | 4G/3G/2G/Wi-Fi |
| 2 | Скорость передачи информации, Мб/с | 150 | 100 |
| 3 | Совместимость с операционной системой | Windows XP, Vista, 7, 8, 10, Mac OS X, Linux | Windows XP, Vista, 7, 8, 10, Mac OS X, Linux |
| 4 | Основное питание | USB | USB |
| 5 | Поддержка Wi-Fi | нет | 802.11b/g/n |
| 6 | Поддержка карт microSD | до 32 Гб | до 32 Гб |
| 7 | Основные размеры, мм | 95х32х14 | 100х33х14 |
| 8 | Вес, г | 23 | 40 грамм |
| 9 | Гарантийный срок службы | 12 месяцев | 12 месяцев |
| 10 | Внешняя антенна | 2 разъёма CRC9 для внешней 3G или 4G LTE антенны | разъём TS9 для внешней антенны |
| 11 | SMS | Да | Да |
Тарифы компании «Мегафон» для владельцев 4G-модемов
В состав тарифных пакетов компании «Мегафон» включены беспроводные модемы для получения доступа к интернету с тестовым периодом. Такой подход даёт пользователям возможность не заботиться о немедленном подключении на определённый тариф, а в течение двух недель осознанно сделать выбор исходя из объёма использованного трафика. Стартовый пакет «Мегафон-Модем 4G+» позволяет работать с сетями, поддерживающими все существующие стандарты передачи информации — от 2G до LTE, что позволяет работать на максимально высокой скорости, доступной в регионе подключения.
Пакет «Мегафон-Модем 4G+» включает в себя 4G-модем по цене 2590 рублей и SIM-карту с тарифным планом «Мегафон-Онлайн». После подключения пакета на 14 дней предоставляется 15 Гб интернет-трафика днём и безлимитный интернет ночью. Предложение действует только при нахождении на территории Российской Федерации. Стоимость тарифа 0 рублей, начальный баланс составляет 1 рубль.
По истечении тестового периода абонент может перейти на другой тарифный план из предоставляемых компанией «Мегафон» для этого вида услуг:
- «Интернет M» — 18 Гб ежемесячного трафика и неограниченная скорость доступа к интернету по цене 400 рублей в месяц, а также бесплатный доступ к опции «Мегафон ТВ» (2 фильма и 50 каналов) и облачным хранилищам;
- «Интернет L» — 20 Гб ежемесячного интернет-трафика и неограниченная скорость доступа к интернету по цене 500 рублей в месяц, а также бесплатный доступ к опции «Мегафон ТВ» (4 фильма и 50 каналов) и облачным хранилищам;
- «Интернет XL» — 30 Гб ежемесячного интернет-трафика и неограниченная скорость доступа к интернету по цене 600 рублей в месяц, а также бесплатный доступ к опции «Мегафон ТВ» (4 фильма и 50 каналов) и облачным хранилищам.
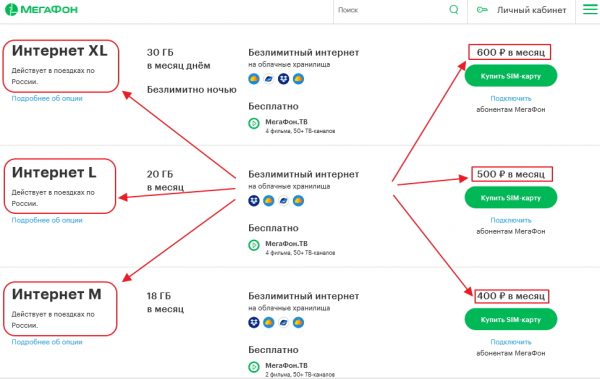
В рамках самого большого тарифного плана абонент получает 30 Гб интернета днём и безлимитный доступ ночью
Если через 14 дней после подключения вы не выберете тариф, автоматически включится опция «Интернет XL».
Подключение и настройка 4G USB-модема
Процесс подключения 4G USB-модема и инсталляции программного обеспечения проводятся в соответствии с руководством по эксплуатации, входящей в комплект устройства. Драйвер модема и дистрибутив приложения «Мегафон Модем» записываются в память устройства на заводе-изготовителе. Пользователю остаётся только запустить установочный файл и выполнить пошаговые инструкции, появляющиеся на дисплее в процессе инсталляции.
До начала подключения модема к компьютеру или ноутбуку необходимо вставить в специальные слоты SIM-карту и карту памяти micro SD. Это можно сделать следующим образом:
- Выдвинуть вниз и снять крышку с логотипом «Мегафона» для установки в отсек SIM-карты.

Снимите крышку с надписью «Мегафон» для установки SIM-карты
- Установить SIM-карту в предназначенный для этого слот.
- Установить карту памяти micro SD в боковой слот.

Вставьте карту micro SD в боковой слот
- Закрыть крышку отсека SIM-карты.
- Подсоединить 4G модем к USB-порту компьютера или ноутбука.

Вставьте модем в USB-разъём ноутбука или компьютера
Инсталляция драйвера и программного обеспечения для 4G USB-модема
Для инсталляции драйвера и программного обеспечения нужно выполнить следующие действия:
- Дважды щёлкнуть по пиктограмме «Этот компьютер» на рабочем столе.
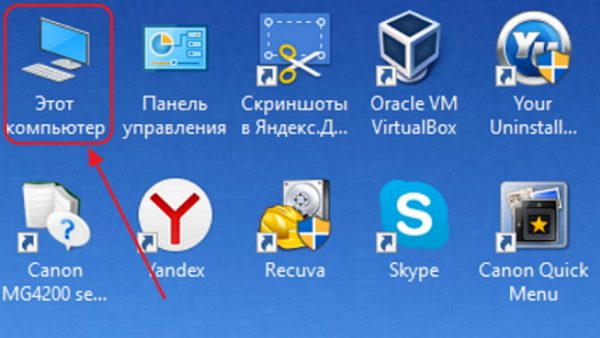
На рабочем столе щёлкните по пиктограмме «Этот компьютер»
- В открывшейся консоли дважды щёлкнуть левой клавишей манипулятора по ярлыку с логотипом «Мегафон».
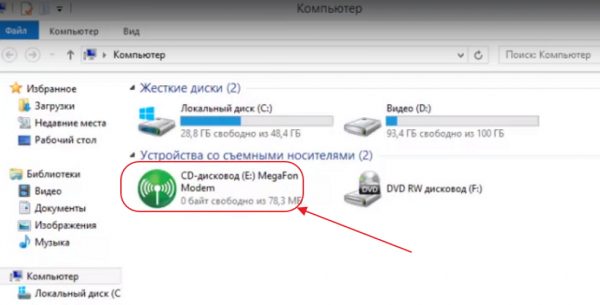
Дважды щёлкните по пиктограмме с логотипом «Мегафон Модем»
- В консоли установки приложения «Мегафон Модем» щёлкните по клавише «Далее».
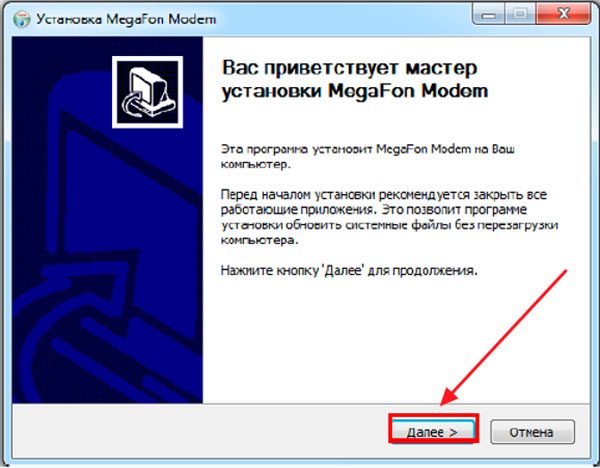
В консоли щёлкните по клавише «Далее» для запуска мастера установки
- В окне «Лицензионное Соглашение» щёлкнуть по клавише «Принимаю».
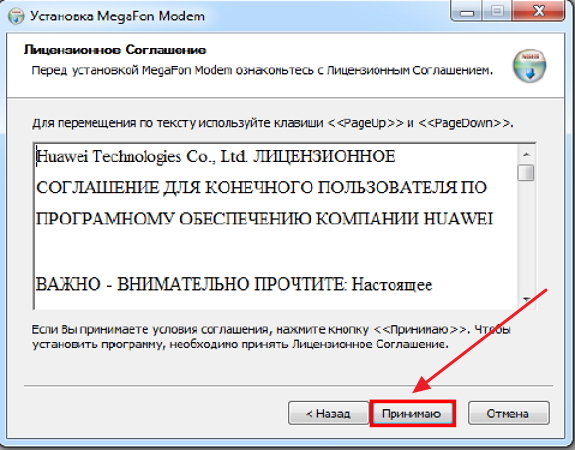
В окне с лицензионным соглашением щёлкните по клавише «Принимаю»
- В консоли «Выбор папки установки» выбрать каталог для инсталляции приложения «Мегафон Модем» и щёлкнуть по клавише «Далее».
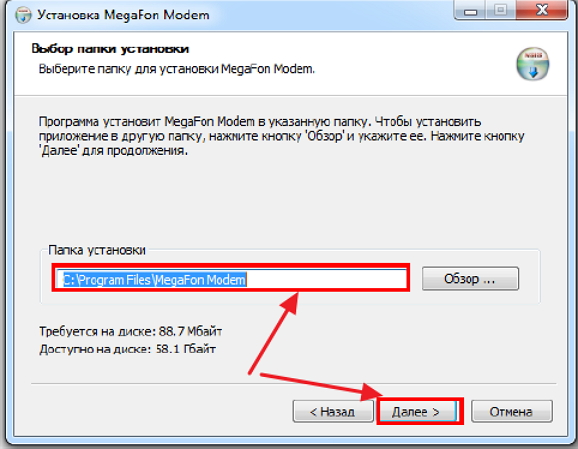
Выберите каталог для инсталляции приложения «Мегафон Модем»
- В следующей консоли щёлкнуть клавишу «Установить».
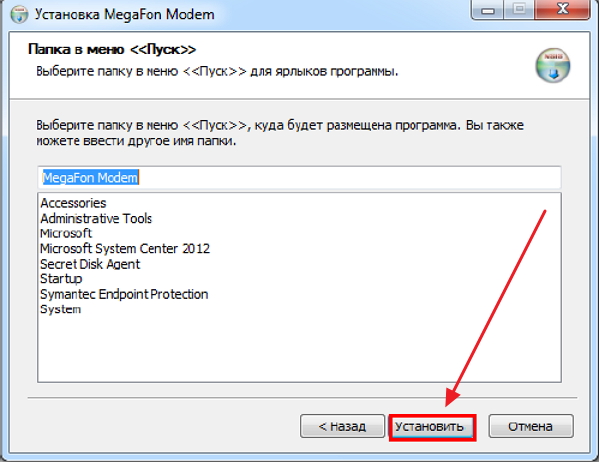
Для запуска процесса установки щёлкните по клавише «Установить»
- Подождать завершения процесса копирования файлов на жёсткий накопитель компьютера.
- В консоли завершения инсталляции щёлкнуть по клавише «Готово».
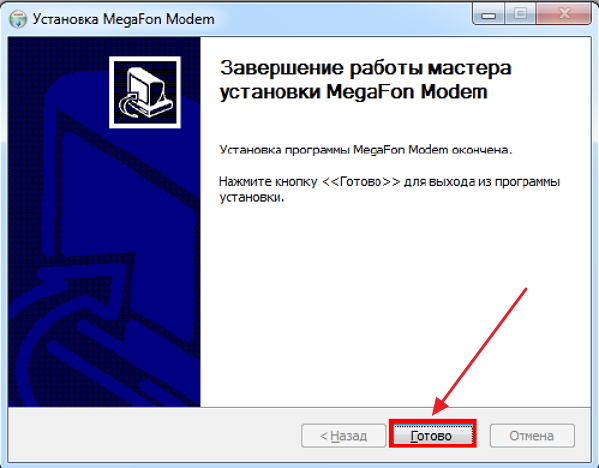
В консоли завершения установки щёлкните по клавише «Готово»
- Откроется консоль «Мегафон Модема». Нажать на кнопку «Подключить».
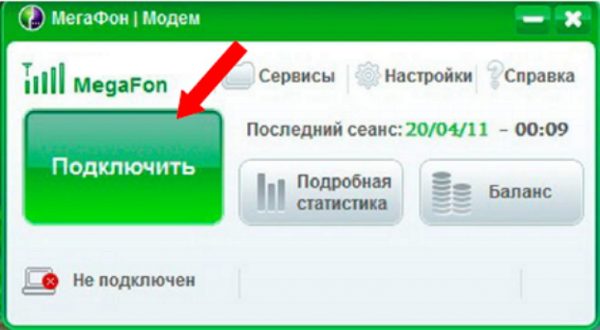
Щёлкните по кнопке «Подключить»
- Ожидать обнаружения компьютером USB-модема.
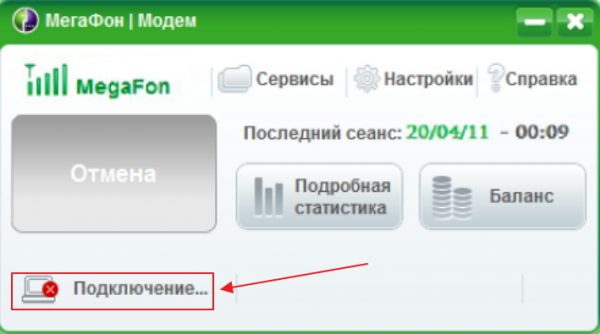
Ожидайте окончания процесса обнаружения модема
Как только в консоли настройки появятся зелёная и серая стрелки с индикацией размера переданной и полученной информации, можно выходить в интернет — модем подключился к сети оператора. При необходимости приложение «Мегафон Модем» можно настроить в ручном режиме.
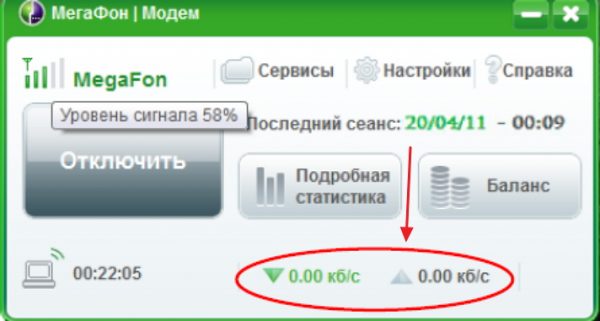
Проконтролируйте появление зеленой и серой стрелок
Настройка программного обеспечения «Мегафон Модем»
Настройка программного приложения «Мегафон Модема» проводится после инсталляции на компьютер. Для создания новых точек доступа нужно выполнить следующие действия:
- Дважды щёлкнуть по пиктограмме «Мегафон Модем» на рабочем столе.
- Перейти на вкладку «Настройки» и щёлкнуть по пиктограмме «Профиль».
- В правом верхнем углу консоли щёлкнуть по пиктограмме «Новый профиль».
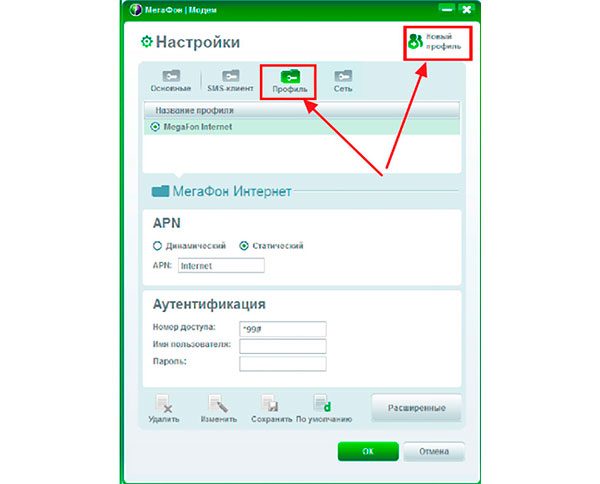
Щёлкните по пиктограмме «Новый профиль»
- Установить настройки нового профиля, введя в поля любое название профиля и установив переключатель APN в положение «Статический», а номер доступа — в значение *99#. Щёлкнуть по пиктограмме «Сохранить».
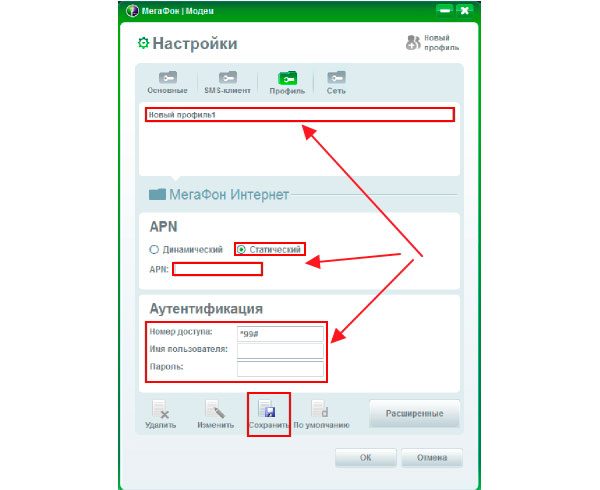
Введите настройки нового профиля и щёлкните по пиктограмме «Сохранить»
- Щёлкнуть по пиктограмме «Сеть». Установите тип сети «Только WCDMA» и режим «Автопоиск и регистрация». Щёлкнуть по клавише «Обновить».
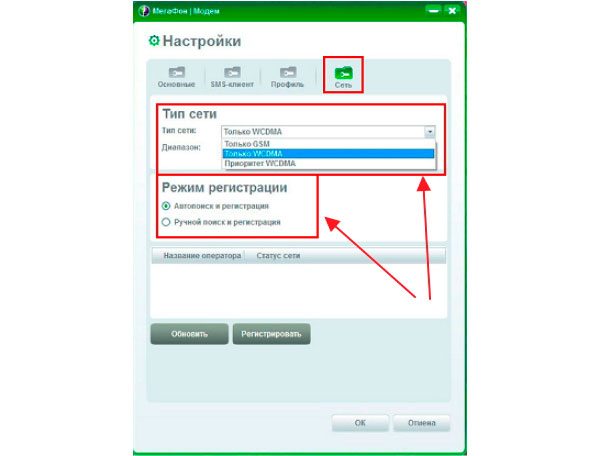
В консоли установите тип сети и автоматическую регистрацию
Видео: как настроить приложение «Мегафон Модем»
Подключение USB-модема к маршрутизатору
Для подключения 4G-модема подходят не все маршрутизаторы. Нужны только модели с опцией модельного соединения.
Для настройки маршрутизатора под USB-модем необходимо выполнить следующие действия:
- Инсталлировать программное обеспечение маршрутизатора и 4G USB-модема.
- Выключить проверку PIN-кода на SIM. Отключить можно при помощи мобильного телефона — вставить SIM-карту в телефон и выключить проверку PIN-кода.
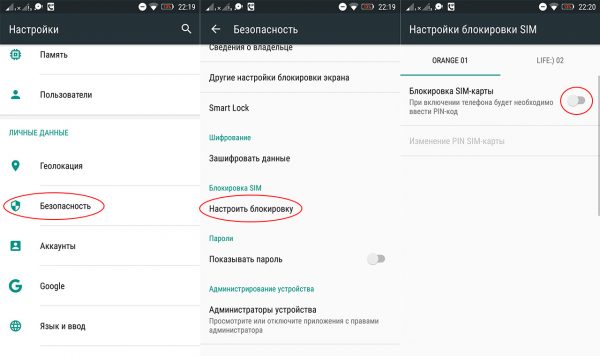
Для того чтобы отключить PIN-код на SIM-карте, нужно вставить её в телефон и войти в режим настроек
- Подключить модем к USB-порту маршрутизатора.
- Подключиться к маршрутизатору с компьютера.

Для подключения модема маршрутизатор должен иметь порт USB
- Перейти в консоль управления маршрутизатора по адресу, указанному на информационном стикере или в инструкции по настройке.
- В меню маршрутизатора перейти по вкладкам «Подключение»—«Интернет»—«Включение модемного соединения».
- Подключить модемное соединение.
- После подключения опции произвести перезагрузку маршрутизатора.
Видео: настройка 4G USB-модема при подключении к маршрутизатору
Как добиться максимальной скорости 4G USB-модема
При работе с 4G USB-модемами пользователи могут столкнуться с различными проблемами. К самым сильно досаждающим из них можно отнести полную потерю сигнала от базовых станций LTE и частый разрыв установленного соединения с интернетом. Особенно часто эти проблемы возникают, если стены здания построены из железобетонных блоков, а само здание находится в низине. В этом случае металлическая арматура создаёт отражающий экран и мешает прохождению радиосигнала. Кроме того, к экранированию радиосигнала из-за железобетонных стен добавляются помехи от естественных препятствий. Всё это усиливается при довольно большом расстоянии от передающей антенны базовой станции. Наиболее действенным способом усиления сигнала в этом случае становится подключение 4G-модема к компьютеру через USB-удлинитель. Провод удлинителя тоже играет роль антенны и увеличивает мощность принимаемого интернет-сигнала, что приводит к увеличению скорости и стабильности соединения. После подключения через удлинитель нужно расположить модем как можно выше, насколько хватит длины кабеля, или установить устройство за окном.
Для настройки максимальной скорости приёма и передачи информации 4G USB-модема по интернет-сети существует несколько способов:
- Использовать USB-удлинитель и поместить 4G-модем в верхнюю точку помещения. Это позволит улучшить приём распространённых радиоволн и увеличит скорость соединения.

Подключите 4G-модем к компьютеру через USB-удлинитель и установите его в самую верхнюю точку помещения
- Применить самодельную антенну-резонатор, разместив в её контуре 4G-модем. Для этого можно использовать металлическую посуду, жестяные банки и даже ненужные DVD-диски. Антенна послужит отражателем радиосигнала, что приведёт к его усилению и, соответственно, к увеличению быстродействия модема.

Поместите 4G-модем перед отражающей поверхностью антенны-резонатора
- Применить антенну Харченко, подсоединив её в антенный разъём модема. При отсутствии антенного разъёма нужно просто обмотать провод вокруг модема. Это создаст наводящий контур, который будет усиливать интернет-сигнал и повышать скорость приёма и передачи информации.

Соедините 4G-модем с антенной Харченко
- Подключить 4G-модем к USB-порту маршрутизатора, если таковой имеется. Будет дополнительно задействован усилительный контур роутера и сигнал интернета от проводной сети, что значительно повысит скорость 4G-модема.

Подключите 4G-модем к USB-порту маршрутизатора
- Очистить автозагрузку от всех программ-торрентов.
- Не допускать совместного запуска веб-браузеров и программ-торрентов, особенно в тот момент, когда происходит раздача информации.
- Убрать в настройках веб-браузера автоматический запуск ненужных надстроек, таких как JavaScript и аналогичные.
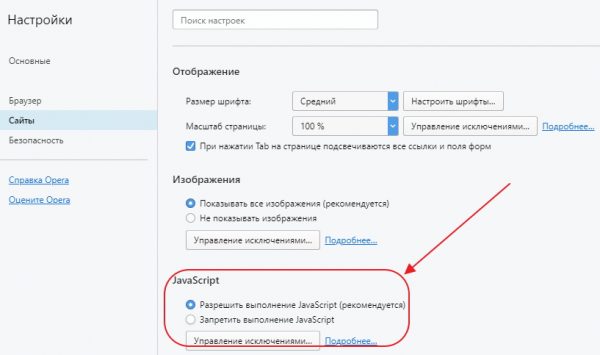
Отключите ненужные надстройки браузера
Видео: как ускорить интернет на 3G и 4G-модемах
Наибольший эффект в достижении максимальной скорости наблюдается при подключении 4G-модема через USB-удлинитель.
Возможные проблемы и ошибки
Главной проблемой, которая может появиться в процессе эксплуатации 4G USB-модема от компании «Мегафон», считается отсутствие сигнала от базовой станции. Для устранения этой проблемы можно использовать следующие способы:
- Проверить по карте зону покрытия сети 4G базовыми станциями оператора «Мегафон» и при их отсутствии настроить модем на стандарт 3G. Для этого на официальном сайте компании «Мегафон» перейти по вкладкам «Поддержка» — «Салоны связи и карта покрытия» — «Карта покрытия».
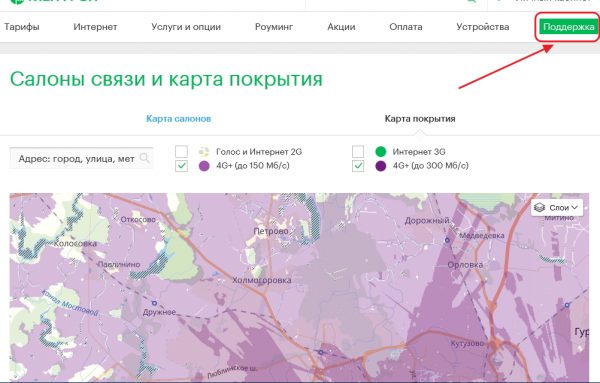
Проверьте зону покрытия и настройте модем на действующий стандарт связи
- Отсоединить 4G-модем от USB-разъёма компьютера и подключить его снова.
- Закрыть приложение «Мегафон Модем» и открыть его снова.
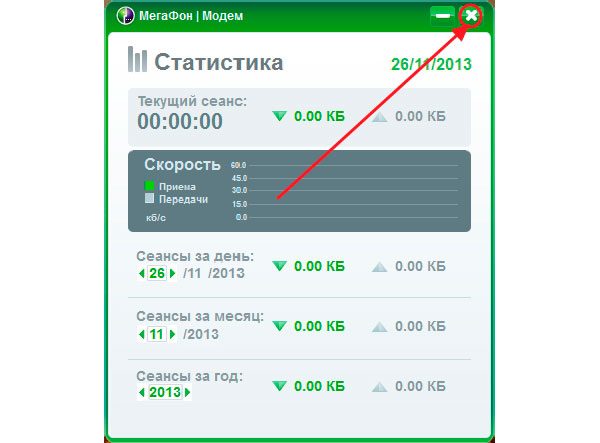
Закройте приложение «Мегафон Модем» и откройте его снова
- Перезагрузить компьютер.
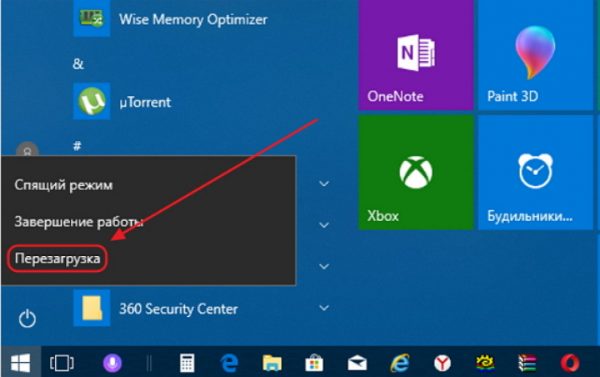
Перезагрузите компьютер и запустите приложение «Мегафон Модем»
- Удалить приложение «Мегафон Модем» и инсталлировать его на компьютер заново.
- Позвонить в службу поддержки по телефону 8–800–550–05–00 и проконсультироваться со специалистами.
Может происходить несанкционированный разрыв соединения с интернетом сразу же после подключения. Основные причины этой проблемы:
- Недостаточно денежных средств на балансе пользователя. В этом случае необходимо проверить и пополнить свой баланс.
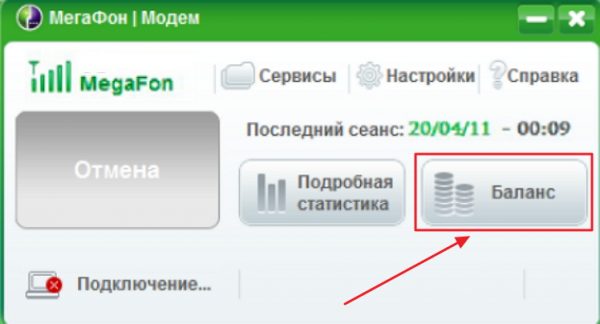
Щёлкните по клавише «Баланс» и проверьте состояние счёта
- Низкий уровень интернет-сигнала. Устраняется способами, указанными в предыдущем разделе этой статьи.
- Некорректный ввод информации в профиль приложения «Мегафон Модем». Для устранения проблемы необходимо перейти по вкладкам «Инструменты» — «Настройки»—«Профиль» и создать корректный профиль, введя следующие сведения:
- наименование подключения — выбрать любое наименование;
- APN — выбрать пункт «Статический»;
- номер дозвона — «*99#»;
- сохранить новый профиль.
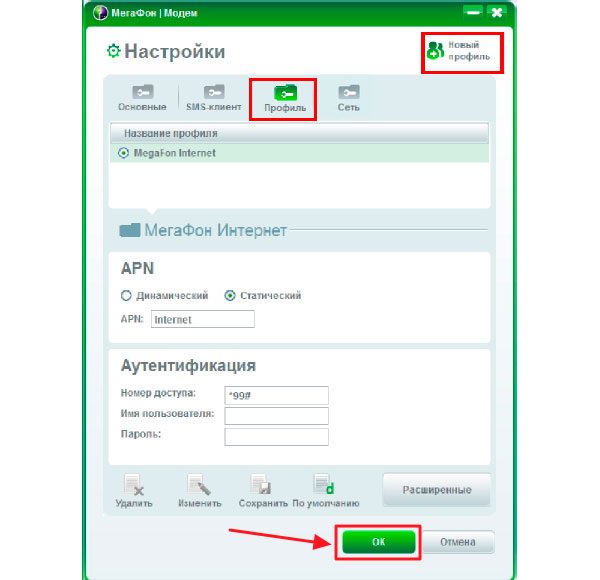
Создайте корректный профиль пользователя и сохраните его
- Компьютер или ноутбук не могут опознать 4G-модем. В этом случае необходимо в основных настройках приложения изменить вариант NDIS на RAS.

Измените тип соединения на RAS, если модем не опознаётся на компьютере
Если в конкретной прошивке отсутствует опция переключения с NDIS на RAS, то в проводнике нужно найти каталог «Мегафон Модема», открыть файл SysSetting.xml и вручную изменить значение NDIS — работа в режиме сетевого адаптера на RAS — работа в режиме модема.
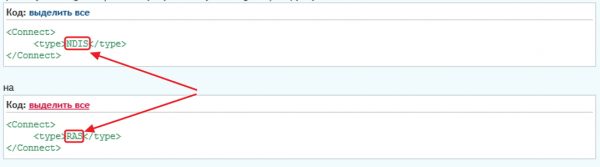
Вручную измените в файле SysSetting.xml вариант NDIS на RAS
Аналогично решается проблема со всплывающей на дисплее ошибкой 619 «Невозможно подключиться к удалённому компьютеру».
Кроме этого, иногда возникают проблемы на аппаратном уровне. Они встречаются нечасто, но как их устранять, пользователю необходимо помнить:
- Неисправности USB-разъёма на компьютере или ноутбуке. Проблему можно решить, подключив модем к USB-разъёму на другом устройстве.

Для проверки подключите модем к другому устройству
- Конфликт драйвера 4G USB-модема «Мегафона» с драйвером другого модема, который не был удалён из «Диспетчера устройств». Как правило, это возникает в том случае, если ранее на компьютере устанавливалось приложение для модемов других операторов мобильной связи. В этом случае необходимо деинсталлировать приложение старого модема.
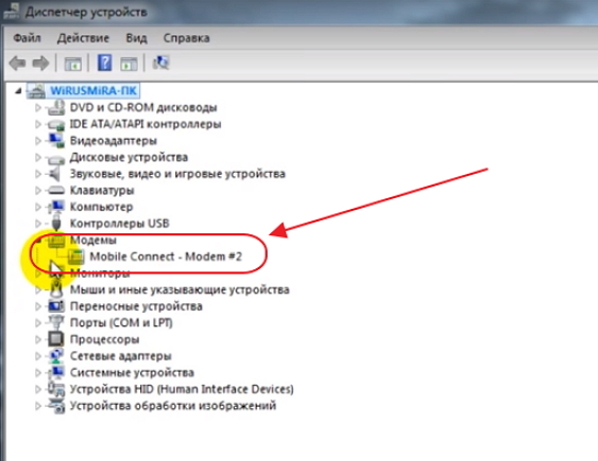
Удалите программное обеспечение от старого модема
Видео: устранение ошибок подключения 4G-модемов
Из личного опыта могу посоветовать использовать для усиления интернет-сигнала обычную телевизионную антенну. Для этого при помощи медной проволоки нужно подсоединиться к центральной жиле антенного кабеля, а другой конец проволоки вставить в антенный разъём модема. Этот способ достаточно хорош, но менее действенный, чем способ подключения через удлинитель. Наибольший эффект достигается в том случае, если приёмное устройство телевизионной антенны сделано из материала с широкой отражающей поверхностью. Это может быть металлическая прокладка или трубочная антенна в виде паутины. Если же телеантенна фабричного производства и не имеет отражающих свойств, то эффективность приёма интернет-сигнала повышается не более чем на 15–20 процентов. При установке дополнительного антенного усилителя скорость обработки сигнала от базовых станций увеличивается в 2 раза. Свою эффективность такой способ доказал при работе с маломощными планшетами и в тех случаях, когда передающая антенна базовой станции находится на большом расстоянии, а мощности встроенной антенны планшета не хватает для уверенного приёма интернет-сигнала. Использование антенны-резонатора несмотря на все рекомендации практически не даёт необходимого результата. Сигнал при помощи такого самодельного устройства можно усилить только в том случае, если расстояние до базовой станции не превышает одного километра и на пути распространения радиосигнала нет естественных препятствий.
Преимущества и недостатки 4G USB-модемов
4G USB-модемы компании «Мегафон» отличаются более высокой скоростью обработки информации и имеют улучшенные технические характеристики по сравнению со своими предшественниками. Но несмотря на то, что они работают на основе принципиально новых технологий, им присущи недостатки, доставшиеся в наследство от модемов стандарта 3G.
Основные преимущества 4G-модемов заключаются в следующем:
- максимальная скорость обмена пакетами информации в интернет-сети;
- простой и интуитивно понятный интерфейс настройки приложения «Мегафон Модем»;
- надёжное и стабильное соединение с интернетом;
- автоматический переход на сеть стандарта 3G или 2G при потере 4G-сигнала;
- наличие слота для установки карты памяти micro SD, что позволяет использовать модем как накопитель информации;
- наличие модернизированных разъёмов для более мощных внешних антенн.

Модем имеет разъём для 3G и 4G антенн
Недостатки у 4G USB-модемов «Мегафон» такие:
- большие габариты, из-за чего могут перекрываться расположенные рядом разъёмы;
- недостаточная зона покрытия базовыми станциями LTE, работающими со скоростью 300 мегабит в секунду;
- очень высокое энергопотребление;
- недоработки системы охлаждения, допускающей нагрев модема до 60 oC.
Отзывы о 4G USB-модеме от компании «Мегафон»
Сайты-отзовики содержат различные отзывы, характеризующие работу 4G USB-модемов от «Мегафон». Пользователи по-разному оценивают их возможности. Всё зависит от региона проживания, качества интернет-сигнала и требований, предъявляемых к скорости приёма и передачи информации. Встречаются как положительные, так и отрицательные отзывы.
Наиболее характерные положительные отзывы:
Наиболее характерные отрицательные отзывы:
4G USB-модемы от оператора мобильной связи «Мегафон» позволяют организовать недорогой доступ в интернет со скоростью от 100 до 150 мегабит в секунду. Для этого достаточно использовать любой компьютер, ноутбук или планшет. Такое решение позволит пользователям избежать лишних затрат на прокладку кабельных линий для проводного интернета и обеспечит мобильность подключения. Радиотелефонной сети компании «Мегафон» будет достаточно как для подключения к интернету, так и для совместного использования локальных ресурсов.
- Распечатать

Пишу статьи на темы по информационным технологиям. Работаю в сфере ремонта компьютеров и компьютерных программ более 20 лет. Проводил информационное обеспечение банковских программ и другого, повсеместно используемого, программного обеспечения.
Оцените статью:
- 5
- 4
- 3
- 2
- 1
(11 голосов, среднее: 4.5 из 5)
Поделитесь с друзьями!
Содержание
- Настройка модема МегаФон
- Вариант 1: Версия для 4G-модема
- Вариант 2: Версия для 3G-модема
- Заключение
- Вопросы и ответы

Модемы от компании МегаФон имеют широкую популярность среди пользователей, сочетая в себе качество и умеренную стоимость. Иногда такое устройство требует ручной настройки, выполнить которую можно в специальных разделах через официальное программное обеспечение.
Настройка модема МегаФон
В рамках этой статьи мы рассмотрим два варианта программы «МегаФон Модем», идущей в комплекте с устройствами данной компании. Софт имеет значительные отличия как в плане внешнего вида, так и имеющихся функций. Любую версию доступна для загрузки с официального сайта на странице с конкретной моделью модема.
Перейти на официальный сайт МегаФон
Вариант 1: Версия для 4G-модема
В отличие от ранних версий программы МегаФон Модем, новое ПО предоставляет минимальное количество параметров для редактирования сети. При этом на этапе установки можно внести некоторые изменения в настройки, установив галочку «Дополнительные настройки». К примеру, благодаря этому в процессе инсталляции софта вам будет предложено изменить папку.
- После завершения установки программы на рабочем столе появится основной интерфейс. Для продолжения в обязательном порядке подсоедините ваш USB-модем МегаФон к компьютеру.

После успешного подключения поддерживаемого устройства в правом верхнем углу отобразится основная информация:
- Баланс SIM-карты;
- Название доступной сети;
- Состояние сети и скорости.
- Переключитесь на вкладку «Настройки», чтобы изменить основные параметры. При отсутствии USB-модема в данном разделе будет соответствующее уведомление.
- По желанию вы можете активировать запрос PIN-кода при каждом последующем подключении интернета. Для этого нажмите кнопку «Включить PIN-код» и укажите требуемые данные.
- Из раскрывающегося списка «Сетевой профиль» выберите «MegaFon Russia». Иногда нужный вариант обозначен как «Auto».

При создании нового профиля требуется использовать следующие данные, оставив «Имя» и «Пароль» пустыми:
- Название – «MegaFon»;
- APN – «internet»;
- Номер доступа – «*99#».
- В блоке «Режим» предоставляется выбор одного из четырех значений в зависимости от возможностей используемого устройства и зоны покрытия сети:
- Автоматический выбор;
- LTE (4G+);
- 3G;
- 2G.

Лучшим вариантом является «Автоматический выбор», так как в таком случае сеть будет настраиваться на доступные сигналы без отключения интернета.
- При использовании автоматического режима в строке «Выбор сети» значение менять не требуется.
- На личное усмотрение установите галочки рядом с дополнительными пунктами.






Для сохранения значений после редактирования необходимо разорвать активное интернет-соединение. На этом мы заканчиваем процедуру настройки USB-модема МегаФон через новую версию программного обеспечения.
Вариант 2: Версия для 3G-модема
Второй вариант актуален для 3G-модемов, приобрести которые в настоящее время невозможно, из-за чего они считаются устаревшими. Данное программное обеспечение позволяет более детально настроить работу устройства на компьютере.
Стиль
- После установки и запуска софта нажмите кнопку «Настройки» и в строке «Переключить скин» выберите наиболее привлекательный для вас вариант. Каждый стиль обладает уникальной цветовой палитрой и отличающимися по расположению элементами.
- Чтобы продолжить настройку программы, из того же списка выберите «Основные».

Основные
- На вкладке «Основные» можно внести изменения в поведение программы при запуске, например, настроив автоматическое соединение.
- Здесь вам также доступен выбор одного из двух языков интерфейса в соответствующем блоке.
- Если к ПК подключен не один, а несколько поддерживаемых модемов, в разделе «Выбор устройства» можно указать основной.
- По желанию может быть указан PIN-код, автоматически запрашиваемый при каждом подключении.
- Последним блоком в разделе «Основное» является «Тип соединения». Отображается он не всегда и в случае с 3G-модемом МегаФон лучше выбрать вариант «RAS (модем)» или оставить значение по умолчанию.




SMS-клиент
- На странице «SMS-клиент» позволяется включить или отключить уведомления о входящих сообщениях, а также сменить звуковой файл.
- В блоке «Режим сохранения» следует выбрать «Компьютер», чтобы все SMS хранились на ПК, не заполняя память SIM-карты.
- Параметры в разделе «SMS-центр» лучше всего оставить по умолчанию для правильной отправки и получения сообщений. При необходимости «Номер SMS-центра» уточняется у оператора.



Профиль
- Обычно в разделе «Профиль» все данные устанавливают по умолчанию для корректной работы сети. Если у вас интернет не работает, нажмите кнопку «Новый профиль» и заполните представленные поля следующим образом:
- Название – любое;
- APN – «Статический»;
- Точка доступа – «internet»;
- Номер доступа – «*99#».
- Строки «Имя пользователя» и «Пароль» в данной ситуации нужно оставить пустыми. На нижней панели нажмите кнопку «Сохранить», чтобы подтвердить создание.
- Если вы хорошо разбираетесь в параметрах интернета, можете воспользоваться разделом «Расширенные настройки».


Сеть
- С помощью раздела «Сеть» в блоке «Тип» изменяется разновидность используемой сети. В зависимости от вашего устройства доступен выбор одного из значений:
- LTE (4G+);
- WCDMA (3G);
- GSM (2G).
- Параметры «Режим регистрации» предназначены для изменения типа поиска. В большинстве случае следует использовать «Автопоиск».
- Если вы выбрали «Ручной поиск», в расположенном ниже поле появятся доступные сети. Это может быть как «МегаФон», так и сети других операторов, зарегистрироваться в которых нельзя без соответствующей SIM-карты.



Для одновременного сохранения всех внесенных изменений нажмите кнопку «ОК». На этом процедуру настройки можно считать завершенной.
Заключение
Благодаря представленному руководству вам легко удастся настроить любой модем МегаФон. Если же у вас возникают вопросы, пишите их нам в комментариях или ознакомьтесь с официальной инструкцией по работе с программным обеспечением на сайте оператора.
Еще статьи по данной теме:

Сегодня сложно представить современного человека, не использующего услугу интернета, а доступ через мобильные сети становится все популярнее среди абонентов любого оператора. Однако, чтобы получить доступ к сети интернет с мобильного устройства, важно использовать правильные настройки точки доступа.
Рассказываем про настройку сети передачи данных сотового оператора МегаФон: как настроить точку доступа APN для сети 4G на Android и iPhone, и что делать, если после настройки остаются проблемы с доступом к интернету.
Настройка точки доступа
Независимо от используемой модели смартфона, вам не составит сложностей настроить подключение, даже если вам не приходилось делать это ранее. Все что потребуется, чтобы настроить сотовые данные для использования 4G либо 3G интернета МегаФон — зайти в соответствующее меню настроек APN на своем устройстве, и внести нужные данные профиль MegaFon Internet, а если его нет, то создать новый.
Отметим, что для некоторых моделей устройств, на МегаФоне доступны автонастройки. Они автоматически поступают на телефон, после установки сим-карты сотового оператора. Однако далеко не для каждой модели такая возможность доступна. И если для вашего смартфона не предусмотрена автоматическая настройка интернета, и нет возможности отправить соответствующий запрос на своем телефоне с сим-картой МегаФон, то используйте ручные.
Для этого вам потребуется открыть общие настройки на своем устройстве, а далее выбрать нужный раздел. Рассказываем, какой пункт меню необходимо открыть на Айфоне или Андроид смартфоне, чтобы создать точку доступа APN к сети передачи данных для использования сотового интернета от МегаФон.
Если у вас устройство с ОС Андроид, то перейдите в раздел “Подключения”, и выберите в нем подраздел “Мобильные сети”. В нем вы найдете пункт “Точки доступа”. Открыв это меню, вы увидите уже используемые на смартфоне профили, и сможете как отредактировать их, так и добавить новый.
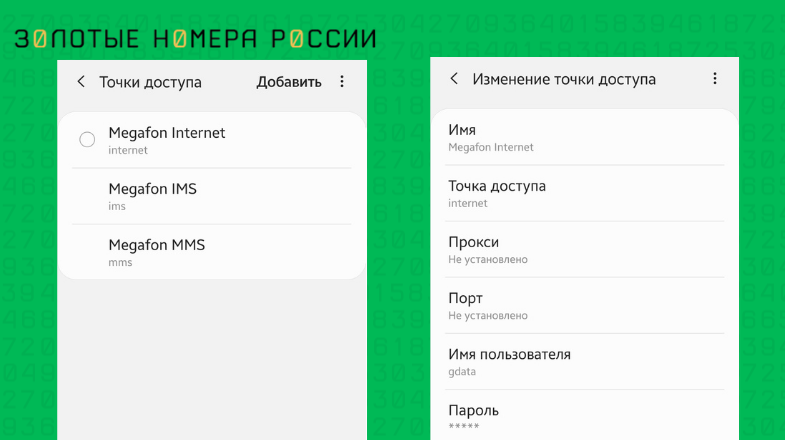
На iOS вам необходимо выбрать раздел настроек “Сотовая связь”, и в нем перейти в “Параметры данных”. На этом уровне меню выберите подраздел “Сотовая сеть передачи данных”.
После того как вы открыли нужный раздел меню настройки, вам необходимо добавить новую точку доступа APN, либо проверить и исправить ошибки, если у вас уже есть профиль MegaFon Internet — это позволяет пользоваться устройством для доступа к сети передачи данных от МегаФона любого типа — 3G, 4G либо GPRS.
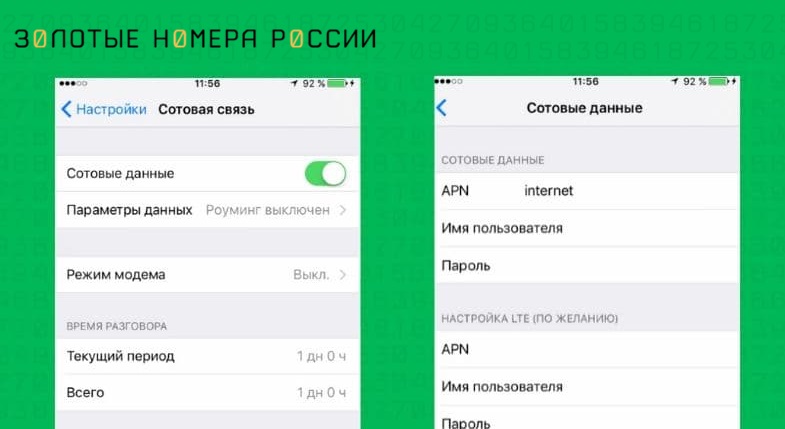
Имя для точки доступа к интернету МегаФон можно использовать любое, поскольку оно используется для простой идентификации нужной настройки пользователем. Однако, рекомендуется установить имя с указанием оператора и услуги — в данном случае МегаФон Интернет.
Для настройки интернета МегаФон используйте следующие обязательные параметры:
| APN | internet |
| Имя пользователя / Username / Login | gdata |
| Пароль / Password / Pass | gdata |
| Тип APN | default |
| MCC | 250 |
| MNC | 02 |
При настройке точки доступа к 4G интернету МегаФон на Андроид либо Айфоне можете не заполнять имя и пароль, и вместо gdata оставить поля пустыми. Также при настройке вы обязательно обратите внимание, что есть и другие пункты, не указанные в нашей таблице. Эти поля вам не требуется заполнять.
После создания точки доступа, важно убедиться, что нужная установлена по умолчанию, и будет использоваться при подключении к сети. Перезагрузите свое устройства, чтобы измененные настройки вступили в действие.
Устранение ошибок
Даже после того, как выполнена настройка точки доступа, и все необходимые параметры внесены правильно, абонент МегаФона может столкнуться с ситуацией, что интернет отсутствует, либо устройство не подключается к сети LTE. Давайте вместе разберемся, из-за чего может возникать проблема, и как решить ее.
Если ранее на своем мегафоновском номере не использовали интернет, то проверьте активна ли у вас данная услуга. Для этого воспользуйтесь кодом * 105 * 4 * 4 # — проверка и подключение услуги “Мобильный интернет”.
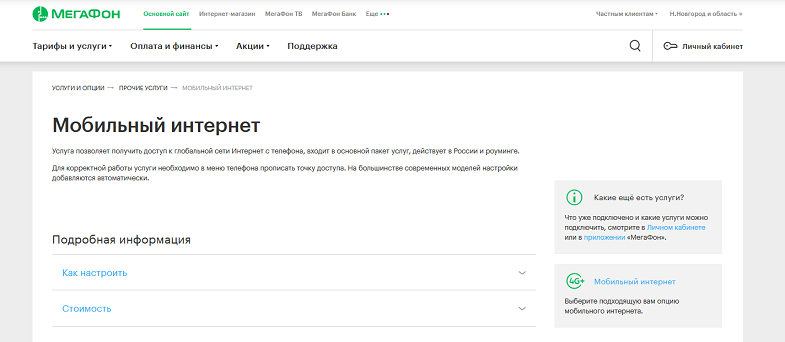
Если услуга на номере активна, но не удается подключиться к сети передаче данных, проверьте состояние баланса и наличие трафика в пакете. Если у вас тариф без включенных гигабайтов, то на балансе должна быть достаточная сумма для использования подключения.
Также проверьте, не отключено ли использование передачи данных на вашем телефоне.
Обязательно отключите вай-фай, даже если находитесь вне зоны используемых сетей. Дело в том, что рядом с вами могут быть доступны открытые сети без необходимости указания пароля, однако их сигнал может быть очень слабым. В результате ваше устройство подключается к этой сети, но доступ к интернету отсутствует.
А вот если ваш телефон поддерживает подключение к LTE, но подключается только в 3G либо GPRS/EDGE, проверьте в настройках активен ли у вас режим автоподключения ко всем доступным сетям. Дело в том, что в настройках может быть установлено только принудительное подключение к сети определенного стандарта, либо только к 2G и 3G.
Если же с настройками вашего устройства все в порядке, номер не заблокирован, есть остаток трафика, но интернет отсутствует, потребуется проверить сим-карту.
Для этого потребуется другой смартфон, позволяющий использовать подключение к сети передачи данных. На нем необходимо также проверить настройки точки доступа, активность использование сети интернет.
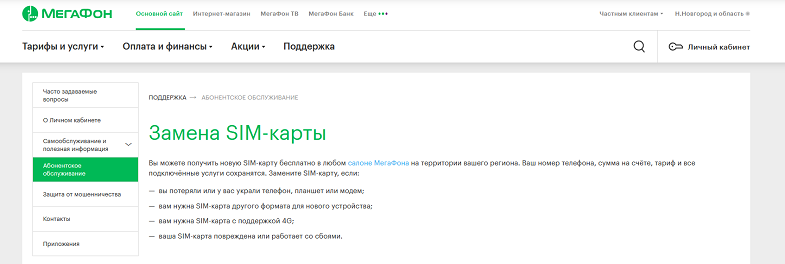
В случае отсутствия подключения к интернету на другом устройстве, обратитесь в любой из салонов сотового оператора для получения новой сим-карты. Выдача дубликата производится без дополнительной оплаты, и также вы сможете использовать свой номер, тарифный план, все активные не тел номере услуги.
Важно! Если на старой сим-карту у вас сохранены номера телефонов и сообщения, то обязательно выполните их копирование в память самого устройство либо в “облако”. На новую симку эти данные не переносятся, но вы сможете скопировать их после получения дубликата.

Главный редактор
стаж 20 лет
Золотые Номера России
Содержание
- Точки доступа в интернет (APN) операторов мобильной связи
- Настройка USB-модема МегаФон
- Настройка модема МегаФон
- Вариант 1: Версия для 4G-модема
- Вариант 2: Версия для 3G-модема
- Заключение
Точки доступа в интернет (APN) операторов мобильной связи

APN (Access Point Name) — это условное название точки доступа GPRS / 3G мобильного оператора, через которую пользователь подключается к услуге передачи данных (WAP, Internet, MMS). От правильности настройки APN зависит стабильная работа и тарификация услуги.
Настройка профилей для доступа к Интернету с модема, планшета или телефона большинства мобильных операторов Мира вы найдете на нашем сайте.
Зачастую, после разблокировки устройства оно видит других операторов, но не подключается к интернету. Одна из причин неверно прописанные настройки оператора.
Мегафон
APN: internet
Логин: gdata или Логин: megafon
Пароль: gdata или Пароль: megafon
AT+CGDCONT=1,»IP»,»internet»
Beeline
APN: internet.beeline.ru
Логин: beeline
Пароль: beeline
AT+CGDCONT=1,»IP»,»internet.beeline.ru»
Beeline
APN: home.beeline.ru
Логин: beeline
Пароль: beeline
AT+CGDCONT=1,»IP»,»home.beeline.ru»
для номеров от Билайна, которые идут вместе с модемом.
Tele2
APN: internet.tele2.ru
Логин: -пусто-
Пароль: -пусто-
AT+CGDCONT=1, «IP», «internet.tele2.ru»
Yota
APN: yota.ru (модемы)
APN: internet.yota (телефон)
Логин: -пусто-
Пароль: -пусто-
Номер доступа *99#
Сбер Мобайл
Точка доступа (APN): internet.sberbank-tele.com
Имя пользователя: internet
Другие строки заполнять не нужно.
Тинькофф Мобайл
APN: m.tinkoff.ru
Логин: -пусто-
Пароль: -пусто-
ВТБ-Мобайл
APN: vtb
Логин: -пусто-
Пароль: -пусто-
Ростелеком
APN: internet.rtk.ru
Логин: -пусто-
Пароль: -пусто-
Номер доступа *99#
Крымтелеком
APN: internet.ktkru.ru
Логин: -пусто-
Пароль: -пусто-
U-tel
APN: internet.usi.ru
Логин: -пусто-
Пароль: -пусто-
AT+CGDCONT=1,»IP»,»internet.usi.ru»
Smarts
APN: internet.smarts.ru
Логин: smarts
Пароль: smarts
AT+CGDCONT=1,»IP»,»internet.smarts.ru»
UTEL Украина
APN: 3g.utel.ua
Логин: gdata
Пароль: gdata
Номер доступа *99#
Строка инициализации
AT+CGDCONT=1,»IP»,»3g.utel.ua»
Киевстар Украина
APN: www.kyivstar.net
Логин: -пусто-
Пароль: -пусто-
Номер доступа *99***1#
Строка инициализации AT+CGDCONT=1,»IP», «www.kyivstar.net»
Билайн GPRS Украина
APN: internet.beeline.ua
Логин: -пусто-
Пароль: -пусто-
Номер доступа *99#
Строка инициализации AT+CGDCONT=1,»IP», «internet.beeline.ua»
UCell Узбекистан
APN: internet
Логин: -пусто-
Пароль: -пусто-
Номер доступа *99#
Строка инициализации
AT+CGDCONT=1,»IP»,»internet»
Билайн статический IP
APN: static.beeline.ru
Логин: beeline
Пароль: beeline
Kcell-Activ
APN: internet
Логин: (пусто)
Пароль: (пусто)
Строка инициализации
AT+CGDCONT=1,»IP»,»internet»
Теле2 (TELE2 KZ)
APN: internet
Логин: (пусто)
Пароль: (пусто)
Строка инициализации AT+CGDCONT=1,»IP», «internet»
Билайн (Beeline KZ)
APN: internet.beeline.kz
Логин: beeline
Пароль: beeline
Строка инициализации
AT+CGDCONT=1,»IP»,»internet.beeline.kz»
Life 🙂
APN: internet
Имя пользователя: не надо
пароль: не надо
Номер доступа: *99#
Билайн Украина
APN: internet.beeline.ua
Пользователь: не надо
Пароль: не надо
U-Tel (Ростелеком)
Точка доступа: internet.usi.ru
Имя пользователя: пусто
Пароль: пусто
Номер дозвона: *99***1#
Vodafone Espana (GPRS/EDGE)
APN GPRS/EDGE: ac.vodafone.es
Username: vodafone
Password: vodafone
Lebara Espana
URL m.lebara.es
APN gprsmov.lebaramobile.es
Login: (не нужен)
Pass: (не нужен)
Lycamobile Espana
URL www.lycamobile.com
APN data.lycamobile.es
Login: lmes
Pass: plus
LMT (Latvijas Mobilais Telefons)
Точка доступа (APN): internet.lmt.lv
Имя пользователя: нет
Пароль: нет
LV TELE2
Точка доступа (APN): internet.tele2.lv
Имя пользователя: wap
Пароль: wap
Bite
Точка доступа (APN): wap
Имя пользователя: нет
Пароль: нет
ZZ -ZeltaZivtina
Точка доступа (APN): internet.tele2.lv
Имя пользователя: wap
Пароль: wap
Amigo
Точка доступа (APN): internet.lmt.lv
Имя пользователя: amigo
Пароль: amigo
Okarte
Точка доступа (APN): internet.lmt.lv
Имя пользователя: нет
Пароль: нет
Omnitel
Точка доступа (APN): omnitel
Имя пользователя: omni
Пароль: omni
Номер дозвона: *99#
LT Tele2
Точка доступа (APN): internet.tele2.lt
Имя пользователя: нет
Пароль: нет
Номер дозвона: *99#
Bite LT
Точка доступа (APN): banga
Имя пользователя: нет
Пароль: нет
Номер дозвона: *99#
LT Tele2 Интернет по предоплате
Точка доступа (APN): data.tele2.lt
Имя пользователя: нет
Пароль: нет
Номер дозвона: *99#
Билайн (Beeline KZ) в Усть-Каменогорске
APN: internet.beeline.kz
Логин (Имя): @internet.beeline
Пароль: beeline
Номер доступа: *99***1# либо *99#
Danycom
APN: internet.danycom.ru
Логин (Имя): нет
Пароль: нет
Запускаем программу от модема. Переходим в Настройки

Далее у нас выйдет небольшое окошко. Выбираем Профиль

Нажимаем на Новый профиль

Где, написано MTS там пишем название нашего профиля. Ставим галочку, где Статический
В строке APN указываем APN нужного оператора. И нажимаем на ОК


И нажимаем на Да.

Для того чтобы у нас ловила сеть нужного нам оператора необходимо добавить профиль данного оператора в настройки.
1. Заходим на web интерфейс роутера по адрес http://192.168.0.1/. Вводим пароль по умолчанию admin и мы попадаем в меню нашего роутера. Далее переходим в Настройки

2. Далее выбираем Сеть

3. После, чего нажимаем на против Автозапуск на маленький треугольник как показано на картинке стрелочкой (1) и у нас появиться выпадающее окно. Выбираем из списка Подключение как показано на картинке стрелочкой (2)

4. Нажимаем Добавить, как указанно на картинке стрелочкой.

5. У нас откроется такое окно, где необходимо будет вести данные нужного нам оператора. В строке Имя профиля указываем название оператора английскими буквами. А в строке Имя точки доступа указываем APN оператора нашего.

6. После заполнения у нас получится вот так, как указанно на картинке ниже. После ввода всех данных нажимаем на Применить

7. Теперь нам необходимо выбрать наш добавленный профиль. Нажимаем на те места как указанно на картинке ниже и выбираем наш добавленный профиль. В данном случаи — это профиль Megafon

8. После выбора нужного профили нажимаем По умолчанию

Создам нужным профиль заходим в Настройки, а затем Настройки модема и нажимаем на плюс

Затем пишем нужные данные

И все. Через мтс профиль можно выходить в интернет и через сим-карту Мегафон.
Выбрать другой профиль можно путем нажатия на профиль и там выйдет окно выбираем нужный пункт
Источник
Настройка USB-модема МегаФон

Модемы от компании МегаФон имеют широкую популярность среди пользователей, сочетая в себе качество и умеренную стоимость. Иногда такое устройство требует ручной настройки, выполнить которую можно в специальных разделах через официальное программное обеспечение.
Настройка модема МегаФон
В рамках этой статьи мы рассмотрим два варианта программы «МегаФон Модем», идущей в комплекте с устройствами данной компании. Софт имеет значительные отличия как в плане внешнего вида, так и имеющихся функций. Любую версию доступна для загрузки с официального сайта на странице с конкретной моделью модема.
Вариант 1: Версия для 4G-модема
В отличие от ранних версий программы МегаФон Модем, новое ПО предоставляет минимальное количество параметров для редактирования сети. При этом на этапе установки можно внести некоторые изменения в настройки, установив галочку «Дополнительные настройки». К примеру, благодаря этому в процессе инсталляции софта вам будет предложено изменить папку.
- После завершения установки программы на рабочем столе появится основной интерфейс. Для продолжения в обязательном порядке подсоедините ваш USB-модем МегаФон к компьютеру.

После успешного подключения поддерживаемого устройства в правом верхнем углу отобразится основная информация:
- Баланс SIM-карты;
- Название доступной сети;
- Состояние сети и скорости.



При создании нового профиля требуется использовать следующие данные, оставив «Имя» и «Пароль» пустыми:
- Название – «MegaFon»;
- APN – «internet»;
- Номер доступа – «*99#».
- Автоматический выбор;
- LTE (4G+);
- 3G;
- 2G.

Лучшим вариантом является «Автоматический выбор», так как в таком случае сеть будет настраиваться на доступные сигналы без отключения интернета. 
При использовании автоматического режима в строке «Выбор сети» значение менять не требуется. 

Для сохранения значений после редактирования необходимо разорвать активное интернет-соединение. На этом мы заканчиваем процедуру настройки USB-модема МегаФон через новую версию программного обеспечения.
Вариант 2: Версия для 3G-модема
Второй вариант актуален для 3G-модемов, приобрести которые в настоящее время невозможно, из-за чего они считаются устаревшими. Данное программное обеспечение позволяет более детально настроить работу устройства на компьютере.
Стиль
- После установки и запуска софта нажмите кнопку «Настройки» и в строке «Переключить скин» выберите наиболее привлекательный для вас вариант. Каждый стиль обладает уникальной цветовой палитрой и отличающимися по расположению элементами.

- Чтобы продолжить настройку программы, из того же списка выберите «Основные».
Основные
- На вкладке «Основные» можно внести изменения в поведение программы при запуске, например, настроив автоматическое соединение.

- Здесь вам также доступен выбор одного из двух языков интерфейса в соответствующем блоке.

- Если к ПК подключен не один, а несколько поддерживаемых модемов, в разделе «Выбор устройства» можно указать основной.

- По желанию может быть указан PIN-код, автоматически запрашиваемый при каждом подключении.

- Последним блоком в разделе «Основное» является «Тип соединения». Отображается он не всегда и в случае с 3G-модемом МегаФон лучше выбрать вариант «RAS (модем)» или оставить значение по умолчанию.
SMS-клиент
- На странице «SMS-клиент» позволяется включить или отключить уведомления о входящих сообщениях, а также сменить звуковой файл.

- В блоке «Режим сохранения» следует выбрать «Компьютер», чтобы все SMS хранились на ПК, не заполняя память SIM-карты.

- Параметры в разделе «SMS-центр» лучше всего оставить по умолчанию для правильной отправки и получения сообщений. При необходимости «Номер SMS-центра» уточняется у оператора.

Профиль
- Обычно в разделе «Профиль» все данные устанавливают по умолчанию для корректной работы сети. Если у вас интернет не работает, нажмите кнопку «Новый профиль» и заполните представленные поля следующим образом:
- Название – любое;
- APN – «Статический»;
- Точка доступа – «internet»;
- Номер доступа – «*99#».
- Строки «Имя пользователя» и «Пароль» в данной ситуации нужно оставить пустыми. На нижней панели нажмите кнопку «Сохранить», чтобы подтвердить создание.

- Если вы хорошо разбираетесь в параметрах интернета, можете воспользоваться разделом «Расширенные настройки».

Сеть
- С помощью раздела «Сеть» в блоке «Тип» изменяется разновидность используемой сети. В зависимости от вашего устройства доступен выбор одного из значений:
- LTE (4G+);
- WCDMA (3G);
- GSM (2G).

- Параметры «Режим регистрации» предназначены для изменения типа поиска. В большинстве случае следует использовать «Автопоиск».

- Если вы выбрали «Ручной поиск», в расположенном ниже поле появятся доступные сети. Это может быть как «МегаФон», так и сети других операторов, зарегистрироваться в которых нельзя без соответствующей SIM-карты.

Для одновременного сохранения всех внесенных изменений нажмите кнопку «ОК». На этом процедуру настройки можно считать завершенной.
Заключение
Благодаря представленному руководству вам легко удастся настроить любой модем МегаФон. Если же у вас возникают вопросы, пишите их нам в комментариях или ознакомьтесь с официальной инструкцией по работе с программным обеспечением на сайте оператора.
Источник
Проводной интернет это очень хорошо и удобно, но не везде он есть, как не всегда есть возможность установить спутниковую антенну. В Мегафон модем позволяет выходить в сеть из любой точки страны, где “ловит” связь этого оператора. Работает устройство с использованием сим-карты, подключается к компьютеру или ноутбуку через USB-порт.
Общая информация о моделях
Мобильные модемы — очень удобные девайсы для использования интернета на компьютере или ноутбуке. Первые устройства такого плана появились в офисах продаж этого оператора в 2011 году. Выглядели они также, как последние модели, но самые первые из них скорость интернета могли обеспечить куда более низкую. Вот два примера:
- е1550 — до 3,6 Мбит/сек.
- е352 — до 14,4 Мбит/сек.

Появившиеся после 2013 г. м100 3 и m100 4 могли выдать уже до 100 Мб/сек, а м150 1 — до 150 Мбит/сек. Всего начиная с 2011 г. было выпущено и представлено потребителям более 20 моделей, но большинство из них (включая e352, м100 4, м 103, и проч.) уже находятся в архиве. В продаже на сегодняшний день только и.
Какие есть сегодня интернет модемы Мегафон 4G в продаже, их стоимость:
- M150-2 — 2590 р.

- МегаФон Turbo — 2899 р.

На 4g модемы Мегафон цена здесь указана ориентировочная, в вашем городе она может отличаться. Информацию лучше уточнить на сайте оператора, выставив правильную геолокацию.
МегаФон Turbo
Полное название — 4G+ (LTE)/Wi-Fi компактный модем МегаФон Turbo. В комплект входит само устройство, usim-карта и уже подключенный специальный тариф “Мегафон-Онлайн”.

Характеристики:
- Поддержка сетей 2, 3 и 4 джи.
- Максимальная скорость на прием — 100 Мбит/сек., на передачу — 50 Мбит/сек.
- Функция раздачи интернета через Wi-Fi. Максимальное количество подключенных устройств — 10.
- Возможно автономное использование устройства, без подсоединения через USB-разъем (компьютер подключается к интернету через Wi-Fi).
- Поддержка карт памяти microSD до 32 Гб.
- Получение и отправка SMS (через приложение).
- Конструкция с поворотным механизмом.

Этот wifi 4g модем Megafon для ноутбука совместим с большинством версий ОС Windows и Mac OS. Возможно подключение усилителя сигнала.
Обратите внимание: для автономного использования устройства требуется подсоединение к порту блока питания. Он продается отдельно и работает от сети 220V — т. е. от обычной розетки.
M150-2
Полное название — 4G+ (LTE) модем M150-2. В комплект входит устройство и usim-карта, подключенная к специальному тарифу. Также возможно дополнение в виде опции «4G+ Модем Акция» — в зависимости от региона продажи. Сколько стоит юсб модем мегафон 4 g мы писали выше.

Характеристики:
- Поддержка сетей 2G, 3G и 4G.
- Максимальная скорость на прием — 150 Мбит/сек., на передачу — до 50 Мбит.
- Поддержка карт памяти microSD до 32 Гб.
- Работа с SMS (получение и отправка).

Совместим с большинством современных версий ОС Windows и Mac OS. Может работать с Wi-Fi роутером и антенным оборудованием. Кстати, если верить о 4g usb модеме Мегафон отзывам, то у него есть некоторые проблемы совместимости с Mac OS.
По теме: Как разлочить модем Мегафон под все симки?
Как пользоваться и проверить баланс
В использовании описанных устройств нет ничего сложного. Подготовка к работе:
- Сдвинуть и снять переднюю крышку с прибора.
- Достать из коробки и вставить в предназначенные для них слоты usim-карту и карту памяти microSD.
- Установить крышку на место и задвинуть ее.
Будет полезно ознакомиться с тарифами от Мегафон для модема, приобретая это устройство.
Подключение к компьютеру:
- Вставляем прибор в USB-разъем на корпусе ПК или ноутбука.
- Несколько секунд уйдет на нахождение и распознавание модема компьютером, после чего автоматически запустится установка программы “Мегафон-интернет”.
- По окончании установки программы устройство готово к использованию. Дополнительных настроек для него или ПК не требуется.

Дальнейшее использование
Как пользоваться Мегафон модемом: все, что от вас требуется — это установка программы по инструкции выше. Далее прибор будет включаться автоматически, после запуска компьютера. Отключение производится по правилам, применяемым для любого USB-оборудования, через интерфейс “Безопасное извлечение устройства”.
Как включить раздачу Wi-Fi на МегаФон Turbo
На самом устройстве есть специальная кнопка для запуска раздачи. Жмем на нее, а затем на компьютере (с которого собираемся подключиться к Wi-Fi):
- На панели задач жмем на кнопку “Доступ к интернету”.

- Выбираем сеть с названием MegaFonTurboMW-XXXХ. Вместо ХХХХ будут отображаться символы (последние 4) из мас-адреса мобильного 3g / 4g модема Мегафон.
- Кликаем на “Подключиться”.
- Вводим сетевой пароль и ждем соединения. Это займет буквально 1-2 секунды.
Важно: сетевой пароль и название сети вы найдете на корпусе прибора. Для безопасности использования сети Wi-Fi не рекомендуется отключать сетевой пароль.
Как проверить баланс
Проще всего это сделать через программу, которая установилась при первом подключении устройства к компьютеру. Как на модеме Мегафон проверить баланс:
- Запускаем.
- Жмем на кнопку “Баланс” (находится на панели инструментов).
- Дожидаемся результата.

Через эту же программу можно проверить трафик на Мегафоне на модеме — для этого нужно нажать на кнопку “Подробная статистика”.
Также вы можете использовать личный кабинет на сайте оператора, чтобы узнать баланс. Чтобы войти в ЛК первый раз нужно:
- На странице авторизации жмем на “Получить пароль по СМС” и указываем номер телефона (сим-карты, вставленной в прибор).
- Запускаем программу “Мегафон-интернет”, открываем пришедшее сообщение.
- На странице авторизации вписываем логин (номер сим-карты) и пароль из СМС.
- Жмем “Войти”.
Данные о балансе отобразятся в главном окне личного кабинета, в правом верхнем углу, рядом с номером, и с левой стороны. Последующие заходы в личный кабинет осуществляются с тем же паролем, что ранее был получен в СМС.
