Почему на телефоне Яндекс браузер долго открывает страницы а интернет работает стабильно
В этой статье мы рассмотрим возможные причины почему Яндекс браузер долго открывает страницы, а интернет работает стабильно. Ранее на своем телефоне мы так же сталкивались с проблемой когда при стабильном интернете Яндекс на Андроид долго грузился и мы хотим поделиться с Вами как это поправить через настройки.
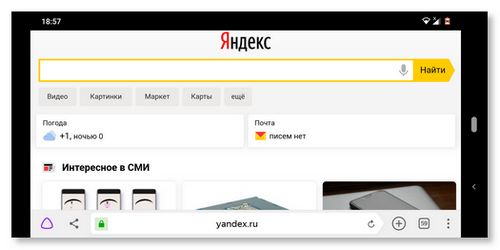
Как мы смогли выяснить на своем Андроид смартфоне, основная причина того что Яндекс браузер долго открывает страницы даже при стабильном интернете это из за памяти куда браузер сохраняет кэш при загрузке страниц. То есть, в настройках браузера можно выбрать сохранять кэш, во внутренней памяти телефона или на SD-карте. При выборе на SD-карту могут возникнуть проблемы с загрузкой Яндекс браузера когда станицы долго грузятся и это может сильно раздражать пользователя. Особенно это может быть заметно на Андроид смартфонах если SD-карта не скоростная и открытие страницы в браузере телефона приходится очень долго ждать.
Давайте посмотрим как в настройках браузера выбрать внутреннюю память для хранения кеша и сделать так чтоб Яндекс быстро грузился и интернет страницы на телефоне открывались мгновенно:
Открываем Яндекс браузер на Андроид или на другом телефоне, планшете.
Нажимаем на кнопку открытия в браузере «Меню»  как показано на прикрепленной ниже картинке.
как показано на прикрепленной ниже картинке.
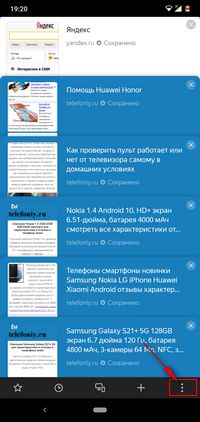
В открывшемся меню переходим в пункт «Настройки»  , смотрите ниже на скриншот.
, смотрите ниже на скриншот.
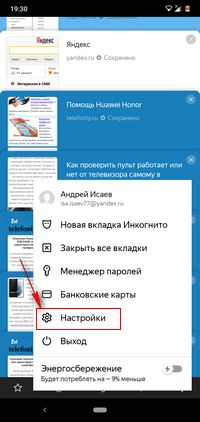
В настройках нам нужно найти пункт «Хранить кэш на SD-карте» где отключаем этот пункт после чего вы увидите надпись где будет указано что «Кеш хранится на внутренней памяти». Смотрите на прикрепленый ниже скриншот где выделен этот пункт.
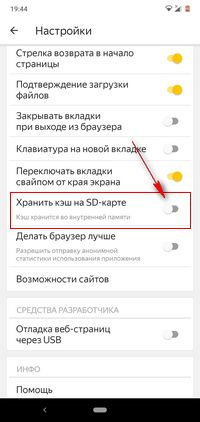
Для того чтоб изменения вступили в силу нужно перезагрузить браузер, то есть закрыть и снова открыть приложение. Если ничего не изменилось проверьте еще раз изменилось ли место хранения кеша или нет. Так же можно попробовать перезагрузить и сам телефон.
Надеюсь, указанный в статье вариант помог вам решить проблему с долгим открытием страниц в браузере Андроид. Не забудьте оставить отзыв или поделиться полезной информацией. Если на вашем телефоне браузер долго открывал страницы из за другой причины, то обязательно поделитесь информацией в отзывах. Возможно инфа оставленная вами окажется самой полезной. Спасибо за отзывчивость и полезные советы!
Автор статьи Николаев Юра. Проверен и размещен на сайте 19-02-2021г.
> Android помощь
> Компьютерная помощь
> Помощь к приложениям
> Главная сайта
Отзывы долго грузится станицы в Яндексе
Добавить отзыв или поделиться полезной информацией по теме страницы.
ОБНОВИТЬ СТРАНИЦУ С ОТЗЫВАМИ
 Бесплатно телефон по акции. Бесплатные телефоны, смартфоны сенсорные и кнопочные как брендовых производителей Samsung, iPhone так и малоизвестных.
Бесплатно телефон по акции. Бесплатные телефоны, смартфоны сенсорные и кнопочные как брендовых производителей Samsung, iPhone так и малоизвестных.
В этом разделе приведены решения самых распространенных проблем, возникающих при работе с Яндекс Браузером.
| | Установка и запуск |
Ошибка установки
Ошибка обновления
Отключение автозапуска
Не запускается Браузер
Если Браузер не запускается или вы видите ошибку «Не удалось запустить приложение, поскольку его параллельная конфигурация неправильна», попробуйте установить последнюю версию поверх текущей. Скачайте установочный файл со страницы browser.yandex.ru .
Если это не помогло, напишите нам.
Опишите поэтапно:
-
что происходит при попытке открыть Браузер (например, появляются сообщения об ошибке или окно Браузера открывается некорректно);
-
что предшествовало появлению проблемы (например, обновление Браузера или системы, установка программ или расширений);
-
как давно не открывается Браузер.
По возможности приложите скриншот ошибки.
Браузер зависает
Браузер может зависать, если на диске свободно менее 600 МБ. Освободите место на диске.
Если это не помогло, отправьте сообщение в службу поддержки через форму со следующей информацией:
-
При каких действиях зависает Браузер.
-
Возникает ли проблема со всеми страницами или только с определенными (укажите с какими).
-
Снимите логи net-export по инструкции, выложите их в любое облачное хранилище и приложите ссылку на файл в сообщение.
Если в процессе открытия страниц возникают ошибки, добавьте текст ошибки в сообщение.
Браузер долго запускается
-
В рабочем профиле попробуйте закрыть все вкладки, очистить кеш и перезапустить Браузер.
-
Если не помогло, попробуйте создать новый профиль пользователя и воспроизвести ситуацию в нем.
Внимание. Не удаляйте старый профиль при создании нового, так как он содержит все ваши данные, такие как закладки, пароли и т. п.
После этого запустите Браузер через ярлык нового профиля на рабочем столе и проверьте, стал ли он запускаться быстрее. Если работа в новом профиле вас устраивает, можете работать в нём, а все личные данные синхронизируйте со старым профилем (включите в новом профиле синхронизацию под тем же логином, что и в старом).
Не удаляйте старый профиль, пока не убедитесь, что в новом после переноса все работает корректно.
-
Если после переноса настроек ситуация повторится, это может указывать на некорректную работу расширения. Отключите проблемное расширение:
-
Нажмите и отключите все расширения.
-
Перезапустите Браузер: закройте его сочетанием клавиш Ctrl + Shift + Q (в Windows и Linux) или ⌘ + Q (в macOS), затем снова откройте.
-
Очистите кеш, чтобы в Браузер не подгружалась ранее сохраненная копия страницы.
-
Если проблема исчезла, методом перебора найдите расширение, которое ее вызывает. Каждый раз перезапускайте Браузер.
-
Отключите это расширение. Вы можете также написать его разработчикам о проблеме.
-
| | Память и быстродействие |
Зависают вкладки
Новая вкладка не создается
Убрать значок Браузера из области уведомлений
Браузер расходует много оперативной памяти
Современные браузеры активно используют оперативную память. В интернете на смену статичным страницам пришли полноценные приложения. Предположим, на одной вкладке у вас открыт музыкальный проигрыватель, на другой — видеоролик на YouTube, а на третьей вы работаете в онлайн-редакторе. Чтобы вы могли быстро переключаться между вкладками, их данные должны храниться в оперативной памяти.
Почему Яндекс Браузер может расходовать больше памяти, чем другие браузеры?
-
Многопроцессорная архитектура. Каждое окно браузера — отдельный процесс, требующий дополнительной памяти. Многопроцессорная архитектура повышает стабильность — в случае сбоя на одной вкладке другие вкладки сохранятся и вы не потеряете данные.
-
Использование предзагрузки. Браузер пытается вычислить, какую ссылку вы нажмете, и подгружает данные страницы заранее.
-
Большое количество расширений. Расширения делают работу в Браузере удобнее, но каждое из них требует дополнительной оперативной памяти.
В среднем при нескольких открытых вкладках Браузер потребляет от 300 до 1000 МБ оперативной памяти.
Чтобы снизить объем потребляемой памяти, отключите:
-
предзагрузку страниц (нажмите и в разделе Поиск отключите опцию Заранее запрашивать данные о страницах, чтобы быстрее их загружать);
-
неиспользуемые расширения.
Браузер запускает много процессов
В том, что запущено много процессов, нет ничего страшного. Все браузеры на движке Chromium работают в таком режиме. Каждое окно браузера, а также некоторые расширения и плагины, представляют собой отдельный процесс, который в случае сбоя не приносит вреда другим открытым вкладкам и расширениям.
Браузер работает медленно
Попробуйте проверить все расширения, временно отключите голосовую активацию Алисы, очистите кеш, историю и файлы cookie.
-
Нажмите и отключите все расширения.
-
Перезапустите Браузер: закройте его сочетанием клавиш Ctrl + Shift + Q (в Windows и Linux) или ⌘ + Q (в macOS), затем снова откройте.
-
Очистите кеш, чтобы в Браузер не подгружалась ранее сохраненная копия страницы.
-
Если проблема исчезла, методом перебора найдите расширение, которое ее вызывает. Каждый раз перезапускайте Браузер.
-
Отключите это расширение. Вы можете также написать его разработчикам о проблеме.
-
Нажмите .
-
В разделе Голосовой помощник «Алиса» отключите активацию голосом (опция Включить голосовую активацию фразой).
-
Нажмите либо сочетание клавиш Ctrl + Shift + Del (в Windows и Linux) или Shift + ⌘ + Backspace (в macOS).
-
В списке Очистка истории выберите период для удаления кеша.
-
Включите опцию Файлы, сохранённые в кеше.
-
Отключите остальные опции (если хотите очистить только кеш Браузера).
-
Нажмите Очистить.
-
Нажмите .
-
В левом нижнем углу нажмите Очистить историю.
-
В окне Очистка истории укажите период времени, за который нужно удалить историю.
-
Включите опцию Просмотры.
-
При необходимости отключите все остальные опции.
-
Нажмите Очистить.
-
Нажмите либо сочетание клавиш Ctrl + Shift + Del (в Windows и Linux) или Shift + ⌘ + Backspace (в macOS).
-
В списке Очистка истории выберите период для удаления cookie.
-
Выберите пункт Файлы cookie и другие данные сайтов и модулей (отключите остальные опции, если хотите удалить только cookie).
-
Нажмите Очистить.
Проверить расширения
Отключить голосовую активацию Алисы
Очистить кеш
Очистить историю
Очистить cookie
Если не удалось справиться с проблемой самостоятельно, опишите нам ситуацию.
| | Соединение |
Не открываются сайты с ГОСТ TLS
Не открывается сайт
Сайт может не открываться или загружаться не полностью по нескольким причинам:
-
Нажмите .
-
Прокрутите страницу вниз и нажмите Расширенные настройки сайтов.
-
В разделе Cookie-файлы нажмите Cookie-файлы и данные сайтов.
-
Наведите указатель мыши на нужный сайт и справа от названия нажмите появившуюся ссылку Удалить. Все coookie данной страницы будут удалены.
-
Нажмите и отключите все расширения.
-
Перезапустите Браузер: закройте его сочетанием клавиш Ctrl + Shift + Q (в Windows и Linux) или ⌘ + Q (в macOS), затем снова откройте.
-
Очистите кеш, чтобы в Браузер не подгружалась ранее сохраненная копия страницы.
-
Если проблема исчезла, методом перебора найдите расширение, которое ее вызывает. Каждый раз перезапускайте Браузер.
-
Отключите это расширение. Вы можете также написать его разработчикам о проблеме.
-
Откройте командную строку Windows. Нажмите сочетание клавиш Windows + R или наберите в строке поиска слово «Выполнить». В открывшемся окне введите с клавиатуры команду
cmd. -
Введите с клавиатуры команду
ipconfig /flushdns. -
Перезагрузите сетевое подключение.
Ограничения вашей сети
Доступ к сайту могут осложнять различные ограничения в вашей сети. Например, работа программного обеспечения (антивирусы, файрволы, вирусы) или особенности настройки сети на стороне провайдера (прокси-серверы и т. п.).
Проверьте доступ к сайту на другом компьютере из другой сети и убедитесь, что сайт работает. Если сайт не открывается только на вашем компьютере, рекомендуем обратиться к системному администратору или в службу поддержки провайдера.
Много временных файлов
Страница сайта может загружаться не полностью из-за большого количества временных файлов. Удалите все cookie на странице:
Проверьте, воспроизводится ли проблема.
Cайт блокируют расширения
Чтобы убедиться, влияют ли расширения на отображение страниц сайта, откройте сайт в режиме Инкогнито. Если проблема в режиме Инкогнито не воспроизводится, попробуйте найти расширение, блокирующее загрузку страниц.
Неверные настройки DNS
Иная проблема с Браузером
Если сайт открывается во всех браузерах, кроме Яндекс Браузера, напишите нам. Как можно подробнее опишите ситуацию, по возможности приложите скриншот.
Ошибка ERR_CERT_DATE_INVALID (сертификат IdenTrust DST Root CA X3 устарел)
Если при открытии сайта появилось сообщение «Невозможно установить безопасное соединение» с ошибкой ERR_CERT_DATE_INVALID, или ошибка отображается вместо части сайта, это может означать, что в операционной системе истек срок действия корневого сертификата IdenTrust DST Root CA X3.

Браузер использует корневые сертификаты, установленные в операционной системе, поэтому решить проблему с сертификатом нужно в самой системе:
-
Запустите пакет обновления и подождите, пока он установится.
-
Перезагрузите компьютер и откройте сайт.
-
Если сайт не открывается, обновите сертификат вручную:
-
Распакуйте его в удобное вам место.
-
Откройте папку
certificate update. -
Нажмите правой кнопкой мыши файл
update.batи выберите пункт Запуск от имени администратора. -
После отработки команд перезагрузите компьютер и откройте сайт.
-
-
Распакуйте его в удобное вам место.
-
Откройте папку
certificate update. -
Нажмите правой кнопкой мыши файл
update.batи выберите пункт Запуск от имени администратора. -
После отработки команд перезагрузите компьютер и откройте сайт.
Ошибка ERR_CERT_AUTHORITY_INVALID
Если вы не можете установить безопасное соединение на сервисах Яндекса из-за ошибки ERR_CERT_AUTHORITY_INVALID, значит, в операционной системе не хватает сертификата. Обновите Windows (). Если это не помогло, попробуйте загрузить и импортировать сертификаты вручную:
-
Загрузите на компьютер сертификаты по ссылкам:
-
Сертификаты Certum CA и Certum Trusted Network CA загрузятся на компьютер в формате TXT. Удалите расширение .txt:
-
Откройте в Windows Панель управления.
-
Нажмите Параметры папок (в Windows 10 нажмите Параметры Проводника).
-
На вкладке Вид отключите опцию Скрывать расширения для зарегистрированных типов файлов.
-
Нажмите Применить.
-
Откройте в Блокноте сертификат Certum CA и сохраните его, удалив расширение .txt, чтобы получить файл CA.pem.
-
Откройте в Блокноте сертификат Certum Trusted Network CA и сохраните его, удалив расширение .txt, чтобы получить файл CTNCA.pem.
-
-
Поочередно импортируйте каждый сертификат:
-
Откройте командную строку Windows. Нажмите сочетание клавиш Windows + R или наберите в строке поиска «Выполнить». В открывшемся окне введите команду
certmgr.msc. -
Откройте папку Доверенные корневые центры сертификации, а затем папку Сертификаты.
-
Выполните . Запустится Мастер импорта сертификатов.
-
Нажмите Далее.
-
Выберите сертификат и нажмите Далее.
-
Убедитесь, что в поле Хранилище сертификатов выбрано значение Доверенные корневые центры сертификации. Нажмите Далее.
-
Нажмите Готово.
-
В открывшемся диалоге нажмите Согласен.
-
-
Перезапустите Браузер.
Ошибка «DNS Error»
Если при открытии страницы вы видите сообщение о такой ошибке, попробуйте решить проблему одним из способов:
-
Нажмите либо сочетание клавиш Ctrl + Shift + Del (в Windows и Linux) или Shift + ⌘ + Backspace (в macOS).
-
В списке Очистка истории выберите период для удаления cookie.
-
Выберите пункт Файлы cookie и другие данные сайтов и модулей (отключите остальные опции, если хотите удалить только cookie).
-
Нажмите Очистить.
-
Нажмите либо сочетание клавиш Ctrl + Shift + Del (в Windows и Linux) или Shift + ⌘ + Backspace (в macOS).
-
В списке Очистка истории выберите период для удаления кеша.
-
Включите опцию Файлы, сохранённые в кеше.
-
Отключите остальные опции (если хотите очистить только кеш Браузера).
-
Нажмите Очистить.
-
Откройте командную строку Windows. Нажмите сочетание клавиш Windows + R или наберите в строке поиска слово «Выполнить». В открывшемся окне введите с клавиатуры команду
cmd. -
Введите с клавиатуры команду
ipconfig /flushdns. -
Перезагрузите сетевое подключение.
Удалите cookie
Очистите кеш
Сбросьте настройки DNS
Ошибка прокси-сервера
Если вы видите такую ошибку, значит, подключение к интернету в Браузере настроено через прокси-сервер. Если в вашей сети не используется прокси-сервер, отключите эту настройку.
-
Нажмите .
-
В разделе Сеть нажмите Настройки прокси-сервера.
-
В открывшемся окне перейдите на вкладку Подключения и нажмите Настройка сети.
-
В открывшемся окне отключите опцию Использовать прокси-сервер для локальных подключений.
Ошибка «Connection failure»
Ошибка «Сonnection failure» означает сбой подключения.

Сбой может возникнуть по следующим причинам:
-
Откройте командную строку Windows. Нажмите сочетание клавиш Windows + R или наберите в строке поиска слово «Выполнить». В открывшемся окне введите с клавиатуры команду
cmd. -
Введите с клавиатуры команду
ipconfig /flushdns. -
Перезагрузите сетевое подключение.
-
Нажмите .
-
В разделе Сеть нажмите Настройки прокси-сервера.
-
В открывшемся окне перейдите на вкладку Подключения и нажмите Настройка сети.
-
В открывшемся окне отключите опцию Использовать прокси-сервер для локальных подключений.
Проблемы в работе сайта
Попробуйте открыть в Браузере другие сайты. Если ошибка подключения не появляется, то вероятно, что на исходном сайте произошел сбой или проводятся профилактические работы. Подождите некоторое время и откройте сайт снова. Если проблема осталась, напишите разработчикам сайта.
Проблемы в работе вашего провайдера
Свяжитесь с провайдером и выясните, не было ли у него сбоев в работе или профилактических работ.
Сайт заблокирован антивирусом или брандмауэром
Проверьте в вашем антивирусе (брандмауэре Windows) список заблокированных ресурсов. Если вы нашли в списке нужную страницу, удалите ее оттуда.
Внимание. Удаляйте страницу только в том случае, если полностью уверены в ее безопасности. Если на странице имеется вредоносный код, он может заразить ваш компьютер или предоставить злоумышленникам доступ к вашим личным данным и электронным платежам.
В работу Браузера вмешался вирус
Проверьте компьютер с помощью антивируса или бесплатных утилит.
Неверные настройки DNS
Неверные настройки прокси-сервера
Куда пропал режим Турбо?
Режим Турбо в Браузере был необходим для ускорения доступа к различным сайтам, однако работал он только по протоколу HTTP. Сейчас таких сайтов осталось очень мало, поэтому мы отключили режим Турбо в Браузере и убрали его из настроек. Мы внедрили иные способы ускорения, позволяющие Браузеру оставаться быстрым без специального режима, и продолжим повышать его скорость.
Сайт требует очистить SSL-кеш
Средствами Браузера очистить SSL-кеш нельзя, так как он использует системное хранилище сертификатов.
Для очистки SSL-кеша воспользуйтесь настройками Windows:
-
Откройте Панель управления.
-
Выберите Свойства браузера. Если у вас включен режим просмотра по категориям, то выберите .
-
На вкладке Содержание нажмите кнопку Очистить SSL.
| | Функциональность |
Пропали вкладки
Пропали закладки
Не работает JavaScript
Не работают функции сайта
Некоторые функции сайта могут перестать работать после блокировки файлов cookie. Например, могут не появляться включенные ранее уведомления в Браузере или окно для вставки проверочного кода. Проверьте, присутствует ли в правой части Умной строки значок  , означающий, что вы заблокировали файлы cookie на этой странице.
, означающий, что вы заблокировали файлы cookie на этой странице.
Если значок  присутствует:
присутствует:
-
Нажмите .
-
Прокрутите страницу вниз и нажмите Расширенные настройки сайтов.
-
В разделе Cookie-файлы включите опцию Разрешены.
-
Отключите опцию Блокировать данные и файлы сторонних сайтов.
-
Нажмите Настройки сайтов.
-
Проверьте, присутствует ли сайт с проблемой в списках Только для сеанса или Запрещены. Если сайт присутствует в списке, наведите на него указатель мыши и нажмите ссылку Разрешить.
Не отображаются панель загрузок, подсказки или окна
Примечание. Такая проблема возникает только у пользователей Windows 10.
На некоторых интегрированных видеокартах после обновления Браузера могут возникнуть ошибки:
-
Пропадают подсказки.
-
Загруженные файлы перестают отображаться в панели загрузок.
-
При первом открытии после обновления Браузер не реагирует на ваши действия. Исключение составляет клавиша Enter, после нажатия которой открывается окно Windows для выбора браузера, использующегося в системе по умолчанию.
Если у вас возникла одна из таких ошибок, отключите в Браузере аппаратное ускорение:
-
Нажмите .
-
В разделе Производительность отключите опцию Использовать аппаратное ускорение, если возможно.
-
Закройте Браузер сочетанием клавиш Ctrl + Shift + Q (в Windows и Linux) или ⌘ + Q (в macOS).
-
Снова запустите Браузер, чтобы изменения вступили в силу.
Если это не помогло, напишите нам.
Браузер постоянно обновляет вкладки
Если Браузеру не хватает памяти, он может выгрузить из нее вкладки, которые вы не использовали больше 10 минут. При переходе на такую вкладку она заново загрузится из интернета. Выгрузка неиспользуемых вкладок позволяет Браузеру работать быстрее, но при этом могут пропасть данные, которые вы вносили на вкладку. Чтобы отключить выгрузку вкладок:
-
Нажмите .
-
В разделе Производительность отключите опцию Выгружать из памяти неиспользуемые вкладки.
Окна и вкладки открываются сами
Если у вас самостоятельно открываются новые окна или вкладки с пустым, рекламным или подозрительным содержимым, попробуйте выполнить следующие действия:
-
Нажмите и отключите все расширения.
-
Перезапустите Браузер: закройте его сочетанием клавиш Ctrl + Shift + Q (в Windows и Linux) или ⌘ + Q (в macOS), затем снова откройте.
-
Очистите кеш, чтобы в Браузер не подгружалась ранее сохраненная копия страницы.
-
Если проблема исчезла, методом перебора найдите расширение, которое ее вызывает. Каждый раз перезапускайте Браузер.
-
Отключите это расширение. Вы можете также написать его разработчикам о проблеме.
-
Нажмите .
-
В списке Очистка истории выберите период, за который необходимо удалить кеш.
-
Включите опцию Файлы, сохранённые в кеше.
-
Отключите все остальные опции (если хотите очистить только кеш Браузера).
-
Нажмите Очистить.
-
Нажмите .
Совет. Открыть окно Очистка истории можно сочетанием клавиш Ctrl + Shift + Del (в Windows и Linux) или Shift + ⌘ + Backspace (в macOS).
-
В списке Очистка истории выберите период, за который необходимо удалить cookie.
-
Выберите пункт Файлы cookie и другие данные сайтов и модулей (отключите остальные опции, если хотите удалить только файлы cookie).
-
Нажмите Очистить.
Проверьте все установленные расширения
Очистите кеш
Удалите cookie
Проверьте компьютер антивирусом
Обновите антивирус и просканируйте ваш компьютер на наличие вредоносного ПО. Если у вас не установлен антивирус, воспользуйтесь одной из бесплатных программ.
Окно Браузера не перетаскивается
Возможно, вы пытались перетащить окно, нажимая область адреса в Умной строке. Переместите мышь вправо, чтобы указатель превратился из курсора для текстового поля в стрелку, нажмите левую кнопку мыши и перетащите окно.
| | Содержимое сайта |
Запретить сайтам предлагать уведомления
Содержимое страницы отображается некорректно
Страница сайта может отображаться некорректно. Например, вместо букв — набор знаков, сбита верстка на странице.
Попробуйте обновить страницу, удалить кеш Браузера и cookie, утилиты и расширения Браузера, которые могут быть причиной сбоя.
-
Нажмите и отключите все расширения.
-
Перезапустите Браузер: закройте его сочетанием клавиш Ctrl + Shift + Q (в Windows и Linux) или ⌘ + Q (в macOS), затем снова откройте.
-
Очистите кеш, чтобы в Браузер не подгружалась ранее сохраненная копия страницы.
-
Если проблема исчезла, методом перебора найдите расширение, которое ее вызывает. Каждый раз перезапускайте Браузер.
-
Отключите это расширение. Вы можете также написать его разработчикам о проблеме.
-
Откройте страницу, на которой возникает проблема с разметкой.
-
Нажмите клавиши F5 (в Windows и Linux) или ⌘ + Shift + R (в macOS).
-
Нажмите либо сочетание клавиш Ctrl + Shift + Del (в Windows и Linux) или Shift + ⌘ + Backspace (в macOS).
-
В списке Очистка истории выберите период для удаления cookie.
-
Выберите пункт Файлы cookie и другие данные сайтов и модулей (отключите остальные опции, если хотите удалить только cookie).
-
Нажмите Очистить.
-
Нажмите либо сочетание клавиш Ctrl + Shift + Del (в Windows и Linux) или Shift + ⌘ + Backspace (в macOS).
-
В списке Очистка истории выберите период для удаления кеша.
-
Включите опцию Файлы, сохранённые в кеше.
-
Отключите остальные опции (если хотите очистить только кеш Браузера).
-
Нажмите Очистить.
-
Нажмите .
-
В разделе Производительность отключите опцию Использовать аппаратное ускорение, если возможно.
-
Закройте Браузер сочетанием клавиш Ctrl + Shift + Q (в Windows и Linux) или ⌘ + Q (в macOS).
-
Снова запустите Браузер, чтобы изменения вступили в силу.
-
Нажмите значок
 .
. -
В разделе Блокировка рекламы и трекеров нажмите Настроить.
-
Нажмите Разблокировать для вкладки.
-
В правом верхнем углу нажмите .
-
В верхней части страницы перейдите на вкладку Безопасность.
-
В разделе Защита соединения отключите опцию Использовать DNS-сервер для шифрования DNSCrypt.
Отключите утилиты
Наиболее частая причина некорректного отображения сайта — использование прокси-сервера или дополнительного файрвола (помимо стандартного файрвола Windows). Отключите их на время, чтобы выяснить, влияют ли они на отображение страниц сайта. Мы не рекомендуем пользоваться утилитами, которые вызывают сбой отображения.
Проверьте расширения Браузера
Обновите страницу
Удалите cookie
Очистите кеш
Отключите аппаратное ускорение
Отключите блокировку рекламы
Если у вас возникают проблемы с отображением страниц (не загружаются картинки, отсутствует нужное содержимое, нарушено расположение элементов страницы), разблокируйте рекламу для этой страницы:

Отключите шифрование DNS
Если проблема не решилась, включите опцию обратно и выберите из списка другой сервер (например, AdGuard public DNS servers without filters).
Не отображаются картинки
Причины, по которым могут не отображаться фотографии или изображения:
-
Нажмите и отключите все расширения.
-
Перезапустите Браузер: закройте его сочетанием клавиш Ctrl + Shift + Q (в Windows и Linux) или ⌘ + Q (в macOS), затем снова откройте.
-
Очистите кеш, чтобы в Браузер не подгружалась ранее сохраненная копия страницы.
-
Если проблема исчезла, методом перебора найдите расширение, которое ее вызывает. Каждый раз перезапускайте Браузер.
-
Отключите это расширение. Вы можете также написать его разработчикам о проблеме.
-
Включите показ картинок: .
-
Прокрутите страницу вниз и нажмите Расширенные настройки сайтов.
-
В разделе Отображение картинок включите опцию Разрешено.
-
Перезагрузите страницу, чтобы убедиться, что проблема решена.
-
Откройте страницу сайта.
-
Нажмите значок
 .
. -
На панели Protect в разделе, где отображается статус соединения, нажмите ссылку Подробнее.
-
В разделе Разрешения для элемента Изображения выберите опцию Разрешено.
-
Перезагрузите страницу, чтобы убедиться, что проблема решена.
-
Нажмите .
-
В разделе Блокировка рекламы нажмите ссылку Заблокированная реклама.
-
Наведите указатель мыши на адрес нужного изображения и нажмите ссылку Удалить.
-
Перезагрузите страницу, чтобы убедиться, что проблема решена.
Изображения заблокированы расширением
Некоторые расширения (например, блокировщик рекламы) ограничивают показ содержимого страниц, в том числе видео и изображений.
Браузер блокирует показ всех изображений
Браузер блокирует показ изображений для конкретного сайта
В этом случае в виден значок  .
.
Изображение добавлено в черный список
Картинки отображаются некорректно
Если картинки на странице отображаются некорректно (например, исчезла прозрачность у картинок в формате PNG) или в плохом качестве, попробуйте отключить оптимизацию изображений:
-
Нажмите .
-
В разделе Производительность отключите опцию Оптимизировать изображения для экономии оперативной памяти.
-
Перезапустите Браузер, чтобы изменения вступили в силу.
Браузер искажает цветопередачу
Проверьте настройки цветового профиля монитора:
-
Наберите в Умной строке адрес browser://flags.
-
Найдите опцию Force color profile и измените ее значение.
-
Перезапустите Браузер и проверьте результат.
| | Видео, музыка и игры |
Браузер не показывает видео
Не включается перевод в видео
Аудио не воспроизводится
Зависает курсор мыши в игре
Не работают игры
-
Нажмите .
-
Если в разделе Производительность включена опция Использовать аппаратное ускорение, если возможно — отключите ее. Если эта опция отключена, включите ее.
-
Закройте Браузер сочетанием клавиш Ctrl + Shift + Q (в Windows и Linux) или ⌘ + Q (в macOS).
-
Снова запустите Браузер, чтобы изменения вступили в силу.
Почему яндекс браузер тормозит на андроиде. Почему может долго загружаться браузер Яндекс? Проблемы с операционной системой
Если вы оценили по достоинству интернет-обозреватель от Yandex, то отказаться от его использования будет достаточно трудно. Однако, встречаются ситуации, когда яндекс браузер не работает. С чем же это может быть связано и как исправить положение?
Основные проблемы, возникающие при использовании веб-обозревателя
Некоторые пользователи жалуются на то, что тормозит браузер яндекс. Подобное случается из-за разных причин, в том числе и с низкой скоростью интернета. Если вы уверены в своем провайдере, то попробуйте отключить расширения в программе. В случае, когда все равно тормозит yandex browser, рекомендуется .
Если медленно работает браузер яндекс и практически не загружаются веб-страницы, можно деактивировать режим турбо. Для этого переходим в Настройки-Показать дополнительные настройки. Здесь ставим галочку напротив Выключен в разделе Турбо. Часто именно этот режим является причиной, почему яндекс браузер тормозит.

Среди прочих проблем, возникающих в работе интернет-обозревателя, является отсутствие доступа к социальным сетям. Некоторые считают, что это из-за того, что плохо работает браузер яндекс. Но не всегда причина только в обозревателе. К примеру, если на экране появилось сообщение, что ваша страница заблокирована, необходимо обратиться к администрации ресурса. Если же глючит яндекс браузер, что делать рассмотрим далее. Распространенной причиной, по которой доступ закрыт, является вирус.
Так, если тормозит видео в браузере яндекс, попробуйте открыть его с другого обозревателя. В случае, когда там вы спокойно просматриваете файлы, продолжаем искать проблему в самой программе
. Если тормозит браузер яндекс, что делать вы уже знаете. Но когда ошибка связана с вирусом, есть несколько вариантов действий. Для начала . Некоторые программы могут сделать так, что в итоге сильно тормозит браузер яндекс. Они ограничивают доступ веб-обозревателя в интернет, поэтому желательно их деактивировать хотя бы на время.
Другие причины
Давайте рассмотрим ситуацию, если яндекс браузер лагает, что делать в первую очередь. Проверьте скорость соединения, попробуйте отрыть обозреватель после того, как отключите антивирус. Если вы все равно не нашли причины, почему медленно работает браузер яндекс, то обратите внимание на наличие обновлений у программы.
после выхода новых могут некорректно работать. Если же яндекс браузер после обновления тормозит, то лучше «откатить» систему назад, к тому моменту, когда все было в порядке. Иначе говоря, вернуть предыдущую версию обозревателя.
Если вы интересуетесь тем, если зависает яндекс браузер, что делать, то для начала перезапустите программу. При проблемах с автоматическим обновлением попробуйте скачать и установить их вручную.Когда яндекс браузер тормозит при запуске, то причина этого может заключаться в том, что включено много дополнений. Попробуйте отключить их, и, возможно, вопрос «виснет яндекс браузер, что делать?» больше не будет вас волновать.
На самом деле пользователи обозревателя от Yandex редко сталкиваются с проблемами в его работе. Но если вдруг яндекс браузер тупит, что делать вы теперь знаете. Если никакой из приведенных советов не помог, попробуйте переустановить программу, скачав сразу новую версию. Сказать, что яндекс браузер тормозит компьютер нельзя, поэтому спокойно пользуйтесь удобным и быстрым обозревателем при интернет-серфинге. Не забывайте только об обновлениях и периодической очиcтки кеша.
Долго грузятся страницы в браузере? Не спешите грешить на медленный интернет, ведь в 90% случаев проблема находится на стороне пользователя. Если вы также столкнулись с этим, стоит потратить 1 час своего времени, чтобы выяснить, в чём причина, и повысить скорость загрузки сайтов. Приступим.
Причина #1: переполненный кэш
Наверняка каждый сталкивался с тем, когда только что установленный браузер «летает», но уже спустя несколько недель начинает глючить и зависать, всё медленно грузится и работать практически невозможно. Почему так происходит?
Когда вы пользуетесь интернетом, вся информация о сайтах, которые вы посещали, и ваших действиях сохраняется. Со временем данные занимают всё больше места и тормозят работу браузера.
Решение
Очистка всех временных файлов — кэша, архива посещённых сайтов и загрузок, а также cookie. Историю можно открыть через панель управления или с помощью комбинации клавиш Ctrl+H (History). Нажмите «Очистить историю», выберите нужные опции и подтвердите действие.
Причина #2: расширения и тулбары
Ещё один вариант, почему долго грузятся страницы — большое количество дополнительных приложений и панелей инструментов, встроенных в браузер. На практике ими почти никто не пользуется, то есть эти дополнения просто занимают место и потребляют трафик.

Решение
Зайдите в меню расширений и удалите всё, кроме самого нужного. В первую очередь нужно избавиться от всего, что заканчивается на -toolbar, -bar и т. д. Рекомендуем оставить AdBlock — блокировщик навязчивой рекламы.
Та же ситуация с плагинами. Чтобы увидеть их, введите в адресной строке about:plugins или «название браузера:plugins» (например, opera:plugins). Что нужно оставить?
- Native Client;
- Adobe Flash Player;
- Google Update;
- Java;
- Shockwave Flash;
- QuickTime и VLC Web Plugin, если смотрите видео на разных сайтах;
- Adobe Acrobat и Chrome PDF Viewer, если часто просматриваете PDF-документы в браузере.

Всё остальное удаляем или отключаем, после чего необходимо перезапустить программу.
Обратите внимание: в некоторых браузерах (в частности, этим грешит «Опера») в списке один и тот же плагин может встречаться несколько раз. В таком случае нужно оставить только последнюю версию.
Причина #3: нехватка места на системном диске
Крайне важно, чтобы на диске C всегда было не меньше 10% свободного места, а в идеале — несколько гигабайт. Если он переполнен, компьютер неизбежно начинает «виснуть». Нередко браузер медленно грузится именно по этой причине, системе просто не хватает пространства для обработки всех временных файлов и операций.

Решение
Если жёсткий диск разбит на сектора, перенесите часть информации с диска C на другой, например D. Много места могут занимать фотографии, музыка, видео и различные документы, поэтому начать стоит с них.
Если свободных дисков нет, удалите программы и файлы, которыми не пользуетесь. В качестве альтернативы некоторые документы можно перенести в облачное хранилище (например, Google Drive или «Яндекс.Диск») или отправить на флешку.
Причина #4: антивирус долго проверяет страницы
Современные программы сканируют сайты, которые вы посещаете, в «живом» режиме. То есть сначала антивирус анализирует страницу, которую вы хотите открыть, и только если всё в порядке, даёт разрешение на продолжение загрузки и отображение информации.

Решение
Если долго грузятся страницы в браузере, стоит попробовать на время отключить защиту. Иногда это помогает. В таком случае вам, скорее всего, придётся поставить в настройках более низкий уровень защиты или выбрать другой антивирус.
Причина #5: фоновые приложения
Большинство пользователей даже не обращает внимание на то, какие программы и сервисы работают в Однако именно они могут перебирать на себя значительную часть трафика. Один из самых сильных «вампиров» — всеми любимые торрент-клиенты (как только вы скачали файл, он начинает раздаваться с вашего компьютера, что может серьёзно снизить скорость интернета).

Решение
Зайдите в «Диспетчер задач» > «Автозагрузка» и посмотрите на список приложений, которые автоматически запускаются при включении ПК. Желательно отключить всё, кроме системных программ, отвечающих за работу динамиков, тачпада и т. д.
Причина #6: высокая нагрузка на жёсткий диск
Довольно распространённая причина медленной работы браузера. Дело в том, что информация записывается на винчестер неравномерно, то есть начало какого-то файла может находиться у края диска, другая часть — где-то посередине, а конец — неподалёку от начала. Это называется фрагментацией. Чем она опасна? Вместо того чтобы спокойно скользить, головка постоянно «прыгает» из стороны в сторону. К тому же ваш диск совершает в несколько раз больше оборотов, замедляя работу всей системы.

Решение
Проведите дефрагментацию (принудительное упорядочивание физического расположения информации на винчестере). Для этого зайдите в «Пуск» > «Стандартные» > «Служебные» > «Дефрагментация диска». Запустите программу и дождитесь окончания перезаписи информации. В результате работать быстрее начнёт не только браузер, но и компьютер в целом.
Причина #7: настройки браузера
У некоторых современных браузеров есть встроенные опции, которые, с одной стороны, делают работу в сети более комфортной, а с другой, приводят к тому, что у вас долго грузятся страницы в браузере. Яркий пример — предсказание действий сети в Google Chrome.

Решение
Откройте настройки браузера и отключите подобные функции. К примеру, предсказание действий находится в «Расширенных настройках» на вкладке «Конфиденциальность». Если проблема не исчезла, рекомендуется вновь активировать все функции.
Причина #8: вирусы
Если долго грузится интернет, причиной могут быть и банальные вирусы — вредоносные программы, которые каким-то образом попали на ваш компьютер.

Решение
Просканируйте систему на наличие вирусного и шпионского ПО. Лучше всего использовать несколько программ — обычный Касперского», AVAST, AVG, McAffee и т. д.), а также специальные приложения-сканеры. Наиболее популярные — Dr.Web, Malwarebytes, HitmanPro и SpyHunter.
Совет: лучше всего проводить проверку в безопасном режиме Windows (с поддержкой сетевых драйверов). Для этого при загрузке компьютера сразу нажмите клавишу F8 и выберите соответствующий пункт. После того как сканирование будет завершено, а заражённые файлы удалены, необходимо вновь перезагрузить ПК, чтобы вернуться в обычный режим.
Причина №8: устаревшее оборудование
Что делать, если браузер по-прежнему медленно грузится? Если никакие попытки «расшевелить» его не имеют успеха, скорее всего, у вас просто слабый компьютер. С каждый годом сайты используют всё более сложные технологии, с которыми устаревшая техника справляется с трудом.

Решение
Конечно, в идеале стоит хотя бы частично обновить оборудование, например купить более мощную оперативную память. Однако такая возможность есть не всегда. В этом случае можно попробовать установить более старую версию браузера, как правило, они потребляют меньше ресурсов (например, Opera 10 «жрёт» в 1,5 раза больше оперативной памяти, чем Opera 9). Правда, придётся смириться с тем, что некоторые сайты отображаются некорректно.
Полезные программы
Напоследок расскажем о нескольких приложениях, которые помогут понять, почему долго грузятся страницы в браузере, и решить проблему.
- Speedtest.net. Онлайн-сервис для анализа скорости интернет-соединения — нужно только нажать кнопку «Начать проверку». Если скорость соединения низкая и не соответствует вашему договору с провайдером, нужно разбираться с компанией, предоставляющей доступ.
- CCleaner. Самая популярная программа для чистки мусора на ПК. Приложение автоматически в работе системы, удаляет временные файлы и дампы памяти и исправляет ошибки в реестре. Здесь же можно выбрать программы для автозагрузки.
- Active Speed. Специальная программа, предназначенная для Позволяет быстро очистить историю и кэш, узнать скорость интернета и оптимизировать интернет-соединение. В настройках есть много полезных функций и «фишек». К примеру, есть дополнительные возможности для улучшения работы онлайн-приложений (пригодится, если долго грузится игра).

Для стабильной и быстрой работы браузера крайне важно регулярно проводить очистку самой программы и ПК. Рекомендуется поставить очистку истории и кэша, а также дефрагментацию на автоматический режим (оптимальная периодичность — 1 раз в неделю).
Современные веб-обозреватели – это довольно сложные программы с большим количеством второстепенных функций. На них устанавливается немалое количество расширений, сохраняется много персональных данных пользователей. Все это может привести к потребленению большого количества ресурсов персонального компьютера и, как следствие, к снижению скорости его работы. В данной статье рассмотрено, что делать, если долго открывается веб-браузер, а также указаны основные причины подобных неприятностей.
Во-первых, любой браузер, это программа. Соответственно, на него распространяются все проблемы, присущие приложениями для Виндовс. Во-вторых, веб-обозреватели работают через интернет, так что их скорость напрямую зависит от качества вашей сети. В-третьих, модульная структура этих программ делает их зависимыми от работы установленных дополнений. В данном списке указаны наиболее часто встречающиеся причины подобных неполадок:
- Заражение компьютера вирусами или вредоносными скриптами.
- Проблемы с операционной системой.
- Нехватка системных ресурсов ПК (большое количество открытых программ).
- Неполадки с подключением к сети Интернет.
- Повреждение файла Cache в обозревателе.
- Повреждение служебных файлов.
- Большое количество подключенных плагинов.
Неполадки с интернетом
Очевидно, что для работы браузер использует подключение к сети Интернет. Если странички сайтов открываются слишком долго, возможно, у вашего провайдера возникли какие-то проблемы. Для начала стоит попробовать открыть какой-нибудь другой ресурс. Возможно, проводятся технические работы, и сервер нужного вам вебсайта работает в пол силы.
Если долго открывается каждый посещаемый вами сайт – скорее всего, дело именно в нехватке скорости. Для того чтобы убедиться в этом, можно воспользоваться услугами специального сервиса – speed test. Наиболее популярным спид-тестом является сервис Speedtest by Ookla.
Чтобы воспользоваться им, пользователям потребуется перейти по ссылке на официальную страничку компании — http://www.speedtest.net/ru/ . Это абсолютно бесплатный ресурс. Кликните по зеленой кнопке по центру экрана «Начать проверку». Подождите несколько секунд, пока ваш ПК обменяется пакетами с сервером. Если показанная скорость загрузки (download speed) сильно меньше той, что указана в договоре с провайдером – стоит позвонить в техническую поддержку.
Вирусная атака
Многие вирусы, которыми мог заразиться ваш компьютер, могут мешать нормально работе операционной системы. Потребление слишком большого количества ресурсов, «захламление» интернет-канала, повреждение системных файлов – все это может привести к тому, что браузер будет очень долго запускаться.

Вылечить источник проблемы очень просто. Нужно просканировать систему с помощью специальной программы-антивируса. Все найденные вредоносные скрипты она удалит автоматически. Если вы не пользуетесь никаким антивирусом – настоятельно рекомендуется скачать и установить. Хотя бы какой-нибудь бесплатный, вроде McAfee или Microsoft Security Essentials.
Если у вас есть подозрения на то, что вирус повредил браузер – его потребуется переустановить. Сохраните все ваши закладки и пароли на облачном сервере с помощью синхронизации. Удалите обозреватели, а затем загрузите последнюю версию и установите ее на свой ПК.
Стоит помнить, что каждая, даже самая незначительная программка, каждая вкладка или плагин в вашем интернет-обозревателе потребляют определенное количество ресурсов. И чем больше вы откроете – тем сильнее загружен персональный компьютер. Когда практически вся оперативная память или вычислительная мощность центрального процессора заняты – все программы, в том числе и браузер, начинают долго запускаться и медленно работать.
Чтобы узнать, насколько компьютер загружен в данный момент, пользователям требуется проделать следующее:
- Одновременно нажать клавиши «Control» + «Alt» + «Delete».
- В появившемся списке выбрать опцию с названием «Диспетчер задач».
- В нижней части открывшегося окна проверьте параметры «Загрузка ЦП» и «Физическая память».

Если их значения близки к 100%, вам потребуется закрыть часть включенных приложений или открытых в обозревателе вкладок. Тем пользователям, у которых подобные проблемы возникают часто, стоит задуматься о приобретении новых, более мощных, компонентов ПК. Также обратите внимание на браузер Mozilla Firefox – по статистике он гораздо лучше работает и большим количеством вкладок, не слишком нагружая компьютер.
Проблемы с операционной системой
Операционная система Виндовс представляет собой очень сложный комплекс различных программ, служб и процессов. Со временем она может «обрастать» ошибками, теряя былую скорость работы. Еще больше это усугубляется, если ваш компьютер часто подвергается вирусным атакам. Вирусы повреждают различные системные файлы, заставляя систему работать не совсем так, как надо.

Если вы заметили, что ваш браузер и все остальные приложения стали запускаться очень медленно и часто вылетать – подумайте о переустановке Windows. Альтернативный способ решения проблемы – восстановление ОС. Если вы будете своевременно создавать точки восстановления, то при возникновении малейших «тормозов» можно быстро откатывать Виндовс к полностью рабочему и проверенному состоянию.
Повреждения кэш-памяти обозревателя
Любой браузер использует для своей работы кеширование – сохранение данных из интернета на жесткий диск или в оперативную память. Во-первых, это позволяет существенно увеличить скорость загрузки вебсайтов, которые пользователь недавно посетил.
Во-вторых, в кеш загружаются видео и аудио, которые вы хотите просмотреть в режиме онлайн. Возможно, вы замечали серую полоску на прогресс-баре в видео-проигрывателе Youtube. Она и показывает, какая часть ролика уже загружена в кеш.

Cache – это специальный служебный файл на вашем жестком диске, хранящийся в директории браузера. Его объем строго ограничен. Поэтому, вся новая информация записывается поверх старой, замещая ее. Если в процессе этой перезаписи произойдет какой-либо сбой – файл может быть поврежден. Это приведет к тому, что программам будет трудно считывать с него информацию.
Переустанавливать в этом случае ничего не требуется. В каждом интернет-браузере предусмотрен специальный инструмент очистки кэша. Как правило, он располагается там же, где и кнопки удаления истории посещений, сохраненных паролей и куки-файлов.
Статья была полезна?
Стабильный и быстрый доступ к ресурсам сети – это основные требования, предъявляемые хорошему браузеру. Веб-обозреватель от компании Яндекс на все 100% соответствует современным требованиям. Однако случаются ситуации, когда программа начинает работать плохо, тормозить или вообще не грузится.
Причин нестабильной работы браузера может быть несколько. Рассмотрим, почему тормозит Яндекс браузер:
Низкая скорость соединения
Начнем с банальной, но не менее актуальной причины, почему тормозит Яндекс браузер и медленно открываются запрашиваемые сайты – соединение с сетью интернет. Это проблема скорее провайдера, чем программного обеспечения. Проверить скорость скачивания можно любой онлайн программой spid-test. Для этого открываем любой удобный поисковик и находим сервис по фразе «проверить скорость интернета»:
Далее следуя подсказкам самой программы проверьте соединение. Если показатели не соответствуют заявленным провайдером – обращайтесь в техподдержку, просите увеличить скорость. Возможно, за это придется внести дополнительную плату.
В этот же раздел проблем можно отнести проблемы с доступом к определенному ресурсу. Случаются моменты, когда стал тормозить какой-либо конкретный интернет ресурс. Для того, чтобы проверить – зайдите со своего браузера на любой другой сайт и убедитесь, что проблема не в этом.
Старая версия браузера
Переходя к проблемам программного обеспечения, первым делом стоит обратить внимание на установленную версию. Для этого:
- Открываем браузер;
- Переходим в Меню (три горизонтальные полоски в правой части окна браузера);
- Раздел «Дополнительно»;
- Находим пункт «О браузере»;
- В открывшемся окне проверяем текущую версию.

Если версия программы устаревшая, то будет предложено обновиться до актуальной. Необходимо обновить программу до рекомендуемой версии. Это устранит многие проблемы совместимости и безопасности.
Очистка истории
В процессе серфинга по сети браузер накапливает в локальных папках необходимую ему для работы информацию: временные файлы (кеш), историю посещений, файлы cooki, историю загрузок и прочее. Со временем большая часть этих накоплений устаревает и становится не актуальной, чем перегружает работу программы. Вследствие чего обозреватель тратит лишние ресурсы на подгрузку ненужного «мусора», и Яндекс браузер тормозит. Эта проблема устраняется очень легко и не требует особых знаний или умений.
Вариант 1 (через меню)
- Открываем Меню;
- Выбираем раздел «История»;
- В следующем окне опять выбираем «История».

Вариант 2 (горячие клавиши)
Для быстрого доступа к личной истории разработчики внедрили возможность доступа через сочетание клавиш Ctrl+H.
На открывшейся странице находим «Очистить историю» (справа вверху):

Во вплывающем окне отмечаем галочками разделы, которые хотим очистить, и выбираем временной диапазон для удаления:

Нажимая кнопку «Очистить историю», мы тем самым увеличиваем производительность программы.
Внимание! Данные удаляются безвозвратно, перед тем как удалить историю определите группы, которые вам не нужны. Удаление cooki и сохраненных паролей влечет за собой повторную авторизацию на сайтах, требующих этого. Запоминайте или записываете свои пароли. При очистке кеша привычные страницы в браузере при первом запуске будут грузиться дольше, но с последующими запусками все придет в норму, так как будет загружен актуальный кеш взамен устаревшего.
Сторонние вирусные расширения
Помимо встроенных опций, к любому веб-обозревателю можно добавить плагины, скрипты и расширения различных сторонних разработчиков. Так как программы разрабатываются разными людьми и с разными целями – они могут конфликтовать друг с другом, быть неоптимизированными и оттягивать часть производительности на себя. Зачастую неопытные пользователи устанавливают расширения с различных непроверенных источников, которые оказываются вирусными. В последнее время большое распространение получили так называемые «Майнеры» — вирусные программы, использующие ресурсы браузера и компьютера для майнинга криптовалют.
Что делать в таких случаях. Для решения этой проблемы необходимо воспользоваться сразу двумя вариантами:
- Отключение и удаление сторонних расширений;
- Очистка компьютера антивирусной программой.
Для отключения/удаления ненужных расширений:
- Открываем Меню.
- Выбираем пункт «Дополнения».
- В открывшемся окне выключаем/удаляем все дополнительные приложения, вызывающие подозрения.

Сбой работы Flash Player
Если в браузере не запускается видеоконтент, то в подавляющем большинстве случаев произошел сбой в работе плагина Flash Player. Большинство видеоресурсов использует флеш формат отображения. Единственным вариантом того, как исправить эту проблему, является обновление плагина до последней версии.
Обычно дополнения подобного типа обновляются автоматически, либо совместно с самим браузером. Но можно сделать это принудительно вручную. Для этого переходим на официальный сайт разработчика плагина https://www.adobe.com/ и нажимаем на большую желтую кнопку «Установить сейчас».


Возможно, после установки понадобится перезапустить обозреватель.
Турборежим
Иногда при запуске браузера могут не отображаться либо очень долго загружаться различные элементы, и у пользователя возникает вопрос – почему тормозит видео или не отображаются картинки, хотя скорости интернета достаточно. Ответ прост – в Яндекс браузере включен турборежим.
Дело в том, что данный режим предназначен для случаев, когда «железо» вашего компьютера имеет слабые характеристики, либо вы пользуетесь низкоскоростным или лимитным интернетом.
При включенной опции все сайты прогоняются через специальные сервера, где все содержимое по максимуму сжимается, чем может в некоторых случаях ускорить работу браузера Яндекс на компьютерах конечных пользователей с низкими характеристиками или слабым интернет соединением.
Отключить данный режим не сложно, для этого:
- Запускаем обозреватель Яндекс;
- Открываем меню;
- В выпадающем списке выбираем «Выключить турбо».
Или второй вариант:
- Открываем меню;
- Переходим в раздел «Настройки» (либо по прямой ссылке browser://settings/);
- Находим пункт «Турбо»;
- Выбираем необходимые настройки.

Совет!
Если у вас периодически происходят падение скорости или ваш компьютер начинает тормозить при открытии нескольких вкладок в интернет обозревателе – выбирайте пункт «Автоматически включать при медленном соединении». В этом режиме браузер сам будет определять производительность и, если она будет недостаточна, – включать режим «Турбо», либо отключать его в случае ненадобности.
Оптимизация настроек обозревателя Яндекс
По умолчанию в данном браузере включены некоторые опции, которые отнимают часть производительности на свои нужды. Некоторые из них можно отключить.
- В открытой вкладке браузера переходим в меню;
- Пункт «Настройки»;
- Внизу страницы – «Дополнительные настройки»;
- Находим раздел «Личные Данные».

В данном разделе можно снять практически все галочки, кроме, пожалуй, опции «Заранее запрашивать данные, чтобы быстрее их загружать» – эта опция позволяет значительно увеличить скорость загрузки страниц.
Помимо этого, можно зайти в раздел «Система» расположенный там же, где и предыдущий – в дополнительных настройках. Здесь смело снимаем галочки с разделов «Разрешить работу приложений в фоновом режиме», так как некоторые приложения отнимают значительную часть ресурсов обозревателя для своей работы.
Кроме этого, рекомендуется отключить аппаратное ускорение, если при просмотре видео онлайн не замечается подтормаживания и зависания. В случаях медленной работы браузера Яндекс, данную характеристику лучше оставить включенной.
Если необходимо работать с большим количеством вкладок одновременно, обязательно включите режим «Выгружать из памяти неиспользуемые вкладки». Это снизит нагрузку и позволит распределить высвободившиеся ресурсы между другими процессами, чем заметно ускорит работу браузера.
Напоследок коснемся еще двух простых, но важных проблем, которые могут влиять на загрузку страниц, да и на всю работу программы в целом.
Вирусы
Если ваш браузер до определенного момента работал нормально, а потом резко стал тормозить, перестал запускаться по каким-то причинам с ярлыка (или ярлык вообще пропал), автоматически открываются страницы рекламного характера, то очень велика вероятность заражения системы вирусными программами.
Для решения этой проблемы, помимо штатной антивирусной программы, рекомендуем воспользоваться простыми программами-сканерами ведущих разработчиков антивирусного ПО.
Самой известной утилитой является Cureit от компании Dr. Web. Скачать ее можно с официального сайта разработчика совершенно бесплатно. После скачивания установочного пакета необходимо просто запустить сканер. Программу не надо устанавливать на компьютер, она работает в портативном режиме. После проверки ее можно удалить.
Нехватка производительности компьютера
В связи с тем, что рынок программного обеспечения не стоит на месте, а постоянно развивается, многие программы с выходом новых обновлений начинают завышать запросы по ресурсным требованиям. Еще вчера компьютер был мощным и тянул любой софт, а сегодня максимума ваших параметров мало даже для обычного браузера.
Решить эту проблему можно только обновлением параметров устройства. Как минимум необходимо добавить оперативной памяти.
Как видно из статьи – причин нестабильной работы (торможения) обычного браузера Яндекс может быть множество, мы разобрали наиболее актуальные и часто встречающиеся. Надеемся, что данная информация была вам полезна и вы решили свою проблему с работоспособностью своей программы для интернет серфинга.
Теперь перейдём к Яндекс браузеру. Сразу однозначно ответить на вопрос о причине подвисаний браузера невозможно, поэтому следует поочерёдно исключить все возможные негативные факторы.
Начать лучше с очистки истории браузера и cookie
. Если Вы давно не производили очистку истории, то это может стать причиной медленной работы браузера.
Нажмите кнопку «Настройки браузера Яндекс»
.
В выпадающем меню выберите пункт «Настройки»
(Рис.1)
На странице настроек перейдите во вкладку «История»
и нажмите «Очистить историю»
(Рис.2)

Выберите промежуток времени, за который хотите произвести очистку (например, последнюю неделю), поставьте галочки как указано на рис.3 и нажмите «Очистить историю»
.

Также можно отключить лишние расширения и дополнения. Для этого в настройках перейдите в раздел «Дополнения»
и установить флаги «Выкл.»
у неиспользуемых дополнений.>

Ускорить загрузку страниц можно с помощью режима «Турбо»
. Страницы загружаются быстрее из-за сокращения объема данных: содержимое страницы, включая видео, сжимается на серверах Яндекса и затем передается в браузер. Включить режим «Турбо»
можно в настройках. Перейдите на вкладку «Дополнения»
и выберите в строке «Турбо»
параметр «Вкл»
(рис.5).

При включении режима «Турбо»
в правой части заголовка браузера появляется синий значок в виде ракеты.
Если Яндекс браузер тормозит при запуске, возможно, долго загружаются вкладки, открытые в прошлый раз. Чтобы они не открывались, во вкладке «Настройки»
, в самой верхней строке, необходимо выбрать параметр «Табло с любимыми сайтами»
(рис.6).

В крайнем случае, можно попытаться сбросить настройки браузера на стандартные. В нижней части страницы «Настройки»
нажмите кнопку «Показать дополнительные настройки»
. Спуститесь в самый низ и нажмите там кнопку «Сбросить настройки»
, затем подтвердите это действие.
Содержание
- Низкая скорость соединения
- Старая версия браузера
- Очистка истории
- Сторонние вирусные расширения
- Сбой работы Flash Player
- Турборежим
- Оптимизация настроек обозревателя Яндекс
- Вирусы
- Нехватка производительности компьютера
Стабильный и быстрый доступ к ресурсам сети – это основные требования, предъявляемые хорошему браузеру. Веб-обозреватель от компании Яндекс на все 100% соответствует современным требованиям. Однако случаются ситуации, когда программа начинает работать плохо, тормозить или вообще не грузится.
Причин нестабильной работы браузера может быть несколько. Рассмотрим, почему тормозит Яндекс браузер:
Низкая скорость соединения
Начнем с банальной, но не менее актуальной причины, почему тормозит Яндекс браузер и медленно открываются запрашиваемые сайты – соединение с сетью интернет. Это проблема скорее провайдера, чем программного обеспечения. Проверить скорость скачивания можно любой онлайн программой spid-test. Для этого открываем любой удобный поисковик и находим сервис по фразе «проверить скорость интернета»:
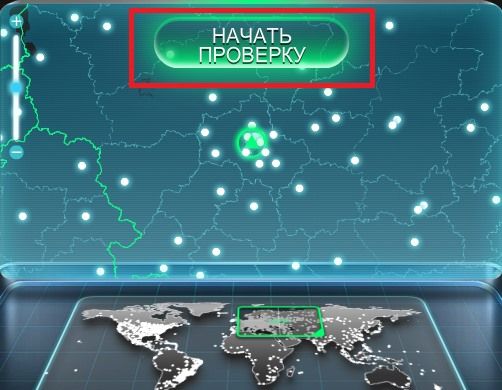
Далее следуя подсказкам самой программы проверьте соединение. Если показатели не соответствуют заявленным провайдером – обращайтесь в техподдержку, просите увеличить скорость. Возможно, за это придется внести дополнительную плату.
В этот же раздел проблем можно отнести проблемы с доступом к определенному ресурсу. Случаются моменты, когда стал тормозить какой-либо конкретный интернет ресурс. Для того, чтобы проверить – зайдите со своего браузера на любой другой сайт и убедитесь, что проблема не в этом.
Старая версия браузера
Переходя к проблемам программного обеспечения, первым делом стоит обратить внимание на установленную версию. Для этого:
- Открываем браузер;
- Переходим в Меню (три горизонтальные полоски в правой части окна браузера);
- Раздел «Дополнительно»;
- Находим пункт «О браузере»;
- В открывшемся окне проверяем текущую версию.
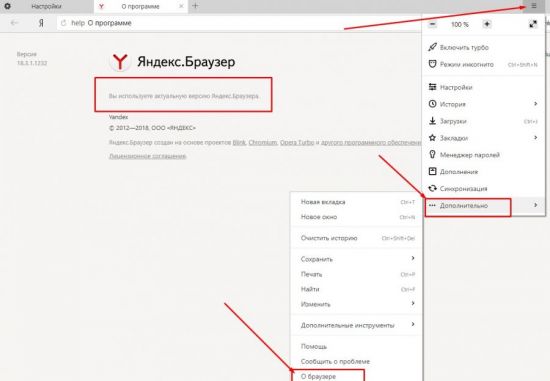
Если версия программы устаревшая, то будет предложено обновиться до актуальной. Необходимо обновить программу до рекомендуемой версии. Это устранит многие проблемы совместимости и безопасности.
Очистка истории
В процессе серфинга по сети браузер накапливает в локальных папках необходимую ему для работы информацию: временные файлы (кеш), историю посещений, файлы cooki, историю загрузок и прочее. Со временем большая часть этих накоплений устаревает и становится не актуальной, чем перегружает работу программы. Вследствие чего обозреватель тратит лишние ресурсы на подгрузку ненужного «мусора», и Яндекс браузер тормозит. Эта проблема устраняется очень легко и не требует особых знаний или умений.
Вариант 1 (через меню)
- Открываем Меню;
- Выбираем раздел «История»;
- В следующем окне опять выбираем «История».
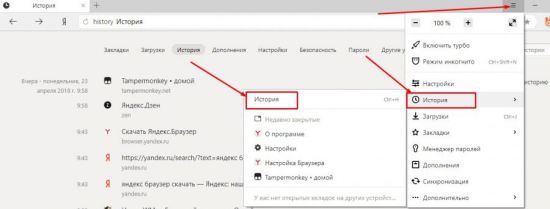
Вариант 2 (горячие клавиши)
Для быстрого доступа к личной истории разработчики внедрили возможность доступа через сочетание клавиш Ctrl+H.
На открывшейся странице находим «Очистить историю» (справа вверху):
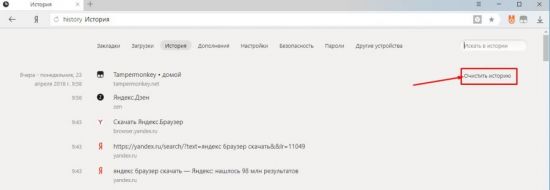
Во вплывающем окне отмечаем галочками разделы, которые хотим очистить, и выбираем временной диапазон для удаления:
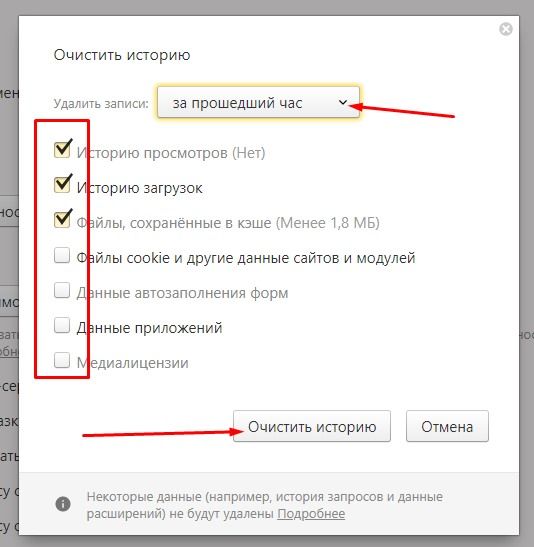
Нажимая кнопку «Очистить историю», мы тем самым увеличиваем производительность программы.
Внимание! Данные удаляются безвозвратно, перед тем как удалить историю определите группы, которые вам не нужны. Удаление cooki и сохраненных паролей влечет за собой повторную авторизацию на сайтах, требующих этого. Запоминайте или записываете свои пароли. При очистке кеша привычные страницы в браузере при первом запуске будут грузиться дольше, но с последующими запусками все придет в норму, так как будет загружен актуальный кеш взамен устаревшего.
Сторонние вирусные расширения
Помимо встроенных опций, к любому веб-обозревателю можно добавить плагины, скрипты и расширения различных сторонних разработчиков. Так как программы разрабатываются разными людьми и с разными целями – они могут конфликтовать друг с другом, быть неоптимизированными и оттягивать часть производительности на себя. Зачастую неопытные пользователи устанавливают расширения с различных непроверенных источников, которые оказываются вирусными. В последнее время большое распространение получили так называемые «Майнеры» — вирусные программы, использующие ресурсы браузера и компьютера для майнинга криптовалют.
Что делать в таких случаях. Для решения этой проблемы необходимо воспользоваться сразу двумя вариантами:
- Отключение и удаление сторонних расширений;
- Очистка компьютера антивирусной программой.
Для отключения/удаления ненужных расширений:
- Открываем Меню.
- Выбираем пункт «Дополнения».
- В открывшемся окне выключаем/удаляем все дополнительные приложения, вызывающие подозрения.
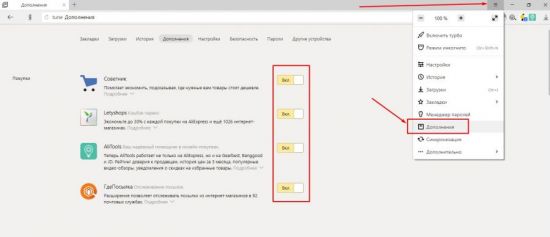
В дополнение к этому рекомендуется запустить установленный на компьютере антивирус и проверить устройство на наличие вирусных программ.
Сбой работы Flash Player
Если в браузере не запускается видеоконтент, то в подавляющем большинстве случаев произошел сбой в работе плагина Flash Player. Большинство видеоресурсов использует флеш формат отображения. Единственным вариантом того, как исправить эту проблему, является обновление плагина до последней версии.
Обычно дополнения подобного типа обновляются автоматически, либо совместно с самим браузером. Но можно сделать это принудительно вручную. Для этого переходим на официальный сайт разработчика плагина https://www.adobe.com/ и нажимаем на большую желтую кнопку «Установить сейчас».
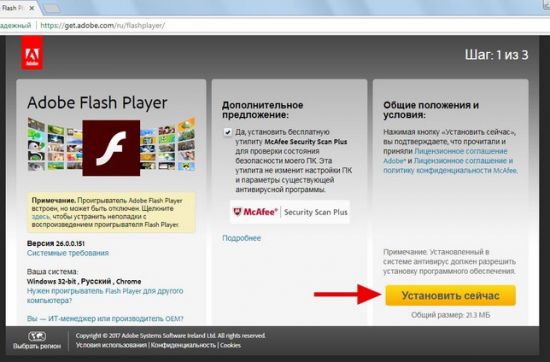
Далее, следуя подсказкам самой программы, устанавливаем новую версию флеш плеера на свой компьютер.
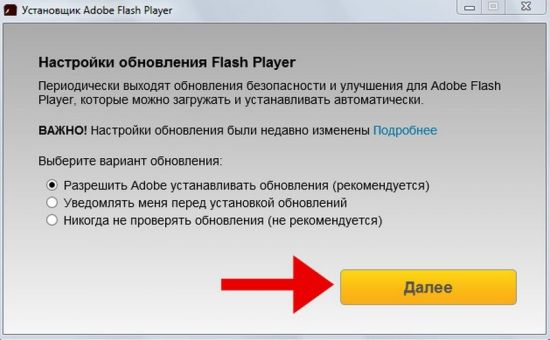
Возможно, после установки понадобится перезапустить обозреватель.
Турборежим
Иногда при запуске браузера могут не отображаться либо очень долго загружаться различные элементы, и у пользователя возникает вопрос – почему тормозит видео или не отображаются картинки, хотя скорости интернета достаточно. Ответ прост – в Яндекс браузере включен турборежим.
Дело в том, что данный режим предназначен для случаев, когда «железо» вашего компьютера имеет слабые характеристики, либо вы пользуетесь низкоскоростным или лимитным интернетом.
При включенной опции все сайты прогоняются через специальные сервера, где все содержимое по максимуму сжимается, чем может в некоторых случаях ускорить работу браузера Яндекс на компьютерах конечных пользователей с низкими характеристиками или слабым интернет соединением.
Отключить данный режим не сложно, для этого:
- Запускаем обозреватель Яндекс;
- Открываем меню;
- В выпадающем списке выбираем «Выключить турбо».
Или второй вариант:
- Открываем меню;
- Переходим в раздел «Настройки» (либо по прямой ссылке browser://settings/);
- Находим пункт «Турбо»;
- Выбираем необходимые настройки.
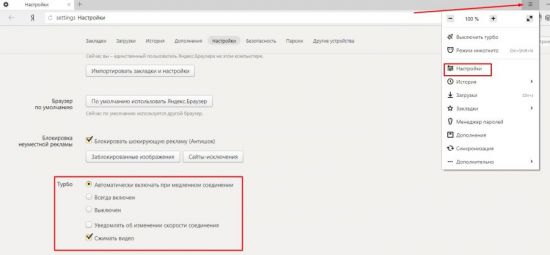
Совет! Если у вас периодически происходят падение скорости или ваш компьютер начинает тормозить при открытии нескольких вкладок в интернет обозревателе – выбирайте пункт «Автоматически включать при медленном соединении». В этом режиме браузер сам будет определять производительность и, если она будет недостаточна, – включать режим «Турбо», либо отключать его в случае ненадобности.
Оптимизация настроек обозревателя Яндекс
По умолчанию в данном браузере включены некоторые опции, которые отнимают часть производительности на свои нужды. Некоторые из них можно отключить.
- В открытой вкладке браузера переходим в меню;
- Пункт «Настройки»;
- Внизу страницы – «Дополнительные настройки»;
- Находим раздел «Личные Данные».
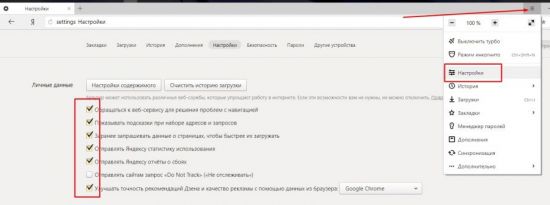
В данном разделе можно снять практически все галочки, кроме, пожалуй, опции «Заранее запрашивать данные, чтобы быстрее их загружать» – эта опция позволяет значительно увеличить скорость загрузки страниц.
Помимо этого, можно зайти в раздел «Система» расположенный там же, где и предыдущий – в дополнительных настройках. Здесь смело снимаем галочки с разделов «Разрешить работу приложений в фоновом режиме», так как некоторые приложения отнимают значительную часть ресурсов обозревателя для своей работы.
Кроме этого, рекомендуется отключить аппаратное ускорение, если при просмотре видео онлайн не замечается подтормаживания и зависания. В случаях медленной работы браузера Яндекс, данную характеристику лучше оставить включенной.
Если необходимо работать с большим количеством вкладок одновременно, обязательно включите режим «Выгружать из памяти неиспользуемые вкладки». Это снизит нагрузку и позволит распределить высвободившиеся ресурсы между другими процессами, чем заметно ускорит работу браузера.
Напоследок коснемся еще двух простых, но важных проблем, которые могут влиять на загрузку страниц, да и на всю работу программы в целом.
Вирусы
Если ваш браузер до определенного момента работал нормально, а потом резко стал тормозить, перестал запускаться по каким-то причинам с ярлыка (или ярлык вообще пропал), автоматически открываются страницы рекламного характера, то очень велика вероятность заражения системы вирусными программами.
Для решения этой проблемы, помимо штатной антивирусной программы, рекомендуем воспользоваться простыми программами-сканерами ведущих разработчиков антивирусного ПО.
Самой известной утилитой является Cureit от компании Dr. Web. Скачать ее можно с официального сайта разработчика совершенно бесплатно. После скачивания установочного пакета необходимо просто запустить сканер. Программу не надо устанавливать на компьютер, она работает в портативном режиме. После проверки ее можно удалить.
Нехватка производительности компьютера
В связи с тем, что рынок программного обеспечения не стоит на месте, а постоянно развивается, многие программы с выходом новых обновлений начинают завышать запросы по ресурсным требованиям. Еще вчера компьютер был мощным и тянул любой софт, а сегодня максимума ваших параметров мало даже для обычного браузера.
Решить эту проблему можно только обновлением параметров устройства. Как минимум необходимо добавить оперативной памяти.
Как видно из статьи – причин нестабильной работы (торможения) обычного браузера Яндекс может быть множество, мы разобрали наиболее актуальные и часто встречающиеся. Надеемся, что данная информация была вам полезна и вы решили свою проблему с работоспособностью своей программы для интернет серфинга.
Чаще всего выяснить, почему тормозит «Яндекс» и созданный им браузер, можно путем проверки настроек и оборудования, на котором работает программа. Как и другие обозреватели на движке Chromium, рассматриваемый продукт достаточно требователен к ресурсам.
Содержание
- Причины торможения Яндекс Браузера
- На смартфоне
- На компьютере
- Как понять, в чем причина зависаний
- Решение проблем с Яндекс Браузером
- Отключение лишних функций на ПК
- Рекомендуемые расширения
- Устранение зависания на смартфоне
- Обзор
Причины торможения Яндекс Браузера
Неполадки в этом вэб-обозревателе проявляются следующими признаками:
- медленной отрисовкой элементов сайта;
- появлением сообщения о том, что страница не отвечает;
- прокруткой рывками;
- видео долго грузится и проигрывается с заиканием звука;
- заторможенной реакцией на касания или клики по ссылкам.
А также на слабых смартфонах может происходить так, что пользователь нажимает на одну ссылку, но открывается другая, расположенная рядом. Это нарушение сильно ограничивает продуктивность из-за того, что приходится повторно выбирать желаемую страницу. Кроме того, на работу браузера отрицательно влияет низкая скорость интернет-соединения.

На смартфоне
Обозреватель от «Яндекса» чаще всего постоянно лагает на смартфонах с устаревшими процессорами, имеющими менее 8 ядер Cortex-A53 и слабее. Это связано с тем, что свежие версии приложения отличаются повышенной ресурсоемкостью.
На компьютере
Основные причины медленной работы браузера «Яндекс» на компьютере:
- низкая производительность комплектующих;
- большое количество расширений;
- множество открытых окон и вкладок;
- голосовая активация «Алисы»;
- анимационный фон в новой вкладке;
- избыточный объем кэша, куки-файлов и истории посещений;
- неправильные настройки.
Кроме того, страницы могут тупить или не загружаться, если в Windows 7 отсутствует обновление 3004394.
Как понять, в чем причина зависаний
Чтобы понять, почему тормозит Яндекс.Браузер на компьютере или ноутбуке с Windows 10, нужно по очереди исключать проблемные моменты. Для этого следует закрывать лишние вкладки и окна, удалять ненужные расширения.
На последнем этапе производительность чаще всего улучшается, т.к. причиной зависания нередко становятся сомнительные дополнения.
Решение проблем с Яндекс Браузером
Если веб-обозреватель стал глючить, надо перезагрузить компьютер или смартфон, а затем очистить данные о посещениях и загрузках. В версии браузера для ПК рекомендуется поставить статичный фон, чтобы ускорить открытие вкладок и переключение между ними. Для этого нужно:
- В новом окне нажать на кнопку в правом нижнем углу.
- Откроется сайт с галереей фонов, на котором выбрать картинку или сплошной цвет.
- Убедиться с помощью панели предпросмотра в том, что выбранное оформление устраивает.
Для сохранения правок надо нажать на кнопку применения и закрыть галерею фонов.
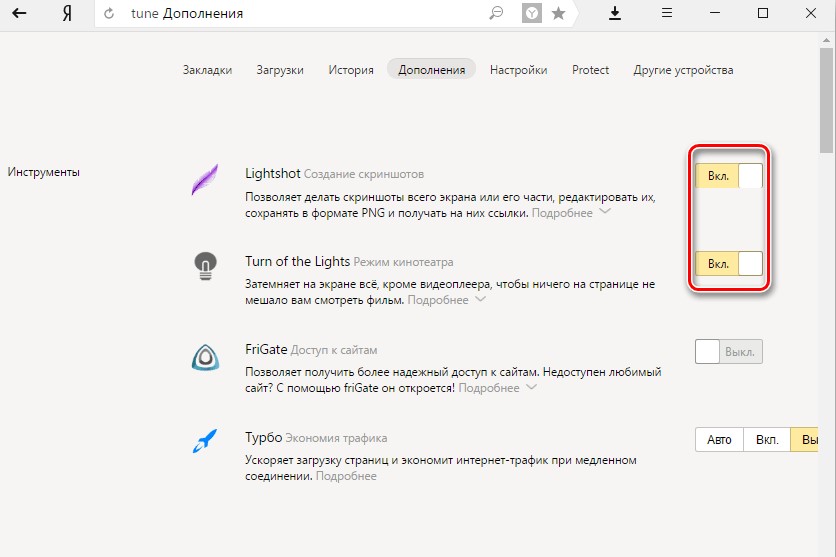
Отключение лишних функций на ПК
Как исправить медленную работу Yandex Browser на компьютере:
- Отключить онлайн-подсказки в умной строке и заблаговременную загрузку страниц.
- Установить непрозрачную цветовую схему.
- Отменить показ миниатюр вкладок и просмотр видео в отдельном окне.
- Деактивировать систему Protect.
- Удалить лишние информеры.
На некоторых «Виндовс»-ПК работа браузера улучшается после отключения оптимизации картинок для экономии ОЗУ.
Рекомендуемые расширения
Чтобы разгрузить процессор старого «Макбука» или Windows-ПК при просмотре видео на «Ютубе», надо поставить расширение h264ify. Оно принудительно активирует декодирование изображения с помощью графического чипа. Это помогает устранить рассинхронизацию и перебои звука.
Кроме того, рекомендуется поставить дополнения Adguard и MinerBlock. Первое ускоряет открытие страниц за счет блокировки рекламы, а второе подавляет скрытый майнинг.
Устранение зависания на смартфоне
В Андроид-версии браузера надо отключить ленту рекомендаций, а также активировать принудительный режим энергосбережения. Последний позволит разгрузить мобильный процессор за счет устранения лишних анимаций. Если в смартфон вставлена SD-карта класса UHS (ультраскоростная), необходимо на нее перенести кэш обозревателя. Порядок действий:
- Открыть параметры Yandex Browser.
- Нажать на значок поиска и ввести SD.
- Коснуться появившегося тумблера и подождать, пока карточка протестируется.
После этого потребуется перезапустить приложение. Если браузер на смартфоне по-прежнему долго запускается и плохо реагирует на действия пользователя, рекомендуется отдать предпочтение облегченной версии «Яндекса». Это приложение занимает не более нескольких мегабайт и может быть перемещено на карту памяти на совместимых устройствах.
Кроме того, «Яндекс.Браузер – Лайт» не сохраняет историю посещений, лишен многих ресурсоемких функций. Благодаря этому облегченная версия будет работать быстрее даже на старых и бюджетных телефонах.
Обзор
Из за яндекс браузера виснет смартфон телефон. Тормозит «Андроид»: что делать? Советы по устранению проблем. Сторонние приложения для очистки памяти
Операционная система Android – невероятно популярная платформа, которая давно получила признание и одобрение во всем мире.
Смартфоны и планшеты модернизируются, становятся мощнее и производительнее в разы, улучшается дизайн и добавляются новые фишки и возможности. Плюсов действительно очень много:
- огромное количество как бюджетных, так и топовых устройств, работающих на данной системе;
- простота освоения и пользования;
- множество полезных программ и игр;
- море настроек и возможностей для персонализации.
Данный список можно продолжать долго, но мы не будем. Хочется поговорить о таком минусе Android, как его «лагания» и «торможения». Безусловно, купив новый планшет или смартфон, вы нарадоваться не можете его быстродействию и плавности. Но через некоторое время у пользователей возникает вопрос: «Почему тормозит Андроид?». Что ж, постараемся ответить.
Статья обновлена в мае 2018 года.
Фоновые процессы
Скачанные игры и программы надоели и вы ими практически не пользуетесь, но удалять их почему-то жалко. «Вдруг пригодятся», «она же пройдена наполовину»: подобные мысли посещают многих из нас. Ладно, не удаляйте их. Но исключить ненужные приложения из необходимо, ведь они тоже «кушают» оперативную память и нагружают ЦП.

Захламленность системы
Как и на наших персональных компьютерах, на Android память также засоряется временными файлами, кэшем, куками и даже данными ранее удаленных приложений. Разумеется, это негативно сказывается на быстродействии смартфонов и планшетов, поэтому рекомендуется регулярно проводить очистку. Более подробно данная процедура описана .
Переполнена оперативная память
Речь идет как об оперативной, так и о физической памяти, другими словами, накопителе. Нужно понимать, что на устаревших или бюджетных смартфонах объем памяти обычно низкий, поэтому она быстро переполняется. Если недостаток флеш-накопителя не так критичен, то маленький объем свободной ОЗУ – одна из главных причин, почему тормозит телефон. Периодически освобождается ОЗУ устройства, следуя .

Накопитель, приложения и игры
Купили планшет или смартфон, что первым делом сделаете? Наверняка закачаете с десяток классных игр и немного софта. Запретить это – дело не из благородных, но убедить соблюдать меру необходимо. Не нужно «захламлять» свой девайс. Замечено, что смартфон тормозит именно тогда, когда забивается внутренняя память.
Карта памяти
Часто причиной медленной работы смартфона является поврежденная или устаревшая карта памяти. Гаджет начинает тормозить в момент считывания информации с флеш-накопителя – это может быть просмотр видео или фотографий, запуск игр и приложений. Сделать диагностику крайне просто – извлеките карту памяти и проверьте, как работает устройство. Если заметны изменения в лучшую стороны, замените накопитель на новый.

Виджеты и лаунчеры
Виджет – удобный и красивый элемент, который может отображать и уровень заряда батареи, и погоду, и настройки. Все это прекрасно, но мощность бюджетного устройства нельзя переоценивать. Если Android начал тормозить, посмотрите на рабочий стол: много ли на нем виджетов? Если да, то придется с некоторыми попрощаться, так как они тоже любят потреблять ресурсы. То же самое касается различных лаунчеров. Придется выбирать между внешним видом и быстродействием.
Ниже на скрине можно заметить, что Погода Yahoo и HD Widgets на двоих «кушают» 22,5 МБ оперативной памяти. Это, конечно, не самая огромная цифра, но все же.

Сброс настроек
– крайняя мера. Если не один из предложенных нами советов не помогли решить проблему подглючиваний Android, остается сделать сброс настроек. Важно понимать, что все данные с устройства удалятся, и оно запустится как в первый раз после распаковки.
Итог
Мы рассказали о самых распространенных причинах, из-за которых тормозит Android. Если вы их изучили и исправили, можно приступить к комплексному и планшета.
Безусловно, есть множество факторов, которые понятны не каждому рядовому пользователю. Если у вас есть вопросы или проблемы с устройством – пишите и спрашивайте, будем рады помочь.
Чем сложнее техника, тем сильнее она склонна вести себя непредсказуемо. До эпохи умных девайсов всё было проще: если мобильный завис, его можно быть просто выключить и включить, в крайнем случае – достать аккумулятор и вставить обратно.
Но с современными устройствами такой номер не проходит, а зависают они не в пример чаще. Попробуем разобраться с самыми частыми случаями «забастовок» и решить, как с ними бороться.
Две основных причины зависания телефона
К основным причинам зависания телефона можно отнести:
- механические повреждения;
- сбой программного обеспечения.
Разберем подробно.
Механические повреждения
Наверняка раздел с таким заголовком многие читатели решили пропустить: мол, если бы мой телефон был повреждён, это было бы сразу видно. А у моего соседа вообще пол-экрана в сеточку, и всё работает. И зря!
Эпоха старой доброй Nokia 3310 и других неубиваемых «кирпичиков» прошла. Гаджеты второго десятилетия XXI века – штуки несравненно более хрупкие. На корпусе может не быть никаких следов удара или давления, но для электроники удары могли стать серьёзным испытанием.
Один отошедший контакт может стать причиной неполадок в работе.
Так что цельные алюминиевые корпуса, литой поликарбонат, Gorilla Glass или другие защитные стёкла могут не предотвратить, а, наоборот, замаскировать проблему.
Сбой ПО
К счастью, гораздо чаще неполадки сейчас случаются из-за программных сбоев. Мы говорим «к счастью», поскольку программные «болезни» легче вылечить. Не нужно лезть в электронную начинку с отвёрткой и паяльником.
По большей части программные проблемы решаются удалением конкретных приложений, вызывающих перерасход ОЗУ или мощности процессора. Иногда сами программы даже не нужно удалять, достаточно выгрузить их из памяти с помощью диспетчера задач.
Что делать при этих двух случаях
Проще всего разобраться с зависанием, если корпус имеет явные следы повреждений. В этом случае ищите ближайшую мастерскую, ремонтирующую гаджеты, и сдавайте аппарат на ремонт. Часто после этой процедуры все данные из системы стираются, и вам придётся восстанавливать всё его содержимое.

Фото: синхронизируйте контакты, чтобы не потерять
Напоминаем о важности своевременного, а лучше постоянного бэкапа!
Что делать, если завис телефон, внешне целёхонький? Если явных повреждений на корпусе нет, но поведение системы вам не нравится, будем исходить из того, что причина в софте. И только попробовав все программные средства исправления неприятностей, вспомним, что на свете существуют мастерские.
Причины зависания телефона на Андроид
Основная причина зависания любого компьютера (а устройство на Android – это фактически компьютер) сводится к недостатку аппаратного ресурса. Для обработки всех заданий, актуальных на данный момент, может не хватать памяти, вычислительной мощи процессора.
Видео: завис при включении
Мало оперативной памяти
Как известно, RAM много не бывает. Хотя к 2015 году в порядке вещей оснащать даже доступные модели двумя-тремя гигабайтами ОЗУ, их часто не хватает.
Дело в том, что Android не спешит автоматически выгружать уже закрытые программы. Система обоснованно полагает, что при повторном запуске открыть приложение, уже висящее в ОЗУ, будет проще.
Но если такого «фонового» софта много и он прожорливый, система может ощущать острую нехватку оперативной памяти.
Тогда сенсорный экран может не откликаться, игры или программы долго запускаться или переключаться – в общем, телефон завис. Что мы посоветуем сделать?
- удалить программы, без которых можно обойтись;
- отключить работу в фоне и Push-уведомления для программ, от которых оповещения не нужны;
- установить диспетчер задач и настроить регулярную чистку памяти, при необходимости задать исключения;
- очистить кэш (через тот же диспетчер задач);
- убрать с рабочего стола все виджеты, кроме самых необходимых

Фото: диспетчер задач спасает память
Если честно, мы ждём не дождёмся, когда в смартфоне можно будет просто нарастить память, добавив лишний модуль. Google, где же твой Project ARA?
Большая нагрузка на процесор
«Аппетиты» различных приложений серьёзно отличаются. Некоторые из них достаточно серьёзно нагружают процессор. Даже многоядерные конструкции, специально предназначенные для больших пиковых нагрузок, не справляются с современными играми, за эффектную графику которых приходится платить.
Любители интенсивного общения кэшируют большие объёмы фото, переписок, баз контактов. Программы вроде графических редакторов также заставляют процессор работать на полную.
Самое интересное, что даже после выхода такие программы продолжают висеть в памяти и нагружать процессор.

Отличить проблемы с памятью от проблем с процессором просто: в последнем случае смартфон очень ощутимо греется. Разные чипсеты в этом отношении отличаются, но нагрев чувствуется всегда.
Сбой в работе программ
Увы, не все Android-приложения удачно оптимизированы. Некоторые из них могут вызывать серьёзные сбои в работе.
Что нужно сделать?
- удалить все сомнительные приложения;
- не устанавливать APK-файлы из сторонних источников (это на будущее);
- если сбои повторяются, а вы так и не можете установить причину – сделать хард-ресет.
Что делать, если завис телефон Андроид
Как бороться с причинами зависаний – мы примерно разобрались. Но всё это как-нибудь потом. А что, если ваш смартфон завис прямо здесь и сейчас? Мы приготовили рекомендации по выводу электронного страдальца из стресса.
Завершаем работу приложений
Помните, чуть выше мы говорили о диспетчерах задач? Помимо сторонних решений, вроде ES Диспетчер задач, в Android существует и встроенный.
Воспользоваться им можно так:

Даже закрытие одного или двух ненужных «работников» может дать положительный эффект.
Ненужные приложения можно закрывать и «оптом» с помощью сторонних диспетчеров.
Перезапуск Android
Как правило, во всех Android-устройствах есть опция программной перезагрузки прямо из ОС.
Для этого нужно:

Совсем не факт, что подвисающий смартфон перезагрузится быстро. Если какой-то процесс тормозит работу, то «убить» его может быть непросто. Но когда перезагрузка состоится, Android начнёт работать лучше.
Воспользуйтесь этим, чтобы удалить недавно установленные обновления и новые программы. Возможно, в чём-то из них – корень проблемы.
Принудительно перезагружаем устройство
Всегда ли можно выключить телефон, если он завис? Часто он не реагирует ни на жесты по дисплею, ни на нажатие сенсорных кнопок. Как выключить его, если реакции на стандартные действия нет?

Однако есть способы «мягкой перезагрузки», которые предназначены именно для таких случаев.
Обычно для софт-ресета (так называется эта процедура) нужно зажать одновременно кнопки питания и уменьшения громкости. Именно эти кнопки выбраны, поскольку они присутствуют на всех Андроид-смартфонах. Впрочем, бывают и исключения, поэтому уточняйте подробности в инструкции к конкретно вашему аппарату.
Сброс настроек
В особо тяжёлых случаях помогает только самое радикальное решение – сброс всех настроек. Это самое эффективное средство даже не требует уточнять, почему зависает ваш мобильник.

Учтите: эта процедура уничтожает все данные на смартфоне, возвращая его в первозданное заводское состояние. Поэтому убедитесь, что все ваши контакты, почта, история SMS и важные файлы сохранены в архивах или на облачных сервисах. В большинстве случаев синхронизация включена по умолчанию.
Сброс можно осуществить непосредственно из меню. К примеру, в Android 5 найти нужный пункт можно так:

У разных производителей конкретные пункты меню могут отличаться, но принцип везде один:
- зайдите в Настройки;
- выберите раздел «Общее»;
- выберите пункт «Резервная копия и сброс»;
- выберите «Сброс настроек»;
- подтвердите сброс.
Если вы поняли общий принцип, то легко найдёте нужный пункт и на смартфонах с другими версиями ОС. К слову, включить резервное сохранение можно в том же разделе меню.
Нard reset
Слова «хард-ресет» звучанием напоминают наждачную бумагу. И действительно, эта процедура отшлифует состояние вашего гаджета до блеска. Как правило, для хард-ресета Android-смартфона нужно одновременно зажать три клавиши: питание и увеличение громкости. Эти кнопки переводят смартфон в режим восстановления (recovery mode).
Сенсорный экран в этом режиме не работает.
Поэтому управлять смартфоном нужно следующим образом:

После этого ваш телефон будет долго перезагружаться, а после перезапуска Андроид будет как новенький. Надеемся, вы включили синхронизацию? Тогда ваша телефонная книга и другие данные сохранены на серверах Googleи скоро к вам вернутся.
При помощи кода
В некоторых случаях для полного восстановления смартфона нужно работать с инженерным меню. Запустите телефонное приложение и введите в нём код (он похож на USSD-запрос, но имеет более сложную структуру). К примеру, для модели LGGT540 код выглядит так: 3845#*540#.
После его ввода вы увидите меню, в котором нужно выбрать пункт Factory Reset. Для других моделей и версий ОС код будет отличаться. Нужную информацию легко найти в Интернете.

Итак, зависание – не причина отчаяться. В большинстве случаев вы можете «вылечить» его самостоятельно.
Однако помните следующие правила:
- если у вас есть точная инструкция – следуйте ей. Умные люди уже разработали способы спасения, вам надо просто не запутаться в них. Если нет – вы можете спросить совета на тематических форумах;
- следуйте советам, которые касаются исключительно Вашей модели и версии Андроида. Даже если названия похожи, важные детали могут отличаться;
- некоторые восстановительные процессы длятся долго, порой часами. Не паникуйте;
- на будущее: не стоит покупать самые дешёвые Android-смартфоны, за них вам потом придётся доплачивать нервами. Лучше переплатить некоторую сумму и взять устройство с запасом мощности, который не помешает.
Помните: зависания лечатся. И почти всё, что для этого надо – у вас в руках.
Каждый владелец смартфона не раз сталкивался с ситуацией, когда его аппарат вдруг начинает медленно работать или полностью зависать.
Иногда это быстро проходит без дополнительного вмешательства, но чаще телефон приходится перезагружать. Сегодня мы рассмотрим 10 главных причин зависания смартфона.
Заполнена основная память
При интенсивном использовании устройства, в том числе при скачивании приложений, сохранении фильмов и фотографий, установке обновлений программ и операционной системы, основная память быстро заполняется. В какой-то момент ее ресурс заканчивается, о чем смартфон предупреждает владельца. Игнорирование такой ситуации приводит к невозможности нормальной работы телефона. Например, не сможет установиться новая версия Android, невозможно будет сохранить нужные файлы из интернета, сделать фотографию или снять видео.
Аппаратные ошибки
Любой смартфон — сложное устройство, состоящее из множества электронных компонентов: контроллеры, процессор, материнская плата, модуль памяти, дисплей и еще множество резисторов, конденсаторов и датчиков. У каждого из этих элементов есть свой ресурс, и выход из строя любого из них приведет к неправильной работе устройства и, возможно, его зависанию.

Если до этого на устройство никаких внешних воздействий не оказывалось, а последние обновления прошли успешно, аппарат стоит отправить на диагностику в сервисный центр.
Повышенная или пониженная температура окружающей среды
Оптимальным рабочим диапазоном температур для смартфона считается от 0 до 30 ºС. Но в наших широтах трудно соблюдать такой режим, поэтому мы часто пользуемся телефоном при сильном морозе или оставляем его под палящими солнечными лучами. Обе ситуации пагубно сказываются не только на состоянии аккумулятора, но и на работе устройства.
Сильно нагретый смартфон, так же как и замороженный, неправильно реагирует на касание к дисплею, а приложения иногда зависают. Очевидно, что необходимо обеспечить телефону режим оптимальной температуры, но главное сделать это постепенно. Категорически не рекомендуется с жары класть его в холодильник, а с мороза — на батарею отопления. Результатом будет образование конденсата внутри корпуса, и, как следствие, выход из строя электронных компонентов.

Вредоносное программное обеспечение
Не все устанавливаемые приложения абсолютно безопасны. Если это бесплатная программа из Google Play, то нас ждет как минимум большое количество контекстной рекламы. Установочные APK-файлы из других источников могут нести в себе скрытую угрозу девайсу. И даже если на первый взгляд программа безобидна, это не означает отсутствие опасности, особенно в случае ее бесплатного распространения.
Вирусы и трояны могут быть вшиты куда угодно. При установке приложения они начинают постоянно съедать трафик, отправляя наши данные разработчику, а также вызывают зависания в работе смартфона вплоть до потери его работоспособности. Мы рекомендуем в обязательном порядке установить на Android программы-антивирусу, которые в большом количестве представлены в Google Play
Попытка получить root-права
Некоторые пользователи смартфонов хотят настроить Android в соответствии со своими индивидуальными потребностями. Для этого в устройстве заводская прошивка меняется на . Она позволяет удалить ряд системных программ, увеличить быстродействие операционной системы, ускорить работу процессора и сделать еще много настроек, по сути не нужных обычному пользователю.

Худшим результатом может быть получение «кирпича» — именно так на сленге программистов называется смартфон, который перестал включаться после подобных действий. Часто такие попытки из-за неверно подобранной или неправильно установленной прошивки заканчиваются постоянным зависанием смартфона. Во избежание подобных ситуаций и при отсутствии соответствующего опыта мы рекомендуем подавить в себе дух экспериментатора и пользоваться смартфоном на стабильной заводской версии Android.
Карта памяти
Смартфон может тормозить из-за неверно подобранной карты памяти или ее неисправности. Такие носители информации делятся на классы по своим . Бывают ситуации, когда бюджетный смартфон виснет из-за высокоскоростной карты памяти, которая не подходит для него. И наоборот — современные модели не могут правильно читать и воспроизводить устаревшие накопители.
Компания Samsung – очень популярный производитель смартфонов и любимый бренд многих пользователей. Однако, нельзя отрицать тот факт, что смартфоны Samsung обладают рядом недостатков. Одними из самых популярных запросов в сети являются фразы «Samsung зависает», «завис Самсунг» и «Samsung S6 завис». Это подтверждает тот факт, что смартфоны корейской компании имеют склонность к частым зависаниям.
Многие пользователи мобильных устройств Samsung сталкиваются с описанной проблемой и пытаются найти приемлемое решение для того, чтобы предотвратить зависание устройства в будущем.
Множество причин может вызвать зависание телефонов Samsung, при этом гаджет становится совершенно безжизненным. Такая ситуация вызывает раздражение и растерянность, поскольку не существует гарантированного способа предотвратить проблему в дальнейшем.
Тем не менее, в этой статье мы обсудим некоторые советы, которые помогут вам справиться с зависаниями, тормозами и глюками телефона и сократить частоту их возникновения.
Решить проблему с зависанием смартфона Samsung можно путем его перезагрузки. Этот способ может показаться очень примитивным, но он способен временно устранить сбой в работе устройства.
Для того, чтобы перезагрузить зависший телефон, следуйте описанным шагам:
1. Одновременно нажмите на клавишу выключения питания и уменьшения громкости и удерживайте их длительное время (более 10 секунд).
2. Дождитесь появления логотипа Samsung и начала нормальной загрузки телефона.
Этот простой способ позволит вам пользоваться телефоном до следующего зависания. Для предотвращения последующих зависаний следуйте советам, приведенным ниже.
Почему тормозит, глючит и зависает телефон Samsung, причины?
Samsung – известный бренд, продукция которого много лет присутствует на рынке и на протяжении этого времени пользователи устройств Samsung часто жалуются на внезапные зависания.
Телефоны Samsung могут зависать по множеству причин. Для удобства мы приводим некоторые из наиболее распространенных, из-за которых может возникать эта ошибка.
Touchwiz
Все смартфоны Samsung работают на базе Android и Touchwiz. Touchwiz представляет собой сенсорный интерфейс, облегчающий пользование телефоном. Он может перегружать память устройства, что вызывает зависание. Решить эту проблему можно только улучшением интеграции Touchwiz со смартфоном.
Тяжелые приложения
Тяжелые приложения вызывают перегрузку процессора и внутренней памяти, поскольку последняя и так занята предустановленными программами. Следует избегать установки не слишком важных тяжелых приложений, которые только дополнительно нагружают процессор.
Виджеты и ненужные функции
Проблему зависания смартфонов Samsung часто связывают с работой ненужных виджетов и функций, которые фактически мало используются и применяются лишь в рекламных целях. Телефоны Samsung поставляются со встроенными виджетами и функциями, которые привлекают покупателей, но в действительности замедляют работу устройства и приводят к быстрой разрядке аккумулятора.
Небольшой объем памяти
Смартфоны Samsung не отличаются большим объемом встроенной памяти, и это может приводить к зависаниям. Маленькое количество оперативной памяти просто не способен одновременно выполнять большое количество операций. Кроме того, многозадачность в любом случае перегружает систему и препятствует нормальной работе приложений.
Описанные причины вызывают регулярные зависания телефонов Samsung. Учитывая то, что мы хотим сократить их число, хорошей мерой может стать перезагрузка устройства. Дочитайте статью до конца, чтобы узнать больше.
Как уже отмечалось, существует множество причин зависания телефонов Samsung. Тем не менее, используя советы, описанные далее, вы сможете решить эту проблему. Их можно рассматривать в качестве ориентиров, которые необходимо держать в голове при ежедневном использовании телефона.
Удалите ненужные и тяжелые приложения
Тяжелые приложения занимают большую часть памяти вашего телефона, сокращая свободное место и затрудняя работу процессора. У многих пользователей существует привычка устанавливать ненужные приложения. Убедитесь, что вы удалили все такие приложения, освободив таким образом дополнительное место и облегчив работу системы.
Для этого:
1. Откройте меню настроек (Settings) и найдите в нем раздел «Управление приложениями» (Application Manager) или «Приложения» (Apps).



2. Выберите приложение, которое вы хотите удалить.
3. Для удаления в списке опций найдите и нажмите «Удалить» (Uninstall).
На некоторых моделях смартфонов вы можете удалять тяжелые приложения напрямую с домашнего экрана (Home Screen) или из Google Play Store.
Как включить безопасный режим на Самсунге, двумя кнопками?
Нет никакой гарантии, что ваш телефон 100% будет загружаться в безопасном режиме, поскольку отличие этого режима от обычного состоит только в том, что сторонние приложения не загружаются или временно отключаются.
Смысл этой процедуры заключается в подтверждении того, что сторонние приложения имеют какое-нибудь отношение к проблеме зависания. Если это так, то при загрузке в обычном режиме телефон может опять зависать. Для того, чтобы произвести загрузку телефона в безопасном режиме, проделайте следующее:
1. Нажмите и удерживайте кнопку выключения питания.
2. При появлении логотипа Samsung отпустите кнопку и сразу же нажмите и удерживайте клавишу уменьшения громкости до окончания перезагрузки.
3. После появления на экране надписи «Безопасный режим» (Safe mode) отпустите клавишу уменьшения громкости.

Если ваше устройство загрузилось, то следующее, что вам нужно сделать – выявить приложение, которое создает проблемы при работе телефона.
Очистите кэш и удалите подозрительные приложения на Самсунге
Я знаю, что это проще сказать, чем сделать. Однако, в случае наличия на вашем телефоне приложений, которые могут быть причиной его зависаний, попробуйте произвести их последовательный сброс, очистив кэш и удалив данные. Если данный метод не сработал, то я бы посоветовал удалить приложения.
Вот как очистить кэш на Самсунге:
- Перейдите в «Настройки» (Settings).
- Выберите «Приложения» (Applications) и «Управление приложениями» (Application manager).
- Вывелите общий список приложений.
- Найдите и нажмите на название подозрительного приложения.
- Произведите принудительную остановку работы приложения (Force Close), нажав соответствующую надпись.
- Выберите пункт «Хранение данных» (Storage).
- Произведите очистку кэша и данных, нажав Clear и Clear data.

Если на вашем телефоне установлены сотни приложений, и вы не знаете, какие из них могут вызывать зависание, то вам следует сначала архивировать ваши данные (в особенности фотографии и видео), а затем произвести сброс в меню настроек.
Вот как сделать сброс настроек на Самсунге:
- На домашнем экране выберите значок «Приложения» (Apps).
- Перейдите в «Настройки» (Settings), затем выберите «Архивирование данных и сброс» (Backup and reset).
- Нажмите на кнопку «Возврат к заводским настройкам» (Factory data reset), а затем «Произвести сброс» (Reset device).
- Если на вашем телефоне включена защита данной функции, то введите ваш пароль или PIN-код.
- Нажмите «Продолжить» (Continue).
- Подтвердите свои действия, выбрав «Удалить все» (Delete all).



Произведите очистку разделов для того, чтобы обновить системный кэш
После проведения обновления вы могли очистить кэш, созданный при работе удаленных приложений. Тем не менее, оставшиеся приложения продолжают его использовать, и это способно препятствовать нормальной загрузке устройства. Сейчас вы узнаете, как провести обновление кэша.
Выполните этот шаг, если вам не удалось провести загрузку в безопасном режиме, удаление приложений не дало никакого эффекта и ваш телефон может загружаться в режиме восстановления (Recovery Mode).
- Выключите телефон.
- Нажмите и удерживайте кнопки возврата на начальный экран (Home) и увеличения громкости, затем нажмите и удерживайте кнопку выключения питания.
- При появлении на экране логотипа Samsung отпустите кнопку питания, продолжая удерживать остальные.
- После появления логотипа Android можете отпустить обе кнопки. Оставьте телефон на 30-60 c.
- Используя кнопку уменьшения громкости для перемещения в меню, найдите пункт «Очистка разделов кэша» (Wipe cache partition).
- Для выбора нажмите кнопку выключения питания.
- Найдите вариант «Да» (Yes) и выберите его с помощью клавиш уменьшения громкости и выключения питания.
- Дождитесь окончания очистки разделов кэша. После завершения выберите «Перезагрузить систему сейчас» (Reboot system now) и нажмите клавишу выключения питания.
- Телефон будет загружаться дольше обычного.
Если и эта процедура не помогла, то не остается другого варианта, кроме перезагрузки устройства.
Сохраняйте приложения во внутренней памяти телефона Самсунг
Если ваш телефон Самсунг завис, то для предотвращения возникновения такой проблемы в дальнейшем, всегда сохраняйте все приложение во внутренней памяти устройства. Не используйте для указанной цели память SD-карты. Перенести приложения во внутреннюю память очень просто.
1. Откройте меню настроек (Settings) и выберите «Хранение данных» (Storage).
2. Из списка приложений (Apps) выберите то, которое вы хотите переместить.
3. Теперь нажмите «Переместить во внутреннюю память» (Move to Internal Storage) как показано ниже.


Итак, проблема с зависанием смартфонов Samsung является довольно распространенной, но вы можете предотвратить ее появление, используя способы, приведенные выше. Эти советы являются очень полезными и их всегда нужно держать в памяти для того, чтобы обеспечить беспроблемную работу вашего устройства.
Каждый владелец смартфона или планшета сразу после покупки очень радуется тому, с какой скоростью работает его устройство. Все операции выполняются быстро, отклики на касание своевременные и без глюков с картинками. Но со временем все меняется и работоспособность ухудшается. Почему же тормозит Андроид?
Среди причин тому, что Андроид тормозит или зависает, можно выделить несколько основных:
- торможение работы может вызывать большое количество одновременно работающих приложений, пусть и в фоновом режиме;
- из-за недавно произведенного обновления смартфон, который раньше не тормозил, может начинать это делать;
- любое устройство может зависнуть и тогда, когда на нем начинает заканчиваться свободное пространство;
- маленький объем оперативной памяти может даже становиться причиной самопроизвольной перезагрузки гаджета;
- иногда телефон может глючить из-за проблем с тачскрином.
Что делать, если телефон стал тормозить по одной из перечисленных причин?
Способы устранения проблемы
Очистка приложений
Когда телефон начал сильно тормозить из-за прожорливых приложений и фоновых процессов, то для исправления ситуации нужно:
- зажать кнопку меню, откроется список последних запущенных приложений, выбрать «Удалить все»;
- в Диспетчере приложений просмотреть список работающих (напротив каждого указаны время работы и объем занимаемой им памяти ОЗУ) и остановить принудительно каждое ненужное в данный момент;
- дополнительно можно убрать живые обои и виджеты, которые также сильно влияют продуктивность устройства;
- приложения, которыми владелец гаджета не пользуется, лучше удалить вообще, чтобы заранее избежать запуска их процессов в фоновом режиме.
Откат обновления
Почему тормозит устройство после обновления? Дело в том, что со временем любой смартфон или планшет устаревают, а каждая новая версия ПО или Андроида со своими дополнениями требует все более мощную начинку.
В этом случае придется перепрошить свой гаджет с возвратом к предыдущей, работоспособной версии. Сделать это можно двумя способами:
- Через Recovery. Предварительно нужно скачать на телефон нужную версию прошивки и сохранить на карте памяти. Затем войти в Recovery (чаще комбинацией кнопок включения питания и качельки громкости вниз). Далее произвести установку скачанного обновления и перегрузить телефон.
- Через компьютер. Для этого нужно скачать установочный файл с официального сайта производителя и с помощью софта, поставляемого вместе с телефоном (обычно на диске) установить его на гаджет, подсоединенный к ПК.
После этого в телефоне желательно отключить функцию автоматического обновления системы, чтобы не пришлось повторять процедуру. Также следует помнить, что после перепрошивки с телефона могут быть утеряны все данные, потому лучше сначала сделать бэкап.
Освобождение внутренней памяти и пространства накопителей
Когда на устройстве заканчивается оперативная память, оно пытается восполнить ее за счет внутренней памяти. Если же ее объем слишком мал, телефон может отказаться выполнять любые действия. В связи с этим нужно периодически выполнять такие действия:
- чистить кэш системы и приложений;
- прибегнув к специальным приложениям, чистить саму систему (при этом будут завершены фоновые процессы);
- файлы медиа синхронизировать на «облаке» или с другим накопителем и подчищать со своего устройства;
- не забывать проводить такие же действия и с флешкой, т.к. малый объем свободной памяти на ней тоже влияет на работоспособность устройства.
Иногда при окончании ОЗУ достаточно и просто перезагрузить телефон.
Калибровка экрана
Что делать, если глючит сенсор на телефоне? В этом случае нужно настроить проблемный дисплей на правильное выполнение команд после качания пальцами или стилусом. Иначе это называется калибровкой экрана.
Возникает такая необходимость чаще после механических повреждений или контакта с водой. И чтобы быть уверенным, что проблемный именно сенсор на Андроиде, нужно:
- снять пленку;
- на клавиатуре попробовать ввести любой символ.
Если выскакивает другая цифра или буква, тачскрин придется откалибровать. Настроить датчик сенсора можно при помощи специальных программ (например Touchscreen Repair), или вручную. В Плей Маркете можно найти большое количество необходимых приложений, причем бесплатных.
Самостоятельная калибровка проводится так:
- в настройках телефона перейти на вкладку «Дисплей»;
- найти пункт, в названии которого будет «калибровка»;
- положить телефон на ровную поверхность и нажать калибровать (в некоторых моделях телефон предложит мишень, по центру которой нужно попасть хотя бы 3 раза);
- перегрузить гаджет и проверить отклик еще раз.
