На чтение 5 мин. Просмотров 21.8k. Опубликовано 03.05.2020
Маски для Zoom конференции можно создать с помощью стороннего сервиса Snap Camera – от разработчика известного SnapChat. В сам Зоом эту опцию не встроили. В функционале доступен только виртуальный фон.
Навигация
- Как поставить маску в Zoom с компьютера
- Шаг 1: Загрузка и установка Snap Camera
- Шаг 2: Выбрать виртуальную камеру Snap в настройках Zoom
- Какие проблемы могут возникнуть в работе Snap Camera и Zoom
- Можно ли наложить маску в Zoom с телефона
Как поставить маску в Zoom с компьютера
Сначала на компьютер устанавливается программа SnapCamera, в ней выбирают маску. Приложение создает, таким образом, еще одну камеру на ПК – виртуальную (с уже установленной маской).
Далее нужно перейти в конференцию Zoom и включить виртуальную камеру Snap в настройках видео.
| Рекомендуем!InstallPack | Стандартный установщик | |
|---|---|---|
| Официальный дистрибутив Zoom | ||
| Тихая установка без диалоговых окон | ||
| Рекомендации по установке необходимых программ | ||
| Пакетная установка нескольких программ |
zoom.us рекомендует InstallPack, с его помощью вы сможете быстро установить программы на компьютер, подробнее на сайте.
Шаг 1: Загрузка и установка Snap Camera
Где можно скачать клиент:
- Открыть официальный сайт Snap Camera по ссылке. Кликнуть по желтой кнопке Download.

- Поставить галочку рядом с I have read the Privacy Policy, чтобы согласиться с условиями соглашения. Отметить пункт «Я не робот». Кликнуть по Download for PC, если это Windows, либо по Download for Mac.

- Запустить скачанный файл и нажать на Next.

- Выбрать папку, в которую будет установлена Snap Camera. Щелкнуть по Next.

- Указать, куда поместить иконку клиента в меню «Пуск». Кликнуть по Next.

- При необходимости отметить пункт Create a desktop shortcut, если нужно создать ярлык Snap Camera на рабочем столе.

- Щелкнуть по Install.

- Подождать, пока клиент установится.

- Нажать на Finish, чтобы запустить Snap Camera.
Как пользоваться Snap Camera:
- Кликнуть по Next, а затем по Finish, чтобы закрыть инструкцию по применению.

- В верхней части окна появится картинка с веб-камеры ПК. В нижней части будут все доступные маски. Прокрутить список, и выбрать для себя самую интересную.

- Можно поискать маску в «Категориях» либо в «Топе».

- Удобно также пользоваться строкой поиска Search Lenses – ввести запрос, например, make up, и ознакомиться с результатами. Клиент распознает запросы только на английском языке.

- Понравившиеся маски добавить в избранные. Для этого навести мышку на панель с эффектом, и кликнуть по звездочке.

- Чтобы открыть список избранных масок, нажать на звездочку в левом верхнем углу экрана.

Минус Snap Camera – интерфейс на английском языке. Также сервис предъявляет следующие требования к компьютерам:
- ОС – Windows не ниже 7 SPI (64 бит) либо MacOS11 и выше.
- Процессор: как минимум Intel Core i3 2.5 Ггц либо AMD Phenom II 6 Ггц.
- Оперативная память: не менее 4 Гб.
- Видеокарта: Intel HD 4000, Nvidia GeForce 710 либо AMD Radeon HD
- Разрешение экрана: минимум 1280х768.

Если параметры ПК ниже, скорее всего, Snap Camera не будет работать на нем должным образом.
Шаг 2: Выбрать виртуальную камеру Snap в настройках Zoom
Как сделать маску в Zoom:
- Открыть клиент Зоом на компьютере. Запустить конференцию в разделе «Главная».
- В видеочате навести мышку на нижнюю часть экрана. Кликнуть по стрелке, расположенной на кнопке с видео («Остановить видео» либо «Включить видео»).

- Выбрать Snap Camera в меню.
Компьютер переключится с основной камеры на виртуальную и покажет маску на лице ведущего.
Во время конференции можно неограниченное количество раз менять маски. Для этого открыть снова Snap Camera – выбрать новый эффект.

После этого свернуть окно Snap и перейти опять в Zoom. Там организатора лекции будет ждать только что выбранная маска.

Важно! Во время трансляции нельзя завершать работу Snap Camera, иначе маска исчезнет.
Какие проблемы могут возникнуть в работе Snap Camera и Zoom
Важно! Snap Camera отнимает много ресурсов у ПК. Не каждый компьютер выдержит одновременную работу Snap Camera, Zoom, браузера и другого ПО.
Видео начнет тормозить, маска будет исчезать. Если ПК слабый – он еле втискивается в минимальные системные требования, придется жертвовать какими-то окнами. Возможно, закрыть браузер либо файл pdf.

Если все окна важны, придется отказаться уже от самих масок.
Можно также снизить разрешение картинки. Для этого:
- Кликнуть по шестеренке в Snap Camera вверху справа.
- В настройках раскрыть меню Choose camera resolution.

- Поставить значение ниже текущего. Сохраниться с помощью кнопки в правом нижнем углу.
Решить проблему может и простая очистка кеша Snap Camera:
- Перейти в настройки. Прокрутить страницу до конца. Нажать на View.

- Отметить все пункты (Favorites можно оставить) и нажать на Clear Selected.

История клиента сразу очистится.
Если в Snap Camera не загружаются маски – идет вечное обновление, возможно, на ПК проблемы с интернетом. Нужно перезагрузить проводное подключение либо роутер. Проблема должна исчезнуть.

Если с интернетом все в порядке (в браузере страницы открываются), возможно, дело в блокировке доступа. Сервером Snap Camera могут пользоваться не все страны – на некоторые наложен запрет.
В этом случае поможет VPN-сервис – в виде отдельного приложения. Он подключает компьютер к серверам других стран – доступ к Snap Camera возобновляется.
Можно ли наложить маску в Zoom с телефона
На смартфоне такой возможности нет. У Snap Camera нет мобильных версий для Android и iOS. В трансляции Зоом на телефоне также нельзя выбрать другую камеру как в версии для ПК.
Если хочется пообщаться именно с масками, стоит позвонить людям через Инстаграм. В этом сервисе можно организовать мини-конференцию на несколько человек либо запустить прямой эфир – там эффектов достаточно.
Использование масок во время уроков, это отличная идея не дать слушающим заскучать на лекции или вовсе заснуть. В этой статье расскажем как наложить маску в Zoom на компьютере, а также почему нельзя использовать их на телефоне.
Как сделать маску в Зуме
Чтобы в в Zoom включить маску, необходимо скачать Snap Camera из Google или Яндекс. Далее:
Загрузите приложение;
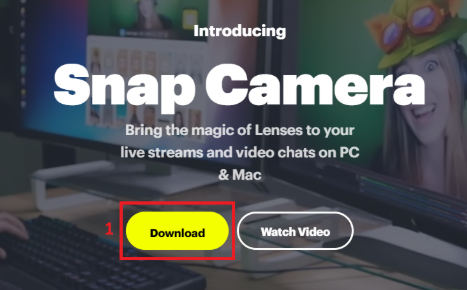
На сайте нужно поставить галочку, о ознакомлении правил и что вы не робот. Электронную почту можно не указывать, если не хотите, чтобы вам присылали различные уведомления, рассылки. После выберете ОС вашего компьютера, и скачаете для Мас или Windows.
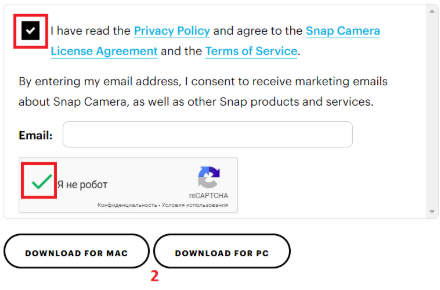
После того как Snap Camera установилось, откройте приложение и выберете фильтр. Далее, откройте Зум, запустите конференцию или присоединитесь к уже начавшей. Будет отображаться последняя Snap Camera, которую вы выбрали в приложении.
Как использовать маски
Чтобы включить или отключить фильтр, во время занятий в Зуме нужно:
- Кликнуть на стрелочку возле иконки камеры во время урока;
- Чтобы использовать Зум без маски, выберете камеру ПК. Это может быть встроенное устройство, а для наложения фильтров, выберете камеру Snap Camera.
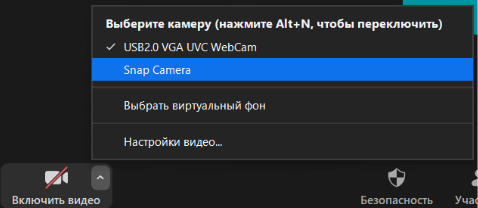
На телефоне
На мобильных приложениях и планшетах, маски для Zoom конференции пока что нет, как и для компьютера. Будем ожидать новостей с официальных источников о обновлении платформы.
Фильтры для Zoom
При использовании любого фильтра, во время онлайн встречи, ноутбук или компьютер может сильно подвисать. Перед тем как заходить в запланированную встречу, организуйте пробную конференцию и протестируйте как работает Snap Camera вместе с Зумом, во время трансляции.
Чтобы отключить программу во время конференции, чтобы она не грузила ПК, на панели управления, сделайте следующие:
- Нажмите на стрелочку вверх;
- Правой кнопкой мышки кликните на иконку Снэп камеры;
- Выберете Quit.
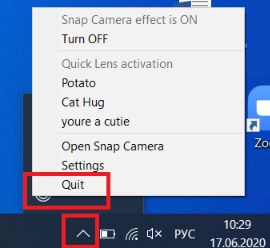
После этого можно продолжать конференцию, без каких либо задержек. Как и показывать демонстрацию или рисовать на доске в Зуме, трансляция будет идти без торможения. Одна из самых популярных — это маска картошки, ищите “potato” в приложении.
Если вам интересно, как оживить ваши скучные онлайн-конференции, то у меня есть то, что нужно. Это руководство расскажет, как добавить маски в Zoom и в другие ваши любимые приложения для видеовызовов.
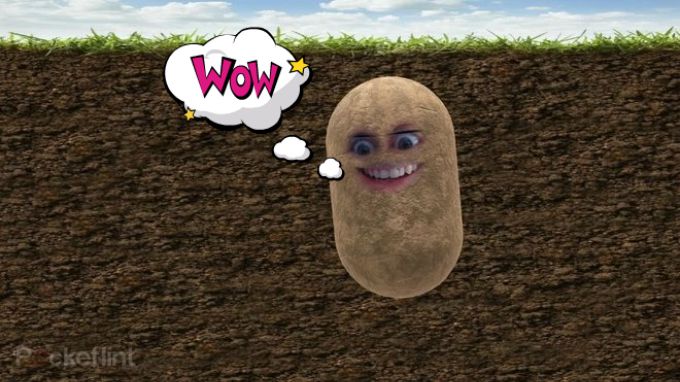
Как добавить маску в вашу веб-камеру Zoom
Первым шагом этого процесса является загрузка специального программного обеспечения для добавления маски к веб-камере. Хорошая новость заключается в том, что ПО должно быть достаточно знакомым, если вы пользуетесь Snapchat, поскольку это программное обеспечение также принадлежит им — Snap Camera.
Snap Camera — бесплатное приложение для Windows и MacOS. С помощью него можно «оживлять» звонки, делая их более интересными (как минимум — забавными).
Применение масок
После того как вы загрузили Snap Camera, зайдите в настройки и выберите свою главную веб-камеру, а затем полистайте фильтры, пока не найдете нужный. Там есть из чего выбирать, я перечислю некоторые из моих фаворитов далее в этом руководстве.

Как стать картошкой в Zoom
Во-первых, загрузите Snap Camera и выберите фильтр по вашему выбору — конечно, это не обязательно должна быть картошка. После этого откройте приложение Zoom.
В нижней части этого приложения вы увидите, что «Начать видео» по умолчанию отключено. Сначала нажмите, чтобы активировать его. Затем нажмите маленькую стрелку вверх с правой стороны и выберите Snap Camera в качестве камеры вместо обычной веб-камеры. И выберите понравившуюся маску.
Как добавить фильтр в конференцию Microsoft Team
Приложение Snap Camera можно использовать для применения любого фильтра, который вам нравится, в конференциях Microsoft Teams.
Процесс такой же как и в Zoom. Сначала загрузите Snap Camera и примените правильный фильтр. Затем, когда вы разговариваете, нажмите на значок меню и выберите Snap Camera в качестве вашего видеоустройства. Это должно применить выбранный вами фильтр к вашей камере и позволить начать веселье.
Как добавить фильтры в Skype
Да, также возможно добавить эти фильтры в звонки Skype.
Запустите Skype и нажмите значок меню из трех точек в левом верхнем углу. Затем:
- Нажмите настройки
- Нажмите Аудио и видео
- Нажмите на раскрывающийся список рядом с камерой
- Выберите Snap Camera вместо стандартной веб-камеры
Как и в случае с другими приложениями для видеовызовов, вы можете изменить фильтр в любое время во время вызова из приложения Snap Camera.
Лучшие маски Snapchat для применения в Zoom и других приложениях
Существуют тысячи фильтров Snapchat, которые можно использовать. Я пробежался по нескольким, чтобы выбрать своих фаворитов для вас.

Скачать маски для Zoom
Скачать маску Картошка
Скачать маску Ананас
Скачать маску Пончик
Скачать маску Баклажан
Скачать маску Космический Кот
Скачать маску Ручка
Скачать маску Сырная Голова
Скачать маску Помидор
Скачать маску Огурец
Скачать маску Психоделический Мухомор
Скачать маску Хлебушек
Скачать маску Авокадо
Скачать маску Пингвин
Продолжаю тему карантина. Во время самоизоляции подавляющую часть коммуникаций пришлось перенести в Telegram и другие мессенджеры. Если возникает необходимость увидеться с собеседником лицом к лицу, на помощью приходят видеочаты: Skype, Discord, Zoom и так далее. Во многих можно общаться всей командой, и это очень удобно. Жаль только, у большинства настроение буквально на минусе. Карантин с неутешительной ежедневной статистикой заболевших «Короной», стремительное падение курсов большинства местных валют и внутренняя паника — для радости действительно поводов не так много.
Но я нашел отличный способ поднять себе настроение. Он особенно круто работает во время общения во все тех же видеочатах. Как оказалось, в них можно использовать смешные маски, чтобы развлечь себя и собеседников. Для этого достаточно бесплатного приложения Snap Camera. Про это и поговорим.
Шаг 1. Для начала нужно перейти на официальный сайт Snap Camera и скачать приложение — вот ссылка. Компьютер должен соответствовать системным требованиям:
- Операционная система: Windows 7 SP1 (64 бита) или новее; macOS 10.11 или новее.
- Железо: как минимум Intel Core i3 с частотой 2,5 ГГц или AMD Phenom II с частотой 2,6 ГГц; от 4 ГБ ОЗУ; Intel HD Graphics 4000 / NVIDIA GeForce 710 / AMD Radeon HD 6450; экран с разрешением 1280×768 пикселей или лучше.
Оно весит до 100 мегабайт и доступно как для Windows, так и для Mac. Его разработкой занимаются ребята из Snapchat — того самого приложения, в котором Instagram идеи подсматривает. Snap Camera совместима с большинством видеочатов, которые позволяют изменить источник видеосигнала: Skype, Discord, Zoom.
Шаг 2. После окончания загрузки нужно установить приложение, запустить его и дать разрешение на контроль камеры.
К примеру, на Mac после установки и раздачи разрешений в меню «Системные настройки» > «Защита и безопасность» > «Конфиденциальность» > «Камера» пункт Snap Camera будет отмечен галочкой. А при использовании возле самой камеры будет загораться диодный индикатор, который говорит о ее активности.
Шаг 3. Когда приложение запущено, а разрешения розданы, нужно выбрать из списка любую понравившуюся маску.
Наиболее популярная маска — Potato («Картошка»). Она в Snap Camera находится на первом месте в перечне актуальных. Но есть здесь и внушительное число других. Некоторые полностью заменяют лицо и окружающий фон, другие лишь добавляют на изображение дополнительные эффекты.
Шаг 4. Когда определились с маской, нужно запустить видеочат, который будет использоваться.
Я тестирую приложение Snap Camera вместе со Skype, которым в последнее время пользуюсь все чаще. Как ни странно, он оказался куда стабильнее многих других групповых видеочатов. Discord и Zoom также поддерживаются. Если Zoom для Mac не видит Snap Camera, следует установить Zoom версии 4.6.8 или старше.
Шаг 5. На данном шаге нужно перейти в настройки видеочата и изменить источник видеосигнала на Snap Camera.
К примеру, в Skype нужно перейти в меню «Параметры», выбрать раздел «Звук и видео» и определить Snap Camera в пункте «Камера». В остальных видеочатах принцип действия примерно такой же — главное, чтобы была возможность изменить источник. В том же FaceTime мне это найти так и не удалось.
Подводя итоги. В общем, штука реально крутая. Единственное, она относительно требовательная к ресурсам. Например, мой MacBook Air 2019 года при ее использовании начинает ощутимо раскручивать свой единственный вентилятор, хотя в остальное время работает практически беззвучно.
Главное, если поменяете свое лицо на картошку, не забудьте вернуть всё обратно. Кстати, вот так выгляжу я в роли картошки. На анимацию нужно нажать, чтобы запустить:
Маски очень распространены в социальных сетях и различных онлайн-сервисах (Instagram, Snapchat и так далее). Их суть заключается в том, что на лицо человека наносятся дополнительные элементы, например, кошачьи ушки, шляпа кактуса и так далее. Удобнее всего они работают на мобильных устройствах, где камера уже есть на борту. Но есть также возможность использовать их для компьютера. Но существуют ли маски Zoom? Узнайте об этом в нашей статье.
Маски для Zoom: руководство
В мобильном приложении Zoom такой функции пока нет, но есть виртуальный фон. В клиенте для ПК ее тоже не было до недавнего времени, но разработчики добавили ее в недавнем обновлении. Поэтому мы узнаем, как включить и настроить такую «гримасу» на ПК или ноутбуке. Но стоит понимать, что эта возможность несколько ограничена, поэтому в конце статьи будет предложен обходной путь, который заинтересует многих. Идея заключается в том, что сторонняя программа обрабатывает изображение с веб-камеры пользователя и отправляет его в Zoom. На ПК существует довольно много программ такого типа, но самой популярной является Snap Camera, которая была разработана создателями мобильного приложения Snapchat. Давайте разберемся в его использовании более подробно.
Официальная функция масок для Zoom конференции
Вы можете включить маску заранее, в настройках программы или в самой конференции. Первый вариант удобен, если вы уже вошли в свою учетную запись Zoom на компьютере.
Активация через настройки:
- В главном окне программы нажмите на миниатюру профиля в правом верхнем углу.
- Теперь перейдите в раздел «Настройки».

- Перейдите на вкладку «Фоны и фильтры».
- Внутри откройте «Видеофильтры».
- Щелкайте по предложенным маскам, пока не найдете подходящий вариант.
- Теперь откройте окно «Студийные эффекты».

- Выберите форму бровей, наложите усы и бороду, измените цвет губ.
- Закройте страницу настроек и начните конференцию.
Установка и настройка Snap Camera
Начните с установки последней версии программного обеспечения:
- Перейдите на официальную страницу загрузки.
- Установите флажок в поле «Я ознакомился с Политикой конфиденциальности…».
- Затем подтвердите капчу в блоке ниже.
- Нажмите Загрузить для Mac, чтобы загрузить версию Snap Camera для Mac, или Загрузить для PC для Windows.

- Сохраните и запустите предложенный файл.
Для Windows четыре раза нажмите кнопку Next для установки, затем Install и, наконец, Finish.

Это приведет к автоматическому открытию программы.
Для Mac OS перетащите миниатюру Snap Chat в папку «Приложения», откройте ее из общего списка программ и запустите в окне безопасности. Теперь перейдем к его настройке:
- В главном окне дважды нажмите кнопку Далее, а затем Готово.

- В верхней части страницы вы увидите саму камеру, а чуть ниже — различные типы эффектов. Примените любой фильтр из библиотеки.

- Если нужно, воспользуйтесь поисковой системой.
Это подходящее время для съемки такого видео в Zoom. Чтобы сделать это:
- Подключайтесь к любой конференции.
- Включите веб-камеру с помощью соответствующего значка.
- Затем нажмите на «стрелку».
- Выберите Snap Camera в качестве устройства.

- Проверьте, все ли в порядке.
Маски для Zoom: проблемы и их решение
Snap Camera может работать неправильно, в этом случае ее необходимо настроить. Нажмите на значок шестеренки в главном окне, чтобы перейти на страницу.

В разделе Выбор камеры выберите веб-камеру, которую вы хотите использовать. Сделайте это только в том случае, если изображение не отображается по умолчанию. В разделе Выбор разрешения камеры введите разрешение и частоту кадров. Если видео обрезано или плохо отображается, выберите меньшее значение. Часто бывает полезно очистить кэш. Вы можете сделать это следующим образом:
- Прокрутите страницу настроек вниз до самого низа.
- Нажмите кнопку Просмотр.

- Снова прокрутите страницу до самого низа.
- Нажмите кнопку Очистить выбранное.
- Закройте настройки, нажав кнопку Закрыть.

- Перезагрузите компьютер.
Выводы
К сожалению, на смартфонах и планшетах невозможно сделать маску в Zoom. Возможно, разработчики добавят эту функцию в мобильное приложение в будущем, но официальной информации об этом пока нет. Но клиент для ПК будет иметь эту функцию.
А если стандартных функций вам недостаточно, стоит установить Snap Camera. Она добавляет виртуальную веб-камеру, которую можно легко использовать для отображения измененного изображения во время видеоконференции. Его установка и настройка достаточно просты, но на всякий случай выше приведены подробные инструкции.
