 Wi-Fi и Bluetooth модули iPhone имеют собственные MAC-адреса, информация о которых может пригодиться в некоторых случаях: например, если вам потребуется ограничить список устройств, которым разрешено подключаться к сети Wi-Fi.
Wi-Fi и Bluetooth модули iPhone имеют собственные MAC-адреса, информация о которых может пригодиться в некоторых случаях: например, если вам потребуется ограничить список устройств, которым разрешено подключаться к сети Wi-Fi.
В этой пошаговой инструкции для начинающих подробно о том, как посмотреть MAC-адрес iPhone и дополнительная информация, которая может оказаться полезной в контексте темы.
Просмотр MAC-адреса iPhone в информации об устройстве
Самый быстрый способ посмотреть MAC-адрес iPhone — сведения об устройстве в настройках. Шаги будут следующими:
- Откройте «Настройки», а затем — пункт «Основные».
- Выберите пункт «Об этом устройстве».
- В списке сведений об устройстве вы увидите два пункта «Адрес Wi-Fi» и «Bluetooth». Это и есть MAC-адреса соответствующих модулей вашего iPhone.

Следует учитывать, что на вашем телефоне iPhone может быть включена функция автоматической смены MAC-адреса при подключении к разным точкам доступа Wi-Fi.
В этом случае отображаемый на экране «Об этом устройстве» MAC-адрес и реально используемый будут не совпадать. О том, как посмотреть реальный MAC-адрес при использовании этой функции или отключить её — в следующем разделе статьи.
MAC-адрес в параметрах Wi-Fi подключения на iPhone
Есть возможность посмотреть MAC-адрес Wi-Fi на iPhone в свойствах подключения. Для этого:
- Откройте «Настройки», а затем раскройте пункт «Wi-Fi».
- Нажмите по значку информации (i) справа от имени активной сети.

- На экране информации о сети вы увидите пункт «Адрес Wi-Fi» — это и есть текущий MAC-адрес iPhone в этой сети.

Обратите внимание, если на этом экране включена опция «Частный адрес Wi-Fi», то при подключении к этой беспроводной сети ваш iPhone будет использовать случайные MAC-адреса.
Если функцию отключить, то при подключении к этой сети Wi-Fi всегда будет использоваться один и тот же MAC-адрес — тот, который вы можете найти в разделе настроек «Об этом устройстве».
Надеюсь, вы нашли нужную информацию. Если же остались вопросы на тему — задавайте их в комментариях, я постараюсь ответить.
Любое устройство, которое подключается к Интернету, имеет два типа адресов — физический адрес и интернет-адрес. В то время как Интернет-адрес определяет местоположение устройства в глобальном масштабе, физический адрес помогает идентифицировать конкретное устройство, подключенное к локальной сети. Этот физический адрес технически называется MAC-адресом, и если вам интересно, есть ли он у вашего iPhone, да, все телефоны (включая iPhone) имеют уникальные MAC-адреса.
В этом посте мы объясним, что такое MAC-адрес, чем он вам полезен и как найти MAC-адрес вашего iPhone.
Управление доступом к среде или MAC-адрес — это уникальная метрика, которая используется для идентификации вашего устройства среди других устройств, подключенных к той же сети. Если у вас есть устройство, которое может подключаться к Интернету, на нем будет зарегистрирован MAC-адрес. Этот адрес состоит из буквенно-цифровых значений, которые занимают 12-символьные пробелы и разделены полным двоеточием после каждых двух цифр. Таким образом, MAC-адрес будет выглядеть примерно так: 00:1A:B2:3C:00:99.
Теперь, когда мы знаем, как выглядит MAC-адрес, давайте объясним, что это такое. MAC-адрес — это аппаратно-интегрированный идентификатор, встроенный в карту контроллера сетевого интерфейса (NIC) вашего устройства. Этот идентификатор присваивается производителем устройства и навсегда выгравирован на вашем устройстве. Это позволяет обмениваться данными между устройствами в локальной сети для установления соединения.
Как узнать MAC-адрес на iPhone 5 простыми способами
MAC-адрес существует для всех устройств на любой платформе, и это не просто часть экосистемы Apple. Если вы хотите найти MAC-адрес на своем iPhone и iPad, вы можете сделать это, выполнив любой из приведенных ниже способов.
Способ №1: Использование настроек Wi-Fi
Самый простой способ узнать MAC-адрес вашего iPhone — проверить настройки Wi-Fi вашего устройства. Для этого откройте приложение «Настройки» на своем iPhone и выберите «Wi-Fi».
На этом экране коснитесь значка i рядом с беспроводной сетью, к которой вы подключены.
На странице сведений о выбранной сети прокрутите вниз и выключите переключатель «Частный адрес», если он включен для данной сети.
Этот шаг важен, потому что при включении параметра «Частный адрес» будет отображаться уникальный MAC-адрес, соответствующий сети, к которой подключен ваш iPhone, и этот адрес не является фактическим MAC-адресом вашего iPhone. В появившемся окне нажмите «Продолжить», чтобы отключить временный адрес Wi-Fi для этой сети.
Теперь на том же экране найдите раздел «Адрес Wi-Fi». Символы, отображаемые в этом разделе, представляют собой фактический MAC-адрес вашего iPhone.
Способ № 2: использование экрана «О программе» в разделе «Настройки»
Вы также можете найти MAC-адрес на своем iPhone в разделе «О программе» приложения «Настройки». Чтобы проверить свой MAC-адрес таким образом, откройте приложение «Настройки» и выберите «Основные».
В «Общих» нажмите «О программе».
На следующем экране прокрутите вниз и найдите «Адрес Wi-Fi».
Метрика внутри адреса Wi-Fi — это фактический MAC-адрес вашего iPhone.
Способ №3: Использование приложения роутера
Другой способ проверить MAC-адрес вашего iPhone — открыть приложение вашего маршрутизатора на iOS. Если вы подключены к беспроводной сети в своем доме, вы можете получить информацию о своем маршрутизаторе, например, какие устройства подключены к этой сети. Если ваш iPhone подключен к этому беспроводному маршрутизатору, он должен быть указан среди подключенных устройств, и оттуда вы можете проверить, какой у него MAC-адрес.
Чтобы проверить MAC-адрес вашего маршрутизатора, откройте приложение маршрутизатора на своем iPhone или обратитесь к сетевому администратору или к тому, кто настроил этот маршрутизатор в вашем помещении. Внутри приложения перейдите на страницу сведений об устройстве, и вы увидите список устройств, подключенных к этому маршрутизатору для доступа в Интернет. Если вы можете найти свой iPhone в этом списке, вы можете выбрать его, и теперь приложение покажет вам его MAC-адрес. В некоторых приложениях маршрутизатора MAC-адрес будет помечен как адрес Wi-Fi или MAC-идентификатор, поэтому обязательно проверьте эти данные.
Способ № 4: Использование панели администратора маршрутизатора в Интернете
Если на вашем домашнем маршрутизаторе нет специального приложения, вам достаточно проверить консоль администратора вашего маршрутизатора в Интернете. Консоль администратора, как и приложение маршрутизатора, показывает список всех устройств, подключенных к маршрутизатору, вместе с MAC-адресами этих устройств.
Чтобы получить доступ к консоли администратора вашего маршрутизатора в Интернете, вам нужен доступ к вашему локальному IP-адресу (который выглядит примерно так: 192.168.xx, 172.16.xx или 10.xxx), где можно настроить маршрутизатор. Этот адрес будет указан в руководстве по эксплуатации вашего маршрутизатора, а если нет, вам, возможно, придется обратиться к его производителю, чтобы узнать, как вы можете войти в его панель администратора.
Помимо этого IP-адреса, вам также потребуются имя пользователя и пароль, которые позволят вам войти в ваш маршрутизатор локально. После входа вы можете проверить список подключенных устройств в вашей сети и просмотреть оттуда MAC-адрес вашего iPhone.
Способ № 5: Использование приложения «Умный дом»
Пользователи, которые используют интеллектуальные устройства в своей домашней сети и добавили свой маршрутизатор в приложение для умного дома, могут получить доступ ко всем устройствам, подключенным к маршрутизатору, вместе со своими MAC-адресами из этого приложения. Для этого откройте предпочитаемое приложение для умного дома и выберите маршрутизатор из списка связанных устройств.
Когда вы открываете сведения о маршрутизаторе в приложении для умного дома, вы можете просмотреть все устройства, которые используют маршрутизатор для подключения к Интернету. Когда вы обнаружите свой iPhone среди других в этом списке, выберите его или перейдите на экран «Информация об устройстве». Отсюда вы сможете увидеть его MAC-адрес.
Как уменьшить отслеживание MAC-адреса на iPhone
Apple считает, что использование одного и того же MAC-адреса в нескольких сетях позволяет сетевым операторам и другим сетевым наблюдателям легко отслеживать ваше местоположение и следить за вашей активностью с течением времени. Этот вид отслеживания может привести к профилированию пользователей, когда сетевые операторы будут знать, какое устройство вы используете для определенной деятельности.
Чтобы предотвратить мониторинг сети, Apple предлагает функцию «Частный адрес Wi-Fi», которая включена по умолчанию в iOS, iPadOS и watchOS. На iPhone iOS назначает уникальный MAC-адрес каждый раз, когда вы подключаете свое устройство к новой сети Wi-Fi. Таким образом, ваш iPhone будет иметь разные MAC-адреса для всех беспроводных сетей, к которым вы его подключаете.
Чтобы сетевые операторы не обнаружили вашу интернет-активность, откройте приложение «Настройки» на iPhone и нажмите «Wi-Fi».
Внутри Wi-Fi коснитесь значка i рядом с беспроводной сетью, к которой вы подключены.
На следующем экране включите переключатель «Частный адрес Wi-Fi», чтобы уменьшить отслеживание активности.
В появившемся приглашении нажмите «Продолжить», чтобы ваш iPhone переключился на временный MAC-адрес.
Отличается ли он от IP-адреса?
И ваш MAC-адрес, и IP-адрес служат аналогичным целям, поскольку они используются для идентификации устройства. Поскольку они выглядят более или менее похожими, вы можете спутать одно с другим. Проще говоря, MAC-адреса назначаются производителем вашего устройства, тогда как IP-адреса назначаются на основе сети, к которой подключено ваше устройство, или вашего географического положения.
Поскольку MAC-адреса назначаются производителем устройства, в последнее время их нельзя изменить. Это не относится к IP-адресу, поскольку его можно изменить в любое время, подключившись к другой сети или к службе VPN.
Еще одно существенное отличие заключается в том, что IP-адрес обрабатывает маршрутизируемое соединение с ваших устройств и сетей в любой точке мира. В случае MAC-адреса он важен только для локальной сети, к которой подключено ваше устройство. Из-за этого никакой другой объект за пределами этой локальной сети не может узнать MAC-адрес вашего устройства. Однако любой веб-сайт в Интернете может отследить ваше подключение к определенному IP-адресу и определить ваше общее местоположение.
Зачем вам нужно узнать свой MAC-адрес?
Если вам интересно, зачем вам нужно узнавать MAC-адрес вашего устройства, вот несколько причин, почему:
- Чтобы отслеживать ваше устройство среди других, подключенных к локальной сети.
- Для выявления и предотвращения доступа неизвестных устройств, подключенных к вашему беспроводному маршрутизатору.
- Чтобы определить, какие устройства являются получателями или отправителями в локальной сети.
- Для диагностики и устранения сетевых проблем вашего устройства.
- Для имитации другого устройства при регистрации домашней сети у интернет-провайдера.
Часто задаваемые вопросы
Можно ли изменить MAC-адрес на iPhone?
Нет. MAC-адрес выгравирован на аппаратном обеспечении вашего iPhone, и изменить его невозможно. Невозможно изменить свой MAC-адрес на iPhone, но если вы хотите предотвратить отслеживание своей активности, вы можете включить частный адрес Wi-Fi в настройках сети на вашем iPhone.
Как я могу создать MAC-адрес?
MAC-адрес — это встроенный идентификатор, встроенный в аппаратное обеспечение вашего iPhone на этапах производства. Таким образом, он будет присутствовать внутри вашего iPhone еще до того, как вы откроете свой новый Apple iPhone.
Адрес Wi-Fi совпадает с MAC-адресом?
Да, на iPhone MAC-адрес указан как адрес Wi-Fi. Поскольку Apple предлагает способ применения временных MAC-адресов для нескольких сетей, она помечает MAC-адрес как адрес Wi-Fi.
Если я зайду на веб-сайт, сможет ли он прочитать MAC-адрес моего iPhone?
Нет. MAC-адреса обнаруживаются только в локальных сетях. Таким образом, его нельзя отследить по веб-сайтам, которые вы посещаете, или по приложениям, которые вы открываете на своем iPhone.
Может ли кто-нибудь взломать мой iPhone с его MAC-адресом?
Нет, MAC-адрес — это всего лишь идентификатор устройства в локальной сети, и все, для чего его можно использовать, — это знать вашу общую активность в сети. Даже если кто-то получит доступ к MAC-адресу вашего iPhone, он не сможет взломать ваш iPhone, используя только эту информацию.
Это все, что нужно знать о том, как узнать свой MAC-адрес на iPhone.
iPad, Характеристики iPhone
20.03.2019
При настройке беспроводной сети вам может понадобиться узнать MAC-адрес, котом обладает ваш iPhone, iPad или другое мобильное устройство. В одной из предыдущих статей мы уже рассказывали о MAC-адресах на Android, здесь же речь пойдет об iOS. Здесь вы узнаете, для чего нужен MAC-адрес, а также как его узнать и изменить на iPhone или iPad.
Для чего нужен MAC-адрес на iPhone и iPad
MAC-адрес или физический адрес – это уникальный адрес длиной в шесть байт, который присваивается всем активным сетевым устройствам еще на этапе их производства. Данный адрес необходим для работы в компьютерных сетях, к которым относятся и беспроводные сети Wi-Fi. Поэтому такой адрес имеется и у мобильных устройств, таких как iPhone или iPad.
MAC-адрес впервые появился в стандартах описывающих сети Ethernet. При разработке этих стандартов было предусмотрено, что каждое активное сетевое устройство будет получать уникальный адрес, который будет записан в память устройства на этапе производства. При работе устройства данный адрес применяется для определения отправителя и получателя информации, а благодаря уникальности этого адреса подключение новых устройств не будет вызывать конфликтов.
Для того чтобы обеспечить глобальную уникальность MAC-адресов была создана организация под названием IEEE Registration Authority. Она управляет пространством MAC-адресов и выдает их производителям сетевой техники для дальнейшего использования в сетевых устройствах.
Как определить MAC-адрес на iOS
Если у вас устройство на базе операционной системы iOS, например, iPhone или iPad, и вам нужно узнать MAC-адрес, то это можно сделать через приложение «Настройки». Для этого откройте приложение «Настройки» и перейдите в раздел «Основные».
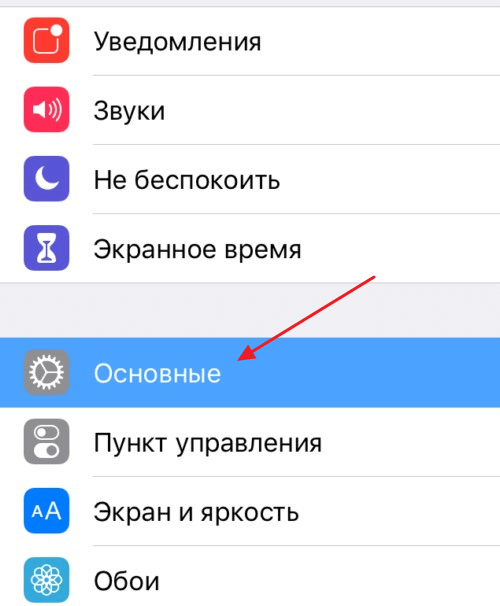
После этого перед вами откроется экран с основной информацией о вашем устройстве. Например, здесь можно узнать, сколько музыки, видео, фотографий и программ сохранено на устройстве. Также здесь есть информация об общем и доступном объеме памяти, модели и серийном номере устройства.
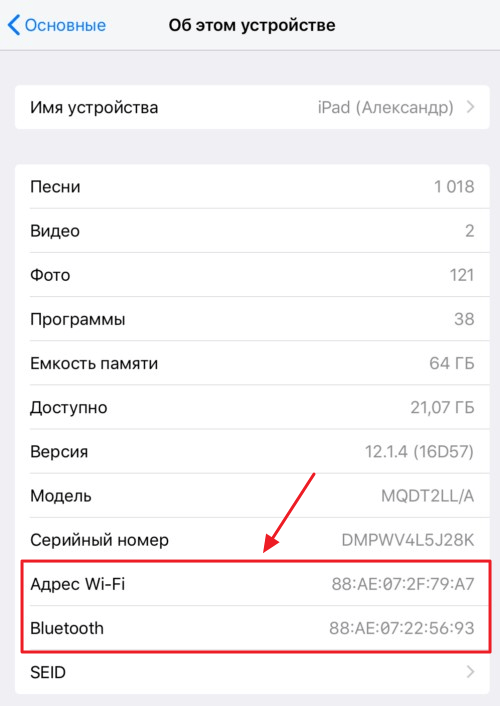
В самом конце списка есть два MAC-адреса, один из них используется при подключении к Wi-Fi, а другой при подключении по Bluetooth. Данные MAC-адресы можно скопировать. Для этого нужно нажать и удерживать палец пока не появится всплывающее меню «Скопировать».
Как изменить MAC-адрес на iPhone или iPad
Несмотря на то, что MAC-адрес «зашит» в память устройства еще на этапе производства, его можно изменить программными средствами. Это можно сделать даже на iPhone или iPad, но только в том случае если вы установили джейлбрейк и альтернативный магазин приложений Cydia.
Итак, для того чтобы изменить MAC-адрес на iPhone или iPad вам необходимо выполнить следующие действия:
- Установите приложение MobileTerminal из магазина Cydia.
- Выполните команду «su». Если устройство будет требовать пароль, то введите «alpine».
- Выполните команду «ifconfig en0 lladdr 00:00:00:00:00:00», в которой «en0» — это имя сетевого адаптера, а «00:00:00:00:00:00» — новый MAC-адрес.
Об авторе
Основатель проекта «Смартфонус» и автор более 2000 статей на тему ИТ для разных сайтов.
На чтение 2 мин Просмотров 64 Опубликовано 17.12.2022
Часто возникают ситуации у владельцев iPhone, когда может потребоваться узнать МАС-адрес. Например, такая необходимость возникает, когда нужно ограничить доступ пользователей к точке доступа сети. В статье подробно разберем, что это такое и где можно посмотреть МАК адрес телефона.
Содержание
- Что такое MAC-адрес на iPhone?
- Как посмотреть MAC-адрес на iPhone?
- В настройках
- В параметрах Wi-Fi подключения
Что такое MAC-адрес на iPhone?

Некоторые владельцы современных телефонов не знают, что такое МАК адрес. Здесь все предельно просто, это своеобразный контрольный адрес, который регулирует доступ к мультимедиа. Выглядит он как идентификационный код, используемый для распознавания устройства в сети. Набор кодов позволяет обеспечить настройку безопасности при подключении к сетям.
Так как iPhone имеет возможность подключения к сети Интернет, он обладает собственным mac адресом. Информация о нем расположена непосредственно в самом устройстве. Каждый владелец гаджета сможет самостоятельно его найти, следуя шагам, описанным в статье.
Как посмотреть MAC-адрес на iPhone?
Отвечая на вопрос, как узнать mac адрес, стоит отметить, что сделать это очень просто. Он расположен в настройках телефона. Кроме того, его можно найти в параметрах Wi-Fi подключения. Далее более подробно расскажем о каждом из них.
В настройках

Первый способ, который позволит ответить на вопрос, как узнать мак адрес, это заглянуть в настройки телефона.
Для этого нужно:
- нажать на значок с шестеренкой;
- пролистать до пункта “Основные” и нажать на него;
- далее выбрать строку с информацией об устройстве.
В открывшемся окне появится вся необходимая информация. Она расположена напротив надписей адрес wi-fi и bluetooth.
Стоит отметить тот факт, что на некоторых телефонах iPhone возможна автоматическая смена адреса. Это значит, что мак адрес будет меняться вместе с точкой доступа Wi-Fi. Из этого следует, что устройство использует набор временных кодов. В этом случае используется не реальный адрес, а временный. Эта функция, которая может быть отключена самим пользователем.
В параметрах Wi-Fi подключения

Владелец может посмотреть реальный мак адрес и отключить его замену при каждом подключении к сети, нужно перейти в параметры Wi-Fi подключения. Для этого также требуется попасть в меню настроек. Затем выбрать пункт с подключением wi-fi и нажать значок информации. Во всплывающем окне появится нужный код. Чтобы отключить функцию о постоянной смене адресов, нужно обратить внимание на пункт “Частный Wi-Fi”. Чтобы телефон использовал только один адрес при подключении к сети, нужно отключить эту функцию.
admin
Администратор и автор данного сайта. Специалист в области ИТ-технологий. Опыт работы в сфере информационных технологий с 2012 года.
Оцените автора
( Пока оценок нет )
Операторы сотовой связи используют уникальный 10-значный мобильный идентификационный номер (MIN) для идентификации вас и вашего устройства в своих сетях. Для беспроводных сетей адрес управления доступом к среде (MAC) — это уникальный показатель, используемый для идентификации и отличия вашего устройства от других пользователей.
В ранее опубликованном посте мы объяснили, что такое MAC-адреса и как найти сетевой идентификатор на Mac и ПК. В этом руководстве основное внимание уделяется некоторым методам определения MAC-адреса iPhone и iPad.
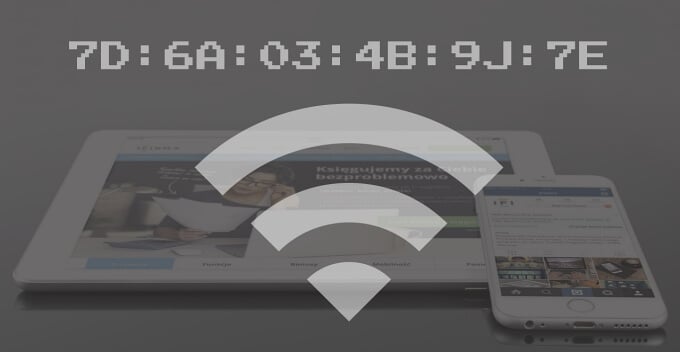
MAC-адрес состоит из буквенно-цифровой комбинации двенадцати шестнадцатеричных символов, сгруппированных в пары по столбцу. Некоторые устройства разделяют парные символы дефисом или тире (-), в то время как другие просто оставляют пробел между парами.
Есть много причин, по которым вам понадобится MAC-адрес вашего iPhone или iPad. Это могло быть отслеживать использование данных в вашей домашней сети. При настройке Фильтр качества обслуживания (QoS) на вашем роутере, вам всегда понадобится MAC-адрес устройства, которому вы хотите назначить приоритет. Хотеть разрешить только определенное устройство в вашей сети? Вашему маршрутизатору может потребоваться MAC-адрес устройства.
Давайте рассмотрим несколько способов узнать MAC-адрес iPhone и iPad.
Откройте приложение «Настройки», перейдите в «Настройки»> «Основные»> «О программе» и прокрутите страницу до сетевого раздела. Вы найдете MAC-адрес своего iPhone в поле «Адрес Wi-Fi».
2. Проверьте меню настроек сети.
Этот параметр — самый простой способ проверить MAC-адрес вашего iPhone или iPad. Откройте настройки Wi-Fi iOS или iPadOS в разделе «Настройки»> «Wi-Fi» и коснитесь активной сети Wi-Fi.
Вы найдете MAC-адрес вашего iPhone в поле «Адрес Wi-Fi».
Совет. Чтобы скопировать MAC-адрес устройства, нажмите и удерживайте поле «Адрес Wi-Fi» и нажмите «Копировать».
3. Проверьте приложение вашего маршрутизатора.
Если на вашем маршрутизаторе Wi-Fi есть специальное приложение для iOS, вы сможете проверить MAC-адрес вашего iPhone через приложение. Действия по поиску MAC-адреса вашего iPhone через приложение маршрутизатора могут различаться в зависимости от марки, модели вашего маршрутизатора, а также от дизайна, интерфейса или версии приложения.
Тем не менее, мы уверены, что вы найдете необходимую информацию в меню управления устройством в приложении вашего маршрутизатора. Проверьте список устройств, подключенных к вашему Wi-Fi роутеру, и выберите свой iPhone. Просмотрите страницу информации об устройстве и проверьте поле MAC-адреса или буквенно-цифровую комбинацию из двенадцати символов.
Не можете найти свой iPhone в списке подключенных устройств? Отключите Wi-Fi вашего iPhone, снова подключитесь к сети и проверьте еще раз. Закрытие и повторное открытие приложения также может решить проблему. Наконец, что наиболее важно, убедитесь, что приложение обновлено — откройте App Store и проверьте, доступно ли обновление для в App Store, и проверьте, есть ли
4. Просмотр MAC-адреса в приложении Smart Home.
Если вы подключили маршрутизатор к своему приложению для умного дома, вы сможете проверить MAC-адреса устройств, подключенных к маршрутизатору. Я использую приложение Huawei AI Life для управления устройствами в моей сети умного дома. В приложении есть раздел «Информация об устройстве», в котором отображаются IP-адреса и MAC-адреса всех устройств, подключенных к моему маршрутизатору Wi-Fi.
Подключите iPhone к домашней сети и перейдите в настройки приложения умного дома или в меню управления устройством. Если вы еще не сели в поезд умного дома, ознакомьтесь с некоторыми из лучшие приложения для автоматизации умного дома.
5. Использование веб-браузера
Административная консоль вашего маршрутизатора дает вам возможность управлять тем, как устройства взаимодействуют с вашей сетью. Вы можете изменить конфигурацию сети, отключить доступ в Интернет, проверить MAC-адреса подключенных устройств и т. Д.
Просмотрите руководство по эксплуатации маршрутизатора или обратитесь к производителю, чтобы узнать, как получить доступ к панели администратора. Вам нужно будет посетить уникальный IP-адрес в своем веб-браузере и ввести учетные данные администратора маршрутизатора (например, имя пользователя и пароль).
Когда вы входите в систему, перейдите в «Настройки WLAN», «Настройки Wi-Fi», «Статус Wi-Fi» или меню «Управление устройствами», чтобы просмотреть устройства, подключенные к сети. Найдите свой iPhone в списке и проверьте его MAC-адрес.
Опять же, стоит упомянуть, что мы не можем точно перечислить шаги для доступа к панели администратора вашего роутера. Это связано с тем, что процедура может отличаться в зависимости от бренда вашего маршрутизатора, шлюза панели администратора, интернет-провайдера и других факторов.
Объяснение частного MAC-адреса iOS
MAC-адрес в меню настроек вашего iPhone должен соответствовать MAC-адресу вашего роутера. Так было всегда до появления iOS 14. Apple считает, что использование одного и того же Mac-адреса в нескольких сетях позволяет поставщикам интернет-услуг (ISP) и другим связанным сторонам очень легко отслеживать ваше местоположение и отслеживать вашу активность с течением времени. .
Чтобы этого не произошло, Apple представила «Частные адреса Wi-Fi» в iOS 14, iPadOS 14 и watchOS 7. Эта функция включена по умолчанию на всех устройствах, работающих под управлением вышеупомянутой операционной системы.
Эта функция iOS назначает уникальный MAC-адрес для каждой сети Wi-Fi. Это означает, что ваш iPhone или iPad будет иметь разные MAC-адреса для сети A, сети B, сети C и т. Д.
Без сомнения, это блестящая концепция, ориентированная на конфиденциальность. Но не все сети поддерживают устройства, использующие частный адрес. Если у вас возникают трудности с доступом к Интернету в сети Wi-Fi, Apple рекомендует отключить частный адрес для этой сети.
Перейдите в «Настройки», выберите «Wi-Fi», коснитесь затронутой сети и выключите параметр «Частный адрес».
Устаревший метод: сторонние сетевые приложения
Раньше многие пользователи iPhone и iPad проверяли MAC-адрес своего устройства с помощью инструментов сетевого мониторинга и Приложения для анализатора Wi-Fi. Все изменилось, когда Apple запустила iOS 11 и заблокировала сторонним приложениям чтение MAC-адресов.
Знаете ли вы какой-либо другой встроенный метод или сторонний инструмент для проверки MAC-адресов на iPhone или iPad? Поделитесь с нами в комментариях ниже.
Как узнать MAC-адрес iPhone

Wi-Fi и Bluetooth модули iPhone имеют собственные MAC-адреса, информация о которых может пригодиться в некоторых случаях: например, если вам потребуется ограничить список устройств, которым разрешено подключаться к сети Wi-Fi.
В этой пошаговой инструкции для начинающих подробно о том, как посмотреть MAC-адрес iPhone и дополнительная информация, которая может оказаться полезной в контексте темы.
Просмотр MAC-адреса iPhone в информации об устройстве
Самый быстрый способ посмотреть MAC-адрес iPhone — сведения об устройстве в настройках. Шаги будут следующими:

- Откройте «Настройки», а затем — пункт «Основные».
- Выберите пункт «Об этом устройстве».
- В списке сведений об устройстве вы увидите два пункта «Адрес Wi-Fi» и «Bluetooth». Это и есть MAC-адреса соответствующих модулей вашего iPhone.
Следует учитывать, что на вашем телефоне iPhone может быть включена функция автоматической смены MAC-адреса при подключении к разным точкам доступа Wi-Fi.
В этом случае отображаемый на экране «Об этом устройстве» MAC-адрес и реально используемый будут не совпадать. О том, как посмотреть реальный MAC-адрес при использовании этой функции или отключить её — в следующем разделе статьи.
MAC-адрес в параметрах Wi-Fi подключения на iPhone
Есть возможность посмотреть MAC-адрес Wi-Fi на iPhone в свойствах подключения. Для этого:
- Откройте «Настройки», а затем раскройте пункт «Wi-Fi».
- Нажмите по значку информации (i) справа от имени активной сети.

- На экране информации о сети вы увидите пункт «Адрес Wi-Fi» — это и есть текущий MAC-адрес iPhone в этой сети.

Обратите внимание, если на этом экране включена опция «Частный адрес Wi-Fi», то при подключении к этой беспроводной сети ваш iPhone будет использовать случайные MAC-адреса.
Если функцию отключить, то при подключении к этой сети Wi-Fi всегда будет использоваться один и тот же MAC-адрес — тот, который вы можете найти в разделе настроек «Об этом устройстве».
Надеюсь, вы нашли нужную информацию. Если же остались вопросы на тему — задавайте их в комментариях, я постараюсь ответить.
MAC-адрес iPhone: как узнать и включить частный режим на iOS 14
MAC-адрес — это уникальный сетевой идентификатор вашего iPhone. Иными словами, это имя смартфона для маршрутизатора, которое помогает последнему определять устройство, подключенное к сети. В сегодняшнем материале я расскажу, как узнать MAC-адрес и как использовать частный MAC-адрес на iPhone или iPad. Поехали!


Говоря простыми словами, то роутер не видит ваш смартфон как iPhone, но понимает, какое устройство подключилось только из-за предоставленного маршрутизатору Mac-адресу. Он бывает формата XX:ХХ:ХХ:ХХ:ХХ:ХХ или YY-YY-YY-YY-YY-YY, там где Х и Y — цифры и буквы адреса.
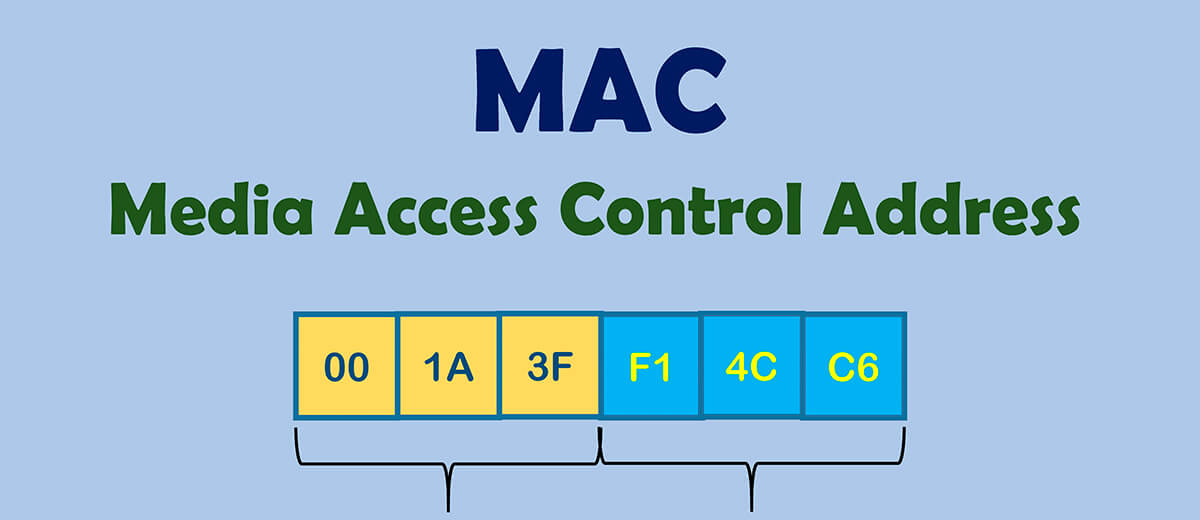
Чем IP отличается от Mac-адреса
Первый отличается тем, что он создан исключительно на программном уровне, то есть это программный адрес устройства. MAC-адрес — аппаратный и вшит в сетевой чип iPhone.
Как узнать MAC-адрес на iOS 14
Чтобы узнать Mac-адрес на iPhone необходимо:
- Перейти в «Настройки»;
- Выбрать «Об этом устройстве»;
- Пролистать до строчки «Адрес WLAN» — это и есть ваш Mac-адрес.
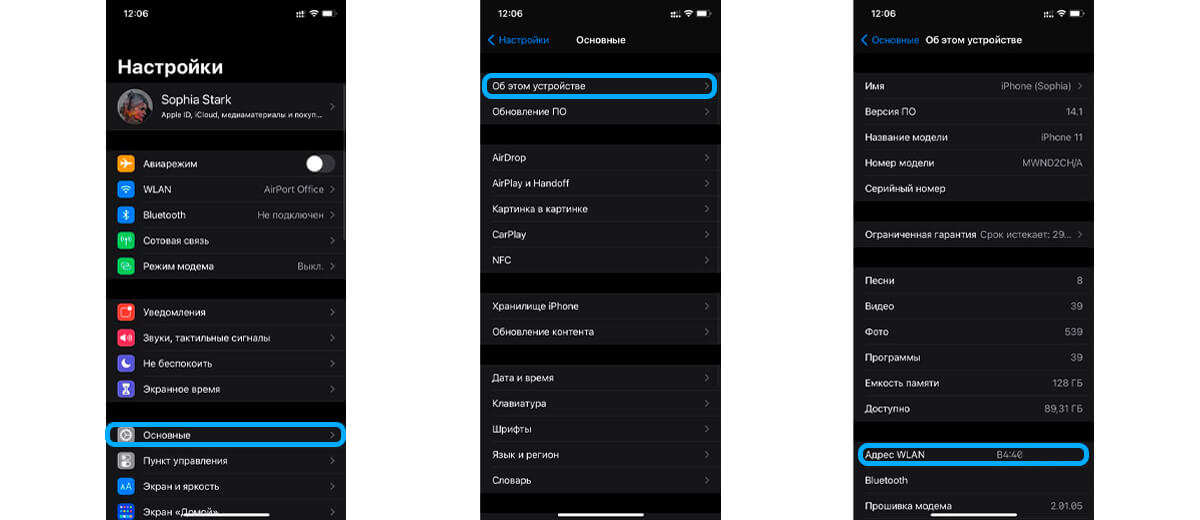
Как использовать частный MAC-адрес Wi-Fi на iPhone и iPad
Это довольно незаметная, но ценная в плане конфиденциальности вашего устройства функция. Вы заменяете свой физический MAC-адрес частным, он не отображается в списке подключенных к сети устройств, и злоумышленник не сможет завладеть вашими данными. Опция затрудняет отслеживание вашего устройства и активности при использовании Wi-Fi.
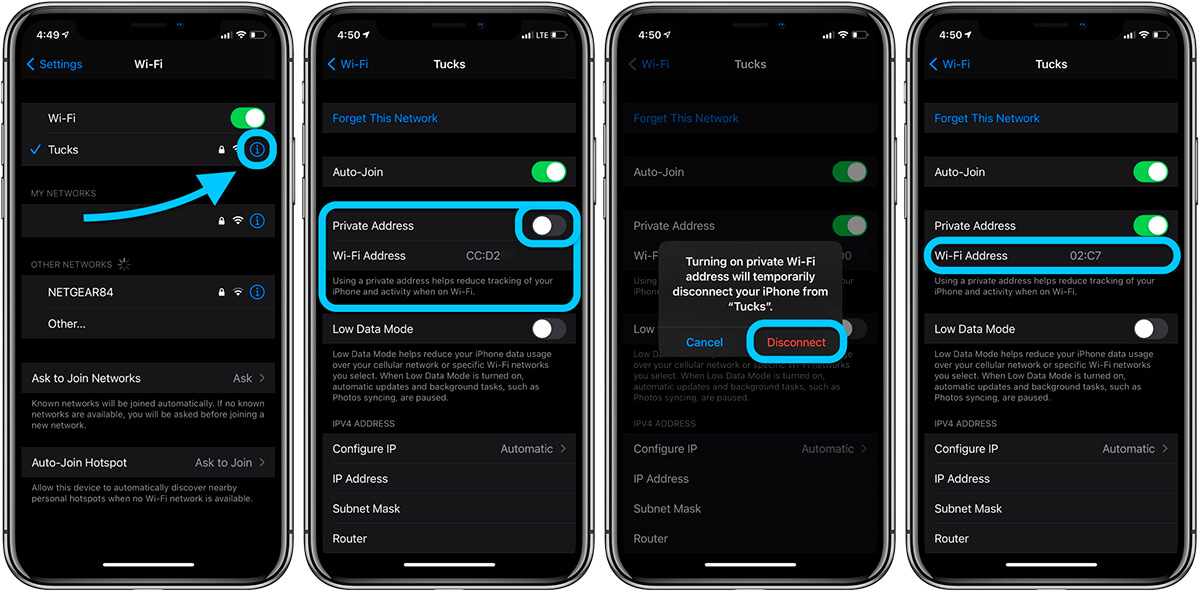
Чтобы активировать частный MAC-адрес необходимо:
- Зайти в «Настройки»;
- Коснуться пункта «Wi-Fi»;
- Напротив подключенной сети нажать на синий значок информации «i»;
- Напротив пункта «Частный адрес» переключить ползунок вправо;
- завершить подключение с частным MAC-адресом, нажав «Отключить» в диалоговом окне.
Что нужно учесть?
Есть моменты, из-за которых подключение с частным адресом невозможно. Это также происходит в некоторых школах или корпоративных учреждениях. К примеру, бывает, что сеть может позволить вам подключиться, но доступа к Интернету не будет. Это связано с тем, что список разрешенных MAC-адресов прописан на стороне провайдера и другие адреса не разрешены к подключению.
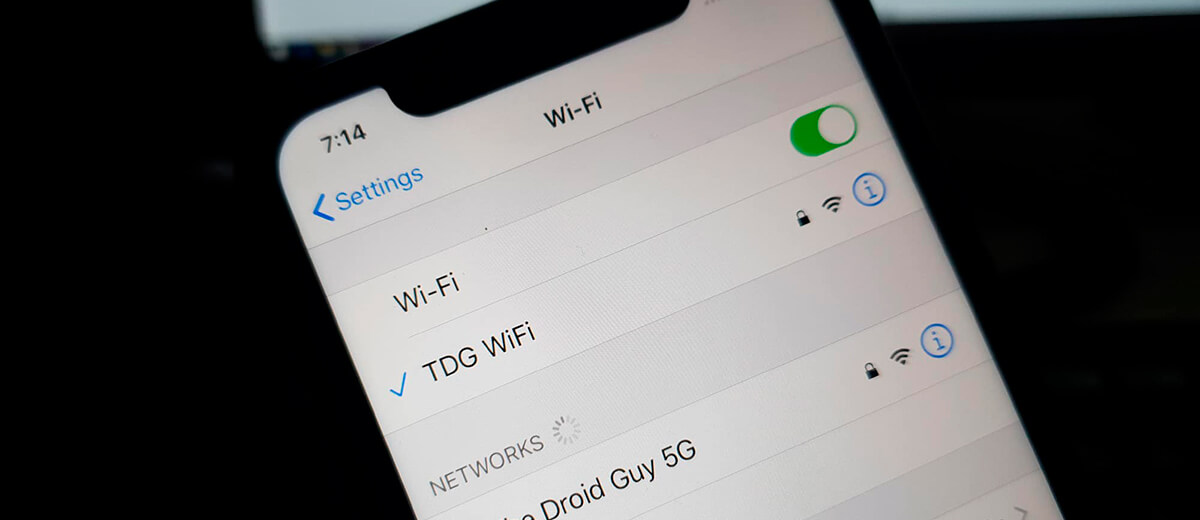
На этом все. Надеемся, мы помогли вам включить частный MAC-адрес на iOS 14. Подписывайтесь на наш Telegram-канал и следите за новостями — будет интересно.
Как узнать MAC-адрес на iPhone или iPad
При настройке беспроводной сети вам может понадобиться узнать MAC-адрес, котом обладает ваш iPhone, iPad или другое мобильное устройство. В одной из предыдущих статей мы уже рассказывали о MAC-адресах на Android, здесь же речь пойдет об iOS. Здесь вы узнаете, для чего нужен MAC-адрес, а также как его узнать и изменить на iPhone или iPad.
Для чего нужен MAC-адрес на iPhone и iPad
MAC-адрес или физический адрес – это уникальный адрес длиной в шесть байт, который присваивается всем активным сетевым устройствам еще на этапе их производства. Данный адрес необходим для работы в компьютерных сетях, к которым относятся и беспроводные сети Wi-Fi. Поэтому такой адрес имеется и у мобильных устройств, таких как iPhone или iPad.
MAC-адрес впервые появился в стандартах описывающих сети Ethernet. При разработке этих стандартов было предусмотрено, что каждое активное сетевое устройство будет получать уникальный адрес, который будет записан в память устройства на этапе производства. При работе устройства данный адрес применяется для определения отправителя и получателя информации, а благодаря уникальности этого адреса подключение новых устройств не будет вызывать конфликтов.
Для того чтобы обеспечить глобальную уникальность MAC-адресов была создана организация под названием IEEE Registration Authority. Она управляет пространством MAC-адресов и выдает их производителям сетевой техники для дальнейшего использования в сетевых устройствах.
Как определить MAC-адрес на iOS
Если у вас устройство на базе операционной системы iOS, например, iPhone или iPad, и вам нужно узнать MAC-адрес, то это можно сделать через приложение «Настройки». Для этого откройте приложение «Настройки» и перейдите в раздел «Основные».
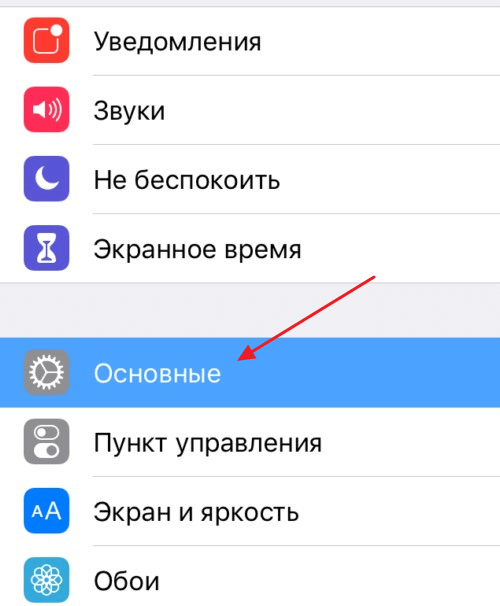
После этого перед вами откроется экран с основной информацией о вашем устройстве. Например, здесь можно узнать, сколько музыки, видео, фотографий и программ сохранено на устройстве. Также здесь есть информация об общем и доступном объеме памяти, модели и серийном номере устройства.
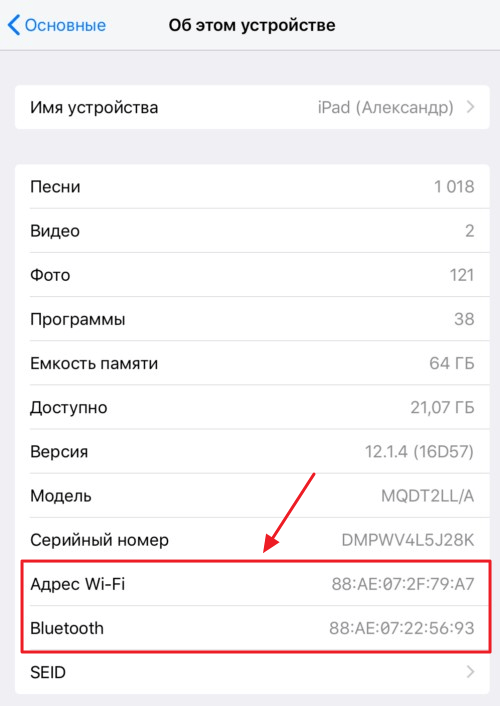
В самом конце списка есть два MAC-адреса, один из них используется при подключении к Wi-Fi, а другой при подключении по Bluetooth. Данные MAC-адресы можно скопировать. Для этого нужно нажать и удерживать палец пока не появится всплывающее меню «Скопировать».
Как изменить MAC-адрес на iPhone или iPad
Несмотря на то, что MAC-адрес «зашит» в память устройства еще на этапе производства, его можно изменить программными средствами. Это можно сделать даже на iPhone или iPad, но только в том случае если вы установили джейлбрейк и альтернативный магазин приложений Cydia.
Итак, для того чтобы изменить MAC-адрес на iPhone или iPad вам необходимо выполнить следующие действия:
