Что чаще всего слышит человек, позвонив в техподдержку своего оператора связи? Правильно — надо перезагрузить роутер! Такая простая задача для того, кто знает как это сделать. Но не все же из нас с техникой на ты и есть пользователи, которые совсем не в курсе как перезагрузить WiFi маршрутизатор и потому боятся его сломать. Вот наша инструкция для устройств разных производителей: Keenetic, D-Link, TP-Link, Asus, NETGEAR, Tenda и т. п. Так же, отдельным пунктом, я расскажу про роутеры Ростелеком. Несмотря на такое разнообразие, последовательность действий у всех примерно одинакова! Главное — не путайте вот какой момент: перезагрузка роутера — это не сброс настроек к заводским. Это всего лишь выключение и включение устройства доступа вновь!

Зачем нужно перезагружать маршрутизатор?
Любой модем, Wi-Fi маршрутизатор или PON-терминал — это миникомпьютер, заточенный под работу с сетями и рассчитанный на эксплуатацию в режиме 24/7. Как правило, их не выключают месяцами, а иногда и годами. Поэтому перезагрузка или отключение питания в принципе не нужно. По этой же причине многие производители вообще убрали на корпусе кнопку выключения девайса! Но не всё так хорошо, как этого ожидает производитель! Очень частое явление, когда роутер завис. Ну случается такое. Прошивка заглючила, критический сбой случился или ещё что-то в этом духе. Итог — аппарат повис и не раздаёт Интернет!

При этом у него могут загореться красным или желтым индикаторы на лицевой панели или вообще потухнет большая их часть. Что делает обычный среднестатистический юзер?! Конечно звонит в техническую поддержку, где ему умным голосом (чаще всего автоответчик) советует начать с того, что перезагрузить роутер. И юзер впадает в ступор. И это по сути, правильно, так как перезагрузка позволяет исправить ситуацию в более чем половине обращений. Потому это первое, что там советуют выполнить при проблемах с доступом к Интернету. Так вот, чтобы кисло не выглядеть — читаем подробно всё, что написано ниже!
Перезагрузка роутера кнопкой питания
Самый простой вариант как перезагрузить роутер — это нажать кнопку питания, расположенную на задней его части. Обычно рядом с гнездом подключения блока питания. Просто нажмите её и отпустите, чтобы она отскочила назад.
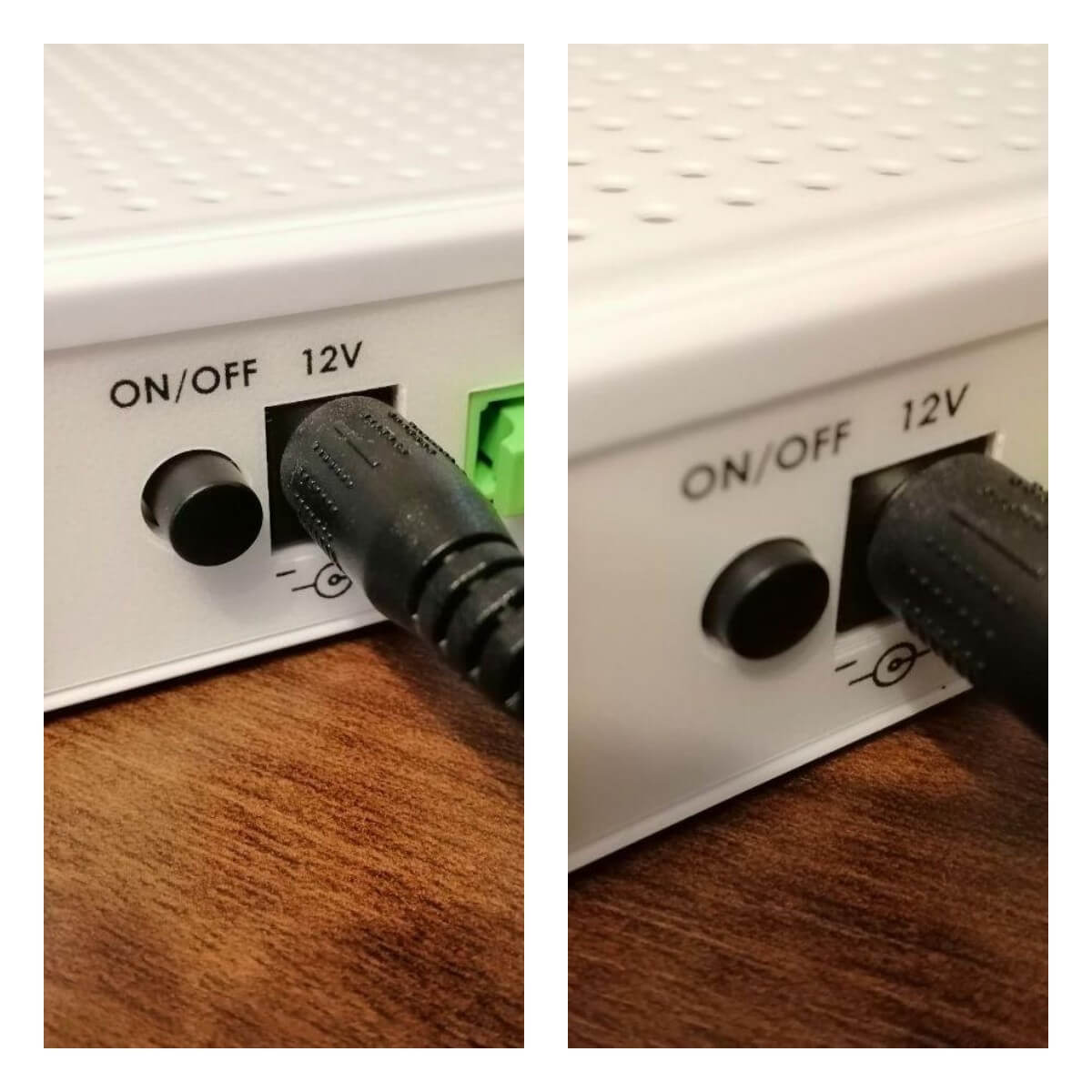
Ждём 30-40 секунд, после чего снова нажимаем на кнопку снова. Почему надо выдержать паузу между выключением и включением, а не сразу включить?! Если так сделать, то Вы даёте на цепь питания устройства достаточно большую нагрузку и, особенно если блок питания старый, то он может просто сгореть.
Примечание: Перезагрузку маршрутизатора можно выполнить так же просто кнопкой Reset, нажав на нее чем-то острым и сразу же отпустив. Хотя я бы не посоветовал такой способ — чуть передержишь кнопку и настройки будут сброшены к заводским значениям.
Отключение маршрутизатора из розетки
Как я уже выше сказал — не на всех Вай-Фай роутерах есть кнопка выключения. Что делать в этом случае? Да тут тоже всё очень просто. Берём и выдёргиваем его блок питания из электрической розетки.
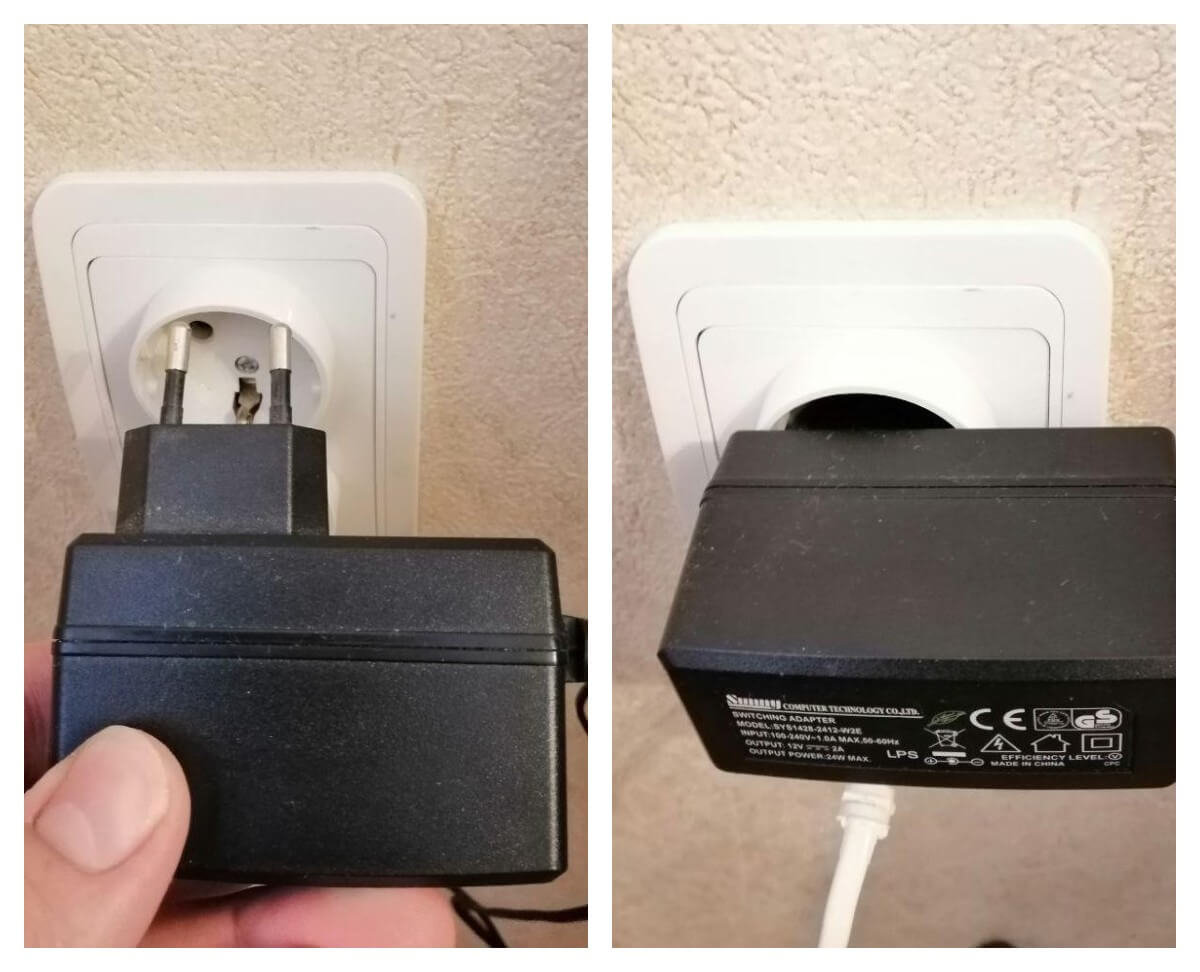
Опять же ждём 30-40 секунд, после чего просто включаем обратно. Это, пожалуй самый часто используемый способ. Дело в том, что большинство пользователей боятся нажимать какие-либо кнопки на аппарате и потому просто выдёргивают блок питания из розетки.

Нет доступа к розетке — не беда! Всегда можно выдернуть штекер питания из разъёма на роутере, подождать 30 секунд и подсоединить его обратно!
Как удалённо перезагрузить роутер через компьютер и телефон
Теперь давайте рассмотрим вариант, когда у Вас нет физического доступа к WiFi роутеру. Например, он подвешен под потолком или вообще в другом помещении.В этом случае Вы можете перезагрузить маршрутизатор удалённо, зайдя через компьютер или телефон. Главное — иметь доступ к его админке — веб-интерфейсу! Обычно для этого надо в браузере ввести IP 192.168.1.1 или 192.168.0.1, после чего появится форма для ввода логина и пароля.
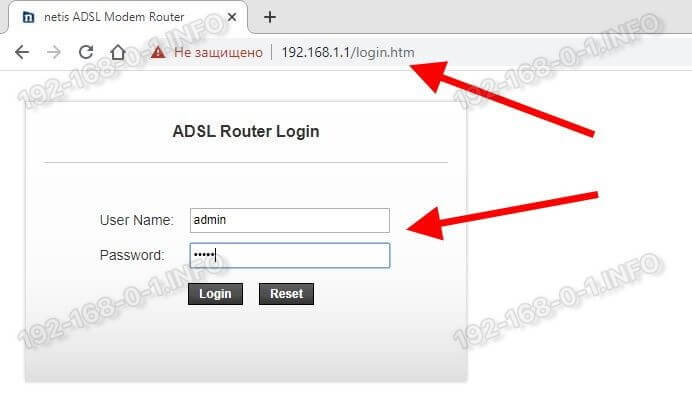
После авторизации надо будет найти в веб-интерфейсе кнопку «Перезагрука» или «Reboot» и нажать её. На некоторых роутерах эта кнопка есть на стартовой странице, на других же скрыта в разделе «Сервис», «Обслуживание», «Управление» и т.п. Вот например модем netis:
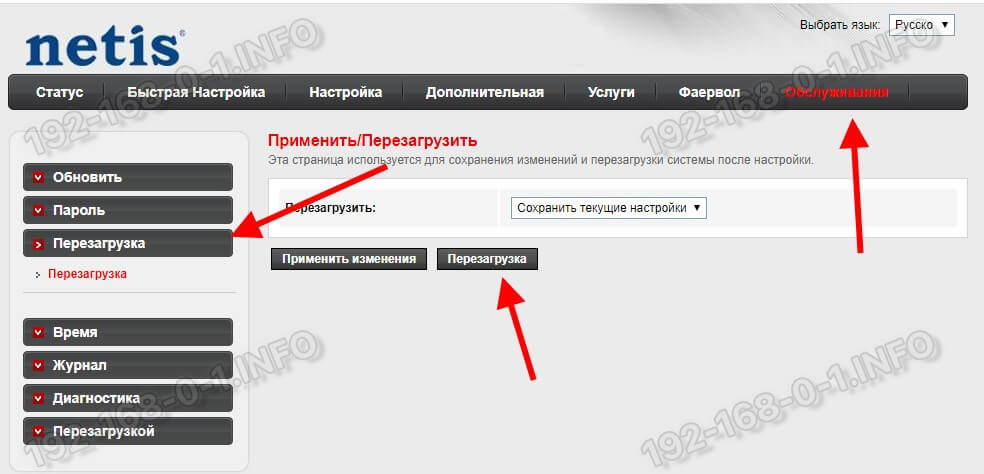
Нажав эту кнопку Вы выполните программную перезагрузку маршрутизатора — самый щадящий для аппаратуры вариант! Процесс обычно занимает несколько минут, после чего можно снова авторизоваться в админке и проверить работу роутера!
Примечание: на тех устройствах, у которых есть доступ в веб-интерфейс через Интернет, можно выполнять перезагрузку, находясь в другой стране мира.
Теперь покажу как удалённо перезагрузить роутер на примере ещё нескольких популярных марок.
Tp-Link
На этих устройствах кнопку для перезагрузки можно найти, выбрав в боковом меню пункт «Системные инструменты» >> «Перезагрузка». Справа откроется страничка с одной единственной кнопкой «Перезагрузка», которую и надо нажать.
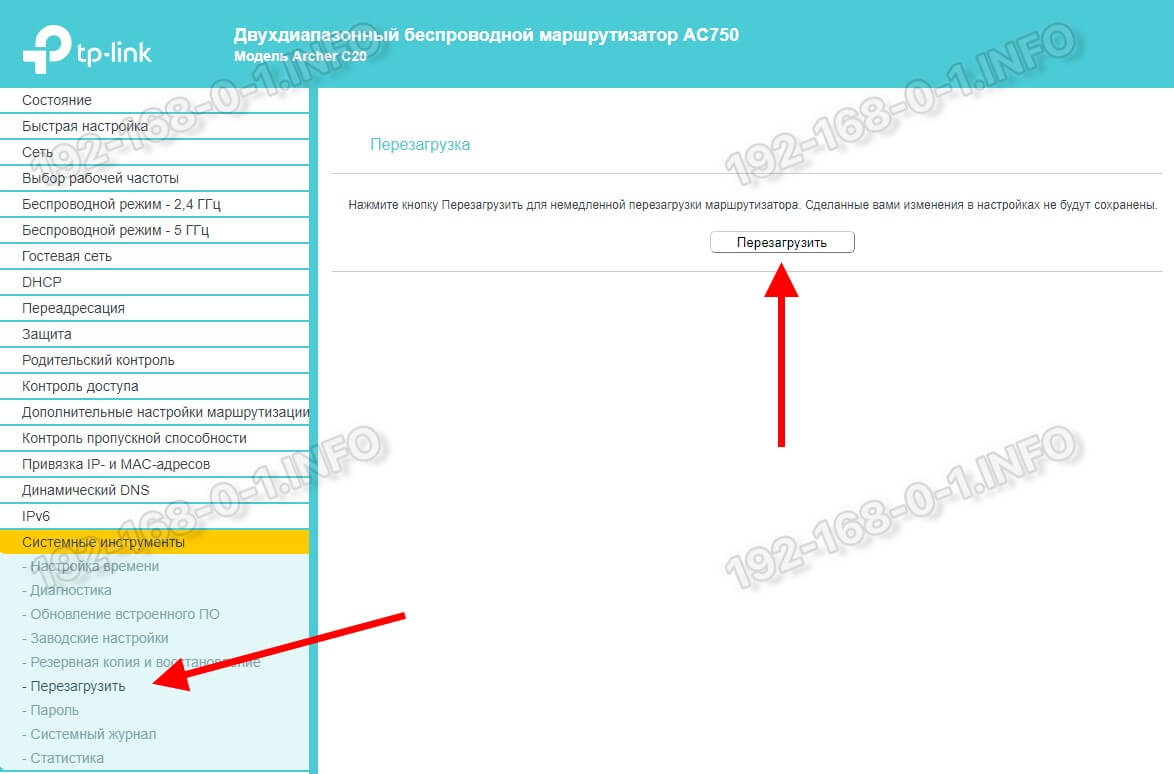
Если у Вас прошивка на Английском языке, то в меню надо искать пункты «System Tools» >> «Reboot» и кнопка будет называться соответственно «Reboot».
Asus
Девайсы от Asus обычно имеют достаточно удобный интерфейс. Для примера рассмотрим самую актуальную прошивку с черным интерфейсом. Тут кнопка «Перезагрузка» находится прямо в верхней части главной страницы. Просто надо на неё нажать!
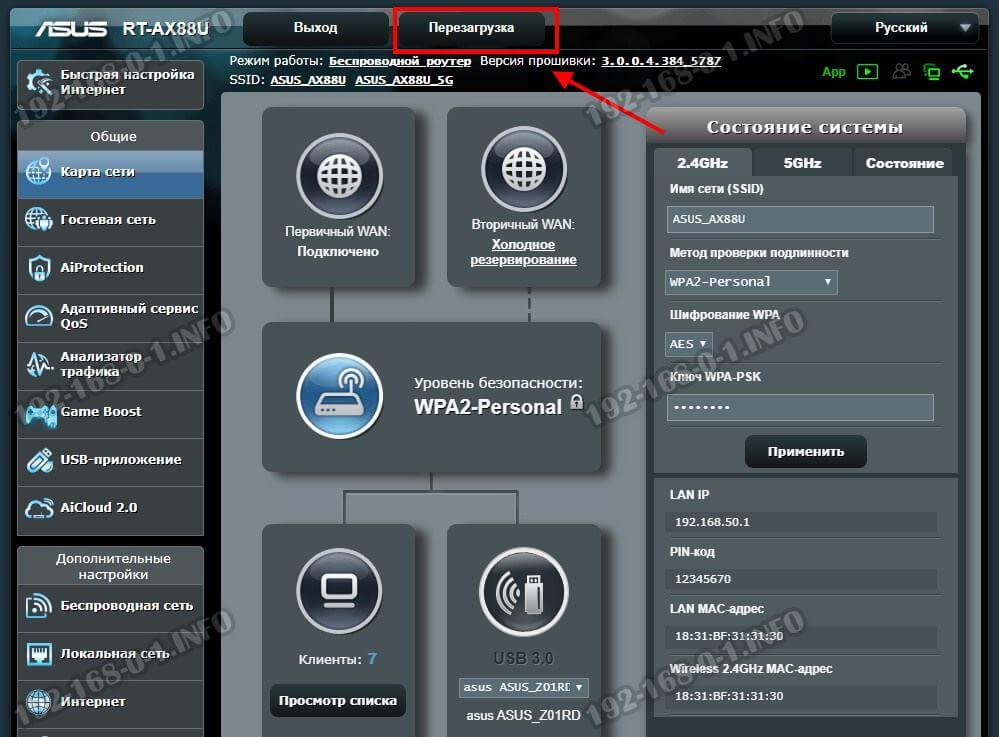
После этого появится вот такое предупреждение, где нужно сделать подтверждение действий, нажав на кнопку «ОК».
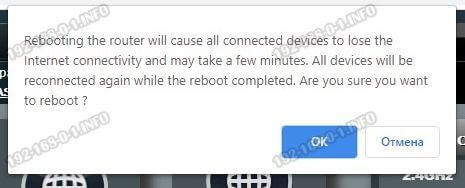
Далее остаётся только дождаться перезапуска маршрутизатора.
Upvel
Чтобы удалённо перезагрузить роутер через компьютер или телефон у устройств от Upvel надо в боковом меню открыть раздел «Сервис» >> «Управление»:
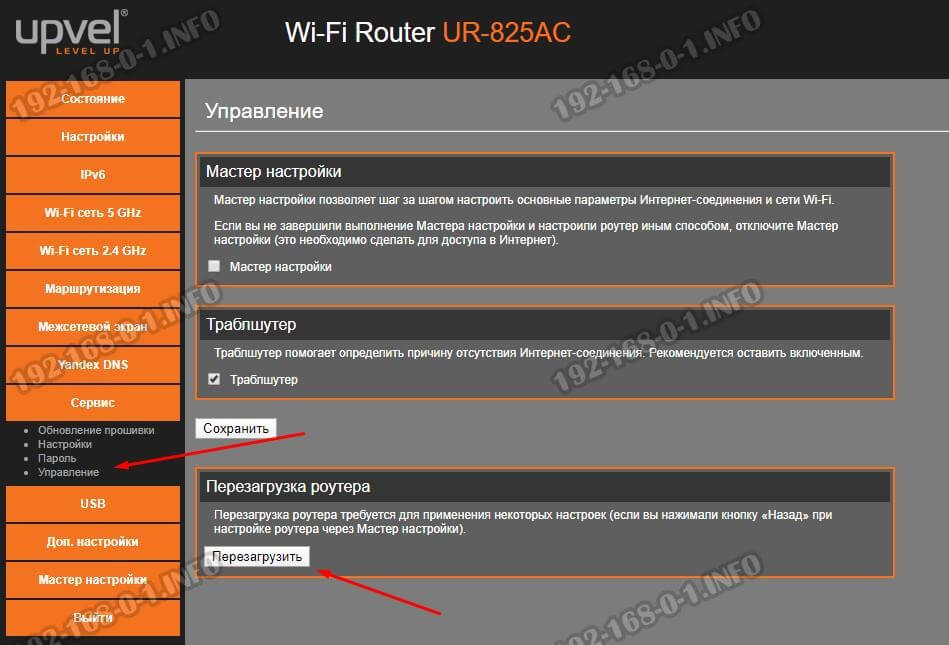
На открывшейся страничке надо найти раздел «Перезагрузка роутера» и нажать в нём соответствующую кнопку!
Роутеры Ростелеком
Если Вы — счастливый обладатель WiFi-роутера или PON-терминала от компании Ростелеком, то наверное знаете, что их техподдержка сразу же, при обращении, советует перезагрузить роутер. Сделать это можно аппаратно либо программно.
Аппаратная перезагрузка:
- нажатие кнопки On/Off
- отключение блока питания из розетки
Программная перезагрузка
Эта процедура потребует от Вас входа в веб-интерфейс устройства через IP адреса 192.168.1.1 или 192.168.0.1, либо через URL-линк http://rt. Логин и пароль для авторизации в личном кабинете роутера указаны на наклейке, приклеенной на задней части корпуса. После авторизации нужно найти раздел управления устройством. Например, на Sagemcom 4320 это раздел «Обслуживание:»
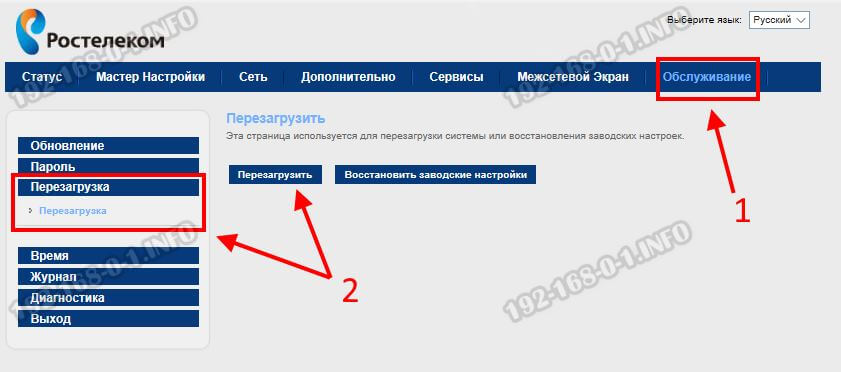
На роутерах Ростелеком Ротек RX-22200 и RX-22312 для этого есть раздел «Управление»:
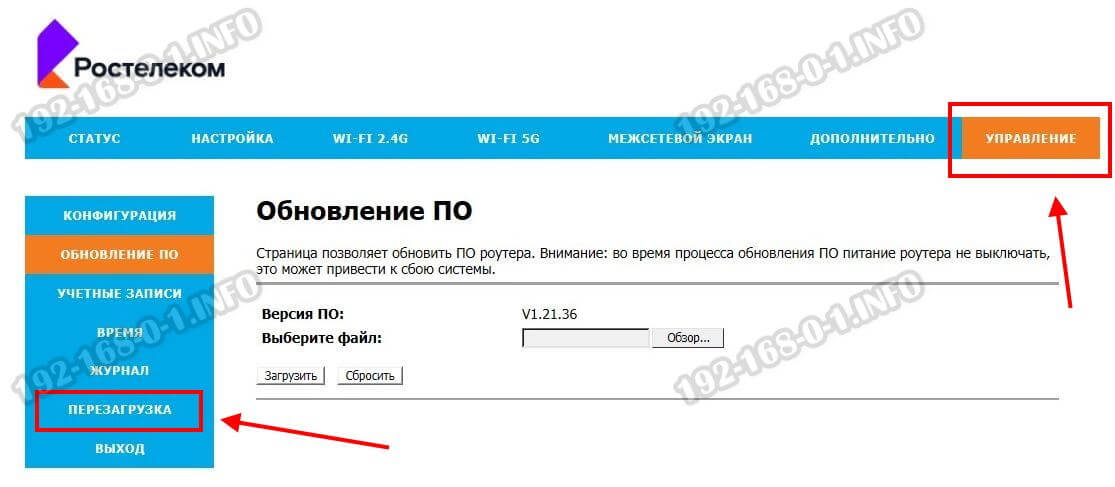
Если у устройства англоязычный интерфейс, как на терминалах Huawei, то раздел будет называться «System Tools» или «Management». Затем в этом разделе надо найти кнопку «Перезагрузка» или «Reboot», нажать на неё и подождать, пока аппарат перезапустится.
P.S. Как Вы видите, на большинстве обычных домашних роутеров перезагрузка — это обычное дело, ничем не отличающееся от других бытовых приборов. Боятся этого не стоит, но и перезапускать устройство очень часто тоже неправильно! Если Ваш роутер виснет постоянно, то проблема скорее всего аппаратная и его надо нести в сервис на тестирование.
Бывают ситуации, когда беспроводные маршрутизаторы нестабильно раздают интернет, или же на экране появляется сообщение об отсутствии сети. Для решения проблемы многие пользователи перезагружают устройство, но обыватели не всегда знают, как это сделать. О том, как перезагрузить вай-фай роутер правильно, и для чего вообще выполнять это действие, далее в статье.

Что происходит с роутером при перезапуске
При проблемах с интернетом, самый очевидный вариант решения — перезагрузить прибор, раздающий вай-фай. У устройства есть собственный процессор с определенным количеством памяти. Когда она забита, то начинаются сбои. При перезагрузке лишние файлы удаляются, память очищается.
Еще одна распространенная проблема, из-за которой связь с сетью Internet прекращается, — назначение временного IP-адреса. Его действие ограничено по срокам — один заканчивается, поступает следующий. Эти изменения могут быть не обработаны Wi-Fi роутером. Если перезагрузить аппарат, то он сразу получает новый IP-адрес и настройки, необходимые для выхода в сеть.
Для чего обычно необходима перезагрузка
Помимо вышеуказанных причин, имеются и другие, которые влияют на работоспособность маршрутизатора. Все проблемы будут решены после перезапуска аппарата, но желательно узнать о них подробнее, если пользователя интересует не только «починка сети», но и причины возникновения трудностей.
Сбой программы
Как и любому электронному устройству, работающему с интернетом, маршрутизатору в процессе работы нужно программное обеспечение. Постепенно процессор устройства скапливает определенные ошибки, из-за чего происходят сбои.
Важно! Чем дольше роутер работает без перезагрузки, тем больше в его памяти скапливается ошибок. Поэтому необходима периодическая «чистка».
Скачок напряжения
В современных электронных устройствах есть защита от перепадов напряжения. При скачках показателей, микросхемы будут автоматически перезагружать аппарат, чтобы избежать проблем.
Внешние причины
На память устройства сильно воздействуют различные излучения, а потому появляются проблемы с работоспособностью. Подобные наводки вызывают проблемы с передачей информации между микросхемами. Из-за этого пропадает доступ к интернету, пока модем не будет перезагружен.
Важно! Чтобы избежать трудностей, аппарат следует устанавливать в тех местах, где излучение от других электронных устройств будет минимально.

Перезапуск с помощью кнопки, или отключения питания
Чтобы спровоцировать перезагрузку роутера, необходимо просто выключить его из сети на некоторое время. Также почти все модели маршрутизаторов снабжены специальной кнопкой включения и выключения. Она располагается сзади устройства, около гнезда сетевого адаптера. Чтобы отключить питание требуется просто нажать на неё. Индикаторы на панели начнут гаснуть.
Перед запуском следует подождать примерно минуту. После включения индикаторы начнут мигать, и через 30 секунд роутер начнёт работать как прежде.
Важно! Помимо кнопки включения и выключения на устройствах также имеется клавиша Reset. Она располагается на задней панели. Не стоит её нажимать, поскольку вместо нужного выключения произойдет действие, которое приведёт к сбросу всех ранее установленных настроек.
Удалённая перезагрузка
Если роутер располагается в труднодоступном месте, и вынуть шнур или дотянуться до кнопки неудобно, можно выполнить перезагрузку через компьютер или ноутбук.
Пользователю необходимо попасть в интерфейс устройства, найти там кнопку перезагрузки. Операцию можно выполнять только в том случае, если компьютер соединен с роутером по Wi-Fi или кабелю.
Перезагрузка через web-интерфейс
На разных моделях устройств есть похожие способы, которые позволяют перезагрузить маршрутизатор на расстоянии, но они не всегда идентичны. А потому стоит рассмотреть варианты, как перезапустить интернет роутер в зависимости от его типа.
TP-Link
Для дистанционной перезагрузки нужно найти меню с системными инструментами. Там будет клавиша «Перезагрузка».
D-Link
У этих моделей в верхней части страницы находится панель управления, там меню под названием «Системы». При нажатии появятся несколько пунктов: «Сохранить и перезагрузить» и «Перезагрузить».
Первый вариант необходимо использовать, если недавно были изменены настройки, ведь их применение требует рестарта системы.
Для справки! Если используется старая модель аппарата, то нужную кнопку можно найти под основным меню, расположенным слева.
Asus
Найти кнопку перезагрузки в программном обеспечении устройства Асус не составит труда, независимо от версии и модели. Расположение — сверху главной страницы интерфейса.
Tenda
В меню маршрутизатора выбрать «Настройки системы», и нажать соответствующую кнопку в разделе «Перезагрузка и сброс».
NetGear
Клавиша перезагрузки находится в меню устройства. Требуется найти параметры расширенных настроек, и щелкнуть по клавише «Состояние маршрутизатора». Кнопка располагается в этом меню.

ZyXel Keenetic
Для входа в меню нажать на эмблему. В самом низу экрана появится нужная кнопка. Если модель старая, то перезагрузить его можно с иконки «Параметры».
Билайн
Вход в меню — через панель управления, где и располагается необходимая кнопка перезапуска.
МТС
Требуется также перейти в панель управления, и найти настройки устройства. Там располагается соответствующая клавиша для перезагрузки маршрутизатора.
Дом.ru
Вариант рестарта в этом случае не отличается от двух предыдущих: найти соответствующую кнопку в панели управления.
Ростелеком
Требуется найти параметры управления, и выбрать кнопку «Перезагрузка». Если возникли проблемы с поиском, желательно посмотреть инструкцию, которая шла в комплекте с оборудованием.

Другие бренды
В отношении остальных моделей роутеров можно использовать универсальный способ: производить перезагрузку через панель управления. Независимо от модели маршрутизатора необходимо в браузере (например, Эксплорер) вбить протокольный адрес: 192.168.0.1 или 192.168.1.1.
Далее потребуется указать пароль и логин от устройства, чтобы получить доступ к меню.
Для справки! Login и password всегда написаны на этикетке, снизу прибора.
Использование протокола Telnet
Перезагрузить интернет можно, используя командную строку. Telnet — программа, работающая в текстовом интерфейсе. Она не имеет графической оболочки. Тут важно убедиться, чтобы роутер поддерживал эту функцию.
Важно! Данный способ не подходит для рядовых пользователей, его используют только профессионалы.
Для включения необходимо перейти в панель управления, выбрать раздел «Программы и компоненты». Там есть функция включения компонентов Виндовс. В этом окне найти «Клиент Telnet», и поставить галочку слева.
Для запуска программы нужно ввести название в поиске компьютера. Чтобы подключиться к роутеру, потребуется ввести пароль и логин от своего маршрутизатора. Для перезагрузки ввести команду Restart или Reboot.
Командная строка
Порядок действий такой же, как в предыдущем варианте. Но, если на ПК установлена Windows 7 или 8, необходимо вместо Telnet загрузить программу Putti или Kitty. После этого потребуется ввести свой IP-адрес, выбрать тип соединения, зарегистрироваться и перезагрузить роутер.
Отключение питания
Для этой операции необходимо просто выдернуть вилку питания из розетки и подождать несколько минут перед новым запуском маршрутизатора.
Как настроить перезагрузку по расписанию
Для этой цели необходимо использовать умную «розетку» GPS и подключить к ней специальную симку, которая управляет устройством через смартфон. В настройках меню можно поставить перезагрузку по определенному времени.
Как избежать сброса настроек при перезагрузке
Чтобы настройки не сбились при перезагрузке роутера, необходимо нажимать именно на клавишу выключения, а не Reset. В таком случае настройки будут сохранены.
Что делать, если роутер не перезагружается
Как поступить, если перезагрузить вай-фай модем не получается:
- Взять у знакомых другой роутер и попробовать перезагрузку (если получается, то придется чинить свой аппарат или покупать новый).
- Отсоединить все приборы, которые сопряжены с устройством по кабелю или Wi-Fi. Использовать только один гаджет для управления.
- Разобрать роутер, вынуть блок питания, проверить, не вздулись ли конденсаторы. Эту процедуру можно выполнять только в том случае, если прибор не находится на гарантии. Если пользователь не знает срок обслуживания, то лучше уточнить эту информацию по телефону напрямую у поставщика.
- Перепрошить аппарат на альтернативные настройки, игнорируя заводские. Желательно обратиться для этого в сервис, иначе есть риск испортить устройство. Это достаточный мотив, чтобы обратиться к профессионалам.
Если роутер довольно старый и не хочет перезагружаться, нужно отключить от него самые мощные и активные гаджеты. В большинстве случаев это помогает решить проблему. Но не стоит забывать, что самый простой и доступный способ перезагрузки — просто выдернуть вилку из розетки.
Этой информации достаточно, чтобы понять, как перезапустить маршрутизатор Wi-Fi самостоятельно. В целом проблем у людей обычно не возникает, ведь самый простой способ предполагает банальное выдергивание шнура питания из розетки.
Последнее обновление — 9 июля 2022 в 14:59
На чтение 6 мин Просмотров 46.7к. Опубликовано 1 апреля 2018
Обновлено 10 февраля 2021
Вопрос, как перезагрузить роутер с помощью компьютера или ноутбука, встает не постоянно. Но в процессе эксплуатации иногда это приходится делать, в том числе и удаленно через телефон. Например, возникают некие ошибки в работе — прерывается связь с интернетом, перестает работать WiFi или подключенный накопитель или мобильный модем. Перезагрузка роутера — самое первое, что нужно, чтобы попробовать исправить эти косяки. В большинстве случаев это помогает. В этой статье я собрал все самые распространенные маршрутизаторы TP-Link, Asus, D-Link, Zyxel Keenetic, Tenda, Netis, Apple, Mercusys, Huawei, Netis, чтобы показать на них, как происходит процесс перезагрузки роутера.
Когда перезагружать роутер?
Функция перезагрузки роутера может также понадобиться и для применения определенных настроек сети после внесения в них изменений через админку. Так, в зависимости от конкретной модели маршрутизатора, перезагрузка может потребоваться после:
- Изменений в параметры подключения к интернету
- Изменения параметров DHCP-сервера
- Смены порта для управления панелью администрирования
- Смены пароля от роутера
- Корректировки настроек безопасности и шифрования WiFi
- Активации или выключения дополнительных функций — FTP сервера, WPS, QoS и так далее
Перед тем, как выполнить любые действия с нашим маршрутизатором, необходимо зайти в его панель управления — о том, как это сделать, я подробно рассказывал отдельно — прочитайте инструкцию, если не знаете.
Способы перезагрузки роутера
Всего способов перезагрузки роутера четыре. Первые два подходят только для лечения возникших проблем в работе — их нельзя использовать для внесения изменений в настройки.
- Выключить из сети
- С помощью кнопки Вкл/Выкл
- Из администраторской панели
- Через командную строку на компьютере или ноутбуке
Будьте внимательны! Вручную нельзя перезагружать роутер в момент обновления его прошивки!
Отключить от питания
Самый простой способ, который подходит для перезагрузки любого роутера — просто вынуть из него кабель питания и подключить снова. Честно говоря, в большинстве случаев я именно так и делаю и никаких проблем после использования этого простого и надежного метода до сих пор не испытывал.

Перезагрузка маршрутизатора кнопкой включения
Еще один вариант — выключить и потом обратно включить роутер специальной физической кнопкой питания на корпусе, которая имеется на некоторых моделях. Главное не перепутать ее с кнопкой сброса настроек — и хоть производители стараются максимально защитить последнюю от непроизвольного нажатия, зачастую, они похожи и можно по незнанию нажать не туда.

Перезагрузка роутера через компьютер или ноутбук
Наконец, выполнить перезагрузку маршрутизатора модно непосредственно на ноутбуке или компьютере. В каждой модели имеется специальная функция в панели администратора для перезапуска. Вот именно ее нужно использовать для активации изменений в каких-либо параметрах и конфигурации, если он не перезапустился после этого в автоматическом режиме.
Также этот способ является оптимальным, если вы не имеете физического доступа к самому роутеру. Часто после ремонта в квартире его запрятывают куда-то далеко в серверный шкаф, до которого трудно добраться. Зато к нему есть доступ через компьютер или ноутбук.
Как перезагрузить роутер через командную строку Windows удаленно из интернета?
Как любое цифровое оборудование, роутер работает на основе выполнения математических команд через протокол, который называется Telnet. Он дает возможность удаленно управлять маршрутизатором через командную строку. К сожаленью, на Windows 10 или 8 нет встроенной программы, работающей с этим протоколом. Поэтому для того, чтобы перезагрузить роутер через командную строку на подключенном к нему компьютере скачиваем и запускаем программу «PuTTY».
В ней в главном окне находим поле ввода «Host name (or IP-address)» и прописываем в нем IP адрес своего роутера. А в качестве «Connection type» устанавливаем «Telnet» и нажимаем на кнопку «Open».

Откроется черное окно командной строки — здесь вводим сначала логин, а потом пароль для входа в роутер. После чего пишем команду «# reboot», либо «# restart» или «# reload» — какую именно зависит от конкретной модели, попробуйте методом подбора.
# reboot

Как перезагрузить роутер удаленно через интернет с телефона?
Некоторые производители также позаботились об удаленном доступе к привычной нам панели управления роутером. Для этого они разработали собственные облачные сервисы для подключения к роутеру через интернет как с компьютера, так и через мобильное приложение с телефона. Например, TP-Link ID, Keenetic Cloud, Tenda WiFi или Mi WiFi (Xiaomi). О них мы рассказываем в других статьях.
Как перезагрузить роутер TP-Link через компьютер?
Начнем с самого распространенного производителя — с перезагрузки роутеров TP-Link. Здесь имеет смысл рассмотреть сразу два варианта админки, которые сегодня встречаются на маршрутизаторах этой фирмы. В старой зелено-серой версии интерфейса нужно зайти в раздел «Системные инструменты — Перезагрузка». Ошибиться тут сложно — на странице имеется одна единственная кнопка — нажимаем на нее и ждем примерно полминуты.

В новой версии прошивки TP-Link — бело-голубой — все еще проще. Кнопка перезагрузки вынесена отдельно на главное верхнее меню, которое отображается на всех страницах панели. Нажимаем на нее и подтверждаем свой выбор.

Далее привожу меню перезагрузки из браузера с компьютера или ноутбука маршрутизаторов других брендов:
Asus
Перезагрузка роутера Asus с помощью компьютера
Перезагрузить маршрутизатор Асус так же легко — соответствующая кнопка вынесена отдельно в верхнюю часть страницы. Не нужно лазать ни по каким настройкам — просто жмем ее и подтверждаем перезапуск микропрограммы.

Zyxel, Keenetic
Как перезагрузить маршрутизатор Zyxel Keenetic с компьютера?
Аппаратная перезагрузка роутера Zyxel Keenetic осуществляется в разделе «Система» (нижнее основное меню) — здесь во вкладке «Параметры» необходимо нажать на кнопку «Перезагрузка»

В последней прошивке функция перезагрузки спрятана в меню «Основные настройки». Нужно промотать страницу до самого низа и нажать на кнопку.

D-Link
Перезагружаем роутер D-Link со своего компьютера
Для выполнения перезагрузки роутера D-Link достаточно нажать на ссылку «Система» под заголовком страницы панели управления — откроется меню быстрого доступа, где необходимо нажать на соответствующую иконку «Перезагрузка».

Tenda
Перезапуск роутера Tenda на компьютере
Функция перезагрузки в роутерах совмещена со сбросом и находится в разделе меню «Настройки системы»

Netis
Перезапуск маршрутизатора Netis
В роутерах Netis она называется «Перезапуск системы» — находится эта рубрика в расширенных настройках «Advanced Settings», пункт меню «Система»

Mercusys
Перезагрузка Mercusys из веб-интерфейса
Для перезагрузки через веб-интерфейс роутера Mercusys нужно открыть в «Расширенных настройках» раздел «Системные инструменты — Перезагрузка» и нажать на одноименную кнопку

Upvel
Перезагрузка маршрутизатора Upvel с ПК
Для перезапуска роутера Upvel в панели управления имеется отдельная рубрика, которая так и называется — «Перезагрузка»

Huawei
Перезапуск маршрутизатора Huawei через браузер
Для перезапуска роутера Huawei надо зайти в меню «Система — Перезагрузка» и нажать на кнопку

Видео по перезапуску роутера
Актуальные предложения:

Задать вопрос
- 10 лет занимается подключением и настройкой беспроводных систем
- Выпускник образовательного центра при МГТУ им. Баумана по специальностям «Сетевые операционные системы Wi-Fi», «Техническое обслуживание компьютеров», «IP-видеонаблюдение»
- Автор видеокурса «Все секреты Wi-Fi»
What to Know
- Unplug the router and modem. Wait at least 30 seconds. Plug in the modem and press the power button to turn it on, if needed.
- Wait at least 60 seconds and then plug in the router. Press the power button to turn it on, if needed.
- Wait at least 2 minutes before testing or using the devices.
This article explains how to restart a router and modem. It includes information on the types of problems a restart can correct and on the difference between a restart (or reboot) and a reset.
Steps to Reboot a Router and Modem
Restart your router and modem if you suspect your network isn’t working as it should. Maybe web pages aren’t loading, Netflix freezes halfway through a movie, or your smart speakers suddenly stop playing music.
Restarting the router gives it time to cool off and flush out its memory.
Restarting (or rebooting) is not the same as resetting a router or modem. See Resetting vs. Rebooting for more information.
-
Unplug the router and the modem. If you have other managed network hardware, such as network switches, unplug that hardware. Unmanaged devices can be left powered on, but use your judgment if you think these might be part of the problem.
Don’t use a button labeled Reset or Restart, since these likely start the factory reset or restore process. A clearly labeled power button is probably fine to use, but unplugging removes any doubt.
-
Wait at least 30 seconds. This time lets the devices cool down and indicates to your ISP, computers, and other devices that the router and modem are offline.
This step may not be necessary if you know what the problem is with the connection. Restart the router and modem when you don’t know what’s wrong.
-
Plug in the modem. If it doesn’t power on in the first few seconds, press the Power button.
The modem is the device that your connection to the internet attaches to. For example, with cable-based internet service, the modem attaches to the coax cable from outside the home.
-
Wait at least 60 seconds. During this time, the modem authenticates with your ISP and is assigned a public IP address.
Most modems have four lights: a power light, a received light, a send light, and an activity light. When the first three lights are stable, the modem is fully powered on. If there’s an internet light, wait for it to turn on to confirm that the modem is getting internet from your ISP.
-
Plug in the router. Some routers may require that you press a Power button. On a combination modem-router, skip this and the next step. The software in that device initiates things in the proper order.
The router is physically connected to the modem, so the device next to the modem is probably the router. Not all routers have an antenna, but many do, so if you see one or more of those, that’s probably the router.
-
Wait at least 2 minutes. This gives the router time to boot up. It also gives computers, smartphones, and other devices that use the network time to get new private IP addresses assigned by the DHCP service in the router.
If you turned off the power for switches or other network hardware, power those back on. Then, wait a minute. If you have several devices, power them on from the outside-in, based on your network map.
-
When the router and modem restart, test to see if the problem went away.
It’s not necessary to restart computers and other wireless devices, but you may need to if some of the devices are online and others aren’t. Restart the computer the right way. If restarting isn’t an option, renew your IP address by entering ipconfig /renew in Command Prompt.
If Rebooting Doesn’t Work
If rebooting the router and modem didn’t fix the problem, follow more specific troubleshooting methods for the network or internet issue. If the modem has trouble getting a signal from your ISP (the first three lights aren’t solid), contact your ISP for help. Otherwise, look closer at the network setup inside your home.
Reasons Wi-Fi Connections Drop
A Restart Doesn’t Change Your Settings
There is a fundamental difference between resetting a router or modem and restarting or rebooting one. One is more temporary than the other and both are used for unique purposes.
The directions on this page are for restarting or rebooting a modem or router to shut them down and start them back up again without removing any settings or making any changes to the software.
A Reset Reverts to Factory Settings
To reset a router or modem is the short version of a factory reset of the device, which means removing the wireless settings and other configurations. Resetting puts the router or modem in its original default state before any changes were made to it, which includes reinstating the default router password, clearing the Wi-Fi password, deleting custom DNS servers, and more.
Why Does My Modem Keep Resetting?
Reset a modem or router by using the Reset button that’s usually located on the back or side of the device. Find out how to reset a router if you can’t log in with the default password or if there’s a bigger problem with the network hardware that rebooting doesn’t fix.
Rebooting: A Frequent Fix
Restarting (also known as rebooting) is one of the simplest troubleshooting steps you can take to fix what isn’t working properly. Does Windows seem a little buggy today? Reboot the computer. Is your iPhone not connecting to Wi-Fi anymore? Restart the phone and try again.
It can be annoying when describing a problem to an IT department or a tech support agent and they suggest a restart or reboot right away, but the fact is, restarting fixes a lot of problems.
Why Is My Modem Not Working?
Rebooting Can Correct Network Issues, Too
Restarting also fixes problems with network hardware, such as a digital modem (be it cable, DSL, satellite, or fiber) and a router. Did your smartphone and laptop both lose connection to the internet? Is your NAS no longer showing up on your desktop? Are your connected devices sluggish when it comes to streaming and browsing online? If so, reboot the router and modem. Rebooting network hardware corrects network and internet issues 75 percent of the time or more.
The router and modem must be restarted in the right order for the reboot to fix the problem. If the devices are not rebooted in the correct order, you could lose internet connectivity completely.
FAQ
-
How often should I reboot my router?
There is no hard and fast rule about how often to restart your router. For smoother performance overall, consider taking this step on some schedule outside of addressing sluggish network issues as they arise. You may prefer to create your own weekly or monthly routine or look to the router’s manufacturer for guidance.
-
How do I restart a router from a computer or phone?
If you want to try restarting your router alone from your computer or phone, you can do that in a few steps. Download a companion mobile app if it’s available or enter your router’s IP address in a web browser. Log in and look for a reboot or restart option.
-
How do you restart your router on a PS4?
Power your modem/router off, wait at least 30 seconds, and power it back on again. Also, fully power down your PlayStation console and power it back on; don’t use Sleep Mode.
Thanks for letting us know!
Get the Latest Tech News Delivered Every Day
Subscribe
What to Know
- Unplug the router and modem. Wait at least 30 seconds. Plug in the modem and press the power button to turn it on, if needed.
- Wait at least 60 seconds and then plug in the router. Press the power button to turn it on, if needed.
- Wait at least 2 minutes before testing or using the devices.
This article explains how to restart a router and modem. It includes information on the types of problems a restart can correct and on the difference between a restart (or reboot) and a reset.
Steps to Reboot a Router and Modem
Restart your router and modem if you suspect your network isn’t working as it should. Maybe web pages aren’t loading, Netflix freezes halfway through a movie, or your smart speakers suddenly stop playing music.
Restarting the router gives it time to cool off and flush out its memory.
Restarting (or rebooting) is not the same as resetting a router or modem. See Resetting vs. Rebooting for more information.
-
Unplug the router and the modem. If you have other managed network hardware, such as network switches, unplug that hardware. Unmanaged devices can be left powered on, but use your judgment if you think these might be part of the problem.
Don’t use a button labeled Reset or Restart, since these likely start the factory reset or restore process. A clearly labeled power button is probably fine to use, but unplugging removes any doubt.
-
Wait at least 30 seconds. This time lets the devices cool down and indicates to your ISP, computers, and other devices that the router and modem are offline.
This step may not be necessary if you know what the problem is with the connection. Restart the router and modem when you don’t know what’s wrong.
-
Plug in the modem. If it doesn’t power on in the first few seconds, press the Power button.
The modem is the device that your connection to the internet attaches to. For example, with cable-based internet service, the modem attaches to the coax cable from outside the home.
-
Wait at least 60 seconds. During this time, the modem authenticates with your ISP and is assigned a public IP address.
Most modems have four lights: a power light, a received light, a send light, and an activity light. When the first three lights are stable, the modem is fully powered on. If there’s an internet light, wait for it to turn on to confirm that the modem is getting internet from your ISP.
-
Plug in the router. Some routers may require that you press a Power button. On a combination modem-router, skip this and the next step. The software in that device initiates things in the proper order.
The router is physically connected to the modem, so the device next to the modem is probably the router. Not all routers have an antenna, but many do, so if you see one or more of those, that’s probably the router.
-
Wait at least 2 minutes. This gives the router time to boot up. It also gives computers, smartphones, and other devices that use the network time to get new private IP addresses assigned by the DHCP service in the router.
If you turned off the power for switches or other network hardware, power those back on. Then, wait a minute. If you have several devices, power them on from the outside-in, based on your network map.
-
When the router and modem restart, test to see if the problem went away.
It’s not necessary to restart computers and other wireless devices, but you may need to if some of the devices are online and others aren’t. Restart the computer the right way. If restarting isn’t an option, renew your IP address by entering ipconfig /renew in Command Prompt.
If Rebooting Doesn’t Work
If rebooting the router and modem didn’t fix the problem, follow more specific troubleshooting methods for the network or internet issue. If the modem has trouble getting a signal from your ISP (the first three lights aren’t solid), contact your ISP for help. Otherwise, look closer at the network setup inside your home.
Reasons Wi-Fi Connections Drop
A Restart Doesn’t Change Your Settings
There is a fundamental difference between resetting a router or modem and restarting or rebooting one. One is more temporary than the other and both are used for unique purposes.
The directions on this page are for restarting or rebooting a modem or router to shut them down and start them back up again without removing any settings or making any changes to the software.
A Reset Reverts to Factory Settings
To reset a router or modem is the short version of a factory reset of the device, which means removing the wireless settings and other configurations. Resetting puts the router or modem in its original default state before any changes were made to it, which includes reinstating the default router password, clearing the Wi-Fi password, deleting custom DNS servers, and more.
Why Does My Modem Keep Resetting?
Reset a modem or router by using the Reset button that’s usually located on the back or side of the device. Find out how to reset a router if you can’t log in with the default password or if there’s a bigger problem with the network hardware that rebooting doesn’t fix.
Rebooting: A Frequent Fix
Restarting (also known as rebooting) is one of the simplest troubleshooting steps you can take to fix what isn’t working properly. Does Windows seem a little buggy today? Reboot the computer. Is your iPhone not connecting to Wi-Fi anymore? Restart the phone and try again.
It can be annoying when describing a problem to an IT department or a tech support agent and they suggest a restart or reboot right away, but the fact is, restarting fixes a lot of problems.
Why Is My Modem Not Working?
Rebooting Can Correct Network Issues, Too
Restarting also fixes problems with network hardware, such as a digital modem (be it cable, DSL, satellite, or fiber) and a router. Did your smartphone and laptop both lose connection to the internet? Is your NAS no longer showing up on your desktop? Are your connected devices sluggish when it comes to streaming and browsing online? If so, reboot the router and modem. Rebooting network hardware corrects network and internet issues 75 percent of the time or more.
The router and modem must be restarted in the right order for the reboot to fix the problem. If the devices are not rebooted in the correct order, you could lose internet connectivity completely.
FAQ
-
How often should I reboot my router?
There is no hard and fast rule about how often to restart your router. For smoother performance overall, consider taking this step on some schedule outside of addressing sluggish network issues as they arise. You may prefer to create your own weekly or monthly routine or look to the router’s manufacturer for guidance.
-
How do I restart a router from a computer or phone?
If you want to try restarting your router alone from your computer or phone, you can do that in a few steps. Download a companion mobile app if it’s available or enter your router’s IP address in a web browser. Log in and look for a reboot or restart option.
-
How do you restart your router on a PS4?
Power your modem/router off, wait at least 30 seconds, and power it back on again. Also, fully power down your PlayStation console and power it back on; don’t use Sleep Mode.
Thanks for letting us know!
Get the Latest Tech News Delivered Every Day
Subscribe
Вопрос, как перезагрузить роутер с помощью компьютера или ноутбука, встает не постоянно. Но в процессе эксплуатации иногда это приходится делать, в том числе и удаленно через телефон. Например, возникают некие ошибки в работе — прерывается связь с интернетом, перестает работать WiFi или подключенный накопитель или мобильный модем. Перезагрузка роутера — самое первое, что нужно, чтобы попробовать исправить эти косяки. В большинстве случаев это помогает. В этой статье я собрал все самые распространенные маршрутизаторы TP-Link, Asus, D-Link, Zyxel Keenetic, Tenda, Netis, Apple, Mercusys, Huawei, Netis, чтобы показать на них, как происходит процесс перезагрузки роутера.
Когда перезагружать роутер?
Функция перезагрузки роутера может также понадобиться и для применения определенных настроек сети после внесения в них изменений через админку. Так, в зависимости от конкретной модели маршрутизатора, перезагрузка может потребоваться после:
- Изменений в параметры подключения к интернету
- Изменения параметров DHCP-сервера
- Смены порта для управления панелью администрирования
- Смены пароля от роутера
- Корректировки настроек безопасности и шифрования WiFi
- Активации или выключения дополнительных функций — FTP сервера, WPS, QoS и так далее
Перед тем, как выполнить любые действия с нашим маршрутизатором, необходимо зайти в его панель управления — о том, как это сделать, я подробно рассказывал отдельно — прочитайте инструкцию, если не знаете.
#2. В браузере
Веб-интерфейс обладает широким функционалом – в том числе имеет встроенную возможность перезапустить устройство. Мы приведем общую инструкцию, однако здесь стоит учесть, что на разных моделях алгоритм поиска кнопки может немного отличаться:
- Введите айпи-адрес для входа в меню управления;
Кстати, о том, как найти айпи-адрес, мы писали в отдельном обзоре, обязательно его прочитайте, если еще не знаете этой информации.
- Введите логин и пароль в соответствующие поля;
- Перейдите к системным или дополнительным настройкам;
- Выберите нужную иконку (например, она может выглядеть как на скрине ниже) и кликните на нее.

- Готово! Некоторые модели поддерживают перезагрузку по расписанию роутера – этот пункт отображается в веб-интерфейсе маршрутизатора.
Способы перезагрузки роутера
Всего способов перезагрузки роутера четыре. Первые два подходят только для лечения возникших проблем в работе — их нельзя использовать для внесения изменений в настройки.
- Выключить из сети
- С помощью кнопки Вкл/Выкл
- Из администраторской панели
- Через командную строку на компьютере или ноутбуке
Будьте внимательны! Вручную нельзя перезагружать роутер в момент обновления его прошивки!
Отключить от питания
Самый простой способ, который подходит для перезагрузки любого роутера — просто вынуть из него кабель питания и подключить снова. Честно говоря, в большинстве случаев я именно так и делаю и никаких проблем после использования этого простого и надежного метода до сих пор не испытывал.

Перезагрузка маршрутизатора кнопкой включения
Еще один вариант — выключить и потом обратно включить роутер специальной физической кнопкой питания на корпусе, которая имеется на некоторых моделях. Главное не перепутать ее с кнопкой сброса настроек — и хоть производители стараются максимально защитить последнюю от непроизвольного нажатия, зачастую, они похожи и можно по незнанию нажать не туда.

Перезагрузка роутера через компьютер или ноутбук
Наконец, выполнить перезагрузку маршрутизатора модно непосредственно на ноутбуке или компьютере. В каждой модели имеется специальная функция в панели администратора для перезапуска. Вот именно ее нужно использовать для активации изменений в каких-либо параметрах и конфигурации, если он не перезапустился после этого в автоматическом режиме.
Также этот способ является оптимальным, если вы не имеете физического доступа к самому роутеру. Часто после ремонта в квартире его запрятывают куда-то далеко в серверный шкаф, до которого трудно добраться. Зато к нему есть доступ через компьютер или ноутбук.
Работа через интерфейс
Осуществить перезагрузку можно удаленно. Для этого пригодится только компьютер; выполнить действия на ноутбуке тоже можно. Прямое проводное подключение – не обязательно. Доступ удастся получить даже со смартфона.
Кстати, настаивать и перезагружать устройство через web-интерфейс полностью безопасно. Минус метода – нужны определенные знания, чтобы все сделать правильно. Если знаний и понимания структуры окна с настройками нет (а иногда требуются еще и навыки работы на английском языке), пригодится инструкция. Разные виды прошивки и в целом программного обеспечения предлагают отличающиеся друг от друга настройки. Поэтому найти нужные вкладки и пункты порой непросто.
Тп-линк настраивается так:
- заходим в браузер;
- в адресной строке вводим нужный текст (обычно 192.168.1.1, но для некоторых моделей актуален адрес 192.168.0.1, а если оба варианта не подошли, найдите руководство к роутеру в коробке или интернете и получите данную информацию);
- поиск кнопки перезагрузки (находиться она может в разных местах, иногда называется Reset, Reboot, содержится в разделе «Состояние маршрутизатора», «Системные инструменты» или др.)

Если отвечать на вопрос, как правильно осуществить перезапуск, то смело можно обозначить именно этот метод. Он безопасный, но может забрать некоторое время (во всяком случае, в первый раз).
Более подробнее в видео:
Как перезагрузить роутер через командную строку удаленно из интернета?
Как любое цифровое оборудование, роутер работает на основе выполнения математических команд через протокол, который называется Telnet. Он дает возможность удаленно управлять маршрутизатором через командную строку. К сожаленью, на Windows 10 или 8 нет встроенной программы, работающей с этим протоколом. Поэтому для того, чтобы перезагрузить роутер через командную строку на подключенном к нему компьютере скачиваем и запускаем программу «PuTTY».
В ней в главном окне находим поле ввода «Host name (or IP-address)» и прописываем в нем IP адрес своего роутера. А в качестве «Connection type» устанавливаем «Telnet» и нажимаем на кнопку «Open».

Откроется черное окно командной строки — здесь вводим сначала логин, а потом пароль для входа в роутер. После чего пишем команду «# reboot», либо «# restart» или «# reload» — какую именно зависит от конкретной модели, попробуйте методом подбора.
# reboot

Отключение питания роутера
Самый простой способ перезагрузить роутер – это выключить питание и через некоторое время включить его. Обычно при проблемах с Интернетом и при звонке в техническую поддержку провайдера специалист на том конце провода в первую очередь рекомендует нам поступить именно так. Порядок действий следующий:
Выключаем роутер, вытащив блок питания устройства из розетки. При этом индикаторы роутера погаснут, и, если вы были подключены со своего ПК или другого устройства к беспроводной сети Wi-Fi или использовали обычный провод, то это подключение будет разъединено. Когда отключите блок питания, индикаторы погаснут:
Ожидаем некоторое время. Можно, конечно, сразу включить роутер, однако в этом случае вероятность успеха «операции» снижается. Обычно рекомендуется отключать блок питания на 5-10 минут. Оптимальное время отключения – полминуты.
Включаем роутер, вернув блок питания в розетку. Роутер просигнализирует нам о начале работы включением светодиодов на панели. Через некоторое время беспроводная сеть и подключение к Интернету восстановится, о чем нам скажут соответствующие индикаторы роутера.
Примечание: чтобы роутер начала передавать интернет вашему компьютеру или ноутбуку, вы должны подождать примерно 2 минуты. По истечению этого времени можете проверить со своего ПК или ноутбука, помогла ли перезагрузка и работает ли теперь Интернет.
Если на вашем роутере есть значок интернета или надпись «Internet», то после включения роутера, вам надо дождаться, когда загорится этот индикатор (после этого роутер начнет раздавать интернет):
Как перезагрузить роутер удаленно через интернет с телефона?
Некоторые производители также позаботились об удаленном доступе к привычной нам панели управления роутером. Для этого они разработали собственные облачные сервисы для подключения к роутеру через интернет как с компьютера, так и через мобильное приложение с телефона. Например, TP-Link ID, Keenetic Cloud, Tenda WiFi или Mi WiFi (Xiaomi). О них мы рассказываем в других статьях.
Отключение маршрутизатора из розетки
Как я уже выше сказал — не на всех Вай-Фай роутерах есть кнопка выключения. Что делать в этом случае? Да тут тоже всё очень просто. Берём и выдёргиваем его блок питания из электрической розетки.

Опять же ждём 30-40 секунд, после чего просто включаем обратно. Это, пожалуй самый часто используемый способ. Дело в том, что большинство пользователей боятся нажимать какие-либо кнопки на аппарате и потому просто выдёргивают блок питания из розетки.

Нет доступа к розетке — не беда! Всегда можно выдернуть штекер питания из разъёма на роутере, подождать 30 секунд и подсоединить его обратно!
Как перезагрузить роутер TP-Link через компьютер?
Начнем с самого распространенного производителя — с перезагрузки роутеров TP-Link. Здесь имеет смысл рассмотреть сразу два варианта админки, которые сегодня встречаются на маршрутизаторах этой фирмы. В старой зелено-серой версии интерфейса нужно зайти в раздел «Системные инструменты — Перезагрузка». Ошибиться тут сложно — на странице имеется одна единственная кнопка — нажимаем на нее и ждем примерно полминуты.

В новой версии прошивки TP-Link — бело-голубой — все еще проще. Кнопка перезагрузки вынесена отдельно на главное верхнее меню, которое отображается на всех страницах панели. Нажимаем на нее и подтверждаем свой выбор.

Далее привожу меню перезагрузки из браузера с компьютера или ноутбука маршрутизаторов других брендов:
Asus
Физический контакт
Если вы находитесь в непосредственной близости от роутера, воспользуйтесь кнопкой ON/OFF рядом с Power. Первое нажатие выключит роутер, второе – запустит его снова, чем вы и инициируете его перезагрузку.

Не используйте для перезагрузки кнопку Reset, потому как она не просто перезапускает устройство, а еще и возвращает ему заводские настройки.
Также, не рекомендуется при включенном роутере вынимать вилку из розетки или выдергивать из разъема маршрутизатора сам адаптер питания. Небезопасное отключение питания ни к чему хорошему не приведет.
Как перезагрузить маршрутизатор Zyxel Keenetic с компьютера?
Аппаратная перезагрузка роутера Zyxel Keenetic осуществляется в разделе «Система» (нижнее основное меню) — здесь во вкладке «Параметры» необходимо нажать на кнопку «Перезагрузка»

В последней прошивке функция перезагрузки спрятана в меню «Основные настройки». Нужно промотать страницу до самого низа и нажать на кнопку.

D-Link
Настройка удалённого доступа для белых адресов
Как я говорил ранее нужно чтобы ваш провайдер предоставлял вам статический внешний IP адрес. Чтобы узнать об этом, достаточно позвонить по телефону горячей линии вашего провайдера.
Смотрите наша задача в роутере установить номер порта (я буду использовать 80). И IP адрес, с которого будет осуществлен вход. То есть, например у вас есть компьютер на работе, также со статическим адресом. Так вот, чтобы вы смогли зайти только с этого ПК, надо просто приписать IP рабочего пк на вашем домашнем роутере.
Если статики нет, то просто прописываем значение 255.255.255.255, что будет означать, что устройство с любым IP может зайти на ваш роутер из интернета. Давайте подытожим, надо прописать:
- Порт;
- IP адрес внешнего устройства или 255.255.255.255, если статического IP нет.
Всё! Теперь я напишу, где это найти в администраторской Web-панели на разных роутерах. А в самом конце напишу, как зайти с другого устройства.
«Защита» – «Удалённое управление». После всего не забудьте сохранить настройки.
Если у вас новая прошивка, то там всё куда проще. Зайдите: «Базовая настройка» и «Облако TP-Link». Просто регистрируйтесь и действуйте согласно инструкциям. Таким образом можно контролировать и заходить в настройки аппарата в любом месте, даже если у вас нет «Белого адреса».
На новых прошивках заходим в «Расширенные настройки» и во вкладке «Дополнительно», найдите раздел «Удалённый доступ к устройству».
После этого нажимаем добавить и прописываем данные. В первом столбце впишите 0.0.0.0, а далее 255.255.255.255 и порт. В конце нажмите на кнопку «Применить».
На старых прошивка всё делается аналогично в разделе «Дополнительно» – «Удалённый доступ к устройству».
В настройках АСУС заходим: «Интернет» – «DDNS». Включаем службу и выбираем сервис. Пропишите имя хоста. Нажмите «Применить». Теперь можно будет зайти на ваш роутер используя этот адрес. Не забудьте также значение после точки.
Как перезагрузить роутер разными способами
Содержание
- 1 Зачем перезагружать роутер
- 2 Как перезагрузить роутер
- 2.1 TP-Link
- 2.2 D-Link
- 2.3 Ростелеком
- 2.4 Билайн
- 2.5 МТС
- 2.6 Дом.ru
- 2.7 ASUS
- 2.8 Zyxel Keenetic
- 2.9 Tenda
- 2.10 NetGear
- 3 Перезагрузка через компьютер
- 4 Видео по теме
Перезагрузка роутера — функция отключения всех процессов устройства и обнуления некоторых настроек с дальнейшим повторным подключением. Любой маршрутизатор можно перезагрузить, однако делается это определенным образом, в зависимости от модели прибора для беспроводного соединения с интернетом.
Зачем перезагружать роутер
Часто связь с провайдером обрывается из-за сбоя в питании устройства. Перезагрузка маршрутизатора — наиболее легкий способ восстановить соединение при неполадках со связью, так как, перезагружая Wi-Fi-роутер, пользователь освобождает всю лишнюю информацию, скопившуюся на приборе, в том числе и системные ошибки.
Ежемесячная перезагрузка маршрутизатора отличная профилактика от сбоев в соединении с сетью. Такие устройства дольше служат пользователю, а также имеют максимально высокую скорость передачи и приема данных.
Специалисты по подбору интернет провайдеров INETME рекомендуют внимательно отнестись к предлагаемым в аренду роутерам от поставщиков услуг — читайте отзывы на устройства, некоторые из них требуют регулярной перезагрузки.
Чтобы самостоятельно не перезагружать маршрутизатор каждый месяц, на некоторых моделях присутствует автоматическая перезагрузка Wi-Fi-роутера. Функцию совершает RESET устройства каждый установленный промежуток.
Перезагрузка маршрутизатора не является решением всех проблем связанных с Wi-F-роутером.

Как перезагрузить роутер
Существует три основных варианта перезагрузки маршрутизатора:
- Программный способ — выполняется через веб-интерфейс или установочный диск Wi-Fi-роутера. Этот вариант сложен в исполнении, однако не требует непосредственного контакта с устройством.
- Механический способ — выключение и включение маршрутизатора при помощи кнопки POWER на корпусе прибора. Назвать перезагрузкой в полной мере этот процесс нельзя, однако функции он выполняет практически идентичные.
- Ручной способ — при помощи специальной кнопки RESET на корпусе устройства. Наиболее эффективный вариант перезагрузки маршрутизатора.
Исходя из такого разнообразия возможностей перезагрузки и реализации этих способов в моделях разных компаний, они происходят по-своему. Следует разобрать процесс перезагрузки для каждых типов маршрутизаторов отдельно.
TP-Link
Лучший способ перезагрузки маршрутизатора от TP-Link — использовать механический вариант, то есть самостоятельно отключить от питания устройство. Данный метод сохранит основные настройки прибора, поэтому пользователю не придется заново настраивать IP-адреса подключения к сети.
Рассмотрим, как перезагрузить роутер компании TP-Link:
- Найти на корпусе устройства кнопку POWER.
- Нажать для выключения прибора.
- Подождать около 15 секунд.
- Заново включить маршрутизатор.
Вместо кнопки POWER пользователь может просто отключить питание роутера от сети.
Использовать кнопку RESET, находящуюся на тыльной стороне маршрутизатора, лучше только в крайних случаях. Так как ручная перезагрузка возвратит прибор к заводским настройкам.
D-Link
Перезагрузка Wi-Fi-роутера D-Link делится на две категории:
- стандартный RESET устройства (аппаратный возврат);
- жесткий сброс данных прибора.

Обычная перезагрузка маршрутизаторов компании D-Link не отличается от схожей процедуры моделей других фирм:
- Найти на задней панели маршрутизатора кнопку RESET.
- Нажать и удерживать ее на протяжении 15 секунд.
- Дождаться, когда все световые индикаторы на приборной панели подадут сигнал.
После этого можно заново подключаться к беспроводной сети и пользоваться доступом к интернету.
Однако, если для решения проблемы аппаратный возврат к первоначальным настройкам не помог, то следует совершить жесткий сброс до заводского состояния прибора. Для этого необходимо выполнить следующие действия:
- Зажать кнопку RESET и не отпускать до окончания процесса.
- Подождать 30 секунд.
- Выключить роутер.
- Подождать полминуты.
- Снова включить маршрутизатор.
- Еще раз подождать 30 секунд.
- Отпустить кнопку RESET.
Если все этапы инструкции были выполнены верно, то после повторного подключения к сети настройки маршрутизатора вернутся к первоначальному состоянию.
Ростелеком
Как таковых маршрутизаторов от компании Ростелеком не существует. Фирма просто покупает модели у производителей и наносит на них логотип. Поэтому определенный способ перезагрузки устройства будет зависеть от типа маршрутизатора.

В любом случае, лучше пользоваться либо кнопкой POWER, либо RESET, оставив перезагрузку оборудования через веб-интерфейс или компьютер.
Чтобы перезагрузить Wi-Fi-роутер Ростелеком механическим способом, следует:
- Найти и нажать на кнопку POWER на корпусе устройства или отключить маршрутизатор от питания.
- Подождать порядка полминуты.
- Заново включить Wi-Fi-роутер.
Для перезапуска ручным способом, необходимо:
- Найти кнопку RESET на тыльной стороне маршрутизатора.
- Зажать RESET на 15 секунд.
После этого роутер совершит возврат к первоначальным настройкам.
Иногда кнопка RESET представляет собой небольшое отверстие, чтобы пользователь случайно не нажал на перезагрузку. Чтобы перезагрузить устройство с такой клавишей нужно воспользоваться иголкой.
Билайн
В роутерах компании Билайн перезагрузка делится на два основных вида:
- переподключение при помощи кнопки POWER;
- аппаратный сброс настроек.
Первый вариант перезагрузки не отличает от идентичного процесса у других моделей маршрутизатора:
- Найти на корпусе устройства кнопку POWER.
- Нажать для выключения прибора.
- Подождать около 15 секунд.
- Заново включить маршрутизатор.
Аппаратный сброс настроек использует специальную клавишу, которая может менять название в зависимости от модели роутера. Обычно это:
- Сброс;
- RESET;
- RESTORE.
Пользователю необходимо зажать кнопку до перезапуска устройства.
При использовании аппаратного сброса настроек, все установленные данные будут сброшены до заводских параметров.
МТС
В 4G USB-роутерах от МТС перезагрузка будет отличаться от стандартных способов, используемых в маршрутизаторах других компаний. Прежде всего из-за внешнего вида устройства. Роутер похож либо на флеш-накопитель, либо на небольшое устройство, подключаемое к компьютеру через USB-провод.

Поэтому, помимо настройки через веб-интерфейс маршрутизатора, остается только единственный способ: механический вариант перезагрузки. Для этого нужно:
- Найти на лицевой стороне оборудования кнопку POWER.
- Нажать на нее для отключения прибора.
- Подождать около минуты.
- Заново подключить устройство к персональному компьютеру.
Если все было выполнено верно, то роутер перезапустит свои параметры.
Дом.ru
Провайдер домашнего интернета Дом.ru, как и компания Ростелеком, предоставляет пользователям не только подключение к сети, но и настройку беспроводного соединения. Однако собственные маршрутизаторы компания не производит, а предлагает клиентам устройства других фирм (в основном, Keenetic).
Поэтому, чтобы перезагрузить роутер, сначала следует узнать: кто его произвел. Эта информация обычно находится на обратной стороне корпуса, где разработчики помещают наклейку с данными для входа в веб-интерфейс.

ASUS
Перезагрузка роутера компании ASUS происходит всеми тремя возможными способами:
- программный;
- механический;
- ручной.
Два последних способа перезапуска устройства идентичны с моделями других маршрутизаторов. Пользователю нужно использовать либо кнопку POWER, либо RESET.
Однако разработчики роутера ASUS позаботились, чтобы и программный способ не вызывал у клиентов трудность. Чтобы совершить перезагрузку через веб-интерфейс, следует:
- Вбить в адресную строку браузера значение «192.168.0.1».
- Войти в систему при помощи Логина и Пароля «admin», которые указываются на наклейке с обратной стороны роутера.
- Нажать на кнопку «Перезагрузка», находящуюся в правом верхнем углу.
После этого роутер начнет самостоятельно перезагружаться.

Zyxel Keenetic
Роутеры Zyxel Keenetic можно поделить на два вида:
- устройства с кнопкой POWER;
- маршрутизаторы, которые включаются сразу после подключения к сети.
Способ перезагрузки Wi-Fi-роутера будет полностью зависеть от вида модели прибора. Так, перезагрузить оборудование с кнопкой Power можно следующим образом:
- Найти и нажать на кнопку.
- Подождать порядка полминуты.
- Заново включить Wi-Fi-роутер.
Роутеры более старых моделей придется отключать от питания.
Tenda
Tenda — простой в использовании и недорогой вариант Wi-Fi-роутера. Рассмотрим, как перезагрузить роутер Tenda:
- Найти на задней панели маршрутизатора кнопку RESET.
- Нажать и удерживать ее на протяжении 15 секунд.
- Дождаться, когда все световые индикаторы на приборной панели подадут сигнал.
Если все этапы инструкции были выполнены верно, то роутер перезапустится с обновленными параметрами.
NetGear
NetGear предоставляют пользователям более дорогие и качественные маршрутизаторы, поэтому перезагружать такие приборы лучше с помощью ПК или кнопки POWER следующим образом:
- Найти на корпусе устройства кнопку POWER.
- Нажать для выключения прибора.
- Подождать около 15 секунд.
- Заново включить маршрутизатор.
После выполнения инструкции вся лишняя информация на устройстве исчезнет, что облегчит работу роутера.
Перезагрузка через компьютер
Если непосредственного физического доступа к маршрутизатору нет, но пользователь может войти в веб-интерфейс устройства, то перезагрузить роутер возможно через настройки прибора.
Разберем программную перезагрузку устройства на примере роутера компании TP-Link:
- Открыть любой интернет-браузер.
- Напечатать в адресной строке программы «данные для входа по умолчанию», например, http://192.168.0.1.

- Ввести «Имя пользователя» и «Пароль» маршрутизатора, которые указываются с обратной стороны прибора.
- Перейти в раздел «Системные инструменты».
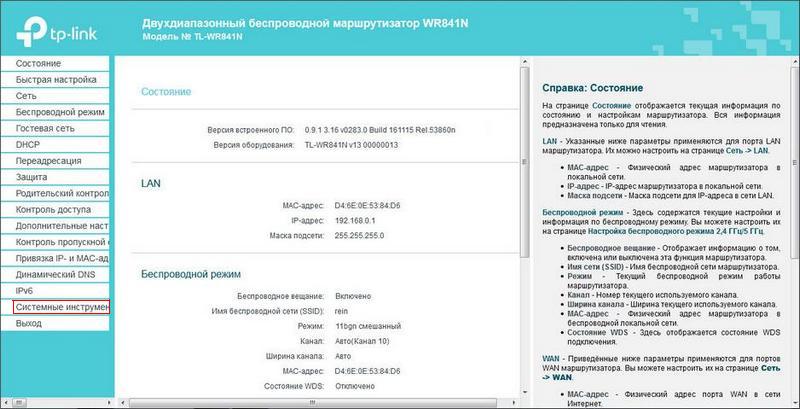
- Открыть подраздел «Перезагрузить» и нажать на вкладку выполнения функции.
В меню «Перезагрузить» также можно активировать возможность автоматической перезагрузки роутера.
Подобным способом можно перезагружать и другие модели Wi-Fi-маршрутизаторов.
Видео по теме
На чтение 10 мин Просмотров 8.9к.

Максим aka WisH
Высшее образование по специальности «Информационные системы». Опыт работы системным администратором — 5 лет.
Задать вопрос
Когда клиент интернет-провайдера звонит в техподдержку, ему дают универсальный совет — перезапустить роутер. Чаще всего баги происходят из-за сбоев в программной или аппаратной части устройства. Перезапуск решает большинство таких проблем. Расскажем о том, как перезагрузить роутер, какие способы для этого существуют.
Содержание
- Зачем нужна перерезагрузка
- Способ 1: кнопкой включения
- Способ 2: отключение от питания
- Способ 3: в админпанели через компьютер или ноутбук
- Tp-link
- Asus
- D-link
- Keenetic
- Tenda
- Netgear
- Роутер Ростелеком
- Способ 4: удаленно через телефон
- Способ 5: через командную строку
- Как настроить перезагрузку маршрутизатора по расписанию
- Проблемы при перезагрузке и решения
Зачем нужна перерезагрузка
Перезагрузка роутера решает большинство «легких» проблем. В принципе, маршрутизатор приспособлен для длительной работы. Он способен функционировать круглые сутки семь дней в неделю на протяжении многих месяцев. Производители это учли и даже убрали кнопку перезапуска у большинства моделей.
Но хотя маршрутизатор выполняет всего несколько функций, он является сложным устройством. Ему добавили много дополнительных опций, которые полезны для пользователя, но усложняют работу. При долгом и непрерывном использовании может накопиться критическая масса проблем, которые приведут к выходу маршрутизатора из строя.

В этом случае пользователь звонит в техподдержку провайдера и ему тут же предлагают перезагрузить модем или роутер. Это устраняет около половины возможных сбоев. При новом запуске маршрутизатор перезапускает все службы, программы и аппаратную часть. Загружает заново прошивку из памяти. Работа восстанавливается.
Не путайте обычную перезагрузку и сброс к заводским настройкам. Последнее полностью обнуляет роутер. Это нужно делать только в самых запущенных случаях, либо при ошибках в настройке устройства.
Разберем все способы перезапуска маршрутизатора и перезагрузки интернета.
Способ 1: кнопкой включения
Иногда на устройстве есть кнопка, которая отвечает за включение и отключение устройства от питания.

Обычно она располагается рядом с тем местом, куда втыкается кабель питания, но может находиться и на любой другой части устройства. Просто поищите эту кнопку и нажмите на неё. После этого подождите около минуты и нажмите еще раз. Должны снова загореться индикаторы на роутере. Все, устройство перезагружено.
Способ 2: отключение от питания
Перезагрузка роутера окажется не такой простой, если кнопки включения не предусмотрено. С другой стороны, можно просто выдернуть вилку из розетки. Это не такой щадящий способ, как остальные, но зато и долго мучиться с настройками, приложениями и входом в панель не придется.
 Просто отследите, какой из проводов идет к розетке и выключите его. Подождите около минуты и воткните обратно. Убедитесь, что все индикаторы горят и проверьте, не устранилась ли проблема. Можно вытащить также ту часть провода, которая втыкается в сам роутер.
Просто отследите, какой из проводов идет к розетке и выключите его. Подождите около минуты и воткните обратно. Убедитесь, что все индикаторы горят и проверьте, не устранилась ли проблема. Можно вытащить также ту часть провода, которая втыкается в сам роутер.
Сильно тянуть не стоит, некоторые производители до сих пор выпускают модели с несъемным шнуром питания.
Способ 3: в админпанели через компьютер или ноутбук
Если питание отключать не хочется (ведь это не предусмотренный производителем способ), то можно удаленно перезагрузить любое устройство с компьютера. Нужно только быть подключенным к той сети, в которой оно работает. Если wifi роутер вообще не реагирует на подключения и не раздает беспроводную сеть, то этот способ не сработает. Тогда лучше просто выключить питание из розетки.
У разных производителей различный алгоритм действий, здесь опишем способы дистанционно перезагрузить роутеры разных моделей. Общий алгоритм заключается в том, чтобы зайти в административную панель и найти там раздел «Перезагрузка» или «Рестарт».

Для входа в панель нужно запустить любой браузер и ввести в адресной строке адрес маршрутизатора (обычно 192.168.1.1 или 192.168.0.1). Если вы не меняли основные настройки, то можете найти их на ярлыке на нижней части вашего девайса. Там записан адрес и стандартные логин и пароль (часто admin в оба поля). Если же вы их поменяли, то придется вспомнить те данные, которые вы ввели.
Tp-link
Чтобы перезагрузить роутер TP Link через компьютер, нужно зайти в административную панель и найти раздел «Системные инструменты». В нем нажмите на вкладку «Перезагрузка», откроется большое окно с единственной кнопкой «Перезагрузка». Жмите на неё и ждите результата. На некоторое время маршрутизатор отключится, так и должно быть, не беспокойтесь.

Asus
Перезагрузить маршрутизатор фирмы Асус будет проще всего, неважно, насколько новая модель у вас установлена. Кнопка всегда находится на самой главной странице, которая открывается сразу после ввода логина и пароля. Так что на главной странице найдите кнопку «Перезагрузка», она может быть в верхней или правой части экрана.
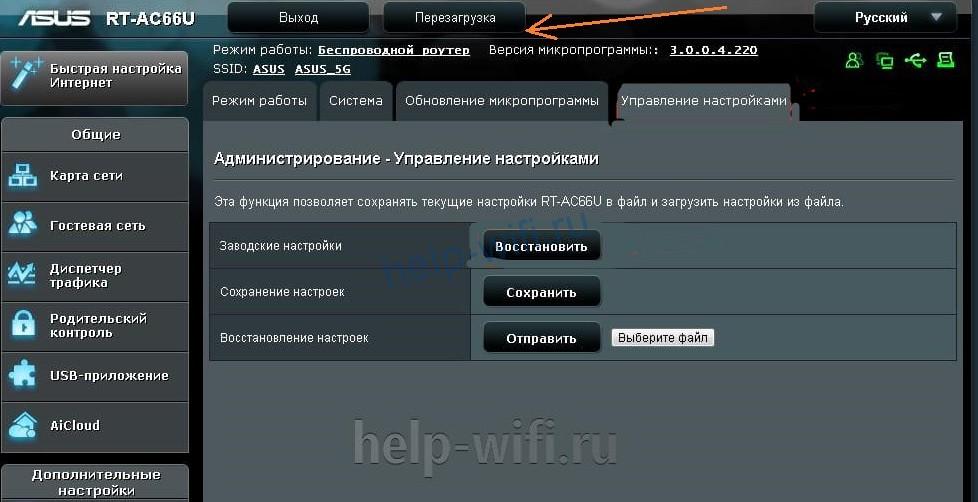
D-link
Перезагрузить D-link тоже несложно. Войдите в административную панель и посмотрите на верхнюю строку. Там есть раздел «Система», нажмите на него, после чего выпадет небольшое меню. В нем есть строчки «Сохранить и перезагрузить» и просто «Перезагрузить». Первое применяется в том случае, если в настройки были внесены какие-то изменения, а второй позволяет просто перезагрузить wi-fi роутер.

Keenetic
Перезагружать роутер Кинетик можно несколькими способами. У большинства моделей есть кнопка питания, так что можно нажать на неё и подождать некоторое время. В остальных случаях придется заходить в меню. Там нажмите на значок шестеренки, расположенный в левой колонке, в нижней её части. Откроется вкладка с настройками. Нажмите на «Перезагрузить».

Tenda
В большинстве моделей роутера Тенда перезагрузка совмещена со сбросом настроек. В общем-то получилось не самое удобное решение, так что стоит перезапустить маршрутизатор отключением питания. Если настройка роутера с нуля вас не пугает, то зайдите в раздел «Настройка системы» и выберите «Перезагрузка и сброс».
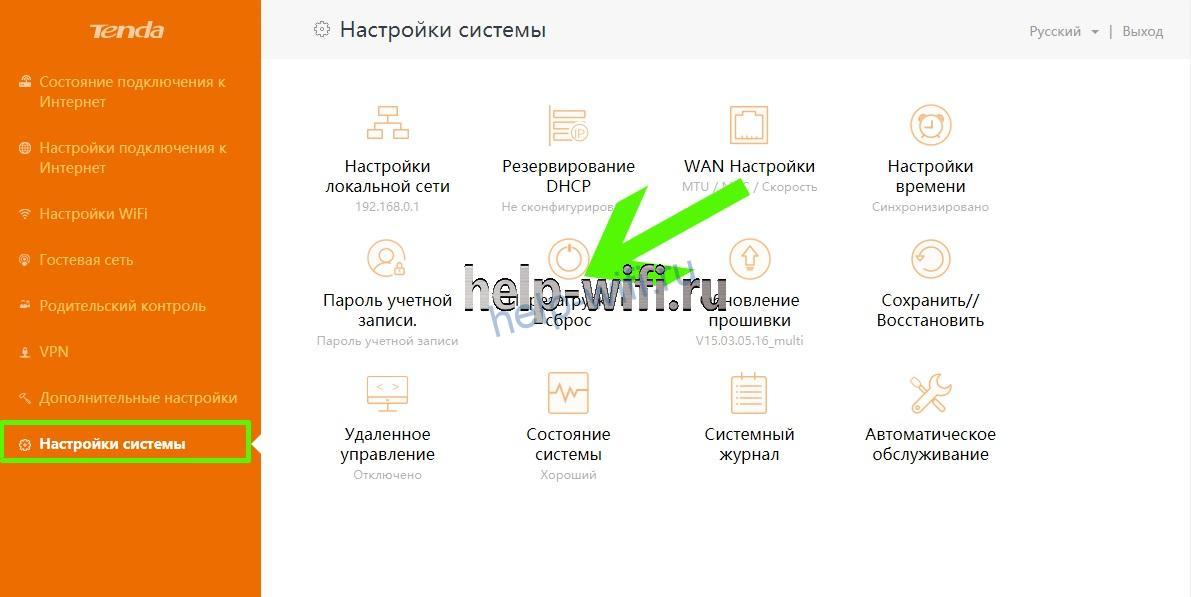
Netgear
Зайдите в «Расширенные настройки», перейдите в раздел «Состояние маршрутизатора», в открывшемся окне нажмите на кнопку «Перезагрузка».
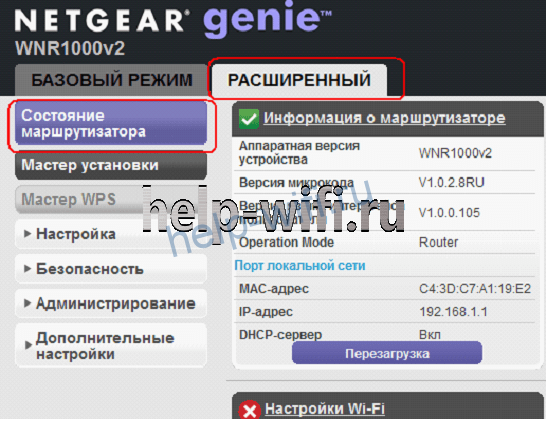
Роутер Ростелеком
Чтобы перезагрузить роутер Ростелеком, придется сначала определить его модель. Провайдер не выпускает свои маршрутизаторы, просто покупает их у разных фирм, наносит свой логотип и устанавливает свою прошивку.
Так что модели «роутер Ростелеком» не существует. Могут отличаться и способы перезагрузки. Так что если не хочется выяснять модель, просто вытащите шнур питания. Хотя в большинстве случаев подойдет следующим алгоритм действий:
- зайдите в административную панель;
- найдите раздел «Управление» или «Обслуживание»;
- в левой колонке выберите раздел «Перезагрузка»;
- нажмите на кнопку.

Способ 4: удаленно через телефон
Удаленная перезагрузка роутера возможна, если производитель выпустил специальное приложение. Обычно его можно скачать с официального сайта или прямо из магазина приложений.
Приложения работают только с новыми моделями маршрутизаторов, так что способ подойдет не всем.
Нужно установить приложение на свой смартфон, после чего станет доступна возможность подключения к панели управления в дистанционном режиме. После открытия приложения надо найти нужный раздел, путь обычно совпадает с маршрутом для компьютера.
Если приложения нет, то вы просто можете открыть браузер на телефоне и совершить там те же действия, что и на компьютере. При этом вы должны быть подключены к беспроводной сети роутера.
Способ 5: через командную строку
Любой маршрутизатор представляет собой сложное устройство, которое похоже на миникомпьютер. Им можно управлять с помощью команд из командной строки. Перезагрузить через командную строку можно с помощью telnet. Этот режим доступен по умолчанию только в Видовс ХР, которым пользуются немногие. Так что вам потребуется скачать к себе на компьютер программу Putty, лучше с официального сайта.
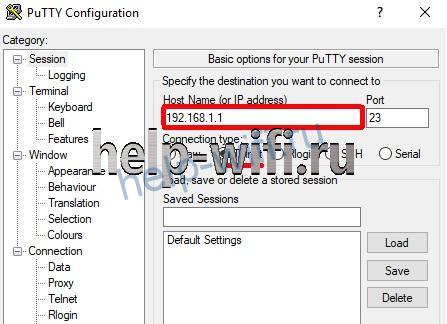
После загрузки запустите программу и введите адрес вашего устройства в строке «Host name (or IP-address)». В качестве способа подключения выберите Телнет и нажмите на кнопку «Open» в нижней части экрана.
Откроется командная строка, в которой роутер затребует ввод логина и пароля. Введите нужную информацию и нажмите на Enter. Теперь осталось ввести команду Reboot. В некоторых моделях надо вводить Restart либо Reload.

Как видите, этот способ ненамного проще остальных. Он подойдет, только если нет никакой возможности зайти в веб-интерфейс. Или если у роутера есть статический айпи-адрес и вы хотите подключится к нему из интернета. В остальных случаях будет проще выдернуть вилку или воспользоваться панелью.
Как настроить перезагрузку маршрутизатора по расписанию
Автоматическая перезагрузка роутера не настраивается при помощи стандартных средств. По крайней мере, такой опции нет в обычных домашних моделях. Это позволяют сделать более продвинутые маршрутизаторы, но их цена в несколько раз превышает стоимость обычного домашнего роутера.
Там можно писать целые программы или настраивать любое действие по расписанию. Вряд ли кто-то купил себе такой домой, а если и купил, то явно разбирается в настройках, так что на это случае останавливаться не будем.
Чтобы перезагрузить интернет на компьютере при помощи перезапуска роутера, лучше всего использовать управляемую розетку. Правда, она стоит как половина маршрутизатора. Зато к ней можно подключаться и из интернета, и из домашней сети. Конечно, если в ней есть такая возможность.
Некоторые розетки работают только от вайфая, а некоторые и через сим-карты. Вот на ней можно настроить расписание по отключению от электричества, либо подключаться удаленно и делать все руками. Можно еще написать программу для подключения по телнет, но это уже такие дебри, в которые обычному пользователю лезть не стоит.
Проблемы при перезагрузке и решения
Здесь может быть несколько вариантов проблем. Первый – это когда устройство включено, но не реагирует на подключения к веб-интерфейсу или через командную строку. Тогда остается только выдернуть из розетки.
Если и после этого нет реакции, то выдерните все кабели, кроме кабеля питания, и включите еще раз. Если это помогло, то проблема в одном из кабелей или в неисправном порте на роутере. Здесь можно перебрать методом тыка, подсоединяя провода по одному к каждому из портов. Или отнести роутер в сервис.
Если пользователь перегружал устройство несколько раз, а проблема не решилась, то она носит более глобальный характер. Здесь стоит попробовать использовать роутер с другим провайдером или у друзей. Если здесь все работает, то проблема в настройках или в вашем подключении, а если и там не работает, то возможно, что он полностью вышел из строя.
Если устройство работает, перезагружается через веб-интерфейс, на него можно зайти, но проблема не решилась, то нужно разговаривать с техподдержкой. Причиной могут быть технические работы на линии, сбой оборудования или изменение настроек. Придется выяснять все это конкретно для своего случая.
