Шаг 1. В главном окне Виртуальной АТС выберите пункт «Ваш персонал»

Шаг 2. Далее выберите нужного сотрудника из списка, или введите имя/фамилию в строку поиска

Шаг 3. Откроется карточка сотрудника. Выберите учетную запись для настройки (если их несколько, то нужную Вам)

Шаг 4. Откроется окно с настройками учетной записи. Для того, чтобы увидеть пароль, нажмите «Показать»

Логин: прописываем SIP-ID до символа @. Для учётной записи «ivan@mangosip.ru» мы пропишем «ivan».
Пароль: вводим пароль от sip-учетной записи. Узнать его можно в Личном Кабинете MANGO OFFICE.
Сервер регистрации: прописываем доменное имя после символа @. Для учётной записи «ivan@mangosip.ru» мы пропишем «mangosip.ru».
Порт регистрации: 60000 (UDP)
Время регистрации: 480
STUN-сервер: не рекомендуется к использованию.
Аудиокодеки: G.711A (PCMA), G.729А
Значение payload (ptime) для кодека G.711A (PCMA): 20мс (как правило это значение по умолчанию во всех телефонах).
Метод передачи DTMF: INBAND, RFC_2833
Payload type для RFC_2833: 96
Передача факсов: метод Т.30 в кодеке G.711A
Вы нашли ответы на все свои вопросы в данной статье?
Нет
Содержание
- Первичная настройка Panasonic KX-TGP600
- Вход на страницу настроек
- Настройка телефона
- Первичная настройка Gigaset AS690 IP
- Вход на страницу настроек
- Настройка телефона
- Подключение телефонии от Манго-Телеком к Asterisk
- Подключение Манго-Телеком к Asterisk
- Особенности подключения
- Настройка в личном кабинете
- Настройка sip транка Asterisk.
- Настройка входящей маршрутизации.
- Настройка исходящей маршрутизации.
- Подключение внешнего транка Манго-Телеком к Asterisk
- Первичная настройка Gigaset A540 IP
- Вход на страницу настроек
- Настройка телефона
Первичная настройка Panasonic KX-TGP600
Перед настройкой аппарата убедитесь в том, что он включен, и интернет-кабель подключен к аппарату. TGP600 имеет всего один порт для подключения интернета.
Вход на страницу настроек
Шаг 1. Включаем доступ к странице настройки.
Чтобы включить доступ к к странице настройки, нажмите на трубке кнопку Меню —> Настройки трубки —> Прочее —> Встроенный Web. Выберите «включить» и нажмите «ок».
Шаг 2. Узнаём IP адрес телефонного аппарата.
Чтобы узнать IP-адрес телефона, нажмите Меню —> Системные настройки —> Статус —> Настройки IPv4 —> IP-адрес.
Шаг 3. Заходим на страницу настройки по полученному IP-адресу.
На компьютере запускаете web-браузер (не рекомендуется использование браузера Internet Explorer). В адресной строке браузера прописываете IP адрес, который узнали на предыдущем шаге. После перехода по данному адресу, у Вас откроется страница настройки, которая запросит ввод логина и пароля. По умолчанию на телефоне установлен логин: admin и пароль: adminpass
Настройка телефона
Внимание! В качестве примера на всех скриншотах указан SIP-адрес (имя пользователя и домен) вида ivan@test.mangosip.ru. Вместо него везде необходимо указать ваш SIP-адрес из личного кабинета.
Шаг 1. Заходим во вкладку «VoIP». Слева под «SIP Settings» выбираем «Line 1» для настройки первого аккаунта и настраиваем, как на скриншоте ниже. На правой части скриншота изображен интерфейс Личного Кабинета MANGO OFFICE, откуда необходимо брать данные для настройки. После ввода данных нажимаем «Save».
Шаг 2. В web-интерфейсе необходимо перейти во вкладку «Maintenance«, слева выбрать «Provisioning Maintenance«. Далее настраиваем как на скриншоте ниже. В поле «Standard File URL» необходимо вводить следующую ссылку:
После настройки нажимаем «Save». Примерно через 1 минуту телефон будет готов к работе
Источник
Первичная настройка Gigaset AS690 IP
Вход на страницу настроек
Шаг 1. Узнаём IP адрес телефонного аппарата.
Для того чтобы, узнать IP-адрес устройства, откройте браузер и в адресной строке введите: gigaset-config.com
- Если по ссылке не получилось узнать IP-адрес устройства, его можно посмотреть на самой трубке. Для этого необходимо на трубке войти в Меню —>Настройки —>Система —>Локальная сеть (Местная сеть) —>IP-адрес
Шаг 2. Заходим на страницу настройки по полученному IP-адресу.
На компьютере запускаете web-браузер (не рекомендуется использование браузера Internet Explorer). В адресной строке браузера прописываете IP адрес, который узнали на предыдущем шаге. После перехода по данному адресу, у Вас откроется страница настройки, которая запросит ввод пароля. По умолчанию на телефоне установлен пароль: 0000
Настройка телефона
Внимание! В качестве примера на всех скриншотах указан SIP-адрес (имя пользователя и домен) вида ivan@test.mangosip.ru . Вместо него везде необходимо указать ваш SIP-адрес из личного кабинета.
Шаг 1 . Откройте вкладку Телефония —> Соединения . В столбце «Активная» поставьте галочку напротив учётной записи, которую будете настраивать и нажмите «Правка» . На правой части скриншота изображен интерфейс Личного Кабинета MANGO OFFICE, откуда необходимо брать данные для настройки.
Шаг 2 . Слева заходим в подраздел «Аудио» , выбираем «Собственный кодек» и «Показать дополнительные настройки» и настраиваем, как на скриншоте ниже.
Шаг 3 . Слева заходим в подраздел «Дополнительные настройки VoIP» и настраиваем, как на скриншоте ниже.
В поле «Local SIP Port» прописывается произвольное значение из диапазона от 7001 до 49151.
Шаг 4 . Слева заходим в подраздел «Назначение номера» и настраиваем, как на скриншоте ниже. (Напротив первой трубки мы указываем, что входящие и исходящие звонки необходимо совершать с помощью настроенного аккаунта ivan )
Источник
Подключение телефонии от Манго-Телеком к Asterisk
Подробная инструкция по подключению оператора Манго-Телеком к серверу Asterisk для организации входящей и исходящей телефонной связи.

Подключение Манго-Телеком к Asterisk
Особенности подключения
В конкретном случае у клиента в SIP аккаунте Манго-Телеком была настроена виртуальная АТС со своим IVR, с переадрессацией. Необходимо было, чтобы звонки приходящие на номер Манго перенаправлялись на Астериск и уже там звучало бы IVR и происходило разруливание звонков.
Настройка в личном кабинете
Если необходимо подключить к Asterisk имеющуюся виртуальную АТС от Маго-телеком, то необходимо выполнить следующие шаги.
Входим в личный кабинет ≥ вкладка сотрудники ≥ добавить сотрудника. Появится поле добавления сотрудника, так как у нас будет подключение к asterisk, то достаточно ввести в поле ФИО какой нибудь идентификатор ( например — user2). Нажимаем « Создать».


После нажатия кнопки « Создать» появится окно расширенных настроек:

Так как нам необходимо создать SIP транк к Asterisk, то выбираем строку SIP ( не задан) нажимаем « Добавить», появляется окно « Создание учетной записи SIP». Здесь мы задаем домен ( желательно третьего уровня, например, mydomain.mangosip.ru), а также пароль, который можно сгенерировать. Имя пользователя, пароль и домен необходимы будут для создания sip транка в asterisk, поэтому записываем/запоминаем их.

Жмем « Добавить», затем « Сохранить». Убеждаемся, что наш user2 появился в списке сотрудников и у него присутствует в столбце « Способ связи по умолчанию» запись вида: [email protected] ( в нашем примере: [email protected]). Если есть необходимость формируем группы.
Следующий шаг переадресация, здесь уже создается схема с приветствиями и т. д. Выбираем « Новая схема». Выбираем, что нужно, можно сначала установить приветствие, затем переадресацию на нашего созданного сотрудника.

Настройка sip транка Asterisk.
Во FreePBX создаем новый SIP транк, назовем его Mango. В PEER Details укажем:
username=user2
type=friend
secret=наш_пароль
nat=yes
insecure=very
host=mydomain.mangosip.ru
fromuser=user2
fromdomain=mydomain.mangosip.ru
dtmfmode=rfc2833
disallow=all
context=from-trunk
canreinvite=no
allow=g729&alaw&ulaw
и в строке регистрации:
user2:наш_пароль@mydomain.mangosip.ru 
Настройка входящей маршрутизации.
Настраиваем Inbound Route, в качестве DID Number указываем номер из личного кабинета Манго-телеком.
Настройка исходящей маршрутизации.
Следует обратить внимание в каком формате Манго принимает исходящую маршрутизацию с Астериска.
Необходимо, чтобы все номера начинались с семерки.
Например шаблон для исходящих мобильных будет выглядеть следующим образом: 7+9XXXXXXXXX, 7+8|89XXXXXXXXX,

для московских: 7+49[589]XXXXXXX, 7495+XXXXXXX, 7+8|849[589]XXXXXXX.
Источник
Подключение внешнего транка Манго-Телеком к Asterisk
Подробная инструкция по подключению оператора Манго-Телеком к серверу Asterisk для организации входящей и исходящей телефонной связи. Особенности подключения: Манго-Телеком это виртуальная АТС и привычный SIP trunk она не предоставляет, однако использовать номера манго возможно по следующей схеме: Таким образом, можно использовать номера, как для входящих, так и для исходящим. Приступим к настройке и подключению. Настройка […]

Подробная инструкция по подключению оператора Манго-Телеком к серверу Asterisk для организации входящей и исходящей телефонной связи.
Особенности подключения:
Манго-Телеком это виртуальная АТС и привычный SIP trunk она не предоставляет, однако использовать номера манго возможно по следующей схеме:
Таким образом, можно использовать номера, как для входящих, так и для исходящим. Приступим к настройке и подключению.
Настройка на стороне Манго-Телеком:
Для начала нужно попасть в личный кабинет Манго-Телеком у вас должны быть следующие данные:
SIP ID : 13430469
Пароль : Voxlinfd-1934*!?3
И сам номер, что понадобится нам в дальнейшем.
Далее нам необходимо создать нового сотрудника, переходим в «Сотрудники»
После чего добавляем нового сотрудника
Появляется небольшое окошко «Новый абонент»
Заполняем следующим образом:
- Шаг 1 – pbx746478347258 (Ваш телефон)
- Шаг 2 – Любой свободный внутренний номер, это никак не повлияет на логику
- Шаг 3 – Сотрудник
- Шаг 4 – Обычный IP-телефон
- Шаг 5 – В качестве линии выбирайте ваш номер
После чего сохраняйте. После найдите в списке пользователя «pbx746478347258» и откройте его карточку
Те данные, что указаны в «Карточке» изменять не требуется, потому переходим во вкладку «Телефония»
Здесь обязательно проверяем следующие два пункта:
- Принимать звонки: Только на основной номер
- Исходящий номер: Ваш номер
После чего создаем SIP-адрес
- Закреплен за сотрудником: Указываем нашего «сотрудника»
- Sip-адрес: Указываем pbx746478347258
- Пароль: генерируем любой пароль
Если вам не нужна переадресация с этого номера, то расширенные настройки трогать не требуется. Сохраняем настройки.
Теперь у нас есть логин, пароль, и sip-адрес для регистрации транка на Asterisk, но нужно сделать кое-что еще, чтоб вызовы на этот номер доходили до АТС. Переходим по следующему пути: Обработка звонков – голосовое меню и распределение звонков.
На стартовой страничке вы найдете обучающее видео по настройке логике. При желании можете ознакомиться, но эта информация нам не понадобится т.к вся логика будет выполняться на asterisk, а нам лишь нужно направить все звонки на один конкретный номер. Переходим на вкладку «Настройки для входящих линий»
Все, что нужно, это выполнить следующие настройки:
- Номер: Выбираете свой номер
- Схема: Создавайте новую схему с соответствующим номером
- Описание: Это не обязательный пункт, просто памятка для себя, что это за схема.
- Расписание: В любое время
- Логика: Направляйте переадресацию на номер по умолчанию (соответствует ранее заведенному пользователю) и затем «Отбой
Это все, что требуется. Сохраняйте настройки. На стороне Манго-Телеком настройка завершена.
Настройка на стороне АТС:
Здесь проведем только настройку самого транка, если вам нужно так же настроить еще входящую/исходящую логику, то обратите свое внимание на следующие статьи:
Настраивать будем через web-интерфейс FreePBX 13. Заходим на АТС и переходим по следующему пути: Connectivity — Trunks
После чего создаем Sip Trunk
Настройки будут выглядеть следующим образом:
А строка регистрация выглядит следующим:
После чего применяем настройки. Если вы все сделали правильно, то транк подключиться и вы сможете как принимать звонки, так и совершать исходящие звонки.
Источник
Первичная настройка Gigaset A540 IP
Вход на страницу настроек
Шаг 1. Узнаём IP адрес телефонного аппарата.
Для того чтобы, узнать IP-адрес устройства, откройте браузер и в адресной строке введите: gigaset-config.com
- Если по ссылке не получилось узнать IP-адрес устройства, его можно посмотреть на самой трубке. Для этого необходимо на трубке войти в Меню —>Настройки —>Система —>Локальная сеть (Местная сеть) —>IP-адрес
Шаг 2. Заходим на страницу настройки по полученному IP-адресу.
На компьютере запускаете web-браузер (не рекомендуется использование браузера Internet Explorer). В адресной строке браузера прописываете IP адрес, который узнали на предыдущем шаге. После перехода по данному адресу, у Вас откроется страница настройки, которая запросит ввод пароля. По умолчанию на телефоне установлен пароль: 0000
Настройка телефона
Внимание! В качестве примера на всех скриншотах указан SIP-адрес (имя пользователя и домен) вида ivan@test.mangosip.ru . Вместо него везде необходимо указать ваш SIP-адрес из личного кабинета.
Шаг 1. Откройте вкладку Настройки —> Телефония. В столбце «Активная» поставьте галочку напротив учётной записи, которую будете настраивать и нажмите «Правка». В поле «Обзор соединений» можно увидеть на какую трубку вы будете настраивать SIP учетную запись.
Шаг 2. В открывшемся окне необходимо ввести sip данные для регистрации. На правой части скриншота изображен интерфейс Личного Кабинета MANGO OFFICE, откуда необходимо брать данные для настройки.
Источник
- Подключение к облачным АТС
- MANGO OFFICE
1. Откройте личный кабинет облачной АТС MANGO OFFICE. Щелкните по названию раздела Ваш персонал:
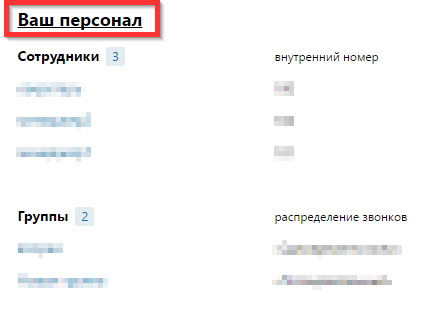
2. Щелкните по ссылке Добавить сотрудника:

3. Заполните поля в открывшемся окне. В Шаге 3 выберите вариант На софтфон(компьютер) и опцию Создать новую учетную запись SIP автоматически. Нажмите кнопку Создать:
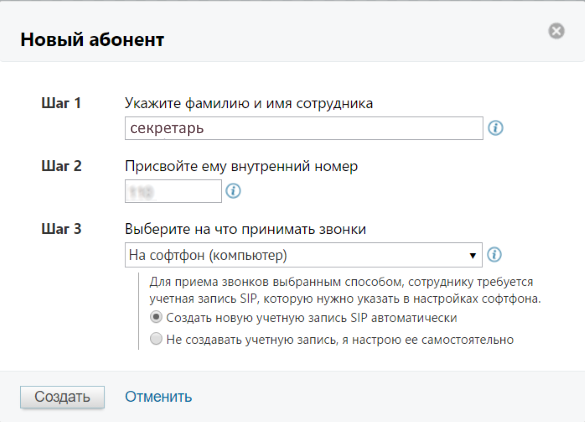
4. Появится форма:
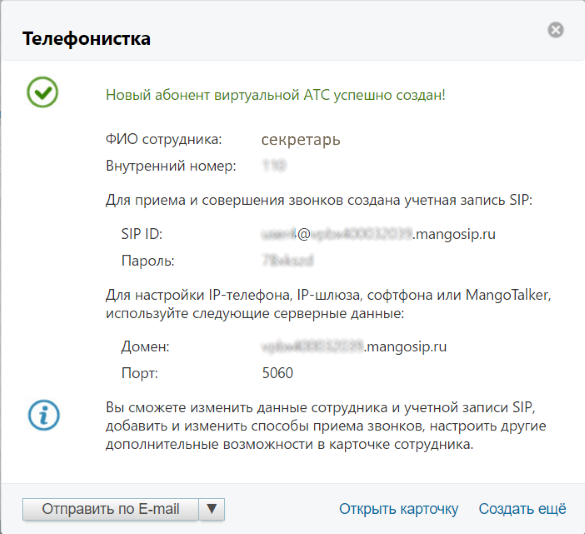
Перейдите в личный кабинет Телефонистки в раздел Линии и сценарии и в настройках нужной вам линии скопируйте из появившейся формы в поля формы Подключения АТС (SIP) такие значения:
- SIP ID скопировать только то, что до «@» в поле Пользователь
- Пароль в поле Пароль
- Домен в поле SIP сервер
- Поле SIP proxy заполнять не надо
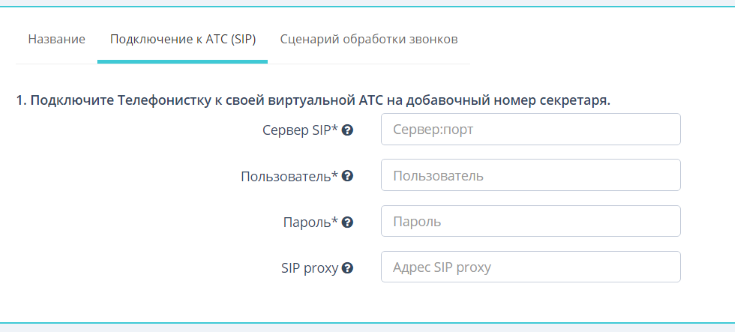
Нажмите на кнопку Сохранить и проверить (эта кнопка появится, как только вы заполните все обязательные поля)
Если соединение проверено успешно, то появится сообщение Соединение установлено

Если параметры заданы неправильно или нет возможности подключиться к АТС, то внизу появится сообщение о том, что соединение не установлено. Необходимо перепроверить введенные настройки на форме и перепроверить настройки вашей АТС

Вернитесь обработно в личный кабинет Манго.
5. Щелкните по созданному сотруднику:
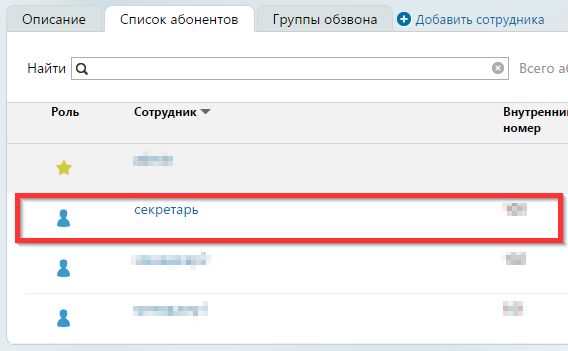
6. Перейдите на вкладку Телефония. В поле Ждать ответ укажите значение 300 и нажмите кнопку Сохранить:
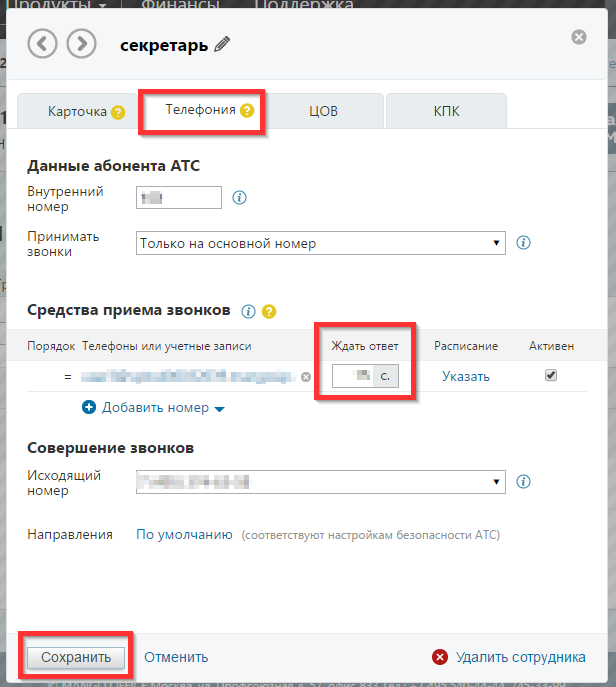
Существует несколько способов подключения линии Секретарь к вашей АТС:
- Входящий звонок переводится на Секретаря, если в голосовом меню звонящий не стал набирать внутренний номер или набрал внутренний номер секретаря
- Входящий звонок переводится на Секретаря, только если в голосовом меню звонящий набрал внутренний номер секретаря
- Все входящие звонки сразу попадают на Секретаря.
Мы рекомендуем использовать первый способ подключения линии Секретарь. В инструкции ниже описан именно он. Но по аналогии с описанным способом несложно настроить и другие варианты подключения.
1. В разделе Обработка звонков щелкните по ссылке Голосовое меню и распределение звонков:
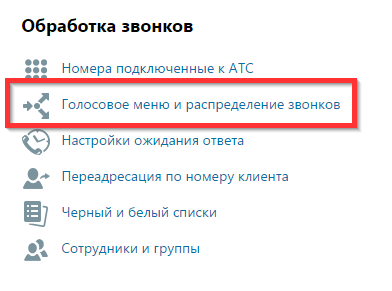
2. Найдите пункт настроек, отвечающий за обработку ситуации Отсутствие ввода. Укажите Переадресация на:
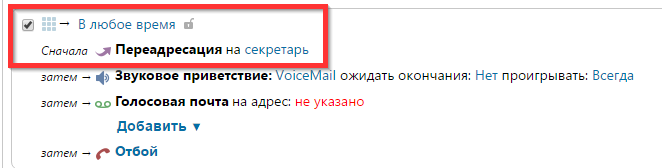
3. В открывшемся окне перейдите на вкладку Сотрудники. Выберите того сотрудника, которого вы создали для линии «Секретарь». Нажмите кнопку Добавить.

4. Сохраните изменения.
Линия «Защита от пропущенных» нужна, чтобы определенная группа сотрудников (например, отдел продаж) не пропускали ни одного входящего звонка. В вашей АТС группы сотрудников (отделы) включаются в одну очередь. Основной сценарий использования линии «Защита от пропущенных» такой:
- входящий звонок приходит в очередь
- никто из сотрудников не может ответить на звонок
- звонок из очереди через определенный тайм-аут переводится на внутренний номер, к которому подключена Телефонистка
Ниже описана настройка этого сценария:
1. В разделе Обработка звонков щелкните по ссылке Голосовое меню и распределение звонков:
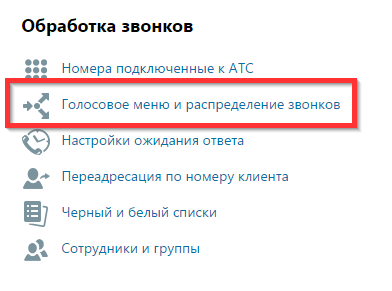
2. Найдите и разверните пункт голосового меню, который отвечает за перевод звонков на нужную группу. Нажмите Добавить и выберите пункт Переадресация:
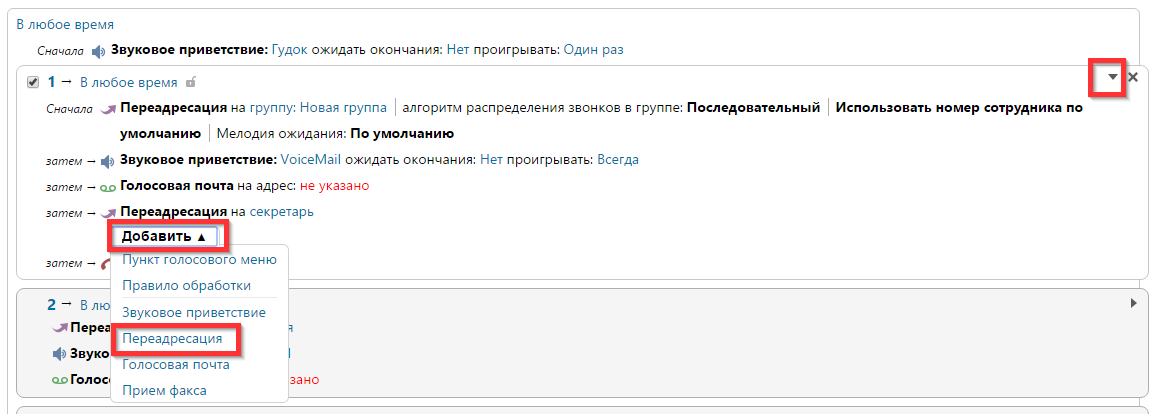
3. В открывшемся окне перейдите на вкладку Сотрудники. Выберите того сотрудника, которого вы создали для линии «Защита от пропущенных». Нажмите кнопку Добавить.

4. Нажмите на пункт Перейти к настройке следующего шага «Ожидание ответа»
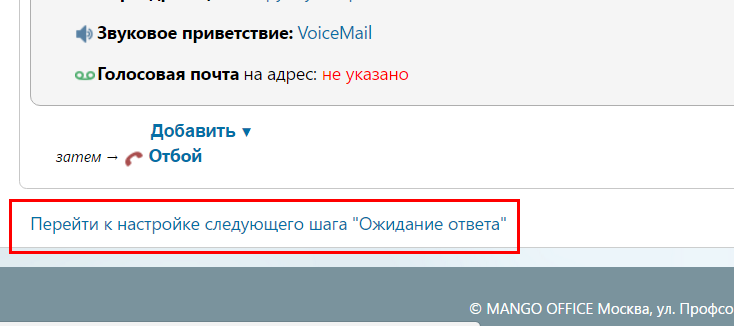
5. В разделе Если звонок адресован группе в пункте Максимальное время ожидания ответа, сек задайте время, через которое звонок уйдет в Телефонискту (если никто из сотрудников не ответит). Рекомендуем задать 15 секунд.
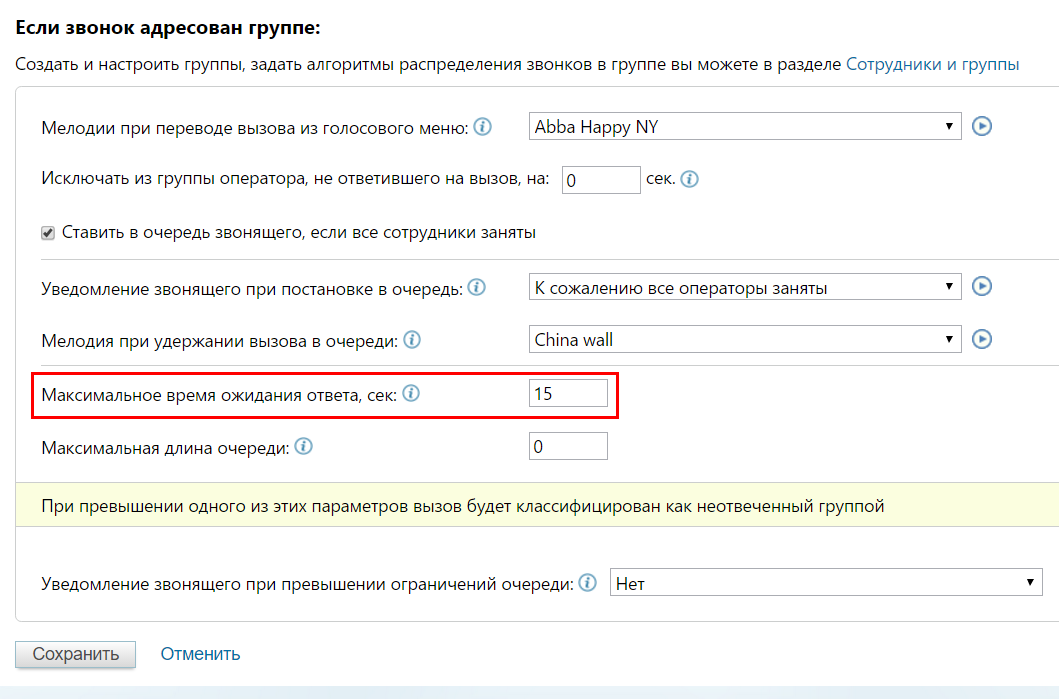
6. Нажмите кнопку Сохранить
![]()
Шаблоны настройки скачивайте по этой ссылке. Инструкцию, как их подключить к АТС 3CX, читайте здесь.
MANGO OFFICE предоставляет услугу в 2-х видах:
- SIP-транк, идентификация по id и паролю – к одному транку может быть привязано несколько внешних номеров телефонов для входящей связи, но подстановка А-номера (исходящего АОН) на стороне оборудования клиента не поддерживается. Таким образом, все внешние вызовы, совершаемые через транк, будут совершаться только через какой-то один предопределенный номер. Поэтому данную услугу нужно использовать с привязкой к транку единственного внешнего номера.
- SIP-транк, идентификация по ip адресу – к одному транку может быть привязано несколько номеров телефона, поддерживается подстановка А-номера (исходящего АОН) на стороне оборудования клиента.
ВАЖНОЕ ЗАМЕЧАНИЕ. Возможна подстановка только номера, приобретенного у MANGO OFFICE. Другие номера не могут быть подставлены в качестве вашего АОН при исходящих звонках. Хоть в личном кабинете услуги вы и можете найти такую функцию, но она будет работать только, если подстановку номера делает виртуальная АТС MANGO. Подстановка от сторонней АТС – игнорируется.
ВАЖНОЕ ЗАМЕЧАНИЕ. MANGO OFFICE не поддерживает корректную работу обеих услуг одновременно. Вы должны пользоваться либо транками с идентификацией по id и паролю, либо по ip-адресу.
НАСТРОЙКА «MANGO OFFICE (ID+пароль)»
В личном кабинете услуги, как показано на скриншоте ниже, создайте нового сотрудника. Если вы выбрали опции, как показано на скриншоте, то после создания сотрудника будет автоматически создана учетная запись SIP, связанная с данным сотрудником.
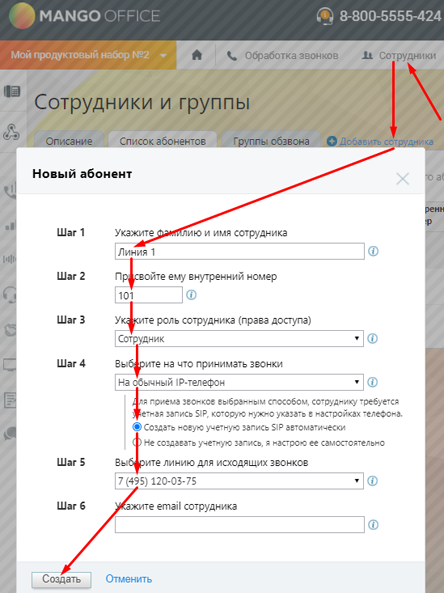
На экране отобразятся все необходимые данные, чтоб на стороне 3CX вы смогли настроить транк. Запомните их или отправьте на e-mail.
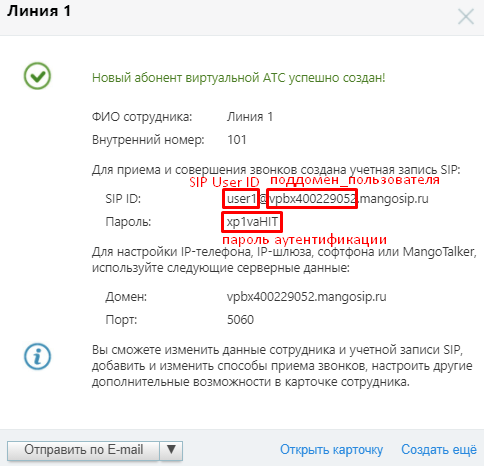
Далее необходимо должным образом прописать входящую маршрутизацию на внешнем городском номере, с которым вы связали учетную запись SIP. Следуйте подсказкам на скриншотах, и в качестве переадресации выберете недавно созданного сотрудника.
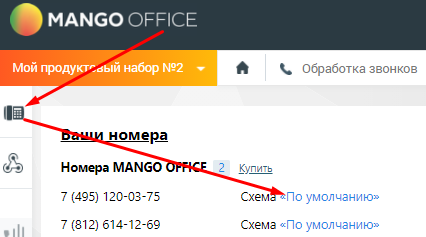
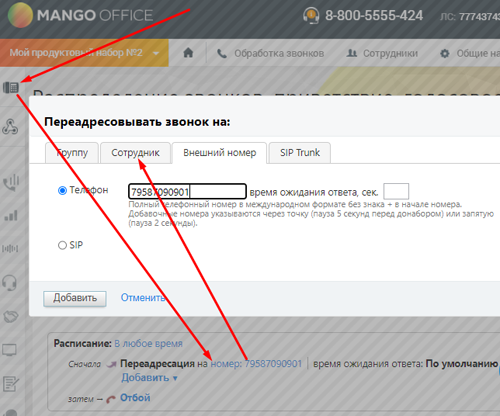
При выборе сотрудника опцию выбора номера оставьте «Номер по умолчанию».
Изначально сценарий обработки входящих звонков (см. нижнюю часть скриншота, расположенного выше данного текста) содержит много лишних ступеней. Уберите в сценарии все лишнее, чтоб в сценарии, как на скриншоте, осталась только: «Сначала → Переадресация» и «затем → Отбой».
Если вам нужно с регистрацией по id и паролю подключить несколько транков (и на каждом свой внешний городской номер), то при настройке входящей маршрутизации для каждого номера нужно использовать свою схему. Иначе на всех номерах будет одна и таже схема, и соотв. на всех номерах маршрутизация будет на одного и того же сотрудника. Ниже на скриншоте показано, как добавлять новую схему.
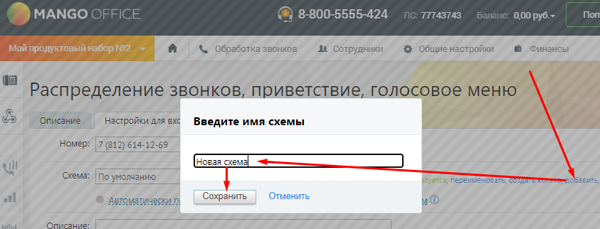
Остальные действия нужно производить на АТС 3CX. В разделе «SIP-транки» нажмите на «+ Добавить SIP транк», выберете оператора «MANGO OFFICE (ID+пароль)», и введите без пробелов и дополнительных символов номер телефона, который недавно связали с рабочим местом и для которого настроили входящую переадресацию.
Далее во вкладке «Основные» правильно задайте имя сервера регистрации: тег «поддомен_пользователя» замените на соответствующее значение из параметров линии (см. красную подсказку на втором скриншоте). «ID аутентификации (SIP User ID)» также возьмите из параметров линии согласно красной подсказке на скриншоте. Не забудьте ввести пароль аутентификации.
Далее в зоне настроек «Направление вызовов» пропишите нужную входящую маршрутизацию, либо определите ее через DID-правило.
Чтоб входящая маршрутизация работала через DID-правило, во вкладке DID добавьте DID, равное значению поля «ID аутентификации (SIP User ID)», а потом для этого значения создайте соотв. DID-правило. Подробно о DID-правилах читайте здесь.
На этом настройка транка завершена.
НАСТРОЙКА «MANGO OFFICE (ip адрес)»
В личном кабинете услуги, как показано на скриншоте ниже, создайте SIP Trunk.
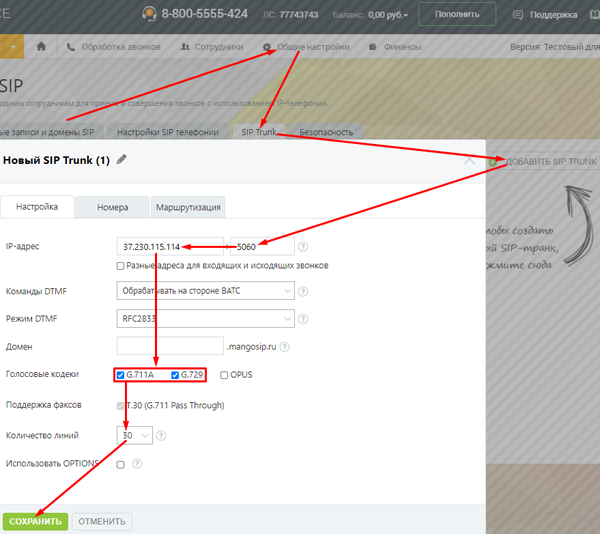
В поле IP-адрес пропишите внешний статический адрес вашей АТС и в поле, указанном через двоеточие – порт sip-сервера вашей АТС. Выберете 2-а первых кодека и установите нужное количество одновременных вызовов («Количество линий»), которое будет поддерживать транк. Последний параметр лучше выставить с хорошим запасом, т.к. если вам потребуется управлять ограничением одновременных вызовов на транке, такое удобнее делать на АТС 3CX.
Далее необходимо должным образом прописать входящую маршрутизацию на внешнем городском номере, с которым вы связали учетную запись SIP. Следуйте подсказкам на скриншотах, и в качестве переадресации выберете SIP Trunk.
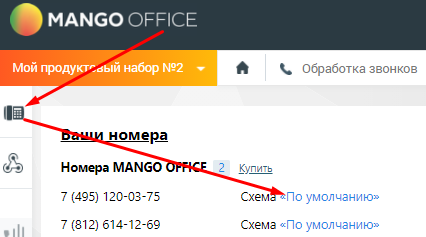
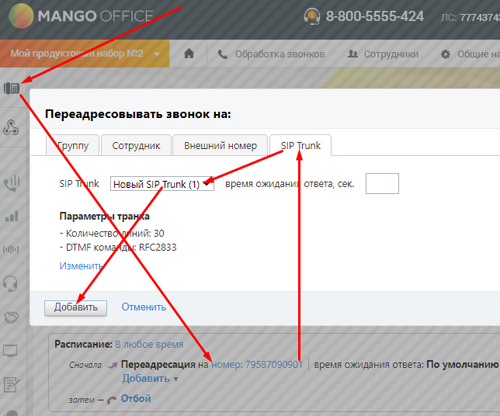
Входящую маршрутизацию достаточно настроить только на одном внешнем городском номере. Если вы на номерах не меняли схему настройки с «По умолчанию», на другую, то данная и настроенная ранее схема будет использована на всех остальных номерах.
Остальные действия нужно производить на АТС 3CX. В разделе «SIP-транки» нажмите на «+ Добавить SIP транк», выберете оператора «MANGO OFFICE (ip адрес)», и введите основной внешний номер. Как задать этот параметр, и на что он влияет, читайте здесь. Основной номер, закрепленный за транком, должен быть в 11-тизначном формате и начинаться с 7.
В зоне настроек «Направление вызовов» пропишите нужную входящую маршрутизацию, либо определите ее через DID-правило.
Чтоб входящая маршрутизация работала через DID-правила, во вкладке «DID» добавьте DID’ы, соответствующие внешним номерам, закрепленным за транком, а потом для них создайте соответствующие DID-правила. Подробно о DID-правилах читайте здесь. На транке MANGO OFFICE DID-номера должны быть 11-тизначными и начинаться с 7.
ВАЖНО: обязательно перейдите во вкладку «Исходящие параметры» и определите значение SIP-заголовка «From : User Part». В шаблоне этот заголовок не определен, и в качестве его значения указана подсказка из возможных вариантов. Если подсказку не заменить на один из вариантов, транк не будет работать должным образом.
Оператор MANGO OFFICE значение А-номера (внешнего номера, с которого совершается исходящий вызов) ждет в заголовке «From : User Part». Его значение нужно определить в рамках одной из возможных логик. 3-и возможные логики определения А-номера приведены ниже.
- Если вы выберете OutboundLineId, то вместо этой переменной при исходящем вызове будет подставлено значение поля «Caller ID по умолчанию» (вкладка «Caller DID» в свойствах транка). Если данное поле не определено, то будет использовано значение поля «Основной номер транка» (вкладка «Основные» в свойствах транка).
- Если вы выберете OutboundCallerID, то вместо этой переменной при исходящем вызове будет подставлено значение поля «Исходящий Caller ID» из вкладки «Основные» в свойствах пользователя, который совершает исходящий вызов. Если у пользователя «Исходящий Caller ID» не определен, то значение OutboundCallerID определяется также, как OutboundLineId.
- Если вы выберете OriginatorCallerID, то вначале 3CX определит значение по алгоритму 2), а затем произведет модификацию полученного значения согласно правилам «Модификация Caller ID исходящих вызовов» (вкладка «Caller DID» в свойствах транка).
А-номер должен быть в 11-тизначном формате и начинаться с цифры 7.
При совершении исходящего вызова на российский номер MANGO OFFICE принимает наборы начинающиеся на 7, +7 и 8. Предпочтительным вариантом является набор через 7. Для совершения исходящих вызовов в другие страны перед номером зарубежного абонента нужно набрать либо 810, либо +. Также возможен набор зарубежного номера без каких-либо префиксов.
Инструкция по подключению номеров от оператора «Mango Telecom».
Маршрут звонка
Так как оператор не выдает SIP-настройки от номера напрямую, необходимо:
- Создать «Сотрудника» в личном кабинете оператора для получения SIP-настроек.
- Настроить сценарий входящих звонков, ведущий на этого сотрудника.
- Создать внешний номер в панели управления onlinePBX, используя полученные ранее SIP-настройки.
Шаг 1. Создание сотрудника (SIP ID)
1.1. В личном кабинете Mango Telecom перейдите в «Сотрудники». Затем нажмите на «+ Добавить сотрудника».

1.2. Откроется окно настройки нового сотрудника.
-
Введите имя сотрудника (например: подключаемый номер+pbx).
-
Присвойте сотруднику внутренний номер.
- Укажите роль сотрудника.
- В поле «Выберите на что принимать звонки» выберите «На обычный IP-телефон», чуть ниже выберите «Создать новую учётную запись SIP автоматически».
- В поле «Выберите линию для исходящих звонков» выберите необходимый номер.
-
Нажмите «Создать».

1.3. После сохранения учётной записи присваивается SIP-номер. Часть SIP-номера до знака «@» = SIP-логин, а после знака «@» = адрес сервера для регистрации номера.

Шаг 2. Настройка переадресации
2.1. Вернитесь на главную страницу личного кабинета Mango Telecom. Перейдите в Обработка звонков > Голосовое меню и распределение звонков.

2.2. Выберите номер, для которого будет настраиваться переадресация. Создайте новую схему, нажмите «Используется». Затем настройте сценарий так, чтобы переадресация шла на созданного пользователя (Например: OnlinePBX).

Шаг 3. Подключение номера в личном кабинете onlinePBX
В панели управления onlinePBX перейдите в АТС > Входящие > Номер.

Справа появится окно с настройкой. Далее заполните поля в настройке внешнего номера:
- «Название» — для удобства.
- «Отображаемое имя» — будет отображаться при входящих звонках на аппарате.
- «Оператор связи» — «Другой».
- «Номер» — подключаемый номер.
- «Логин» — впишите SIP ID (до знака @) из шага 1.3.
- «Пароль» — впишите пароль из шага 1.2.
- «Адрес сервера» — впишите данные из шага 1.3.
- «SIP-proxy» — оставьте пустым.
- «Перенаправить на» — укажите услугу, на которую поступит звонок дальше по логике.
- «Переадресация через этот номер». Поставьте галочку, если необходимо игнорировать правила исходящих при переадресации с этого номера.
Нажмите «Добавить».

Готово! Посмотреть регистрацию номеров вы можете в разделе «Диагностика».
Оглавление / Телефония / Подключение различных операторов связи (провайдеров IP-телефонии)
Инструкция подключения: Манго Телеком
Информация о провайдере IP телефонии Mango Telecom
Для подключения sip телефонии от Манго Телеком Вам необходимо подключить новое соединение на странице Административная панель — Настройка — Интеграция — Телефония
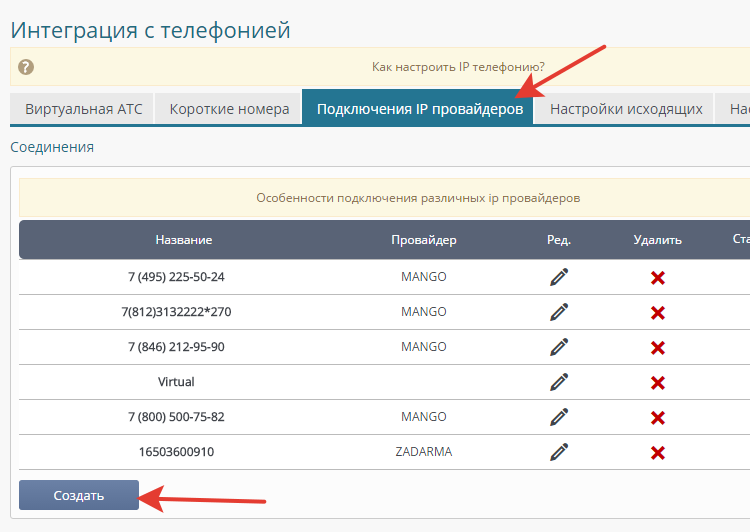
В окне добавления соединения, выберите провайдер = Mango
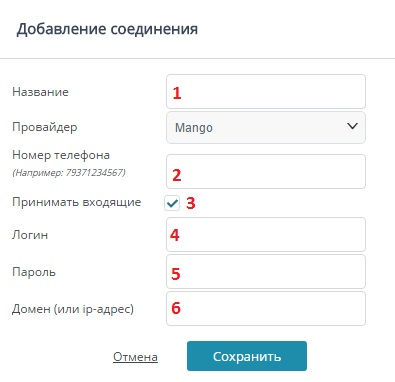
1 — Название соединения (номера) в свободном виде (будет отображаться в окне входящего/исходящего окна, например «Филиал на Гагарина»)
2 — Номер телефона в формате 7**********
3 — Отметка, будут ли приниматься входящие с этого номера в систему
4 — Логин Манго Телеком
5 — Пароль Манго Телеком
6 — Домен Манго Телеком
Параметры для ввода в пп. 4, 5, 6 нужно взять из личного кабинета Манго Телеком
Настройка в личном кабинете Манго Телеком
Создайте нового сотрудника
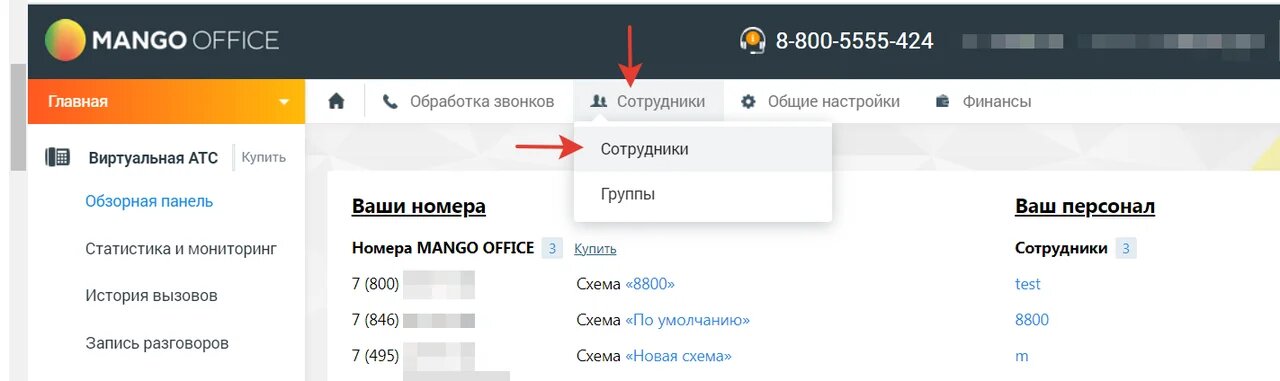
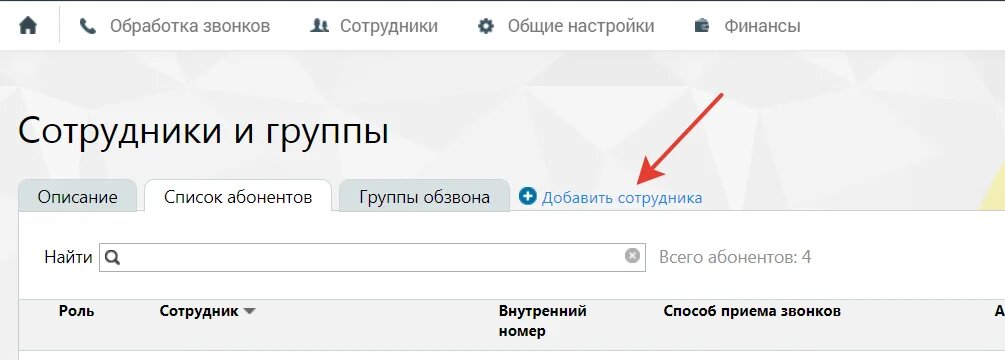
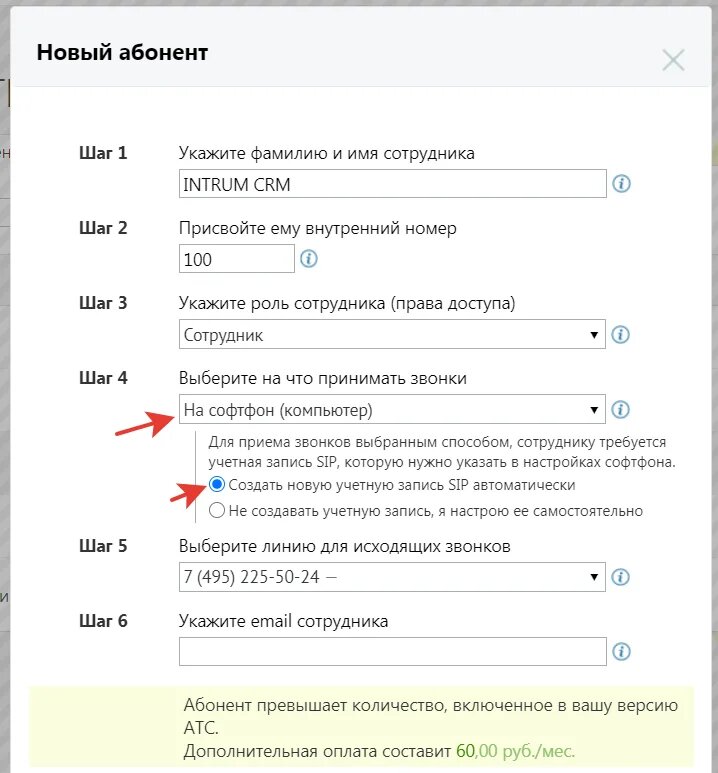
Внести данные из нижеследующего окна в настройки CRM (цифры соответствуют полям скриншота «Добавление соединения» в начале статьи)
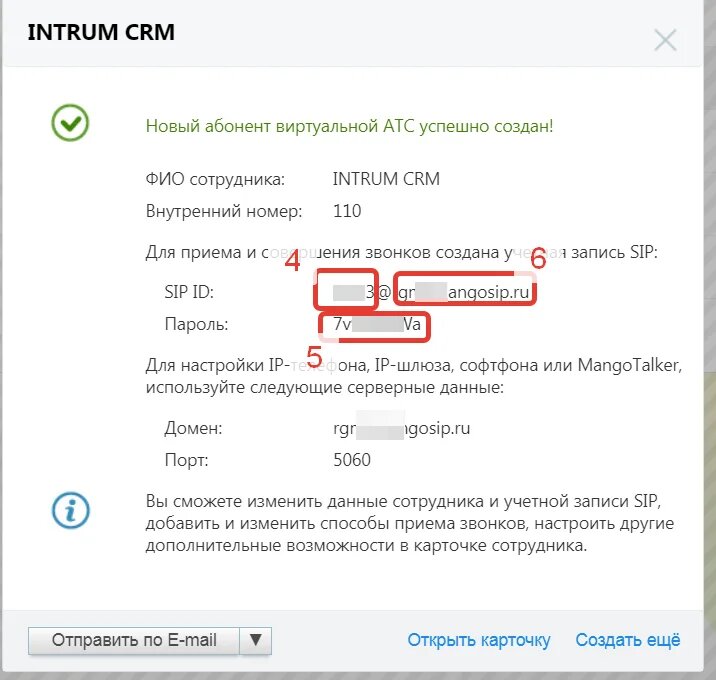
Если у Вас уже добавлены сотрудники, данные для подключения можно взять в его профиле.
Для этого в настройки одного любого сотрудника в интерфейсе Манго добавьте Учетную запись SIP
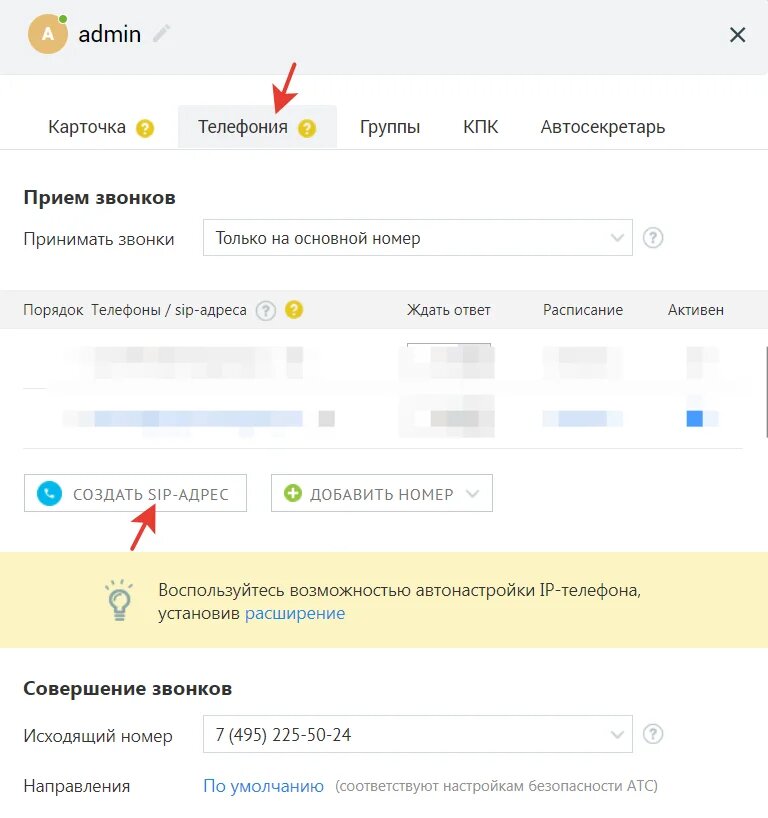
Из созданной записи добавьте значение полей в соответствующие пункты в окне добавления соединения в настройках соединения Интрума
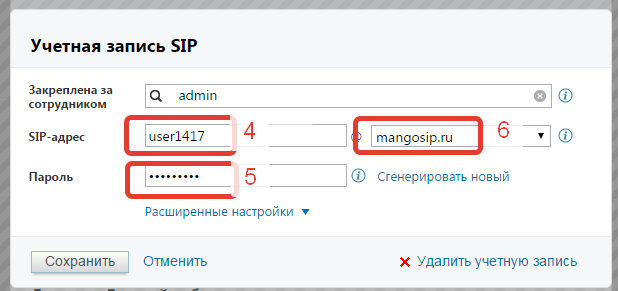
Далее в личном кабинете Манго нужно сделать безусловную переадресацию на данного сотрудника. После этого все звонки будет перенаправляться в CRM
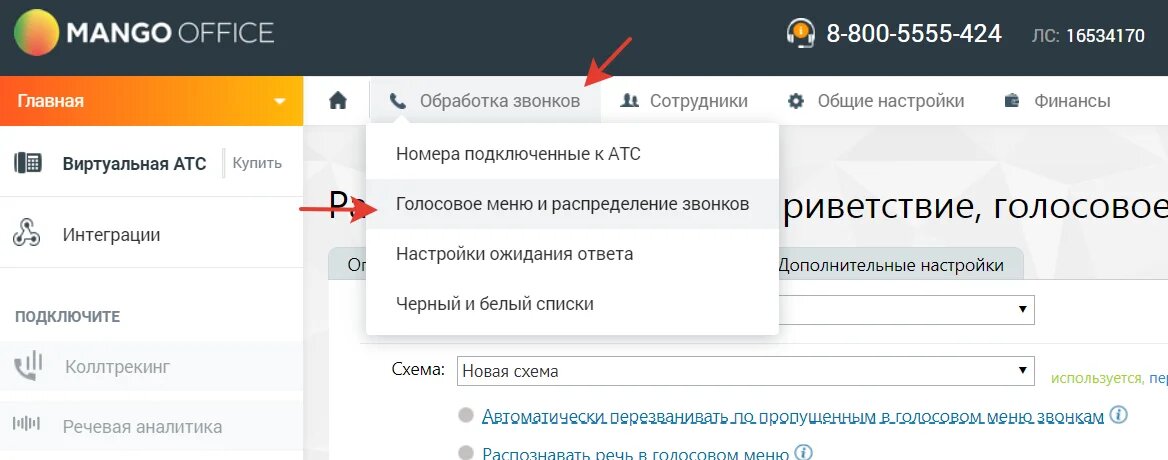
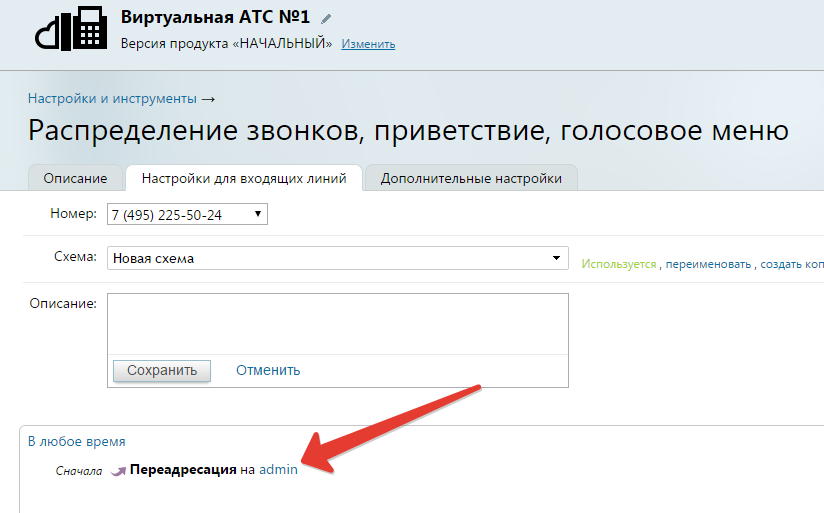
Обратите внимание! По умолчанию в личном кабинете Манго есть ограничения на подключения внешних sip соединений.
Перейдите в раздел Настройки SIP
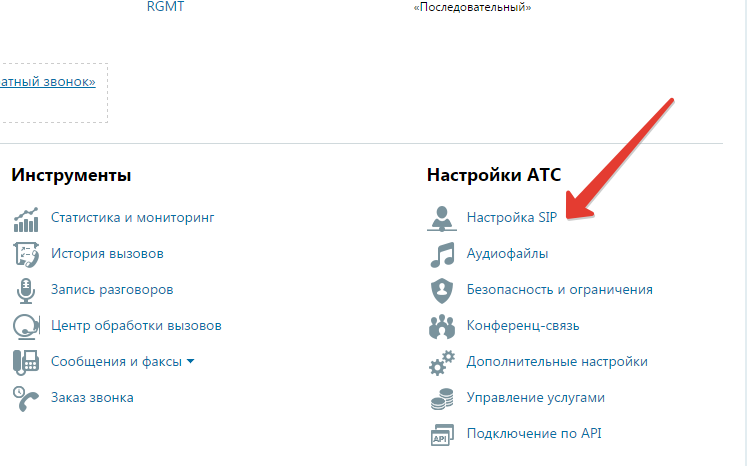
Во вкладке Безопасность отметьте Ограниченный доступ и внесите IP сервера телефонии из настроек административной панели CRM
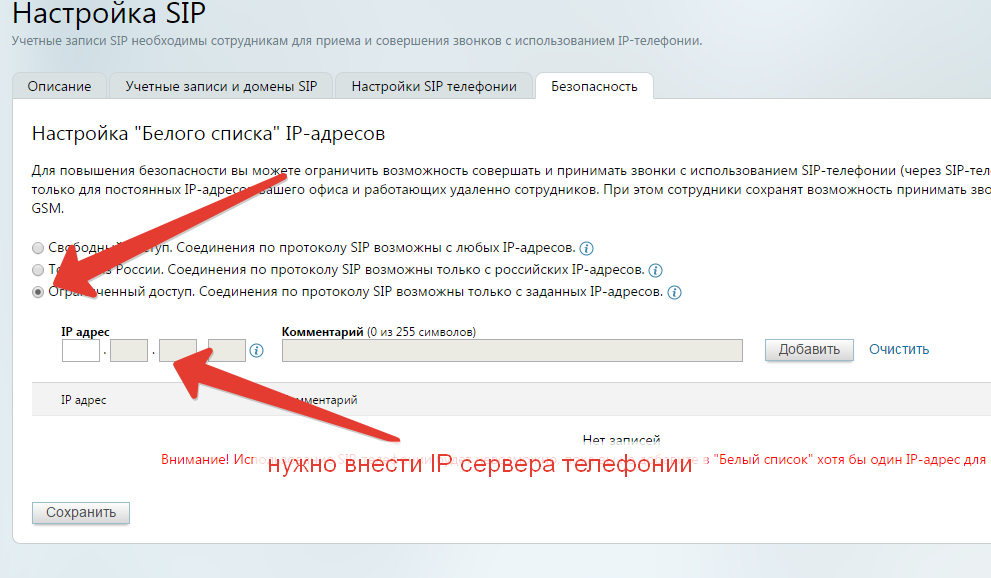
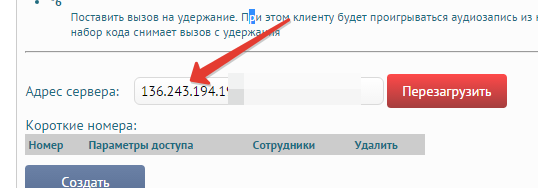
Обратите внимание! Услуга «Запись разговоров» со стороне провайдера не нужна, запись производится в CRM.
Интеграции с CRM идет по SIP протоколу, поэтому услуга «Подключение по API» в личном кабинете провайдера также не требуется.
Обязательно ознакомьтесь дополнительно:
Вернуться к оглавлению
Содержание
- Информация для администраторов
- Общие сведения
- Схема приема звонков
- Общие сведения
- Как добавить номер в схему
- Как исключить номер из схемы
- Схема «Только на основной номер»
- Схема «На все номера одновременно»
- Схема «На все номера по очереди»
- Расписание приема звонков
- Выбор исходящего номера
- Отображение баланса и пополнение лицевого счета
- Переход к регистрации нового сотрудника в ВАТС
- Покупка многоканальных номеров
- Инициация исходящего вызова из командной строки
- Бизнес-коммуникатор Mango Talker
- Кому доступно приложение?
- Как установить Mango Talker?
- Как войти в Mango Talker?
- Как начать использовать?
- Сделайте пробный звонок
- Напишите в чат коллеге
- Просмотрите историю вызовов
- Создайте видеоконференцию
- Управление аудиозвонком
- Общие сведения
- Завершение вызова
- Регулировка громкости динамиков и микрофона
- Выключить микрофон
- Включение записи разговора
- Удержание вызова
- Перевод вызова на другого сотрудника
- Сообщение «Внимание! Звонок был отправлен на номер…»
- Исходящий звонок по второй линии
- Отправка текстового сообщения
- Отправка смс/факс
- Добавление участников
Информация для администраторов
Общие сведения
В данном разделе описаны настройки коммуникатора, доступные только пользователям, входящим в группу «Администраторы» на вашей ВАТС. В этом разделе содержится описание следующих настроек коммуникатора:
- Настройка вашей схемы приема звонков.
- Выбор исходящего номера.
Схема приема звонков
Общие сведения
Если вы зарегистрируете свой мобильный телефон в вашей ВАТС (и установите на нем коммуникатор), то вам будет доступна возможность принимать и совершать вызовы, отправлять смс не только через мобильную сеть, но и через ВАТС.
В коммуникаторе вы можете быстро настроить схему приема звонков на ваших зарегистрированных в ВАТС устройствах (мобильных телефонах). Чтобы не настраивать схему приема звонков в настройках ВАТС через сайт Личный кабинет, просто настройте ее в коммуникаторе.
- выбор схемы приема:
- только на основной номер;
- на все номера одновременно;
- на все номера по очереди;
- настройка расписания приема звонков;
- временное исключение вашего устройства из схемы приема звонков.
Как добавить номер в схему
Как исключить номер из схемы
Для того чтобы исключить номер из той или иной схемы приема звонков, на закладке «Настройки» следует:
- Деактивировать (выключить) переключатель «Активен» в строке с номером, который нужно исключить из схемы.
- Нажать на кнопку «Сохранить». Будет исключен из схемы приема звонков выбранные вами номер.
Схема «Только на основной номер»
Если вы хотите, чтобы все звонки поступали только на один номер телефона / SIP-учетную запись, то настройте схему приема звонков «Только на основной номер», укажите основной номер. Если настроить расписание приема звонков, то входящие вызовы будут приходить на ваш номер только в том время, которое указано в расписании.
Для того чтобы настроить схему «Только на основной номер» на закладке «Профиль» следует:
- Выбрать нужную схему в поле «Принимать звонки».
- Активировать переключатель «Активен» в строке с данными того номера, который нужно сделать основным;
- Навести курсор на пиктограмму
.png) в строке с данными того номера, который нужно сделать основным и перетащить эту строку на первое место в списке средств приема звонков. Будет отображена пиктограмма
в строке с данными того номера, который нужно сделать основным и перетащить эту строку на первое место в списке средств приема звонков. Будет отображена пиктограмма .png) в строке с данными выбранного звонка, эта значит, что данное средство теперь ваше основное средство приема звонков.
в строке с данными выбранного звонка, эта значит, что данное средство теперь ваше основное средство приема звонков. - Указать время ожидания приема входящего звонка (поднятия трубки) на основном номере. После истечения указанного времени, звонок будет сброшен.
- Настроить расписание приема звонков на основном номере, при необходимости.
- Нажать на кнопку «Сохранить». Будут сохранены настройки работы.

Схема «На все номера одновременно»
Если вы хотите, чтобы входящий звонок поступал на первый свободный номер / SIP-учетную запись, то настройте схему приема звонков «На все номера одновременно». Если настроить расписание приема звонков, то входящие вызовы будут приходить на ваш номер только в том время, которое указано в расписании.
Для того чтобы настроить схему «На все номера одновременно» на закладке «Профиль» следует:
- Выбрать нужную схему приема звонков в поле «Принимать звонки».
- Активировать переключатель «Активен» в строках тех номеров, которые нужно использовать в схеме.
- Указать время ожидания приема входящего звонка (поднятия трубки) на каждом номере. После истечения указанного времени, звонок будет направлен на свободное устройство, указанное в схеме.
- Настроить расписание приема звонков на каждом устройстве в схеме, при необходимости.
- Нажать на кнопку «Сохранить». Будут сохранены настройки работы.

Схема «На все номера по очереди»
Если вы хотите, чтобы входящий звонок последовательно поступал на определенные ваши номера / SIP-учетную запись, то настройте схему приема звонков «На все номера по очереди». Если настроить расписание приема звонков, то входящие вызовы будут приходить на ваш номер только в том время, которое указано в расписании.
Для того чтобы настроить схему «На все номера по очереди» на закладке «Профиль» следует:
- Выбрать нужную схему в поле «Принимать звонки».
- Активировать переключатель «Активен» в строках тех номеров, которые нужно использовать в схеме.
- Навести курсор на цифру в графе «Порядок» и перетащить эту строку на первое место в списке приема звонков. Таким образом, определить порядок направления звонков на ваши номера.
- Указать время ожидания приема входящего звонка (поднятия трубки) на основном номере. После истечения указанного времени, звонок будет сброшен.
- Настроить расписание приема звонков на основном номере, при необходимости.
- Нажать на кнопку «Сохранить». Будут сохранены настройки работы.

Расписание приема звонков
Вы можете указать дату и время, когда входящий звонок может поступать на средство приема звонков. По умолчанию средство приема звонков будет принимать звонки круглосуточно, пока для него на составят расписание работы или сделают неактивным. После завершения периода, указанного в расписании, средство приема вызовов не будет принимать входящие вызовы.
Производственный календарь является общим для всех клиентов ВАТС, поэтому ваши рабочие дни могут отличаться от общепринятых (по умолчанию рабочие дни: ПН-ПТ).
Для того чтобы настроить расписание приема звонков, на закладке «Профиль» следует:
- Найдите строку с данными средства приема звонков, для которого будет установлено расписание, и проверьте ее активацию:
- Если строка активна, то средство используется в схеме приема звонков и для него возможно настроить расписание.
- Если строка не активна, то средство НЕ используется в схеме приема звонков и для него нельзя настроить расписание.
- Кликнуть на кнопку «Указать». Будет открыто окно «Расписание».

Далее, в окне «Расписание» следует:
- Выполнить одно из действий:
- Указать конкретные даты периода приема звонков;
- Нажать на кнопку
.png) в поле «День и время». Будет открыто дополнительное меню, в котором выбрать варианты периода приема звонков, например «рабочие дни».
в поле «День и время». Будет открыто дополнительное меню, в котором выбрать варианты периода приема звонков, например «рабочие дни».
- При необходимости настроить расписание приема звонков еще более детально,
следует на кнопку.png) в поле «День и время». Будет открыто дополнительное меню, в котором выбрать варианты периода приема звонков, например «рабочие дни» и время приема звонков.
в поле «День и время». Будет открыто дополнительное меню, в котором выбрать варианты периода приема звонков, например «рабочие дни» и время приема звонков. - Нажать на кнопку «Сохранить». Будет закрыто окно «Расписание» и открыто основное окно программы, закладка «Профиль».
- Нажмите кнопку «Сохранить». Будет сохранено расписание.


Выбор исходящего номера
Если к вашей ВАТС подключено несколько телефонных номеров MANGO OFFICE, то вы можете в настройках коммуникатора выбрать номер, который будет автоматически подставляться как номер вызывающего абонента при исходящем звонке.
Для того чтобы выбрать исходящий номер, на закладке «Профиль» следует:
- Выбрать номер в раскрывающемся списке «Исходящий номер».
- Нажать на кнопку «Сохранить». Будут сохранены настройки работы коммуникатора.

Отображение баланса и пополнение лицевого счета
Баланс лицевого счета отображен в верхней части основного окна коммуникатора. Для того чтобы пополнить баланс лицевого счета вашей ВАТС, на закладке «Настройки» следует:
- Нажать на кнопку
.png) . Будет отображено выпадающее меню.
. Будет отображено выпадающее меню. - Нажать на кнопку «Пополнить баланс». Будет открыт сайт Личный кабинет, подраздел «Пополнить счет».
- Выберите способ пополнения баланса. Потребуется ввести реквизиты платежа и сумму пополнения, затем нажмите кнопку оплатить. Будет пополнен баланс вашего лицевого счета.


Переход к регистрации нового сотрудника в ВАТС
Если вам необходимо создать новую учетную запись пользователя ВАТС (сотрудника вашей компании), то вы можете прямо из коммуникатора перейти в настройки вашей ВАТС и там создать новую учетную запись.
Для того чтобы из коммуникатора перейти на сайт Личный кабинет и создать новую учетную запись сотрудника, в основном окне коммуникатора следует:
- Нажать на кнопку
.png) . Будет открыта закладка «Адресная книга».
. Будет открыта закладка «Адресная книга». - Прокрутить список контактов вниз до конца. Будет отображена кнопка «Добавить сотрудника».
- Нажать на кнопку «Добавить сотрудника». Будет открыт ваш сайт «Личный кабинет», подраздел «Сотрудники и группы». Далее, зарегистрировать вашего сотрудника в ВАТС. Подробнее, о настройках ВАТС вы можете узнать в «Справочнике абонента» по ссылке Справочник абонента
Покупка многоканальных номеров
Если вам необходимо к вашей ВАТС подключить дополнительные номера MANGO OFFICE, то вы можете прямо из коммуникатора перейти в интернет-магазин MANGO OFFICE и оформить покупку.
Для того чтобы из коммуникатора перейти в интернет-магазин MANGO OFFICE, в основном окне коммуникатора следует:
- Нажать на кнопку «Профиль». Будет открыта закладка «Профиль».
- Выбрать пункт «Добавить номер» в выпадающем списке «Исходящий номер». Будет открыт сайт MANGO OFFICE, подраздел «Покупка многоканальных номеров», на котором вы можете оформить покупку.

Инициация исходящего вызова из командной строки
Для инициации исходящего вызова в коммуникаторе из командной строки необходимо воспользоваться запросом следующего вида:
Источник
Бизнес-коммуникатор Mango Talker
Начните использовать прямо сейчас. Это бесплатно


Кому доступно приложение?
Как установить Mango Talker?
Версии Mango Talker доступны для всех популярных платформ.
Просто скачайте приложение для любого устройства себе и коллегам.
Для Windows
Для MacOS
Для Android
Для iOS
Для Huawei
Как войти в Mango Talker?
Для входа в Mango Talker требуется ввести логин и пароль.
Логин — это SIP-адрес сотрудника, созданный в карточке сотрудника во вкладке «Телефония» в Личном кабинете Виртуальной АТС MANGO OFFICE.
Пароль — это пароль к SIP-адресу сотрудника, который также можно посмотреть и поменять в той же карточке сотрудника во вкладке «Телефония» в Личном кабинете.
Если в карточке сотрудника в Личном кабинете указаны его корпоративный email и/или мобильный телефон, то их тоже можно ввести в качестве логина при входе в Mango Talker.
Пароль для входа в Mango Talker в этом случае сотрудник сможет создать сам, нажав “Забыли пароль?”. Или же посмотреть текущий пароль (для входа с помощью email или мобильного номера) в Личном кабинете в карточке сотрудника в разделе «Права доступа» внизу карточки.
Внизу карточки сотрудника в разделе «Права доступа» под полем «Роль» есть поля «Логин» и «Пароль». Данный логин и пароль можно использовать и для входа в Mango Talker, и для входа в приложение Контакт Центр.
Подробнее можно прочитать здесь.

Как начать использовать?
4 простых шага, чтобы попробовать функции Mango Talker:
Сделайте пробный звонок
Зайдите в номеронабиратель (вкладка “Клавиши”) и наберите любой номер. Вы можете на него позвонить с рабочего номера, отправить СМС или факс. Исходящий номер можно менять во вкладке “Профиль”.
Напишите в чат коллеге
Контакты ваших коллег находятся во вкладке “Контакты” — “Внутренние”. Это сотрудники, карточки которых были созданы в Личном кабинете Виртуальной АТС MANGO OFFICE. Выберите коллегу и нажмите значок сообщения.
Просмотрите историю вызовов
Во вкладке “Журнал вызовов” находится информация о пропущенных, принятых и исходящих звонках, а также к каждому прикреплен mp3 файл записи разговора — если во время беседы вы нажали на экране Mango Talker кнопку “Запись”.
Создайте видеоконференцию
Начните общение по видеосвязи, нажав на “Видеозвонок” на экране контакта коллеги. Затем во время разговора нажмите “Добавить участников” или “Скопировать ссылку на встречу” (ссылку можно отправить тем, у кого нет Mango Talker).
Источник
Управление аудиозвонком
Общие сведения
Положить трубку, завершив свое участие в данном сеансе связи. При этом, если вы принимали участие в групповом вызове, то сеанс связи будет завершен только для вас. Остальные участники продолжат сеанс связи.
Выключить микрофон, звуковой сигнал с вашего микрофона больше не будет передаваться в текущий сеанс связи и ваши собеседники вас не услышат.
Показать экранную клавиатуру
Отображение экранной клавиатуры в окне проведения сеанса связи.
Включение/выключение записи разговора. Данная функция может быть
не доступна, в зависимости от настроек вашей ВАТС.
Перевод вызова на того или иного абонента, записанного в телефонной книге.
Совершение исходящего вызова по второй линии. При этом, текущий сеанс будет поставлен на удержание.
Создать чат «Один-на-один». Данная функция доступна только, если абонент записан в телефонную книгу.
Отправить смс-сообщение собеседнику.
Отправить факс собеседнику.
Добавление собеседников для проведения группового звонка. При этом все участник получают возможность слышать и разговаривать друг с другом.
Завершение вызова
Для того чтобы завершить вызов, в окне проведения сеанса связи или на панели управления сеансом связи нажмите кнопку .png) . Будет выполнено одно из следующих действий:
. Будет выполнено одно из следующих действий:
- Если проводился групповой сеанс связи, то вы выйдете из сеанса связи, при этом остальные собеседники продолжат общение.
- Если выполнялся звонок абоненту, то будет завершен сеанс связи:
Регулировка громкости динамиков и микрофона
Вы можете настроить громкость динамиков и микрофона прямо во время сеанса связи, в том числе видеозвонка. Для этого, в окне проведения сеанса связи:
- Нажмите иконку, на которой нарисован динамик. Будет открыто дополнительное меню.
- Изменить уровень громкости, передвинув бегунок влево или вправо.
- Чтобы автоматически регулировать уровень громкости микрофона, активируйте одноименный переключатель:
Выключить микрофон
Для того чтобы отключить микрофон во время разговора, в окне проведения сеанса связи / на панели управления нажмите кнопку .png) . Будет выключен ваш микрофон и ваши собеседники вас не услышат.
. Будет выключен ваш микрофон и ваши собеседники вас не услышат.
Включение записи разговора
Для того чтобы записать разговор, в окне проведения сеанса связи следует нажать на кнопку .png) . Будет включена запись текущего сеанса связи, запись будет сохранена в файловом хранилище вашей ВАТС.
. Будет включена запись текущего сеанса связи, запись будет сохранена в файловом хранилище вашей ВАТС.
В зависимости от настроек вашей ВАТС, данная функция может быть включена по умолчанию или отключена.
Удержание вызова
Для того чтобы перевести вызов в режим удержания, в окне проведения сеанса связи / на панели управления нажмите кнопку .png) . Вызов переведен в режим удержания и в окне проведения сеанса связи / на панели управления будет отображено время удержания вызова на линии.
. Вызов переведен в режим удержания и в окне проведения сеанса связи / на панели управления будет отображено время удержания вызова на линии.
Для того чтобы возобновить вызов, следует нажать на кнопку .png) «Удержание»:
«Удержание»:
Перевод вызова на другого сотрудника
Чтобы перевести звонок на того или иного вашего сотрудника, зарегистрированного в вашей ВАТС, в окне проведения сеанса связи следует:
- Нажать на кнопку «Перевести». Будет открыто окно «Перевести вызов».
- Кликнуть на имя сотрудника, на которого следует перевести вызов. Будет выделена цветом строка с данными сотрудника.
- Нажать на кнопку «Перевести». Будет выполнен перевод вызова с вас на выбранного вами сотрудника.
Сообщение «Внимание! Звонок был отправлен на номер…»
Сообщение «Внимание! Звонок был отправлен на номер…» отображается над областью системных уведомлений Windows, если в вашем коммуникаторе включена функция «Использовать внешний телефон».
Описание функции «Использовать внешний телефон» приведено в разделе «Настройки».
Исходящий звонок по второй линии
Вы можете совершить исходящий звонок по второй линии, при этом текущий вызов будет автоматически поставлен на удержание. После завершения вызова по второй линии, вы можете продолжить разговор на первой линии.
Для того чтобы совершить исходящий звонок по второй линии, в окне проведения сеанса связи следует:
- Нажать на кнопку «Еще». Будет открыто контекстное меню.
- Выбрать пункт «Новый вызов». Будут выполнены следующие действия:
- Отображена экранная клавиатура в основном окне программы.
- Отображена панель «Звонок на первой линии» (справа от экранной клавиатуры).
Далее, в окне проведения сеанса связи введите номер вызываемого абонента и нажмите на кнопку .png) . Будут выполнены следующие действия:
. Будут выполнены следующие действия:
- Звонок на первой линии переведен на удержание.
- Отображена пиктограмма
.png) на панели «Звонок на первой линии», означающая, что звонок на первой линии на удержании.
на панели «Звонок на первой линии», означающая, что звонок на первой линии на удержании. - Выполнен исходящий вызов по второй линии.
Отправка текстового сообщения
Вы можете создать чат «Один-на-один» с вызываемым абонентом, ранее зарегистрированным в вашей ВАТС. В этом чате вы можете отправлять и принимать текстовые сообщения, фотографии и прочие файлы.
Для того чтобы создать чат «Один-на-один» с вызываемым абонентом, в окне проведения сеанса связи следует:
- Нажать на кнопку «Еще». Будет открыто дополнительное меню.
- Выбрать пункт «Написать». Будет создан чат «Один-на-один» с вызываемым абонентом и в основном окне программы открыта закладка «Чаты».
- Выполните одно из следующих действий:
- Введите текст сообщения и на нажмите кнопку «Enter». Будет отправлено текстовое сообщение вызываемому абоненту.
- Нажмите кнопку
.png) . Будет открыто окно «Выберите файл для отправки», в котором следует выбрать файл для отправки вызываемому абоненту и нажать кнопку «Открыть». Будет отправлен файл вызываемому абоненту.
. Будет открыто окно «Выберите файл для отправки», в котором следует выбрать файл для отправки вызываемому абоненту и нажать кнопку «Открыть». Будет отправлен файл вызываемому абоненту.
В дополнительном меню пункт «Написать» не отображается, если вызываемые абонент не зарегистрирован в вашей ВАТС.
Отправка смс/факс
Вы можете отправить смс / факс на мобильный номер, зарегистрированный в вашей ВАТС или на мобильный номер, с которого звонит ваш собеседник.
Для того чтобы во время звонка отправить смс/факс, в окне проведения сеанса связи следует:
- Нажать на кнопку «Еще». Будет открыто дополнительное меню;
- Выбрать один из следующих пунктов:
- Отправить SMS. Будет открыта закладка «Чаты», на которой следует ввести текст смс-сообщения;
- Отправить факс. Будет открыто окно «Выберите файл для отправки», в котором следует выбрать файл для отправки вызываемому абоненту и нажать кнопку «Открыть». Будет отправлен файл вызываемому абоненту.
В дополнительном меню могут не отображаться пункты «Отправить SMS» / «Отправить факс», если ваш собеседник звони через SIP-учетную запись.
Добавление участников
Вы можете во время сеанса аудио / видео связи добавить участника. В результате будет проведен общий сеанс связи, в котором участники получат возможность слышать друг друга. Для того чтобы добавить участника, в окне проведения сеанса связи следует:
- Нажать на кнопку «Еще»
.png) . Будет открыто дополнительное меню.
. Будет открыто дополнительное меню. - Выбрать пункт «Добавить участников». Будет открыто окно «Добавить участников».
- Найти строки с данными сотрудников, которые будут добавлены в сеанс.
- Кликнуть по строке с именем того участника, которого нужно добавить в сеанс. Таким образом, выбрать всех участников, которых нужно добавить в звонок.
- Нажать на кнопку «Добавить». Будет совершен вызов добавляемых участников. После того как новые участники примут входящий вызов, они будут автоматически добавлены в текущий сеанс связи.
Источник





.png)
.png)

.png)
.png)
.png)
.png)
.png)
.png)
.png)
.png)
.png)
.png)