Выбрать роутер непросто. Тем более, когда на рынке есть большое количество моделей с поддержкой двух диапазонов. Я имею введу двухдиапазонные маршрутизаторы, которые раздают Wi-Fi сеть в диапазоне 2.4 ГГц и 5 ГГц (см. статью что такое двухдиапазонный Wi-Fi роутер). В интернете можно найти много статей, где описаны плюсы и минусы диапазона 5 ГГц и стандарта 802.11ac. Основные плюсы – высокая скорость (поддержка нового стандарта 802.11ac, который работает только в диапазоне 5 ГГц) и небольшое количество помех в этом диапазоне. Основной минус – меньший радиус действия беспроводной сети по сравнению с диапазоном 2.4 ГГц (это хорошо заметно, в том числе на моих примерах в статье). Ну и не все устройства поддерживают диапазон 5 ГГц. Писал об этом в статье: почему ноутбук, смартфон, или планшет не видит Wi-Fi сеть 5 GHz.
Вся эта теоретическая информация (максимальная скорость в определенном диапазоне, помехи, мощность сигнала и т. д.) вряд ли как-то может пригодится на практике и помочь определится с выбором маршрутизатора. Исходя из этой информации, мы вряд ли сможем понять, какая реальная скорость будет в диапазоне 2.4 ГГц и 5 ГГц. Насколько она будет отличаться, и есть ли вообще смысл покупать роутер с поддержкой 5 GHz и переходить на стандарт 802.11ac.

Я решил взять обычный двухдиапазонный роутер. Не самый дорогой и не самый дешевый. Настроить его в самой обычной трехкомнатной квартире (куда проверен интернет со скоростью до 100 Мбит/с), и измерить скорость на обычном ноутбуке в разных диапазонах и на разном расстоянии от роутера (с разным уровнем сигнала).
Оборудование на котором я делал замеры скорости и другая информация:
- Маршрутизатор TP-Link Archer C2 (AC750). Настройки практически не менял, только имя сети и пароль. Режим работы (b/g/n/ac) – смешанный в обоих диапазонах. Выбор канала Wi-Fi сети – автоматический.
- Интернет провайдер Киевстар. Тип подключения – «Динамический IP». Скорость по тарифу – до 100 Мбит/с.
- Скорость замерял на ноутбуке c Wi-Fi модулем Intel Dual Band Wireless-AC 3160 (3160HMW). Который самостоятельно устанавливал и показывал как это сделать в этой статье. Драйвер вроде самый новый, скачивал с сайта Intel. Установлена Windows 10.
- Замерял на сайте speedtest.net через браузер Microsoft Edge. Подробнее в статье как проверить скорость интернета на компьютере, смартфоне, планшете.
- Проверил количество Wi-Fi сетей в квартире с помощью программы inSSIDer. В диапазоне 2.4 ГГц – около 15 сетей (количество все время меняется). А в диапазоне 5 ГГц – 2 сети (включая мою).
 Подробнее в статье: как найти свободный Wi-Fi канал.
Подробнее в статье: как найти свободный Wi-Fi канал. - В момент когда замерял скорость, нагрузки на маршрутизатор практически не было. Устройства были подключены, но ими никто не пользовался. Замерял скорость по несколько раз в каждом диапазоне и по кабелю. Разумеется, что результаты проверки каждый раз разные (нагрузка на сеть провайдера, выбранный сервер для проверки скорости и т. д.). Но отличались они не сильно.
Если вас интересуют другие нюансы моего эксперимента, или я что-то упустил – пишите в комментариях.
Сравнение скорости в диапазоне 2.4 GHz и 5 GHz
Прежде чем проверять скорость по Wi-Fi, я решил сделать замеры подключившись по сетевому кабелю. Вот такие результаты:
- Скорость напрямую, при подключении сетевого кабеля от провайдера сразу в ноутбук (без роутера):
 Я ожидал увидеть около 100 Мбит/с (такая скорость по тарифу). Возможно, проблема в сетевой карте ноутбука (ноутбук не очень новый). Я почему-то сразу подумал, что провайдер не дает заявленную скорость. Но как потом оказалось, по Wi-Fi в диапазоне 5 GHz скорость была под 100 Мбит/с.
Я ожидал увидеть около 100 Мбит/с (такая скорость по тарифу). Возможно, проблема в сетевой карте ноутбука (ноутбук не очень новый). Я почему-то сразу подумал, что провайдер не дает заявленную скорость. Но как потом оказалось, по Wi-Fi в диапазоне 5 GHz скорость была под 100 Мбит/с. - По кабелю, но уже от роутера, скорость была примерно такая же:
 Думаю, проблема все таки в сетевой карте ноутбука. Возможно, в драйвере. Жаль, не было еще одного компьютера под рукой. Но скорость по кабелю нас не сильно интересует. Это так, для общей картины происходящего.
Думаю, проблема все таки в сетевой карте ноутбука. Возможно, в драйвере. Жаль, не было еще одного компьютера под рукой. Но скорость по кабелю нас не сильно интересует. Это так, для общей картины происходящего.
Так как при падении уровня сигнала скорость интернета тоже падает, я делал замеры в двух местах. Ближе к маршрутизатору и дальше. В статье я так же буду показывать реальную скорость Wi-Fi в двух вариантах:
- На расстоянии примерно 6 метров от роутера. Без прямой видимости. На пути одна стена со шкафом (гардероб).
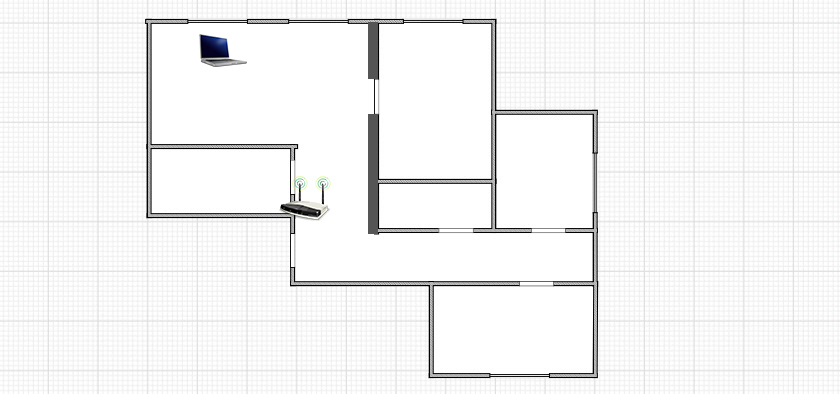
- Потом я отошел дальше от маршрутизатора. Сигнал проходил через 2-3 стены (одна из них несущая). Уровень сигнала на ноутбуке был уже не максимальный. Особенно в диапазоне 5 GHz.

В статье под номером 1 будут замеры при расположении ноутбука ближе к маршрутизатору, а под номером 2 – дальше.
Реальная скорость Wi-Fi: 2.4 ГГц (802.11n)
1
Сначала я подключился к Wi-Fi сети в диапазоне 2.4 ГГц. Сигнал хороший (все деления на ноутбуке). Вот такая скорость в диапазоне 2.4 ГГц недалеко от роутера:

Даже для диапазона 2.4 ГГц это низкая скорость. Тем более, что роутер у меня не бюджетный. Бывало, что скорость подымалась за 50 Мбит/с. Но редко. Думаю, 15 соседних Wi-Fi сетей в этом же диапазоне делают свое дело (создают помехи).
2
Отходим от роутера и проверяем скорость. В том же диапазоне 2.4 ГГц. Как видите, скорость немного упала. Пинг подрос. Уровень сигнала тоже немного упал. На скриншоте максимальный сигнал, но иногда одно деление пропадало. Обратите внимание на уровень сети в диапазоне 5 GHz (Marsik_5G) на скриншоте ниже. Сигнал почти отсутствует.

Вместе с уровнем Wi-Fi сигнала падает и скорость подключения.
Скорость Wi-Fi сети в диапазоне 2.4 GHz у меня не очень. В принципе, нормальная скорость в этом диапазоне где-то от 40 Мбит/с до 70 Мбит/с. Может быть меньше, или больше (очень редко). Все зависит от оборудования (маршрутизатора и клиента), настроек, помех и т. д.
Реальная скорость Wi-Fi: 5 ГГц (802.11ac)
1
Продолжаем эксперимент. Подключил ноутбук к Wi-Fi в диапазоне 5 GHz и проверил скорость соединения. Напомню, что сначала я проверял недалеко от роутера (первая схема расположения устройств, которую я показывал выше).

Получилось даже больше чем по кабелю. Практически всегда скорость загрузки и отдачи в районе 80-90 Мбит/с. Иногда скорость проседала. Но несмотря на это, скорость в диапазоне 5 GHz заметно выше по сравнению с 2.4 GHz.
2
Переместился с ноутбуком подальше от роутера (схема под номером 2) и начал тестировать скорость. Несмотря на то, что уровень сигнала в диапазоне 5 GHz очень сильно упал (часто оставалось одно деление сети, по сравнению с сетью на частоте 2.4 GHz), скорость все ровно была выше.
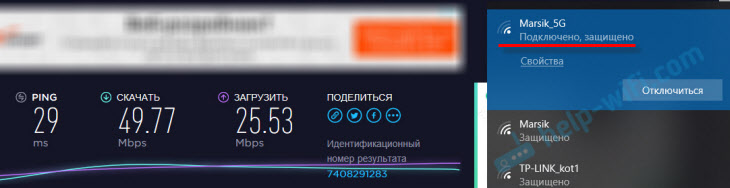
50 Мбит/с на таком расстоянии, с преградами и таким уровнем сигнала – это хороший результат.
Выводы
Я в очередной раз убедился, что:
- Скорость интернета при подключении по Wi-Fi в диапазоне 5 GHz значительно выше.
- Дальность действия беспроводной сети на частоте 5 GHz значительно меньше.
Думаю, такой результат будет при использовании любого оборудования. Поэтому, если вы выбираете роутер, то рекомендую все таки смотреть модели с поддержкой двух диапазонов. Даже если вы не планируете сейчас использовать 5 ГГц и переходить на стандарт 802.11ac.
Особенно, если у вас скорость по тарифу выше 100 Мбит/с и много соседних Wi-Fi сетей. В таком случае, только двухдиапазонный роутер сможет раскрыть весь потенциал такого подключения и скорости (за которую вы платите провайдеру). Только обязательно берите роутер с гигабитными портами (скорость WAN и LAN – 1 Гбит/с). А то есть много недорогих двухдиапазонных роутеров, у которых порты ограничены скоростью в 100 Мбит/с.
Я уже рассказывал, почему роутер режет скорость по Wi-Fi. Всегда можно попробовать увеличить скорость подключения по Wi-Fi сети с помощью настроек беспроводной сети (особенно актуально для диапазона 2.4 ГГц). Так же вам может быть интересна статья: роутер который не режет скорость по Wi-Fi и дает 100 Мбит/с и больше. Там я рассказывал о всех этих надписях N150, N300, N450 и т. д., на коробках с роутерами. И почему реальная скорость сильно отличается от той, которую обещают производители роутеров.
Скорость беспроводного подключения зависит от огромного количества разных факторов. Если, например, взять мой роутер и ноутбук, установить их в другом доме, то там, возможно, скорость была бы совсем другая. От маршрутизатора и устройства, которое мы к нему подключаем, тоже многое зависит. Так же не забывайте, что провайдер не всегда дает заявленную скорость.
В этой статье я хотел примерно показать, в чем отличие двухдиапазонного маршрутизатора от обычного. Какая реальная скорость интернета может быть в обоих диапазонах. Возможно, эта статья поможет вам определится с выбором роутера. Покупать роутер с поддержкой 5 GHz 802.11ac, или нет.
Пишите в комментариях, что вы думаете по этому поводу. Можете измерить скорость через свой роутер и поделится результатами (скриншотами) в комментариях. Думаю, будет интересно и полезно. Только пишите модель роутера, устройство на котором проверяли скорость, и какая скорость по тарифу провайдера. Всего хорошего!
Как узнать теоретическую максимальную скорость

Смартфоны, совместимые с сетями Wi-Fi 5 или Wi-Fi 6, являются выбираемыми двухдиапазонными устройствами, то есть они могут подключаться к диапазону 2.4 ГГц, а также к диапазону 5 ГГц. В случае моделей со стандартом Wi-Fi 6E речь идет об оборудовании с выбираемым тройным диапазоном, поэтому они подключаются не только к 2.4 ГГц и 5 ГГц, но и к новому диапазону 6 ГГц, как в случае с последним высоким -конечные смартфоны от ведущих производителей. В этой статье у нас есть полное руководство по как узнать, является ли мой мобильный телефон двухдиапазонным или трехдиапазонным.
Первое, что нам нужно знать, какова максимальная теоретическая скорость, это знать какой стандарт Wi-Fi он поддерживает, это легко достигается из технических характеристик. Как только мы увидим, какой стандарт Wi-Fi он поддерживает, у нас должен быть маршрутизатор, поддерживающий тот же или более высокий стандарт, кроме того, рекомендуется, чтобы этот маршрутизатор имел по крайней мере две антенны для каждой полосы частот, поскольку мобильные телефоны обычно имеют одну или две внутренние антенны для подключения к беспроводной сети. Кроме того, мы должны настроить маршрутизатор, что очень важно: активировать ширину канала 160 МГц в диапазоне 5 ГГц и 6 ГГц. Эта функция позволит нам узнать, поддерживает ли ее наш смартфон, что идеально подходит для достижения удвоенной скорости, если бы он поддерживал только 80 МГц.
Теперь приступаем к подключению к нашему роутеру Wi-Fi сеть, либо в диапазоне 2.4 ГГц, 5 ГГц или в новом диапазоне 6 ГГц, в зависимости от того, что поддерживает ваш мобильный телефон, а также ваш маршрутизатор. После подключения мы продолжаем нажимать на беспроводную сеть, к которой мы подключились, и нажимаем « Опции » или » Настройки «. В этом меню мы должны увидеть скорость синхронизации WiFi, а также настроенную безопасность и другие параметры, такие как «Подключаться автоматически», настройки IP и даже настроить прокси-сервер, дозированное использование и тип используемого MAC-адреса. В Samsung на смартфонах эта информация будет выглядеть следующим образом:

В этом случае теоретическая максимальная скорость этого смартфона составляет 1201 Мбит/с или 1.2 Гбит/с, как указано там. Этого можно добиться только с помощью маршрутизатора WiFi 6 с двумя или более антеннами. Самые последние модели способны синхронизироваться на скорости до 2.4 Гбит/с, так как они поддерживают WiFi 6 или WiFi 6E и ширину канала 160 МГц, поэтому у нас будет вдвое большая пропускная способность при том же количестве антенн.
Для измерения реальной скорости мобильного Wi-Fi вам нужно будет использовать программу на ПК, подключенном сетевым кабелем к роутеру, на этом ПК вам придется использовать популярную программу iperf3 в качестве сервера iperf. Далее на смартфон нужно будет установить такие приложения как Magic iPerf или же he.net Cеть Инструменты, оба инструмента имеют клиент iperf для запуска различных тестов.
Обычно мы используем Магия iPerf приложение на Android, так как он поддерживает пользовательские параметры через командную строку.


Реальная скорость загрузки этого смартфона составляет 817 Мбит/с, а реальная скорость загрузки составляет около 722 Мбит/с, оба теста работают в диапазоне 5 ГГц, который является самым быстрым, поддерживаемым этим мобильным телефоном. Мы также должны учитывать, что используемый маршрутизатор WiFi 6, его конфигурация, а также помехи другим беспроводным сетям и даже нашему смартфону.
Как видите, узнать, какова теоретическая максимальная скорость, а также реальная скорость WiFi нашего смартфона, довольно просто, однако вы должны иметь в виду, что абсолютно необходимо, чтобы у вас был маршрутизатор WiFi 6 или WiFi 6E для Проверь это. в оптимальных условиях.
Производители всегда указывают на коробках устройств и в их характеристиках wi-fi стандарты. То, как указываются скорости wi-fi, является стандартом Wi-Fi Alliance.
Например на нашем сайте Вы можете увидеть эту характеристику для каждого роутера или wi-fi адаптера. К примеру:
Рисунок 1. Базовый однодиапазонный роутер TL-WR841N с портами 100 Мбит/сек.

Рисунок 2. Производительный двухдиапазонный роутер Archer C7 с портами 1000 Мбит/сек.

- Для того, чтобы понять, на какие скорости можно рассчитывать, используя выбранную Вами модель роутера, обратите внимание на его характеристики на нашем сайте. Также эти базовые характеристики указаны на его коробке.
Мы рассмотрим работу как базовой модели роутера, в данном примере это TL-WR841N, так и более «продвинутого» Archer C7.
(!)Если Ваш роутер работает только на частоте 2.4ГГц, его мы рассмотрим в первой части статьи. В конце мы приведем данные для 5ГГц и расскажем о базовых преимуществах этой частоты. Рекомендуем последовательно прочитать все изложенные факты для обоих диапазонов Wi-Fi
Однодиапазонные роутеры, работающие на 2.4 ГГц.
Традиционно большинство наших роутеров имеют для 2.4ГГц wi-fi стандарт 802.11n 300 Мбит/сек.(Встречаются модели также со 150, 400 и 450 Мбит/сек)
Для примера мы возьмем самую популярную модель роутера в России среди всех. Это TL-WR841N.
На рисунке 1 Вы можете увидеть его характеристики. Он имеет порты 100 Мбит/сек и wi-fi стандарт 802.11n 300Мбит/сек.
Т.к. его порты 100 Мбит/сек – эта скорость является максимальной для него.
802.11n 300Мбит/сек – скорость его wi-fi стандарта. Т.е. если сетевая карта компьютера обладает таким же по скорости стандартом на 2.4ГГц = 300 Мбит/с, то мы увидим эту скорость в состоянии беспроводного соединения на компьютере.
Попробуйте сами:
Для windows 10: нажмите правой кнопкой на значок wi-fi сети справа внизу, возле часов и выберите «открыть параметры сети и интернет», затем «настройка параметров адаптера». Далее двойной клик по значку Wi-Fi сети, обычно он называется «Беспроводная сеть». См. картинки ниже
Для Windows 7 нажмите правой кнопкой на значок wi-fi сети справа внизу, возле часов и выберите «центр управления сетями и общим доступом», затем слева «изменение параметров адаптера». Далее двойной клик по значку Wi-Fi сети, обычно он называется «Беспроводная сеть».
Рисунок 3.

Рисунок 4.

Рисунок 5.

Для примера на картинке – скорость соединения составляет 54 Мбит/сек, хотя у роутера стандарт 300 Мбит/сек. Это связано с тем, что на компьютере стоит адаптер, максимальная скорость которого составляет 54 Мбит/сек или к сети подключено другое устройство с таким низкоскоростным wi-fi адаптером. Об этом мы расскажем ниже.
Какую реальную скорость в таком случае можно реально получить?
- Wi-fi передает данные в полудуплексном режиме.
Это означает, что при работе по wi-fi роутер во-первых передает данные на прием и передачу по очереди, а не одновременно. Также он не может «общаться» со всеми клиентами по очереди(Mu-Mimo в данном примере не рассматривается). Таким образом скорость 300 Мбит/сек это, грубо говоря 150 Мбит/сек на прием и 150 Мбит/сек на передачу.
К примеру, для кабельного соединения т.к. оно работает в полном дуплексе т.е. данные одновременно передаются и принимаются скорость указывается 100 Мбит/сек и это означает 100 Мбит/сек на прием и 100 на передачу. Т.е. фактически по кабелю Вы имеете не 100 Мбит/сек, а 200(100 Мбит/сек на прием + 100 на передачу).
Так принято по стандарту для кабельных подключений- скорость указывается «в два раза меньше» реальной, а для wi-fi фактическая.
Это достаточно грубое описание для наглядности и простоты.
- И так стало понятно, что максимум скорости при физическом подключении в 300 Мбит/сек по wi-fi это 150 Мбит/сек на прием + 150 Мбит/сек на передачу. Какие еще здесь «подводные камни»?
Это скорость канала связи при согласованном роутером/точкой доступа и клиентом стандарте. Т.к. существует большой объем служебного трафика(при wi-fi это особенно актуально т.к. есть подтверждения доставки пакетов, зондирование среды передачи данных и т.п.), потери пакетов с последующей их повторной отправкой и т.п. Поэтому в реальности скорость еще ниже.
(!)Надо учитывать, что сети 2.4ГГц за счет большей длины волны лучше пробивают стены, поэтому на данный момент в рядовой многоэтажке и иногда даже частных домах Вы видите огромное количество сетей 2.4ГГц. Эти сети создают большое количество шумов для Вашей сети, и падения скорости на этой частоте значительно более внушительны чем на 5ГГц.
Рисунок 6.

(!)На 2.4ГГц работает огромное количество устаревших устройств, а также устройств с дешевыми мобильными wi-fi модулями. Можно встретить компьютеры или смартфоны, также умные колонки или другие -гаджеты, которые имеют сетевые карты 802.11g со скоростью 54Мбит/сек, а также удешевленные адаптеры 802.11n 65, 72 или 150 Мбит/сек. Если такие устройства подключатся к Вашей wi-fi сети, то ее пропускная способность сильно снизится.
Пример скорости при подключении современного, но бюджетного смартфона к сети TL-WR841N:
Рисунок 7.

- Стоит учитывать также, что скорость зависит от количества устройств, подключенных к роутеру, от того, что устройства в данный момент делают(загружают видео, скачивают что-то на торренте), а также от их собственных wi-fi стандартов.
Например, если Вы подключите к сети роутера со стандартом 300 Мбит/сек 2 устройства, одно со стандартом 300 Мбит/сек, а второе 54 Мбит/сек, то скорость упадет и на компьютере с более высокоскоростным стандартом. Поэтому любые проверки скорости производятся тогда, когда к роутеру подключено только одно Ваше самое современное устройство.
В реальных условиях под воздействием вышеизложенных факторов, скорости на 2.4ГГц в 3-5 раз меньше чем канальная скорость. Например для 300 Мбит/сек, если у роутера порты 100 Мбит/сек, она может составлять 60-90Мбит/сек. Это не зависит от аппаратной мощности роутера, а на 99% зависит от окружающей обстановки и сетевых карт подключенных к нему телефонов/планшетов/компьютеров и т.п.
Итог для устройств, работающих на 2.4ГГц.
1)проверьте на нашем сайте характеристики Вашего роутера.
2)отключите ВСЕ устройства от роутера, кроме того, на котором Вы проверяете скорость.
3)подойдите максимально близко к роутеру
43)Проверьте скорость подключения к роутеру Рис.3 – Рис.5
5)Реальная скорость будет в 3-5 раз ниже от той, которую Вы видите.
В нашем примере на Рисунке 5 компьютер подключился к роутеру, у которого стандарт 300 Мбит/сек на скорости всего лишь 54 Мбит/сек т.к. у самого компьютера устаревший wi-fi адаптер. При такой скорости подключения можно рассчитывать на реальную скорость лишь в 15-20 Мбит/сек.
Если рассматривать не 2.4ГГц, а 5ГГц, то здесь все намного лучше.
На 5ГГц 802.11ac есть полезные функции, которые не доступны для 2.4ГГц такие как beamforming и MU-MIMO, которые позволяют увеличить радиус действия и производительность сети.
5ГГц предлагает огромные скорости канальных подключений. В зависимости от модели, можно увидеть скорости до 2167 Мбит/сек(примеру Archer C5400 и Archer C5400x).
5ГГц хуже пробивает стены. И это плюс. Задача этой частоты- в пределах одного помещения предоставить огромные скорости и не мешать окружающим. Таким образом Вы можете увидеть вокруг всего пару сетей 5ГГц и сотню сетей 2.4ГГц.
На 5ГГц нет такого количества бюджетных и устаревших устройств с низкоскоростными wi-fi модулями.
Реальная скорость на 5ГГц меньше скорости подключения в 2-3 раза. К примеру при скорости стандарта в 1300 Мбит/сек можно рассчитывать на реальные скорости порядка 400 – 550 Мбит/сек, если Ваши устройства также могут работать на 1300 Мбит/сек.
Пример подключения компьютера с сетевой картой 866 Мбит/сек к роутеру, который может работать на 1300 Мбит/сек. При таком подключении можно получить 250- 350 Мбит/сек реальной скорости.

Подводя итоги.
- Посмотрев характеристики роутера, Вы можете определить пропускную способность его сети на каждой частоте. Реальная скорость в 3-5 раз меньше скорости стандарта на 2.4ГГц и в 2-3 раза меньше на 5ГГц. Скорость стандарта можно посмотреть для каждого роутера в характеристиках на нашем сайте(Рисунок 1).
- Не достаточно иметь высокоскоростной роутер, Ваши конечные устройства(телефоны, планшеты, телевизоры, компьютеры) также должны иметь высокоскоростные адаптеры для работы с роутером на таких скоростях.
- На сегодняшний день для высоких скоростей предпочтительно использовать 5ГГц.
5ГГц хуже пробивает стены, не создает столько помех для Ваших соседей, и они также не создают их для Вас. На 5ГГц есть ряд технологий, увеличивающих радиус действия сети и ее производительность, также на этой частоте не работает такое количество устаревших и бюджетных устройств с низкоскоростными wi-fi картами.
Основные различия между двумя частотами заключаются в том, как далеко могут перемещаться ваши данные и с какой скоростью они могут перемещаться, причем наибольшая из двух – это скорость.
В концептуальных условиях Wi-Fi 2,4 ГГц будет поддерживать до 450 или 600 Мбит / с в зависимости от класса маршрутизатора, а Wi-Fi 5 ГГц будет поддерживать до 1300 Мбит / с . Как вы понимаете, более высокочастотная полоса поддерживает более высокие теоретические скорости, но за счет диапазона.
Что касается пройденного расстояния, диапазон 2,4 ГГц обеспечивает большее покрытие на 150 футов (46 м) в помещении и на 300 футов (92 м) на открытом воздухе, тогда как диапазон 5 ГГц обеспечивает меньшее покрытие, как правило, на 10–15 футов или от 3 до примерно 4,5 метров .
Связанный пост: Обновленное руководство по подключению к беспроводной сети Wi-Fi
Объяснение более низкого диапазона в диапазоне 5 ГГц состоит в том, что более высокие частоты затрудняют проникновение через твердые объекты , такие как стены и полы. Но с другой стороны, более высокие частоты на самом деле обеспечивают передачу данных намного быстрее, чем более низкие частоты, поэтому с диапазоном 5 ГГц вы можете загружать и скачивать файлы быстрее, чем при использовании диапазона 2,4 ГГц.
Содержание страницы
- 1 Помехи от других устройств
- 2 Какой диапазон Wi-Fi вам следует использовать?
- 3 Как личные устройства подключаются к разным диапазонам Wi-Fi?
- 4 Как выбрать диапазон WiFi для подключения на Android?
Помехи от других устройств
На скорость соединения Wi-Fi в определенной полосе частот также влияют помехи от других устройств. Многие технологии с поддержкой Wi-Fi и бытовые устройства используют диапазон 2,4 ГГц, например микроволновые печи, беспроводные телефоны и устройства открывания гаражных ворот. Когда несколько устройств пытаются использовать одно и то же радиопространство, это приводит к переполнению, поскольку эти устройства добавляют шум в среду, снижая скорость беспроводных сетей.
Диапазон 5 ГГц, как правило, менее переполнен, чем диапазон 2,4 ГГц, потому что он используется меньшим количеством устройств, в первую очередь потому, что он имеет 23 канала для устройств, в то время как диапазон 2,4 ГГц имеет только 11 каналов . Однако частота радара и военного назначения также составляет 5 ГГц, поэтому могут возникать небольшие помехи. Во многих странах требуется, чтобы работающие на нем беспроводные устройства поддерживали динамический выбор частоты (DFS) и управление мощностью передачи (TPC) .
Какой диапазон Wi-Fi вам следует использовать?
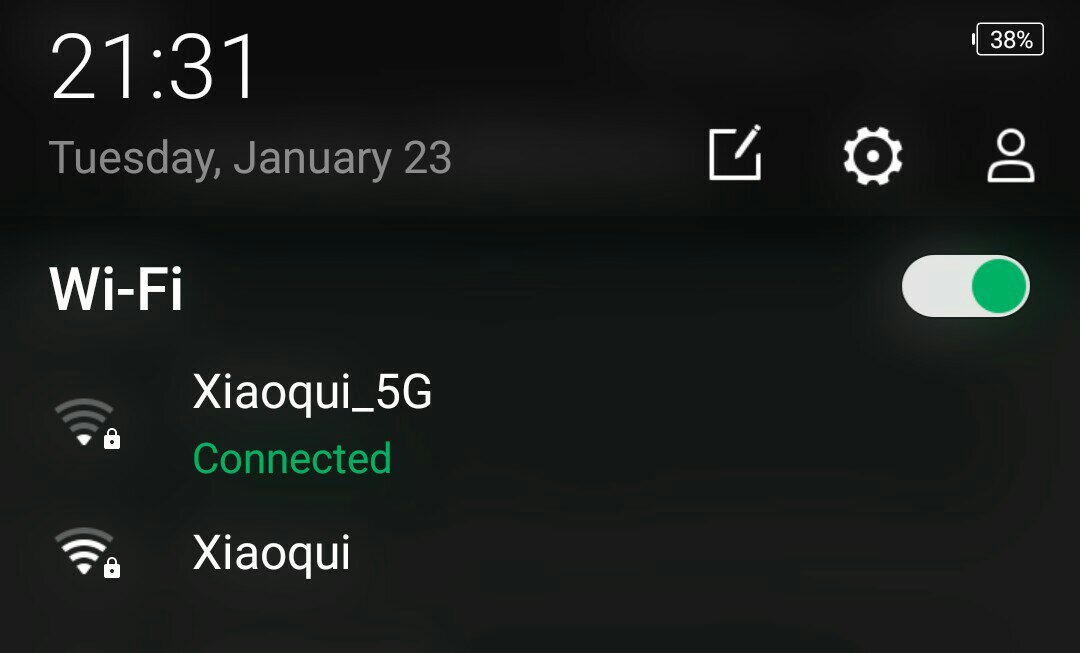 Выбор сильно зависит от цели группы для вас. Потребность в более высоких скоростях делает 5 ГГц лучшим выбором, чем 2,4 ГГц. Если для вас более важен диапазон беспроводной связи, лучше выбрать 2,4 ГГц. Если у вас много устройств, которые используют 2,4 ГГц, и вы испытываете помехи или проблемы с подключением, вам лучше переключиться на диапазон 5 ГГц.
Выбор сильно зависит от цели группы для вас. Потребность в более высоких скоростях делает 5 ГГц лучшим выбором, чем 2,4 ГГц. Если для вас более важен диапазон беспроводной связи, лучше выбрать 2,4 ГГц. Если у вас много устройств, которые используют 2,4 ГГц, и вы испытываете помехи или проблемы с подключением, вам лучше переключиться на диапазон 5 ГГц.
Как личные устройства подключаются к разным диапазонам Wi-Fi?
Обратите внимание, что в то время как сеть Wi-Fi может использовать оба диапазона, ваши личные устройства, такие как смартфоны, планшеты и ноутбуки, будут подключаться только к одному радиодиапазону в любой момент времени. Каждое устройство имеет основные правила выбора диапазона для подключения. Возможно, ваш телефон подключается к диапазону 2,4 ГГц, а ваш ноутбук – к диапазону 5 ГГц. Таким образом, устройство будет решать, какой диапазон будет использоваться для подключения, в зависимости от определенных условий, таких как диапазон и помехи. Ваше устройство должно поддерживать двухдиапазонный режим, чтобы можно было легко переключаться между 2,4 и 5 ГГц.
Устройства, поддерживающие только диапазон 2,4 ГГц, автоматически подключатся к этому диапазону. Двухдиапазонные устройства, поддерживающие как 2,4 ГГц, так и 5 ГГц, автоматически выбирают диапазон, или вы можете настроить его, чтобы выбрать конкретный диапазон по своему вкусу. Это возможно только в том случае, если сеть Wi-Fi предоставляет SSID диапазона 2,4 ГГц или имя Wi-Fi и SSID диапазона 5 ГГц, как вы можете видеть на снимке экрана моего Android-смартфона выше.
Как выбрать диапазон WiFi для подключения на Android?
Да, в зависимости от устройства. Старые устройства привязаны к диапазону 2,4 ГГц, но есть устройства Android, которые позволяют пользователям указывать диапазон, который будет использоваться для подключения. Все, что вам нужно сделать, это выполнить простую процедуру; Откройте меню настроек устройства Android, нажмите Wi-Fi, затем три точки в правом верхнем углу, нажмите « Дополнительно» > « Диапазон частот Wi-Fi», выберите желаемый радиодиапазон.
В заключение, внимательно выбирайте диапазон WiFi. Обратите внимание, что диапазон 5 ГГц только потому, что он теоретически быстрее, не всегда означает, что он лучше. Иногда у вас будет ужасный опыт работы с 5 ГГц. Проверьте производительность обоих диапазонов на своем устройстве и в разных местах дома или офиса и выберите лучший.
Роутер – прибор, благодаря которому компьютер, ноутбук или другие гаджеты получают выход в интернет. К устройству можно подключиться двумя способами – с помощью кабеля или через WI-FI. Беспроводное подключение более удобно, поэтому большинство пользователей предпочитают именно его. Однако скорость WI-FI зачастую оказывается на порядок ниже, чем скорость при кабельном соединении. Почему так происходит и как исправить ситуацию, будет рассмотрено ниже.
Содержание
- Определяем скорость
- Устройства соседей
- Загруженность диапазона
- Расположение маршрутизатора
- Режим WI-FI
- Безопасность сети
- Мощность сети
- Устаревшая прошивка
- Производительность маршрутизатора
- Другие причины
- Задать вопрос автору статьи
Определяем скорость

Провайдеры в договоре указывают максимальную скорость до 300 Мб/с. Это позволяет привлечь больше клиентов. На деле реальная скорость Вай-Фай бывает гораздо ниже заявленной. У некоторых пользователей при беспроводном подключении скорость не превышает 50 Мб/с.
Чтобы разобраться в проблеме и понять, почему медленно загружается фильм или долго открываются страницы сайтов, в первую очередь нужно измерить скорость. Сделать это можно с помощью онлайн-сервиса Speedtest. Программу следует найти в браузере и выбрать функцию «Begin Test».
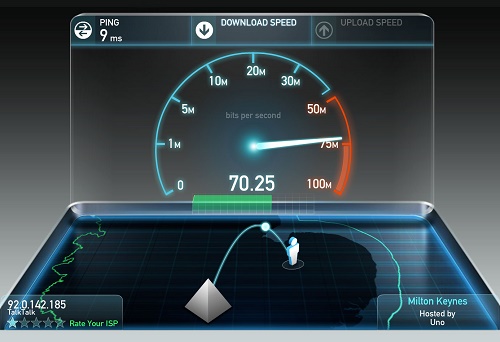
Сайт найдет сервер, через который можно будет проверить скоростную способность канала. После этого между устройством и сервером будет происходить передача данных, что позволит определить скорость передачи данных по WI-FI.
Когда операция завершится, компьютер или другое устройство, на котором проверялась скорость, подключают через кабель. Снова устанавливают соединение с сайтом и проверяют данные. В том случае, если оба результата существенно отличаются, значит скорость интернета по WI-FI снижается именно из-за беспроводного способа подключения.
Скорость может падать не только из-за провайдера. Существуют и другие причины уменьшения скорости передачи данных. Разберемся, что же влияет на ширину канала.
От чего зависит и как повысить скорость WI-FI роутера? Посмотрите следующее видео:
Устройства соседей
Низкая скорость WI-FI может быть связана с тем, что у соседей также установлено беспроводное подключение к роутеру. Большое количество сетевых подключений урезает ширину канала. Чаще всего проблемы возникают в том случае, если все точки доступа используют одинаковый канал. В итоге происходит наложение радиоволн, что приводит к снижению скорости.

Чтобы понять, что проблемы с работой интернета возникают именно из-за соседей, рекомендуется проанализировать загруженность канала. Для этого можно использовать утилиту inSSIDer.
Проверку осуществляют следующим образом:
- скачивают программу на свой компьютер;
- утилиту запускают, а когда она активировалась, кликают по кнопке «Начать сканирование»;
- на представленном графике находят канал своей сети, на котором происходит работа.
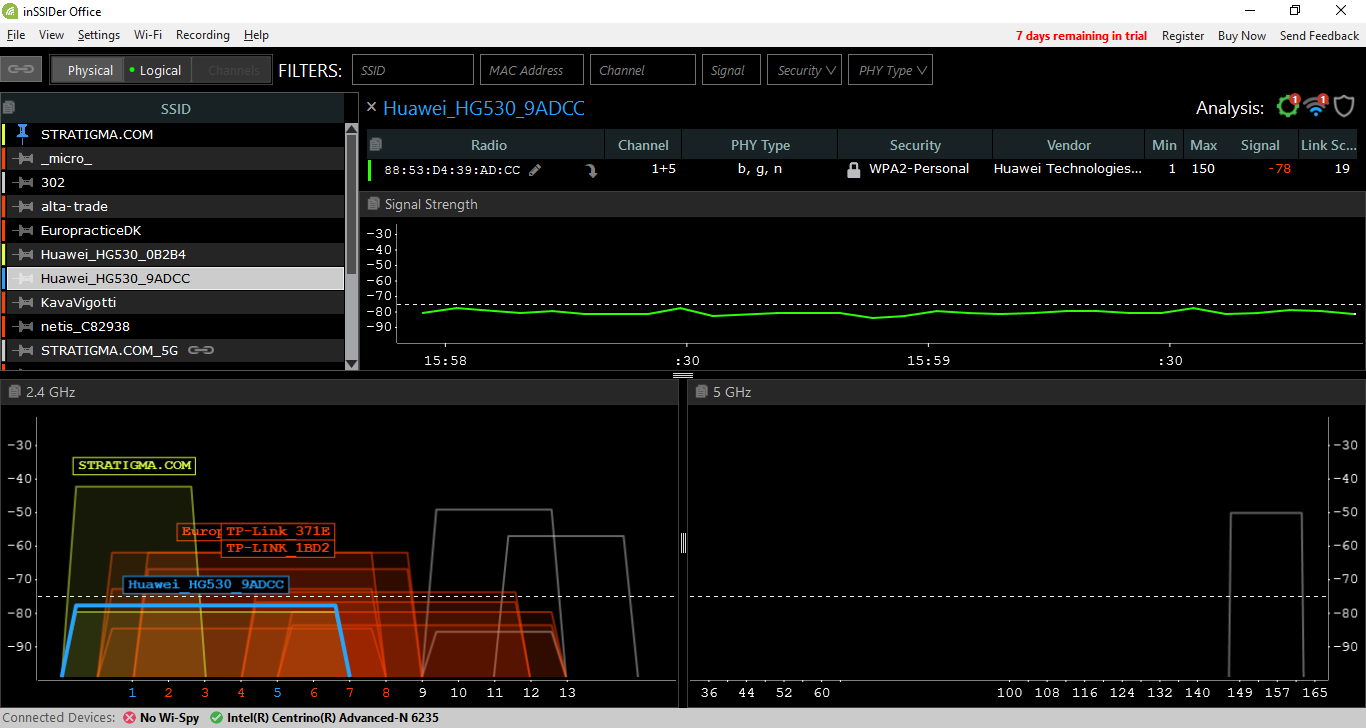
Если выяснилось, что этот канал самый загруженный, рекомендуется его поменять. Для этого надо снова обратиться к графику. Выбирают канал, на котором значится меньше всего точек доступа, и переходят на него, изменив настройки маршрутизатора.
Загруженность диапазона
Бывает, что смена канала не дала положительного результата из-за большой загруженности диапазона. Чаще всего такая проблема возникает в больших городах. В этом случае исправить ситуацию поможет выбор диапазона 5 ГГц. Эта частота не так популярна как 2,4, поэтому здесь скорость Вай-Фай может быть выше.
Обратите внимание, что нужно иметь в наличии двухдиапазонный роутер. Такой прибор может работать на двух частотах, что позволит осуществлять работу на указанном диапазоне.
Расположение маршрутизатора
Ограничение скорости может быть связано с расположением маршрутизатора. В результате этого ухудшается сигнал приема на компьютере, ноутбуке или других гаджетах. Чтобы исправить ситуацию, рекомендуется попробовать поменять местоположение роутера. При этом следует следить за уровнем сигнала. Он находится в нижнем правом углу компьютера или ноутбука и в правом верхнем углу другого гаджета. Как только появится самый высокий уровень сигнала, на этом месте и нужно оставить прибор.
Нельзя ставить маршрутизатор рядом с устройством, принимающим сигнал. Если разместить его недалеко от компьютера или ноутбука, то будут наблюдаться скачки скорости – от высокой до нулевой. Приборы, принимающие сигнал, должны находиться в удаленности от роутера. Рекомендованное расстояние – 1,5 метра. Однако удаленность лучше всего сделать еще больше, если приборы отличаются большой мощностью.
Скорость работы интернета зависит также от корректности настройки маршрутизатора. Если выбрать 802.11b, то можно рассчитывать на скорость работы интернета до 11 Мбит/с, а 802.11g ограничивает пропускную способность до 54 Мбит/с.
Чтобы устранить проблему, выполняют следующие манипуляции:
- совершают вход в ВЕБ-интерфейс маршрутизатора по адресу, указанному на нижней части прибора;
- переходят в раздел «Беспроводной режим»;
- выбирают подраздел «Настройки беспроводного режима»;
- кликают по кнопкам «11bgn смешанный» и «11bg смешанный» для старых устройств, «только 11n» или «11ac mix», если ваш роутер двухдиапазонный.
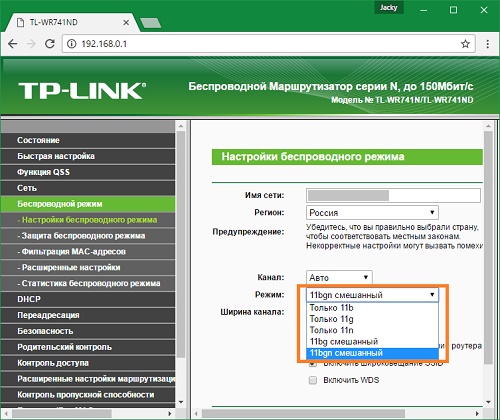
Безопасность сети
Проблемы со скоростью могут возникать из-за устаревшего режима безопасности. Если используется стандарт WEP с шифрованием TKIP, то скорость не будет подниматься выше 54 Мбит/с. Даже современные мощные приборы в этом случае не смогут изменить ситуацию. Кроме того, такая безопасность не защитит от несанкционированного подключения, поскольку взлом системы не займет много времени.
Чтобы исправить проблему, выполняют такие манипуляции:
- совершают вход в настройки маршрутизатора;
- с левой стороны выбирают пункт «Беспроводной режим»;
- переходят в подпункт «Настройки беспроводного режима»;
- ставят галочки напротив значений: WPA/WPA2 и AES.
Мощность сети
Этот критерий также оказывает влияние на ширину канала. Считается, что при максимальной мощности зона покрытия будет расширенной. Это действительно так, но скорость интернета от этого может серьезно пострадать. Больше всего пострадают гаджеты небольших габаритов с маломощными модулями WI-FI.
Решить проблему поможет изменение мощности сигнала передатчика. Для этого действуют так:
- выполняют вход в настройки маршрутизатора;
- находят графу «Мощность сигнала»;
- уменьшают ее размер.
Устаревшая прошивка
Еще один параметр, который влияет на скорость работы WI-FI – прошивка маршрутизатора. Старая версия ПО отрицательно влияет на ширину канала. Причем, даже если прибор куплен совсем недавно, это не гарантирует, что на нем будет установлена новая программа.
Проблема также возникает в том случае, если в программном обеспечении произошел сбой, что отрицательно повлияло на работу роутера. В этом случае также рекомендуется обновить прошивку. Для этого выполняют следующие действия:
- осуществляют вход в ВЕБ-интерфейс маршрутизатора;
- переходят в раздел «Обновление»;
- смотрят на параметры «Установленная версия» и «Обновленная версия» и, если они не совпадают, выполняют переустановку программного обеспечения.
Производительность маршрутизатора
Скорость Вай-Фай также зависит от того, какая пропускная способность роутера. Если маршрутизатор слабый, не следует рассчитывать на хорошую работу интернета. В этом случае решить проблему поможет только приобретение нового устройства. Никакие другие действия не изменят ситуацию. Даже смена провайдера не принесет желаемого результата. Интернет все равно не будет работать в полную силу, и открытие всех сайтов будет занимать много времени.
Другие причины
На скорость Вай-Фай влияет количество устройств, подключенных к сети. Чем их больше, тем ниже скорость, так как она делится на все гаджеты.
Также следует знать, что на скорость влияет тип подключения. Так при подключении через PPPoE, L2TP и PPTP роутер будет больше снижать скорость, чем при подключении через IP-адрес.
Низкая скорость приема и передачи WI-FI роутера зависит от нескольких факторов. Чтобы подолгу не ожидать загрузку фильма или открытие страниц сайта, следует проверить все соответствующие настройки, указанные выше и попробовать исправить ситуацию при обнаружении проблем.
Надеемся, наша статья была вам полезной!
Скорость интернета влияет на комфорт при взаимодействии со смартфоном. Чем она выше, тем быстрее открываются веб-страницы и скачиваются файлы. Если с мобильным интернетом и стандартами сотовой связи все ясно, то о версиях Wi-Fi многие люди ничего не знают. А ведь от того, какой вид беспроводного соединения используется на вашем телефоне, зависит итоговая скорость, и даже самый продвинутый тариф провайдера не может исправить ситуацию при наличии слабого вайфая. Рассказываем, какие бывают версии Wi-Fi, как ее проверить на своем устройстве и узнать скорость интернета.
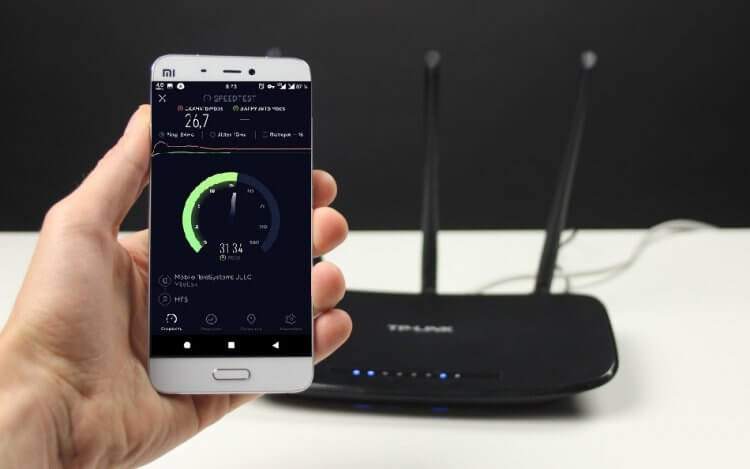
Расскажем, на что влияет версия Wi-Fi
⚡ Подпишись на Androidinsider в Дзене, где мы публикуем эксклюзивные материалы
Версии Wi-Fi — какие бывают
Технология беспроводной передачи данных по Wi-Fi появилась в далеком 1997 году, однако долгое время она не была распространенной. Вместе с тем этот стандарт связи активно развивался и сегодня пришел к тому, что теперь нет необходимости использовать дома проводной интернет для подключения нескольких устройств от компьютера и телевизора до смартфона. Взгляните, какие версии Wi-Fi существуют:
- Wi-Fi 1 (802.11). Самый первый стандарт, который предлагал скорость передачи данных до 2 Мбит/с и работал на частоте 2,4 ГГц.
- Wi-Fi 2 (802.11b). Усовершенствованная версия, появившаяся в 1999 году. Главное достоинство — увеличенная до 11 Мбит/с скорость соединения.
- Wi-Fi 3 (802.11a и 802.11g). Стандарты 1999 и 2003 года, работающие на частотах 2,4 ГГц и 5 ГГц соответственно. Они предлагают еще более высокую скорость вплоть до 54 Мбит/с, что можно сравнить с показателями бюджетных тарифов интернет-провайдеров в труднодоступных уголках нашей страны.
- Wi-Fi 4 (802.11n). Пожалуй, самый распространенный формат, который используется и по сей день. Wi-Fi 4 появился в 2009 году и предложил пиковую скорость до 217 Мбит/с, однако на практике она редко поднимается выше 144 Мбит/с. В качестве частотного диапазона использовались все те же 2,4 ГГц, а радиус действия вырос с 50 до 100 метров при идеальных условиях (без стен).
- Wi-Fi 5 (802.11ac). Стандарт 2013 года, работающий на частоте 5 ГГц и предлагающий среднюю скорость в районе 450 Мбит/с. Также характеризуется более широким радиусом действия.
- Wi-Fi 6 (802.11ax). Поколение 2019 года, хоть и предлагающее все ту же максимальную скорость 450 Мбит/с в одноканальном режиме, но при идеальных условиях позволяющее достичь результата в 11 Гбит/с.
- Wi-Fi 7 (802.11be). Проектируемый стандарт, появление которого ожидается в 2023 году. Предполагается, что Wi-Fi 7 откроет новый частотный диапазон 6 ГГц и сможет развить пиковую скорость до 30 Гбит/с в многоканальном режиме при одновременном использовании 16 антенн.
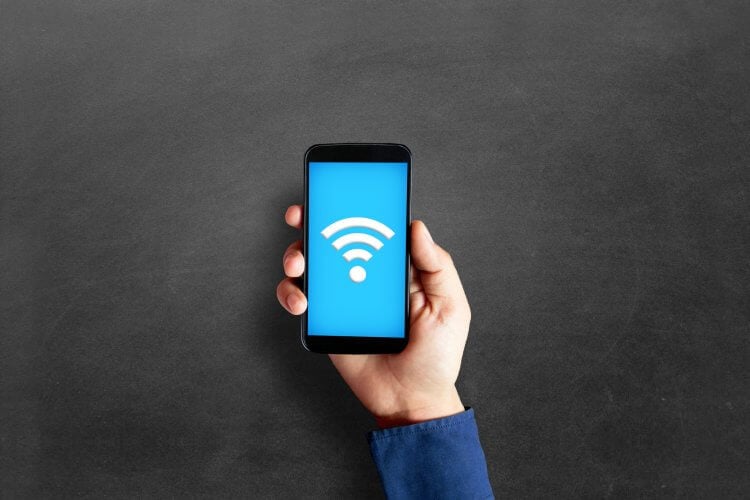
Чем новее версия Wi-Fi, тем выше скорость интернета
Таким образом, версия Wi-Fi не только влияет на скорость соединения, но и на радиус приема сигнала. Если вы живете в маленькой квартире, а ваша семья состоит из не более чем 2-х человек, то вам хватит возможностей Wi-Fi 4. Но сегодня он уже считается устаревшим, поскольку плохо пробивает 2 стены и не позволяет развить скорость, заявленную провайдерами (до 500 Мбит/с). В этой связи рекомендуется выбирать оборудование, поддерживающее Wi-Fi 5 и выше.
❗ Поделись своим мнением или задай вопрос в нашем телеграм-чате
Как узнать версию Wi-Fi
Поскольку от стандарта связи зависит скорость и стабильность соединения, важно знать, как проверить версию Wi-Fi на телефоне. В данном случае можно пойти 2-мя путями. Во-первых, вы можете уточнить информацию на сайте производителя. Откройте его, найдите модель своего смартфона и перейдите во вкладку «Характеристики».
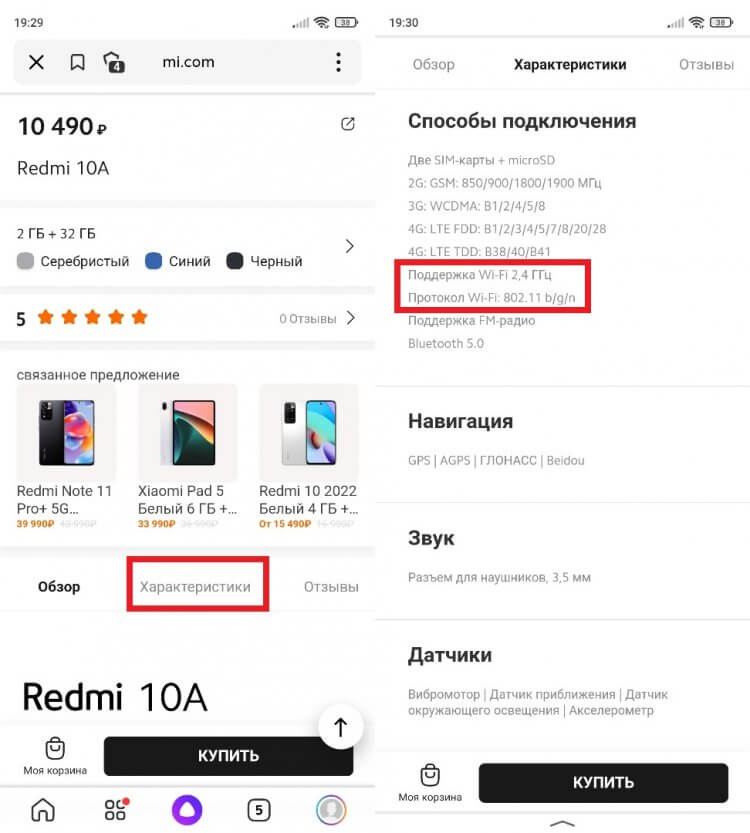
Как следует из информации на сайте, этот смартфон поддерживает только Wi-Fi 4 и более ранние версии
Если узнать, какая версия Wi-Fi на смартфоне, не получится, обратитесь к помощи вспомогательного софта. В частности, предлагаю воспользоваться приложением AIDA 64. Оно, как и многие другие программы, не показывает точную версию вайфай, но зато дает представление о поддержке диапазона 5 ГГц. Если он есть — ваш смартфон совместим с Wi-Fi 5.

Этот смартфон поддерживает Wi-Fi, но точная версия не указана
Наконец, необходимо проверить версию Wi-Fi на маршрутизаторе. С этой целью вы тоже можете обратиться к сайту производителя, однако узнать модель роутера намного сложнее, чем модель смартфона. Поэтому есть смысл рассмотреть альтернативный вариант:
- Подключите телефон к домашней своей сети Wi-Fi.
- Откройте настройки сети.
- Изучите информацию, представленную в пункте «Технология».
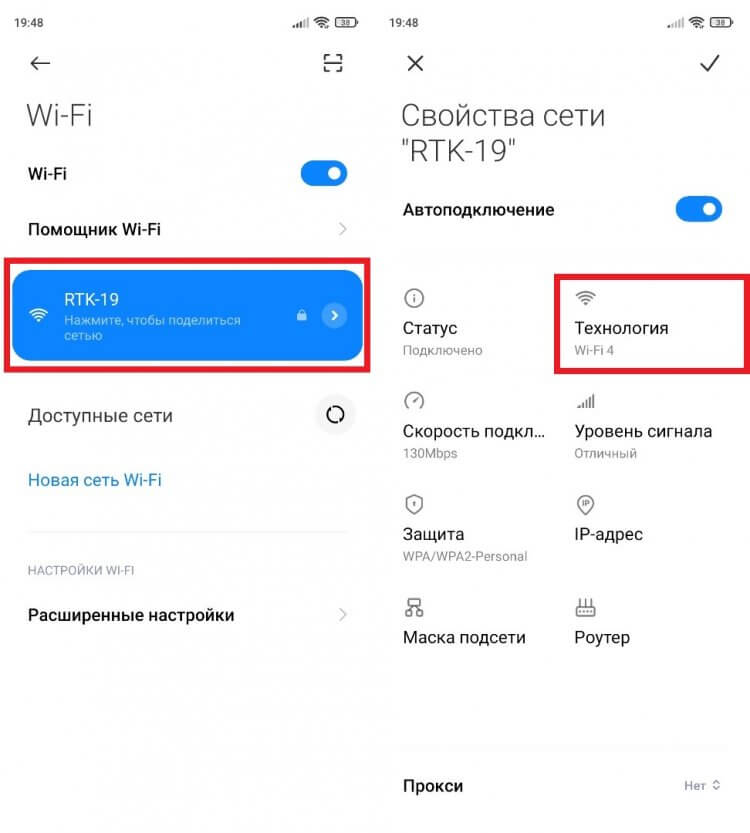
Смартфон хоть и поддерживает Wi-Fi 5, но на роутере используется Wi-Fi 4
🔥 Загляни в телеграм-канал Сундук Али-Бабы, где мы собрали лучшие товары с АлиЭкспресс
Если настройки вашего телефона не показывают необходимые сведения, уточните версию беспроводного интерфейса на компьютере. Откройте свойства подключения и обратите внимание на пункт «Протокол».
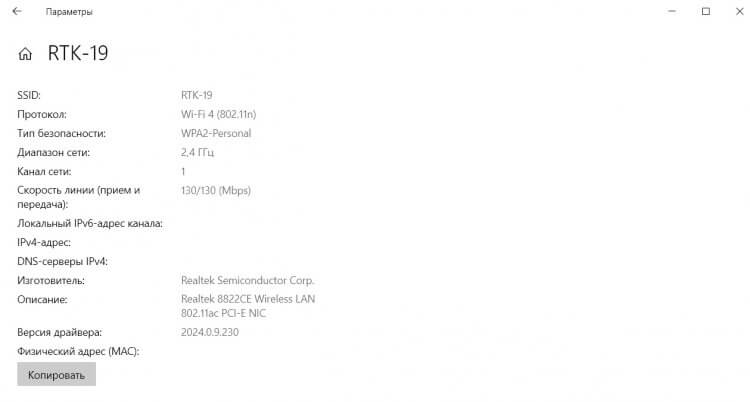
Также проверить версию можно на ПК в настройках сети
Даже если окажется, что ваше оборудование поддерживает последнюю версию Wi-Fi, не спешите радоваться. Чтобы раскрыть весь ее потенциал, нужно подключить продвинутый тарифный план своего провайдера, так как стандартной на данный момент является скорость 100 Мбит/с, для реализации которой достаточно и Wi-Fi 4.
Как проверить скорость Wi-Fi
По аналогии с версией беспроводного соединения узнать скорость интернета можно через настройки телефона. Но в таком случае вы будете видеть максимально заявленные параметры, а не реальные цифры. Поэтому для проверки скорости установите приложение Speedtest или воспользуйтесь одноименным веб-сервисом.
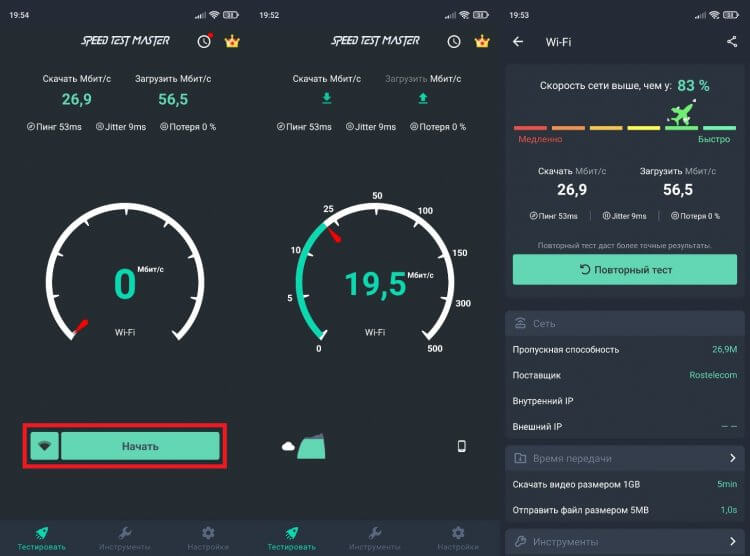
Реальная скорость может отличаться от заявленных показателей
⚡ Подпишись на Androidinsider в Пульс Mail.ru, чтобы получать новости из мира Андроид первым
Как видите, реальная скорость заметно отличается от заявленных показателей. Поэтому не стоит слепо верить обещаниям провайдера. Фактическая скорость складывается от нескольких параметров, включая версию Wi-Fi на телефоне и маршрутизаторе, особенности тарифного плана и количество активных устройств внутри одной сети.
Проверка скорости Wi-Fi соединения на компьютере и телефоне

Сергей Ефимов
15 октября, 2021
Wi-Fi соединение относится к беспроводным технологиям, которые за последние годы распространились повсеместно. Интернетом нового поколения пользуются и в личных, и корпоративных целях. В данной статье производится анализ такой важной характеристики, как скорость вай-фая.

Скорость Wi-Fi — какая должна быть, от чего зависит
Термином Wi-Fi именуются все беспроводные технологии, позволяющие мобильно передавать и принимать данные на большие расстояния в различном виде записей без электрических проводов.
Для обеспечения связи таким образом необходимо иметь точку доступа (оборудование) и 1 или более подключенных абонентов. Провайдер интернет-услуги выделяет каждому клиенту определенную полосу пропускания в соответствии с выбранным тарифным планом.
Wi-Fi представляет собой электрический импульс, который обладает 2 важнейшими характеристиками — длиной волны и частотой.
Частота напряжения определяет общую длину радиоволны и другие параметры, в частности, плотность информации, преодоление препятствий, поглощающие свойства и пр. От них в свою очередь зависят и скоростные возможности интернета, и область покрытия сигнала.
Общепризнанными единицами меры телекоммуникаций являются килобиты в секунду и мегабиты в секунду (Кбит/с; Кб/с; Kb/s; Мбит/с; Мб/с; Мb/s). С их помощью измеряют пропускные возможности аппаратов, портов, интерфейсов и каналов для связи.
1 байт — это 8 бит, следовательно, килобайт больше килобита в 8 раз. И чтобы перевести килобайты за секунду в килобиты, нужно умножить на 8 исходное значение. Аналогично следует поступать с мегабайтами/мегабитами в секунду.
В России разрешены частоты Wi-Fi в диапазоне 2,4 ГГц и 5 ГГц. Внутри них выделяются частотные линии (каналы) с различной шириной. Можно встретить и другие интервалы — 0,9, 3,6, 10, 24 GHz, которые применяются весьма редко, когда владелец имеет на них лицензию и не может использовать обычные частоты в силу их занятости.

Теоретические и фактические значения
Типичным явлением считается снижение скорости интернета при переходе на беспроводное оборудование. Так, обещанный скоростной параметр в 100 Мбит/с на деле оказывается 80-90, а в особенно загруженные часы — около 50-60 Мб/с. Тарифный план с пропускной способностью 50 Мбит/с может превратиться в 20. Так происходит в большинстве случаев использования соединения в реальных условиях.
В договорах и спецификациях к приборам Wi-Fi указывается максимальная и, можно сказать, абстрактная величина конкретного стандарта, так как рассчитывается она теоретически (работа в идеальных условиях).
На практике же, кроме того, что провод интернета подключен к устройству опосредованно через кабеля провайдера, существует большое количество помех и препятствий на пути сигнала. Стоит учитывать, что Wi-Fi — это полудуплексная связь, поэтому фактически роутер может эффективно работать только с 1 клиентом сети.
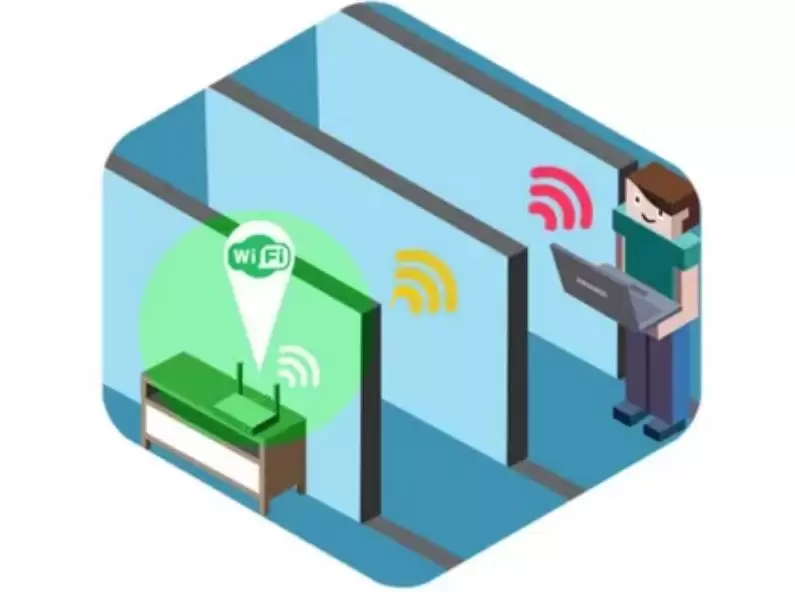
Большую роль играет производительность самого оборудования, и она зависит от:
- Тактовой частоты процессора.
- Объема оперативной памяти.
- Модели коммутатора (свитча, встроенного в роутер).
- Стандарта Wi-Fi радиомодуля.
- Версии микропрограммного обеспечения маршрутизатора.
Считается, что приобретенный роутер нуждается в обновлении прошивки, которое должно положительно сказаться на стабильности работы, оптимизации и скорости коммутации WAN-LAN.
По данным Wi-Fi test пропускная способность в реальности оказывается в 3 раза ниже, чем теоретическая, указанная в спецификациях к устройству.
Какие есть стандарты и их характеристики
Общая классификация беспроводных технологий:
- Персональные сети (WPAN). Пример — Bluetooth.
- Локальные (или WLAN), то есть Wi-Fi.
- Городские линии (WMAN). Сюда относится WiMAX.
- Выделенные глобальные сети (WWAN): CSD, GPRS, HSPA, LTE и пр.

Wireless Fidelity работает с устройствами на основе стандартов IEEE 802.11. Распространенные виды спецификации:
- IEEE 802.11a: частотная полоса в рамках 5 ГГц, скорость вай-фай — 54 Мбит/с, средние значения около 20 Мбит/с, действует в радиусе 30 м. Была создана в 1999 году.
- IEEE 802.11b: диапазон 2,4 ГГц и скорость передачи до 11 Мбит/с, активна до 50 м.
- IEEE 802.11g: частота 2,4 ГГц, максимальная пропускная способность — 54 Мбит/с.
- 802.11n — Wi-Fi 4 поколения. Средние скоростные возможности до 150 Мбит/с при наличии 1 антенны, интервал 2,4 или 5 ГГц, рабочая область до 100 м.
- Стандарт 802.11ac: частоты 2,4+5 ГГц, возможная скорость до 600 Мбит/с, действует до 400 метров прямой видимости.
Линия WLAN может находиться в помещении и на улице, иметь закрытый или открытый доступ.
Первоначально сети имели высокую цену, поэтому интернет могли позволить себе только крупные организации. Сейчас хот-споты существуют даже в общественных местах больших городов, и через контроллер Wi-Fi любой владелец ноутбука, смартфона может легко и подключиться к веб-ресурсу.
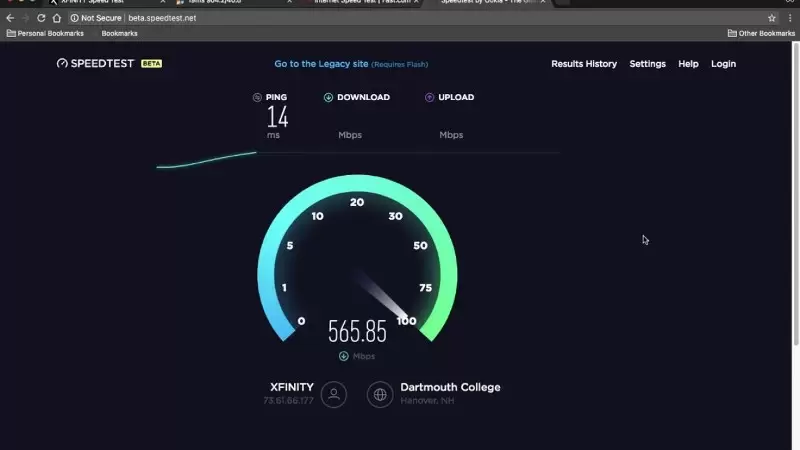
Факторы, ограничивающие скорость соединения Wi-Fi
На скорость и распространение Wi-Fi для ПК или телефона могут влиять как внешние (средовые), так и внутренние условия подключения, связанные с настройками устройства. Примеры негативных факторов:
- Удаленность электронного устройства от роутера — источник интернета имеет определенный радиус действия.
- Наличие серьезных преград (например, толстых стен дома) между маршрутизатором и прибором, способных отражать или поглощать радиосигналы.
- Загруженность канала связи, к которому подсоединены разные пользователи. Чем больше клиентов подключено к одному прибору раздачи, тем ниже скорость у каждого из устройств.
- Количество подключенных гаджетов, работающих от одного источника Wi-Fi в квартире.
- Низкая скорость соединения от данного провайдера или в текущем тарифе.
- Работающие программы, которые одновременно используют интернет (update, torrent).
- Устаревшая модель компьютера со слабой мощностью.
- Выставленные по умолчанию ограничения.
- Лимит по трафику. Провайдер может специально ограничивать скорость подключения в случаях, когда пользователь потратил выделенное количество мегабайт. В этом случае интернет может остаться, но его пропускная способность резко снизится.
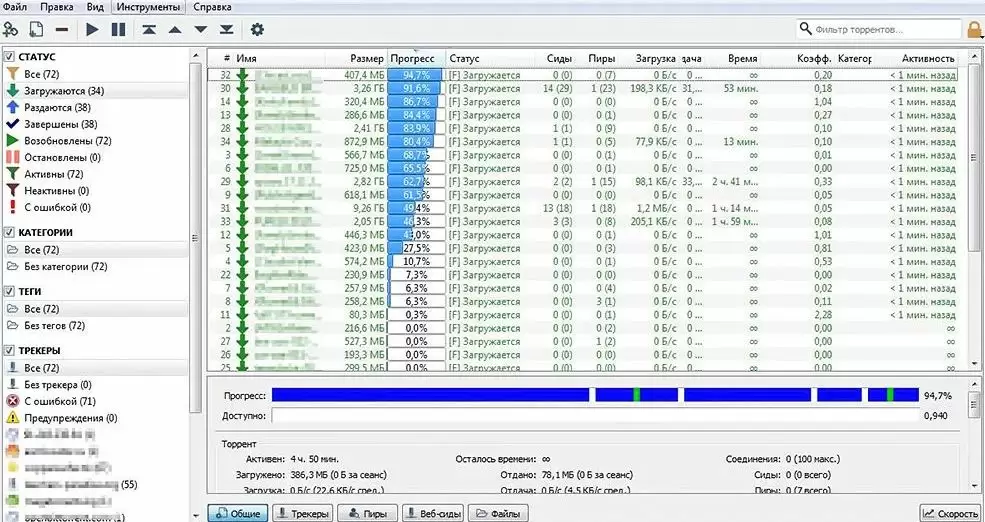
Увеличение скорости на ноутбуке
Для достижения наилучшего результата можно попробовать поставить модем в оптимальное место, чтобы импульс распространялся равномерно, а средовые факторы были минимальны.
Некоторые решаются на покупку антенны-усилителя сигнала. Те, кто готов изучить глубокие настройки подключения, могут попробовать выполнить следующее.
Перейти на другой канал
Прежде чем изменить канал, следует проверить его нагрузку и силу Wi-Fi. Хорошим помощником здесь считается утилита InSSider. После того как она будет скачена, ее нужно запустить и нажать Start.
Сверху окна отобразится список видимых сетей: SSID — сетевое имя и RSSI — сила сигнала; в нижней части появятся различные графики.
Чтобы найти канал, нужно кликнуть на 2,4 GHz Channels. Делая выбор, следует помнить общее правило: чем меньше сетей и чем слабее импульс на канале, тем лучше.
Изменить протокол соединения с точкой доступа
Так, протокол PPTP имеет самую маленькую область пропускания, также низкой она останется в ситуации применения технологии VPN.
Высокоскоростная маршрутизации WAN-LAN будет достигнута только при выборе подключения DHCP или Static IP.
В районах, где фиксируется перегруз Wi-Fi, соединение будет стабильнее с модемом 5 Ghz.
Для достижения высокоскоростного интернета рекомендуется приобрести роутер и сетевую карту, работающие на стандарте IEEE 802.11n.

Советы по улучшению качества сотовой связи
Плохой мобильный интернет можно скорректировать разными способами:
- Переподключиться.
- Изменить сетевые параметры: если смартфон настроен на связь 4-го поколения, стоит вручную выбрать 3 или даже 2g, более стабильные и менее загруженные версии.
- Использовать резервную линию, то есть сменить оператора и вставить другую сим-карту.
- Закрыть дополнительные приложения, которые обновляются в фоновом режиме.
- Очистить системную память, кеш программок.
- Сменить тяжелый или несовместимый браузер, либо же перейти в лайт-режим и включить опцию сжатия страниц.
- Пользоваться альтернативными социальными сетями (Weibo, Reddit, Vero, Diaspora и т.д.). Они не так популярны, однако в силу этого и не перегружены.
Как проверить текущую скорость интернета на компьютере или телефоне
Для этих целей существует в системе панель управления и командная строка, а также специализированные сайты и программы. Тест вай-фай не занимает много времени и прост в осуществлении.
С помощью диспетчера задач можно отследить приложения, загружающие ноутбук больше всего. Чтобы ускорить работу устройства, нужно завершить процессы с большими значениями в разделе Сеть.
Возможности компьютера
Проверка скорости интернета Wi-Fi способом № 1 — через Центр управления ОС:
- Нажать на клавишу Пуск на рабочем столе. Перейти в Панель управления.
- Найти Сетевые подключения, выбрать текущее соединение.
- Правой кнопкой мыши или сенсорной панели вызвать меню, открыть Состояние.
- В информационном окошке будет указана скорость Wi-Fi.
Способ № 2 — Командная строчка. С ее помощью можно проверить величину пинг, то есть время, за которое передаются сведения с домашнего ПК.
- Нажать на клавиатуре Win + R.
- Появится окно Выполнить. Ввести команды: cmd, затем — ping_адрес сайта. Ок.
- Откроется процесс передачи данных. Главный показатель — скорость; она должна быть больше 100 мл секунд.
- Подобный тест скорости Wi-Fi необходимо проанализировать с несколькими интернет-страницами.
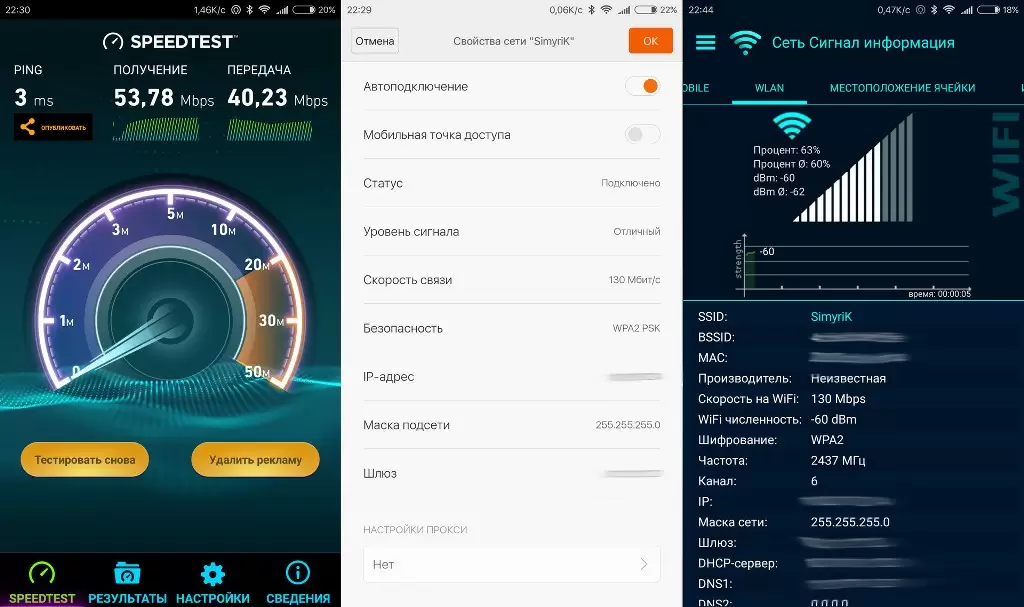
Средства интернета
Скоростной уровень также тестируется онлайн, например, посредством несложного сервера Speedtest.net. Для проверки достаточно перейти по ссылке на главную страницу, затем включить Начать тест.
Среди его достоинств — функция самостоятельного выбора подходящего анализирующего сервера. Посетителю открывается карта, на которой расположены все варианты.
Рекомендуется кликнуть на ближайший, так как он обеспечит точные результаты. Итог можно будет увидеть в левом углу страницы.
Проверить скорость Wi-Fi можно на аналогичном сайте Яндекс.Интернетометр: кнопка изменить Измерить позволяет выполнить необходимую команду. Обслуживание отличается быстротой и качественной диагностикой без сбоев; доступна проверка с сотового.
Во время оценки скорости интернета speedtest Wi-Fi и другими веб-сервисами важно, во-первых, свернуть все фоновые программы. Во-вторых, следует временно отключить доступ в интернет другим устройствам. В-третьих, желательно, подсоединить ПК напрямую к модему через кабель.
Тестирование оптимально производить тогда, когда сетевая активность абонентов наименьшая (рано утром либо ночью).
Работа в программах для телефона
Непосредственно со смартфона проверить скорость можно разными методами.
1) Speedtest. Закаченная утилита позволяет определить:
- Скорость передаваемой информации.
- Стабильность линии.
- Результаты нескольких диагностик.
Софт подходит ОС Андроид и iOS.
2) Speed Meter Lite. Ее преимущества:
- Отслеживание трафика.
- Контроль мегабайт.
- Доступ к верхней панели экрана.
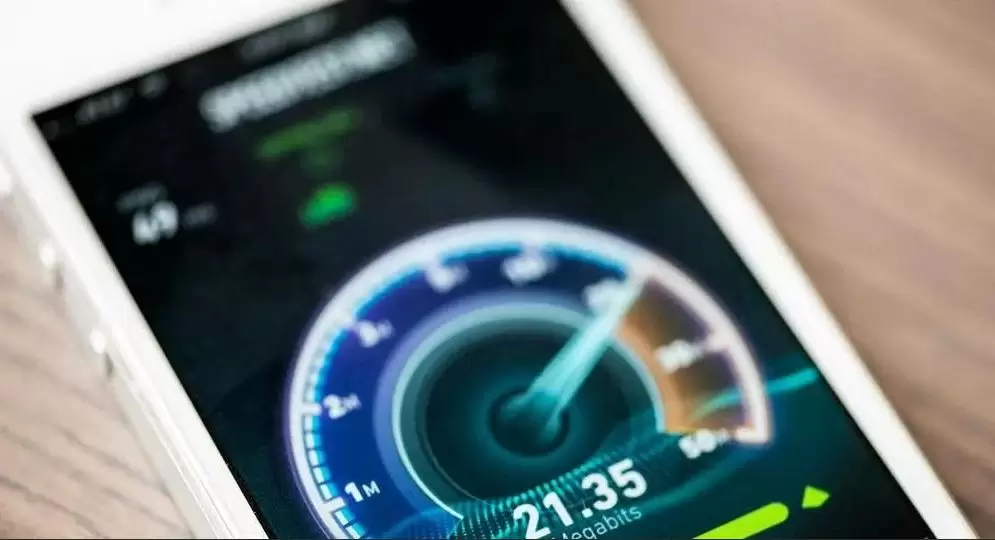
3) Бесплатный Internet Speed Test предоставляет:
- Подробные материалы о подсоединении.
- Сравнение итогов тестирования.
- Выбор сервера для анализа скорости.
- Подстройку параметров под текущее Wi-Fi.
- Проверку пинга.
4) Simple Test для Андроида — это:
- Наглядное представление данных.
- Наличие высокоскоростного сервиса для диагностики.
- Тесты файловой загрузки.
- Сохранение информации в виде архивов.
Не следует скачивать на смартфон сомнительные приложения, из непроверенных источников. Можно заразить устройство вирусами.
Измерить скорость интернета можно различными способами — бесплатными средствами Windows или дополнительными утилитами. Если фактический показатель не устраивает пользователя, можно подобрать более скоростной тариф, но только при отсутствии реальных факторов слабого электросигнала. Когда интернет медленнее заявленного в договоре без внешних причин, клиенту необходимо обратиться к своему провайдеру. После соответствующих замеров скорость должна быть восстановлена.

Автор
Сергей Ефимов
Дипломированный специалист по безопасности компьютерных сетей. Навыки маршрутизации, создание сложных схем покрытия сетью, в том числе бесшовный Wi-Fi.
