Minecraft использует стандартную раскладку кнопок управления и мыши. В игру нельзя играть только с клавиатурой или только с мышью. Меню Управление находится в настройках.
Java Edition[]
Не настраиваемые клавиши[]
-
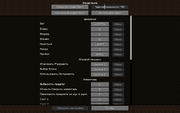
Настройки управления в ПК-версии
| Стандарт | Функция |
|---|---|
 | Поворачивание; прицеливание; вращение камеры от третьего лица. |
| Прокручивает используемый предмет на панели быстрого доступа | |
| Esc | Открывает меню и возвращает курсор. Ставит на паузу одиночную игру. Закрывает любое открытое GUI. Закрывает окно чата/консоли. |
| F1 | Убирает элементы интерфейса с экрана. Использование вместе с F2 позволяет делать скриншоты без интерфейса. |
| F3 | Выводит экран отладки в верхней части экрана, который отображает много различной технической информации, включая текущий FPS (кадры в секунду), обновляемые чанки, доступную память. Нажатие Q при удерживании F3 вызывает меню помощи, показывающее все команды с F3. Нажатие A при удерживании F3 перезагружает чанки. Нажатие T при удерживании F3 перезагружает все текстуры, звуки и клиентские ресурсы, что полезно для создателей ресурс-паков. Нажатие P при удерживании F3 включает или выключает автопаузу, когда окно с игрой сворачивается. Нажатие H при удерживании F3 включает или выключает детализированные описания предметов.
Нажатие C при удерживании F3 копирует в буфер обмена команду, телепортирующую в координаты игрока (например: /execute in minecraft: overworld run tp @s 3518.49 72.00 −4458.47 272.69 90.00). Удерживание F3 и C в течение 10 секунд вызывает намеренное аварийное завершение игры, после того, как эти клавиши будут отпущены. Нажатие B при удерживании F3 включает или выключает отображение модели повреждений вокруг сущностей. Нажатие D при удерживании F3 очищает историю чата, включая введённые команды. Нажатие N при удерживании F3 переключает режим игрока с Творчества на Наблюдение и наоборот. Нажатие G при удерживании F3 отображает границы чанков непосредственно вокруг игрока. |
| F4 | Меняет шейдеры, если они активны.[1] |
| ⇧ Shift | При открытом инвентаре, Shift + клик на предмете или стопке предметов перемещает их из панели быстрого доступа в инвентарь и наоборот. Когда контейнер открыт, Shift + клик на предмете переместит его из инвентаря в контейнер и наоборот. Существующие стопки будут заполнены, а затем начнутся заполняться ячейки слева на право. Shift + двойной клик перемещает все предметы. Когда печь открыта, Shift + клик на предмете или стопке в печи перемещает его в инвентарь, а Shift + клик на предмете или стопке в инвентаре перемещает его в слот предмета (не топлива) печи. При крафте, Shift + клик на созданном предмете автоматически создаёт максимальное число данного предмета из используемых материалов и помещает созданные предметы в инвентарь. Во вкладке инвентарь выживания в творческом режиме, Shift + клик на X чистит весь инвентарь. На любой другой вкладке, Shift + клик помещает стопку указанных предметов в панель быстрого доступа. В меню выбора сервера, Shift + вверх и Shift + вниз помещает название сервера в определённую позицию. Можно также нажать Shift, когда название сервера выбрано и нажать на название другого сервера и они поменяются (названиями). |
Настраиваемые клавиши[]
| Стандарт | Внутриигровое название | Функция |
|---|---|---|
| Атака/Разрушение | Разрушить блоки (удерживая клавишу); атаковать (одиночный клик); переместить одиночные предметы в стопку (нажать дважды) | |
| Использовать предмет/Поставить блок | Поставить блоки, положить предмет в инвентарь, поменять состояние механизма (например, двери или рычага), зарядить лук (отпустить, чтобы выстрелить), блокировать с помощью щита, использовать специальные блоки (например, сундуки), садиться в транспорт, есть еду, пить зелья, вспахивать землю, стричь или красить овец, отдавать команды приручённым волкам и оцелотам, торговаться с деревенскими жителями, разжигать огонь, переименовывать мобов, стрелять снарядами (например, снежками или яйцами), экипировать броню, использовать удочку, привязать животное к забору, есть торт, запустить вагонетку с печью, разделить стопку пополам (нажать и переместить). В 1.9, эта кнопка также позволяет использовать предметы в не ведущей руке. | |
| Выбрать блок | Меняет предмет в руке на блок, на который игрок смотрит, если он есть в панели быстрого доступа. В режиме Творчество, если блока нет в панели быстрого доступа, он заменяет предмет в текущей активной ячейке панели быстрого доступа. Клик на мобе даст яйцо призывания данного моба, если таковое имеется. Клик на картине, лодке или вагонетке даст соответствующий предмет. Наведя курсор над предметом в инвентаре режима Творчество и кликнув колёсиком можно получить стопку данного предмета. Если использовано на контейнере вместе с ⇧ Левый Shift, инвентарь контейнера и его название будет скопировано. То же самое применяется к табличкам; текст на табличке будет скопирован. Блок, выданный игроку будет иметь описание: (+NBT). | |
| W | Идти вперёд | Игрок пойдёт вперёд. Когда нажата дважды игрок будет бежать (если он не под водой, не летает и не слишком голоден) |
| A | Идти влево | Игрок пойдёт боком влево. |
| S | Идти назад | Игрок пойдёт назад. |
| D | Идти вправо | Игрок пойдёт боком вправо. |
| Spacebar | Прыжок | Прыжок. При плавании держит игрока на воде. В режиме Творчество, если нажата дважды включает режим полёта. При полёте позволяет игроку подниматься вверх. Игрок будет лететь быстрее, если во время включения полёта он бежал. Также с версии 1.10 можно включить автопрыжок в настройках. Тогда игрок будет автоматически взбираться на блоки. |
| ⇧ Левый Shift | Приседание | Приседание. При полёте в режиме Творчество, игрок опускается вниз. При приседании, предметы, с которыми можно взаимодействовать правой кнопкой мыши, например, сундуки, позволят ставить на себе блоки, а также ставить одинарные сундуки рядом. Также используется для того, чтобы слезть с транспорта. |
| Left Control | Бег | Игрок начинает бежать. |
| E | Инвентарь | Открывает инвентарь. Закрывает предыдущее открытое GUI. |
| Q | Бросить предмет | Бросает предмет, находящийся в руке. Если предметы сложены в стопку, лишь один будет брошен. |
| 1 — 9 | Ячейка панели быстрого доступа | Выбирает предмет в панели быстрого доступа. При открытом инвентаре перемещает стопку предметов под мышью в соответствующий слот панели быстрого доступа. |
| F | Поменять предметы в руке | Меняет предметы в преобладающей и не ведущей руках. |
| T | Открыть чат | Чат и консольные команды. Нажатие в режиме творчество. Если нажато при открытом инвентаре режима Творчество, он перейдёт во вкладку «Поиск». |
| / | Открыть команду | Открывает окно чата с уже набранным «/». |
| Tab ↹ | Список игроков | В многопользовательской игре нажатие на Tab покажет список игроков на сервере. В окне чата показывает возможные команды. |
| F2 | Сделать скриншот | Нажатие на эту кнопку сделает скриншот и поместит его в: %appdata%.minecraftscreenshots в Windows |
| Подсветить игроков (Наблюдатели) | Подсвечивает игроков в режиме Наблюдение. | |
| F5 | Изменить перспективу | Меняет между видом от первого лица, от третьего лица с видом сзади и от третьего лица с видом спереди. |
| Кинематографическая камера | Переключает сглаживание движения мыши. Движение камерой замедляется, становится плавным и более кинематографическим. | |
| F11 | На весь экран | Включает и выключает полноэкранный режим. |
| F6 | Начать/остановить стрим | Переключает режим стриминга. С версии 15w31a больше не используется. |
| F7 | Поставить стрим на паузу/продолжить | Переключает режим паузы стриминга. С версии 15w31a больше не используется. |
| Микрофон | Включает и выключает микрофон во время стриминга. С версии 15w31a больше не используется. | |
| Показать рекламу в стриме | Показывает рекламу во время стриминга. С версии 15w31a больше не используется. | |
| P | Экран социальных взаимодействий | Позволяет блокировать сообщения от определённых игроков.[заплан.: JE 1.16.4] |
Pocket Edition[]
Телефоны и планшеты[]
Планшеты и телефоны для iOS и Android используют одинаковое управление. Раздельное управление, доступное для включения в настройках, отображает перекрестие прицела, как в Java Edition. Нажатие и удерживание при раздельном управлении сломает блок, а просто нажатие поставит его.
| Функция | Действие |
| Движение | Нажатие кнопок вперёд, назад, влево и вправо на джойстике на экране |
| Прыжок | Нажатие на квадрат на экране. Также персонаж сам перепрыгивает через блоки, когда двигается в их сторону. Используется для выхода из вагонеток. |
| Полёт | Нажатие на квадрат дважды. Для того, чтобы взлететь выше, задержите палец на квадрате и направьте его наверх, а для того, чтобы спуститься, сделайте тоже самое, только направьте палец вниз. Движения вперёд, назад, влево и вправо аналогичны обыкновенному передвижению. Игрок может летать только в Творчестве. |
| Установка блока | Нажатие на желаемую область для установки блока. |
| Разрушение блока | Удерживание пальца на области для разрушения блока. Процесс разрушения блока отображается в виде разрастающейся круглой иконки, появляющейся на месте удерживания пальца. Когда круг полностью разрастётся (до круглой границы), то блок будет сломан. |
| Атака | Нажмите на моба (либо на сущность вроде вагонетки) для атаки. |
| Движение камерой | Движение пальцем по экрану. |
| Использование предмета | Для использования таких предметов, как верстак, зажигалка, печь, ведро и т. д. нажмите на желаемый предмет. Для использования инструментов, красителей, стрельбы снежками, съедения пищи и т. д. нажмите и удерживайте на желаемом предмете. |
| Выбрасывание предмета | Задерживание пальца на соответствующем предмете в панели быстрого доступа в течение 1 секунд. Это выбросит целую стопку. Для выбрасывания предмета из инвентаря напрямую откройте инвентарь, выберите предмет и нажмите на область вне инвентаря. |
| Приседание | Двойное нажатие на кнопку «Присесть» (выглядит как открытый круг). Повторное двойное нажатие возвращает игрока в нормальный режим. |
Xperia Play[]
| Кнопка | Функция |
|---|---|
| Правая кнопка-триггер | Установить блок |
| Левая кнопка-триггер | Разрушить блок |
|
| Открыть инвентарь |
|
| Переключить предмет в панели быстрого доступа направо |
|
| Прыжок |
|
| Переключить предмет в панели быстрого доступа налево |
| Навигационные клавиши | Передвижение |
| Левая сенсорная панель | Приседание |
| Правая сенсорная панель | Движение камерой |
| Меню | Открыть игровое меню |
| Сенсорный экран | Чат (только в сетевой игре) |
| Кнопка поиска | Переключить на вид от третьего лица (и наоборот) |
Legacy Console Edition[]
Издания для Xbox[]
Все элементы управления изданий для Xbox осуществляются посредством геймпада Xbox.
Геймплей[]
| Кнопка | Внутриигровое название | Функция |
|---|---|---|
 | Пауза | Ставит игру на паузу |
 | Смотреть | Смотреть/Двигаться; Если нажат вниз, то переключает между режимами красться и ходить. В Творчестве в полёте снижает высоту |
 | Двигаться | Смотреть/Двигаться; Если быстро нажать вперед, то игрок войдет в режим спринта Нажатие вниз переключает перспективу (вид от первого лица, от третьего лица) |
 | Прыжок | Прыжок |
 | Инвентарь | Открывает инвентарь |
 | Крафт | Открывает меню крафта, либо список предметов в Творчестве; Если опция «Классический крафт» включена, то это откроет инвентарь |
 | Выкинуть | Выкидывает предмет из панели быстрого доступа, причём только один из стопки |
 | Добывать | Уничтожает блоки; Для уничтожения блоков задержите кнопку, для атаки нажмите. |
 | Поставить | Устанавливает блоки; Также эта клавиша отвечает за стрельбу из лука, съедение пищи, стрижку овец, взаимодействие с интерактивными блоками, такими как сундуки, верстаки, печи, двери, рычаги, и прочие специальные действия. |
 | Переключить предмет направо | Переключает предмет в панели быстрого доступа направо |
 | Переключить предмет налево | Переключает предмет в панели быстрого доступа налево |
В меню крафта[]
| Кнопка | Внутриигровое название | Функция |
|---|---|---|
| Указать/Двигать | Двигает указатель или выбранный предмет | |
 | Создать | Создаёт предмет |
 | Быстрое перемещение | Быстро перемещает предмет в соответствующее место |
 | Разделить/Описание | Берёт половину выделенной стопки; Показывает информацию о выделенном предмете |
 | Выйти | Выходит из меню крафта |
 | Поменять группу направо | Меняет группу создаваемых предметов направо |
 | Поменять группу налево | Меняет группу создаваемых предметов налево |
Издания для PlayStation[]
Геймплей[]
| Кнопка | Внутриигровое название | Функция |
|---|---|---|
 | Пауза | Ставит игру на паузу |
 | Смотреть | Смотреть/Двигаться; Если нажат вниз, то переключает между режимами красться и ходить. В Творчестве в полёте снижает высоту |
 | Двигаться | Смотреть/Двигаться; Если быстро нажать вперед, то игрок войдет в режим спринта Нажатие вниз переключает перспективу (вид от первого лица, от третьего лица) |
 | Прыжок | Прыжок |
 | Инвентарь | Открывает инвентарь |
 | Крафт | Открывает меню крафта, либо список предметов в Творчестве; Если опция «Классический крафт» включена, то это откроет инвентарь |
 | Выкинуть | Выкидывает предмет из панели быстрого доступа, причём только один из стопки |
 | Добывать | Уничтожает блоки; Для уничтожения блоков задержите кнопку, для атаки нажмите. |
 | Поставить | Устанавливает блоки; Также эта клавиша отвечает за стрельбу из лука, съедение пищи, стрижку овец, взаимодействие с интерактивными блоками, такими как сундуки, верстаки, печи, двери, рычаги, и прочие специальные действия. |
 | Переключить предмет направо | Переключает предмет в панели быстрого доступа направо |
 | Переключить предмет налево | Переключает предмет в панели быстрого доступа налево |
В меню крафта[]
| Кнопка | Внутриигровое название | Функция |
|---|---|---|
| Указать/Двигать | Двигает указатель или выбранный предмет | |
 | Создать | Создаёт предмет |
 | Быстрое перемещение | Быстро перемещает предмет в соответствующее место |
 | Разделить/Описание | Берёт половину выделенной стопки; Показывает информацию о выделенном предмете |
 | Выйти | Выходит из меню крафта |
 | Поменять группу направо | Меняет группу создаваемых предметов направо |
 | Поменять группу налево | Меняет группу создаваемых предметов налево |
PlayStation Vita Edition[]
Геймплей[]
| Кнопка | Внутриигровое название | Функция |
|---|---|---|
 | Пауза | Ставит игру на паузу |
 | Смотреть | Смотреть/Двигаться; |
 | Двигаться | Смотреть/Двигаться; Если быстро нажать вперед, то игрок войдет в режим спринта |
 | Прыжок | Прыжок |
 | Инвентарь | Открывает инвентарь |
 | Крафт | Открывает меню крафта, либо список предметов в Творчестве; Если опция «Классический крафт» включена, то это откроет инвентарь |
 | Выкинуть | Выкидывает предмет из панели быстрого доступа, причём только один из стопки |
 | Добывать | Уничтожает блоки; Для уничтожения блоков задержите кнопку, для атаки нажмите. |
 | Поставить | Устанавливает блоки; Также эта клавиша отвечает за стрельбу из лука, съедение пищи, стрижку овец, взаимодействие с интерактивными блоками, такими как сундуки, верстаки, печи, двери, рычаги, и прочие специальные действия. |
 | Переключить предмет направо | Переключает предмет в панели быстрого доступа направо |
 | Переключить предмет налево | Переключает предмет в панели быстрого доступа налево |
 | Изменить режим камеры | Изменяет режим камеры (от первого лица и от третьего лица сзади и спереди) |
 | Красться | Режим красться |
В меню крафта[]
| Кнопка | Внутриигровое название | Функция |
|---|---|---|
| Указать/Двигать | Двигает указатель или выбранный предмет | |
 | Создать | Создаёт предмет |
 | Быстрое перемещение | Быстро перемещает предмет в соответствующее место |
 | Разделить/Описание | Берёт половину выделенной стопки; Показывает информацию о выделенном предмете |
 | Выйти | Выходит из меню крафта |
 | Поменять группу направо | Меняет группу создаваемых предметов направо |
 | Поменять группу налево | Меняет группу создаваемых предметов налево |
Wii U Edition[]
Геймплей[]
| Кнопка | Внутриигровое название | Функция |
|---|---|---|
 | Пауза | Ставит игру на паузу |
|
| Игроки | Показывает количество играющих игроков |
 | Смотреть | Смотреть/Двигаться; |
 | Двигаться | Смотреть/Двигаться; |
 | Прыжок | Прыжок |
 | Инвентарь | Открывает инвентарь |
 | Крафт | Открывает меню крафта, либо список предметов в Творчестве; Если опция «Классический крафт» включена, то это откроет инвентарь |
 | Выкинуть | Выкидывает предмет из панели быстрого доступа, причём только один из стопки |
 | Добывать | Уничтожает блоки; Для уничтожения блоков задержите кнопку, для атаки нажмите. |
 | Поставить | Устанавливает блоки; Также эта клавиша отвечает за стрельбу из лука, съедение пищи, стрижку овец, взаимодействие с интерактивными блоками, такими как сундуки, верстаки, печи, двери, рычаги, и прочие специальные действия. |
 | Переключить предмет направо | Переключает предмет в панели быстрого доступа направо |
 | Переключить предмет налево | Переключает предмет в панели быстрого доступа налево |
В меню крафта[]
| Кнопка | Внутриигровое название | Функция |
|---|---|---|
| Указать/Двигать | Двигает указатель или выбранный предмет | |
 | Создать | Создаёт предмет |
 | Быстрое перемещение | Быстро перемещает предмет в соответствующее место |
 | Взять половину | Берёт половину выделенной стопки |
 | Описание | Показывает информацию о выделенном предмете |
 | Выйти | Выходит из меню крафта |
 | Поменять группу направо | Меняет группу создаваемых предметов направо |
 | Поменять группу налево | Меняет группу создаваемых предметов налево |
Pi Edition[]
| Действие | Функция |
|---|---|
| Вращение камерой, прицеливание | |
| Разрушение блоков | |
| Поставить блок; Натягивание тетивы лука | |
| Листает панель быстрого доступа | |
| Esc | Открывает и закрывает меню паузы |
| 1-8 | Выбирает соответствующий предмет на панели быстрого доступа |
| W, A, S, D | Кнопки передвижения |
| Пробел | Прыжок. Если нажат дважды, то переводит игрока в режим полёта. Поднимает игрока вверх при полёте. |
| Левый Shift | Красться. Опускает игрока при полёте. |
| E | Открывает список блоков (инвентарь) |
| Tab | Отображает курсор мыши без открытия меню паузы. |
Клавиши отладки[]
Эти клавиши используются для отладки, были непреднамеренно добавлены в игру в Beta 1.9 Prerelease 4-Prerelease 5 и снимке 12w08a.[2][3] Клавиши после F8 называются «клавиши deadmau5».[4]
| Клавиша | Появлялась в версии | Функция |
|---|---|---|
| F8 | Beta 1.9 Prerelease 4, Beta 1.9 Prerelease 5, 12w08a | Медленно панорамирует (плавно перемещает) камеру при движении. (В актуальных версиях доступно в «Настройки» → «Управление» → «Разное» → «Кинематографическая камера».) |
| Y | Beta 1.9 Prerelease 5, 12w08a | Приближает камеру.[2] |
| H | Beta 1.9 Prerelease 5, 12w08a | Отдаляет камеру.[2] |
| Y + H | Beta 1.9 Prerelease 5, 12w08a | Возвращает камеру в начальное положение.[2] |
| N | Beta 1.9 Prerelease 5, 12w08a | Вращает камеру против часовой стрелки.[2] |
| M | Beta 1.9 Prerelease 5, 12w08a | Вращает камеру по часовой стрелке.[2] |
| N + M | Beta 1.9 Prerelease 5, 12w08a | Останавливает вращение камеры.[2] |
| U | Beta 1.9 Prerelease 5, 12w08a | Медленно паронамирует камеру вперёд.[2] |
| O | Beta 1.9 Prerelease 5, 12w08a | Медленно паронамирует камеру назад.[2] |
| I | Beta 1.9 Prerelease 5, 12w08a | Медленно паронамирует камеру вверх.[2] |
| K | Beta 1.9 Prerelease 5, 12w08a | Медленно панорамирует камеру вниз.[2] |
| J | Beta 1.9 Prerelease 5, 12w08a | Медленно панорамирует камеру влево.[2] |
| L | Beta 1.9 Prerelease 5, 12w08a | Медленно паронамирует камеру вправо.[2] |
См. также[]
- Настройки
- Экран главного меню
- Экран отладки
Примечания[]
- ↑ https://bugs.mojang.com/browse/MC-46727?focusedCommentId=219617&page=com.atlassian.jira.plugin.system.issuetabpanels:comment-tabpanel#comment-219617
- ↑ 2,00 2,01 2,02 2,03 2,04 2,05 2,06 2,07 2,08 2,09 2,10 2,11 2,12 https://twitter.com/jeb_/status/129585294214299648
- ↑ https://twitter.com/jeb_/status/172982497104240640
- ↑ https://twitter.com/jeb_/status/172983022038163456
Обновлено: 15.01.2023
К тому же, теперь можно ждать совершенно новое поколение геймеров, для которого игра изначально будет не такой, какой ее впервые увидели аксакалы Майнкрафта. Если раньше игра была невозможной без архаичных по нынешним меркам настольных компьютеров и мышек, то с недавних пор общественности был представлен мобильный Майнкрафт, он же карманный, он же официально Minecraft Pocket Edition.
Как играть в мобильный Майнкрафт?
На самом деле, как угодно. Хотя свои нюансы тут, конечно, тоже присутствуют. В настоящее время игра доступна в версиях для Windows Phone, iPhone и Android-смартфонов. У нас получилось познакомиться с ней на Lumia 1520, экрана и производительности которого было вполне достаточно, чтобы, так сказать, обратить внимание на эти самые нюансы. Но по порядку. Итак:
мобильный Майнкрафт: как копать, строить, бегать
Ξ Forza Horizon 5: на чем будем гонять — список моделей [дополнен]

мобильный Майнкрафт: переход в творческий режим
мобильный Майнкрафт: если совсем туго
мобильный Майнкрафт: настройка обзора
К слову, там же в меню можно найти и переключатель размеров элементов управления на экране, а также активировать режим для левшей.

мобильный Майнкрафт: строим убежище как можно раньше
В режиме выживания без эффективной защиты никак. И, как мы уже сказали, обзавестись ею желательно, пока не стемнеет. Скажем сразу, обычный окоп нам не помог. Нечто среднее между дотом и землянкой оказалось получше, но тоже не надолго. В общем, вам понадобятся крепкие стены, желательно с надежной крышей и обязательно с высоким забором по периметру. В начале строить все можно и из всего, что получится найти и нарубить, но потом понадобятся материалы попрочнее и оружие помощнее.
Ξ Как играть Metroid Dread на компьютере без Switch-а: ключ и ROM прилагаются
Это в том смысле, что вокруг вас в игре будет множество перспективных решений. Нашли пещеру? Строим в ней базу. Степь да степь кругом, и даже спрятаться негде? Роем траншеи, возводим бруствер и т.д. В общем, внимательнее относимся к окружающим пейзажам. В них много полезного.
Такой вот курс молодого бойца получился. Уверен, дальше уж вы сами разберетесь. Напомню только, что нервничать по поводу сохранности своих шедевров не нужно. В карманном Майнкрафте игровые миры тоже можно переносить между разными версиями игры и разными мобильными устройствами. Так что все будет ОК.
Настройки мира [ ]
При создании мира вам будет доступно множество настроек. Они почти аналогичны игровым правилам в Java Edition, и почти все могут быть изменены через /gamerule . Однако, некоторые настройки всё же требуют пояснения.
Дистанция симуляции [ ]
Отвечает за прогрузку (именно прогрузку, а не прорисовку) чанков. Доступны значения «4 фрагмента», «6 фрагментов» и «8 фрагментов».
Настройки управления [ ]
Разделить элементы управления [ ]
Настройка включает перекрестие в центре экрана
Полноклавиатурный режим [ ]
Исключает необходимость в применении мыши. Управление при помощи мыши теперь ложится на цифровую панель клавиатуры.
Управление
Minecraft использует стандартную раскладку кнопок управления и мыши. В игру нельзя играть только с клавиатурой или только с мышью. Меню Управление находится в настройках.
Pocket Edition [ ]
Телефоны и планшеты [ ]
Планшеты и телефоны для iOS и Android используют одинаковое управление. Раздельное управление, доступное для включения в настройках, отображает перекрестие прицела, как в Java Edition. Нажатие и удерживание при раздельном управлении сломает блок, а просто нажатие поставит его.
Xperia Play [ ]
Настройки игры: Bedrock edition
- Далее, если не указано иначе, все настройки описаны для Bedrock Edition 1.11.1 и новее. Если ваша версия старше, в ней может не быть некоторых нижеприведённых настроек.
- В этой статье описаны только настройки, требующие дополнительного пояснения. Если какой-либо настройки в статье нет, она не требуют пояснений.
Содержание
Раздел настройки в Майнкрафт ПЕ
Многие игроки MCPE не понимают смысла некоторых опций в разделе «настройки». Давайте разберемся в их значении.
Раздел «игровые»

1. Громкость звука — тут и так все понятно, это громкость происходящего в игре.
2. Уровень сложности — опять же все очевидно. Выбор уровня сложности, от мирного до сложного.
3. Вид от третьего лица — позволяет выбирать вид обзора. Доступно три варианта — от первого, от третьего и от второго (селфи).
Раздел «управление»

1. Чувствительность — изменяет чувствительность игры по отношению к пальцу/контроллеру. Чем выше значение, тем больше становится разница в отношении *расстояние, пройденное пальцем*/*расстояние, на которое поворачивается обзор*
2. Инверсия по оси Y — если опция включена, то при изменении обзора в вертикальной плоскости при движении пальца вниз обзор поворачивается вверх.
3. Левша — меняет местами элементы управления.
4. Разделить элементы управления — на экране появляется перекрестие, обозначающее блок, над которым будет совершаться действие.
5. Поменять «прыжок» и «красться» — меняет местами кнопки прыжка и приседания.
6. Размер кнопки — меняет размер всех кнопок при игре, т. е. джойстик, пауза, чат.
7. Автопрыжок — включает/выключает автопрыжок при подходе к блоку.
8. Клавиатура, контроллер — настройка кнопок для тех, у кого есть эти приспособления.
9. Уничтожить блок (вибрация) — тут и так все очевидно.
Раздел «графика»


1. Яркость — меняет яркость экрана в самой игре.
2. Дальность прорисовки — изменяет д. п. в чанках.
3. Масштаб интерфейса — на мой взгляд одна из самых полезных функций, меняет масштаб вне игры, т. е. в настройках, масштаб слотов. По умолчанию стоит в зависимости от размера экрана, планшет/большой экран/малый экран.
4. Поле зрения — меняет масштаб поля зрения.
5. Покачивание камеры — покачивание предмета в руке при передвижении.
6. Классная графика — изменяет общие настройки графики, например — прозрачность листьев.
7. Красивое небо — изменяет общую настройку графики неба, например — облака.
Legacy Console Edition [ ]
Издания для Xbox [ ]
Все элементы управления изданий для Xbox осуществляются посредством геймпада Xbox.
Геймплей [ ]
| Кнопка | Внутриигровое название | Функция |
|---|---|---|
| Пауза | Ставит игру на паузу | |
| Смотреть | Смотреть/Двигаться; |
Если нажат вниз, то переключает между режимами красться и ходить.
В Творчестве в полёте снижает высоту
Если быстро нажать вперед, то игрок войдет в режим спринта
Нажатие вниз переключает перспективу (вид от первого лица, от третьего лица)
Если опция «Классический крафт» включена, то это откроет инвентарь
Для уничтожения блоков задержите кнопку, для атаки нажмите.
Также эта клавиша отвечает за стрельбу из лука, съедение пищи, стрижку овец, взаимодействие с интерактивными блоками, такими как сундуки, верстаки, печи, двери, рычаги, и прочие специальные действия.
В меню крафта [ ]
| Кнопка | Внутриигровое название | Функция |
|---|---|---|
| + + | Указать/Двигать | Двигает указатель или выбранный предмет |
| Создать | Создаёт предмет | |
| Быстрое перемещение | Быстро перемещает предмет в соответствующее место | |
| Разделить/Описание | Берёт половину выделенной стопки; |
Показывает информацию о выделенном предмете
Издания для PlayStation [ ]
Геймплей [ ]
| Кнопка | Внутриигровое название | Функция |
|---|---|---|
| Пауза | Ставит игру на паузу | |
| Смотреть | Смотреть/Двигаться; |
Если нажат вниз, то переключает между режимами красться и ходить.
В Творчестве в полёте снижает высоту
Если быстро нажать вперед, то игрок войдет в режим спринта
Нажатие вниз переключает перспективу (вид от первого лица, от третьего лица)
Если опция «Классический крафт» включена, то это откроет инвентарь
Для уничтожения блоков задержите кнопку, для атаки нажмите.
Также эта клавиша отвечает за стрельбу из лука, съедение пищи, стрижку овец, взаимодействие с интерактивными блоками, такими как сундуки, верстаки, печи, двери, рычаги, и прочие специальные действия.
В меню крафта [ ]
| Кнопка | Внутриигровое название | Функция |
|---|---|---|
| + + | Указать/Двигать | Двигает указатель или выбранный предмет |
| Создать | Создаёт предмет | |
| Быстрое перемещение | Быстро перемещает предмет в соответствующее место | |
| Разделить/Описание | Берёт половину выделенной стопки; |
Показывает информацию о выделенном предмете
PlayStation Vita Edition [ ]
Геймплей [ ]
| Кнопка | Внутриигровое название | Функция |
|---|---|---|
| Пауза | Ставит игру на паузу | |
| Смотреть | Смотреть/Двигаться; | |
| Двигаться | Смотреть/Двигаться; |
Если быстро нажать вперед, то игрок войдет в режим спринта
Если опция «Классический крафт» включена, то это откроет инвентарь
Для уничтожения блоков задержите кнопку, для атаки нажмите.
Также эта клавиша отвечает за стрельбу из лука, съедение пищи, стрижку овец, взаимодействие с интерактивными блоками, такими как сундуки, верстаки, печи, двери, рычаги, и прочие специальные действия.
В меню крафта [ ]
| Кнопка | Внутриигровое название | Функция |
|---|---|---|
| + + | Указать/Двигать | Двигает указатель или выбранный предмет |
| Создать | Создаёт предмет | |
| Быстрое перемещение | Быстро перемещает предмет в соответствующее место | |
| Разделить/Описание | Берёт половину выделенной стопки; |
Показывает информацию о выделенном предмете
Wii U Edition [ ]
Геймплей [ ]
Если опция «Классический крафт» включена, то это откроет инвентарь
Для уничтожения блоков задержите кнопку, для атаки нажмите.
Также эта клавиша отвечает за стрельбу из лука, съедение пищи, стрижку овец, взаимодействие с интерактивными блоками, такими как сундуки, верстаки, печи, двери, рычаги, и прочие специальные действия.
В меню крафта [ ]
| Кнопка | Внутриигровое название | Функция |
|---|---|---|
| + | Указать/Двигать | Двигает указатель или выбранный предмет |
| Создать | Создаёт предмет | |
| Быстрое перемещение | Быстро перемещает предмет в соответствующее место | |
| Взять половину | Берёт половину выделенной стопки | |
| Описание | Показывает информацию о выделенном предмете | |
| Выйти | Выходит из меню крафта | |
| Поменять группу направо | Меняет группу создаваемых предметов направо | |
| Поменять группу налево | Меняет группу создаваемых предметов налево |
Настройки графики [ ]
Настройки графики помогают оптимизировать производительность игры под ваше устройство.
Скрыть руку [ ]
Отвечает за отображение руки персонажа на экране с камерой от первого лица.
Покачивание камеры [ ]
Включает покачивание камеры во время ходьбы. Немного снижает производительность.
Скрыть куклу [ ]
Отвечает за видимость модели персонажа в углу экрана.
Красивое небо [ ]
Отвечает за отображение небесных тел и облаков на небе.
Визуализация облаков [ ]
Включает/выключает облака (только если красивое небо включено).
Красивые пузыри [ ]
Изменяет текстуру колонн пузырей. Несмотря на предупреждение, на производительность практически не влияет.
Красивая графика («Классная графика») [ ]
Отвечает за отображение некоторых графических эффектов. По умолчанию включена. Если производительность низкая, необходимо отключить.
Мягкое освещение [ ]
Изменяет качество освещения. Крайняя мера при низкой производительности, так как при выключении графика выглядит крайне скверно.
Дальность прорисовки [ ]
Основополагающая настройка графики. При увеличении сильно снижает производительность.
Содержание
Pi Edition [ ]
| Действие | Функция |
|---|---|
| Вращение камерой, прицеливание | |
| Разрушение блоков | |
| Поставить блок; Натягивание тетивы лука | |
| Листает панель быстрого доступа | |
| Esc | Открывает и закрывает меню паузы |
| 1-8 | Выбирает соответствующий предмет на панели быстрого доступа |
| W, A, S, D | Кнопки передвижения |
| Пробел | Прыжок. Если нажат дважды, то переводит игрока в режим полёта. Поднимает игрока вверх при полёте. |
| Левый Shift | Красться. Опускает игрока при полёте. |
| E | Открывает список блоков (инвентарь) |
| Tab | Отображает курсор мыши без открытия меню паузы. |
Клавиши отладки [ ]
Java Edition [ ]
Не настраиваемые клавиши [ ]

Настройки управления в ПК-версии
Использование вместе с F2 позволяет делать скриншоты без интерфейса.
Нажатие Q при удерживании F3 вызывает меню помощи, показывающее все команды с F3.
Нажатие A при удерживании F3 перезагружает чанки.
Нажатие T при удерживании F3 перезагружает все текстуры, звуки и клиентские ресурсы, что полезно для создателей ресурс-паков.
Нажатие P при удерживании F3 включает или выключает автопаузу, когда окно с игрой сворачивается.
Нажатие H при удерживании F3 включает или выключает детализированные описания предметов.
- Показывает прочность предметов и брони
- Отображает уровень карты
Нажатие C при удерживании F3 копирует в буфер обмена команду, телепортирующую в координаты игрока (например: /execute in minecraft: overworld run tp @s 3518.49 72.00 −4458.47 272.69 90.00).
Удерживание F3 и C в течение 10 секунд вызывает намеренное аварийное завершение игры, после того, как эти клавиши будут отпущены.
Нажатие B при удерживании F3 включает или выключает отображение модели повреждений вокруг сущностей.
Нажатие D при удерживании F3 очищает историю чата, включая введённые команды.
Нажатие N при удерживании F3 переключает режим игрока с Творчества на Наблюдение и наоборот.
Нажатие G при удерживании F3 отображает границы чанков непосредственно вокруг игрока.
Когда контейнер открыт, Shift + клик на предмете переместит его из инвентаря в контейнер и наоборот. Существующие стопки будут заполнены, а затем начнутся заполняться ячейки слева на право. Shift + двойной клик перемещает все предметы.
Когда печь открыта, Shift + клик на предмете или стопке в печи перемещает его в инвентарь, а Shift + клик на предмете или стопке в инвентаре перемещает его в слот предмета (не топлива) печи.
При крафте, Shift + клик на созданном предмете автоматически создаёт максимальное число данного предмета из используемых материалов и помещает созданные предметы в инвентарь.
Во вкладке инвентарь выживания в творческом режиме, Shift + клик на X чистит весь инвентарь. На любой другой вкладке, Shift + клик помещает стопку указанных предметов в панель быстрого доступа.
В меню выбора сервера, Shift + вверх и Shift + вниз помещает название сервера в определённую позицию. Можно также нажать Shift, когда название сервера выбрано и нажать на название другого сервера и они поменяются (названиями).
Настраиваемые клавиши [ ]
Поставить блоки, положить предмет в инвентарь, поменять состояние механизма (например, двери или рычага), зарядить лук (отпустить, чтобы выстрелить), блокировать с помощью щита, использовать специальные блоки (например, сундуки), садиться в транспорт, есть еду, пить зелья, вспахивать землю, стричь или красить овец, отдавать команды приручённым волкам и оцелотам, торговаться с деревенскими жителями, разжигать огонь, переименовывать мобов, стрелять снарядами (например, снежками или яйцами), экипировать броню, использовать удочку, привязать животное к забору, есть торт, запустить вагонетку с печью, разделить стопку пополам (нажать и переместить).
В 1.9, эта кнопка также позволяет использовать предметы в не ведущей руке.
Наведя курсор над предметом в инвентаре режима Творчество и кликнув колёсиком можно получить стопку данного предмета.
Если использовано на контейнере вместе с ⇧ Левый Shift , инвентарь контейнера и его название будет скопировано. То же самое применяется к табличкам; текст на табличке будет скопирован. Блок, выданный игроку будет иметь описание: (+NBT).
При приседании, предметы, с которыми можно взаимодействовать правой кнопкой мыши, например, сундуки, позволят ставить на себе блоки, а также ставить одинарные сундуки рядом.
Также используется для того, чтобы слезть с транспорта.
В окне чата показывает возможные команды.
%appdata%.minecraftscreenshots в Windows
/Library/Application Support/minecraft/screenshots в OS X
/.minecraft/screenshots в Linux.
Читайте также:
- Dota 2 что это за игра
- 7 days to die как делать полублоки
- You were kicked of the game arma 3 что делать
- Sonic riders как летать
- Как призвать чаки в майнкрафт

Скачать minecraft pocket edition
Майнкрафт оказался настолько интересной и захватывающей игрой, что многим её поклонникам не хочется расставаться с этим странным кубическим миром ни на минуту. Разработчики пошли навстречу и выпустили полноценный порт на андроид и ios! Версию майнкрафт на андроид можно бесплатно скачать на нашем сайте, владельцам айфонов и айпадов придется прогуляться на iTunes, зажав в кулаке 229руб., или же воспользоваться одной из следующих ссылок:
Майнкрафт 0.10.3 Русская версия
Майнкрафт 0.10.3 Русская версия, подходит для смартфонов на андроид 2.3
Майнкрафт 0.10.3 оригинальная английская версия
Майнкрафт 0.10.0 для iOS
Чем отличается майнкрафт на андроид от версии на ПК?
Увы, в Майнкрафте на андроид мир всё таки ограничен. Уже не получится часами двигаться в одну сторону, любуясь пейзажами. Размер карты в мобильном майнкрафте — 256 х 256 квадратов (256 чанков), высота стандартная: около 60 квадратов вниз до админимума, примерно столько же вверх до облаков. Это ограничение несет с собой следующие трудности:
— количество животных на карте ограничено, мясо и шерсть быстро кончатся, если вы сразу не начнете строить ферму и разводить скот
— чтобы разводить скот, нужны семена пшеницы, которые тоже сложно раздобыть: у меня сгенерировалась карта совсем без травы, поэтому пришлось ждать ночи, завалить пару скелетов (не помешает хотя бы каменный меч), сделать костную муку и только с её помощью вырастить траву и добыть из нее семена пшеницы
— количество ресурсов тоже ограничено, хотя и вполне достаточно для жизни. Правда, поначалу может остро не хватать угля и, следовательно, факелов. Как вариант можно жечь дерево и получать древесный уголь, но чтобы переплавить много железа, тут уголь уже необходим
— мне не удалось найти лаву и создать обсидиан, хотя он есть в списке рецептов крафта, значит все таки должен быть. Поэтому я не знаю, есть ли в мобильной версии майнкрафта нижний мир и все ништяки, которые можно там добыть. В списке крафта также есть адский кирпич, так что надежда жива…
Кончается мир Minecraft Pocket Edition обрывом в пустоту, за который нельзя ни заглянуть, ни вывалиться. Мобы тоже не падают в обрыв, поэтому его можно рассматривать как бесконечную прозрачную стену. Есть баг, с помощью которого на эту стену можно повесить факел.
Зомби водятся в больших количествах, поэтому проблем с добычей лута не будет: кости, паучья нить и паучий глаз, гнилое мясо и порох будут у вас в избытке. Эндерман не попадался, так что добыча жемчуга под вопросом.
Число биомов ввиду ограниченности карты тоже небольшое: мне достались пустыня, дубовая роща и горы. Тропического леса и зимнего биома не сгенерировалось, но судя по официальным скриншотам, они существуют.
Шахты пока найти не получилось, каньонов на карте тоже нет. На спаунер мобов с сокровищницей тоже пока не нарвался, поэтому арбузы и тыквы пока добыть не удалось.
Майнкрафт на андроид особенности управления
Поначалу кажется жутко неудобным сенсорное управление, но спустя пару часов игры к нему уже привыкаешь и неудобства кажутся не столь серьезными. Главное помнить, что левая кнопка мыши — это короткое нажатие, а правая — долгое, ведь хлестать коров по морде пшеницей не совсем правильно, а курицы от такого обращения могут и вовсе испустить дух.
Для операций с камнем необходимо создать на верстаке камнерезку Stonecutter. Например, чтобы сделать каменные ступени или кирпичные блоки.
Для создания книг, а следовательно, и книжных шкафов не нужна кожа, только бумага, которая, как вы прекрасно помните, добывается из сахарного тростника, который растет в песке у воды и отлично культивируется.
Схемы крафта знать не обязательно: при открытии верстака вам изделия, на которые у вас есть материал, выводятся первыми и подсвечены. Многих рецептов нет, но все же разработчики перенесли в Minecraft Pocket edition очень много вещей и сущностей, за что им огромное спасибо!
Уровней сложности всего два: мирный (без врагов) и сложный, когда мобы спаунятся довольно активно. Воевать непросто: управление не позволяет одновременно разворачиваться и атаковать, так что вас могут с непривычки и замочить. Благо, найти точку смерти и собрать выпавшие инструменты, доспехи и ресурсы несложно — мир то маленький!
Самое обидное, что в майнкрафте на андроид нет опыта, поэтому зачарование отсутствует в принципе. По этой же причине нельзя чинить вещи, так как это тоже требует затрат опыта в полной версии.
На мобильный майнкрафт уже создано множество интересных карт, имеются некоторые моды, доступно использование скинов, есть ряд серверов для онлайн игры!

Вступайте в нашу группу по майнкрафту!
| < Предыдущая | Следующая > |
|---|
Новые материалы по этой тематике:
- —
- —
- —
- —
- —
- —
- —
Старые материалы по этой тематике:
- —
- —
- —
- —
- —
- —
- —
Стандартное управление в игре мало чем отличается от игр подобного жанра. Но есть и некоторые неочевидные кнопки управления о которых мало кто знает. В любом случае вы всегда можете изменить управление и настроить его под себя в настройках игры.
Управление в Майнкрафт на компьютере
Левая кнопка мыши — разрушать блоки (необходимо зажать) или атака (один клик);
Правая кнопка мыши — строить/использовать;
Колесо прокрутки — прокрутка панели быстрого доступа;
W,A,S,D — двигаться вперед/назад/вправо/влево;
E — инвентарь, окно персонажа;
Пробел — прыжок;
Цифры 1, 2, 3 … 0 — возможность выбора предметов с панели быстрого доступа;
T — чат (только multiplayer);
Q — выбросить вещь которая в руках (выкидывает по одной);
F — меняет дальность видимости;
Левый Shift — присесть/красться (нужно зажать);
Esc — меню;
F2 — сделать скриншот;
F3 — отображать дополнительную информацию (FPS, расположение, и многое другое);
F5 — переключение вида от первого/третьего лица;
F8 — делает поворот камеры более плавным (хорошая опция для любителей снимать видео);
F10 (или левый Alt) — освободить мышку от курсора (но в оконном режиме мышь все равно не может выйти за пределы окна, используйте Alt+Tab);
F11 — оконный/полноэкранный режимы;
Дополнительное управление (админа) в Classic–версии
В classic-версии игрок по умолчанию имеет возможности админа
B — выбор блоков;
Z — включить полет (Вверх — Q, низ — E);
Двойной пробел — двойной прыжок;
Левый Shift — ускорение (двойной прыжок + shift + w – унесет вас далеко вперед через многие препятствия).
Комбинации клавиш (для творческого режима)
ЛКМ по блоку + цифра от 1 до 9 (стак блоков) после нажатия у вас появиться целый стак блоков в ячейке с порядковым номером равным цифре, которую вы нажали.

Кнопка колеса прокрутки (клонирование) если навести на любой предмет в инвентаре и нажать на колесо мыши вы клонируете его и получите точно такой же предмет вместе с чарами и характеристиками которыми обладал оригинал.
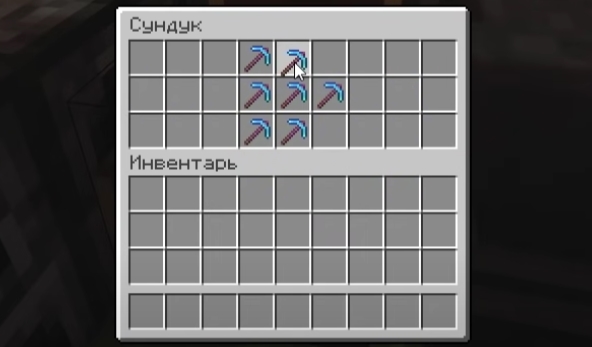
Shift + ЛКМ по крестику в инвентаре (быстрая очистка инвентаря) если зажать клавишу Shift + левой кнопкой мыши по крестику в инвентаре, у вас из инвентаря удалятся все вещи и не придется удалять предметы по одному.
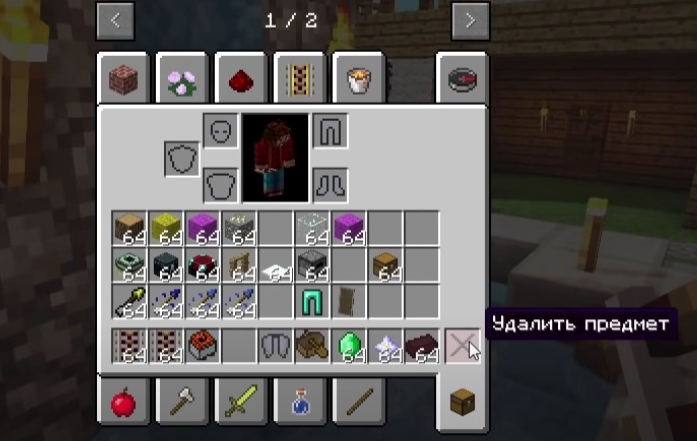
Ctrl + кнопка колесика мыши (копирование предметов) если вам нужно скопировать командный блок с кодом, табличку с надписью, сундук с предметами или любой другой сложный объект с информацией внутри, необходимо навести указатель на предмет и нажать Ctrl + кнопку колесика мыши. После чего вы сможете размещать скопированные объекты неограниченное количество раз.
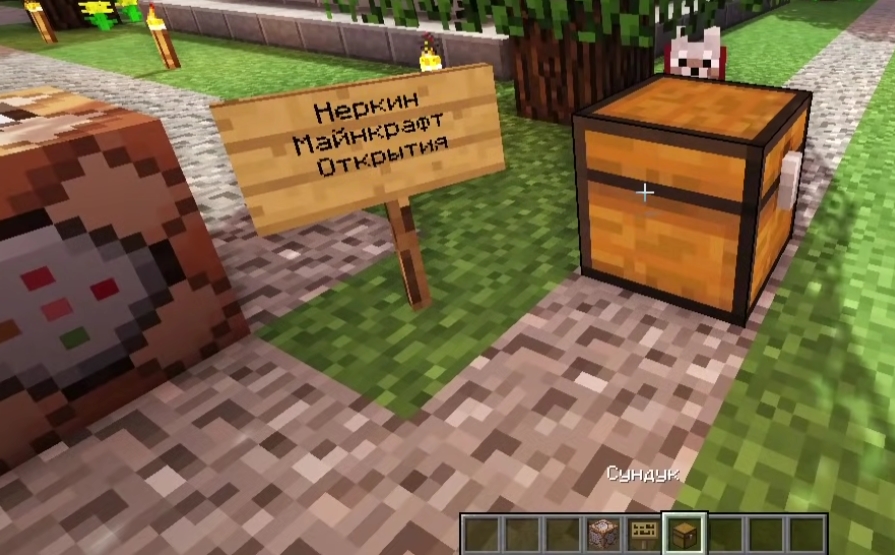
Комбинации клавиш (для режима выживания)
Навести на блок и нажать колесико мыши (быстрое перемещение блоков из инвентаря в хот бар) Если у вас закончился определенный блок во время строительства, но вы знаете что он есть у вас в инвентаре можно не заходя в инвентарь добавить его в хот бар если навести указатель на ранее размещенный, точно такой же блок и нажать на колесико мыши.

Находясь в сундуке возьмите блок из инвентаря и двойным нажатием ЛКМ по такому же блоку в инвентаре вы сможете перенести все блоки этого типа в сундук. Таким образом можно быстро сортировать те или иные предметы/блоки.
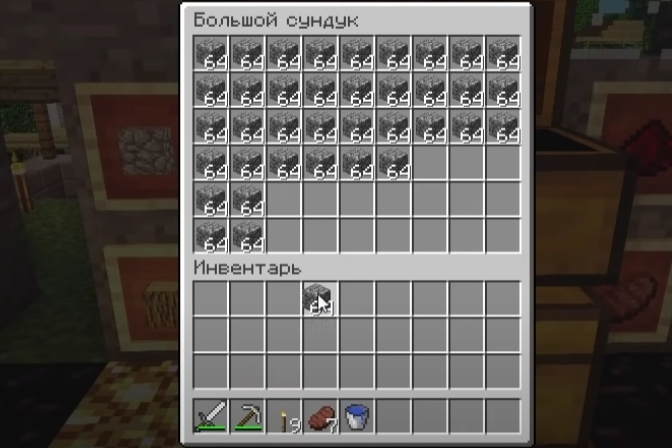
F3 + Q (горячие комбинации клавиш) после нажатия в левом нижнем углу появится информация о возможных комбинациях клавиш с помощью которых вы сможете быстро очистить чат, перезагрузить ресурс пак и т.д.
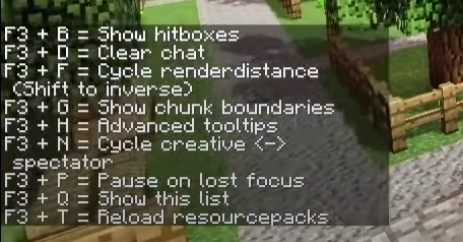
Управление в Майнкрафт ПЕ на телефоне
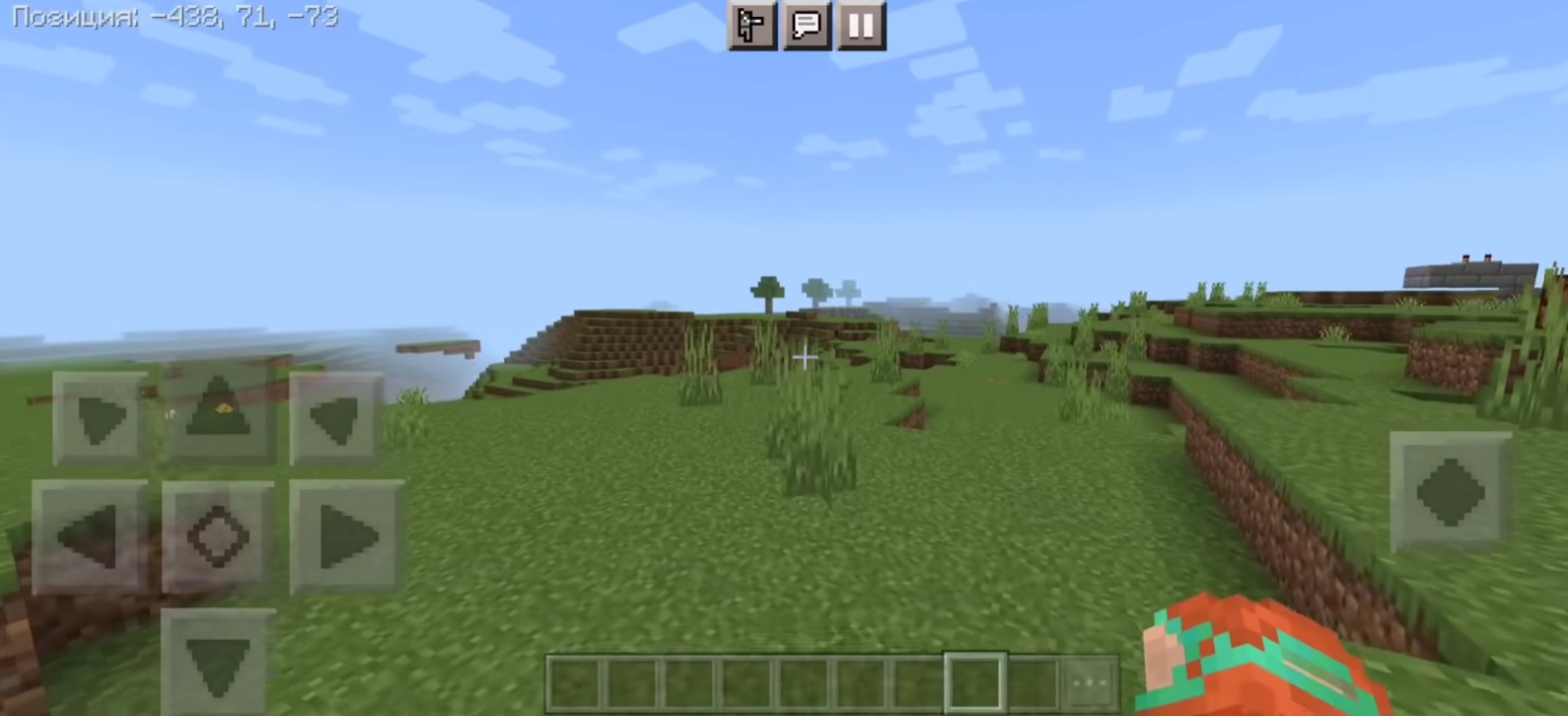
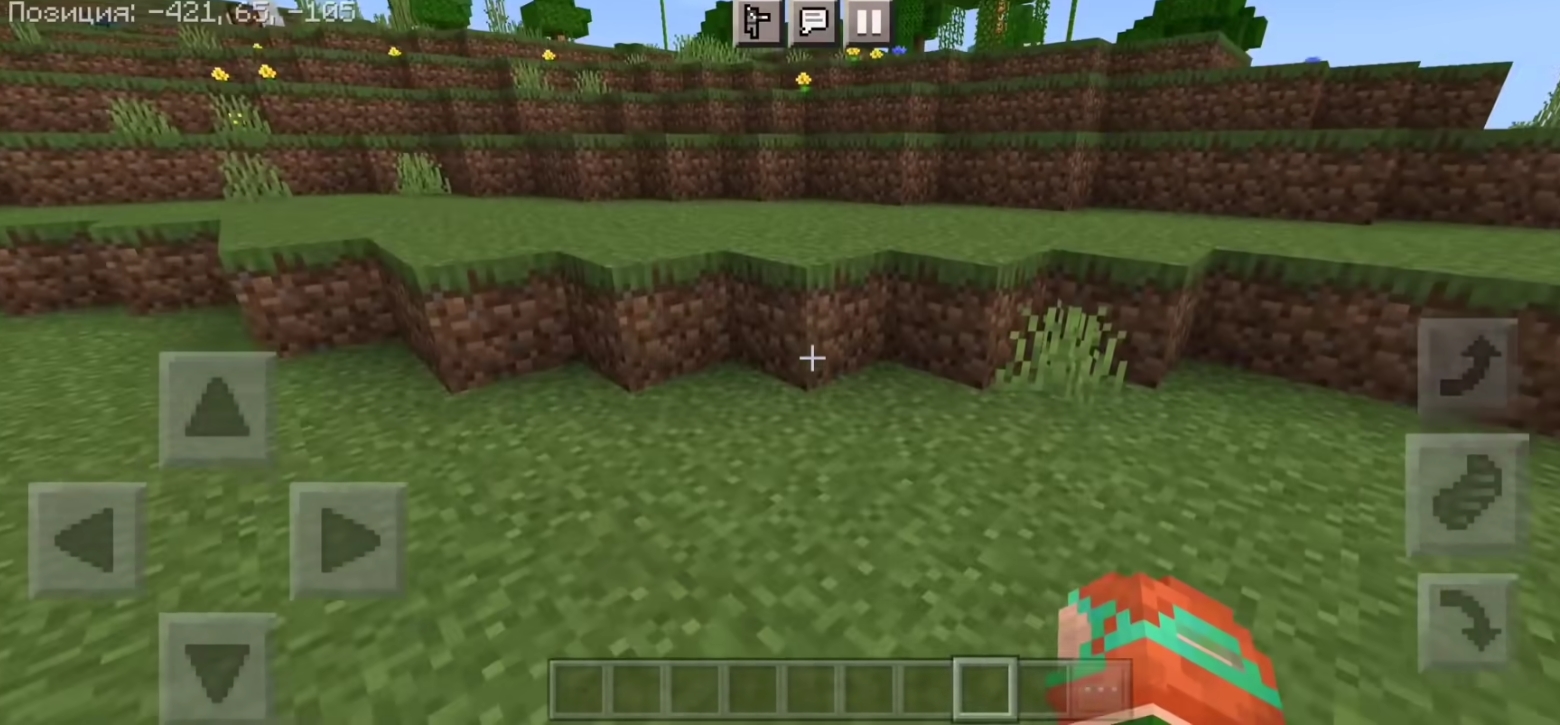
- Движение — Нажатие кнопок вперёд, назад, влево и вправо на джойстике на экране
- Прыжок — Нажатие на квадрат на экране. Также персонаж сам перепрыгивает через блоки, когда двигается в их сторону. Используется для выхода из вагонеток.
- Полёт — Нажатие на квадрат дважды. Для того, чтобы взлететь выше, задержите палец на квадрате и направьте его наверх, а для того, чтобы спуститься, сделайте тоже самое, только направьте палец вниз. Движения вперёд, назад, влево и вправо аналогичны обыкновенному передвижению. Игрок может летать только в Творчестве.
- Установка блока — Нажатие на желаемую область для установки блока.
- Разрушение блока — Удерживание пальца на области для разрушения блока. Процесс разрушения блока отображается в виде разрастающейся круглой иконки, появляющейся на месте удерживания пальца. Когда круг полностью разрастётся (до круглой границы), то блок будет сломан.
- Атака — Нажмите на моба (либо на сущность вроде вагонетки) для атаки.
- Движение камерой — Движение пальцем по экрану.
- Использование предмета — Для использования таких предметов, как верстак, зажигалка, печь, ведро и т. д. нажмите на желаемый предмет. Для использования инструментов, красителей, стрельбы снежками, съедения пищи и т. д. нажмите и удерживайте на желаемом предмете.
- Выбрасывание предмета — Задерживание пальца на соответствующем предмете в панели быстрого доступа в течение 1 секунд. Это выбросит целую стопку. Для выбрасывания предмета из инвентаря напрямую откройте инвентарь, выберите предмет и нажмите на область вне инвентаря.
- Приседание — Двойное нажатие на кнопку «Присесть» (выглядит как открытый круг). Повторное двойное нажатие возвращает игрока в нормальный режим.
Как сделать управление на телефоне удобным
Отрегулируйте чувствительность касания во вкладке «Касание»
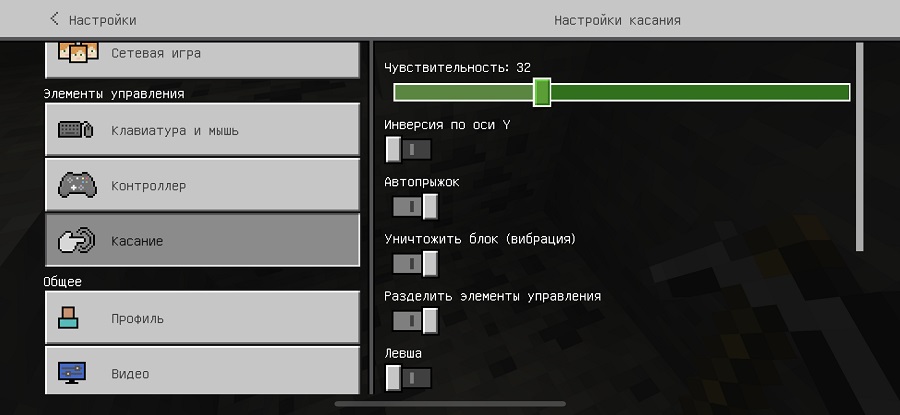
Так же во складке касание активируйте флажок на пункте «Разделить элементы управления«. Эта функция добавит небольшой крестик наводки в центре экрана. При этом взаимодействовать с объектами можно будет нажав на любое место экрана, а не попадая по объекты.


В разделе «Видео» можно изменить профиль интерфейса на «Классический» для того что бы над Хот баром отображалось здоровье и уровень голода, как на ПК версии.

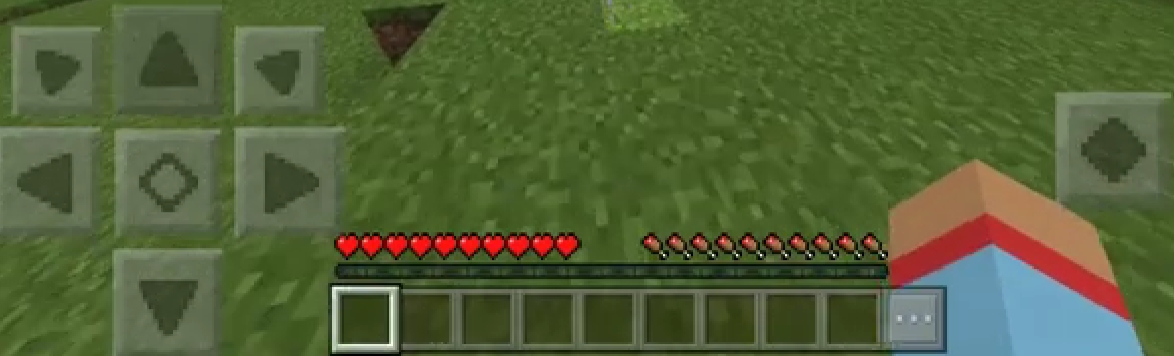
Новое управление в Майнкрафт ПЕ на телефоне
Новое управление еще сыровато и возможно покажется неудобным и громоздким для олдов. Однако новым игрокам, такой способ управления может показаться более понятным и удобным.

Для того что бы включить новое управление, необходимо открыть настройки, перейти во вкладку «Касание» и активировать флажок «Enable New Touch Control Schemes«. Для тех у кого нет этого флажка, советую посмотреть видео чуть ниже.

Как включить новое управление в Майнкрафт ПЕ на телефоне
О Майнкрафт часто говорят и пишут, как о первой электронной игре, которая стала основой настоящей культурной революции мирового масштаба. С этим утверждением можно соглашаться, можно его оспорить. Тем не менее, не смотря на то, что игра появилась недавно — в 2009 году — играет в нее действительно весь мир, как говорится и стар, и млад.
К тому же, теперь можно ждать совершенно новое поколение геймеров, для которого игра изначально будет не такой, какой ее впервые увидели аксакалы Майнкрафта.
Если раньше игра была невозможной без архаичных по нынешним меркам настольных компьютеров и мышек, то с недавних пор общественности был представлен мобильный Майнкрафт, он же карманный, он же официально Minecraft Pocket Edition.
С одной стороны все тот же, а с другой — совершенно уникальный. И прежде всего, тем, что других игр такого уровня и масштаба, как мобильный Майнкрафт, которые так же легко ставились бы на любую из популярных мобильных платформ, пока не придумали.
Как играть в мобильный Майнкрафт?
На самом деле, как угодно. Хотя свои нюансы тут, конечно, тоже присутствуют. В настоящее время игра доступна в версиях для Windows Phone, iPhone и Android-смартфонов.
У нас получилось познакомиться с ней на Lumia 1520, экрана и производительности которого было вполне достаточно, чтобы, так сказать, обратить внимание на эти самые нюансы.
Но по порядку. Итак:
мобильный Майнкрафт: как копать, строить, бегать
Начинающему геймеру, впервые оказавшемуся в мире Майнкрафт, наверняка понравится все. Небо с облачками, горные вершины на горизонте и живописные пейзажи — это, конечно, красиво, но увлекаться не стоит.
Ведь до темноты надо как-то успеть собрать все, что можно, потому копать и строить лучше прям сразу. Время не ждет.
Не пропустите: УСТАРЕВШИЙ КЛИЕНТ MINECRAFT: ПОЧЕМУ, И ЧТО С ЭТИМ ДЕЛАТЬ?
Прежде всего не стоит отвлекаться на второстепенные детали. Рекомендуем осваивать самые необходимые навыки. Чтобы что-то выкопать жмем и удерживаем палец на соответствующем элементе (кубике) на «замле».
Чтобы построить что-то, что будет для вас убежищем на первое время, тоже тапаем по нужному элементу в «воздухе» и заполняем его доступным материалом, список которых содержится на панели в нижней части экрана смартфона.
Разумеется, двигаться вам тоже придется. Но вот в карманном Майнкрафте из всех органов управления — только сенсорный диплей вашего смартфона.
Непривычно, в особенности поначалу, но потом ощущения нормализуются. В левом нижнем углу есть панель со стрелочками: жмем — и перемещаемся, куда нужно, кнопка в центре — прыжок, посмотреть вокруг, оглянутся и пр. — просто водим пальцем по экрану.

мобильный Майнкрафт: переход в творческий режим
Если в игру вы уже заходили, но самой игры как бы и не ощутили, не спешите с выводами. Карманный Майнкрафт — все равно Майнкрафт. Да, основная задача состоит в том, чтобы жить и противостоять всевозможным неприятностям вроде агрессивной флоры, фауны и прочих зловредов.
Но это вовсе не означает, что у вас не получится реализовать свои творческие порывы. На здоровье. Надо только при создании нового мира, в котором вы планируете играть, не забыть выбрать требуемый игровой режим.
Есть Выживание, но можно включить и творческий режим со всем предусмотренным в нем инструментарием, и стройте, сколько душа пожелает, притом не отвлекаясь на каких-то навязчивых пауков.
Не пропустите: MINECRAFT RTX С ТРАССИРОВКОЙ ЛУЧЕЙ: ЕСЛИ НЕ ВКЛЮЧАЕТСЯ И ПРОЧИЕ ПРОБЛЕМЫ
мобильный Майнкрафт: если совсем туго
Выживать по полной в карманном Майнкрафте — дело чрезвычайно увлекательное, но, как правило, только до тех пор, пока не появляется серьезная возможность быть «убитым», а она рано или поздно таки появляется.
Вместе с вполне логичным в таких случаях душевным дискомфортом. Так вот, если сильно прижала игровая действительность (или просто поднадоел лишний напряг), то упростить ее можно вручную, т.е. через настройку сложности игры.
В Lumia и других WP-смартфонах уровень сложности меняется слайдером Diificulty в меню. Двигаем его до приемлемого уровня и спокойно играем дальше. У iPhone и Android все точно так же.
мобильный Майнкрафт: настройка обзора
Хороший обзор в карманном Майнкрафте важен всегда. Иногда сойдет и вид, что называется, от первого лица, но бывают ситуации, когда на персонажа или обстановку надо глянуть со стороны.
В Minecraft Pocket Edition предусмотрено и то, и другое. Переключается обзор тоже в меню настроек. При необходимости открываем меню, находим бегунок Third person view (обзор от третьего лица) и переводим его в положение ВКЛ. После этого на экране вы будете видеть «себя» целиком.
К слову, там же в меню можно найти и переключатель размеров элементов управления на экране, а также активировать режим для левшей.

мобильный Майнкрафт: строим убежище как можно раньше
В режиме выживания без эффективной защиты никак. И, как мы уже сказали, обзавестись ею желательно, пока не стемнеет. Скажем сразу, обычный окоп нам не помог.
Нечто среднее между дотом и землянкой оказалось получше, но тоже не надолго. В общем, вам понадобятся крепкие стены, желательно с надежной крышей и обязательно с высоким забором по периметру. В начале строить все можно и из всего, что получится найти и нарубить, но потом понадобятся материалы попрочнее и оружие помощнее.
Не пропустите: MINECRAFT CLASSIC В БРАУЗЕРЕ: ПОЧЕМУ ТОРМОЗИТ И КАК ПОДНЯТЬ FPS
мобильный Майнкрафт: всё — для победы
Это в том смысле, что вокруг вас в игре будет множество перспективных решений. Нашли пещеру? Строим в ней базу. Степь да степь кругом, и даже спрятаться негде? Роем траншеи, возводим бруствер и т.д. В общем, внимательнее относимся к окружающим пейзажам. В них много полезного.
Такой вот курс молодого бойца получился. Уверен, дальше уж вы сами разберетесь. Напомню только, что нервничать по поводу сохранности своих шедевров не нужно. В карманном Майнкрафте игровые миры тоже можно переносить между разными версиями игры и разными мобильными устройствами. Так что все будет ОК.
Minecraft использует стандартную раскладку кнопок управления и мыши. В игру нельзя играть только с клавиатурой или только с мышью. Меню Управление находится в настройках.
%appdata%.minecraftscreenshots в Windows
~/Library/Application Support/minecraft/screenshots в OS X
~/.minecraft/screenshots в Linux.
| Функция | Действие |
| Движение | Нажатие кнопок вперёд, назад, влево и вправо на джойстике на экране |
| Прыжок | Нажатие на квадрат на экране. Также персонаж сам перепрыгивает через блоки, когда двигается в их сторону. Используется для выхода из вагонеток. |
| Полёт | Нажатие на квадрат дважды. Для того, чтобы взлететь выше, задержите палец на квадрате и направьте его наверх, а для того, чтобы спуститься, сделайте тоже самое, только направьте палец вниз. Движения вперёд, назад, влево и вправо аналогичны обыкновенному передвижению. Игрок может летать только в Творчестве. |
| Установка блока | Нажатие на желаемую область для установки блока. |
| Разрушение блока | Удерживание пальца на области для разрушения блока. Процесс разрушения блока отображается в виде разрастающейся круглой иконки, появляющейся на месте удерживания пальца. Когда круг полностью разрастётся (до круглой границы), то блок будет сломан. |
| Атака | Нажмите на моба (либо на сущность вроде вагонетки) для атаки. |
| Движение камерой | Движение пальцем по экрану. |
| Использование предмета | Для использования таких предметов, как верстак, зажигалка, печь, ведро и т. д. нажмите на желаемый предмет. Для использования инструментов, красителей, стрельбы снежками, съедения пищи и т. д. нажмите и удерживайте на желаемом предмете. |
| Выбрасывание предмета | Задерживание пальца на соответствующем предмете в панели быстрого доступа в течение 1 секунд. Это выбросит целую стопку. Для выбрасывания предмета из инвентаря напрямую откройте инвентарь, выберите предмет и нажмите на область вне инвентаря. |
| Приседание | Двойное нажатие на кнопку «Присесть» (выглядит как открытый круг). Повторное двойное нажатие возвращает игрока в нормальный режим. |
Xperia Play
| Кнопка | Функция |
|---|---|
| Правая кнопка-триггер | Установить блок |
| Левая кнопка-триггер | Разрушить блок |
|
| Открыть инвентарь |
|
| Переключить предмет в панели быстрого доступа направо |
|
| Прыжок |
|
| Переключить предмет в панели быстрого доступа налево |
| Навигационные клавиши | Передвижение |
| Левая сенсорная панель | Приседание |
| Правая сенсорная панель | Движение камерой |
| Меню | Открыть игровое меню |
| Сенсорный экран | Чат (только в сетевой игре) |
| Кнопка поиска | Переключить на вид от третьего лица (и наоборот) |
Legacy Console Edition
Издания для Xbox
Все элементы управления изданий для Xbox осуществляются посредством геймпада Xbox.
Геймплей
| Кнопка | Внутриигровое название | Функция |
|---|---|---|
 | Пауза | Ставит игру на паузу |
 | Смотреть | Смотреть/Двигаться; Если нажат вниз, то переключает между режимами красться и ходить. В Творчестве в полёте снижает высоту |
 | Двигаться | Смотреть/Двигаться; Если быстро нажать вперед, то игрок войдет в режим спринта Нажатие вниз переключает перспективу (вид от первого лица, от третьего лица) |
 | Прыжок | Прыжок |
 | Инвентарь | Открывает инвентарь |
 | Крафт | Открывает меню крафта, либо список предметов в Творчестве; Если опция «Классический крафт» включена, то это откроет инвентарь |
 | Выкинуть | Выкидывает предмет из панели быстрого доступа, причём только один из стопки |
 | Добывать | Уничтожает блоки; Для уничтожения блоков задержите кнопку, для атаки нажмите. |
 | Поставить | Устанавливает блоки; Также эта клавиша отвечает за стрельбу из лука, съедение пищи, стрижку овец, взаимодействие с интерактивными блоками, такими как сундуки, верстаки, печи, двери, рычаги, и прочие специальные действия. |
 | Переключить предмет направо | Переключает предмет в панели быстрого доступа направо |
 | Переключить предмет налево | Переключает предмет в панели быстрого доступа налево |
В меню крафта
| Кнопка | Внутриигровое название | Функция |
|---|---|---|
| Указать/Двигать | Двигает указатель или выбранный предмет | |
 | Создать | Создаёт предмет |
 | Быстрое перемещение | Быстро перемещает предмет в соответствующее место |
 | Разделить/Описание | Берёт половину выделенной стопки; Показывает информацию о выделенном предмете |
 | Выйти | Выходит из меню крафта |
 | Поменять группу направо | Меняет группу создаваемых предметов направо |
 | Поменять группу налево | Меняет группу создаваемых предметов налево |
Издания для PlayStation
Геймплей
| Кнопка | Внутриигровое название | Функция |
|---|---|---|
 | Пауза | Ставит игру на паузу |
 | Смотреть | Смотреть/Двигаться; Если нажат вниз, то переключает между режимами красться и ходить. В Творчестве в полёте снижает высоту |
 | Двигаться | Смотреть/Двигаться; Если быстро нажать вперед, то игрок войдет в режим спринта Нажатие вниз переключает перспективу (вид от первого лица, от третьего лица) |
 | Прыжок | Прыжок |
 | Инвентарь | Открывает инвентарь |
 | Крафт | Открывает меню крафта, либо список предметов в Творчестве; Если опция «Классический крафт» включена, то это откроет инвентарь |
 | Выкинуть | Выкидывает предмет из панели быстрого доступа, причём только один из стопки |
 | Добывать | Уничтожает блоки; Для уничтожения блоков задержите кнопку, для атаки нажмите. |
 | Поставить | Устанавливает блоки; Также эта клавиша отвечает за стрельбу из лука, съедение пищи, стрижку овец, взаимодействие с интерактивными блоками, такими как сундуки, верстаки, печи, двери, рычаги, и прочие специальные действия. |
 | Переключить предмет направо | Переключает предмет в панели быстрого доступа направо |
 | Переключить предмет налево | Переключает предмет в панели быстрого доступа налево |
В меню крафта
| Кнопка | Внутриигровое название | Функция |
|---|---|---|
| Указать/Двигать | Двигает указатель или выбранный предмет | |
 | Создать | Создаёт предмет |
 | Быстрое перемещение | Быстро перемещает предмет в соответствующее место |
 | Разделить/Описание | Берёт половину выделенной стопки; Показывает информацию о выделенном предмете |
 | Выйти | Выходит из меню крафта |
 | Поменять группу направо | Меняет группу создаваемых предметов направо |
 | Поменять группу налево | Меняет группу создаваемых предметов налево |
PlayStation Vita Edition
Геймплей
| Кнопка | Внутриигровое название | Функция |
|---|---|---|
 | Пауза | Ставит игру на паузу |
 | Смотреть | Смотреть/Двигаться; |
 | Двигаться | Смотреть/Двигаться; Если быстро нажать вперед, то игрок войдет в режим спринта |
 | Прыжок | Прыжок |
 | Инвентарь | Открывает инвентарь |
 | Крафт | Открывает меню крафта, либо список предметов в Творчестве; Если опция «Классический крафт» включена, то это откроет инвентарь |
 | Выкинуть | Выкидывает предмет из панели быстрого доступа, причём только один из стопки |
 | Добывать | Уничтожает блоки; Для уничтожения блоков задержите кнопку, для атаки нажмите. |
 | Поставить | Устанавливает блоки; Также эта клавиша отвечает за стрельбу из лука, съедение пищи, стрижку овец, взаимодействие с интерактивными блоками, такими как сундуки, верстаки, печи, двери, рычаги, и прочие специальные действия. |
 | Переключить предмет направо | Переключает предмет в панели быстрого доступа направо |
 | Переключить предмет налево | Переключает предмет в панели быстрого доступа налево |
 | Изменить режим камеры | Изменяет режим камеры (от первого лица и от третьего лица сзади и спереди) |
 | Красться | Режим красться |
В меню крафта
| Кнопка | Внутриигровое название | Функция |
|---|---|---|
| Указать/Двигать | Двигает указатель или выбранный предмет | |
 | Создать | Создаёт предмет |
 | Быстрое перемещение | Быстро перемещает предмет в соответствующее место |
 | Разделить/Описание | Берёт половину выделенной стопки; Показывает информацию о выделенном предмете |
 | Выйти | Выходит из меню крафта |
 | Поменять группу направо | Меняет группу создаваемых предметов направо |
 | Поменять группу налево | Меняет группу создаваемых предметов налево |
Wii U Edition
Геймплей
| Кнопка | Внутриигровое название | Функция |
|---|---|---|
 | Пауза | Ставит игру на паузу |
|
| Игроки | Показывает количество играющих игроков |
 | Смотреть | Смотреть/Двигаться; |
 | Двигаться | Смотреть/Двигаться; |
 | Прыжок | Прыжок |
 | Инвентарь | Открывает инвентарь |
 | Крафт | Открывает меню крафта, либо список предметов в Творчестве; Если опция «Классический крафт» включена, то это откроет инвентарь |
 | Выкинуть | Выкидывает предмет из панели быстрого доступа, причём только один из стопки |
 | Добывать | Уничтожает блоки; Для уничтожения блоков задержите кнопку, для атаки нажмите. |
 | Поставить | Устанавливает блоки; Также эта клавиша отвечает за стрельбу из лука, съедение пищи, стрижку овец, взаимодействие с интерактивными блоками, такими как сундуки, верстаки, печи, двери, рычаги, и прочие специальные действия. |
 | Переключить предмет направо | Переключает предмет в панели быстрого доступа направо |
 | Переключить предмет налево | Переключает предмет в панели быстрого доступа налево |
В меню крафта
| Кнопка | Внутриигровое название | Функция |
|---|---|---|
| Указать/Двигать | Двигает указатель или выбранный предмет | |
 | Создать | Создаёт предмет |
 | Быстрое перемещение | Быстро перемещает предмет в соответствующее место |
 | Взять половину | Берёт половину выделенной стопки |
 | Описание | Показывает информацию о выделенном предмете |
 | Выйти | Выходит из меню крафта |
 | Поменять группу направо | Меняет группу создаваемых предметов направо |
 | Поменять группу налево | Меняет группу создаваемых предметов налево |
Pi Edition
| Действие | Функция |
|---|---|
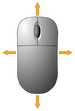 | Вращение камерой, прицеливание |
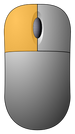 | Разрушение блоков |
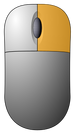 | Поставить блок; Натягивание тетивы лука |
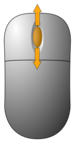 | Листает панель быстрого доступа |
| Esc | Открывает и закрывает меню паузы |
| 1-8 | Выбирает соответствующий предмет на панели быстрого доступа |
| W, A, S, D | Кнопки передвижения |
| Пробел | Прыжок. Если нажат дважды, то переводит игрока в режим полёта. Поднимает игрока вверх при полёте. |
| Левый Shift | Красться. Опускает игрока при полёте. |
| E | Открывает список блоков (инвентарь) |
| Tab | Отображает курсор мыши без открытия меню паузы. |
Клавиши отладки
Эти клавиши используются для отладки, были непреднамеренно добавлены в игру в Beta 1.9 Prerelease 4-Prerelease 5 и снимке 12w08a.[2][3] Клавиши после F8 называются «клавиши deadmau5».[4]
| Клавиша | Появлялась в версии | Функция |
|---|---|---|
| F8 | Beta 1.9 Prerelease 4, Beta 1.9 Prerelease 5, 12w08a | Медленно панорамирует (плавно перемещает) камеру при движении. (В актуальных версиях доступно в «Настройки» → «Управление» → «Разное» → «Кинематографическая камера».) |
| Y | Beta 1.9 Prerelease 5, 12w08a | Приближает камеру.[2] |
| H | Beta 1.9 Prerelease 5, 12w08a | Отдаляет камеру.[2] |
| Y + H | Beta 1.9 Prerelease 5, 12w08a | Возвращает камеру в начальное положение.[2] |
| N | Beta 1.9 Prerelease 5, 12w08a | Вращает камеру против часовой стрелки.[2] |
| M | Beta 1.9 Prerelease 5, 12w08a | Вращает камеру по часовой стрелке.[2] |
| N + M | Beta 1.9 Prerelease 5, 12w08a | Останавливает вращение камеры.[2] |
| U | Beta 1.9 Prerelease 5, 12w08a | Медленно паронамирует камеру вперёд.[2] |
| O | Beta 1.9 Prerelease 5, 12w08a | Медленно паронамирует камеру назад.[2] |
| I | Beta 1.9 Prerelease 5, 12w08a | Медленно паронамирует камеру вверх.[2] |
| K | Beta 1.9 Prerelease 5, 12w08a | Медленно панорамирует камеру вниз.[2] |
| J | Beta 1.9 Prerelease 5, 12w08a | Медленно панорамирует камеру влево.[2] |
| L | Beta 1.9 Prerelease 5, 12w08a | Медленно паронамирует камеру вправо.[2] |
См. также
- Настройки
- Экран главного меню
- Экран отладки
Примечания
- ↑ https://bugs.mojang.com/browse/MC-46727?focusedCommentId=219617&page=com.atlassian.jira.plugin.system.issuetabpanels:comment-tabpanel#comment-219617
- ↑ 2,00 2,01 2,02 2,03 2,04 2,05 2,06 2,07 2,08 2,09 2,10 2,11 2,12 https://twitter.com/jeb_/status/129585294214299648
- ↑ https://twitter.com/jeb_/status/172982497104240640
- ↑ https://twitter.com/jeb_/status/172983022038163456
Загрузить PDF
Загрузить PDF
Эта статья научит вас играть в Minecraft Pocket Edition. В ней описаны основы управления, выбор режима игры и другие вещи, которые вам необходимо знать перед тем, как начать играть в Minecraft Pocket Edition.
Шаги
-

1
Купите игру. Minecraft стоит 4,5 английских фунта или $7 в Google Play и App store. Также доступна бесплатная версия (демо), в которой вы можете добавлять блоки, строить убивать зомби точно так же, как и в полной версии. Если вы не можете скачать игру из Google Play и App store, то попробуйте просто найти ее в интернете.
-

2
Создайте Мир. Для создания мира зайдите в игру и нажмите Play. Затем нажмите кнопку New в правом верхнем углу. Вы также можете ввести имя зерна, если знаете какое-нибудь. Здесь вы можете выбрать из двух режимов:
- Режим выживания. Режим выживания – это режим, в котором вы можете сражаться с монстрами и строить дом. В этом режиме вы можете собирать предметы. Например, вы можете найти овцу, чтобы украсить себя шерстью в режиме выживания.
- Режим строительства. В этом режиме вы можете создать все, что угодно, при помощи неограниченного количества блоков и предметов. В этом режиме нет монстров, и в нем вы можете свободно летать. Это лучший режим для того, чтобы начать собственный проект.
-

3
Ознакомьтесь с управлением. Прыжок (средняя кнопка), влево (левая кнопка), вправо (правая кнопка), вперед (верхняя кнопка), назад (нижняя кнопка), лететь (в режиме строительства: зажмите прыжок и вы начнете подниматься выше к вершине), ломать блоки (зажмите вниз на объекте, который вы хотите сломать). Управление неизменно на любых устройствах.
-

4
Начните создавать. Получите стол для крафта и начните создавать оружие, блоки, инструменты и т.п. Стол для крафта создается при помощи 4 деревянных досок, получаемых из дерева, из которых их можно сделать.
-

5
Постройте дом. Для создания дома вам нужно найти удобную и большую площадку. В примечаниях вы можете узнать больше о материалах для дома. Существует много вариантов строительства дома и множество блоков, которые вы можете использовать для его дизайна. Проще всего начать с создания убежища на одну ночь. Вы можете построить хижину из грязи, дерева или камня или можете сделать пещеру в горе или холме.
-

6
Разожгите свою печь и начните плавить. Для плавки вам понадобится печь, сделанная на столе для крафта, и вам необходимы 8 булыжников, которые вы можете получить из камня при помощи каменной кирки. Другие инструменты будут неэффективны: если вы будете их использовать, то это займет много времени и это не даст вам материала.
-

7
Добыча ископаемых. Чтобы начать добычу, вам нужно правильное оборудование: как минимум (деревянная или каменная) кирка и факел. Если вы действительно хотите быть подготовлены, возьмите топор, лопату, два ведра, как минимум, 32 блока булыжника, немного еды и меч. Чтобы сделать шахту, вам нужно сделать ступеньки ведущие под землю, где вы можете найти золото, алмазы, железную руду, уголь, красный камень и лазурит. Вы можете начать добычу, постепенно погружаясь вниз или просто начав рыть под собой (начать рыть прямо под собой это простейший способ получить предметы, но также и простейший способ упасть в лаву. На данный момент в Pocket Edition еще не добавили пещеры, так что пока что вы в безопасности).
-

8
Приготовьтесь к ночи. К наступлению ночи у вас должен быть готов меч, чтобы сражаться с появляющимися монстрами. Для начала подойдет каменный меч. Алмазный меч является лучшим вариантом для сражения с любыми монстрами.
-

9
Создавайте проекты. Теперь, когда вы умеете создавать предметы, добывать их и знаете управление, у вас достаточно опыта для создания проектов. Я рекомендую заниматься этим в режиме создания, так как в нем у вас есть все необходимые материалы. Попробуйте начать с камня. Вы можете создать все, что угодно: начиная космическим кораблем и заканчивая летающим домом.
-
10
Наслаждайтесь результатом.
Реклама
Советы
- Старайтесь строить свой дом как можно ближе к месту возрождения, чтобы избежать утери всех вещей после смерти.
- Строить дом в полдень лучше, чем строить его в полночь.
- Используйте сундуки, чтобы хранить в них вещи в случае переполнения вашего инвентаря.
- Если вы окружите свой дом факелами, это отпугнет большинство (но не всех) окружающих существ и предотвратит появление монстров.
- Если у вас достаточное количество деревянных досок и булыжника, то вы можете создать дом на дереве, чтобы в случае нападения криперов вы не потеряли все свои предметы.
- Убивать монстров тяжело, и требуется больше, чем один удар, чтобы убить их.
- Если вам нравится просто ловить существ и собирать предметы, то вы включите мирных режим в опциях.
- Используйте правильные инструменты для работы. Например: кирка лучше всего подходит для добычи ископаемых, топор лучше всего подходит для добычи дерева, а лопата для того чтобы рыть грязь.
- Вы можете зарегистрироваться в Minecraft и затем говорить с людьми посещающими ваш мир.
- Вы можете изменить свой скин, подключив к iExplorer свой iDevice. Таким же образом вы можете добавлять карты.
Реклама
Предупреждения
- Криперы могут быть атакованы при помощи лука и стрел; атаковать их при помощи кулаков — не лучшая идея, потому что они могут взрываться и взорвутся. Или вы можете атаковать их, отходить назад и снова повторять этот трюк.
- Пауки не боятся солнечного света, они находятся на поверхности и днем. В любом случае, в дневное время они не атакуют вас, если вы не будете их провоцировать.
- У скелетов есть луки и стрелы, так что лучше бороться с ними теми же средствами (при помощи лука).
- Зомби передвигаются группами.
Реклама
Что вам понадобится
- Телефон на Android или планшет с Google Play или устройство на iOS.
- Подключение к Интернету.
- Последняя версия Minecraft PE.
Об этой статье
Эту страницу просматривали 45 228 раз.
Была ли эта статья полезной?
Содержание
- Как на телефоне в майнкрафте сделать управление как на компьютере
- На какой платформе лучше играть в Minecraft?
- Настраиваем контроллеры
- Гайд: Майнкрафт ПЕ на ПК
- Зачем устанавливать Minecraft Pocket Edition на компьютер?
- Как скачать и установить Minecraft PE на ПК?
- Приобрести лицензионную версию в официальном магазине
- Приобрести лицензионный ключ на сторонних сайтах
- Как играть в мобильный Майнкрафт?
- Майнкрафт
- #ФанСайт MINECRAFT
- Управление
- Управление (Keyboard)
- Дополнительное управление (админа) в Classic–версии В classic-версии игрок по умолчанию имеет возможности админа:
- 3 thoughts on “ Управление ”
- Добавить комментарий Отменить ответ
- Рубрики
- Video
- Как скачать Minecraft PE на ПК бесплатно?
- Minecraft PE на компьютере
- Как скачать Minecraft PE на ПК — эмулятор Андроид
- Установка апк файла
- Как играть в Minecraft PE на ПК — настройка управления
- Преимущества игры в Майнкрафт ПЕ на ПК
- Как скачать Minecraft PE на компьютер — смотрите видео инструкцию
Как на телефоне в майнкрафте сделать управление как на компьютере

Проблема пришла, откуда не ждали — пробная версия Minecraft стала недоступна в России! Теперь у российских поклонников игры есть три выхода:
Все приведенные варианты имеют свои плюсы и минусы. При покупке лицензионной игры вы получите регулярные обновления и постоянный доступ к серверам, но потратите деньги, которые могут пригодиться в другом деле.

Если вы скачаете сторонний установщик Minecraft, то не потратите деньги и получите доступ ко всему контенту. Вроде бы хорошо. Но при этом игра не будет обновляться самостоятельно, разработчики не получат заслуженных денег, а скачанный файл может содержать вирусы.
При третьем варианте вы действительно найдете кучу аналогов Minecraft в Google Play. Но будут ли они настолько же качественны, как оригинальная игра? Насколько хорошо проработаны их миры? Вряд ли клоны «Майнкрафта» когда-нибудь превзойдут оригинал.
На какой платформе лучше играть в Minecraft?
Minecraft портирован на все популярные игровые платформы. Его можно скачать на ПК с системами Windows, Linux и macOS. Он есть в магазинах консолей PlayStation, Xbox, Nintendo и Wii U. И, конечно же, строить миры можно на Android и iOS.
Считаете, что смартфоны — самый удобный гаджет для игры в Minecraft? Присмотритесь к нюансам. Перед вами находится маленький экран, на котором сложно размещать блоки в правильных местах. Вы будете ошибаться при проектировании ландшафтов и зданий, и терять драгоценное время просто так!
Чтобы избавиться от недостатков смартфонов, рекомендуем скачать Minecraft на ПК с BlueStacks! Вы получите набор уникальных инструментов, с помощью которых без труда автоматизируете свои действия, сэкономите время на прогрессе в других играх и полностью персонализируете управление!
Кстати, при установке Майнкрафт на BlueStacks вам предстоит самостоятельно настраивать контроллеры. В этом гайде мы расскажем, как произвести настройку движения, поворотов камеры и других функций с помощью редактора игрового управления!
Настраиваем контроллеры
Для настройки основного управления в Minecraft мы советуем войти в режим свободного строительства и поставить самый низкий уровень сложности. Для этого в главном меню нажмите на кнопку «Играть». Затем, в открывшемся окне, выберите пункт «Создать новый»-> «Создать игровой мир»:

Установите режим игры по умолчанию «Творческий» и уровень сложности «Мирно»:

Готово! Теперь можно переходить к настройке управления.
Чтобы открыть редактор игрового управления, нажмите на кнопку бокового меню, указанную на скриншоте ниже. Вы увидите маленькую панель, состоящую из нескольких пунктов с бегунками и переключателями. Нажмите на строку «Открыть редактор управления».

Перед вами откроется панель настройки контроллеров, которые можно переносить прямо на экран платформы. Но прежде, чем это делать, давайте определимся с основными функциями. Наш персонаж должен:
За перемещения отвечает перекрестье в левом нижнем углу экрана. Чтобы научить персонажа двигаться, создадим области тапа на каждом элементе перекрестья. Сделать это можно двумя способами: зажать клавишу мыши на пункте «Область тапа» и перенести ее на нужное место; просто нажать на нужное место на экране — тап создастся автоматически. По умолчанию зададим раскладку WASD:

Установите тап и на кнопку прыжка, расположенную в правой нижней части экрана. Мы назначим на него «Пробел»:



Теперь задайте области тапа для предметов в инвентаре. Лучше сделать это цифрами — от 1 до 9. На многоточие назначьте кнопку I — она будет открывать инвентарь вашего персонажа.

Повороты камеры — главный атрибут комфортной игры. Для того чтобы управлять ею в Minecraft на BlueStacks, перенесите в центр экрана контроллер «Круговой обзор»:

Как только вы создадите этот контроллер, нажмите на кнопку «Настройки» и переключите контроль обзора на мышь.
Готово! Осталось добавить кнопку взаимодействия с объектами. Создайте еще одну область тапа в центре экрана (да, да, прямо на круговом обзоре) и назначьте ей кнопку E, если хотите управлять действиями с клавиатуры. В противном случае вам будет достаточно управления курсором.

После того как вы подготовили схему управления, обязательно нажмите на кнопку «Сохранить». Теперь выключите боковую панель редактора и приступите к игре!
Используйте те же методы для создания других контроллеров на экране. Вы можете персонализировать управление так, как вам этого захочется! BlueStacks помогает пользователям достигать лучших результатов в мобильных играх и делать то, что невозможно с помощью телефона.
Была ли эта статья вам полезной? Оставляйте свои ответы в комментариях ниже. Читайте другие гайды по Minecraft в блоге BlueStacks, запускайте игру на платформе и добивайтесь больших успехов! Желаем удачи!
Источник
Гайд: Майнкрафт ПЕ на ПК
Начнем с того, что играть в Minecraft PE на ПК можно! Но, это не так-то просто. В данном гайде мы разберем с Вами все особенности данного способа! Погнали?
Во-первых, для того, чтобы Вы могли полноценно играть в Майнкрафт ПЕ на своем компьютере, Вам необходимо, чтобы на нем была установлена операционная система Windows 10! С любой другой ОС Вы просто-напросто не сможете установить игру.

Зачем устанавливать Minecraft Pocket Edition на компьютер?
Возможно, многие из Вас задались этим вопросом. Зачем же устанавливать мобильную версию игры на компьютер? Ведь основная цель её существования — уйти от игры на компьютере и играть в Minecraft на Андроид везде, где только захочется.
Но все не бывает так просто, и раз мы затронули данную тему, значит устанавливать Майнкрафт Покет Эдишн на компьютер резонно! Чем? Тем, что такой игрок получит массу самых различных плюсов по сравнению с игроками, которые пользуются телефоном. Во-первых, управление на компьютере всегда легче и удобнее, а это означает, что Вы будете сильнее в PvP, сможете проводить различные манипуляции гораздо быстрее, а также получите хорошую и красивую картинку на большом мониторе, а не на маленьком дисплее телефона.
Как скачать и установить Minecraft PE на ПК?
Нужно определиться, какой из вариантов Вам подходит. Самый легкий — купить лицензионную версию в магазине, который имеется у Вас на компьютере.
Приобрести лицензионную версию в официальном магазине
Цена вопроса — не менее 27$. Все зависит от того, какую именно комплектацию игры Вы хотите приобрести. Но, согласитесь, что позволить купить себе игру за такую сумму может не каждый. Поэтому, для Вас мы приготовили несколько других способов, которые описаны ниже.

Приобрести лицензионный ключ на сторонних сайтах
Следующий способ — купить игру за более маленькую сумму. Для того, чтобы сэкономить значимую для Вашего кармана сумму, мы предлагаем Вам воспользоваться площадками, продающими лицензионные ключи игры за гораздо меньшую цену. Существуют такие сайты (рекламировать которые, мы, конечно же, не будем) где эти ключи стоят в районе 50 рублей. Такая сумма приемлема каждому из Вас. Разница в 20 раз очень приятно скажется на Вашем кошельке.
Источник
О Майнкрафт часто говорят и пишут, как о первой электронной игре, которая стала основой настоящей культурной революции мирового масштаба. С этим утверждением можно соглашаться, можно его оспорить. Тем не менее, не смотря на то, что игра появилась недавно — в 2009 году — играет в нее действительно весь мир, как говорится и стар, и млад.
К тому же, теперь можно ждать совершенно новое поколение геймеров, для которого игра изначально будет не такой, какой ее впервые увидели аксакалы Майнкрафта. Если раньше игра была невозможной без архаичных по нынешним меркам настольных компьютеров и мышек, то с недавних пор общественности был представлен мобильный Майнкрафт, он же карманный, он же официально Minecraft Pocket Edition.
С одной стороны все тот же, а с другой — совершенно уникальный. И прежде всего, тем, что других игр такого уровня и масштаба, как мобильный Майнкрафт, которые так же легко ставились бы на любую из популярных мобильных платформ, пока не придумали — подробнее об особенностях читаем на mult-game.com.ua.
Как играть в мобильный Майнкрафт?
На самом деле, как угодно. Хотя свои нюансы тут, конечно, тоже присутствуют. В настоящее время игра доступна в версиях для Windows Phone, iPhone и Android-смартфонов. У нас получилось познакомиться с ней на Lumia 1520, экрана и производительности которого было вполне достаточно, чтобы, так сказать, обратить внимание на эти самые нюансы. Но по порядку. Итак:
мобильный Майнкрафт: как копать, строить, бегать
Начинающему геймеру, впервые оказавшемуся в мире Майнкрафт, наверняка понравится все. Небо с облачками, горные вершины на горизонте и живописные пейзажи — это, конечно, красиво, но увлекаться не стоит. Ведь до темноты надо как-то успеть собрать все, что можно, потому копать и строить лучше прям сразу. Время не ждет.
Прежде всего не стоит отвлекаться на второстепенные детали. Рекомендуем осваивать самые необходимые навыки. Чтобы что-то выкопать жмем и удерживаем палец на соответствующем элементе (кубике) на «замле». Чтобы построить что-то, что будет для вас убежищем на первое время, тоже тапаем по нужному элементу в «воздухе» и заполняем его доступным материалом, список которых содержится на панели в нижней части экрана смартфона.
Разумеется, двигаться вам тоже придется. Но вот в карманном Майнкрафте из всех органов управления — только сенсорный диплей вашего смартфона. Непривычно, в особенности поначалу, но потом ощущения нормализуются. В левом нижнем углу есть панель со стрелочками: жмем — и перемещаемся, куда нужно, кнопка в центре — прыжок, посмотреть вокруг, оглянутся и пр. — просто водим пальцем по экрану.

мобильный Майнкрафт: переход в творческий режим
Если в игру вы уже заходили, но самой игры как бы и не ощутили, не спешите с выводами. Карманный Майнкрафт — все равно Майнкрафт. Да, основная задача состоит в том, чтобы жить и противостоять всевозможным неприятностям вроде агрессивной флоры, фауны и прочих зловредов. Но это вовсе не означает, что у вас не получится реализовать свои творческие порывы. На здоровье. Надо только при создании нового мира, в котором вы планируете играть, не забыть выбрать требуемый игровой режим. Есть Выживание, но можно включить и творческий режим со всем предусмотренным в нем инструментарием, и стройте, сколько душа пожелает, притом не отвлекаясь на каких-то навязчивых пауков.
мобильный Майнкрафт: если совсем туго
Выживать по полной в карманном Майнкрафте — дело чрезвычайно увлекательное, но, как правило, только до тех пор, пока не появляется серьезная возможность быть «убитым», а она рано или поздно таки появляется. Вместе с вполне логичным в таких случаях душевным дискомфортом. Так вот, если сильно прижала игровая действительность (или просто поднадоел лишний напряг), то упростить ее можно вручную, т.е. через настройку сложности игры. В Lumia и других WP-смартфонах уровень сложности меняется слайдером Diificulty в меню. Двигаем его до приемлемого уровня и спокойно играем дальше. У iPhone и Android все точно так же.
мобильный Майнкрафт: настройка обзора
Хороший обзор в карманном Майнкрафте важен всегда. Иногда сойдет и вид, что называется, от первого лица, но бывают ситуации, когда на персонажа или обстановку надо глянуть со стороны. В Minecraft Pocket Edition предусмотрено и то, и другое. Переключается обзор тоже в меню настроек. При необходимости открываем меню, находим бегунок Third person view (обзор от третьего лица) и переводим его в положение ВКЛ. После этого на экране вы будете видеть «себя» целиком.
К слову, там же в меню можно найти и переключатель размеров элементов управления на экране, а также активировать режим для левшей.

мобильный Майнкрафт: строим убежище как можно раньше
мобильный Майнкрафт: всё — для победы
Это в том смысле, что вокруг вас в игре будет множество перспективных решений. Нашли пещеру? Строим в ней базу. Степь да степь кругом, и даже спрятаться негде? Роем траншеи, возводим бруствер и т.д. В общем, внимательнее относимся к окружающим пейзажам. В них много полезного.
Такой вот курс молодого бойца получился. Уверен, дальше уж вы сами разберетесь. Напомню только, что нервничать по поводу сохранности своих шедевров не нужно. В карманном Майнкрафте игровые миры тоже можно переносить между разными версиями игры и разными мобильными устройствами. Так что все будет ОК.
Источник
Майнкрафт
#ФанСайт MINECRAFT
Управление
Управление (Keyboard)
Левая кнопка мыши — разрушать блоки (нужно зажимать) или атака (один клик);
Правая кнопка мыши — строить/использовать;
Колесо прокрутки — прокрутка панели быстрого доступа;
W,A,S,D — двигаться вперед/назад/вправо/влево;
E — инвентарь, окно персонажа;
Пробел — прыжок;
Цифры 1, 2, 3 … 0 — возможность выбора предметов с панели быстрого доступа;
T — чат (только multiplayer);
Q — выбросить вещь которая в руках (выкидывает по одной);
F — меняет дальность видимости;
Левый Shift — присесть/красться (нужно зажать);
Esc — меню;
F2 — сделать скриншот;
F3 — отображать дополнительную информацию (FPS, расположение, и многое другое);
F5 — переключение вида от первого/третьего лица;
F8 — делает поворот камеры более плавным (хорошая опция для любителей снимать видео);
F10 (или левый Alt) — освободить мышку от курсора (но в оконном режиме мышь все равно не может выйти за пределы окна, используйте Alt+Tab);
F11 — оконный/полноэкранный режимы;
Дополнительное управление (админа) в Classic–версии
В classic-версии игрок по умолчанию имеет возможности админа:
B — выбор блоков;
Z — включить полет (Вверх — Q, низ — E);
Двойные пробелы — возможность высоко подпрыгивать;
Левый Shift — ускорение (двойной прыжок + shift + w – унесет вас далеко вперед через многие препятствия).
3 thoughts on “ Управление ”
Green Day is a famous country singer, so don’t miss the possibility to visit Green Day concert wichita kansas
Green Day is a famous country singer, so don’t miss the possibility to visit Green Day concert 2017
Захвату.NET — держите руку на пульсе жизни мира
Портал «Захвату.нет» — это довольно нестандартный сетевой проект, создатели которого решили отказаться от формата классического новостного сайта и сделали уклон в сторону общественного блога, на котором публикуются не обсосанные сверху до низу сторон новости с крупных агрегаторов, а авторские публикации на актуальные и общественно полезные темы, что смешиваются с новостными публикациями.
При этом новости не просто коротко говорят о каком-то конкретном событии, а всесторонне оценивают его, с точки зрения нескольких специалистов.
На портале довольно много разделов, и поэтому zaxvatu.net будет полезен пользователям сети с самыми разными интересами в жизни: начиная от работников здравоохранения, завершая представителями сухих технических профессий.
Добавить комментарий Отменить ответ
Рубрики
Video
5 минут игры в Minecraft:
«Что за х**ня?? И это майнкрафт?!»
30 минут игры в Minecraft:
«…Наконец-то я закончил строить свой охренительно няшный домик. А в принципе все не такуж и плохо…»
30 и 1 минута игры в Minecraft:
Вокруг дома толпы мертвецов и нежети. Игрок заперся в доме. Появляються начальные симптомы «криперо-фобии».
1 час игры в Minecraf:
Где-то в недрах земли…
«…ухууу! Я нашел железо/уголь/золото…»
Что-то блеснуло в глазах… о Боже, это…. алмазы. I WIN!
«тсссссссссссссссссссссссссссс. ……»
Источник
Как скачать Minecraft PE на ПК бесплатно?

Не знаете, как скачать Minecraft PE на ПК и играть в него на компьютере? Читайте инструкцию и пользуйтесь специальным приложением. Скачивайте Майнкрафт ПЕ на ПК бесплатно и играйте в мобильную версию с помощью клавиатуры и мышки: Minecraft PE на компьютере, установка эмулятора андроид, apk файл, настройка управления, преимущества игры.
Minecraft PE на компьютере
Как скачать Minecraft PE на ПК — эмулятор Андроид
Для начала вам нужно скачать любой эмулятор андроид системы, на данным момент есть 2 самых лучших, это nox app player и bluestacks. Процесс установки игры на них, абсолютно схож. Скачайте в интернете любую из этих программ, благо они бесплатные.

После скачивания запустите установщик программы и пройдите стандартную процедуру с соглашением политикой конфиденциальности и так далее. После этого стоит запустить его и вы окажетесь на привычном рабочем столе андроида. Управление системой будет осуществляться мышкой и клавиатурой.

Стоит помнить что для стабильной работы, вам нужен пк минимум со следующими характеристиками:
Установка апк файла
Для того, чтобы установить Minecraft PE на ПК, вам нужно скачать apk файл нужной вам версии. Например с сайта: https://planet-mcpe.com/mcpe/. После скачивания вам нужно перетащить его на рабочий стол вашего эмулятора. После этого начнется процесс установки игры, но на этом не все.

После завершения установки, вам надо будет сделать пару настроек для комфортной игры.

Как играть в Minecraft PE на ПК — настройка управления
После запуска Minecraft PE через эмулятор, нужно будет сделать симуляцию нажатия по экрану. Благо в программе есть такие функции.
На правой стороне программы, будет кнопка keyset, после ее нажатия появится меню с различными джойстиками. Перетаскивайте их в нужную область экрана.

Джойстики делятся на разные типы, для прицеливания, управления, нажатия и так далее. Даже есть тот, который позволит двигать камеру игры мышкой, как заведено на пк.
Преимущества игры в Майнкрафт ПЕ на ПК
В Minecraft PE через эмулятор есть много плюсов, вот одни из них:
Как скачать Minecraft PE на компьютер — смотрите видео инструкцию
Источник



