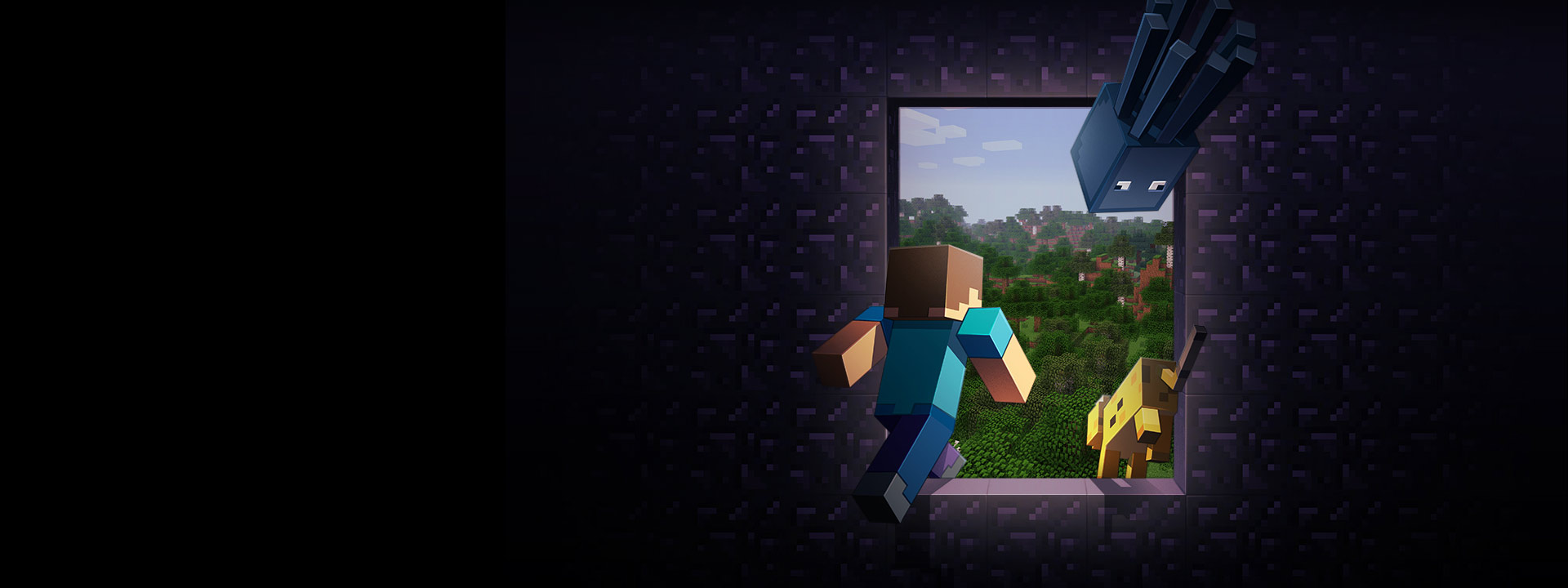
Учетная запись Xbox открывает миры новых возможностей вашей игры в Minecraft и позволяет легко играть с друзьями на любом устройстве.

Посетите рынок
Рынок Minecraft Marketplace предоставляет вам творческий потенциал сообщества Minecraft. На рынке представлены постоянно пополняющаяся коллекция карт, снаряжения и наборов текстур, которые можно приобрести и загрузить в Minecraft. Доступно только для пользователей с подпиской на Xbox.
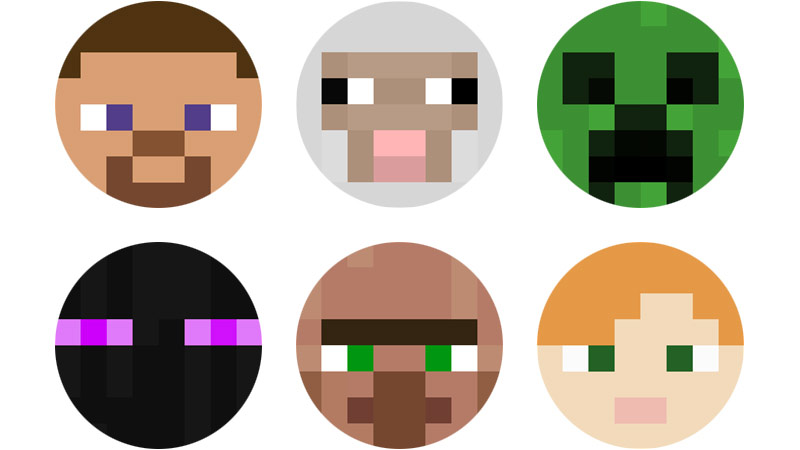
Играйте в Minecraft вместе с друзьями на Xbox
С Xbox найти друзей легко. Просто добавьте теги игроков или свяжитесь со своим аккаунтом в Facebook, чтобы найти друзей в Facebook и пригласить их в любой из ваших миров Minecraft, когда вы и ваши друзья находитесь в сети. Вы даже можете получать уведомления, когда ваши друзья будут регистрироваться.

Создайте Realm или присоединитесь к нему
Учетная запись Xbox позволяет получить доступ к Minecraft Realms, сервису на основе подписки, позволяющему играть онлайн со своими друзьями, когда захотите, на своем личном сервере. Используйте учетную запись Xbox, чтобы пригласить до 10 друзей и вместе творить, бороться за жизнь или соревноваться в вашем персональном мире. Они смогут продолжить приключение, даже если вы не подключены к сети.

Зарабатывайте достижения
С учетной записью Xbox легко отслеживать все удивительные вещи, которые вы делаете в Minecraft. Все ваши достижения автоматически записываются и сохраняются в вашем теге игрока, чтобы вы могли похвастаться ими перед своими друзьями.
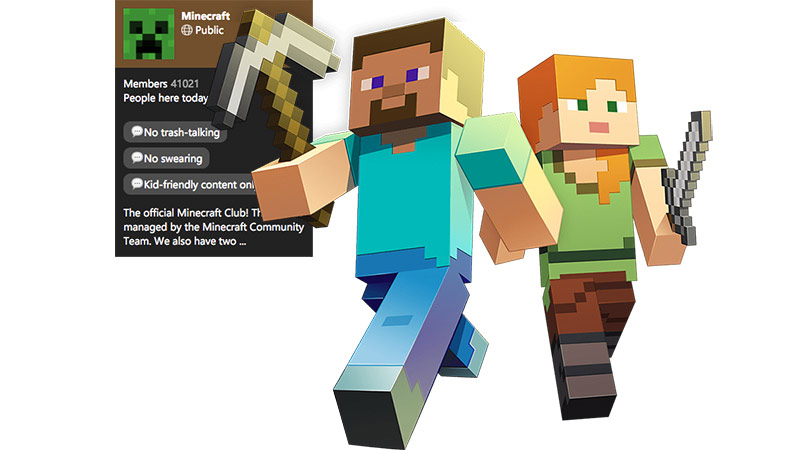
Join the Club
Учетная запись Xbox делает совместную игру с другими игроками еще интереснее. Официальный клуб Minecraft на Xbox позволяет легко найти новых друзей, с которыми можно играть в любое время, когда вы в сети. Среди более 40 000 членов клуба вы всегда сможете найти того, кто присоединится к вам для строительства, раскопок или приключений.
Воспользуйтесь всеми преимуществами учетной записи Xbox.
Download Article
Download Article
This wikiHow teaches you how to create a new Minecraft account. As of early 2021, signing up for an official Minecraft account means you’ll need to create a Microsoft (Xbox) account.[1]
Once you sign up for a free Microsoft account, you can use that account anywhere you play Minecraft. Having an account is not required if you are playing on a Nintendo Switch or Sony PlayStation, but if you choose to create one, you’ll be able to play against people using other platforms.
-

1
Go https://www.minecraft.net in a web browser. This takes you to the Minecraft website.
- If you already have a Microsoft account (this includes Xbox Live accounts), you don’t have to create a new one. Just open Minecraft, choose the option to sign in with your Microsoft account, and log in.
- If you have Minecraft Java Edition, you can play against others who are also using Java Edition. If you have Minecraft Bedrock Edition (which is the version available on consoles, smartphones, tablets, and «Minecraft for Windows 10») and use a Minecraft/Microsoft account, you can play against other people using Bedrock Edition on any platform (e.g., Android, Nintendo Switch players can play together).
-

2
Click LOG IN at the top-right corner. The login screen will appear.
Advertisement
-

3
Click Sign up for free! if you don’t have a Microsoft account. Now that Minecraft is moving away from Mojang accounts to Microsoft accounts, creating a Microsoft account is how you will sign up for Minecraft.
-

4
Enter your email address and click Next. If you don’t have an email address, you can select Use a phone number instead to use a phone number, or Get a new email address to sign up for an Outlook.com address now.
-

5
Create a password and click Next. This is the password you will use with your email address or phone number to sign in.
-

6
Enter your region and birthdate and click Next. Once you’ve provided this info, Microsoft will send you a verification code via email (or text message, if you entered a phone number).
-

7
Enter the verification code and click Next. It’s the 4-digit code in the email or text from Microsoft.
- It may take a few moments for the code to arrive. Check your Spam or Junk folder if you don’t get the message in a few minutes.
-

8
Solve the puzzle to prove you aren’t a robot. Once you’re finished, you’ll be asked to set up your new Xbox Gamertag.
-

9
Create an Xbox Gamertag and avatar. A Gamertag is the name that represents you in the Xbox online community. You can click one of the suggested names or come up with a cool one yourself. Your avatar is the picture that appears next to your Gamertag online. Use the arrows to scroll through the options and click the one that you like best.
- Your Gamertag cannot contain any offensive words.
- Try not to use anything too personal in your Gamertag, such as your full name or address. Being more anonymous can help you stay safe online.
-

10
Click LET’S GO. You now have a Minecraft account and are logged in to Minecraft.net. Now that you have a Microsoft account, you can easily use it to sign in to Minecraft on any platform.
- If you are playing Minecraft on Xbox, PlayStation, or Switch, you will also need an active subscription to your console’s online service.
Advertisement
-

1
Open Minecraft. Minecraft Bedrock Edition is the version that’s available on consoles, phones, tablets, and as a Windows 10 app that’s also called «Minecraft for Windows 10.»
-

2
Select the Sign in button. The name of this button varies by platform. For example, if you’re playing on an Xbox or iPhone, the button will say Sign In and appear in the bottom-left corner.[2]
-

3
Sign in on an Xbox, Windows 10, Android, or iPhone/iPad. If you’re using a different console, skip to the next step. Otherwise, here’s how to sign in:
- The first time you sign in, you may be asked if you want to save your purchases to a Microsoft account.[3]
Select Save to Microsoft Account to do so. - Enter the email address and password associated with your Microsoft account to log in.
- Select the green Let’s Play button to start playing Minecraft.
- The first time you sign in, you may be asked if you want to save your purchases to a Microsoft account.[3]
-

4
Sign in on a Nintendo Switch or PlayStation 4/5. Here’s how:
- After selecting Sign In, you will see a screen with an 8-digit code.
- Open a web browser on a computer, phone, or tablet.
- Go to http://aka.ms/remoteconnect in the web browser.
- Enter the 8-digit code into the field in the web browser and click Next.
- Once your code is accepted, you will be signed in to Minecraft with your account.
Advertisement
-

1
-

2
Click Microsoft Login. It’s the large green button at the top of the page.
- The other account type listed is a Mojang account. You cannot create a new Mojang account to use with Minecraft now that Minecraft requires Microsoft accounts. If you already have a Minecraft account through Mojang, you will have to migrate it to Microsoft at some point in 2021.[5]
However, as of June 2021, Minecraft has not starting migrating accounts. When it’s time to migrate, you’ll receive an email with instructions.
- The other account type listed is a Mojang account. You cannot create a new Mojang account to use with Minecraft now that Minecraft requires Microsoft accounts. If you already have a Minecraft account through Mojang, you will have to migrate it to Microsoft at some point in 2021.[5]
-

3
Enter the email address associated with your Microsoft account and click Next. This must be the email address you used when creating your account.
-

4
Enter your password and click Sign In. Once your password is accepted, you’ll be signed in to Minecraft.
Advertisement
Add New Question
-
Question
On PC, do you have to buy the game, then buy an account?

XStrawCherry
Community Answer
You have to buy the game first, but making an account is free, all you need is an email address.
-
Question
Does Minecraft cost money to play?

It costs $26.95 USD to make a Minecraft account but after that, you will not need to pay anymore when you play unless you want to buy in-game things.
-
Question
Can I create a Minecraft account without using my email address?

You have to use an email address, but it doesn’t have to be your regular email address. You can create a new address to use with Minecraft or use your Mojang email address.
See more answers
Ask a Question
200 characters left
Include your email address to get a message when this question is answered.
Submit
Advertisement
Thanks for submitting a tip for review!
-
Creating a Minecraft account does not mean you will be able to play Minecraft. In order to play Minecraft: Java Edition, you will have to buy it for 26.99.
Advertisement
About This Article
Article SummaryX
1. Go to https://minecraft.net.
2. Click Log In.
3. Click Sign up for free.
4. Enter your email address and click Next.
5. Create a password and click Next.
6. Enter your region and birthdate and click Next.
7. Verify the code.
8. Solve the puzzle and create a gamertag.
9. Click Let’s Go.
Did this summary help you?
Thanks to all authors for creating a page that has been read 761,780 times.
Did this article help you?
Download Article
Download Article
This wikiHow teaches you how to create a new Minecraft account. As of early 2021, signing up for an official Minecraft account means you’ll need to create a Microsoft (Xbox) account.[1]
Once you sign up for a free Microsoft account, you can use that account anywhere you play Minecraft. Having an account is not required if you are playing on a Nintendo Switch or Sony PlayStation, but if you choose to create one, you’ll be able to play against people using other platforms.
-

1
Go https://www.minecraft.net in a web browser. This takes you to the Minecraft website.
- If you already have a Microsoft account (this includes Xbox Live accounts), you don’t have to create a new one. Just open Minecraft, choose the option to sign in with your Microsoft account, and log in.
- If you have Minecraft Java Edition, you can play against others who are also using Java Edition. If you have Minecraft Bedrock Edition (which is the version available on consoles, smartphones, tablets, and «Minecraft for Windows 10») and use a Minecraft/Microsoft account, you can play against other people using Bedrock Edition on any platform (e.g., Android, Nintendo Switch players can play together).
-

2
Click LOG IN at the top-right corner. The login screen will appear.
Advertisement
-

3
Click Sign up for free! if you don’t have a Microsoft account. Now that Minecraft is moving away from Mojang accounts to Microsoft accounts, creating a Microsoft account is how you will sign up for Minecraft.
-

4
Enter your email address and click Next. If you don’t have an email address, you can select Use a phone number instead to use a phone number, or Get a new email address to sign up for an Outlook.com address now.
-

5
Create a password and click Next. This is the password you will use with your email address or phone number to sign in.
-

6
Enter your region and birthdate and click Next. Once you’ve provided this info, Microsoft will send you a verification code via email (or text message, if you entered a phone number).
-

7
Enter the verification code and click Next. It’s the 4-digit code in the email or text from Microsoft.
- It may take a few moments for the code to arrive. Check your Spam or Junk folder if you don’t get the message in a few minutes.
-

8
Solve the puzzle to prove you aren’t a robot. Once you’re finished, you’ll be asked to set up your new Xbox Gamertag.
-

9
Create an Xbox Gamertag and avatar. A Gamertag is the name that represents you in the Xbox online community. You can click one of the suggested names or come up with a cool one yourself. Your avatar is the picture that appears next to your Gamertag online. Use the arrows to scroll through the options and click the one that you like best.
- Your Gamertag cannot contain any offensive words.
- Try not to use anything too personal in your Gamertag, such as your full name or address. Being more anonymous can help you stay safe online.
-

10
Click LET’S GO. You now have a Minecraft account and are logged in to Minecraft.net. Now that you have a Microsoft account, you can easily use it to sign in to Minecraft on any platform.
- If you are playing Minecraft on Xbox, PlayStation, or Switch, you will also need an active subscription to your console’s online service.
Advertisement
-

1
Open Minecraft. Minecraft Bedrock Edition is the version that’s available on consoles, phones, tablets, and as a Windows 10 app that’s also called «Minecraft for Windows 10.»
-

2
Select the Sign in button. The name of this button varies by platform. For example, if you’re playing on an Xbox or iPhone, the button will say Sign In and appear in the bottom-left corner.[2]
-

3
Sign in on an Xbox, Windows 10, Android, or iPhone/iPad. If you’re using a different console, skip to the next step. Otherwise, here’s how to sign in:
- The first time you sign in, you may be asked if you want to save your purchases to a Microsoft account.[3]
Select Save to Microsoft Account to do so. - Enter the email address and password associated with your Microsoft account to log in.
- Select the green Let’s Play button to start playing Minecraft.
- The first time you sign in, you may be asked if you want to save your purchases to a Microsoft account.[3]
-

4
Sign in on a Nintendo Switch or PlayStation 4/5. Here’s how:
- After selecting Sign In, you will see a screen with an 8-digit code.
- Open a web browser on a computer, phone, or tablet.
- Go to http://aka.ms/remoteconnect in the web browser.
- Enter the 8-digit code into the field in the web browser and click Next.
- Once your code is accepted, you will be signed in to Minecraft with your account.
Advertisement
-

1
-

2
Click Microsoft Login. It’s the large green button at the top of the page.
- The other account type listed is a Mojang account. You cannot create a new Mojang account to use with Minecraft now that Minecraft requires Microsoft accounts. If you already have a Minecraft account through Mojang, you will have to migrate it to Microsoft at some point in 2021.[5]
However, as of June 2021, Minecraft has not starting migrating accounts. When it’s time to migrate, you’ll receive an email with instructions.
- The other account type listed is a Mojang account. You cannot create a new Mojang account to use with Minecraft now that Minecraft requires Microsoft accounts. If you already have a Minecraft account through Mojang, you will have to migrate it to Microsoft at some point in 2021.[5]
-

3
Enter the email address associated with your Microsoft account and click Next. This must be the email address you used when creating your account.
-

4
Enter your password and click Sign In. Once your password is accepted, you’ll be signed in to Minecraft.
Advertisement
Add New Question
-
Question
On PC, do you have to buy the game, then buy an account?

XStrawCherry
Community Answer
You have to buy the game first, but making an account is free, all you need is an email address.
-
Question
Does Minecraft cost money to play?

It costs $26.95 USD to make a Minecraft account but after that, you will not need to pay anymore when you play unless you want to buy in-game things.
-
Question
Can I create a Minecraft account without using my email address?

You have to use an email address, but it doesn’t have to be your regular email address. You can create a new address to use with Minecraft or use your Mojang email address.
See more answers
Ask a Question
200 characters left
Include your email address to get a message when this question is answered.
Submit
Advertisement
Thanks for submitting a tip for review!
-
Creating a Minecraft account does not mean you will be able to play Minecraft. In order to play Minecraft: Java Edition, you will have to buy it for 26.99.
Advertisement
About This Article
Article SummaryX
1. Go to https://minecraft.net.
2. Click Log In.
3. Click Sign up for free.
4. Enter your email address and click Next.
5. Create a password and click Next.
6. Enter your region and birthdate and click Next.
7. Verify the code.
8. Solve the puzzle and create a gamertag.
9. Click Let’s Go.
Did this summary help you?
Thanks to all authors for creating a page that has been read 761,780 times.
Did this article help you?
Minecraft — это игра, разработанная и изданная Mojang Studios, и в настоящее время игра принадлежит Microsoft. Это платная игра, и в нее можно играть практически на всех основных платформах, включая Windows, iOS, Android, iPadOS, Xbox, PlayStation, Windows Mobile и другие. Также у игры есть разные версии для разных платформ, включая Minecraft Java. edition, Minecraft Pocket Edition, Minecraft Bedrock edition, Minecraft Dungeons, Minecraft: Education Edition и многие другие, некоторые из них являются платными версиями, а некоторые бесплатными. Вы можете найти эту игру в соответствующем приложении или магазине игр на своем устройстве. Чтобы начать работу с Minecraft, войдите в свою учетную запись Microsoft, и если у вас ее нет, вы можете создать ее, потому что это обязательное условие для хранения данных вашей игры в безопасном месте. Наличие учетной записи Microsoft, подключенной к Minecraft, упрощает сохранение данных, управление учетными записями и покупку предметов в игре. Чтобы узнать, как подключить свою учетную запись Microsoft к Minecraft PE и другим задачам, связанным с учетной записью, эта статья поможет вам в этом. Он расскажет вам, как войти в мою учетную запись Minecraft PE и как изменить учетную запись Microsoft в Minecraft PE. Кроме того, вы узнаете, как переключать пользователей в Minecraft и как переключать учетные записи в Minecraft Bedrock Edition.
О том, как изменить учетную запись Microsoft в Minecraft PE, вы узнаете далее в этой статье. Продолжайте читать, чтобы узнать об этом подробнее.
Нужна ли вам учетная запись Microsoft для Minecraft?
Да, вам нужна учетная запись Microsoft для Minecraft. Вы можете играть в Minecraft без учетной записи Microsoft, но все данные, связанные с игрой, будут удалены при удалении игры из вашей системы, поэтому обязательно, чтобы ваша учетная запись Microsoft была подключена к Minecraft, чтобы вы могли сохранить свою игру. Подключив учетную запись Microsoft, вам будет проще переключаться между несколькими консолями и продолжать игру с того места, где вы в последний раз сохранялись. Учетная запись Microsoft совершенно бесплатна и позволит вам покупать внутриигровые предметы и взаимодействовать с другими игроками в игре на всех ваших устройствах.
Почему я не могу войти в свою учетную запись Minecraft PE?
Вот несколько причин, по которым вы не можете войти в мою учетную запись Minecraft PE:
- Учетная запись Microsoft, с которой вы пытаетесь войти, имеет либо неверный адрес электронной почты, либо пароль, либо и то, и другое.
- Ошибка сети или ошибка сервера Minecraft или Microsoft.
- Учетная запись Microsoft, с которой вы пытаетесь войти, удалена и больше не существует.
- Это может быть ошибка игры Minecraft PE, которая не позволяет вам войти в свою учетную запись.
- Возможно, вы не подключены к Интернету, когда пытаетесь войти в свою учетную запись Minecraft PE.
Как войти в Майнкрафт?
Чтобы войти в игру Minecraft, вы можете выполнить следующие действия:
Вариант I. Войдите в систему с учетной записью Microsoft.
1. Откройте приложение Minecraft на своем ПК.
2. Нажмите на опцию MICROSOFT LOGIN, чтобы войти в свою учетную запись Microsoft.
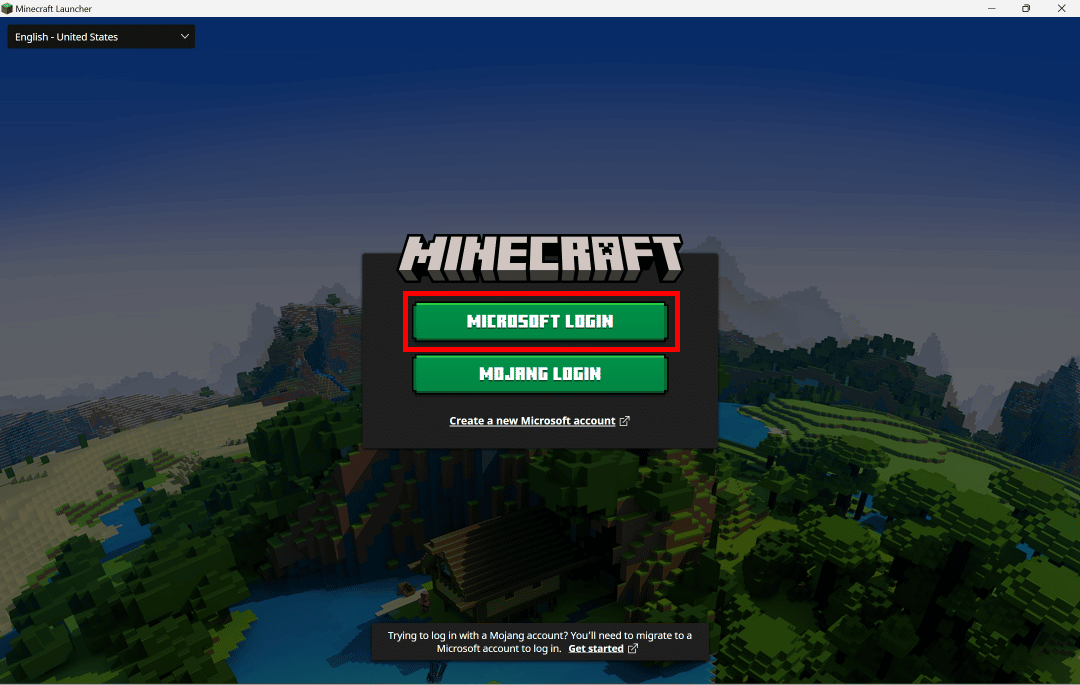
3. Нажмите кнопку «Учетная запись Microsoft» > «Продолжить», чтобы добавить новую учетную запись Microsoft.
4. Введите свой адрес электронной почты и нажмите кнопку «Далее».
5. Введите свой пароль и нажмите кнопку «Войти».
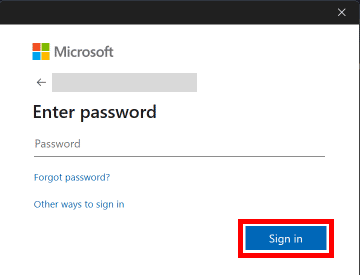
6. Нажмите кнопку ИГРАТЬ, чтобы начать игру.
Вариант II: войти в систему с учетной записью Mojang
1. Запустите приложение Minecraft на своем ПК.
2. Нажмите на опцию MOJANG LOGIN.
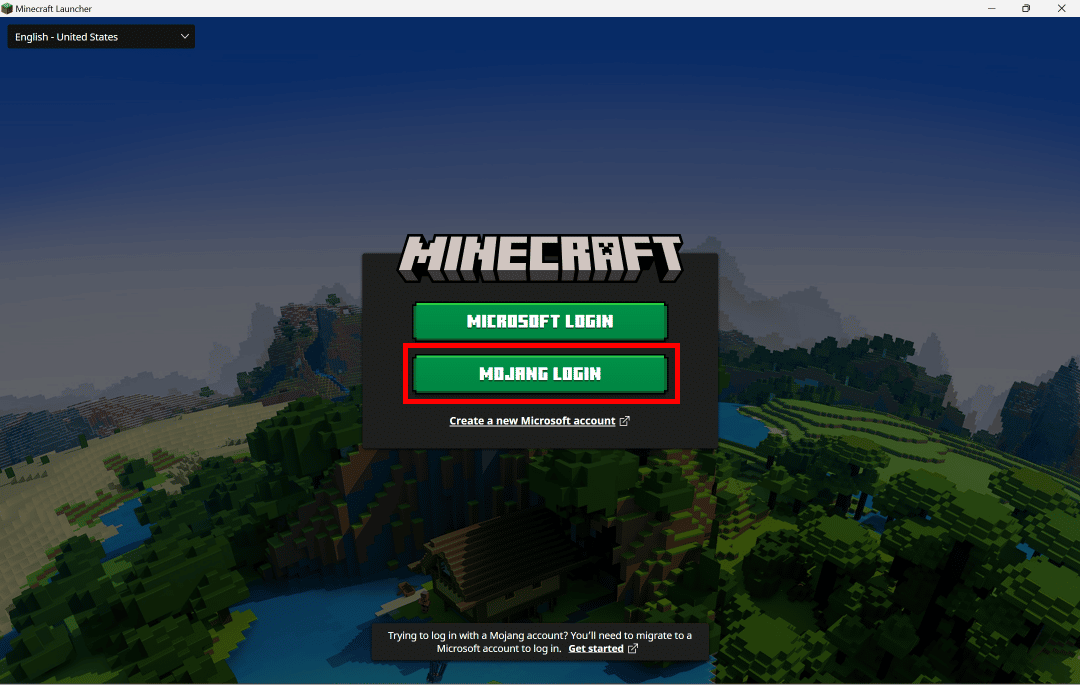
3. Введите свой адрес электронной почты и пароль и нажмите кнопку ВХОД.
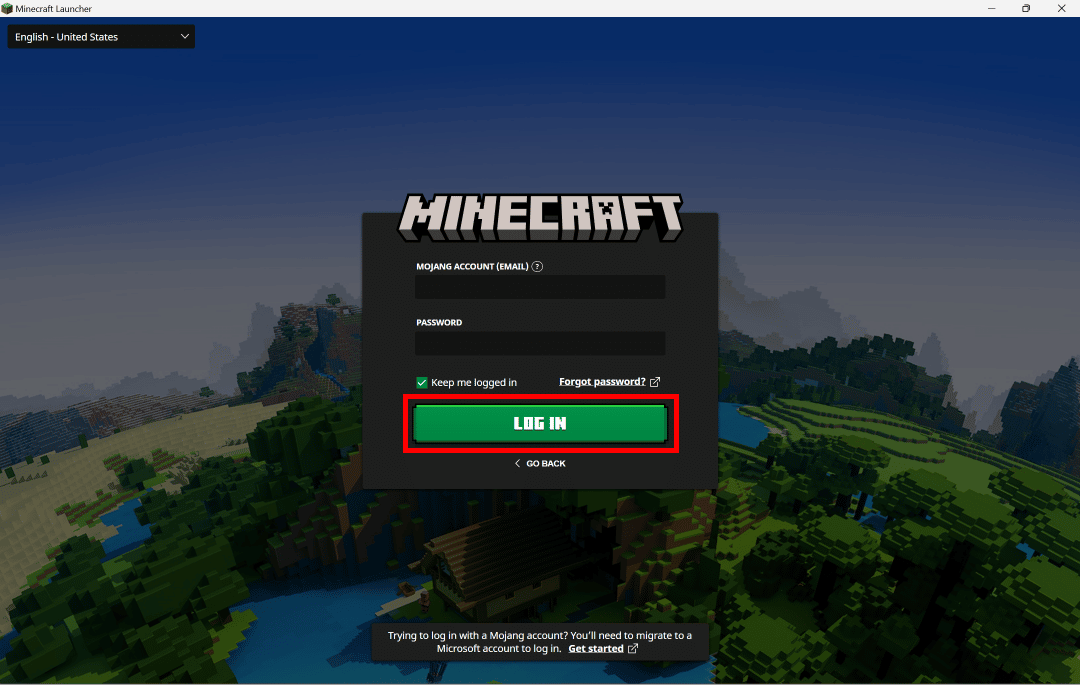
Вот как вы входите в игру Minecraft на ПК.
Как войти в свою старую учетную запись Minecraft?
Чтобы узнать, как войти в свою старую учетную запись Minecraft, выполните следующие действия:
Вариант I: если вы помните пароль
1. Запустите приложение Minecraft.
2. Нажмите на опцию MICROSOFT LOGIN, чтобы войти в свою учетную запись Microsoft.
Примечание. Если вы уже вошли в свою систему с учетной записью Microsoft, вы можете продолжить с ней, если нет, вы можете добавить другую учетную запись Microsoft.
3. Нажмите на учетную запись Microsoft и нажмите «Продолжить», чтобы добавить новую учетную запись Microsoft.
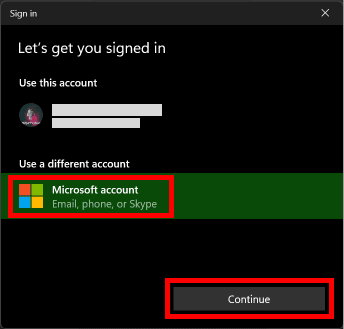
4. Введите свой адрес электронной почты и нажмите кнопку «Далее».
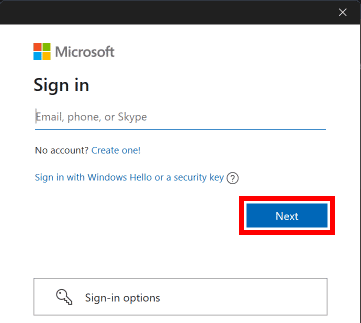
5. Введите свой пароль и нажмите «Войти».
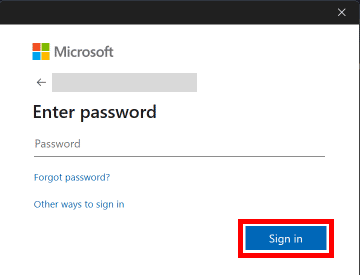
6. Нажмите кнопку ИГРАТЬ, чтобы начать игру.
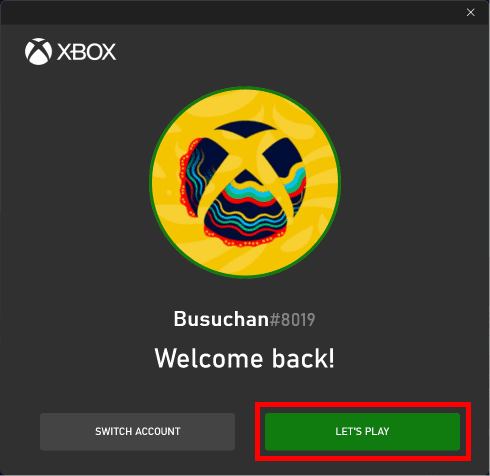
Вариант II: если вы не помните пароль
1. Откройте приложение Minecraft на своем ПК.
2. Нажмите на опцию MICROSOFT LOGIN, чтобы войти в свою учетную запись Microsoft.
3. Нажмите «Учетная запись Microsoft» > «Продолжить», чтобы добавить новую учетную запись Microsoft.
4. Введите свой адрес электронной почты и нажмите Далее.
5. Нажмите Забыли пароль?
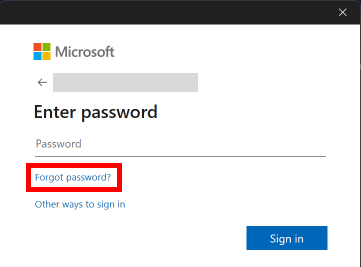
6. Выберите адрес электронной почты и нажмите Получить код.
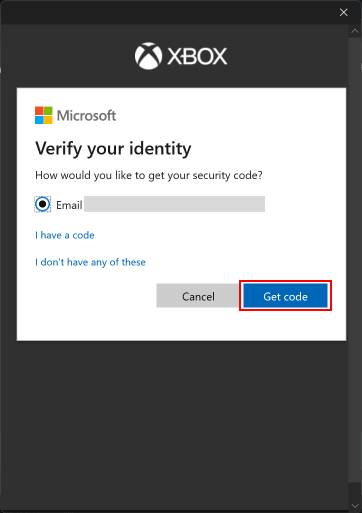
7. Введите код, полученный по электронной почте, и нажмите «Далее».
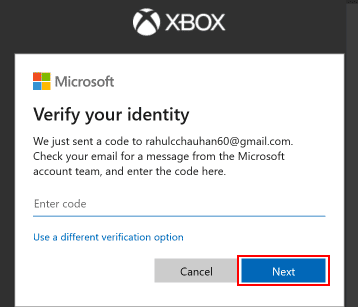
8. Создайте новый пароль и нажмите «Далее».
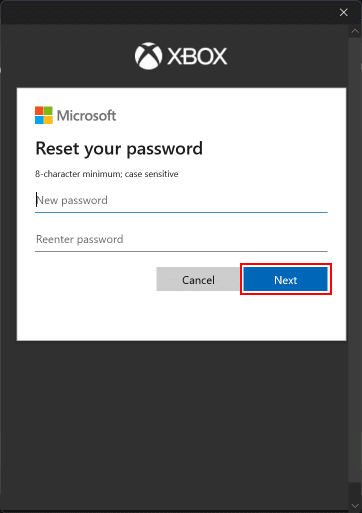
9. Нажмите на опцию «Войти», чтобы войти с вашим текущим обновленным паролем.
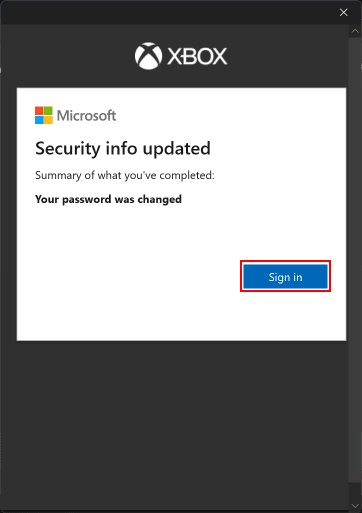
Вот как я могу войти в свою старую учетную запись Minecraft, используя свою учетную запись Microsoft.
Как войти в другую учетную запись в Minecraft PE?
Чтобы войти в другую учетную запись в Minecraft PE, выполните следующие действия:
Примечание. Для всех мобильных устройств или планшетов, поддерживающих Minecraft PE.
1. Открыть Шахтерское ремесло приложение на вашем устройстве.
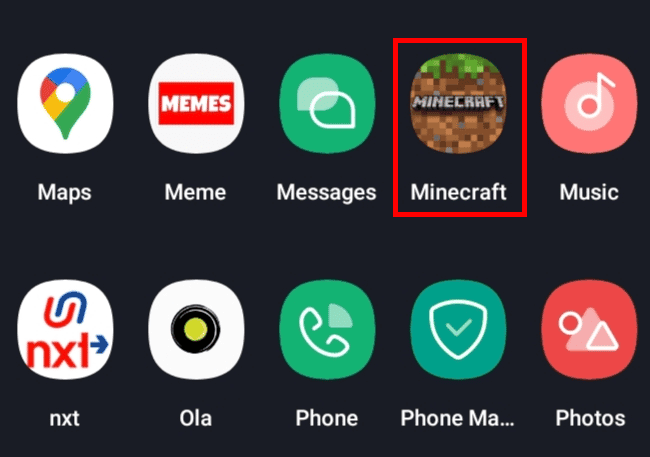
2. Нажмите «Войти бесплатно».
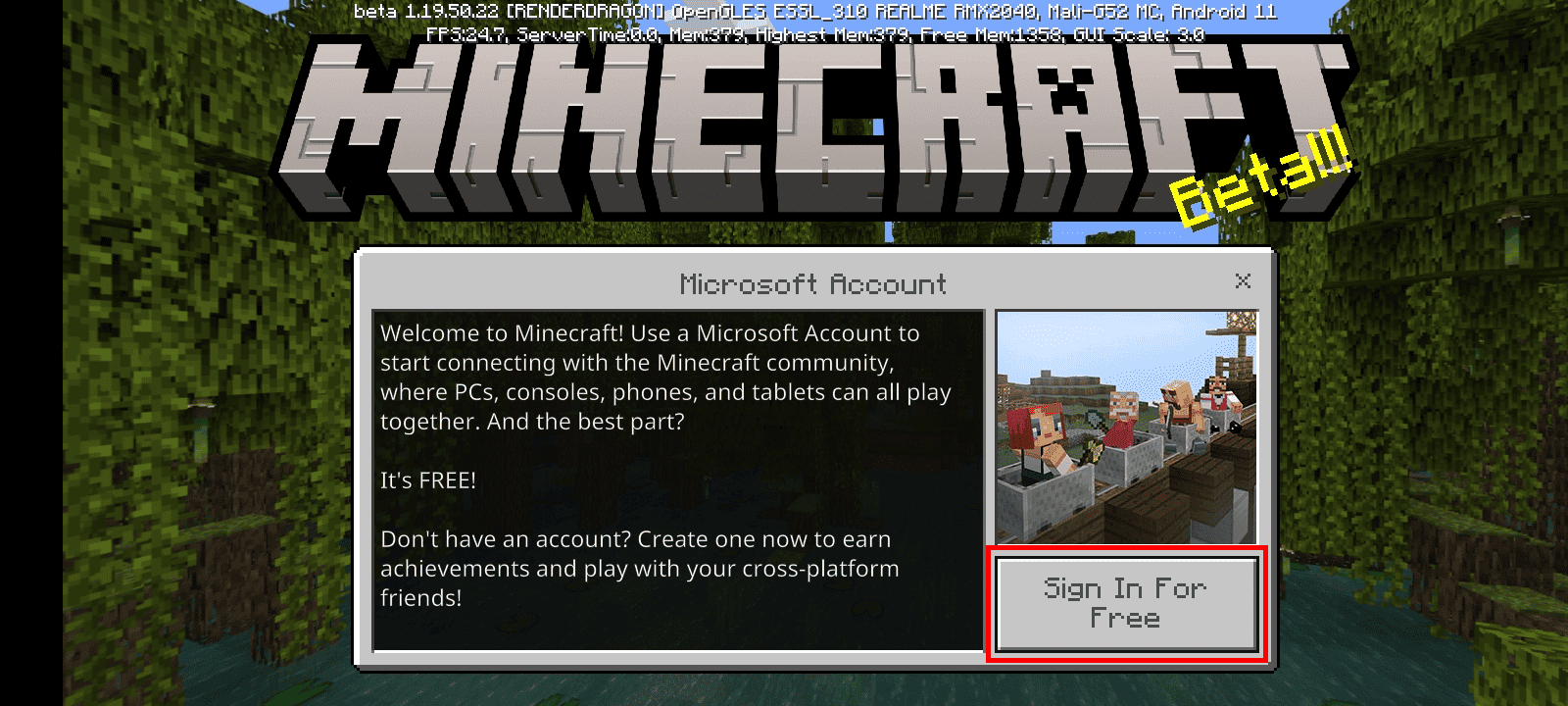
3. Нажмите на опцию ВХОД.
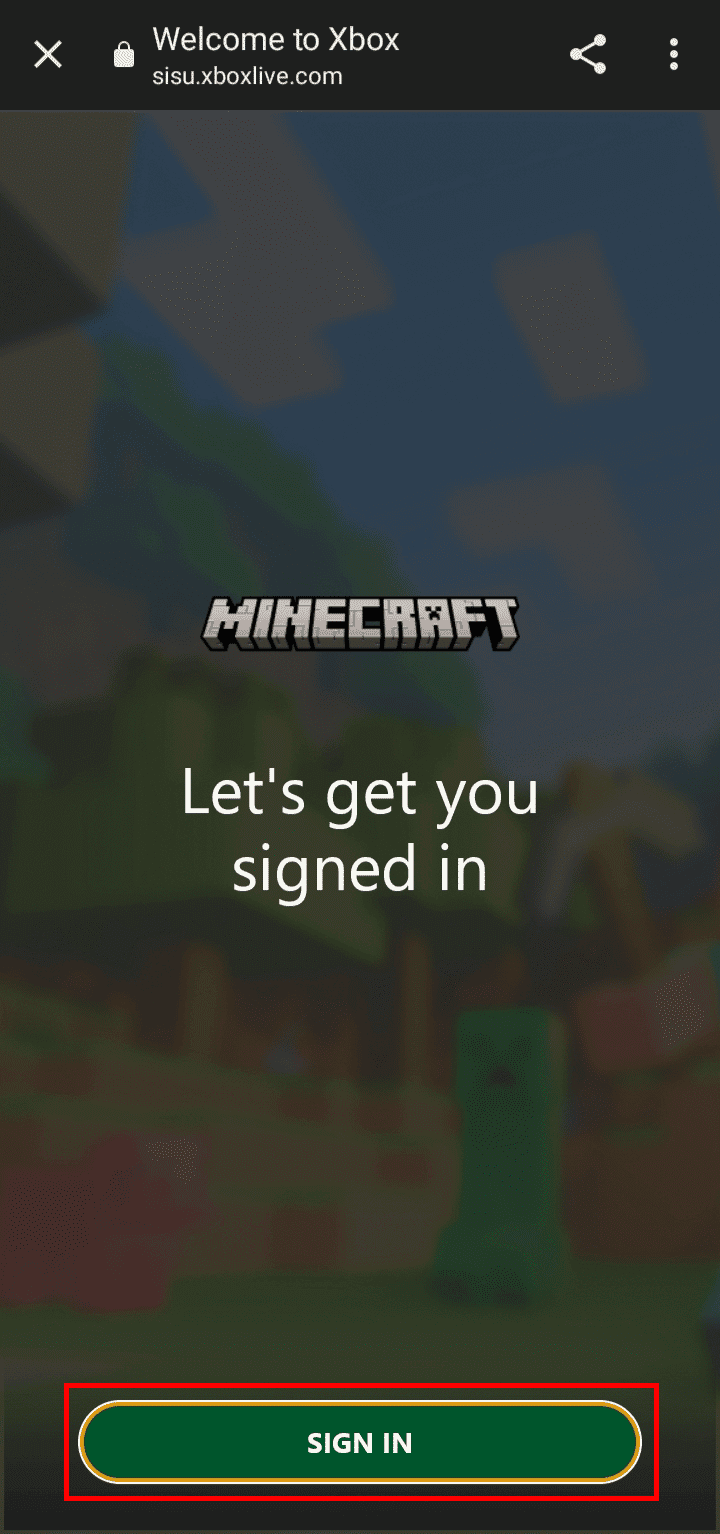
4. Введите адрес электронной почты и нажмите кнопку «Далее».
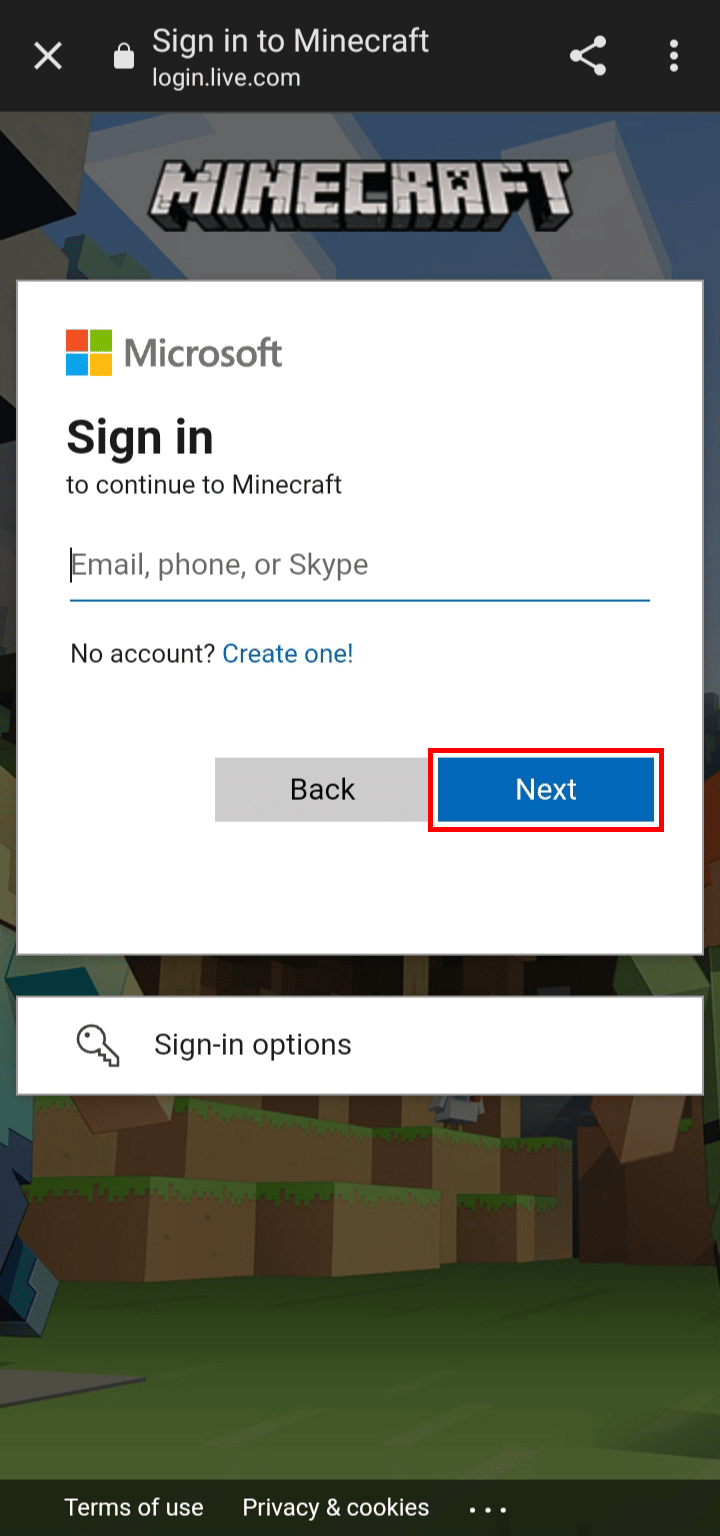
5. Введите свой пароль и нажмите «Войти».
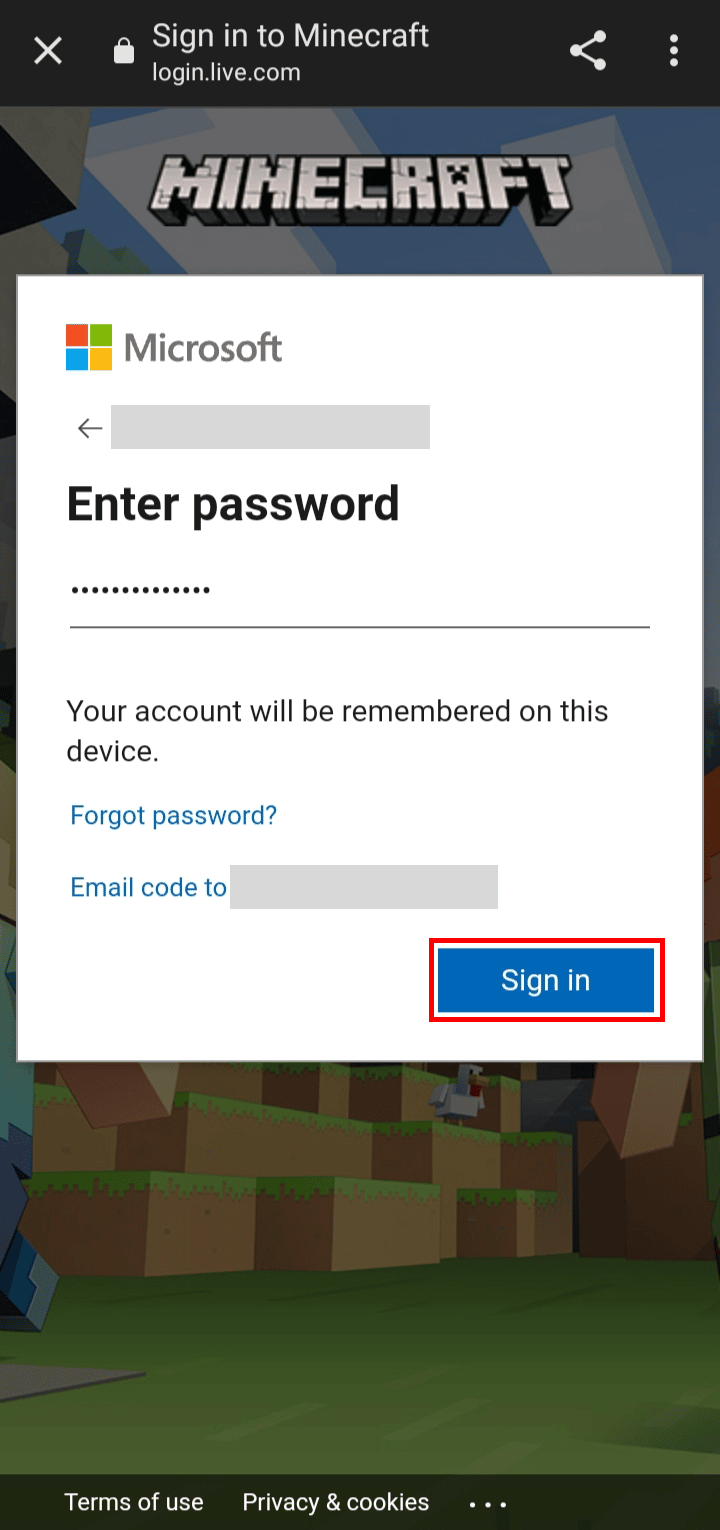
6. Нажмите кнопку НАЧАТЬ, чтобы начать игру.
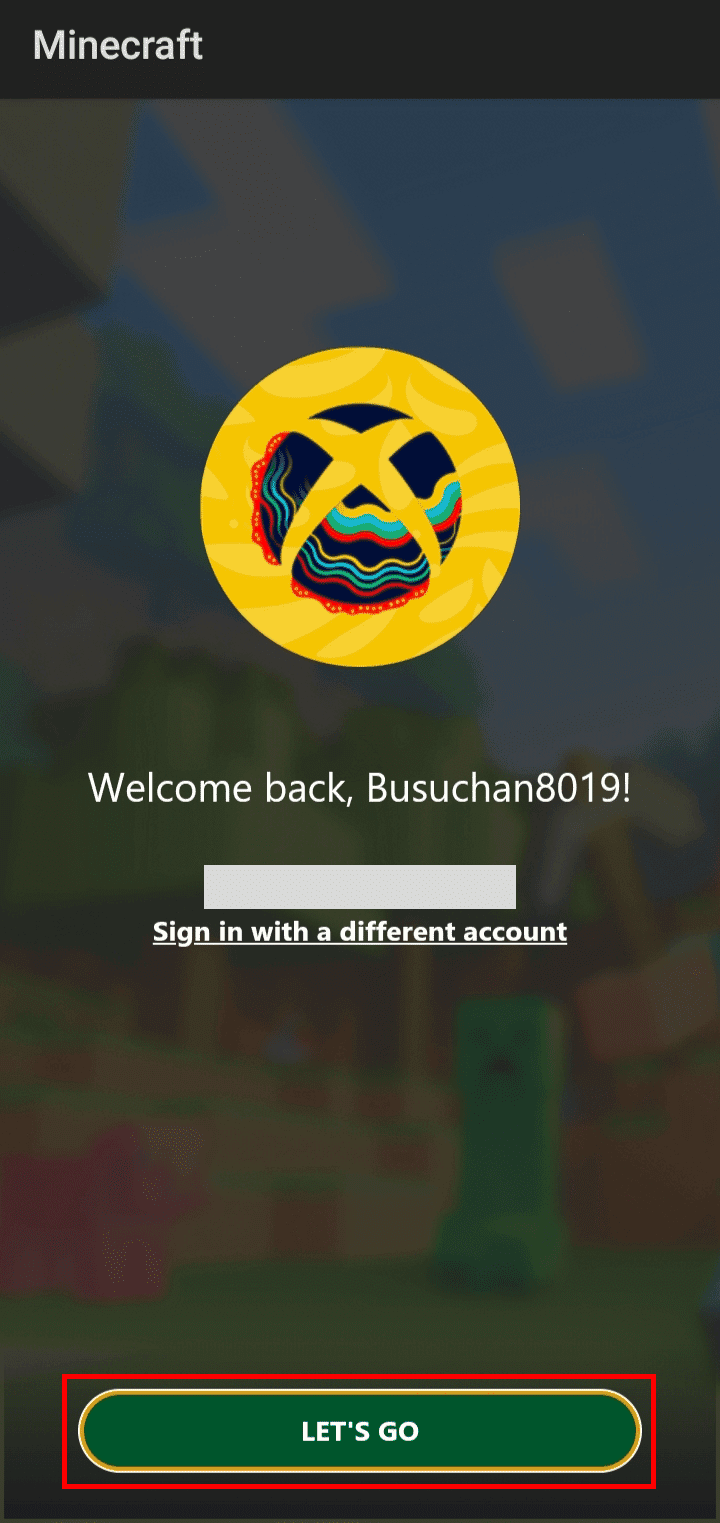
Вот как вы входите в другую учетную запись в Minecraft PE.
Как изменить свою учетную запись Microsoft на коммутаторе Minecraft?
Чтобы узнать, как изменить свою учетную запись Microsoft в Minecraft Switch, выполните следующие действия:
1. Запустите Minecraft на Nintendo Switch.
2. Нажмите «Настройки».
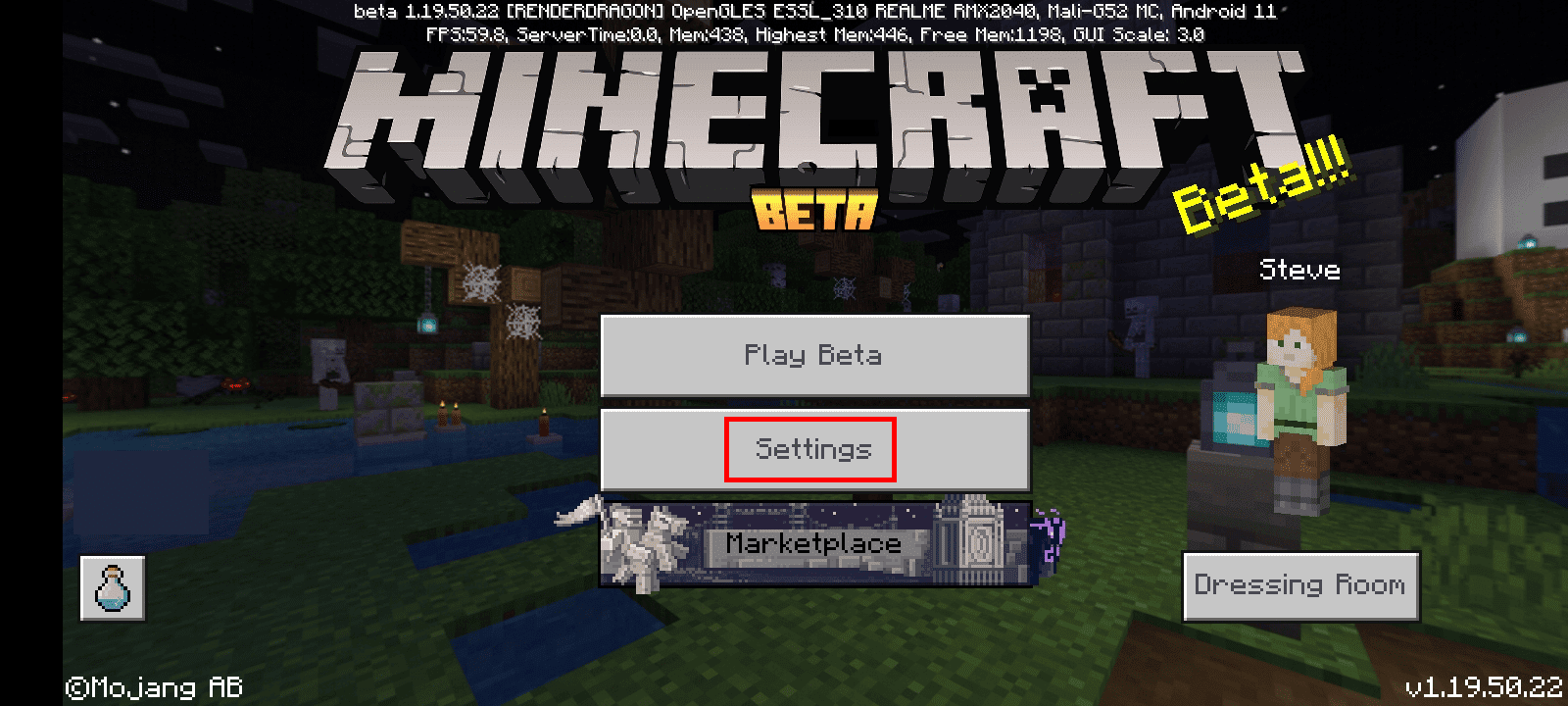
3. Прокрутите меню вниз и нажмите «Учетная запись».
4. Нажмите «Выйти из своей учетной записи Microsoft».
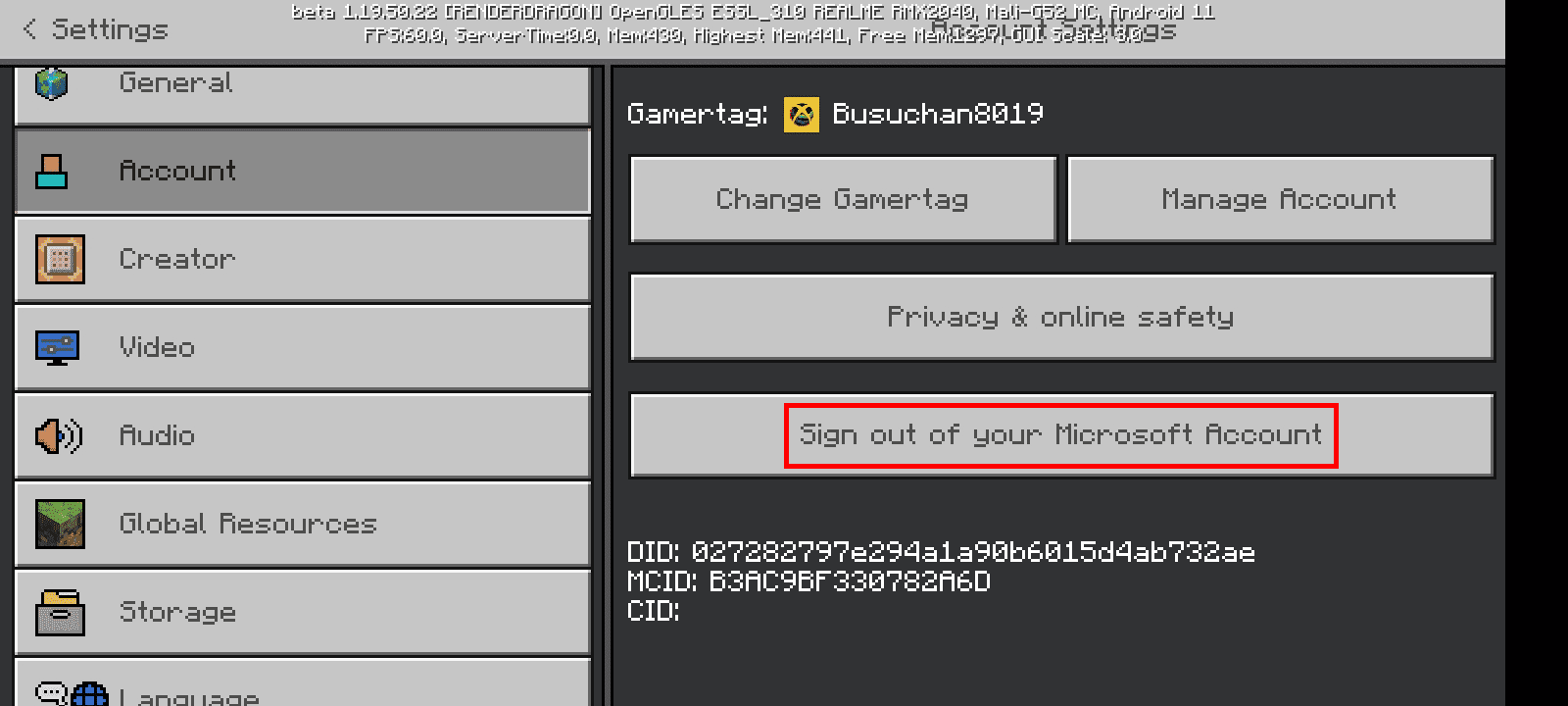
5. Нажмите «Выйти», чтобы выйти из текущей учетной записи Microsoft.
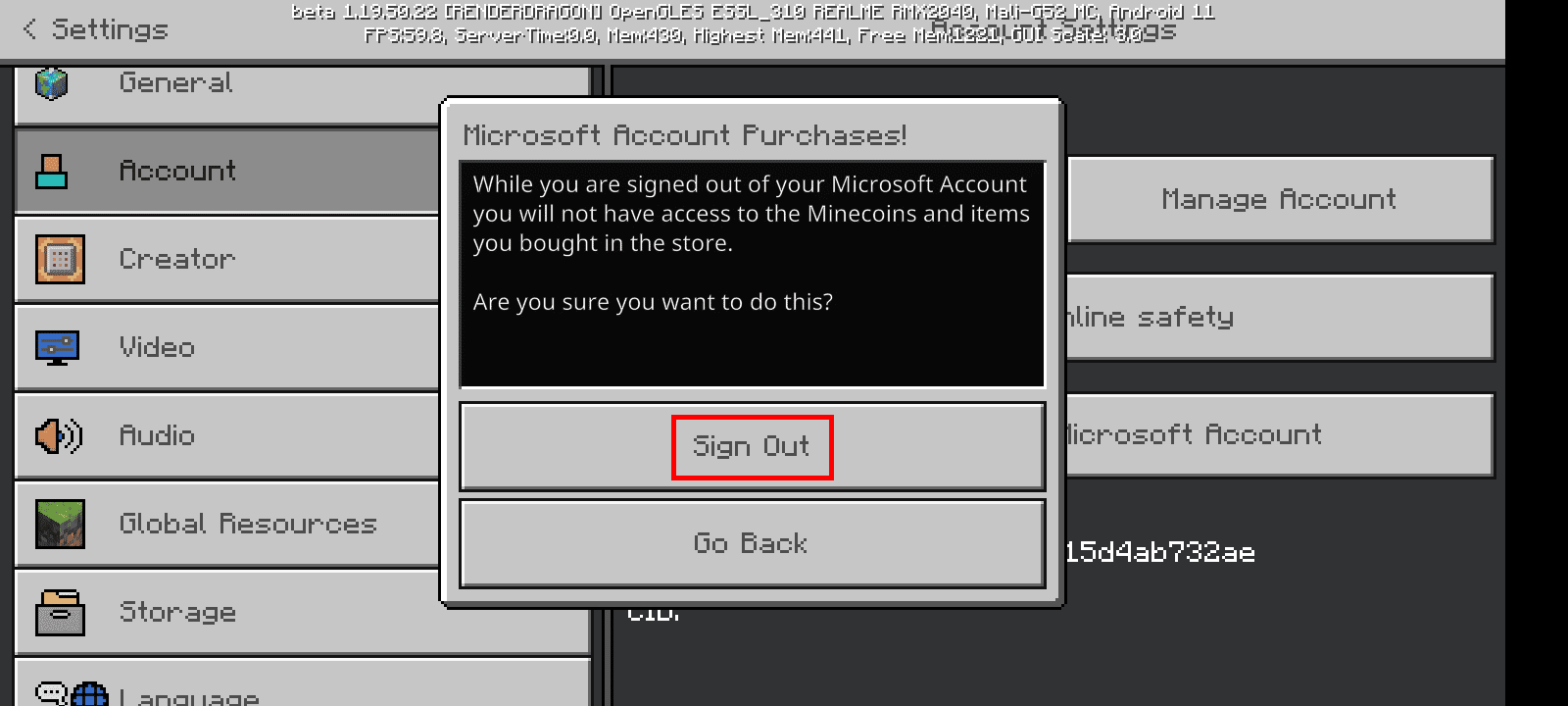
6. После выхода из системы нажмите «Войти бесплатно»!
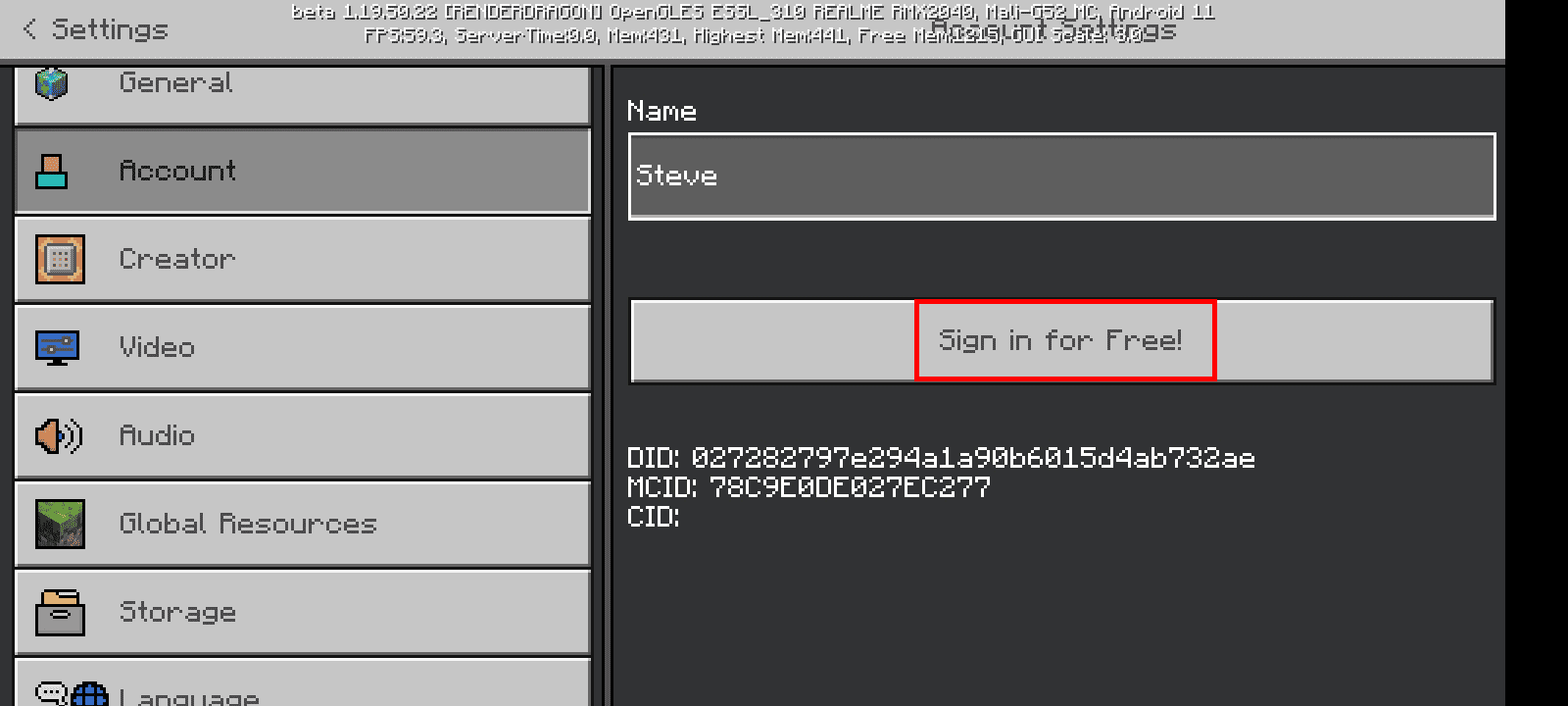
7. Нажмите на кнопку ВХОД.
8. Вам будет предложено войти в свою ранее зарегистрированную учетную запись, нажмите «Продолжить».
9. Нажмите «Войти с другой учетной записью».
10. Введите адрес электронной почты и нажмите кнопку «Далее».
11. Введите свой пароль и нажмите кнопку «Войти».
12. Нажмите кнопку НАЧАЛО, чтобы начать игру.
Вот как я могу изменить свою учетную запись Microsoft на коммутаторе Minecraft.
Как изменить свою учетную запись Microsoft в Minecraft PE? Как изменить учетную запись Microsoft в Minecraft PE?
Чтобы изменить свою учетную запись Microsoft в Minecraft PE, выполните следующие действия:
1. Откройте Minecraft PE на своем мобильном устройстве.
2. Нажмите «Настройки».
3. Проведите вниз в меню и нажмите «Учетная запись».
4. Нажмите «Выйти из своей учетной записи Microsoft».
5. Нажмите «Выйти», чтобы выйти из текущей учетной записи Microsoft.
6. Нажмите «Войти бесплатно»! > ВОЙТИ.
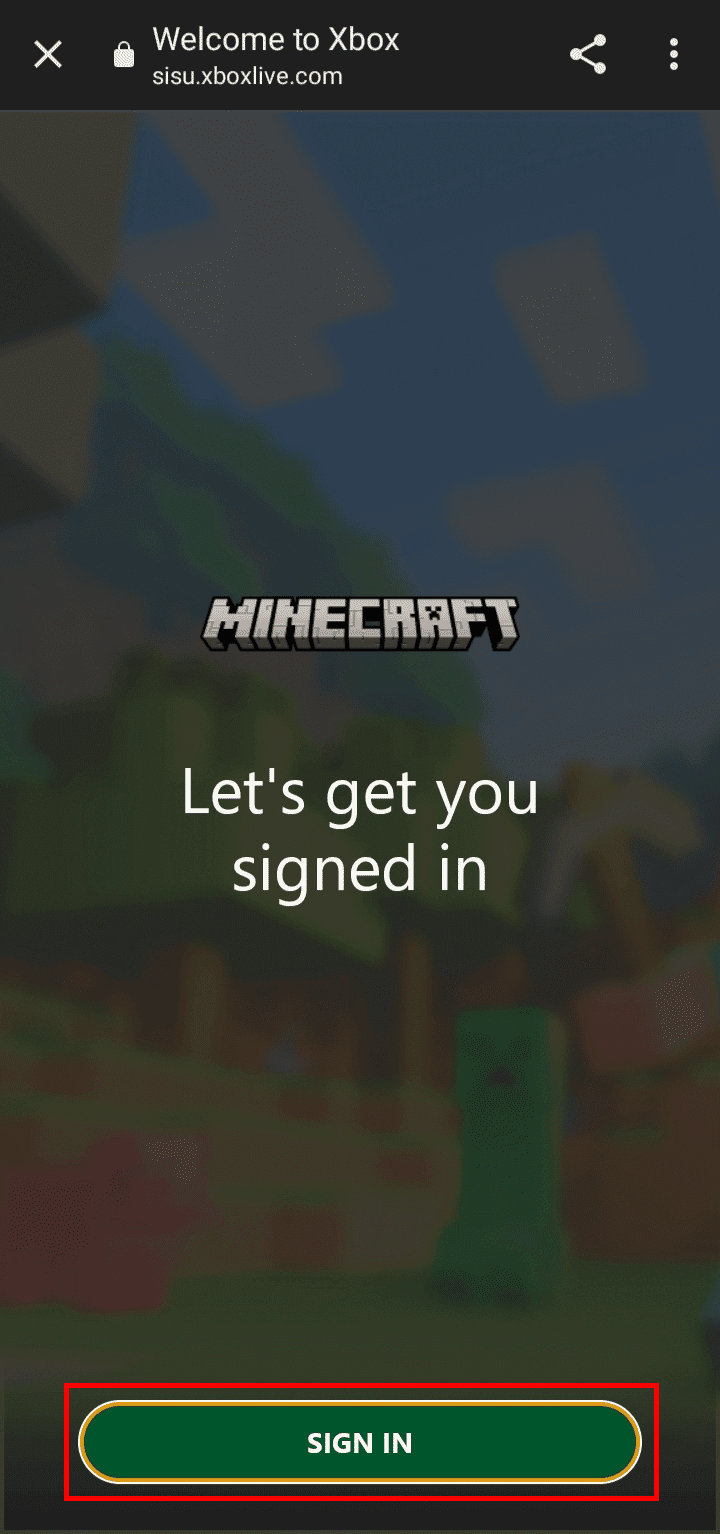
7. Вам будет предложено войти в свою ранее зарегистрированную учетную запись. Нажмите «Продолжить».
8. Нажмите «Войти с другой учетной записью».
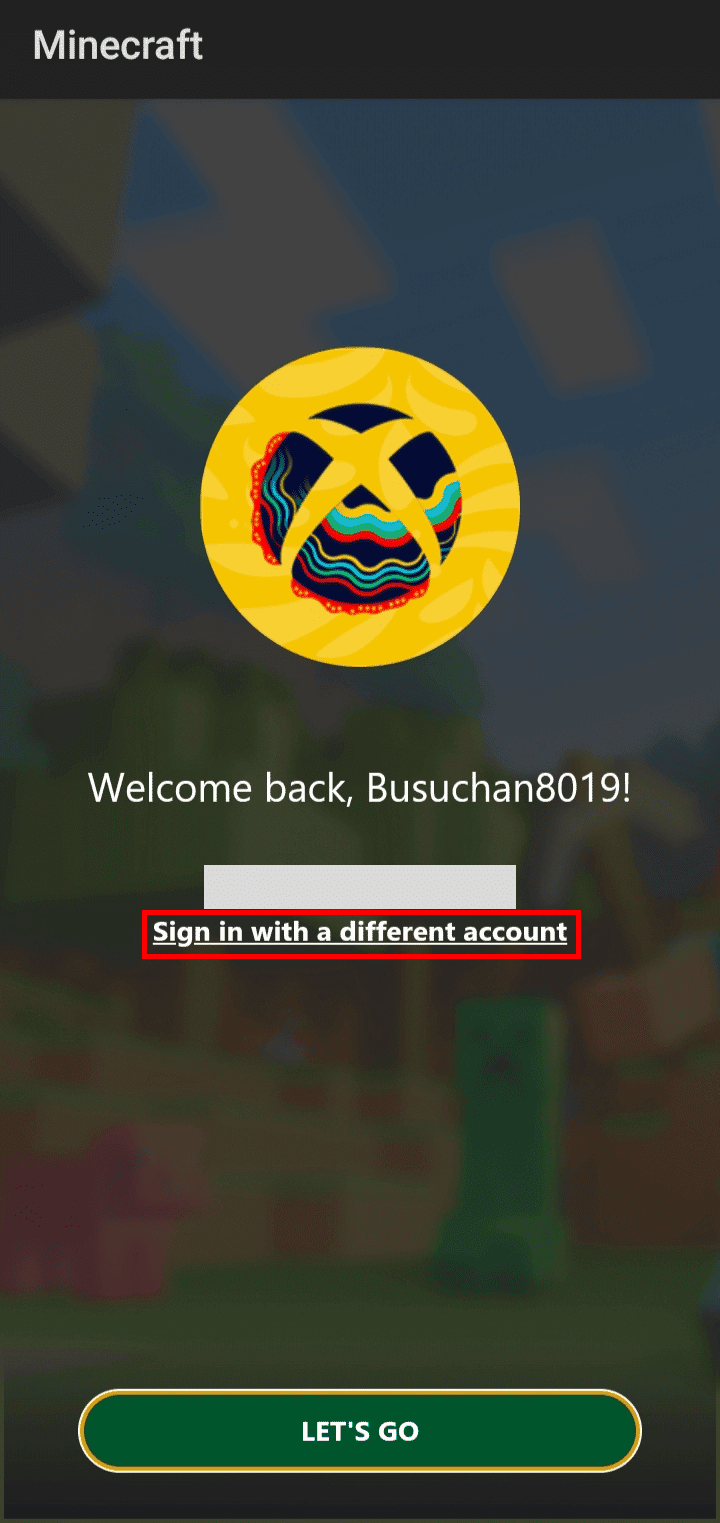
9. Введите адрес электронной почты и нажмите кнопку «Далее».
10. Введите свой пароль и нажмите кнопку «Войти».
11. Нажмите кнопку НАЧАТЬ, чтобы начать игру.
Вот как вы можете изменить учетную запись Microsoft в Minecraft PE.
Как вы переключаете пользователей в Minecraft?
Чтобы переключить пользователей в приложении Minecraft, выполните следующие действия:
1. Запустите приложение Minecraft на своем ПК.
2. Нажмите «Настройки» в левом нижнем углу экрана.
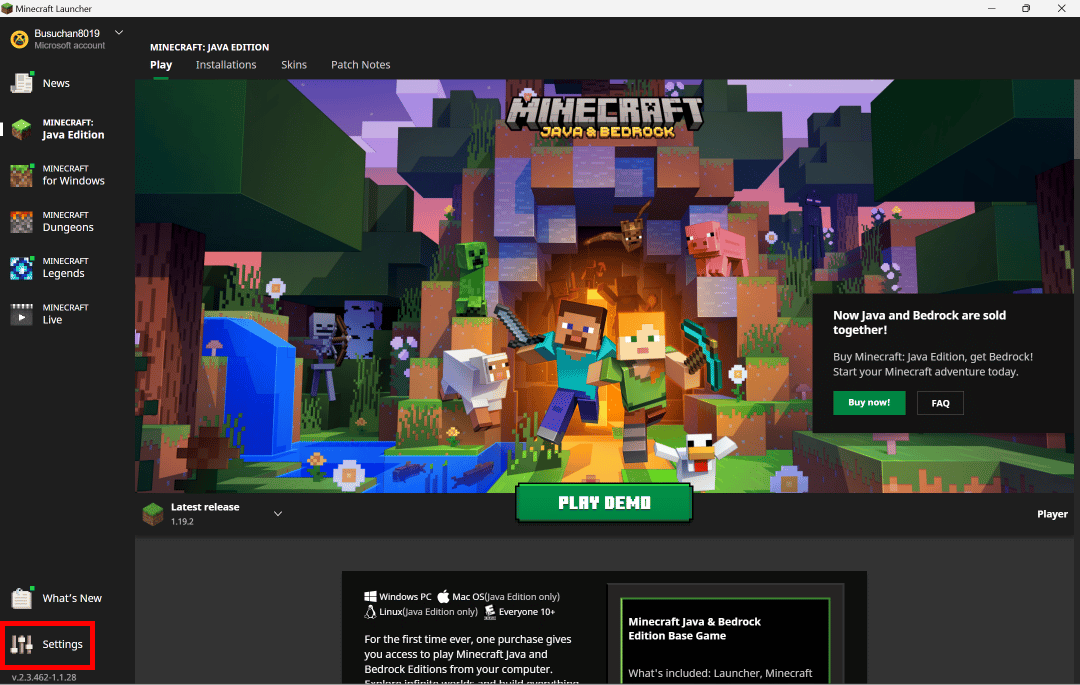
3. Нажмите «Учетные записи».
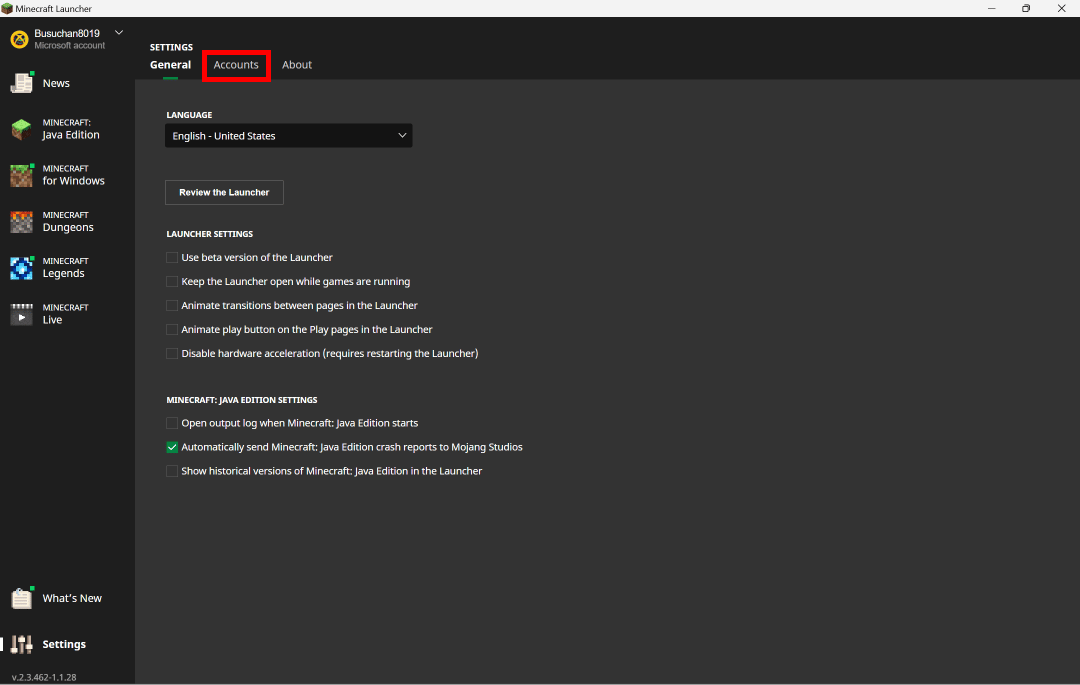
4. Нажмите на опцию «Переключить учетную запись».
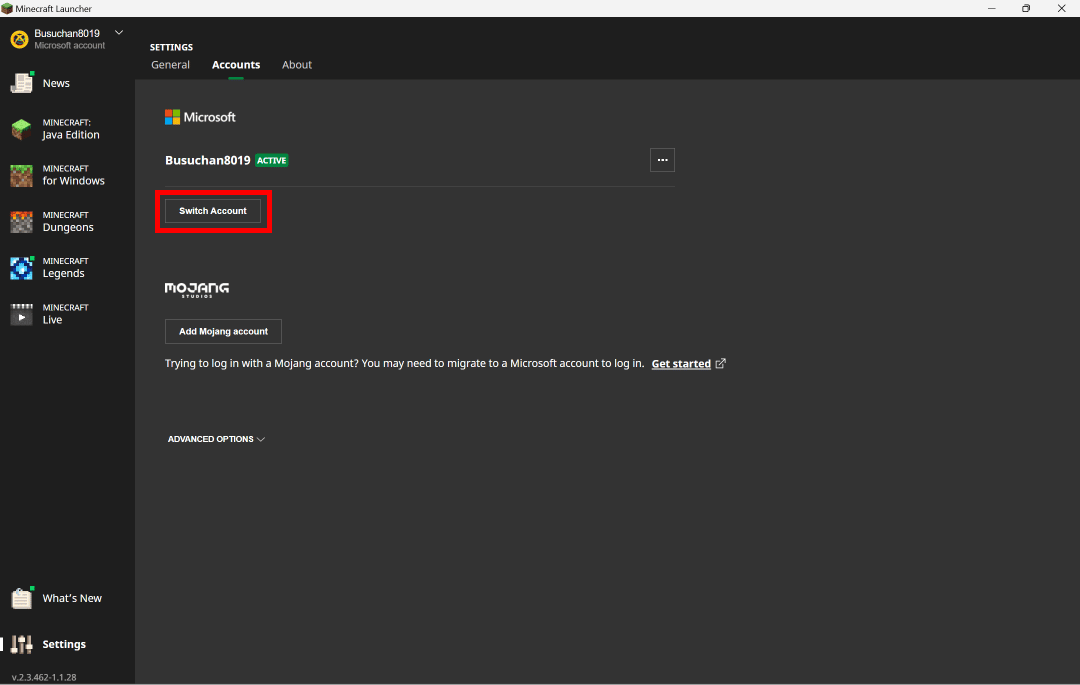
5. Нажмите ПЕРЕКЛЮЧИТЬ УЧЕТНУЮ ЗАПИСЬ.
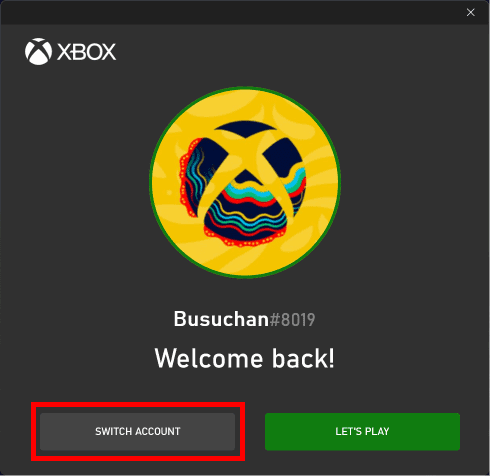
6. Нажмите на учетную запись Microsoft, а затем выберите «Продолжить», чтобы добавить новую учетную запись Microsoft.
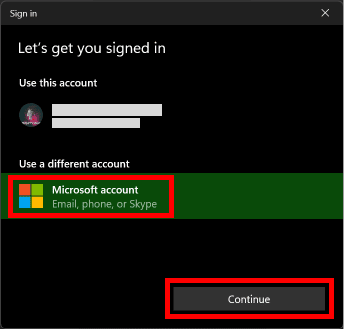
7. Введите свой адрес электронной почты и нажмите кнопку «Далее».
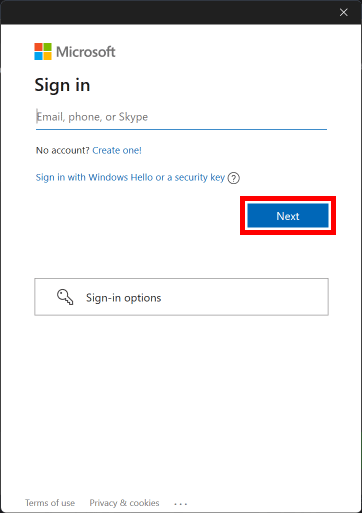
8. Введите свой пароль и нажмите «Войти».
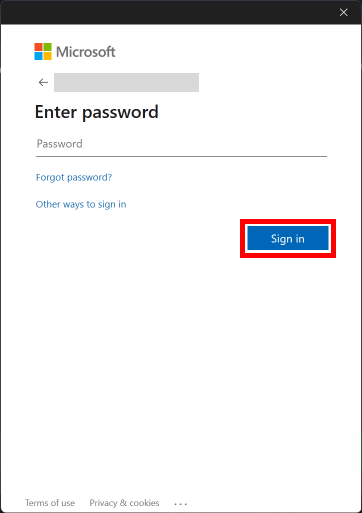
9. Нажмите кнопку ИГРАТЬ, чтобы начать игру.
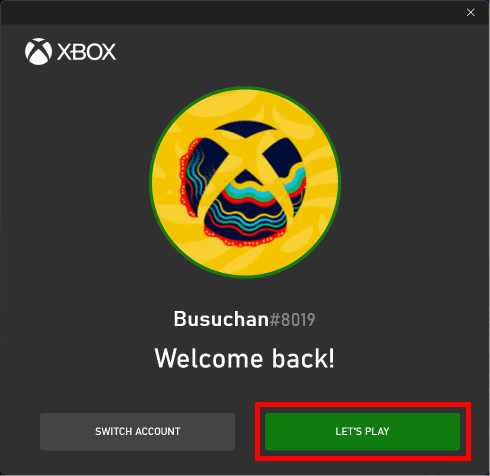
Вот как вы переключаете пользователей в Minecraft.
Как переключать учетные записи в Minecraft Bedrock Edition?
Чтобы узнать, как переключать учетные записи в Minecraft Bedrock Edition, просто выполните следующие действия:
1. Запустите Minecraft Bedrock Edition в своей системе.
2. На главном экране нажмите «Настройки».
3. В меню настроек прокрутите вниз и нажмите «Учетная запись».
4. Нажмите «Выйти из своей учетной записи Microsoft».
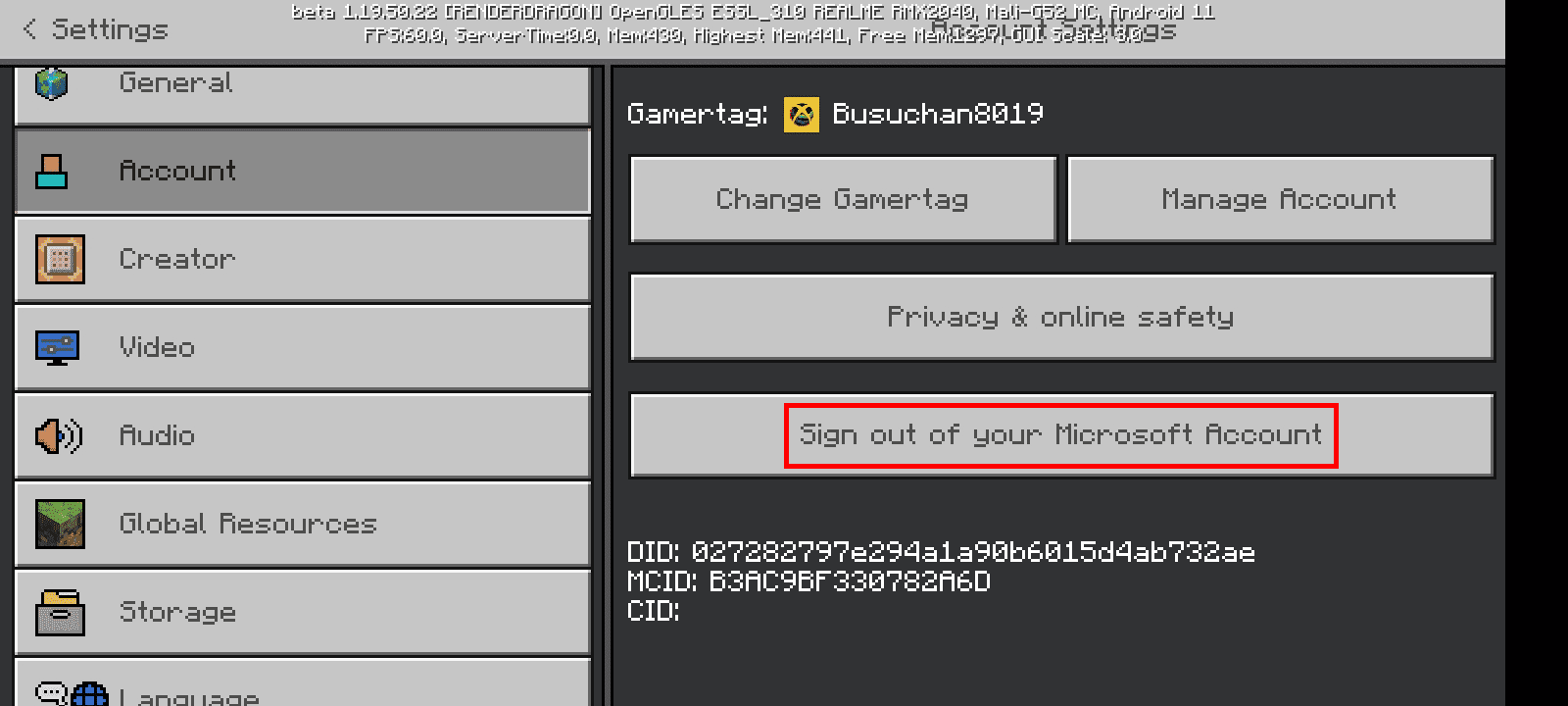
5. Нажмите «Выход», чтобы выйти из текущей учетной записи Microsoft.
6. После выхода из системы нажмите «Войти бесплатно»!
7. Нажмите кнопку ВХОД.
8. Затем нажмите «Продолжить».
9. Нажмите «Войти с другой учетной записью».
10. Введите адрес электронной почты и нажмите кнопку «Далее».
11. Затем введите свой пароль и нажмите «Войти».
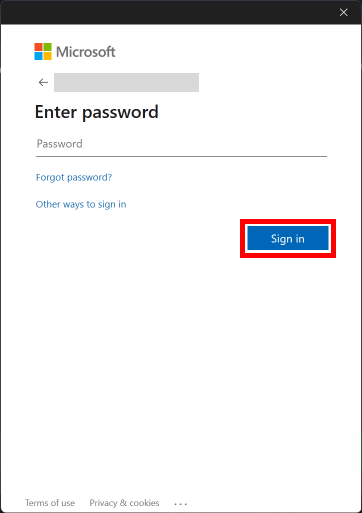
12. Нажмите кнопку НАЧАЛО, чтобы начать игру.
Вот как вы переключаетесь между учетными записями в Minecraft Bedrock Edition.
***
Мы надеемся, что вы узнали о том, как изменить учетную запись Microsoft в Minecraft PE. Не стесняйтесь обращаться к нам со своими вопросами и предложениями через раздел комментариев ниже. Кроме того, дайте нам знать, что вы хотите узнать о следующем.
Аккаунт в Майкрософт – это инструмент для синхронизации
ваших файлов и документов на компьютере с различными сервисами
, такими как: Skype, Outlook.com, OneDrive, Windows Phone и Xbox LIVE. С помощью профиля пользователя Майкрософт вы всегда можете восстановить
доступ к этим сервисам при каких-либо неполадках, при вирусном заражении
, или когда произошел взлом
компьютера или аккаунта. А также контролировать
ваши устройства: телефон, планшет, ноутбук. И в случае кражи или утери принять меры по защите
персональных данных или для поиска украденного гаджета. Это только малая толика функций и возможностей.
Создание учетной записи через интернет-сайт
![]()

Заметьте, в качестве имени пользователя будет использован ваш электронный адрес
, если такового у вас нет, тогда, здесь же, можно его и создать, воспользовавшись формой для создания электронного адреса, пройдя по соответствующей ссылке. Форма регистрации
имеет графу для внесения номера телефона, это удобно при восстановлении доступа, но необязательно. Этот пункт можно не заполнять.
Создать запись в Виндовс 10
Создать профиль пользователя в Windows 10 можно ещё на этапе установки
операционной системы, следуя пошаговым
инструкциям мастера установки ОС.

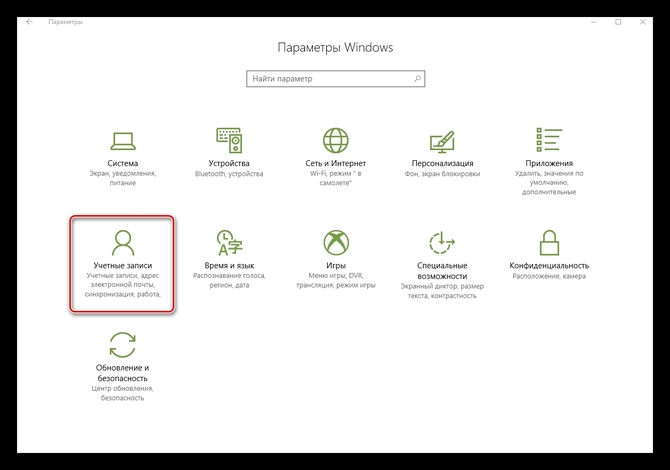
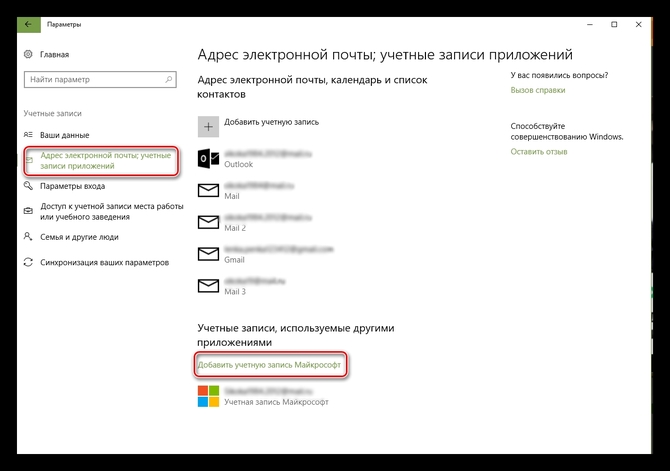

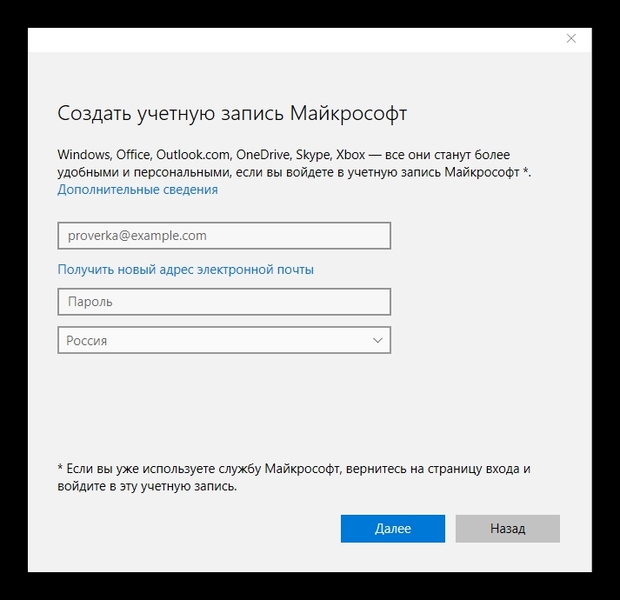
- Отмечаем
или снимаем метки с пунктов по улучшению впечатлений о продукте, и рекламной рассылке и снова жмём «Далее
». - Последует настройка
, можно это сделать позже либо сразу, следуя подсказкам и пошаговым инструкциям на экране.
В окне появится кнопка профиля, который может теперь быть использован для входа в систему. Нажав на неё и на кнопку «Управление
», вы попадёте на сайт Майкрософт для дальнейшей настройки и синхронизации ваших документов аккаунтов с приложениями и сервисами.
Создание записи в Windows 8
- Создание профиля пользователя в Майкрософт с ОС Windows 8 немного отличается
от «десятки». Здесь нужно от правого края экрана провести пальцем, прокрутив меню до кнопки «Параметры
». - Выбираем пункт «».
При использовании компьютера, не поддерживающего сенсорный ввод, а только работу с мышью и клавиатурой, нужно переместить
указатель мыши в нижний правый
угол монитора и выбрать «Параметры
».
- Далее, нужно нажать на «Изменение параметров компьютера
». - Затем выбираем «Учетные записи
», и «Другие учетные записи
». - Кликаем по ссылке «».
- Вводим
регистрационные данные.
Здесь нужно ввести адрес электронной почты, который впоследствии будет использован
как логин для входа в учётку Майкрософт. Либо создать
её, следуя подсказкам на мониторе.
Учётная запись, или аккаунт пользователя Майкрософт — это профиль в системе, который позволяет свободно оперировать связанными между собой приложениями. Она нужна для доступа к магазину продуктов Майкрософт (включая MS Office) и таким службам, как Windows Phone и Skype, а также онлайн-хранилищу OneDrive в операционной системе Windows 8.
Как создать учётную запись Майкрософт
Процедура создания нового аккаунта во всех версиях системы Windows происходит по сходному алгоритму. Для начала узнаем, как проходит этот процесс
, рассмотрев его поподробнее на примере ОС Windows 7. Итак, для регистрации аккаунта Майкрософт пользователю необходимо произвести следующие манипуляции:
![]()
После всех описанных действий вы увидите в окне управления аккаунтами свежесозданный. При желании вы сможете установить для него пароль или родительский контроль, изменить рисунок и тип или даже полностью удалить.
Если вы создаёте аккаунт с правами администратора и при этом не являетесь единственным пользователем ПК, не пренебрегайте установкой пароля
— это защитит систему от вреда, который может быть нанесён другими пользователями (умышленно или по неосторожности), и в дальнейшем вам не придётся восстанавливать важные данные.
Как создать аккаунт в Windows 8
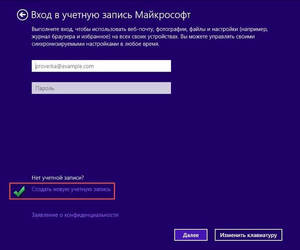
В системе Windows 8 есть один нюанс — её разработчики приложили максимум усилий для того, чтобы пользователь хранил данные не на собственном ПК, а на серверах этой операционки. Поэтому Windows 8 имеет два варианта аккаунтов
— локальный и сетевой. Последний удобен в том случае, если у вас несколько компьютеров с установленной на них лицензионной версией системы Windows 8 или же вы планируете активно пользоваться комплексом предустановленных приложений Windows Live и облачным хранилищем. Во всех остальных случаях можете отдать предпочтение первому варианту.
Чтобы создать локальный аккаунт в Windows 8, воспользуйтесь следующими подсказками:
- Войдите в меню Пуск и перейдите к разделу «Параметры компьютера».
- Нажмите на «Изменение параметров компьютера», а затем на «Учётные записи».
- В разделе под названием «Другие учётные записи» выберите подменю «Добавление учётной записи».
- Кликните на «Вход без учётной записи Майкрософт», а потом на «Далее», после чего подтвердите выбор нажатием кнопки «Локальная учётная запись».
- Введите имя пользователя и пароль (по желанию).
Для того чтобы создать сетевой аккаунт
, необходимо произвести следующие манипуляции:
- Выполните пункты 1–4 предыдущей инструкции, но вместо локальной учётной записи выберите сетевую.
- Введите имя пользователя и электронный адрес. С помощью капчи подтвердите свои действия (капча используется для того, чтобы убедиться, что действия совершает человек, а не робот).
- Подтвердите электронный адрес. Для этого войдите в указанный ранее почтовый ящик, в папку со входящими сообщениями. В ней будет письмо, где потребуется ввести код, высланный смс-сообщением на ваш телефон.
- После совершения всех требуемых действий нажмите кнопку «Подтвердить». Создание сетевого аккаунта Майкрософт завершено.
В дальнейшем вы можете изменить интерфейс своего аккаунта (установить фото, создать домашнюю группу, активировать центр обновлений и т. п.)
 Для защиты от возможных хакерских атак вам необходимо установить пароль. Как правило, он представлен восьмизначным набором из букв и цифр. Чтобы перестраховаться на тот случай, если вы забудете пароль, система попросит вас
Для защиты от возможных хакерских атак вам необходимо установить пароль. Как правило, он представлен восьмизначным набором из букв и цифр. Чтобы перестраховаться на тот случай, если вы забудете пароль, система попросит вас
ответить на секретный вопрос и ввести в соответствующие поля действующий номер телефона и запасной электронный адрес. Если вы по каким-то причинам не сможете получить доступ к системе, программа отправит на телефонный номер или электронную почту код для разблокировки учётной записи, после чего вы сможете войти в аккаунт и установить новый пароль.
Регистрация учётной записи майкрософт на телефоне
Создание аккаунта на телефоне под управлением Windows существенно упрощается в том случае, если вы уже пользуетесь службами OneDrive или Outlook
. В этом случае вам всего лишь понадобится ввести уже зарегистрированный электронный адрес.
Если же вы ещё не пользовались никакой из вышеупомянутых служб, посетите сайт live.com, где вы сможете создать новый аккаунт. Для этого необходимо найти на сайте пункт создания новой записи (чаще всего он носит название «Don’t have a Microsoft account? Sign up now
»), и следовать дальнейшим инструкциям. Как и в способах, описанных для ПК, вы сможете выбрать имя учётной записи Майкрософт и установить пароль для доступа к ней.
Чтобы подключить зарегистрированный таким образом аккаунт к смартфону, необходимо войти в его настройки и найти там пункт «Почта+учётные записи
». Кликните «Добавить службу» и выберите «Учётная запись Майкрософт». Теперь введите электронный адрес и пароль, указанные вами при регистрации.
Почта, облачное хранилище OneDrive, Windows 8, 10 – все это учетная запись Майкрософт. Неудивительно, что утрата аккаунта Microsoft может стать для пользователя трагедией. Но не все так плохо, как может показаться вначале, сервис наделен удобным средством по восстановлению профиля, даже если пользователь забыл логин и пароль.
Восстановление пароля
Перед началом процедуры восстановления утраченного пароля от профиля Майкрософт необходимо убедиться в следующем:
- При вводе пароля отключен Caps lock, то есть функция ввода верхнего регистра;
- Раскладка установлена на английский язык (именно на этом языке задается защитный код от аккаунта);
- Проверить правильность написания электронной почты, используемой для входа.
Если все вышеописанные пункты соблюдены, то можно переходить к сбросу и восстановлению пароля. Для этого:
- Переходим на официальный сайт Microsoft и кликаем в правом верхнем углу кнопку «Войти»;
- Пользователя перекинет на панель входа в учетную запись. Внизу жмем «Forgot my Password»:
- На этом шаге необходимо выбрать причину, по которой владелец аккаунта не может войти. Глобальных отличий при восстановлении пароля нет, но для ознакомления следует отметить:
a) «I forgot my password» — пользователь забыл пароль;
b) «I know my password, but can’t sing in» — владелец профиля уверен, что вводит код правильно, но войти не может;
c) «I think someone else is using my Microsoft account» — есть подозрения о взломе аккаунта.
- Выбираем 1-ый вариант, так как код был забыт;
- В следующем окне необходимо ввести электронную почту или телефон, к которым прикреплен профиль:
- После ввода электронной почты, пользователю поступит письмо, в котором содержится ссылка на сброс пароля. Переходим по ней и вводим новый код.
Если владелец аккаунта ввел номер телефона, то на него придет смс-сообщение с секретным кодом. Ввод этих цифр позволит заменить утраченный пароль.
Что делать в случае утраты логина
Для входа в аккаунт Майкрософт в качестве логина используется адрес электронной почты. Если пользователь забыл ее, то отправить запрос на восстановление аккаунта будет невозможно. Узнать email, к которому привязан профиль, можно несколькими способами:

Если электронную почту восстановить так и не удалось, то единственный вариант – техническая поддержка:
Чтобы отправить запрос на восстановление учетной записи через техническую поддержку необходимо предоставить подробную информацию следующего характера:
- ФИО, указанные в профиле;
- Номер телефона и утерянную электронную почту;
- Реквизиты учетной записи: дата рождения, страна проживания, город и часовый пояс и т.д.
Конкретных сроков рассмотрения заявки на восстановления аккаунта нет. Обычно ответ приходит в течение трех суток. Если информация об учетной записи указана верно, то профиль будет восстановлен.
Видео с наглядной инструкцией по восстановлению профиля Майкрософт при утрате пароля или логина:
Восстановление аккаунта Майкрософт при утрате логина или защитного кода достаточно простая процедура. Главное – следовать инструкции и правильно указывать данные. Писать письмо в техническую поддержку, по возможности, рекомендуется на английском языке, так как этот раздел работает быстрее русскоязычного.
Снова привет, друзья. Пользователи Windows 10 (а так же Windows 8.1) давно заметили, как настойчиво разработчики этих операционных систем предлагают при каждом удобном случае пользоваться учетной записью Майкрософт. Если Вы ее себе еще не завели, то уж точно замечали на своем компьютере эти довольно частые уведомления.
Может быть, пора обратить внимание на эту интересную функцию? При правильной настройке учетная запись позволяет не только получить доступ к функциям и сервисам Майкрософт. Она позволит Вам контролировать, отслеживать действия Ваших детей в Интернете.

На Вашу почту будут приходить отчеты со списком сайтов, которые посещал ребенок, а Вы при необходимости можете с помощью своей учетной записи разрешать или запрещать доступ к сайтам, приложениям. Для малышей можно настроить пользование компьютером строго по расписанию. Читайте, как это можно сделать.
Мы все давно привыкли уже к тому, что везде надо регистрироваться. Чтобы скачать приложение в Play Market на телефон, пользоваться социальной сетью, войти в какой-нибудь онлайн-сервис, сначала надо пройти регистрацию. То есть, получить учетную запись. Долгое время Windows была свободна от этого правила. Для многих создание еще одной учетной записи — дело непривычное и сомнительное именно в силу привычки.
Содержание
- Что такое учетная запись Майкрософт и для чего она нужна?
- В чем разница между учетной записью Microsoft и обычной учетной записью в Windows?
- Создание учетной записи Майкрософт на компьютере с Windows 10
- Создание учетной записи Майкрософт на телефоне (Windows Phone)
- Как войти в учетную запись Майкрософт на телефоне c Android?
Что такое учетная запись Майкрософт и для чего она нужна?
Майкрософт создает программное обеспечение для большого числа компьютеров на планете в течение десятилетий. Так уж вышло что их система завоевала в свое время лидирующие позиции . У нас в России подавляющее большинство населения использует компьютеры Windows еще с незапамятных времен 🙂 — когда Интернета у многих из нас не было вовсе. Так было наверное, не только в нашей стране.
Интернет раскидывал свои сети, число пользователей росло. Появились у Майкрософт свои различные сервисы — электронной почты, обмена файлами, поисковых систем, на которых и регистрировались (кто где) разные граждане нашей планеты. Толчком для создания единой учетной записи, которая бы объединила все существующие сервисы в одну систему, послужило бурное развитие мобильных платформ Андроид и Яблоко (Apple), которые активно начали переманивать доверчивый народ на свои новые красивые продукты.

Начиная с Windows 8, разработчики делают уже операционную систему «заточенную» под использование человеком единой учетной записи Майкрософт. Без ее использования функционал реализуется не полностью, хотя использование ее не является обязательным. Но, если Вы решитесь использовать учетку, то весь заявленный функционал современной Windows 10 будет у Вас в распоряжении.
В чем разница между учетной записью Microsoft и обычной учетной записью в Windows?
Когда Вы пользуетесь учетной записю Microsoft вы на своем компьютере получаете доступ :
- OneDrive — «облачное» хранилище файлов, музыки, видео, документов — нужных Вам файлов со всех устройств;
- OneNote — приложения для заметок вместо бумажной записной книжки. Можно на компьютере заранее составлять планы покупок, поездок, планы на день и так далее. Информация хранится в Интернете, Вы пошли в магазин, достали телефон посмотрели, отметили;
- Доступ к Вашей электронной почте, контактам мобильного со всех устройств под Вашей учетной записью везде, где есть Интернет;
- Возможность вести календарь и планировать день — можно на компьютере спланировать день, неделю, месяц ,год. Ваш мобильный телефон
 напомнит Вам об этом. Вы никогда не забудете поздравить близких или коллег с Днем Рождения, где бы Вы не находились. Учетная запись Microsoft позволяет пользоваться Скайпом, синхронизировать контакты, пользоваться всеми сервисами от Майкрософт
напомнит Вам об этом. Вы никогда не забудете поздравить близких или коллег с Днем Рождения, где бы Вы не находились. Учетная запись Microsoft позволяет пользоваться Скайпом, синхронизировать контакты, пользоваться всеми сервисами от Майкрософт
- Ваши личные настройки рабочего стола, тема оформления меняются на всех Ваших устройствах Windows. Если Вы изменили их на каком то одном — изменения произойдут и на остальных устройствах.
Короче говоря, с учетной записью Майкрософт Ваш компьютер превращается в полноценное мобильное устройство, его можно без проблем синхронизировать с Вашим мобильным телефоном, планшетом. Ваши привычные «компьютерные» приложения устанавливаются и на мобильный телефон. В результате, Вы пользуясь телефоном, ведёте ранее спланированные дела, просматриваете напоминания, документы.
Можно телефоном сделать фотографию — она сама сразу попадает в Ваш офис на компьютер. Что такое обычная учетная запись, как создать для нее пароль, как настроить вход без ввода пароля от учетной записи на компьютере — читайте здесь и здесь.
Создание учетной записи Майкрософт на компьютере с Windows 10
Для создания учетной записи Майкрософт, Вам понадобиться мобильный телефон, компьютер и адрес Вашей электронной почты. Можно использовать на компьютере программы — Skype, OneDrive или Word, Outlook, X-Box.

А можно создать учетную запись, зайдя на их сайт, или через «Учетные записи» в «Настройках» компьютера.

Это очень просто. Заполняем форму используя для регистрации адрес своей электронной почты (или номер мобильного):
 Если Вы не хотите использовать свой существующий личный почтовый ящик, можно создать новый, нажав «Получить новый адрес электронной почты»:
Если Вы не хотите использовать свой существующий личный почтовый ящик, можно создать новый, нажав «Получить новый адрес электронной почты»:

Обратите внимание, что служба на которую будет зарегистрирована Ваша учетная запись — «outlook» или «hotmail». Если Вы используете уже существующий, Ваш личный почтовый адрес в качестве учетной записи Майкрософт — помните, что это псевдоним. Настоящее имя выглядит как ****@outlook.com, или ****@hotmail.com — в зависимости от того, что Вы выбираете в форме выше.
Продолжим. После того, как вошли в учетную запись, можно заполнить данные своего профиля, указать свои персональные данные, адрес почты, фотографию. Настраивается и безопасность входа в аккаунт и действия по восстановлению пароля от учетки в случае утери. При необходимости, так же можно создать здесь же учетные записи членов Вашей семьи:

Обратите внимание, что после создания учетной записи ребенка, можно управлять разрешениями. Вы можете контролировать со своего компьютера доступ к сайтам:

Так же можно получать отчеты за выбранный период, какие сайты посещались в последнее время. Отчеты в виде сообщений электронной почты будут приходить на Ваш компьютер :

Для маленьких подойдет функция ограничения времени, проводимого за компьютером:

Когда Ваш ребенок разберется, что к чему, он будет присылать Вам на Ваш компьютер просьбы об увеличении лимита времени. Вы можете при получении этого письма сразу порешать этот вопрос. 🙂 , продлить ему еще на часик, или нет. Такое же ограничение времени можно наложить на игры, которые получены из Магазина Windows.
Майкрософт имеет свой магазин приложений (как у Андроид или Яблока), который называется теперь Windows Store. Если Вы любитель приложений от Майкрософт, Вы так же можете привязать счет своей банковской карты к учетной записи и совершать покупки. Часть денег можно переводить на счет ребенка, а потом смотреть, какие игры он купил, и так далее.

Еще одна функция, это поиск ребенка. Например, если в устройстве включена функция определения местоположения, Вы можете найти его владельца, система подскажет, где он примерно сейчас находится. Для пользователей мобильных телефонов, планшетов с установленной Windows 10 эта функция может быть полезна. К сожалению, функции контроля доступны только на устройствах с Windows 10. После настройки учетных записей на устройствах, Вам будет доступен и список Ваших устройств. Дополнительно смотрим видео, как быстро создать учетную запись:
Создание учетной записи Майкрософт на телефоне (Windows Phone)
Для владельцев мобильных устройств с Windows 10 наличие учетной записи Майкрософт такое же желательное, как и для владельцев телефонов на Андроид. Многие давно уже привыкли пользоваться своим Play Market. Правда, огорчает, что Майкрософт пока не может похвастать таким обилием разнообразных и качественных приложений. С каждым годом их больше, но Андроид пока остается бесспорным лидером. Чтобы завести учетную запись на телефоне Windows 10 — нужно зайти в «Параметры»,затем в учетные записи:

Затем, используя номер своего телефона, быстро можно создать учетную запись (действуем так же, как на обычном компьютере), через Интернет . После чего произойдет синхронизация данных Вашего телефона с Вашей учетной записью и серверами Майкрософт. Смотрим видео:
Впечатления от Windows 10 на мобильном телефоне или планшете — хорошие. Обновления идут часто, глюков я пока не замечал. Огорчает только, (как уже упоминалось), что у них мало приложений. Тут уж ничего не поделаешь — для Google приложения пишутся на программах с открытым исходным кодом, а у Майкрософт-нет. Поэтому, на Google работает гораздо больше народу. Разрабатывать приложения может любой желающий и умеющий.

Создать учетную запись Майкрософт и пользоваться ею можно не только с телефона, планшета, компьютера Windows. Сейчас много приложений Майкрософт написано под устройства Андроид. Установив приложения на телефон и подключив их к учетной записи, Вы получите доступ к их данным.
Как войти в учетную запись Майкрософт на телефоне c Android?
Для чего это может понадобится? Это бывает жизненно необходимо , когда Вам надо быстро получить Ваши контакты с компьютера на новый, только что купленный телефон. Заносить вручную адресную книгу телефона в 200 записей — это занятие долгое. Например, у Вас на компьютере (или телефоне с Windows) есть контакты, номера телефонов, Скайп. А Вы купили новый телефон на Андройд. Что делать? С телефона на телефон напрямую контакты не всегда быстро переносятся.
Можно войти в Вашу учетную запись Майкрософт на телефоне. После чего Вы получите все свои контакты, вход в Скайп и в почту на новый телефон. Чтобы не вводить каждый раз пароли от учетной записи, сначала найдем приложения, с помощью которых можно подтвердить вход . Для Андроид скачиваем на телефон Microsoft Authentificator.

Осуществляем вход в Вашу учетную запись:

С помощью этого приложения можно подтверждать вход в учетные записи с помощью кода подтверждения:

Вводим логин и пароль своей учетной записи. Чтобы никто кроме Вас не смог ничего сделать в этом приложении, придумываем ПИН-код:

Приложение готово к работе.

Теперь, если Вы скачаете Скайп, OneDrive, или другое приложение от Майкрософт — Вам не обязательно нужно будет каждый раз вводить пароль. Это приложение будет подтверждать Вашу личность без пароля. А мы далее будем скачивать приложение — Outlook.

Оно тоже работает под Вашей учетной записью. Управляет почтой, календарем и контактами. После установки на телефон все контакты с компьютера переносятся в Вашу адресную книгу в телефоне.

Начинаем работу. Вводим логин Вашей учетной записи, пароль. Можно воспользоваться приложением Microsoft Authentificator и пароль не вводить.

Касаемся нужного варианта кода (будет в форме) , и утверждаем вход:
 И наконец, нужно нужно разрешить Outlok доступ к контактам телефона вкладка (Люди):
И наконец, нужно нужно разрешить Outlok доступ к контактам телефона вкладка (Люди):

В списке контактов Outlook выбираем любой и как бы пытаемся его изменить. Тут же получим запрос на синхронизацию контактов Майкрософт и Андроид:

По такому же методу можно переносить контакты с телефона Андроид на новый телефон Майкрософт. Для верности еще можно зайти в Скайп, OneDrive, чтобы убедиться в том, что все на месте. В некоторых случаях иногда требуется добавить созданный аккаунт Outlook к аккаунтам в соответствующих настройках вашего мобильного телефона.
Что можно сказать в заключение? Майкрософт не отстает от своих соперников. В Windows 10 учетная запись делает устройство мобильным, еще более тесно ориентированным на Интернет — как у конкурентов. Заслуживает уважения попытка защитить детей от всякой заразы в Интернете, без дополнительных, платных программ, возможность настройки ограниченного пользования компьютером, даже когда Вас нет дома. Надо только самому сесть и все настроить.

Не лишним будет поставить хороший платный отечественный антивирус со своей пополняемой базой вредоносных сайтов. Это избавит Вас от необходимости много вручную добавлять сайты в черный список. Сегодня мы разобрались, что такое учетная запись, как ей можно пользоваться на телефоне или компьютере. Не хуже чем у других, к ней быстро привыкаешь. Но, создавать ее или нет — решать Вам, я только поделился тем, что по моему мнению может когда-нибудь пригодиться. На сегодня все. Пока!

