Благодаря приложению Office для Android вы можете эффективно работать в пути.
-
Создавайте и редактируйте документы Word, электронные таблицы Excel и презентации PowerPoint.
-
Быстро записывайте свои мысли и идеи в Записках.
-
Быстро создавайте PDF-файлы из фотографий или существующих файлов Word, Excel и PowerPoint.
-
Фотографируйте доски или печатные документы, а затем обрезайте и выравнивайте их с помощью встроенных функций Microsoft Lens.
-
Сканируйте QR-коды, чтобы легко открывать связанные файлы или веб-сайты.
Начало работы
Чтобы скачать и установить приложение на устройстве с Android, посетите страницу Office для Android.
Приложение Office можно использовать без входа в систему, чтобы просматривать, создавать и сохранять файлы на устройстве с Android. При входе с помощью личной учетной записи Майкрософт либо рабочей или учебной учетной записи вы получаете возможность сохранять файлы в облачных расположениях (OneDrive, SharePoint или у стороннего поставщика хранилища).
Приложение Office также поддерживает расширенные функции, доступные в соответствующей подписке на Microsoft 365. Если у вас нет подписки, вам будет предлагаться приобрести ее при каждой попытке использования расширенных функций Дополнительные сведения см. в статье Возможности приложений Office на мобильных устройствах.
Чтобы приступить к работе, выберите одну из следующих ссылок:
-
Вставка отсканированного текста в Word
-
Сканирование таблицы в Excel
-
Выбор рисунков для создания в PowerPoint
-
Записки для Android
-
Microsoft Lens для Android
Помощь с действиями
-
Изображение в текст
-
Изображение в таблицу
-
Подписать PDF-файл
-
Сканирование в PDF
-
Преобразование изображений в PDF
-
Преобразование документа в PDF
-
Сканирование QR-кода
Дополнительная справка
-
Справка по Word для Android
-
Справка по Excel для Android
-
Справка по PowerPoint для Android
-
Шаблоны Майкрософт
Вопросы и ответы
Можно ли установить и использовать приложение Office, если у меня нет подписки на Office?
Приложение Office можно использовать без входа в систему, чтобы просматривать, создавать и сохранять файлы на устройстве с Android. При входе с помощью личной учетной записи Майкрософт либо рабочей или учебной учетной записи вы получаете возможность сохранять файлы в облачных расположениях (OneDrive, SharePoint или у стороннего поставщика хранилища).
Приложение Office также поддерживает расширенные функции, доступные в соответствующей подписке на Microsoft 365. Если у вас нет подписки, вам будет предлагаться приобрести ее при каждой попытке использования расширенных функций Дополнительные сведения см. в статье Возможности приложений Office на мобильных устройствах.
Следует ли удалить отдельные приложения Office? Или можно их оставить?
Приложение Office для Android не зависит от отдельных приложений Office, установленных на телефоне (например, Word, Excel или PowerPoint). Вы можете сохранить отдельные приложения Office на телефоне или удалить их, чтобы освободить место для хранения. Выбор за вами!
Дополнительные сведения см. в статьях Как удалять и отключать приложения на устройстве Android и Как переустановить или включить приложение в Android.
Настоятельно рекомендуем полностью резервировать данные устройства перед удалением приложений.
Примечание: Если на вашем устройстве Samsung Galaxy была предварительно установлена другая версия приложения Office, скачивание новой версии обновит старое приложение.
Где можно сохранять новые файлы?
Если вы вошли в Office с помощью рабочей или учебной учетной записи, ваши документы и файлы сохраняются в папке Документы в OneDrive для бизнеса.
Если используется личная учетная запись Майкрософт (например, адрес электронной почты outlook.com), файлы будут сохраняться в папке Документы вашей личной учетной записи OneDrive (кроме сканированного текста, который сохраняется на устройстве и которым можно делиться).
При работе с PDF-файлами в приложении Office для Android вам будет предложено выбрать расположение для сохранения.
Примечание: Если вы не вошли в систему, ваши документы и файлы автоматически сохраняются на вашем устройстве.
Работает ли приложение Office на планшетах с Android?
В настоящее время приложение Office для Android предлагает только ограниченную поддержку планшетов с Android, но оно полностью оптимизировано для работы с файлами Word, Excel и PowerPoint на планшете. Скоро станут доступны все функции приложения для планшетов с Android.
Чтобы оставить отзыв о поддержке планшетов с Android, следуйте инструкциям в конце этого раздела вопросов и ответов.
Как работает преобразование текста из изображений и какие языки поддерживаются?
Приложение Office для Android использует Microsoft Lens для сканирования и получения сведений из изображений, которые можно преобразовать в текст с помощью оптического распознавания символов (OCR). Эффективность OCR зависит от качества используемого изображения, а также от сложности, четкости и количества текста в изображении.
После преобразования текста из изображения его можно проверить, чтобы убедиться в правильном распознавании. Дополнительные сведения о поддерживаемых в настоящее время языках OCR см. в статье Microsoft Lens для Android.
Сохраняются ли изображения после преобразования текста из них?
Нет, изображения, из которых преобразован текст, не сохраняются в Галерее на устройстве с Android.
Примечание: При экспорте изображений непосредственно в Word они добавляются в документ.
Где можно оставить отзыв о приложении Office для Android?
Если у вас есть отзывы о приложении Office для Android, вы хотите предложить функцию или получить помощь по технической проблеме, используйте функцию отзыва в приложении, чтобы связаться с нами.
На вкладке Главная коснитесь Я (значок вашего профиля) в левом верхнем углу и нажмите Отправить отзыв.
Сведения о конфиденциальности
-
Диагностические данные
-
Необязательные диагностические данные
-
Сетевые функции
-
Функции анализа содержимого
-
Возможности скачивания содержимого
См. также
-
Ресурсы Office
-
Возможности приложений Office на мобильных устройствах с подпиской на Microsoft 365
-
Устранение неполадок при установке Office
Нужна дополнительная помощь?
 В отличии от конкурентов, Windows Phone не обладает столь интуитивно понятным интерфейсом, чтобы новый пользователь мог моментально сориентироваться, что и где находится в системе. Например, некоторым юзерам совершенно непонятно, куда нативный браузер мобильной ОС скачивает файлы из интернета и как получить доступ к этой директории. Поэтому мы расскажем, где найти папку Загрузки в Windows Phone 8.1 и Windows 10 Mobile, и как её открыть.
В отличии от конкурентов, Windows Phone не обладает столь интуитивно понятным интерфейсом, чтобы новый пользователь мог моментально сориентироваться, что и где находится в системе. Например, некоторым юзерам совершенно непонятно, куда нативный браузер мобильной ОС скачивает файлы из интернета и как получить доступ к этой директории. Поэтому мы расскажем, где найти папку Загрузки в Windows Phone 8.1 и Windows 10 Mobile, и как её открыть.

Где находится папка Загрузки на Windows Phone 8.1 и 10 Mobile
Как и в системе Android, в мобильной Windows для получения доступа к каталогам с мультимедийными файлами, документами и загрузками предусмотрен файловый менеджер. В «десятку» он встроен и называется Проводник. А вот в «восьмёрке» системного приложения для работы с файлами нет. Его нужно отдельно загружать из магазина приложений. Поскольку не все пользователи знакомы с этой процедурой, отсюда и проблема с поиском и открытием каталогов на смартфоне, в том числе и папки Загрузки.
Поскольку способы получения доступа к каталогу с загруженным из интернета контентом на мобильных устройствах с Windows Phone 8.1 и Windows 10 Mobile отличаются, каждый из них расписан индивидуально. Кроме того, в руководстве приведён общий вариант открытия папки Загрузки с помощью компьютера.
Как зайти в папку Downloads на Windows Phone 8.1 с помощью приложения Файлы
- Поскольку файловый менеджер для восьмой версии мобильной Виндовс находится в каталоге сервиса Windows Store, то первым делом вам нужно скачать его оттуда. Для этого запустите Магазин.

- Далее нажмите на кнопку с пиктограммой лупы, чтобы вызвать поиск. В появившейся строке введите «Файлы».

- Перейдите на страницу приложения, тапнув по его названию. Нажмите на кнопку «Установить».

- Прикоснитесь к кнопке «Показать» и запустите приложение Файлы.

- По умолчанию система загружает все файлы на внутренний накопитель мобильного устройства. Если вы ничего не меняли в её настройках, то нажмите на Телефон. В противном случае выберите SD-карта.

- Нажмите на папку Downloads (Загрузки), чтобы открыть её.

С помощью Metro Commander
Если вас чем-то не устроил файловый менеджер от Microsoft, попробуйте альтернативные решения от сторонних разработчиков. Например, Metro Commander. Это приложение примечательно тем, что обладает двухпанельным интерфейсом, с помощью которого удобно «бродить» по каталогам и перебрасывать файлы из одной папки в другую.
- Откройте Магазин, найдите в нём Metro Commander, установите его на телефон и запустите.

- Коснитесь пункта «Добавить ярлык», выберите «Скачивания» и нажмите на флажок.

- При добавлении пути к загруженным файлам на карте памяти тапните по sd-карта – Downloads и прикоснитесь к кнопке с галочкой.

- Перейдите в добавленную папку нажатием на неё.

Папка Загрузки на Windows 10 Mobile
Windows 10 Mobile «из коробки» оснащена файловым менеджером, поэтому никаких дополнительных инструментов для работы с пользовательскими папками и файлами скачивать не нужно. Достаточно запустить встроенное приложение и выполнить несколько простых манипуляций.
- Перейдите в список установленных приложений и запустите Проводник. Для более быстрого обнаружения утилиты можно воспользоваться поиском или же алфавитом.

- Выберите хранилище (Это устройство или SD-карта), в котором находится каталог с загруженными файлами.

- После этого прикоснитесь к папке Загрузки или Downloads, чтобы отобразить её содержимое.

Как открыть загруженные файлы с помощью компьютера
Попасть в обозначенный каталог с компьютера вообще не составляет никакого труда. Главное, чтобы в вашем распоряжении был ПК, кабель USB, мобильное устройство с исправным поротом microUSB и несколько минут свободного времени.
- Подключите телефон к компьютеру посредством USB-кабеля. Затем в настольной Windows откройте раздел «Компьютер», найдите своё устройство и перейдите в него.

- Откройте то хранилище (Phone или SD card), куда по умолчанию скачиваются файлы.

- Перейдите в папку Downloads.

Теперь вы знаете, где находится папка с загруженным из интернета контентом и как открыть её на телефоне с плиточной ОС на борту, а также на компьютере с настольной Windows.
У Microsoft
есть отдельные мобильные приложения для своего пакета программного обеспечения Office, такого как Word, Excel и PowerPoint. В 2019 году компания выпустила универсальное приложение Office для Android
 Android («Андро́ид») — операционная система для смартфонов, планшетов, электронных книг, цифровых проигрывателей, наручных часов, игровых приставок, нетбуков, смартбуков, очков Google, телевизоров и других устройств. В 2015 году появилась поддержка автомобильных развлекательных систем и бытовых роботов. Основана на ядре Linux и собственной реализации виртуальной машины Java от Google. Изначально разрабатывалась компанией Android, Inc., которую затем купила Google. Википедия
Android («Андро́ид») — операционная система для смартфонов, планшетов, электронных книг, цифровых проигрывателей, наручных часов, игровых приставок, нетбуков, смартбуков, очков Google, телевизоров и других устройств. В 2015 году появилась поддержка автомобильных развлекательных систем и бытовых роботов. Основана на ядре Linux и собственной реализации виртуальной машины Java от Google. Изначально разрабатывалась компанией Android, Inc., которую затем купила Google. Википедия
Читайте также:Список российских приложений, которые могут быть предустановлены на смартфоны, планшеты и телевизорыSamsung Galaxy S II получил прошивку на базе актуальной ОС Android 11В Android появится новая функция «Поделиться приложениями»Самые быстрые Android-смартфоны на ноябрь 2020 годаЧто нового в финальном билде Android 11?
и iOS, которое включает в себя упомянутое выше программное обеспечение, а также хранилище файлов, заметки и инструменты PDF. Вот как настроить приложение и обзор всего, что вы можете делать с версией Android.
Важно: приложение Microsoft Office совместимо с Android 7.0 (Nougat) и выше. Также есть версия iPhone для устройств под управлением iOS 12.0 или новее.
Как настроить Microsoft Office для Android
Приложение Office доступно в магазине Google Play. После загрузки остается всего несколько шагов, прежде чем вы сможете начать его использовать.
Запустите приложение, затем коснитесь CONNECT YOUR ACCOUNT (ПОДКЛЮЧИТЕ СВОЙ АККАУНТ).
Введите свой адрес электронной почты, номер телефона или имя пользователя в Skype.
Нажмите Далее (Next).
Введите пароль. Вы также можете использовать приложение Microsoft Authenticator для доступа к своей учетной записи.
Нажмите войти в систему (Sign in).
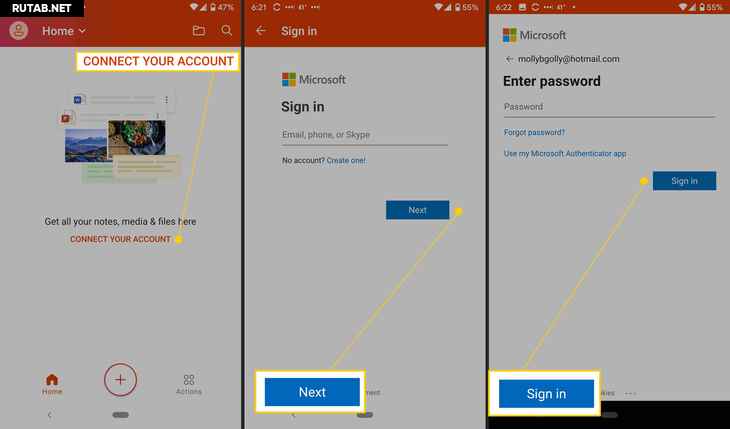
Теперь вы увидите все файлы, связанные с этой учетной записью, в приложении.
Нажмите Главная, затем коснитесь программы, чтобы просмотреть файлы только этих типов. Вы можете выбрать Word, Excel, PowerPoint, PDF, Media или Notes.
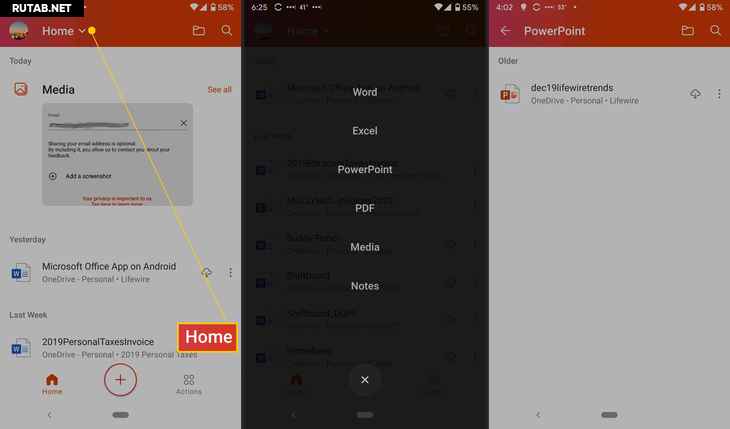
Настройки приложения Microsoft Office для Android
В приложении Office есть набор настроек, которые вы можете настроить. Вверху экрана настроек находится Connected Services, но он носит информационный характер, вы не можете ничего изменить. Ниже находятся четыре раздела: параметры файлов, автоматические загрузки, уведомления и многое другое.
Чтобы получить доступ к настройкам приложения Office, коснитесь изображения профиля рядом с кнопкой «Домой», затем коснитесь Настройки .
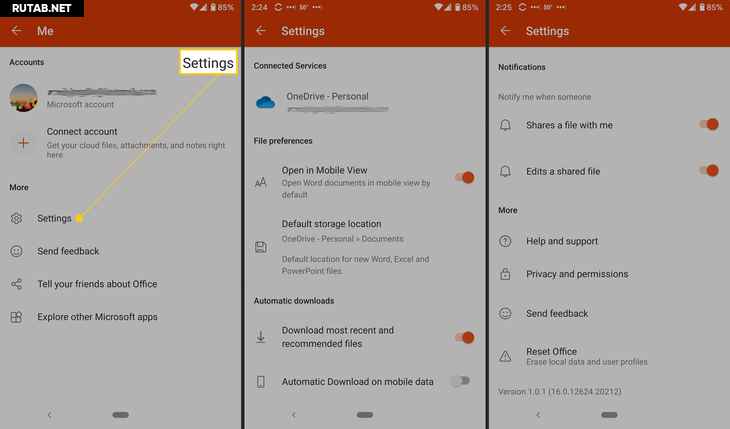
Вы можете изменить следующие настройки:
- Параметры файла : Включает открытие файлов в мобильном представлении и установку места хранения по умолчанию для новых файлов.
- Автоматические загрузки : Включает загрузку самых последних и рекомендуемых файлов по умолчанию, а также разрешение автоматической загрузки при использовании мобильных данных.
- Уведомления : Установите эти параметры, чтобы получать оповещения, когда кто-то делится с вами файлом и когда кто-то редактирует общий файл.
- Больше : Включает справку и поддержку, конфиденциальность и разрешения, отправить отзыв и сбросить настройки Office.
- Помощь и поддержка : Содержат ссылки на страницу поддержки приложения.
- Конфиденциальность и разрешения : Обрисовывает в общих чертах данные, которыми вы соглашаетесь поделиться, включая диагностические данные и связанный опыт, который анализирует или загружает контент, чтобы делать персональные рекомендации и предложения.
- Отправить отзыв : Здесь у вас есть три варианта: мне что-то нравится, мне что-то не нравится, и у меня есть идея. К каждому варианту можно прикрепить скриншот.
- Сбросить офис : Удаляет локальные данные и профили пользователей; он также выводит вас из системы, и вы потеряете все несохраненные данные.
Что можно делать с Microsoft Office для Android
С приложением Office вы можете многое сделать. Вы можете добавлять заметки, изображения и документы (Word, Excel и PowerPoint). Вы также можете использовать Office Lens, приложение для сканирования, которое оцифровывает каракули с досок, классных досок и распечатанных документов.
Чтобы добавить файл, коснитесь Знак плюс .
Нажмите Ноты. чтобы открыть Microsoft Sticky Notes.
Нажмите Линза. чтобы добавить изображение (откроется приложение камеры по умолчанию). Вы можете добавлять файлы изображений, сохраненные на вашем телефоне, делать снимки или открывать доску Microsoft Whiteboard, цифровой холст для совместной работы.
Нажмите Документы и выберите вариант на следующем экране, чтобы создать файл Office.
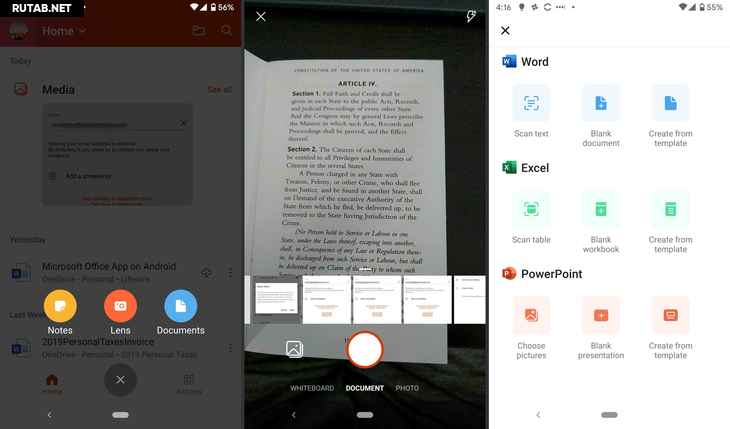
Как использовать действия приложения Office
Наконец, коснитесь Действия. чтобы получить доступ к дополнительным функциям. На этом экране вы можете выполнять всевозможные задачи на ходу.Вы можете передавать файлы и делиться ими с ближайшими телефонами, на которых установлено приложение Microsoft Office.
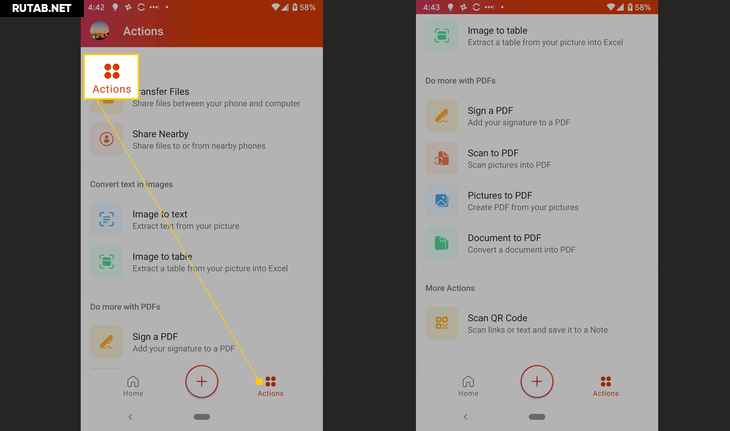
Другие действия, которые вы можете сделать:
- Преобразование изображения в текст или таблицу
- Подписать PDF
- Сканирование изображения или документа в PDF
- Сканировать QR код
Передача файлов
Во-первых, вы можете передавать файлы между телефоном и компьютером, временно связав два устройства. Каждый раз, когда вы хотите передать файлы, вам нужно повторить этот процесс.
Нажмите Передача файлов .
Нажмите послать или же Получать .
Перейдите на сайт transfer.office.com на своем компьютере.
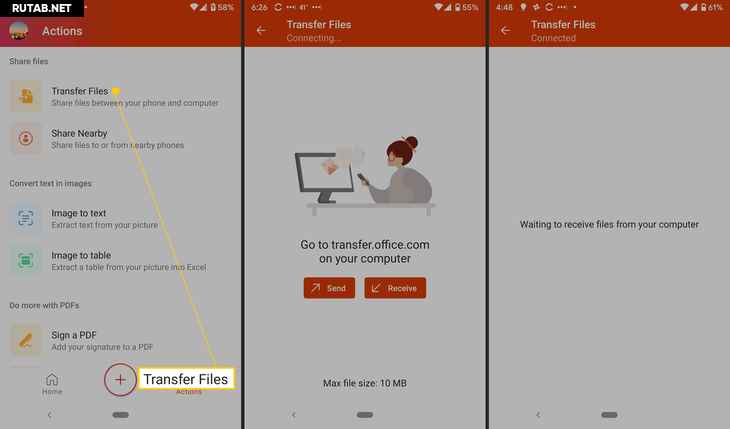
Отсканируйте QR-код, который появляется на экране.
Нажмите Пара на вашем смартфоне и выберите Пара на вашем компьютере, если указанные числа совпадают.
Теперь вы можете передавать файлы.
Обмен файлами
Вы также можете обмениваться файлами между ближайшими телефонами. На обоих телефонах должно быть установлено приложение; чтобы поделиться занимает всего несколько нажатий.
Нажмите Поделиться рядом .
Нажмите послать или же Получать .
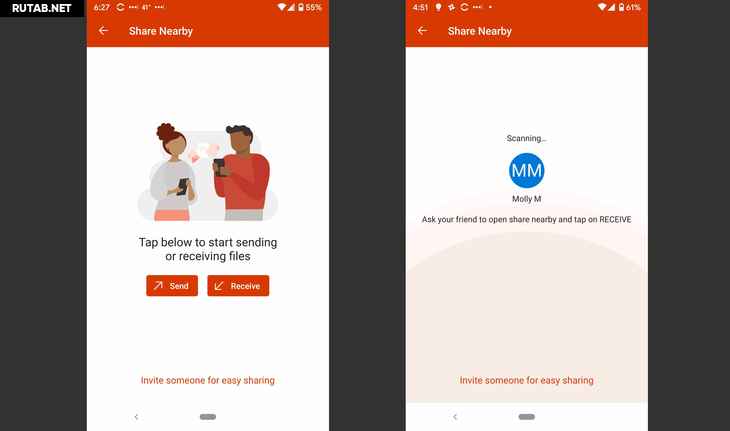
На втором телефоне коснитесь послать или же Получать .
Нажмите Пригласите кого-нибудь, чтобы легко поделиться чтобы отправить ссылку для скачивания.
Снова привет, друзья. Пользователи Windows 10 (а так же Windows 8.1) давно заметили, как настойчиво разработчики этих операционных систем предлагают при каждом удобном случае пользоваться учетной записью Майкрософт. Если Вы ее себе еще не завели, то уж точно замечали на своем компьютере эти довольно частые уведомления.
Может быть, пора обратить внимание на эту интересную функцию? При правильной настройке учетная запись позволяет не только получить доступ к функциям и сервисам Майкрософт. Она позволит Вам контролировать, отслеживать действия Ваших детей в Интернете.

На Вашу почту будут приходить отчеты со списком сайтов, которые посещал ребенок, а Вы при необходимости можете с помощью своей учетной записи разрешать или запрещать доступ к сайтам, приложениям. Для малышей можно настроить пользование компьютером строго по расписанию. Читайте, как это можно сделать.
Мы все давно привыкли уже к тому, что везде надо регистрироваться. Чтобы скачать приложение в Play Market на телефон, пользоваться социальной сетью, войти в какой-нибудь онлайн-сервис, сначала надо пройти регистрацию. То есть, получить учетную запись. Долгое время Windows была свободна от этого правила. Для многих создание еще одной учетной записи — дело непривычное и сомнительное именно в силу привычки.
Содержание
- Что такое учетная запись Майкрософт и для чего она нужна?
- В чем разница между учетной записью Microsoft и обычной учетной записью в Windows?
- Создание учетной записи Майкрософт на компьютере с Windows 10
- Создание учетной записи Майкрософт на телефоне (Windows Phone)
- Как войти в учетную запись Майкрософт на телефоне c Android?
Что такое учетная запись Майкрософт и для чего она нужна?
Майкрософт создает программное обеспечение для большого числа компьютеров на планете в течение десятилетий. Так уж вышло что их система завоевала в свое время лидирующие позиции . У нас в России подавляющее большинство населения использует компьютеры Windows еще с незапамятных времен 🙂 — когда Интернета у многих из нас не было вовсе. Так было наверное, не только в нашей стране.
Интернет раскидывал свои сети, число пользователей росло. Появились у Майкрософт свои различные сервисы — электронной почты, обмена файлами, поисковых систем, на которых и регистрировались (кто где) разные граждане нашей планеты. Толчком для создания единой учетной записи, которая бы объединила все существующие сервисы в одну систему, послужило бурное развитие мобильных платформ Андроид и Яблоко (Apple), которые активно начали переманивать доверчивый народ на свои новые красивые продукты.

Начиная с Windows 8, разработчики делают уже операционную систему «заточенную» под использование человеком единой учетной записи Майкрософт. Без ее использования функционал реализуется не полностью, хотя использование ее не является обязательным. Но, если Вы решитесь использовать учетку, то весь заявленный функционал современной Windows 10 будет у Вас в распоряжении.
В чем разница между учетной записью Microsoft и обычной учетной записью в Windows?
Когда Вы пользуетесь учетной записю Microsoft вы на своем компьютере получаете доступ :
- OneDrive — «облачное» хранилище файлов, музыки, видео, документов — нужных Вам файлов со всех устройств;
- OneNote — приложения для заметок вместо бумажной записной книжки. Можно на компьютере заранее составлять планы покупок, поездок, планы на день и так далее. Информация хранится в Интернете, Вы пошли в магазин, достали телефон посмотрели, отметили;
- Доступ к Вашей электронной почте, контактам мобильного со всех устройств под Вашей учетной записью везде, где есть Интернет;
- Возможность вести календарь и планировать день — можно на компьютере спланировать день, неделю, месяц ,год. Ваш мобильный телефон
 напомнит Вам об этом. Вы никогда не забудете поздравить близких или коллег с Днем Рождения, где бы Вы не находились. Учетная запись Microsoft позволяет пользоваться Скайпом, синхронизировать контакты, пользоваться всеми сервисами от Майкрософт
напомнит Вам об этом. Вы никогда не забудете поздравить близких или коллег с Днем Рождения, где бы Вы не находились. Учетная запись Microsoft позволяет пользоваться Скайпом, синхронизировать контакты, пользоваться всеми сервисами от Майкрософт
- Ваши личные настройки рабочего стола, тема оформления меняются на всех Ваших устройствах Windows. Если Вы изменили их на каком то одном — изменения произойдут и на остальных устройствах.
Короче говоря, с учетной записью Майкрософт Ваш компьютер превращается в полноценное мобильное устройство, его можно без проблем синхронизировать с Вашим мобильным телефоном, планшетом. Ваши привычные «компьютерные» приложения устанавливаются и на мобильный телефон. В результате, Вы пользуясь телефоном, ведёте ранее спланированные дела, просматриваете напоминания, документы.
Можно телефоном сделать фотографию — она сама сразу попадает в Ваш офис на компьютер. Что такое обычная учетная запись, как создать для нее пароль, как настроить вход без ввода пароля от учетной записи на компьютере — читайте здесь и здесь.
Создание учетной записи Майкрософт на компьютере с Windows 10
Для создания учетной записи Майкрософт, Вам понадобиться мобильный телефон, компьютер и адрес Вашей электронной почты. Можно использовать на компьютере программы — Skype, OneDrive или Word, Outlook, X-Box.

А можно создать учетную запись, зайдя на их сайт, или через «Учетные записи» в «Настройках» компьютера.

Это очень просто. Заполняем форму используя для регистрации адрес своей электронной почты (или номер мобильного):
 Если Вы не хотите использовать свой существующий личный почтовый ящик, можно создать новый, нажав «Получить новый адрес электронной почты»:
Если Вы не хотите использовать свой существующий личный почтовый ящик, можно создать новый, нажав «Получить новый адрес электронной почты»:

Обратите внимание, что служба на которую будет зарегистрирована Ваша учетная запись — «outlook» или «hotmail». Если Вы используете уже существующий, Ваш личный почтовый адрес в качестве учетной записи Майкрософт — помните, что это псевдоним. Настоящее имя выглядит как ****@outlook.com, или ****@hotmail.com — в зависимости от того, что Вы выбираете в форме выше.
Продолжим. После того, как вошли в учетную запись, можно заполнить данные своего профиля, указать свои персональные данные, адрес почты, фотографию. Настраивается и безопасность входа в аккаунт и действия по восстановлению пароля от учетки в случае утери. При необходимости, так же можно создать здесь же учетные записи членов Вашей семьи:

Обратите внимание, что после создания учетной записи ребенка, можно управлять разрешениями. Вы можете контролировать со своего компьютера доступ к сайтам:

Так же можно получать отчеты за выбранный период, какие сайты посещались в последнее время. Отчеты в виде сообщений электронной почты будут приходить на Ваш компьютер :

Для маленьких подойдет функция ограничения времени, проводимого за компьютером:

Когда Ваш ребенок разберется, что к чему, он будет присылать Вам на Ваш компьютер просьбы об увеличении лимита времени. Вы можете при получении этого письма сразу порешать этот вопрос. 🙂 , продлить ему еще на часик, или нет. Такое же ограничение времени можно наложить на игры, которые получены из Магазина Windows.
Майкрософт имеет свой магазин приложений (как у Андроид или Яблока), который называется теперь Windows Store. Если Вы любитель приложений от Майкрософт, Вы так же можете привязать счет своей банковской карты к учетной записи и совершать покупки. Часть денег можно переводить на счет ребенка, а потом смотреть, какие игры он купил, и так далее.

Еще одна функция, это поиск ребенка. Например, если в устройстве включена функция определения местоположения, Вы можете найти его владельца, система подскажет, где он примерно сейчас находится. Для пользователей мобильных телефонов, планшетов с установленной Windows 10 эта функция может быть полезна. К сожалению, функции контроля доступны только на устройствах с Windows 10. После настройки учетных записей на устройствах, Вам будет доступен и список Ваших устройств. Дополнительно смотрим видео, как быстро создать учетную запись:
Создание учетной записи Майкрософт на телефоне (Windows Phone)
Для владельцев мобильных устройств с Windows 10 наличие учетной записи Майкрософт такое же желательное, как и для владельцев телефонов на Андроид. Многие давно уже привыкли пользоваться своим Play Market. Правда, огорчает, что Майкрософт пока не может похвастать таким обилием разнообразных и качественных приложений. С каждым годом их больше, но Андроид пока остается бесспорным лидером. Чтобы завести учетную запись на телефоне Windows 10 — нужно зайти в «Параметры»,затем в учетные записи:

Затем, используя номер своего телефона, быстро можно создать учетную запись (действуем так же, как на обычном компьютере), через Интернет . После чего произойдет синхронизация данных Вашего телефона с Вашей учетной записью и серверами Майкрософт. Смотрим видео:
Впечатления от Windows 10 на мобильном телефоне или планшете — хорошие. Обновления идут часто, глюков я пока не замечал. Огорчает только, (как уже упоминалось), что у них мало приложений. Тут уж ничего не поделаешь — для Google приложения пишутся на программах с открытым исходным кодом, а у Майкрософт-нет. Поэтому, на Google работает гораздо больше народу. Разрабатывать приложения может любой желающий и умеющий.

Создать учетную запись Майкрософт и пользоваться ею можно не только с телефона, планшета, компьютера Windows. Сейчас много приложений Майкрософт написано под устройства Андроид. Установив приложения на телефон и подключив их к учетной записи, Вы получите доступ к их данным.
Как войти в учетную запись Майкрософт на телефоне c Android?
Для чего это может понадобится? Это бывает жизненно необходимо , когда Вам надо быстро получить Ваши контакты с компьютера на новый, только что купленный телефон. Заносить вручную адресную книгу телефона в 200 записей — это занятие долгое. Например, у Вас на компьютере (или телефоне с Windows) есть контакты, номера телефонов, Скайп. А Вы купили новый телефон на Андройд. Что делать? С телефона на телефон напрямую контакты не всегда быстро переносятся.
Можно войти в Вашу учетную запись Майкрософт на телефоне. После чего Вы получите все свои контакты, вход в Скайп и в почту на новый телефон. Чтобы не вводить каждый раз пароли от учетной записи, сначала найдем приложения, с помощью которых можно подтвердить вход . Для Андроид скачиваем на телефон Microsoft Authentificator.

Осуществляем вход в Вашу учетную запись:

С помощью этого приложения можно подтверждать вход в учетные записи с помощью кода подтверждения:

Вводим логин и пароль своей учетной записи. Чтобы никто кроме Вас не смог ничего сделать в этом приложении, придумываем ПИН-код:

Приложение готово к работе.

Теперь, если Вы скачаете Скайп, OneDrive, или другое приложение от Майкрософт — Вам не обязательно нужно будет каждый раз вводить пароль. Это приложение будет подтверждать Вашу личность без пароля. А мы далее будем скачивать приложение — Outlook.

Оно тоже работает под Вашей учетной записью. Управляет почтой, календарем и контактами. После установки на телефон все контакты с компьютера переносятся в Вашу адресную книгу в телефоне.

Начинаем работу. Вводим логин Вашей учетной записи, пароль. Можно воспользоваться приложением Microsoft Authentificator и пароль не вводить.

Касаемся нужного варианта кода (будет в форме) , и утверждаем вход:
 И наконец, нужно нужно разрешить Outlok доступ к контактам телефона вкладка (Люди):
И наконец, нужно нужно разрешить Outlok доступ к контактам телефона вкладка (Люди):

В списке контактов Outlook выбираем любой и как бы пытаемся его изменить. Тут же получим запрос на синхронизацию контактов Майкрософт и Андроид:

По такому же методу можно переносить контакты с телефона Андроид на новый телефон Майкрософт. Для верности еще можно зайти в Скайп, OneDrive, чтобы убедиться в том, что все на месте. В некоторых случаях иногда требуется добавить созданный аккаунт Outlook к аккаунтам в соответствующих настройках вашего мобильного телефона.
Что можно сказать в заключение? Майкрософт не отстает от своих соперников. В Windows 10 учетная запись делает устройство мобильным, еще более тесно ориентированным на Интернет — как у конкурентов. Заслуживает уважения попытка защитить детей от всякой заразы в Интернете, без дополнительных, платных программ, возможность настройки ограниченного пользования компьютером, даже когда Вас нет дома. Надо только самому сесть и все настроить.

Не лишним будет поставить хороший платный отечественный антивирус со своей пополняемой базой вредоносных сайтов. Это избавит Вас от необходимости много вручную добавлять сайты в черный список. Сегодня мы разобрались, что такое учетная запись, как ей можно пользоваться на телефоне или компьютере. Не хуже чем у других, к ней быстро привыкаешь. Но, создавать ее или нет — решать Вам, я только поделился тем, что по моему мнению может когда-нибудь пригодиться. На сегодня все. Пока!

Use Word, Excel, PowerPoint, and more, all in one app
Published on April 7, 2020
Microsoft has separate mobile apps for its Office suite of software like Word, Excel, and PowerPoint. In 2019, the company released an all-in-one Office app for Android and iOS that includes the software mentioned above, as well as file storage, notes, and PDF tools. Here’s how to set up the app and an overview of everything you can do with the Android version.
The Microsoft Office app is compatible with Android 7.0 (Nougat) and higher. There’s also an iPhone version for devices running iOS 12.0 or later.
How to Set up Microsoft Office for Android
The Office app is available from the Google Play Store. After you download it, there are only a few steps before you can start using it.
-
Launch the Office app, then tap CONNECT YOUR ACCOUNT.
-
Input your email, phone number, or Skype username.
-
Tap Next.
-
Input password. You can also use the Microsoft Authenticator app to access your account.
-
Tap Sign in.
-
You’ll now see any files related to that account in the app.
-
Tap Home, then tap a program to see only those file types. You can choose Word, Excel, PowerPoint, PDF, Media, or Notes.
Microsoft Office for Android App Settings
The Office app has an array of settings you can customize. At the top of the settings screen is Connected Services, but it’s just informational, you can’t change anything. Beneath that are four sections: File preferences, Automatic downloads, Notifications, and More.
To access Office app settings, tap the profile picture next to the Home button, then tap Settings.
These are the settings you can modify:
- File preferences: Includes opening files in the mobile view and setting a default storage location for new files.
- Automatic downloads: Includes downloading the most recent and recommended files by default, and allowing automatic downloads when using mobile data.
- Notifications: Set these options to get an alert when someone shares a file with you and when someone edits a shared file.
- More: Includes Help and support, Privacy and permissions, Send feedback and Reset Office.
- Help and support: Contain links to the app’s support page.
- Privacy and permissions: Outlines the data you agree to share, including diagnostic data and connected experiences that analyze or download content to make personalized recommendations and suggestions.
- Send feedback: Here, you have three options: I like something, I don’t like something, and I have an idea. For each option, you can attach a screenshot.
- Reset Office: Erases local data and user profiles; it also signs you out, and you’ll lose any unsaved data.
What You Can Do With Microsoft Office for Android
There’s a lot you can do with the Office app. You can add notes, images, and documents (Word, Excel, and PowerPoint). You can also use Office Lens, a scanner app that digitizes scribbles from whiteboards, blackboards, and printed documents.
-
To add a file, tap the Plus sign.
-
Tap Notes to open Microsoft Sticky Notes.
-
Tap Lens to add an image (your default camera app will open). You can add image files saved on your phone, take a photo, or open Microsoft Whiteboard, a digital canvas for collaboration.
-
Tap Documents and choose an option from the next screen to create an Office file.
How to Use Office App Actions
Finally, tap Actions, to access additional functionality. From this screen you can do all sorts of tasks on the go. You can both transfer files and share them with nearby phones that have the Microsoft Office app installed.
Other actions you can do are:
- Convert an image to text or a table
- Sign a PDF
- Scan a picture or document to PDF
- Scan a QR code
Transferring Files
First, you can transfer files between your phone and computer by temporarily pairing the two devices. Anytime you want to transfer files you need to repeat this process.
-
Tap Transfer Files.
-
Tap Send or Receive.
-
Go to transfer.office.com on your computer.
-
Scan the QR code that appears on the screen.
-
Tap Pair on your smartphone and select Pair on your computer if the listed numbers match.
-
You can now transfer files.
Sharing Files
You can also share files between nearby phones. Both phones need to have the app installed; to share takes only a few taps.
-
Tap Share Nearby.
-
Tap Send or Receive.
-
On the second phone, tap Send or Receive.
-
Tap Invite someone for easy sharing to send a download link.
Thanks for letting us know!
Get the Latest Tech News Delivered Every Day
Subscribe
Use Word, Excel, PowerPoint, and more, all in one app
Published on April 7, 2020
Microsoft has separate mobile apps for its Office suite of software like Word, Excel, and PowerPoint. In 2019, the company released an all-in-one Office app for Android and iOS that includes the software mentioned above, as well as file storage, notes, and PDF tools. Here’s how to set up the app and an overview of everything you can do with the Android version.
The Microsoft Office app is compatible with Android 7.0 (Nougat) and higher. There’s also an iPhone version for devices running iOS 12.0 or later.
How to Set up Microsoft Office for Android
The Office app is available from the Google Play Store. After you download it, there are only a few steps before you can start using it.
-
Launch the Office app, then tap CONNECT YOUR ACCOUNT.
-
Input your email, phone number, or Skype username.
-
Tap Next.
-
Input password. You can also use the Microsoft Authenticator app to access your account.
-
Tap Sign in.
-
You’ll now see any files related to that account in the app.
-
Tap Home, then tap a program to see only those file types. You can choose Word, Excel, PowerPoint, PDF, Media, or Notes.
Microsoft Office for Android App Settings
The Office app has an array of settings you can customize. At the top of the settings screen is Connected Services, but it’s just informational, you can’t change anything. Beneath that are four sections: File preferences, Automatic downloads, Notifications, and More.
To access Office app settings, tap the profile picture next to the Home button, then tap Settings.
These are the settings you can modify:
- File preferences: Includes opening files in the mobile view and setting a default storage location for new files.
- Automatic downloads: Includes downloading the most recent and recommended files by default, and allowing automatic downloads when using mobile data.
- Notifications: Set these options to get an alert when someone shares a file with you and when someone edits a shared file.
- More: Includes Help and support, Privacy and permissions, Send feedback and Reset Office.
- Help and support: Contain links to the app’s support page.
- Privacy and permissions: Outlines the data you agree to share, including diagnostic data and connected experiences that analyze or download content to make personalized recommendations and suggestions.
- Send feedback: Here, you have three options: I like something, I don’t like something, and I have an idea. For each option, you can attach a screenshot.
- Reset Office: Erases local data and user profiles; it also signs you out, and you’ll lose any unsaved data.
What You Can Do With Microsoft Office for Android
There’s a lot you can do with the Office app. You can add notes, images, and documents (Word, Excel, and PowerPoint). You can also use Office Lens, a scanner app that digitizes scribbles from whiteboards, blackboards, and printed documents.
-
To add a file, tap the Plus sign.
-
Tap Notes to open Microsoft Sticky Notes.
-
Tap Lens to add an image (your default camera app will open). You can add image files saved on your phone, take a photo, or open Microsoft Whiteboard, a digital canvas for collaboration.
-
Tap Documents and choose an option from the next screen to create an Office file.
How to Use Office App Actions
Finally, tap Actions, to access additional functionality. From this screen you can do all sorts of tasks on the go. You can both transfer files and share them with nearby phones that have the Microsoft Office app installed.
Other actions you can do are:
- Convert an image to text or a table
- Sign a PDF
- Scan a picture or document to PDF
- Scan a QR code
Transferring Files
First, you can transfer files between your phone and computer by temporarily pairing the two devices. Anytime you want to transfer files you need to repeat this process.
-
Tap Transfer Files.
-
Tap Send or Receive.
-
Go to transfer.office.com on your computer.
-
Scan the QR code that appears on the screen.
-
Tap Pair on your smartphone and select Pair on your computer if the listed numbers match.
-
You can now transfer files.
Sharing Files
You can also share files between nearby phones. Both phones need to have the app installed; to share takes only a few taps.
-
Tap Share Nearby.
-
Tap Send or Receive.
-
On the second phone, tap Send or Receive.
-
Tap Invite someone for easy sharing to send a download link.
Thanks for letting us know!
Get the Latest Tech News Delivered Every Day
Subscribe
Смартфоны Samsung последних версий обладают все улучшающимися возможностями взаимодействия с устройствами Майкрософт. Программы Майкрософт все больше интегрируются в Андроид.
Многих пользователей привлекает приложение Связь с Windows. Оно, по сути, представлено интегрированным программным продуктом Ваш телефон. Эту утилиту легко установить на смартфоны Samsung последних модификаций. В этом случае приложение обеспечивает для пользователей более развитый функционал.
Установление связи мобильного устройства с Windows не представляет особой сложности, настроить ее просто. Если на смартфоне этого приложения нет или отсутствуют необходимые параметры в программе, можно скачать приложение Ваш телефон и использовать его с большими возможностями.
Настройка Связи
Прежде, чем устанавливать связь с операционной системой, на компьютер нужно скачать программу Ваш телефон или использовать предустановленную версию программы на ПК. Кроме того, используется одна для двух устройств учетная запись в Майкрософт.
Когда все установлено, стоит проверить обновления, убедиться, что используется последняя версия утилиты Диспетчер телефона. Затем можно устанавливать связь с операционной системой.
В это самое время ПК должен оказаться в сети. В сеть нужно войти и с мобильного гаджета, но совсем не обязательно использовать ту же самую сеть для двух девайсов.
На телефоне нужно зайти в раздел Связь с Windows, при использовании интернета из мобильной сети нужно включить опцию Использовать мобильные данные. Затем включается Связь.

Требуется связать телефон и компьютер и войти в свою учетную запись Майкрософт.

Компьютер отобразится в программе только в случае применения той же учетной записи, и устройство находится в интернете. Отсутствие компьютера потребует войти в учетную запись на ПК, чтобы выполнить вход.

Если все проходит нормально, на телефоне будет виден код. На ПК появится несколько кодов, нужно остановить выбор на том, что показан в телефоне.

Если все прошло штатно, пользователь видит приветствие.

При зависании приложения его нужно перезагрузить на ПК.
Описание процесса очень приблизительно, новые версии программы работают несколько иначе.
Использование приложения
Если связь с операционной системой налажена, все действия на смартфоне можно выполнять с ПК.
В частности, на компьютере будут показываться все уведомления смартфона. На них можно даже отвечать. Даже работающее в фоновом режиме приложение транслирует уведомления.

На сообщения в смартфоне можно отвечать.
На компьютере можно просматривать фото и прочие изображения, которые легко скачиваются на компьютер.

На ПК демонстрируется экран смартфона, элементами которого можно управлять с использованием мыши и клавиатуры. Кроме того, с телефона легко переносить фалы, если их просто перетаскивать мышью.
Пользователь при использовании приложения может принимать звонки и делать их с компьютера.
Производитель смартфонов занимается разработкой функции Приложения, которая позволит запускать программы на телефоне с ПК.
После детального просмотра всех возникших возможностей пользователь может войти в настройки приложения Ваш телефон, чтобы воспользоваться нужными опциями в работе.

Впоследствии связь с телефоном можно отключать и включать по собственному усмотрению. Для отключения достаточно на ПК выключить приложение.
Если возникает необходимость удаления смартфона из списка на компьютере, потребуется войти в учетную запись Майкрософт и уже в ней удалить устройство.
Связь с Windows на Samsung Galaxy работает очень устойчиво, лучше, чем в первых вариантах этого приложения. Очень может быть, что предоставляемые программой возможности понравятся многим пользователям.
Что делать со смартфоном после его покупки? Разумеется, пользоваться. Но, прежде чем начать использовать все возможности телефона, его необходимо подготовить к этому, то есть настроить. В зависимости от операционной системы смартфона, этот процесс будет отличаться. В этой статье пойдёт речь о том, как настроить Windows Phone для будущего комфортного пользования, какие параметры устанавливать и, что вообще с ним делать, как только вы впервые взяли его в руки. Поехали!
Сперва необходимо включить свой Windows Phone. После запуска, вас будет приветствовать Мастер настройки, в котором сначала будет предложено выбрать язык из обширного списка. После того, как вы определитесь с выбором языка, устройство будет перезагружено, чтобы установить выбранные вами языковые настройки.

Настроить мобильную ОС от Microsoft совсем не сложно, и это не займет много времени
Теперь, когда язык установлен, перед вами появится окно «Начало работы», в котором описаны все шаги начальной настройки:
- «Соединение с сетью»;
- «Выберите настройки телефона»;
- «Настроить учётную запись Microsoft».
Нажимайте «Далее», чтобы перейти к следующему окну, где от вас потребуется принять условия использования (по-другому никак). После этого, вам будет предложено выбрать подключение Wi-Fi, чтобы смартфон получил выход в интернет. Этот шаг можно пропустить, но лучше подключиться сразу. Как только вы введёте пароль от своей сети, телефон подключится, а в верхней части экрана смартфона появится индикатор Wi-Fi сигнала. В следующем окне вы увидите настройки Wi-Fi. Там вы можете отметить пункты «Автоматически соединяться с сетями Wi-Fi…» и «Разрешить предоставлять контактам доступ к сетям Wi-Fi» (эту галочку лучше снять). Отмечайте эти функции в зависимости от своих предпочтений.
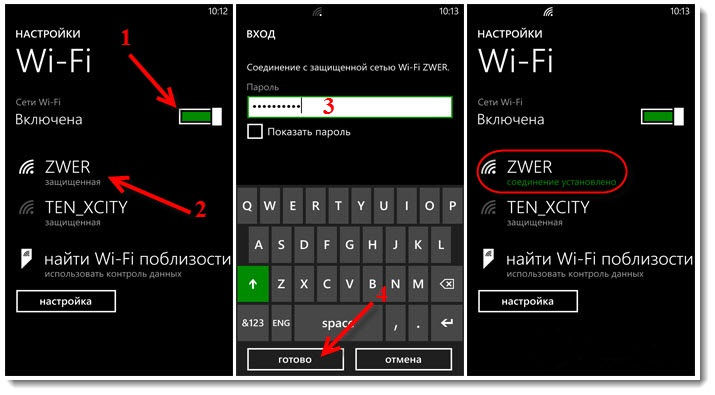
В следующем окне нужно выбрать настройки телефона. Предлагается два варианта: выбрать рекомендуемые параметры, либо настроить всё самостоятельно. Нажав «Настроить», вы откроете достаточно обширный список из базовых настроек, которые можно менять по своему усмотрению. Каждый пункт описан достаточно понятно и вам нужно будет только отмечать «птичкой» нужную строчку. Из особенно важных, стоит остановиться на параметрах обновления системы и приложений. Их лучше оставить отмеченными, чтобы не забывать своевременно обновлять Windows.
Далее необходимо выбрать регион и часовой пояс. Обратите внимание, что выбор региона влияет на вид магазина приложений и, по сути, больше ни на что. Поэтому, в качестве региона лучше выбирать «США», поскольку в этом случае у вас будет значительно более широкий выбор приложений. Однако некоторые, локализованные только под конкретный регион приложения (например, Украину или Россию), будут отсутствовать. Выбирайте по своему усмотрению. Следующим шагом будет выбор часового пояса, даты и времени. Галочку «Отправлять данные о местоположении в Майкрософт при активации телефона» можно снять.
Теперь переходим к важному этапу настройки — Microsoft ID. Это ваша учётная запись, которая будет необходима для скачивания различных приложений, работы с почтой и хранения файлов. Создав Microsoft Live ID, вы получите почту, доступ к различным «полезностям» от Windows, в том числе и область на One Drive — это облачное хранилище, на котором вы можете держать самые разные данные и файлы. Также на нём будут храниться резервные копии системы смартфона, из которых можно будет его восстановить в случае какой-нибудь серьёзной неисправности в системе. Если у вас уже был телефон под управлением Windows Phone, и вы зашли под той же учётной записью, то вы сможете восстановить все данные (в том числе контакты, если они синхронизированы с Outlook) из старого смартфона на новом. Для этого потребуется выбрать нужное вам устройство из списка привязанных к учётной записи и ввести код, который можно получить на электронную почту либо в SMS.
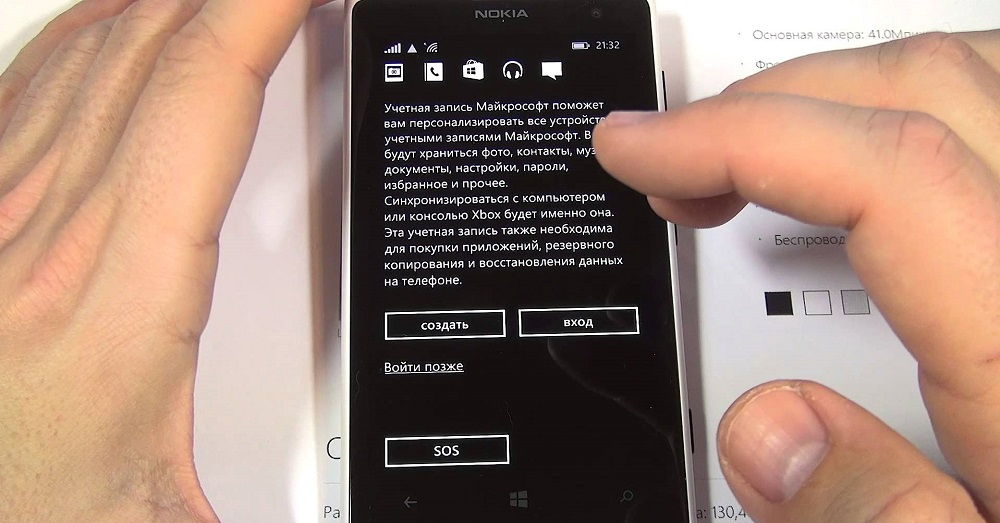
После всех этих действий, система предложит вам выбрать точку доступа. Здесь идёт речь о мобильном интернете и MMS. Разумеется, это окно появится только в том случае, если вы вставили SIM-карту в свой Windows Phone и ваш тарифный план подразумевает наличие мобильного интернета.
Теперь, наконец-то, открывается Рабочий стол (Домашний экран) и можно начинать пользоваться смартфоном.
Дальше можно изменить настройки магазина, интерфейса и подключений. В настройках магазина предлагается включить или выключить автоматическое обновление приложений и получение обновлений только по сети Wi-Fi (в случае отключения, обновления будут загружаться через мобильный интернет). В меню настроек можно выбрать цвет фона (белый или чёрный) и цвет «плиток» из которых состоит Рабочий стол, там же устанавливаются обои на Рабочий стол и экран блокировки.
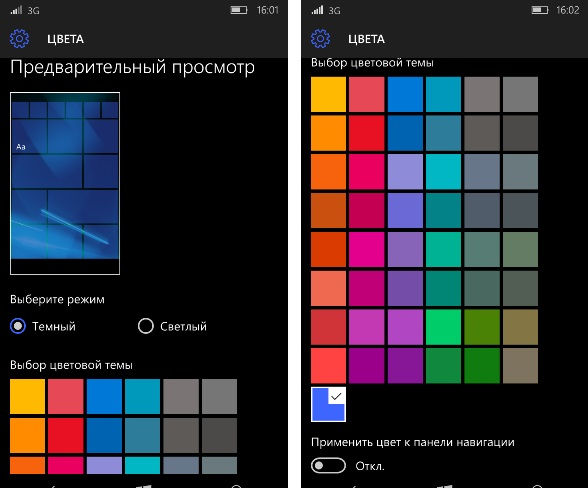
Важный момент для тех пользователей, кто использует карты памяти (Micro SD): в меню настроек, в пункте «Контроль памяти», вы можете увидеть всю информацию о занятом пространстве на самом устройстве и на карте памяти. Ниже имеется возможность выбрать, где будут храниться фотографии, музыка, видеозаписи и новые приложения — на SD-карте или в памяти телефона.
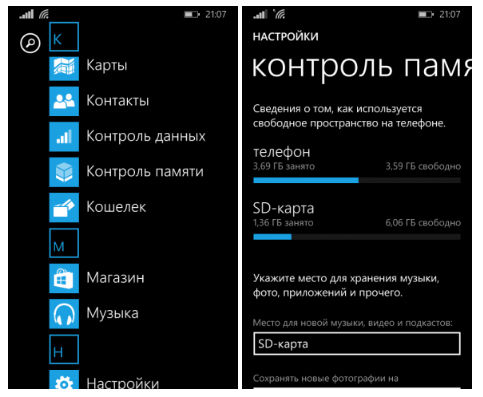
На этом заканчивается процесс начальной настройки смартфона под управлением Windows Phone. Теперь вы будете иметь доступ ко всем возможностям и функциям своего телефона, а пользование смартфоном будет максимально комфортным. Оставляйте в комментариях своё мнение о данной статье, и пишите, что вы думаете о мобильных устройствах на Windows.
Где находится папка загрузки в смартфонах с Windows Phone
 В отличии от конкурентов, Windows Phone не обладает столь интуитивно понятным интерфейсом, чтобы новый пользователь мог моментально сориентироваться, что и где находится в системе. Например, некоторым юзерам совершенно непонятно, куда нативный браузер мобильной ОС скачивает файлы из интернета и как получить доступ к этой директории. Поэтому мы расскажем, где найти папку Загрузки в Windows Phone 8.1 и Windows 10 Mobile, и как её открыть.
В отличии от конкурентов, Windows Phone не обладает столь интуитивно понятным интерфейсом, чтобы новый пользователь мог моментально сориентироваться, что и где находится в системе. Например, некоторым юзерам совершенно непонятно, куда нативный браузер мобильной ОС скачивает файлы из интернета и как получить доступ к этой директории. Поэтому мы расскажем, где найти папку Загрузки в Windows Phone 8.1 и Windows 10 Mobile, и как её открыть.

Где находится папка Загрузки на Windows Phone 8.1 и 10 Mobile
Как и в системе Android, в мобильной Windows для получения доступа к каталогам с мультимедийными файлами, документами и загрузками предусмотрен файловый менеджер. В «десятку» он встроен и называется Проводник. А вот в «восьмёрке» системного приложения для работы с файлами нет. Его нужно отдельно загружать из магазина приложений. Поскольку не все пользователи знакомы с этой процедурой, отсюда и проблема с поиском и открытием каталогов на смартфоне, в том числе и папки Загрузки.
Поскольку способы получения доступа к каталогу с загруженным из интернета контентом на мобильных устройствах с Windows Phone 8.1 и Windows 10 Mobile отличаются, каждый из них расписан индивидуально. Кроме того, в руководстве приведён общий вариант открытия папки Загрузки с помощью компьютера.
Как зайти в папку Downloads на Windows Phone 8.1 с помощью приложения Файлы
- Поскольку файловый менеджер для восьмой версии мобильной Виндовс находится в каталоге сервиса Windows Store, то первым делом вам нужно скачать его оттуда. Для этого запустите Магазин.

Далее нажмите на кнопку с пиктограммой лупы, чтобы вызвать поиск. В появившейся строке введите «Файлы».

Перейдите на страницу приложения, тапнув по его названию. Нажмите на кнопку «Установить».

Прикоснитесь к кнопке «Показать» и запустите приложение Файлы.

По умолчанию система загружает все файлы на внутренний накопитель мобильного устройства. Если вы ничего не меняли в её настройках, то нажмите на Телефон. В противном случае выберите SD-карта.

Нажмите на папку Downloads (Загрузки), чтобы открыть её.

С помощью Metro Commander
Если вас чем-то не устроил файловый менеджер от Microsoft, попробуйте альтернативные решения от сторонних разработчиков. Например, Metro Commander. Это приложение примечательно тем, что обладает двухпанельным интерфейсом, с помощью которого удобно «бродить» по каталогам и перебрасывать файлы из одной папки в другую.
- Откройте Магазин, найдите в нём Metro Commander, установите его на телефон и запустите.

Коснитесь пункта «Добавить ярлык», выберите «Скачивания» и нажмите на флажок.

При добавлении пути к загруженным файлам на карте памяти тапните по sd-карта – Downloads и прикоснитесь к кнопке с галочкой.

Перейдите в добавленную папку нажатием на неё.

Папка Загрузки на Windows 10 Mobile
Windows 10 Mobile «из коробки» оснащена файловым менеджером, поэтому никаких дополнительных инструментов для работы с пользовательскими папками и файлами скачивать не нужно. Достаточно запустить встроенное приложение и выполнить несколько простых манипуляций.
- Перейдите в список установленных приложений и запустите Проводник. Для более быстрого обнаружения утилиты можно воспользоваться поиском или же алфавитом.

Выберите хранилище (Это устройство или SD-карта), в котором находится каталог с загруженными файлами.

После этого прикоснитесь к папке Загрузки или Downloads, чтобы отобразить её содержимое.

Как открыть загруженные файлы с помощью компьютера
Попасть в обозначенный каталог с компьютера вообще не составляет никакого труда. Главное, чтобы в вашем распоряжении был ПК, кабель USB, мобильное устройство с исправным поротом microUSB и несколько минут свободного времени.
- Подключите телефон к компьютеру посредством USB-кабеля. Затем в настольной Windows откройте раздел «Компьютер», найдите своё устройство и перейдите в него.

Откройте то хранилище (Phone или SD card), куда по умолчанию скачиваются файлы.

Перейдите в папку Downloads.

Теперь вы знаете, где находится папка с загруженным из интернета контентом и как открыть её на телефоне с плиточной ОС на борту, а также на компьютере с настольной Windows.
Источник
Где загрузки в люмии. Где находится папка загрузки в смартфонах с Windows Phone. Как открыть загруженные файлы с помощью компьютера

Где находится папка Загрузки на Windows Phone 8.1 и 10 Mobile
Поскольку способы получения доступа к каталогу с загруженным из интернета контентом на мобильных устройствах с Windows Phone 8.1 и Windows 10 Mobile отличаются, каждый из них расписан индивидуально. Кроме того, в руководстве приведён общий вариант открытия папки Загрузки с помощью компьютера.
Как зайти в папку Downloads на Windows Phone 8.1 с помощью приложения Файлы

С помощью Metro Commander

Папка Загрузки на Windows 10 Mobile

Как открыть загруженные файлы с помощью компьютера

Теперь вы знаете, где находится папка с загруженным из интернета контентом и как открыть её на телефоне с плиточной ОС на борту, а также на компьютере с настольной Windows.
Nokia
*#746025625# [*#sim0clock#]
*#92702689# [*#war0anty#]
*#7370925538# (valet code reset) 6230
*#746025625# [*#sim0clock#]*#92702689# [*#war0anty#]
Для доступа к сервисному меню аппарата необходимо набрать *3001#xxxxx#, где xxxxx – защитный код (security code), который по умолчанию равен 12345. Таким образом, чтобы войти в меню нужно будет набрать *3001#12345# В этом режиме, например, можно изменить название оператора сети, отображаемое в режиме ожидания. Для этого нужно выбрать NAM1, пролистать до подпункта Alpha Tag, изменить его по желанию (например, написать Vovochka и нажать ОК. Выход из режима производится выключением и включением телефона.
Возможно, что этот код работоспособен и на других моделях телефонов (51хх, 61хх).
Прошло некоторое время на телевидении. Теперь это возможно, но как это работает? Читайте дальше, чтобы узнать, как это работает для вашего телефона. Вы также можете прочитать, как работает процесс загрузки, установки и проверки вашего номера телефона. Это может быть обновлено до стабильной более высокой версии . Этот телефон, безусловно, может справиться с этим! Многозадачность не будет проблемой для вас. Пожалуйста, прочитайте следующие аргументы, почему эта комбинация настолько велика. Когда вы нажмете кнопку загрузки на обзорной странице, загрузка и установка начнутся автоматически.
*#0000#-день рождения и версия прог.обеспечения телефона
*#06#-на многих телефонах imei
*#92702689#-какое то *бнутое меню-сам не знаю для чего
*#3370# и *#3370*-вкл и выкл качество связи -типа того, но не всеми операторами эта хрень поддерживается. У самого нокия перепрошитая была v 5.79
5110
Для уменьшения потребления электричества можно отключить функцию EFR (Enhanced Full Rate) #3370# >
Для включения функции EFR *3370# >
Для уменьшения скорости разряда аккумулятора и включения функции HR (Half Rate) *4720# >
Для включения функции HR #4720# >
Для отключения SP-кодировок (при условии, что включен PIN-код аппарата) : При запросе PIN-кода нажмите “С”, затем – “стрелка вверх” или “стрелка вниз”. Нажмите “С” до тех пор пока дисплей не очистится. После чего введите команду изменения PIN-кода, но не изменяйте его на самом деле – **04*PIN*PIN*PIN# > Единственная проблема в том, что данную процедуру придется повторить при каждом включении аппарата.
Главный экран состоит из живых фрагментов – ярких блоков для каждого приложения, которое переворачивает, чтобы показывать информацию или изображения, такие как прогнозы погоды, цены на акции или фотографии. Это придает телефону яркое, личное чувство. 
Одним из приятных прикосновений является то, что плитки могут быть перестроены и изменены, чтобы придать больше внимания и недвижимости тем приложениям, которые вам больше всего нравятся. Плитки также показывают различное количество информации в зависимости от размера, на который они установлены: наименьшая погодная плитка даст только погоду и температуру, а самый большой – пятидневный прогноз.
6110
Для уменьшения потребления электричества можно отключить функцию EFR (Enhanced Full Rate) #3370# >
Для включения функции EFR *3370# >
Для уменьшения скорости разряда аккумулятора и включения функции HR (Half Rate) *4720# > после чего выключить и снова включить телефон.
Для включения функции HR #4720# >
Для просмотра IMEI номер а *#06# >
Показать версию программного обеспечения *#0000# >
Вход в специальное меню *#92702689# > Команды в специальном меню:
6232 ОК показывает месяц и год выпуска
7332 ОК показывает дату последнего изменения в программе
7832 ОК показывает дату продажи (если введен)
37832 ОК можно ввести дату продажи MMYY (осторожно! потом нельзя изменить)
9268 ОК показывает серийный номер (IMEI)
Если батарея почти плоская, телефон переключит некоторые приложения с автоматического на ручное обновление поэтому они не добавляют к канализации. 
Если вы можете подключиться к Интернету с помощью браузера телефона, но вы не можете загружать или обновлять приложения или игры из Магазина, выполните следующие действия.
Проверьте правильность даты и времени телефона. Перейдите в магазин и проверьте, не приостановлено ли какое-либо приложение или игра на стадии разгрузки, отмените все ожидающие загрузки, перезагрузите телефон, а затем вручную проверьте, есть ли в Магазине какие-либо приложения или обновления игр.
7110
Просмотр версии прошивки *#0000# >
Просмотр IMEI *#06# >
Вход в сервисное меню : *#92702689# > Последовательно нажимая вниз вы увидите после IMEI:
1 IMEI (International Mobile Equipment Identification)
2 MM/YY (дата выпуска)
3 Дата приобретения (здесь вы можете ввеси дату приобретения, если ваш телефон новый. Помните, что дата вводится один раз и если вы вели неправильную дату то исправить ее позднее будет невозможно!
4 Дата ремонта (если производился ремонт)
5 Дата передачи пользователю? ВНИМАНИЕ: для выхода из этого режима нужно выключить и повторно включить аппарат.
Проверка поддержки картой режима SIM-clock-stop (только для прошивок версии 5.24 или более поздних) *#746025625# >
Включить Enhanced Full Rate Codec (EFR): *3370# > будет активирован после перезагрузки телефона (потребляет больше энергии) Отключить Enhanced Full Rate Codec (EFR): #3370# > и EFR будет отключен после перезагрузки телефона
Включить Half Rate Codec: (доступно только для прошивки версии 4.33 или более ранней) ввести *4720# >и режим Half Rate будет включен после перезагрузки телефона Отключить Half Rate Codec: ввести Enable #4720# >и Half Rate Codec будет деактивирован после перезагрузки телефона
Чтобы удалить приложение из очереди, удерживайте его, а затем выберите отмену загрузки. После проверки обновлений выберите «Обновить все» в верхней части экрана.
- Поиск обновлений появится в нижней части экрана.
- Необходимо проверить свой возраст.
Удалите устройства, которые вы больше не используете или не используете. Некоторые функции могут работать некорректно. Смартфон среднего класса, который обеспечивает отличную производительность. Естественно, он оснащен всем, что соответствует требованиям сегодняшнего смартфона.
Камера

Качество фото оказалось очень неплохим (а для бюджетника и вовсе прекрасным). И цвета сочные, и детализация приличная, и четкость на высоте. Даже в условиях слабого освещения получаются яркие снимки – постобработка умно “вытягивает” яркость. Правда, при этом появляются цифровой шум и зернистость. Автофокус работает четко и быстро, баланс белого практически не ошибается. Все примеры фото с 630-й в максимальном разрешении вы можете найти в нашем альбоме на Яндекс.Фотках, а вот несколько превью:





Камера также способна записывать видео в разрешении 720p при 30 кадрах в секунду. Качество хорошее.
Фронтальной камеры нет. Жаль, что на ней сэкономили. Трубкой за 8 тысяч даже селфи не сделать, да и с родней по скайпу толком не поболтать.
В смартфоне имеется два приложения для фотосъемки – стандартная для WP камера и продвинутая камера Nokia с множеством ручных настроек . При должном знании фотодела она позволит получать отличные кадры .

Из дополнительных фотоприложений доступно “Ожившие фото” (кадры с движущимися элементами). Другие интересные утилиты от Nokia и Microsoft (панорама, улучшение лица, смена фокуса, фотоистории и тп) можно загрузить из маркетплейса.

Аккумулятор



Конкурентов на той же платформе у 630-й по понятным причинам нет – она первый “дуалсим” в линейке. Если же двухсимочность вам не принципиальна, то обратите внимание на Nokia Lumia 720 (стоит 7-8 тысяч, обладает лучшей камерой + фронталкой, более емкой батареей) или Nokia Lumia 620 (предшественник 630, сейчас стоит всего 5500 и обладает фронтальной камерой). А еще есть Lumia 630 без приставки Dual sim, она на 500-1000 рублей дешевле.
Также в качестве альтернативы можно рассмотреть новинку Nokia X2 dual sim. Аппарат на базе “урезанного” Android, прямой потомок модели Nokia X. Напомню, что Nokia X вызвала у меня негативные впечатления, X2 еще не попадалась, возможно, там многое улучшили.
P.S. Часть скриншотов взята с сайтов hi-tech.mail.ru , ms-devices.com и sotovik , так как собственные я случайно удалила и обнаружила это слишком поздно:-(
Смартфонов немало. Именно поэтому мы решили показать, как найти загруженные файлы в вашем смартфоне. Для их просмотра вам понадобится файловый менеджер. Как правило, оболочки различных производителей уже включают в себя встроенные решения, однако в моём случае мне всё же придется установить его. Итак, начнем мы с поиска лучшего файлового менеджера. Я предпочитаю Cabinet Beta — удобно и стильно. После установки приложения вы сможете просматривать любые файлы вашего смартфона.
После этого скачиваем интересующий вас файл из Интернета. Как правило, его можно открыть, просто нажав на уведомление, однако если по какой-либо причине оно свернулось, а файл открыть всё же нужно, на помощь придет файловый менеджер. Поможет он и просто в том случае, если кто-то из ваших друзей перекинул документ на ваш смартфон с помощью USB-кабеля. Тогда вопрос «Где же он находится?» станет самым актуальным.
Все скачанные из Интернета файлы хранятся в папке «Download». Для её открытия вам требуется открыть файловый менеджер, затем найти в каталогах данную папку. После этого вы сможете открыть любой скачанный ранее файл, в том числе установочный *.apk, *.zip и так далее.


В случае, если вам неизвестно, где именно сохранился ваш файл, вы можете произвести поиск, нажав на иконку лупы в приложении, речь не идет именно о Cabinet. С тем же успехом можно использовать и ES Проводник, например.
Хотим обезопасить пользователей от случайных действий. Так как память смартфонов разделена на два раздела: системная и внутренняя, есть риски удаления системных файлов, что приведет к некорректной работе смартфона. Для их удаления вам потребуются Root-права, однако возможны и случаи, когда Root-доступ имеется, а сам пользователь об этом и понятия не имеет.
Таким образом, мы научились находить скачанные из Интернета файлы. Предлагаем поддержать неопытных пользователей и прокомментировать статью, добавив свои дополнения.
Источник
Содержание
- Вариант 1: Просмотр учетной записи в Windows
- Вариант 2: Восстановление имени пользователя
- Вариант 3: Связанные приложения
- Вариант 4: Microsoft Store
- Проверка учетной записи на закрытие
- Вопросы и ответы

Обычно под определением учетной записи Microsoft подразумевается просмотр текущего используемого профиля или поиск данных для авторизации. Ниже вы найдете методы, по-разному описывающие получение интересующей информации. Ознакомьтесь с каждым из них и выполните тот, который поможет найти сведения в соответствии с вашей ситуацией.
Вариант 1: Просмотр учетной записи в Windows
Сейчас большинство обладателей Windows 10 использует привязку учетной записи Microsoft, обеспечивая тем самым доступ ко всем функциям и синхронизацию на разных устройствах. В меню с настройками есть два раздела, через которые можно определить текущий профиль.
- Откройте меню «Пуск» и перейдите в «Параметры», кликнув по значку с изображением шестеренки.
- В новых версиях приложения «Параметры» информация о пользователе отображается в шапке. Так вы можете узнать свое имя и привязанный электронный адрес. Если кликнуть по ссылке «Моя учетная запись Майкрософт», произойдет переход на официальный сайт.
- Он откроется в браузере по умолчанию и в разделе с настройками вы сможете узнать текущий пароль, привязанный номер телефона, оформленные подписки и привязанные устройства.
- Если же в «Параметрах» отсутствует описанный выше блок, нажмите по плитке «Учетные записи».
- Отобразится новое окно с категорией «Ваши данные», где можно получить ту же самую информацию и перейти на официальный сайт.
- Другие профили, добавленные в операционную систему как члены семьи или независимые аккаунты, находятся в разделе «Семья и другие пользователи». Тут вы тоже можете узнать их имена и адреса электронных почт.






Учитывайте, что этот метод актуален только когда для работы с Windows используются именно учетные записи Microsoft, а не локальные профили, создающиеся вручную или автоматически после установки нелицензированных сборок.
Вариант 2: Восстановление имени пользователя
В некоторых случаях юзер задается вопросом определения своей учетной записи Microsoft, поскольку не помнит имени пользователя для авторизации. Тогда понадобится обратиться к службе восстановления, где от вас требуется только указать использованную при регистрации электронную почту или номер телефона.
Перейти к службе восстановления имени пользователя Microsoft
- Нажмите по кнопке выше, чтобы сразу оказаться на необходимой странице. Введите альтернативный адрес электронной почты или номер телефона, связанный с учетной записью, для которой и восстанавливается имя пользователя. Затем нажмите «Далее».
- На указанный адрес отправлен код подтверждения для идентификации личности.
- Он придет в виде сообщения на телефон или появится в списке входящих на странице почтовой службы. Впишите его в соответствующее поле на сайте.
- После активации кода на экране появится информация об обнаруженной учетной записи и привязанных именах пользователей. Если это именно тот профиль, нажмите «Войти».
- Выполните стандартную авторизацию, указав имя пользователя в строке «Вход».
- Если вы забыли не только логин, но и пароль, на следующем шаге нажмите по ссылке «Забыли пароль?».
- На указанный адрес снова будет отправлен код безопасности.
- Подтвердите его, сбросьте пароль и войдите в систему для дальнейшей настройки аккаунта.









Вариант 3: Связанные приложения
Этот метод актуален для юзеров, использующих связанные с аккаунтом Microsoft приложения. Обычно это инструменты для работы с офисными документами от этой же компании. Рассмотрим его на примере Microsoft Excel, но вы можете осуществить то же самое и в других программах.
- Запустите программу любым удобным методом, например, отыскав исполняемый файл через «Пуск».
- На верхней панели вы увидите название текущей учетной записи, через которую выполнена авторизация.
- Нажмите по ней для отображения привязанной электронной почты и дополнительных действий.



Таким же образом можно определить владельца файла, просто наведя курсор на документ в главном окне. Всплывет небольшая форма со сведениями о дате создания и последнем редактировании.
Вариант 4: Microsoft Store
Отдельно рассмотрим вариант с использованием Microsoft Store, поскольку в фирменном магазине Windows можно авторизоваться с разных учетных записей и совершать покупки, скачивать приложения, сохранять прогресс. Для определения текущего профиля нужно следовать простой инструкции.
- Найдите Microsoft Store через «Пуск» и запустите его.
- Нажмите по изображению с аватаркой, чтобы посмотреть список доступных пользователей и узнать, с какого сейчас выполнена авторизация.


Проверка учетной записи на закрытие
Если в аккаунт Microsoft не входить долгое время и не использовать его в других связанных программах, он автоматически получает статус закрытого. Ранее это происходило спустя год после отсутствия активности, но сейчас для этого нужно два года. Как только аккаунт переходит в статус закрытого, на привязанный электронный адрес отправляется сообщение с предупреждением о том, что у пользователя осталось 60 дней на его разблокировку, иначе он окончательно удалится.

Возможно, у вас не получается узнать данные своей учетной записи как раз потому, что она была закрыта. Можно открыть используемый почтовый ящик и выполнить поиск по письмам, найдя входящее от Microsoft. Если его нет, попробуйте авторизоваться или восстановить пароль. Если еще не прошло 60 дней с момента закрытия, профиль успешно восстановится. В противном случае отобразится уведомление о том, что такой учетной записи не существует.
Еще статьи по данной теме:
