 Есть вещи, которые должны быть всегда под рукой, и уж тем более в домашнем наборе инструментов.
Есть вещи, которые должны быть всегда под рукой, и уж тем более в домашнем наборе инструментов.
Так вот — наш смартфон тоже является таким незаменимым помощником, как «перочинный ножик». Он тоже имеет набор простых, но очень нужных приложений-инструментов. И самый первый «инструмент» из несессера смартфона – это приложение «Лупа»!
Оказалось, что совместив Камеру смартфона с возможностью цифрового увеличения изображения, передаваемого с Камеры на экран, и добавив включение светодиодной вспышки в качестве подсветки, мы получили уникальную вещь — электронная Лупа.
Данное приложение было разработано, прежде всего, для людей старшего поколения. Имея при себе смартфон, Вы всегда сможете рассмотреть любой мелкий текст или предметы с помощью электронной «Лупы».
А чем может помочь приложение «Лупа» людям с пониженным зрением?
Именно с помощью такого приложения Ваш телефон поможет легко прочитать мелкий текст с любой поверхности.
Но если вы желаете читать книгу через «Лупу», то это будет не рационально. Ваш смартфон, конечно, поможет и в этом случае, но тогда всё-таки лучше применить другой подход: скачайте это произведение из интернета и читайте его либо с помощью «Электронной книги» или прямо из интернета через браузер.
Все эти приложения имеют возможность увеличения размера шрифта на экране до любого размера. Это проще и удобнее, так как эти приложения разработаны именно для чтения таких вещей.
А «Лупа» на смартфоне скорее как микроскоп необходима для изучения очень мелких деталей или считывания изображения с труднодоступных мест, например — номер агрегата старого «Жигули».
А какие возможности предоставляет приложение «Лупа»?
Вот что можно сделать с помощью «Лупы»:
— Прочитать текст объявления или газеты без очков.
— Снять показания счётчиков электричества, воды и газа.
— Проверить состав лекарства на упаковке.
— Проверить дату и срок годности продуктов в магазине.
— Проверить серийные номера на задней панели устройства (Wi-Fi, на телевизоре, стиральной машине, холодильнике и т. д.).
— Использовать в качестве микроскопа (хотя для более мелких и крошечных изображений это всё-таки не настоящий микроскоп).
И это далеко не весь перечень ситуаций, когда ваш смартфон выручит вас.
Возможности приложения «Лупа»:
— Увеличение до 5х крат.
— Используйте Фонарик, чтобы подсветить рассматриваемый предмет.
— Делайте снимки и сохраняйте увеличенные фотографии на вашем телефоне.
— Просматривайте сохраненные фотографии и делитесь ими.
— Временное замораживание экрана, чтобы рассмотреть увеличенное изображение более подробно.
— Цветовые Фильтры для повышения контрастности изображения.
При включении на смартфоне специального режима «Простой режим» на втором Рабочем экране у вас появится значок приложения «Лупа». Как включить этот режим и для чего это делают описано в статье Простой режим для людей старшего поколения на смартфоне Samsung.
Для того чтобы в «Стандартном режиме» на Рабочем экране у вас появился значок приложения «Лупа», нужно провести следующую процедуру:
Инструкция по установке виджета «Лупа» на экран смартфона Samsung.
1. На втором Рабочем экране, куда мы планируем установить значок «Лупа», нужно свайпом свести два пальца.

2. На экране откроются настройки Экрана. Нужно выбрать значок «Виджет».

3. Далее, перелистывая свайпом экраны с виджетами, нужно найти виджет «Лупа».
После этого нужно нажать на значок «Лупа» и удерживать некоторое время.

После этого вас «перенесут» на Рабочий экран для определения места для виджета «Лупа». Перемещая свайпом виджет, установите их в удобном для вас месте.

4. Вот так выглядит значок приложения «Лупа» на экране смартфона.

Инструкция по применению приложения «Лупа»:
Приложение «Лупа» для увеличения изображения исследуемого предмета или текста на смартфоне Samsung очень простое в использовании.
1. Все, что вам нужно сделать: открыть приложение «Лупа», навести Камеру на изображение, текст или инструкцию и приближать Камеру до тех пор, пока изображение или текст не станет крупным.
2. Камера на смартфоне имеет автофокус и она сама сфокусируется на объекте.
3. Если вы хотите ещё более увеличить картинку, то проведите свайпом двумя пальцами в разные стороны по экрану, и изображение увеличится. Или нажмите несколько раз на значок «+» в круге.


4. Нажмите кнопку «Фонарик», чтобы включить подсветку. «Лупа» с фонариком осветит рассматриваемый предмет.
5. Если сочетание цветов такое, что картинка «сливается» и не позволяет разглядеть мелкие детали, то в этом случае нажмите на кнопку «Цвет» и изображение будет переработано в другую контрастную палитру цветов. И таких вариантов несколько. Переключая их нажатием на кнопку «Цвет» подберите самый контрастный вариант.


6. Для съёмки нажмите на кнопку «Съёмка» и картинка на экране «заморозится».
Сейчас вы можете более внимательно рассмотреть изображение на экране, увеличивая масштаб.
Для сохранения фотографии нужно нажать на кнопку «Сохранить» и фотография будет сохранена в памяти смартфона.

На чтение 3 мин Просмотров 8 Опубликовано 28.01.2022
Одна из функций, которые вы можете использовать на своем Samsung Galaxy Note 9, — это лупа. Эта функция имеет более чем одно назначение, и она очень полезна. Одной из функций этой функции является съемка фотографий с помощью камеры, но она также была разработана для помощи владельцам с проблемами зрения. Функция Magnifier позволяет читать мелкие шрифты на Samsung Galaxy Note 9.
Функция Magnifier действует как небольшое окно, которое перемещается по экрану вашего устройства. Но если вы хотите использовать эту функцию, ее необходимо сначала активировать. Функция увеличителя делает шрифт более крупным, что позволяет легко прочитать то, что находится на экране. Когда вы закончите работу с функцией, ее также легко отключить и вернуться к обычному режиму экрана вашего Samsung Galaxy Note 9.
Однако есть некоторые владельцы Samsung Galaxy Note 9, которые хотели бы знать, как использовать функцию увеличителя, и если вы относитесь к их числу, то вы читаете правильную статью. Я объясню все основные вещи, которые вам нужно знать о функции лупы на вашем Samsung Galaxy Note 9.
Активация функции лупы в меню настроек на Samsung Galaxy Note 9
- Проведите пальцами по экрану вниз, чтобы появилась панель уведомлений
- Нажмите на значок шестеренки, чтобы получить доступ к меню общих настроек
- Найдите опцию «Доступность»
- Ниже этой опции, найдите пункт «Зрение» и нажмите на него
- Затем найдите опцию «Окно увеличителя»
- Чтобы включить окно увеличителя, установите переключатель в положение ON ( Переключатель станет синим, и на экране появится окно увеличителя)
- Если вы хотите изменить размер окна, переместите его влево, чтобы уменьшить размер, и влево, чтобы увеличить его
- Вы также можете выбрать размер увеличителя. У вас есть три варианта: большой, средний и маленький
- После этого вы можете выйти из опций
Activating The Magnifier Feature From The Direct Access Menu Option On Samsung Galaxy Note 9
Если вы включили функцию прямого доступа на своем устройстве Samsung, вы сможете запускать ее в любое время на любом экране, на котором находитесь. Если вы хотите активировать эту функцию, следуйте советам ниже.
- Включите функцию меню прямого доступа, трижды нажав на кнопку Home
- Нажмите на функцию Magnifier из появившегося списка
- Появится окно лупы, и вы можете начать ее использовать
Использовать функцию Magnifier на Samsung Galaxy Note 9 довольно просто, но если у вас возникнут какие-либо проблемы, вы можете оставить комментарий, и я буду рад помочь вам.
YouTube видео: Как использовать лупу на Samsung Galaxy
Как увеличить при помощи телефона мелкие предметы или шрифт
Если вам необходимо прочитать мелкий шрифт на товаре, или вы работаете с мелкими деталями, а под рукой нет ничего кроме телефона, то считайте, что вам повезло. Современный телефон может заменить много инструментов и приспособлений. Одной из таких полезных функций является лупа. Для того, чтобы увеличить при помощи телефона, или приблизить объект и рассмотреть мельчайшие его детали, достаточно воспользоваться камерой или установить специальное приложение. О том, как воспользоваться камерой или специальным приложением вместо увеличительного стекла, мы сейчас и поговорим.
Содержание:
- Камера телефона вместо лупы
- Лупа на смартфоне
- Лупа + Фонарик на App Store
- Лупа и микроскоп от HANTOR
- Лупа от App2U
- Видео «Как увеличить мелкие детали при помощи телефона»
Камера телефона вместо лупы

Самый простой способ увеличения – это запустить камеру телефона и выставить необходимое увеличение. В зависимости от телефона такие настройки можно произвести прямо в камере. Иногда достаточно сделать растягивающий жест двумя пальцами.
Но часто такой метод использовать не очень удобно. Лучше установить специальное приложение. Некоторые из них мы сейчас и рассмотрим.
Лупа на смартфоне
Лупа на смартфоне – это приложение, позволяющее рассматривать мелкие предметы или шрифты в увеличенном виде.
Скачать приложения можно прямо с телефона. Переходите в плей маркет, набираете слово «лупа» или наименование фирмы (допустим «hantor»). Находите в списке нужное приложение и жмете кнопку «Установить».
Как установить фото на контакт в телефоне Андроид
Как включить фотовспышку на Андроид телефона Samsung
Как перенести контакты с телефона на компьютер
Лупа + Фонарик на App Store
Приложение позволяет не только увеличивать изображение, но еще и фокусировать и даже подсвечивать его. Это очень удобно, если вам необходимо что-то разглядеть в плохо освещенном месте.
Просто включите лупу и наблюдайте, как она автоматически настроит резкость на тексте и предложит вам изменить масштаб изображения.

Функции приложения «Лупа + Фонарик» (иконки внизу экрана программы):
- режим высокой контрастности
- масштабирование увеличения 1.0 -5.0 х
- сохранение снимков в библиотеке.
Приложение бесплатно, но имеется и платная версия с дополнительными функциями.
Я пользуюсь этим приложением при снятии показаний с счетчиков воды. Увеличиваю и фотографирую их.
Приложение небольшое, поэтому почти не влияет на встроенную память смартфона.
Лупа и микроскоп от HANTOR
Приложение поддерживает четырехкратное увеличение. Имеются встроенные фильтры (сепия и монохром), и кнопка для включения подсветки. Зум управляется кнопками регулирования громкости или ползунком на экране приложения. Объект можно сфотографировать и рассмотреть в спокойной обстановке.


Иконки в нижней части приложения:
- Фотографирование объекта увеличения
- Просмотр фотографии
- Микроскоп
- Фильтры
- Подсветка
Лучшая его функция – это микроскоп. С его помощью можно не только рассмотреть микроскопические объекты, но даже найти занозу на пальце. Ну, а как вы его примените, это уже зависит от вашей фантазии.
Лупа от App2U
Лупа от App2U называется «Ваша Лупа». После запуска включается встроенная камера и на экране появляется изображение объекта. Тут же отображается и шкала регулировки зума. Приложение очень простое в управлении. Имеется возможность ручной фокусировки.

Внизу приложения находятся значки:
- Фотография объекта
- Включение подсветки
- Переход в режим негативного изображения
- Увеличение/Уменьшение объекта
- Поворот изображения
- Настройки приложения
- Справка
Лучшей программы для мелких работ и чтения аннотаций на баночках лекарств и не придумаешь.
Кратность увеличения зависит от установленного приложения и возможности встроенной камеры.
Видео «Как увеличить мелкие детали при помощи телефона»
Вот таким образом можно увеличить при помощи телефона, как мелкий шрифт, так и мелкие детали. А так же при помощи смартфона можно подсветить и рассмотреть счетчики в труднодоступных местах.
Из этих трех приложений мне больше всего понравилась лупа от App2U за простоту в управлении и лупа-фонарик.
Удачи!
Все современные телефоны оснащены камерой, которая позволяет снимать фотографии или записывать видео.
Некоторые пользователи нашли встроенной камере дополнительный способ использования — в качестве лупы. Большинство матриц обладают достаточным разрешением, чтобы приблизить определенный объект и рассмотреть мельчайшие детали. Такая возможность позволяет не носить с собой увеличительное стекло — достаточно включить смартфон, чтобы прочитать мелкий текст или рассмотреть изображение. Функция будет особенно полезна слабовидящим людям.
Как пользоваться лупой в телефоне?
Самый простой способ использования лупы — запустить камеру и выставить необходимое увеличение (зум). В зависимости от программной оболочки, соответствующая возможность содержится в настройках или на главном экране программы. Можно попробовать сделать растягивающий жест двумя пальцами.
Также потребуется включить автоматическую фокусировку, чтобы изображение на экране было максимально четким и насыщенным. Впрочем, стоковое приложение «Камера» неудобно для регулярного использования лупы, поэтому предлагаем ознакомиться со сторонними приложениями.
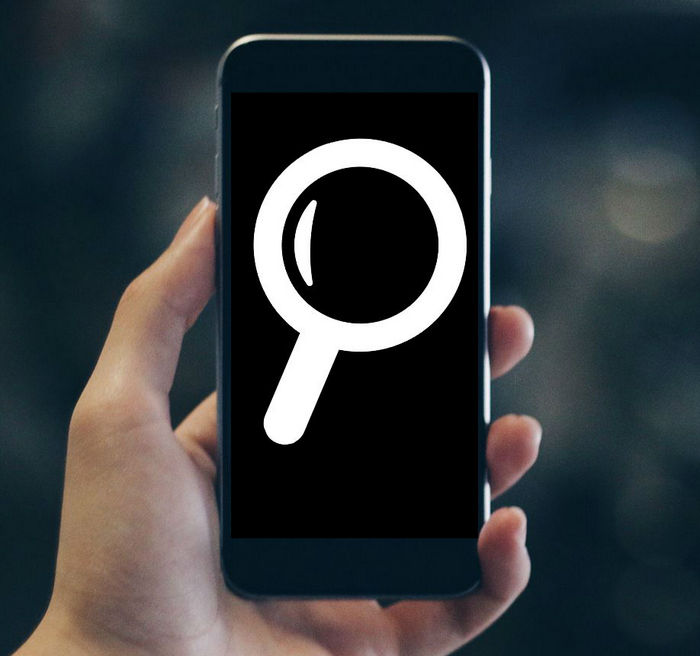
Как сделать лупу из телефона?
Лупа от App2U. Приложение обладает простым управлением. После запуска включается встроенная камера, на экране отображается изображение с матрицы и шкала регулировки зума. Также присутствуют дополнительные возможности – ручная фокусировка и включение подсветки. Программа идеально подходит для чтения мелких надписей или тонкой работы, например, пайки деталей.
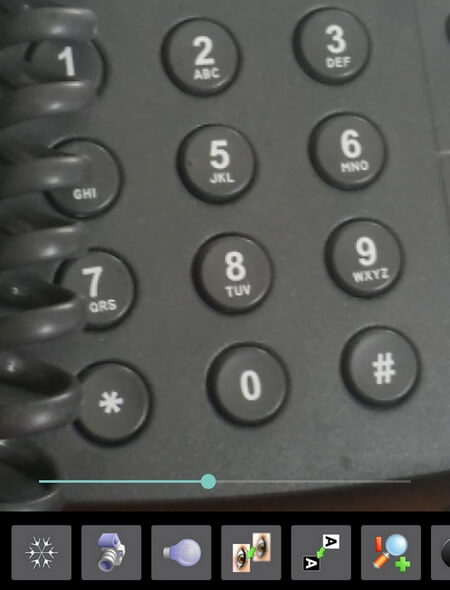
Увеличительное стекло от Cool Guy. Отличается упрощенным интерфейсом. Пользователю доступно несколько функций — возможность увеличения изображения, подсветка, фокусировка на объектах. Также можно повысить резкость, чтобы рассмотреть самые мелкие элементы. Приложение обладает небольшим размером, поэтому не засоряет встроенную память смартфона.
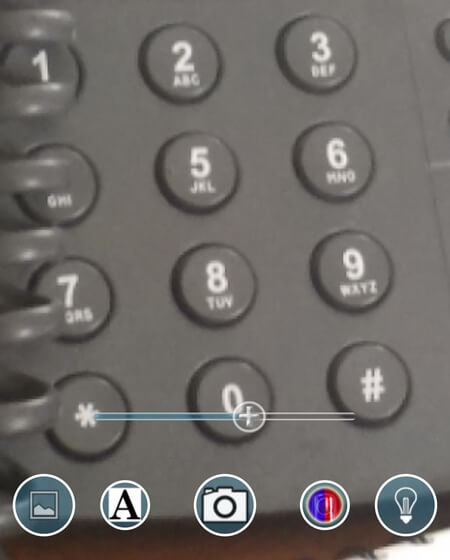
Лупа от HANTOR. Достаточно функциональное приложение в своем роде, предлагающее пользователям несколько возможностей. Здесь поддерживается четырехкратное увеличение изображения, присутствуют встроенные фильтры (сепия, монохром) и кнопка для включения подсветки. Управлять зумом можно клавишами громкости или ползунком, расположенным на экране.
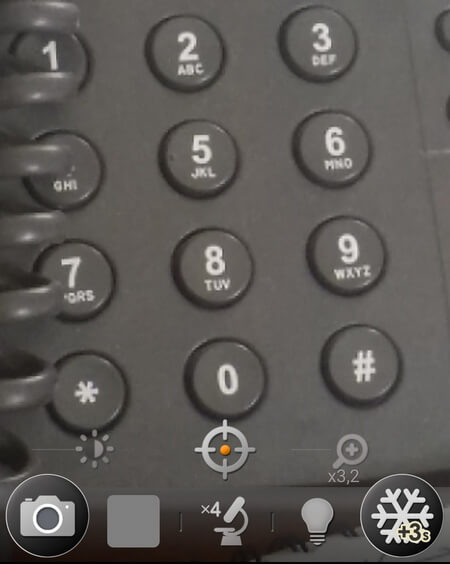
Максимальное увеличение и качество приближения
Кратность увеличения варьируется от установленного приложения. Большинство программ позволяют достигнуть приближения 8x. Этого достаточно для чтения мелких надписей, рассматривания изображений или предметов. Разработчики приложений не могут повысить кратность увеличения выше упомянутого показателя, поскольку матрицы камер обладают физическими ограничениями.
Выводы
Лупа для смартфона — отличное приложение, помогающее слабовидящим людям и пользователям, рассматривающим небольшие предметы. Оно занимает немного места во встроенной памяти, но обладает отличной функциональностью.
Хотите узнать, какие другие инструменты можно сделать из обычного смартфона? Читайте эту статью.
Как убрать лупу с экрана телефона?
Быстрый доступ к функции «Лупа»
Чтобы закрыть функцию «Лупа», смахните вверх от нижней части экрана. На iPhone 8 или более ранней модели либо на iPad с кнопкой «Домой»: трижды нажмите кнопку «Домой» и отрегулируйте уровень увеличения, перетаскивая ползунок. Чтобы закрыть функцию «Лупа», нажмите кнопку «Домой».
Как убрать лупу с экрана телефона самсунг?
Настройки—>Специальные возможности—>Зрение. Здесь активируем переключатель «Окно экранной лупы».
Как убрать экранную лупу?
Включение экранной лупы
Чтобы быстро включить лупу, нажмите клавишу Windows клавиши +ПЛЮС (+). Чтобы отключить лупу, нажмите клавишу с Windows клавишу с логотипом + ESC.
Как найти экранную лупу?
Нажмите кнопку Пуск (или нажмите Windows клавишу с логотипом на клавиатуре), а затем выберите Параметры > Access . В меню Зрение выберите Экранная лупа .
Как убрать линзу на экране айфона?
Чтобы отключить функцию «Увеличение», перейдите в меню «Настройки» > «Универсальный доступ» > «Увеличение» и нажмите переключатель.
Как включить лупу на телефоне?
Экранная лупа в Android активируется в пункте настроек «Спец. возможности» — «Жесты для увеличения». Если после этого три раза «тапнуть» по определенному участку экрана, он увеличится.
Как в самсунге включить лупу?
Активировать ее можно, зайдя в: Настройки—>Специальные возможности—>Зрение. Здесь активируем переключатель «Окно экранной лупы».
Как убрать значки вверху экрана?
Помните, что значки на главном экране – это ярлыки (ссылки) приложений, а не сами приложения, то есть если удалить значок, само приложение удалено не будет. Нажмите и удерживайте значок. Возможно, на некоторых Android-устройствах откроется меню с опцией «Удалить» (или аналогичной). Нажмите «Удалить».
Что означает значок лупы на смартфоне?
Привет это абсолютно нормальное явление так как данная лупа в первую очередь отвечает за поиск и скорее всего у тебя виджет на телефоне установлен на быстрый поиск и если вы нажмёте туда то будет открыто поле в котором вы сможете без проблем написать запрос и он будет открыт уже в браузере на то он и быстрый поиск.
Как сделать лупу на весь экран?
- Поиск,
- сочетание клавиш (одновременное нажатие клавиш «Win» и «+»),
- Центр специальных возможностей.
Можно ли вернуть лупу?
вернуть лупу можно даже в случае, если срок гарантии уже закончился или не был установлен. В случае обнаружения недостатков вы вправе: отказаться от исполнения договора купли-продажи и потребовать возврата уплаченной за лупу суммы | п.
Как отключить лупу в хроме?
Вы также можете нажать Ctrl + Alt, а затем провести двумя пальцами вверх по сенсорной панели. Чтобы уменьшить изображение, нажмите Ctrl + Alt + Уменьшить яркость . Вы также можете нажать Ctrl + Alt и провести двумя пальцами вниз. Чтобы перемещать лупу по экрану, передвигайте указатель мыши.
Как найти лупу на виндовс 10?
Чтобы открыть экранную лупу, нажмите клавишу с логотипом Windows + знак «плюс» (+). Или перейдите в раздел Пуск > Параметры > Специальные возможности > Экранная лупа, а затем переведите переключатель в положение Включить для Экранной лупы. Можно также изменять размер текста и приложений.
Как отключить значок лупы на экране Самсунг
В последнее время у многих пользователей смартфонов , особенно Samsung , появляется значок увеличительного стекла на экране. Что это за значок и как его выключить?
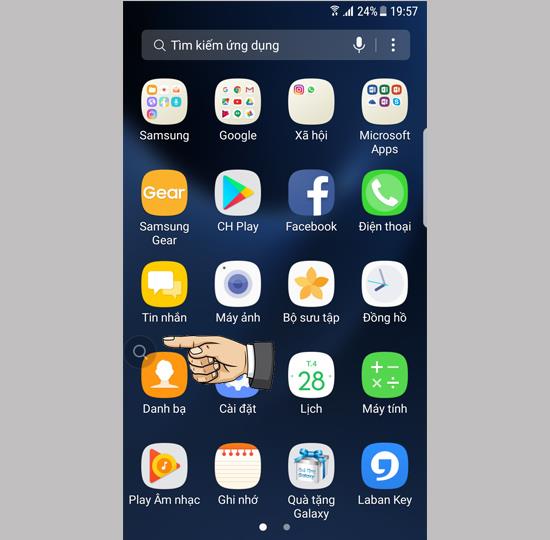 Значок увеличительного стекла на главном экране
Значок увеличительного стекла на главном экране
В следующей статье я поясню, как отключить значок увеличительного стекла на экране Samsung :
Откуда появился значок лупы?
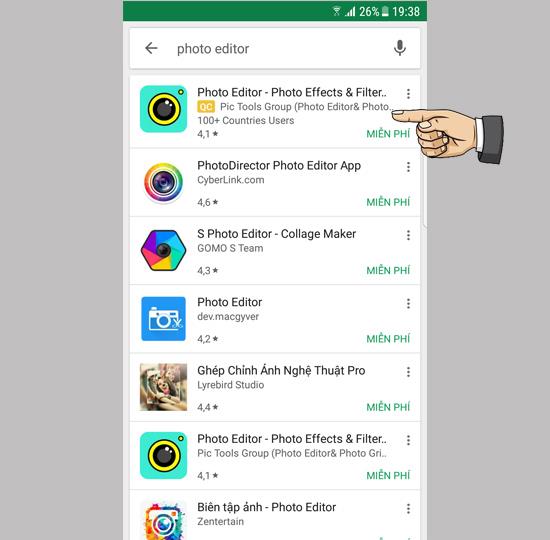
После некоторого исследования я обнаружил, что указанный выше значок исходит из приложения для редактирования изображений Photo Editor .
Как отключить иконку
— Вы можете удалить приложение.
— Или выключите, открыв приложение.
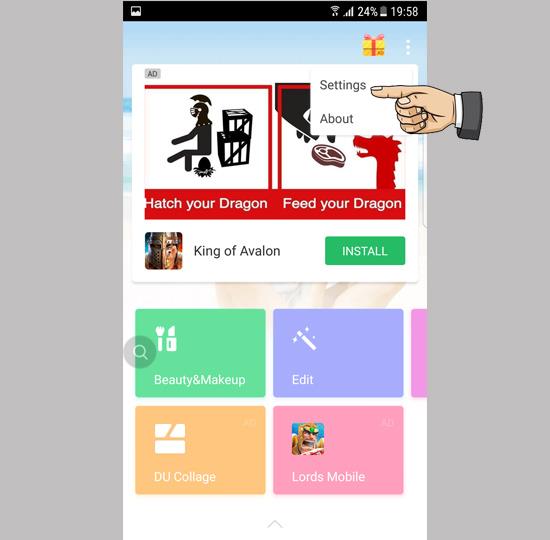 Выбрать настройки
Выбрать настройки
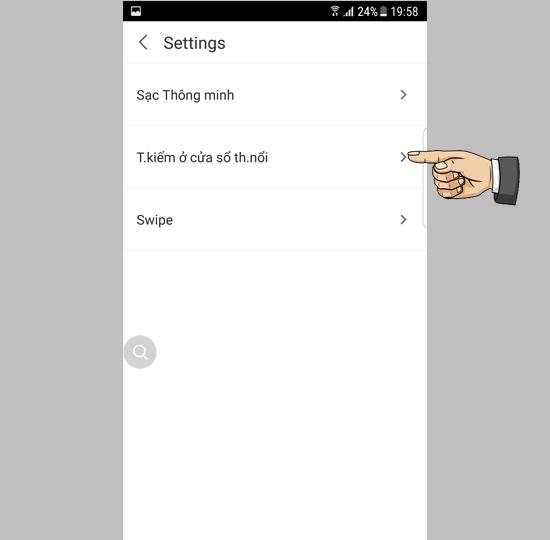 Выбрать плавающее окно поиска
Выбрать плавающее окно поиска
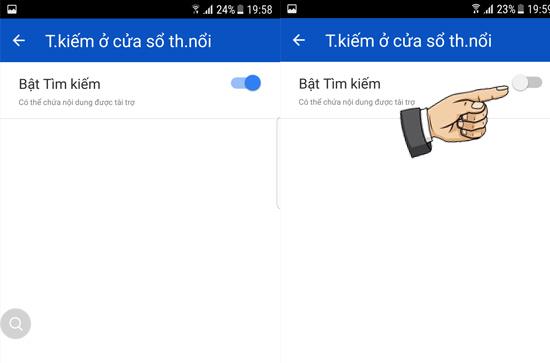 Здесь ты выключаешь
Здесь ты выключаешь
Таким образом, вы можете продолжать использовать программное обеспечение для редактирования фотографий, не беспокоясь о значке увеличительного стекла на экране Samsung . Удачи.
значок лупа на телефоне
Появился значок лупа на телефоне в левом верхнем углу (второй после погоды), подскажите как его убрать с панели?
Там отображаются новые уведомления от тех приложений, которые есть на устройстве, и значки некоторых загруженных приложений. В большинстве случаев, просмотреть, что значит тот или иной значок, можно просто потянув панель уведомлений вниз.
Открой панель уведомлений (проведи сверху вниз) > Удерживай несколько секунд на уведомлении > Выбери пункт Сведения о приложении
Откроется меню управления тем приложением, которое отображает уведомление.
Кстати, сняв галочку с пункта Выводить уведомления, ты выключишь любые уведомления от этого приложения.
Как убрать лупу с экрана телефона?
Чтобы быстро закрыть экранную лупу, нажмите клавишу Windows+ESC. Вы также можете нажать значок лупы , а затем нажать кнопку Закрыть на панели инструментов экранной лупы. Примечания: Если вы хотите, чтобы экранная лупа всегда была под рукой, закрепите ее на начальном экране или на панели задач.
Как убрать с экрана айфона Лупу?
Как отключить лупу?
- Заходим в настройки. На iPhone и iPad это происходит одинаково;
- Щелкаем на основные;
- Выбираем раздел «Универсальный доступ»;
- Пункт «Лупа»;
- Нажмите на маленький переключатель, чтобы выключить ее;
Как убрать экранную лупу на Android?
Зайдите в меню «Все настройки» -> «Специальные возможности». Включите эту функцию во вкладке «Экранная лупа». Теперь для увеличения фрагмента отображаемого на дисплее смартфона текста, коснитесь двойным касанием (двумя пальцами) середины этого фрагмента и раздвиньте его, не отрывая пальцы от экрана.
Что означает значок Лупа на телефоне?
Это означает, что вашим аппаратом и вашим провайдером поддерживается стандарт связи Voice Over LTE. Это передача голосового звонка по каналам LTE. Оно предполагает высокое качество передачи звука и очень быстрое соединение с абонентом, если тот, кому вы звоните поддерживает этот стандарт.
Как отключить автоматический запуск экранной лупы?
Для отключения автозапуска экранной лупы в операционных системах Windows 7 и 8/8.1, необходимо:
- Открыть Панель Управления, в ней перейти «Специальные возможности».
- Открыть пункт «Оптимизация изображения на экране».
- Снять галочку с пункта «Включить экранную лупу», и сохранить изменения нажав кнопку «ОК».
Как отключить экранную лупу на виндовс 7?
- Включить экранную лупу через «Поиск»
- Кнопки «Win» и знак «+», чтобы включить экранную лупу
- Экранная лупа в Центре специальных возможностей
- Сочетание клавиш «Win» и «Esc» для отключения экранной лупы
- Режимы экранной лупы
- Режим Aero, в котором есть режимы экранной лупы «Во весь экран» и «Увеличение».
Как убрать увеличительное стекло с экрана айфона?
Быстрый доступ к функции «Лупа»
Чтобы закрыть функцию «Лупа», смахните вверх от нижней части экрана. На iPhone 8 или более ранней модели либо на iPad с кнопкой «Домой»: трижды нажмите кнопку «Домой» и отрегулируйте уровень увеличения, перетаскивая ползунок. Чтобы закрыть функцию «Лупа», нажмите кнопку «Домой».
Как убрать линзу на экране айфона?
Для этого дважды коснитесь дисплея тремя пальцами. Чтобы отключить функцию «Увеличение», перейдите в меню «Настройки» > «Универсальный доступ» > «Увеличение» и нажмите переключатель.
Что делать если экран на айфоне увеличился?
Просто сделайте следующее:
- Тремя пальцами коснитесь три раза экрана iPhone. Экран уменьшится и станет обычного размера. …
- Если при неоднократных попытках 3-го касания ничего не произошло (экран iPhone по-прежнему увеличен), то перезагрузите iPhone и снова выполните 1-й пункт.
Как сделать лупу на телефоне?
Желающие активировать функцию могут сделать это, зайдя Настройки → Универсальный доступ → Лупа и передвинув переключатель в положение Включено.
Как найти экранную лупу?
Зайдите в меню “Пуск” и откройте “Параметры” (или нажмите клавиши Win+I). Зайдите в специальные возможности => с левой стороны выберите “Экранная лупа”, с правой стороны возле “Включить экранную лупу” нажмите на переключатель, чтобы он стал в положение “Вкл.”
Как включить лупу на телефоне?
Экранная лупа в Android активируется в пункте настроек «Спец. возможности» — «Жесты для увеличения». Если после этого три раза «тапнуть» по определенному участку экрана, он увеличится.
Где в самсунге лупа?
Активировать ее можно, зайдя в: Настройки—>Специальные возможности—>Зрение. Здесь активируем переключатель «Окно экранной лупы».
Что означают иконки на смартфоне?
Значение иконок на Андроид Появившиеся значки на смартфоне означают работу одного из запущенных приложений или изменение условий нахождения устройства. Это правило работает также для планшетов.
В телефонах Android нет встроенной лупы., хотя вы можете использовать масштабирование в приложении камеры, если вам нужно увеличение.
Как увеличить картинку на андроиде?
Откройте «Настройки», нажмите «Специальные возможности», а затем «Увеличение». Здесь вы можете выбрать между «Увеличение тройным касанием»И« Увеличить с помощью кнопки ». Опция касания позволяет вам трижды нажать в любом месте экрана (кроме клавиатуры или панели навигации) для увеличения.
Как увеличить масштаб на андроиде?
Выполните одно из следующих действий:
- Для увеличения быстро коснитесь экрана 3 раза одним пальцем.
- Проведите двумя или более пальцами для прокрутки.
- Сведите два или более пальцев вместе или в стороны, чтобы отрегулировать масштаб.
- Для временного увеличения быстро коснитесь экрана 3 раза и удерживайте палец при третьем касании.
- Проведите пальцем по экрану.
Где лупа на телефоне Самсунг?
Некоторые телефоны Android также имеют функцию увеличительного стекла, но вам необходимо включить ее, чтобы она работала. Чтобы включить увеличительное стекло, перейдите в «Настройки», затем «Специальные возможности», затем «Зрение», затем «Увеличение» и включите его. Когда вам нужно использовать увеличительное стекло, зайдите в приложение камеры и трижды коснитесь экрана.
Как отменить увеличение экрана?
Увеличение или уменьшение размера всего на экране: нажмите «Ctrl», «Shift» и знак «плюс», чтобы увеличить размер, или знак «минус», чтобы уменьшить размер. Опять же, заменив плюс или минус на «0» нажмите сбросит экран.
Как увеличить изображение на телефоне без потери качества?
канитель. Вы можете думать о GIMP как о бесплатной версии вездесущего PhotoShop. Это позволит вам увеличивать фотографии без особой потери качества, но это не так хорошо, как PhotoShop. Вы также должны выбрать интерполяцию Lanczos3 для масштабирования, что является довольно простым процессом.
Как увеличить масштаб на телефоне?
Нажмите кнопку телефона рядом с номером, по которому хотите позвонить. Нажмите «Вызов». При появлении запроса разрешите Zoom совершать телефонные звонки и управлять ими. Вернитесь на главный экран и снова откройте Zoom.
…
- После присоединения к собранию Zoom вам будет предложено автоматически присоединиться к аудио. …
- Щелкните «Телефонный звонок».
- Следуйте инструкциям по набору номера:
Какое приложение для лупы лучше всего?
13 лучших приложений с увеличительным стеклом для Android и iOS
- Увеличительное стекло + фонарик.
- SuperVision + увеличительное стекло.
- Лучшая лупа.
- Увеличительное стекло от Pony Mobile.
- Лупа + фонарик.
- Лупа и микроскоп.
- Увеличительное стекло со светом.
- Профессиональная лупа.
Совместим ли Zoom с Android?
Используя приложение Zoom Cloud Meetings на Android, вы можете присоединиться встреч, планировать собственные встречи, общаться с контактами и просматривать каталог контактов. Примечание. Некоторые функции могут быть недоступны из-за лицензионных или дополнительных ограничений.
Могу ли я использовать Zoom на своем телефоне без приложения?
Вы можете присоединиться к собранию Zoom или вебинару с помощью телеконференцсвязи / аудиоконференцсвязи (с помощью обычного телефона). Это полезно, если: у вас нет микрофона или динамика на вашем компьютере. у вас нет смартфона на iOS или Android.
Как свести к минимуму Zoom на Android?
к минимизировать что собой представляет Zoom приложение, чтобы оно продолжало работать в фоновом режиме Android устройство: коснитесь квадратного значка в нижней части экрана. Проведите пальцем влево или вправо, чтобы найти Zoom. Проведите вверх или вниз, чтобы выйти Zoom.
Did you know there are apps that turn your smartphone into a magnifying glass to help you read printed writing? They use the built-in camera on your smart device to scan documents or pages and enlarge the text on-screen. Here are eight of the best magnifying glass apps for Android and iOS devices.
The iPhone has a built-in magnifying app called Magnifier. Just swipe down from the iPhone’s home screen and search for Magnifier.
Best Magnifier App With Light: Magnifying Glass + Flashlight
RV AppStudios LLC
What We Like
-
The brightness slider for the light is a great idea and works well.
-
The ability to freeze what the camera sees is incredibly functional.
What We Don’t Like
-
Simply opening the app turns on the smartphone’s light, which is inconvenient in most situations.
-
The text in the app’s instructions are ironically very small and hard to read.
Magnifying Glass + Flashlight is a free app for iOS and Android devices that makes reading small text much easier. Using the device’s camera, the app displays exactly what it sees on the screen and allows you to zoom in and out by sliding your finger up and down.
This app also features a reading light that activates your smart device’s built-in flashlight. The light’s brightness can be adjusted via an easy-to-use slider on the left side of the app, while the screen’s brightness can be dimmed or brightened by sliding your fingers left and right.
Download For:
iOS
Android
Best All-Round Magnifying Glass for Android: Magnifying Glass
Pony Mobile
What We Like
-
App features zoom, lighting, and filter functionality.
-
Pinch and slider controls for zooming.
What We Don’t Like
-
App buttons are a bit on the small side.
-
In-app ads are annoying.
Magnifying Glass is a free Android app that features all of the functionality one wants from a magnifier app. You can use it to zoom in on printed text with up to 10 times magnification, apply filters for easier reading, and activate your tablet or phone’s light when reading in dim light or in the dark.
The app’s controls are a bit on the small side, which may frustrate you if you have large fingers and a small screen, but it’s very easy to use and isn’t too confusing unlike many of the other magnifier apps on Google Play.
Download For:
Android
Best Magnifier App for Good Android Cameras: Magnifier & Microscope [Cozy]
Hantor
What We Like
-
Strong microscope zoom feature for inspecting really small text.
-
Contrast options that other apps don’t have.
What We Don’t Like
-
Contrast and brightness sliders are a bit difficult to use on tablets.
-
No in-app controls for returning to the main screen.
The Cozy Magnifier & Microscope app has the usual magnifier zoom and lighting features one expects, but what makes it stand apart are its contrast and brightness sliders that add an aspect of image editing to the reading experience.
These sliders work much like tools in image editing apps, and their inclusion here means you can adjust the lighting of whatever the camera sees in real time without having to take a photo and open it in a separate image editing app. Combined with the free color filters, this magnifier Android app is a good choice if you find yourself often struggling to read in unusual lighting conditions.
Download For:
Android
Most Feature Packed iPhone Magnifying Glass App: BigMagnify Free
Dave Cheng
What We Like
-
Supports iOS 7, which is great for people with older Apple devices.
-
Built-in filters are fantastic for improved readability on colored paper.
What We Don’t Like
-
The UI is a bit confusing at first and hard to control.
-
Icons are very small and a bit transparent, which makes them hard to see.
BigMagnify Free is another free iPhone magnifier app that uses the camera to enlarge text and provides light for making it easier to see in dark situations. What sets this app apart is its built-in filters, which manage to improve text legibility enormously by making letters stand our more when printed on colored or patterned pages.
The sharpen filter, which is accessed by selecting the filter icon at the top of the screen, not only makes text bolder but, in some cases, adds a white outline around the letters to make them as clear as possible. BigMagnify Free is a great choice if you have trouble reading modern magazine pages.
Download For:
iOS
Best Magnifying App for Color Blind Readers: NowYouSee Helping Color Blind
NowYouSee
What We Like
-
Lots of options for a variety of color blindness experiences.
-
Ability to load photos from a device in addition to using the camera.
What We Don’t Like
-
The color blind test loads a web page and isn’t done in-app.
-
The color detection tool is very hard to cancel.
NowYouSee is a free app for iOS and Android that features the same magnifying glass functionality as others on this list but also boasts a range of tools aimed at supporting those who suffer from color blindness.
In addition to the zoom feature, which can be done from pinching the screen with two fingers, you can also swipe left and right to cycle through a variety of color filters that make differentiating between certain colors easier. There’s also a built-in color detection tool that can tell you the name of the color you’re pointing the app at, and a color blind test if you may be curious about your own eyesight.
Download For:
iOS
Android
Magnifier App With Biggest Buttons: Reading Glasses
Roca Software Apps
What We Like
-
Super-large icons are easy to see.
-
Takes very little time to learn the controls.
What We Don’t Like
-
No slider controls for the zoom.
-
The graphic design for the icons is very basic.
Reading Glasses is a good Android magnifier app if you often have trouble finding your way around apps. With its super-large and colorful icons, it goes out of its way to make itself approachable to those with weaker vision.
You can pinch the screen with two fingers to zoom in, but the more intuitive option is the giant plus button, which automatically zooms in at pre-determined levels with a single tap. Filter options also provide additional tools for reading clarity.
Download For:
Android
Some cheaper Android tablets don’t have a built-in LED flash, so they can’t use any of the lighting features in these magnifying glass apps.
Easiest iPhone Magnifier App: Magnifying Glass With Light
Falcon In Motion LLC
What We Like
-
Very easy to zoom in and out and turn the light on and off.
-
Offers both pinch controls and slider option for zooming.
What We Don’t Like
-
Advanced filters require a $1.99 paid upgrade.
-
Ad banners get in the way.
Magnifying Glass With Light, or Mag Light as it’s called once installed on your iPhone, boasts an incredibly streamlined display that takes advantage of almost all of the screen’s real estate. This allows it to show as much of what the camera sees as possible.
While most other magnifying glass apps only provide one way to zoom in on text, Mag Light lets you use the popular pinch gesture for zooming in and out, in addition to a slider on the right side of the screen. This is one of the easiest magnifier smartphone apps out there, making it ideal if you’re an older user who often feels overwhelmed with modern apps and all of their features.
Download For:
iOS
Simplest Android Magnifier App: Magnifying Glass
Beacon Studio
What We Like
-
Supports older Android devices running 4.0.3 and up.
-
Very streamlined app design that’s easy to use.
What We Don’t Like
-
App features the occasional fullscreen ad that may frustrate some.
-
Those wanting advanced filters need to look elsewhere.
The Android Magnifying Glass app is as simple as its name, with a clean UI that’s easy to use and a basic feature set that gets the job done but won’t overwhelm the user.
With Magnifying Glass, you can use your Android smartphone or tablet to zoom in on any text the device’s camera can see while activating the light to get a better look when lighting conditions aren’t at their best. There are no bells and whistles to speak of, but for most people, especially more mature users, this is all they need.
Download For:
Android
Thanks for letting us know!
Get the Latest Tech News Delivered Every Day
Subscribe
