Начиная с iOS 10, на iPhone появился полезный инструмент «Лупа», фактически – увеличительное стекло. Однако возможности приложения были не вполне понятны, пока в iOS 14 оно не получило значительное обновление. В «Лупе» появился новый интерфейс скрываемые элементы управления, настраиваемая панель инструментов, улучшенное управление фильтрами, мульти-съемка изображений и обнаружение людей. Но одна из лучших вещей в обновлении – это то, что теперь «Лупу» стало проще открывать.
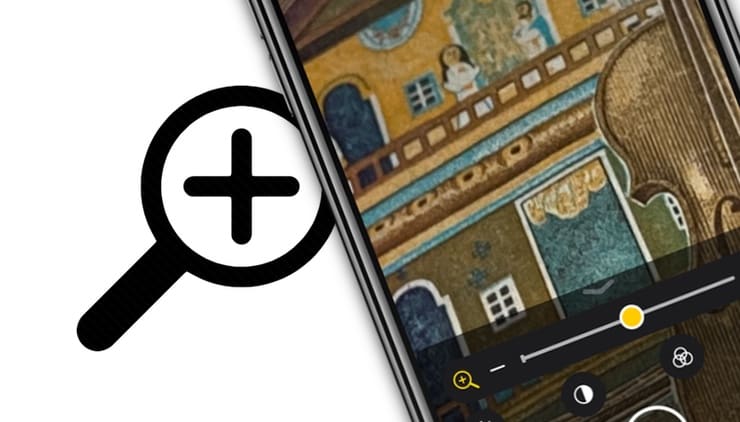
♥ ПО ТЕМЕ: Как научить iPhone автоматически включать Режим энергосбережения.
Эта функция, относящаяся к категории Универсального доступа, пригодится людям с плохим зрением, ведь им приходится масштабировать предметы для лучшего их восприятия. Но даже если у вас и нет проблем со зрением, лупа будет полезна для рассмотрения в мельчайших деталях нужного удаленного от вас объекта.
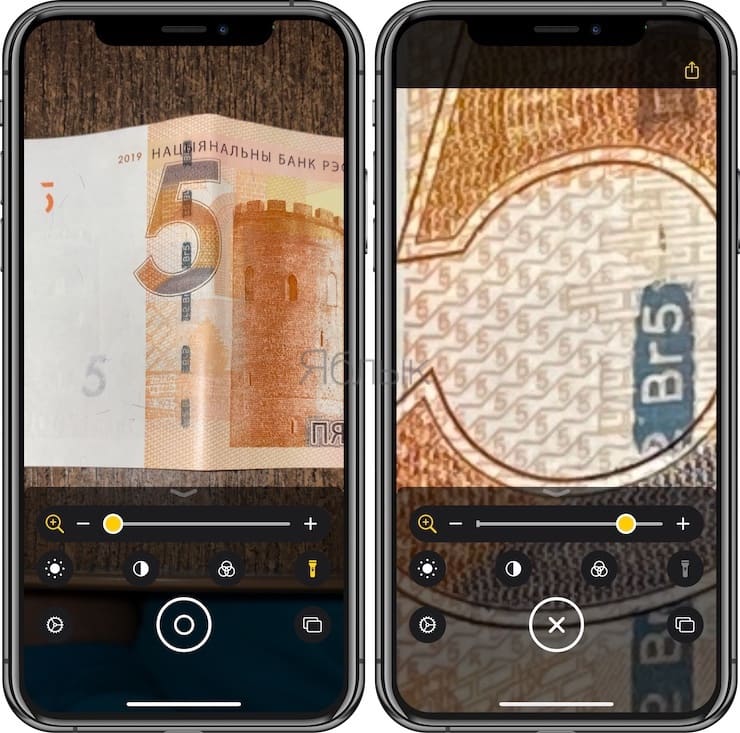
Например, вы можете прямо со стоянки прочитать вывески магазина или же разобрать мелкий шрифт в меню или небольшом бумажном документе.
Раньше вы могли открывать инструмент «Лупа» только с помощью команды «Специальных возможностей», для чего надо было трижды щелкать кнопку «Домой» или боковую кнопку для получения доступа к приложению. Или же можно было разместить в «Пункте управления» дополнительный переключатель. Эти способы все еще доступны и, конечно же, по-своему удобны. Но, начиная с iOS 14, появилось минимум четыре дополнительных варианта открытия «Лупы», некоторые из них могут оказаться гораздо более удобнее уже имеющихся.
♥ ПО ТЕМЕ: Как измерить рост человека с помощью iPhone или iPad?
Как включить «Лупу» на iPhone и iPad
Способ 1. Нажмите трижды боковую кнопку или кнопку Домой
Традиционный способ открыть экранную лупу – трижды нажать кнопку «Домой» или боковую кнопку на iPhone. Если у вас не включены другие функции Универсального доступа, то тройное нажатие по кнопке «Домой» или боковой клавише автоматически запустит «Лупу». Конечно, ей надо быть активированной для этого в настройках.
Если это действие не работает, то перейдите в Настройки → Универсальный доступ → Быстрая команда и выберите там элемент «Лупа».
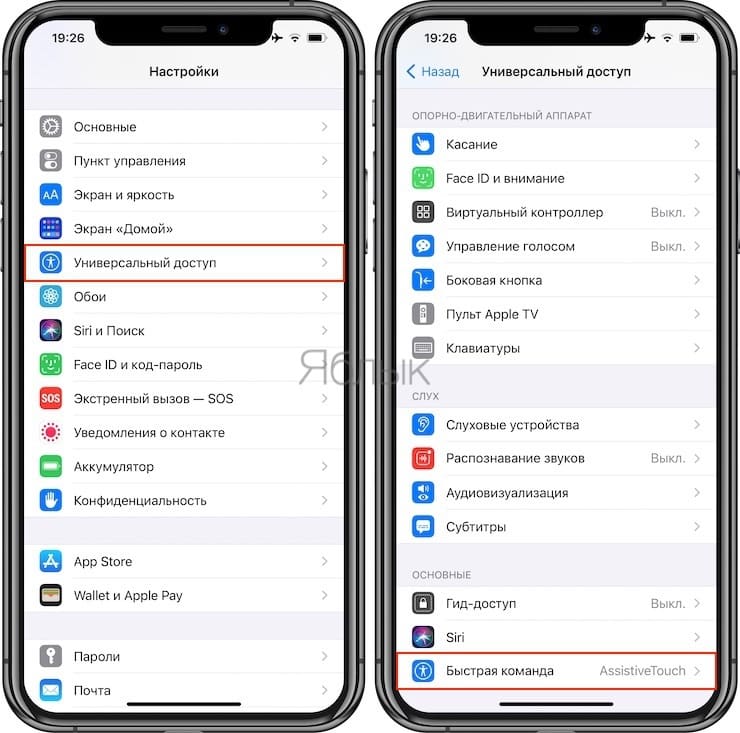
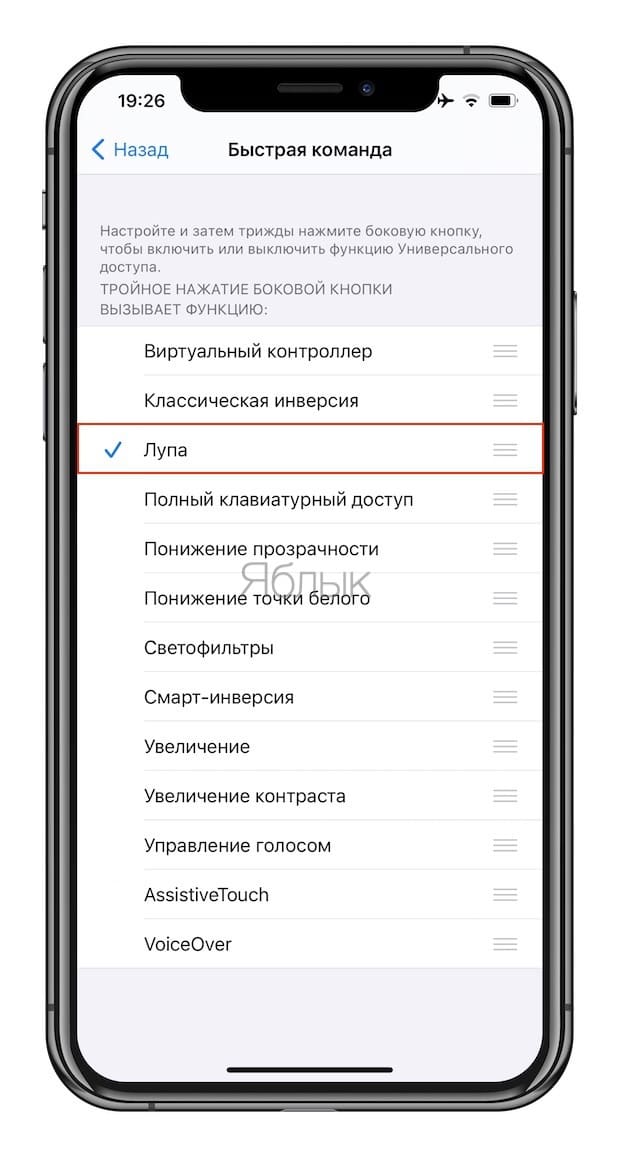
Снова обращаем ваше внимание, что для работы этой опции сам инструмент предварительно необходимо активировать, о чем мы уже говорили выше.
♥ ПО ТЕМЕ: Диктовка, или как перевести речь в текст на iPhone и iPad без ошибок и со знаками препинания.
Способ 2. Используйте переключатель Лупа в Пункте управления
Еще один способ быстро получить доступ к лупе, который появился еще в iOS 11 – использовать связанный с ней дополнительный элемент в «Пункте управления». Этот метод не требует предварительного включения лупы.
Чтобы добавить элемент управления, перейдите в Настройки → Пункт управления. Затем прокрутите вниз и нажмите зеленую кнопку с плюсом (+) рядом с лупой, чтобы переместить ее в список доступных элементов управления. Если вы хотите в «Пункте управления» куда-то переместить элемент «Лупа», нажмите на него и перетащите на новое место.
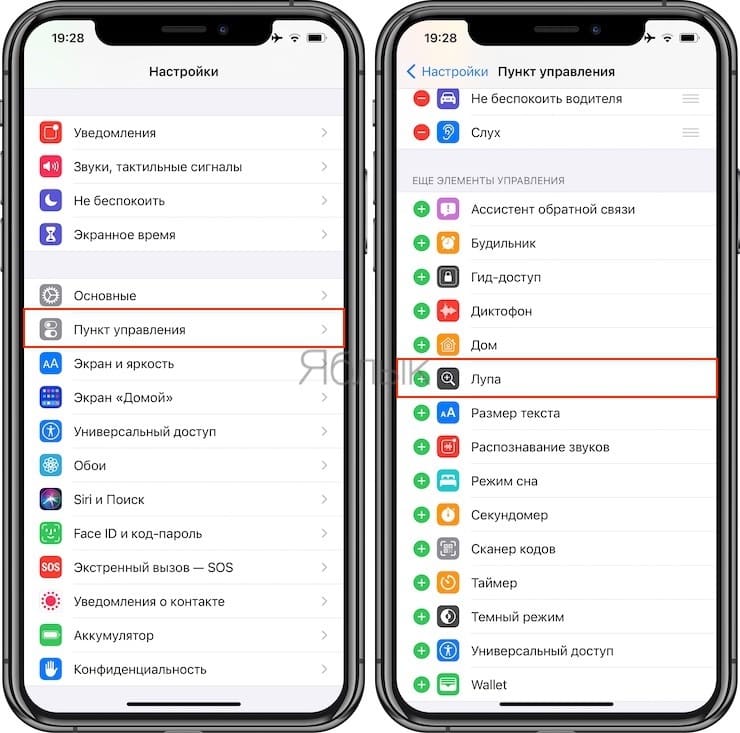
Теперь при открытии «Пункта управления» просто нажмите на элемент управления лупой со значком увеличительного стекла.
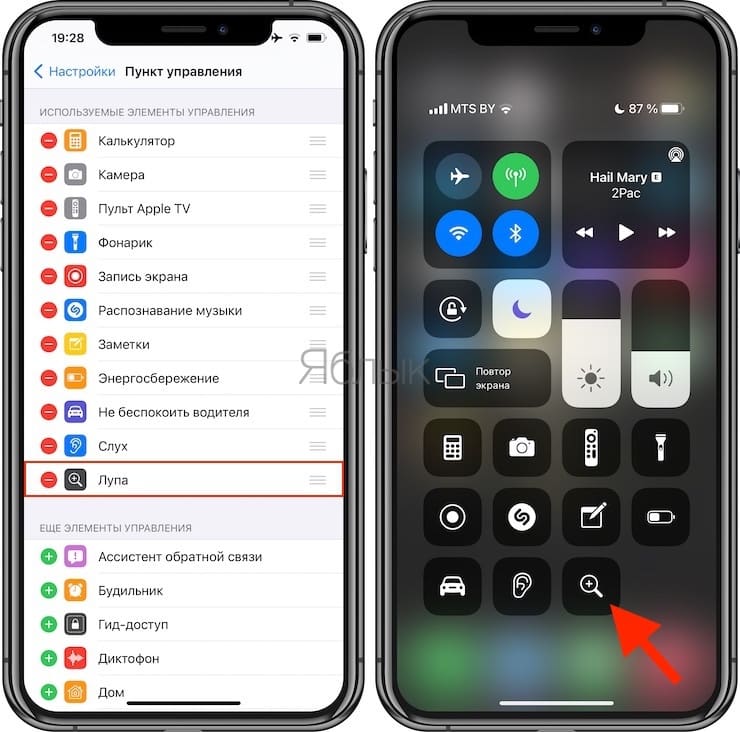
♥ ПО ТЕМЕ: 70 интересных фактов об IT-технологиях, о которых вы могли не знать.
Способ 3. Используйте скрытый значок приложения Лупа
Если вы используете iOS 14 или более новую версию систему, то скрытый значок приложения «Лупа» появится на вашем домашнем экране после активации самой функции в настройках. Так что убедитесь, что этот инструмент специальных возможностей включен. Теперь, чтобы открыть лупу, просто коснитесь значка ее приложения.
Если вы не видите значок приложения «Лупа» на главном экране, вы можете найти его в библиотеке приложений или воспользовавшись поиском.
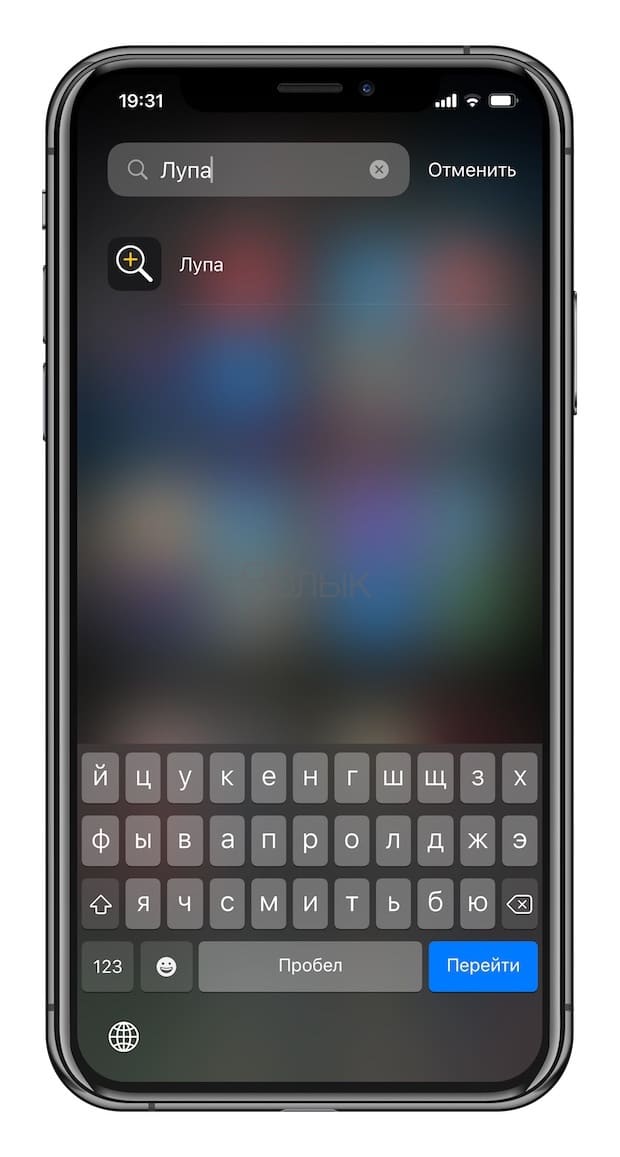
Потом, если вам нужен более быстрый доступ к этому инструменту, вы можете добавить ярлык на домашний экран. Проведите пальцем влево по главному экрану, пока не дойдете до библиотеки приложений, найдите в ней лупу, затем нажмите на нее и перетащите на главный экран.
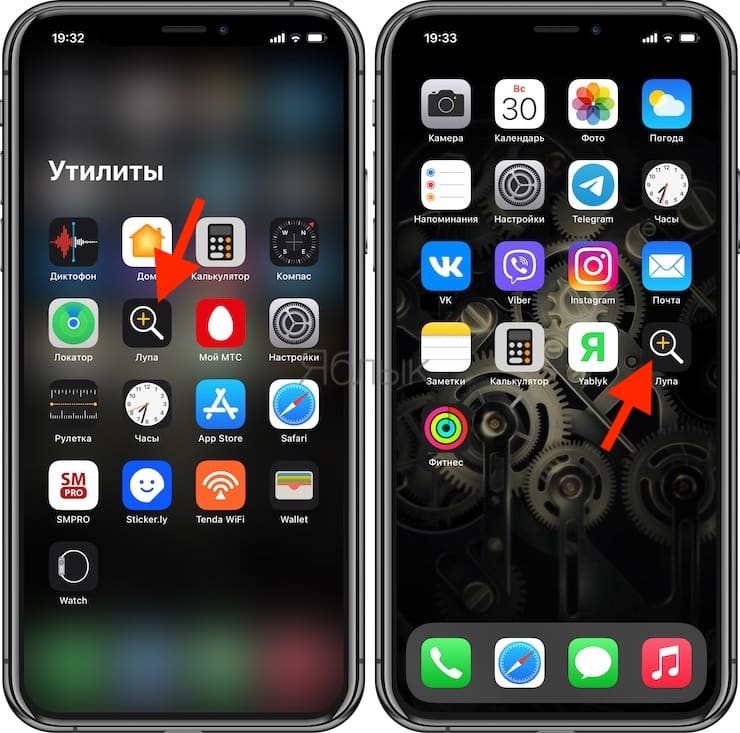
♥ ПО ТЕМЕ: Как научить iPhone проговаривать имя того, кто вам звонит.
Функция «Касание задней панели» позволяет осуществлять несколько разных действий с помощью нажатия на заднюю часть корпуса iPhone. Помимо прочего эта возможность позволяет использовать и «Лупу».
Чтобы воспользоваться функцией «Касание задней панели», перейдите в Настройки → Универсальный доступ → Касание → Касание задней панели. Затем выберите один из вариантов нажатия (рекомендуем использовать «Тройное касание») и выберите «Лупу».
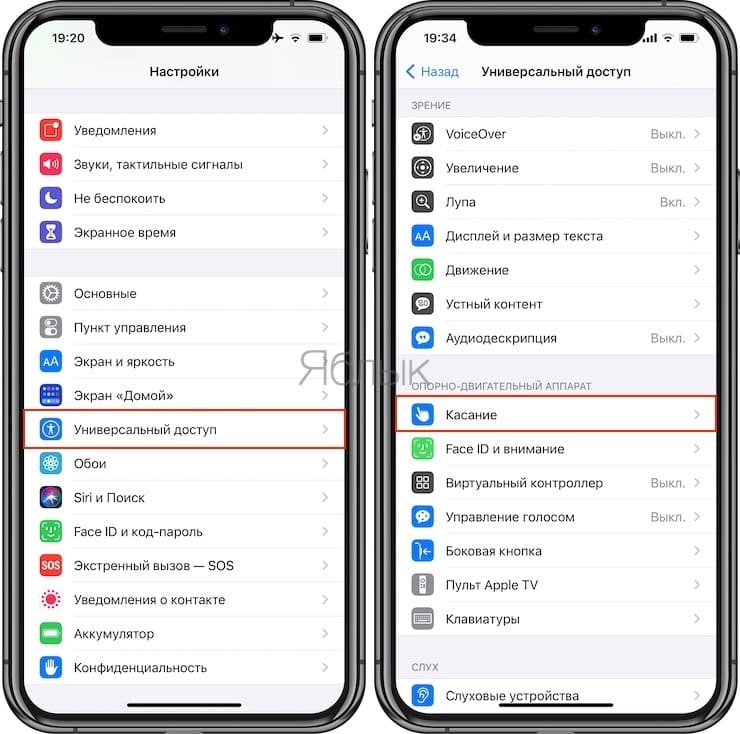
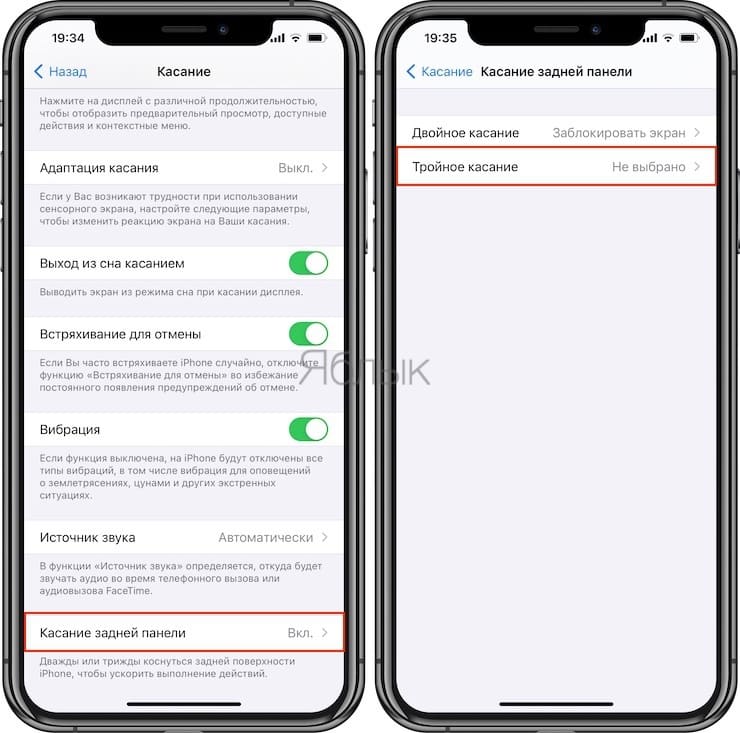
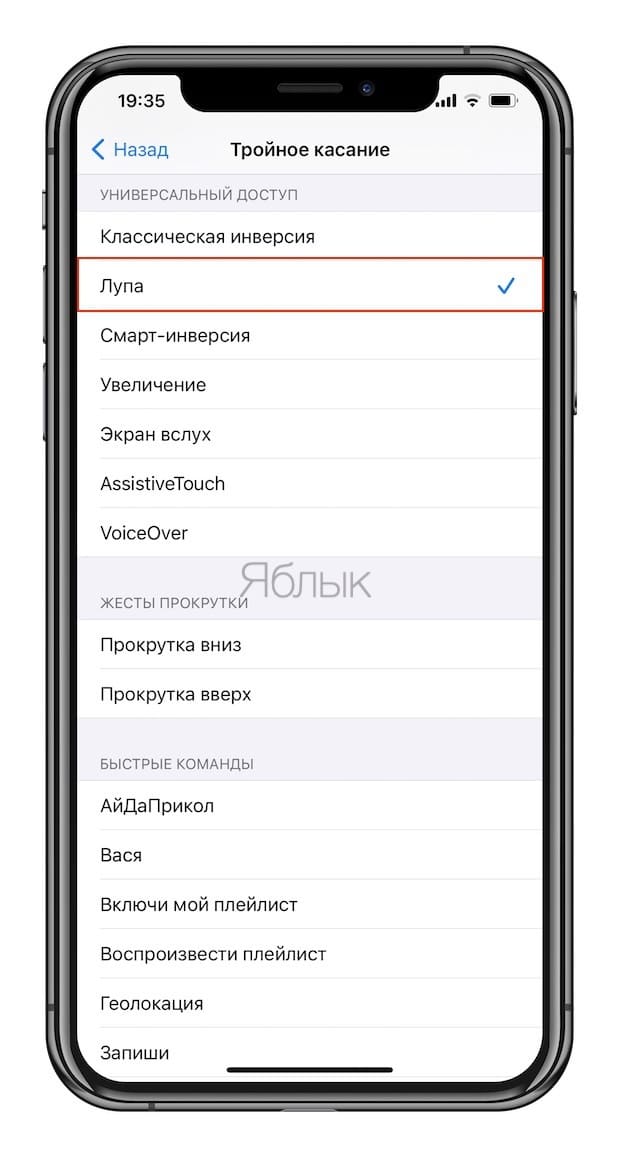
Каждый раз, когда вы дважды или трижды коснетесь логотипа Apple на задней панели iPhone, стартует быстрая команда и запустит лупу. Если доступ к «Лупе» отключен в настройках Универсального доступа, то и «Касание задней панели» не запустит приложение, пока вы не активируете необходимую функцию.
♥ ПО ТЕМЕ: iPhone отслеживает все ваши перемещения (посещаемые места): где это смотреть и как отключить.
Вариант 5. Попросите Siri
Если «Лупа» включена в настройках Универсального доступа, то вы сможете легко попросить Siri запустить эту функцию. Такая возможность присутствует потому, что Siri распознает инструмент в качестве приложения только в том случае, если он доступен на главном экране или в библиотеке приложений, как бы странно это ни звучало. Вот почему вы не сможете заставить Siri работать с лупой в iOS 13 и более ранних версиях.
Когда функция активирована, все, что вам нужно сказать, это «Открой лупу», и Siri откроет инструмент. Опять же, если функция лупы не включена, Siri сообщит, что не может ее открыть.
♥ ПО ТЕМЕ: Как удаленно подключиться к iPhone или iPad и просматривать его экран с компьютера, Android или iOS-устройства.
Вариант 6. Используйте быструю команду
Наконец, вы можете создать быструю команду, которая будет открывать инструмент «Лупа». Подобно использованию «Пункта управления» и касания задней панели устройства, эта опция не требует, чтобы лупа была включена сначала в настройках.
Чтобы создать быструю команду, откройте приложение «Команды», нажмите на «Мои команды», если их еще нет, затем нажмите кнопку «плюс» (+), чтобы начать работу с черновиком. Теперь коснитесь «Добавить действие» или перейдите в панель поиска внизу.
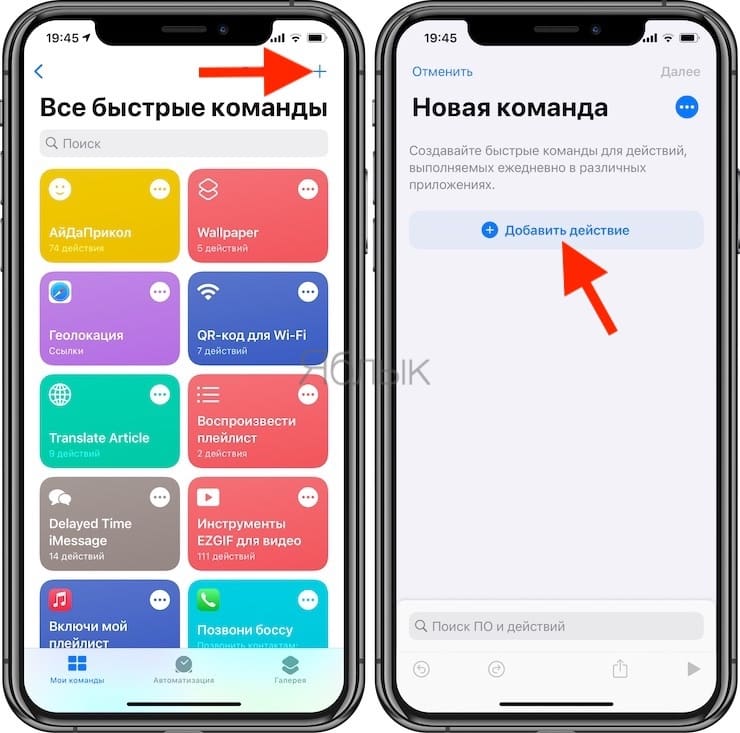
Вам потребуется найти и коснуться действия «Открыть приложение». В рабочем процессе нажмите «Выбрать» в поле «Скрипты», затем найдите и выберите «Лупа». Это единственное действие, которое нам нужно, выглядит алгоритм очень просто.
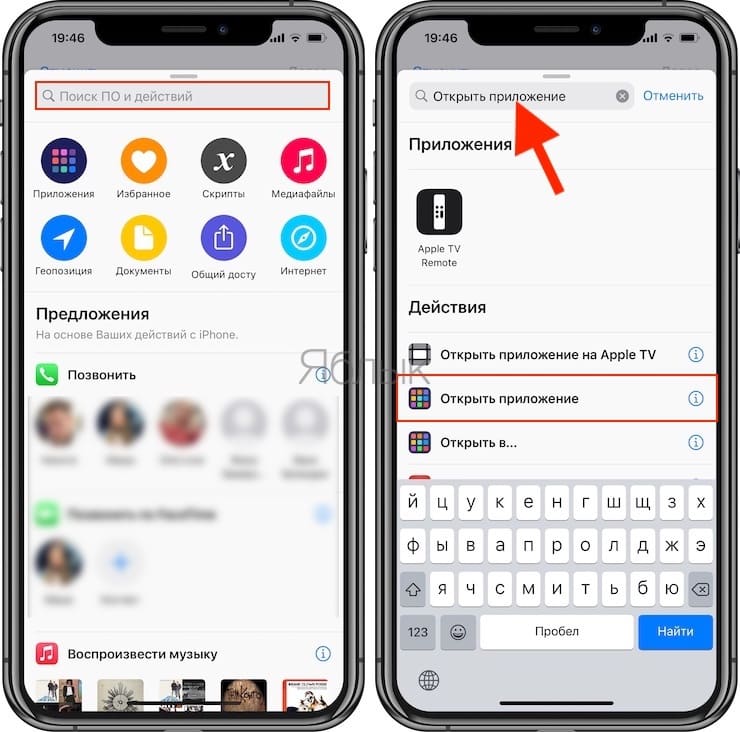
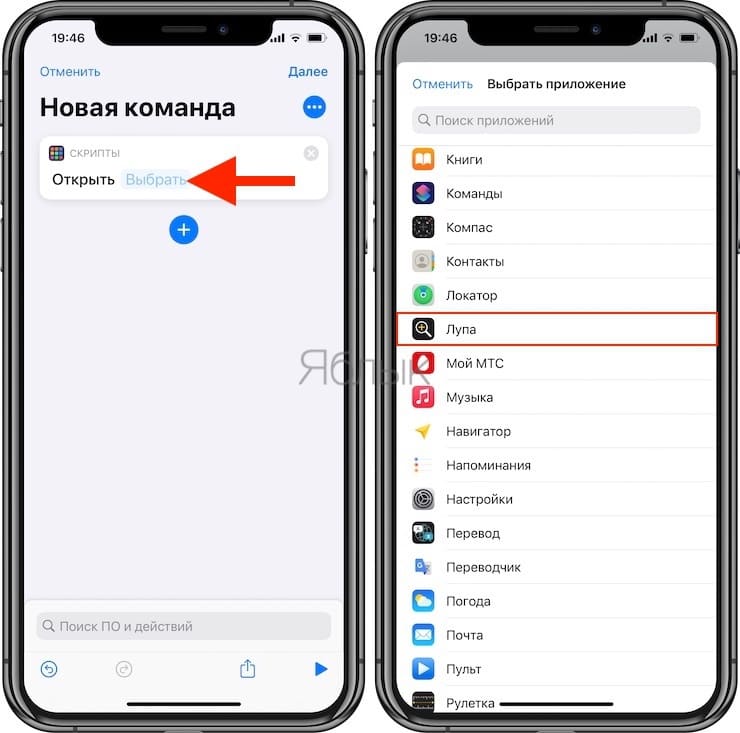
Нажмите «Далее» и назовите команду, как хотите. Если у вас возникли проблемы с Siri, вы можете назвать команду просто «Лупа», чтобы Siri попыталась открыть ее, а не само приложение напрямую. Но ничто не мешает вам, конечно же, дать команде и другое имя. Нажмите «Готово», чтобы сохранить результат.
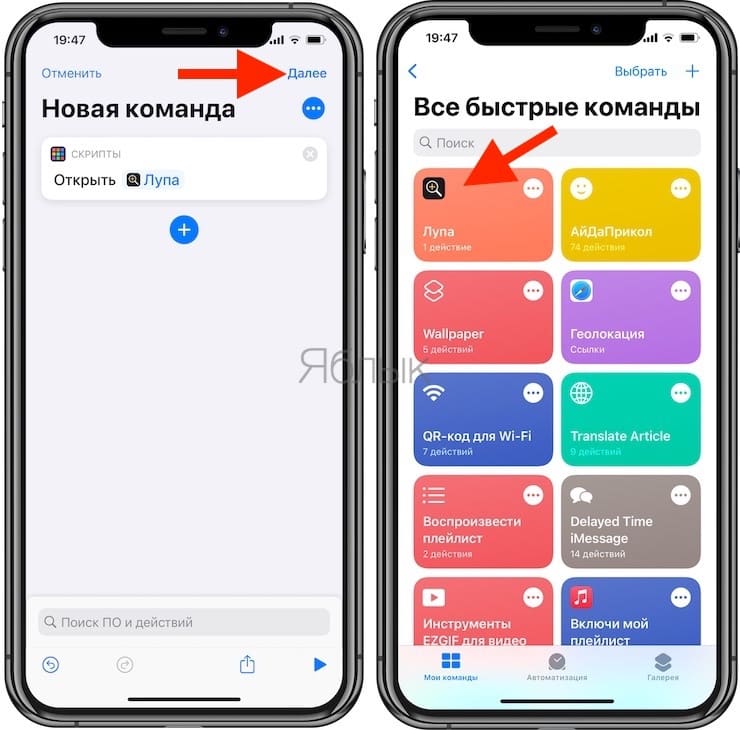
Если вы не хотите создавать команду самостоятельно, то сможете установить ее, скачав по этой ссылке. После открытия этой ссылки вы либо будете перенаправлены в приложение «Команды», либо вам нужно будет нажать «Получить быструю команду», чтобы открыть связанное с ней приложение.
В приложении «Команды» в предварительном просмотре нажмите на «Добавить ненадежную быструю команду».
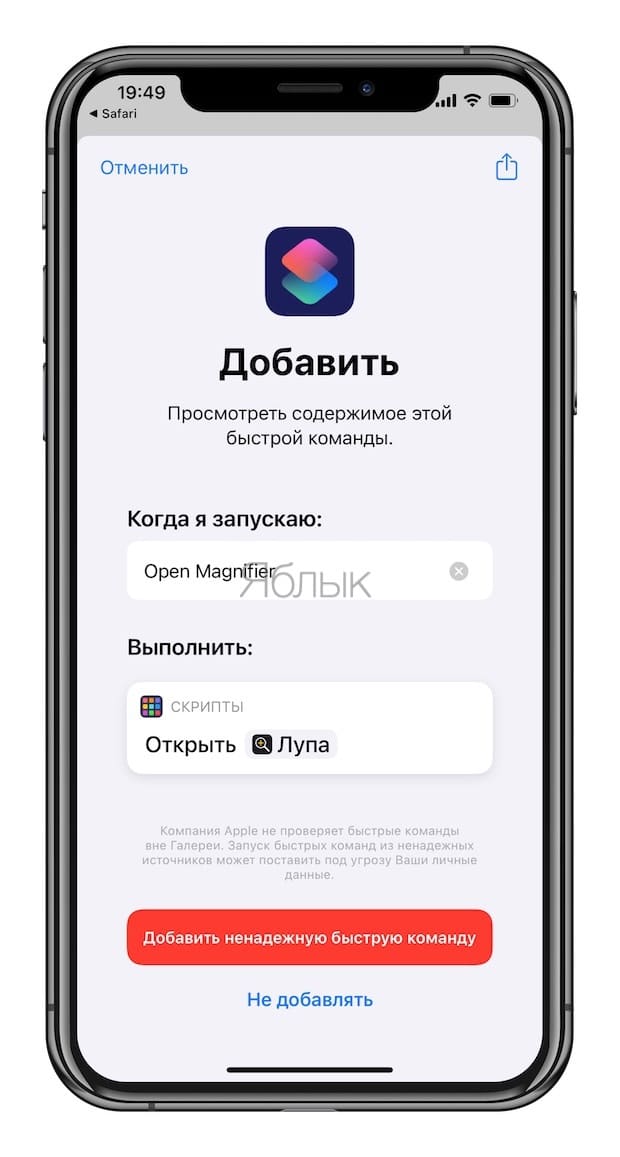
(Если это не сработает, перейдите в Настройки → Быстрые команды и убедитесь, что параметр «Ненадежные команды» включен.)
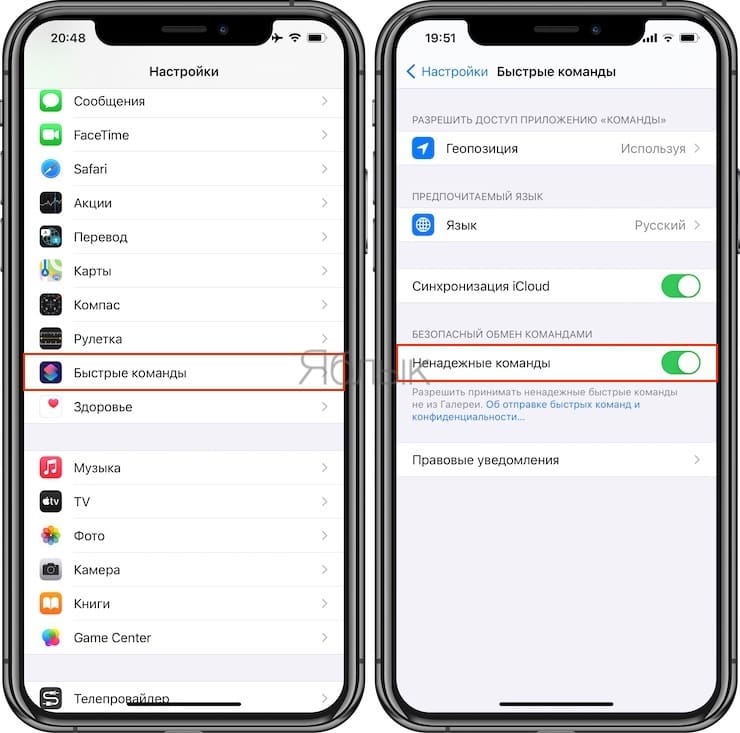
Затем вы можете запустить команду несколькими способами, некоторые из которых упоминались ранее, в том числе без включения лупы. Вы можете запустить приложение прямо из Команд, с домашнего экрана, с помощью «Касания задней панели», с помощью Siri и т.д.
А чтобы запустить «Лупу» из виджета, вам нужно добавить команду «Открыть лупу» в список быстрых команд, затем добавить элемент в виджет, а затем добавить виджет на домашний экран или в представление «Сегодня». Затем просто нажмите на виджет «Открыть лупу» и он запустит нужную функцию.
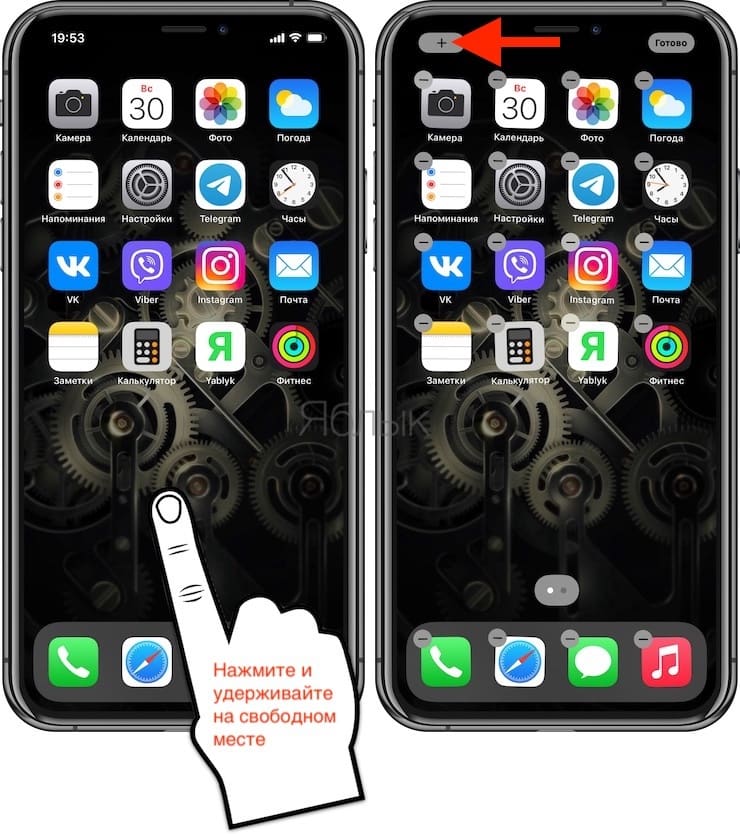
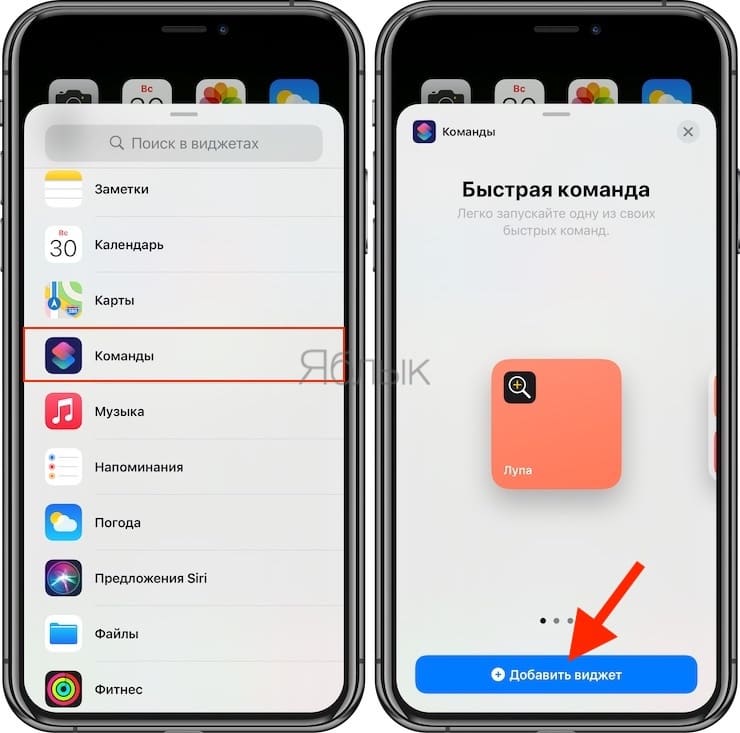
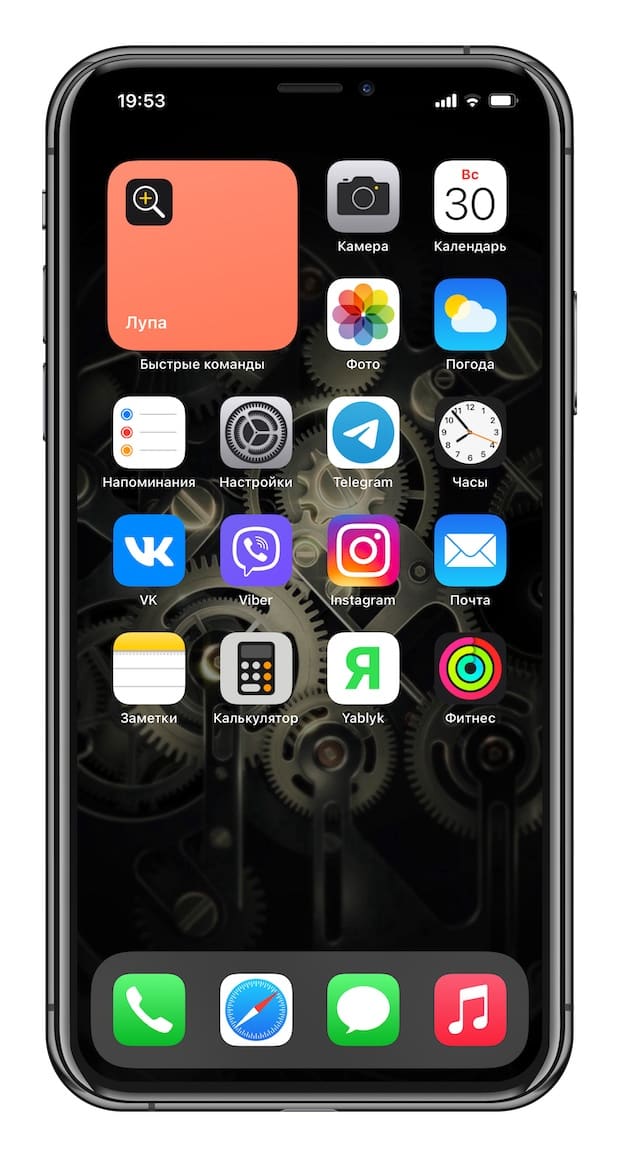
Смотрите также:
- Постучать по крышке Айфона – сделать скриншот: как привязать действия к касанию задней части корпуса iPhone.
- Карта достопримечательностей всего мира: Википедия на iPhone в качестве туристического справочника.
- Фото контакта при звонке на весь экран iPhone – как сделать?
![]() |
|
20 ноября 2020 11
Смартфон помогает пользователям в десятках жизненных ситуаций и способен заменить множество полезных вещей или гаджетов. Однако, далеко не все пользователи техники Apple знают, что iPhone может выполнять роль увеличительного стекла.
Это может пригодится, чтобы разглядеть мелкий шрифт на упаковке какого-либо продукта, прочитать что-то при низком качестве печати или изучить условия очередной акции со звездочкой.
? Спасибо re:Store за полезную информацию. ?
Как активировать лупу на iPhone
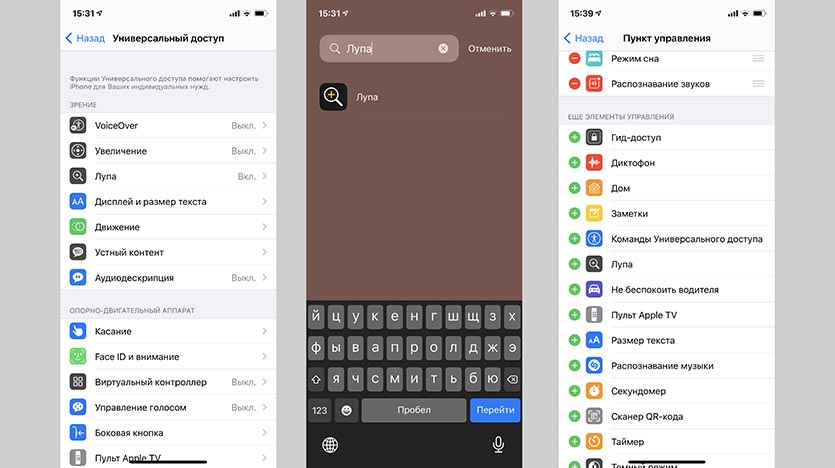
1. Перейдите в Настройки – Универсальный доступ – Лупа.
2. Активируйте главный переключатель.
3. После этого найти программу можно в поиске Spotlight или Библиотеке приложений (самом правом домашнем экране с иконками) и при необходимости перетянуть на рабочий стол.
4. Можно добавить быстрый переключатель для вызова данной программы в меню Настройки – Пункт управления.
Само приложение Лупа неплохо обновили в iOS 14. Все основные возможности программы теперь вынесены на один экран. Активировать фильтры, изменить режим контрастности или включить подсветку получится при помощи отдельных кнопок.
Можно даже делать снимки в данном приложении, которые не будут храниться в основной галерее устройства.




 (20 голосов, общий рейтинг: 4.60 из 5)
(20 голосов, общий рейтинг: 4.60 из 5)
🤓 Хочешь больше? Подпишись на наш Telegram.

iPhones.ru
Фишка поможет пользователям с плохим зрением.
- Apple,
- iOS,
- iOS 14,
- iPhone,
- restore,
- инструкции
![]()
Артём Суровцев
@artyomsurovtsev
Люблю технологии и все, что с ними связано. Верю, что величайшие открытия человечества еще впереди!
В статье мы расскажем, где найти лупу, как ее выключать и как правильно использовать в своих задачах, а также предоставим подробные фото- и видео-инструкции, сделанные на iPhone 8 Plus.
Оглавление
- Где найти Лупу и как ее активировать.
- Как работать с Лупой, ее интерфейс.
- Изменение цвета изображения в Лупе.
- Выводы.
Где найти Лупу и как ее активировать.
Поскольку изначально данная опция была разработана как особое дополнение для людей со слабым зрением, она не вынесена в отдельное приложение, а скрыта в разделе Специальных Возможностей. Как же ее найти?
- Откроем Настройки, в них выберем Универсальный доступ.

Рисунок 1. Открываем Настройки в айфоне.

Рисунок 2. Заходим в «Универсальный доступ».
- Выберем там функцию «Лупа», зайдём в неё и активируем, поставив ползунок в активное положение (зелёный цвет).
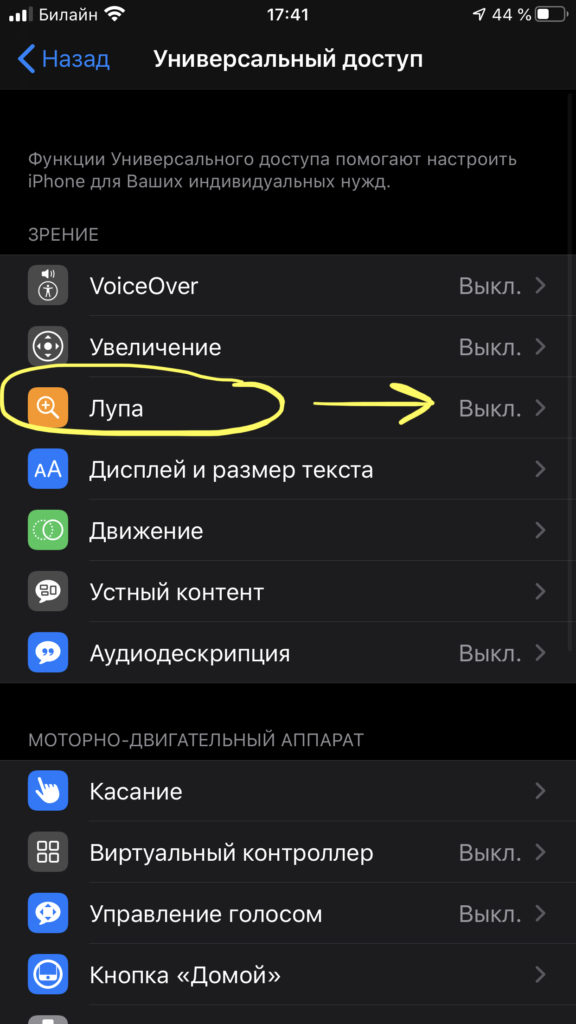
Рисунок 3. Заходим в Лупу

Рисунок 4. Активируем опцию, поставив движок в зелёное положение
- Затем активируем Автонастройку экспозиции — чтобы Лупа автоматически настраивалась на высокое качество работы при разном освещении, поскольку работать она будет через приложение Камера.

Рисунок 5. Включаем опцию «Автонастройка экспозиции».
- Затем, чтобы активировать Лупу, трижды нажимаем кнопку Домой. После трёх нажатий откроется Лупа в Камере, она будет увеличивать все, на что Вы наведёте камеру айфона:

Рисунок 6. Лупа откроется после троекратного нажатия кнопки Домой.
Теперь, чтобы в любой момент открыть Лупу, Вам необходимо будет трижды нажать кнопку Домой.
Как работать с Лупой, ее интерфейс.
Пользовательский интерфейс Лупы прост и удобен в использовании.
При помощи движка можно увеличивать или уменьшать изображение (от знака «+» к знаку «-»).

Рисунок 7. Движок для приближения и отдаления изображения.
Мы можем включать вспышку, чтобы было лучше видно, когда темно:

Рисунок 8. Включаем вспышку.
Белая кнопка в центре позволяет делать стоп-кадр, чтобы зафиксировать изображение, а затем работать с увеличением.

Рисунок 9. Кнопка стоп-кадр.
При нажатии на значок замка в левом нижнем углу, будет блокироваться фокусировка.

Рисунок 10. Блокировка фокуса в виде значка замка
Изменение цвета изображения в Лупе.
Дополнительная опция Лупы представлена в виде значка с тремя кружками в правом нижнем углу — это работа с цветом изображения.

Рисунок 11. Опция инвертирования цвета в Лупе.
- Нажав на значок инвертирования цвета, нам предоставляется возможность работать с яркостью и контрастностью зафиксированного Лупой изображения.

Рисунок 12. Мы можем настроить Яркость и Контрастность изображения в Лупе
- Также, нажав на значок со стрелками в самом низу экрана, мы можем инвертировать цвета и несколько пресетов — желтый/синий, белый/синий, оттенки серого и другие.
Эта опция была разработана для людей с нарушениями зрения, чтобы облегчить им прочтение небольших текстов, этикеток и т.д., поскольку в оригинальном формате им было бы трудно читать.

Рисунок 13. Значок инвертирования цвета.
Вот так выглядит пример одного из инвертирований цвета:

Рисунок 14. Инвертирование в оттенки серого
Выводы.
Таким образом, при необходимости Вы легко можете превратить свой айфон в Лупу, чтобы облегчить чтение мелкого текста или увидеть какие-либо небольшие детали. Если необходимо, в ней можно конвертировать цвета для людей с ослабленным зрением.
Надеемся, наши инструкции были для Вас понятны и полезны, и теперь Вы знаете об одном из «секретных», но таких удобных приложений своего айфона!
Содержание
- Функция «Лупа» на айФон
- Использование функции «Лупа»
- Добавление кнопки «Лупа» в пункт управления
- Заключение
- Вопросы и ответы

«Лупа» — одна из неочевидных, но весьма полезных функций iPhone, благодаря которой его камера может использоваться для увеличения окружающих объектов, причем это возможно как в режиме реального времени, так и постфактум. Расскажем, как ее активировать и применять на деле.
Функция «Лупа» на айФон
Рассматриваемая функция не является основной, а потому она, как и многие другие, скрыта в настройках универсального доступа. Для того чтобы ею воспользоваться, выполните следующее:
- Откройте «Настройки» и перейдите к разделу «Универсальный доступ».

Примечание: На устройствах с iOS 12 и ниже этот пункт находится в разделе «Основные».

- Тапните по пункту «Лупа», при желании ознакомьтесь с кратким описанием того, как работает данная функция, и переведите в активное положение находящийся напротив этого наименования переключатель.
- Для того чтобы вызвать «Лупу» после ее активации, выполните одно из следующих действий:
- Трижды нажмите по кнопке «Домой» на тех моделях iPhone, где она есть;
- Трижды нажмите на кнопку блокировки экрана (включения/выключения) на iPhone без физической кнопки (модели X и более новые).


Это откроет несколько упрощенный интерфейс камеры, элементы управления которой мы рассмотрим отдельно далее.

Использование функции «Лупа»
Чтобы воспользоваться рассматриваемой функцией после ее вызова, наведите объектив камеры на тот предмет, который желаете рассмотреть поближе. «Лупа» предоставляет следующие возможности для работы с изображением:
Масштабирование
Для того чтобы увеличить или уменьшить объект в кадре, проведите слева направо или справа налево соответственно по расположенной в нижней области интерфейса камеры шкале зумирования. Аналогичного результата можно достичь, если провести пальцем снизу вверх по области с изображением для увеличения или в обратном направлении для уменьшения.

Вспышка
Если использовать «Лупу» приходится в помещении с недостаточным освещением или на затемненном объекте, можно активировать вспышку – просто коснитесь соответствующей кнопки на экране.

Сохранение кадра
Использовать виртуальное увеличительное стекло можно не только в режиме реального времени, но и на статичных кадрах, которые к тому же могут быть отдельно сохранены. В результате вы получите фактически обычное фото, но с предварительно заданными параметрами масштабирования и фокуса. Для этого:
- «Поймайте» в объектив область или объект, который требуется сохранить, и нажмите по кнопке создания снимка (большой круг по центру внизу).
- Если есть такая необходимость, измените масштабирование изображения в кадре, увеличив его или уменьшив.
- Коснитесь экрана для того, чтобы сфокусироваться на конкретной области изображения.
- Для сохранения зажмите палец на кадре, а затем выберите в появившемся меню пункт «Сохранить изображение».
- Повторно нажмите по кнопке создания снимка, чтобы вернуться к использованию «Лупы».





Фиксация фокуса
Если вы увеличиваете объект в кадре, но при этом хотите сохранить на нем фокусировку, нажмите на кнопку, выполненную в виде замка. Для отмены фиксации кадра нажмите ее еще раз.

Светофильтры
Одно из возможных применений «Лупы» — увеличение текста, изначальная читабельность которого может «страдать» по тем или иным причинам. Исправить это можно посредством применения светофильтров.
- Тапните по кнопке фильтрации (расположена справа).
- Ознакомьтесь со списком доступных фильтров и выберите тот, который подходит для вашего случая.
- Для регулировки яркости и контрастности перемещайте отмеченные на скриншоте ниже ползунки.
- Если к изображению требуется применить инверсную фильтрацию, коснитесь соответствующей кнопки, а затем отрегулируйте параметры.
- Для применения выбранного светофильтра нажмите по кнопке вызова данной функции. Это действие также вернет вас на главный экран «Лупы».






Закрытие «Лупы»
Для того чтобы выйти из режима использования рассматриваемой функции, в зависимости от модели iPhone, выполните одно из следующих действий:
- Нажмите кнопку «Домой» (iPhone 8 и более ранние модели);
- Смахните вверх от нижней границы экрана (iPhone X и более новые модели).

Добавление кнопки «Лупа» в пункт управления
Если вам часто приходится обращаться к рассматриваемой функции, а тройное нажатие физической кнопки, необходимое для ее вызова, вы считаете неудобным, можно добавить кнопку вызова в пункт управления (ПУ).
- В «Настройках» айФон перейдите к разделу «Пункт управления».
- Переведите в активное положение переключатель «Доступ в приложениях», если ранее он был отключен и/или если вы хотите иметь доступ к ПУ на любом экране. Далее тапните по пункту «Настроить элементы управления».
- Пролистайте перечень доступных опций вниз, отыщите там «Лупу» и коснитесь зеленого плюсика, расположенного слева от этого наименования.
- «Лупа» будет добавлена к перечню основных элементов ПУ, в чем можно убедиться, если вернуться в его начало (пролистать вверх). Здесь же вы можете определить более удобное расположение кнопки вызова функции – для этого просто зажмите три горизонтальных полосы справа и переместите пункт в нужное место.
- Теперь вы можете вызвать «Лупу» прямо из пункта управления – достаточно провести пальцем от нижней границы экрана вверх и тапнуть по соответствующей кнопке.





Заключение
Теперь вы знаете, как на iPhone включить «Лупу» и использовать ее для увеличения объектов в кадре, а также изменения, улучшения их отображения на экране.
Еще статьи по данной теме:
Ваш iPhone и iPad имеют всевозможные функции для звонков, текстовых сообщений, электронной почты, игр, приложений и всего остального, что вы делаете на своем устройстве. Тем не менее, Лупа может быть лучшей функцией, которую вы упускаете из виду.
Этот удобный встроенный инструмент позволяет увеличивать все, что вам нужно, — от чтения мелкого шрифта до заправки нити в иголку. Экранная лупа также дает вам возможность настроить вид, применить фильтр и сохранить фотографии того, что вы увеличиваете.
Когда ваши очки для чтения находятся в другой комнате или ваше физическое увеличительное стекло потеряно, не забудьте воспользоваться Лупой на вашем iPhone и iPad.
Доступ к лупе
Вы можете открыть лупу несколькими способами: с помощью ярлыка специальных возможностей или из Центра управления. Вот как убедиться, что он настроен для каждого.
Используйте ярлык специальных возможностей
Если вы хотите быстро открыть экранную лупу, трижды щелкнув боковую кнопку или кнопку «Домой» (в зависимости от вашего устройства), выполните следующие действия, чтобы включить ее.
- Откройте приложение «Настройки» и выберите «Специальные возможности».
- Перейдите к последнему разделу «Общие» и выберите «Ярлык специальных возможностей».
- Выберите Лупа, чтобы поставить галочку рядом с ней.

Когда вы трижды щелкнете по кнопке, приложение «Лупа» сразу же откроется. Если для ярлыка специальных возможностей установлено более одного элемента, вы увидите всплывающее окно, в котором можно выбрать нужный.

Используйте Центр управления
Еще одно удобное место для лупы — в вашем Центре управления. Это позволяет открывать инструмент простым смахиванием и касанием.
- Откройте приложение «Настройки» и выберите «Пункт управления».
- Перейдите в раздел «Дополнительные элементы управления» и коснитесь знака «плюс» рядом с «Лупой».
- Когда он будет добавлен в верхний раздел «Включенные элементы управления», перетащите его в нужное место в списке.

Затем просто откройте Центр управления и коснитесь значка лупы, чтобы открыть его.

Используйте лупу для увеличения
Когда вы будете готовы использовать лупу, откройте ее в одном из мест, описанных выше. Инструмент использует камеру вашего устройства для захвата объекта, который вы просматриваете.
Используйте ползунок «Масштаб», нажимайте кнопки «плюс» и «минус» или сведите пальцы на экране, чтобы увеличить или уменьшить масштаб объекта.

Отрегулируйте яркость
Чтобы сделать экран светлее, коснитесь значка «Яркость». Затем перетащите ползунок или используйте знаки «плюс» и «минус», чтобы увеличить или уменьшить яркость.

Изменить контраст
Наряду с регулировкой яркости можно изменить контрастность. Коснитесь значка «Контрастность» и используйте ползунок или знаки «плюс» и «минус», чтобы увеличить контрастность для более четкого изображения или уменьшить, чтобы уменьшить контрастность.

Применить фильтр
Если у вас проблемы с цветовым зрением, может помочь применение фильтра. Коснитесь значка «Фильтр» и проведите вправо, чтобы просмотреть параметры. Даже если ваше цветовое зрение в порядке, использование фильтров может сделать некоторые вещи лучше.
Вы можете выбрать из оттенков серого, красного на черном, желтого на черном, желтого на синем, белого на синем, инвертированного, инвертированного в оттенках серого, черного на красном, черного на желтом, синего на желтом и синего на белом.

Когда вы попадаете на нужный фильтр, ваш экран немедленно обновляется. Вы также можете выбрать, какие цветовые фильтры отображать, что мы опишем в разделе «Настройка элементов управления для лупы» ниже.
Заблокировать фокус
Когда вы перемещаете свое устройство, вы заметите, что оно пытается сфокусироваться и снова сфокусироваться на объекте, который вы просматриваете. Хотя это полезно, также может быть сложно увеличить именно ту часть, которую вы хотите.
Чтобы заблокировать фокус на увеличиваемом объекте, коснитесь значка блокировки фокуса. Затем, когда вы перемещаете свое устройство, фокус останется. Коснитесь значка еще раз, чтобы разблокировать фокус.

Переключить переднюю и заднюю камеру
Возможно, объект, который вы хотите увеличить, будет легче запечатлеть, если вы поменяете камеру. Коснитесь значка камеры, чтобы переключиться между передней и задней камерами.

Добавьте больше света
Увеличение яркости экрана — не всегда лучший способ добавить света. Коснитесь значка фонарика, чтобы использовать встроенный фонарик вашего устройства . Это дает вам больше света на самом объекте.

Настройте элементы управления для лупы
Вы можете удалить каждый из элементов управления, описанных выше, с экрана экранной лупы во время его использования. Вы также можете изменить порядок и поместить те, которые вы используете чаще всего, вверху. Кроме того, вы можете выбрать, какие фильтры отображать, если хотите.
Коснитесь значка шестеренки, чтобы открыть экран настройки элементов управления. Затем вы увидите следующие разделы:
- Основные элементы управления: они появляются в верхней части окна управления на лупе.
- Вторичные элементы управления: они появляются непосредственно под основными элементами управления.
- Другие элементы управления: это элементы управления, которые вы не хотите использовать, но они остаются доступными, если вы захотите добавить их позже.
Чтобы удалить элемент управления, коснитесь знака «минус» слева и выберите «Удалить» справа.
Чтобы добавить элемент управления, коснитесь знака «плюс» слева.
Чтобы изменить расположение элементов управления, перетащите три линии справа вверх или вниз, чтобы разместить элемент управления в нужном месте. Вы можете перетасовать их между разделами основных и дополнительных элементов управления или внутри каждого раздела.
Чтобы изменить фильтры, отображаемые для лупы, коснитесь «Фильтры» под «Другими элементами управления». Нажмите, чтобы поставить галочку рядом с фильтром, который вы хотите отобразить. Это позволяет показывать только те фильтры, которые вам полезны.

Заморозить кадр
Если вы дойдете до места в объекте, который вы увеличиваете, который вы хотите захватить и сохранить, коснитесь значка «Заморозить». Эта функция также может помочь захватить увеличенное изображение чего-либо, когда вы не можете напрямую смотреть на экран. Например, возможно, вы пытаетесь сфотографировать иногда слишком маленькую этикетку на внутренней части компьютера или занозу на тыльной стороне руки.
Затем вы увидите изображение кадра, который вы заморозили. Чтобы заморозить дополнительные кадры, коснитесь значка прямоугольника, переместите свое устройство или объект и снова коснитесь значка «Заморозить», который появится в виде знака «плюс».

Коснитесь «Просмотр» рядом со значком прямоугольника, чтобы просмотреть сделанные вами изображения. Эти снимки экрана по умолчанию не сохраняются в приложении «Фотографии». Если вы хотите сохранить их или поделиться ими, коснитесь значка «Поделиться» в правом верхнем углу. Затем выберите вариант, например «Сохранить изображение», или поделитесь им в сообщениях.

Когда вы закончите просмотр изображений, нажмите «Конец» в левом верхнем углу.
Обнаружение людей вокруг вас
Если у вас есть iPhone 12 Pro, iPhone 12 Pro Max, iPhone 13 Pro или iPhone 13 Pro Max, вы также можете использовать лупу для обнаружения людей рядом с вами. Это поможет вам поддерживать безопасную социальную дистанцию.
Коснитесь значка «Люди», чтобы включить эту функцию. Переместите свой iPhone так, чтобы ваша камера запечатлела окружающих вас людей. Ваше устройство уведомляет вас звуками и речью для окружающих. Когда вы закончите, нажмите «Конец», чтобы вернуться к экранной лупе.
Чтобы узнать больше о функции обнаружения людей, обратитесь в службу поддержки Apple.
Камера на вашем iPhone или iPad, очевидно, полезна для съемки фотографий или видео. Тем не менее, это также отличный способ увеличить объекты, поэтому помните об удобном инструменте «Лупа»!
Это общая проблема: некоторые вещи просто слишком трудно увидеть. Обычно они слишком далеко, слишком темные или слишком маленькие. Благодаря функции под названием «Лупа» ваш iPhone может функционировать как увеличительное стекло и вспомогательное средство для зрения. Вот как это использовать.
Что такое лупа?
Лупа — это специальная функция, встроенная в iOS 10 и более поздних версий, которая позволяет использовать камеру вашего iPhone в качестве временного увеличительного стекла или телескопа. Некоторые люди с проблемами зрения используют приложение «Камера» для аналогичной функции, но «Лупа» включает в себя дополнительные функции, специально разработанные для помощи при ухудшении зрения. Например, вам может понадобиться помощь в чтении мелкого текста в меню или удаленного знака с непонятными цветами или малоконтрастными буквами. В этих случаях лупа является идеальным инструментом.
Чтобы использовать лупу, сначала необходимо включить ее в настройках. Запустите настройки, нажав на значок, который выглядит как шестеренка. (Обычно он находится на первой странице вашего главного экрана или в доке.)
В разделе «Настройки» проведите пальцем вниз по списку, пока не найдете пункт «Специальные возможности», и нажмите на него.
В меню «Доступность» нажмите «Лупа». В настройках лупы нажмите на тумблер лупы, чтобы включить его.
После этого выйдите из меню «Настройки», вернувшись на главный экран.
Как быстро запустить лупу на вашем iPhone
После того, как лупа была включена в настройках, есть два способа ее запуска: специальная комбинация кнопок и ярлык Центра управления.
То, как вы запускаете комбинацию кнопок, зависит от типа вашего iPhone.
- iPhone с кнопкой «Домой»: Нажмите кнопку «Домой» три раза.
- iPhone без кнопки «Домой»: Нажмите боковую кнопку три раза.
После того, как вы нажмете на нужную кнопку три раза, на экране появится лупа.
Как запустить лупу с помощью Центра управления
Вы также можете запустить Лупу из Центра управления, если вы включите его ярлык в Настройках. Для этого перейдите в «Настройки»> «Центр управления»> «Настройка элементов управления». В списке «Дополнительные элементы управления» найдите «Лупа» и нажмите на него. Затем он будет добавлен в ваш список «Включить» в верхней части страницы.
После включения, запустите «Центр управления» на iPhone с помощью кнопки «Домой», проведя вверх от нижней части экрана. На iPhone без кнопки «Домой» проведите пальцем вниз от верхнего правого угла экрана. Нажмите на значок увеличительного стекла, чтобы запустить лупу.
Как использовать лупу
После запуска Magnifier вы увидите экран, очень похожий на приложение Apple Camera. Лупа использует встроенную камеру вашего iPhone для отображения того, на что вы указываете на экране. Может использоваться в вертикальной или горизонтальной ориентации.
Чуть ниже области живого изображения вы найдете небольшую область управления. Ползунок вверху выполняет функцию масштабирования, изменяя размер изображения. Слева направо ниже этого, вы видите следующие элементы управления:
- Кнопка освещения (значок молнии): Это включает светодиод вашего iPhone для освещения в темноте.
- Кнопка блокировки фокуса (значок замка): Это блокирует фокусировку на объекте, на который вы нажали, даже если вы перемещаете изображение вокруг.
- Кнопка стоп-кадра (круг): Это замораживает изображение в реальном времени, чтобы вы могли смотреть на него ровно, регулировать его масштаб и многое другое.
- Кнопка «Фильтры» (три взаимосвязанных круга): Откроется меню, в котором можно настроить яркость и контрастность, инвертировать цвета на изображении или применить цветовые фильтры, которые потенциально могут помочь людям с дальтонизмом или другими нарушениями зрения.
При просмотре живого изображения вы можете увеличивать и уменьшать масштаб с помощью жеста «пинч-масштаб» или ползунка.
А если вы замораживаете изображение с помощью кнопки с кружком, вы можете увеличивать и уменьшать масштаб и перемещать замороженное изображение пальцами, чтобы лучше рассмотреть что-то, даже если вы не отцентрировали его в первый раз.
Вы также можете сохранить или поделиться замороженным изображением, удерживая палец на изображении, пока не появится маленький пузырек с опциями «Сохранить изображение» и «Поделиться». Нажмите на опцию, которую вы хотели бы использовать.
Если у вас возникли проблемы с разборчивостью некоторых деталей на сцене в реальном времени или на замороженном изображении, нажмите на три кружка в правом нижнем углу экрана, и вы найдете впечатляющий набор параметров цветового фильтра.
Два ползунка управляют яркостью и контрастностью изображения, а цветовые фильтры изменяют цветовой тон изображения. Они включают белый / синий, желтый / синий, оттенки серого, желтый / черный и красный / черный.
Вы также можете инвертировать цвета изображения (делая его негативным) с помощью любого из параметров цветового фильтра, нажав на кнопку в левом нижнем углу, которая выглядит как два квадрата с изогнутыми стрелками между ними.
Если вы хотите выйти из параметров цветовых фильтров, нажмите на три кружка в правом нижнем углу экрана, и вы вернетесь к исходным параметрам управления.
Когда вы полностью закончили работу с лупой, вы можете выйти из утилиты на iPhone с помощью кнопки «Домой», нажав кнопку «Домой» один раз. На iPhone без кнопки «Домой» проведите пальцем вверх от нижней части экрана, пока не появится экран «Домой».
Лучше всего то, что вы можете быстро вернуться в Лупу в любое время (если она включена), используя комбинацию кнопок или вызывая Центр управления. Лупа даже работает на экране блокировки. Это всего лишь еще одна функция доступности iPhone, которая может облегчить жизнь каждому.
СВЯЗАННЫЕ С: Сделайте ваш iPhone проще в использовании с помощью этих скрытых специальных возможностей
Функция увеличения изображения на экране iPhone разработана для помощи людям с проблемами зрения – называют ее «лупой». В таком режиме дисплей устройства воспринимает иные команды, например, удвоенное нажатие на него с помощью трех пальцев активирует режим уменьшения или увеличения размера. Функция полезна для определенного круга людей. Рассмотрим подробно, как включить или убрать лупу на Айфоне.

Функция увеличения на iPhone
Эта функция предназначена для людей с плохим зрением, которые не могут читать мелкий текст, даже рассмотреть значки приложений на гаджете. Она позволяет:
- увеличить размер экрана в рабочей области в диапазоне от 1.2х до 15.0х;
- включать ее в отдельном окне или использовать постоянно;
- инвертировать область экрана, менять цвета (например, активировать оттенки серого). Будет полезна и для тех, кто не различает, путает цвета.

Также пригодится для рассмотрения мелких деталей на изображении.
Как включить лупу
Главным вопросом становится, как включить лупу на Айфоне. Для этого следуйте инструкции:
- Открываем меню «Настройки»;
- Переходим в раздел «Основные»;
- Далее «Универсальный доступ»;
- Находим функцию «Увеличение»;
- Активируем.

Здесь же можно выполнить настройки (инверсия, оттенки, масштаб увеличения). Если вам нужна лупа в Айфоне, и как сделать ее вы не знаете, то выполняйте этот алгоритм действий, поскольку для всех моделей этот экранный помощник активируется одинаково.

Как пользоваться
После включения область на треть экрана будет служить лупой. Ее можно передвигать, изменять параметры в зависимости от необходимости.
Для включения увеличения области экрана после активации нужно дважды прикоснуться к экрану тремя пальцами. Таким же образом можно убрать увеличение лупой с экрана.
Для перемещения по экрану необходимо при помощи трех пальцев нажать на экран и только тогда исполнять передвижение в необходимом направлении.
Иногда эта функция включается сама по себе, случайно. Тогда возникает резонный вопрос о том, как убрать лупу на Айфоне.

Как убрать лупу
Старые модели смартфонов могут не совсем корректно работать с таким режимом, и управлять с помощью трех пальцев не всегда получается. Разберемся, как найти лупу на Айфоне и отключить её.
Алгоритм, как убрать увеличение экрана на Айфоне:
- Зайти в меню настроек, в раздел «Основные»;
- Перейти в пункт «Универсальный доступ»;
- отыскать раздел «Зрение», Найти пункт «Увеличение»;
- Нужно деактивировать данную функцию переключением ползунка в соответствующую сторону.

После таких манипуляций масштаб изображения на мобильном устройстве пользователя обретет прежний вид и нормальные размеры.
Функции и возможности iPhone 10 широки, теперь вы знаете, как найти и как использовать режим экранной лупы на Айфоне.
