Улучшайте качество фотографий с помощью стилей Lightroom! В Lightroom можно добавить пользовательские стили по вашему выбору на панель Стили.
Если у вас есть подписка Adobe Creative Cloud и вы выполнили вход с помощью Adobe ID, пользовательские стили, созданные в приложении Lightroom для ПК, будут автоматически синхронизированы с мобильными приложениями Lightroom через облачное хранилище.
Импорт стиля в формате DNG
Перед импортом любого стиля в формате DNG в библиотеку Стили, необходимо распаковать папку с загруженными стилями и сохранить файлы на мобильном устройстве или загрузить их в облачное хранилище.
Чтобы распаковать загруженные стили на ПК или мобильном устройстве, выполните следующие действия.
- На компьютере под управлением macOS дважды нажмите на файл ZIP. Файл будет автоматически распакован с помощью утилиты macOS.
- На компьютере под управлением ОС Windows нажмите правой кнопкой мыши на файл ZIP и выберите Извлечь все, чтобы распаковать файлы.
- На мобильных устройствах можно использовать любое приложение, позволяющее распаковать загруженный файл ZIP.
После извлечения из архива папки со стилями будет найден один или несколько стилей. Чтобы добавить стиль в формате DNG в библиотеку стилей в Lightroom для мобильных устройств, выполните следующие действия.
-
Откройте приложение Lightroom на мобильном устройстве и коснитесь Добавить фото.
-
Перейдите в место сохранения файла DNG и выберите файл, который необходимо импортировать.
- Если вы используете устройство под управлением iOS, коснитесь Из фотопленки, чтобы продолжить.
- Если вы используете устройство под управлением Android, коснитесь Галерея/папка.
Если файлы DNG сохранены в облачном хранилище, коснитесь Из файлов на устройствах под управлением iOS или коснитесь определенной папки облачного хранилища на устройствах с ОС Android.
Добавление фотографий в Lightroom для мобильных устройств (iOS) Добавление фотографий в Lightroom для мобильных устройств (Android) Поскольку стили — это файлы в формате DNG, при открытии файла может появиться сообщение об ошибке «Невозможно загрузить файл». Выполните следующие действия для импорта стилей в формате DNG в библиотеку Lightroom.
-
Открыв импортированный файл, коснитесь значка с тремя точками в правом верхнем углу экрана.
Значок с тремя точками в Lightroom для мобильных устройств (iOS) Значок с тремя точками в Lightroom для мобильных устройств (Android) -
Коснитесь Создать стиль и добавьте имя для импортированного стиля.
Создание стилей в Lightroom для мобильных устройств (iOS) Создание стилей в Lightroom для мобильных устройств (Android) -
Добавьте новый стиль в выбранную группу стилей и коснитесь значка ( ) в верхней части экрана, чтобы его сохранить.
Сохранение стилей в Lightroom для мобильных устройств (iOS) Сохранение стилей в Lightroom для мобильных устройств (Android)
Применение нового стиля
Добавленные стили можно применить к фотографиям, выполнив следующие действия.
-
Откройте фотографию, к которой необходимо применить стиль. Коснитесь значка Стили в нижней части экрана.
Панель «Стили» в Lightroom для мобильных устройств (iOS) Панель «Стили» в Lightroom для мобильных устройств (Android) -
Коснитесь раздела Ваши и выберите группу стилей, в которой вы сохранили новый стиль.
Группа стилей в Lightroom для мобильных устройств (iOS) Группа стилей в Lightroom для мобильных устройств (Android) -
Выберите стиль и коснитесь значка , чтобы применить стиль.
Применение пользовательских стилей в Lightroom для мобильных устройств (iOS) Применение пользовательских стилей в Lightroom для мобильных устройств (Android)
Информация об импорте стилей в формате XMP в Lightroom для мобильных устройств (Android) представлена в разделе Редактирование фотографий.
Связанные материалы
Инструкция
Как скачать, установить и использовать пресет на телефоне
1. Иметь на своем телефоне Lightroom Mobile.
Если его нет, то его скачать Lightroom Mobile CC вы можете по следующим ссылкам.
Это абсолютно бесплатно, а все важные функции приложения не требуют никаких подписок.
Далее инструкция более общая и показывает скриншоты установки пресетов на примере iOS и айфона. Если вы хотите посмотреть детальную инструкцию по установке на Андроид — нажмите на кнопку ниже.
Если вас интересует установка на iOS — просто продолжайте чтение 
Инструкция для iOS 12
Как установить из iOS приложения
Как установить пресеты с сайта
Инструкция для iOS 13
Как установить из iOS приложения
Как установить пресеты с сайта
2. Выбрать пресет и скачать его.
Откройте страницу любого из пресетов и нажмите кнопку «Скачать». После того, как вы нажмете кнопку «Скачать» — пойдет загрузка.
Для iOS откроется специальная страничка, где нужно будет нажать «Открыть в Lightroom» или выбрать Lightroom через кнопку «Еще».
Пользователи на Android могут просто скачать файл.
3. Открыть пресет и скопировать настройки
Если вы пользователь Android и картинка еще не появилась в приложении — добавьте ее из файлов.
Если вы уже открыли файл пресета (это картинка с настройками), то нажмите на кнопку с 3 точками в правом верхнем углу.
Нажмите «Копировать настройки» и выберите все настройки (или только те, которые захотите, если вы опытный пользователь). И нажмите «ОК».


4. Вставить настройки на фото
Откройте фото, на которое хотите добавить настройки пресета (его нужно добавить по специальной синей кнопке с плюсом), нажмите на 3 точки в правом верхнем углу.
Выберите «Вставить настройки».
Ура, вы великолепны! Настройки добавлены, а ваше фото преобразилось!
Чтобы сохранить его — нажмите на специальный значок рядом со значком облака.


Хотите поделиться своим пресетом?
Присылайте нам своим пресеты с превью на почту и мы с радостью разместим их на сайте с указанием вашего Instagram-аккаунта!
Новые пресеты каждую неделю!
Наши контакты:
hello@mobile-presets.ru
Скачайте наше приложение!

Пресеты Lightroom загрузить в мобильный телефон очень легко. К сожалению, как оказалось, большая
часть пользователей Lightroom очень слабо знакома как с самой программой lightroom, так и не
грамотна в сфере информатики (назовем общим словом). Но самое не приятное в этом то, что возникают
конфликтные ситуации по причине непонимания как пользоваться тем, что купили. В этой инструкции мы
попытаемся доступно объяснить о процессе загрузки и применения пресетов Lightroom на мобильном
телефоне.
Начнем с того, что познакомимся с форматами пресетов для Lightroom. Под форматами пресетов, если быть
совсем правильным, то понимаются файлы с расширением lrtemplate, xmp и dng.
Первые два расширения это для настольной версии Lightroom и файлы с такими расширениями содержат в
себе информацию об обработке фотографии, а именно: контрастность, экспозицию, оттенки, температуру,
насыщенность и т.д. Таким образом сохранив эти данные в файл получится пресет, который можно
перекинуть на другой компьютер, загрузить этот файл в Lightroom и применить к другой фотографии.
Пресеты с расширением DNG рассмотрим более подробно.
По своей сути мобильные пресеты, это фотографии в формате dng, такие фотографии, проще говоря, несут
в себе информацию о том, как они были обработаны, а расширение dng позволяет прочитать эту
информацию и применить к другим фотографиям. Т.е. перед нами стоят задачи:
- скачать такую фотографию с расширением dng на телефон;
- открыть ее с помощью lightroom;
- скопировать настройки (ту самую информацию о том, как эта фотография была обработана);
- применить эти настройки к другой фотографии или создать стиль.
Если ты не знаешь, что такое ZIP или RAR архив, то ОБЯЗАТЕЛЬНО прочти
следующие 2 абзаца.
Прежде чем начать выполнять поставленные перед нами задачи, считаю, что новичкам нужно ознакомиться с
rar и zip архивами т.к. покупая пресеты на этом сайте, да и на других тоже,
понадобиться распаковать архив и извлечь пресеты. Упаковка пресетов делается с целью объединить
множество файлов в один для упрощенной передачи пользователю. Если, допустим, пользователь покупает
10 пресетов, то легче передать все одним файлом, при этом размер файла при упаковке уменьшается.
После покупки пресетов (включая lr-presets.com) к вам на электронную почту приходит письмо со ссылкой
для скачивания пресетов. После того как вы его скачали, а у нас это zip архив, его нужно
расспаковать. Делается это любыми программами работы с rar и zip архивами. На
настольном компьютере это обычно Winrar, однако в Windows обычно уже присутствует встроенный
распаковщик. А на мобильном телефоне в Play маркете или в App Store вводим в поиске
zip архиватор и качаем любой из тех, что понравится.
ANDROID: Процесс распаковки мобильных пресетов на мобильном телефоне:
1. На Android в Play маркете вводим в поиске Zip распаковщик.
По результату поиска выбираем из перечисленных программ, допустим, AndroZip
и
устанавливаем его.
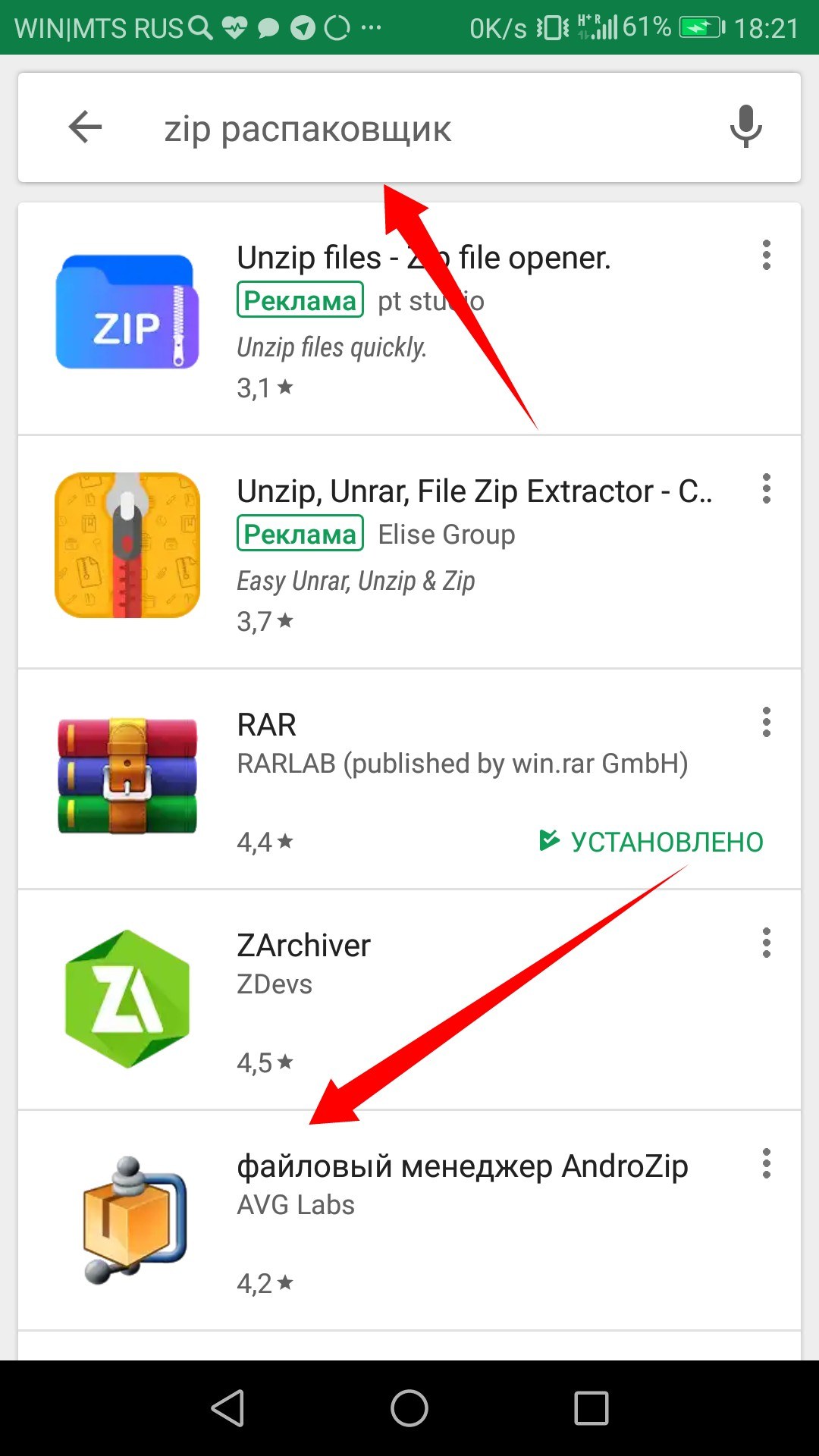
2. Теперь через программу AndroZip находим наш скаченный
архив, обычно скачивание происходит в папку Download. Нашли архив, в
моем
случае
он называется 7-Memory_presets.zip и нажимаем на него.
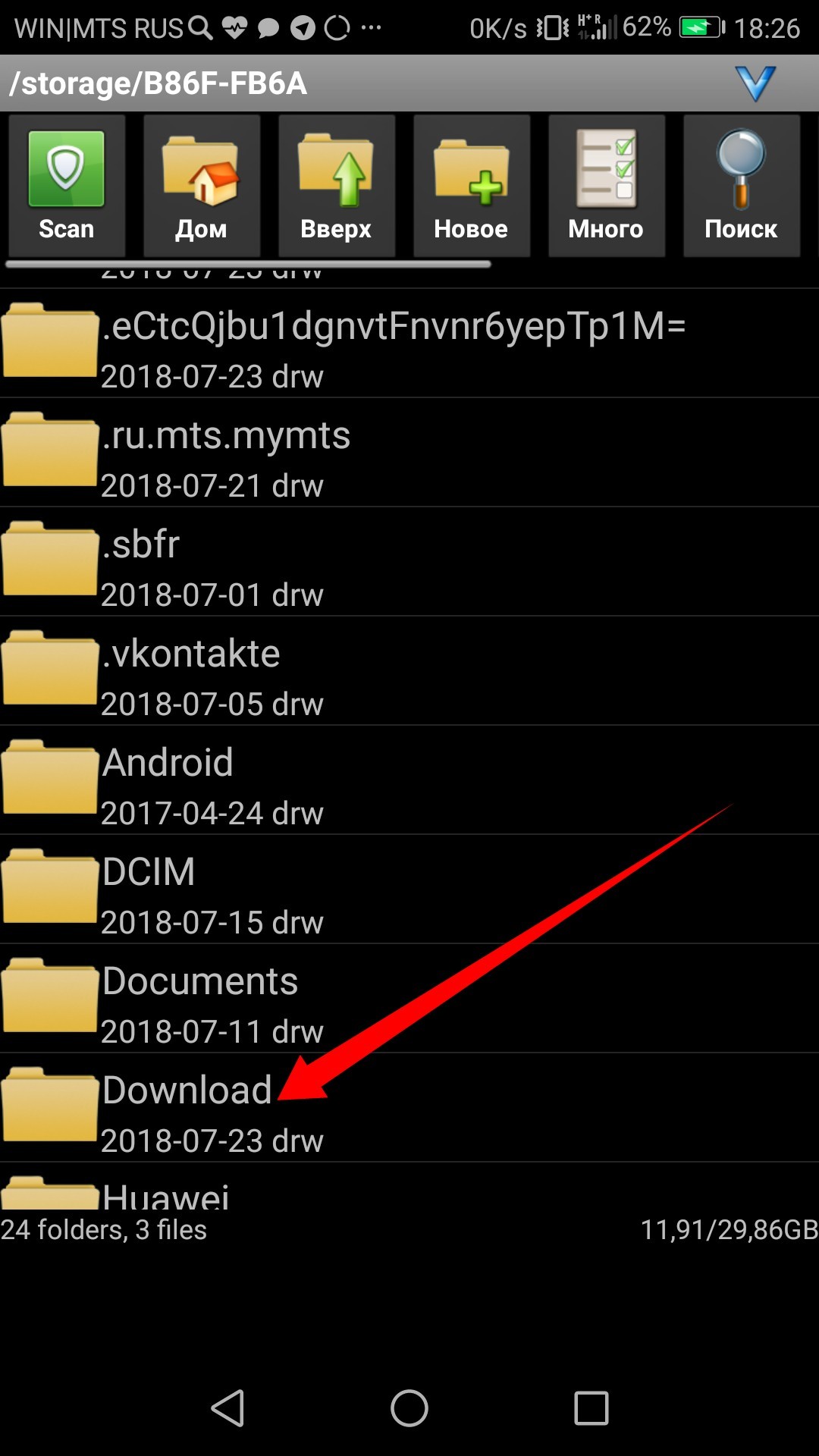
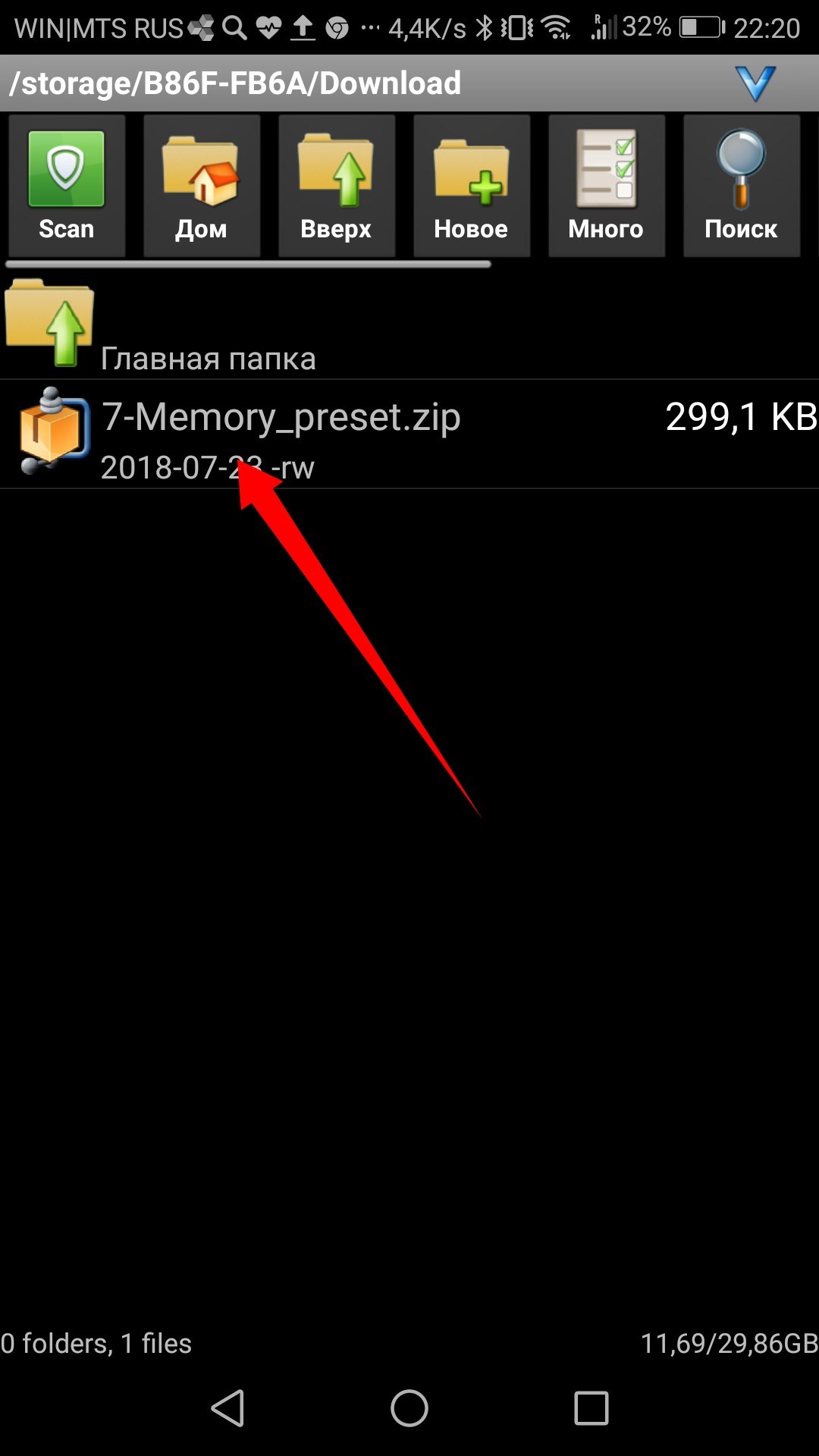
3. Выбираем ИЗВЛЕЧЬ ФАЙЛ ЗДЕСЬ. Произошло извлечение
файлов из архива в ту папку, в которой мы только что находились.
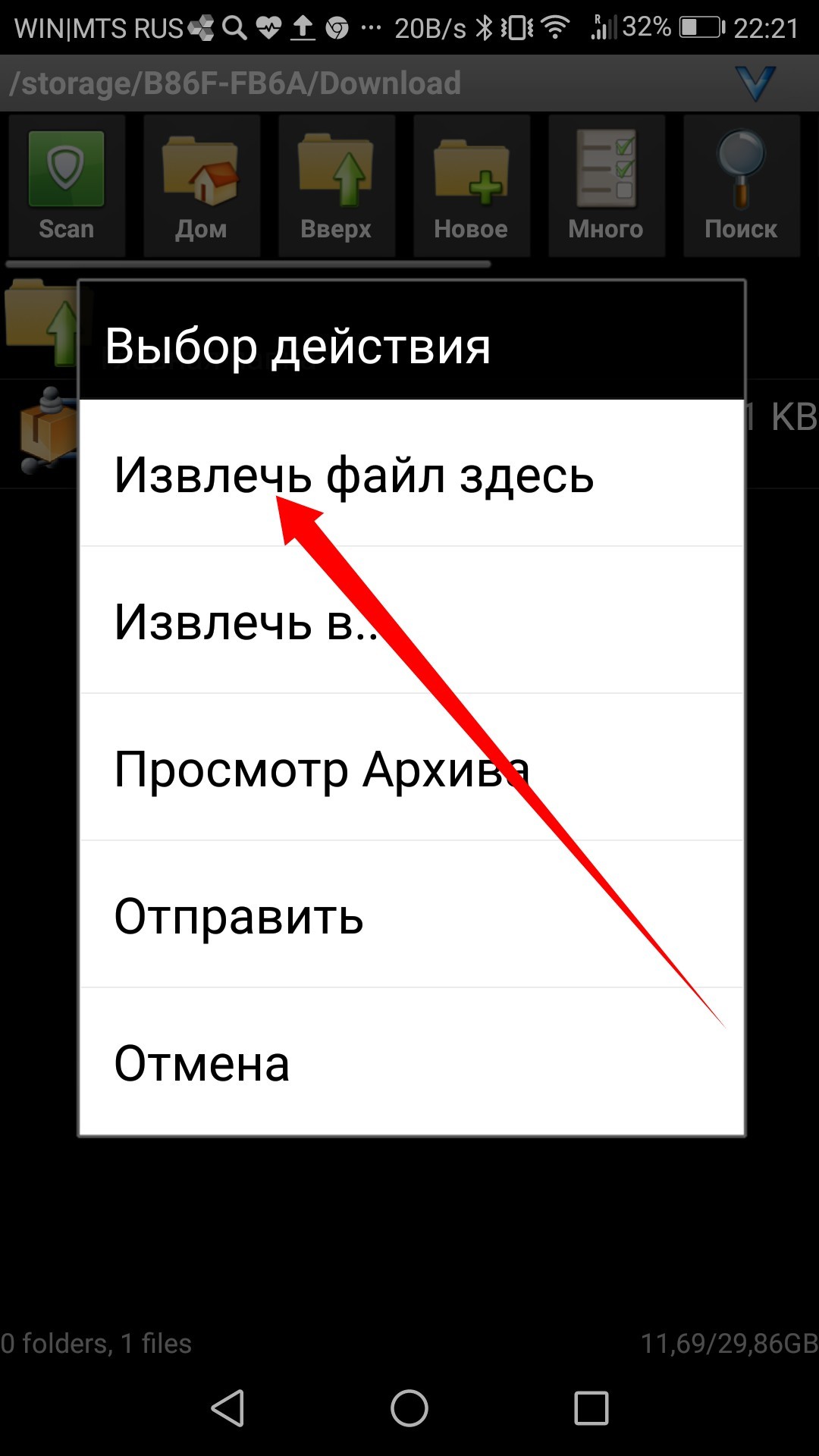
4. Заходим в Lightroom на телефоне и нажимаем добавить фотографию.
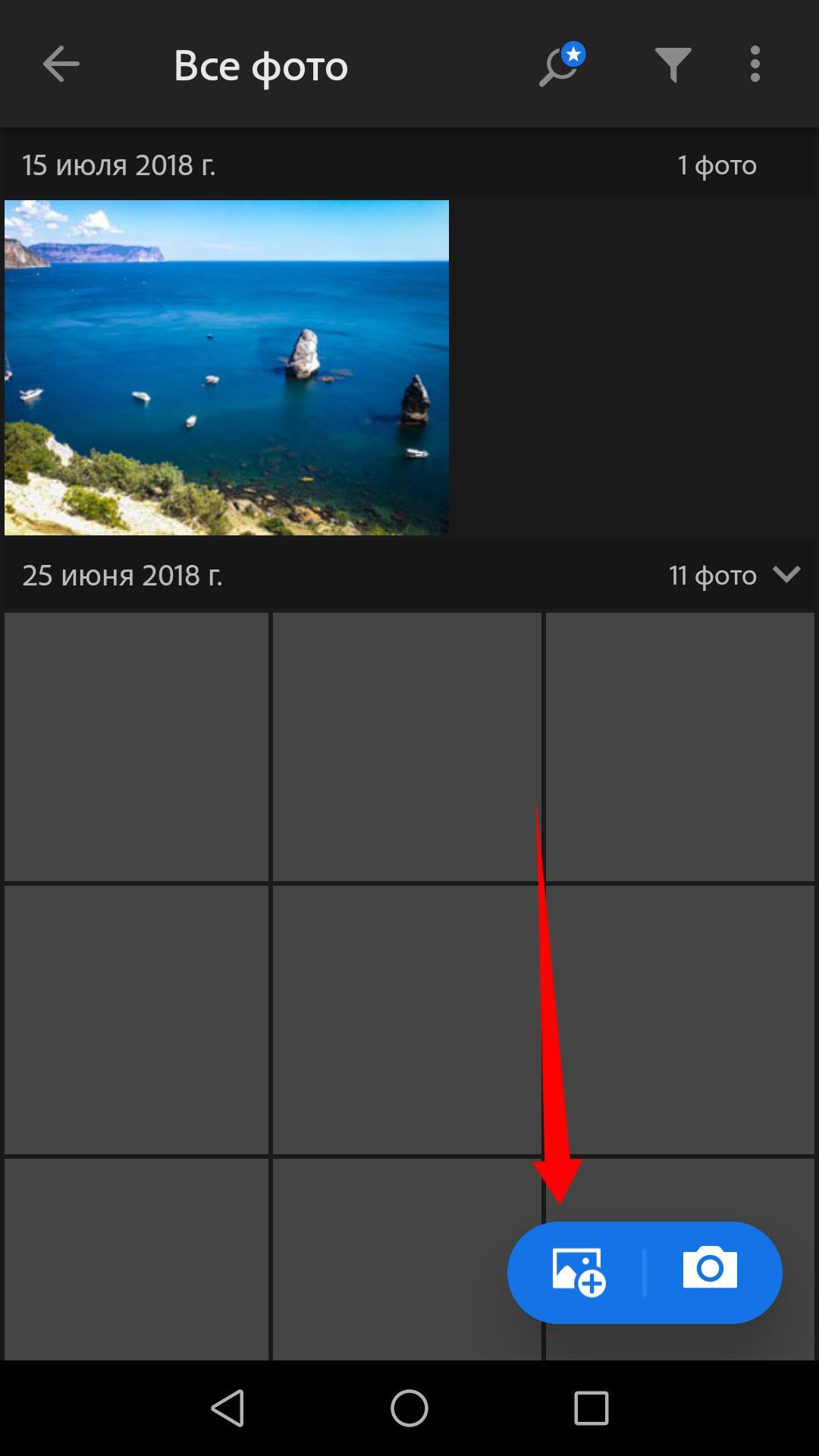
5. Находим сверху вкладку ВРЕМЯ, нажимаем на нее.
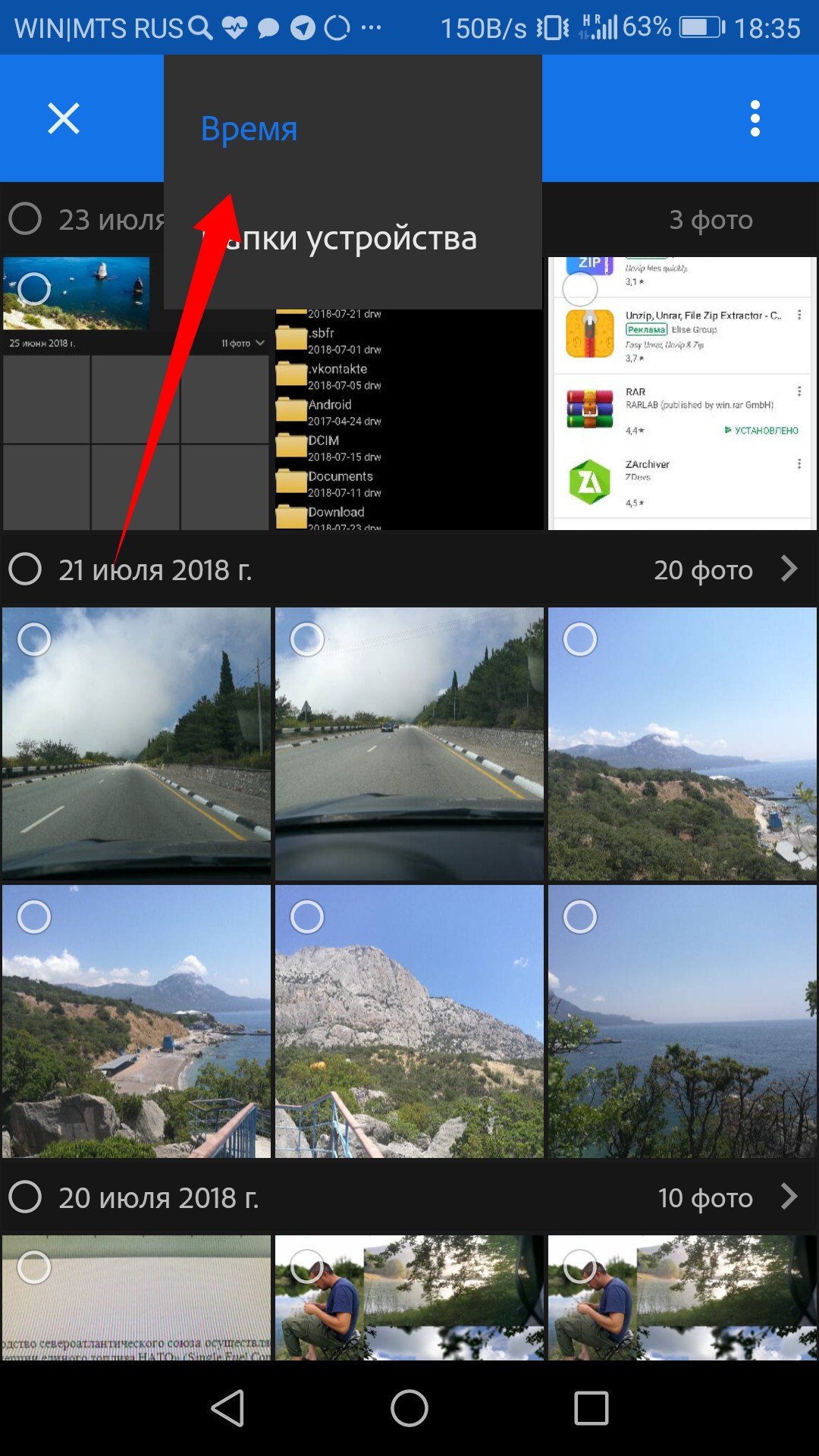
6. Выбираем ПАПКИ УСТРОЙСТВА. В перечне папок находим
папочку mobile_presets и там выбираем наш пресет. Жмем
добавить.
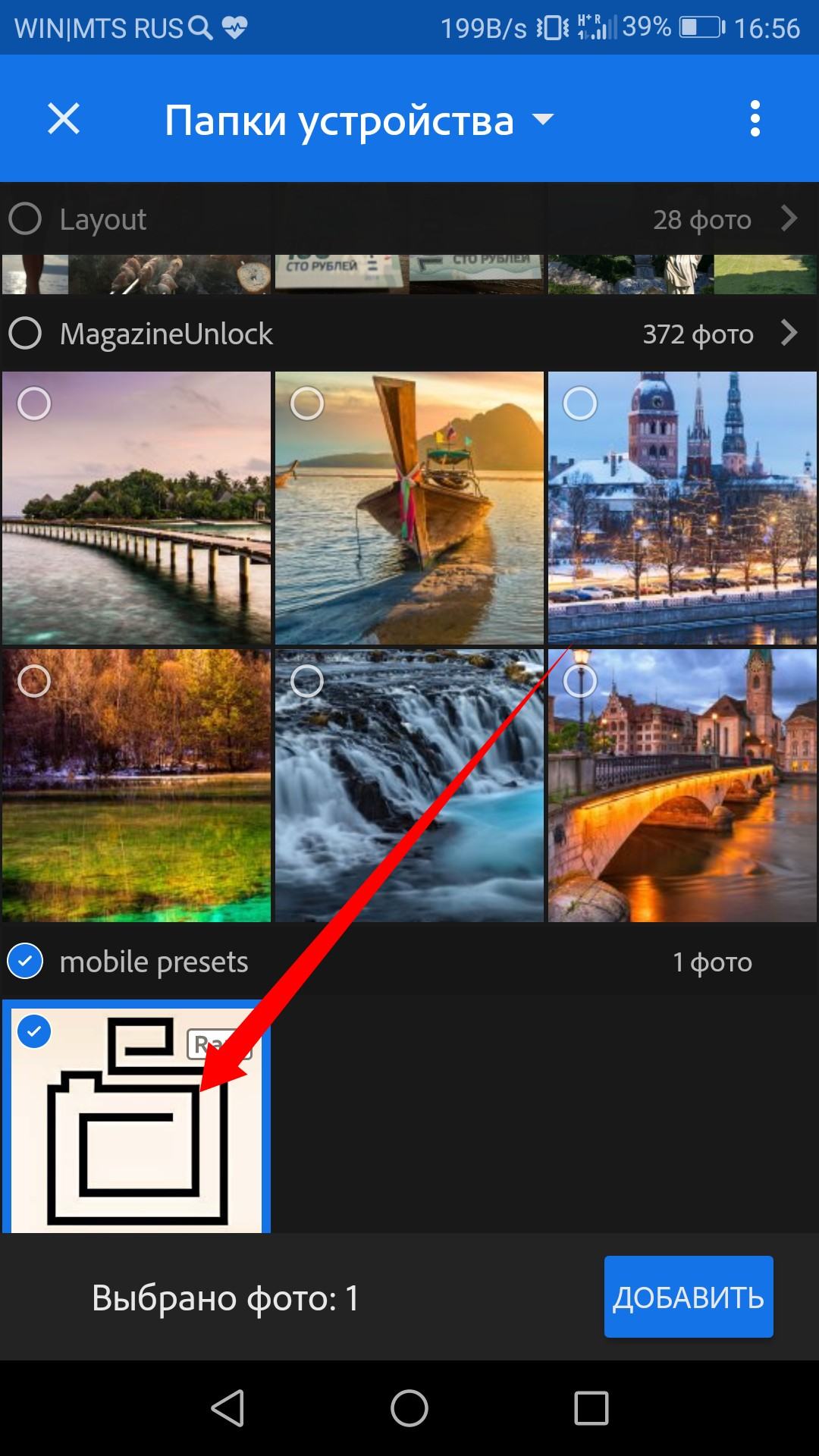
7. Далее нажимаем в lightroom ВСЕ ФОТО и видим пресет
который добавили. Все готово.
Ниже рассмотрим как им пользоваться.
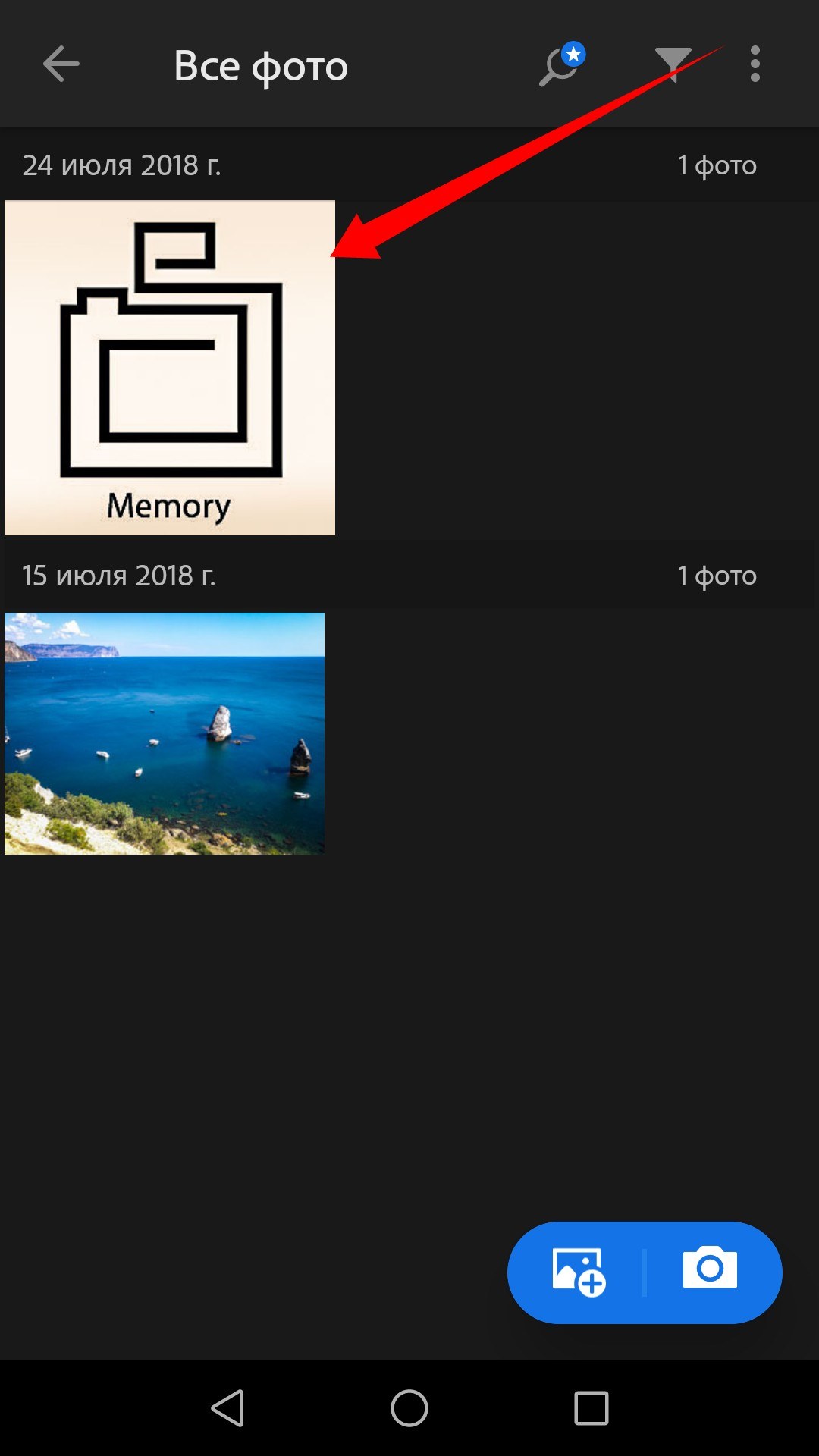
IOS(iphone) Способ 1: Процесс распаковки мобильных пресетов на мобильном телефоне:
1. Открываем свой почтовый ящик (у нас к примеру почта Яндекса) находим
письмо. В письме находим прикрепленный архив с пресетами и нажимаем на него.
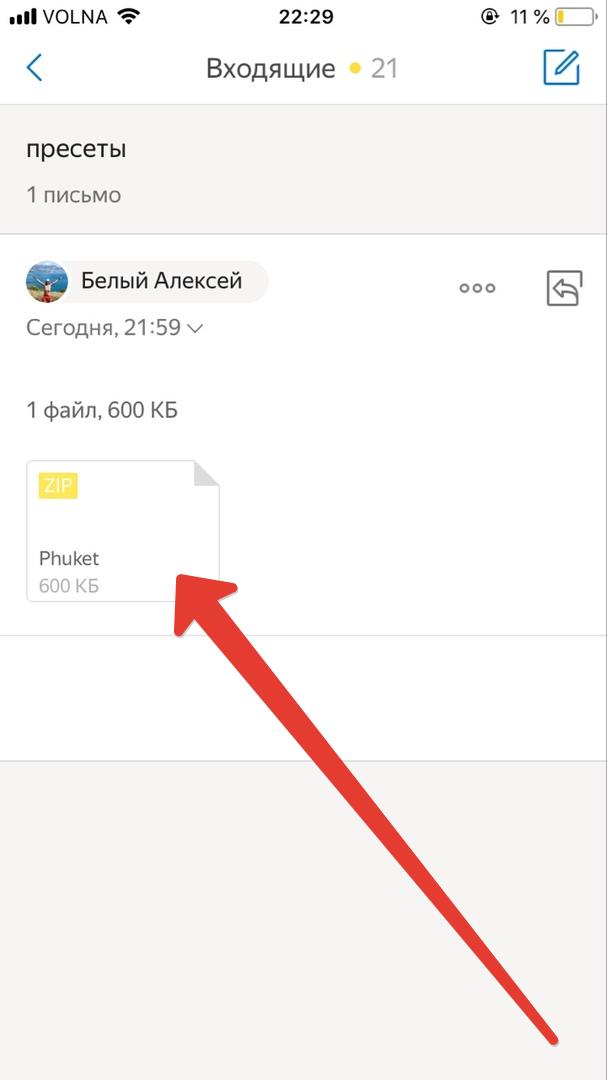
2. Нажимаем на кнопку просмотреть содержимое архива.
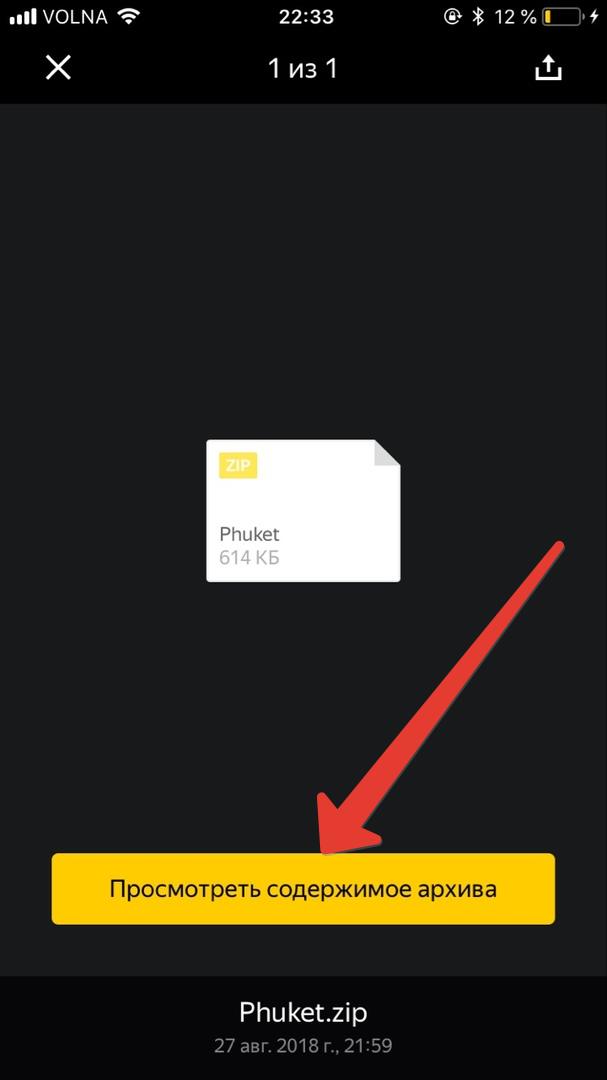
3. Открывается содержимое архива, нажимаем на папку mobile LR presets
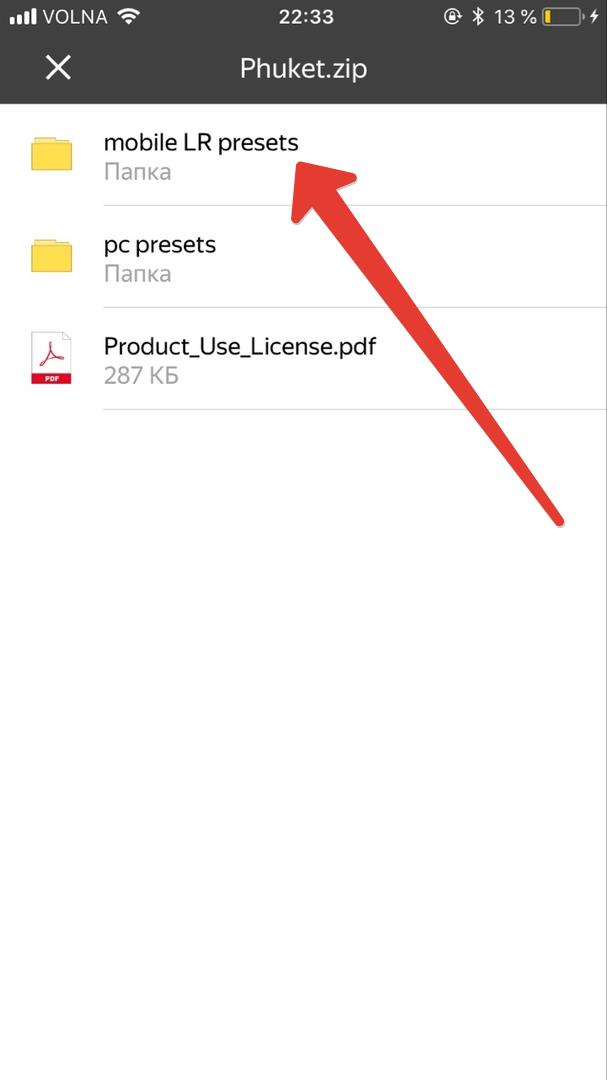
4. Перед нами появляется список с пресетами с расширением DNG, нажимаем на
пресет
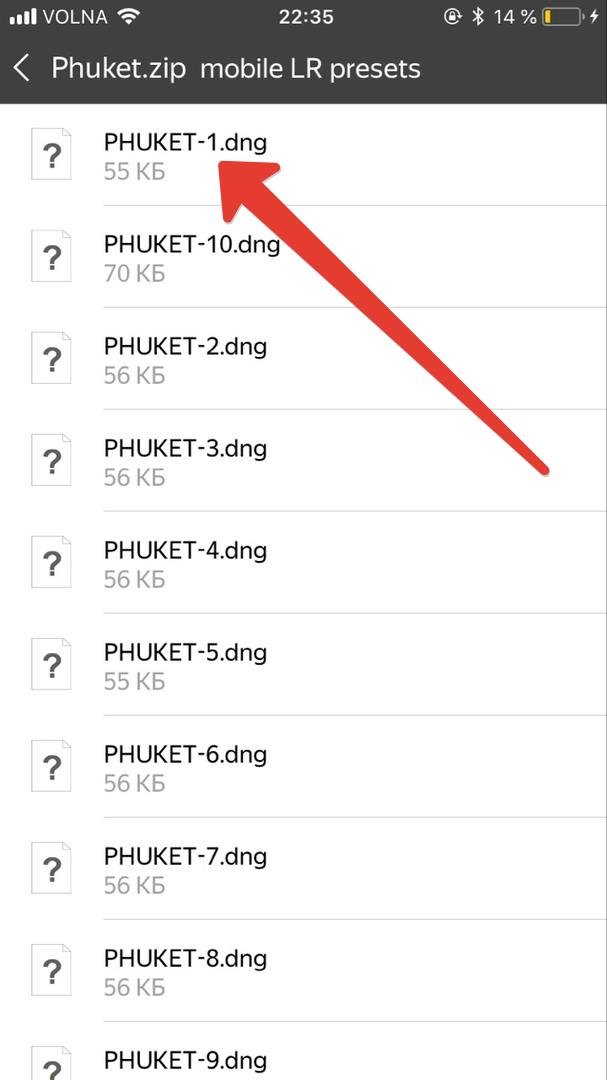
5. Появляется окно как на скриншоте. Нажимаем на значок как показано на
скриншоте.
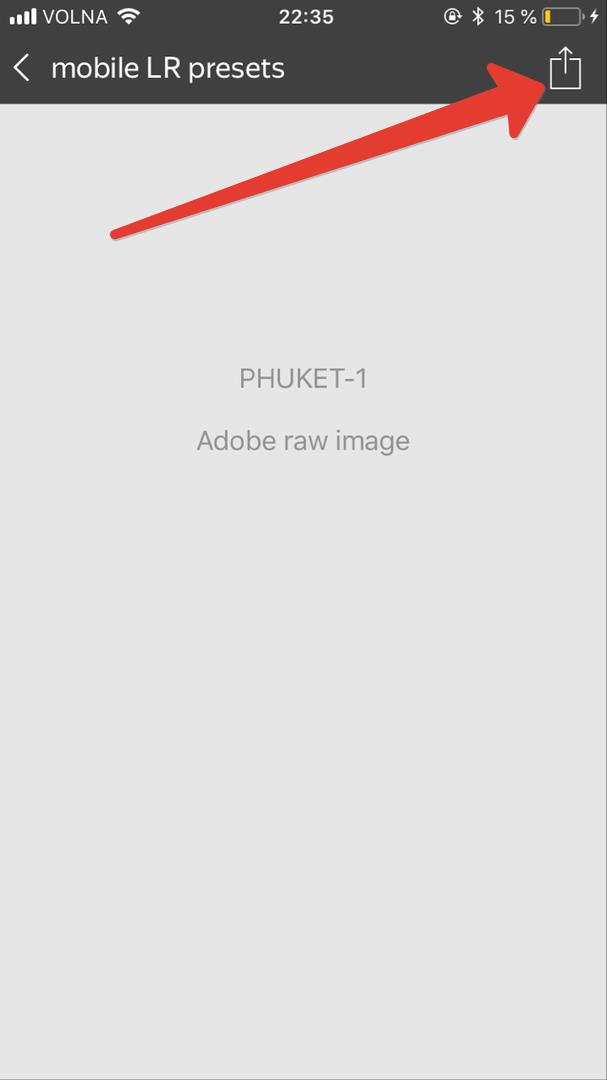
6. На следующем этапе прокручиваем список программ, которые на предлагаются
для открытия данного пресета и нашимаем на Lightroom.
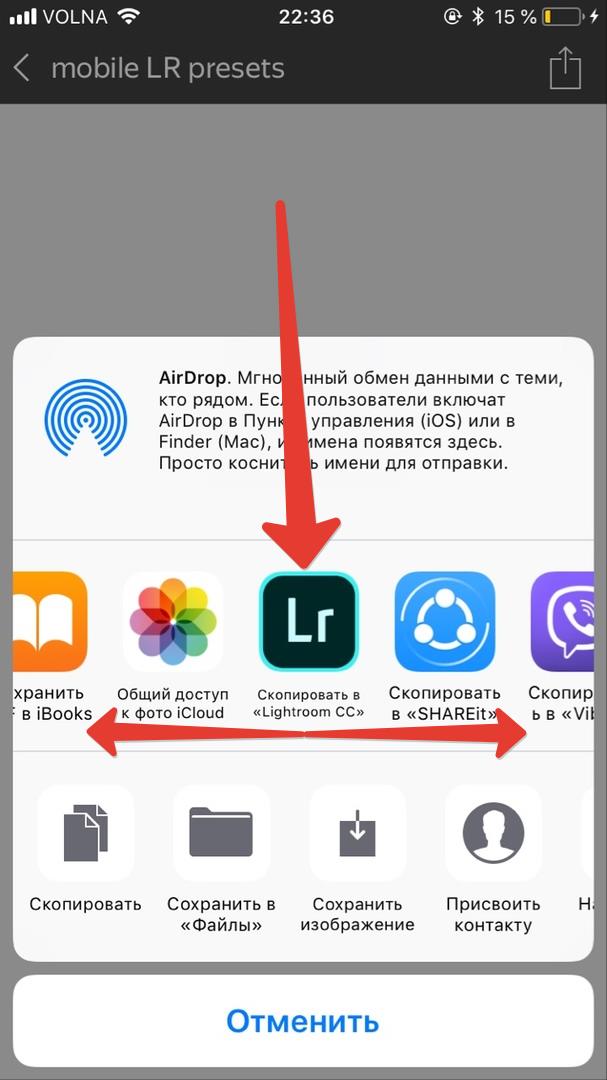
7. На данном этапе пресет загружен в мобильное приложение lightroom.
Нажимаем меню в приложении.
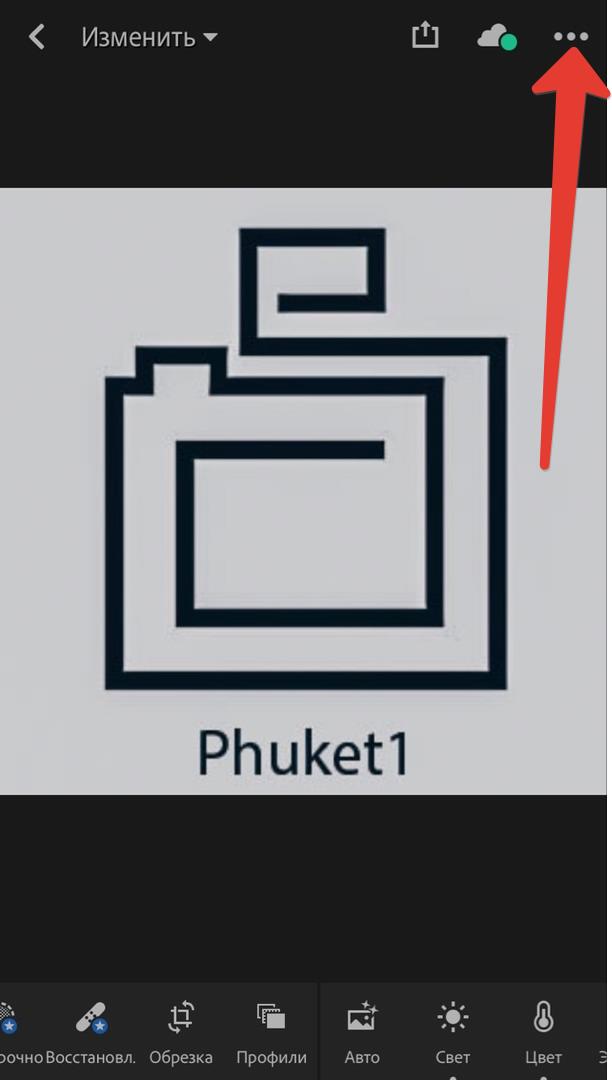
8. Применяем пресет к фотографии двумя способами, которые описаны ниже в
данной статье в разделе 2 варианта применения пресета.
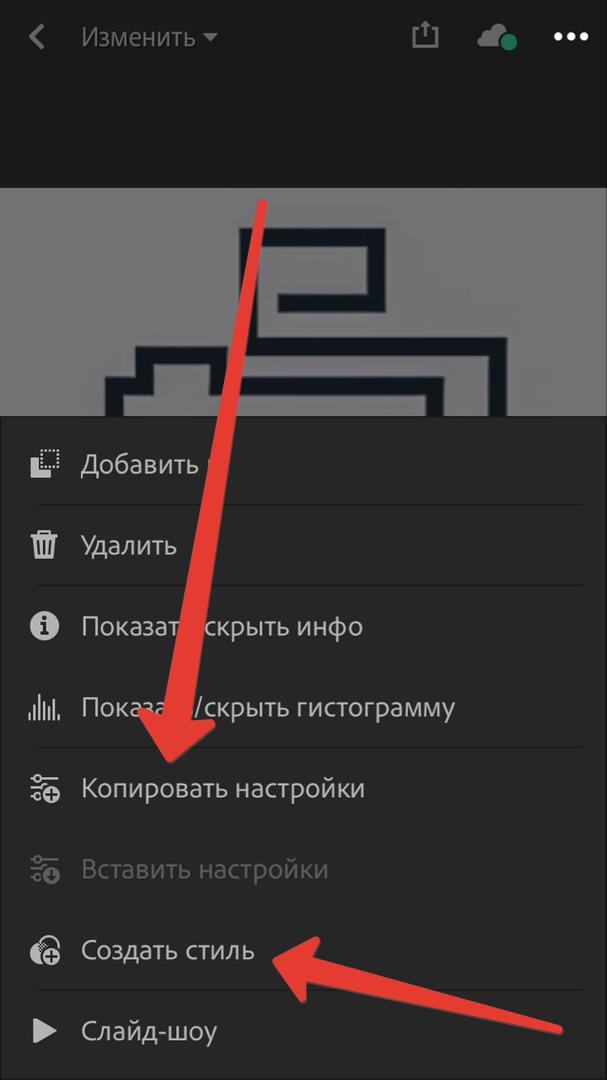
IOS(iphone) Способ 2: Процесс распаковки мобильных пресетов на мобильном телефоне:
1. Первое что нужно нам сделать, так это скачать приложение типа
FileManager. После установки этого приложения или любого другого,
позволяющего работать с файловой системой телефона заходим в почту и
нажимаем на прикрепленный архив с пресетами.
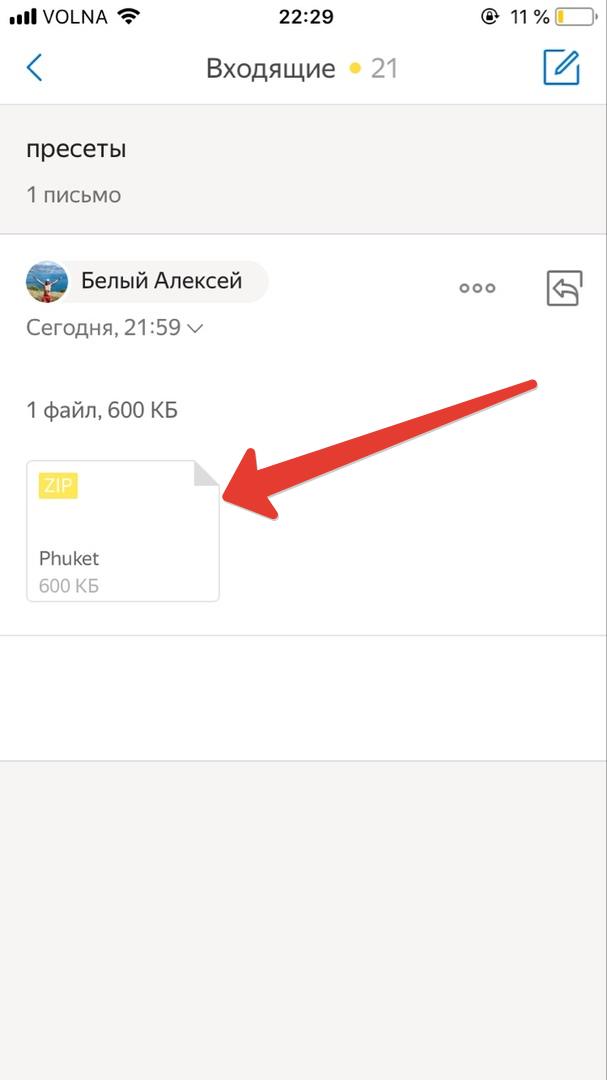
2. Нажимаем на значок как показано на скриншоте
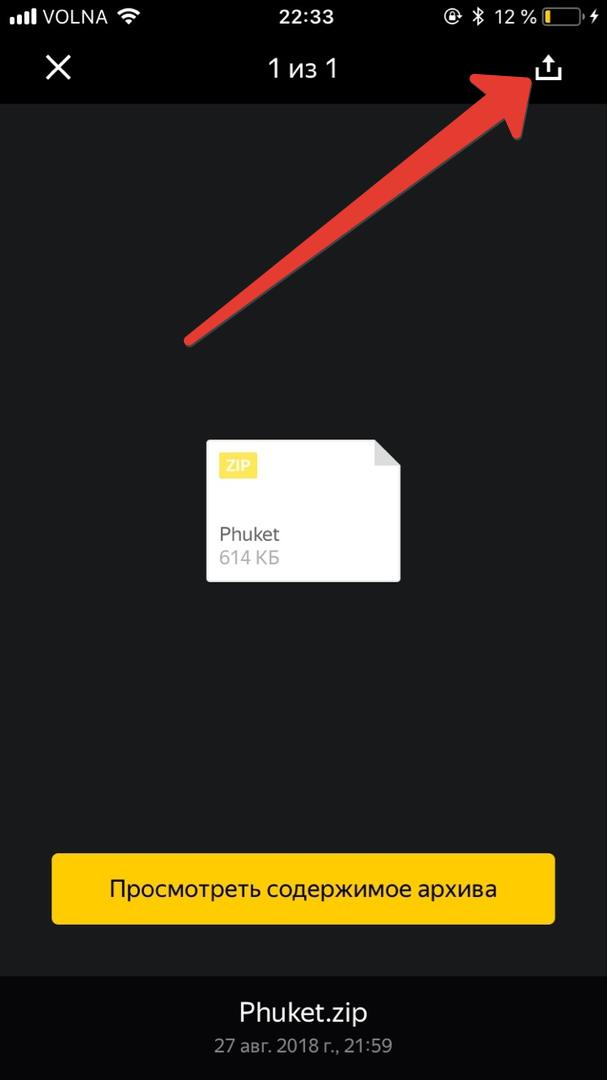
3. Выбираем наше приложение FileManager.
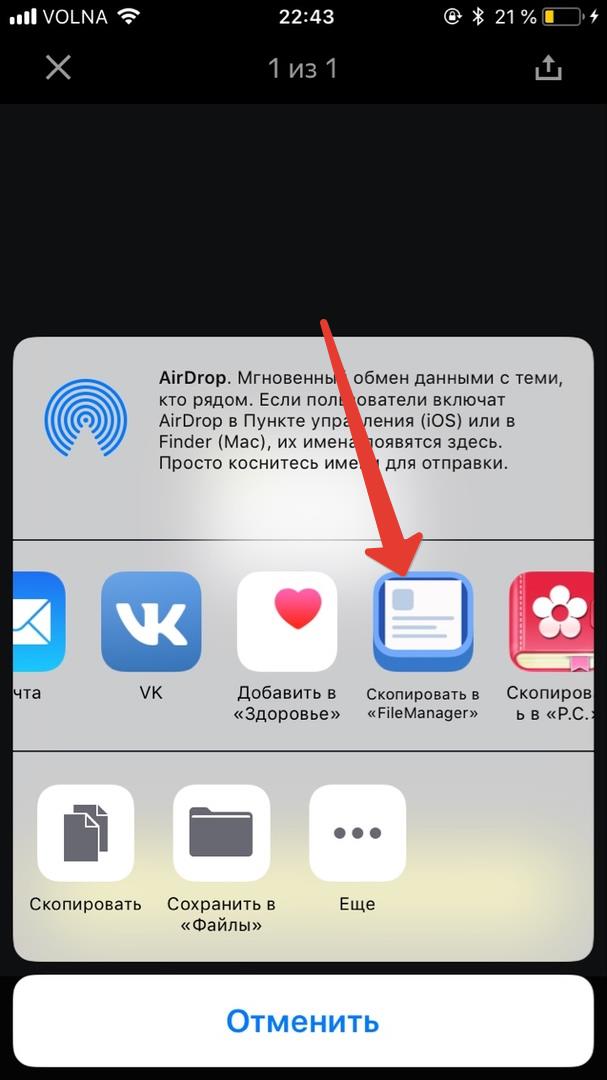
4. Теперь архив с пресетами в файловой системе нашего телефона. Нажимаем на
архив.
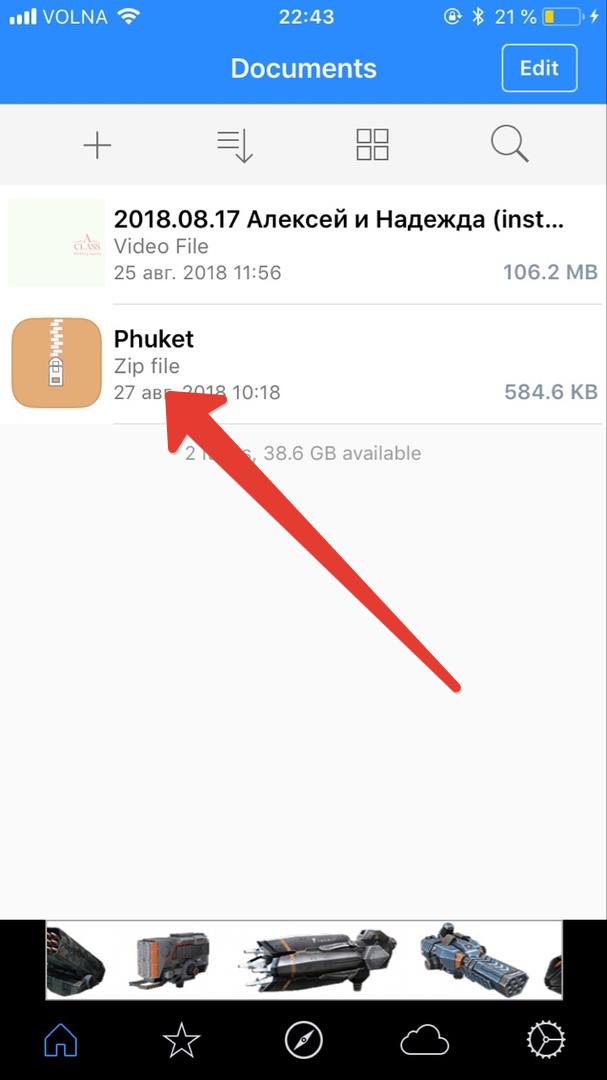
5. Появляется окно с предложением распаковать архив. Нажимаем Unzip.
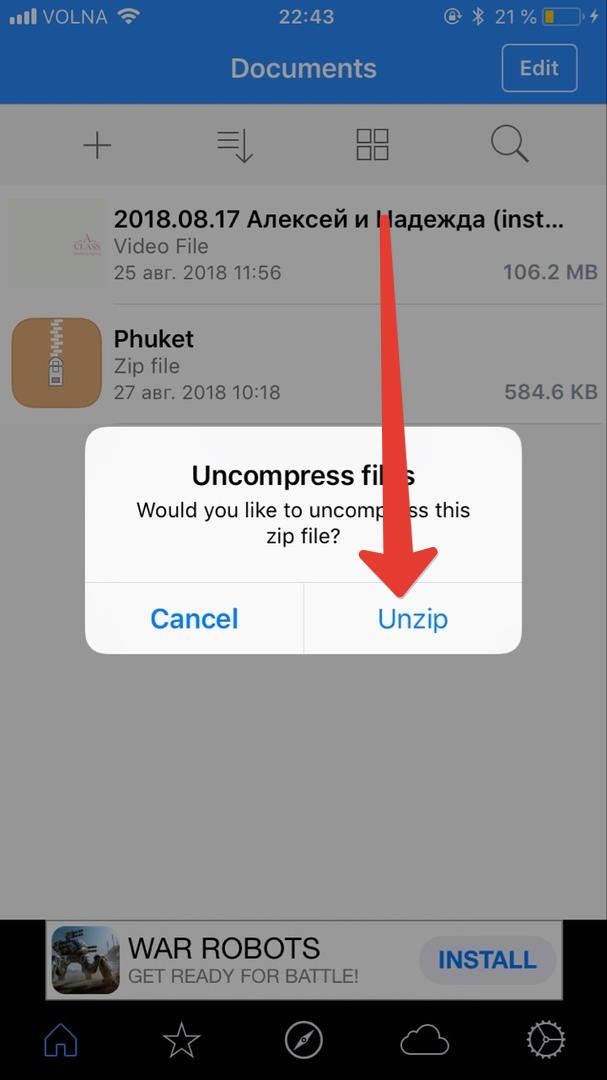
6. Теперь наш архив распакован и появилась папка с пресетами. Заходим в нее.
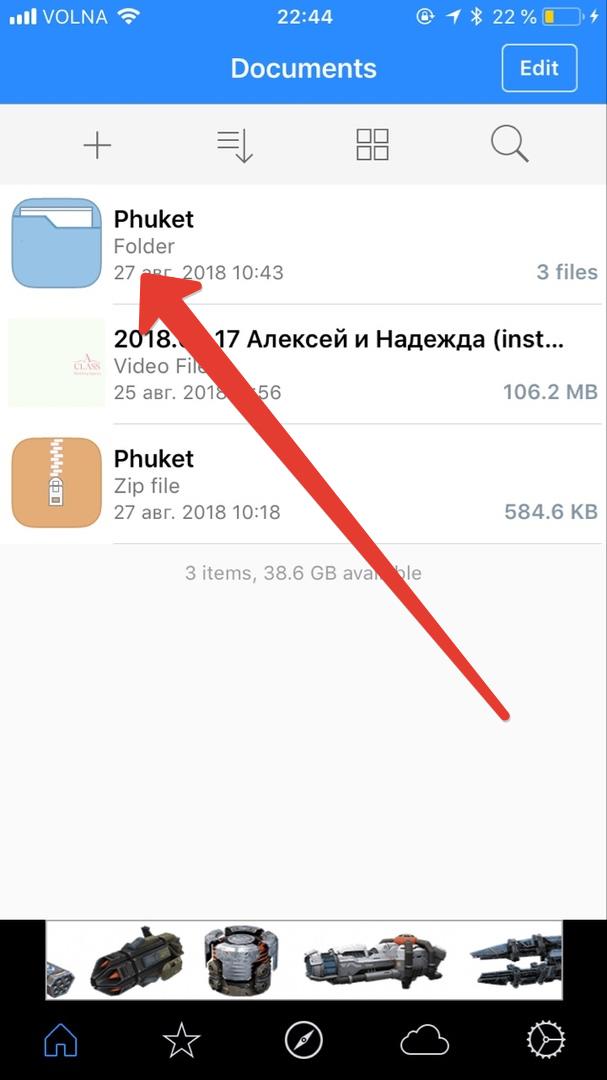
7. Выбираем папку с мобильными пресетами mobile LR presets
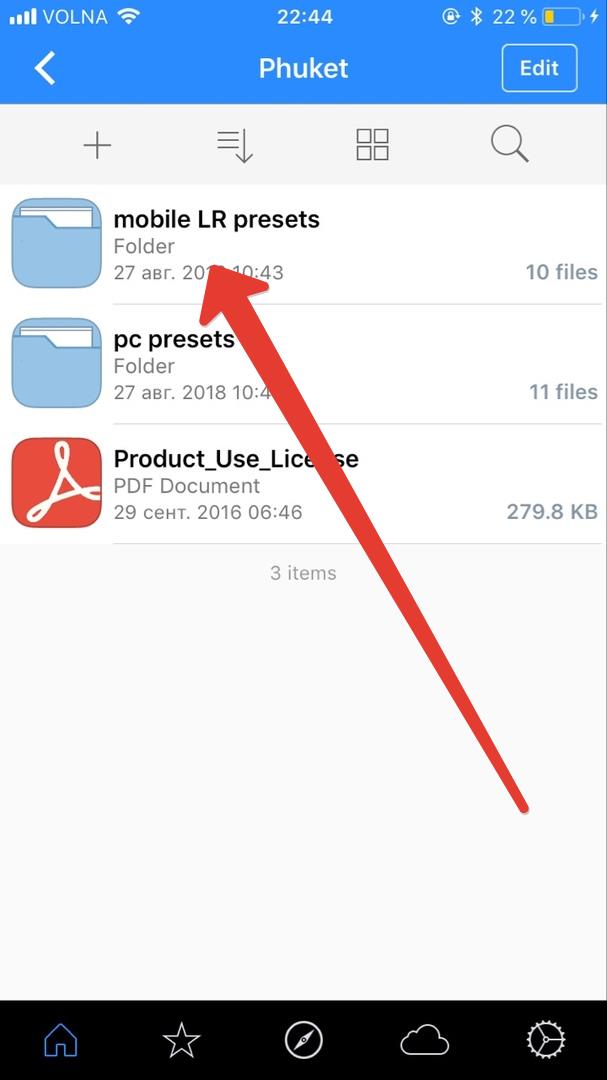
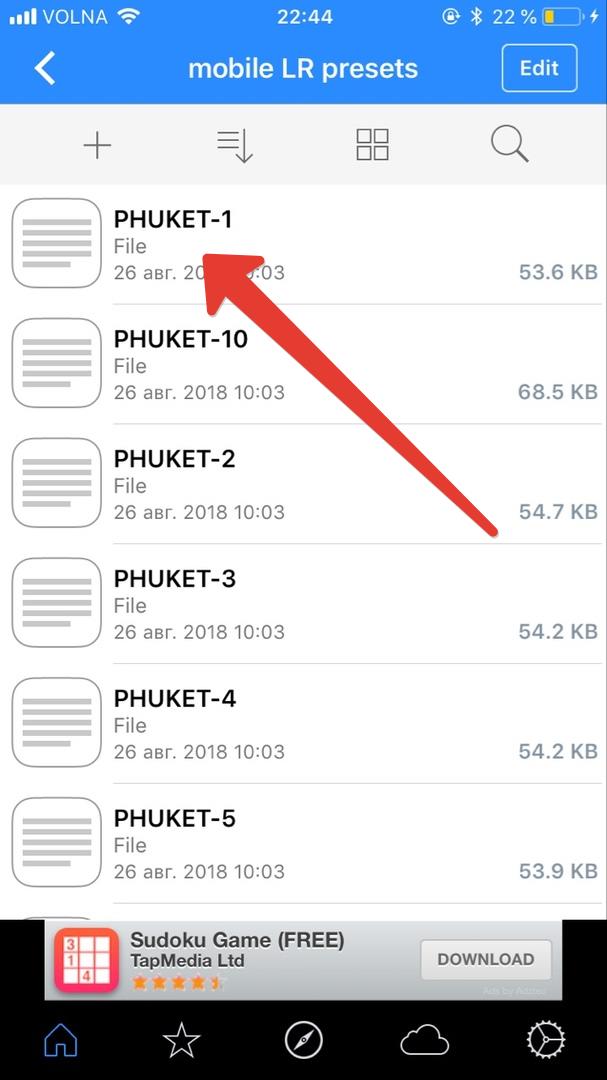
9. В следующем окне нажимаем на значок, как продемонстрировано на скриншоте.
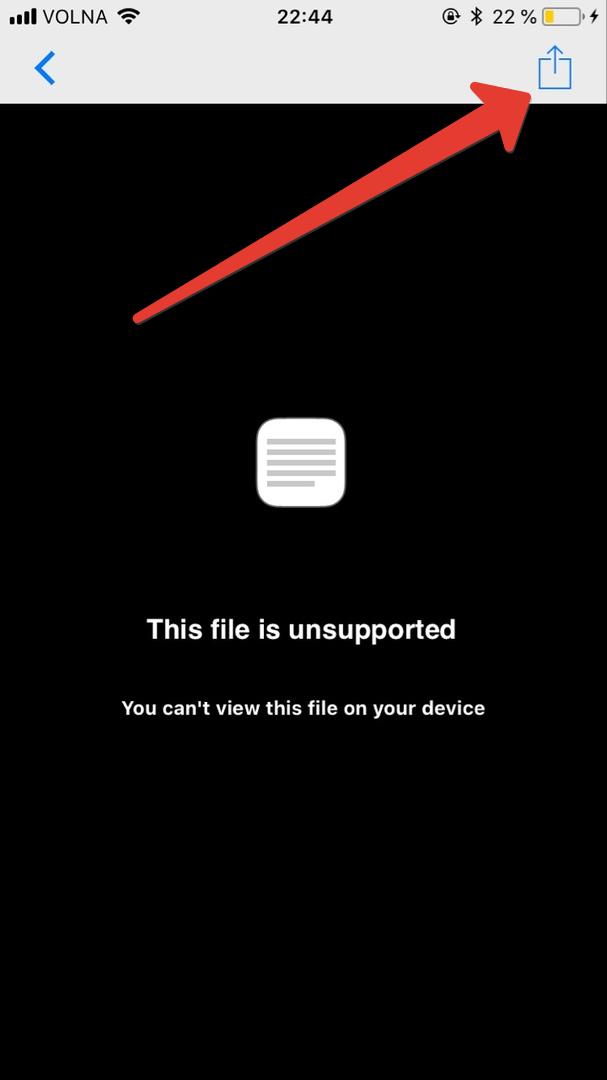
10. На следующем этапе предлагается выбрать как мы хотим использовать
выбранный пресет. Нажимаем на Open in..
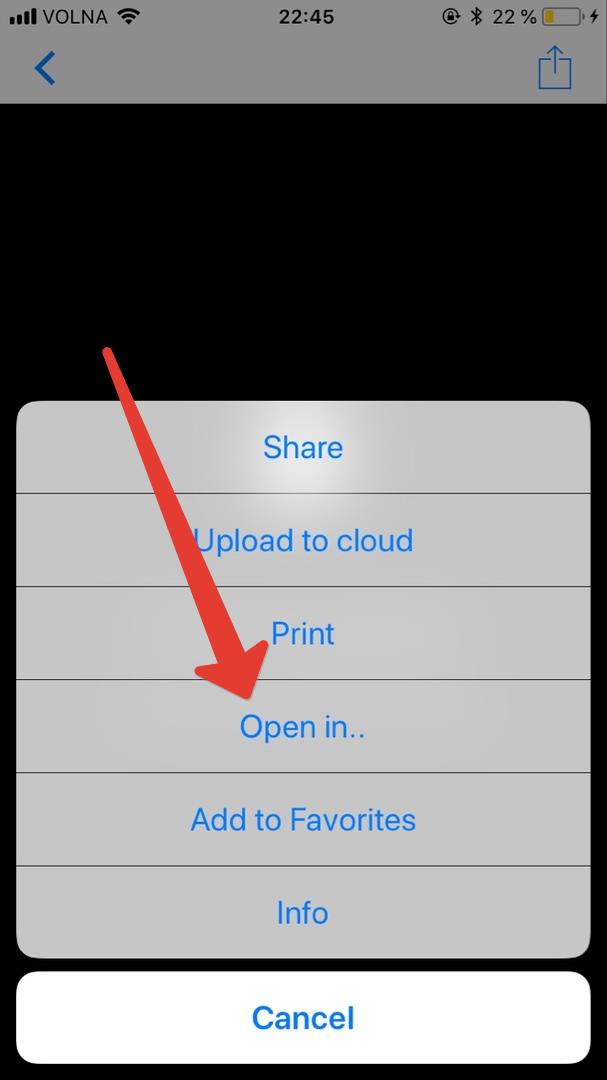
11. Далее процесс работы с пресетами аналогичен начиная с пункта №6
первого способа распаковки пресетов для Iphone.
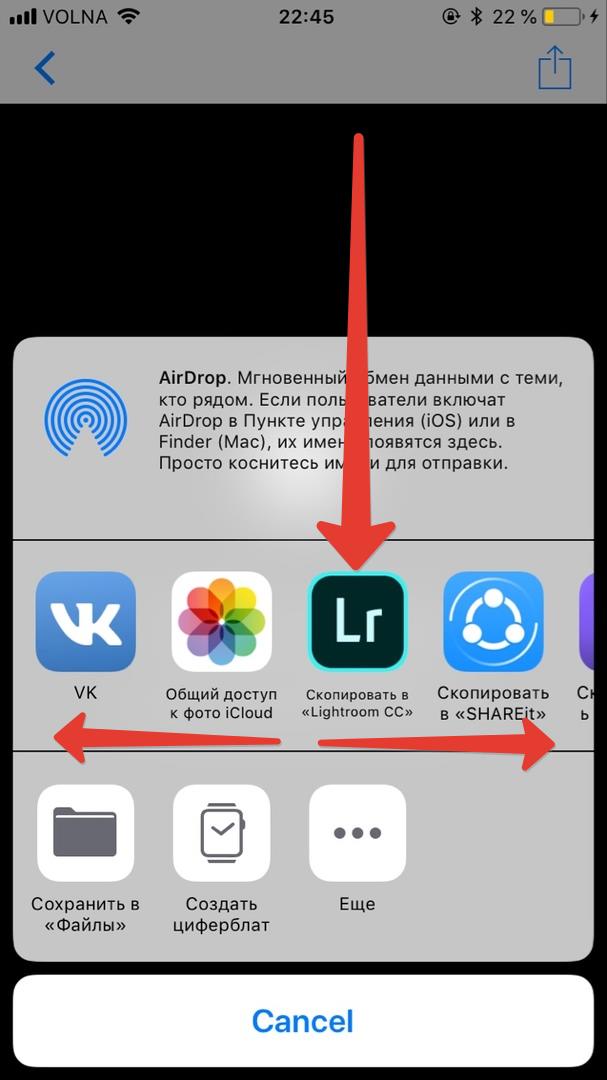
1. Нажимаем на пресет и потом меню.
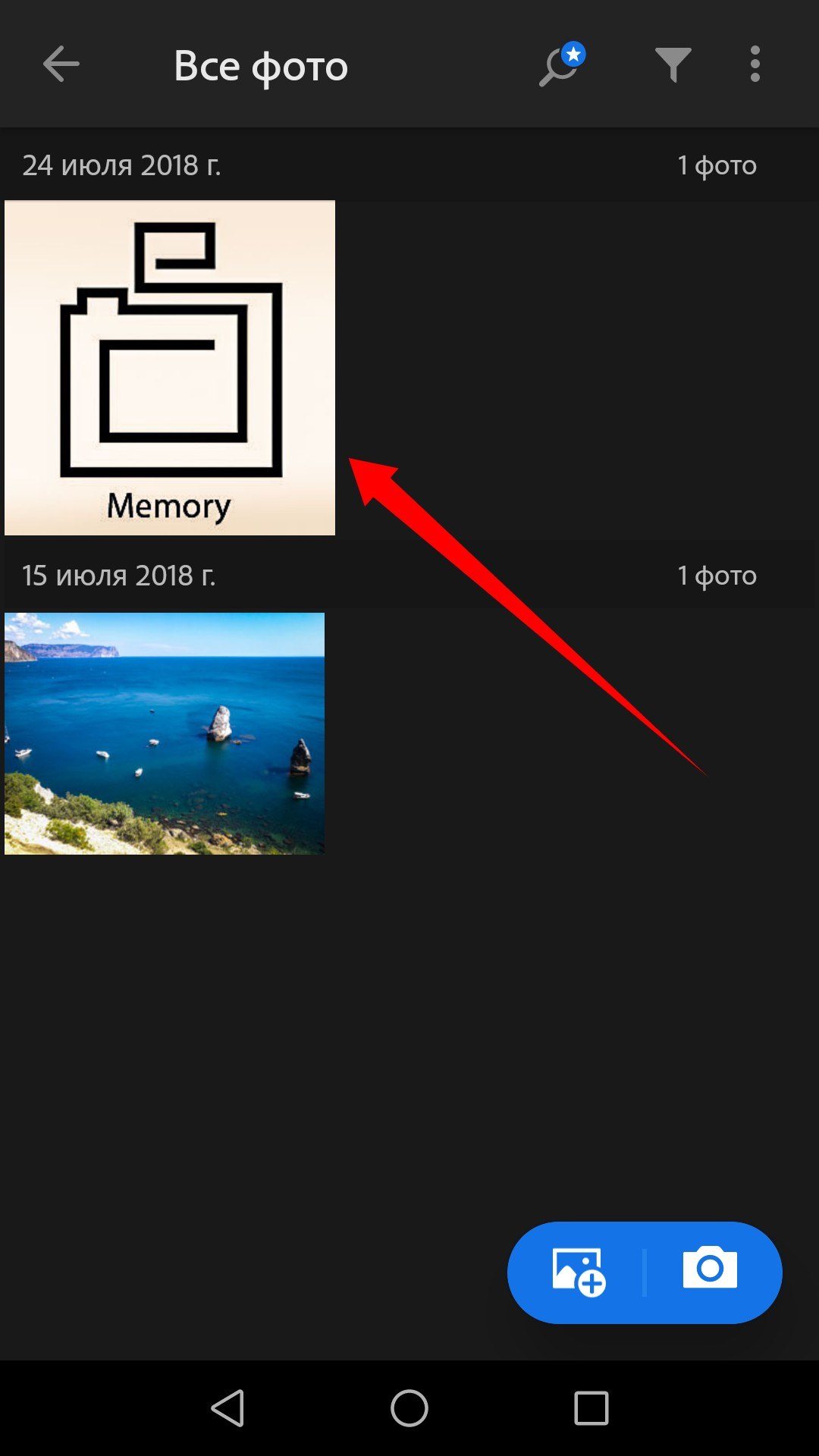
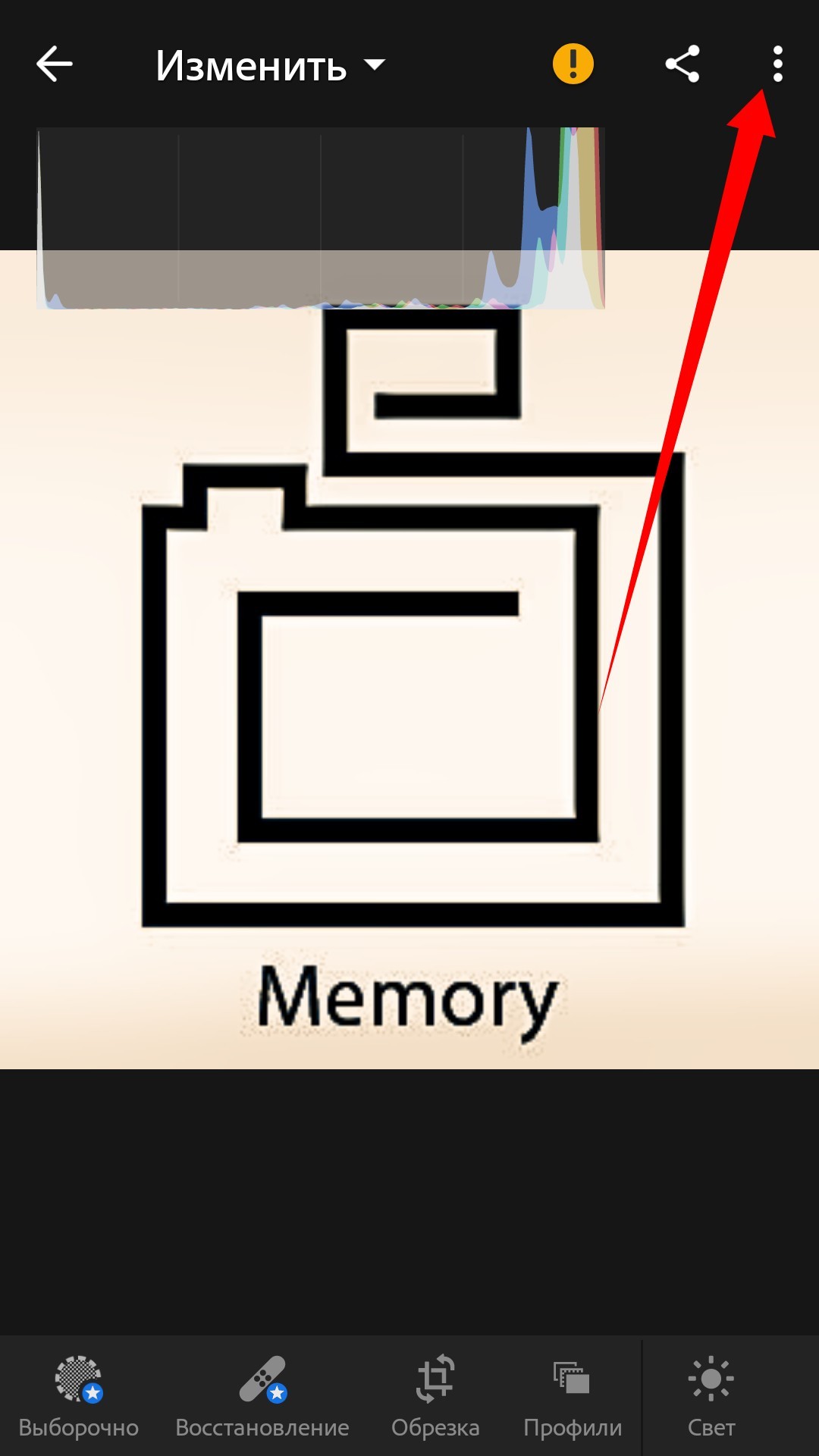
2. Выбираем Скопировать настройки. Будет предложено
выбрать настройки, я ничего не выбираю и нажимаю ок.
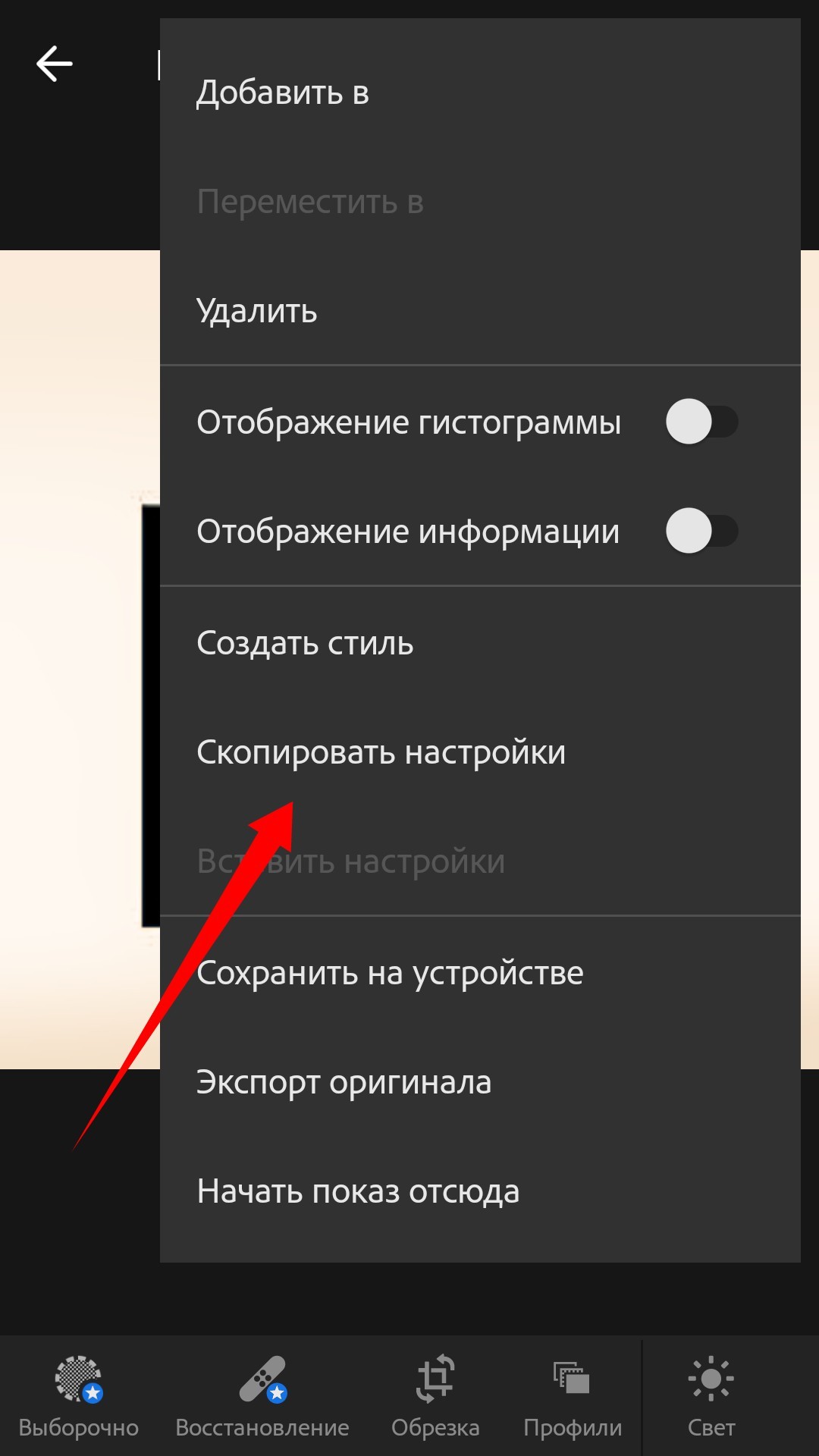
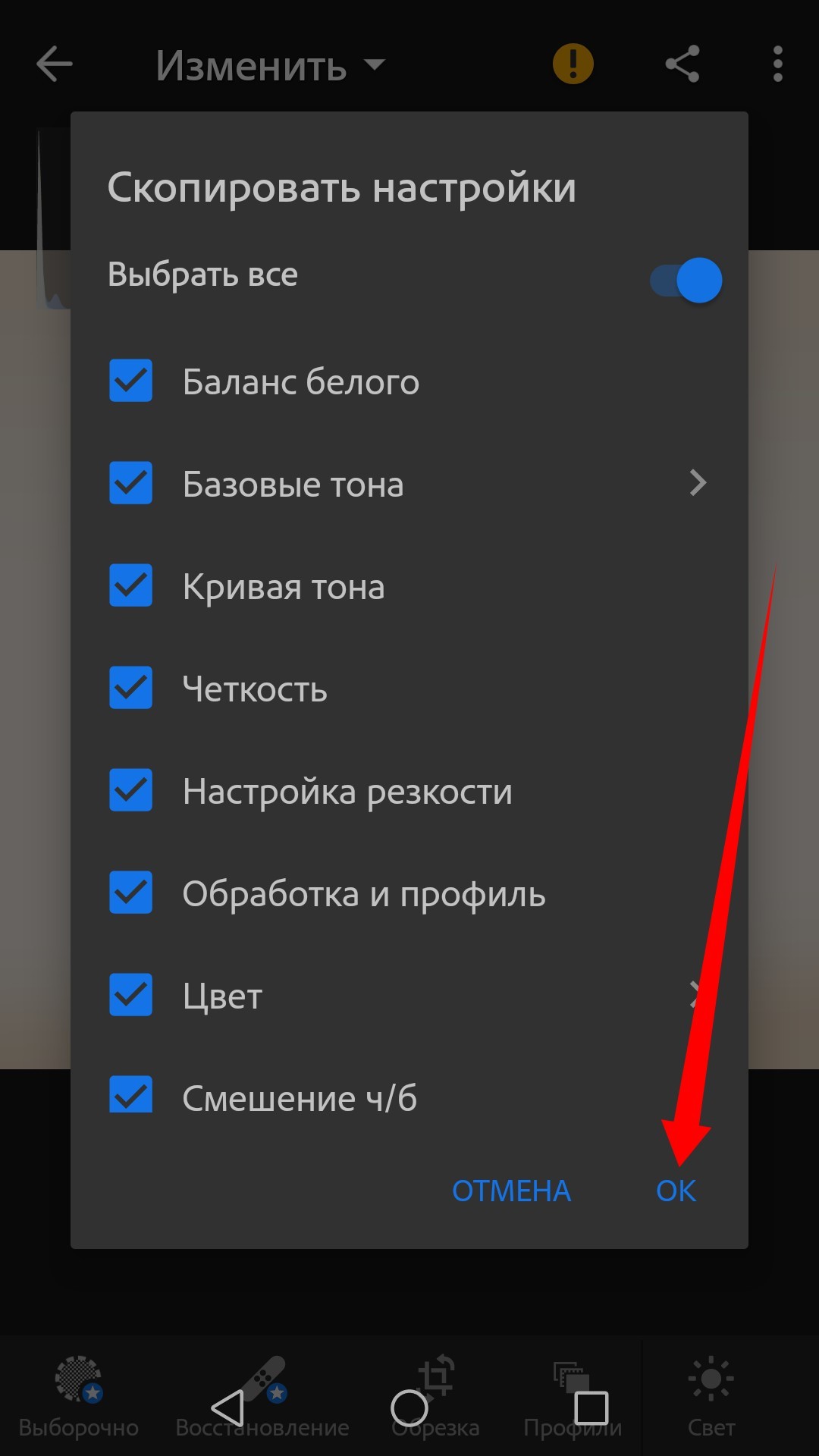
3. Теперь нажимаем назад и выбираем нужное нам фото и там же
нажимаю меню, а после вставить настройки и получаем обработанное фото.
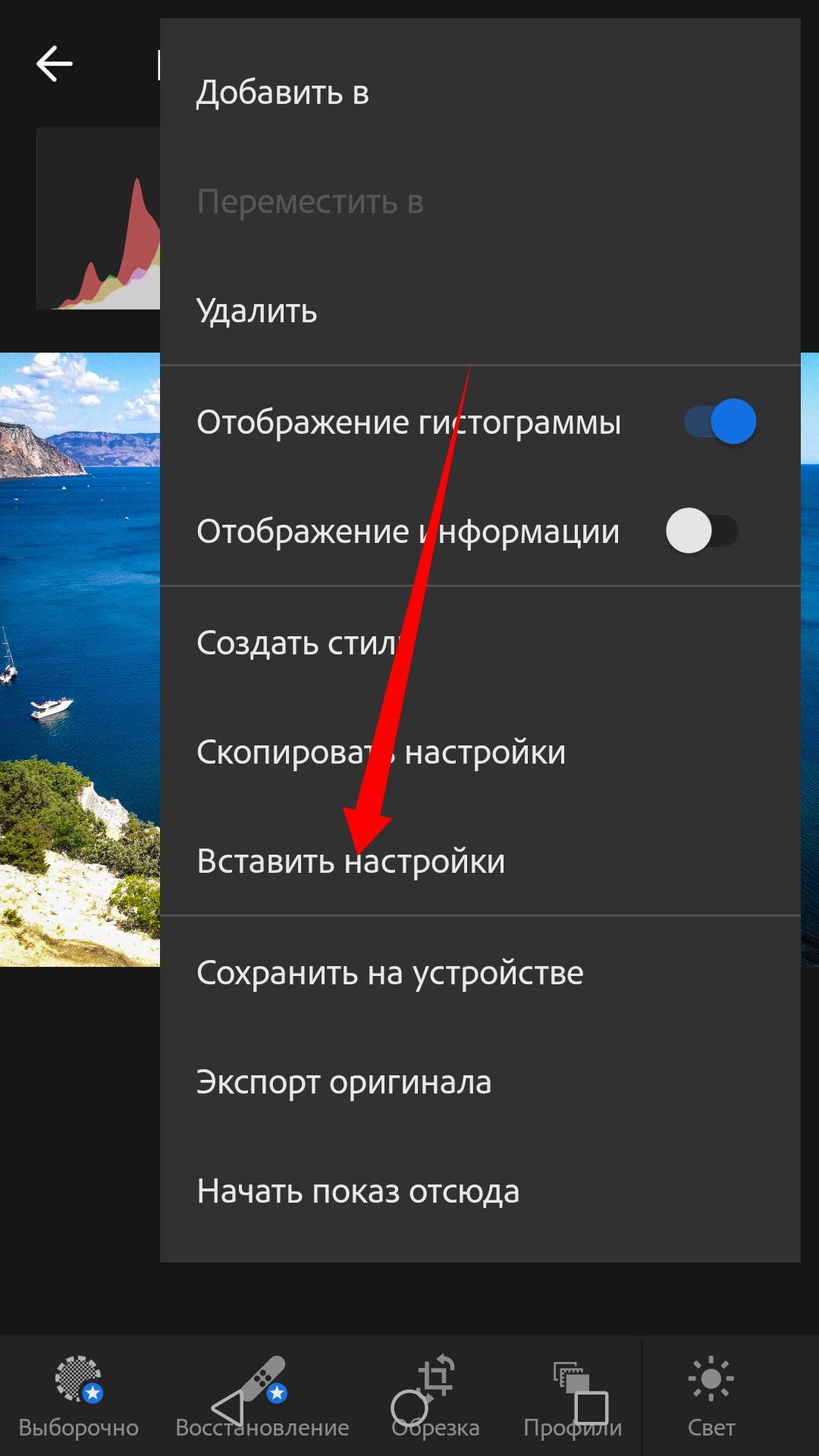
Создание стиля позволит упорядочить пресеты по группам и в дальнейшем не будет необходимости держать
пресеты в виде фотографии у себя на телефоне, а для обработки новой фотографии нужно будет просто
выбрать стиль и все.
1. Где ранее нажали на скопировать настройки нужно выбрать создать
стиль.
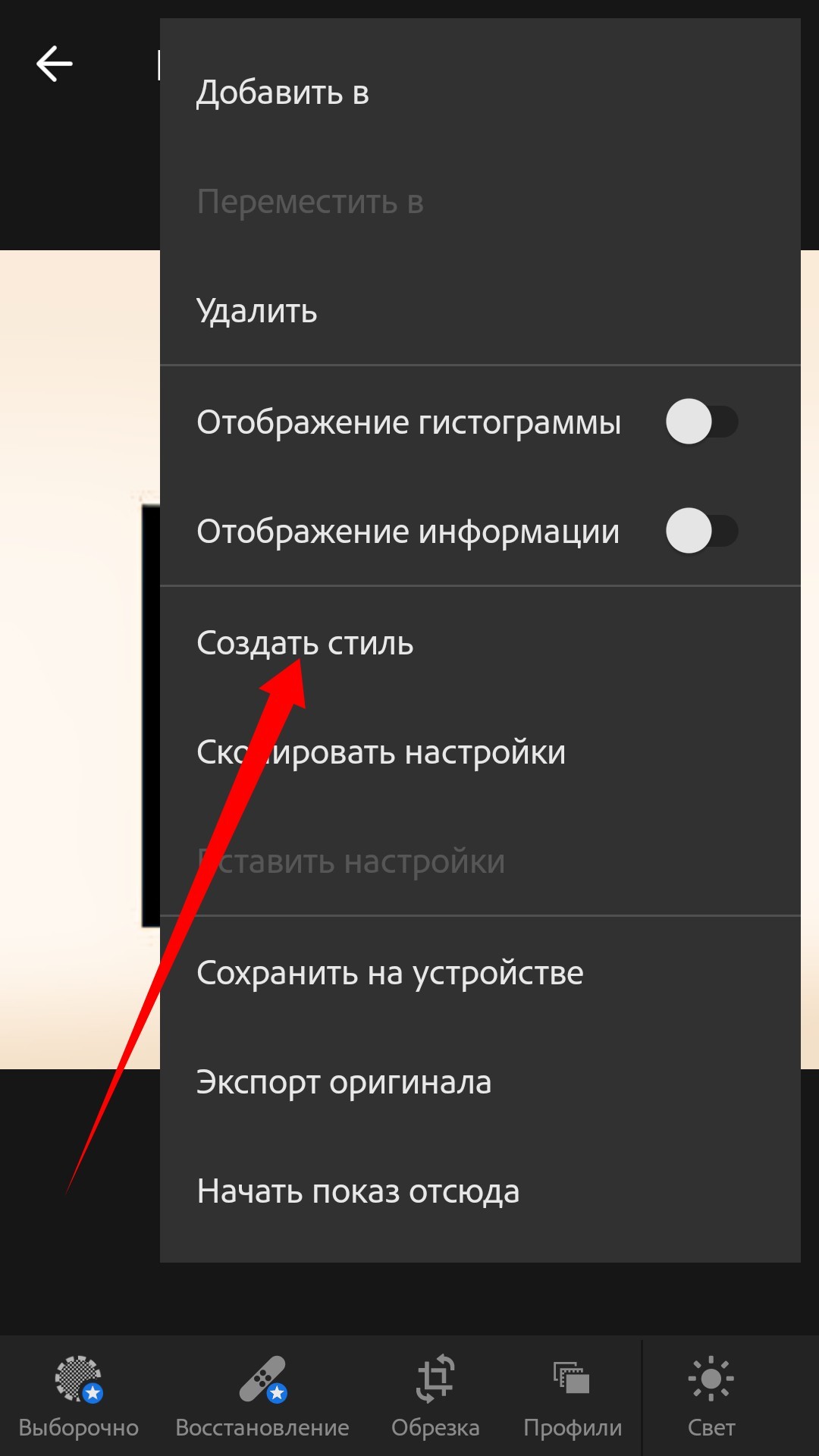
2. После нажатия откроется окно, там называем стиль так как нам нравится и создаем
группу для этого стиля или выбираем уже существующую. Нажимаем на галочку и
все
готово.
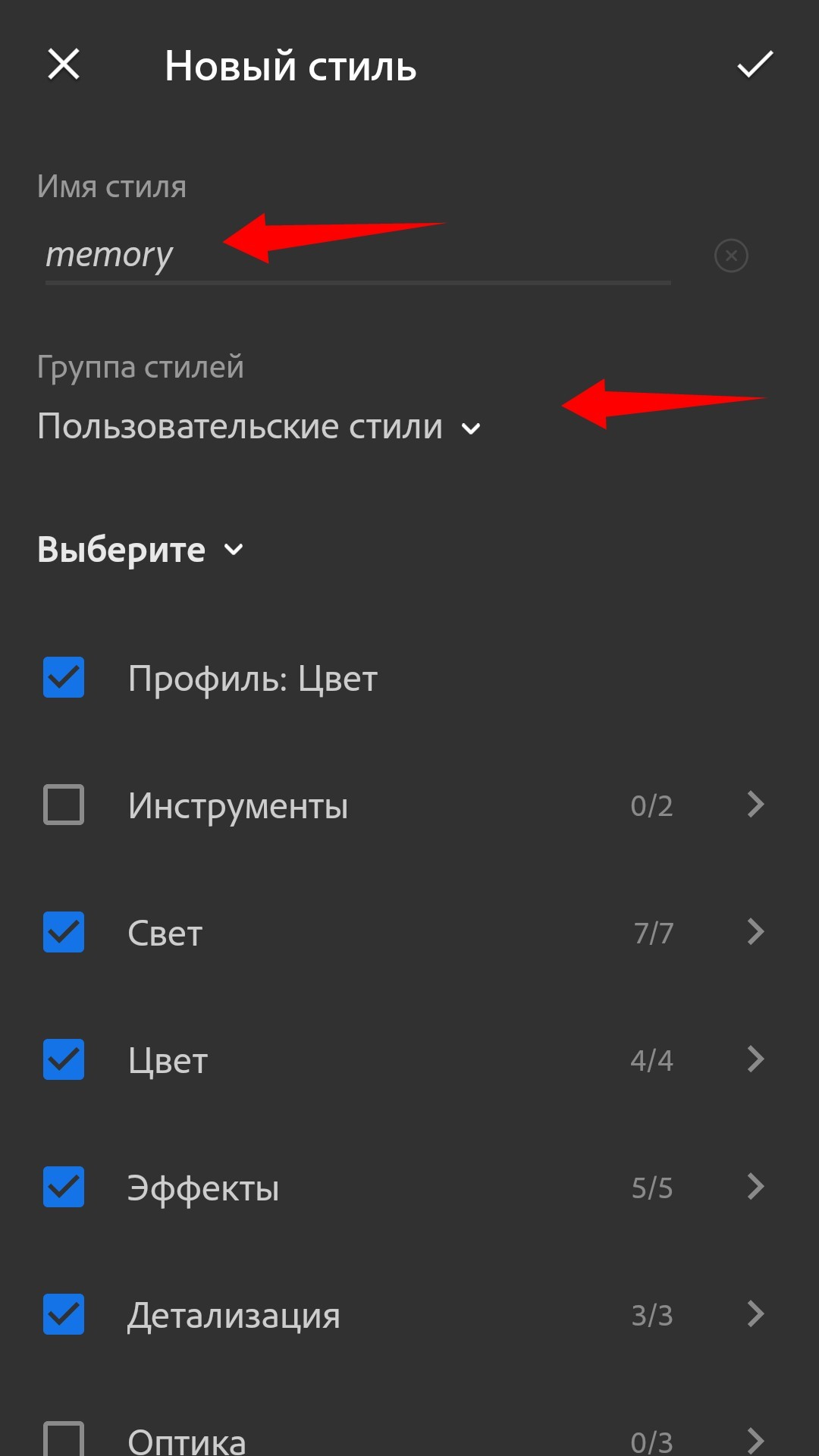
Теперь что бы применить стиль, загружаем фото и внизу прокручиваем панель
инструментов до стилей.
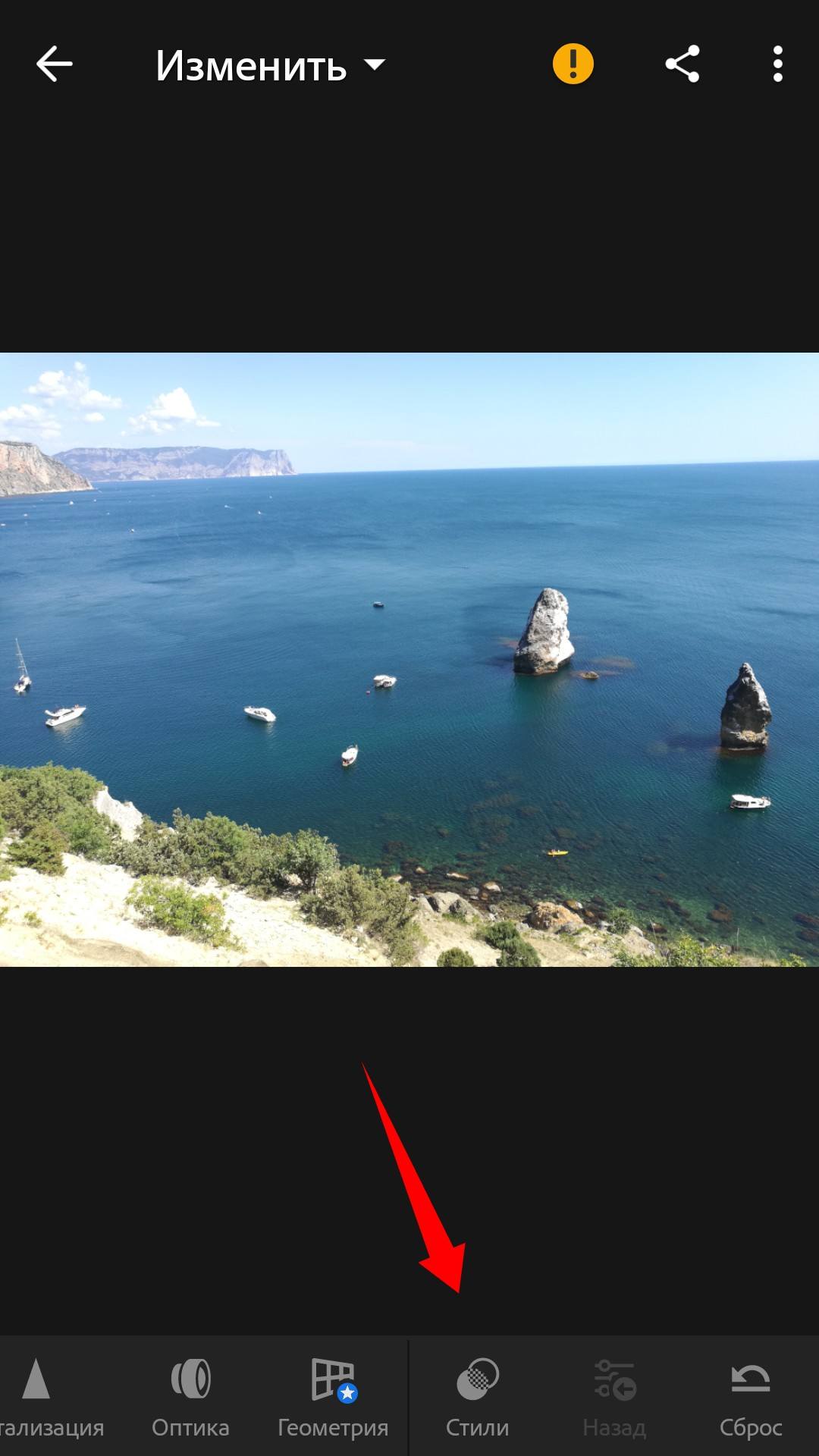
Там выбираем нашу группу и в этой группе сам стиль и применяем его.
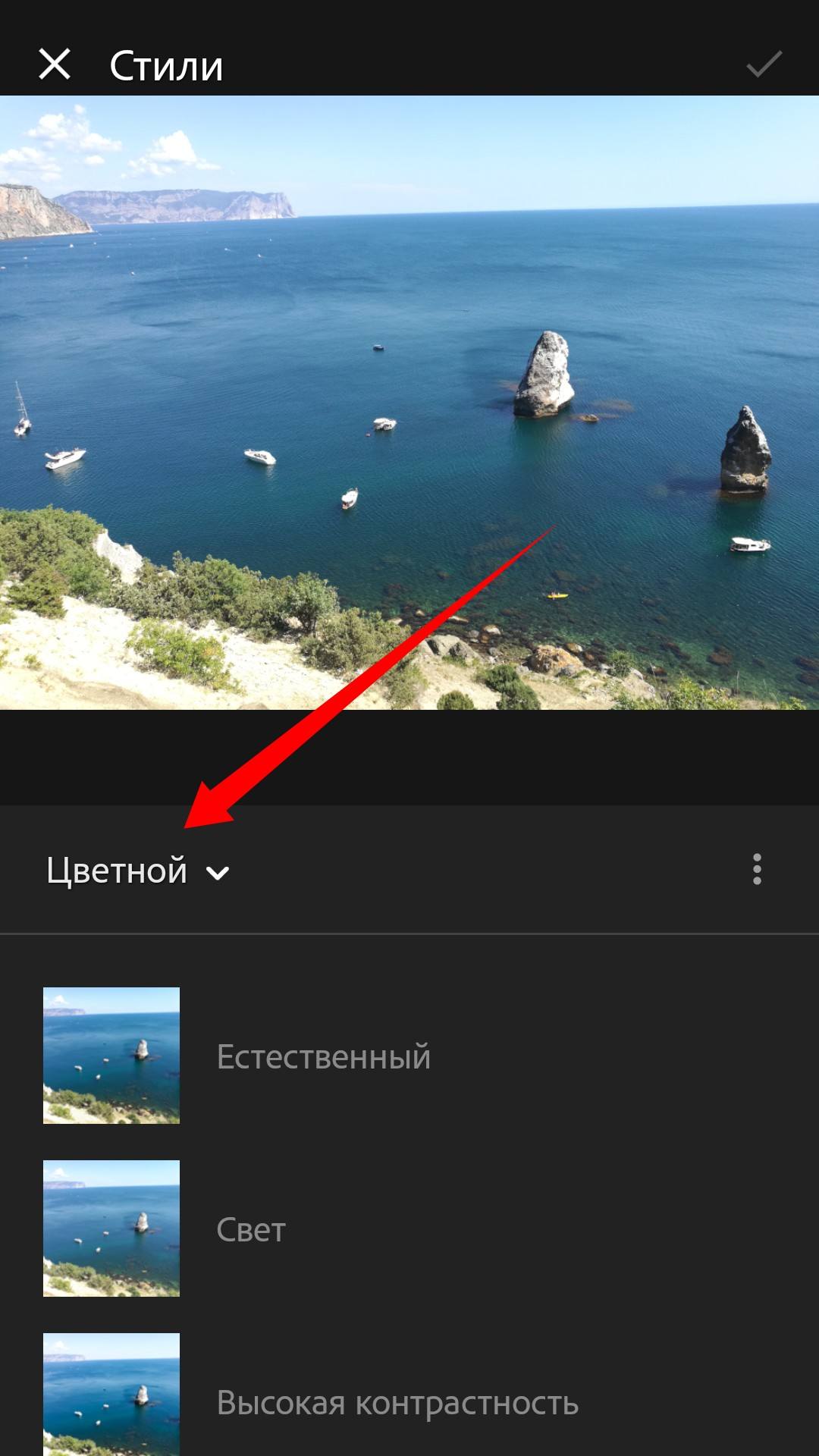
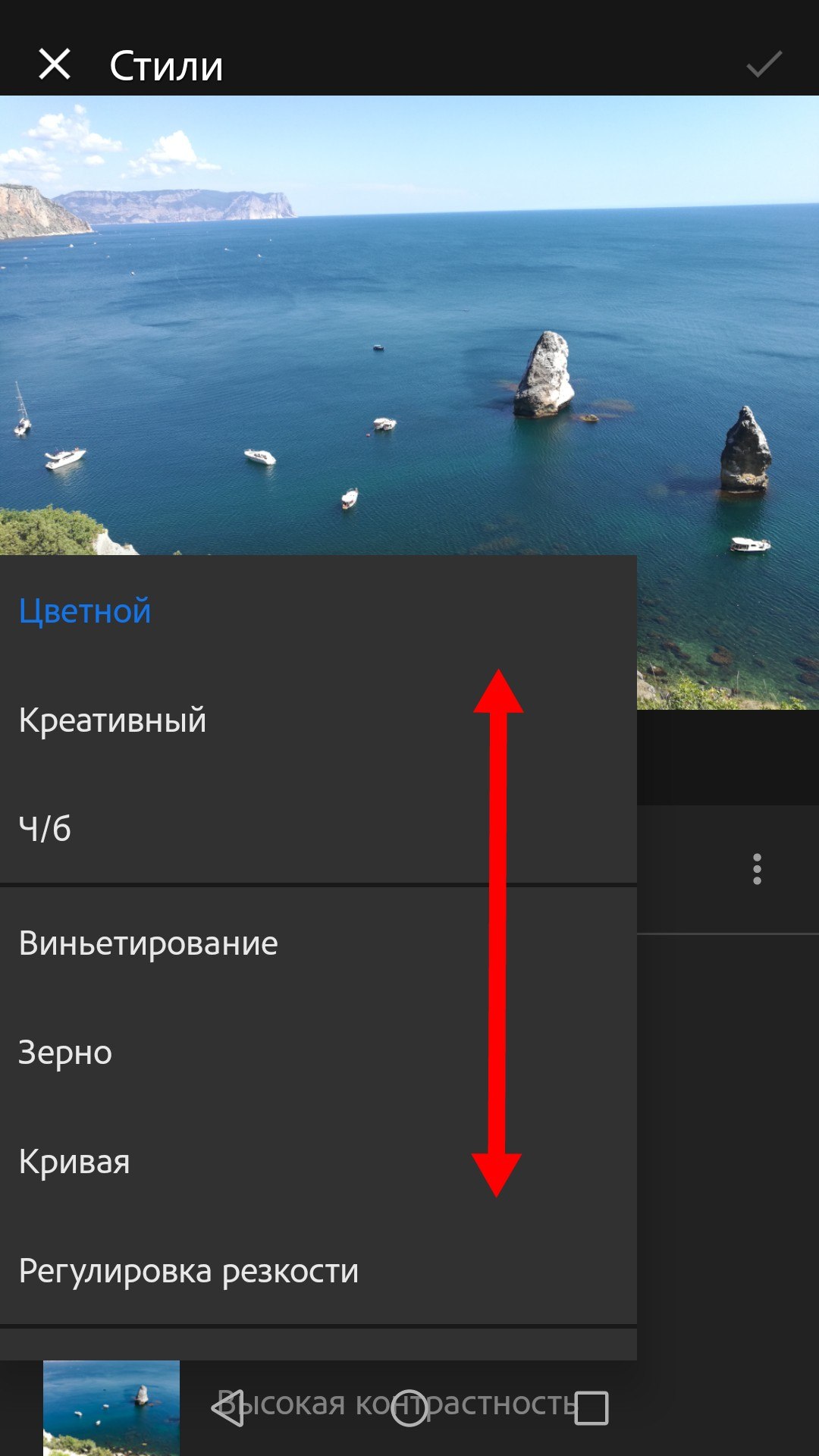
Содержание
- Способ 1: Копирование настроек
- Способ 2: Создание стиля
- Экспорт пресета из настольной версии Lightroom в мобильную
- Вопросы и ответы

Способ 1: Копирование настроек
Первый вариант загрузки пресетов в мобильный Лайтрум заключается в использовании функции копирования параметров. Проделайте следующее:
- Загрузите пресет на телефон, после чего запустите Lightroom и начните добавление в программу фотографии, нажав на кнопку внизу экрана.

Далее воспользуйтесь встроенным в приложение файловым менеджером – выберите в нём скачанное фото с пресетом, выделите и нажмите «Добавить».
- После загрузки снимка воспользуйтесь пунктом «Все фото» и укажите загруженный файл.
- Нажмите на три точки вверху, где тапните по опции «Скопировать настройки».

Установите параметры, которые желаете использовать, и нажмите на кнопку-галочку.
- Далее загрузите в программу фото для обработки тем же образом, что и снимок с пресетом, после чего вызовите его контекстное меню и выберите пункт «Вставить настройки».
- Готово – фотография будет изменена, и результат можно сохранять.





Способ 2: Создание стиля
Альтернативой первому методу является использование параметров пресета для создания нового стиля, который можно будет применять со всеми будущими снимками. Для его реализации выполните следующие действия:
- Повторите шаги 1-3 предыдущей инструкции, но теперь в контекстном меню выберите пункт «Создать стиль».
- Укажите, какие настройки пресета вы хотите использовать, затем задайте имя стилю и сохраните его нажатием на кнопку-галочку вверху справа.
- Для применения стиля-пресета откройте фото, которое хотите изменить, пролистайте панель инструментов внизу до опции «Стили» и нажмите на неё.

Выберите пункт «Наборы пользователя», затем укажите созданный на шаге 2. Пресет будет задействован.



Использовать стиль удобнее, чем каждый раз копировать настройки.
Экспорт пресета из настольной версии Lightroom в мобильную
Многие пользователи Lightroom на настольном компьютере хотели бы использовать свои пресеты и в мобильном варианте. Софт поддерживает работу с сервисом Adobe Cloud, автоматически синхронизирующим параметры между устройствами, к которым привязана учётная запись упомянутого облака, в том числе и пресеты. При включённой синхронизации ничего дополнительно делать не нужно, программа самостоятельно перенесёт всё нужное.
Если метод с синхронизацией по каким-то причинам недоступен, пресет можно перенести вручную. Делается это так:

- На компьютере откройте Лайтрум и выберите любую фотографию. В главном меню программы перейдите на вкладку «Develop» и воспользуйтесь блоком «Presets»: укажите нужный и кликните по нему.
- После применения настроек откройте «File» – «Export with Preset» – «Export to DNG».

Укажите каталог, в который хотите экспортировать файл, и нажмите «Выбор папки».
- Далее просто переместите DNG на телефон любым подходящим способом, и воспользуйтесь одной из инструкций по установке, приведённой выше.


Как видим, никаких затруднений с переносом пресетов из настольного Lightroom в мобильный нет.
Еще статьи по данной теме:
Что такое пресеты и зачем нужны
Пресет можно сравнить с фильтрами в различных фоторедакторах. Это готовый набор настроек света, цвета, кропа, детализации, геометрии и прочих эффектов. Пресеты упрощают процесс обработки снимков, их можно применять к одной или нескольким фотографиям. Это особенно удобно, когда нужно обработать снимки из одной серии.
Главное преимущество пресетов перед фильтрами — настройки применённого пресета можно докрутить под конкретную фотографию. Например, если для одной фотографии пресет идеален, а другую делает слишком тёмной, то яркость можно поправить.
Среди фотографов даже появился тренд — сохранять свою обработку в пресеты и продавать:
Как установить пресет на телефон
К сожалению, установка пресета — не самый простой процесс, но можно один раз потратить время и поставить штук двадцать.
На Айосе и на Андроиде процесс плюс‑минус одинаковый. Пресет скачивают как файл в формате ДНГ (digital negative specification) — его можно назвать «цифровым негативом» фотографии с применёнными к ней настройками.
Если переносите ДНГ‑файл с компьютера, то перешлите его любым удобным способом — через почту, месенджер или облако. Если же купили пресет у фотографа, то скачайте по его ссылке. Сохраните ДНГ‑фото в файлы или в фотоальбом:
1. Скачайте пресет в виде ДНГ‑фото с Яндекс‑диска
2. Сохраните файла в фотоальбом
3. На Айфоне ДНГ‑фото отображается серым квадратом
Следующий шаг — загрузить ДНГ‑фото в Лайтрум и сохранить его настройки в пресет:
4. Откройте Лайтрум и нажмите «Добавить фото»
5. Выберите место, в которое сохранили файл, — фотоальбом
6. Выберите ДНГ‑фото и нажмите «Добавить»
7. ДНГ‑фото появится в галерее
8. Откройте его и нажмите на многоточие в правом верхнем углу
9. Выберите «Создать стиль»
10. Назовите его и нажмите на галочку
Примените пресет к любой фотографии в Лайтруме:
12. Откройте фото и выберите вкладку «Стили»
13. В стилях найдите сохранённый пресет
14. Осталось выпрямить вертикали небоскрёбов — и готово!
Пресет из примера я настраивал под архитектурный пейзаж, снятый солнечным днём. Но его совершенно спокойно можно примерить к другим фотографиям.
Попробуйте сами скачать и установить архитектурный пресет!
