Применяйте выборочное редактирование к фотографиям. Улучшайте свои фотографии с помощью выборочного редактирования, корректировок цвета и тона, а также устраняйте искажения объектива камеры. Работайте со стилями и профилями.
Панели в представлении «Лупа»
При открытии фотографии в представлении «Лупа» доступны следующие панели.
Редактирование
Редактируйте фотографии вручную одним касанием с помощью таких инструментов, как «Баланс белого», «Температура», «Экспозиция», «Контрастность» и др. Применяйте обрезку к фотографиям и выполняйте выборочную коррекцию на определенных областях фотографии.
Дополнительные сведения представлены в разделе Панель «Редактирование».
Информация
Изменяйте названия фотографий, подписи к ним и сведения об авторских правах. Оцените и отметьте флажком свою фотографию. Просматривайте метаданные, связанные с вашей фотографией. Просматривайте группы людей, к которым относится фотография, а также ключевые слова, связанные с фотографией. Дополнительные сведения представлены в разделе Панель «Информация».
Оценка и просмотр
Пролистывайте альбомы, чтобы быстро оценить и отметить фотографии флажками. Дополнительные сведения представлены в разделе Панель «Оценка и просмотр».
Мероприятие
Публикуйте и просматривайте комментарии к фотографиям, входящим в общий альбом группы. Подробнее см. в разделе Панель «Действия».
Начиная с релиза Lightroom для мобильных устройств в августе 2022 г. (версия 7.5) вы можете работать на динамических и адаптивных дисплеях устройств с большими экранами, например планшетов, Chromebook, устройств с раскладными дисплеями и Pixelbook.
Применение выборочных изменений
Начиная с Lightroom для мобильных устройств (Android) версии 7.0 (выпуск в октябре 2021 года) описанные ниже рабочие процессы не поддерживаются. Сведения об использовании обновленных инструментов локальной коррекции см. в разделе Маскирование.
Элементы управления выборочным редактированием на панели Редактирование позволяют вносить изменения в определенную область фотографии. Например, можно осветить лицо, чтобы оно выделялось на портрете. Для выполнения локальных коррекций можно использовать инструменты Отметить кистью, Радиальный градиент и Линейный градиент.
- Инструмент Отметить кистью позволяет выбрать определенные области изображения путем их «закрашивания» и применить к ним такие коррекции, как «Экспозиция», «Четкость», «Яркость» и другие.
- Инструмент Радиальный градиент позволяет выборочно применять такие настройки, как «Экспозиция», «Четкость», «Яркость» и другие, для определенной области фотографии. Можно управлять формой и размером этой области.
- Инструмент Линейный градиент позволяет постепенно применять эти настройки к области фотографии. Можно установить любую ширину области по своему усмотрению.
Выборочное редактирование является обратимым и не применяется к фотографии на постоянной основе.
Удаление пятен и нежелательных объектов
Используйте инструменты Восстанавления для удаления ненужных пятен, линий электропередач, людей, предметов и других ненужных объектов с фотографии.
Начиная с выпуска мобильной версии Lightroom от октября 2022 г. (Android) вы можете удалять из изображения пятна и прочие недостатки при помощи инструментаУдаления.
-
На панели Редактирование в представлении «Лупа» коснитесь значка Восстановление в нижней части экрана.
-
Выберите один из указанных ниже инструментов Восстановления:
Удалить: удаляет предметы, пятна и прочие недостатки и автоматически заполняет выбранный участок содержимым из исходной области.
Восстановление: заимствует текстуру из исходной области и сопоставляет ее с цветом и тоном целевой области на фотографии.
Клонирование: копирует пиксели из исходной области фотографии в целевую область.
Этот инструмент переносит текстуру, заимствованную из исходной области в целевую. Инструмент Удаления ищет исходный участок автоматически и использует его для заполнения выбранной области. Однако инструмент Восстановление выполняет смешивание с учетом цветов и тонов, окружающих целевую область. В то время как инструмент Клонирование точно копирует пиксели из исходной области в целевую.
Выбрав инструмент Удаление, проведите кистью по объекту на фотографии, который требуется удалить или отретушировать.
При необходимости можно изменить размер или степень непрозрачности выбранного инструмента Восстановление.
- Размер кисти. Позволяет задать диаметр кисти.
Инструмент Уточнить включает в себя следующие опции:
- Обновление —заполняет выделенную область другим исходным содержимым.
- Непрозрачность: управляет непрозрачностью коррекции, примененной к целевой области.
- Удаление — позволяет удалить выбранный участок.
- Вы также можете изменить размер для точечных настроек.
Использование инструмента Удаления для удаления пятен и ненужных объектов. Выбрав инструмент Восстановление или Клонирование, проведите кистью по объекту на фотографии, который требуется удалить или отретушировать. После «закрашивания» объекта на фотографии вы заметите две белые рамки. Выделенная область со сплошной границей вокруг объекта обозначает целевую область. Область с несплошной границей — это исходный участок.
При необходимости можно изменить размер, растушевку или непрозрачность выбранного инструмента Восстановление.
- Размер кисти. Позволяет задать диаметр кончика кисти в пикселях.
Инструмент Уточнить включает в себя следующие опции:
- Растушевка: управляет плавным переходом между «закрашенной» областью и окружающими пикселями в целевой области.
- Непрозрачность: управляет непрозрачностью коррекции, примененной к целевой области.
- Удаление — позволяет удалить выбранный участок.
- Вы также можете изменить размер для точечных настроек.
Использование инструмента «Восстановление» для удаления нежелательных объектов. На мобильном устройстве коснитесь элементов управления слева, а затем перетащите их вверх или вниз по экрану, чтобы настроить значение. На планшете настраивать значения можно с помощью ползунков управления.
-
Параметры восстановления
Нажмите на поле в левой части экрана, чтобы увидеть опции инструмента Восстановления. ВыберитеУдаление, Восстановление или Клонирование, чтобы переключаться между инструментами.
-
Нажмите и удерживайте фотографию, чтобы перейти к представлению До редактирования.
Чтобы подтвердить изменения, коснитесь значка
.
Коснитесь значков «Отменить» или «Вернуть», чтобы перейти к следующему или предыдущему этапу редактирования.
Обрезка фотографий
-
На панели Редактирование в представлении «Лупа» коснитесь значка Обрезка в нижней части экрана.
-
Доступные параметры обрезки отображаются в виде миниатюр в нижней части экрана. Проведите пальцем влево или вправо, чтобы просмотреть все плитки. Коснитесь плитки, чтобы применить соответствующий параметр.
Обрезка фотографий в Adobe Photoshop Lightroom для мобильных устройств (Android). -
Для применения дополнительных параметров выполните одно из указанных ниже действий:
- Коснитесь параметра «Формат», чтобы выбрать один из доступных форматов обрезки.
- Коснитесь параметра Заблокировать, чтобы обрезать фотографию без заданного соотношения сторон.
- Коснитесь параметра Выравнивание, чтобы автоматически выровнять фотографию.
- Коснитесь параметра Поворот, чтобы повернуть фотографию на 90 градусов.
- Коснитесь параметра Отражение по горизонтали, чтобы отразить фотографию по горизонтали.
Коснитесь параметра Отражение по вертикали, чтобы отразить фотографию по вертикали. - Перетащите края и углы направляющей обрезки, чтобы изменить форму и размер обрезки.
- Перетащите колесико обрезки, чтобы обрезать фотографию под определенным углом. Колесико обрезки можно перетащить в диапазоне от –45 до 45 градусов.
- Коснитесь в пределах направляющей обрезки и перетащите ее, чтобы изменить положение.
-
Чтобы подтвердить изменения, коснитесь значка
.
Работа с профилями
Профили помогают управлять тем, как цвета и тона визуализируются на фотографиях. Они служат отправной точкой или базой для дальнейшего редактирования изображений.
- Применение профилей
- Добавление профиля в избранное
- Управление профилями
- Импорт профилей из Google Диска
Применение профилей
Начиная с Lightroom для мобильных устройств (Android) 3.5 и Lightroom для ПК 1.4 (выпуски от июня 2018 г.) стили и профили (включая сторонние, пользовательские стили и профили) автоматически синхронизируются в Lightroom для ПК и мобильных устройств.
Однако пользовательские стили и профили не синхронизируются с Lightroom Classic.
При применении профиля к фотографии значения других инструментов редактирования не изменяются и не перезаписываются. Следовательно, можно сначала отредактировать фотографию, а затем применить профиль уже поверх внесенных изменений.
Для просмотра и применения профилей выполните указанные ниже действия:
-
На панели Редактирование в представлении «Лупа» коснитесь значка Профили в нижней части экрана.
См. приведенные ниже снимки экрана для справки. При нажатии Adobe Raw открывается меню «Группы профилей».
При нажатии Adobe Raw открывается меню групп профилей. Группы профилей, доступные для фотографии в формате RAW При импорте фотографий профили Adobe Цветной и Adobe Монохромный применяются по умолчанию к цветным и черно-белым фотографиям соответственно.
-
Коснитесь, чтобы выбрать любую из групп профилей в меню для просмотра профилей, доступных в этой группе.
Избранные
Отображает профили, отмеченные как избранные. См. раздел Добавление профилей в избранное.
Основные
Эта группа профилей доступна только для фотографий, не являющихся необработанными, и включает два варианта профиля — «Цветной» и «Монохромный».
Профили для фотографий Raw
При редактировании фотографии Raw доступны следующие группы профилей.
Adobe Raw. Профили Adobe Raw значительно улучшают цветопередачу и являются хорошей основой для дальнейшего редактирования изображений Raw. Профиль Adobe Цвет обеспечивает оптимальный баланс цвета и тона любого фотоснимка. Он применяется по умолчанию к фотографиям Raw, импортируемым в Lightroom.
Соответствие камере. Отображает профили в зависимости от производителя/модели камеры, на которую была сделана фотография Raw. Используйте профили «Соответствие камере», если вы хотите, чтобы цветопередача на фотографиях в формате RAW соответствовала тому, что вы видите на экране камеры.
Традиционный. Отображает старые профили из более ранних версий приложения Lightroom.
Креативные профили для фотографий Raw и не Raw
Креативные профили можно использовать с файлами любых типов, включая фотографии Raw, JPEG и TIFF. Эти профили предназначены для придания фотографиям особого стиля или эффекта.
Имитация. Используйте эти профили для создания резких, контрастных контуров на снимке с явно выраженным изменением цвета.
Ч/б. Эти профили позволяют добиться оптимального изменения тонов на черно-белых фотоработах.
Современный. С помощью этих профилей можно создать уникальные эффекты, которые подойдут фотографиям, выполненным в современном стиле.
Винтаж. Эти профили имитируют эффекты винтажных фотографий.
При применении профилей Имитация, Ч/б, Современный и Винтаж в Lightroom для мобильных устройств будет отображаться дополнительный ползунок «Значение», с помощью которого можно отрегулировать интенсивность профиля.
-
При применении профилей Имитация, Ч/б, Современный и Винтаж в Lightroom для мобильных устройств будет отображаться дополнительный ползунок «Значение», с помощью которого можно отрегулировать интенсивность профиля.
Ползунок значения профиля в Lightroom для Android -
Проведите вправо или влево по миниатюрам профилей, чтобы просмотреть все профили, доступные в выбранной группе.
Коснитесь профиля, чтобы применить его к фотографии.
-
Нажмите и удерживайте фотографию, чтобы перейти к представлению До редактирования.
Чтобы подтвердить изменения, коснитесь значка
 .
.Коснитесь значков «Отменить» или «Вернуть», чтобы перейти к следующему или предыдущему этапу редактирования.
Добавление профиля в избранное
Чтобы добавить профиль в группу профилей Избранное, нажмите и удерживайте миниатюру профиля. Если профиль уже выбран, можно также коснуться серого значка в виде звездочки в правом верхнем углу миниатюры профиля.
Значок белой звездочки в правом верхнем углу миниатюры профиля указывает на то, что профиль добавлен в избранное.
Управление профилями
Параметр Управление профилями позволяет отображать или скрывать различные группы стилей, которые отображаются в меню «Профили»: Adobe Raw, Соответствие камере, Традиционный, Имитация, Ч/б, Современный, Винтаж или любые другие импортированные профили.
Также можно использовать параметр Управление профилями для отображения групп традиционных профилей Lightroom, которые по умолчанию скрыты.
Чтобы отобразить/скрыть группы профилей, выполните следующие действия:
Примечание.
Параметры отображения/скрытия групп профилей применяются к отдельному устройству или компьютеру. Например, можно скрыть некоторые группы профилей в Lightroom для мобильных устройств, но они будут отображаться в Lightroom на других мобильных устройствах/ПК (и наоборот).
-
На панели Редактирование в представлении «Лупа» коснитесь значка Профили в нижней части экрана.
-
Коснитесь значка с тремя точками в правом верхнем углу всплывающего меню «Профили» и выберите Управление профилями.
-
На экране Управление профилями включите группы профилей, которые необходимо отобразить в меню «Профили». Отключите группы профилей, которые необходимо скрыть в меню «Профили».
Коснитесь
 в правом верхнем углу.
в правом верхнем углу.
В меню Профили теперь отображаются только группы профилей, которые были включены с помощью параметра Управление профилями.
Импорт профилей из Google Диска и локального хранилища
Чтобы импортировать профили dcp и xmp в Lightroom, выполните следующие действия.
-
Откройте фотографию в представлении «Лупа». На экране Редактирование коснитесь значка Профили на нижней панели.
-
Коснитесь значка с тремя точками в правом верхнем углу и выберите Импорт профилей.
Меню с тремя точками в разделе «Профили». -
Коснитесь профилей, которые необходимо импортировать из Google Диска или любой папки на мобильном устройстве. Можно выбрать отдельные файлы dcp или xmp. Можно также выбрать ZIP-файлы, содержащие несколько файлов dcp и xmp.
Импортированные профили появятся во всплывающем меню Профили.
Работа со стилями
Стиль позволяет предварительно определить положения всех или выбранных ползунков и применить их к фотографии. Кроме того, можно отредактировать фотографию и сохранить точное расположение ползунков для применения к другим фотографиям.
Применение стилей
- Рекомендуемые стили доступны начиная с Lightroom для мобильных устройств (Android) версии 7.0 (выпуск в октябре 2021 года)
- Премиум-стили представлены в Lightroom для мобильных устройств (Android) версии 6.3. Не пропустите новые премиум-стили и группы стилей, которые будут добавлены в будущих выпусках.
- Начиная с Lightroom для мобильных устройств (Android) версии 6.3 элементы Стили и Профили на панели Редактирование поменялись местами.
- Начиная с Lightroom для мобильных устройств (Android) 3.5 и Lightroom для ПК 1.4 (выпуски от июня 2018 г.) стили и профили (включая сторонние, пользовательские стили и профили) автоматически синхронизируются в Lightroom для ПК и мобильных устройств. Однако пользовательские стили и профили не синхронизируются с Lightroom Classic.
-
На панели Редактирование в представлении «Лупа» коснитесь значка Стили в нижней части экрана.
-
Стили распределены между тремя вкладками: Рекомендуемые, Премиум и Ваши.
Откройте любую группу и коснитесь стиля, чтобы применить его к фотографии.
Рекомендуемые
Lightroom анализирует вашу фотографию и автоматически предоставляет лучшие рекомендации. Результаты могут меняться со временем, даже для одной и той же фотографии. Коснитесь одной из опций фильтра (например, Слабый, Сильный, Черно-белый или др.), чтобы сузить поиск стилей.
Премиум
Такие стили разделены на группы: Адаптивные: предмет и небо, Портреты, Винтаж, Кинематографические, Сезонные и другие. С каждым новым выпуском Lightroom в существующий пакет добавляются новые стили.
Ваши
Это стили, сохраненные вами. Также стили можно искать по категориям: Цвет, Креативный, Ч/б и другие.
- В разделе Рекомендуемые стили коснитесь миниатюры стиля и нажмите Еще похожее, чтобы посмотреть другие похожие стили. Кроме того, можно нажать значок с тремя точками в миниатюре, чтобы посмотреть, кто автор стиля, подписаться на этого автора и сохранить стиль.
- Невозможно перенести пользовательские стили из Lightroom Classic в Lightroom для мобильных устройств.
- Необходима платная подписка для получения доступа к премиум-стилям. Для оформления подписки ознакомьтесь с информацией в разделе Оформление платной подписки Lightroom.
Рекомендуемые стили Премиум-стили Ваши стили -
Нажмите и удерживайте фотографию, чтобы открыть вид До.
Чтобы подтвердить изменения, коснитесь значка
 .
. Коснитесь значков Отменить или Повторить, чтобы перейти к предыдущему или следующему шагу процесса редактирования (на один шаг при каждом касании).
-
Для коррекции интенсивности стиля используйте ползунок Значение. Вы можете начать с 0 и довести интенсивность до 200.
Шкала Интенсивности в настоящее время доступна для некоторых премиальных иваших собственных стилей.
Шкала интенсивности стиля в Lightroom для Android Шкала интенсивности в панели Стилей
Создание пользовательского стиля
Начиная с Lightroom для мобильных устройств (Android) 3.5 и Lightroom для ПК 1.4 (выпуски от июня 2018 г.) стили и профили (включая сторонние, пользовательские стили и профили) автоматически синхронизируются в Lightroom для ПК и мобильных устройств.
Однако пользовательские стили и профили не синхронизируются с Lightroom Classic.
-
Откройте в представлении «Лупа» фотографию, на основе которой вы хотите создать пользовательский стиль. Выполните одно из следующих действий.
- В представлении «Лупа» коснитесь значка с тремя точками в правом верхнем углу экрана, чтобы вызвать меню параметров. Затем выберите Создать стиль.
- На панели Редактирование в представлении «Лупа» коснитесь значка Стили в нижней части экрана. Коснитесь значка с тремя точками в правом верхнем углу всплывающего экрана «Стили» и выберите Создать стиль.
-
На экране Новый стиль укажите перечисленные ниже параметры.
Название стиля: введите название стиля.
Группа стилей: по умолчанию пользовательские стили сохраняются в группе Пользовательские стили. Можно также создать новую группу с помощью параметра Создать новую группу стилей.
-
Теперь выберите настройки редактирования, которые необходимо сохранить в качестве стиля.
Нажмите всплывающее меню Выбрать и выберите один из следующих параметров:
- Все: выбор всех групп настроек редактирования.
- По умолчанию: выбор набора настроек редактирования по умолчанию. По умолчанию параметры «Инструменты», «Оптика» и «Геометрия» исключаются.
- Изменено: выбор настроек редактирования, примененных к указанной фотографии. Чтобы выбрать определенные параметры редактирования или отменить их выбор, установите флажок рядом с группами настроек редактирования.
- Нет: отмена выбора всех настроек редактирования.
При выборе параметра Авто на панели редактирования активируется функция Автоматические настройки во всплывающем меню Выбор для параметров По умолчанию и Изменено.
Также можно коснуться значка (>), чтобы перейти в группу редактирования настроек, а затем выбрать определенные настройки в подменю. Например, просматривая группу настроек Свет, можно задать выбор/ отменить выбор любой настройки в подменю: Экспозиция, Контрастность, Светлые области, Тени, Белые, Черные, Тоновая кривая.
-
После выбора необходимых настроек редактирования нажмите значок в виде галочки ( ) в правом верхнем углу.
Новый стиль теперь доступен в представление Библиотека в меню Стили.
Обновление, перемещение или удаление пользовательского стиля
-
На панели Редактирование в представлении «Лупа» коснитесь значка Стили в нижней части экрана.
-
Во всплывающем меню «Стили» найдите пользовательский стиль, который необходимо обновить, переместить или удалить. Коснитесь значка с тремя точками рядом с этим пользовательским стилем и выберите один из указанных ниже параметров.
Обновление: на экране Обновление стиля можно изменить настройки редактирования, чтобы при необходимости включить их в пользовательский стиль.
Щелкните всплывающее меню Выбор и выберите один из указанных ниже параметров.
- Все: выбор всех групп настроек редактирования.
- По умолчанию: выбор набора настроек редактирования по умолчанию. По умолчанию параметры «Инструменты», «Оптика» и «Геометрия» исключаются.
- Изменено: выбор настроек редактирования вручную. Чтобы выбрать определенные параметры редактирования или отменить их выбор, установите флажок рядом с группами настроек редактирования.
- Нет: отмена выбора всех настроек редактирования.
Также можно коснуться значка (>), чтобы перейти в группу редактирования настроек, а затем выбрать определенные настройки в подменю. Например, просматривая группу настроек Свет, можно задавать или отменять выбор любой настройки в подменю: Экспозиция, Контрастность, Светлые области, Тени, Белые, Черные, Тоновая кривая.
После изменения необходимых настроек редактирования коснитесь значка в виде галочки ( ) в правом верхнем углу.
Переименовать: на экране Переименование стиля при необходимости можно изменить имя стиля.
После изменения имени стиля нажмите значок в виде галочки ( ) в правом верхнем углу.
Переместить в: выберите этот параметр, чтобы переместить пользовательский стиль в существующую или новую группу стилей, установив соответствующий флажок. После выбора необходимой группы стилей нажмите Переместить в нижней части экрана.
Сведения о создании новой группы стилей приведены в разделе Создание стилей.
Удалить. Выберите этот параметр, чтобы удалить пользовательский стиль со всех синхронизированных устройств без возможности восстановления.
Импорт стилей из Google Диска и локального хранилища
Чтобы импортировать стили lrtemplate и xmp, выполните следующие действия.
-
Откройте фотографию в представлении «Лупа». На экране Редактировать коснитесь значка Стили на нижней панели.
-
Коснитесь значка с тремя точками в правом верхнем углу и выберите Импорт стилей.
Меню с тремя точками в разделе «Стили». -
Коснитесь стилей, которые необходимо импортировать из Google Диска или любой папки на мобильном устройстве. Можно выбрать отдельные файлы lrtemplate или xmp. Можно также выбрать ZIP-файлы, содержащие несколько файлов lrtemplate и xmp.
Импортированные стили появятся во всплывающем меню Стили.
Ознакомьтесь с дополнительной информацией об импорте стилей DNG в разделе Импорт стилей.
Управление стилями
Параметр Управление стилями позволяет отображать или скрывать различные группы стилей, которые отображаются в меню Стили: Цвет, Креативный, Ч/б, Кривая, Зернистость, Резкость, Виньеткка, а также Пользовательские стили.
Также можно использовать параметр Управление стилями для отображения групп традиционных стилей Lightroom, которые по умолчанию скрыты.
Чтобы отобразить/скрыть группы стилей, выполните следующие действия:
Примечание.
Настройки отображения/скрытия групп стилей зависят от устройства или компьютера. Например, можно скрыть некоторые группы стилей в Lightroom для мобильных устройств, но они будут отображаться в Lightroom на других мобильных устройствах/настольном ПК и наоборот.
-
На панели Редактирование в представлении «Лупа» коснитесь значка Стили в нижней части экрана.
-
Коснитесь значка с тремя точками в правом верхнем углу всплывающего меню «Стили» и выберите Управление стилями.
-
На экране Управление стилями включите группы стилей, которые необходимо отобразить в меню «Стили». Отключите группы стилей, которые необходимо скрыть в меню «Стили».
Коснитесь
 в правом верхнем углу.
в правом верхнем углу.
В меню Стили теперь отображаются только группы стилей, которые были включены с помощью параметра Управление стилями.
Обработка повторяющихся стилей
При попытке создать повторяющийся стиль с таким же именем в той же группе стилей откроется диалоговое окно Повторяющееся имя стиля с указанными ниже параметрами.
- Заменить. Выберите этот параметр, чтобы сохранить в группе только последний стиль с тем же именем
- Дублировать. Выберите этот параметр, чтобы сохранить два стиля с одинаковыми именами в одной группе
- Переименовать. Выберите этот параметр, чтобы добавить к имени числовой суффикс по умолчанию или переименовать стиль вручную.
Скрытие частично совместимых стилей
На панели Стили некоторые стили отображаются курсивом, так как они не полностью совместимы. Это означает, что профили, связанные с этими стилями, предназначены для другой камеры. Эти частично совместимые стили можно скрыть на панели Стили. Для этого выполните следующие действия.
-
Откройте фотографию в представлении «Лупа» и на панели Редактирование коснитесь значка Стили.
-
Коснитесь значка с тремя точками на панели Стили, чтобы открыть меню параметров.
-
Коснитесь Показать частично совместимые стили, чтобы скрыть частично совместимые стили на панели Стили.
Коснитесь значка с тремя точками, чтобы получить доступ к параметру. По умолчанию функция отображения частично совместимых стилей включена.
Чтобы отобразить все стили, можно в любое время коснуться Показать частично совместимые стили.
Настройка тонового диапазона фотографии
- Настройка шкалы тонов фотографии с помощью тоновой кривой
Применение автонастроек
На панели Редактирование в представлении «Лупа» нажмите значок в нижней части экрана, чтобы приложение Lightroom для мобильных устройств автоматически применило оптимальные значения для следующих ползунков: экспозиция, контрастность, светлые области, тени, белые, черные, насыщенность и красочность.
Функция «Авто» в Lightroom для мобильных устройств использует Adobe Sensei для интеллектуальной коррекции в зависимости от световых и цветовых характеристик фотографии.
- Кроме того, функция «Авто» оптимизирует изменения, примененные к фотоснимку, даже после его обрезки.
- При съемке изображения HDR с помощью камеры в приложении Lightroom для мобильных устройств автоматически применяет к обработанным фотографиям настройки «Авто».
Настройка тоновой шкалы фотографии
Общую тоновую шкалу изображения можно настроить с помощью элементов управления тоном в меню Свет. Во время работы следите за конечными точками гистограммы.
На панели Редактирование в представлении «Лупа» коснитесь значка Свет в нижней части экрана для просмотра элементов управления тоном. Скорректируйте положение ползунки, чтобы применить необходимые изменения к фотографиям: Экспозиция, Контрастность, Светлые области, Тени, Белые, Черные, Насыщенность и Красочность.
Настройка тоновой шкалы фотографии с помощью тоновой кривой
График тоновой кривой в меню Свет содержит изменения, внесенные в тоновую шкалу фотографии.
В меню панели Редактирование в представлении «Лупа» коснитесь раздвижной панели Свет, а затем выберите КРИВАЯ.
Чтобы просмотреть гистограмму фотографии в представлении «Лупа», коснитесь значка с тремя точками в правом верхнем углу и выберите в появившемся меню параметр Отображение гистограммы. Теперь можно наблюдать за гистограммой при коррекции положения элементов управления тоном.
На горизонтальной оси откладываются исходные значения тона (входные значения), при этом значения, соответствующие темному тону, находятся слева, а по мере продвижения вправо отображаются значения, соответствующие более светлым тонам. На вертикальной оси представлены измененные значения тона (выходные значения), при этом значения, соответствующие темному тону, находятся внизу, а по мере продвижения вверх отображаются значения, соответствующие более светлым тонам. Используйте тоновую кривую для коррекций тона, которые вы вносите в фотографию.
Также можно корректировать положение точек на тоновой кривой в красном, зеленом или синем канале по отдельности или одновременно.
- Коснитесь, чтобы добавить точку. Коснитесь дважды, чтобы удалить точку.
- Перетащите точку, чтобы отредактировать ее.
Точная настройка цвета на фотографии
Обновлено в октябре 2020 г. (версия 6.0)
На панели Редактирование в представлении Лупа используйте меню Цвет для выполнения указанных ниже действий.
- Баланс белого относится к цвету на фотографии, который создается в зависимости от температуры источника освещения. Например, свет полуденного солнца сделает цвета на фотографии очень теплыми, желтыми, а некоторые лампы, наоборот, придадут цветам очень холодный, синий оттенок. Установите Баланс белого, выбрав стиль или указав нейтральную область на фотографии с помощью инструмента «Баланс белого».
- Выполните точную настройку баланса белого с помощью элементов управления Температура и Оттенок. С помощью Температуры можно задать желтый/теплый или синий/холодный оттенок фотографии. А инструмент Оттенок позволяет настроить зеленый и пурпурный оттенки.
- Настройте насыщенность цвета (яркость) с помощью элементов управления Красочность и Насыщенность. Красочность увеличивает интенсивность приглушенных цветов, а Насыщенность увеличивает интенсивность всех цветов на фотографии.
- Черно-белая фотография — это любимый инструмент фотографов, помогающий привлечь внимание зрителей к деталям фотографии. Преобразуйте фотографию в черно-белую с помощью функции Ч/б.
- Нажмите Цветокоррекция
 , чтобы настроить полутона, тени и светлые области с помощью ползунков Цветокоррекция. Кроме того, предусмотрен ползунок Общее , с помощью которого можно настроить общие цвета на фотографии, не изменяя настройки полутонов, теней и светлых участков. Кроме того, можно настроить Яркость, Смешение и Баланс полутонов, теней и светлых областей с помощью соответствующих ползунков.
, чтобы настроить полутона, тени и светлые области с помощью ползунков Цветокоррекция. Кроме того, предусмотрен ползунок Общее , с помощью которого можно настроить общие цвета на фотографии, не изменяя настройки полутонов, теней и светлых участков. Кроме того, можно настроить Яркость, Смешение и Баланс полутонов, теней и светлых областей с помощью соответствующих ползунков.
Цветокоррекция заменяет разделенное тонирование. Установите ползунок смешения в положение 100, чтобы добиться эффекта ранее существовавшей функции «Раздельное тонирование».
Применение эффектов к фотографии
-
На панели Редактирование в представлении «Лупа» коснитесь значка Эффекты в нижней части экрана для открытия элементов управления.
-
Отрегулируйте следующие ползунки.
Текстура
Увеличение или уменьшение детализации текстур на фотографии. Перетащите ползунок влево для смягчения деталей или вправо для их выявления. При перемещении ползунка «Текстура» цвет и тона не изменяются.
Четкость
Добавляет глубину изображения за счет увеличения локальной контрастности. Чтобы добиться максимального результата при использовании этой настройки, увеличивайте ее значение до тех пор, пока рядом с краями деталей изображения не отобразится ореол, после чего значение следует немного уменьшить.
При использовании этой настройки рекомендуется задать масштаб не менее 100%. Для увеличения изображения дважды коснитесь фотографии или используйте жест «разведение пальцев».
Удаление дымки
Настраивается степень дымки на фотографии. Смещение ползунка вправо уменьшает степень дымки; смещение влево — увеличивает.
Значение виньетирования
Применяет темное или светлое виньетирование для создания художественного эффекта на фотографии. При выборе отрицательных значений углы фотографии будут затемнены. Для осветления углов используйте положительные значения.
Дополнительную полезную информацию по теме см. в разделе Виньетка, зернистость и удаление дымки .
Значение зернистости
Добавляет к фотографиям реалистичный эффект зернистости пленки. Для добавления зернистости перетащите ползунок вправо. При добавлении зернистости можно также управлять размером зернистости и шероховатостью с помощью ползунков Размер и Шероховатость соответственно.
Уменьшение шума и увеличение резкости фотографии
В Adobe Photoshop Lightroom для мобильных устройств можно увеличить резкость фотографии, чтобы повысить разрешение краев и подчеркнуть детали на фотографии.
Можно уменьшить шум на изображении, удалив ненужные дефекты, которые ухудшают качество изображения. Шум изображения включает шум светимости (шум изображения в градациях серого), под действием которого изображение выглядит зернистым, и шум цветности (шум цветного изображения), который обычно наблюдается как цветные артефакты в изображении. Фотографии, сделанные при высоких значениях ISO, могут иметь заметный шум.
-
На панели Редактирование в представлении «Лупа» коснитесь значка Детали в нижней части экрана.
Управление снижением шума и увеличение резкости Примечание.
При применении выборочного редактирования в меню Детали доступны только элементы управления Шум и Резкость.
-
Выберите один из указанных ниже элементов управления.
Элементы управления резкостью
- Резкость: позволяет настроить четкость краев. Для увеличения резкости выберите большее значение с помощью ползунка. При нулевом значении (0) увеличение резкости отменяется. Как правило, не следует использовать слишком большие значения для изображений с нормальной четкостью. Данная настройка обнаруживает пиксели, отличающиеся от смежных пикселей, исходя из порогового значения, заданного вами, и увеличивает контраст пикселей на значение, указанное вами.
- Радиус: позволяет скорректировать размер деталей, к которым применяется увеличение резкости. Применительно к фотографиям с мелкими деталями следует задавать небольшие значения радиуса. Для фотографий с более низкой степенью детализации может потребоваться увеличение радиуса. Использование слишком большого радиуса может привести к потере качества изображения.
- Детали: позволяет задать степень изменения резкости данных высокой частоты на изображении и влияние этого процесса на края. Использование более низких значений параметров позволяет повысить резкость краев, чтобы избежать размытости. Высокие значения используются для увеличения отчетливости текстур изображения.
- Маскирование: позволяет управлять маской краев. При нулевом (0) значении параметра для всего изображения применяется один уровень резкости. При установки значения «100» регулировка резкости в основном применяется для областей вблизи ярко выраженных краев.
Элементы управления для уменьшения яркостного шума
- Уменьшение шума: для уменьшения яркостного шума выберите большее значение с помощью ползунка.
- Детали: управление пороговым значением яркостного шума. Полезно для очень зашумленных изображений. Если выбрать более высокое значение, сохранится детализация, но результаты могут стать зашумленными. Если выбрать более низкое значение, изображение будет четче, но потеряется детализация.
- Контрастность: управление контрастностью светимости. Полезно для очень зашумленных изображений. Если выбрать более высокое значение, сохранится контрастность, но могут появиться шумы в виде пятен и зерен. Выбор более низких значений приведет к сглаженности изображения, но снизит его контрастность.
Элементы управления для уменьшения цветового шума
- Уменьшение цветового шума: для уменьшения цветового шума выберите большее значение с помощью ползунка.
- Детали: управление пороговым значением цветового шума. Более высокие значения защищают тонкие, детализированные границы цветовых переходов, однако могут привести к появлению пятнистости. Более низкие значения убирают пятнистость, но приводят к обесцвечиванию.
- Смягчение. Настройка степени смягчения изображения при уменьшении цветового шума.
Устранение распространенных искажений объектива камеры
Объектив камеры может проявлять различные виды искажений при определенных фокусных расстояниях, диафрагмах и расстояниях фокусирования. Эти проблемы на выбранной фотографии можно исправить и/или свести к минимуму посредством параметров, доступных с помощью значка Оптика на панели Редактирование: Удалить хроматическую аберрацию и Корректировать профиль объектива.
-
На панели Редактирование в представлении Лупа коснитесь значка Оптика в нижней части экрана.
-
Хроматическая аберрация проявляется в виде цветовой каймы вдоль краев объектов. Это вызвано неспособностью объектива сфокусироваться на различных цветах в пределах одной и той же области, аберрациями в микрообъективах датчика и бликами.
Удаление хроматической аберрации.
Чтобы удалить хроматическую аберрацию на выбранной фотографии, включите параметр Удалить хроматическую аберрацию на панели Оптика.
-
Lightroom для мобильных устройств содержит множество профилей объективов, которые можно использовать для коррекции таких распространенных аберраций, как искажение геометрии и виньетка. Профили анализируют метаданные, которые определяют модель камеры и объектива, используемые для съемки фотографии, а затем применяют необходимое исправление.
Коррекция профиля объектива.
Включите функцию Коррекция профиля объектива на панели Оптика, чтобы автоматически выбрать соответствующий профиль объектива на основе модели камеры, фокусного расстояния, диафрагмы и расстояния фокусирования в метаданных фотографии.
Камеры со встроенным профилем объектива поддерживают
функцию коррекции искажений, вызванных объективом, для всех объективов и камер Micro 4/3 (MFT), включая Panasonic, Olympus и другие камеры (Fuji X, Leica Q, а также многие модели компактных камер Canon), которая применяется автоматически без вмешательства пользователя. Если ваш объектив поддерживается автоматически, Lightroom для мобильных устройств отображает сообщение Применен встроенный профиль объектива на панели Оптика. -
(Дополнительно) Если Lightroom для мобильных устройств не может найти подходящий профиль объектива автоматически, выполните следующие действия.
- Коснитесь Выбрать профиль вручную.
- На панели Профиль объектива выберите марку, модель и профиль.
Чтобы изменить профиль объектива, примененный Lightroom автоматически, выполните следующие действия.
- Коснитесь имени текущего профиля объектива.
- На панели Профиль объектива выберите марку, модель и профиль.
Чтобы вернуть профиль объектива, автоматически примененный в Lightroom, коснитесь Автоматический выбор.
Диапазон выбора доступных профилей объективов зависит от того, каким файлом является корректируемый снимок — необработанным или обработанным. Список поддерживаемых объективов представлен в разделе Поддерживаемые объективы.
-
Примененную с учетом профиля коррекцию можно настроить с помощью ползунков под профилем объектива, указанных ниже.
Коррекция искажений.
Значение по умолчанию 100 применяет 100 % коррекции искажения в профиле. При выборе значения больше 100 степень применяемой коррекции искажения увеличивается; при значениях меньше 100 — уменьшается.
Виньетирование объектива.
Значение по умолчанию 100 применяет 100 % коррекции виньетирования в профиле. При выборе значения больше 100 степень применяемой коррекции виньетирования увеличивается, при значениях меньше 100 — уменьшается.
Исправление геометрической перспективы
При съемке фотографий на близком расстоянии от объекта, а также с некоторыми типами объективов, возможно искажение перспективы и искривление, наклон или смещение прямых линий на фотографии. Например, высотное здание, снятое с близкого расстояния, может выглядеть заваленным назад. Режимы инструмента Выравнивание и ползунки на панели Геометрия позволяют легко откорректировать перспективу на фотографии.
В режимах Выравнивание доступны четыре параметра автоматической коррекции перспективы: Авто, Уровень, По вертикали и Максимум, а также параметр для коррекции вручную По направляющим. Сделать корректировку более точной можно также с помощью инструментов геометрии.
-
Выберите фотографию со смещенной геометрией.
(Рекомендуется) На панели Редактирование в представлении «Лупа» коснитесь значка Оптика в нижней части экрана и активируйте параметр Корректировать профиль объектива.
Фотография со смещенной геометрией -
Коснитесь значка Геометрия в нижней части экрана.
В меню Выравнивание выберите параметр для применения коррекции к фотографии.
- По направляющим: позволяет начертить на фотографии от двух до четырех направляющих для коррекции перспективы.
- Авто: позволяет корректировать как вертикальную, так и горизонтальную перспективу, одновременно выравнивая общее изображение с сохранением максимальной части видимой области изображения.
- Уровень: позволяет корректировать горизонтальную перспективу, обеспечивая параллельность горизонтальных линий на фотографии.
- По вертикали: позволяет исправить вертикальную перспективу изображения, вызванную наклоном камеры вверх или вниз. Обеспечивает параллельность вертикальных линий на фотографии.
- Максимум: сочетание режимов «Авто», «Уровень» и «По вертикали» для автоматической коррекции перспективы.
Режимы выравнивания в Lightroom для мобильных устройств (Android) Последовательно выбирайте режимы настроек Выравнивание, пока не найдете наиболее подходящую настройку.
Все режимы выравнивания позволяют корректировать искажения и ошибки перспективы. Наилучшая настройка варьируется от фотографии к фотографии. Поэкспериментируйте с режимами, прежде чем решить, какой из них лучше всего подходит для конкретной фотографии.
-
Режим «Выравнивание по направляющим»
В случае выбора режима выравнивания «По направляющим» выполните указанные ниже действия.
-
Щелкните значок инструмента «Выравнивание по направляющим» (
 ), а затем нарисуйте от двух до четырех направляющих, перемещая палец по фотографии.
), а затем нарисуйте от двух до четырех направляющих, перемещая палец по фотографии. Две вертикальные и две горизонтальные направляющие, нарисованные на фотографии с помощью функции «Выравнивание по направляющим» -
После того как были нарисованы по крайней мере две направляющие, фотография преобразуется в интерактивном режиме. На фотографии можно создать до четырех направляющих в любой из указанных ниже комбинаций:
- только две горизонтальные направляющие или только две вертикальные направляющие;
- две горизонтальные направляющие и две вертикальные направляющие;
- две горизонтальные направляющие и одна вертикальная направляющая;
- две вертикальные направляющие и одна горизонтальная направляющая;
- Одна вертикальная направляющая и одна горизонтальная направляющая.
Для любой другой комбинации Lightroom для мобильных устройств отображает сообщение Недопустимая направляющая.
-
- Чтобы удалить направляющую, коснитесь ее, затем коснитесь значка удаления.
- Чтобы добавить другую направляющую, коснитесь значка +, чтобы выделить его, а затем начертите направляющую на фотографии. Значок добавления будет выделен по умолчанию, пока вы его не отключите.
-
(После) Перспектива зафиксирована с помощью выравнивания по направляющим (До) Фотография со смещенной геометрией
-
-
(Дополнительно) При коррекции перспективы фотографии могут возникнуть белые области рядом с границами изображения. Чтобы удалить белую область, включите параметр Ограничить обрезку, который позволяет автоматически обрезать фотографию в соответствии с исходным размером.
Некоторые режимы выравнивания могут обрезать пиксели на фотографии для правильной перспективы, даже если параметр Ограничить обрезку выключен. Возможно, вы не сможете извлечь обрезанные пиксели позже в режиме обрезки.
-
Используйте ползунки исправления геометрии для более точной коррекции перспективы: «Искажение», «По вертикали», «По горизонтали», «Поворот», «Соотношение сторон», «Масштаб», «Смещение по оси X», «Смещение по оси Y».
- Искажение: корректирует бочкообразное искажение объектива (прямые линии, кажущиеся изогнутыми наружу) и подушкообразное искажение (прямые линии, кажущиеся изогнутыми внутрь). Переместите ползунок вправо, чтобы исправить бочкообразное искажение на фотографии; переместите ползунок вправо для исправления подушкообразного искажения.
- По вертикали: обеспечивает параллельность вертикальных линий на изображении. Если вертикальные линии расходятся по нижнему краю, переместите ползунок влево, чтобы сдвинуть пиксели от этого края; если вертикальные линии расходятся по верхнему краю, переместите ползунок вправо, чтобы также соответственно сдвинуть пиксели.
- По горизонтали: обеспечивает параллельность вертикальных линий на изображении. Переместите ползунок влево, чтобы сдвинуть пиксели от правого края; переместите ползунок вправо, чтобы сдвинуть пиксели от левого края.
- Поворот: позволяет поворачивать изображение для корректировки наклона камеры. Переместите ползунок влево, чтобы повернуть изображение против часовой стрелки; переместите ползунок вправо, чтобы повернуть изображение по часовой стрелке.
- Соотношение сторон: переместите ползунок влево, чтобы расширить перспективу фотографии; переместите ползунок вправо, чтобы сузить перспективу.
- Масштаб: увеличивает или уменьшает масштаб фотографии, сохраняя соотношение сторон. Переместите ползунок влево для уменьшения масштаба или вправо для его увеличения.
- Смещение по оси X: переместите ползунок влево, чтобы сдвинуть пиксели изображения влево по оси X, оставив белую область справа; переместите ползунок вправо, чтобы сдвинуть пиксели изображения вправо по оси X, оставив белую область слева.
- Смещение по оси Y: переместите ползунок влево, чтобы сместить пиксели изображения вниз по оси Y, оставив белую область по верхнему краю; переместите ползунок вправо, чтобы сместить пиксели изображения вверх по оси Y, оставив белую область у нижнего края.
Копирование и вставка изменений
Lightroom для мобильных устройств (Android) позволяет копировать изменения, примененные к фотографии, и применять их к нескольким фотографиям. Также можно выбрать настройки редактирования, которые необходимо скопировать из фотографии.
-
Выберите фотографию, из которой необходимо скопировать настройки редактирования.
-
Коснитесь значка с тремя точками (
 ) в правом верхнем углу и выберите Копировать настройки.
) в правом верхнем углу и выберите Копировать настройки. -
В появившемся диалоговом окне Копировать настройки коснитесь Выбрать в верхней части экрана и выберите один из следующих параметров.
- Все. Выбор всех групп настроек.
- По умолчанию. Выбор набора настроек по умолчанию. Параметры «Инструменты» и «Геометрия» по умолчанию исключены.
- Измененные. Выбор только тех настроек, которые были изменены или применены к выбранной фотографии.
- Нет. Отмена выбора всех параметров редактирования.
Кроме того, можно вручную выбрать или отменить выбор определенных настроек, развернув группы настроек.
Выбрать настройки редактирования для копирования -
После выбора настроек коснитесь значка
.
-
Выберите одну или несколько фотографий, к которым необходимо применить скопированные настройки.
-
Коснитесь значка с тремя точками в правом верхнем углу и выберите Вставить настройки.
Отмена, повтор или сброс изменений
Отмена или повтор
Чтобы отменить или повторить последнее изменение в представлении Лупа, коснитесь значка Отменить или Повторить , отображаемого в правом верхнем углу экрана.
Если вы внесли несколько изменений, коснитесь значка (![]() ), чтобы появились значки «Отмена» и «Повтор»
), чтобы появились значки «Отмена» и «Повтор»![]() . Затем коснитесь значка «Отмена» или «Повтор», чтобы перейти к предыдущему или следующему шагу процесса редактирования (на один шаг при каждом касании).
. Затем коснитесь значка «Отмена» или «Повтор», чтобы перейти к предыдущему или следующему шагу процесса редактирования (на один шаг при каждом касании).
Сброс
Чтобы полностью восстановить исходное состояние изображения, коснитесь Сброс в конце меню коррекций, как показано на рисунке выше. В меню «Сброс» выберите действие возврата к предыдущему состоянию фотографии.
Создание версий редактирования
Обновлено в Lightroom для мобильных устройств версии 6.0 (октябрь 2020 г.)
Версии позволяют сохранять одно и то же фото на разных стадиях обработки. Таким образом, версии можно сравнивать между собой, и подбирать подходящие способы редактирования. Lightroom также автоматически сохраняет важные изменения ваших фотографий в качестве версий. Создание и сохранение версий:
-
Откройте фотографию в режиме Редактирование и внесите необходимые изменения.
-
Прокрутите нижнюю панель и коснитесь Версии.
Нажмите «Версии» на панели внизу. -
В разделе «Версии» есть две вкладки: с названием и авто.
С названием
В этой вкладке можно просмотреть оригинал — исходное фото, которое было импортировано. В качестве текущей миниатюры отображается выбранная фотография с примененными изменениями. Коснитесь Создать версию, чтобы сохранить изменения в качестве версии. Введите имя версии и коснитесь Создать. Изменения сохраняются в списке «Версии». Таким образом можно создавать и сохранять различные изменения в качестве версий.
Версии с названием Настройки Raw по умолчанию в разделе Установки могут повлиять на исходную фотографию. Сведения об изменении настроек Raw по умолчанию представлены в разделе Настройка параметров Raw по умолчанию.
Авто
Эта вкладка содержит все версии, которые автоматически сохраняются Lightroom при каждом выходе из режима Редактирования после внесения изменений. К имени автосохраненных версий добавляется метка даты и времени. Можно также сохранить автосохраненную версию в качестве версии с названием, коснувшись значка с тремя точками в правом верхнем углу и выбрав Сохранить версию с названием. Введите имя версии и коснитесь Сохранить.
Автосохраненные версии Сохранить как версию с названием -
Чтобы применить изменения из версии к определенной фотографии, выберите нужную версию в списке Версии и коснитесь Применить.
-
Выберите версию и коснитесь значка с тремя точками в правом верхнем углу, чтобы переименовать или удалить версию. Чтобы удалить все версии с названием или автосохраненные версии, коснитесь значка с тремя точками в правом нижнем углу и коснитесь Удалить все версии с названием или Удалить все автосохраненные.
Удаление или переименование версий с названием Удаление версий с названием или автосохраненных версий
Созданные версии синхронизируются с мобильными приложениями Lightroom на различных устройствах (iOS и Android) и настольной версией Lightroom.
Уроков
11
Длительность
02 ч. 59 мин
Исходников
15
Разрешение
1920 x 1080
Содержание
- #Урок 1Вступление
- #Урок 2Установка приложения, настройки
- #Урок 3Lightroom Camera
- #Урок 4Коррекция освещения
- #Урок 5Коррекция цвета
- #Урок 6Эффекты и детали
- #Урок 7Премиум инструменты
- #Урок 8Тонирование фото
- #Урок 9Создание и сохранение стилей
- #Урок 10Исправление проблемных фото
- #Урок 11 Мобильная обработка в приложении AppForType
- # Комментарии
Если вы мечтаете и хотите научиться создавать профессиональные, красивые фотографии на своём смартфоне без использования тяжёлой фототехники и обработки снимков на компьютере, если вы хотите, чтобы от ваших кадров невозможно было оторвать восхищённые взгляды, то этот экспресс-курс от мастера фотообработки и гуру преподавания Зинаиды Лукьяновой будет для вас как выжимка самых полезных приёмов, техник и инструментария, которые можно использовать для этих целей в Adobe Lightroom.
Описание экспресс-курса
Для чего нужна мобильная обработка?
Этот фото формат не так уж и давно ворвался в нашу жизнь и всё настойчивее занимает лидирующие позиции в фото индустрии. И этот экспресс-курс отлично подойдёт тем, кто хочет обрабатывать и корректировать свои снимки для оформления профилей в соцсетях. Например, для тех, кто ведёт личные или коммерческие инстаграм-аккаунты, для тех, кто собирает тематические альбомы своего life-стиля и конечно для тех, кто предлагает в сети услуги, которые не презентовать без визуального оформления. А оно очень важно и мобильная обработка уже очень мощный инструмент для решения этой задачи!
Что нужно для прохождения курса?
Совсем немного. У вас должен быть смартфон и причём неважно Iphone это или любой другой современный аппарат на системе Android. А также необходимо будет установить на смартфон мобильное приложение Adobe Lightroom. Разница функционала этого приложения на разных мобильных системах минимальна и автор курса Зинаида Лукьянова обязательно покажет, как их компенсировать, показывая варианты на системах IOS и Android.
RAW формат в Lightroom Camera
Как известно Raw-формат это цифровые негативы, которые отлично поддаются многочисленной обработке. В этом экспресс-курсе вы познакомитесь с профессиональными настройками камеры, такими как экспозиция, выдержка, ISO, баланс белого, ручная фокусировка, фиксация экспозиции, а также узнаете, как получать HDR снимки.
А ещё вам станет понятно, почему RAW фотографии имеют преимущество перед снимками в формате JPG. Изучите эти методы обработки на мобильных устройствах и богатый арсенал фотообработки будет у вас всегда под рукой!
Коррекция цвета и освещения
Эти методы обработки очень важны и необходимы так как качественный снимок это прежде всего баланс освещения и гармония цветов. Вы научитесь корректировать экспозицию и контраст, работать со светлыми и тёмными областями, узнаете, чем отличается красочность фото от насыщенности, как настраивать каждый цвет по отдельности и как превращать фото в черно-белый снимок.
Тонирование и Пресеты
В этом экспресс-курсе Зинаида расскажет о нескольких приёмах тонирования фотографий в приложении Adobe Lightroom. Вы узнаете, что такое профили, как их применять и как научиться тонировать света и тени с помощью разных вариантов в программе Lightroom.
А для быстрой обработки кадров вы можете копировать настройки с одной фотографии на другую, В курсе вы узнаете, как создавать стили, как сохранять свои настройки в качестве стиля, как использовать предустановленные стили или использовать готовые пресеты. Изучите методы мобильной обработки и ваши кадры всегда будут топовыми и крутыми!
Урок 1Вступление
В этом вводном уроке Зинаида расскажет зачем и где применяется мобильная обработка, а также познакомит вас с процессом прохождения данного экспресс-курса.
Для прохождения данного курса Зинаида Лукьянова подготовила исходные фотографии к которым вы можете применять изученную в курсе фотообработку. Скачивайте их и начинайте практиковаться. Успехов!
Скачать исходники
Урок 2Установка приложения, настройки
В этом уроке мы вместе установим приложение Adobe Lightroom на ваш смартфон. Рассмотрим, как выглядит интерфейс приложения и какие настройки нужно подрегулировать индивидуально под себя.
Также вы узнаете базовые действия:
- Как открыть фото в приложении;
- Как произвести автоматическую коррекцию;
- Как вывести обработанное фото обратно в фотопленку в максимальном качестве;
- Как производить сортировку фотографий;
- Как добавлять ключевые слова;
- Как создавать новый альбом ;
- Как работать с интеллектуальным поиском;
- Как удалять фотографии.
Урок 3Lightroom Camera
В этом уроке вы узнаете, как создать максимально качественную картинку на смартфоне, используя встроенную камеру в приложении Lightroom. Ваш смартфон научится фотографировать в RAW формате и получать цифровые негативы, которые отлично поддаются обработке.
Также вы познакомитесь с профессиональными настройками камеры, такие как экспозиция, выдержка, ISO, баланс белого, ручная фокусировка, фиксация экспозиции, а также узнаете, как получать HDR снимки.
В конце урока мы проведем с вами эксперимент, на котором будет явно понятно, почему RAW фотографии имеют преимущество перед снимками в формате JPG.
Урок 4Коррекция освещения
В этом уроке мы познакомимся с инструментами группы Обрезка и Свет.
С помощью инструмента «Обрезка» вы научитесь выравнивать горизонт на ваших фотографиях, кадрировать фото под определенные размеры, поворачивать и отражать.
Основная часть урока будет посвящена закладке «Свет».
Мы вместе с вами подкорректируем экспозицию и контраст на предложенной фотографии. Разберемся со светлыми и темными областями, а также вы узнаете, как правильно настраивать точку белого и черного на фото.
В конце урока мы с вами заглянем в Кривые, и вы увидите несколько основных приемов коррекции света с помощью них.
Урок 5Коррекция цвета
После того как мы выровняли тональный диапазон фотографии, мы идем в закладку «Цвет» для того, чтобы добавить красок нашему снимку.
В этом уроке вы узнаете:
- Как автоматически корректировать баланс белого на фотографии;
- Как применять инструмент «пипетка» для коррекции ББ;
- Как использовать ползунки «температура» и «оттенок» вручную ;
- Чем отличается «красочность» от «насыщенности» ;
- Как настраивать каждый цвет по отдельности;
- Как превращать фото в черно-белый снимок.
Урок 6Эффекты и детали
В этом уроке вы познакомитесь с важными инструментами, которые нужно обязательно применять на финишной прямой, чтобы довести фото до идеала. Это инструменты из закладок Эффекты и Детали.
Вы увидите, какие чудеса творят ползунки Текстура, Четкость, а также Удаление дымки. С помощью настроек Виньетка и Зернистость вы добьетесь эффекта пленочной фотографии и сделаете акцент на главном объекте съемки.
Урок 7Премиум инструменты
В приложении Лайтрум есть три волшебных инструмента, которыми вы обязательно должны научиться пользоваться. Это выборочная коррекция, восстановление и геометрия.
В уроке я подробно демонстрирую работу этих инструментов на различных примерах. На первой фотографии с помощью выборочной коррекции волосы модели сделаем более четкими, а кожу на лице немного затемним.
На втором примере, сделаем небо и траву сочнее, используя выборочную коррекцию по градиенту.
В третьем примере, с помощью восстанавливающей кисти и штампа удалим все лишние детали на фото.
В четвертом примере подкорректируем искаженные здания с помощью инструмента «геометрия».
В конце урока вас ждет полезный совет!
Урок 8Тонирование фото
В этом уроке мы рассмотрим три варианта тонирования фотографий в приложении Adobe Lightroom.
Узнаем, что такое профили и как их применять. Далее научимся тонировать света и тени с помощью инструмента «Раздельное тонирование». И на десерт я покажу вам, как тонировать фото с помощью кривых. Вы увидите, как они работают, за какие цвета отвечают, и в тонировании вам уже не будет равных.
Урок 9Создание и сохранение стилей
Из этого урока вы узнаете, как копировать настройки с одной фотографии на другую, как сохранять свои настройки в качестве стиля, как использовать предустановленные стили. А также вы узнаете, что такое пресеты, чем они отличаются от стилей. Как установить пресеты других авторов к себе в смартфон и применять их для коррекции личных фото.
В качестве бонуса Зинаида подарит вам 3 пресета с инструкцией по установке.
Урок 10Исправление проблемных фото
В этом уроке мы отшлифуем все полученные знания, будем много практиковаться и обрабатывать проблемные фотографии. Мы исправим фото из кафе с плохим освещением, желтый оттенок мы легко нивелируем, используя инструмент «пипетка». Сохраним этот стиль и опробуем его на других фото.
Далее разберемся с шумом на ночной фотографии, а также добавим цвета с помощью «неправильной» коррекции температуры и оттенка. После мы возьмем тусклое фото, сделанное вечером на закате, подкорректируем геометрию, обрезку и найдем цвет на небе!
Завершим мы практику фотографией с Амазонкой. На этом примере вы увидите, как легко можно корректировать цвет кожи и придавать приятный загорелый оттенок.
Урок 11 Мобильная обработка в приложении AppForType
В этом бонусном уроке Зинаида расскажет об ещё одном классном приложении, которое должно стоять у вас на смартфоне, если вы хотите быть гуру мобильной обработки фотографий. Это приложение имеет одинаковый интерфейс на IOS и Android. Поэтому в этом смысле вам будет совсем просто.
В уроке Зинаида расскажет о функционале этого приложения, о его инструментах: как накладывать надписи и создавать несложные коллажи. Вы узнаете работу со стикерами, формами, кистями и клипартом.
В итоге вы научитесь создавать несложные, но очень креативные коллажи, делая из них мотиваторы или привлекательные кадры из путешествий.
Поздравляем вас с прохождением этого экспресс-курса по мобильной обработке и желаем вам удачных снимков и стильной, красивой обработки. Успехов и до встречи в новых курсах!
Источник:
creativo.one
Lightroom CC для смартфонов и планшетов – это бесплатное приложение, являющееся удобным, и в то же время простым решением для захвата, редактирования и обмена фотографиями. Сегодня мы расскажем о всех возможностях, которые, на наш взгляд, имеют максимальную ценность при обработке.
Профили позволяют контролировать как цвета, так и тона на ваших фотографиях. Они предназначены для того, чтобы служить отправной точкой или основой для редактирования изображений. Применение профиля на вашей фотографии не изменяет и не перезаписывает значение других ползунков редактирования. Поэтому вы можете вносить изменения в свои фотографии по своему усмотрению, а затем выбирать для применения профиля поверх отредактированного изображения.
Всего существует несколько групп профилей, которые вы можете применить для сырых фотографий:
- Винтаж: используйте эти профили, чтобы воспроизвести эффекты старинных фотографий;
- Имитация: эти профили предназначены для создания определенного стиля или эффекта на вашей фотографии;
- Современный: используйте эти профили для создания уникальных эффектов, которые соответствуют современным стилям фотографии;
- Ч/Б: используйте эти профили, чтобы получить оптимальные тональные сдвиги, необходимые для черно-белой работы.
Когда вы применяете какие-либо из профилей, Lightroom CC предоставляет дополнительный слайдер, который позволяет вам контролировать интенсивность профиля.
Данная опция позволяет настроить общую тональную шкалу изображения с помощью ползунков. Когда вы работаете, обязательно следите за конечными точками гистограммы.
Всего существует несколько главных опций, которые вы можете применить для любых фотографий:
- Экспозиция: устанавливает общую яркость изображения;
- Контрастность: увеличивает или уменьшает контрастность изображения, в основном влияя на средние тона;
- Свет: регулирует яркие области изображения;
- Тени: регулирует области темного изображения;
- Белые: регулирует белые отсечения (хорошо применимо для зеркальных бликов, таких как металлические поверхности);
- Черные: регулировка черного отсечения.
Коснитесь двумя пальцами на фотографии, чтобы открыть гистограмму.
В меню «Цвет» вы можете выбрать следующие элементы управления:
- Установить баланс белого, можно с опцией авторегулировки или указав нейтральную область на фотографии с помощью пипетки;
- Точная настройка баланса белого с помощью регуляторов Температуры и Оттенка;
- Измените насыщенность цвета, настроив элементы управления Красочность и Насыщенность;
- Преобразование фотографии в черно-белые тона с помощью кнопки B&W;
- Точная настройка цветов изображений с помощью разноцветного кружка в правом верхнем углу (эта функция называется HSL) для настройки отдельных цветовых диапазонов на вашей фотографии;
- Используйте инструмент Выборочный цвет для настройки определенного цвета на фотографии. Нажмите и перетащите изображение, чтобы изменить диапазон цветов под кончиком пальца;
- Четкость: добавляет глубину к изображению, увеличивая локальный контраст. Чтобы максимизировать эффект, увеличьте ползунок до тех пор, пока вы не увидите ореолы рядом с деталями края изображения, а затем немного уменьшите ползунок. При использовании этого параметра лучше всего увеличивать до 100% или больше;
- Удал.дымки: управляет количеством мутности на фотографии. Перетащите вправо, чтобы удалить дымку, перетащите влево, чтобы добавить туман;
- Виньетка: применяет темную или светлую виньетку для художественного эффекта фотографии. Отрицательные значения затемняют углы фотографии, положительные значения освещают углы;
- Зернистость: добавляет реалистичный эффект кинопленки на ваши фотографии. Перетащите ползунок вправо, чтобы добавить зерно. При добавлении зерна, вы можете контролировать размер зерна и его плавность.
Если нажмете на вкладку Разд.тона в правом верхнем углу, вам откроется раздел с новыми элементами управления. Эти элементы управления позволяют создавать эффект разделения тона, в котором для Теней и Света применяется другой цвет.
Чтобы улучшить определение края и выявить детали на фотографии, вы можете уменьшить шум изображения, удалив посторонние видимые дефекты, которые ухудшают качество изображения. Шумы изображения включают шум яркости (полутоновый), который делает изображение более зернистым и цветным шумом, который обычно отображается как цветные дефекты изображения.
ВАМ ТАКЖЕ МОЖЕТ БЫТЬ ИНТЕРЕСНО
-
Назад -
Вперед
1. Выбрать пресет и скачать его.
Откройте страницу любого из пресетов и нажмите кнопку «Скачать». После того, как вы нажмете кнопку «Скачать» — пойдет загрузка.
Вы увидите сообщение о начале загрузки. Файл сохранится в ваши фото.


2. Открыть пресет и скопировать настройки
Добавьте загруженный пресет в Lightroom из ваших файлов или фото и откройте его.
Если вы уже открыли файл пресета (это картинка с настройками), то нажмите на кнопку с 3 точками в правом верхнем углу.
Нажмите «Копировать настройки» и выберите все настройки (или только те, которые захотите, если вы опытный пользователь). И нажмите «ОК».
3. Вставить настройки на фото
Откройте фото, на которое хотите добавить настройки пресета (его нужно добавить по специальной синей кнопке с плюсом), нажмите на 3 точки в правом верхнем углу.
Выберите «Вставить настройки».
Ура, вы великолепны! Настройки добавлены, а ваше фото преобразилось!
Чтобы сохранить его — снова нажмите на иконку с точками и нажмите «Сохранить на устройстве».


Хотите поделиться своим пресетом?
Присылайте нам своим пресеты с превью на почту и мы с радостью разместим их на сайте с указанием вашего Instagram-аккаунта!
Новые пресеты каждую неделю!
Пресеты для Lightroom на телефоне
Наши контакты:
hello@mobile-presets.ru
Скачайте наше приложение!

Привет, друзья!

Меня зовут Зинаида Лукьянова. Несколько лет назад вместе с Евгением Поповым мы создали проекты «Фотошоп-мастер» и «Фото-монстр», которые по сей день продолжаем развивать с дружной командой единомышленников. Мы много путешествуем, фотографируем и часто публикуем свои фото в Instagram.
Так уж получилось, что сейчас я веду сразу три Instagram-аккаунта и за последний год обработала для них несколько сотен фотографий. Но самое интересное в том, что все они были обработаны на смартфоне. Да, вы не ослышались, все фотографии были обработаны на смартфоне, а не на ноутбуке или компьютере. В 2018-м году это был iPhone 7, а сейчас iPhone XS.
Когда я показываю свои фотографии людям, многие до сих пор не верят, что они были обработаны на мобильном устройстве и просят поделиться этим опытом. Пример мобильной обработки:


Вот, что я сделала с этой фотографией на смартфоне за несколько минут — немного подняла экспозицию, баланс белого сдвинула к синему, добавила насыщенность платью, сделала тоньше талию и провела легкую ретушь кожи.
Так как всё больше людей просит меня поделиться этим опытом, я решила подготовить серию материалов на эту тему. В сегодняшней статье я расскажу о причинах перехода к мобильной обработке и поделюсь с вами списком приложений, которые я сейчас использую.
Сразу скажу, что данная статья не направлена на тех фотографов, которые делают студийные, свадебные и другие коммерческие фотосессии, часто нуждающиеся в пакетной обработке или серьезной ретуши. Этот материал больше для тех, кто делает одиночные снимки и нуждается в быстрой, но качественной обработке здесь и сейчас. Особенно это актуально для тех, кто активно ведет свой Instagram-аккаунт или часто публикует фотографии в Facebook или ВКонтакте.
Почему я перешла на мобильную обработку?
На это есть, как минимум, четыре причины.
1. Смартфон всегда под рукой
Можно заняться обработкой в любом месте, будь то кафе, такси, поезд или самолет. Фотографии я стараюсь делать на беззеркалку Sony A7 III, с которой тут же по технологии Wi-Fi отправляю их на смартфон и могу сразу приступать к обработке. Если освещение позволяет, то иногда могу сделать фотографию на основную камеру смартфона, в этом случае и вовсе ничего не надо перекидывать, сразу можно приступать к обработке.

2. Удобные и доступные мобильные приложения
В последние годы с бурным ростом Instagram к созданию мобильных приложений для обработки фотографий подключились крупные бренды с их финансовыми ресурсами. У одной только Adobe за последнее время вышло три мобильных приложения для этих целей. Конкуренция среди разработчиков привела к тому, что приложения стали заметно удобнее и функциональнее.
Благодаря этому теперь я могу быстро и качественно обрабатывать фотографии прямо на своем смартфоне и что важно, получать от этого процесса удовольствие. На главном экране у меня есть отдельная папка, в которой собраны все приложения для мобильной обработки фотографий. Вот так она выглядит:

Что касается стоимости приложений, то некоторые из них полностью бесплатные, некоторые стоят небольших денег, а остальные дают свой базовый функционал бесплатно, а за открытие каких-то возможностей просят доплатить.
3. Качество результата
Еще несколько лет назад нельзя было и мечтать о том, чтобы обрабатывать фотографии на смартфоне и получать результат, сопоставимый с обработкой в «больших» программах. А сегодня мощность смартфонов, диагонали экранов, количество и качество приложений заметно выросли, что позволило получать на выходе достойный результат.
Вот один из примеров моей обработки:


4. Скорость
Мобильные приложения просто созданы для того, чтобы делать обработку быстрой. В них нет ничего лишнего, а интерфейс продуман настолько детально, что несмотря на небольшой экран, пользоваться ими очень удобно. Обычно на обработку одной фотографии уходит всего несколько минут, и она уже готова для публикации в соцсети.
Какие приложения я использую для обработки?
1. Adobe Lightroom СС

Приложение от Adobe с поддержкой файлов в формате RAW, которое дает вам практически все те же возможности, что и полноценная версия Lightroom для компьютера. Это приложение я использую больше всего, поэтому остановлюсь на нем подробнее.
Что приложение умеет в бесплатной версии:
Коррекция освещения (работа с экспозицией, светами, тенями, контрастом, точками черного и белого).

Настройка баланса белого, оттенка, красочности и насыщенности

Имеет очень удобную возможность работы с каждым цветом в отдельности

Настройки четкости, виньетки, удаление дымки, добавление зерна.

Работа с резкостью, снижение уровня шумов, устранение цвет. шума.

Удаление хроматических аббераций, коррекция дисторсии

Возможность использовать встроенные стили, а также создавать собственные для быстрой обработки других фотографий серии в один клик.

Что умеет в платной версии (работает по модели подписки):
Выборочная коррекция. Она позволяет выделить конкретный участок снимка и воздействовать эффектами только на него.

Работа с геометрией снимка

Также при покупке платной версии вам становится доступной синхронизация с Adobe Creative Cloud, которая позволяет иметь постоянный доступ к последней версии файла как со смартфона, так и с ноутбука или компьютера.
Как видите, мобильный Lightroom не сильно проигрывает в функционале своему старшему брату. При этом вы можете пользоваться им бесплатно, а те задачи, для которых предназначены его платные функции, решать через другие приложения, о которых я вам расскажу дальше.
Photoshop Express

Это бесплатное, многофункциональное мобильное приложение от Adobe для быстрого и удобного редактирования фотографий и создания коллажей.
Здесь вы можете применять к фотографии встроенные фильтры, проводить стандартную обработку снимка (кадрирование, коррекция освещения, добавление насыщенности), удалять незначительный мусор с фотографии, корректировать красные глаза, добавлять на фото текст, наклейки, обрамлять фото в рамку, создавать необычные коллажи, а также отправлять созданную работу напрямик в Adobe Photoshop, чтобы продолжить редактирование.
Snapseed

Бесплатное, многофункциональное приложение, которое, как и Lightroom, может выполнять стандартные функции по редактированию фото, но при этом славится некоторыми интересными особенностями.
Здесь отлично работают такие функции как «Перспектива», «Расширение», «Выборочная коррекция», «Кисть», «Точечная коррекция». Те же самые настройки есть и в Lightroom, но там они платные. Любители коллажей всей душой полюбят инструмент «Двойная экспозиция».
Facetune 2

Лучшее мобильное приложение для ретуши кожи.
Здесь вы сможете:
+ произвести детальную и качественную ретушь любого портрета
+ подкорректировать форму лица и тела
+ изменить цвет глаз, волос, добавить легкий макияж
+ заменить фон, сделать его размытым, добавить эффектов и бликов,
+ удалить лишние объекты с фото
+ произвести базовую коррекцию цвета.
Также здесь прилагается огромный набор качественных фильтров. Некоторые функции в этом приложении платные.
Photoshop Fix

Еще одно классное приложение от Adobe, которое в первую очередь я люблю за инструменты «Пластика» и «Восстановление». Здесь изумительно работает инструмент «Штамп», с помощью которого вы сможете удалить любой нежелательный объект с фото. Также это приложение выполняет стандартные функции по коррекции фото.
PicsArt

Это приложение дает возможность создавать необыкновенные коллажи, используя всевозможные стикеры (картинки на прозрачном фоне). В базе PicsArt их великое множество, поэтому вы легко найдете любое изображение. Здесь все как в фотошопе, есть слои, кисти, вы комбинируете все так как хотите.
Afterlight

Это приложение дает возможность накладывать на фотографии различные спецэффекты, текстуры, засветы, пыль, что сделает вашу картинку атмосферной, особенной.
Lens Distortions

Приложение для наложения на фото природных эффектов (блики, облака, туман, снег, дождь и т.д.)
VSCO

Это приложение с большим количеством готовых фильтров с возможностью их тонкой настройки. Сейчас я им редко пользуюсь.
Примеры мобильной обработки
Как правило, для обработки разных фотографий, используются разные приложения. Где-то я могу задействовать только Lightroom и этого будет достаточно, где-то применяю 2-3 приложения, и в очень редких случаях для обработки одной фотографии задействуются больше трех приложений.
А теперь давайте рассмотрим несколько примеров обработки, под каждым из которых будет описано какие приложения и для чего были задействованы в каждом случае.


Цветокоррекция и выравнивание зданий в приложении Snapseed.


Свето- и цветокоррекция Lightroom, Photoshop Fix — удаление людей на фоне, Snapseed — замена неба.


Цветокоррекция в приложении Lightroom, температура к теплому, оттенок к пурпурному, дополнительно повышена насыщенность желтого, оранжевого и красного. Фигуры сделала еще темнее, чтобы получить четкие силуэты.

Совмещение двух фотографий в приложении Snapseed методом Двойная экспозиция. Добавление фильтра и текстуры зерна.

Совмещение двух фотографий в приложении Snapseed методом Двойная экспозиция. Добавление текстуры, тонирование.


Коррекция фигуры в приложении Facetune 2, Lightroom СС — тонирование, замена цвета купальника.


Обработка в Lightroom, повышение экспозиции, осветление теней, легкое тонирование с помощью кривых.


Цветокоррекция в приложении Lightroom, выборочная коррекция цветов, понизила насыщенность желтого, подняла зеленый, оранжевый и фиолетовый.
Как видите, обработка в смартфоне через мобильные приложения вполне себе может использоваться в тех случаях, когда у вас нет быстрого доступа к компьютеру или ноутбуку, а результат нужен здесь и сейчас.
По сути, разработчики мобильных приложений облегчили жизнь тем пользователям, которые хотят иногда быстро обработать свои фотографии, но не готовы ради этого изучать сложные десктопные редакторы по типу Adobe Photoshop и Adobe Lightroom и платить за них ежемесячную подписку.
На этом, я пожалуй, завершу данную статью. К сожалению, в рамках этой статьи я не могу показать вам работу в этих приложениях на практике, поэтому приглашаю вас на очередной поток моего онлайн-тренинга, на котором я поделюсь с вами своими наработками в мобильной обработке уже на практике.
Хотели бы научиться более профессионально редактировать фотографии на телефоне? Тогда самое время использовать Adobe Lightroom Mobile! Если вы не знаете как пользоваться Adobe Lightroom на Android и iPhone, то сейчас мы вам расскажем!
Если вам кажется, что ваш телефон может снимать лучше, либо вы хотите научиться делать первоклассные фотографии, то вам однозначно необходимо понять какие настройки на что влияют. А ведь их довольно много:
- Что такое HDR в камере телефона?
- Значение ISO
- Выдержка
- Экспозиция и Компенсация экспозиции
- Что такое эффект «Бокэ»
- Аппретура камеры
- Где скачать и как настроить Gcam (Google Камера)?
- Как пользоваться Snapseed на Android и iPhone?
- 5 простых советов по редактированию фотографий на Android и iPhone
Скачать Adobe Lightroom Mobile
Скачать Adobe Lightroom Mobile, можно с официальных магазинов Google Play Store для Android, а также App Store для iPhone соответственно:
В приложение есть некоторые платные инструменты редактирования, которые присутствуют в приложение Snapseed и их можно использовать бесплатно, а также стили и профили, позволяющие отредактировать фото самостоятельно.

Рассматривать эти функции не будем, а расскажем только параметры в следующих вкладках:
- Обрезка
- Свет
- Цвет
- Эффекты
- Детали
- Оптика
Обрезка
Для того, чтобы фото выгладило гармонично, необходимо обрезать фото, убрав ненужные детали:


Здесь же можно выровнять фотографию, если фото слегка перекошено. Для того чтобы правильно выпрямить, используйте горизонт, балки, столбы, высотные здания.

Можно положиться и на автоматику, для этого нажмите на кнопку «Выпрямить»
Здесь же вы можете выполнить поворот фотографии влево или вправо, а также отразить фото по горизонтали или вертикали
Свет
Для начала необходимо со светлыми областями (самые светлые области изображения) и тенями (самые темные), а после уже изменять другие параметры.
Если некоторые участки, слишком темные, либо наоборот светлые, эти области передержаны или недоэкспонированные и их необходимо отредактировать насколько это возможно, либо необходимо.

Уменьшение ползунка «светлые области» возвращает детали в фото, а увеличение «тени» вытягивает детали из темноты. Не стоит выкручивать эти параметры по максимуму, все будет зависеть от вашего исходного редактируемого изображения.
Теперь можете поиграться с другими параметрами — «Белые», «Черные», «Контрастность», «Экспозиция».
Параметры «Белые» и «Черные» делают больше цветов полностью «белыми» или черными соответственно. «Экспозиция» осветлит или затемнит фото полностью, а параметр «Контрастность» говорит сама за себя.
Если до этого, ваше фото было обычное, серое и невзрачное, то после того, как вы отрегулируете свет, то фото будет гораздо лучше.

Переходим во вкладку «Цвет«.
Цвет
Параметр «Температура» влияет на то, как насколько теплым (жёлтый) или холодным (синим) будет фото. «Оттенок» влияет на зеленые и фиолетовые цвета.
Если перед вами не стоит какой-либо задачи предать фотографии определенное настроение, а просто сделать картинку презентабельной, то менять «Температуру» и «Оттенок» не стоит, все необходимое уже сделала ваша камера телефона.
«Красочность» сделает цвета более выразительными, а «Насыщенность» как вы поняли, более насыщенными. Всегда сначала используйте первый инструмент, а после второй.
Эффекты
«Текстура» — для портретного фото лучше выполнить смягчение данного параметра, а вот чтобы улучшить пейзаж, нужно наоборот увеличить текстуру.
«Четкость» — увеличивает контрастность краев объекта, тем самым они становятся более четкими. Если вам необходимо сгладить края, то потяните влево, если наоборот, увеличить контрастность краев, то тяните вправо.
«Удаление дымки» — добавляет эффект дымки, если потянуть влево, а если вправо, то увеличит глубину и контрастность фото.
Детали
«Резкость» — увеличивает резкость всех деталей, лучше всего выполнять увеличив фото. Другие параметры, такие как «Уменьшение шума» и «Устранение шума» устраняют последствия применения параметра «резкость», либо исправляют уже имеющиеся недостатки итогового фото.
Оптика
«Хроматическая аберрация» — удаляет цветные каемки вдоль краев и вокруг светлых областей.

«Коррекция дисторсии» — исправляет искажения вызванные объективом. К сожалению в Adobe Lightroom Mobile поддерживается ограниченное количество камер телефонов и аппаратов, поэтому если у вас не популярный телефон, то нормально воспользоваться этим параметром не получится.
Вот и все, теперь вы знаете как пользоваться Adobe Lightroom на Android и iPhone! Больше полезных статей и инструкций читайте в разделе Статьи и Хаки Android. Оставайтесь вместе с сайтом Android +1, дальше будет еще интересней!
Lightroom для мобильных устройств поддерживает форматы изображений JPEG, PNG, Adobe DNG. Если вы являетесь платным участником Creative Cloud или у вас есть действующая пробная версия Creative Cloud, вы также можете импортировать и редактировать необработанные файлы с камеры с помощью iPad, iPad Pro, iPhone, устройства Android или Chromebook.
Можно ли редактировать фотографии в формате RAW на мобильном телефоне?
Редактирование фотографий в формате RAW
После того, как вы сделали фотографию в формате RAW, вам нужно отредактировать ее и экспортировать в виде файла JPEG, чтобы иметь возможность загрузить ее в социальные сети. Также можно выбрать из настроек RAW + JPEG, а затем при необходимости отредактировать RAW позже.
Как редактировать фотографии RAW в Lightroom?
Импортирующий
- При открытии Lightroom вам нужно будет импортировать необработанный файл, чтобы вы могли его обработать. …
- Когда появится окно импорта, перейдите туда, где находится файл на вашем компьютере, используя браузер каталогов слева. …
- Итак, теперь ваше изображение импортировано в библиотеку, показанную слева.
Как редактировать фотографии в Lightroom для мобильных устройств?
Используйте предустановки, чтобы придать своим фотографиям уникальный внешний вид или эффект фильтра. Выберите «Предустановки» в меню настройки. Выберите одну из категорий предустановок, например «Креатив», «Цвет» или «Ч/б», а затем выберите предустановку. Коснитесь галочки, чтобы применить предустановку.
Можно ли редактировать фотографии RAW в Lightroom для мобильных устройств бесплатно?
Это довольно много: сегодня Adobe объявила о крупном обновлении для Lightroom для мобильных устройств, и одной из захватывающих новых функций является новая возможность приложения открывать любой тип файла RAW, который можно открыть в Lightroom для рабочего стола. Ранее Lightroom Mobile поддерживал редактирование RAW, но только для файлов DNG.
Какие телефоны снимают в RAW?
Конечно, каждый телефон высокого класса, все флагманские устройства, такие как Samsung Galaxy, серия LG или Google Pixel, смогут снимать в формате RAW.
Как я могу редактировать фотографии DSLR на своем телефоне?
Лучшие приложения для редактирования фотографий для iPhone и Android:
- VSCO. VSCO — это не только одно из лучших приложений для редактирования фотографий, но и приложение для обмена фотографиями. …
- InstaSize. …
- Мовави Пикверс. …
- Google Снэпсид. …
- Adobe Lightroom для мобильных устройств.
- Камера +…
- Pixlr. …
- Adobe Photoshop Express.
11.06.2021
Можно ли редактировать фотографии в формате RAW в VSCO?
Несколько замечаний о RAW на VSCO
В настоящее время поддержка RAW недоступна ни на одном устройстве Android. Обратите внимание: если вы импортируете файл RAW в VSCO Studio на Android, предварительный просмотр эскиза будет в формате JPEG с низким разрешением. … Вы по-прежнему можете редактировать файл RAW и экспортировать его в формате JPG.
Почему Lightroom изменяет мои необработанные фотографии?
При первой загрузке изображений Lightroom отображает встроенный предварительный просмотр в формате JPEG. … Но Lightroom создает предварительный просмотр необработанных данных изображения. Lightroom не читает настройки камеры. Это связано с тем, что каждый производитель камер по-своему разрабатывает формат необработанных файлов.
Как я могу редактировать свои фотографии как профессионал?
Выбрать программу для редактирования фотографий
Некоторые из них просты и позволяют выполнять базовые настройки, в то время как другие более продвинуты и позволяют вам изменить все в изображении. Большинство профессиональных фотографов используют такие программы, как Adobe Lightroom, Adobe Photoshop или Capture One Pro.
Какое приложение Lightroom лучше?
- Наш выбор. Адоб Лайтрум. Лучшее приложение для редактирования фотографий для Android и iOS. …
- Тоже здорово. Полярный Дешевле, но почти так же мощно. …
- Бюджетный выбор. Снапсид. Лучшее бесплатное приложение для редактирования фотографий для Android и iOS.
26.06.2019
Можете ли вы редактировать фотографии iPhone в Lightroom?
В Adobe Photoshop Lightroom для мобильных устройств (iOS) вы можете напрямую открывать и редактировать выбранную вами фотографию из фотопленки на вашем устройстве, прежде чем импортировать ее в Lightroom. Если вы находитесь в представлении «Альбомы», коснитесь значка добавления фотографий в правом нижнем углу экрана.
К Adobe Photoshop Lightroom я пришла от безысходности. Все потому, что часто мне приходиться фотографировать при плохом освещении, а те программы, которые я пробовала до этого, меня совсем не устраивали.
Главная фишка Adobe Photoshop Light room — пакетная обработка фотографий. Вы загружаете несколько фотографий которые необходимо обработать, применяете нужный прессет (пакет настроек) и вуа-ля — у вас на несколько минут идеальные кадры.

Фото ДО/ПОСЛЕ Adobe Photoshop Lightroom
Прессеты вы можете как скачать готовые в разных группах VK, так и сделать сами. Для себя я поняла, что чаще всего даже готовые прессеты требуют дополнительной настройки. Поэтому мне проще сделать всё настройки самой.
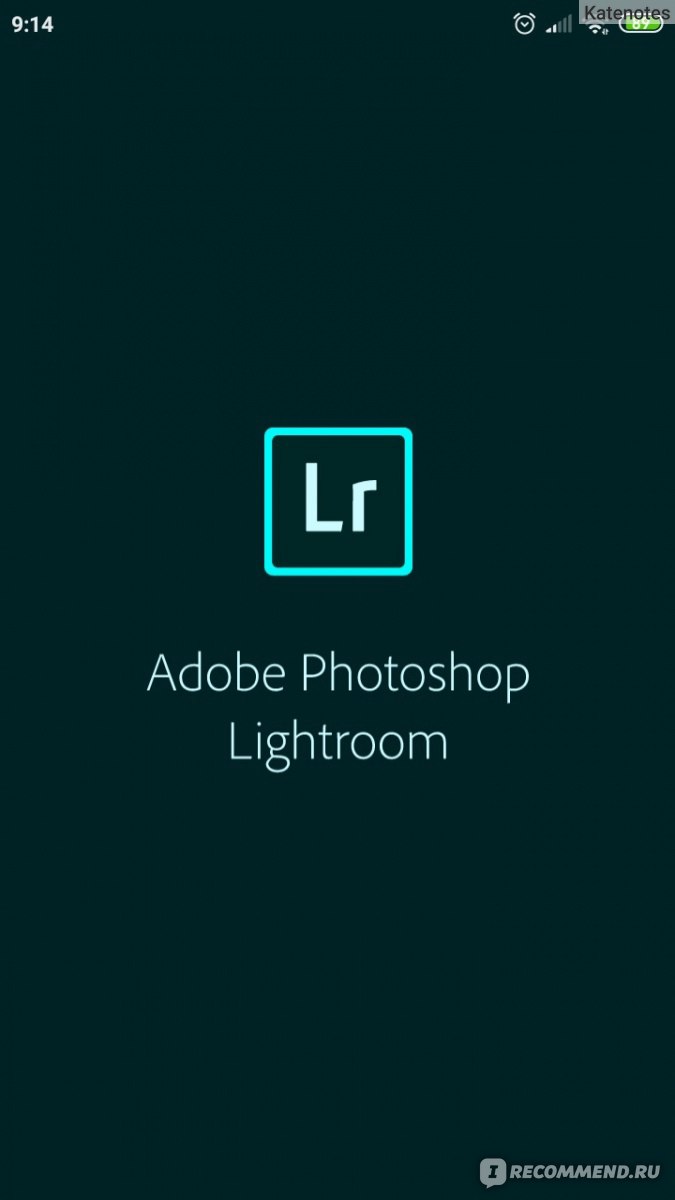
Пройдёмся по настройкам, доступным в бесплатной версии мобильного приложения Adobe Photoshop Lightroom на примере одной фотографии с моими любимыми зефирками.
Исходник:

Изображение загружается в программу импортом через Галерею (у меня андроид) или через сам Лайтрум.
Первое, что я обычно делаю с фотографией, это кадрирование, обрезка. Внизу экрана есть соответствующий значок «Обрезка».

Здесь можно выровнять фотографию (исправить горизонт например, если он «завален»). Это делается вращением за дугу, что под фотографией. При этом появляется решетка на фотографии, чтобы вы смогли сделать все ровно.
Потянув за рамки, можно обрезать изображение. При чем на экране появляется решетка, и вы можете откадрировать фотографию по всем правилам композиции.

Вот, что получилось.
Далее я работаю с яркостью, контрастом. Переходим во вкладку «Свет» и меняю ползунки, пока меня не устроит вариант.
Есть важный нюанс: из темной фотографии сделать хороший кадр реальнее, чем из сильно светлой. Поэтому не ставьте Экспозицию слишком светлую, на следующем шаге получится вытянуть больше цвета.
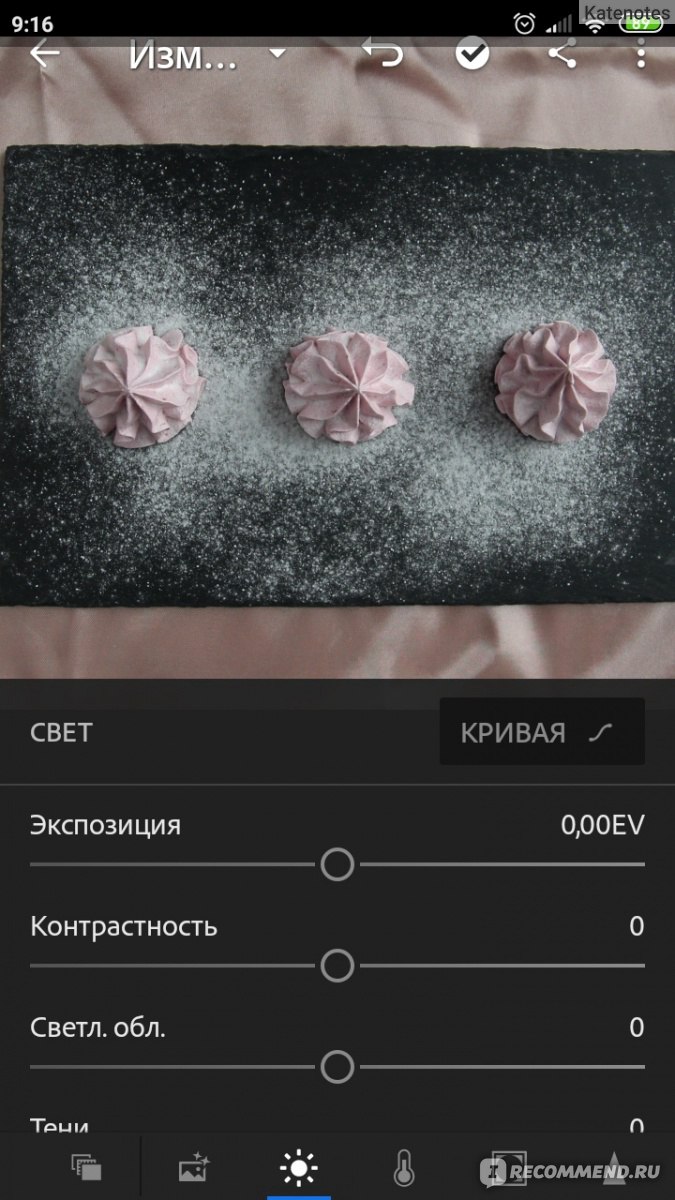

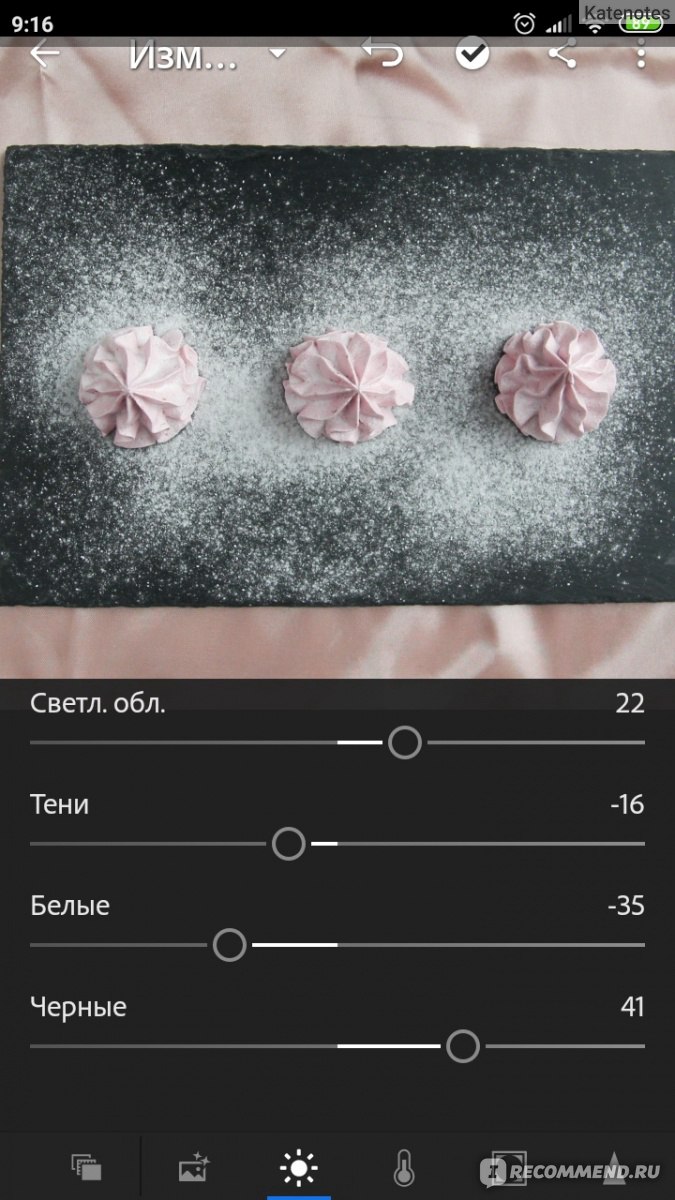
Здесь же играемся с тенями, белыми и темными участками фотографии.
Далее моя любая вкладка — «Цвет». Здесь можно как вытянуть цвет, сделать его насыщенней, ярче, так и сменить совсем.
Вначале пробуем сменить температуру снимка. Это нужно для того, чтобы из более холодного снимка сделать теплый, либо наоборот.

Теплые снимки более приятные глазу, они более уютные. Здесь же можно сделать кадр черно-белым.
Далее здесь же выбираем пункт «Смеш.». Здесь вы можете выправить каждый цвет по отдельности.
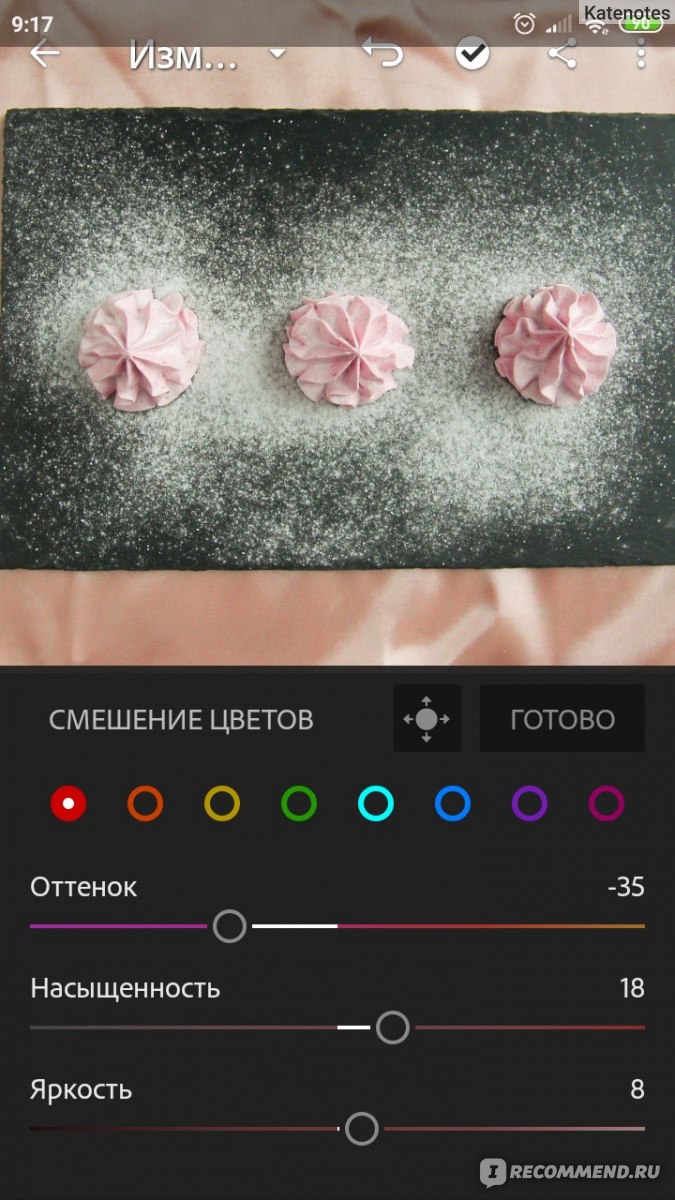
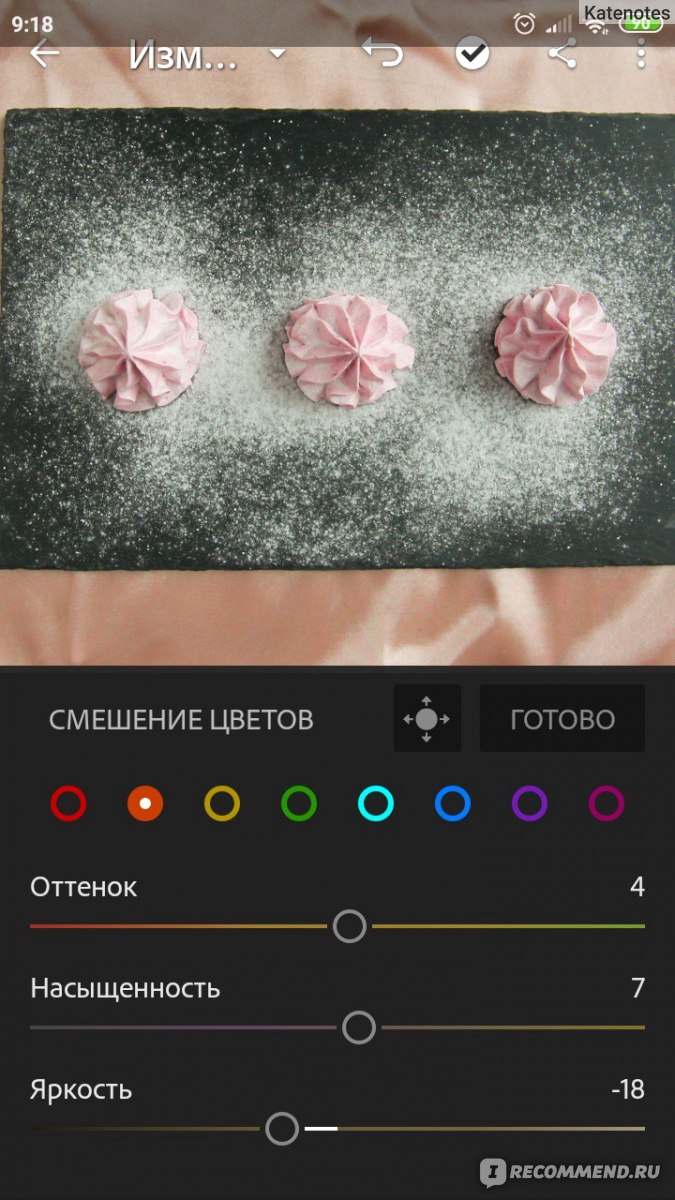
Именно в этом разделе можно очень качественно преобразить вашу фотографию)
Что мы получили в итоге:

Лайтрум славится не сколько возможностями настроек, сколько возможностью применять одни и те же настройки для обработки пакета фотографий.
Для этого вам необходимо с уже отредактированной фотографии скопировать настройки (3 точки сверху)
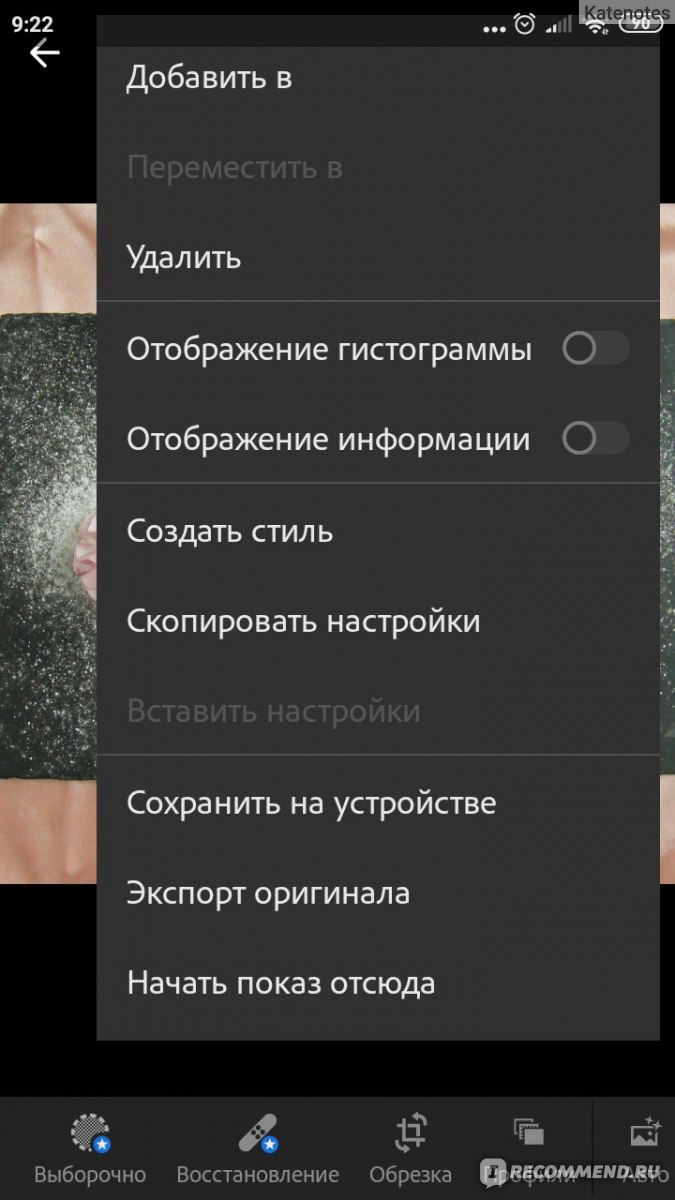
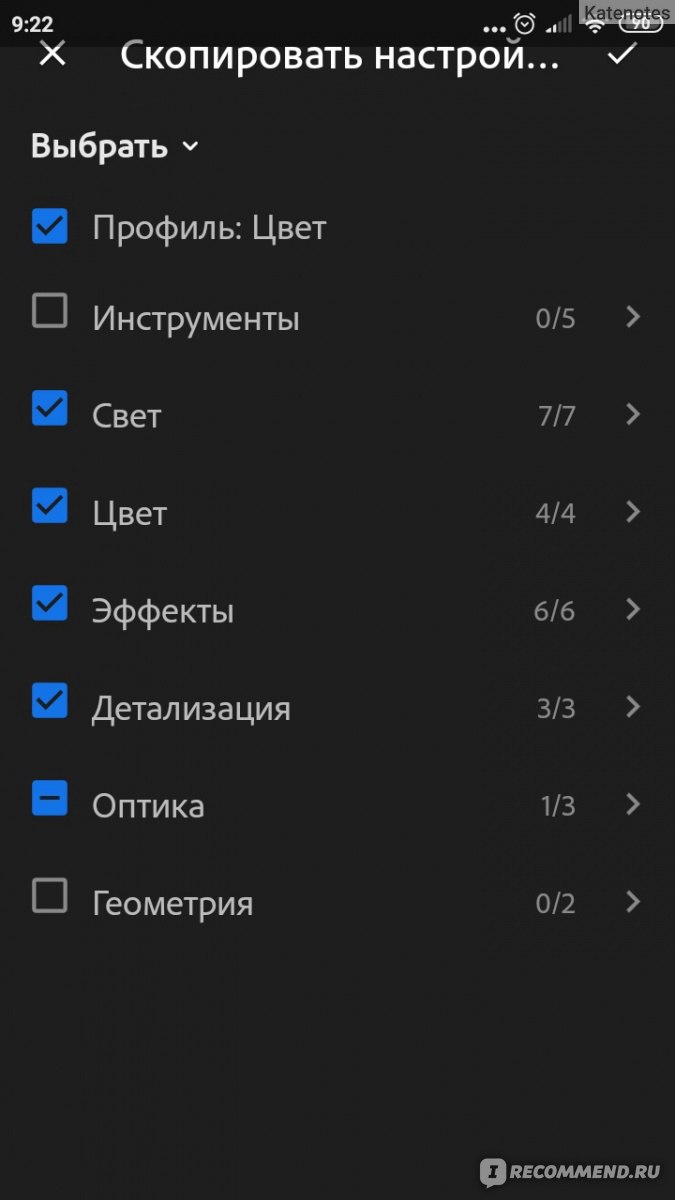
Затем вставить их в нужные фотографии (так же через меню при нажатии 3 точек).
В программе Adobe Photoshop Light room есть еще настройки. которые я не рассмотрела подробно, но я ими особо не пользуюсь, поэтому не уверена, что смогу корректно о них рассказать) Я все же делюсь своим опытом использования данной программы).
Что могу отметить из минусов данного приложения — программа имеет свойство «вылетать» при сохранении исправленной фотографии на телефон. При чем когда вы заходите заново, приходится редактировать данный кадр заново… Это бывает не очень часто, но бывает.
