Узнайте, как войти в систему и настроить учетную запись Lightroom на устройстве под управлением Android. Ознакомьтесь с рабочим пространством и настройте параметры приложения.
Adobe Lightroom для мобильных устройств — бесплатное приложение с мощными и простыми в использовании инструментами для съемки, обработки и публикации фотографий. Кроме того, с премиум-функциями вам доступны широкие возможности управления и удобный доступ к фотографиям с мобильных устройств, настольных компьютеров и через веб-браузер.
Вход в систему
Еще не установили Adobe Photoshop Lightroom для мобильных устройств (Android)?
Посетите страницу Начало работы с приложением Adobe Photoshop Lightroom для мобильных устройств, чтобы узнать о том, как начать работу с Adobe Photoshop Lightroom для мобильных устройств.
Я установил Adobe Photoshop Lightroom для мобильных устройств. С чего начать?
-
На устройстве Android коснитесь значка приложения Lightroom.
-
Войдите с помощью Adobe ID, учетной записи Facebook или Google.
Вход в Lightroom для мобильных устройств Android.
Знакомство с рабочей средой
Представление «Библиотека»
Представление «Библиотека» содержит список всех альбомов и папок, созданных в Lightroom для мобильных устройств (Android) или синхронизированных с Lightroom для ПК или Lightroom Classic. Из представления «Библиотека» можно легко перейти в представление Все фотографии.
Кроме того, в представлении «Библиотека» коснитесь значка ( ) рядом с именем общего альбома и выполните одну из следующих операций.
) рядом с именем общего альбома и выполните одну из следующих операций.
- Добавить фото — выберите этот параметр, чтобы добавить фотографии в текущий альбом.
- Хранить локально — выберите этот параметр, чтобы сохранить фотографии в текущем альбоме в локальной системе.
- Доступ и приглашение — выберите этот параметр, чтобы предоставить доступ и пригласить других пользователей просматривать или добавлять содержимое в альбом.
- Переместить в «Фото с общим доступом» — выберите этот параметр, чтобы переместить альбом в контейнер Фото с доступом в Интернете, в котором содержатся выборочные общие ресурсы.
- Переместить в папку — выберите этот параметр, чтобы переместить альбом в папку в представлении «Библиотека».
- Переименовать — выберите этот параметр, чтобы переименовать альбом.
- Удалить — выберите этот параметр, чтобы удалить альбом. Однако при этом фотографии в выбранном альбоме не удаляются.
- Слайд-шоу — выберите этот параметр для отображения фотографий в альбоме в виде слайд-шоу.
Порядок сортировки в представлении «Библиотека»
В режиме просмотра «Библиотека» можно указать порядок отображения папок и альбомов. Коснитесь значка ( ) в правом верхнем углу раздела Альбомы.
) в правом верхнем углу раздела Альбомы.
В меню Сортировать по выберите один из доступных параметров сортировки.
Представление «Все фотографии» (все фотографии в Lightroom)
Представление Все фотографии позволяет просмотреть все фотографии Lightroom в хронологическом порядке (упорядоченном по годам).
Функция «Люди»
- Просмотр людей на фотографиях
- Показать/скрыть людей
- Объединить людей
- Параметры сортировки функции «Люди»
- Присвоение имени группе людей
Функция «Люди» в Lightroom для мобильных устройств (Android) распознает лица и группирует фотографии одного и того же человека. С помощью функции «Люди» вы можете с легкостью просматривать фотографии любого человека. По умолчанию функция «Люди» в Lightroom для мобильных устройств (Android) отключена для новых пользователей.
Если отображается сообщение Фото людей пока не найдены, это означает, что приложение Lightroom все еще анализирует фотографии и выполняет поиск людей либо на фотографиях нет людей.
Просмотр людей на фотографиях
Выберите Люди в представлении «Библиотека», чтобы перейти к представлению «Люди». В этом представлении можно открыть группы фотографий определенного человека. Общее количество фотографий для каждого человека указано под фотографией группы.
Показать/скрыть людей
-
Коснитесь значка
 в правом верхнем углу представления Люди.
в правом верхнем углу представления Люди. -
Выберите Показать/скрыть, чтобы открыть панель Показать/скрыть людей.
-
По умолчанию выбраны все группы людей, отображаемые в представлении «Люди». На панели Показать/скрыть людей выберите скрытую группу, чтобы отобразить ее. Чтобы скрыть группу, отмените ее выбор.
-
Коснитесь значка
 в правом верхнем углу, чтобы применить выбор.
в правом верхнем углу, чтобы применить выбор.
Объединить людей
Вы можете объединить фотографии одного человека из разных групп с помощью параметра Объединить. Необходимо иметь в виду, что отменить объединение невозможно.
-
Коснитесь значка
 в правом верхнем углу представления Люди.
в правом верхнем углу представления Люди. -
Выберите Объединить людей, чтобы открыть панель Объединить людей.
-
Выберите группы людей, которые требуется объединить.
-
Коснитесь
 в правом верхнем углу. В появившемся диалоговом окне Это один человек? подтвердите предложенное имя группы или присвойте группе имя человека в поле Добавить имя.
в правом верхнем углу. В появившемся диалоговом окне Это один человек? подтвердите предложенное имя группы или присвойте группе имя человека в поле Добавить имя. -
Нажмите Объединить. Все фото выбранных людей будут объединены в одну группу. Чтобы выйти из диалогового окна без выполнения объединения, коснитесь Отмена.
Lightroom для мобильных устройств (Android) может определить, относятся ли две группы к одному человеку. В этом случае на верхней панели отображается предложение для объединения групп при открытии одной из них. Коснитесь Да, чтобы объединить группы, или Нет, чтобы отменить объединение. Если выбран параметр Нет, предложение для объединения этих групп больше не будет отображаться. Вы также можете коснуться значка «Отмена», чтобы удалить предложение. Действие отмены удаляет предложение только в данном сеансе; оно снова появляется при повторном открытии группы.
Параметры сортировки функции «Люди»
-
Коснитесь значка
 в правом верхнем углу представления Люди.
в правом верхнем углу представления Люди. -
Выберите пункт Сортировать по, чтобы открыть панель Сортировать по.
-
Выберите параметр на панели Сортировать по, чтобы отсортировать группы людей.
Имя Сортировка именованных групп людей в алфавитном порядке по имени.
Фамилия Сортировка именованных групп людей в алфавитном порядке по фамилии.
Количество Сортировка групп людей по количеству фотографий, содержащихся в группе
Коснитесь выбранного параметра еще раз, чтобы переключиться между сортировкой в порядке возрастания и убывания. Именованные группы людей всегда отображаются над группами без имени.
Параметры сортировки функции «Люди».
Присвоение имени группе людей
-
В представлении «Люди» коснитесь группы без имени. Откроется группа.
-
В открытой группе коснитесь поля Добавить имя вверху группы и введите нужное имя.
-
Коснитесь
 в нижней части клавишной панели, чтобы сохранить имя группы.
в нижней части клавишной панели, чтобы сохранить имя группы.
Переименование группы людей
Чтобы переименовать группу людей, коснитесь группы в представлении «Люди» и выполните одно из следующих действий.
Удаление фотографий из группы людей
-
В представлении «Люди» коснитесь имени группы, чтобы открыть ее.
-
Нажмите и удерживайте фотографию, чтобы перейти в режим выбора нескольких изображений.
-
Выберите фотографии, которые необходимо удалить из группы.
-
Коснитесь
 в верхнем меню, чтобы открыть диалоговое окно Удалить фотографии.
в верхнем меню, чтобы открыть диалоговое окно Удалить фотографии. -
Выберите Исключить фото из файлов человека, чтобы удалить выбранные фотографии из группы. Выберите Удалить, чтобы удалить фотографии из раздела Все фотографии и соответствующих альбомов.
Перемещение фотографий между группами людей
Теперь можно вручную выбирать и перемещать фотографии из одной группы людей в другую группу (если вы считаете, что фотографии не принадлежит данной группе). Операция перемещения доступна для групп с именами и без имен. Изменение группы также отображается на панели Информация; при этом тег «Люди» обновляется в соответствии с новой группой.
Чтобы переместить фотографии из одной группы в другую, выполните следующие действия.
-
Нажмите и удерживайте фотографию в группе «Люди», чтобы перейти в режим выбора нескольких изображений.
-
Выберите фотографии для перемещения.
-
Коснитесь
 в правом верхнем углу.
в правом верхнем углу. -
Нажмите Переместить в в контекстном меню.
-
В открывшемся окне Переместить фото в выберите целевую группу «Люди» и коснитесь
 в правом верхнем углу.
в правом верхнем углу.
Отключение функции «Люди»
Для новых пользователей режим просмотра «Люди» отключен по умолчанию. Когда функция «Люди» включена, приложения Lightroom для ПК и Lightroom для мобильных устройств (iOS и Android) анализируют фотографии в облачном хранилище для обнаружения на них людей и создания групп в представлении «Люди».
При отключении функции «Люди» все существующие данные о моделях лиц будут удалены с серверов Lightroom. Lightroom больше не будет автоматически анализировать новые фотографии и объединять их в группы. Группы, имеющиеся в режиме «Люди», останутся без изменений и не будут удалены.
Чтобы отключить функцию «Люди», выполните следующие действия.
-
Выберите Редактирование > Установки (Windows) или Adobe Lightroom > Установки (macOS).
-
В диалоговом окне установок щелкните вкладку Общие.
-
В разделе Конфиденциальность установите флажок Включить функцию «Люди». Для отключения режима просмотра «Люди» снимите этот флажок.
Дополнительные сведения о настройке этих установок см. в разделе Общие установки.
-
Для доступа к меню Настройки выполните одно из следующих действий:
- В режиме «Альбомы» коснитесь значка настроек (
) в правом верхнем углу экрана.
- В режиме сетки или лупы коснитесь значка с тремя точками в правом верхнем углу экрана и выберите во всплывающем меню пункт Настройки.
- В режиме «Альбомы» коснитесь значка настроек (
-
На панели Настройки выберите Функция «Люди», чтобы включить ее. Для отключения этой функции снимите флажок.
-
Запустите приложение и коснитесь значка настроек приложения (
 ) в левом верхнем углу экрана.
) в левом верхнем углу экрана. -
Выберите Установки > Функция «Люди» и переведите переключатель этой функции в положение «Включено» или «Отключено».
Коснитесь вкладки «Общие альбомы»  , чтобы перейти к представлению Общие альбомы, в котором содержится список всех альбомов с открытым доступом. В этом представлении также можно просматривать альбомы, к которым вам предоставлен общий доступ. Дополнительные сведения представлены в разделе Предоставление общего доступа к альбому.
, чтобы перейти к представлению Общие альбомы, в котором содержится список всех альбомов с открытым доступом. В этом представлении также можно просматривать альбомы, к которым вам предоставлен общий доступ. Дополнительные сведения представлены в разделе Предоставление общего доступа к альбому.
Представление «Обучение»
Представление «Обучение» — это бесплатный и простой способ ознакомиться с самыми разными способами редактирования, не выходя из приложения. Руководства составлены профессиональными фотографами и преподавателями и помогают пошагово корректировать снимки прямо в Lightroom для мобильных устройств. Дополнительные сведения представлены в разделе Практическое обучение на основе интерактивных руководств.
Представление «Творчество»
В представлении «Творчество» можно просматривать работы других фотографов. Просматривайте фотографии различных категорий и касайтесь их, чтобы ознакомиться со всеми этапами редактирования. Изменения также можно сохранить в виде стиля. Дополнительные сведения представлены в разделе Просмотр фотографий в разделе «Творчество».
Представление «Сетка» (просмотр фотографий в альбоме)
Представление «Сетка» позволяет просмотреть фотографии в альбоме. В представлении «Библиотека» коснитесь альбома, чтобы открыть представление «Сетка».
Выбор фотографии обложки для альбома
По умолчанию Lightroom выбирает одно из изображений в качестве обложки альбома. Вы можете изменить этот параметр и указать фотографию по своему выбору.
- В представлении «Сетка» коснитесь и удерживайте фотографию, чтобы выбрать ее.
- Коснитесь значка
 , чтобы открыть контекстное меню, и выберите Выбрать обложкой.
, чтобы открыть контекстное меню, и выберите Выбрать обложкой.
Невозможно выбрать фотографию обложки для альбома Все фотографии. Вы можете выбрать фотографию обложки только для созданных вами альбомов.
Параметры фильтрации
В представлении «Сетка» можно настроить фильтр для просмотра только определенных фотографий (отфильтрованных по наличию флажков, рейтингу и другим параметрам).
Коснитесь значка  в правом верхнем углу представления «Сетка». Выберите один из параметров фильтрации (см. раздел Фильтр фотографий).
в правом верхнем углу представления «Сетка». Выберите один из параметров фильтрации (см. раздел Фильтр фотографий).
Параметры сортировки и сегментации
В представлении «Сетка» можно выбрать просмотр всех фотографий или разделить фотографии в сетке. Кроме того, фотографии можно сортировать по времени съемки или дате изменения.
Коснитесь значка  в правом верхнем углу представления «Сетка». В появившемся контекстном меню выберите один из следующих параметров.
в правом верхнем углу представления «Сетка». В появившемся контекстном меню выберите один из следующих параметров.
Сегментация сетки
При включении этой функции Lightroom для мобильных устройств (Android) разделяет фотографии в сетке по месяцам (по умолчанию). Можно также выбрать другие параметры сегментации: По годам, По дням, По часам.
Сортировать по > Дата съемки | Дата импорта| Дата изменения | Имя файла | Рейтинг звездами
Выберите один из этих параметров сортировки, чтобы изменить порядок отображения фотографий. Нажмите выбранный параметр еще раз, чтобы переключиться между сортировкой в порядке возрастания и убывания.
Если сегментация сетки отключена, можно также выполнить сортировку по имени файла и рейтингу звездами.
Сортировать по > Настраиваемый порядок
Используйте этот параметр сортировки, чтобы вручную изменить порядок фотографий в сетке.
Коснитесь значка редактирования рядом с параметром Настраиваемый порядок, чтобы отобразить панель Изменить порядок. Нажмите и удерживайте фотографию и перетащите ее в нужное положение, ориентируясь по синей линии разметки, которая отображается при перетаскивании фотографии.
Коснитесь параметра Настраиваемый порядок еще раз, чтобы переключиться между сортировкой в порядке возрастания и убывания.
Если сегментация сетки отключена, можно выполнить сортировку в Настраиваемом порядке.
Представление «Лупа» (подготовка к редактированию фотографии)
Представление «Лупа» открывается при касании фотографии в окне «Сетка». Одновременно отображается только одна фотография. В представлении «Лупа» можно применить коррекции и стили, выборочное редактирование, а также использовать инструмент обрезки.
В представлении «Лупа» можно корректировать фотографии. Помимо редактирования фотографии, вы можете отправлять ее по почте или в сообщениях, копировать, перемещать и выполнять другие действия.
При развертывании боковой панели можно настроить некоторые параметры и просмотреть сведения об использовании диска. Также можно просмотреть список ярлыков, используемых в Adobe Photoshop Lightroom для мобильных устройств (Android).
- Чтобы развернуть боковую панель, коснитесь (
 ) в левом верхнем углу экрана Adobe Photoshop Lightroom для мобильных устройств (Android).
) в левом верхнем углу экрана Adobe Photoshop Lightroom для мобильных устройств (Android). - Чтобы свернуть боковую панель, проведите по ней влево.
Контекстная справка
Начиная с Lightroom для мобильных устройств (Android) версии 5.0 при открытии представления «Лупа» в правом верхнем углу отображается значок справки  . Коснитесь значка «Справка»
. Коснитесь значка «Справка»  , чтобы открыть меню контекстной справки.
, чтобы открыть меню контекстной справки.
Если вы не можете найти значок «Справка»  , коснитесь
, коснитесь  и выберите Справка для доступа к контекстной справке.
и выберите Справка для доступа к контекстной справке.
С помощью контекстной справки можно легко найти информацию об использовании инструмента или функции в Lightroom. Вы можете найти и выбрать инструмент или функцию, для которых вы хотите получить справку, и в зависимости от того, в каком разделе Lightroom для мобильных устройств вы находитесь, вам будет предложено перейти к этому инструменту или функции. Вы также можете изучить основы работы в Lightroom, следуя пошаговым инструкциям по редактированию фотографий.
- Поиск справки по инструменту или функции
- Поиск ресурсов по ключевым словам
- Доступ к пошаговым инструкциям
-
Коснитесь значка Справка
 в правом верхнем углу представления Лупа.
в правом верхнем углу представления Лупа. -
В появившемся всплывающем меню в первом разделе отображаются руководства по определенным инструментам и функциям (например, «Экспозиция», «Контрастность», «Тени» и др.). Коснитесь Дополнительные инструменты и функции, чтобы просмотреть список всех руководств.
-
Коснитесь нужного руководства и следуйте инструкциям в приложении, чтобы получить информацию.
Доступ к пошаговым инструкциям
-
Коснитесь значка Справка
 в правом верхнем углу представления Лупа.
в правом верхнем углу представления Лупа. -
В появившемся всплывающем меню во втором разделе отображается ссылка на пошаговые инструкции. Коснитесь Просмотреть руководства, чтобы просмотреть список всех руководств.
-
Коснитесь нужного руководства и следуйте инструкциям в приложении, чтобы получить информацию.
Образец фотографии, содержащийся в руководстве, нельзя экспортировать и загрузить.
Поиск ресурсов по ключевым словам
-
Коснитесь значка Справка
 в правом верхнем углу представления Лупа.
в правом верхнем углу представления Лупа. -
В строке поиска в верхней части всплывающего меню введите нужное ключевое слово. Это может быть название инструмента или функции.
-
Результаты поиска отображаются при вводе ключевого слова. Если вы не можете найти нужные сведения, попробуйте использовать другое ключевое слово.
Настройка параметров приложения
«Параметры доступа» были перемещены из раздела установок. Чтобы получить доступ к параметрам доступа, коснитесь значка во время отправки или экспорта изображений.
- Учетная запись. Коснитесь для просмотра состояния подписки, уровня использования облачного хранилища, а также для выхода из системы.
- Премиум-функции. Отображение премиум-функций, доступных при переходе на платную подписку.
- Установки
- Включить автоматическое добавление. Включите функцию Автодобавление с устройства, чтобы автоматически импортировать новые изображения из галереи и фотопленки. Также можно выбрать форматы для импорта — JPG/PNG и Raw.
- Параметры импорта фото. Укажите настройки импорта фотографий.
- Настройки Raw по умолчанию.Укажите настройки по умолчанию для обработки фотографий Raw во время импорта. Дополнительные сведения представлены в разделе Настройка параметров Raw по умолчанию.
-
- Добавление сведений об авторском праве. При необходимости добавьте метаданные об авторских правах к изображениям во время их импорта.
- Данные об использовании. Включите этот параметр, чтобы обеспечить более удобную работу и улучшить функции продукта, разрешив Lightroom отправлять сведения об использовании приложения в Adobe.
- Интернет по мобильной связи. Выключите этот параметр, чтобы выполнять синхронизацию только по сети WiFi. Включите этот параметр для синхронизации по сети сотовой связи. Подробнее.
- Загружать только Smart Preview. Включите этот параметр для загрузки только редактируемых прокси изображений с уменьшенным разрешением. Выключите, чтобы автоматически скачивать фотографии в полном разрешении на поддерживаемые устройства* во время редактирования.
*Проверить версию приложения можно в разделе «Сведения об устройстве и хранилище > Сведения об устройстве»; если отображается версия приложения «Arm 8», эта функция поддерживаетсяна вашем устройстве.
- Новые возможности. Список исправлений и улучшений в Lightroom для мобильных устройств (Android) в хронологическом порядке.
- О приложении Lightroom. Коснитесь этого параметра, чтобы просмотреть имена специалистов, разработавших Adobe Photoshop Lightroom для мобильных устройств (Android).
- Сведения об устройстве и хранилище
- Хранилище устройства. Локальное пространство, которое Lightroom может использовать для синхронизации и импорта данных изображений.
- Управление хранилищем. Коснитесь этого параметра, чтобы просмотреть список всех альбомов, для которых включен параметр Хранить локально. В отображаемом списке альбомов выберите один или несколько альбомов и коснитесь «Очистить», чтобы удалить локальные копии и освободить место на устройстве; при этом оригиналы сохраняются в облаке.
- Очистить кэш. Коснитесь этого параметра, чтобы удалить файлы предварительного просмотра и временные файлы на мобильном устройстве. Фотографии и корректировки не удаляются.
- Информация об устройстве. Коснитесь этого параметра, чтобы просмотреть версию ОС Android, версию Open GL, поддержку съемки в формате DNG («Да»/«Нет»), поддержку съемки HDR («Да»/«Нет»), производителя и модель мобильного устройства.
- Помощь и поддержка
- См. «Часто задаваемые вопросы». Просмотрите ответы на часто задаваемые вопросы в веб-браузере.
- Форум поддержки. Коснитесь для доступа к форуму поддержки в веб-браузере.
- Обращение в службу поддержки Adobe. Коснитесь, чтобы открыть страницу службы поддержки клиентов Adobe в веб-браузере.
- Предложение новой функции. Коснитесь, чтобы перейти на форум Lightroom для мобильных устройств (Android), где можно отправить запрос на новую функцию.
- Сброс вспомогательных сообщений и окон. Коснитесь, чтобы восстановить подсказки по жестам и наложения справки, отображаемые после установки Lightroom для мобильных устройств (Android).
- Пошаговые руководства. Узнайте, как использовать Lightroom для мобильных устройств (Android) с помощью пошаговых интерактивных руководств.
- Жесты и комбинации клавиш. Коснитесь, чтобы просмотреть жесты и комбинации клавиш, которые можно использовать в Lightroom для мобильных устройств (Android).
- Обзорные версии технологии. Просмотрите и включите перечисленные здесь экспериментальные функции и отправьте отзыв в Adobe.
- Уведомлять меня о функциях в разработке. Установите этот флажок, чтобы получать уведомления о доступности новых функций в разработке.
- Съемка в расширенном динамическом диапазоне. Включите этот параметр для использования режима HDR на устройствах, соответствующих требуемым спецификациям.
Примечание.
Сведения об устройстве и хранилище > Управление хранилищем
При очистке или удалении содержимого локально сохраненного альбома Lightroom для мобильных устройств (Android) удаляет кэш-файлы, предназначенные для автономного использования альбома. Все изображения в альбоме, которые также помечены для автономного использования в другом локальном альбоме, не удаляются. Изображения останутся в альбоме и не будут удалены.
Сведения об устройстве и хранилище > Очистить кэш
При очистке кэша удаляются все файлы кэша, сохраненные для автономной работы Lightroom для мобильных устройств (Android). Однако это не влияет на автономное содержимое альбомов, которые были сохранены локально. При очистке кэша фотографии Lightroom не удаляются.
Ознакомление с основами цифровой обработки фотографий
После входа в систему и ознакомления с рабочим пространством Lightroom для мобильных устройств (Android) вы можете выполнять следующие действия.
- Съемка фотографий. Можно делать снимки в режимах «Авто», «Профи» и HDR. В режиме «Профи» можно использовать камеру Lightroom для настройки таких параметров, как значение выдержки, фокусировка, вспышка и др. Вы можете делать снимки в формате DNG Raw на поддерживаемых устройствах.
- Импорт фотографий. Можно импортировать фотографии из фотопленки или галереи. Вы можете также импортировать фотографии из файлов или напрямую с DSLR-камеры. Кроме того, можно настроить альбомы и папки и систематизировать фотографии, присваивая им рейтинг или метки.
- Поиск и систематизация фотографий. Вы можете создавать альбомы и систематизировать их по папкам. Можно также располагать фотографии по порядку, используя параметры фильтра. Вы можете выполнить поиск фотографий в альбоме или в представлении «Все фотографии» с помощью метаданных, ключевых слов и фасетов.
- Редактирование фотографий. К фотографиям можно применить множество корректировок. Можно обрезать фотографию и настроить ее тоновую шкалу. Можно применить выборочное редактирование и даже удалить лишние объекты с фотографий. Можно также применить различные стили и профили, а также создать настраиваемые стили и применить их.
- Сохранение, экспорт и публикация фотографий. Можно сохранять фотографии, в которые были внесены изменения, а также экспортировать оригиналы фотографий. Вы можете предоставить общий доступ к альбому фотографий или случайному набору фотографий в виде общей ссылки или в Adobe Portfolio; при этом вы можете управлять доступностью таких сведений, как данные об авторских правах, данные о местоположении и метаданные. Можно также добавить пользовательский водяной знак на фотографии во время их публикации или сохранения в фотопленке.
Уроков
11
Длительность
02 ч. 59 мин
Исходников
15
Разрешение
1920 x 1080
Содержание
- #Урок 1Вступление
- #Урок 2Установка приложения, настройки
- #Урок 3Lightroom Camera
- #Урок 4Коррекция освещения
- #Урок 5Коррекция цвета
- #Урок 6Эффекты и детали
- #Урок 7Премиум инструменты
- #Урок 8Тонирование фото
- #Урок 9Создание и сохранение стилей
- #Урок 10Исправление проблемных фото
- #Урок 11 Мобильная обработка в приложении AppForType
- # Комментарии
Если вы мечтаете и хотите научиться создавать профессиональные, красивые фотографии на своём смартфоне без использования тяжёлой фототехники и обработки снимков на компьютере, если вы хотите, чтобы от ваших кадров невозможно было оторвать восхищённые взгляды, то этот экспресс-курс от мастера фотообработки и гуру преподавания Зинаиды Лукьяновой будет для вас как выжимка самых полезных приёмов, техник и инструментария, которые можно использовать для этих целей в Adobe Lightroom.
Описание экспресс-курса
Для чего нужна мобильная обработка?
Этот фото формат не так уж и давно ворвался в нашу жизнь и всё настойчивее занимает лидирующие позиции в фото индустрии. И этот экспресс-курс отлично подойдёт тем, кто хочет обрабатывать и корректировать свои снимки для оформления профилей в соцсетях. Например, для тех, кто ведёт личные или коммерческие инстаграм-аккаунты, для тех, кто собирает тематические альбомы своего life-стиля и конечно для тех, кто предлагает в сети услуги, которые не презентовать без визуального оформления. А оно очень важно и мобильная обработка уже очень мощный инструмент для решения этой задачи!
Что нужно для прохождения курса?
Совсем немного. У вас должен быть смартфон и причём неважно Iphone это или любой другой современный аппарат на системе Android. А также необходимо будет установить на смартфон мобильное приложение Adobe Lightroom. Разница функционала этого приложения на разных мобильных системах минимальна и автор курса Зинаида Лукьянова обязательно покажет, как их компенсировать, показывая варианты на системах IOS и Android.
RAW формат в Lightroom Camera
Как известно Raw-формат это цифровые негативы, которые отлично поддаются многочисленной обработке. В этом экспресс-курсе вы познакомитесь с профессиональными настройками камеры, такими как экспозиция, выдержка, ISO, баланс белого, ручная фокусировка, фиксация экспозиции, а также узнаете, как получать HDR снимки.
А ещё вам станет понятно, почему RAW фотографии имеют преимущество перед снимками в формате JPG. Изучите эти методы обработки на мобильных устройствах и богатый арсенал фотообработки будет у вас всегда под рукой!
Коррекция цвета и освещения
Эти методы обработки очень важны и необходимы так как качественный снимок это прежде всего баланс освещения и гармония цветов. Вы научитесь корректировать экспозицию и контраст, работать со светлыми и тёмными областями, узнаете, чем отличается красочность фото от насыщенности, как настраивать каждый цвет по отдельности и как превращать фото в черно-белый снимок.
Тонирование и Пресеты
В этом экспресс-курсе Зинаида расскажет о нескольких приёмах тонирования фотографий в приложении Adobe Lightroom. Вы узнаете, что такое профили, как их применять и как научиться тонировать света и тени с помощью разных вариантов в программе Lightroom.
А для быстрой обработки кадров вы можете копировать настройки с одной фотографии на другую, В курсе вы узнаете, как создавать стили, как сохранять свои настройки в качестве стиля, как использовать предустановленные стили или использовать готовые пресеты. Изучите методы мобильной обработки и ваши кадры всегда будут топовыми и крутыми!
Урок 1Вступление
В этом вводном уроке Зинаида расскажет зачем и где применяется мобильная обработка, а также познакомит вас с процессом прохождения данного экспресс-курса.
Для прохождения данного курса Зинаида Лукьянова подготовила исходные фотографии к которым вы можете применять изученную в курсе фотообработку. Скачивайте их и начинайте практиковаться. Успехов!
Скачать исходники
Урок 2Установка приложения, настройки
В этом уроке мы вместе установим приложение Adobe Lightroom на ваш смартфон. Рассмотрим, как выглядит интерфейс приложения и какие настройки нужно подрегулировать индивидуально под себя.
Также вы узнаете базовые действия:
- Как открыть фото в приложении;
- Как произвести автоматическую коррекцию;
- Как вывести обработанное фото обратно в фотопленку в максимальном качестве;
- Как производить сортировку фотографий;
- Как добавлять ключевые слова;
- Как создавать новый альбом ;
- Как работать с интеллектуальным поиском;
- Как удалять фотографии.
Урок 3Lightroom Camera
В этом уроке вы узнаете, как создать максимально качественную картинку на смартфоне, используя встроенную камеру в приложении Lightroom. Ваш смартфон научится фотографировать в RAW формате и получать цифровые негативы, которые отлично поддаются обработке.
Также вы познакомитесь с профессиональными настройками камеры, такие как экспозиция, выдержка, ISO, баланс белого, ручная фокусировка, фиксация экспозиции, а также узнаете, как получать HDR снимки.
В конце урока мы проведем с вами эксперимент, на котором будет явно понятно, почему RAW фотографии имеют преимущество перед снимками в формате JPG.
Урок 4Коррекция освещения
В этом уроке мы познакомимся с инструментами группы Обрезка и Свет.
С помощью инструмента «Обрезка» вы научитесь выравнивать горизонт на ваших фотографиях, кадрировать фото под определенные размеры, поворачивать и отражать.
Основная часть урока будет посвящена закладке «Свет».
Мы вместе с вами подкорректируем экспозицию и контраст на предложенной фотографии. Разберемся со светлыми и темными областями, а также вы узнаете, как правильно настраивать точку белого и черного на фото.
В конце урока мы с вами заглянем в Кривые, и вы увидите несколько основных приемов коррекции света с помощью них.
Урок 5Коррекция цвета
После того как мы выровняли тональный диапазон фотографии, мы идем в закладку «Цвет» для того, чтобы добавить красок нашему снимку.
В этом уроке вы узнаете:
- Как автоматически корректировать баланс белого на фотографии;
- Как применять инструмент «пипетка» для коррекции ББ;
- Как использовать ползунки «температура» и «оттенок» вручную ;
- Чем отличается «красочность» от «насыщенности» ;
- Как настраивать каждый цвет по отдельности;
- Как превращать фото в черно-белый снимок.
Урок 6Эффекты и детали
В этом уроке вы познакомитесь с важными инструментами, которые нужно обязательно применять на финишной прямой, чтобы довести фото до идеала. Это инструменты из закладок Эффекты и Детали.
Вы увидите, какие чудеса творят ползунки Текстура, Четкость, а также Удаление дымки. С помощью настроек Виньетка и Зернистость вы добьетесь эффекта пленочной фотографии и сделаете акцент на главном объекте съемки.
Урок 7Премиум инструменты
В приложении Лайтрум есть три волшебных инструмента, которыми вы обязательно должны научиться пользоваться. Это выборочная коррекция, восстановление и геометрия.
В уроке я подробно демонстрирую работу этих инструментов на различных примерах. На первой фотографии с помощью выборочной коррекции волосы модели сделаем более четкими, а кожу на лице немного затемним.
На втором примере, сделаем небо и траву сочнее, используя выборочную коррекцию по градиенту.
В третьем примере, с помощью восстанавливающей кисти и штампа удалим все лишние детали на фото.
В четвертом примере подкорректируем искаженные здания с помощью инструмента «геометрия».
В конце урока вас ждет полезный совет!
Урок 8Тонирование фото
В этом уроке мы рассмотрим три варианта тонирования фотографий в приложении Adobe Lightroom.
Узнаем, что такое профили и как их применять. Далее научимся тонировать света и тени с помощью инструмента «Раздельное тонирование». И на десерт я покажу вам, как тонировать фото с помощью кривых. Вы увидите, как они работают, за какие цвета отвечают, и в тонировании вам уже не будет равных.
Урок 9Создание и сохранение стилей
Из этого урока вы узнаете, как копировать настройки с одной фотографии на другую, как сохранять свои настройки в качестве стиля, как использовать предустановленные стили. А также вы узнаете, что такое пресеты, чем они отличаются от стилей. Как установить пресеты других авторов к себе в смартфон и применять их для коррекции личных фото.
В качестве бонуса Зинаида подарит вам 3 пресета с инструкцией по установке.
Урок 10Исправление проблемных фото
В этом уроке мы отшлифуем все полученные знания, будем много практиковаться и обрабатывать проблемные фотографии. Мы исправим фото из кафе с плохим освещением, желтый оттенок мы легко нивелируем, используя инструмент «пипетка». Сохраним этот стиль и опробуем его на других фото.
Далее разберемся с шумом на ночной фотографии, а также добавим цвета с помощью «неправильной» коррекции температуры и оттенка. После мы возьмем тусклое фото, сделанное вечером на закате, подкорректируем геометрию, обрезку и найдем цвет на небе!
Завершим мы практику фотографией с Амазонкой. На этом примере вы увидите, как легко можно корректировать цвет кожи и придавать приятный загорелый оттенок.
Урок 11 Мобильная обработка в приложении AppForType
В этом бонусном уроке Зинаида расскажет об ещё одном классном приложении, которое должно стоять у вас на смартфоне, если вы хотите быть гуру мобильной обработки фотографий. Это приложение имеет одинаковый интерфейс на IOS и Android. Поэтому в этом смысле вам будет совсем просто.
В уроке Зинаида расскажет о функционале этого приложения, о его инструментах: как накладывать надписи и создавать несложные коллажи. Вы узнаете работу со стикерами, формами, кистями и клипартом.
В итоге вы научитесь создавать несложные, но очень креативные коллажи, делая из них мотиваторы или привлекательные кадры из путешествий.
Поздравляем вас с прохождением этого экспресс-курса по мобильной обработке и желаем вам удачных снимков и стильной, красивой обработки. Успехов и до встречи в новых курсах!
Источник:
creativo.one
Хотели бы научиться более профессионально редактировать фотографии на телефоне? Тогда самое время использовать Adobe Lightroom Mobile! Если вы не знаете как пользоваться Adobe Lightroom на Android и iPhone, то сейчас мы вам расскажем!
Если вам кажется, что ваш телефон может снимать лучше, либо вы хотите научиться делать первоклассные фотографии, то вам однозначно необходимо понять какие настройки на что влияют. А ведь их довольно много:
- Что такое HDR в камере телефона?
- Значение ISO
- Выдержка
- Экспозиция и Компенсация экспозиции
- Что такое эффект «Бокэ»
- Аппретура камеры
- Где скачать и как настроить Gcam (Google Камера)?
- Как пользоваться Snapseed на Android и iPhone?
- 5 простых советов по редактированию фотографий на Android и iPhone
Скачать Adobe Lightroom Mobile
Скачать Adobe Lightroom Mobile, можно с официальных магазинов Google Play Store для Android, а также App Store для iPhone соответственно:
В приложение есть некоторые платные инструменты редактирования, которые присутствуют в приложение Snapseed и их можно использовать бесплатно, а также стили и профили, позволяющие отредактировать фото самостоятельно.

Рассматривать эти функции не будем, а расскажем только параметры в следующих вкладках:
- Обрезка
- Свет
- Цвет
- Эффекты
- Детали
- Оптика
Обрезка
Для того, чтобы фото выгладило гармонично, необходимо обрезать фото, убрав ненужные детали:


Здесь же можно выровнять фотографию, если фото слегка перекошено. Для того чтобы правильно выпрямить, используйте горизонт, балки, столбы, высотные здания.

Можно положиться и на автоматику, для этого нажмите на кнопку «Выпрямить»
Здесь же вы можете выполнить поворот фотографии влево или вправо, а также отразить фото по горизонтали или вертикали
Свет
Для начала необходимо со светлыми областями (самые светлые области изображения) и тенями (самые темные), а после уже изменять другие параметры.
Если некоторые участки, слишком темные, либо наоборот светлые, эти области передержаны или недоэкспонированные и их необходимо отредактировать насколько это возможно, либо необходимо.

Уменьшение ползунка «светлые области» возвращает детали в фото, а увеличение «тени» вытягивает детали из темноты. Не стоит выкручивать эти параметры по максимуму, все будет зависеть от вашего исходного редактируемого изображения.
Теперь можете поиграться с другими параметрами — «Белые», «Черные», «Контрастность», «Экспозиция».
Параметры «Белые» и «Черные» делают больше цветов полностью «белыми» или черными соответственно. «Экспозиция» осветлит или затемнит фото полностью, а параметр «Контрастность» говорит сама за себя.
Если до этого, ваше фото было обычное, серое и невзрачное, то после того, как вы отрегулируете свет, то фото будет гораздо лучше.

Переходим во вкладку «Цвет«.
Цвет
Параметр «Температура» влияет на то, как насколько теплым (жёлтый) или холодным (синим) будет фото. «Оттенок» влияет на зеленые и фиолетовые цвета.
Если перед вами не стоит какой-либо задачи предать фотографии определенное настроение, а просто сделать картинку презентабельной, то менять «Температуру» и «Оттенок» не стоит, все необходимое уже сделала ваша камера телефона.
«Красочность» сделает цвета более выразительными, а «Насыщенность» как вы поняли, более насыщенными. Всегда сначала используйте первый инструмент, а после второй.
Эффекты
«Текстура» — для портретного фото лучше выполнить смягчение данного параметра, а вот чтобы улучшить пейзаж, нужно наоборот увеличить текстуру.
«Четкость» — увеличивает контрастность краев объекта, тем самым они становятся более четкими. Если вам необходимо сгладить края, то потяните влево, если наоборот, увеличить контрастность краев, то тяните вправо.
«Удаление дымки» — добавляет эффект дымки, если потянуть влево, а если вправо, то увеличит глубину и контрастность фото.
Детали
«Резкость» — увеличивает резкость всех деталей, лучше всего выполнять увеличив фото. Другие параметры, такие как «Уменьшение шума» и «Устранение шума» устраняют последствия применения параметра «резкость», либо исправляют уже имеющиеся недостатки итогового фото.
Оптика
«Хроматическая аберрация» — удаляет цветные каемки вдоль краев и вокруг светлых областей.

«Коррекция дисторсии» — исправляет искажения вызванные объективом. К сожалению в Adobe Lightroom Mobile поддерживается ограниченное количество камер телефонов и аппаратов, поэтому если у вас не популярный телефон, то нормально воспользоваться этим параметром не получится.
Вот и все, теперь вы знаете как пользоваться Adobe Lightroom на Android и iPhone! Больше полезных статей и инструкций читайте в разделе Статьи и Хаки Android. Оставайтесь вместе с сайтом Android +1, дальше будет еще интересней!
Всем привет!
Мой отзыв о Лайтрум будет не для профессиональных фотографов, а для любителей снимать фото на телефон. Чтобы фотографии стали ярче и визуально более привлекательными, можно воспользоваться различными фоторедакторами. Каждый из них решает определенный набор задач. Некоторые инструменты в разных редакторах пересекаются, но есть ряд функций, которые являются «фишкой» редактора. Вот в Лайтрум такой фишкой является цветовая коррекция и тонирование фото.
Наверное, все слышали о наборах различных пресетов, которые можно купить, установить в редактор и будет вам счастье. Лично я готовыми пресетами, даже теми, что идут в комплекте с самой программой, не пользуюсь. Ваши фотографии могут отличаться по цвету, свету, и не факт, то купленные пресеты вам подойдут. Да и куда приятнее самой «поколдовать» над фотографией и получить чудо)).
Мобильный редактор Лайтрум можно установить бесплатно. Правда некоторые инструменты редактора требуют оплаты. Мне в бесплатной версии хватает инструментов. А меня как раз интересует свето- и цветокоррекция.
Для того, чтобы отредактировать фотографию, мы нажимаем на значок картинки с плюсиком и загружаем ее.
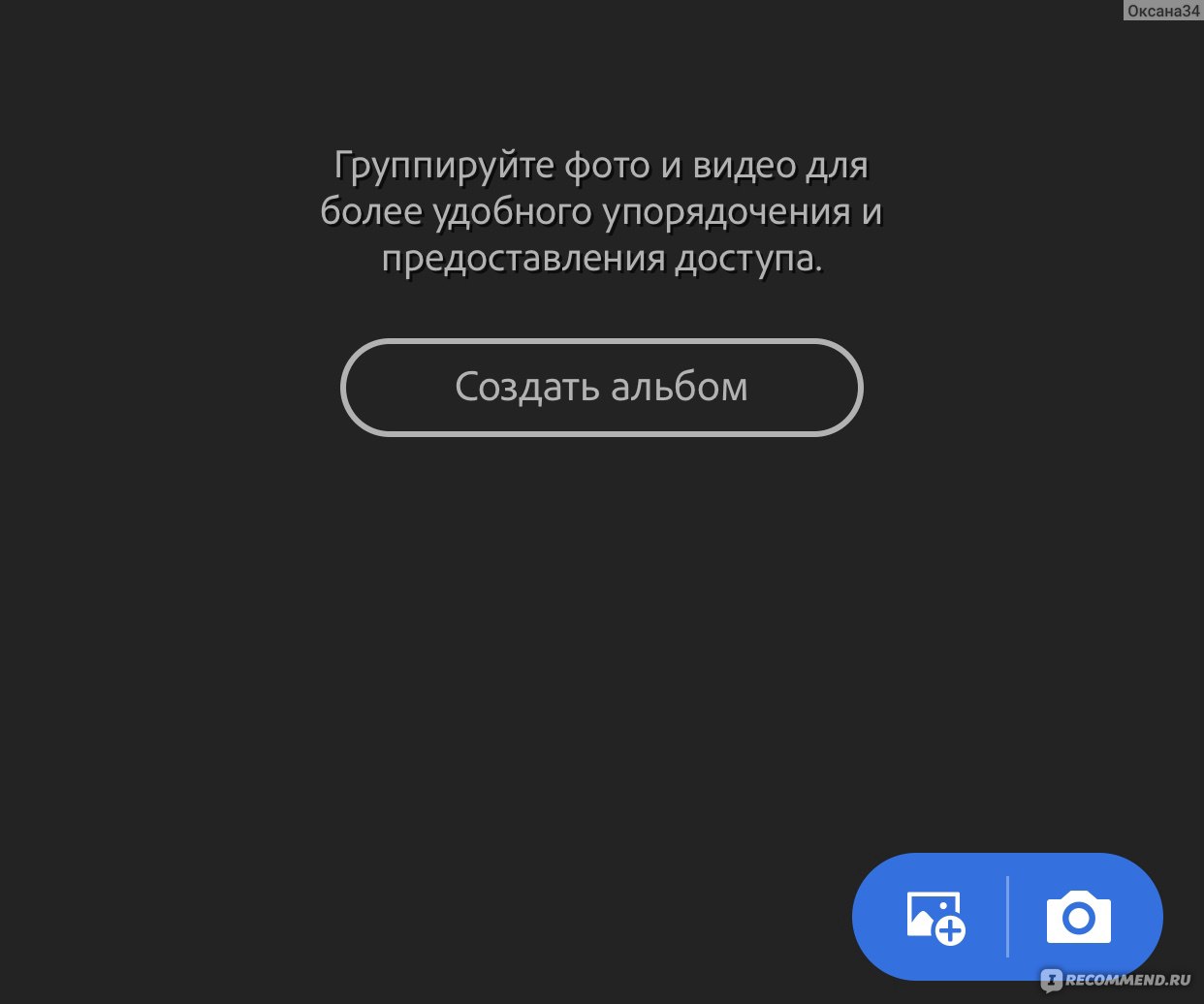
Фоторедактор Лайтрум для мобильного телефона
Появляется меню с инструментами редактора:

Фоторедактор Лайтрум для мобильного телефона
Итак, звездочкой отмечены платные инструменты, остальные — бесплатны.
Видим, что в панели есть Автонастройка. Ей я не пользуюсь. Пару раз пробовала, результат не впечатлил.
Я разверну экран горизонтально, чтобы все функции помещались на картинке.
1. Свет:
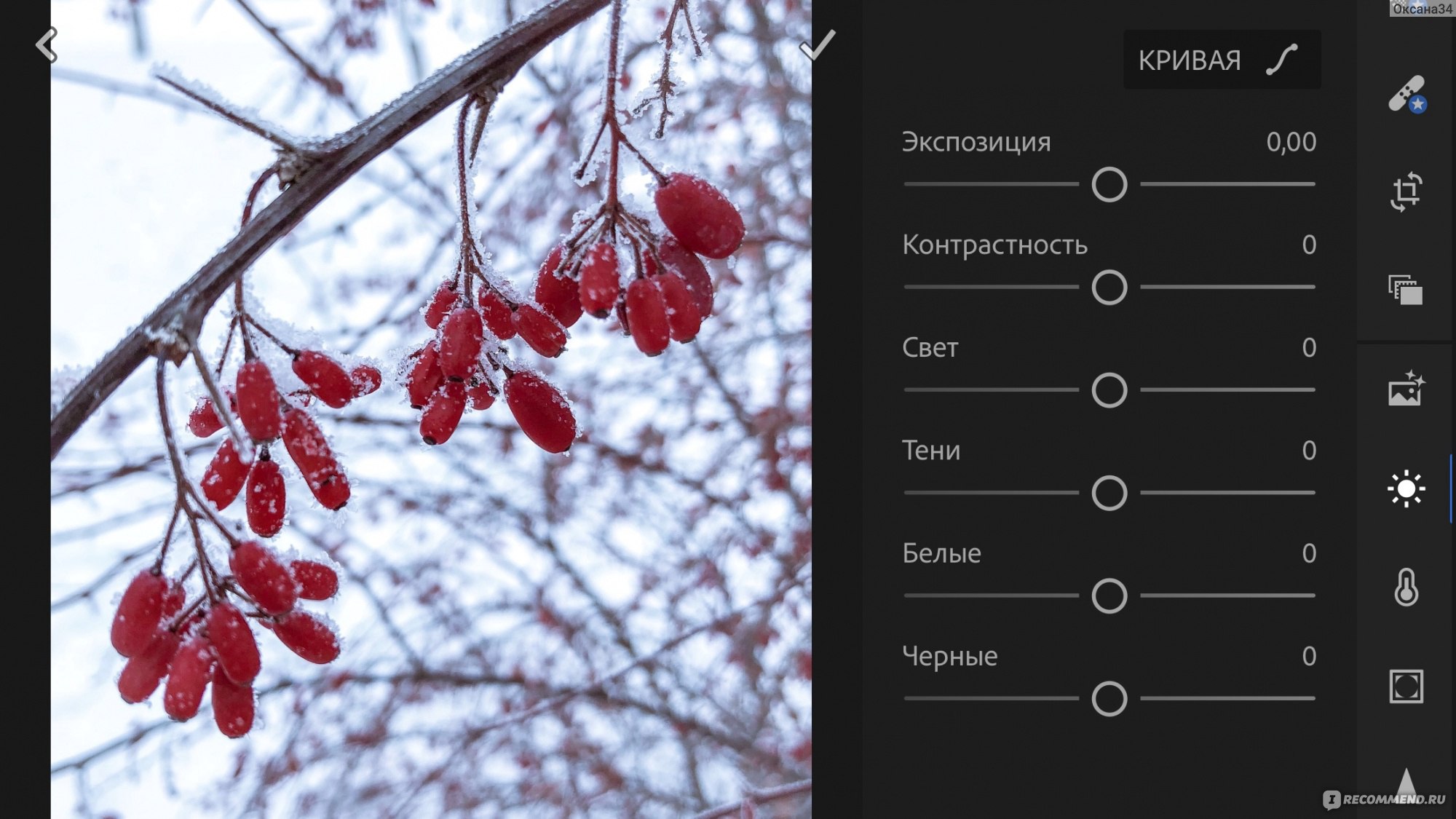
Фоторедактор Лайтрум для мобильного телефона
Во вкладке Свет можно откорректировать экспозицию (светлоту) фотографии. Если вы видите, что фото темное, двигаем ползунок вправо. И наоборот.
Засветы можно откорректировать сдвигом ползунка Света влево, а детали из тени можно вытащить сдвигом ползунка Тени вправо. Белые и Черные отвечают за контраст фотографии. Пробуйте подвигать ползунки, и вы поймете, как они работают.
Есть на этой вкладке функция Кривая. Для новичков — это боле сложный инструмент, с помощью которого можно изменить контрастность фото.
2. Цвет:

Фоторедактор Лайтрум для мобильного телефона
Как правило, снимая с мобильного телефона, настройки камеры стоят в автоматическом режиме, в том числе и баланс белого. А камера иногда может ошибаться. Так вот во вкладке цвет, можно баланс белого откорректировать. Если ваша фотография нуждается в более холодном оттенке, двигаем ползунок влево, а если в теплом — вправо.
Тут же можно откорректировать красочность и насыщенность фото. Данные настройки действуют на все цвета фотографии.
Но бывает так, что некоторые цвета оказываются лишними и загрязняют картинку, или отвлекают на себя внимание. В таком случае нам и понадобится «фишка» Лайтрум — коррекция отдельных цветов. Заходим во вкладочку Смеш (смешение цветов) с цветовым кругом наверху экрана.

Фоторедактор Лайтрум для мобильного телефона
Устанавливая курсор на какой-либо цвет, мы будет корректировать именно его. Мы можем убрать насыщенность выбивающегося цвета, таким образом лишний объект не будет перетягивать на себя внимание в фото. Также здесь можно изменить оттенок цвета, например увести оранжевый ближе к красному, а желтый — к зеленому. Но на этом игра с цветом не заканчивается. Фото еще можно затонировать. Переходим во вкладку Эффекты.
3. Эффекты:
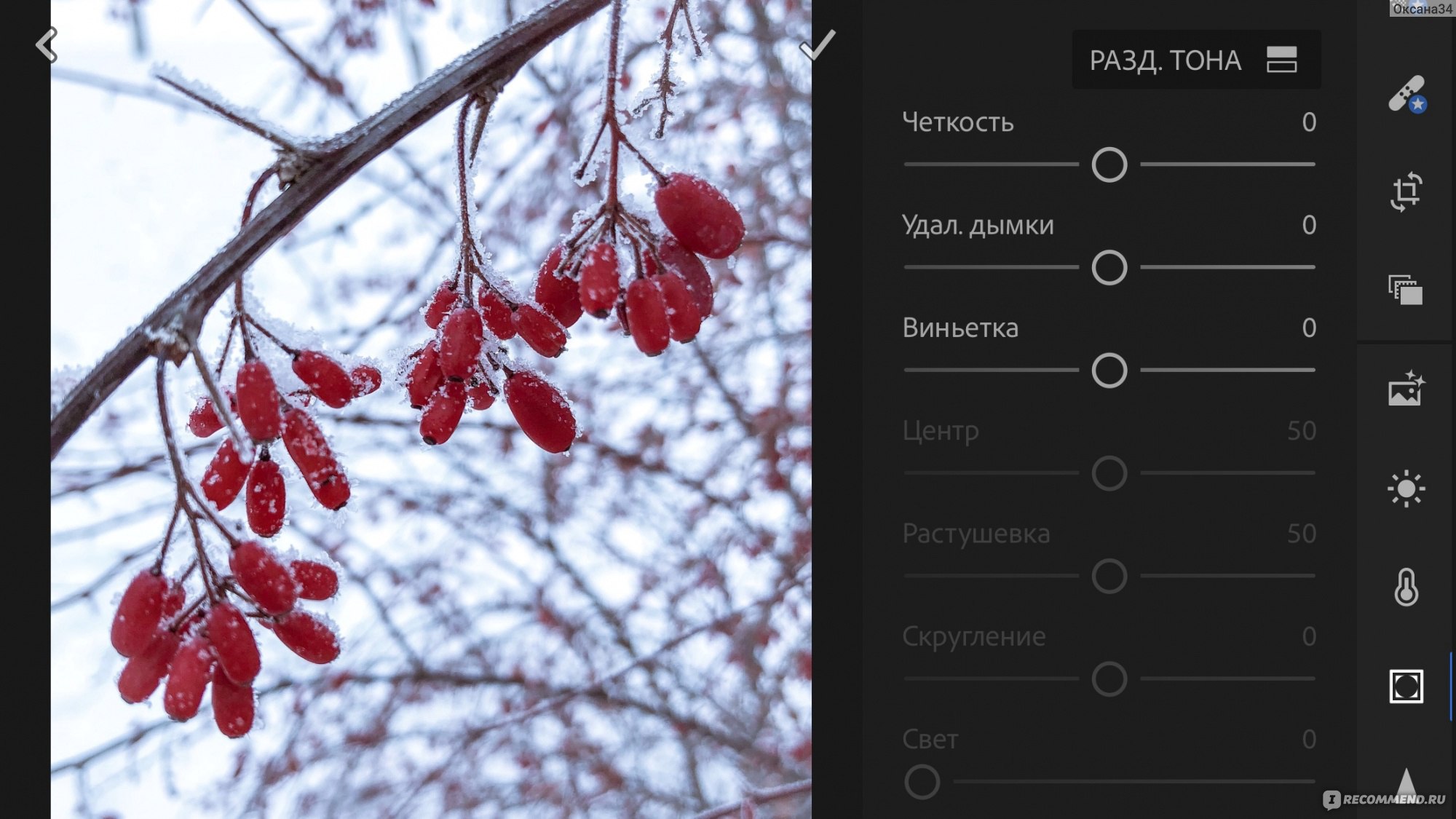
Фоторедактор Лайтрум для мобильного телефона
Наверху есть иконка Разд.тона.
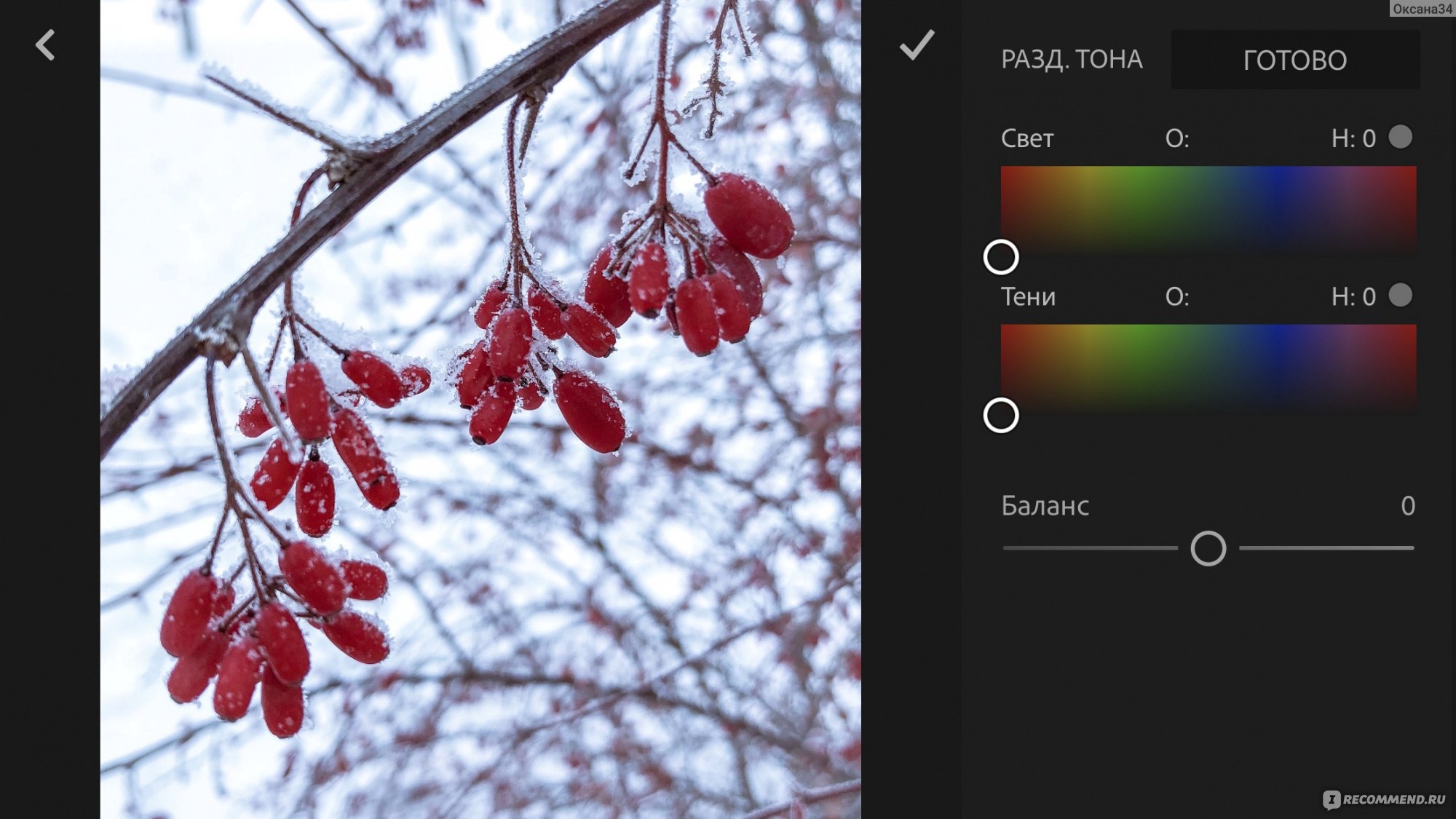
Фоторедактор Лайтрум для мобильного телефона
Двигая ползунки в светах и тенях, можно придать фотографии определенный цветовой тон. Экспериментируйте!
Также во вкладке Эффекты можно
- виньетировать фото, причем виньетка может быть и черной, и белой.
- добавить зернистости, имитируя снимок на пленку.
4. Детали:
В этом разделе можно снизить уровень шума фотографии и усилить четкость фотографии.
5. Стили:
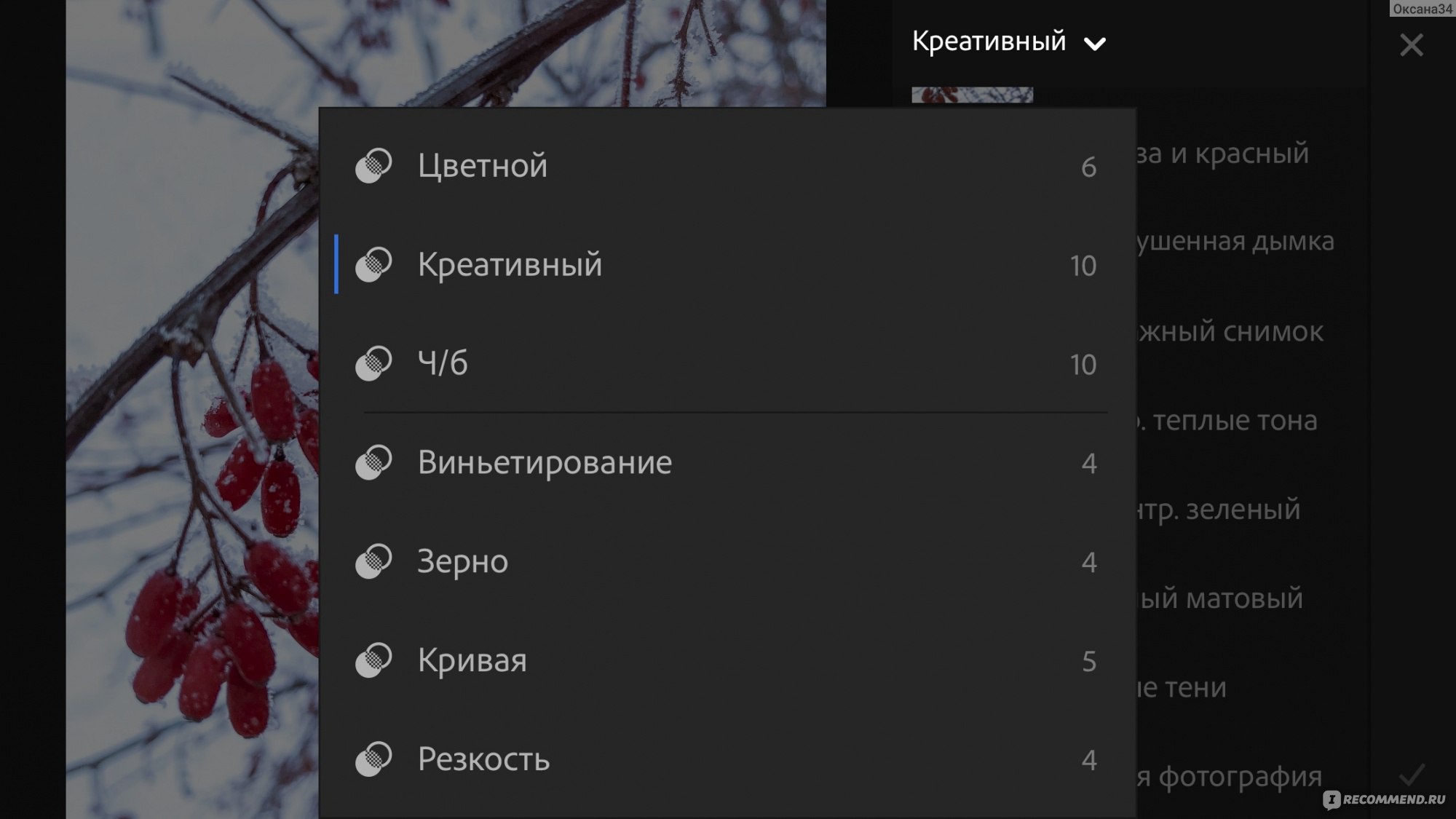
Фоторедактор Лайтрум для мобильного телефона
Здесь находятся встроенные пресеты. Посмотрите, возможно какой-то придется вам кстати))
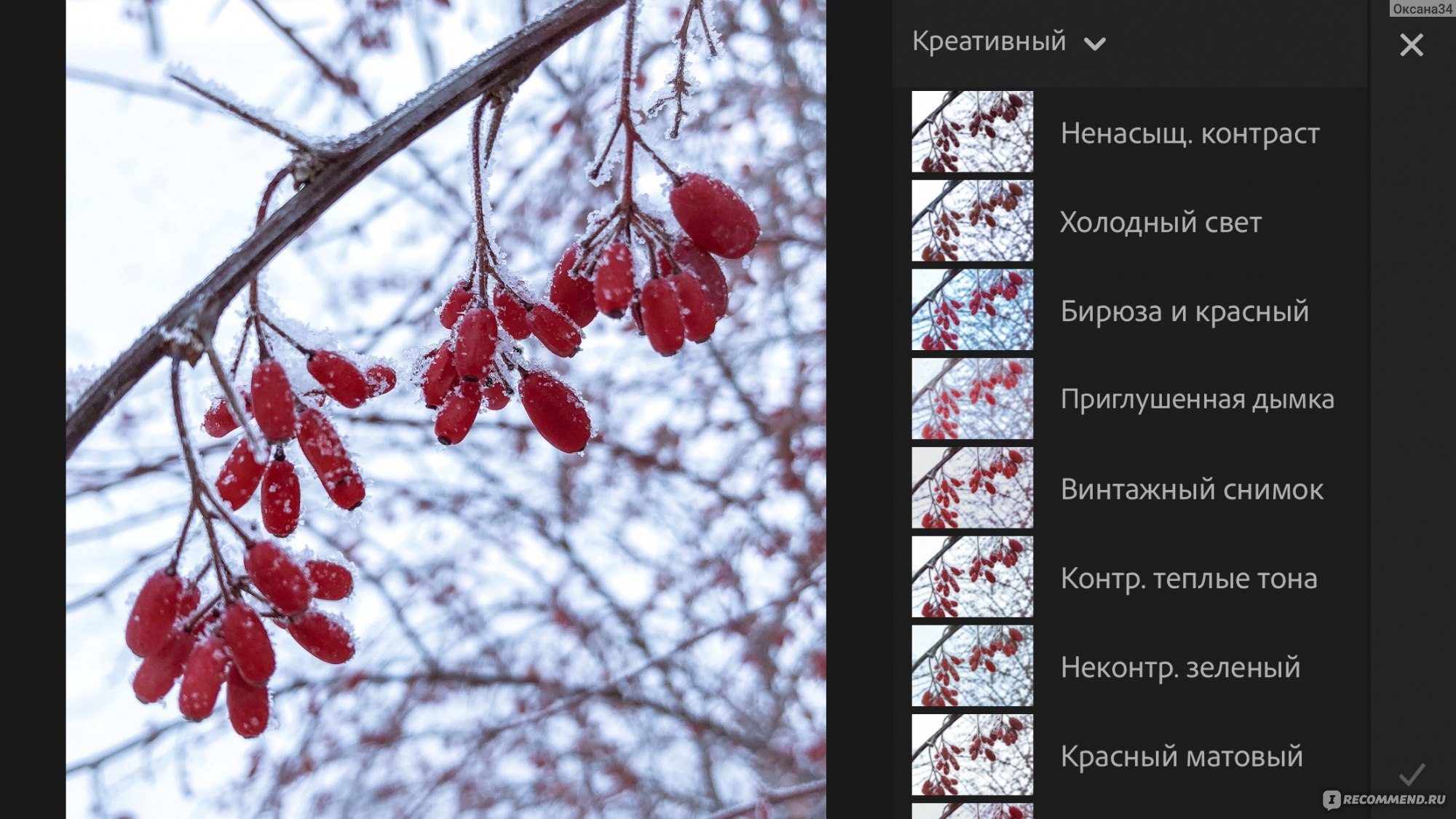
Фоторедактор Лайтрум для мобильного телефона
Примеры откорректированных фото в программе Лайтрум:
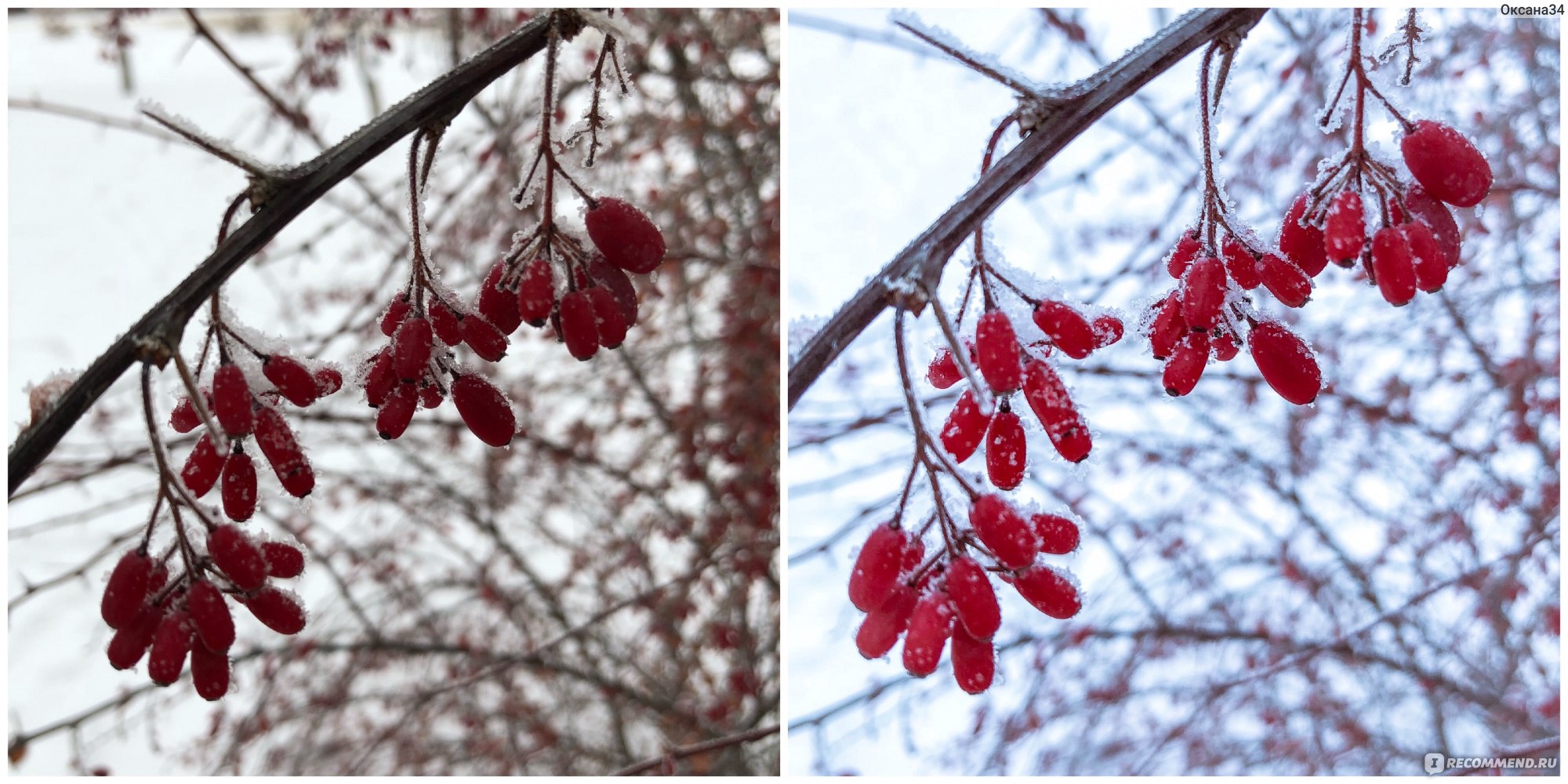

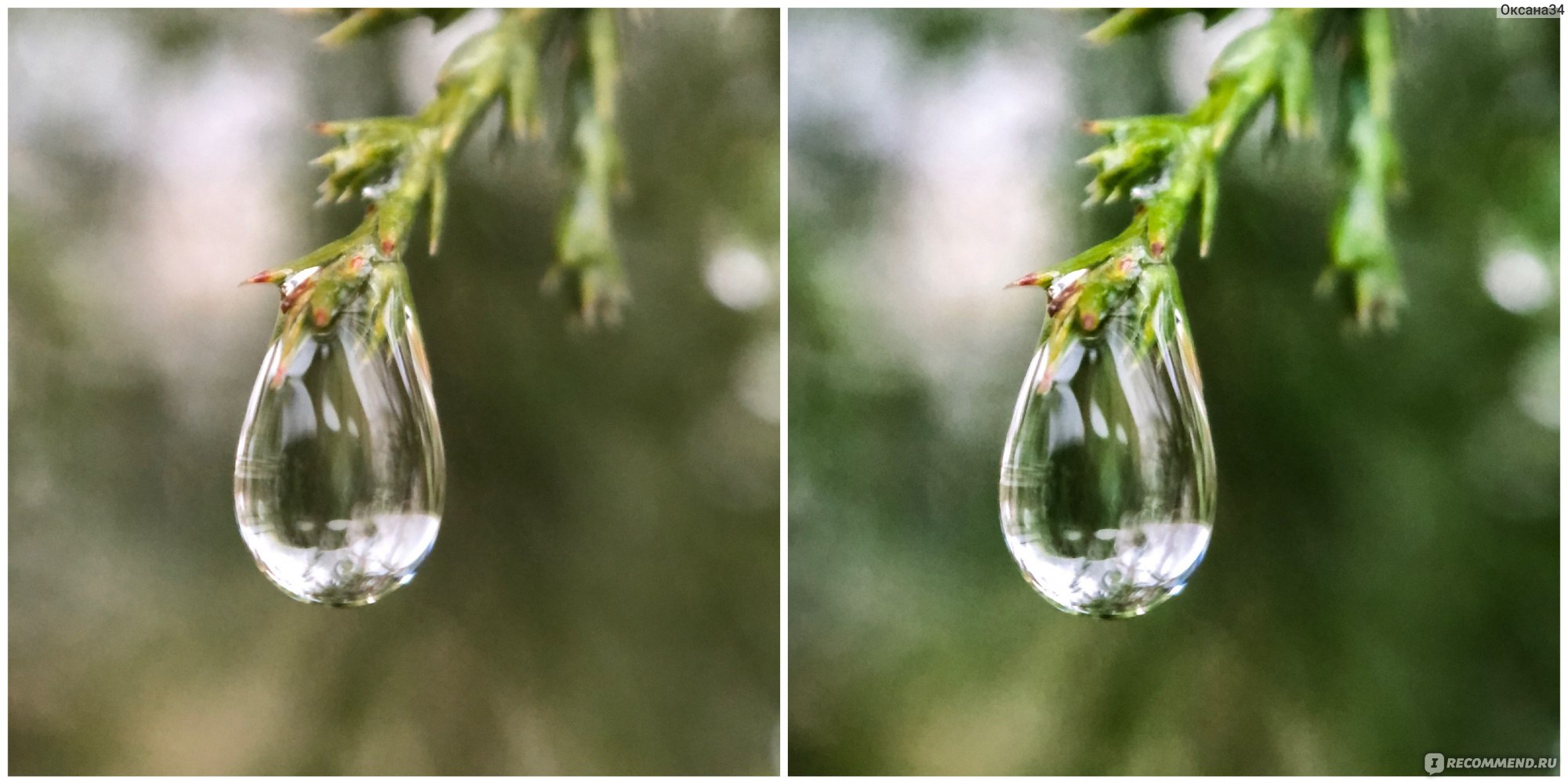

Как видно из примеров, фотографии стали более интересными, яркими и четкими.
Также в программе Лайтрум можно делать фотографии с вашими, а не автоматическими настройками. Заходим в значок фотокамеры,
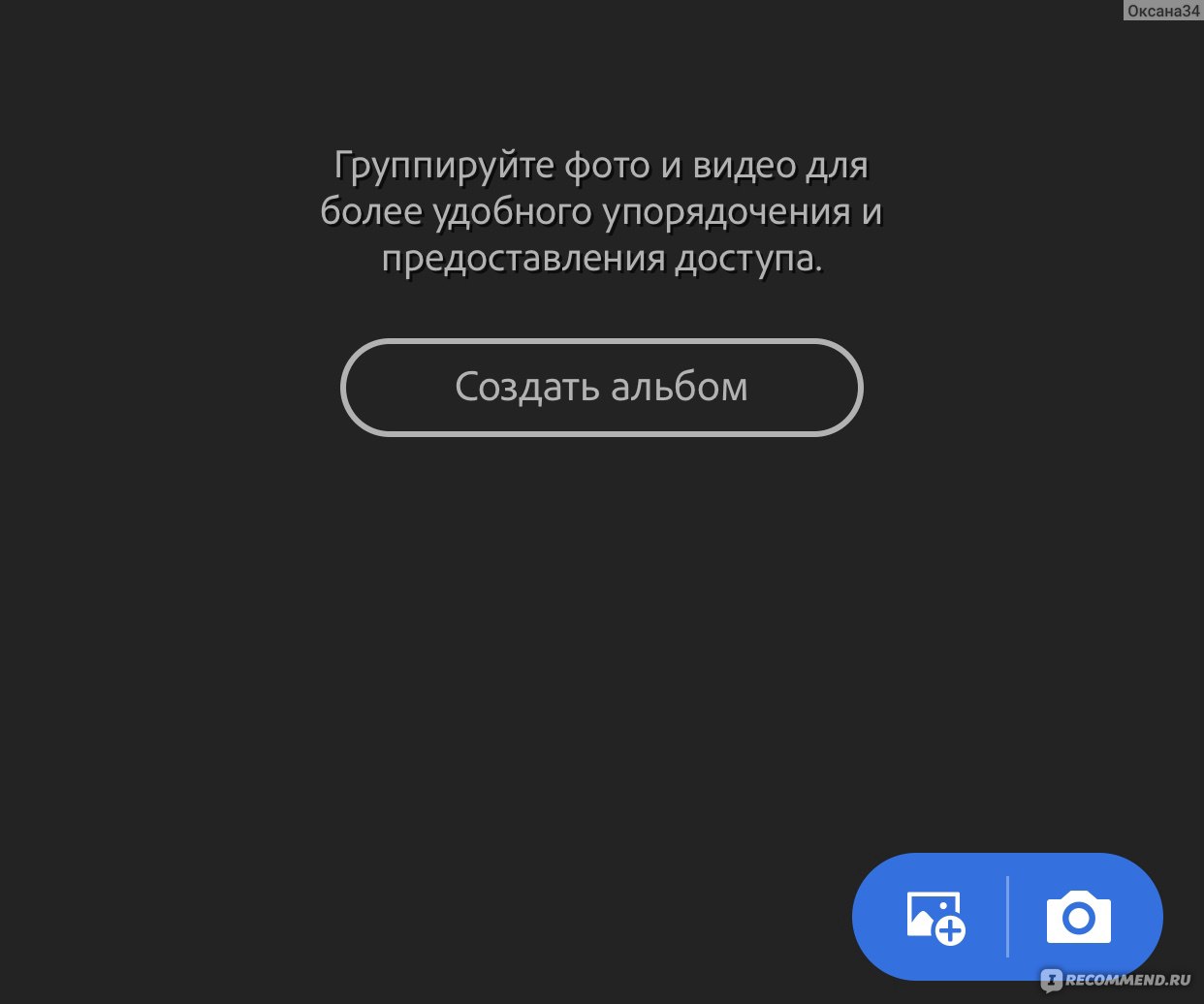
Фоторедактор Лайтрум для мобильного телефона
выбираем режим не Авто, а Профи
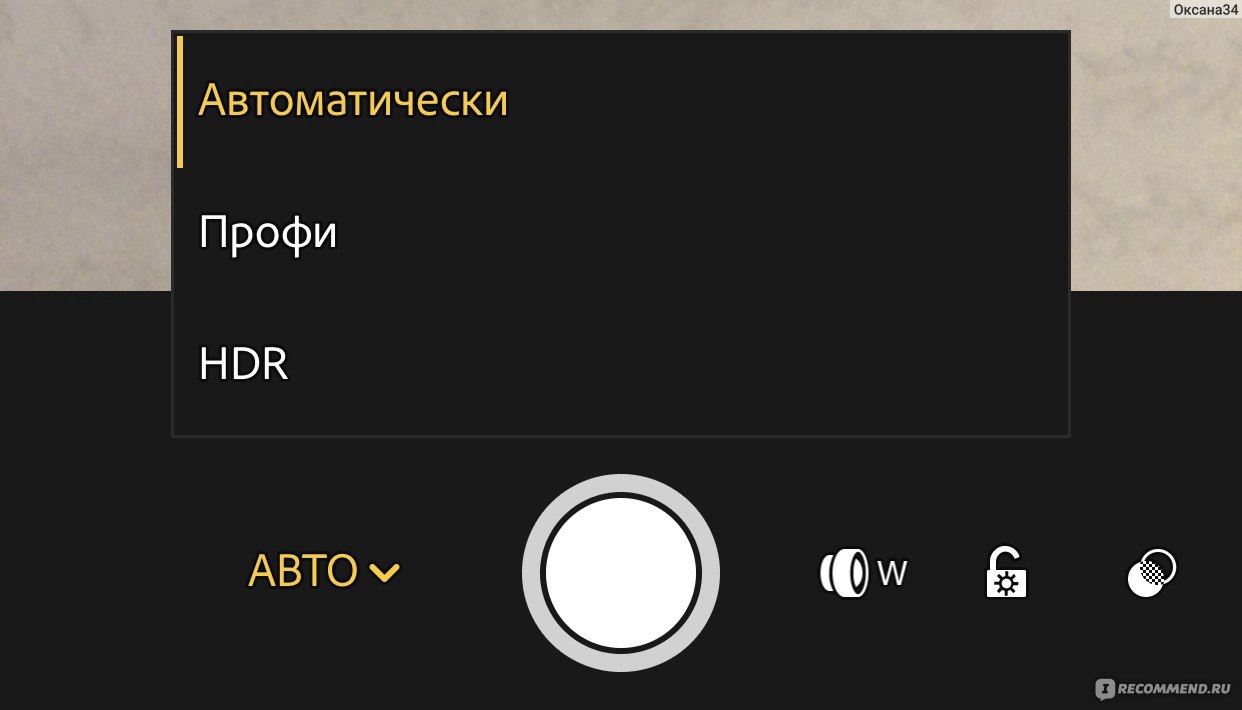
Фоторедактор Лайтрум для мобильного телефона
И выбираем нужные параметры для съемки: изменяем ISO, выдержку, баланс белого, экспозицию…
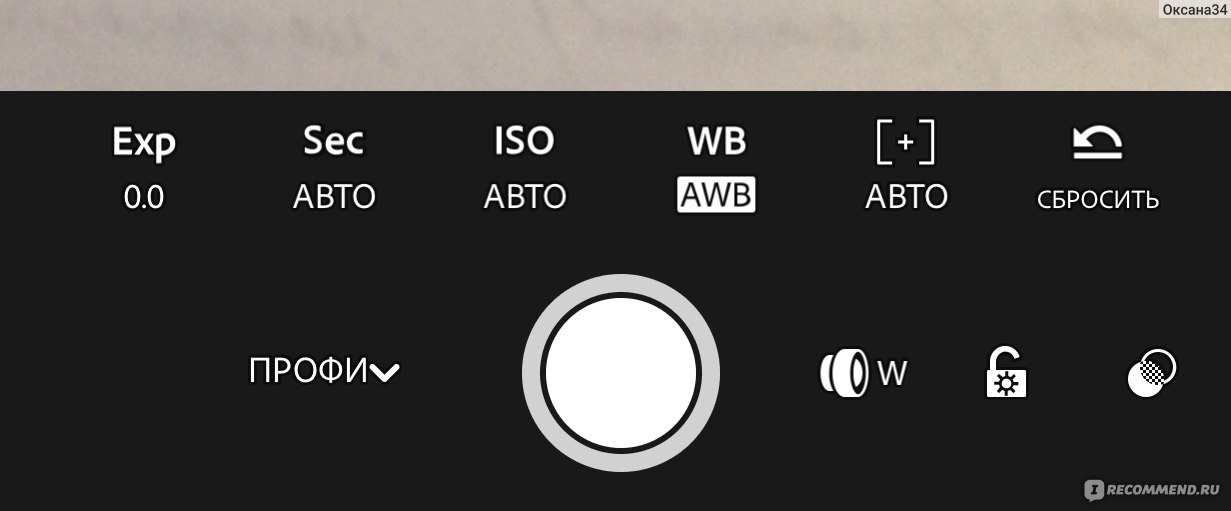
Фоторедактор Лайтрум для мобильного телефона

Фоторедактор Лайтрум для мобильного телефона
Например, для некоторых творческих задач, нужно увеличить выдержку. Здесь она правда может быть не длиннее 1/4, но все-таки. Хочу размазать огоньки на своей елке, удлиняю выдержку и во время съемки двигаю камерой:
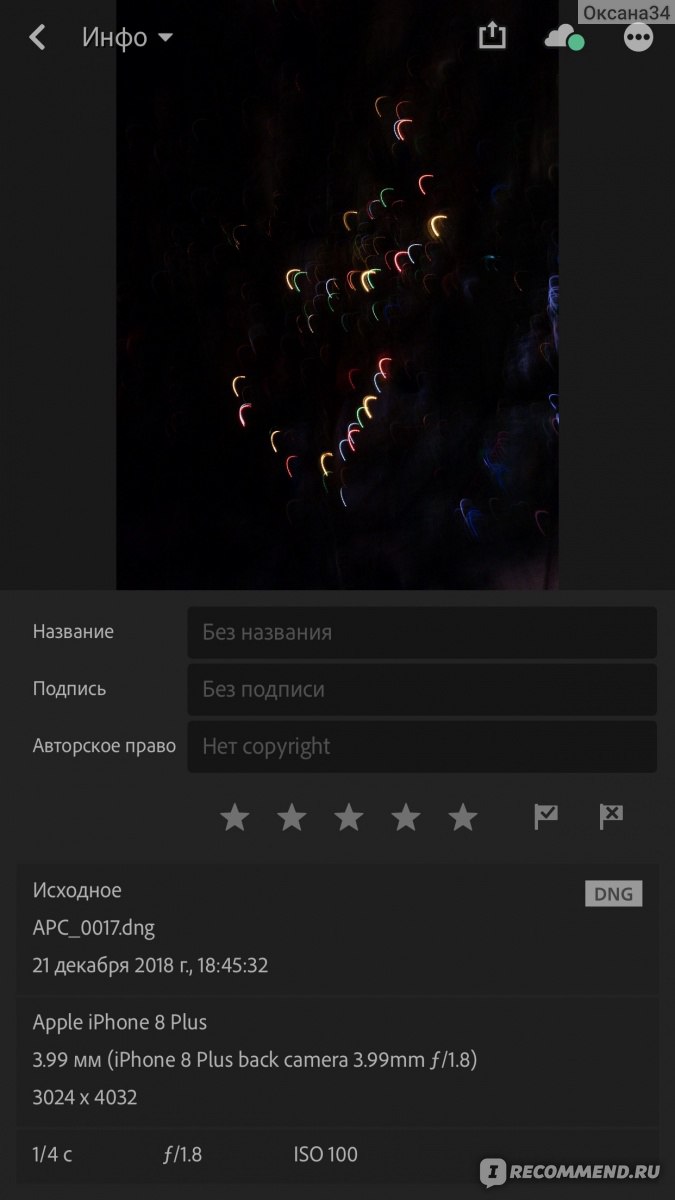
Фоторедактор Лайтрум для мобильного телефона
А может, наоборот, вам нужно заморозить движение, тогда укорачиваем выдержку до 1/4000, 1/8000 и даже 1/10000!
В общем, есть с чем поиграться))
Фоторедактор Лайтрум очень простой, понятный даже на интуитивном уровне. С его помощью можно спасти неудачные по свету снимки, придать им красок, а также попробовать себя в роли профессионального фотографа)))
Спасибо за внимание!
Программа “Лайтрум” — это уникальная платформа, которая делает возможным редактирование изображений всего за несколько действий. Однако, несмотря на его быстроту и функциональность, программа вызывает достаточно большую сложность в работе и является трудной для “новичков”. Именно поэтому у пользователей, только начинающих знакомство с данным приложением, очень часто возникает вопрос: “Как пользоваться Лайтрумом?”. На этот вопрос невозможно дать однозначный ответ, ведь каждый фотограф имеет свои приоритеты в опциях программ и обработке снимков. В этой статье мы расскажем о главных инструментах и возможностях платформы Adobe Lightroom, чтобы каждый фотограф смог найти опции, подходящие для его индивидуальных запросов.
Знакомство с программой “Лайтрум”
Прежде, чем начать процесс редактирования снимков, запустим утилиту. После того, как процесс загрузки будет полностью завершен, нам потребуется переместить все необходимые файлы в программу. Чтобы осуществить это, следует нажать на панель “файл”, расположенной в верхнем левом углу. После этого необходимо выбрать параметр “импорт фото и видео”. В левой части всплывающего окна выбираем диск и папку, из которой необходимо загрузить изображение. Кликнув по иконке необходимой папки, вы получите доступ ко всему ее содержанию. После этого остается лишь дважды кликнуть на выбранную картинку, и она станет доступна для редактирования, появившись на экране программы. Программа не имеет каких либо ограничений для загрузки файлов, поэтому, вы одновременно можете выполнять редактирование даже 1000 фотографий. Специальная иконка, расположенная на панели инструментов, позволит вам переключаться с одного снимка на другой, меняя режим наложения изображений.
Верхняя часть панели редактирования предоставит вам доступ к таким функциям, как “добавление файлов”, “копирование”, “перемещение” и многие другие. Если вам необходимо изменить какие-либо настройки — их следует искать на боковой панели справа. При желании вы также можете сразу воспользоваться пресетами, загружая изображения. Это упростит ваши действия в дальнейшем и сделает использование программы более простым. Вам останется лишь выполнить экспорт отредактированного фотоматериала.

Изучение “библиотеки”
“Библиотека” — это определенный раздел программы Adobe Lightroom, который не только обеспечивает просмотр всех фотографий, загруженных в приложение, но и дает возможность сравнивать их, вносить небольшие пометки и осуществлять легкое редактирование. Вы также можете упростить себе работу с файлами, выбрав подходящий вариант их отображения, например, “лупа”, “сетка”, “обзор” или “сравнение”. Проводить детализированную коррекцию снимка поможет функция увеличения фото и перемещения по его периметру. Важно запомнить: работа со всеми параметрами, находящимися на инструментальной панели, осуществляется отдельно. Пользователь приложения также может воспользоваться возможностями выставления оценки, вращения фотографии, наложения сетки, отметки знакомых на снимке и другими интересными “фишками”.
При надобности, вы можете использовать еще один очень полезные трюк в программе Adobe Lightroom — сравнение двух изображений. Она очень выручает фотографа в случаях, когда он имеет несколько почти одинаковых фото и ставит перед собой задачу выбрать из них 1-2 наилучших. Однако, в сравнении одновременно может участвовать лишь пара файлов. Оба снимка будут перемещаться синхронно и увеличиваться в равной степени при применении функции приближения. Это сделает процесс рассматривания и сравнения фото намного быстрее и легче. Вы также будете иметь возможность оставлять незначительные пометки и давать изображениям оценки. Сравнение более двух фотографий всё же возможно, однако, оно немного ограничит вас в действиях: из всех вышеперечисленных опций в вашей доступности останется лишь просмотр снимков. Настройки “Лайтрума” все еще кажутся для вас слишком сложными? Давайте подробнее поговорим о возможностях “библиотеки”.
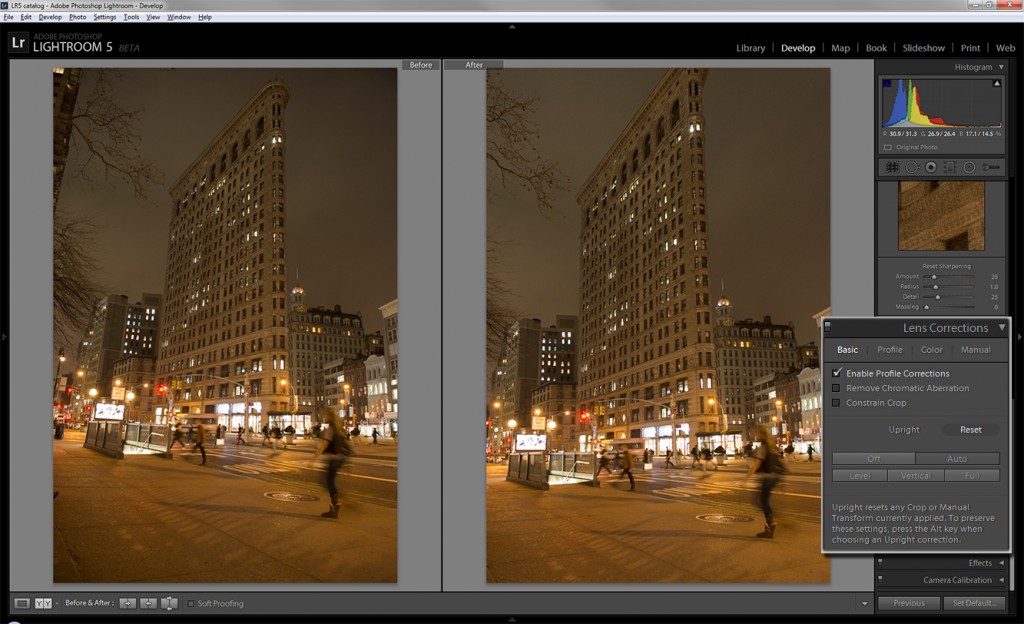
“Сложные” функции
Раздел “библиотека” предоставляет начинающему пользователю возможность сделать упрощенное кадрирование, настроить параметры преобладания белого цвета на фото, а также регулировать насыщенность остальных цветов. Сложность редактирования заключается в том, что в Adobe Lightroom отсутствует привычная шкала настройки с ползающим определителем, перемещая который вы легко можете регулировать цвета, яркость, контраст и другие параметры изображения. В данном приложении все настройки придется производить “вручную”, поэтому, не стоит рассчитывать на идеальный результат с первого раза.
Программа также предоставляет вам возможность управлять и другими настройками фото, например, вы добавить описание к фото, поменять дату съемки и указать ключевые слова, по которым найти данное фото будет гораздо легче.
Раздел “коррекции”
Вы “наигрались” с базовыми возможностями программы и хотите углубить свои знания, расширить навыки редактирования фотографий? Давайте разберемся, как пользоваться “Лайтрумом” на более продвинутом уровне! Для того, чтобы начать освоение новых функций, зайдите в модуль “коррекции”. Именно этот раздел включает в себя более мощные и интересные способы обработки фотографии. Чтобы восстановить пропорции фото или проверить их правильность вы можете воспользоваться функцией “кадрирование”. Всплывающая сетка покажет вам все погрешности снимка и поможет их исправить. Например, она определит правильность расположения объектов с точки зрения композиции: наилучшим вариантом являются снимки, где главные и объекты расположены в местах пересечения линий сетки. Неровный горизонт на изображении вы легко сможете выровнять с помощью имеющегося ползунка, а сетка кадрирования поможет с настройкой композиционного баланса.

Как убрать лишние объекты со снимка с помощью приложения Adobe Lightroom? Чтобы сделать это кликните на иконку инструмента “удаление пятен”, а после — выделите область, на который находится лишний объект. Если вас не удовлетворяет получившийся результат, то вы можете воспользоваться методом самостоятельного выбора “заплатки”, а также определить размер кисти, уровень растушевки и прозрачности. Все это можно редактировать с помощью размерной шкалы, которую можно найти в правом верхнем углу настроек.
Использование пресетов
Для начала давайте разберемся, что же такое пресеты. Пресетом называют определенный набор настроек, который уже имеется в базовых возможностях Lightroom. Такой набор содержит все необходимые действия для быстрого редактирования снимка, его использование занимает значительно меньше времени, чем ручная обработка. Итак, как же использовать в работе эти самые пресеты? Все варианты плагинов, готовых к использованию вы сможете увидеть на панели инструментов слева. Чтобы активировать пресет найдите подходящий вариант в полном списке и дважды кликните по его названию. Для того, чтобы составить собственный плагин, вам необходимо настроить все параметры, а затем использовать комбинацию клавиш Ctrl+Shift+N. Данная комбинация автоматически откроет всплывающее окошко, в котором вы сможете дать своему пресету имя. Вам останется лишь кликнуть на иконку “сохранить”.

Другие функции
Если фото было сделано со вспышкой (особенно в темное время суток или в малоосвещенном помещении), то оно наверняка наделит всех присутствующих эффектом “красных глаз”. Удалить этот изъян поможет специальный инструмент редактора Adobe Lightroom. Для начала вам потребуется выделить область глаза. Далее, определите наиболее подходящий диаметр области, соответствующий размеру зрачка. Теперь вам осталось лишь отрегулировать степень затемнения. Если же вам необходима точечная коррекция, то воспользуйтесь методом наложения маски.
Как правильно использовать такой инструмент, как “кисть”? Прежде, чем перейти к использованию, нужно обратить внимание на настройки кисти. Вы должны знать, что можете регулировать толщину и интенсивность данного инструмента на свое усмотрение. Чтобы увеличить область работы используйте клавишу Ctrl и немного покрутите колесо мышки. Далее, переходите к определению интенсивности, растушевки и нажима кисти. Теперь ваш инструмент готов к работе, осталось лишь выбрать участок редактирования.
Вас беспокоит “зернистость” снимка и вы хотите от нее избавиться? Adobe Lightroom имеет некоторые функции, которые смогут помочь вам. Вы сможете убрать лишние шумы и сделать фото более резким с помощью регулирования контрастов, экспозиции, резкости, теней и света. Если вдруг вы перестарались с редактированием — нажмите клавишу Alt, которая автоматически переключит ваш инструмент на ластик. Возможно, вы добьетесь хорошего результата с первого раза, однако, если этого не произошло — не бойтесь экспериментировать. Только экспериментальным путем вы сможете добиться идеального результата, так что не бойтесь “играть” с параметрам.
Работа с картой
Этот раздел позволит вам выбирать фотографии, сделанные в одной и той же локации. Открыв карту, вы увидите по ее периметру множество цифр. Все они показывают количество снимков, сделанных в определенном месте. Дважды щелкнув по цифре в каком-либо месте, вы откроете все изображения, сделанные там, а также получите доступ к координатам местности. Кликнув дважды по снимку, вы сможете отредактировать его с помощью любых инструментов из раздела “коррекция”.
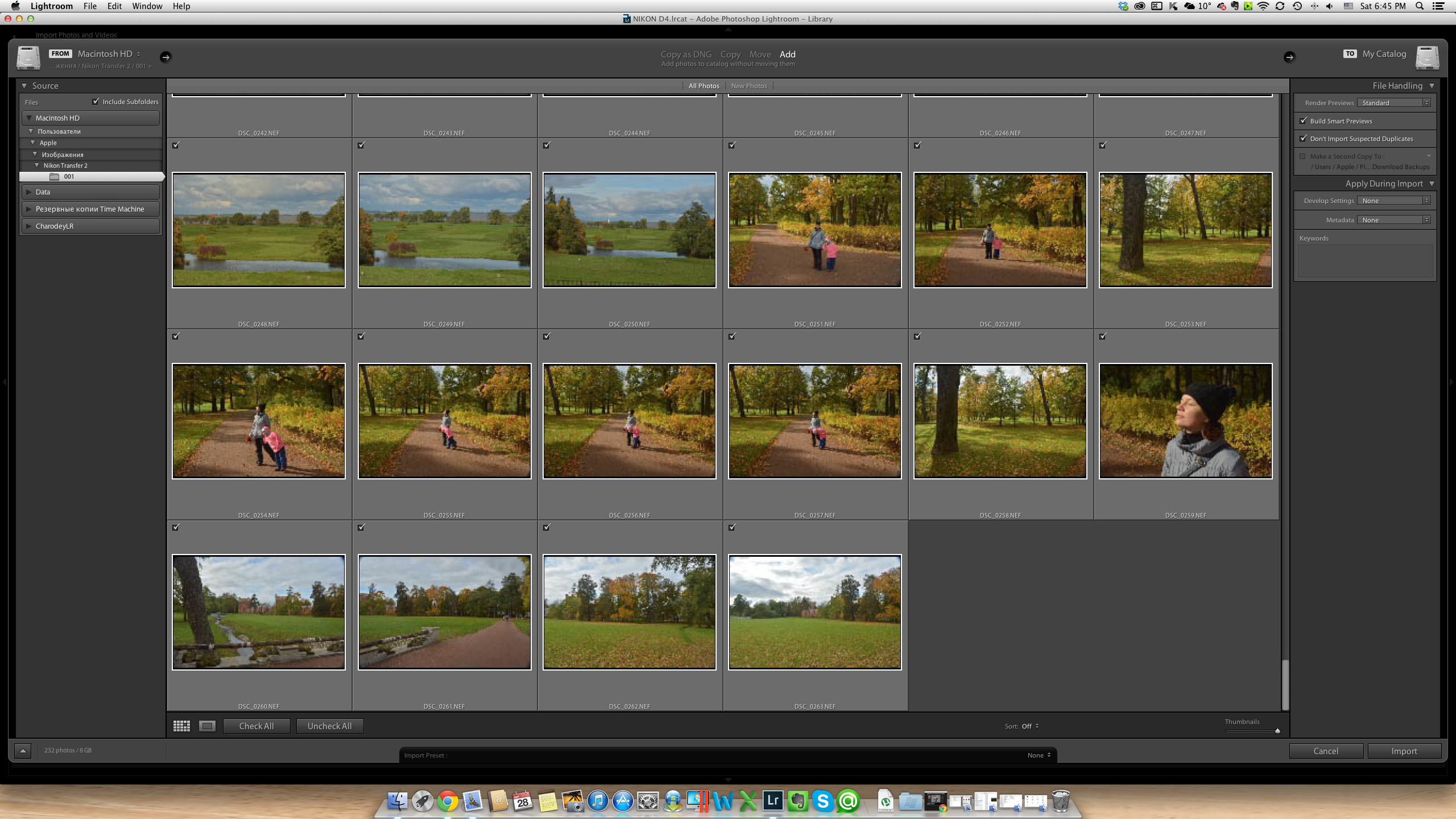
Другие возможности программы
Adobe Lightroom имеет множество полезных и интересных функций. Например, данный фоторедактор позволит вам сделать цифровой фотоальбом. Для того, чтобы сделать это, зайдите в модуль с названием “книга”. Все снимки из вашей галереи автоматически добавятся в нее. Пользователь может редактировать такие параметры книги, как размер, формат, тип и цвет обложки/страниц, данные для печати и четкость снимков. Там же вы сможете определиться с особенностями шрифта, регулировать его стиль, размер, прозрачность, а также цветовые особенности. Хотите сделать оригинальный фон для своей фотокниги? Вы можете выбрать для этого абсолютно любое изображение. Завершив работу над своим альбомом, нажмите на панель “экспорт” и выберите формат, удобный для сохранения. Добавить динамики в проект поможет режим “слайд-шоу”. Хотите распечатать свое творение? Откройте раздел “печать” и выберите необходимый принтер, формат изображения, а также тип бумаги.
Итак, теперь вы знаете, как использовать программу Adobe Lightroom для получения эффектных фотографий. Не бойтесь экспериментов и практикуйтесь в обработке, и фоторедактор Lightroom скоро покорится вам!
-
LIFESTYLE
-
РЕСТОРАНЫ
-
МОДА
-
ВИЗУАЛ
-
МУЗЫКА
-
СЪЕМКИ
-
О ФОТОГРАФИИ
-
О РЕТУШИ
Мобильные пресеты: как их использовать?
ноября 4, 2018
Мобильный пресет для Lingtroom можно скачать в интернете, он будет представлять из себя фотографию в формате DNG, которую мы просто скачиваем в фотопленку. Далее, загрузив DNG фото в приложение Lightroom CC, мы видим что к нему применили настройки . Эти настройки — и есть пресет, который мы потом будем копировать на свою фотографию. Вот так-вот все просто 
Ниже — пошаговая инструкция по использованию пресетов. Выглядит она достаточно запутанно, тк Lightroom — штука непростая (а на компьютере так вообще)), но на самом деле все очень легко, если понять суть:
загружаем DNG фото с пресетом, копируем ее настройки и применяем их на свое фото.
Разобравшись, как все это работает, вы сможете разнообразить свою ленту Instagram и найти идеальную обработку себе по душе❤️
А в интернете их очень много. Более того, вы сможете пользоваться пресетами топовых блогеров.
В общем, к делу 
После инструкции я написала несколько советов, которые важно знать при использовании пресетов.
Присоединяйтесь ко мне на youtube-канале и в инстаграм.
Там вы найдете много информации о фотографии, стилизации и продвижении блога в инстаграм, ретуши и на другие интересные темы.
ПОШАГОВАЯ ИНСТРУКЦИЯ КАК ПОЛЬЗОВАТЬСЯ МОБИЛЬНЫМИ ПРЕСЕТАМИ
* На скриншотах зеленым кружком я выделила, куда нажимать
— Находим в интернете понравившийся пресет, нажимаем на загрузку
— «Сохранить изображение»;
По сути мы сохраняем фотографию с уже примененными настройками Lightroom, и эти настройки (другими словами — «пресет») мы и будем копировать на свои фото.
— Скачиваем в AppStore приложение «Lightroom CC», авторизуемся, выходим в меню с папками (стрелочка вверху слева);
— Нажимаем плюсик, чтобы создать папку для пресетов (так они все будут в одном месте и не потеряются);
— Выбираем «Альбомы», называем как вам удобно;
— Нажимаем значок снизу, чтобы загрузить в Lightroom наши фото с пресетами;
— «Добавить из фотопленки»;
— Нажимаем на загруженные ранее фото со значком «DNG» (После того как мы загрузили фото в Lightroom, можно удалить их из обычной фотопленки, тк они больше не нужны, а весят много);
— Открываем DNG фото с понравившейся обработкой
— Нажимаем на 3 точки вверху;
— «Копировать настройки»;
— Нажимаем значок снизу, загружаем свое фото, к которому хотите применить пресет. Оно загрузится в папку к пресетам, так удобно быстро тестировать разные варианты обработки;
— Открываем наше фото;
— Нажимаем три точки сверху;
— «Вставить настройки»
Готово 
При желании можно копировать и вставлять настройки с разных фото с пресетами (которые отмечены значком DNG), пока результат вас полностью не устроит. (Ниже будет несколько советов, на что обратить внимание, чтобы пресет лег идеально)
— Чтобы сохранить фото, нажимаем значок сверху и «Сохранить в фотопленку».
СОВЕТЫ ПО ИСПОЛЬЗОВАНИЮ ПРЕСЕТОВ:
Эти пресеты нельзя назвать универсальными, как, например, VSCO. Вот несколько тонкостей, как их подстроить под себя:
1. Копируйте настройки с фото с похожим освещением ( яркий солнеченый свет, пасмурный, искусственный )
2. Для фото с городским пейзажем ищите пример с городским пейзажем, на морское фото — пример с морским, и т.д.;
3. Если фото пересвечено, зайдите в «Свет» и уменьшите экспозицию;
4. Если фото слишком оранжевое или синеватое, зайдите в раздел «ЦВЕТ» и покрутите настройки температуры;
5. Т.к. у нас разный оттенок кожи, пресеты будут ложиться на нее по-разному. Цвет кожи можно редактировать в разделе «ЦВЕТ», «Смеш»( посередине справа, значок с цветным кружком). В первую очередь покрутите настройки оранжевого цвета, можно также поэкспериментировать с красным и желтым.
-
Назад -
Вперед
Adobe Lightroom в настоящее время представляет собой массивное, в чём-то неуклюжее программное обеспечение для обработки фотографий с таким количеством инструментов и функций, что они способны свести с ума любого фотографа. Однако, упрощённо, Lightroom был создан для выполнения всего трёх задач: сортировки изображений, их обработки и экспорта.
Тысячи статей и видеороликов в интернете и сотни книг свидетельствуют о том, что освоение работы в Lightroom – тема важная как для новичков, так и для опытных фотографов. В этом руководстве для начинающих будет подробно разобран процесс использования Lightroom: от начала до конца, а также будут приведены советы по моментам, которые больше всего запутывают пользователей.
Эта серия статей охватывает все основы работы в Lightroom, и если вы хотите найти в статье какой-либо конкретный термин, вы можете нажатием комбинации клавиш Ctrl + F вызвать окно поиска и ввести в нём искомое слово. Если вы никогда раньше не использовали это сочетание клавиш – обязательно попробуйте, так как оно позволяет быстрее найти необходимую информацию в тексте статьи.
Кроме того, для удобства навигации по разделам руководства вы можете использовать содержание:
Это руководство было создано для того, чтобы объединить всё, что необходимо знать новичку о Lightroom, независимо от того, какую версию программы он использует.
Хочется надеяться, что, даже если вы ничего не знаете об этом программном обеспечении, то после прочтения нашего руководства вы будете обладать знаниями, достаточными для понимания работы с Lightroom на среднем или даже профессиональном уровне.
Если какие-то из приведённых советов покажутся вам полезными, сохраните эту страницу в закладках, чтобы использовать их в последующем.
Новичку Lightroom может показаться очень сложным, и цель данного руководства заключается в том, чтобы максимально упростить процесс знакомства с ним.
Что такое Lightroom?
Lightroom – это программное обеспечение для постобработки и организации изображений. Оно позволяет сортировать фотографии, редактировать и экспортировать их в любой необходимый формат и размер. Давайте немного подробнее рассмотрим каждую из этих трёх функций:
Организация изображений
Самое очевидное, что делает Lightroom – помогает фотографу организовать и упорядочить имеющиеся у него фотографии.
Каждый раз, когда вы импортируете изображения в Lightroom, вы можете увидеть их месторасположения на вашем компьютере (в виде файловой структуры). Эта информация отображается на левой стороне рабочего экрана программы. Обычно, при импорте изображений, вы сможете увидеть что-то вроде этого:

Фотографии, хранящиеся на вашем компьютере, не отображаются в каталоге Lightroom автоматически. Если вы хотите добавить какие-то фотографии или целые папки в Lightroom, вам необходимо импортировать их. Подробнее об этом будет сказано позже.
Конечно, Lightroom не просто показывает вам файловую структуру с директориями, где хранятся ваши фотографии, помимо этого в нём предусмотрено множество способов организации и упорядочивания фотографий.
Редактирование фотографий
Возможности Lightroom не ограничиваются только лишь организацией и управлением библиотекой изображений на вашем компьютере. Самый главный функционал этого приложения, пожалуй, заключается в возможности редактировать отснятые фотографии.
Lightroom не предлагает такой же широкий спектр инструментов для редактирования, как, например, Photoshop, но это не означает, что его возможности по обработке фотографий скудны. Многие фотографы для редактирования отснятого материала используют только Lightroom. В настоящее время, пожалуй, Photoshop чаще используется для графического дизайна, чем для редактирования фотографий.
Возможности Lightroom по обработке изображений охватывают все основные параметры: яркость, контраст, цвет, резкость, и многие другие. Кроме того, у пользователя есть возможность применять локальные изменения – то есть, редактировать отдельные области изображения, в то время, как остальные остаются неизменными.
Иными словами, Lightroom был разработан и для редактирования фотографий. Это не просто дополнительная фишка программы, которую можно использовать время от времени, основную обработку выполняя в Photoshop, нет. Lightroom предназначен быть основным инструментом фотографа для постобработки отснятых изображений.
Экспорт фотографий
Скорее всего, вы уже имеете представление об экспорте фотографий.
Например, вы собираетесь отправить по электронной почте своим близким или друзьям несколько новых фотографий. В таком случае вы можете столкнуться с ограничением размера файлов вложения, которые имеются практически у всех почтовых служб (в среднем, порядка 25 мегабайт) – то есть вы не сможете отправить фотографии в полном разрешении.
Один из способов, которым вы можете уменьшить размер фотографий для отправки по электронной почте – уменьшить разрешение изображения. Например, уменьшив сторону фотографии с 4000 пикселов до 1000 пикселей, вы получите примерно 20%-уменьшение размера изображения. Это одна из задач, с которыми Lightroom справляется очень хорошо.
При экспорте вы не теряете оригинальную фотографию, а получаете её уменьшенную копию. Экспортируемое изображение будет иметь имя файла (или даже тип файла), отличное от исходной фотографии, и вы можете делать с ним всё что угодно, не боясь испортить или потерять исходное изображение. Причём, Lightroom не подведёт вас даже в тех случаях, когда вы не изменяете имя или директорию для расположения экспортируемого изображения – программа автоматически присвоит копии имя, отличное от оригинала.
Чтобы экспортировать фото просто кликните правой кнопкой мыши по выбранному изображению в Lightroom, а затем перейдите в раздел меню Экспорт (Export>Export) и выберите желаемые параметры.
Конечно, Lightroom получил свою известность не за это, но в любом случае вам необходимо знать об этой функции, потому что она очень удобна.
Чем Lightroom отличается от других графических редакторов?
Это один из самых распространённых вопросов о Lightroom. Lightroom в ключевых моментах существенно отличается от других редакторов, предлагаемых современным рынком, в том числе и от Photoshop, так что он может работать несколько иначе, чем вы ожидали.
Например, когда вы вносите изменения в вашу фотографию в Lightroom, то эти изменения вы видите только в Lightroom.
Что это значит? Это значит, что если вы увеличите яркость фотографии в Lightroom, то открыв редактируемое фото в любом другом графическом редакторе или программе для просмотра изображений, вы будете удивлены, потому что увеличения яркости вы не увидите. Всё дело в том, что при редактировании в Lightroom основной файл изображения не затрагивается и остаётся полностью неизменным.
Это характерная особенность Lightroom, его фундаментальное отличие от других редакторов, которое, кстати, нельзя отключить в настройках или каким-либо иным способом.
Так почему же профессионалы предпочитают использовать Lightroom, если результаты редактирования фотографии видны только в Lightroom?
В действительности у такого решения есть множество преимуществ.
Прежде всего, сделаем оговорку, что есть простой способ просматривать отредактированные в Lightroom изображения вне этого редактора. Как? Вы уже знаете ответ – экспортировать отредактированную фотографию. Все изменения, внесённые в оригинальное изображение, будут применены к создаваемой при экспорте копии.
Таким образом, вы можете отредактировать фотографии в Lightroom, но, открыв её в любом другом приложении, вы не увидите никаких изменений. Решение в этом случае простое: повторно войти в Lightroom, кликнуть правой кнопкой мыши по нужному изображению, выбрать команду: Экспорт> Экспорт и экспортировать фото с желаемыми параметрами. Экспортированное изображение будет содержать все внесённые изменения. Оно не заменит исходный файл, а создаст совершенно новую фотографию, содержащую все настройки и параметры, выбранные вами при экспортировании (имя и тип файла, размер в пикселях, степень сжатия и так далее).
Почему такое решение лучше, чем обычное редактирование исходного изображения? В качестве ответа можно привести несколько причин, но самая главная заключается в том, что такой способ редактирования является недеструктивным (подробнее о графических редакторах для недеструктивной обработки изображений мы говорили в этой статье). Вы никогда ничего не меняете в исходном файле изображения. В Lightroom, вообще, есть всего три инструмента, способные повлиять на оригинальное изображение: переименование файла изображения, перемещение файла в новую директорию жёсткого диска, а также удаление изображения. Lightroom практически не оставляет пользователю шансов испортить какую-либо фотографию необратимо и бесповоротно!
Именно поэтому Lightroom так нравится фотографам – вы никогда не испортите исходную фотографию!
Что такое каталог Lightroom?
Какую бы информацию вы ни читали о Lightroom, вам постоянно будет встречаться термин «каталог». И это не удивительно, ведь Lightroom представляет собой программное обеспечение для каталогизации изображений.
Что это значит? На самом деле, это именно то, о чём было сказано выше: Lightroom фактически не затрагивает ваши фотографии.
Каждое изменение параметра фотографии, которое вы совершаете при её редактировании; каждое присвоение рейтинга изображению; каждый импорт изображений – вся эта информация сохраняется где-то, но не в ваших фотографиях. Где? В каталоге Lightroom .
Каталог Lightroom представляет собой файл, который содержит информацию обо всех изменениях и корректировках, вносимых в каждую из ваших фотографий. Он не занимает слишком много места на вашем жёстком диске. Например, размера файла каталога Lightroom, содержащий информацию о тысячах фотографий, будет составлять всего около 300 мегабайт. Впечатляет, не так ли?

Откровенно говоря, работа с несколькими каталогами на одном компьютере, или работа с одним каталогом на нескольких компьютерах может быть достаточно сложной. К счастью, вам, вероятно, пока ещё нет нужды работать с несколькими каталогами. Если же вы просто хотите добавить несколько фотографий в один каталог Lightroom, вы уже знаете достаточно, чтобы сделать это.
Фотографии, размещённые на вашем жёстком диске (или карте памяти), не добавляются в каталог Lightroom по умолчанию – вам нужно самостоятельно добавить их в каталог. Как? Чтобы добавить фотографии в каталог Lightroom вам стоит начать с диалогового окна импорта.
Начало работы: Как импортировать фотографию в Lightroom?
Запустив Lightroom, в нижнем левом углу вы увидите вкладку с надписью «Import…» (Импорт).
Кликнув по нему, вы войдете в диалоговое окно импорта. Окно импорта также может открываться автоматически при запуске Lightroom или при подключении карты памяти к компьютеру – всё зависит от того, какие параметры вы выбрали в настройках вкладки Preferences в верхнем меню Lightroom.
Диалоговое окно импорта – это место, где можно выбрать фотографии для добавления в каталог Lightroom, чтобы систематизировать и редактировать их. В конечном итоге, вы будете видеть это диалоговое окно очень часто – каждый раз, когда будете копировать отснятые фотографии на компьютер.

Давайте рассмотрим области диалогового окна импорта немного подробнее.
Левая область диалогового окна
Самая простая часть диалогового окна импорта – вкладка в его левой части. Здесь можно выбрать, какие фотографии вы хотели бы открыть в Lightroom, просто нажав на соответствующую папку (или карту памяти), в которой они расположены. Причём в этой вкладке отображается вся файловая система вашего компьютера, а не только жёсткие диски и карты памяти. Так что, если вы захотите импортировать в Lightroom фотографии, расположенные на рабочем столе, в папке Загрузки или в любом другом месте, вы сможете сделать это без проблем.

Параметры в верхней части диалогового окна
В верхней части диалогового окна доступны для выбора несколько параметров импорта в каталог Lightroom: «Copy as DNG», «Copy», «Movie» и «Add».

Add (Добавить) – отлично подходит в случае, если вы не хотите перемещать фотографию, расположенную на вашем компьютере, на новое место, а просто хотите, чтобы она открывалось в Lightroom. Это идеальный вариант импорта, если ваши фотографии уже хранятся там, где вам нужно.
Move (Переместить) – подойдёт для случаев, когда вы пытаетесь добавить несколько фотографий в каталог Lightroom, но эти фотографии хранятся не в нужном месте на вашем компьютере. То есть, если фотографии находятся, например, на Рабочем столе, а вы хотите переместить их в каталог: Фотографии>2017_год>Май, то, выбрав этот параметр, вы сможете переместить фотографии в нужное место, в то же время, добавив их в каталог Lightroom.
Copy (Копировать) – можно использовать в случае, если фотография, которую вы хотите добавить в каталог, находится не в нужном месте, но вы не хотите удалять её из текущего каталога, а хотите создать её копию в желаемом месте. Этот вариант может показаться странным, но на самом деле он очень полезен. Например, если вы импортируете фотографии с чьей-нибудь карты памяти, вы вряд ли захотите перемещать изображения с карты на компьютер (при этом полностью удалив их с карты). Вместо этого, вам будет гораздо удобнее создать копии необходимых изображений и поместить их в нужное место на вашем компьютере, а Lightroom добавит в каталог именно скопированный файл изображения.
Copy as DNG (копировать, как DNG (цифровой негатив) – пожалуй, наименее используемый параметр копирования. Работает так же, как параметр Copy, но при этом создаваемая копия будет иметь формат .DNG, а не JPEG, TIFF, CRW, NEF, или любой другой, который был у оригинального файла.
Из практики, наиболее удобным является параметр Copy, так как благодаря ему у вас получается 2 копии фотографий (например, на карте памяти и на жёстком диске), одна из которых может выступать в качестве резервной копии.
Параметр Add же, наоборот, имеет самый низкий потенциал для практического использования, потому что, выбрав его при импорте фотографий с карт памяти в Lightroom, как только вы извлечёте карту из компьютера, добавленные фотографии сразу же перестанут отображаться в каталоге.
Правая область диалогового окна
Если вы никогда не работали в Lightroom, то большое количество параметров и настроек, размещенных в правой области диалогового окна, могут вас смутить.
Тем не менее основная цель панели в правой области диалогового окна заключается в том, чтобы просто указать Lightroom директорию, куда вы хотели бы переместить фотографии (копировать или копировать, как DNG). Если вы будете импортировать фотографии, которые, по мнению Lightroom, уже расположены в нужной папке, данная панель не появится.

Все остальные настройки, размещённые во вкладках этой панели, могут использоваться вами по собственному усмотрению. Например, вы можете переименовать файлы, которые вы собираетесь импортировать (вкладка File Renaming). Или же вы можете применить ко всем импортируемым изображениям заранее заданные параметры, например, степень увеличения резкости, степень снижения уровня шума, метаданные.
На первом этапе знакомства с Lightroom вам достаточно будет выбрать папку, в которую будут копироваться фотографии. Любые настройки, размещённые в правой панели диалогового окна импорта, вы можете поменять в любое время по своему усмотрению.
Нижняя панель диалогового окна
Последний элемент диалогового окна импорта – панель в его нижней части. Основным параметром в ней является вкладка Import Preset, позволяющая сохранить все выбранные вами настройки импорта для того, чтобы использовать их в будущем.
С импортом изображений в Lightroom мы разобрались, о том, что происходит после импорта, мы поговорим в следующей статье. Следите за обновлениями!
По материалам Спенсера Кокса / Photographylife.com
Больше полезной информации и новостей в нашем Telegram-канале «Уроки и секреты фотографии». Подписывайся!
Читайте нас на Яндекс.Дзен «Секреты и хитрости фотографии».
