На рынке смартфонов царит бешеная конкуренция, которая усиливается с каждым годом. Производители стремятся перещеголять друг друга, представляя оригинальные функции, доступные на их гаджетах. Особенно на этом фоне отличилась Samsung Electronics, у смартфонов которой целое море полезных «фишек», о которых не все знают.
Защищенная папка
Защищенный телефон – это хорошо, а дополнительная защищенная область в телефоне – еще лучше. Если вы храните на своем гаджете конфиденциальную информацию или важные приложения, вы можете разместить их именно в этой области, оберегаемой платформой Samsung Knox. Выглядит это как «Android внутри Android»: отдельный домашний экран, отдельная система установки приложений, изолированная от остальной ОС. При этом обе области не взаимодействуют друг с другом: даже если злоумышленники получит доступ к вашей «основной» операционной системе, они не смогут добраться до защищенной территории.

Многозадачность
Любителям больших дисплеев и приверженцам максимальной продуктивности пригодится возможность открывать сразу два приложения на смартфоне в разных окнах, каждое – на половину экрана. Это позволяет одновременно изучать новостные сводки и смотреть видео на YouTube, или работать с документами и обсуждать их с коллегой по видеосвязи. Или, например, листать Instagram и играть в игры, чтобы отдохнуть от настолько эффективной работы!

Smart Switch
Легкий и быстрый способ переноса данных со старого телефона на новый смартфон Galaxy. С помощью приложения Smart Switch можно быстро перенести на новый гаджет контакты, фотографии, а также музыку, видео, события календаря и приложения. Сделать это можно с помощью USB-кабеля, компьютера, внешнего хранилища или беспроводным способом.

Снимок экрана ладонью
Делать скриншоты на смартфонах Samsung проще простого – достаточно провести по экрану слева направо ребром ладони. Один жест – и готово! Мы считаем, что это намного удобнее, чем зажимать несколько кнопок.

Съемка жестом или касанием экрана/клавиш/голосом
Все флагманские модели Galaxy поддерживают съемку фото и без моноподов, достаточно показать камере раскрытую ладонь или отдать одну из следующих голосовых команд (причем на русском языке): «сфотографировать», «снять», «улыбнитесь», «снимаю», а для видео – «запись видео».

Samsung Smart View
Это приложение, которое предоставляет сразу несколько удобных и полезных функций. Вы можете транслировать видеоролики, изображения или даже музыкальные композиции из смартфона на телевизор Samsung Smart TV, благодаря Dual View – смотреть телепрограммы через планшет или телефон, если вы заняты чем-то в другой комнате, но не хотите отрываться от любимого сериала или спортивной программы, а режим TV Remote позволит использовать смартфон или планшет в качестве пульта дистанционного управления.

Always On Display
Смотреть на экран гаджета десятки раз за день стало привычкой современных владельцев смартфонов. Однако каждый раз нажимать на кнопки, чтобы активировать экран, не очень удобно, да и на заряде батареи это сказывается плохо. Для упрощения этой задачи Samsung придумала режим Always On Display. Функция позволяет вывести на выключенный экран полезную информацию: время, дату, уровень заряда батареи, уведомления о сообщениях и звонках.

Samsung Pay (NFC+MST)
Мобильный сервис Samsung Pay уникален тем, что смартфоном можно расплатиться практически везде. Секрет – в собственной технологии MST, позволяющей эмулировать магнитную полосу карты. MST позволяет совершать бесконтактные платежи даже на тех терминалах, которые не поддерживают бесконтактную оплату.

Встроенный детский режим
Как на ПК несколько пользователей могут работать под разными учетными записями, так как на флагманских смартфонах Samsung можно создать для ребенка его персональный аккаунт с развивающими играми, раскрасками, инструментами для создания стикеров, программами для изменения голоса и, конечно, любимыми мультфильмами. Ребенок никогда не попадет на нежелательный сайт и не увидит ваши персональные фотографии – у него будет своя галерея, и звонить он сможет только тем контактам, к которым вы предоставите доступ.

Голосовое и удаленное управление
Если вы предпочитаете управлять бытовой техникой, например, пылесосом или стиральной машиной, с помощью голоса, вам поможет Яндекс.Колонка с голосовым помощником Алиса – она поддерживает управление устройствами как от Samsung, так и от других производителей.
Скриншот с прокруткой
Еще одна неочевидная, но очень полезная фишка – скриншот с прокруткой. Нередко в тех или иных целях необходимо зафиксировать изображение всей веб-страницы, например, заскринить длинную инфографику или статью, и смартфоны Samsung позволяют с легкостью это сделать. Как это работает? Откройте страницу, снимок которой хотите сделать, нажмите комбинацию кнопок или используйте ладонь (а об этом мы упоминали выше) для скриншота. После этого внизу вы увидите значок прокрутки вниз. Зажимайте его до тех пор, пока не охватите все необходимую информацию. Функция сшивает несколько скриншотов в один длинный снимок экрана.

Быстрая зарядка
Помните, как раньше мы могли по 3-4 дня обходиться без зарядки телефона? С появлением смартфонов ситуация сильно изменилась, энергопотребление гаджетов выросло в разы, и теперь только и успевай заряжать смартфон каждую ночь. А если не успел? Технология быстрой зарядки (проводной и беспроводной) была придумана для таких случаев. Специальное зарядное устройство увеличивает мощность энергии заряда, что позволяет в разы быстрее привести гаджет в боевую готовность. У Samsung это – Duo Pad, которое поставляется с турбовентилятором для охлаждения и позволяет примерно на 33% улучшить скорость беспроводной зарядки смартфона Galaxy S10 по сравнению с Galaxy S9.
«Найти телефон»
Сервис «Найти телефон», доступный на устройствах Galaxy, – превентивная мера против потери смартфона. Если вы потеряли свой гаджет, сервис позволяет удаленно отслеживать его приблизительное местоположение и перемещения, заблокировать экран и кнопку питания, и даже отключить доступ к Samsung Pay. Вы также можете удалить все данные, хранящиеся на вашем устройстве. Если на утерянном гаджете поменяют SIM-карту, вы сможете проверить новый номер телефона через приложение.

Сценарии Bixby
Galaxy S10 предлагает до шести персонализированных и девять предустановленных сценариев, основанных на привычках владельца. Например, когда вы приезжаете домой, смартфон автоматически включает Wi-Fi и звук звонка и уведомлений, а когда приходите на работу, устройство переходит в беззвучный режим. По вечерам он сам будет переходить в «темный» режим, понижать яркость дисплея и активировать фильтр синего света.
Недавно компания выпустила обновление ПО для Galaxy S10, которое позволяет переназначить кнопку Bixby, чтобы получать быстрый доступ к выбранному приложению. Активировать функцию можно в меню Дополнительные настройки – Клавиша Bixby. Вы можете назначить открытие выбранного приложения двойным или одинарным нажатием кнопки, ассистент Bixby же будет запускаться по оставшейся комбинации.

Независимо от того, управляешь ли ты Samsung Galaxy S22, Z Fold 3 или одним из других лучших телефонов Samsung, смартфоны Galaxy содержат целый ряд запрятанных функций, о которых ты, возможно, не знал.
От возможности делать селфи, просто сказав «Cheese», до проведения ладонью по экрану, чтобы сделать скриншот, есть множество классных функций, которые делают использование Samsung немного веселее.
Хотя многие из этих функций на самом деле не являются «скрытыми», ты, возможно, не знал об их существовании. И даже если ты знаешь толк в Galaxy, скорее всего, найдется хотя бы один из этих трюков, о которых ты не знал.
Итак, вот руководство по 15 скрытым функций Samsung, которые (надеюсь) изменят то, как ты используешь свой телефон.
Как сделать на Samsung селфи с помощью голоса или жестов рук
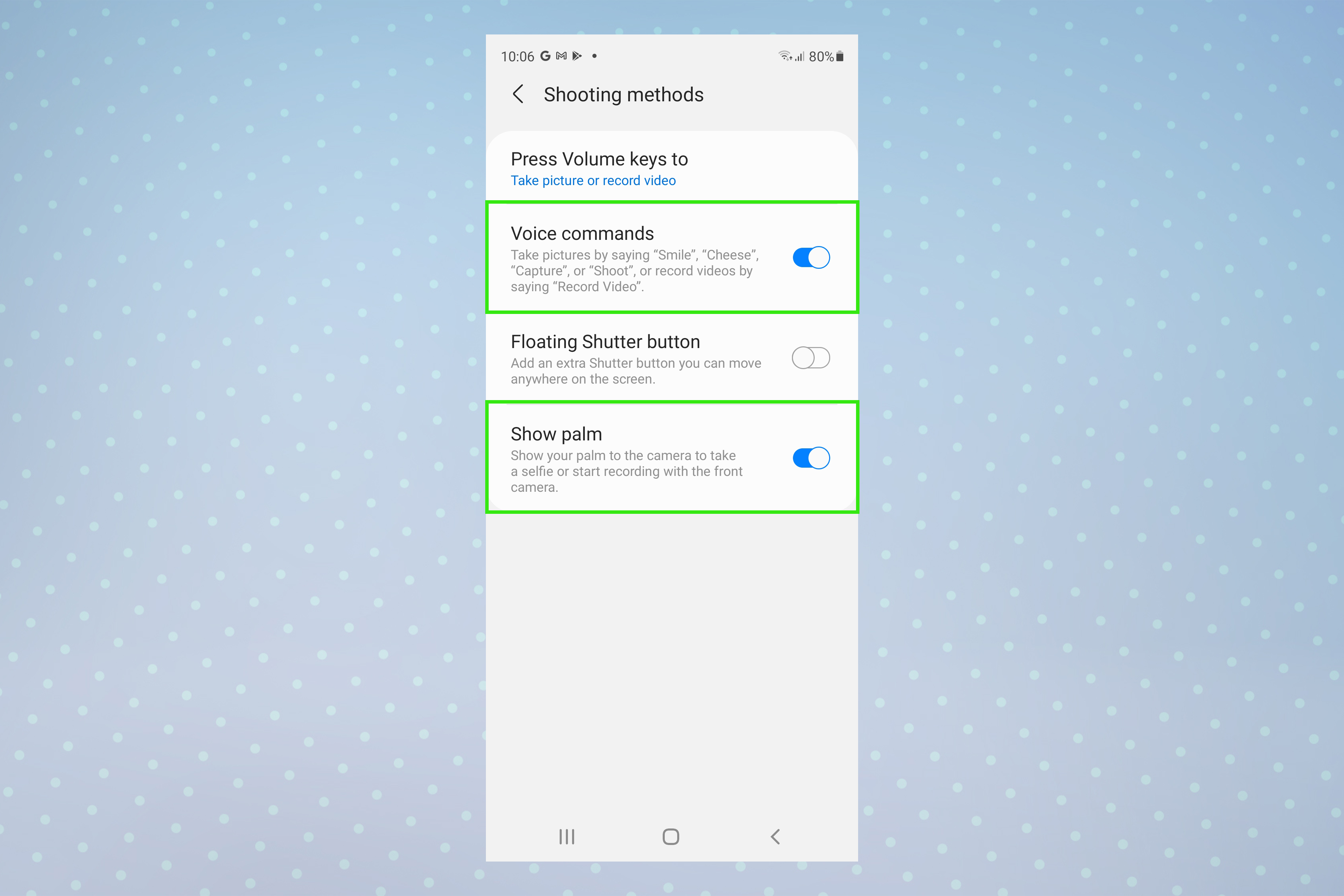
Нравится тебе это или нет, но селфи сейчас являются частью повседневной жизни. И неважно, делаешь ли ты их по 50 штук в день или, как я, одно в год на Рождество, Samsung у телефонов есть классный способ сделать съемку селфи намного более универсальной. Чтобы активировать жесты для селфи на твоем Galaxy, открой «Камеру приложение, затем нажмите на зубчик настроек в левом верхнем углу. Прокрути до самого низа и , коснись «Методы стрельбы.» Следующие, нажмите на тумблеры рядом с «Голосовые команды, » и «Показать ладонь.»
Теперь ты можешь активировать затвор путем , сказав «smile,» «сыр,» capture,» или «снимать» — это работает как с фронтальной, так и с тыльной камерами. Чтобы сделать селфи или записать видео с помощью жестов, просто подними ладонь вверх к фронтальной камере, или , скажи «записать видео».
Настраивай практически все с помощью приложения Good Lock
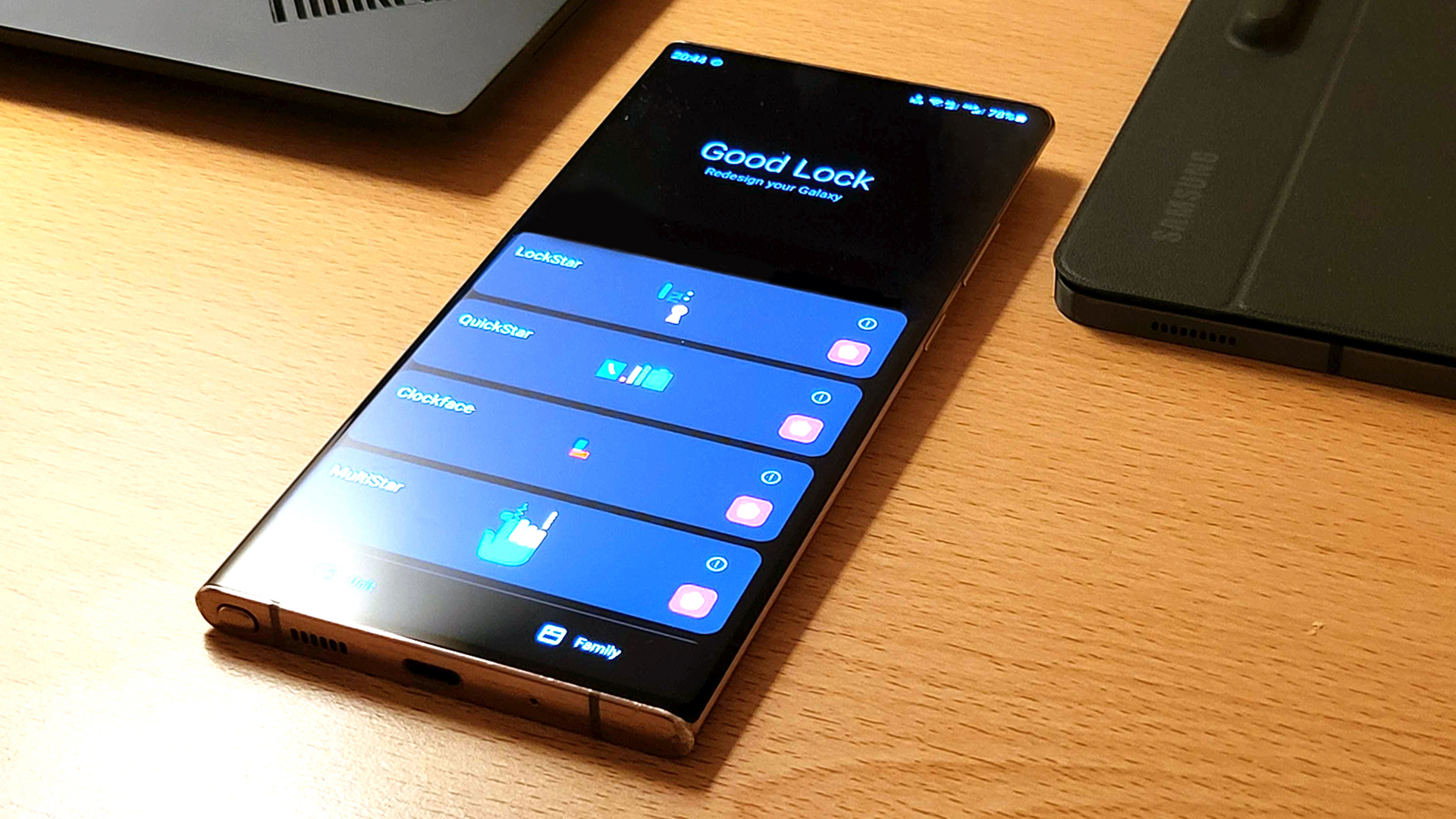
Если ты из тех людей, которые любят возиться, то приложение Good Lock создано для тебя. Это приложение от первого лица от Samsung позволяет тебе изменить практически всё на твоём устройстве, начиная от иконок на панели задач и заканчивая внешним видом часов на дисплее. Думай об этом как о собственном создателе пользовательских ПЗУ — за исключением того, что не лишит тебя гарантии.
Ты можешь скачать Good Lock из Galaxy Store, хотя, к сожалению, оно доступно не во всех регионах. Нам так понравилось это приложение, что мы рекомендовали его в качестве первого приложения, которое ты должен установить на свой Samsung Galaxy телефоне.
Используй жесты именно так, как ты хочешь

(Image credit: Samsung)Samsung уже позволяет тебе поменять местами традиционный вариант навигации с тремя кнопками внизу дисплея в пользу более современной системы жестов пролистывания. Но если ты находишь эти жесты слишком ограничивающими, приложение One Hand Operation + от Samsung позволяет тебе полностью настроить работу жестов на твоем телефоне.
Лично я использую это, чтобы разместить жесты на каждой стороне дисплея — ты можешь провести пальцем внутрь, чтобы вернуться назад, вниз и по диагонали, чтобы перейти на главный экран, и вверх и по диагонали, чтобы увидеть недавние приложения. Мне гораздо проще просто провести пальцем по бокам огромного дисплея моего Z Fold 3, вместо того чтобы тянуться рукой к его нижней части.
Однако это приложение настолько универсально, что позволяет тебе вызывать практически любое действие с помощью жеста. Например, диагональным движением в верхней части экрана можно запустить фонарик, перейти к следующему музыкальному треку или даже открыть виртуальный тачпад.
Как сделать на Самсунге две копии WhatsApp, Messenger или Telegram
Со многими Samsung , в наши дни многие телефоны оснащены функцией dual-SIM, Samsung Функция Dual Messenger действительно пригодится, если ты не хочешь больше носить с собой два телефона. Эта функция, по сути, делает клон самых популярных приложений для обмена сообщениями, устанавливая на твой телефон отдельную копию, которая позволяет тебе входить в нее под учетной записью, отличной от твоей основной.
Чтобы использовать Dual Messenger, открой Настройки и прокрутите вниз до Расширенные возможности. Затем прокрутите страницу до самого низа и нажмите Dual Messenger. Ты можешь выбрать, какое приложение ты хочешь клонировать, после чего копия появится в твоем ящике приложений. Круто, эй?
Как создать безопасное убежище с помощью Secure Folder
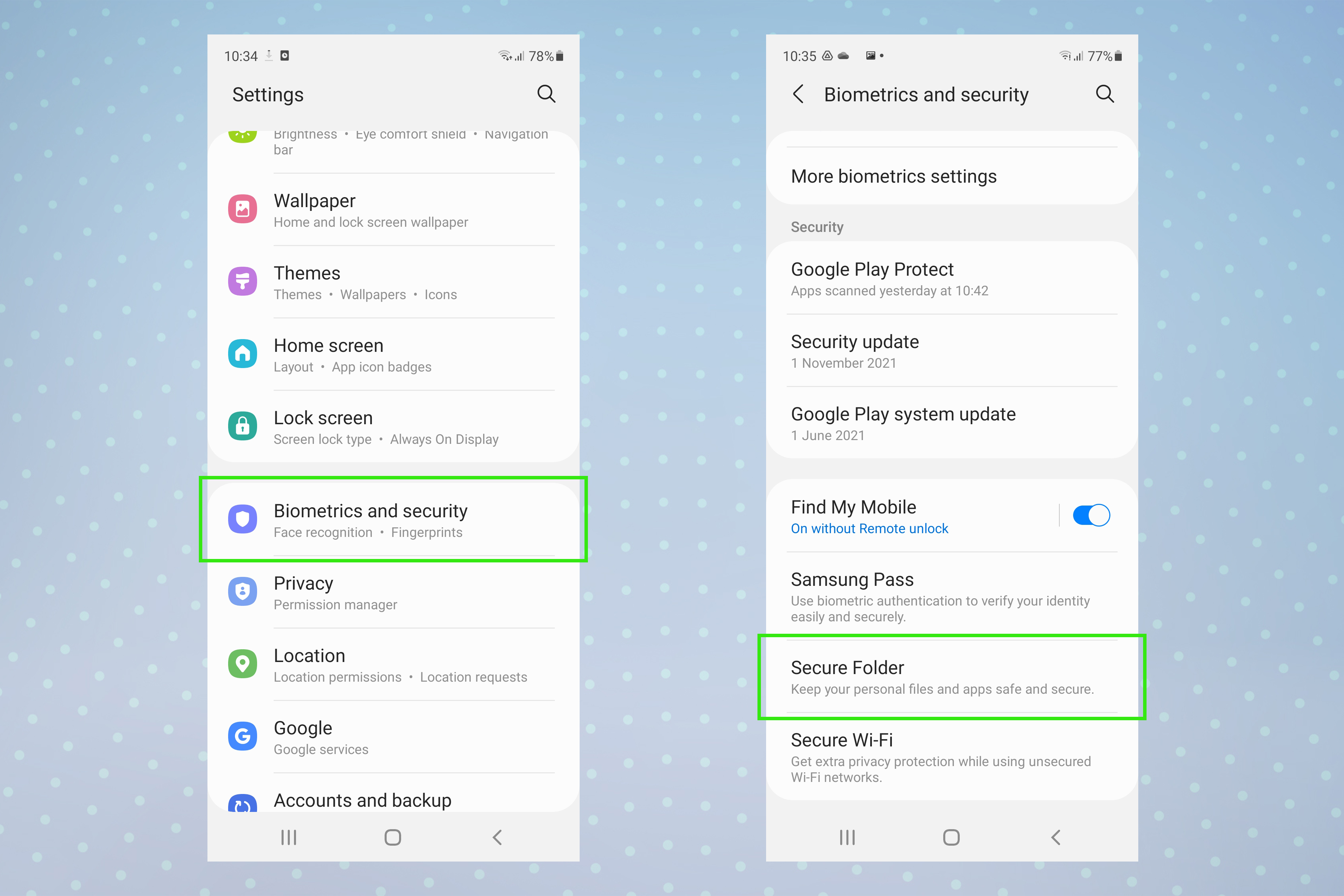
Чтобы настроить защищенную папку, выполни следующие действия, перейдите в раздел «Настройки и прокрутите вниз до Биометрия и безопасность, затем , снова прокрутите вниз, чтобы найти «Безопасную папку. Просто нажми согласиться, войдите под своим Google или Samsung счет , а затем настройте, как вы хотите, чтобы ваша безопасная папка была защищена. После этого приложение Secure Folder появится в твоем ящике приложений. Как только оно будет настроено, ты сможешь загружать приложения исключительно в Secure Folder, так как он будет рассматриваться как отдельное пространство.
Возможно, будет хорошей идеей перенести все банковские приложения в Безопасную папку, так как это добавит дополнительный уровень безопасности на случай, если телефон останется без присмотра. Ты также можешь использовать ее для хранения тех секретных вещей, которые было бы неловко показать другим — например, копию Candy Crush, как в моем случае.
Как ускорить работу Samsung, убрав анимацию
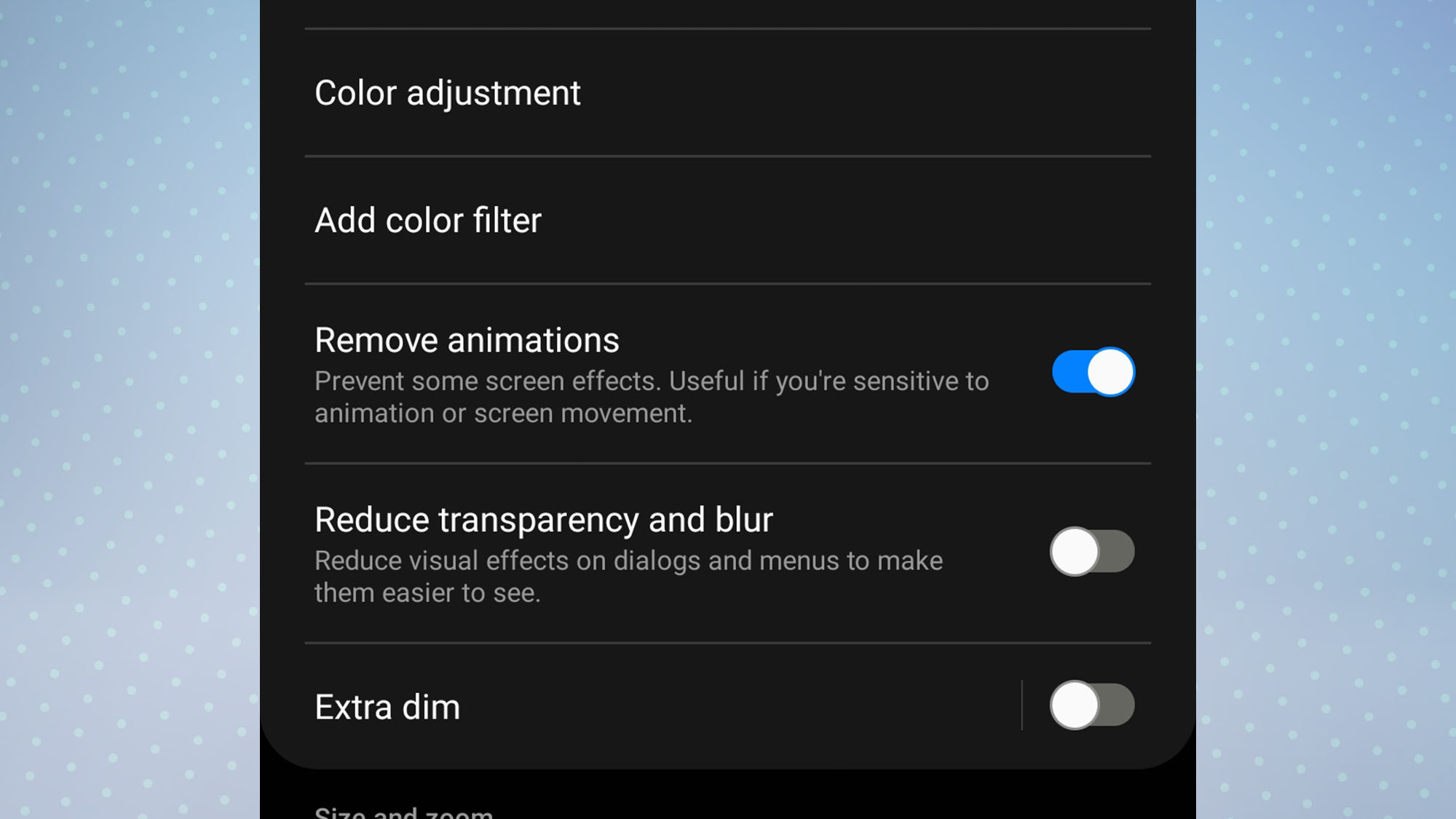
Хотя есть и другой способ ускорить свой Android-телефон или планшет, настроив опции в меню разработчика Android, Samsung имеет нечто подобное, встроенное прямо в ОС. Ты можешь отключить анимацию на своём устройстве, например, при открытии или закрытии приложений, благодаря которой оно кажется более шустрым в повседневном использовании.
Стоит обратить внимание на эту опцию, если ты ищешь прирост скорости, так как она действительно дает огромную разницу. Однако это может повлиять на работу некоторых приложений, поэтому, к счастью, если ты заметишь какие-либо проблемы, легко вернуться назад.
Чтобы активировать эту функцию, , открой Настройки и прокрутите вниз до раздела «Доступность, затем , выберите пункт «Улучшение видимости. Далее, нажмите на тумблер по Убрать анимацию , чтобы включить эту функцию. Если ты заметишь, что это вызывает проблемы, ты можешь легко отключить ее снова тем же способом.
Как уместить больше приложений на главном экране или в ящике приложений Samsung
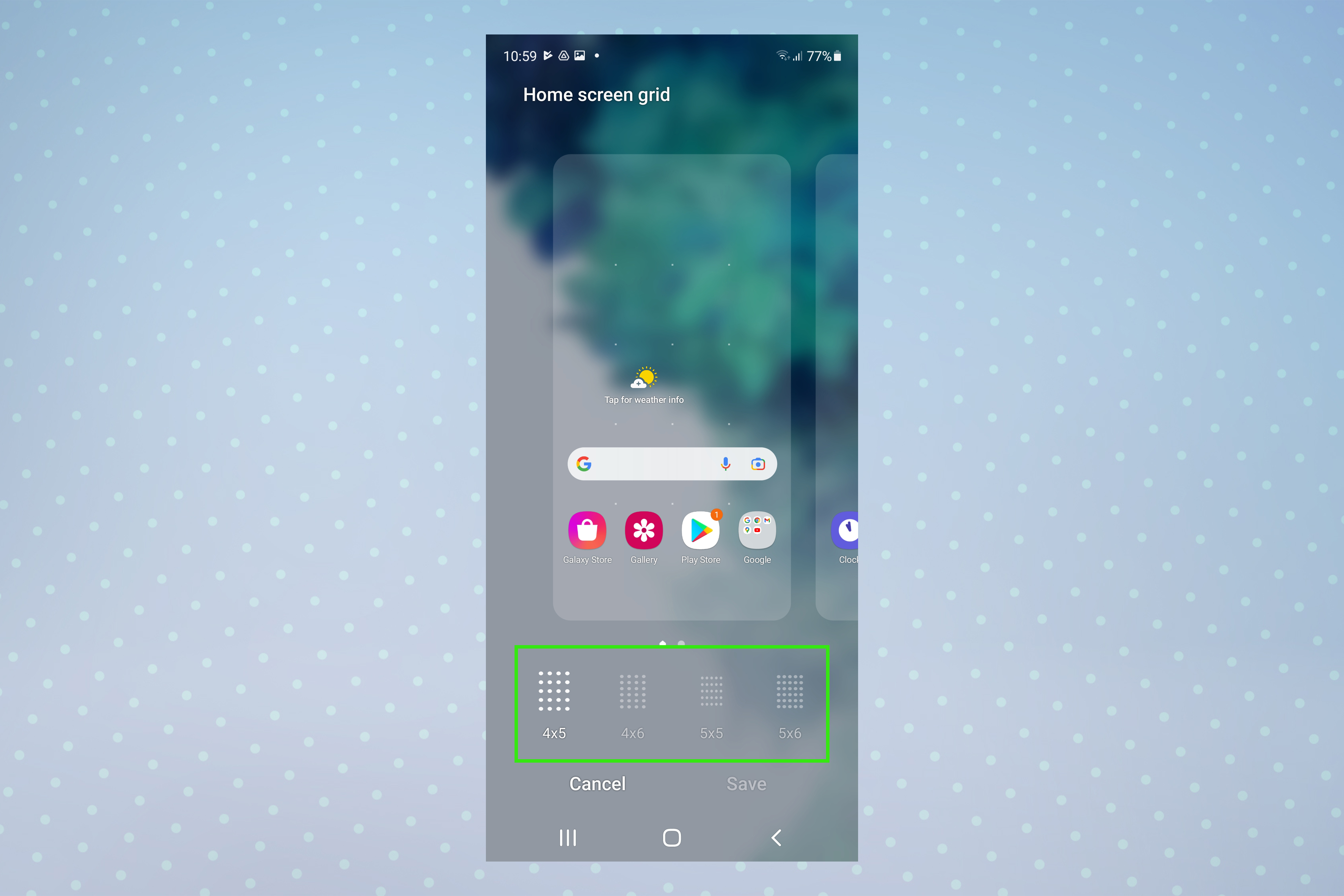
Если ты обнаружишь, что тебе нужно немного больше места на главном экране или в ящике приложений, ты можешь легко увеличить количество приложений, которые ты можешь туда втиснуть. Просто открой Настройки главного экрана меню по защемление двумя пальцами на Главный экран, затем нажмите Настройки. Далее нажмите «Сетка главного экрана или Экранная сетка приложений и измените их размер по своему усмотрению.
Как заблокировать макет главного экрана Самсунг
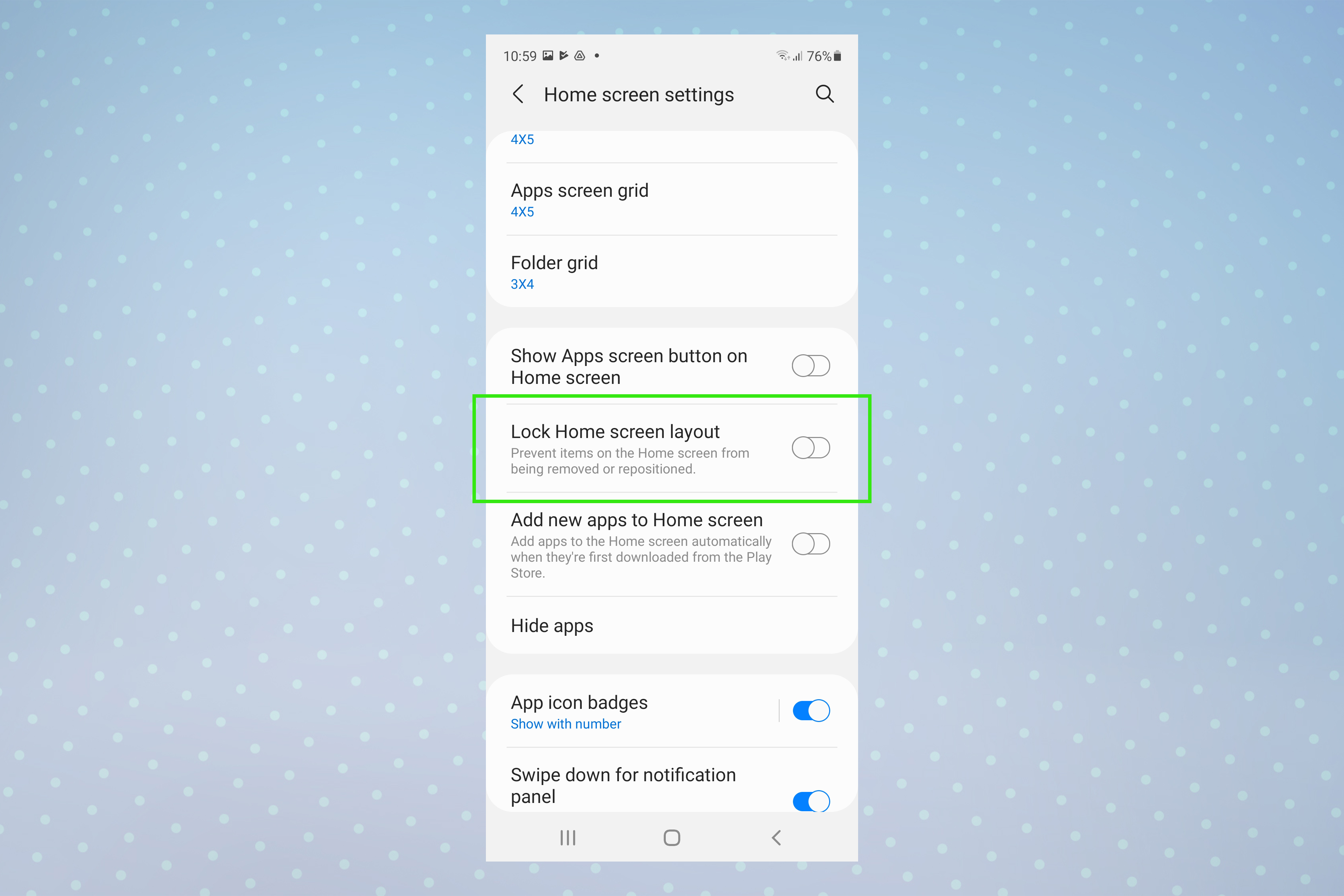
Если ты постоянно случайно переставляешь аккуратно расположенные иконки на главном экране, есть простой способ положить этому конец. Ты можешь заблокировать главный экран, то есть ты не сможешь удалить или переместить ни одно из приложений, пока не разблокируешь его снова.
Чтобы сделать это, открой Меню настроек главного экрана зажав двумя пальцами на главном экране, а затем нажав Настройки. Теперь нажмите на тумблер по Блокировка макета главного экрана , чтобы активировать эту функцию. Если ты захочешь разблокировать его снова, просто поставь метку на тумблер.
Проведи пальцем, чтобы позвонить или отправить сообщение контактам

Хотя эта функция уже много лет является частью One UI, удивительно, как много людей, которых я встречаю, не знают о ней. Более того, это одна из тех вещей, которые ты не осознаешь, насколько они полезны, пока у тебя их нет — то, что я обнаружил во время использования Pixel 6 Pro.
Ты можешь провести пальцем влево на контакте в своей адресной книге или списке последних событий, чтобы отправить им сообщение, или проведите пальцем вправо, чтобы позвонить им. Это нечто настолько простое и в то же время интуитивно понятное, что оно должно быть у каждого смартфона.
Как заставить камеру или дисплей мигать для уведомлений
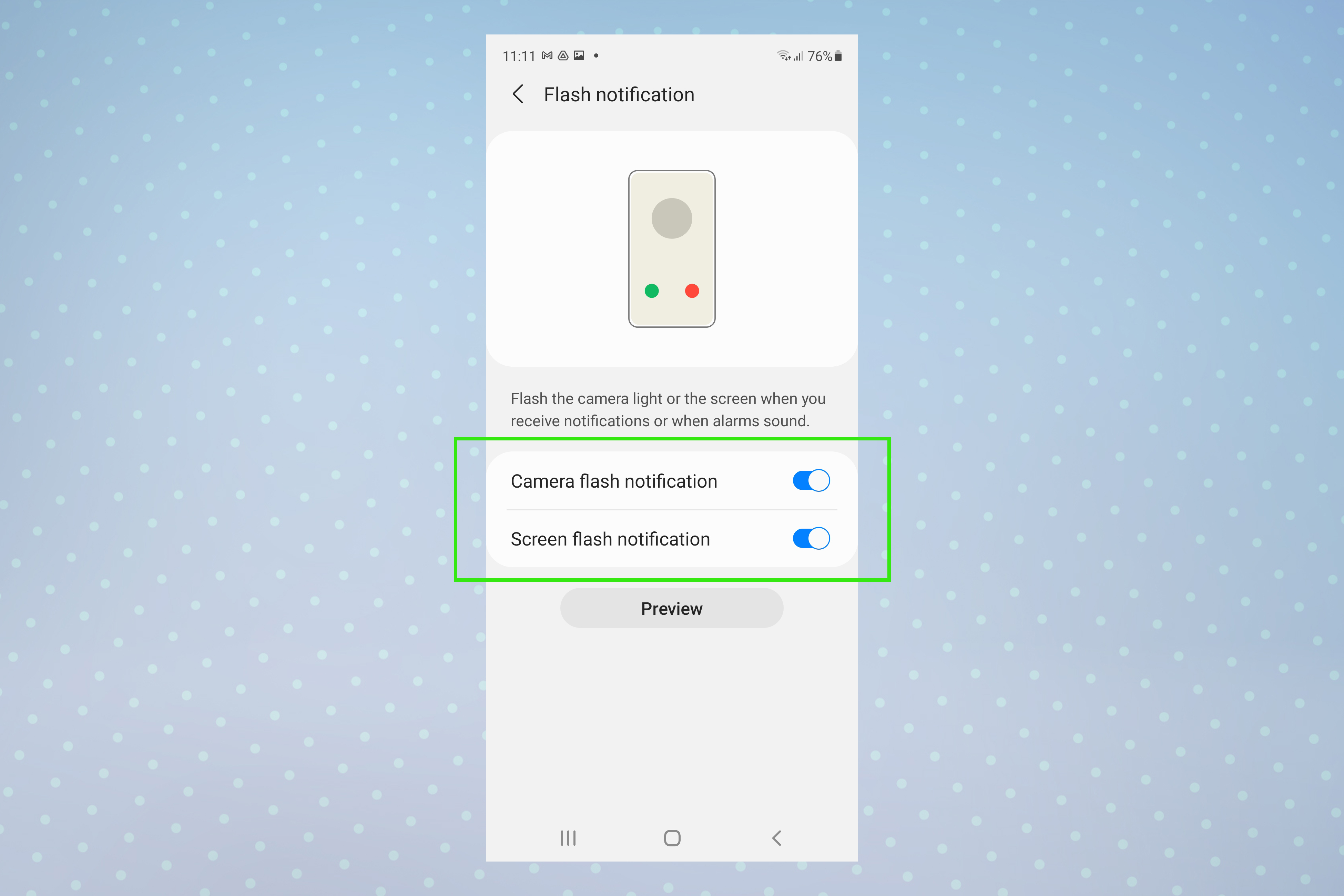
В меню «Настройки» есть возможность заставить вспышку или дисплей твоей камеры загораться всякий раз, когда ты получаешь уведомление или звучит сигнал будильника. Эта функция идеально подходит, если ты не слышишь свой телефон или по каким-то причинам не хочешь, чтобы он вибрировал.
Чтобы заставить камеру или дисплей мигать для уведомлений на устройстве Samsung, выполните следующие действия:
- Зайдите в приложение «Настройки» на устройстве Samsung, Доступность и выберите «Дополнительные функции».
- Прокрутите вниз и включите опцию «Мигать для уведомлений».
- После включения этой функции вы можете выбрать, чтобы для уведомлений мигала либо камера, либо дисплей. Для этого нажмите на опцию «Мигать для уведомлений» и выберите в меню «Камера» или «Дисплей».
- Теперь камера или дисплей будут мигать для уведомлений, когда устройство заблокировано или экран выключен.
Ты можешь нажать на тумблер , возле каждой настройки, чтобы включить или выключить, и даже выбрать, к каким приложениям она применяется и каким цветом ты хочешь, чтобы мигал экран.
Дважды коснись дисплея, чтобы включить и выключить его
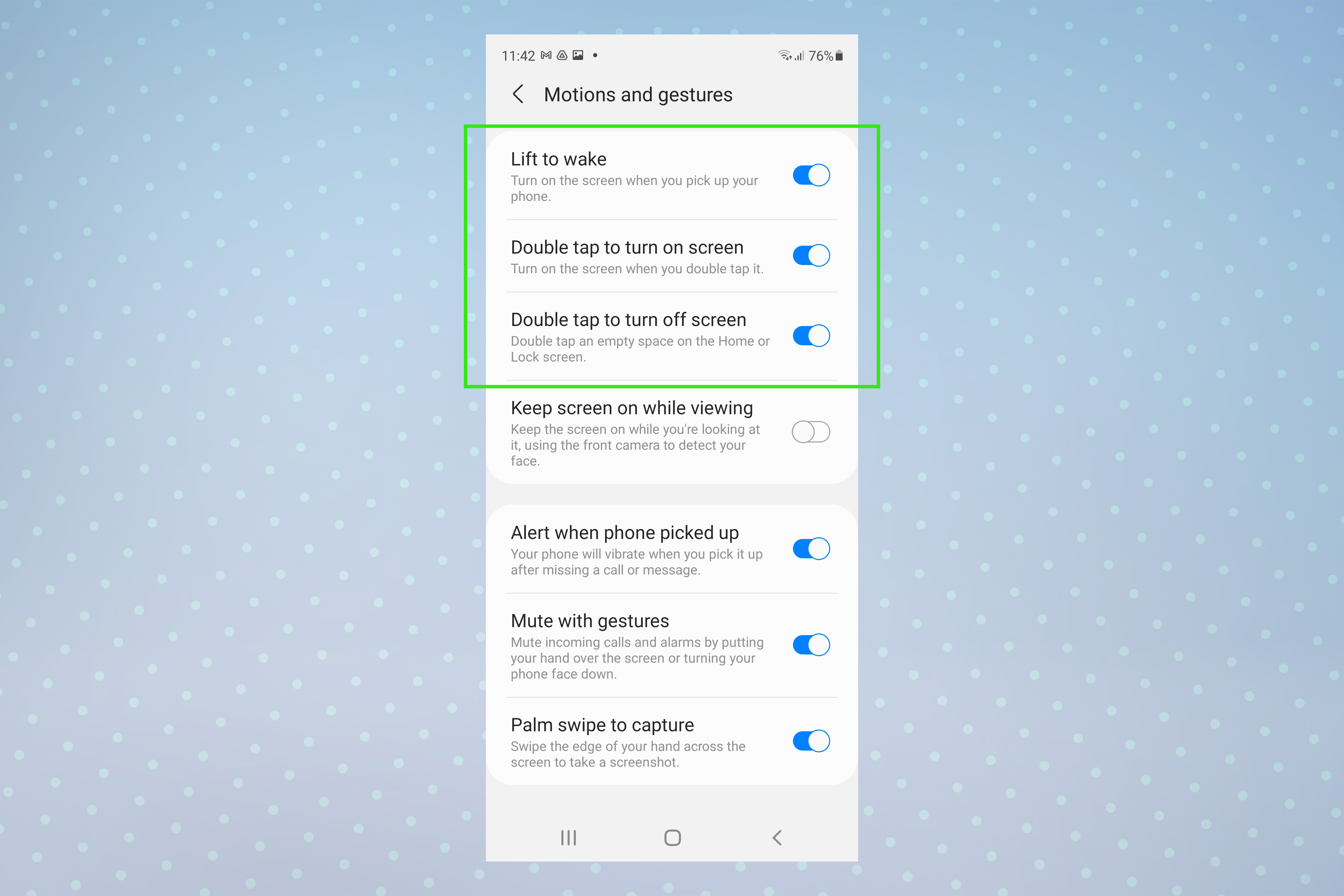
Если ты хочешь быстро открыть или закрыть свой телефон без необходимости нажимать клавишу питания, ты можешь просто дважды коснуться экрана, чтобы разбудить или выключить его. Это особенно удобно, если у тебя мокрые руки, или если ты, как я, ленишься поднимать телефон с тумбочки, чтобы проверить уведомления утром.
Чтобы отключить звук входящих вызовов или будильника на устройстве Samsung, перевернув его вверх ногами, выполните следующие действия:
- Зайдите в приложение «Настройки» на устройстве Samsung и выберите «Движения и жесты».
- Прокрутите вниз и включите опцию «Отключить звук входящих вызовов» или «Отключить будильники».
- После включения этой функции вы сможете отключить звук входящих вызовов или будильников, перевернув устройство вверх ногами. На экране появится уведомление о том, что звонок или сигнал тревоги был отключен.
Примечание: Функции «Отключение звука входящих вызовов» и «Отключение сигнала тревоги» могут быть доступны не на всех устройствах Samsung. Если вы не видите этих опций в настройках вашего устройства, возможно, оно не поддерживается. В этом случае можно попробовать использовать физические кнопки на устройстве для отключения звука звонков или будильников. На большинстве устройств Samsung вы можете отключить звонок, нажав кнопку уменьшения громкости или кнопку питания. Также можно отключить сигнал тревоги, нажав кнопку уменьшения громкости. Также можно переключить функцию Lift to wake, которая включает твой экран, когда ты поднимаешь телефон.
Отключи звук входящих звонков или будильника, перевернув телефон

Надоело, что твой будильник нагло пытается разбудить тебя по первому требованию? Если ты не хочешь возиться в темноте, пытаясь заглушить его, ты можешь просто перевернуть телефон или положить руку на экран, чтобы отключить звук будильника. Это также работает с входящими звонками, заглушая их вместо того, чтобы отменять.
Чтобы включить эту функцию, отправляйся в Настройки, Расширенные возможности, далее Движения и жесты. Сейчас, нажмите на тумблер Mute с помощью жестов, чтобы активировать его.
Усовершенствуй видеозвонки с помощью фоновых эффектов
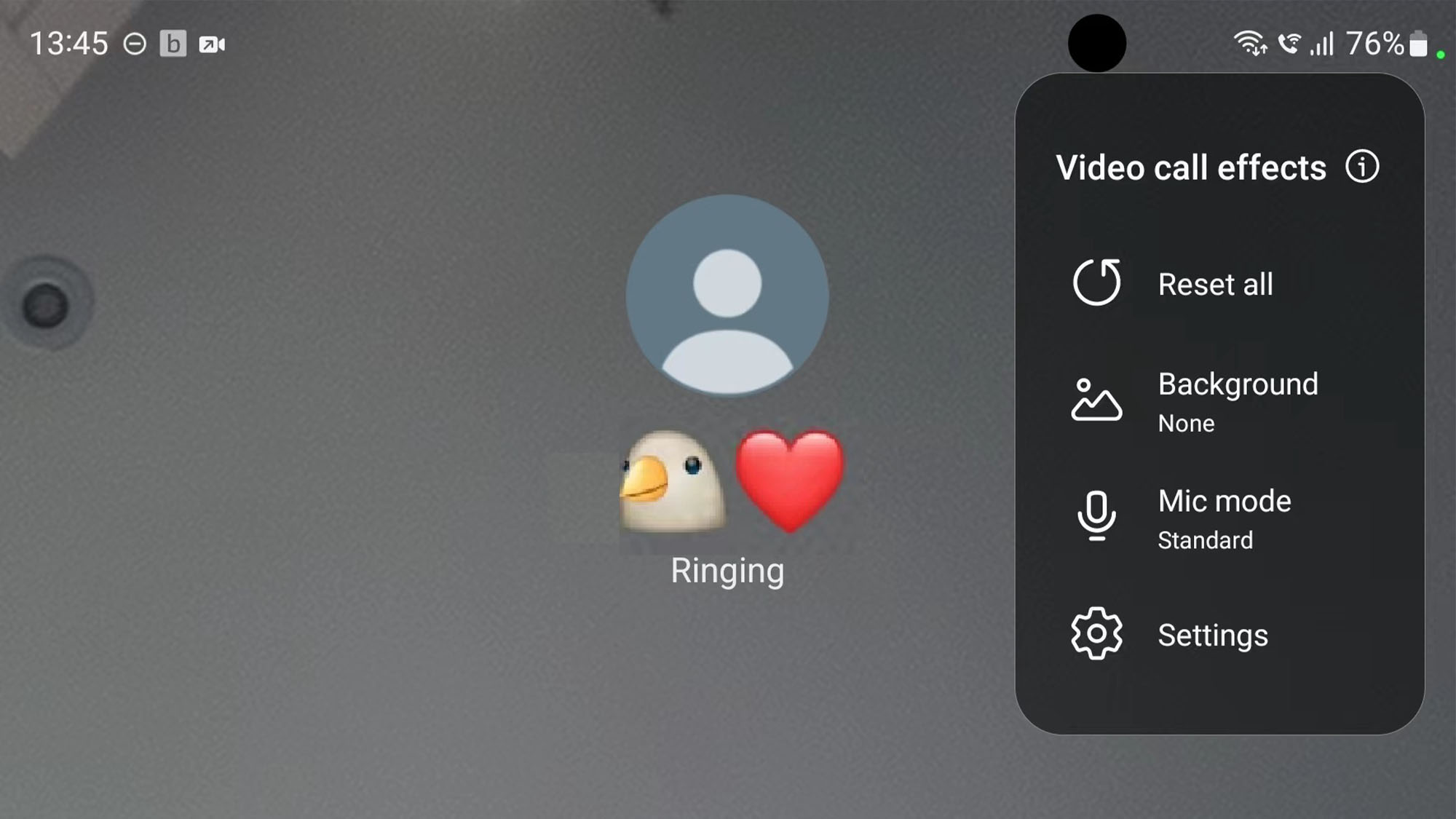
Не только Zoom позволяет тебе размыть окружающее пространство или выбрать экзотический фон. Samsung’функция эффектов для видеозвонков позволяет тебе нативно делать то, что раньше было уделом специальных приложений для видеозвонков, применяя фоновые эффекты к звонкам в Duo, Messenger, Meet, WhatsApp и других.
Чтобы активировать эту функцию, , перейдите в раздел «Настройки, Расширенные возможности, далее , нажмите на тумблер по эффектам видеозвонка. Теперь, если ты , нажмите на слова Эффекты видеозвонка, ты увидишь кучу опций, включая возможность выбрать цвет фона по умолчанию или выбрать изображение для фона.
Как только ты совершишь видеозвонок, ты заметишь новый значок в правом верхнем углу. Коснись значка , чтобы просмотреть опции фона во время разговора, а также возможность усилить микрофон для улучшения четкости звука.
Как сделать скриншот с помощью ладони на Самсунг
Это еще одна из тех функций, которые были частью телефонов Galaxy всегда, но о которых многие люди не знают. В то время как сделать скриншот экрана очень просто на Samsung , используя обычное сочетание кнопок уменьшения громкости и питания, есть гораздо более интуитивный способ сделать это — провести ладонью по экрану.
Чтобы сделать снимок экрана на Samsung с помощью ладони, выполните следующие действия:
- Зайдите в приложение «Настройки» на устройстве Samsung и выберите «Дополнительные функции».
- Прокрутите вниз и включите опцию «Провести ладонью для съемки».
- После включения этой функции вы сможете сделать снимок экрана, проведя ребром ладони по экрану с любой стороны.
- Снимок экрана будет сохранен в приложении «Галерея» вашего устройства.
Примечание: Функция «Провести ладонью для создания снимка» может быть доступна не на всех устройствах Samsung. Если вы не видите эту опцию в настройках вашего устройства, возможно, она не поддерживается. В этом случае можно попробовать использовать физические кнопки на устройстве для создания снимка экрана. На большинстве устройств Samsung можно сделать снимок экрана, одновременно нажав кнопку питания и кнопку уменьшения громкости.
Доступ ко всем твоим быстрым настройкам одним взмахом руки
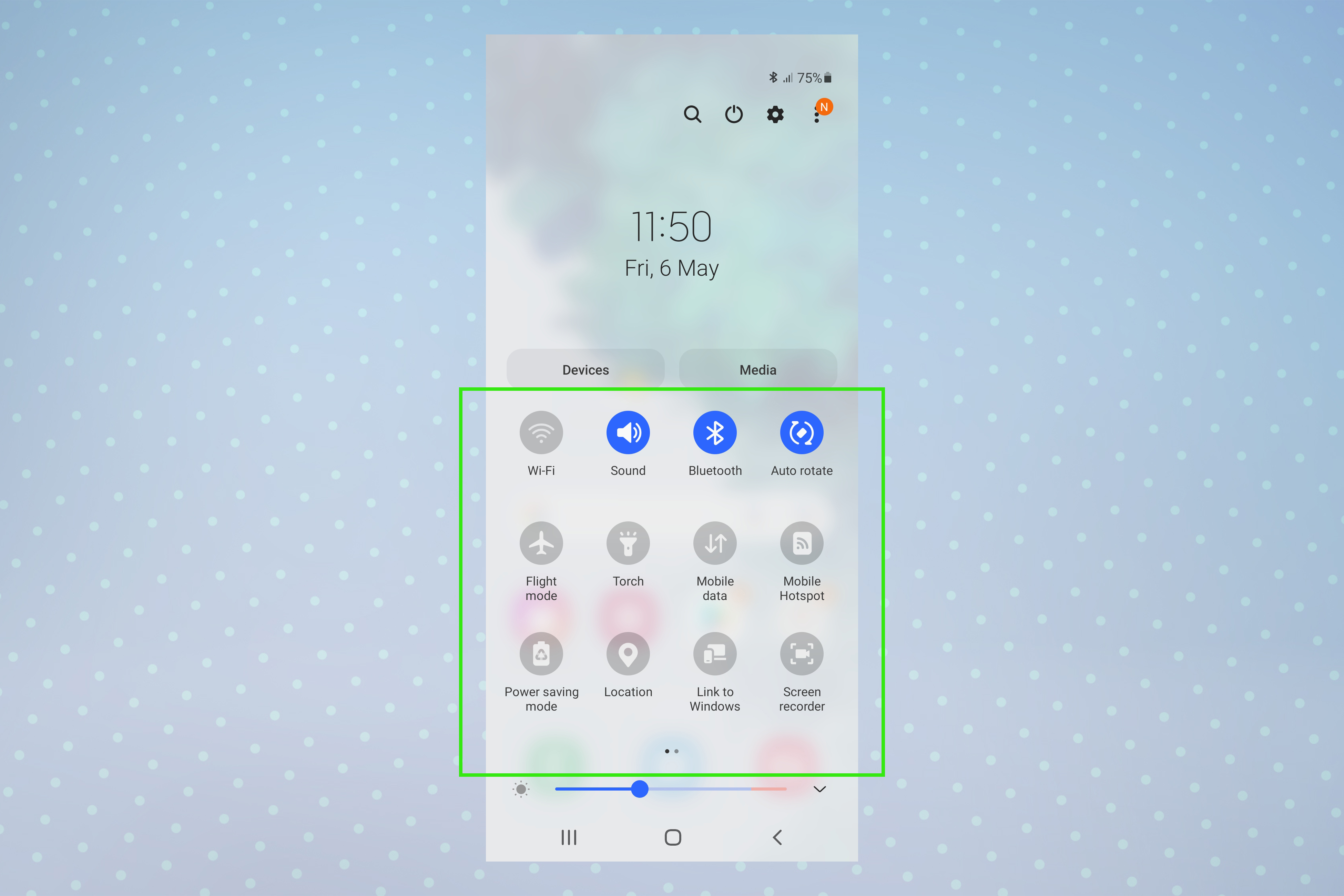
(Image credit: Future) Samsung телефоны содержат массу удобных тумблеров в Быстрых настройках. , например, возможность быстро включить или выключить Wi-Fi или Bluetooth, или активировать режим полета. И хотя ты можешь организовать этот раздел так, чтобы поместить наверх пять своих любимых, их там так много, что обычно проще просто развернуть всю панель.
Обычно для этого нужно проведение пальцем вниз от верхней части экрана два раза подряд. Однако ты можешь мгновенно получить доступ к полному меню быстрых настроек, если провести пальцем вниз один раз, используя две цифры. На самом деле это функция, которая уже давно является частью Android, хотя и малоизвестная.
Надеюсь, теперь ты узнал хотя бы одну новую вещь о своем Samsung Galaxy телефоне.
Корейская компания Samsung заняла второе место по продажам смартфонов по итогам 2019 года. До этого она много лет была лидером. Как известно, дыма без огня не бывает. За такими цифрами стоят важные преимущества, способные убедить миллионы потребителей. Итак, за что же мы любим смартфоны Samsung?

Содержание
- Быстрая смена устройства
- Сценарии использования
- Удобная панель инструментов
- Интеллектуальный экран
- Многозадачность
- Управление «Умным домом»
- Защищенная папка
- Точная настройка звука
- Безопасный детский режим
- Расширенный скриншот
- Удобное управление камерой
- Безопасный веб-серфинг
- Умный будильник
- Заключение
Прежде всего, за технологии. Корейская компания не боится смелых экспериментов. Она первой в мире предложила смартфоны с гибкими экранами, четырьмя камерами, точечными вырезами в дисплеях и функцией управления системой «Умный дом». Во-вторых, за удобство. Оболочка операционной системы OneUI изначально была разработана для флагманских моделей, но затем ее получили даже ультрабюджетные девайсы. Ее главные особенности: понятный лаконичный интерфейс, упрощенное меню и возможность настройки каждого элемента. В-третьих, за высокий уровень сервисного обслуживания. Вы можете рассчитывать на быстрый ремонт поврежденного устройства, независимо от своего местонахождения. В-четвертых, за уникальные характеристики камер, позволяющие делать четкие реалистичные фотографии в любых условиях: от яркого солнечного дня до сумерек.
А еще смартфоны Samsung имеют множество интересных и полезных функций, о которых зачастую не знают даже преданные фанаты бренда. Рассказываем о таких «фишках» более подробно.
Быстрая смена устройства
Если вы купили смартфон Samsung Galaxy, вам не нужно тратить часы на то, чтобы вручную перенести фотографии, заметки, контакты и события в календаре. Просто запустите функцию Smart Switch, чтобы сделать это в автоматическом режиме за 10–15 минут. Она работает со всеми Android-смартфонами, независимо от производителя.
Сценарии использования
Пока что эта функция доступна только на флагманах — Samsung Galaxy S10 и более новых моделей. Однако постепенно интересные «фишки» смартфонов Самсунг будут появляться и в младших моделях вплоть до среднего класса.
Суть в том, что вы можете создавать сценарии, привязывая их к разным событиям. Чтобы не вдаваться в сложные технические подробности, приведем несколько примеров:
- В автомобиле смартфон автоматически отключает звук уведомлений, блокирует входящие звонки и отправляет сообщение о том, что вы свяжетесь со звонящим позже. Устройство также может синхронизироваться с аудиосистемой машины и включать ваш любимый плейлист.
- В офисе смартфон устанавливает минимальную громкость сигнала и активирует виброзвонок. Кроме того, он подключается к рабочему компьютеру, позволяя просматривать сообщения и набирать ответы на большом экране.
- На улице смартфон устанавливает максимальную громкость, чтобы вы не пропустили важный звонок. Кроме того, он держит наготове службу GPS, чтобы предложить вам лучшие кафе и магазины в окрестности.
- В квартире смартфон мгновенно синхронизируется с центром управления «Умный дом», включая освещение и расслабляющую музыку. Кроме того, в безопасном месте его можно разблокировать одним прикосновением, без паролей и других способов защиты.
- Перед сном смартфон автоматически переадресовывает звонки в голосовую почту. Он отключает умные лампы, заводит будильник и переходит в режим энергосбережения.
Сценарии можно запускать самостоятельно, не дожидаясь выполнения триггерного действия. Для этого вам нужно обратиться к голосовому помощнику Bixby.
Удобная панель инструментов
В оболочке OneUI 2.0 и более поздних версиях вы можете увидеть полупрозрачный «язычок», расположенный рядом с краем дисплея. Он почти незаметен на главном экране и исчезает при запуске приложения или игры. Но стоит потянуть за него, и вы получите доступ к панели инструментов Edge. Что содержится в ней — решать вам. Вы можете наполнить ее ярлыками часто используемых приложений, избранными контактами, стикерами для ответа на сообщения, ссылками на сайты и напоминаниями.

Панель также способна стать буфером обмена для копирования файлов и фрагментов текста. «Язычок» легко перемещается в любую точку экрана. Вы можете менять его цвет, стиль и степень прозрачности. Интересно, что во флагманах с изогнутым экраном он отсутствует, а для доступа к панели инструментов используются жесты.
Интеллектуальный экран
Наверняка вам знакома ситуация, когда автоматическая регулировка яркости «промахивается». В результате смартфон огорчает вас нечитаемым изображением при ярком освещении и повышенной нагрузкой на глаза в темноте. Впрочем, для мобильных девайсов Samsung такие проблемы неактуальны.
В первую неделю после покупки смартфон действительно может ошибаться. Не ленитесь помогать ему — доводите уровень яркости до оптимального вручную с помощью слайдера на панели уведомлений. С каждым разом точность будет повышаться. Через 6–8 дней устройство начнет угадывать ваши пожелания при разном окружающем освещении: под открытым небом и в помещении, при работающей лампе и в полной темноте.
Многозадачность
«Фишки» Samsung Galaxy также понравятся тем, кто привык к максимальной продуктивности. Любой смартфон корейской компании с операционной системой Android 8.0 или новее позволяет делить экран на две части. Вы можете выбирать разные пропорции: от 1:2 до 1:1.
В раскладном Samsung Galaxy Z Fold 2 многозадачность выходит на новый уровень. Смартфон позволяет запускать три приложения одновременно, выбирая оптимальный размер окна по вертикали и горизонтали. А технология Responsive UI дает вам возможность перетягивать приложения с внутреннего экрана на внешний и наоборот простыми жестами.
Управление «Умным домом»
Если вы любите комфорт, вам определенно стоит установить приложение Samsung Smart Things. Оно предоставляет быстрый доступ к интеллектуальной технике: лампам, духовкам, стиральным машинам, телевизорам, мультиваркам и прочим устройствам. Вы можете управлять ими вручную или создавать сотни сценариев точно так же, как при работе с голосовым помощником Bixby, описанным выше.
Защищенная папка
У каждого есть свои секреты, и их лучше хранить под надежной защитой. В случае с Samsung Galaxy вы можете довериться встроенной защищенной папке. Она представляет собой дополнительный профиль пользователя, который блокируется с помощью пароля, графического кода, отпечатка пальца или снимка радужной оболочки глаза.
В защищенной папке можно хранить не только файлы, но и целые приложения. Такое решение позволяет вам «клонировать» мессенджеры, клиенты социальных сетей и другие программы по вашему усмотрению. Отвечайте на личные и рабочие сообщения в любой момент, не тратя время на переключение между аккаунтами.
Точная настройка звука
У каждого свой слух, и чаще он не абсолютный. Смартфоны Samsung могут приспосабливаться к вашим индивидуальным особенностям. Для этого вам нужно запустить функцию Adapt Sound. Она предложит вам указать возраст, чувствительность слуха и базовый профиль звучания: мягкий, резкий или стандартный. Потратив всего минуту, вы повысите уровень комфорта при общении, просмотре видео и прослушивании музыки.
А еще вам доступны расширенные настройки звучания, включая:
- Технологию Dolby Atmos, позволяющую получать объемный звук с разделением на виртуальные каналы. Она идеально работает при подключении смартфона к совместимым наушникам и колонкам.
- Десятиполосный эквалайзер с готовыми пресетами для разных жанров музыки: от попсы и рока до классики и джаза.
- Корректировку уровня громкости и амплитудно-частотных характеристик для правого и левого канала отдельно.
- Функцию UHQ Upscaler, позволяющую восстанавливать файлы, записанные с высоким уровнем сжатия. Она значительно повышает детализацию звука, делая музыкальные композиции более живыми и насыщенными.
- Индивидуальные профили настроек для встроенных динамиков, проводных и беспроводных наушников, телевизора, портативной колонки и других устройств.
Безопасный детский режим
Среди интересных функций Самсунг есть и интерфейс для самых маленьких. Его главное отличие — полная блокировка настроек и онлайн-платежей. Ведь бонусы в играх так соблазнительны, но их приходится покупать за настоящие деньги, которые можно списать с карточки одним прикосновением к сенсорному экрану. Вам также доступны функции родительского контроля, позволяющие ограничивать время работы устройства и запрещать пользоваться определенными приложениями и сайтами. Стоит сказать и о красочном оформлении, привлекающем внимание детей в возрасте от 3 до 6 лет.
Расширенный скриншот
Иногда хочется отправить собеседнику скриншот всей веб-страницы полностью. Но приходится делать несколько снимков экрана и пересылать их по частям. Согласитесь, это не слишком удобно. Но смартфоны Samsung позволяют самостоятельно выбирать длину скриншота. Для этого вам нужно воспользоваться жестом или сочетанием клавиш, а затем нажать кнопку внизу экрана и тянуть, пока вы не охватите всю область.
Кстати, вы можете сделать снимок экрана одним движением руки даже в том случае, когда смартфон ровно лежит на столе. Для этого достаточно провести ребром ладони по сенсорному дисплею слева направо. Перед этим вам нужно активировать соответствующую функцию в меню.
Удобное управление камерой
Если вы хотите делать фотографии студийного качества, вам понадобится штатив. При этом необязательно брать с собой друга, чтобы получить собственные портреты. Лучший способ сделать снимок — показать смартфону раскрытую ладонь. Через три секунды он сделает снимок, поэтому у вас останется время, чтобы принять красивую позу.
В меню можно выбрать и другой способ дистанционного управления — голосовой. Для спуска затвора вам достаточно произнести одну из кодовых фраз: «сфотографировать», «снять», «улыбнитесь», «снимаю», «запись видео».
А еще смартфоны Samsung поддерживают управление камерой с помощью аксессуаров того же бренда. Вы можете брать с собой умные часы, фитнес-браслеты или стилус S Pen. Главное — не забыть включить соответствующую функцию в настройках.
Безопасный веб-серфинг
В погоне за данными банковских карт и паролями от личных профилей мошенники дублируют сайты и создают вымогательские ссылки. Чтобы не попасться на их удочку, стоит подключаться к интернету через промежуточный DNS-сервер. Для этого вам не понадобится устанавливать специальные браузеры и другие подобные приложения. Соответствующая функция предусмотрена в стандартных настройках смартфонов Samsung.
Умный будильник
Когда вы просыпаетесь, хочется знать, который сейчас час. Это актуально для путешественников, постоянно перемещающихся на большие расстояния, и людей, работающих посменно. Чтобы не тянуться за смартфоном, вам достаточно включить функцию озвучивания текущего времени в настройках часов. Смартфон подскажет, что делать — вставать немедленно или отключить звук и поспать еще полчаса.
Заключение
Смартфоны Samsung предоставляют в ваше распоряжение множество интересных и полезных функций. Углубившись в меню настроек, вы можете активировать детский режим, мгновенно перенести всю информацию со старого девайса, выбрать оптимальный способ управления камерой и подготовить все необходимое для безопасного интернет-серфинга. А топовые смартфоны предлагают даже больше, позволяя создавать сложные сценарии использования устройства и умной бытовой техники в разных условиях.
Какие функции есть в Samsung Galaxy, но нет во многих других телефонах

Пользователи iPhone , вы можете позавидовать этим уникальным функциям, которые есть только в Samsung Galaxy. Об одиннадцати из них вы узнаете прямо сейчас…
Если вы живете, как живут сотни миллионов людей по всему миру, то у вас, вероятно, во владении есть iPhone или один из смартфонов под управлением Android . Если вы находитесь в команде Android, вы знаете, что у Samsung Galaxy есть несколько уникальных функций, которых нет у других Android-смартфонов.
Но те, кто пользуется только iPhone, могут не знать, что Samsung Galaxy может сделать несколько вещей, на которые не способен даже самый навороченный на сегодняшний день iPhone 11 Pro Max . Читайте дальше, чтобы узнать об интересных функциях нового смарт-телефона Galaxy в нашей новой подборке скрытых функций Android, о которых вы, возможно, никогда не слышали ранее.
1. Защищенная папка на смартфонах Samsung

фото: s-helpers.ru
Samsung Galaxy позволяет скрывать приложения и файлы с помощью специальной защищенной папки Secure Folder.
Это приложение работает как безопасный сейф для вашего смартфона внутри экосистемы Android. В папке вы можете скрыть как файлы, так и целые приложения, к которым можно получить доступ только при помощи пароля, отпечатка пальца или графического ключа.
Вы можете создать «Защищенную папку», выбрав «Настройки» > «Экран блокировки и безопасность» > «Защищенная папка».
После того как вы кликнете на кнопку «Принять», будет инициирован процесс создания защищенной папки. Кроме выбора пароля, папка не будет отображаться на главном экране смартфона.
На iPhone такого уровня секьюрности точно нет!
2. Функция беспроводной зарядки PowerShare на телефоне Galaxy

фото: samsung.com
Если аккумулятор одного из других ваших устройств разряжается, вы можете подзарядить его от смартфона Samsung Galaxy благодаря встроенной реверсивной беспроводной зарядке.
Заряжать можно как часы, наушники и другие портативные устройства, поддерживающие функцию зарядки по стандарту Qi, вплоть до смартфонов.
3. Создавайте GIF из видео на YouTube

фото: SUNG YOON JO/GETTY IMAGES
Samsung Galaxy позволяет создавать практически любые GIF-изображения. Единственное, что вам нужно, это телефон Galaxy, выпущенный в 2017 году или позже, и приложение Smart Select.
Чтобы создать GIF, откройте видео в приложении YouTube , затем откройте Smart Select и проведите пальцем вправо, чтобы отобразить меню Air Command. Нажмите «Анимация GIF», расположите рамку так, чтобы захватить нужное поле изображения, и, начав воспроизведение видео, нажмите кнопку «Запись». В конце тапните «Стоп», чтобы загрузить GIF в свою галерею.
4. Защитите свое хранилище

фото: SEREMIN/GETTY IMAGES
Вы также можете зашифровать SD-хранилище со своего телефона. Это поможет вам добавить дополнительный уровень безопасности к вашему устройству, защитив его от хакеров и похитителей данных.
Перейдите в «Настройки» > «Биометрия и безопасность» > «Шифрование SD-карты».
«Процесс может занять некоторое время, но ваша информация будет в гораздо большей безопасности», — отмечает Андреас Теодору, техноэксперт в компании ProPrivacy. «Имейте в виду, что это зашифрует все ваши существующие данные и все, что будет отправляться на SD-карту после. Лишь сброс к заводским настройкам отменит шифрование, поэтому регулярно делайте резервную копию своего телефона», — добавляет эксперт.
5. Делайте заметки на заблокированном экране

фото: SEREMIN/GETTY IMAGES
С Samsung Galaxy Note вы можете писать и сохранять заметки на своем телефоне, не разблокируя его. С помощью стилуса коснитесь экрана, удерживая верхнюю кнопку, а затем начните писать. Чтобы проверить, активна ли функция, перейдите в «Настройки» > «Дополнительные функции» > «S Pen» и убедитесь, что опция «Заметки на выключенном экране» включена.
6. Перетащите сообщения и веб-сайты в напоминания быстро и просто

фото: samsung.com
Вместо того чтобы вручную вбивать напоминалки в приложении «Напоминания», в Samsung Galaxy создан специальный ярлык. Если вы хотите установить напоминание о конкретном сайте, перейдите по трем точкам в правом верхнем углу окна браузера, нажмите «Поделиться», а затем «Напоминание». Если вы хотите сохранить текстовое сообщение в качестве напоминания — может быть, почтовый адрес или адрес электронной почты, которые вам понадобятся позже, — нажмите на цепочку, которую вы хотите сохранить, далее «Параметры сообщения», а затем «Отправить в напоминание».
Попробуйте эти секреты, чтобы увеличить время автономной работы смартфона .
7. Скриншот смахиванием ладонью

фото: SEREMIN/GETTY IMAGES
Видео взято с YouTube-канала «Samsung Russia»
8. Используйте два приложения одновременно

фото: KARLIS DAMBRANS/GETTY IMAGES
Еще одна особенность Samsung Galaxy, которой нет в iPhone, — это возможность использовать два приложения одновременно на разделенном экране.
Чтобы использовать функционал, запустите два приложения. Нажмите и удерживайте кнопку «Недавние» на панели навигации. Нажмите на значок любого приложения, которое вы хотите использовать в режиме разделения экрана.
Затем выберите «Открыть в режиме разделенния экрана». Приложение будет закреплено в верхней части экрана, после чего вы сможете выбрать другую программу, которую хотите отобразить на экране (опция доступна только при условии поддержания мультизадачности).
Эта функция может быть чрезвычайно полезной во множестве случаев. Например, если вам понадобится отправить кому-то контактную информацию, вы можете одновременно открыть приложение для связи и приложение для обмена сообщениями, что значительно упростит выполнение вашей задачи.
Выбираем второе приложение и запускаем многозадачность.
Функционал также удобен и для различных рабочих целей. Вместо того чтобы постоянно переключаться с вкладки на вкладку, открывая их обе, вы сможете сэкономить действительно порядочно времени.
9. Прогнозирование открытия приложений при помощи ИИ

фото: ru.wikipedia.org
Функция использует искусственный интеллект (ИИ), чтобы понять ваши шаблоны использования, которые вы чаше всего применяете на Samsung Galaxy. Функционал упрощает запуск приложений и переключение между ними, а также обеспечивает максимальную производительность и экономит время. Вам не нужно беспокоиться о включении этой функции на вашем телефоне, ИИ сделает это за вас.
Пример работы функционала: предварительная загрузка приложения изучает поведение пользователя, например, то что после использования камеры вы запускаете мессенджер. И поняв это, как только вы запустите камеру, система автоматически начнет предварительную загрузку мессенджера.
10. Отрегулируйте звук до идеальной громкости

фото: VIA ANDROID
Эта уникальная функция идеально подходит для пользователей предпочитающих наушники. Чтобы отрегулировать комфортную громкость, перейдите в «Настройки» > «Звуки и вибрация» > «Дополнительно» > «Качество звука и эффекты» > «Эквалайзер» (6 надстроек, включая индивидуальную).
Поэкспериментируйте и настройте различные параметры звука, предлагаемые телефоном, чтобы найти идеальный баланс. После сохранения изменений Samsung Galaxy запомнит настройки и будет использовать их всякий раз, как вы включаете аудио.
11. Сообщения SOS одной рукой

фото: Jonas Leupe / unsplash
Эту функцию очень легко настроить, и она, без преувеличения, может спасти вам жизнь. Чтобы воспользоваться ей, быстро нажмите кнопку питания три раза, и заранее заготовленное сообщение будет отправлено четырем разным контактам, если дело серьезно.
Экстренные сообщения не обязательно должны быть текстовыми, вы также можете добавить изображение или отправить пятисекундную голосовую запись с изображением.
Чтобы настроить функцию спасения, перейдите в «Настройки» > «Дополнительные функции» > «Экстренные сообщения» и введите свои контакты для экстренных случаев. И переведите ползунок на «ВКЛЮЧЕНО».
Внимание! Чтобы обеспечить безопасность данных, никогда не вводите их при включенных сетях Wi-Fi общего доступа.
Обложка: KARLIS DAMBRANS/GETTY IMAGES
Оценка этой статьи по мнению читателей:
Каждый смартфон, помимо хорошего экрана, мощного процессора и качественной камеры, содержит также большое количество программных фишек, стоимость которых уже включена в цену устройства.
Было бы не очень разумно не пользоваться тем, за что уже заплачено, но куда обиднее даже не догадываться о существовании многих полезных функций и возможностей, буквально «спрятанных» в вашем смартфоне!
Читайте также: Самые интересные советы, настройки и фишки One UI 2 на Galaxy S20 и других смартфонах от Samsung
Этот материал предназначен не только для пользователей самых новых флагманов от Samsung, таких как Galaxy S10 или Galaxy Note 10, но и для владельцев предыдущих моделей. Многие фишки будут доступны также на смартфонах Samsung средне-бюджетной A-серии!
Фишка 1. Ускоряем свой Galaxy-смартфон
Нет никакой необходимости в физическом ускорении работы интерфейса смартфонов. Даже на средне-бюджетных аппаратах все системные операции (переключение между приложениями, возврат на рабочий стол, открытие списка приложений) работают плавно и очень быстро, а о флагманах и говорить нечего.
Однако в интерфейсе One UI (фирменной оболочке от Samsung) буквально любое действие сопровождается небольшой анимацией. И если бы мы ускорили в 2 раза все эти анимации, смартфон по ощущениям стал бы работать гораздо быстрее.
Именно этим мы и займемся, начав с самого очевидного пункта:
Упрощение анимаций
Для уменьшения интенсивности анимаций при открытии или закрытии приложений необходимо сделать следующее:
- Заходим в Настройки смартфона
- Переходим в пункт Дополнительные функции
- Прокручиваем список до пункта Упрощение анимаций и включаем его

Если для разблокировки смартфона вы пользуетесь сканером отпечатка пальцев в экране или распознаванием лица, тогда делаем следующее:
Отключаем эффект перехода экрана
При разблокировке смартфон отображает небольшой эффект перехода, отключив который создастся впечатление, будто разблокировка происходит мгновенно. Сделать это можно следующим образом:
- Открываем Настройки смартфона
- Заходим в меню Биометрия и безопасность
- Здесь открываем пункт Настройки биометрических данных
- Выключаем Эффект перехода экрана
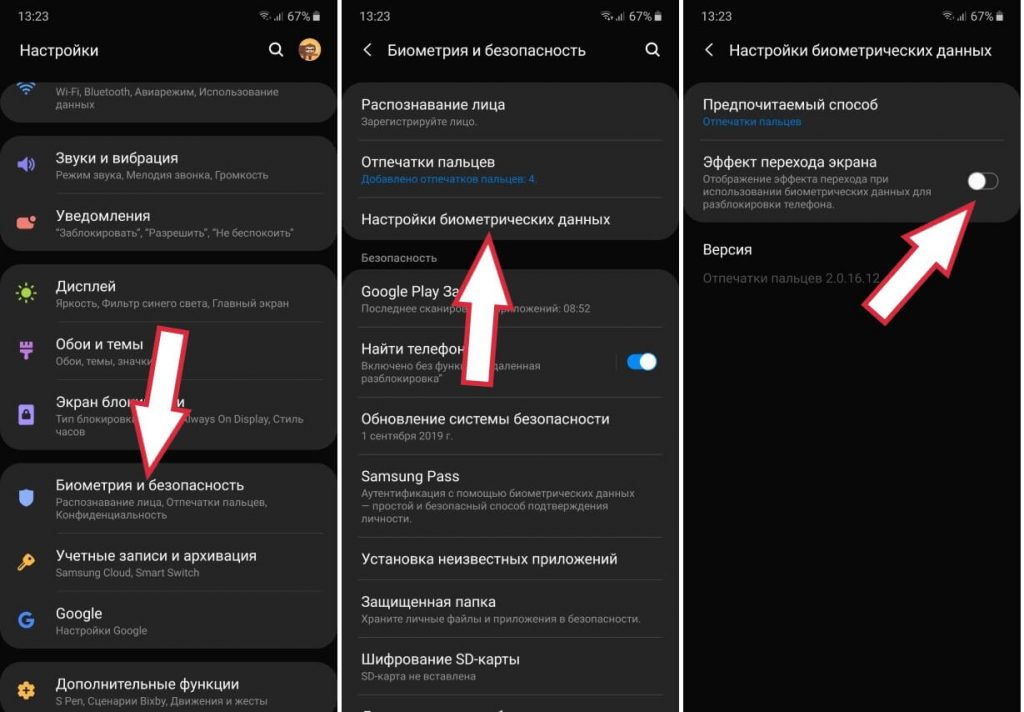
Попробуйте теперь разблокировать свой смартфон? Заметили разницу?
А теперь сделаем кое-что посложнее!
Ускоряем системные анимации в 2 раза
Следующее действие может показаться для кого-то даже слегка опасным, но в действительности здесь нет ничего страшного. С помощью скрытых настроек для разработчиков мы ускорим все системные анимации в 2 раза.
Для этого нужно сделать следующее:
- Открываем Настройки смартфона
- Переходим в последний пункт Сведения о телефоне
- Здесь нажимаем Сведение о ПО
- Находим строку Номер сборки и 7 раз подряд нажимаем на нее
- Теперь возвращаемся в Настройки смартфона
- Снова прокручиваем список в самый конец и видим, что здесь уже появился новый пункт меню Параметры разработчика
- Заходим в этот пункт меню
- Прокручиваем длинный список, пока не найдем пункты: Анимация окон, Анимация переходов и Длительность анимации
- Нажимаем на каждый из этих пунктов и выбираем значение «Анимация 0,5 x» (должно получиться, как на картинке ниже):
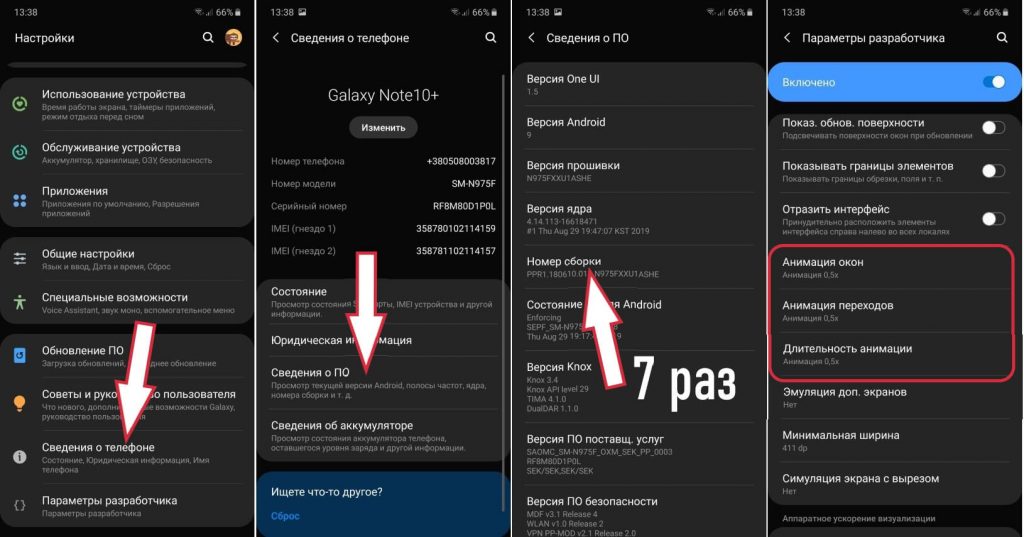
Попробуйте теперь выйти на главный экран или переключиться между приложениями. После всех проделанных действий ваш Galaxy-смартфон теперь будет ощущаться еще более быстрым устройством!
Фишка 2. Используем Edge-панель с пользой
На всех флагманах от Samsung есть так называемая Edge-панель, которая вызывается простым свайпом влево от края экрана:

Проблема с этой панелью заключается в том, что многие люди не видят в ней никакого смысла — иконки приложений, как и многие виджеты, можно просто разместить на рабочем столе.
Если вы в числе тех, кто не пользуется Edge-панелью или же хотите использовать ее более эффективно, тогда делаем следующее:
- Заходим в Настройки смартфона
- Открываем пункт Дисплей
- Выбираем здесь Изогнутый экран и проверяем, чтобы Панели Edge были включены
- Теперь нажимаем на Панели Edge и попадаем в меню настроек этой функции
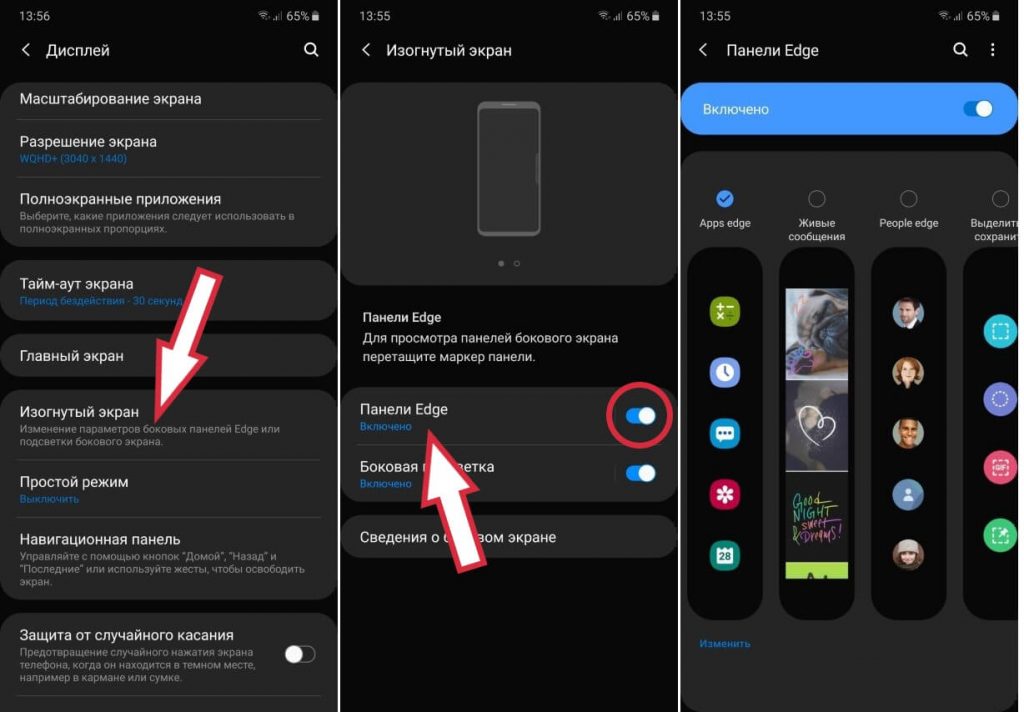
Здесь мы можем выбирать количество и порядок Edge-панелей, но нас пока не интересуют стандартные панели. Нам нужно добавить новую, а для этого необходимо:
- Открыть меню (три точки) в правом углу
- Выбрать Galaxy Store
- Найти панель под названием SoftKey Edge и установить ее
- Выбираем эту панель в настройках смартфона, чтобы она была доступна с любого экрана

Теперь у нас появилась очень полезная панель, особенно для смартфонов Galaxy Note 10, кнопка питания которых переместилась влево. Простым свайпом на любом экране мы получаем панель с кнопками управления:
- Recent — список запущенных программ
- Home — возврат на главный экран
- Back — стандартная кнопка Назад
- Screen Capture — кнопка для создания скриншота
- Lock — кнопка питания для отключения экрана
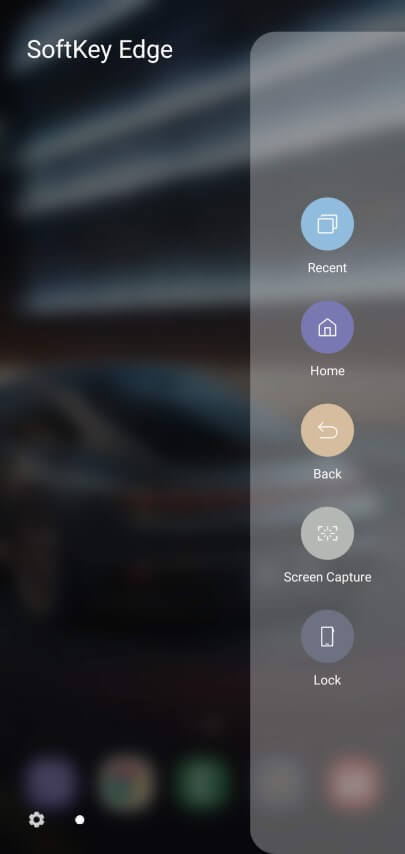
Благодаря этой панели можно удобно делать скриншоты, выключать экран смартфона без использования физических кнопок и вообще не пользоваться кнопками для навигации (или жестами) — все это доступно на нашей новой боковой панельке.
Фишка 3. Управление курсором на клавиатуре Samsung
Стандартная клавиатура на смартфонах Samsung — одна из самых удобных и функциональных, но требует дополнительных настроек, чтобы раскрыть свой потенциал.
Одна из самых удобный фишек — это управление курсором. Иногда при вводе мы допускаем опечатки, для исправления которых необходимо очень точно разместить курсор возле нужного символа. Можно, конечно, просто ткнуть пальцем в экран, но есть более простой и элегантный способ!
Вся клавиатура или только ее часть может служить большим трекпадом для управления курсором. Для включения этой опции переходим в настройки клавиатуры Samsung, которые расположены по следующему пути: Настройки смартфона -> Общие настройки -> Язык и ввод -> Экранная клавиатура -> Клавиатура Samsung
Здесь открываем пункт «Проведен., касание и обр. связь«:
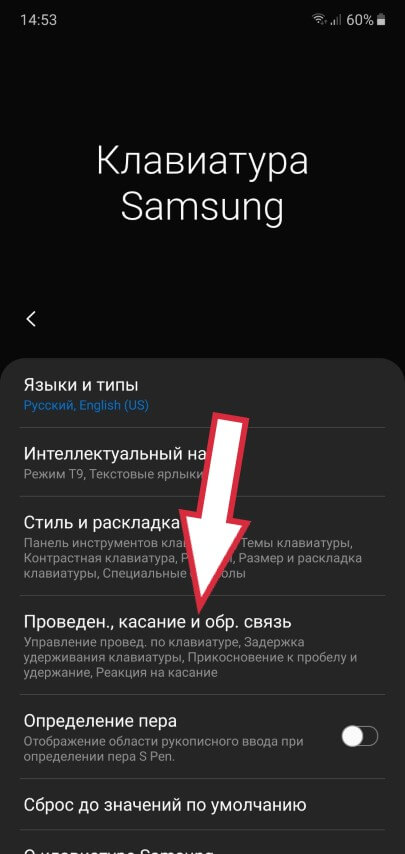
И включаем управление курсором либо по всей клавиатуре: Управление провед. по клавиатуре — Управление курсором; либо только по клавише Пробел: Прикосновение к пробелу и удержание — Управление курсором.
Если вы выбрали первый вариант, тогда достаточно просто провести пальцем по клавиатуре, чтобы переместить курсор в нужное место. При выборе второго варианта необходимо зажать клавишу Пробел, после чего вся клавиатура превратится в большой трек-пад, по аналогии со смартфонами iPhone:
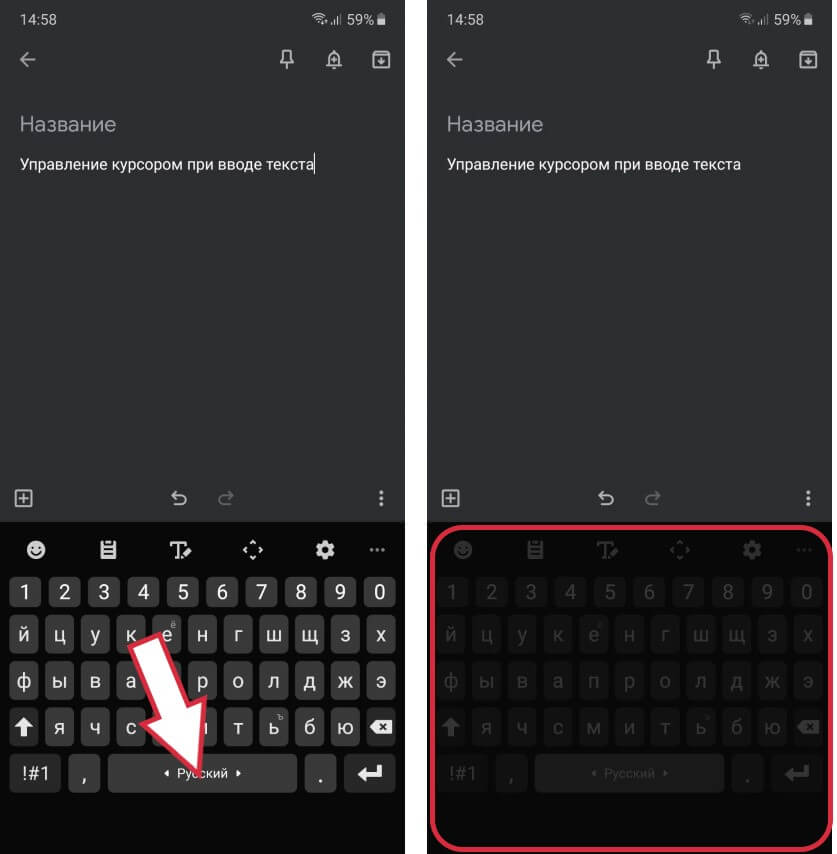
При желании, можно оставить управление курсором лишь на клавише Пробел, а на свайпы по клавиатуре назначить безотрывный набор — очень удобный метод ввода текста, суть которого заключается в том, чтобы, не отрывая палец от клавиатуры, соединять буквы в слова.
Фишка 4. Удобная камера
Иногда бывает не очень удобно держать смартфон в одной руке и тянуться пальцем к белой круглой кнопке «спуска затвора», чтобы сделать снимок:

А вы знали о том, что эту кнопку можно просто перетянуть в любое другое удобное место? Для этого достаточно потянуть ее пальцем в сторону видоискателя, только не задерживайте палец надолго, так как камера начнет делать серийную съемку. Нужно сделать свайп быстро:
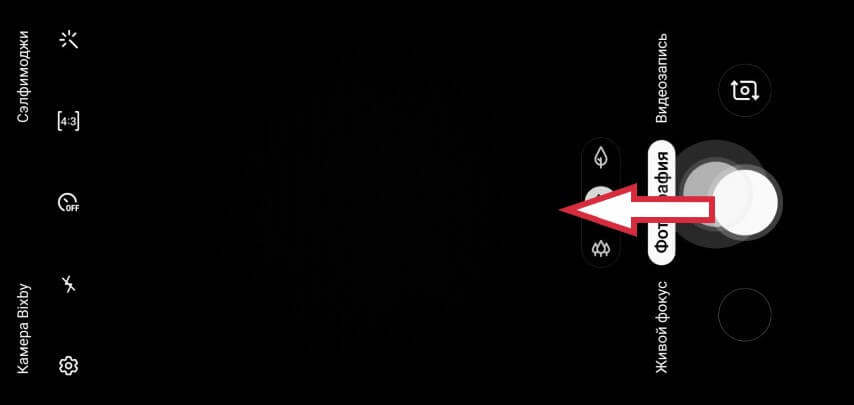
И теперь у нас появилась еще одна кнопка для съемки фото и видео, которую можно размещать где угодно на экране:
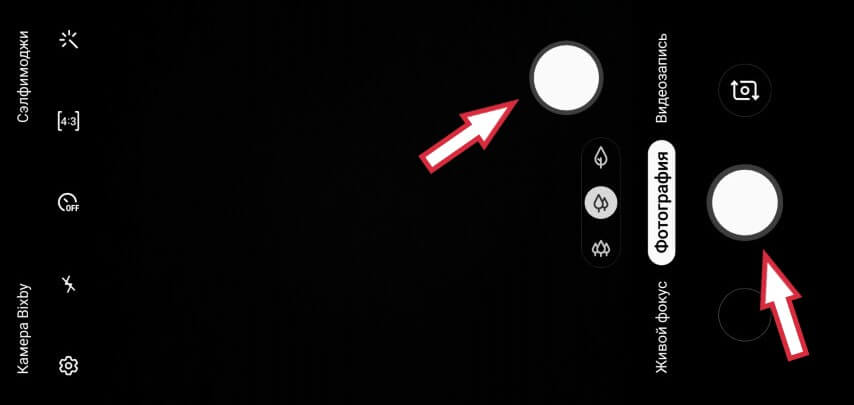
А если вам она больше не нужна — просто перетяните ее обратно на свое место — туда, где находится стандартная кнопка.
Фишка 5. Прикрепление окошек
Об этой функции знают лишь немногие пользователи смартфонов Samsung!
Представьте, что вы даете свой смартфон ребенку, чтобы посмотреть мультик на YouTube. Однако есть большая вероятность того, что YouTube’ом все не ограничится и он может случайно открыть другое приложение или сделать что-то очень нежелательное.
Или же кто-то из знакомых просит дать телефон позвонить/поиграть в игру/посидеть в интернете. Учитывая, что современный смартфон — это самое личное устройство, на котором могут быть данные, не предназначенные для чужих глаз, давать его другому человеку — не лучшая идея.
Что же делать в подобных ситуациях? Решение очень простое — прикрепите окошко нужного приложения, чтобы из него невозможно было выйти!
Для начала необходимо активировать функцию прикрепления окошек на смартфоне:
- Открываем Настройки смартфона
- Переходим в раздел Биометрия и безопасность
- Заходим в Другие параметры безопасности
- Прокручиваем список в самый низ и активируем Прикрепить окна
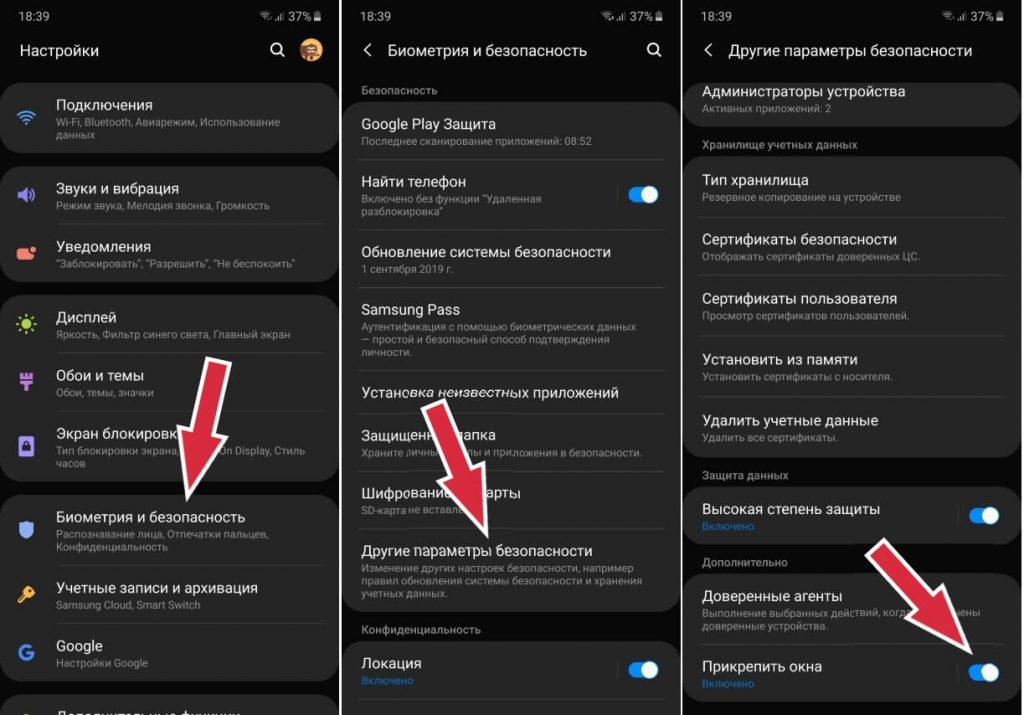
Теперь можно очень легко прикреплять любое окошко. Вернемся к нашему примеру. Ваш друг хочет просто побродить в интернете? В списке запущенных приложений находим, к примеру, браузер Chrome, нажимаем на его иконку и выбираем пункт меню Прикрепить приложение:
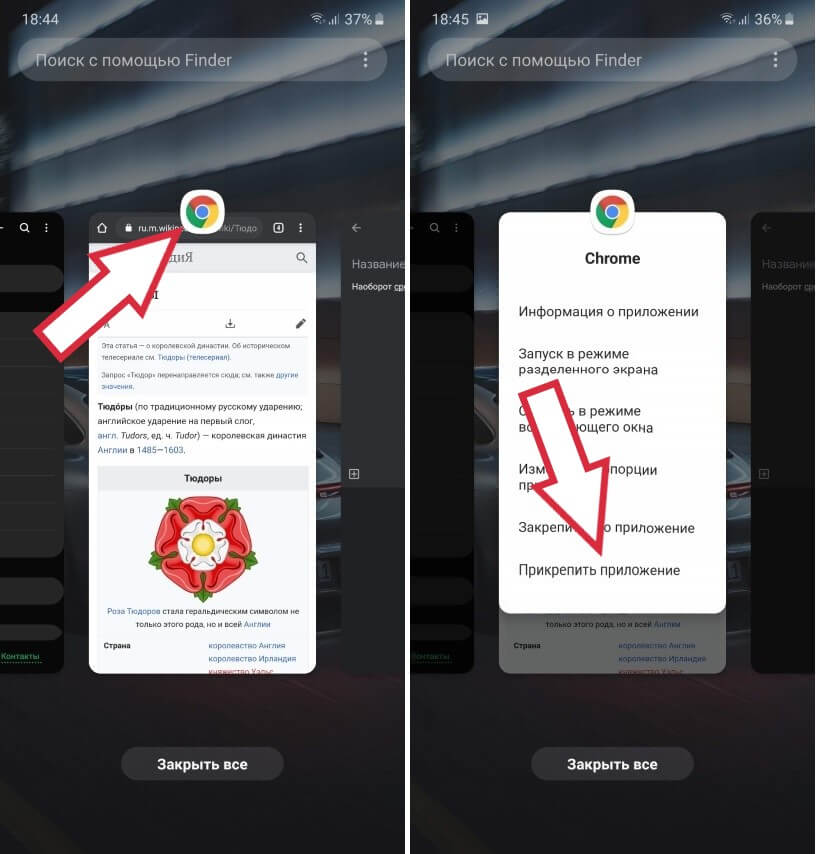
Вот и все! Теперь из него можно выйти только одним способом — зажать две кнопки одновременно:
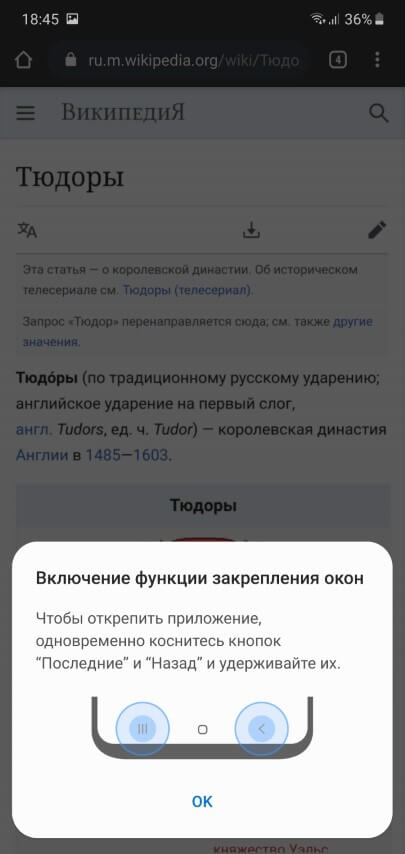
После чего смартфон запросит отпечаток пальца или начнет сканировать лицо, в зависимости от установленного в системе способа блокировки.
Фишка 6. Разнообразим экран блокировки
Надоело все время самостоятельно искать новые обои для экрана блокировки? Тогда поручите эту задачу своему смартфону!
На Samsung Galaxy Note 10 и Galaxy S10 есть отличная функция под названием Анимированный экран блокировки (более правильное название — динамический экран блокировки). Вы просто выбираете интересующую вас тематику и при каждом включении смартфон автоматически будет изменять картинку на экране блокировки. Более того, база этих картинок пополняется каждые 2 недели!
Итак, сделать это очень легко:
- Переходим в Настройки смартфона
- Открываем Экран блокировки
- Находим пункт Анимированный экран блокировки и включаем его
- Теперь входим в Анимированный экран блокировки и выбираем одну из предложенных тематик.
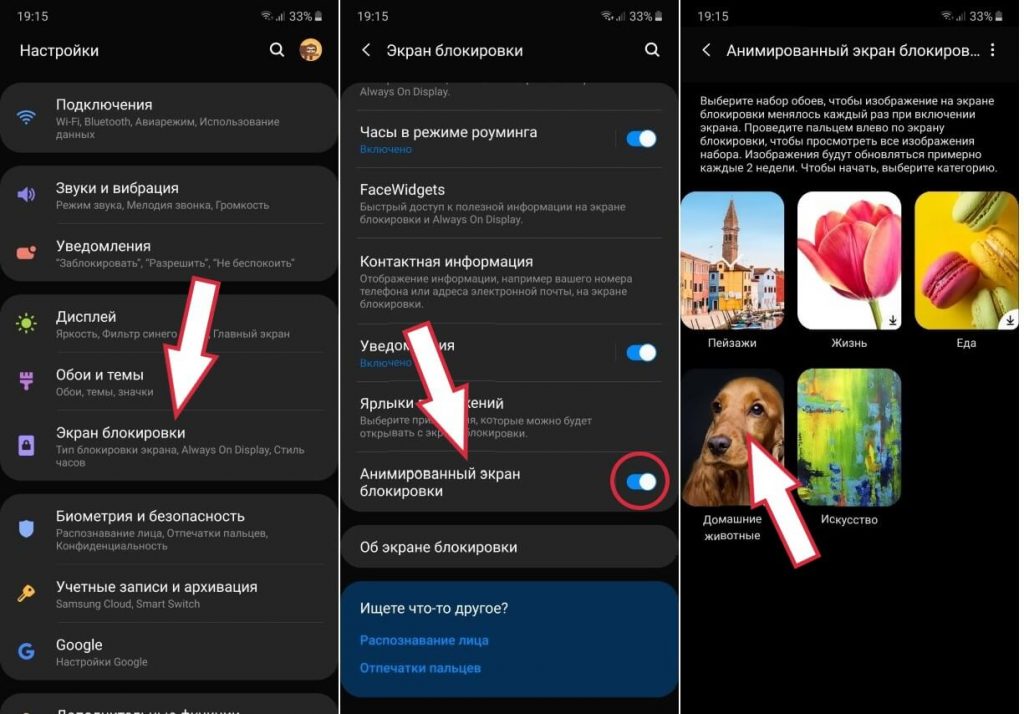
Теперь при каждом включении экрана мы будем видеть лучшие обои, отобранные компанией Samsung:

Но если вам этого мало и хочется чего-то необычного, тогда вы можете установить на экран блокировки любое видео! Сняли на камеру смартфона любимого питомца и хотите видеть этот ролик прямо на экране блокировки? Отлично:
- Переходим в приложение Галерея
- Выбираем нужный ролик и открываем меню в правом верхнем углу (три точки)
- Нажимаем пункт меню Установить как обои
- Если ролик слишком длинный, смартфон предложит автоматически обрезать его до 15-ти секунд, после чего установит это видео в качестве обоев экрана блокировки
Фишка 7. Звонки в окошках
Бывало ли у вас такое — играешь на смартфоне в игру и тут вдруг входящий звонок! Стоит лишь нажать кнопку Ответить, как телефон сразу же открывается на весь экран, прервав то, что вы делали или смотрели на своем Samsung Galaxy смартфоне до звонка.
Приходится поднимать трубку, переключать на громкую связь, а затем быстренько сворачивать приложение Телефон, чтобы вернуться к предыдущему.
Оказывается, исправить эту ситуацию проще простого:
- Открываем приложение Телефон
- Нажимаем меню в правом верхнем углу (три точки) и выбираем пункт Настройки
- Здесь включаем режим «Вызов во всплывающем окне»
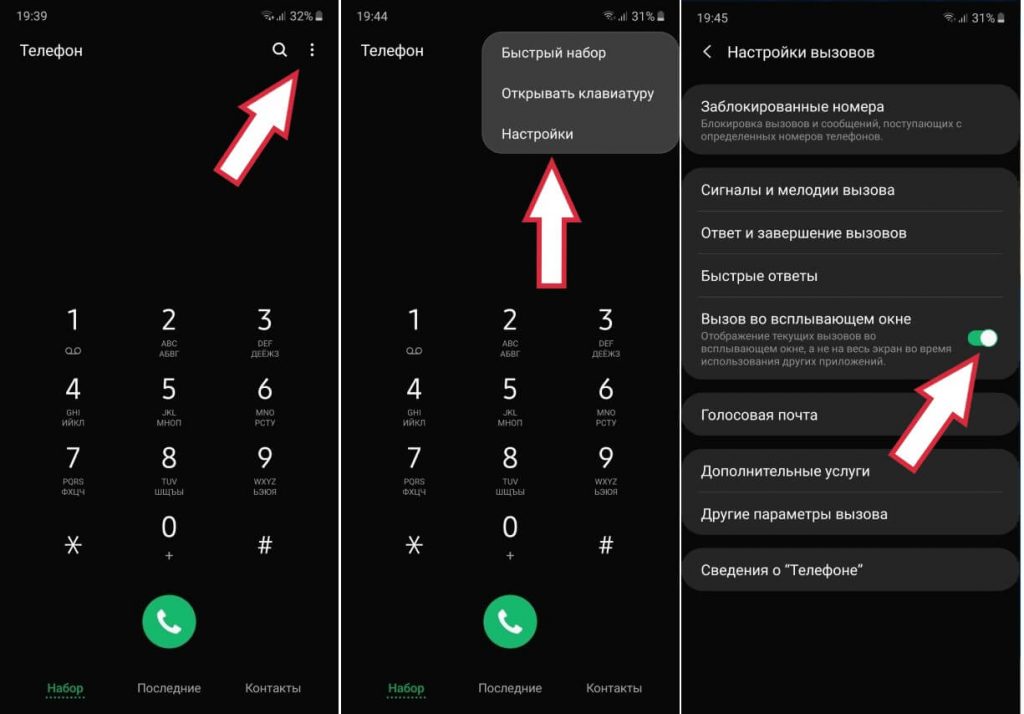
Теперь сравните, как выглядит входящий звонок во время игры без включенной опции (слева) и с вызовом во всплывающем окошке (справа):
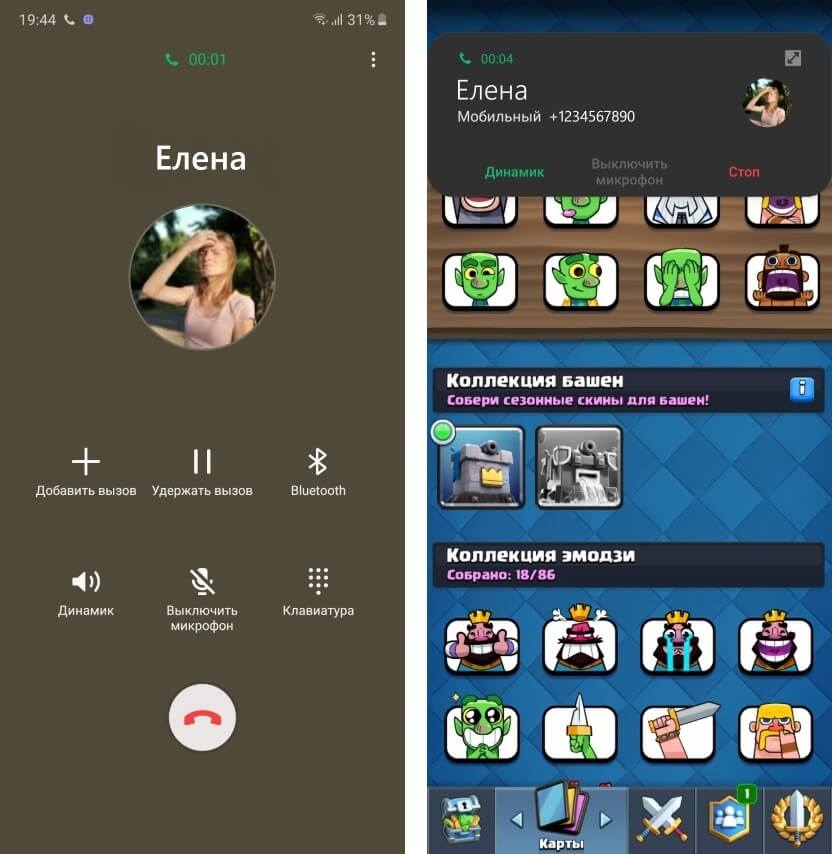
Так гораздо лучше, не правда ли?
Фишка 8. Улучшаем эргономику смартфона
Не обязательно тянуться к верхнему краю дисплея, чтобы опустить шторку уведомлений. Достаточно просто сделать свайп вниз в любой части экрана! Только вначале необходимо включить соответствующую опцию:
- Делаем на рабочем столе жест — щипок пальцами (или просто нажимаем пальцем на пустую область главного экрана и ждем 1-2 секунды)
- В появившемся внизу меню выбираем Настройка экрана
- Включаем опцию Провед. вниз для панели уведомлений
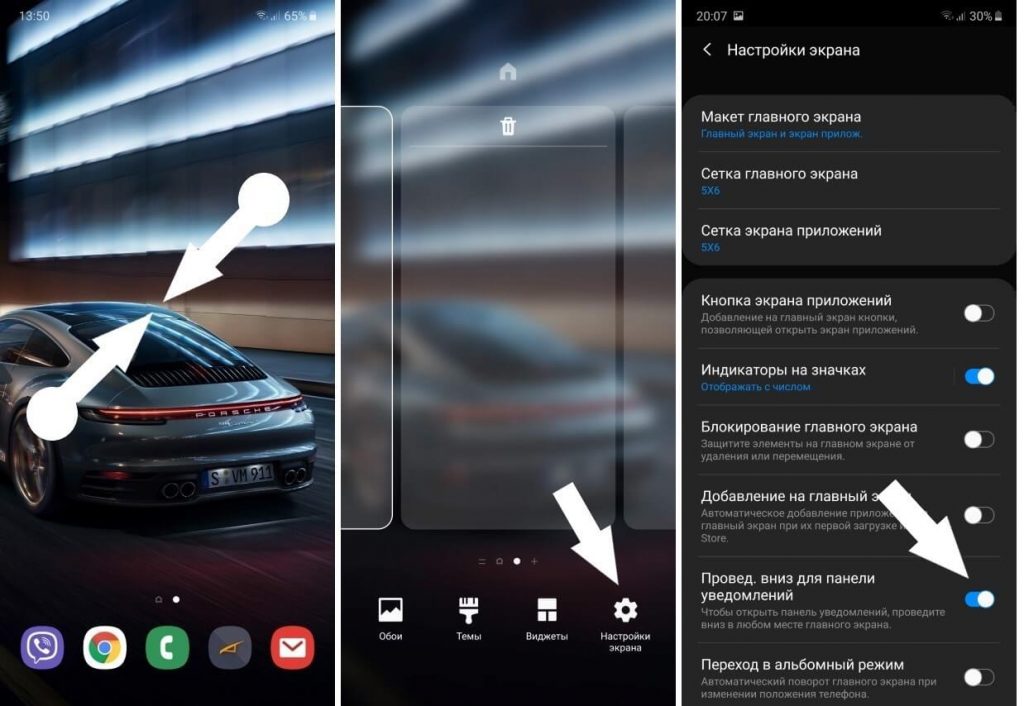
К слову, здесь же можно включить опцию перехода в альбомный режим главного экрана и списка приложений, когда вы поворачиваете смартфон.
Если мы еще задержимся в разделе Настройка экрана и прокрутим список в самый конец, то увидим очень полезную опцию — Скрыть приложения:

На каждом смартфоне есть приложения, которые нельзя удалить, но которые и не особо-то нужны. Они постоянно отображаются в списке приложений, отвлекая внимание и отнимая полезное место на экране.
Исправить это очень легко — достаточно их просто скрыть в указанном пункте меню, после чего вы нигде их больше не увидите. А если какое-то из скрытых приложений, все же, понадобится — зайдите повторно в это меню и уберите его из этого списка.
Фишка 9. Звуковой индикатор пропущенных уведомлений
Светодиодный индикатор пропущенных уведомлений — очень полезная вещь, которая, к сожалению, отсутствует на флагманах от Samsung.
Можно, конечно, использовать вместо этого индикатора AOD-дисплей (специальный режим, при котором на выключенном экране постоянно отображается время и пропущенные уведомления — прим. редактора), но многим не нравится такое решение.
А знаете ли вы, что на смартфонах Samsung Galaxy есть звуковой индикатор пропущенных уведомлений? Работает он по тому же принципу, что и светодиодный, только вместо периодически мигающей лампочки, смартфон будет периодически издавать звук.
Для настройки этого режима необходимо сделать следующее:
- Откроем Настройки смартфона
- Перейдем в пункт Специальные возможности
- Здесь заходим в Дополнительные параметры
- Включаем Напоминание об уведомлениях
- Теперь нажимаем на этот же пункт (Напоминание об уведомлениях) и настраиваем режим: о каких событиях напоминать (только пропущенные вызовы и сообщения, либо уведомления и от других приложений), использовать ли только звуковой сигнал или также вибрацию, выбираем периодичность звуковых напоминаний
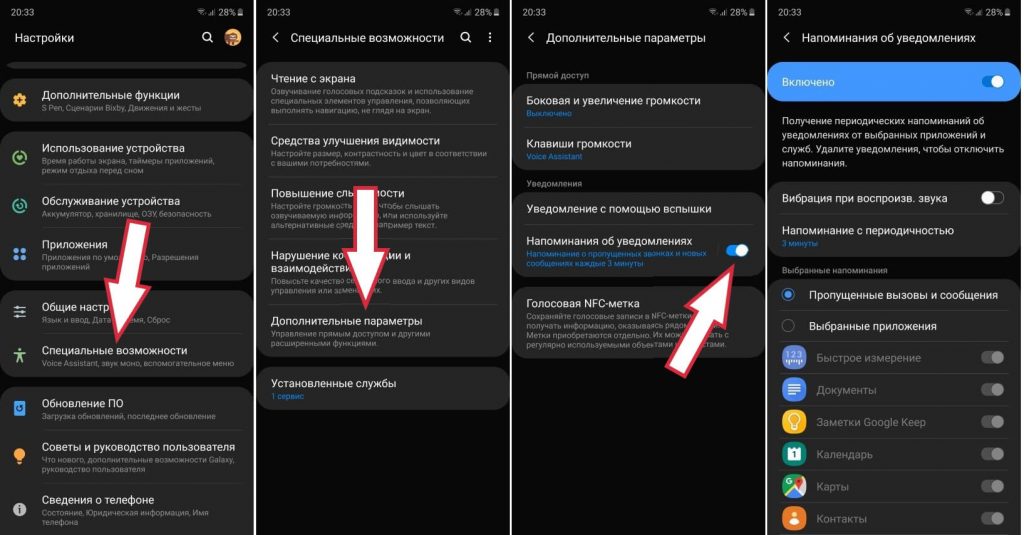
Кстати, если вы заметили, рядом с функцией напоминания об уведомлениях есть также опция использовать вспышку в качестве индикатора пропущенных уведомлений!
Фишка 10. Убираем главный недостаток изогнутых экранов
Если вы пользуетесь смартфоном от Samsung с дисплеем, изогнутым по краям (Galaxy Note 10, Galaxy S10, Galaxy S9 и др.), то наверняка сталкивались с такой проблемой, как случайные касания экрана.
Когда вы держите в руке такой смартфон без чехла, иногда он ошибочно воспринимает случайные прикосновения ладони за нажатия на дисплей. Оказывается, у компании Samsung есть решение этой проблемы!
Запускаем на смартфоне Galaxy Store, ищем там приложение EdgeTouch от компании Samsung и устанавливаем его:
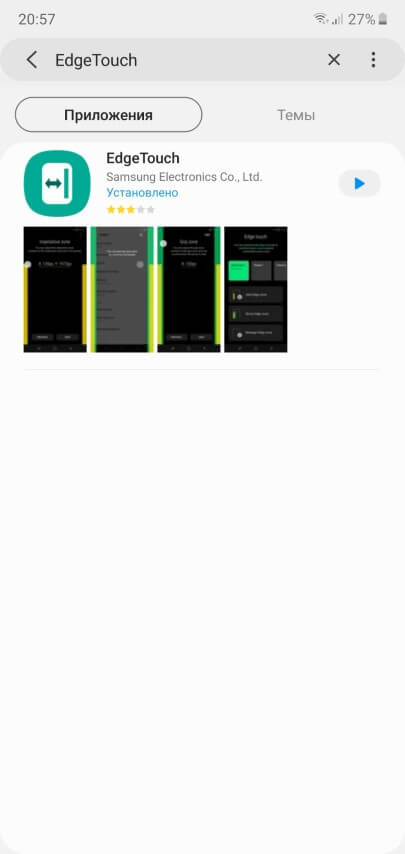
Теперь запускаем установленную программу, выбираем третий квадрат Insensitive Zone и нажимаем шестеренку, расположенную в углу этого квадрата для настройки зон чувствительности экрана:
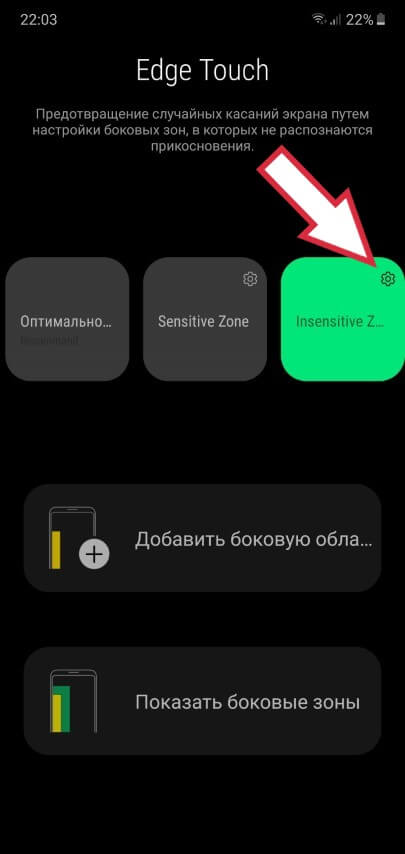
Далее, нажав на круглую белую иконку и потянув ее в сторону, можно настроить ширину оранжевой зоны — области, на прикосновения к которой смартфон никак не будет реагировать:
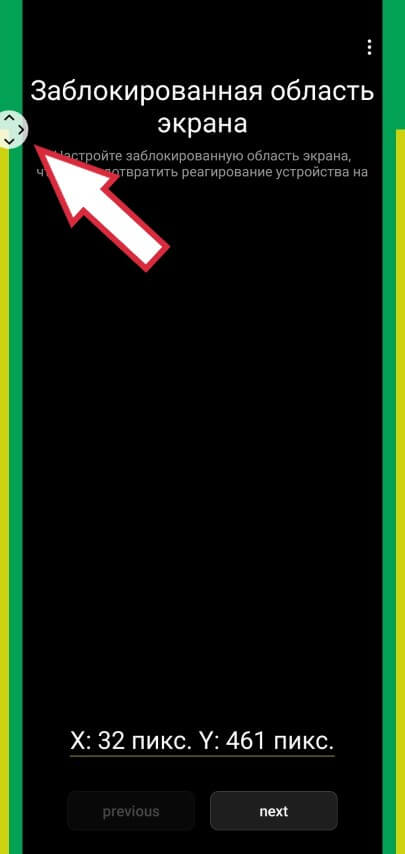
Затем нажимаем внизу кнопку Next и настраиваем ровно таким же образом зеленую зону — так называемую область сжимания. Если смартфон будет регистрировать прикосновение руки, то предварительно в этой зоне будет идти анализ — было ли это нажатие пальцем или просто хват ладони:
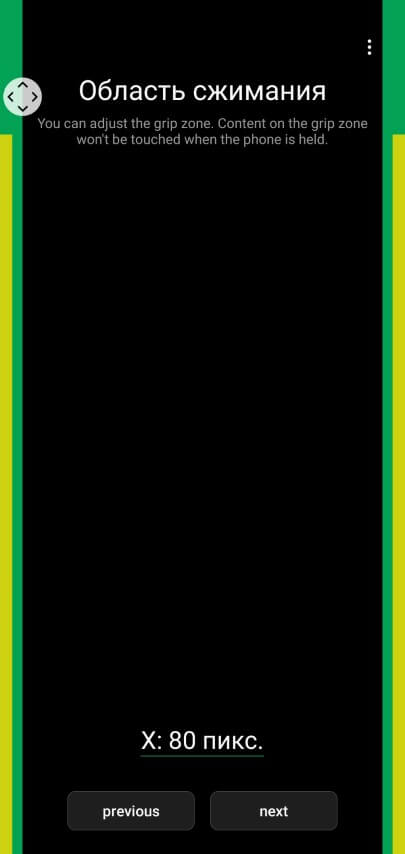
Снова нажимаем кнопку Next и настраиваем такие же зоны, только для альбомного режима. После этого приложение спросит, как вы желаете назвать созданный профиль (можно оставить стандартное название) и сохранит все настройки.
Закрывайте приложение (но не удаляйте) и наслаждайтесь экраном без случайных нажатий!
Вместо заключения
К сожалению, описать все скрытые возможности смартфонов от Samsung в рамках одной статьи просто невозможно. Поэтому мы будем продолжать периодически выпускать новые материалы из этой серии!
Если вы пропустили предыдущую порцию советов, найти ее можно по этой ссылке.
P.S. Не забудьте подписаться в Telegram на наш научно-популярный сайт о мобильных технологиях, чтобы не пропустить самое интересное!

Samsung Galaxy A51 совсем недавно присоединился к одноименной линейки телефонов Galaxy A-серии. Этот телефон имеет отличные характеристики, такие как 48MP датчик камеры, потрясающий дисплей Super AMOLED и очень мощный чипсет Exynos 9611.
Аппаратное обеспечение и множество интересных функций позволяют нам максимально эффективно использовать этот телефон. Поэтому мы решили опубликовать лучшие советы, хитрости и скрытые возможности телефона Galaxy A51.
Темный режим
Одна из самых востребованных функций в наши дни на телефоне — это Dark Mode. Благодаря великолепному дисплею Super AMOLED телефон Samsung Galaxy A51 с темным режимом выглядит великолепно.
Чтобы включить данную функцию, просто зайдите в «Настройки», «Дисплей» и активируйте переключатель рядом с «Темным режимом».
Всегда на дисплее
Темный режим отлично смотрится с дисплеями AMOLED, но данная модель также потрясающе выглядит при выключенном экране. Все благодаря функции Always On Display. Чтобы активировать эту функцию, зайдите в «Настройки блокировки экрана» и нажмите «Всегда на дисплее». Здесь вы можете настроить желаемый тип Always On Display, а также различные настройки часов и многое другое.
Жесты навигации
Одной из проблем использования телефона с большим дисплеем является управление одной рукой. К счастью, навигационные жесты достаточно развиты, чтобы избавить вас от этой проблемы.
Перейдите к настройкам дисплея и прокрутите немного вниз, чтобы войти в опцию «Панель навигации». Затем нажмите на «Полноэкранные жесты», чтобы включить их. После этого вы можете начать использовать жесты на своем телефоне.
Возможности функции «Распознавание лиц»
Face ID от компании Apple довольно забавная и надежная функция, однако она имеет ограничения. Samsung делает шаг вперед в своей фирменной оболочке One UI, добавляя способ хранения двух разных лиц для разблокировки телефона с помощью лица. Например, вы можете иметь свой обычный вид и один в очках или шляпе.
Чтобы включить эту функцию, перейдите в раздел «Биометрия и безопасность» в настройках и нажмите «Распознавание лиц». Здесь нажмите «Добавить альтернативный вид», чтобы зарегистрировать второе лицо. Теперь вы можете разблокировать телефон с помощью любого лица, которое вы зарегистрировали.
Связь с Windows
Флагманах Samsung поставляются с функцией «Связь с Windows», которая позволяет передавать фотографии, отправлять SMS-сообщения и получать уведомления на свой компьютер, и все это по беспроводной связи через приложение «Мой телефон». Хорошая новость заключается в том, что пользователи Galaxy A51 получают то же самое на своем устройстве.
Чтобы включить функцию, перейдите в «Настройки»> «Дополнительные настройки»> «Связь с Windows». Обратите внимание, что вам нужно будет войти в систему с одинаковой учетной записью Microsoft на обоих устройствах.
Звонки и текстовые сообщения с подключенных устройств
Благодаря функции «Связь с Windows» вы можете использовать свой ПК для просмотра уведомлений и SMS. Компания Samsung делает шаг вперед в своей системе, позволяя принимать звонки и текстовые сообщения с подключенных устройств. Например, я могу также принимать телефонные звонки с Galaxy Tab S6.
Для этого войдите в одну и ту же учетную запись Samsung на обоих устройствах. Затем перейдите в «Настройки»> «Дополнительные настройки»> «Вызов и текст на других устройствах». Вы увидите все подключенные устройства в списке и просто включите переключатель рядом с устройством.
Активируйте 48 МП
В последнее время в телефонах Samsung были реализованы некоторые серьезные возможности для работы с изображениями. Этот телефон оснащен внушительной 48-мегапиксельной камерой. Тем не менее, она не активна по умолчанию.
Итак, чтобы включите режим 48MP. Откройте приложение камера, нажмите на параметр соотношения сторон вверху и выберите 3:4H. Это означает высокое разрешение, и это именно то, что нам нужно, чтобы активировать 48 МП.
Создание GIF
Возможно, вы уже знаете, что Motion Photos позволяют вам создавать GIF-изображения. Тем не менее, вы можете легко генерировать больше GIF-файлов, используя один простой прием.
Перейдите в настройки, затем в настройках «Изображения» нажмите кнопку «Удержание спуска затвора» и измените ее на «Создать GIF». Теперь, каждый раз, когда вы удерживаете кнопку во время съемки фотографии, приложение автоматически записывает видео для вас и сохраняет его в формате GIF.
Великолепный кадр
Есть отличная функция в камере Galaxy A51 — создание великолепного кадра. Мы видели эту функцию на устройствах Vivo, и очень приятно, что она есть и на смартфонах Samsung.
Чтобы включить ее, перейдите к настройкам камеры и включите переключатель рядом с «Снимки». Теперь каждый раз, когда вы пытаетесь сделать снимок, это поможет вам выровнять кадр так, чтобы фокусировка была четко ориентирована на объект.
Улучшение производительности
Мы уже обсуждали проблемы производительности телефонов. Эти проблемы могут быть устранены путем ускорения системной анимации, это процесс, который требует активации параметров разработчика. Для улучшения производительности выполните следующее:
- Откройте «Настройки» и перейдите в раздел «О телефоне».
- Нажмите на информацию о программном обеспечении.
- Нажмите 7 раз на раздел «Номер сборки».
- Вернитесь в приложение «Настройки» и откройте «Параметры разработчика», который появится чуть ниже раздела «О телефоне».
Затем в меню параметров разработчика нужно найти три параметра: масштаб анимации перехода, масштаб анимации окна и масштаб продолжительности анимации. Чтобы улучшить скорость Galaxy A51, мы рекомендуем установить значение 0,5x. Мы также можем отключить анимацию, но переход между приложениями будет менее плавным.
Скрыть приложения
Последние обновления One UI предоставили телефонам Samsung возможность скрывать приложения, не прибегая к сторонним программам. Чтобы скрыть приложения на Galaxy A51, нам нужно перейти в раздел приложений, то есть в панель, где отображаются все установленные приложения.
В верхней панели мы нажмем на три точки в правом углу, а затем на главном экране настройки параметров. Наконец, мы перейдем к опции «Скрыть приложения». Теперь нам будет показан список всех установленных приложений. Мы можем выбрать любое приложение, чтобы скрыть его с виртуального рабочего стола Samsung. Если мы хотим восстановить доступ к приложениям, нам придется следовать обратному процессу.
Отключить быструю зарядку, чтобы продлить срок службы аккумулятора
Мы уже много раз говорили о недостатках быстрой зарядки. К счастью, Samsung позволяет отключить быструю зарядку на Galaxy A51.
Для этого нужно перейти в раздел «Обслуживание», который можно найти в приложении «Настройки». Затем в разделе «Аккумулятор» мы нажмем на три точки на верхней панели приложения. Наконец, мы перейдем в раздел «Дополнительные настройки», где мы можем отключить быструю зарядку телефона.
Скрыть фото или видео в галерее
В течение многих лет Samsung разрешали скрыть любое изображение или видео через собственное приложение галерея. Для этого нужно только выбрать все элементы, которые мы хотим скрыть в галерее, а затем щелкнуть три точки на верхней панели приложения. Наконец, мы выберем опцию «Переместить в безопасную папку».
Однако, теперь телефон попросит нас зарегистрироваться через Samsung ID. Мы можем использовать действующую учетную запись Google для регистрации на сайте Samsung. Позже нам нужно будет настроить пароль, чтобы защитить любой элемент, который мы переместили в защищенную папку. Мы можем перемещать приложения и даже файлы, хранящиеся во внутренней памяти телефона.
Подключение Samsung Galaxy A51 к телевизору
Samsung Smart View — это беспроводное решение южнокорейской компании для подключения своих мобильных телефонов к телевизорам с технологией Miracast. Если у нас есть телевизор, совместимый с этой технологией (не обязательно от Samsung), тогда мы можем использовать эту функцию в Galaxy A51 для дублирования изображения телефона через WiFi сеть.
Нам нужно будет только сдвинуть панель уведомлений и найти функцию под названием Smart View. После активации данной функции телефон начнет поиск телевизоров, совместимых с Miracast или Screen Mirroring. Стоит отметить, что на некоторых телевизорах нужно заранее активировать данную опцию.
Поделиться
Владельцы смартфонов в среднем используют только треть функций своего устройства, говорится в исследовании по заказу британского оператора Talkmobile. Эти данные подтверждают и аналитики App Annie, которые выяснили, что из 30 приложений на телефоне люди в среднем открывают только 9. Технические специалисты Samsung по просьбе Rusbase составили список полезных функций, о которых знают не все владельцы Samsung.
- Скриншот ладонью
Чтобы сделать снимок экрана, достаточно провести по экрану слева направо ребром ладони.

- Скриншот с прокруткой
Чтобы закринить длинную статью или картинку, которая не помещается в один экран, нужно сделать скриншот обычным способом — ладонью или с помощью комбинации клавиш — и зажать значок прокрутки внизу станицы. Функция сошьет на скриншоте несколько экранов в один.
- Фото голосом и жестами
Чтобы сделать фото, достаточно показать камере раскрытую ладонь или произнести одну из команд: «сфотографировать», «снять», «улыбнитесь» или «снимаю». Команда для видео – «запись видео».
Выбрать способ съемки в настройках камеры.
- Защищенная папка
В Samsung с помощью предустановленного приложения «Защищенная папка» можно создать секретную зону для важной информации и приложений. Она представляет собой «Android внутри Android» с отдельным экраном и системой установки приложений, но никак не взаимодействует с основной ОС.

- Режим нескольких окон
Режим позволяет открывать сразу два приложения в разных окнах, каждое — на половину экрана. Например, можно одновременно работать с документами и обсуждать их по видеосвязи.
- Быстрый перенос данных
Приложение Smart Switch позволяет быстро перенести на новый гаджет контакты, фотографии, музыку, видео, события календаря и приложения. Сделать это можно через USB-кабель, компьютер или беспроводным способом.
- Пользовательские сценарии Bixby
Телефон предлагает использовать предустановленные или задать свои сценарии. Например, всегда переходить в темный режим по вечерам или отключать звук, когда владелец приходит на работу. Сценарии Bixby есть только в смартфонах Galaxy S8 и старше.

- Режим Always On Display
Режим позволяет вывести на выключенный экран время, дату, уровень заряда батареи, уведомления о сообщениях и звонках. Они всегда будут видны, активировать телефон не придется.
- Сервис «Найти телефон»
Сервис позволяет удаленно отслеживать потерянный гаджет, заблокировать экран и кнопку питания, отключить доступ к Samsung Pay и удалить все данные с телефона. Если на утерянном гаджете поменяют SIM-карту, сервис узнает новый номер.

- Детский режим
На флагманах Samsung можно создать отдельную учетную запись для ребенка с играми, мультфильмами и развлекательными приложениями. Доступа к нежелательным сайтам, контактам и фотографиям родителя у ребенка не будет.
По теме: «Роскачество» опубликовало новый рейтинг лучших смартфонов
Samsung планирует запустить собственный игровой сервис
10 полезных функций iOS 13, которые появятся на iPhone уже осенью
Эксперты определили смартфоны с самым сильным излучением
Устройства Samsung среднего класса Galaxy, Galaxy A52 и Galaxy A72, являются очень впечатляющими бюджетными телефонами. Они работают на One UI 3.1 на базе Android 11 и обладают множеством интересных функций.
Если вы недавно приобрели новый Galaxy A52 или A72, ознакомьтесь с лучшими советами и рекомендациями для него ниже. Мы поможем вам открыть для себя малоизвестные функции устройств и использовать их в полной мере.
1. Наслаждайтесь дисплеем с высокой частотой обновления.
В Galaxy A52 и A72 используются экраны AMOLED с высокой частотой обновления. Преимущество панели с высокой частотой обновления заключается в том, что она значительно увеличивает плавность пользовательского интерфейса, что приводит к гораздо более плавной прокрутке и анимации.
Убедитесь, что вы используете дисплей Galaxy A52 или A72 в режиме высокой частоты обновления, выбрав « Настройки»> «Дисплей»> «Плавность движения» и выбрав параметр « Высокий» .
2. Уместить больше на экране
Если вы хотите увеличить плотность информации на дисплее вашего Galaxy A52 или A72, вы можете использовать функцию масштабирования экрана. Это позволяет вам настроить размер элементов интерфейса по своему вкусу.
Масштаб экрана отличается от увеличения или уменьшения размера шрифта, поскольку последнее просто увеличивает или уменьшает контент на дисплее. Однако масштабирование экрана повлияет на объем отображаемого контента. Таким образом, при меньшем значении масштаба экрана на дисплее будет отображаться больше контента, и наоборот.
Выберите « Настройки»> «Дисплей»> «Масштаб экрана», чтобы изменить информационную плотность вашего устройства Galaxy.
Галерея изображений (2 изображения)
3. Измените шрифт и размер шрифта.
Вы можете изменить размер шрифта, а также системный шрифт на Galaxy A52 и A72. Использование нового системного шрифта придаст свежести всему пользовательскому интерфейсу и повысит удобочитаемость.
Выберите « Настройки»> «Дисплей»> «Размер и стиль шрифта» . Здесь вы найдете возможность изменить стиль шрифта, а также его размер. Samsung включает в себя два шрифта: SamsungOne и Gothic Bold, но вы можете загрузить дополнительные шрифты из Galaxy Store.
4. Увеличьте срок службы батареи
Galaxy A52 и Galaxy A72 уже предлагают довольно продолжительное время автономной работы. Однако вы можете еще больше продлить срок их службы от батареи без какого-либо заметного влияния на производительность или удобство использования, используя опцию адаптивного энергосбережения.
Этот режим автоматически переключает ваш телефон в режим энергосбережения в зависимости от вашего режима использования, чтобы продлить срок службы батареи ваших Galaxy A52 и A72, когда они не используются. Если вы хотите максимально увеличить время автономной работы вашего устройства Galaxy A, это полезный вариант, хотя по какой-то причине он скрыт глубоко в меню настроек.
Перейдите в « Настройки»> «Аккумулятор и уход за устройством» , нажмите кнопку меню с тремя точками, а затем « Автоматизация» . Включите здесь опцию адаптивного энергосбережения .
Галерея изображений (2 изображения)
5. Используйте подпрограммы Bixby.
Galaxy A52 и A72 работают на Android 11 с One UI 3.1. Это означает, что в них есть подпрограммы Bixby, которые можно использовать для настройки и автоматизации различных задач и экономии времени. Для начала ознакомьтесь с некоторыми из лучших подпрограмм Bixby, которые экономят время .
6. Экономьте на мобильных данных
Если вы хотите использовать меньше мобильных данных, вы можете воспользоваться режимом Ultra Data Saving на Galaxy A52 и Galaxy A72. Включение этой функции заблокирует использование данных в фоновом режиме для всех приложений на вашем устройстве через пять минут после выключения дисплея.
Однако вы можете создавать исключения из этого правила, чтобы гарантировать, что это не повлияет на функциональность определенных приложений. Таким образом, вы по-прежнему можете получать электронные письма или сообщения WhatsApp, например.
Вы можете включить режим экономии данных Ultra в разделе «Настройки»> «Уход за аккумулятором и устройством»> «Ультра экономия данных» .
7. Удалите ненужные приложения.
В зависимости от того, в какой части мира вы живете и откуда получаете свой Galaxy A52 или A72, он, скорее всего, будет поставляться с предустановленными вредоносными программами и нежелательными приложениями. Хорошо то, что вы можете удалить практически все такие приложения и игры со своего нового устройства Galaxy A, чтобы освободить внутреннюю память и ресурсы.

Просто удерживайте палец на значке приложения и выберите « Удалить» , как и для любого другого приложения. Если вы обнаружите приложение, которое не можете удалить, вы можете вместо этого отключить встроенные приложения .
8. Используйте быстрое зарядное устройство.
Samsung Galaxy A52, A52 5G и Galaxy A72 поддерживают быструю проводную зарядку мощностью 25 Вт. Однако Samsung не комплектует быстрое зарядное устройство мощностью 25 Вт со всеми устройствами. Galaxy A52 поставляется с ничтожным зарядным устройством на 15 Вт, которое полностью заряжает аккумулятор емкостью 4500 мАч почти за 90 минут.
Итак, если вы хотите зарядить свой Galaxy A52 или A72 как можно быстрее, обязательно используйте быстрое зарядное устройство, совместимое с USB-PD . После этого вы сможете зарядить устройство с нуля до 50 процентов всего за 30 минут.
9. Переключитесь на жесты навигации.
По умолчанию Galaxy A52 и Galaxy A72 имеют панель навигации внизу. Однако при желании вы можете переключиться на жесты навигации и освободить больше места на экране устройства Galaxy.
Перейдите в « Настройки»> «Дисплей»> «Панель навигации» и выберите « Жесты смахивания» . Теперь вы можете смахнуть от левого или правого края дисплея, чтобы вернуться, а смахивание вверх от нижней части экрана позволит вам вернуться домой.
Ознакомьтесь с нашим руководством о том, как управлять своим устройством Android с помощью жестов .
10. Настройте Always On Display.
Galaxy A52 и A72 оснащены дисплеем Super AMOLED с поддержкой Always On Display. Он показывает вам такие вещи, как время и ваши уведомления, даже не прикасаясь к телефону.
Вы также можете настроить Always On Display по своему вкусу, поскольку Samsung предлагает различные стили и темы часов для этого режима.
Перейдите в Настройки> Экран блокировки> Всегда на дисплее, где вы сможете найти все связанные параметры настройки. У вас также есть возможность запускать энергосберегающий режим Always On Display на 10 секунд всякий раз, когда вы нажимаете на дисплей, вместо того, чтобы держать его постоянно включенным.
Галерея изображений (2 изображения)
11. Показывать подробные уведомления на экране блокировки.
По умолчанию ваше новое устройство Galaxy A не будет отображать подробные уведомления на экране блокировки. Вместо этого будет отображаться значок непрочитанного уведомления из приложения. Это может быть обременительно и раздражать, особенно если вы получаете много уведомлений.
Вы можете отображать подробные уведомления на экране блокировки вашего Galaxy A52 или A72, выбрав « Настройки»> «Экран блокировки»> «Уведомления» и выбрав опцию « Подробности» .
Галерея изображений (2 изображения)
По умолчанию двойное нажатие боковой клавиши на вашем Galaxy A52 или A72 запускает приложение камеры, а долгое нажатие вызывает Bixby. Приложение камеры может быть полезным, но о полезности Биксби можно поспорить.
Вы можете переназначить боковую клавишу на своем Galaxy A52 или Galaxy A72, чтобы вызвать меню питания, чтобы вы могли легко перезагрузить устройство, включить экстренный режим и многое другое.
Перейдите в « Настройки»> «Дополнительные функции»> «Боковая клавиша» и выберите пункт меню «Выключение» в разделе « Нажать и удерживать ».
Лучшие советы и рекомендации для Galaxy A52 и A72
Приведенные выше советы и рекомендации для Galaxy A52 и Galaxy A72 помогут вам максимально эффективно использовать устройства. Они также помогут исправить все те мелкие неудобства, которые могут у вас возникнуть, такие как подробные уведомления, которые не отображаются на экране блокировки, низкая скорость зарядки и многое другое.
И как только вы освоите свой новый телефон, вы сможете научиться делать еще больше с помощью программного обеспечения Samsung One UI.
Раньше телефоны использовали только для звонков, позже появились sms и mms, а на современном смартфоне можно делать все то же, что на компьютере, и даже больше. Но некоторые люди не догадываются, на что способен их гаджет, и упускают массу возможностей.

Что можно сделать, чтобы быстрее набирать сообщения
Вот несколько способов:
- Настройте автокоррекцию. Если у вас Андроид, зайдите в настройки, выберите «Язык и ввод», затем кликните по «Gboard» и «Исправление текста». В этом разделе вы увидите слова, которые сможете убирать и добавлять самостоятельно. Если ваше слово будет написано с ошибкой, телефон автоматически заменит его правильным вариантом.
- Подключите непрерывный набор. У пользователей Android эта функция уже есть в настройках, а владельцам iPhone нужно будет отдельно скачать клавиатуру. Этот метод даёт возможность непрерывно водить пальцем по буквам, набирая нужные слова.
- Добавьте текстовые сокращения. С помощью нескольких символов вы сможете зашифровать любое слово или словосочетание. В настройках необходимо найти «Пользовательский словарь» и добавить туда нужные слова и сокращения для них.
- Подключите режим печати одной рукой. Это специальный режим, при котором клавиатура немного уменьшается и сдвигается к краю. Для включения держите палец на клавише с запятой.
- Скачайте другую клавиатуру, если на родной вам печатать неудобно.
- Воспользуйтесь голосовым набором. Практически в каждом смартфоне есть такая функция. Надо всего лишь нажать на микрофон и начать диктовать телефону текст. Он сам распознает слова и предложит готовые варианты написания.
Как можно сделать фото с помощью наушников
Если вам необходимо сфотографировать что-то быстро и незаметно, то фото, сделанное с помощью наушников — ваш вариант.
Чтобы сделать такое фото, необходимо:
- Убедиться, что вспышка и звук камеры отключены.
- Включить камеру и направить на желаемый объект.
- Нажать на кнопку «+» на наушниках.
Готово. Съемка выполнена, никто и не догадается об этом, если следовать правилам предосторожности.
Как убрать надоедливую рекламу
Сейчас реклама существует везде. Именно благодаря ей мы можем бесплатно смотреть фильмы, слушать музыку или читать книги. Но чем она вредна для смартфона?
Реклама занимает много памяти и тормозит работу устройства. Она расходует заряд батареи. Часто при входе на какой-либо сайт выскакивает огромный баннер и закрывает собой всю полезную информацию. Кроме того, рекламные приложения иногда устанавливаются самовольно и способствуют распространению вирусов.
Чтобы навсегда избавиться от рекламы в смартфоне, следуйте двум правилам:
- При покупке телефона сразу скачайте программу для блокировки рекламы с официального сайта. Самый популярный вариант — Adblock. Он блокирует рекламу и в играх, и на сайтах, и в социальных сетях. Второй по популярности вариант — AdGuard. Но в данном случае придётся приобретать платную версию, чтобы получить полный доступ к функциям.
- На всех браузерах активируйте блокировку рекламы. Можно установить браузер с уже встроенным фильтром, например, «Opera» или «Yandex Browser».
Как можно использовать телефон вместо очков
Очки виртуальной реальности — достаточно дорогое удовольствие. К счастью, производители смартфонов вышли из этой ситуации. Экран — дисплей телефона, качество хорошее, а цена намного ниже.
Приложение Google CardBoard позволяет обладателям современных девайсов окунуться в виртуальный мир. В каталоге можно найти как видеоролики, так и разнообразные игры.
Приложение Expeditions максимально приблизит вас к природе. Это целая энциклопедия, созданная в сети. В приложении возможен поворот на 360 градусов, что делает его более интересным.
Как сделать так, чтобы меньше тратить заряда
Батарею своего телефона мы подчас заряжаем чаще, чем чистим зубы. Единственная мысль среди дня: «хоть бы зарядки хватило до вечера». Каждого интересует вопрос, как можно сократить энергопотребление смартфона.
Вот инструкция:
- Не нужно часто нажимать на экран. Если зарядки осталось мало, включите режим энергосбережения. Но производительность гаджета при этом значительно снизится.
- Отключите все ненужные функции, в том числе интернет, если в данный момент вы им не пользуетесь.
- Если вы хотите существенно сократить потребление энергии, убавьте яркость экрана. Именно эта функция «съедает» большую часть процентов зарядки.
- Фоновые приложения на самом деле почти не тратят заряд, так как они остаются «замороженными» на время и ждут указаний от вас. А вот игры, видео и музыка сажают батарею очень активно.
Если перечисленные варианты вам не подходят или аккумулятор все равно садится слишком быстро, вы можете поменять его в сервисном центре. Кроме того, для полного удобства приобретите портативное зарядное устройство. Его хватает на несколько полных циклов заряда и оно компактно — можно брать с собой куда угодно.
Как быстро найти телефон на беззвучном режиме
Потеряв телефон, мы начинаем в спешке оглядывать абсолютно всё вокруг. А если устройство стоит на беззвучном режиме, то паника овладевает нами. Можно ли найти смартфон, на который бесполезно звонить? Конечно. Рассмотрим, как это сделать грамотно и быстро.
Для Android
Зайдите на сайт android.com/devicemanager. Там войдите на свой Gmail-аккаунт. В меню отобразятся все устройства Android, которые подключены к вашему аккаунту. Вам нужно поставить галочку напротив пропавшего гаджета и выбрать «Позвонить». Сайт пошлет гудок на устройство, свяжется с системой Google Maps и укажет на карте, где именно сейчас находится ваш телефон.
Для iPhone
Зайдите на ресурс iCloud. Выберите функцию Find iPhone. В открывшемся меню найдите свой телефон. Нажмите на кнопку Play Sound. Через некоторое время устройство зазвонит, и вы сможете обнаружить его по звуку.
Надеемся, эти советы помогут вам сделать использование своего смартфона более удобным и подскажут новые возможности.
- Распечатать
Оцените статью:
- 5
- 4
- 3
- 2
- 1
(3 голоса, среднее: 4.3 из 5)
Поделитесь с друзьями!
