Простые жесты, функции и возможности, о которых знают далеко не все.

В Android с версии Nougat есть немало удобных действий и жестов, позволяющих моментально перейти к нужной функции или выполнить определённую задачу. Не всё, что касается интерфейса, работает в сторонних оболочках, но жесты в приложениях Google доступны абсолютно всем.
1. Разделение экрана в одно нажатие
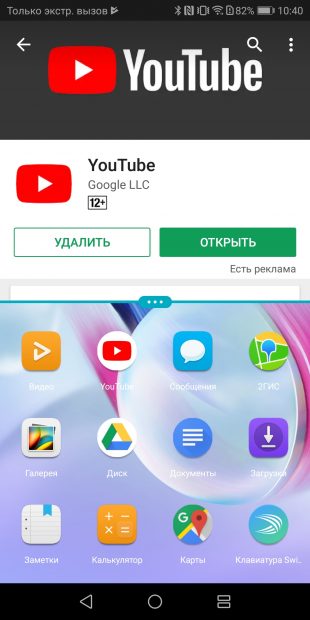
Для быстрого перехода в режим одновременной работы с несколькими приложениями необходимо лишь зажать наэкранную кнопку многозадачности. Активное приложение при этом будет перемещено в верхнее окно, а в нижнем вы сможете развернуть другое. На некоторых устройствах разделение можно выполнять зажатием и перетаскиванием эскиза приложения в меню многозадачности.
2. Быстрый переход между приложениями
Быстро переключаться между двумя последними приложениями можно двойным нажатием на кнопку многозадачности. Активное приложение будет сменяться тем, которое было открыто до него.
3. Проверка даты и времени по иконкам
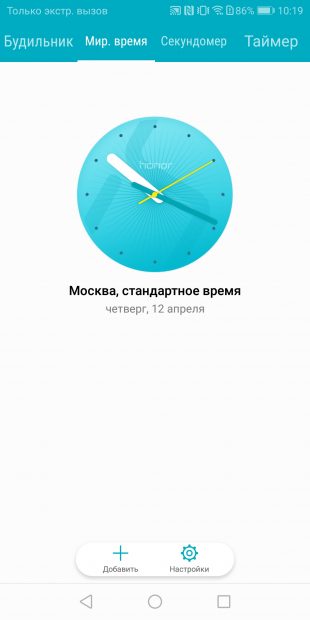
Быстро узнать, который час и какое сегодня число, можно не только с помощью статус-бара и виджетов. Точное время и дату демонстрируют иконки соответствующих приложений — «Часов» и «Календаря».
4. Быстрый доступ к развёрнутой шторке
Раскрыть полный список быстрых настроек из шторки можно двухпальцевым свайпом вниз. Обычно же для этого применяют два последовательных свайпа, где первый открывает лишь ряд иконок.
5. Редактирование быстрых настроек
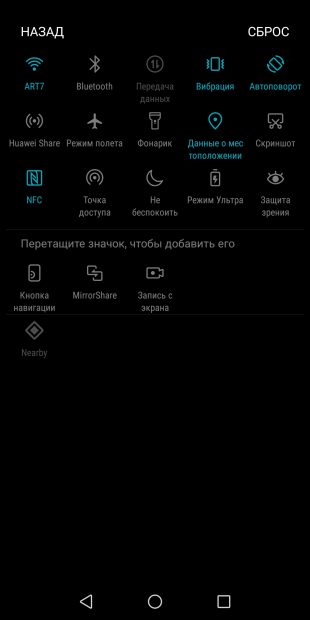
Набор и положение иконок быстрого запуска уже давно можно редактировать, убирая ненужные и добавляя действительно необходимые. Делается это после нажатия на карандаш или аналогичный элемент в верхней части шторки.
6. Переход к нужным настройкам из шторки
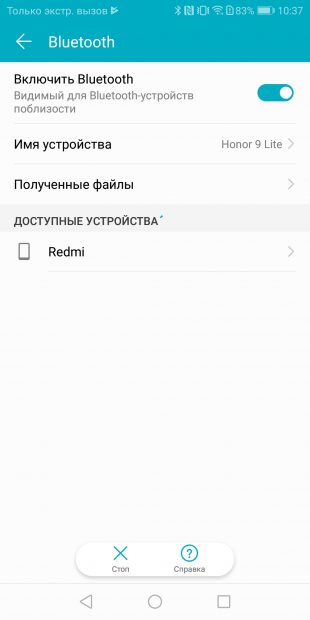
Быстро перейти к настройке Bluetooth-соединения, Wi-Fi или звукового профиля можно простым зажатием соответствующей иконки в шторке. Это актуально для любого элемента в списке быстрых настроек.
7. Разблокировка в безопасных зонах
Чтобы постоянно не разблокировать смартфон отпечатком пальца или PIN-кодом, в настройках можно активировать функцию Smart Lock, которая также называется «Умная разблокировка». С её помощью гаджет может автоматически распознавать заданные вами безопасные зоны и не включать блокировку в их пределах. Это, к примеру, может быть дом или ваше место работы.
8. Разблокировка Bluetooth-устройством
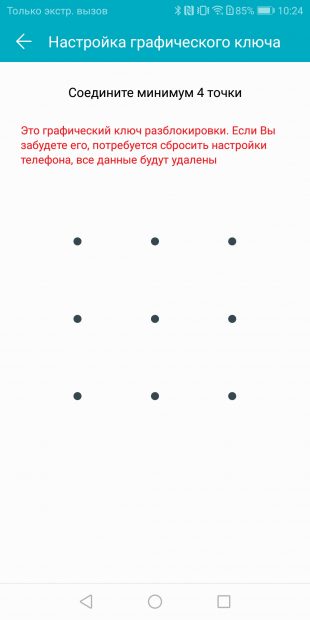
Эта же функция Smart Lock позволяет не блокировать смартфон при подключении Bluetooth-устройств. Это очень удобно с фитнес-трекером или же беспроводными наушниками, которые вы постоянно используете.
9. Быстрое отключение Smart Lock
В случае, когда при активной функции Smart Lock смартфон нужно заблокировать принудительно, лезть в настройки для этого не придётся. Достаточно будет лишь нажать на замок в нижней части экрана блокировки. Это позволит проигнорировать и безопасные зоны, и сопряжённые Bluetooth-устройства.
10. Быстрый переход между вкладками Chrome
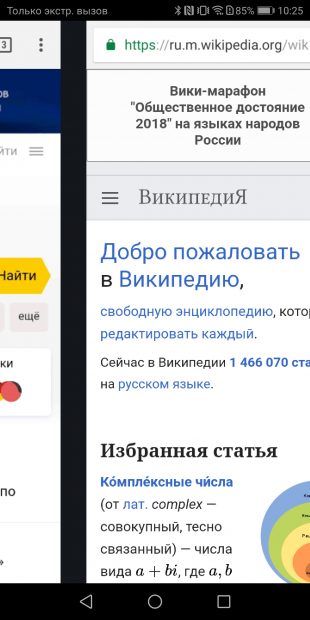
В браузере Chrome перейти к эскизам открытых вкладок можно не только нажатием на цифру справа от поисковой строки, но и простым свайпом вниз от этой же панели ввода. Свайпы вбок по адресной панели позволят переходить от одной вкладки к другой.
11. Быстрый доступ к подменю
Во многих приложениях выбрать опцию из меню, выпадающего при нажатии на троеточие, можно одним простым жестом. Для этого нужно лишь медленно свайпнуть от этого троеточия вниз и, не отрывая палец, остановиться на нужном пункте. Кому-то такой способ может показаться более удобным.
12. Поворот «Google Карт»
В «Google Картах» стандартную ориентацию, когда север сверху, а юг снизу, легко можно поменять. Необходимо лишь коснуться экрана двумя пальцами и повернуть их вместе по часовой или же против часовой стрелки.
13. Изменение угла обзора в «Google Картах»
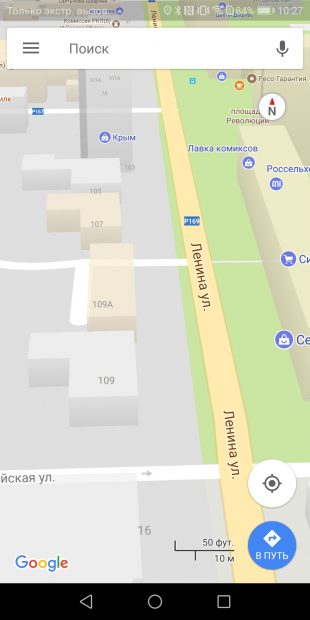
Также на картах Google можно менять и угол обзора. Для этого необходимо коснуться экрана двумя пальцами и свайпнуть ими вверх.
14. Зум в «Google Картах» одним пальцем
Обычно для масштабирования карт используется двухпальцевый жест, но также делать это можно и иным способом. Нужно дважды тапнуть по экрану и после второго касания не отрывать палец, а провести им вверх или вниз для отдаления или приближения.
15. Полноэкранное YouTube-видео на экранах 18 : 9
Избавиться от чёрных полос при просмотре YouTube-видео на экранах с соотношением сторон 18 : 9 можно простым жестом масштабирования, то есть нужно просто развести два пальца. При этом небольшая часть видео по краям всё же обрежется: это не критично, но учитывать стоит.
Как, вы еще не знаете о том, на что способен ваш смартфон? Тогда скорее ознакомьтесь с нижеприведенными лайфхаками и сразу же испытайте их на практике.
1. Моментальный набор слова за один щелчок.
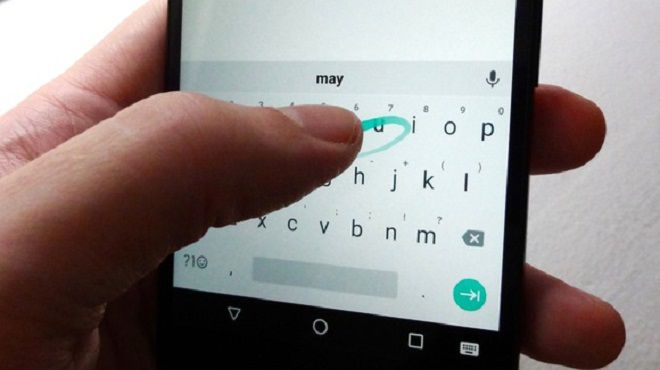
В настройках клавиатуры поставьте галочку напротив функции «Умный ввод». Ура! Теперь вы можете набирать слова, всего лишь одним движением соединяя букву за буквой.
2. Перекиньте файлы, просто приложив мобильные друг к другу.

Мгновенно обменивайтесь аудио, видео, фотографиями и забавными картинками в любом месте. Для этого нужно убедиться, что ваш гаджет поддерживает функцию беспроводной передачи данных при помощи одного касания. Зайдите в «Настройки», далее в «Сети» и включите Android Beam или S Beam.
3. «Умная блокировка».

Экран будет оставаться включенным до тех пор, пока он распознает ваше лицо. Для активации этой функции в «Настройках» зайдите в «Дисплей» и поставьте галочку напротив «Умный экран».
4. Моментальный снимок экрана.

Открываем нужный экран. Затем одновременно нажимаем кнопочки уменьшения громкости (слева) и кнопку питания (справа). Удерживаем пару секунд. Как только снимок будет сделан и сохранен в «Галереи», в верхней части дисплея появится значок-оповещение.
5. Уберите звук или сделайте скриншот экрана при помощи одной руки.
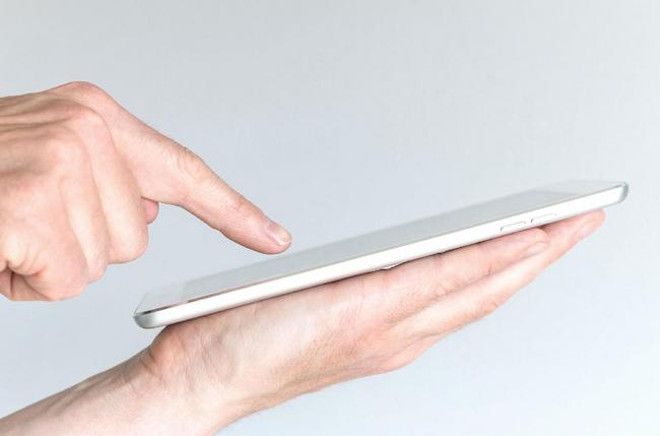
Итак, заходим в «Настройки» (Samsung), далее идем в «Общие», находим подраздел «Умные функции», там же есть «Жесты». Заходим сюда. Ставим галочку напротив «Сделать скриншот» и «Включить/Выключить звук».
6. В один клик превратите свои фото в короткометражный фильм.
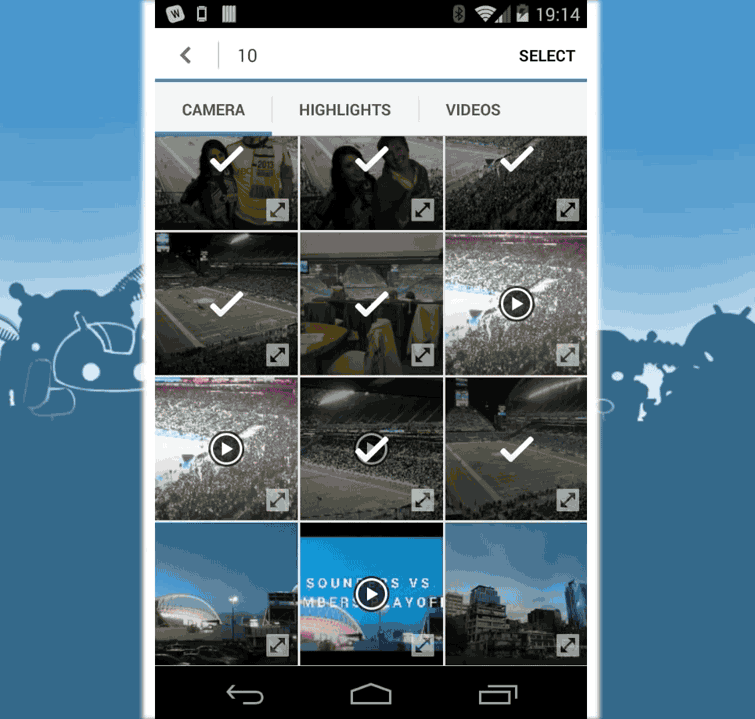
Заходим в «Галерею» в папку с фото. В правом верхнем углу (Lg) выбираем «Слайд-шоу». Далее кликаем на нужные фото и, вуаля, наслаждаемся своеобразной короткометражкой.
7. Инвертируем цвета.
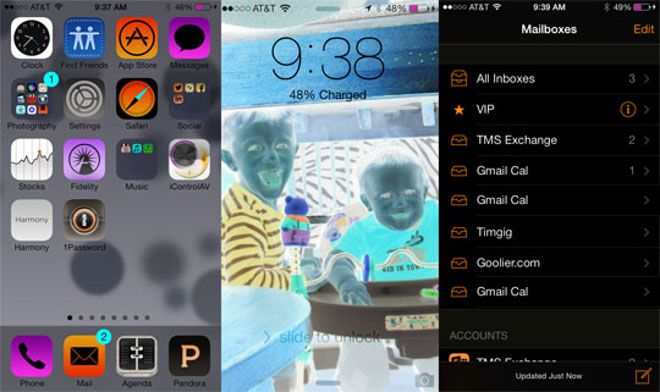
Заходим в «Настройки», «Общие». В подразделе «Личные» выбираем «Специальные возможности». Там ставим галочку напротив «Инвертирование цвета».
8. Узнайте лучше свой аккумулятор.
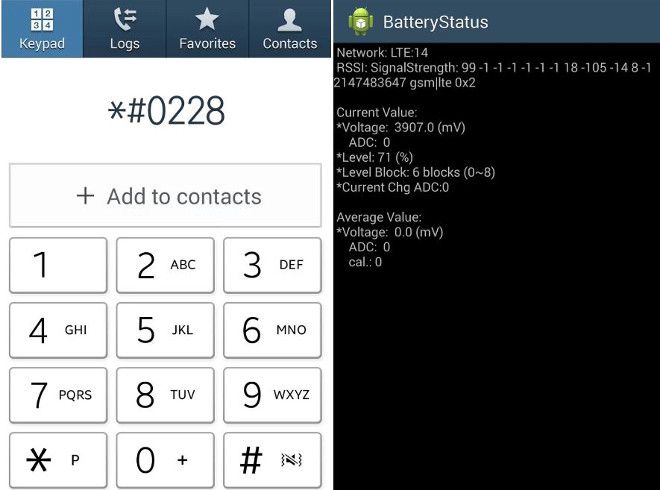
Просто наберите комбинацию *#0228. А почему бы и нет?
9. Поиск при помощи голосового ввода.

Теперь не нужно вводить длинные запросы при помощи клавиатуры. Войдите в Google-поисковик и зажмите значок микрофона (справа). Далее отчетливо произнесите ваш запрос.
10. Откройте у себя в мобильном вкладки, ранее открытые на другом устройстве.
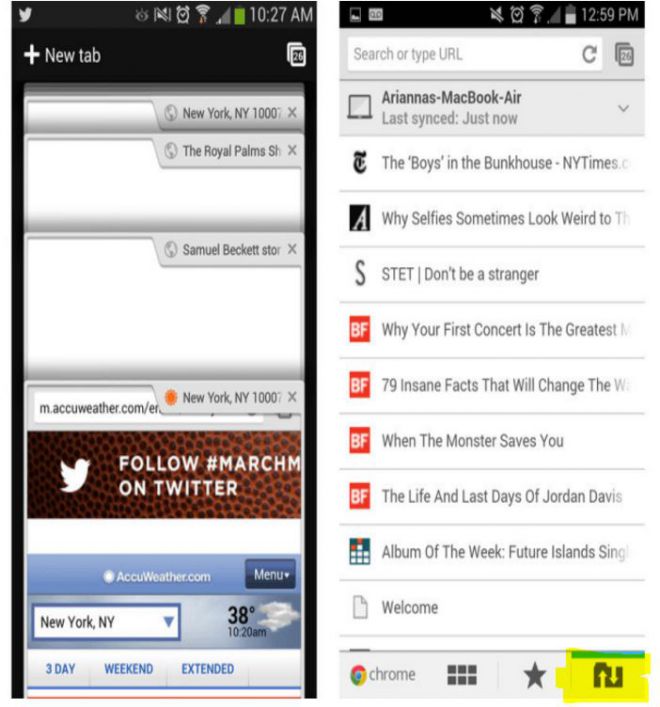
Если в браузере Chrome на ноутбуке у вас остались открытыми важные вкладки, моментально перенесите их на свой гаджет, просто зайдя в «Настройки», «Дополнительные» или же в браузере в новой вкладке нажмите на нижний правый угол, на значок папки с двумя противоположными стрелочками.
11. Дисплей не отключится, а яркость не уменьшится, пока телефон распознает ваше лицо.

В Samsung зайдите в «Настройки», «Дисплей», «Умный экран».
12. Превратите свой гаджет в точку доступа WI-FI.
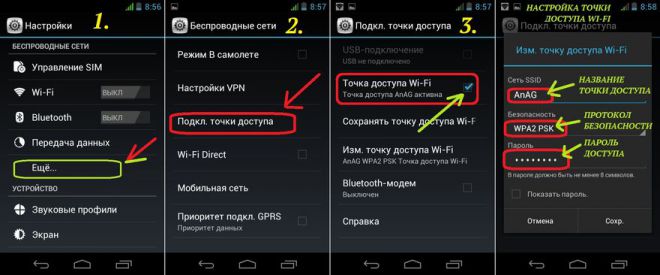
Для этого необходимо зайти в «Настройки», «Беспроводные сети», «Подключение точки доступа». Здесь выбираете «Точка доступа WI-FI». Теперь настраиваем «Подключение точки доступа».
13. Отображаем электронную почту на заблокированном экране.
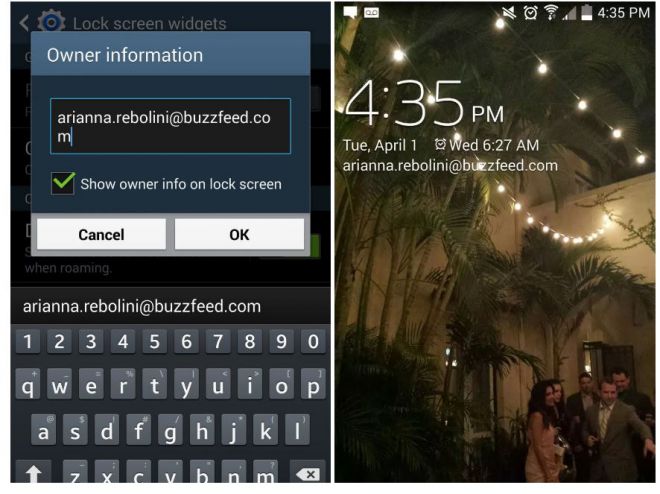
Заходим в «Настройки», «Безопасность». Далее кликаем на «Отобразить личные данные на заблокированном экране».
14. Возьмите под личный контроль количество мегабайт или гигабайт памяти вашего гаджета, которое используют приложения и прочее.

Не секрет, что Android позволяет собственноручно устанавливать ограничения по количеству загружаемой и используемой информации. Мало того, для большего понимания, что и когда перегрузило ваш смартфон, Андроид предлагает ознакомиться с диаграммами. Они помогают понять, сколько «ест» каждое приложение. Для этого зайдите в «Настройки», «Сети» и кликните на «Мобильные данные».
15. Отправляйте сообщения с привязкой к номеру мобильного с планшета или ПК.

Для этого нужно скачать приложение MightyText. Это удобный инструмент синхронизации сообщений и не только. Теперь с компьютера вы можете отправлять текстовые и мультимедийные смс, привязанные к номеру мобильного телефона. Идеальный вариант для тех, кто забыл дома свой смартфон.
16. Запустите скрытую анимацию.
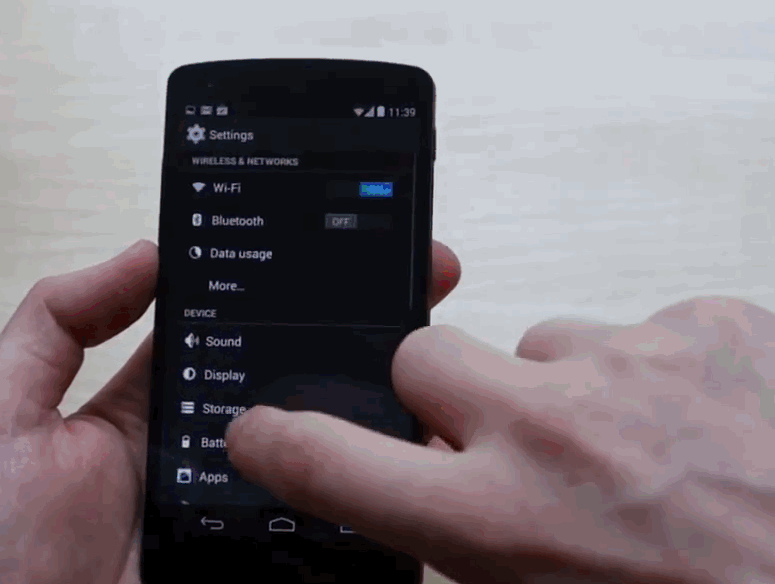
Для этого заходим в «Настройки», выбираем «Общие», «О телефоне». Далее кликаем на «Сведения о ПО». Если у вас Android 4.4 KitKat, пару секунд удерживайте значок «К» и вскоре появится веселая анимация.
Android-смартфоны с каждой новой версией операционной системы становятся все удобнее и удобнее. При этом Google добавляет в свой продукт очень много возможностей, которые упростят вашу жизнь и сделают работу на смартфоне гораздо более быстрой, а главное, приятным занятием. И сегодня мы бы хотели вам рассказать о некоторых из этих особенностей. Ну а чтобы не пропускать подобные материалы в будущем — подпишитесь на наш Телеграм-канал.

Есть масса способов того, как более комфортно работать на Android
Содержание
- 1 Быстрое открытие приложения «Камера»
- 2 Использование меню быстрых настроек
- 3 Работа с двумя приложениями одновременно
- 4 Работа с приложениями без необходимости их открытия
Быстрое открытие приложения «Камера»
Нет ничего хуже, чем пропустить идеальный момент для фото, потому что вы были слишком нерасторопными, пока открывали камеру на телефоне. Android, к счастью, имеет способ быстрого доступа к камере. Если ваш телефон разблокирован, но вы хотите добраться до камеры в кратчайшие сроки, просто дважды нажмите центральную кнопку Home, и у вас будет возможность начать фотографировать. Если же ваш телефон заблокирован, то вы можете провести пальцем по правому нижнему краю экрана в сторону. Приложение камеры тут же откроется, дав вам возможность сделать снимок.
Использование меню быстрых настроек
Меню быстрых настроек на Android позволяет произвести некоторые общие настройки смартфона, не копаясь в огромном ворохе опций основного приложения «Настройки». Если вы хотите просто включить или выключить Bluetooth, получить доступ к фонарику или активировать режим полета, дважды проведите пальцем вниз от верхней части экрана телефона. В первый раз вы откроете меню уведомлений. После второго такого свайпа появится меню быстрых настроек. Но есть и еще более быстрый способ сделать это: проведите вниз от верхней части экрана одновременно двумя пальцами.
Работа с двумя приложениями одновременно
Начиная с Android 7, ОС от Google имеет возможность работы в режиме разделенного экрана. Для того, чтобы ей воспользоваться, в открытом приложении просто нажмите и удерживайте клавишу обзора («квадрат») в левой нижней части экрана. В результате этого экран разделится на две половины по-горизонтали. Теперь вы сможете выбрать, какое приложение отображать в верхней части, а какое — в нижней. Для того, чтобы вернуться к обычному режиму работы, просто нажмите клавишу обзора еще раз.
Читайте также: 4 настройки Google-аккаунта, которые упростят вам жизнь
При этом в Android 9 Pie эта функция получила некоторые доработки. В частности, для того, чтобы перейти в режим разделенного экрана, вам не обязательно открывать приложение. Вы можете просто подержать палец какое-то время на иконке программы на главном экране и в появившемся меню выбрать соответствующий пункт. Далее у вас будет возможность добавить и вторую программу.
Работа с приложениями без необходимости их открытия
Android позволяет производить некоторые действия с приложениями, даже не открывая их. Это поможет вам сэкономить немного времени. Для этого вам нужно нажать и удерживать палец какое-то время на иконке программы. Появится уже знакомое нам меню. Тут вы можете увидеть вкладку быстрого доступа и воспользоваться имеющимися опциями. Стоит заметить, что пока еще не все программы имеют эту функцию. Но, например, Google Photos имеет возможность очистки дискового пространства, которая удаляет все фотографии и видео, которые вы скопировали из облака на ваш смартфон. А Facebook Messenger позволяет быстро просмотреть последние ваши беседы и вернуться сразу же в ту, в которой вы хотите продолжить общение.
На сегодняшний день смартфон не является роскошью и есть абсолютно у каждого. Зачастую пользователи не ограничиваются лишь звонками по этому действительно навороченному гаджету, который совершенствуется с каждым днем. Громадные корпорации по всему миру чуть ли не еженедельно выпускают новые еще более продвинутые модели. Но ведь не обязательно постоянно гонять за новыми моделями – несколько лайфхаков для смартфонов помогут сделать ваш подустаревший девайс более приобщенным к современным реалиям.
Как быстро зарядить смартфон
Как быстро зарядить смартфон

Торопитесь, а на мобильный разряжен? Для ускорения процесса зарядки смартфона стоит включить режим полета, либо выключить свой гаджет вовсе. Простейший, но весьма полезный совет, который сделает вашу жизнь чуточку проще.
- Телефон заряжается гораздо быстрее через зарядное устройство, а не через USB-порт, к примеру, персонального компьютера.

Если потеряли зарядное устройство от мобильного телефона, не торопитесь идти в магазин за новым. Обратитесь в ближайшую гостиницу и скажите, что забыли у них устройство пару недель назад. На ресепшене, на выбор предоставят множество зарядных устройств. Утешьте свою совесть тем, что за большинством из этих зарядок уже никогда не вернутся, а так они могут обзавестись новым хозяином.
Как сделать звук громче без колонок
Как сделать звук громче без колонок

Для этого следует, поместить мобильное устройство в пустую банку или в стакан. Лайфхак этот был испытан еще с кнопочными телефонами, но и ваш современный Android- или iOS-смартфон не обидеться, если вы его в банку запихнете.
Калькулятор – это отличное и очень нужное приложение на любом современном смартфоне. И в нем есть свои секретные возможности. К примеру, на iOS-устройстве, удерживая палец на строке ввода, вы сможете очистить поле, а на ряде Android-смартфонов, удерживая палец, вы скопируете значение в буфер обмена. Простейший лайфхак для смартфона, который, между тем, будет выручать многих студентов и школьников.

Попали под дождь, уронили мобильник в воду? Просто следуйте данной инструкции, чтобы спасти свое устройство:
- Удалить SIM-ку, флеш-карту и аккумулятор (если съемный),
- Протереть гаджет хорошо впитывающей тканью,
- Положить мобильник в посуду с рисом или силиконовым гелем на сутки,
- Чаще переворачивать устройство, чтобы крупа, либо гель впитали всю воду.
Убрать рекламу в офлайн приложениях
Убрать рекламу в офлайн приложениях
Если в игре или программе часто появляются рекламные банеры, просто следует отключить интернет соединение. Гениально?
Пришло сообщение, на которое не хочется отвечать? Нужно зайти в Центр уведомлений, там будет отображен полный текст SMS, но отметка прочитано не появится, то есть собеседник не будет знать, о том, что вы прочли сообщение. Простецкий лайхак для смартфона, который позволит быстро отвязаться от надоедливого собеседника.

Чтобы превратить мобильное устройство в отличный источник света, следует поставить на него бутылку с водой, тем самым свет от экрана или вспышки рассеется по всему помещению.
Превращение телефона в радио-няню
Превращение телефона в радио-няню
Достаточно активировать на смартфоне автоматическое принятие вызова и оставить его в нужном месте. Когда необходимо, просто звоним на оставленное устройство, чтобы проверить, что происходит. Лайфак отлично подойдет для родителей, у которых завалялся старый смартфон, который все еще в работоспособном состоянии. Но не стоит устраивать прослушку посторонних людей – это уголовно наказуемо.
Из смартфона в профессиональный фотоаппарат
Из смартфона в профессиональный фотоаппарат

Такие подручные средства как обычная линза из старого фотоаппарата или лазерной указки, помогут улучшить качество фотографий. Для этого линзу нужно прикрепить на объектив камеры, зафиксировав обычной резинкой или заколкой.

Часто ходите по квартире в поисках своего смартфона? Тогда этот лайфхак для вас! Просто скачайте на него уникальное приложение «свистящий телефон» из Google Play или на иной подобной платформе. Просто подайте сигнал своему смартфону, чтобы тот отозвался.

Гуляете и печатаете сообщение одновременно, не видя, что впереди? Боитесь, что споткнетесь и разобьете нос? Просто вам нужно скачать приложение со странным названием «Прогулка типов при». Теперь во время прогулки, когда будете набирать сообщение, посредством камеры на экране будет отображаться дорога.
Лайфхак для любителей радиопередач – да-да, радио все еще существует. Захотелось послушать радио на телефоне, но нет никакого желания носить с собой наушники? Следует просто смотать небольшой кусочек обычной фольги и поместить его в гнездо для гарнитуры.

Надоели люди, которые читают Вашу переписку в общественном транспорте? Тогда просто понизьте подсветку до минимума. Что, вам тоже плохо видно? Зато посторонние теперь не в курсе ваших грандиозных планов по захвату мира.

Если отсутствует пульт от телевизора, а в смартфоне имеется инфракрасный датчик (посмотрите на верхний торец – там должно быть характерное окошко), то его можно использовать вместо привычного пульта для переключения каналов и регулировки уровня громкости. Этот же лайфхак для смартфона применим и для другой бытовой техники, которая имеет ИК-порт.
Избавится от разводов и отпечатков пальцев на экране смартфона поможет небольшое количество обычной пены для бритья.
- Нанести немного пены для бритья на экран мобильника.
- Растереть пену с помощью обычной бумажной салфетки.
- Отполировать его сухой тканью.
- Альтернативой пены для бритья может стать перекись водорода.

Для того, чтобы телефон служил долгие годы, его разъем всегда должен находиться в идеальной частоте. К сожалению, пыль, которая в него забивается, убирается очень тяжело без ущерба самому разъему. Но у нас есть один простой лайфхак. Для очищения понадобится только шприц и игла. Продувание разъема очень действенное занятие: от такого плотного воздушного потока вылетает любая соринка, а сам разъем смартфона остается невредим.
Чтобы смартфон в кармане или сумке не подвергся царапинам, следует просто снять чехол с задней стороны устройства и надеть его на экран.
Минимум энергии, а зарядное устройство отсутствует? Просто подключите кабель к порту на задней части телевизора, к ноутбуку через USB-порт или любому другому устройству, у которого имеется соответствующий выход. А вдруг вы не знали.
Чтобы получить красивый цвет от вспышки, который придаст вашей фотографии оригинальности, следует просто наклеить несколько слоев скотча, разукрашенного цветным маркером на место вспышки.
Дешевая подставка под телефон
Дешевая подставка под телефон
Хотите посмотреть видео, но подставка под смартфон отсутствует? В помощь придет обычный краб для волос или солнечные очки, как вариант, и вовсе использовать втулку от туалетной бумаги.

Неловкая ситуация, в которой может спасти входящий вызов? Установите приложение Fake Call & SMS, с помощью которого можно совершать вызов и отправлять SMS самому себе.
Скачайте из любого онлайн-магазина приложение со звуками высоких частот, это отличный способ защититься от комаров и мошек, что очень необходимо летом.
Индивидуальный виброзвонок
Индивидуальный виброзвонок
Apple позволяет на своих устройствах создать уникальный виброзвонок. В меню «Настройки», в разделе звуков, присутствует пункт – вибрация. При выполнении операции «Создать вибрацию» можно самостоятельно сделать специальный рисунок, касаясь пальцами экрана. Вуаля!
Чтобы узнать, где в данный момент находится посылка, при использовании трек-кода, следует просто скопировать коды UPS, USPS, FedEx и вставить их в приложение «Заметки». Далее при нажатии на трек-код система автоматически направит вас на необходимый почтовый сервис.

Этот лайфхак для смартфона потребует от вас несколько больше действий. Зачастую USB-шнуры очень длинные, что совсем неудобно в использовании. Для решения этой проблемы следует:
- Намотать кабель на шариковую ручку.
- Включить фен на полную мощность, после чего обдувайте шнур с шариковой ручкой около пяти минут.
- Охладить шнур в прохладном месте.
- Отсоединить получившуюся спираль от ручки.
Вы наверно давно знакомы с таким термином как «лайфхак». Дле тех кто не знает, напоминаю.
Лайфха́к (от лайфхакинг, англ. life hacking) — на сленге означает маленькую хитрость, «народную мудрость» или полезный совет, помогающий решать бытовые проблемы, экономя тем самым время[1]. Это набор методик и приёмов «взлома» окружающей жизни для упрощения процесса достижения поставленных целей при помощи разных полезных советов и хитрых трюков[2]. Обычно лайфхакер не создаёт новые методики, а овладевает существующими.
В Интернете полно информации о различных лайфхаках, но многие из них, по моему мнению, не очень ценные и что самое важное их можно применить только в какой-то специфической ситуации, которая когда возникнет Вы уже забудете о «полезном совете» услышанном когда-то.
Я Вам постараяюсь донести только полезные, по моему мнению, лайфхаки, которые можно применить сразу же. И первые лайфхаки коснуться настройка вашего телефона(если у Вас Android). И именно скрытые возможности операционной системы Android, которые точно Вам пригодятся.
Вот эти полезные опции.
Повышение качества графики в играх.
В Вашем телефоне есть множество скрытых интересных настроек. Прячуться они в меню «Для разработчиков». Никогда не видели — неудивительно, оно по умолчанию не отображается. но это легко исправить. Откройте настройки Android, затем перейдите в раздел «о телефоне». Семь раз тапните по строке «Номер сборки», и перед вами появится сообщение о том, что теперь вы разработчик.
В результате этих действий у Вас в настройках телефона появится скрытый ранее раздел «Для разработчиков». Там множество полезных настроек, но сегодня нам нужна только одна «Включить 4x MSAA». Ее включение приведет к более качественному рендеринга(отрисовки) и соответственно к улучшению картинки в играх, конечно если это позволяет мощность Вашего процессора. Во многих 3D играх эффект заметен сразу.
Просмотр журнала уведомлений
Уведомления: своевременно информируют о ключевых событиях, за которыми вы следите с помощью используемых программ. Когда приходит новое SMS-сообщение, произошло событие в программе или игре или обновляется нужный сайт, если Вы правильно настроили уведомления система сразу оповещает об этом. Ну уследить за ними довольно сложно, особенно когда много программ. Одно неосторожное движение пальца — и все уведомления пропали. Что же делать в таких случаях? Почему нет журнала?. На самом же деле он есть, просто этот журнал почему-то спрятан, и давайте я расскажу где его искать.
Если вы по неосторожности скинулись важное уведомление, не успев его даже прочитать, знайте: в Android есть специальное хранилище для сообщений. Добраться до него очень легко.
- Задержите прикосновение пальца на рабочем столе и перейдите в меню «Виджеты».
- В списке доступных виджетов зажмите «Ярлык настроек» и перетащите его на рабочий стол.
- В появившемся меню выберите «Журнал уведомлений».
- Откройте журнал уведомлений с помощью одноименного значка на рабочем столе.
.png)
С помощью этого виджета вы сможете в любой момент открыть архив сообщений и пересмотреть нужны.
Удаление ненужных иконок в строке статуса
В Android вы часто пользуетесь быстрыми настройками(выпадающие верхнее меню), но оно не всегда удобно и там иногда нет нужных пунктов. Все это можно исправить. Для этого надо активировать раздел System UI Tuner, который содержит опции для изменения интерфейса системы.
Откройтеь верхнее меню(шторку) и удерживать в течение нескольких секунд иконку с шестерней. После этого в настройках Android, обычно в самом низу появится новый раздел «System UI Tuner», который нам и нужен. В нем мы можем настроить нужные нам пункты настроек и их расположение.
Откройте «System UI Tuner» и настройте верхнее быстрое меню по своему вкусу. В этом же месте находится опция, активирует отображение процента заряда на иконке батареи.
Сегодня всем уже известно о ночном режиме и ни у кого не возникает сомнений в полезности этой функции меняющих цветовую температуру экрана в зависимости от времени суток. Включение красного фильтра в тёмное время снижает усталость глаз и помогает сохранить зрение. Непонятно почемупроизводители смартфонов до сих пор не встраивают эту функцию в свои гаджеты по умолчанию. Этот режим в Android но, к сожалению, пока отключен. Впрочем, эту проблему легко решить с помощью бесплатной утилиты Night Mode Enabler.
- Активируйте из прошлого пункта.
- Скачайте и установите Night Mode Enabler.
После ее применения в меню быстрых настроек появится плитка включения красного фильтра, а в описанном выше System UI Tuner — детальные настройки ночного режима.
Умная разблокировка (Smart Lock) — Удивите своих друзей!
Android последних версий сможет осуществить разблокировку устройства не только по PIN-коду, паролю, но и более интересным способом.
Разблокировка возможно по не только по специальному рисунку на экране, но и с помощью функции Smart Lock, которая может использовать в качестве входа ваше лицо, носимое устройство или даже голос.
Для активации надо следующее:
- «Настройки» → «Безопасность» → «Доверенные агенты», где нужно будет включить функцию Smart Lock.
- Обратно в «Безопасность» и перейти в появившееся там меню Smart Lock,
Тут Вы и сможете предъявить телефону лицо, образец голоса или показать доверенное устройство с помощью NFC.

Удаленное управление Android — поиск, прозвон, обнуление .
Устройством с Android можно можно управлять удаленно.
В Вашем телефона на Android реализована функция удаленного управление через интернет. Зайдя на страницу http://www.google.com/android/devicemanager и Вы сможете посмотреть на карте, где в последний раз был замечен ваш смартфон. Там же можно прозвонить телефон, если вы потеряли его где-то недалеко, а также заблокировать или полностью обнулить, в случае если его у вас украли.

История местоположений
http://maps.google.ru/locationhistory — сервис, который отображает на карте историю ваших перемещений во всем мире за все время. Очень занимательно посмотреть где Вы были. Маршрут получается не самый точный, но основные места обязательно будут показаны. Например, если вы сели в метро и вышли на другом конце города, на карте эти две точки скорее всего будут соединены прямой линией. То же самое и с путешествиями на самолетах — последней отмеченной точкой будет считаться место, где телефон в последний раз передал данные на сервер, а следующей — уже во время повторного подключения в другом месте, где сеть доступна.

История местоположений позволяет посмотреть, где побывало Android-устройство
Стоит уточнить, что по умолчанию эта функция активирована, и если вы из тех, кто личную информацию старается никуда не сливать, фичу стоит отключить. Для этого идем следующим путем: «Настройки» → «Местоположение» → «История местоположений».
Альтернативные лаунчеры — измени свой телефон
С помощью установки новых лаунчеров Вы сможете изменить свой телефон до неузнаваемости или превратить в устройство, интерфейс которого, Вам нравиться. Их можно найти в Google Play Market и любой желающий сможет найти — понравившуюся оболочку, заменяющую стандартную. Например, вам нравится, как выглядит оболочка HTC Sense или Samsung Touch Wiz или от IPhone. Ищите, качайте, устанавливайте. Изменения поражают. Как будто купили новый телефон.
.jpg)
Установка приложений из браузера
Установка приложений на Android возможна прямо из браузера.

Полезно если у Вас много устройств или не работает Play Marekt на телефоне. Так же это удобнее: магазин в браузере работает быстрее и имеет много настроек.
Резервная копия смартфона
В случае если Вы хотите поменять смартафон, а так в целях сохранности данных, советую периодически делать резервную копию. Копия будет хранить все приложения, настройки, данныи и да же пароли. Загрузили заново или на новый телефон и вуаля…

Лучше всего для этого включить Wi-Fi и подождать, будет передаваться много данных и это длительный процесс
Чтобы сделать резервную копию Android, нужно пройти следующим путем: «Настройки» → «Резервное копирование и сброс» → «Резервная копия».
Как Вы уже наверно знаете Google давно хотел сделать работу карт без доступа Интернет, и он это сделал, но как обычно через …. Пользоваться картами Google можно офлайн, но предворительно надо найти нужную Вам область и набрать в поиске «ok maps«. Откроется интрефейс для сохраниния карт на устройство. Маштабируете и сохраняете.


Как альтернативу предлагаю Вам лидера среди полностью оффлайн навигатора — MAPS.ME. Навигация без Интернета, особенно актуально в роуминге.
Ярлык контакта на рабочий стол
Если Вы часто набираете один телефон, например супруга, друга, родственника и быстрый доступ к звонка у Вас не настроен, то можно вынести ярлык контакта прямо на экран смартфона.
![]()
Для этого делаем долгий тап на свободном месте рабочего стола, переходим к добавлению виджетов и среди них выбираем «Контакт». Далее система предложит определить, чей именно контакт появится рядом с другими ярлыками.
Сторонние клавиатуры
Изменить вид клавиатуры на боле удобную, с подсветкой и более большими кнопками можно скачав новую в Google Play Market.

После этого нужно отправиться в «Настройки» → «Язык и клавиатура» → «Текущая клавиатура» и там выбрать ту, которую вы только что установили.
Google Photo — скажем нет потерянным фотографиям.
Советую всем установить на смартфон приложение Google Photos. Это приложение хранит в облаке Все ваши фотографии за все время в неограниченном количетсве. Поставивь и настроив его один раз Вы больше не потеряете ни одной фотографии. Очень практично. Имеет множество дополнительных функций, ассистента, поиск, создания видео и анимации из фот,о. журналов путешествий и т.д.

Можно так же применять для «переброски» фото с смартфона на компьютер. Забудьте по кабели.
