Я выбрал iPhone в качестве основного смартфона почти восемь лет назад. Кроме шести своих за это время в моих руках побывали десятки других девайсов, которые мне по долгу службы пришлось изучить вдоль и поперёк.
Чего только стоят десятки материалов про особенности iOS на iPhones.ru, которые я успел собрать. Это один из них, и здесь только актуальные и действительно полезные фишки, про которые вы могли не знать или забыли.
Самые крутые фишки 3D Touch
Уверен, в будущем Apple полностью откажется от 3D Touch. Технология не стала массовой и действительно популярной, поэтому компания даже не использует её в iPhone XR.
В следующих iOS компания постепенно уйдёт от сильных нажатий на экран. Но сегодня в операционной системе слишком много действий, которые связаны именно с ними. Напомню основные.
1. Использовать быстрые действия «Пункта управления»
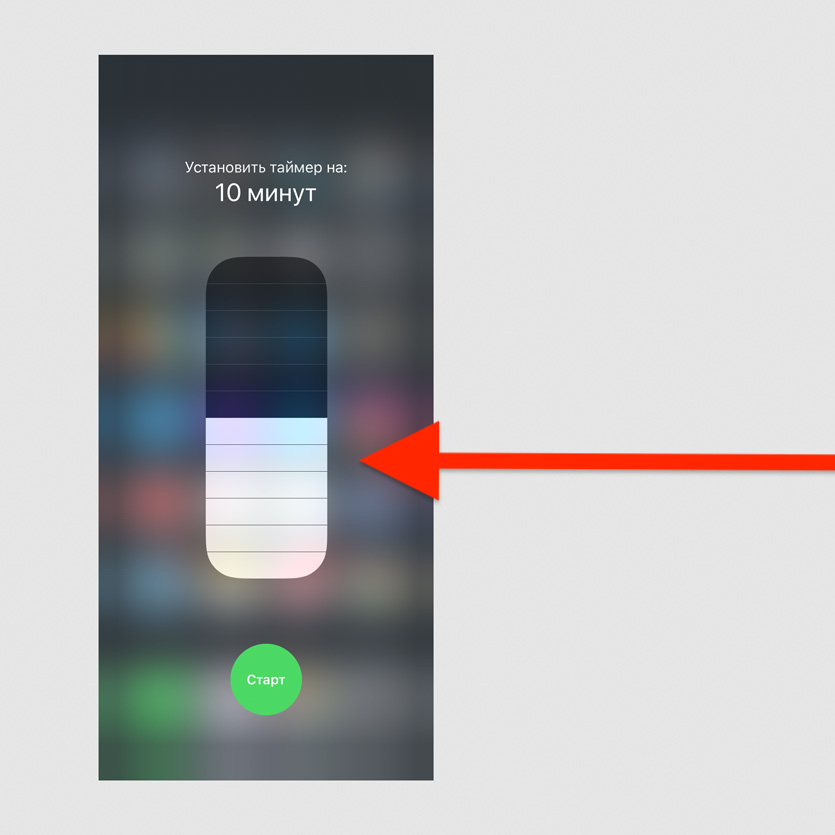
Попробуйте с усилием нажать на один из значков в пункте управления
Нажатие с усилием на «Фонарик» даст возможность выбрать его интенсивность, «Калькулятор» — скопировать последнее значение, «Таймер» — выбрать время.
2. Управлять скачиванием приложений из App Store
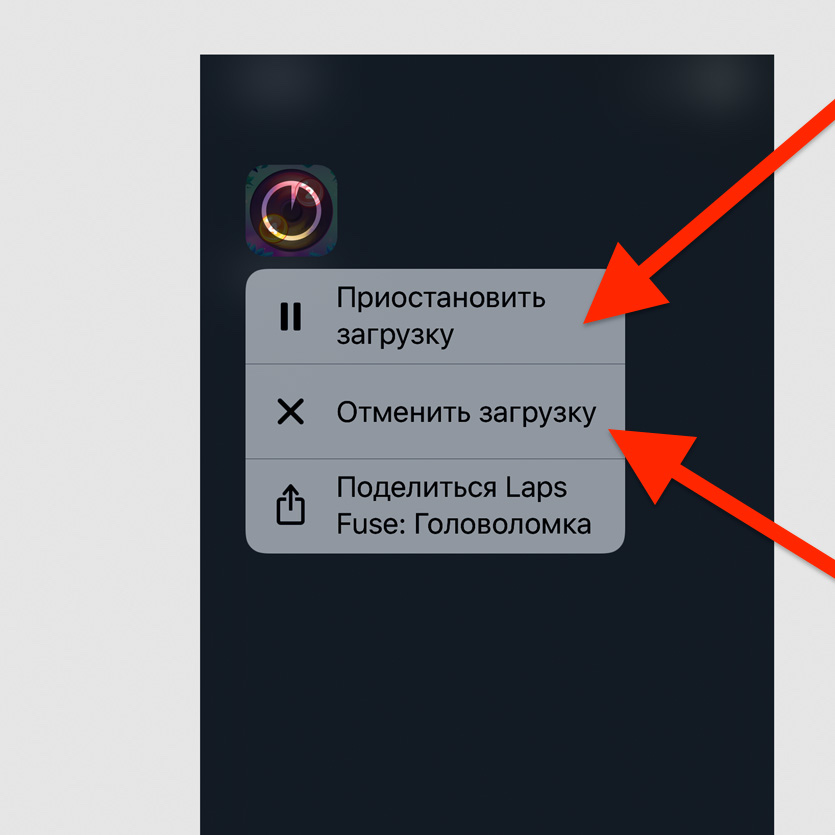
Нажмите с усилием на значок приложения, которое загружается
У вас есть возможность приостановить или отменить загрузку. Если скачиваете сразу несколько приложений, одно из них также можно сделать приоритетным.
3. Переименовать папки на домашнем экране
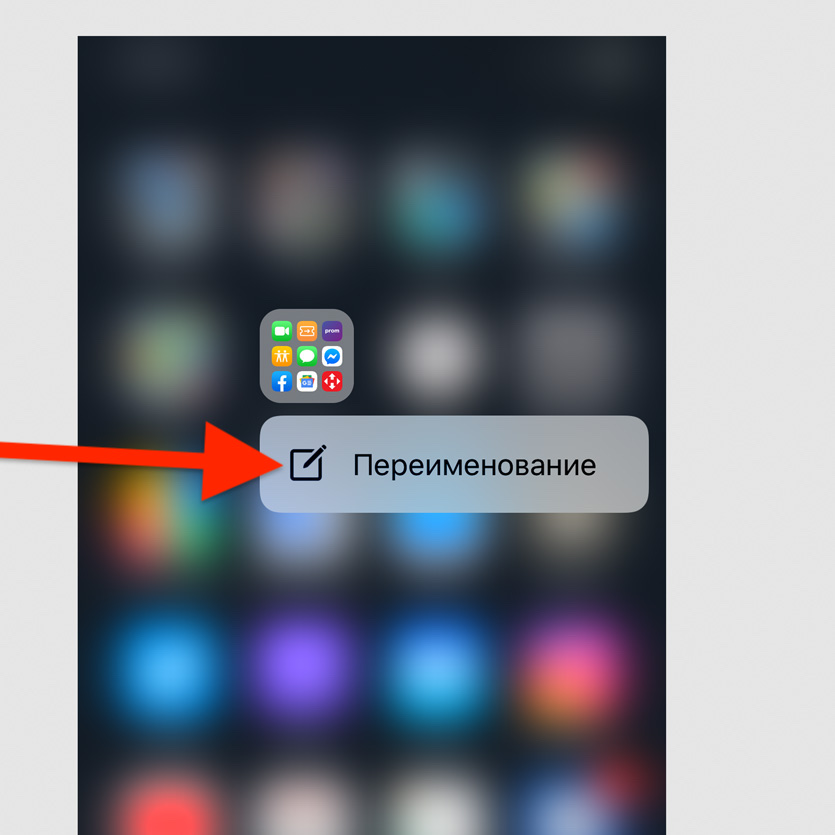
Нажмите на папку на домашнем экране с усилием и выберите «Переименование»
Это самый быстрый способ изменить имя любой папки на домашнем экране своего iPhone.
4. Удалить все сообщения из «Центра уведомлений»
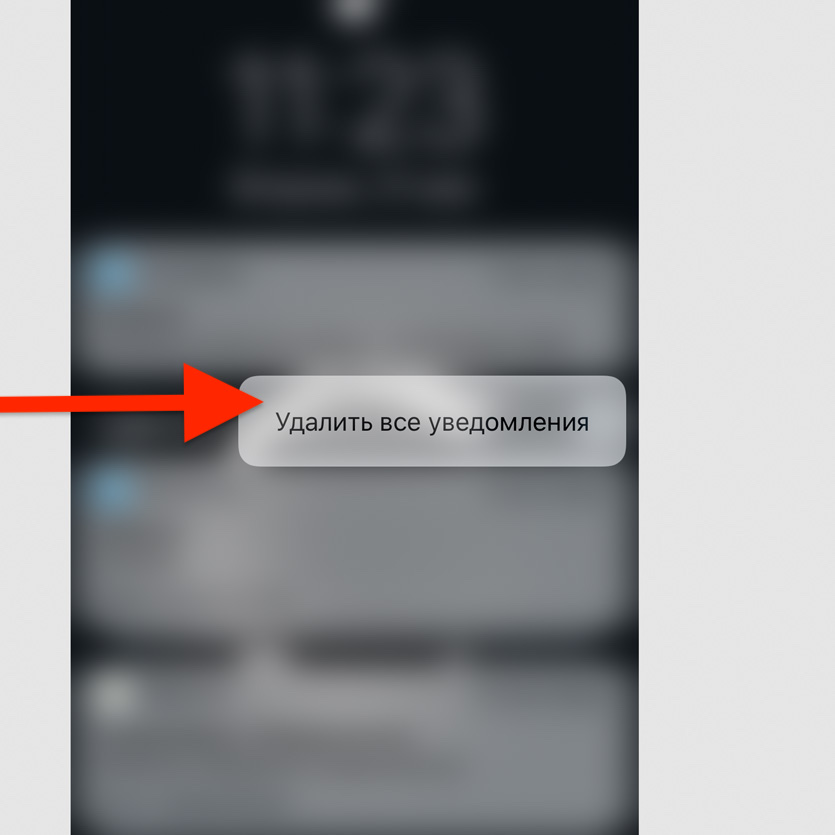
С усилием нажмите на значок «Х» в «Центре уведомлений» и выберите «Удалить все уведомления»
Если уведомлений собралось слишком много, и все они бесполезны, таким образом от них можно быстро избавиться.
5. Использовать виджеты на домашнем экране
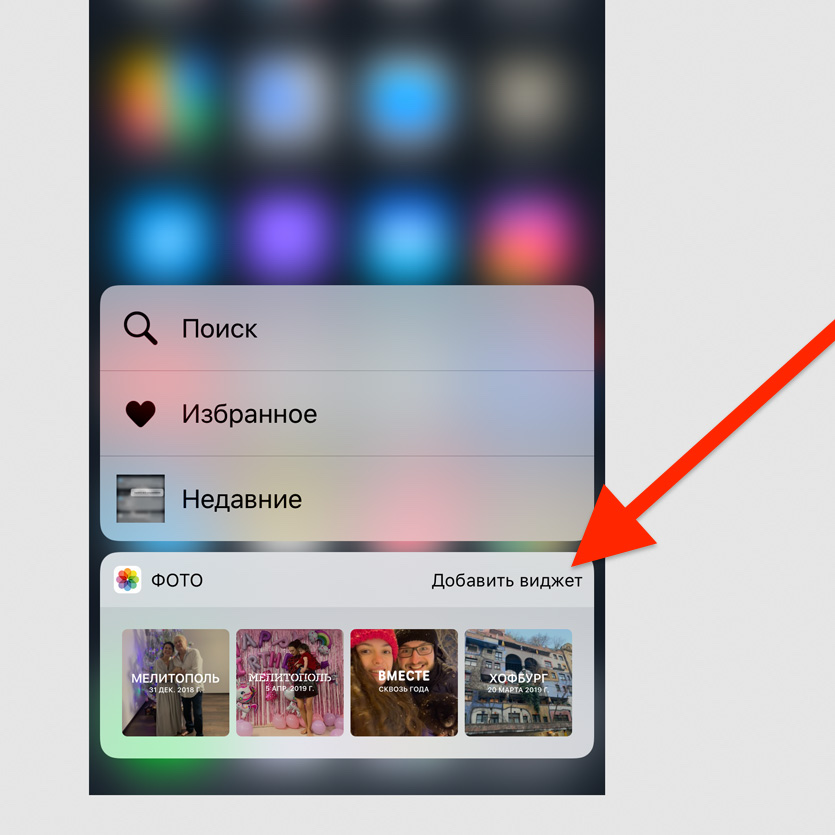
Нажмите с усилием на значок любого приложения на домашнем экране
Нет смысла добавлять виджеты в отдельное меню, когда доступ к ним можно получить по сильному нажатию на значок приложения.
6. Переместить курсор ввода по тексту
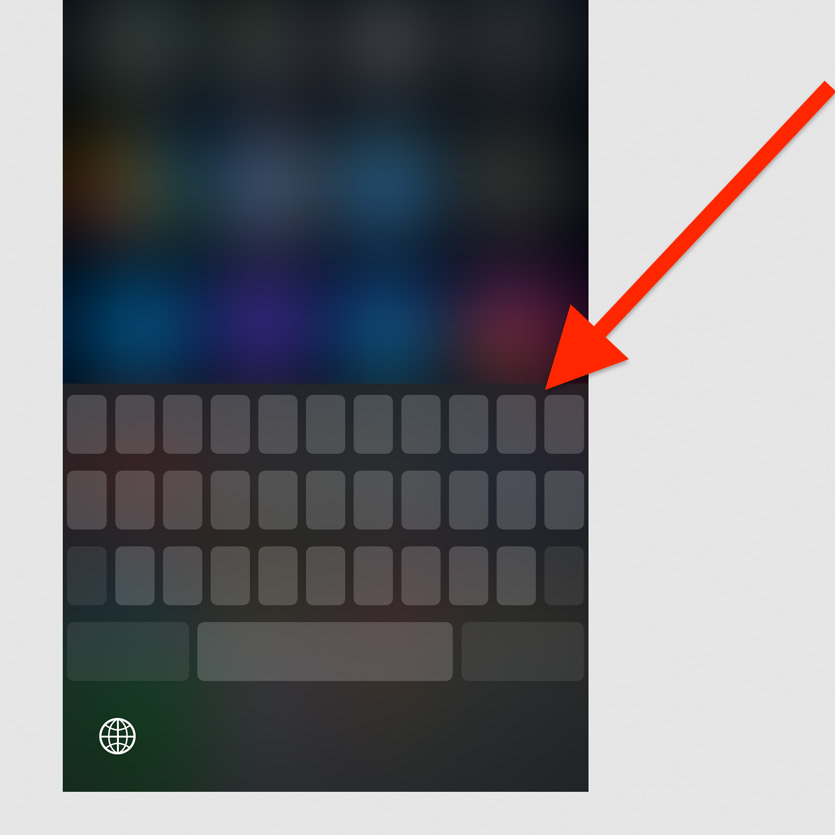
С усилием нажмите на клавиатуру
Таким образом вы активируете виртуальный трекпад и сможете изменить положение курсора по своему усмотрению.
7. Просмотреть любой открываемый контент
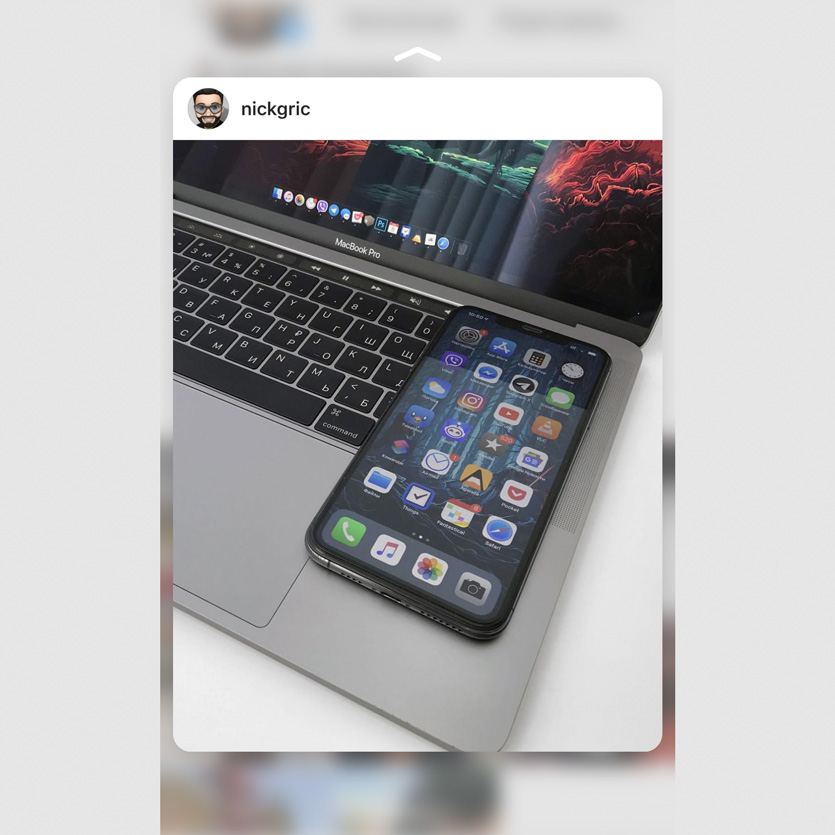
Нажмите с усилием на ссылку в Safari или пост из плитки фото в профиле Instagram
Это действие поможет активировать предварительный просмотр контента, находящегося по ссылке.
8. Отправить ссылку на установленное приложение
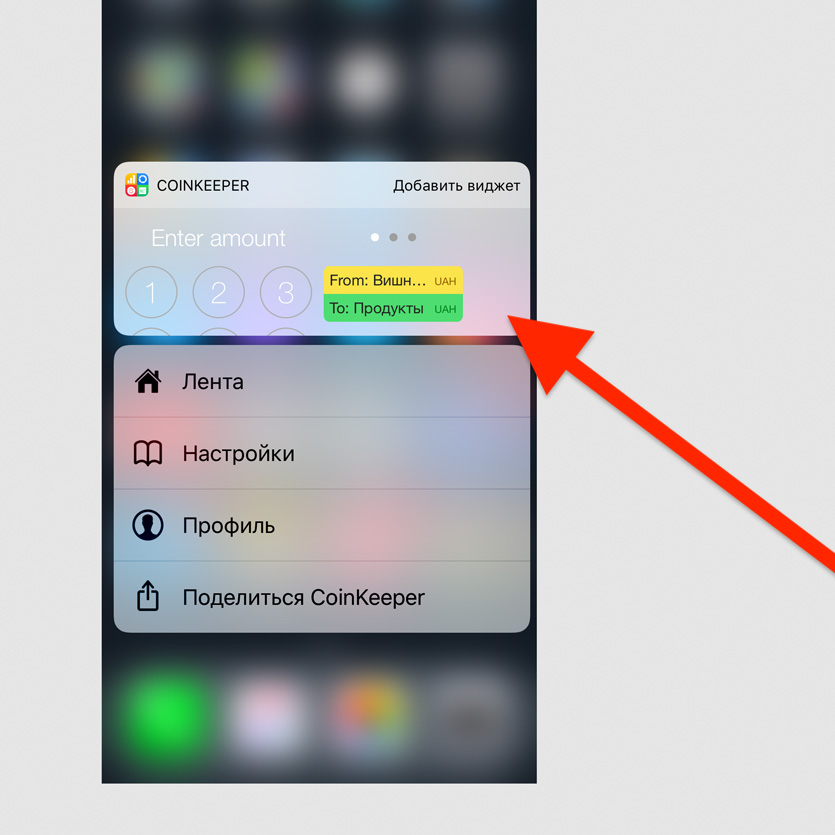
Нажмите на значок приложения на домашнем экране с усилием и выберите «Поделиться»
Так вы сможете быстро передать любому знакомому ссылку на своё любимое приложение из App Store.
9. Оценить уведомления приложений в папках
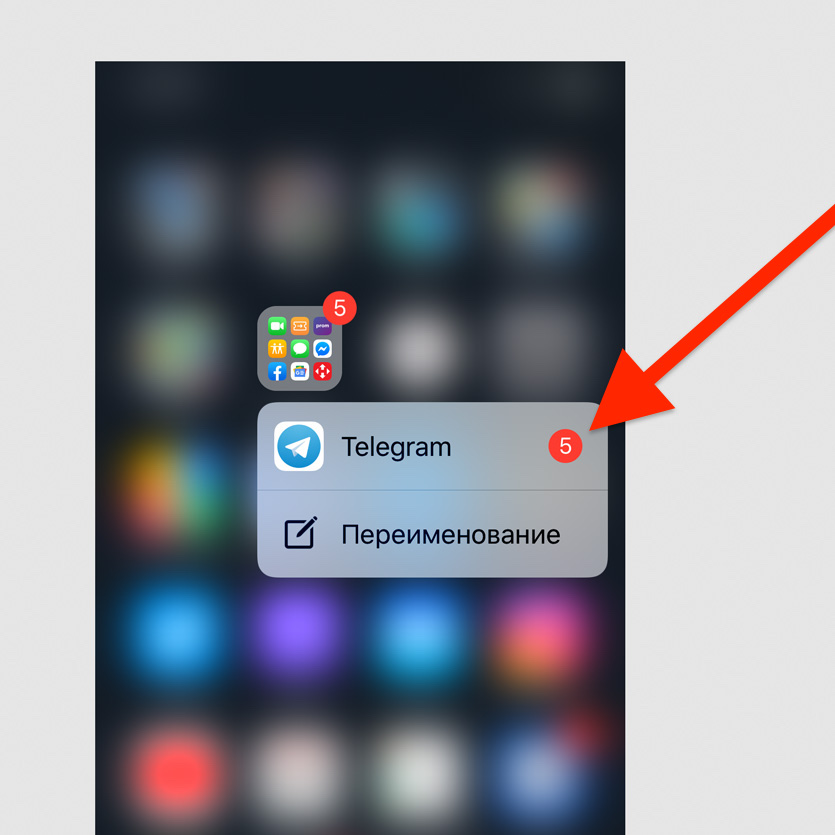
Нажмите на значок папки с усилием
Чтобы быстро увидеть полный список приложений с числом уведомлений в конкретной папке, нужно просто нажать не неё с усилием.
10. Быстро ответить на уведомления из сообщений
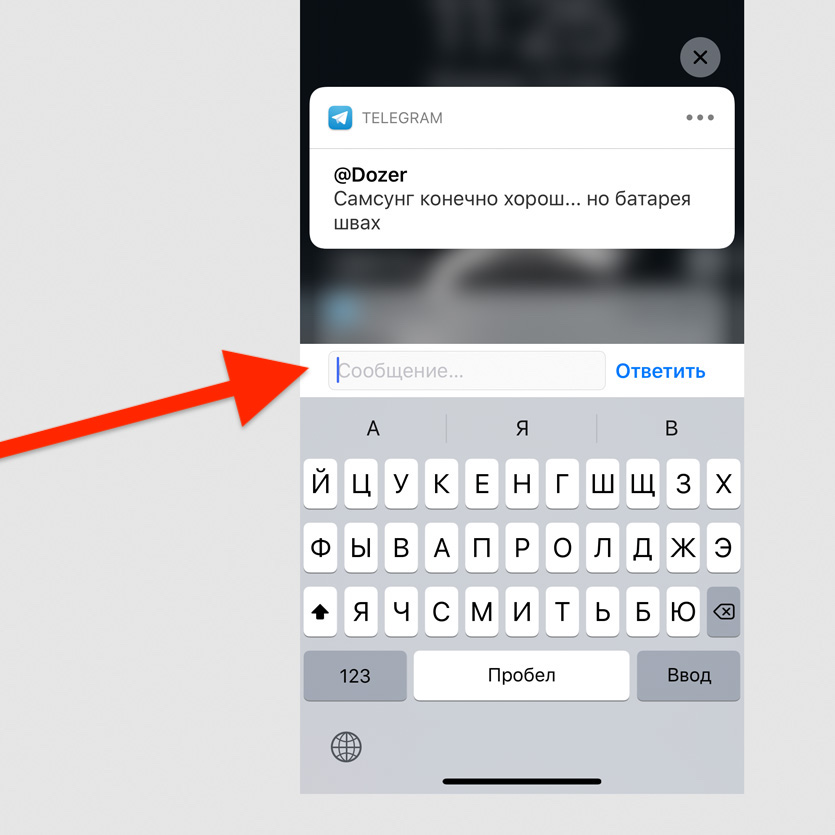
С усилием нажмите на уведомление
Эта возможность поддерживает большинство мессенджеров для iPhone.
Набор текста и работа с ним
Вы удивитесь, но многие тексты для этого и других сайтов лично я частично набираю на iPhone. Конечно, не полностью, но это действительно случается — особенно в общественном транспорте.
Бывает, я ограничиваюсь только структурой, но чаще пишу целые куски — на iPhone Xs Max набирать текст вполне удобно. Без этих функций делать это точно было бы не так комфортно.
11. Удобно вводить текст одной рукой
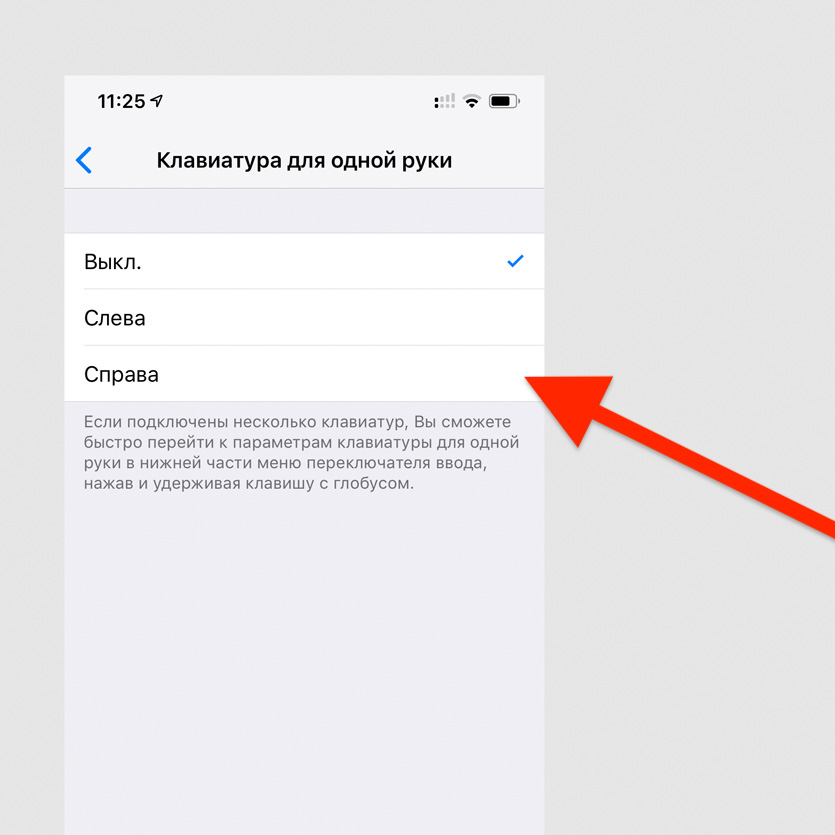
Перейдите в меню «Настройки» > «Основные» > «Клавиатура» > «Клавиатура для одной руки» и выберите её расположение
Вы можете прижать клавиатуру к левому или правому краю, в зависимости от того, какой рукой набираете текст.
12. Не отрывать палец для ввода цифр и знаков
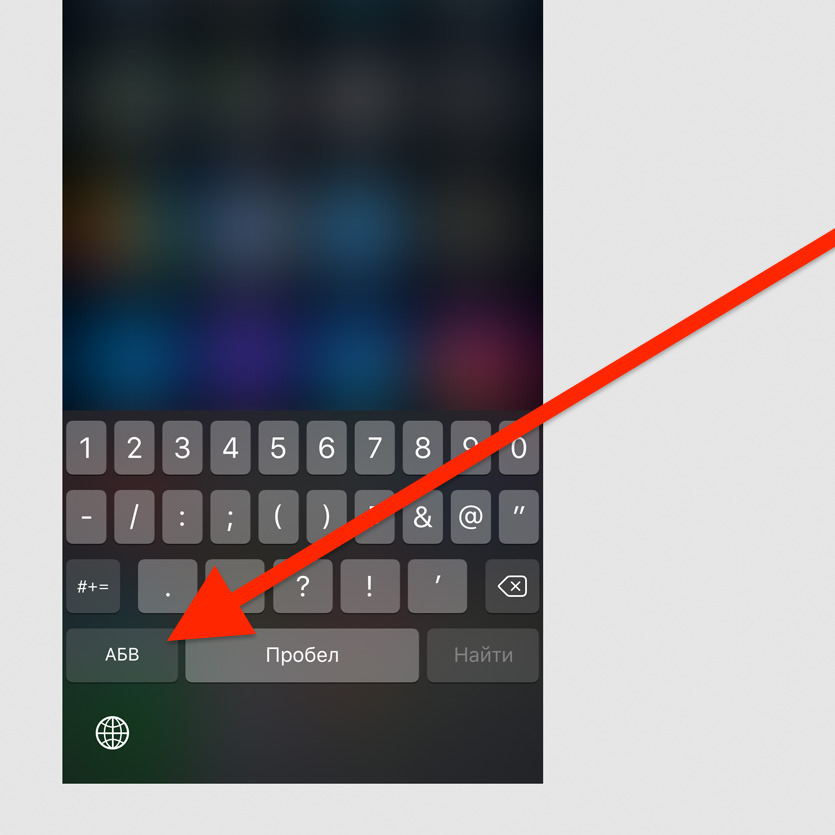
Нажмите на кнопку переключения клавиатуры на цифры и знаки, не отрывайте палец и переведите его на необходимый символ, отпустите палец
После ввода необходимого символа клавиатура автоматически переключится обратно на текст.
13. Потрясти iPhone для отмены изменений
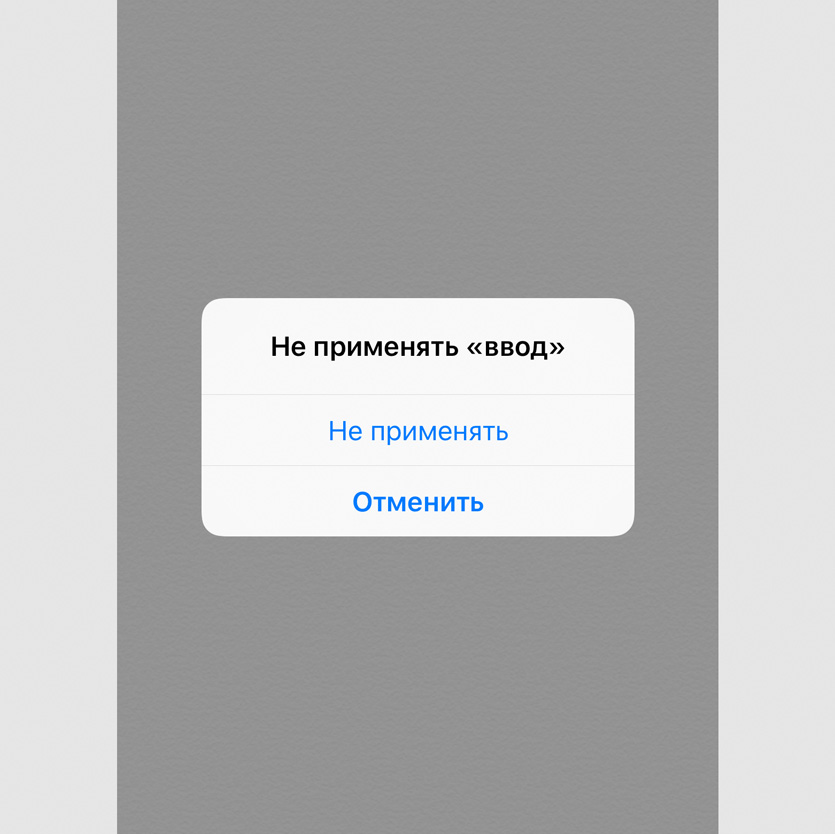
Просто потрясите свой смартфон и выберите «Не применять»
Таким образом вы сможете отменить любые изменения текста на iPhone.
14. Добавить сокращения для фраз и Эмодзи
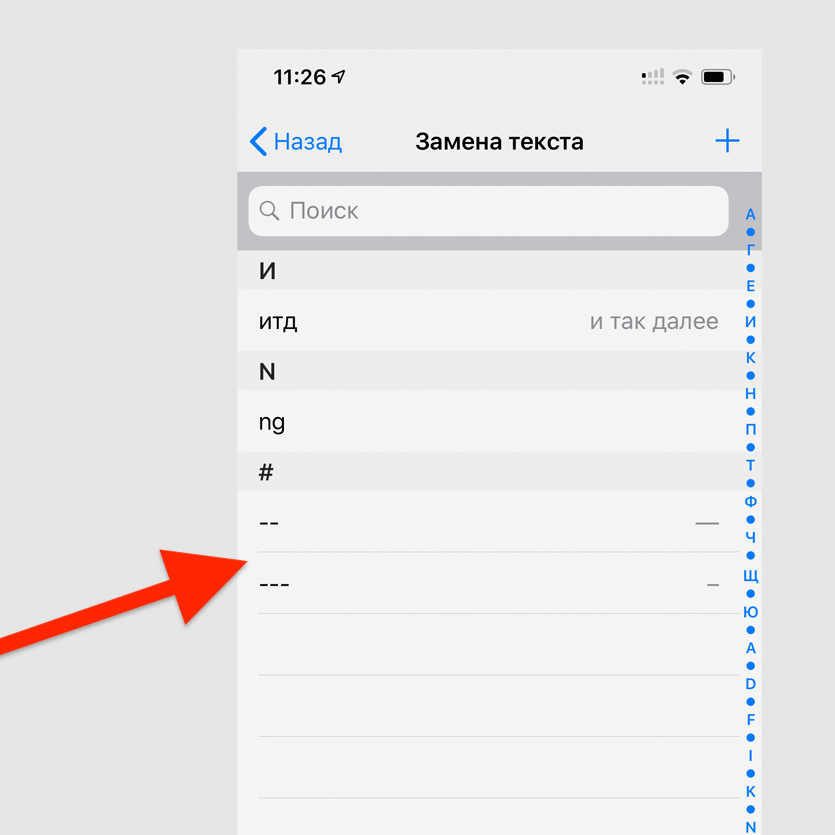
Это можно сделать в меню «Настройки» > «Основные» > «Клавиатура» > «Замена текста»
В это меню вы можете добавить сокращения для любого текста, который часто вводите — даже для смайликов. Я вот использую их для тире разной длины.
15. Быстро переключайтесь между всеми языками
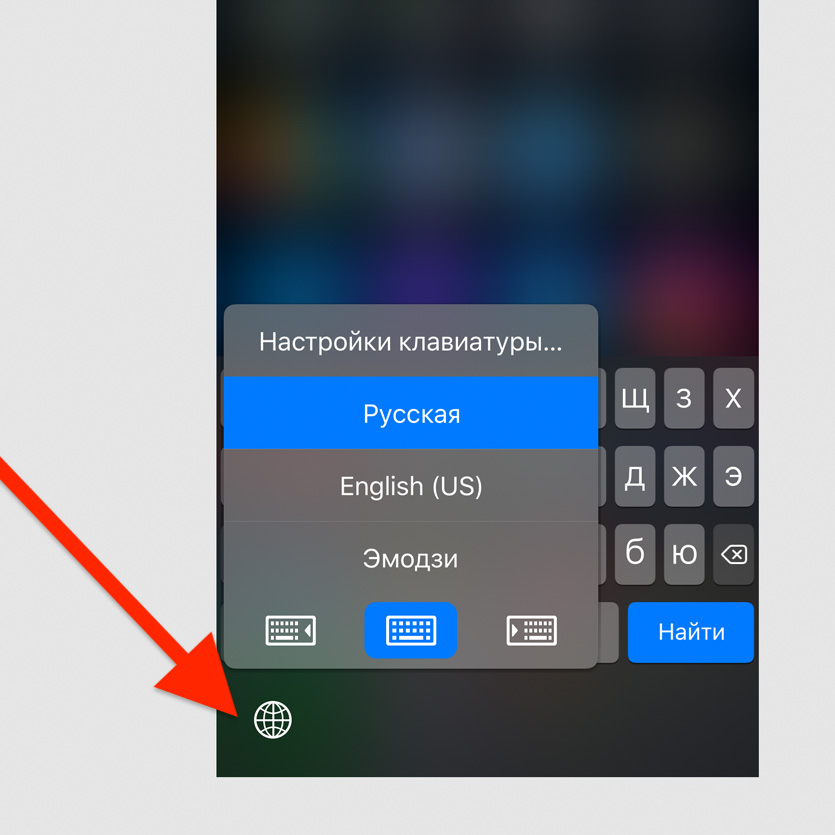
Зажмите кнопку с изображением глобуса на клавиатуре
Если вы одновременно используете несколько клавиатур, переключаться по очереди между ними не удобно — лучше сразу выбрать конкретный язык ввода.
Полезные находки в «Настройках»
Эх, помню времена iPhone 4s — своего первого смартфона Apple. Тогда после Android я поражался, насколько мало тумблеров в системе более чем достаточно для её настройки под себя.
Все круто изменилось, и сегодня в iOS 12 настолько много меню и переключателей, что в них часто теряются даже самые опытные пользователи. Напомню про самые неочевидные.
16. Активировать удобный доступ
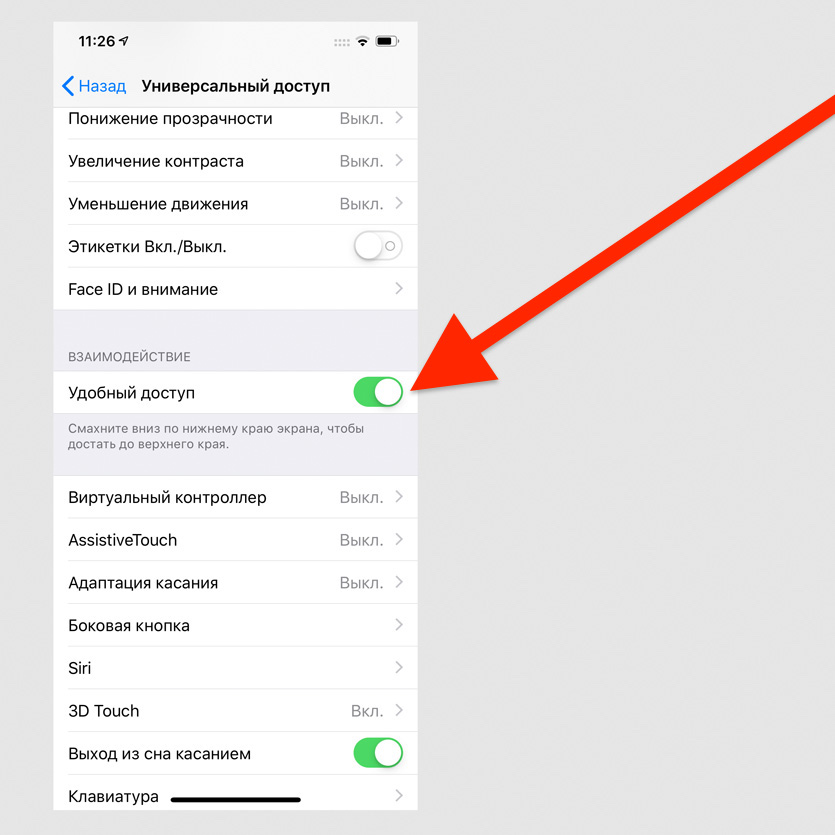
Это можно сделать в меню «Настройки» > «Основные» > «Универсальный доступ» — пункт «Удобный доступ»
После активации этой возможности опустить верхнюю часть экрана вниз получится смахиванием вниз по полосе управления приложениями в нижней части экрана.
17. Увеличить интенсивность цветов на экране
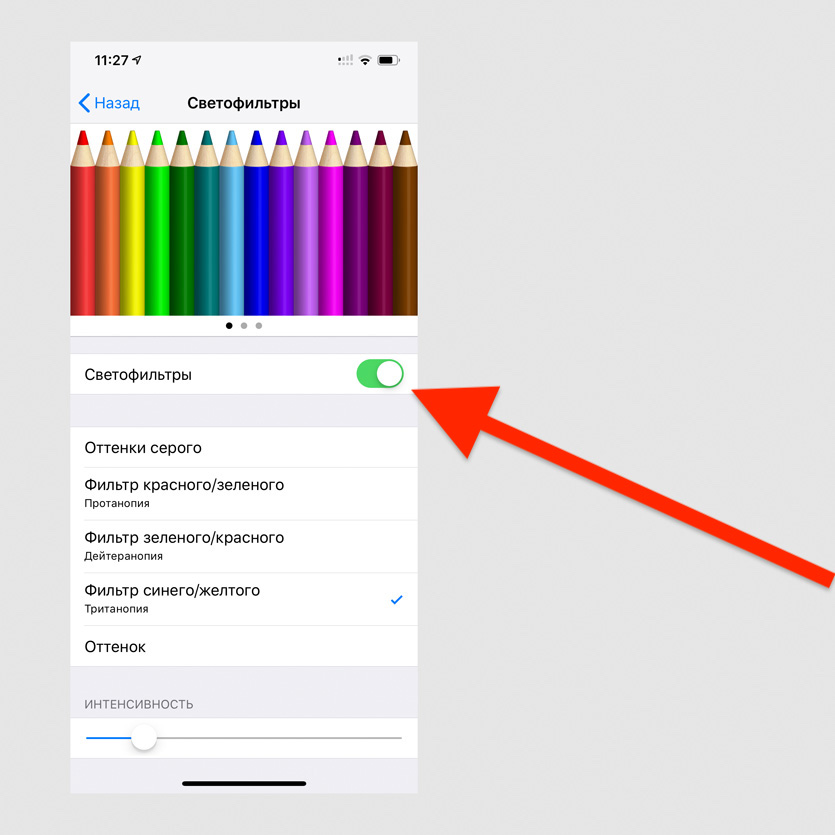
Перейдите в меню «Настройки» > «Основные» > «Универсальный доступ» > «Адаптация дисплея» > «Светофильтры», выберите «Фильтр синего/жёлтого» и определите интенсивность
Если вам импонируют ядовито-насыщенные цвета OLED-экранов на корейских смартфонах, вы можете добавить их и на iPhone.
18. Требовать внимание для Face ID
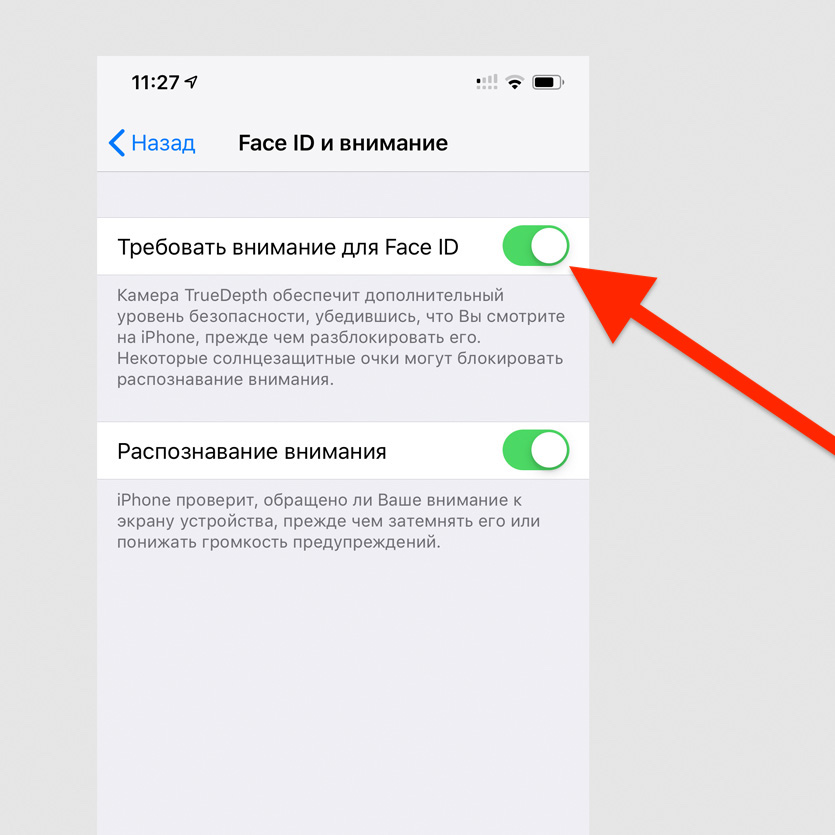
«Настройки» > «Основные» > «Универсальный доступ» > «Face ID и внимание» > «Требовать внимание для Face ID»
Если включена эта возможность, iPhone не разблокируется через Face ID, если вы не посмотрите на блок фронтальных камер.
19. Увеличить чувствительность 3D Touch
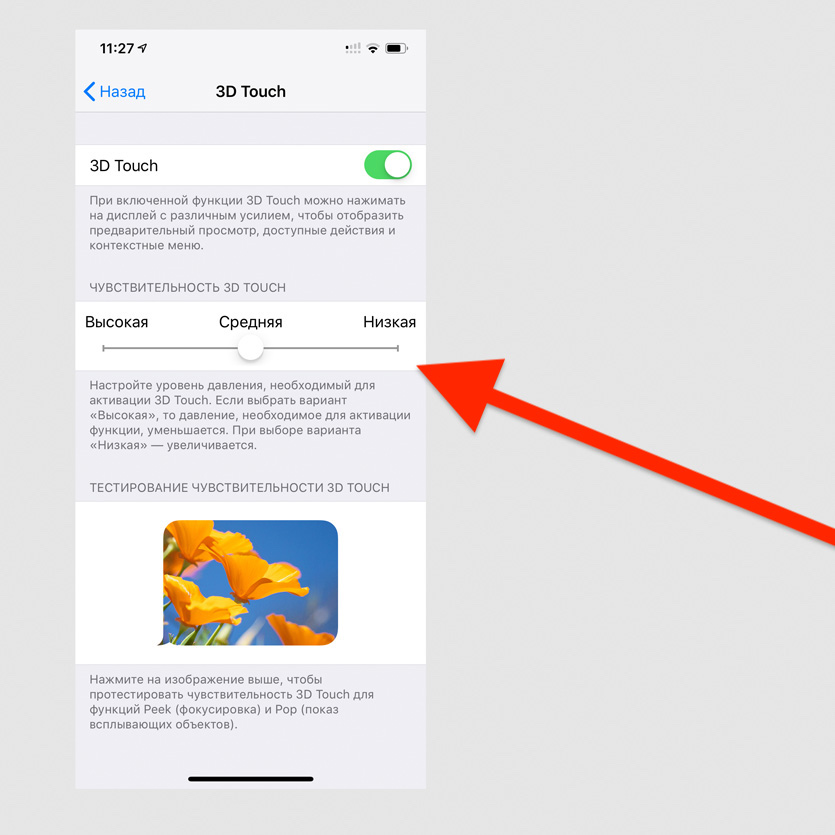
Это можно сделать в меню «Настройки» > «Основные» > «Универсальный доступ» > «3D Touch»
Если вы используете защитное стекло, без настройки чувствительности силы нажатия на экран не обойтись.
20. Использовать сотовую сеть для помощи Wi-Fi
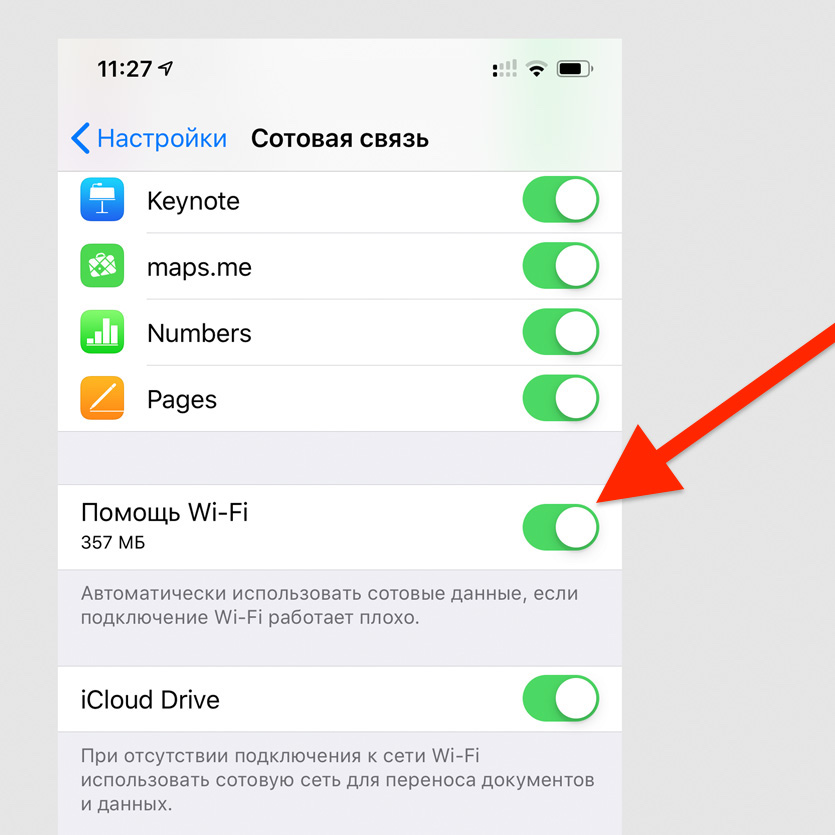
Перейдите в меню «Настройки» > «Сотовая связь» и включите «Помощь Wi-Fi»
Эта возможность нужна для поддержки некачественного беспроводного соединения с интернетом с помощью сотовых сетей — она особенно полезна при использовании безлимитного пакета трафика.
21. Выключить запросы оценок из App Store
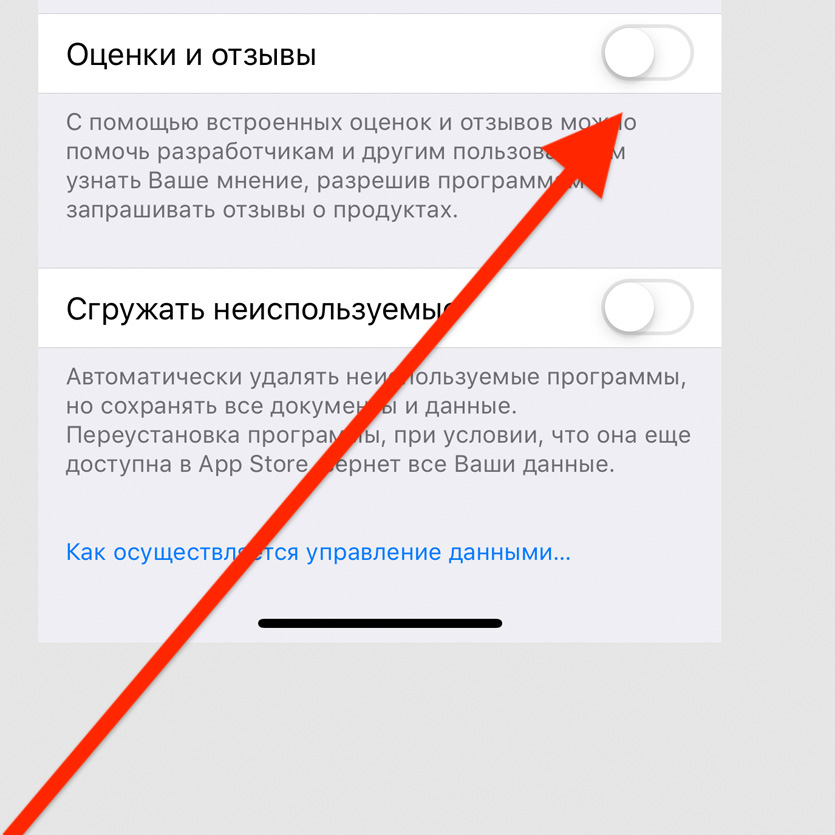
Отключите пункт «Оценки и отзывы» в меню «Настройки» > «iTunes Store и App Store»
Если вас достали просьбы разработчиков оценить их приложения, обязательно выключите их в этом меню.
22. Автоматически заполнять пароли из СМС
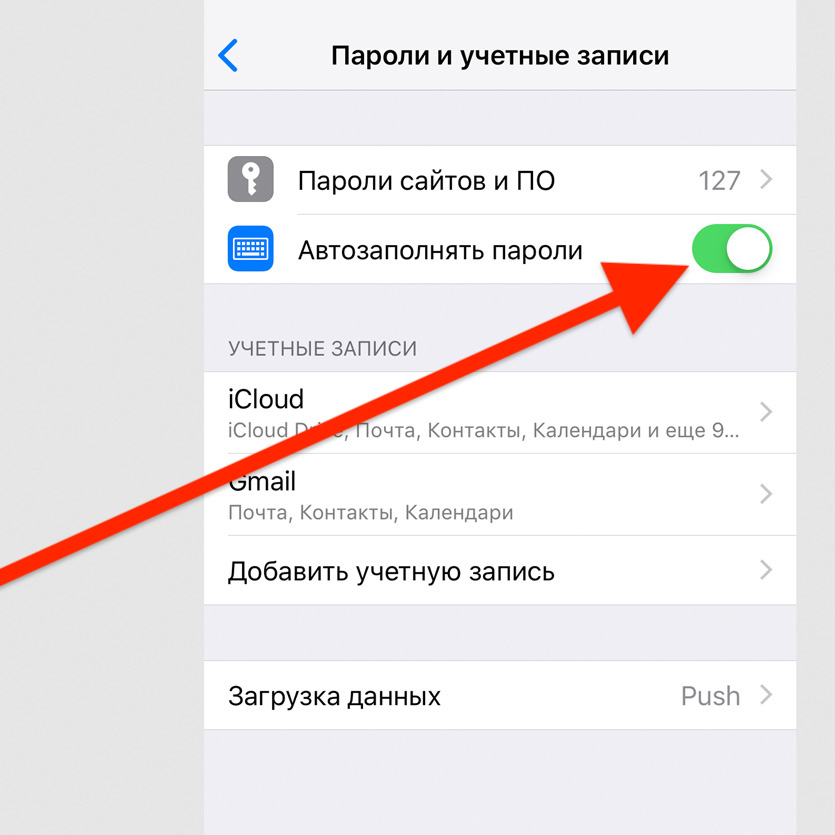
Включите «Автозаполнять пароли» в меню «Пароли и учётные записи» в «Настройках»
С помощью этой фичи можно автоматически вводить пароли из СМС в приложениях — например, в мессенджерах.
23. Проверить срок окончания гарантии
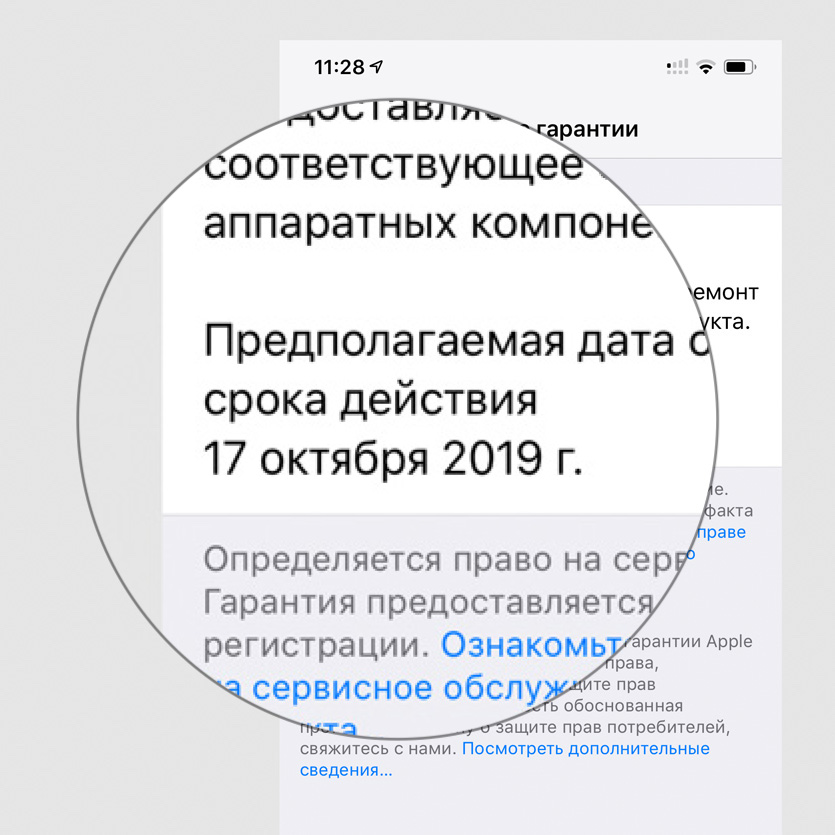
Это можно сделать в меню «Настройки» > «Основные» > «Об этом устройстве» > «Ограниченная гарантия»
Это меню даёт только приблизительное представление по поводу официальной гарантии — нюансы лучше уточнить у магазина, который продал вам устройство.
24. Повысить качество записи «Диктофона»
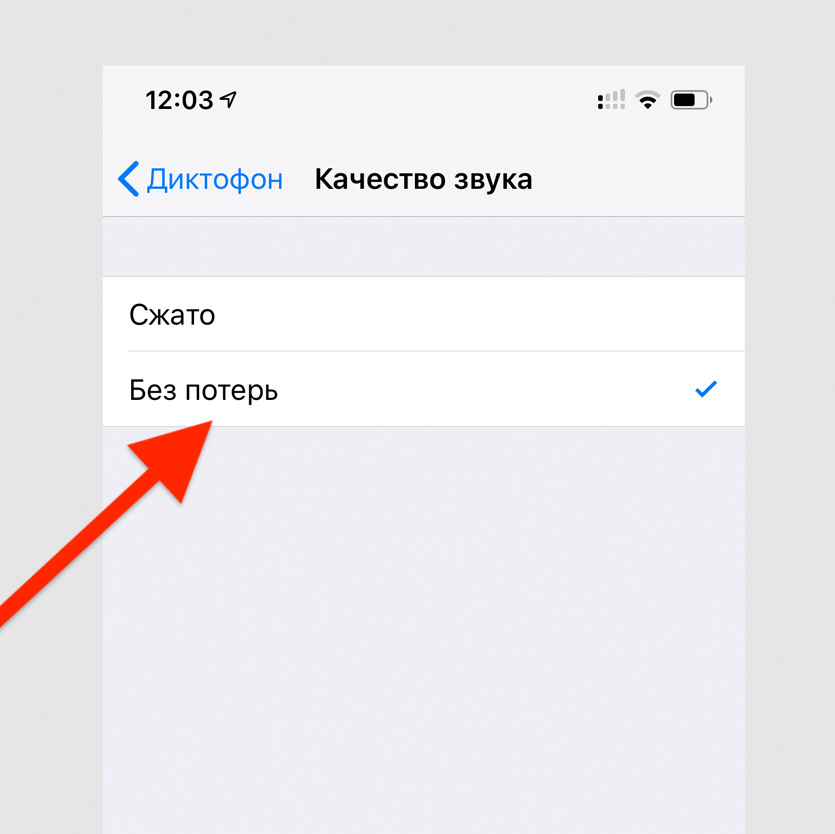
Выберите вариант «Без сжатия» в меню «Настройки» > «Диктофон» > «Качество звука»
Обязательно выберите этот пункт, если записываете свои мысли, музыку или лекции — качество значительно повысится.
25. Выбрать карту для оплаты App Store из Apple Pay
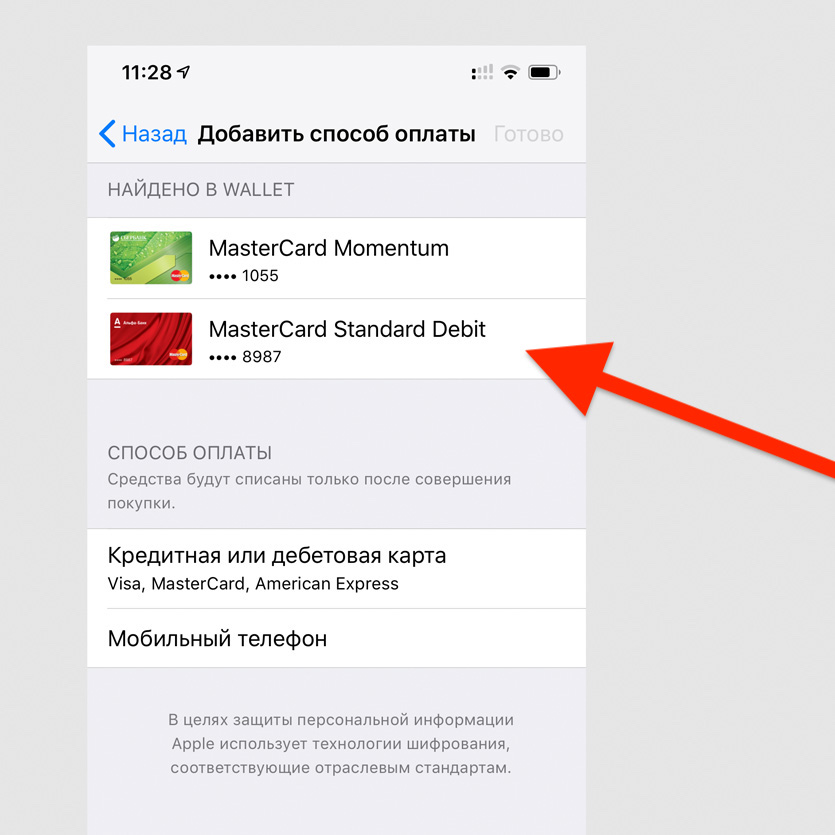
Это можно быстро сделать через «Настройки» > Apple ID > «Оплата и доставка» > «Добавить способ оплаты»
Эта возможность появилась в середине мая — теперь менять банковские карты для оплаты App Store, iTunes Store и других сервисов Apple можно без ввода всех их данных.
26. Добавить дополнительное лицо для Face ID
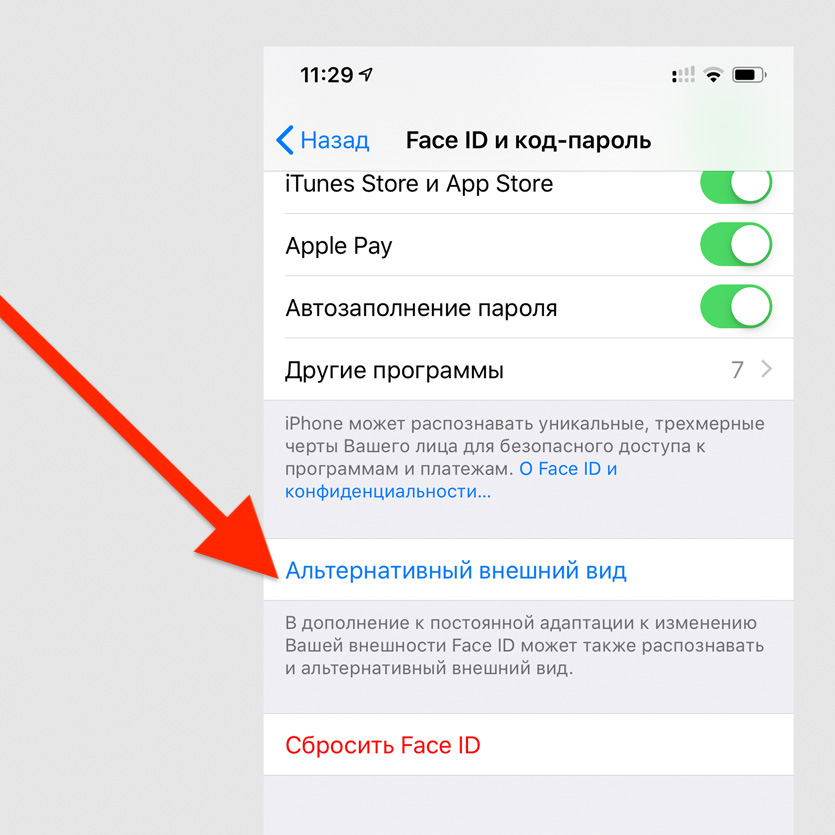
Выберите пункт «Альтернативный внешний вид» в меню «Настройки» > «Face ID и код-пароль»
Эту возможность первоначально придумали для тех, кто иногда очень сильно меняет свой внешний вид. Но её можно использовать и для близких — например, добавить для разблокировки лицо жены.
27. Настроить подключение аксессуаров
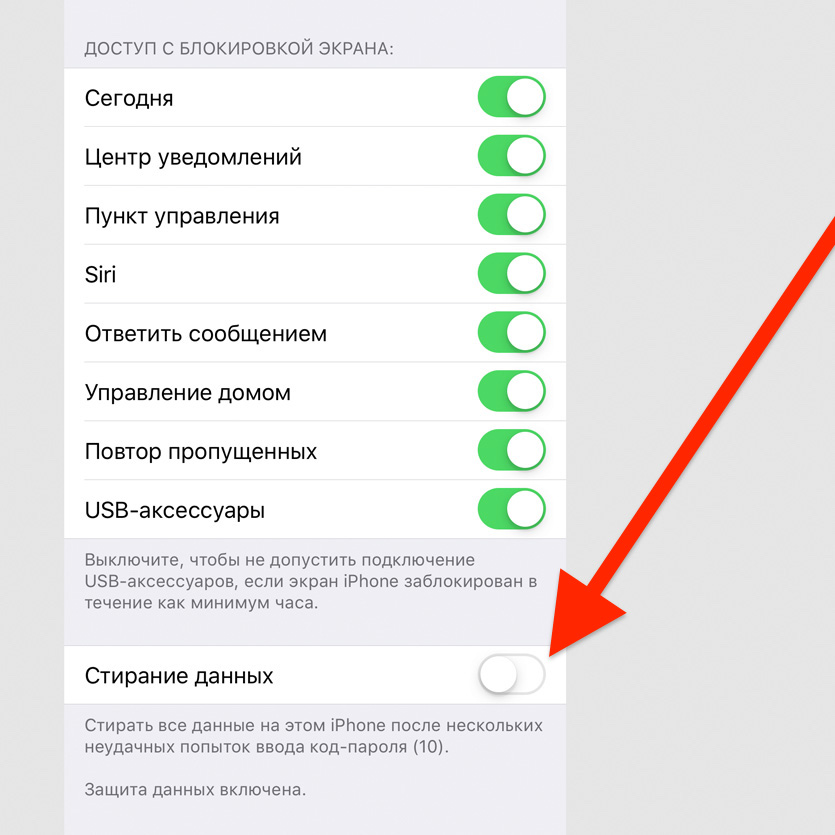
Переключите «USB-аксессуары» в меню «Настройки» > «Face ID и код-пароль»
Когда этот пункт выключен, iPhone не будет реагировать на подключение аксессуаров, если его не разблокировали на протяжении последнего часа.
28. Поделиться паролем от своего Wi-Fi

Выберите «Поделиться паролем», когда рядом кто-то на iPhone или Mac пытается подключиться к Wi-Fi, который вы уже используете
Это самый простой способ передать пароль от беспроводной сети — он особенно выручает, когда вы банально не помните этот набор из букв и цифр.
29. Настроить автоматическое обновление системы
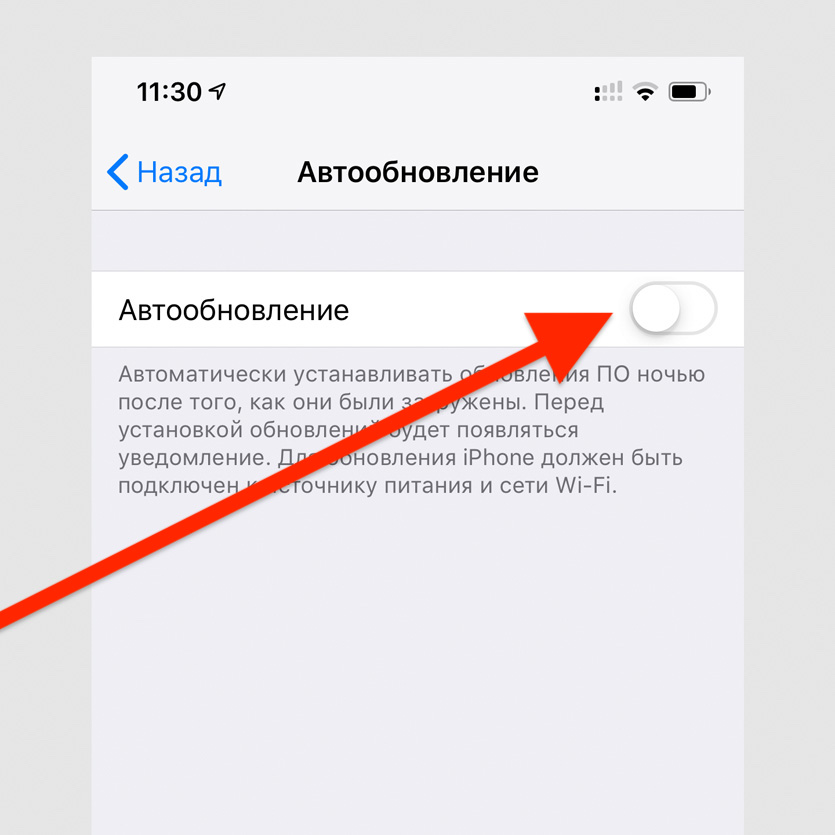
Это можно сделать в меню «Настройки» > «Основные» > «Обновление ПО» > «Автообновление»
Вы можете включить автоматическое обновление системы, если доверяете Apple, и выключить его, если не доверяете. Во втором случае перед апдейтом получится прочитать о его нюансах.
30. Увеличить громкость динамиков выше стандартной
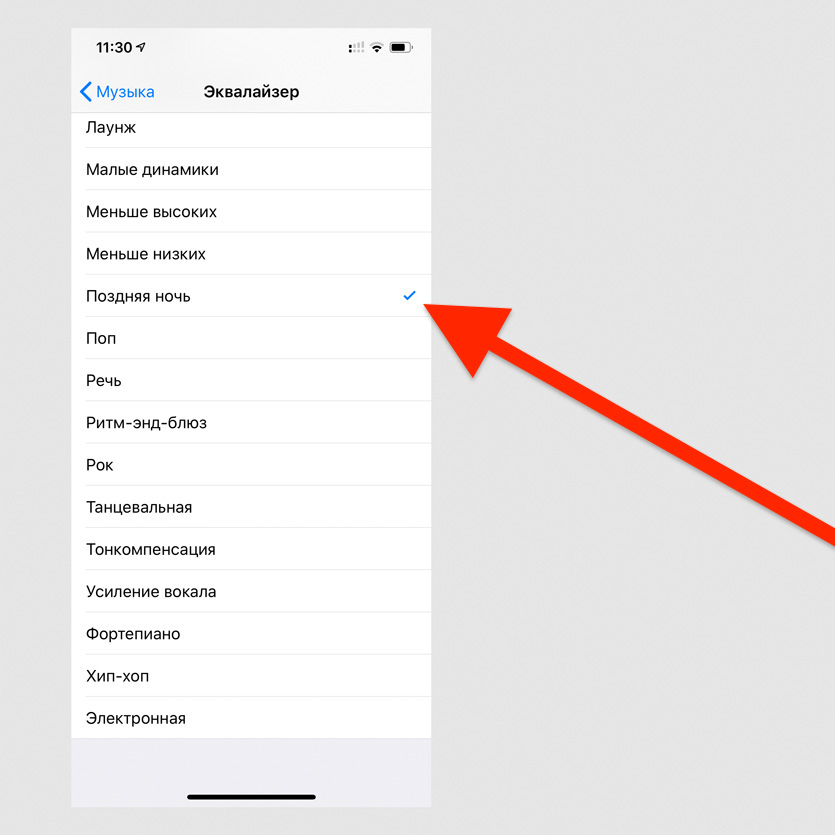
Выберите вариант «Поздняя ночь» в меню «Настройки» > «Музыка» > «Эквалайзер»
Эта фишка актуальна, когда вы слушаете музыку из внешних динамиков на iPhone на свежем воздухе — громкость действительно увеличивается на 10–20%.
Классные функции в «Фото»
Стандартная системная галерея сегодня настолько выросла, что какие-то дополнительные приложения для работы со снимками использовать вообще не хочется — максимум, редакторы.
Например, сейчас приложение «Фото» умеет узнавать объекты на изображениях, и мы уже писали об этой неординарной возможности в отдельном материале.
31. Найти людей и объекты на фотографиях
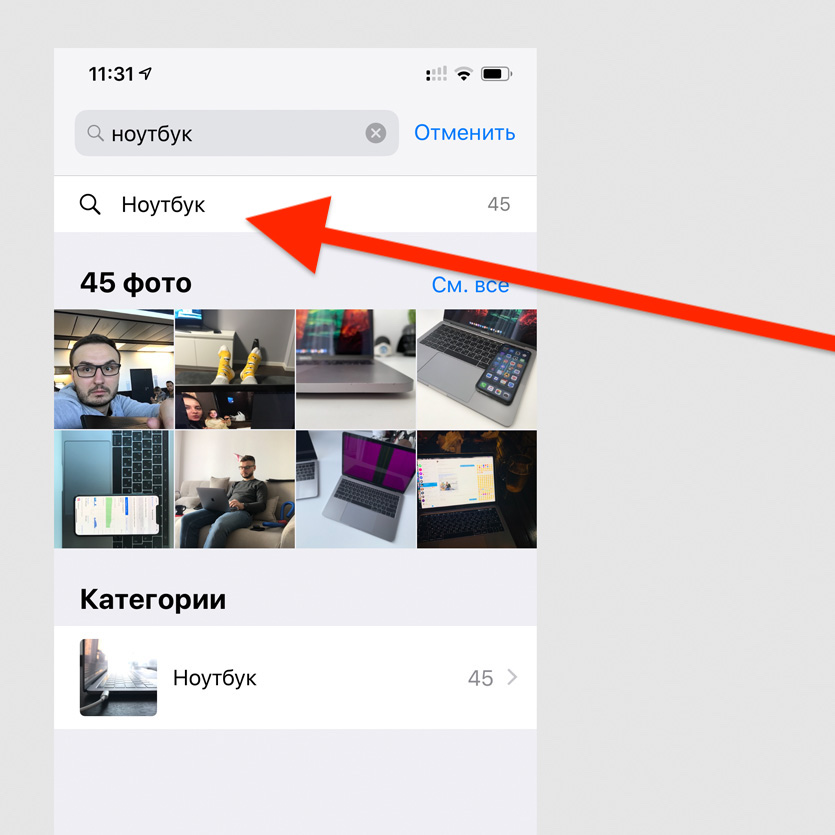
Просто введите название объекта в поисковой строке
Супер-удобная возможность, которая работает на базе машинного обучения. С помощью него программа индексирует снимки, а потом показывает вам релевантные результаты поиска.
32. Отправить фотку кому угодно через iCloud
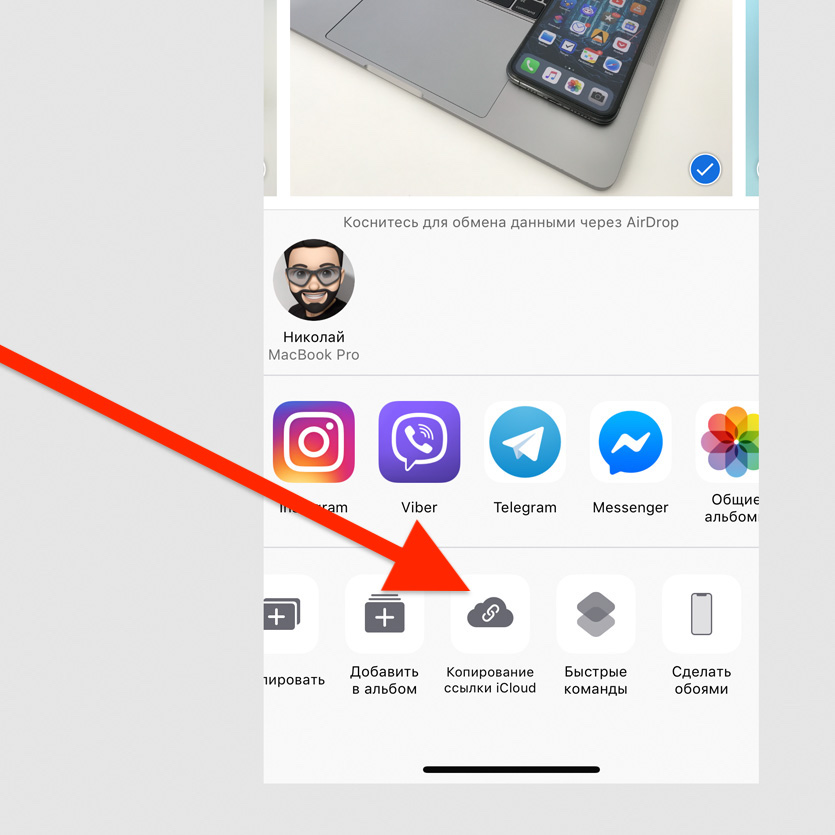
Выберите «Копирование ссылки iCloud» в меню дополнительных действий для любой фотографии
Фотография будет храниться на серверах iCloud на протяжении месяца. Открыть её получится не только у владельцев техники Apple.
33. Сделать видео из живых снимков
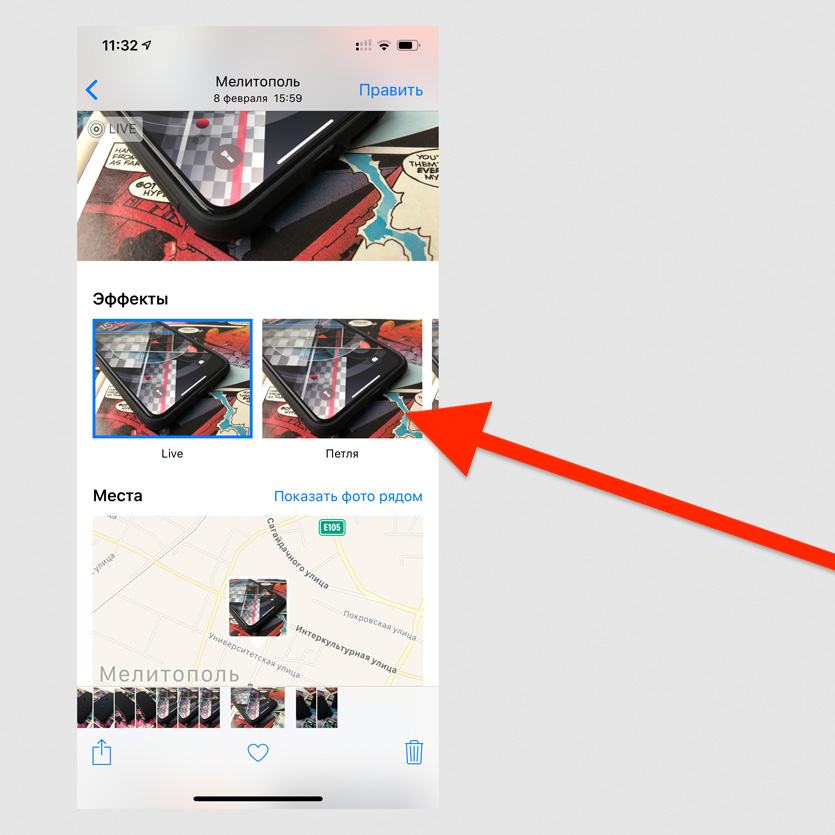
Смахните по живому снимку снизу вверх и выберите вариант создания видео: «Петля» или «Маятник»
Любой живой снимок таким образом можно превратить в короткое зацикленное видео для Instagram.
34. Показать ещё снимки недалеко от текущего
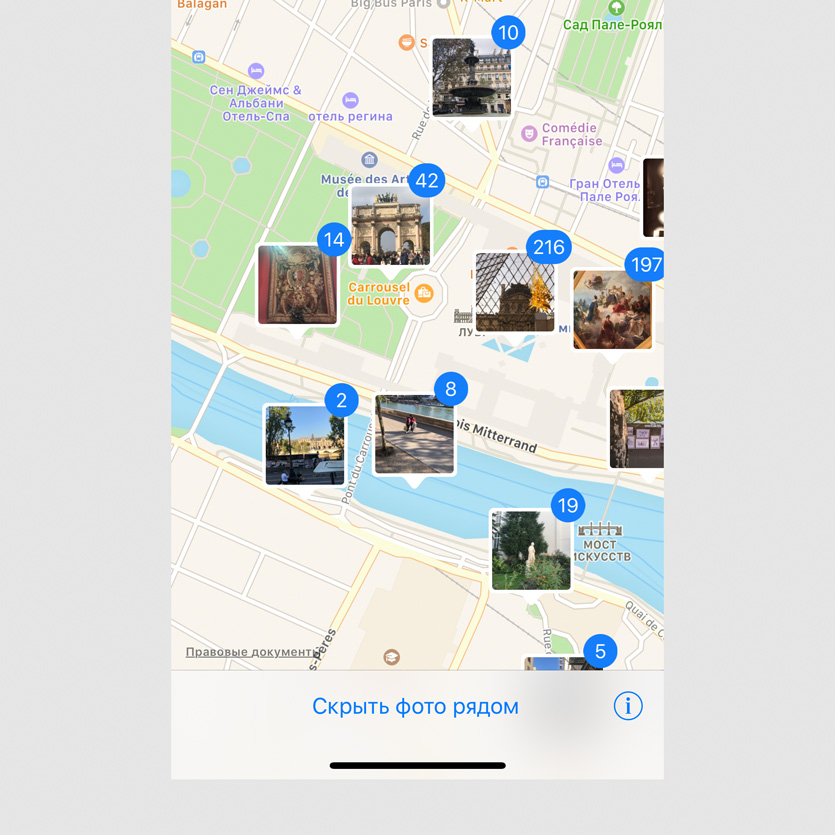
Смахните по живому снимку снизу вверх и выберите «Показать фото рядом»
Очень удобная возможность для всех, кто много путешествует. С помощью неё можно увидеть ближайшие фотографии на карте.
35. Скрыть некоторые фотографии
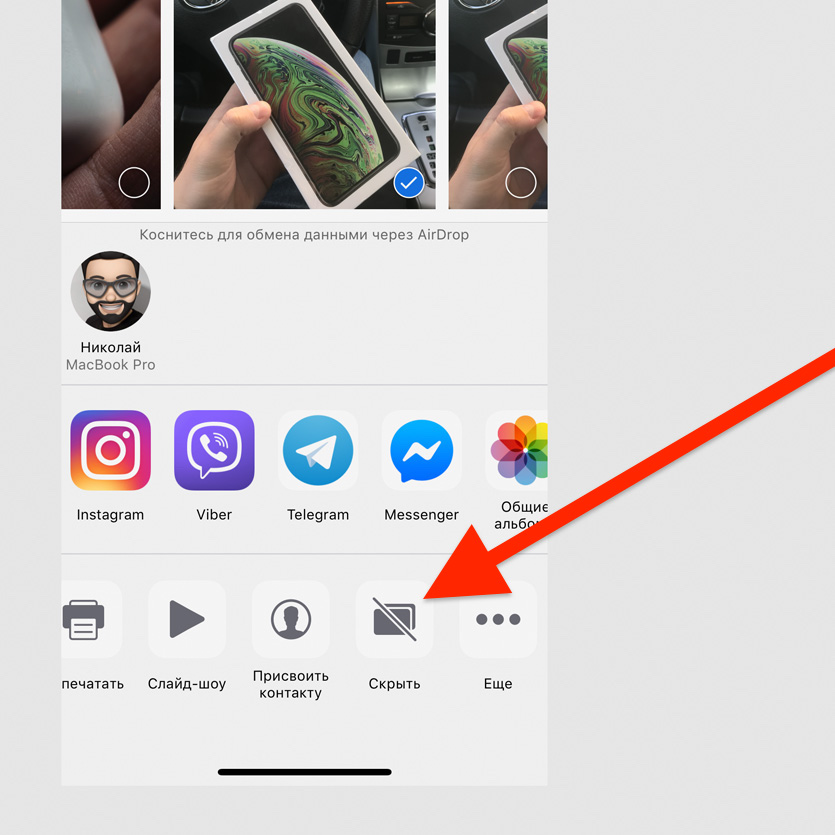
Выберите «Скрыть» в меню дополнительных действий для любой фотографии
После использования этой возможности снимок останется только в специальной папке скрытых — он пропадёт из альбомов, его нельзя будет найти с помощью поиска.
Интересные возможности Safari
Споры по поводу лучшего браузера для iPhone продолжаются который год. У нас примерно 50 на 50: одна часть пользуется стандартным Safari, вторая — Chrome.
Лично я уверен, что Safari на iPhone гораздо удобнее любых других решений. Главное, знать некоторые секреты работы с ним, про которые я расскажу немного подробнее.
36. Открыть полноценную версию сайта
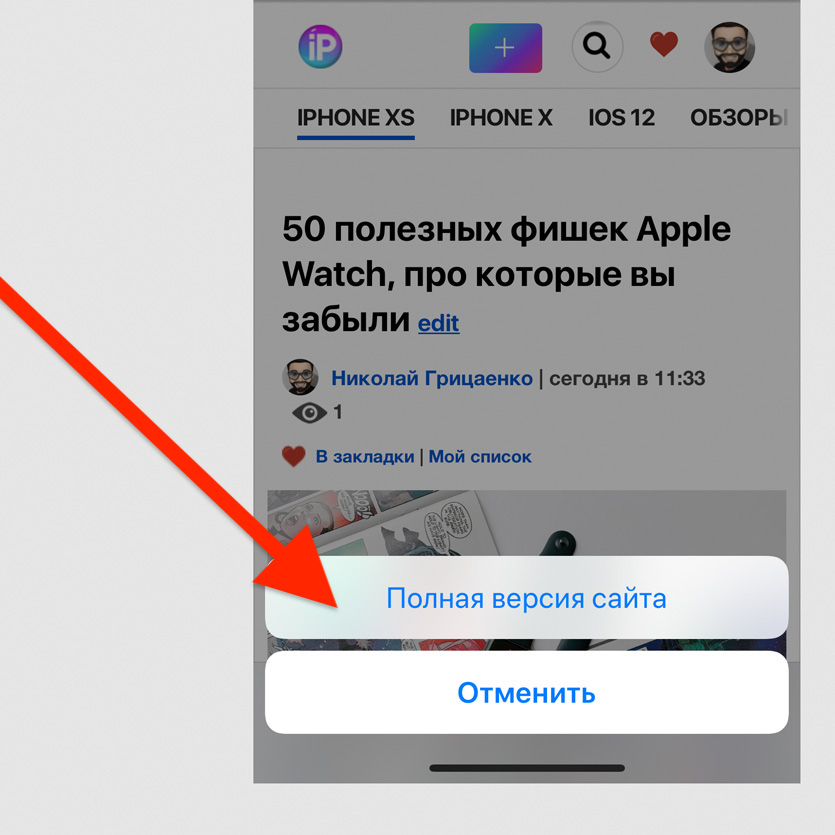
Зажмите кнопку обновления сайта и выберите «Полная версия сайта»
Часто на десктопной версии сайта больше возможностей, чем на мобильной. Поэтому иногда эта функция выручает.
37. Вернуться к одной из предыдущих страниц
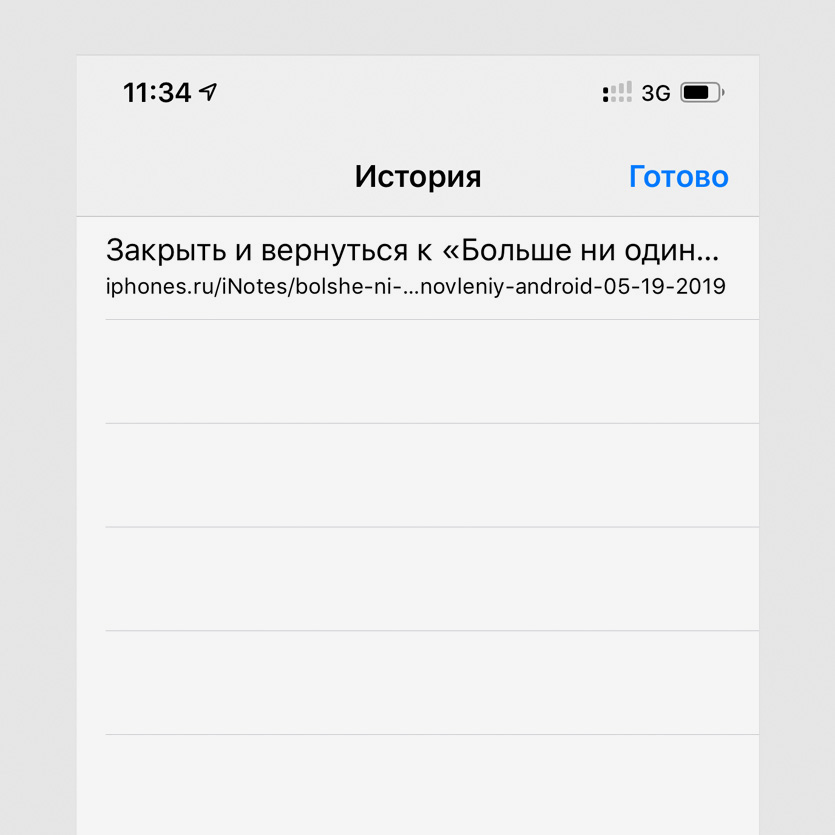
Зажмите кнопку возвращения назад
Немногие знают, что в Safari можно вернуться не только на одну страницу назад — можно выбрать любую из истории переходов.
38. Открыть последние закрытые страницы
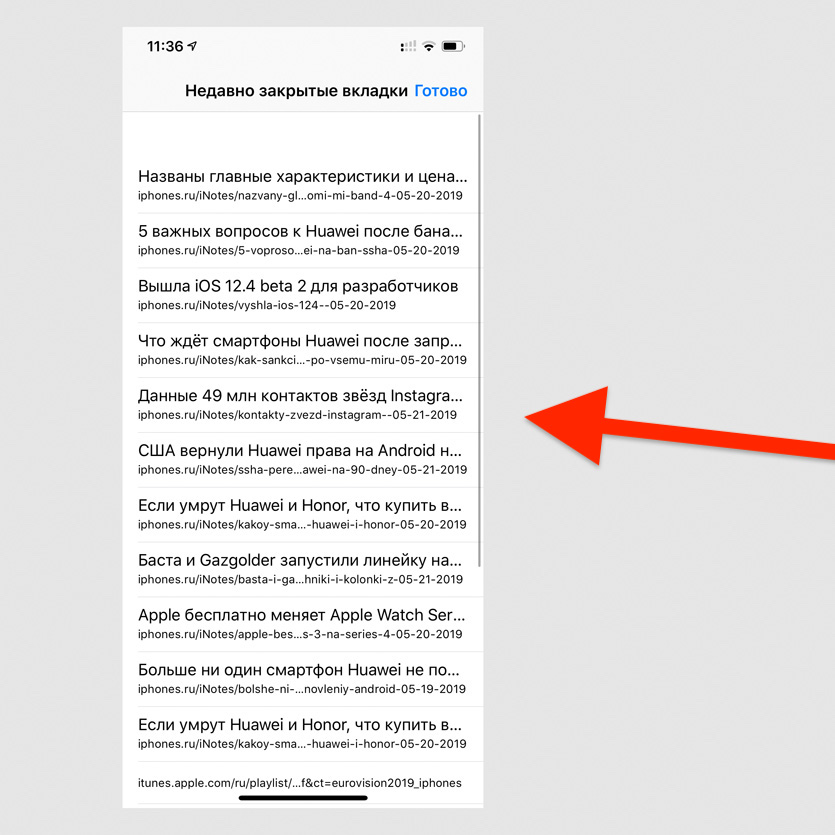
Перейдите в меню вкладок и зажмите кнопку новой вкладки
Если вы случайно закрыли вкладку, с помощью этой возможности её быстро получится восстановить.
39. Быстро добавить страницу в закладки
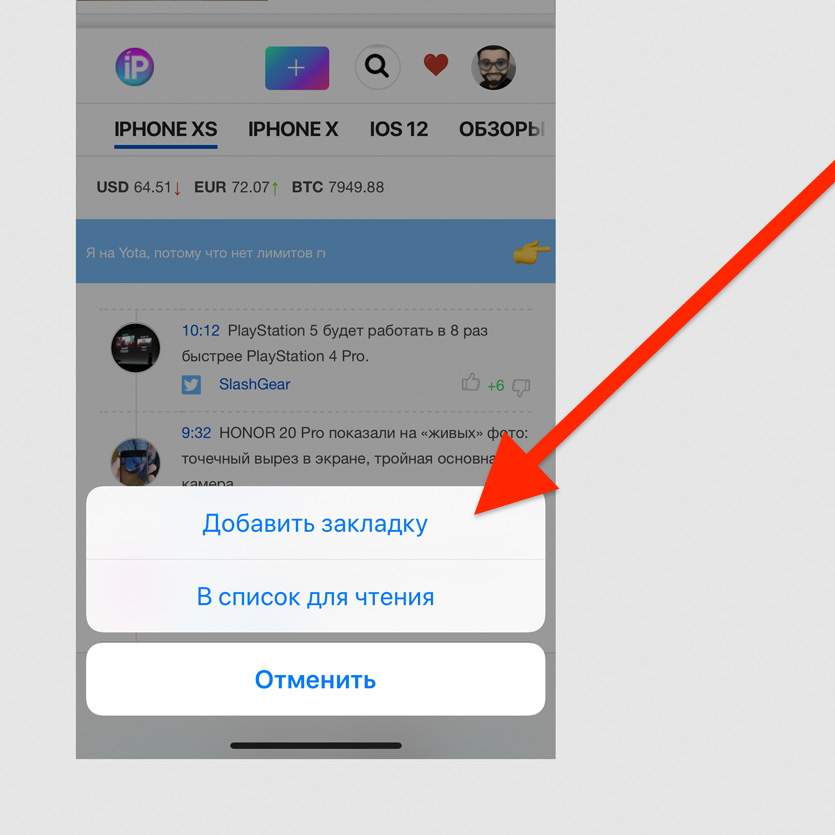
Зажмите кнопку закладок с усилием и выберите «Добавить закладку»
Это самый простой способ добавить новую страницу в закладки.
40. Закрыть сразу все открытые вкладки
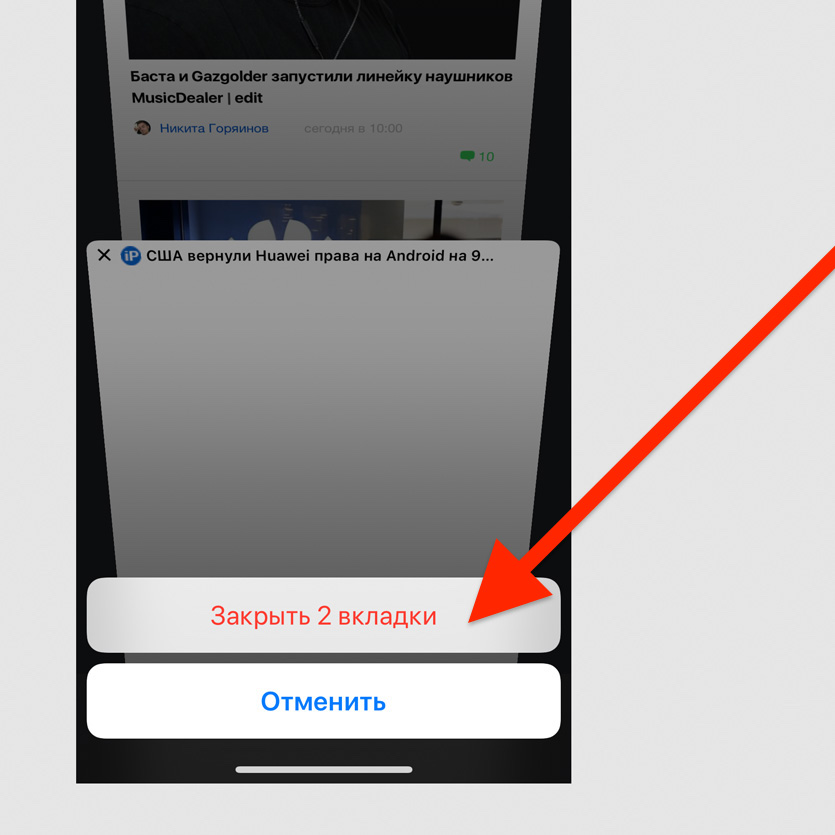
Перейдите в меню вкладок, зажмите кнопку «Назад» и выберите «Закрыть X вкладок»
Если вы открыли большое количество вкладок, можете закрыть все сразу, а не по одной.
Другие интересные фишки iPhone
Дальше все полезные возможности смартфона, которые не вошли в другие категории. С помощью некоторых даже можно лихо подшутить над пользователями iPhone — владельцам Android на заметку.
41. Упорядочить приложения по алфавиту
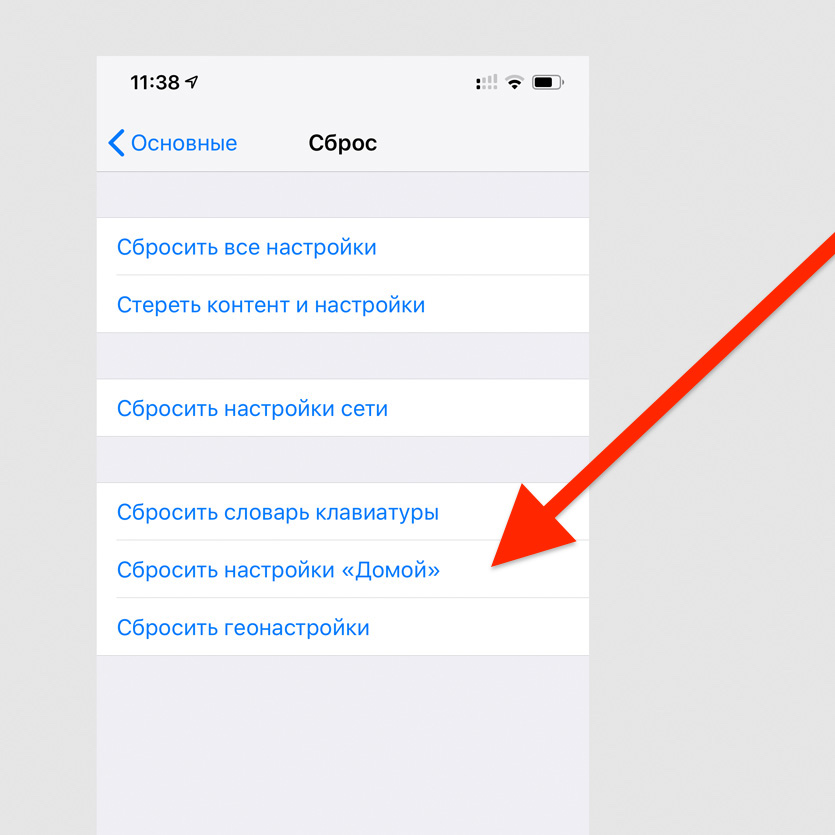
Перейдите в меню «Настройки» > «Основные» > «Сброс» и выберите «Сбросить настройки «Домой»»
При использовании этой возможности значки стандартных приложений на домашнем экране вернутся в первоначальное положение, как при первом запуске iPhone, а остальные будут выстроены по алфавиту.
Это отличный способ подшутить над владельцем смартфона, которому придётся долго и нудно возвращать все значки на привычные места.
42. Установить таймер для прослушивания музыки
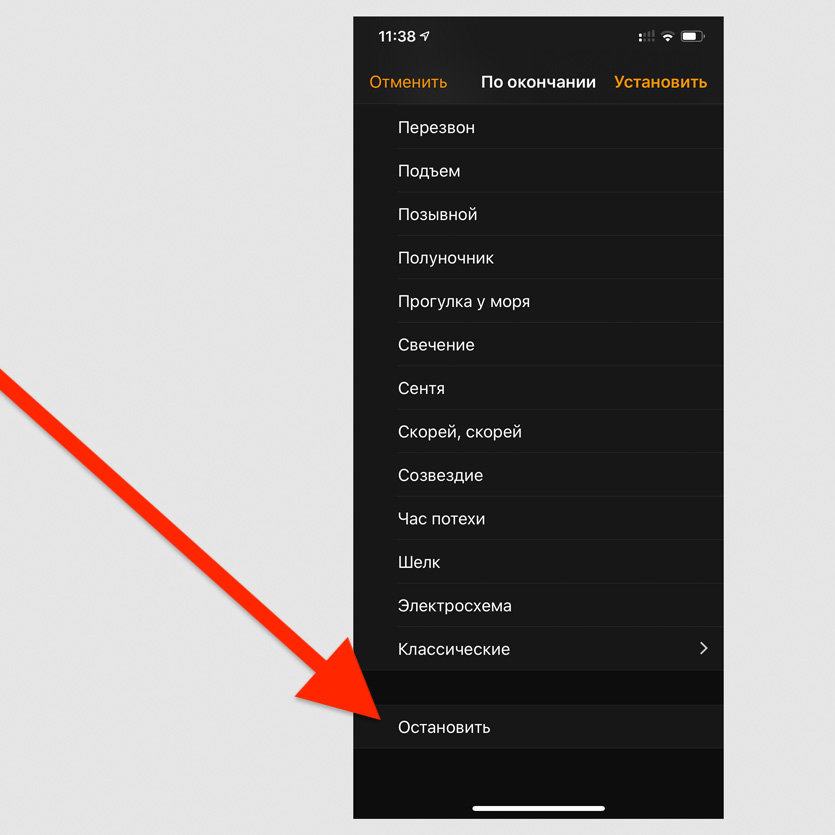
Откройте «Таймер», перейдите в меню «По окончании» и выберите пункт «Остановить»
Таймер на остановку воспроизведения работает не только с Apple Music, но и с любыми другими приложениями и сервисами.
43. Поставить трек из Apple Music на будильник
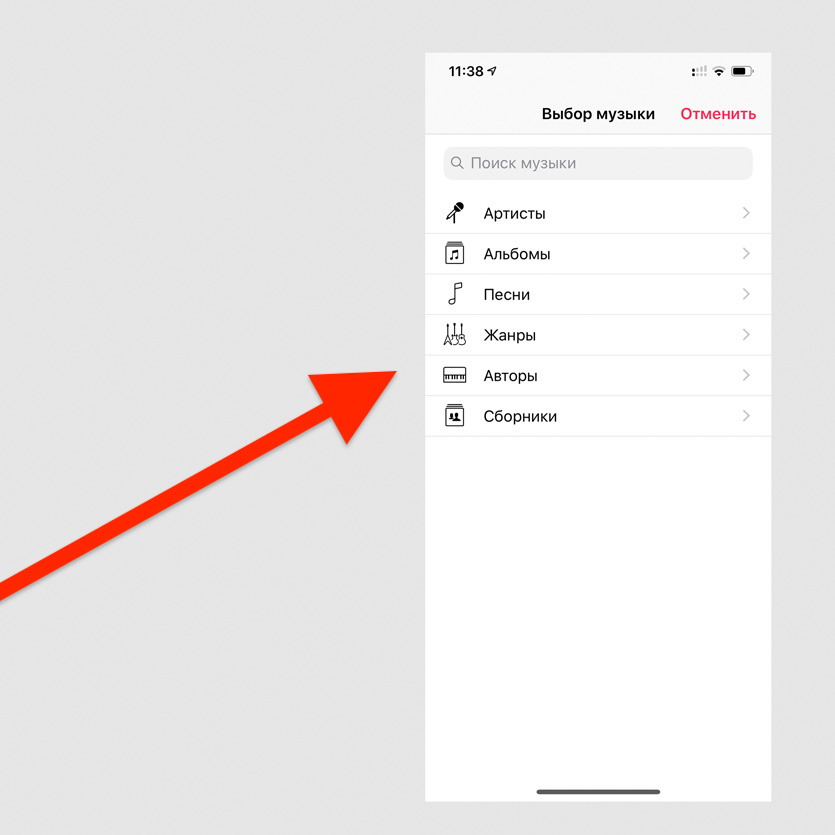
Откройте «Будильник», перейдите в раздел редактирования будильника, в меню «Мелодия» > «Выбор песни»
Очевидная возможность, которую мало кто знает. Просыпаться утром можно не только под пронзительные трели, но и под любимую музыку.
44. Узнать первое приложение, которое установили
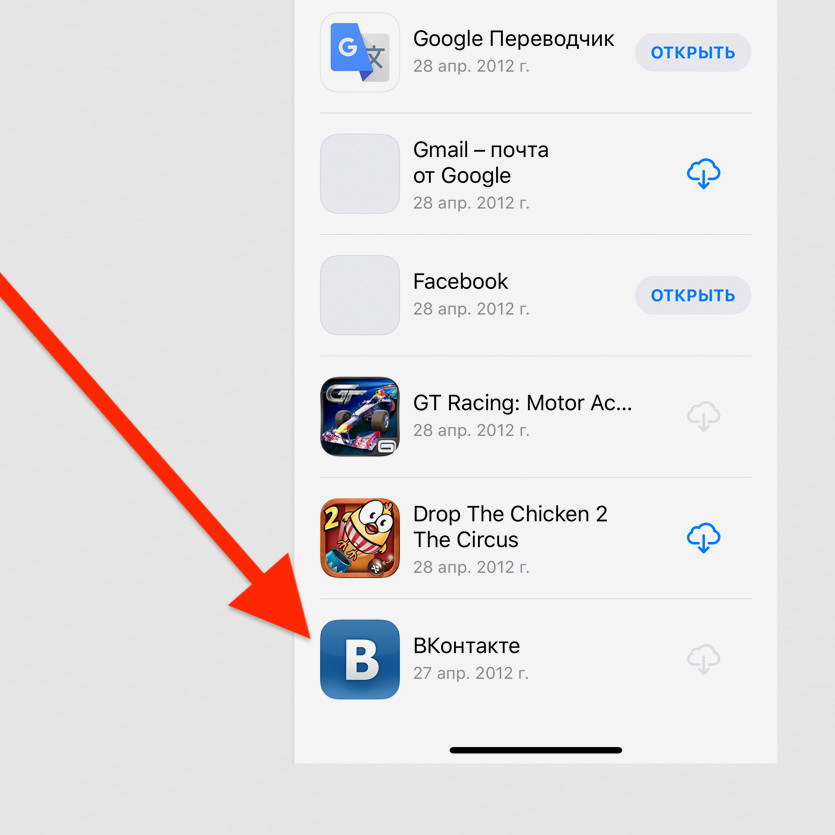
Откройте App Store > перейдите в меню Apple ID > нажмите на кнопку «Покупки», выберите пользователя и пролистайте вниз до упора
Оказывается, шесть лет назад я первым делом установил на iPhone «ВКонтакте». А какое приложение было первым у вас?
45. Перетащить несколько приложений на домашнем экране
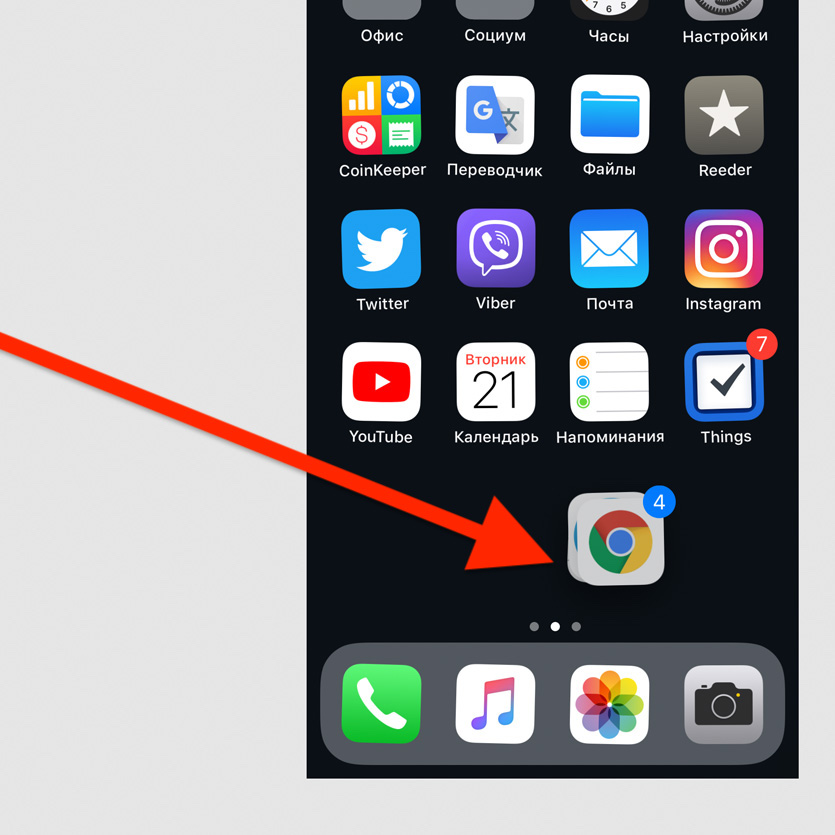
Активируйте режим редактирования значков на домашнем экране, начните перетаскивать любой значок одним пальцем и выберите дополнительные значки другим
Чтобы упорядочить значки на домашнем экране, можно перетаскивать их не по одному, а сразу пачкой.
46. Отсортировать комментарии в App Store
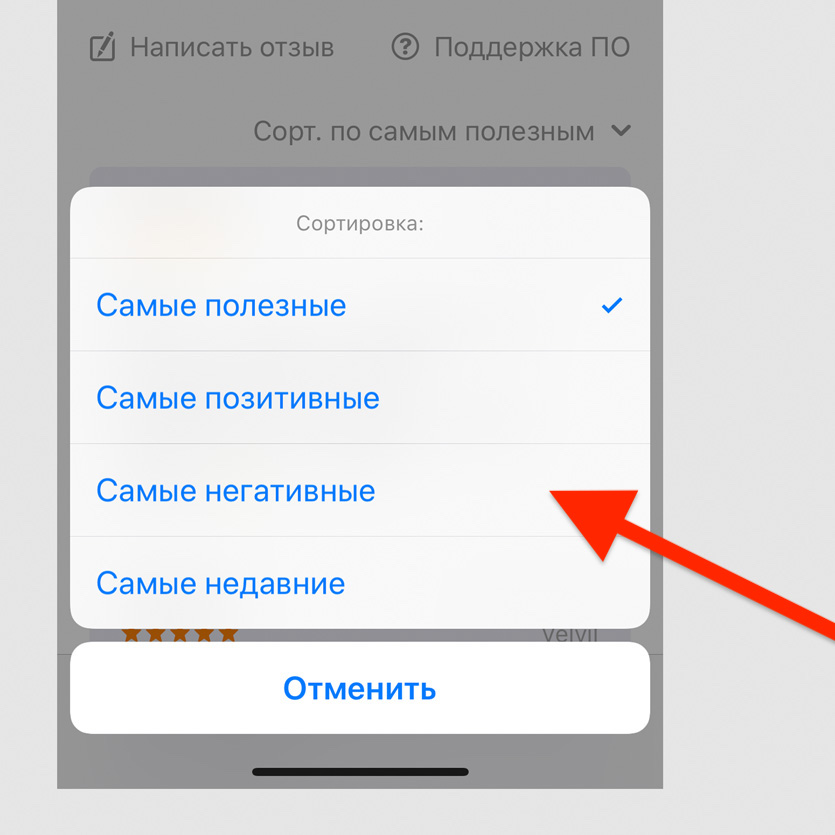
Это можно сделать в меню «См. все» в разделе «Оценки и отзывы» приложения в App Store — здесь их можно сортировать по собственному желанию
Сортировка комментариев в App Store даст возможность быстро перейти к самым позитивным и наиболее негативным. В первом случае вы узнаете о сильных сторонах приложения, во втором — о слабых.
47. Запустить настройки любого приложения голосом
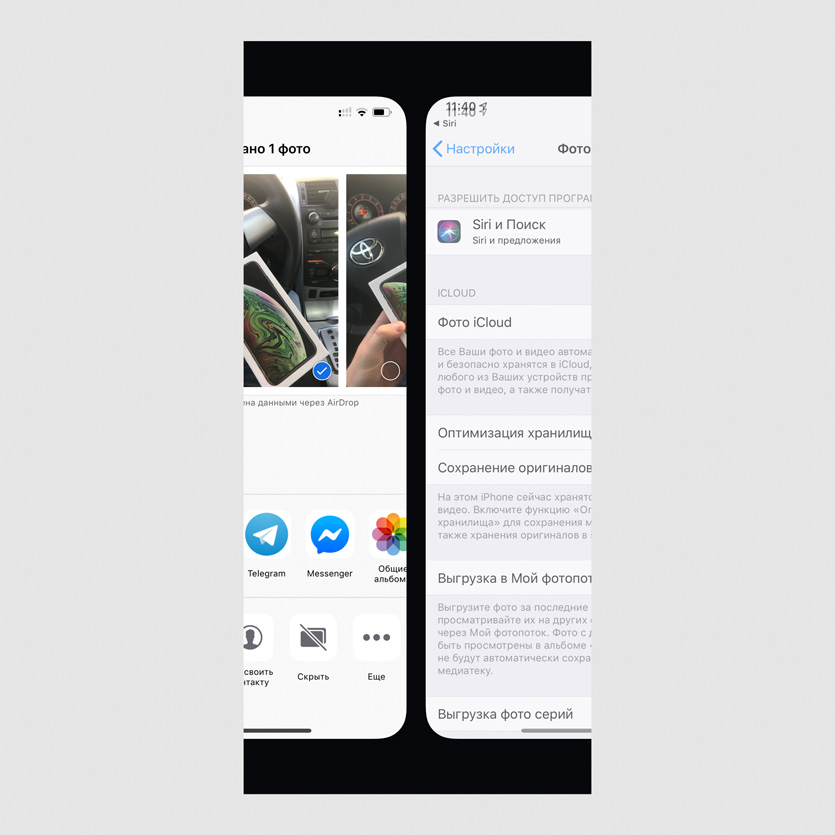
Активируйте Siri и скажите «Настройки»
Если вы запустите эту команду с домашнего экрана, перейдёте в главное меню «Настроек». Если сделаете это из любого приложения, быстро откроете список его параметров в «Настройках».
48. Найти историю поиска музыки через Siri
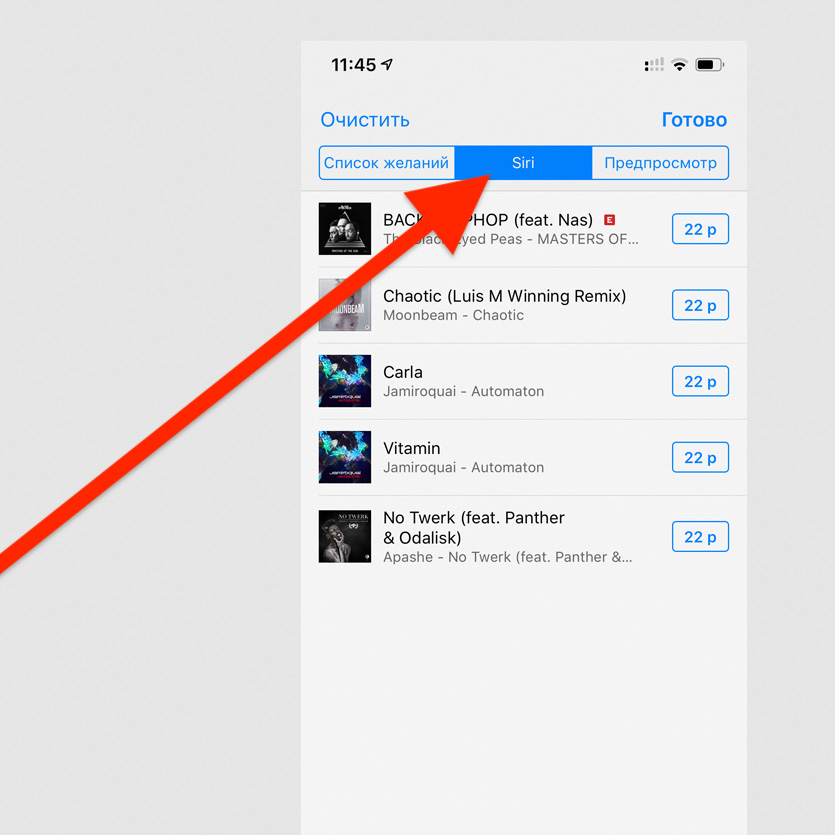
Отройте iTunes Store, перейдите в список желаний и разверните раздел Siri
Именно в этом меню вы найдёте полную историю треков, которые когда-либо распознавали через Siri.
49. Сделать из iPhone подслушивающее устройство
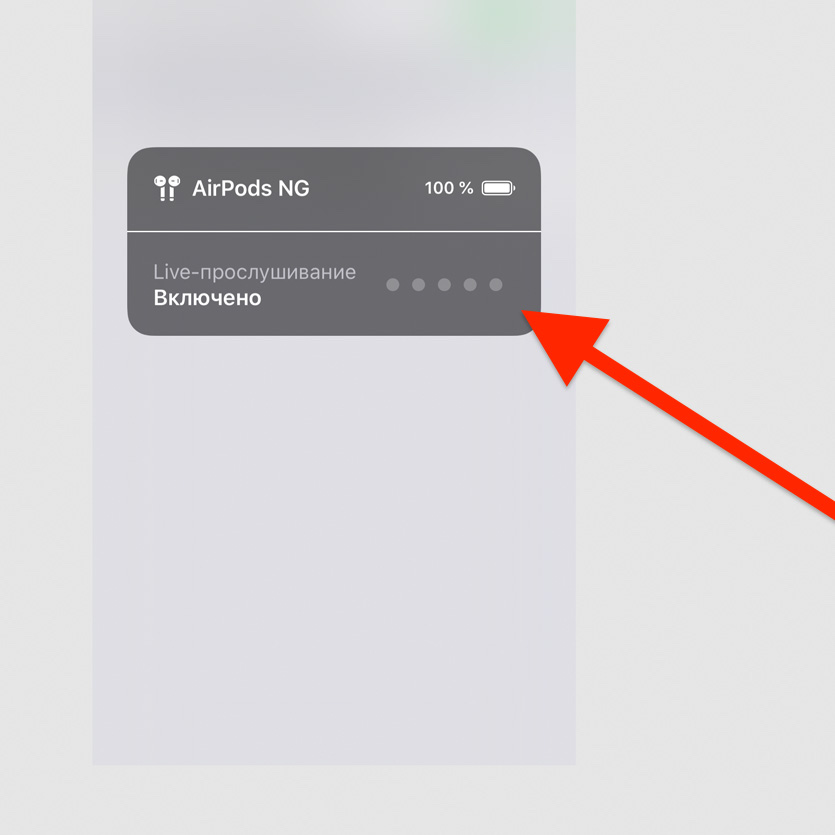
Подключите к iPhone наушники AirPods, активируйте «Слух» в «Пункте управления»
Возможность, которая создана для людей с нарушениями слуха, можно использовать даже как подслушивающее устройство.
В данном случае iPhone можно оставить в комнате, отойти от него на расстояние действия Bluetooth и услышать все, что в ней происходит. Нужны только AirPods.
50. Получить напоминание по местоположению
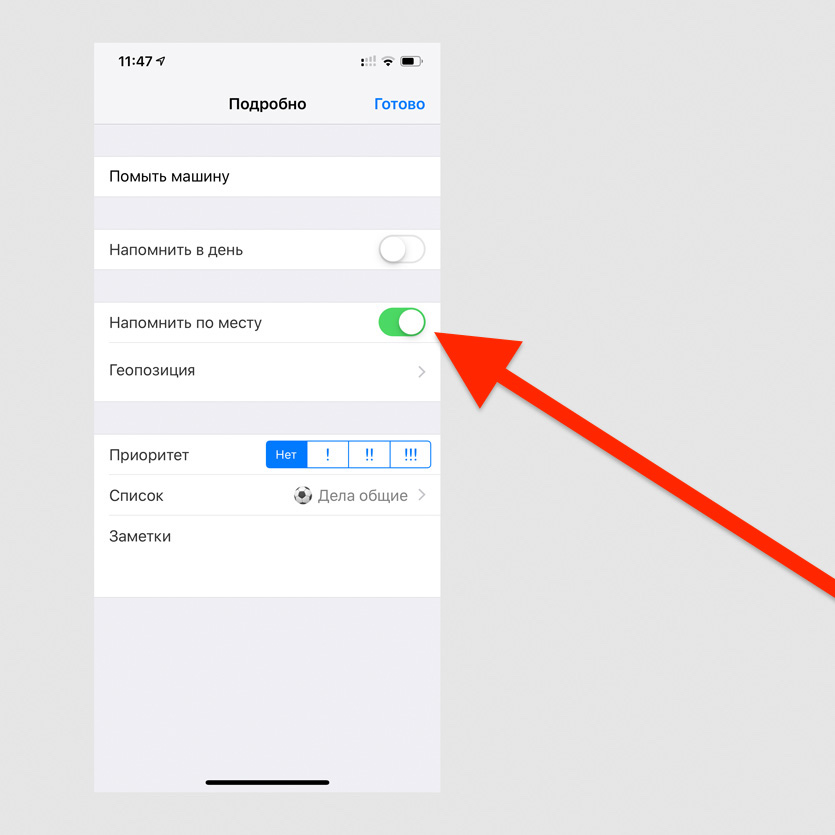
Выберите «Напомнить по месту» при создании напоминания и выберите геопозицию
Необходимое напоминание вы сможете получить, когда подойдёте к магазину, приедете или будете уезжать из офиса.




 (65 голосов, общий рейтинг: 4.82 из 5)
(65 голосов, общий рейтинг: 4.82 из 5)
🤓 Хочешь больше? Подпишись на наш Telegram.

iPhones.ru
Про некоторые забыли, остальные даже не знали.
- Apple,
- iPhone,
- От редакции
![]()
Николай Грицаенко
@nickgric
Кандидат наук в рваных джинсах. Пишу докторскую на Mac, не выпускаю из рук iPhone, рассказываю про технологии и жизнь.

Про эти функции знают далеко не все!
В iOS есть немало скрытых или неочевидных для нахождения функций. В их скрытности виновата сама компания Apple, которая не рассказывает обо всех полезных возможностях должным образом. В этой статье мы собрали 20 таких скрытых функций. Каждая из них действительно полезна, но главное — об их существовании знают не все владельцы iPhone.

1. Быстрое удаление цифр в «Калькуляторе»
В стандартном калькулятора на iPhone можно удалять последние набранные цифры. Это очень полезная опция, которая помогает не набирать цифры заново при каких-либо расчетах. Если вы случайно набрали не ту цифру, просто проведите влево или вправо по строке с цифрами. Лишняя цифра сразу же удалится.
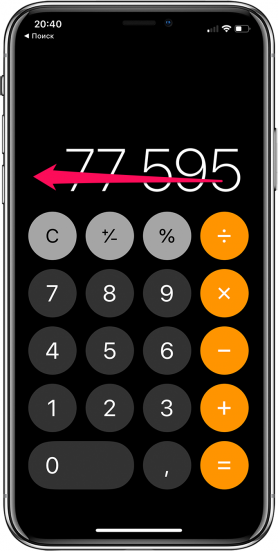
2. Функция быстрого набора последнего номера
В стандартном приложении «Телефон» существует скрытая возможность, позволяющая мгновенно перезвонить последнему набранному контакту. Для этого требуется всего лишь дважды нажать на кнопку вызова и iPhone тут же начнет звонить по последнему исходящему номеру.
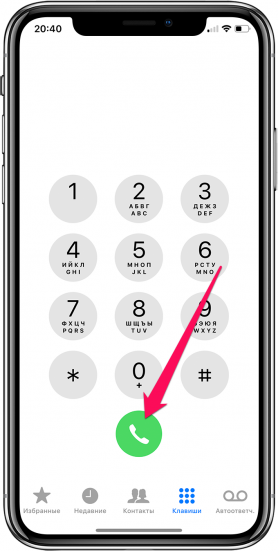
3. Быстрая серийная съемка
В приложении «Камера» есть масса полезных функций, о которых Apple почему-то не рассказывает очевидным образом. Одной из наиболее полезных таких функций является серийная съемка. Воспользоваться ей крайне просто. Зажмите на кнопке спуска затвора и удерживайте. Все время, пока вы будете удерживать кнопку, iPhone будет снимать фотографии. Таким образом лучше всего снимать объекты в движении.
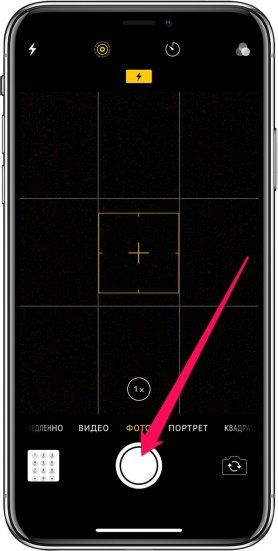
4. Моментальная конвертация валют
Пользователям iPhone не нужны дополнительные приложения и для конвертации валют по актуальному курсу. Для перевода суммы из одной валюты в другую нужно лишь набрать соответствующий запрос в поиске Spotlight, который открывается путем свайпа вниз по главному экрану.

5. Расширенные функции стандартной клавиатуры
Штатная клавиатура iOS имеет целый набор дополнительных символов, которые по умолчанию не отображаются. Например, знаки валют, кавычки и даже буква ё. Чтобы получить к ним доступ необходимо зажать по открытым по умолчанию символам. Буквально через секунду появится всплывающее окошко с перечнем доступных символов. Заметим, что символы различаются в зависимости от того, на какой букве или символе вы зажимали.
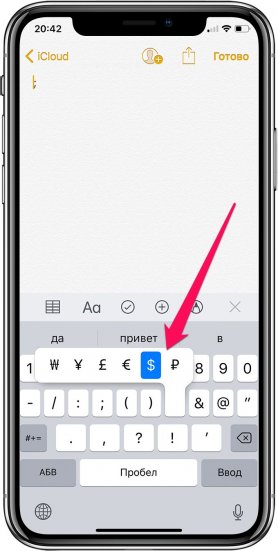
6. Следите за пройденными шагами без дополнительных приложений
Многие пользователи iPhone скачивают или даже покупают специальные приложения для отслеживания пройденных шагов. И далеко не все знают, что такая функция есть в стандартном приложении «Здоровье» (многие и вовсе его не открывают). Причем приложение считает шаги очень точно, а также учитывает подъем на этажи! Последней функцией не могут похвастаться большинство приложений по подсчету шагов из App Store.
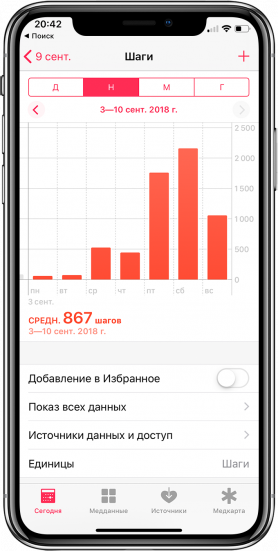
7. Улучшите работу Touch ID
Работу сканера отпечатков пальцев Touch ID на любом iPhone можно значительно улучшить. Для этого необходимо зарегистрировать несколько новых отпечатков того же пальца, которым вы привыкли снимать блокировку со смартфона (у большинства людей это большой палец правой руки). При этом регистрировать отпечаток каждый раз необходимо под немного другими углами. Благодаря этому трюку Touch ID станет гораздо лучше и стабильнее определять ваш отпечаток.
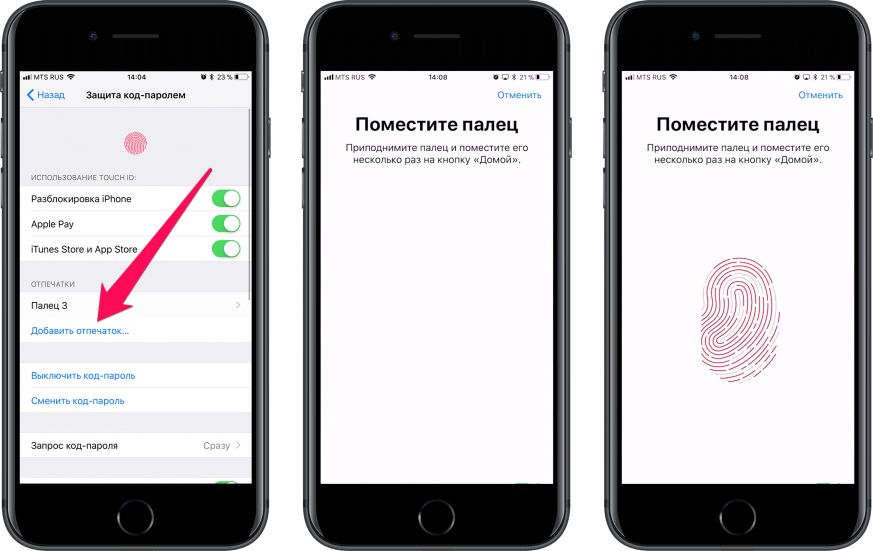
8. Сканирование документов в приложении «Заметки»
И еще одна относительно скрытая функция iOS может заменить собой отдельное приложение из App Store. Прямо в приложение «Заметки» встроен отличный и удобный в использовании сканер документов. Чтобы воспользоваться им необходимо создать новую заметку, нажать на иконку «+» над клавиатурой и выбрать пункт открывшегося меню «Отсканировать документы». После этого остается навести объектив камеры на iPhone. Документ будет автоматически определен сканером, но при этом у вас будет возможность отрегулировать точность сканирования.
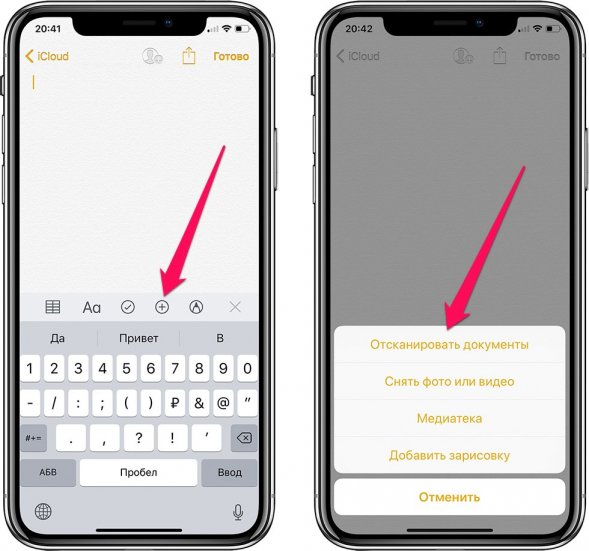
9. Открытие случайно закрытой вкладки в Safari
Если вы случайно закрыли вкладку в Safari и хотите быстро ее открыть, то для этого существует удобный способ. Перейдите в меню просмотра открытых страниц и зажмите кнопку «+». Через секунду откроется страница, на которой будут собраны все недавно закрытые вкладки. Благодаря этому способу не приходится лезть в историю, чтобы вновь открыть нечаянно закрытую вкладку.
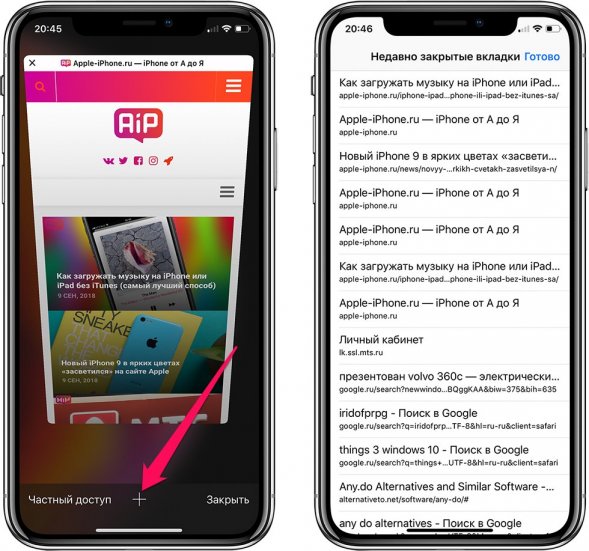
10. Открытие ссылки в Safari на новой вкладке
Классный и полезный трюк в Safari, который не знают даже многие опытные пользователи. Для того, чтобы открыть любую ссылку в новой вкладке, по ней достаточно нажать двумя пальцами одной руки одновременно. Эта функция Safari сильно экономит время.
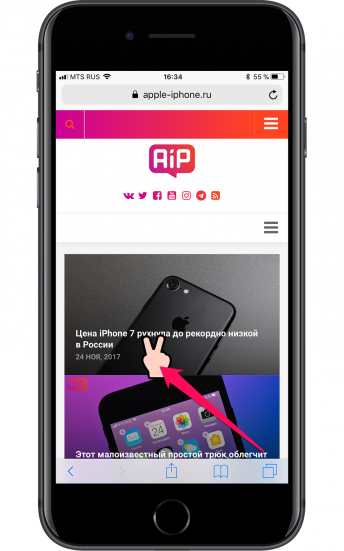
11. Фильтры в приложении «Фото»
Это настоящая загадка, но предложенными в приложении «Фото» фильтрами практически никто не пользуется. Или же о них мало кто знает. А ведь прямо в приложении «Фото» вы можете провести полноценную работу над любым снимком и существенно улучшить его. Среди предложенных инструментов есть и привычные для всех фильтры, которые за одно нажатие улучшат фотографию.
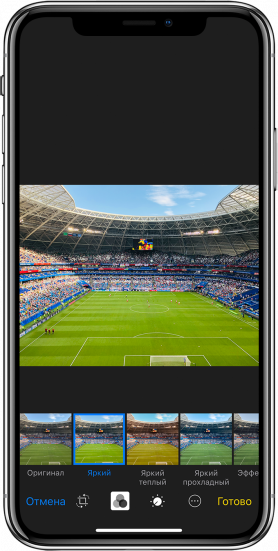
12. Ускоренный набор символов
Если вы хотите набрать текст, в котором в основном будут буквы и только лишь пара цифр или символов, то есть классный трюк, который позволит сделать это быстрее. Вам не нужно тратить время и каждый раз переключаться на раскладку с символами. Для того, чтобы быстро набрать нужный символ или цифру, необходимо зажать на кнопке «123» (которая отвечает за открытие клавиатуры с символами) и не отрывая пальца от экрана провести к символу, который вы хотите вставить!
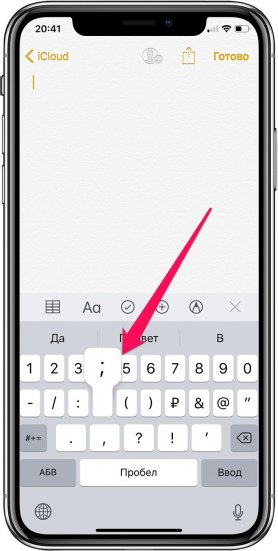
13. Возвращении наверх в любом приложении
Уверены, что вы не раз бывали в такой ситуации, когда долго прокручивали текст или изображения в каком-либо приложении, например, на веб-сайте. Если же вы и вовсе постоянно так делаете, то будете рады узнать, что прокручивать наверх для возвращения в «шапку» вовсе необязательно. Просто коснитесь часов в верхней строке состояния и вы автоматически вернетесь наверх.
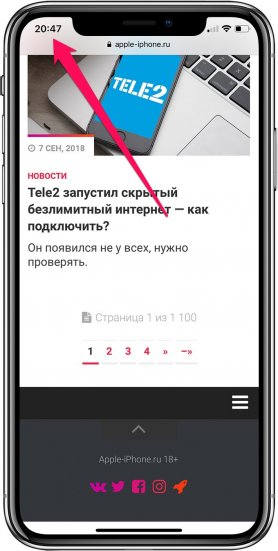
14. Остановка музыки или видео по таймеру
Если вы привыкли перед сном слушать музыку или смотреть любимый сериал, то непременно не раз обнаруживали утром, что заряда на iPhone не осталось, так как вы уснули и не отключили музыку или видео. В стандартном приложении «Часы» есть полезная возможность установки таймера на остановку воспроизведения музыки или видео. Установите таймер и в качестве оповещения выберите «Остановить».
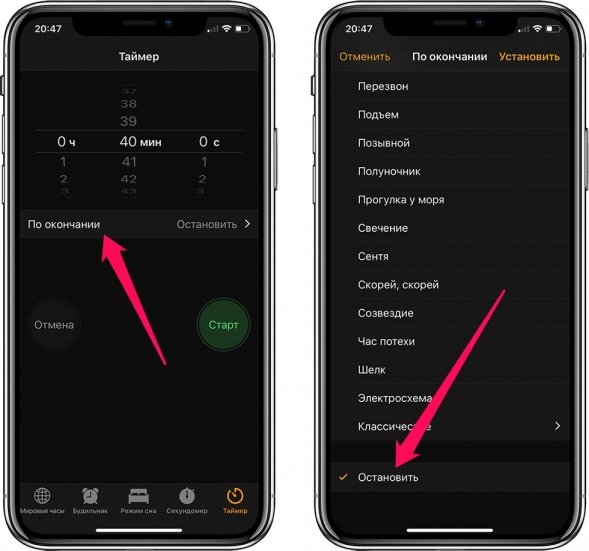
15. Быстрый перенос будильника
Все мы любим поспать, а iPhone большинству из нас сильно мешает это делать по утрам. Но чтобы не проспать, полностью будильник, разумеется, лучше не отключать. А, например, отложить. Сделать это можно не только нажатием по кнопке на экране. Есть куда более простой способ. Нужно всего лишь нажать на одну из кнопок регулировки громкости. Одно нажатие и будильник тут же умолкнет и будет отложен на 9 минут.
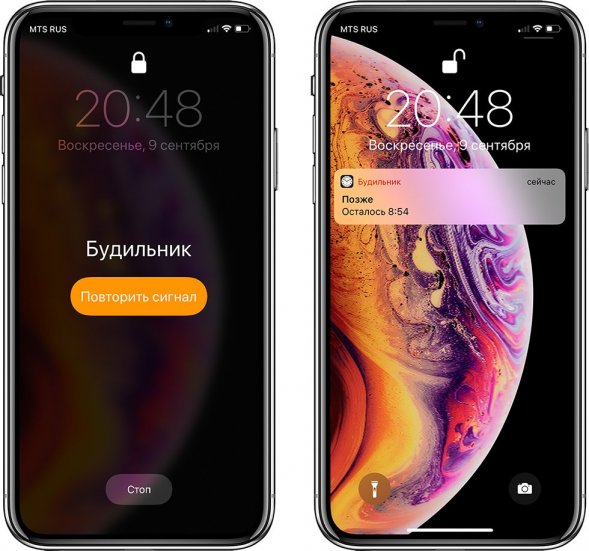
16. Уровень прямо в iPhone
В стандартном приложении «Компас», которое, конечно, мало кто использует, есть дополнительная вкладка «Уровень». Перейдя на нее вы получаете в свое распоряжение полноценный уровень, способный помочь, например, ровно повесить картину. Отметим, что еще в iOS 12 функция «Компас» была перенесена в новое приложение «Рулетка».
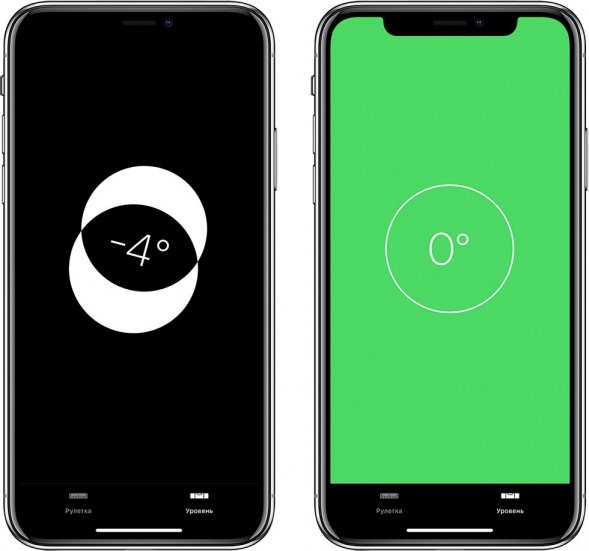
17. Скрытие частных фотографий
Мы все нередко даем наши iPhone в руки друзей или коллег для того, чтобы показать фото. И именно в эти моменты на экране могут «засветиться» ваши особенно личные фотографии, которые вы точно не хотите никому показывать. К счастью, на iPhone можно скрывать фотографии. Выберите фотографию (или сразу несколько снимков), нажмите «Поделиться» и в открывшемся окне выберите пункт «Скрыть». Все скрытые снимки больше не будут отображаться в общей ленте, а попадут в специальный альбом «Скрытые».
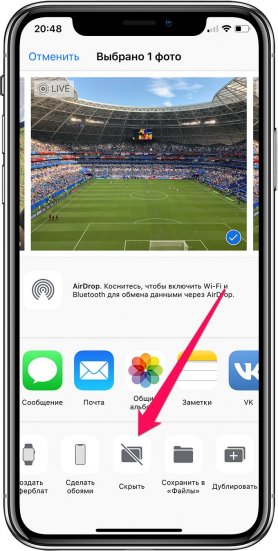
18. Улучшение снимков
Каждый пользователь iPhone может сильно улучшить свои снимки, если начнет уделять внимание выбору экспозиции (подробное руководство). Прямо в приложении «Камера» коснитесь экрана iPhone, а после коснитесь еще раз и удерживая палец на экране проведите вверх или вниз. Изменения вы заметите моментально — сцена будет становиться светлее или темнее. Чаще всего снимкам не хватает именно света, а с помощью этого способы вы сможете добавить свет на фотографию искусственным образом.
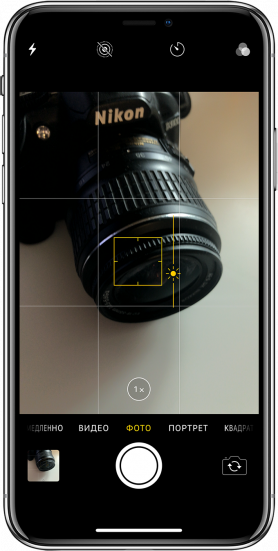
19. Ускорение Safari
Примечание: не работает в последних версиях iOS 12. В них функция, отвечающая за ускорение, включена по умолчанию. Но у вас ведь уже давно установлена iOS 15 или хотя бы iOS 14? 🙂
В настройках Safari есть один мало кому известный параметр, который ускоряет открытие веб-страницу. Перейдите в меню «Настройки» → Safari → «Дополнения» → Experimental Features и поставьте флажок на пункте Link Preload. Благодаря этому скорость мобильного серфинга заметно увеличится, так как данные от некоторых сайтов будут загружаться еще до нажатия.
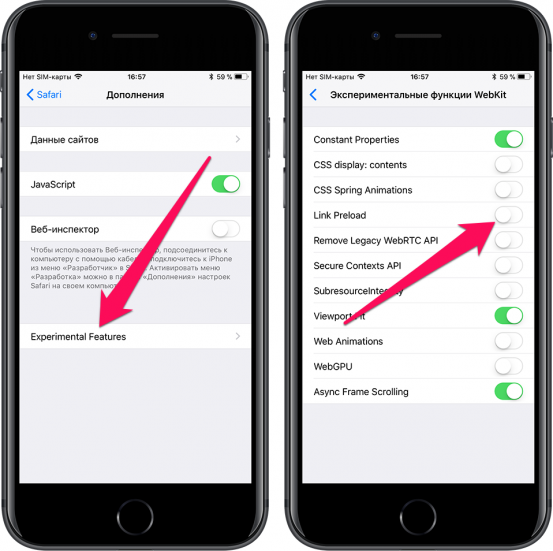
20. Вспышка при уведомлениях
Очень старая, а из-за этого и позабытая многими пользователями функция, которая заставляет вспышку iPhone моргать при входящих звонках или уведомлениях в режиме без звука. Чтобы включить ее перейдите в меню «Настройки» → «Основные» → «Универсальный доступ» → «Вспышка предупреждений» и активируйте одноименный параметр.
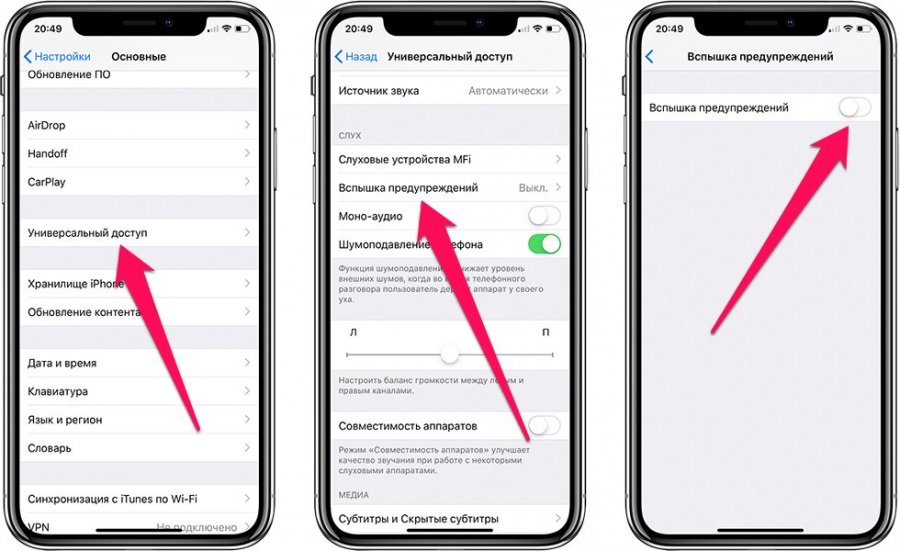
Смотрите также:
- iOS занимает слишком много места в памяти iPhone — что делать?
- 4 способа, которые не дадут аккумулятору вашего iPhone умереть раньше времени
- 3 «секретных» параметра iPhone, которые обязательно нужно включить каждому
✅ Подписывайтесь на нас в Telegram, ВКонтакте, и Яндекс.Дзен.
На чтение 28 мин Просмотров 13к. Опубликовано 20.10.2021
С выпуском iOS 15 и iPadOS 15 20 сентября Apple представила миллионам пользователей несколько своих новых функций для iPhone и iPad , таких как режим фокусировки, сводка уведомлений, обновленный Safari и многое другое.
Но помимо основных функций, Apple также внесла множество настроек и изменений в свои мобильные операционные системы, чтобы сделать время, которое вы проводите за своим «iPhone» или «iPad», более эффективным, функциональным и приятным.
С этой целью мы дополнили руководство 50 улучшениями в iOS 15 и iPadOS 15, которые могли остаться незамеченными.
1. Скопируйте ссылки из группы вкладок
Если у вас есть несколько веб-сайтов в группе вкладок Safari, которыми вы хотите поделиться с кем-то, например, по электронной почте или сообщениям, вы можете скопировать все URL-ссылки в буфер обмена следующим образом.
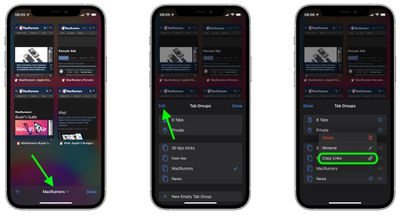
Откройте группу вкладок, коснитесь имени группы в нижней части экрана, затем коснитесь «Изменить» в верхнем левом углу меню карточки «Группы вкладок». Коснитесь многоточия в кружке рядом с нужной группой вкладок, затем выберите «Копировать ссылки» .
2. Блокировка паролем PDF-документа
Apple теперь позволяет блокировать PDF-документы паролем в iOS 15. Единственное предостережение: PDF-файл должен быть на вашем «iPhone» — по какой-либо причине вы не можете заблокировать документы в iCloud .
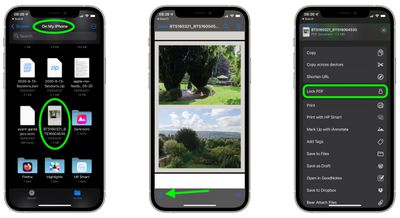
Откройте приложение «Файлы», перейдите в «На моем iPhone» и выберите PDF-документ, чтобы открыть его. Затем нажмите кнопку «Действия» в нижнем левом углу экрана, прокрутите вниз под параметрами общего доступа и нажмите «Заблокировать PDF» . Вам будет предложено ввести и подтвердить выбранный вами пароль.
3. Настройте стартовую страницу Safari.
Обновленная стартовая страница Safari в iOS 15 представляет собой универсальный магазин для всех ваших закладок, избранного, часто посещаемых сайтов, предложений Siri , вкладок iCloud, списка чтения и отчета о конфиденциальности. также имеет несколько настраиваемых параметров, таких как возможность выбирать собственные обои для начальной страницы. Вы даже можете при желании синхронизировать внешний вид стартовой страницы на всех своих устройствах через «iCloud».

В представлении «Вкладки» нажмите значок «+» в нижнем левом углу, чтобы открыть новую вкладку, затем прокрутите страницу до конца и нажмите кнопку «Изменить» . Используйте переключатели для управления тем, что вы хотите отображать на стартовой странице. Варианты: «Избранное», «Часто посещаемые», «Доступные вам», «Отчет о конфиденциальности», «Предложения Siri», «Список чтения» и «Вкладки iCloud» .
Чтобы синхронизировать настройки стартовой страницы с другими устройствами, связанными с тем же Apple ID , включите переключатель рядом с «Использовать стартовую страницу на всех устройствах» . Вы также можете включить параметр «Фоновое изображение» и выбрать один из существующих обоев iOS или выбрать свой собственный из фотографий, нажав большую кнопку «+» .
4. Сочетания клавиш для подкастов
Компании Apple Подкасты приложение для IPad имеет множество новых комбинаций клавиш. Раньше единственным сочетанием клавиш в приложении было Command + R для обновления каналов, но теперь существует 17 сочетаний клавиш.
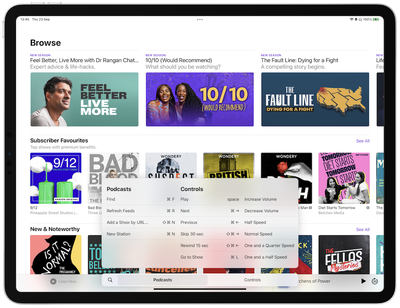
Некоторые из новых сочетаний клавиш включают пробел для паузы, Command + стрелка вправо для перехода к следующему эпизоду, Shift + Command + стрелка вправо для перехода на 30 секунд вперед и Option + 4 для установки воспроизведения с двойной скоростью. Чтобы увидеть все доступные сочетания клавиш, как в любом приложении «iPad», удерживайте нажатой клавишу Command .
5. Удалите или переупорядочите страницы главного экрана.
В iOS 15 Apple упростила управление домашним экраном , позволив вам переупорядочить страницы «Домашнего экрана» и даже полностью удалить отдельные страницы.

Войдите в режим покачивания, удерживая палец на свободном месте на «главном экране», затем коснитесь точек над док-станцией, чтобы перейти к просмотру страниц «домашнего экрана». Чтобы изменить порядок страниц, просто перетащите их, как если бы они были приложениями. Чтобы удалить страницу, нажмите кнопку «минус» в углу страницы, затем подтвердите, что хотите удалить ее. Приложения на удаленных страницах по-прежнему будут перечислены в библиотеке приложений.
6. Пользовательский размер текста для каждого приложения.
В iOS 14 вы можете добавить кнопку в Центр управления, которая позволяет вам изменять размер текста на экране «на лету». Любые внесенные вами изменения отражаются в масштабах всей системы независимо от ваших предпочтений, но в iOS 15 это больше не является ограничением, и настройка может быть специфичной для конкретного приложения.

Вызовите селектор размера текста в Центре управления, и вы увидите новые параметры, позволяющие применить настройку размера текста к системе или только к открытому в данный момент приложению. IOS 15 также запомнит ваш выбор, поэтому вы можете выйти из приложения, чтобы сделать что-то еще, а затем вернуться к нему с выбранным размером текста для этого конкретного приложения без изменений.
Вы можете управлять рядом настроек для конкретных приложений в разделе «Настройки» -> «Специальные возможности» -> «Настройки для каждого приложения» .
7. Перетащите приложения с Spotlight на главный экран.
В iOS 14 функциональность значков приложений, которые отображаются в результатах поиска «Предложения Siri» и Spotlight, ограничивается открытием приложения. Однако в iOS 15 можно перетащить приложение из Spotlight и поместить его прямо на «Домашний экран», что означает, что вам больше не нужно постоянно перетаскивать значки приложений между страницами «Домашний экран», чтобы переставлять их.
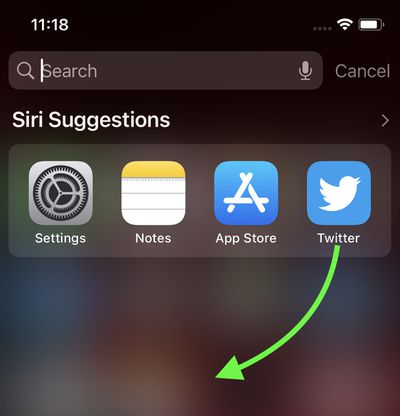
Теперь вы также можете напрямую удалять приложения из Spotlight с помощью длительного нажатия Quick Action, которое не было доступно в предыдущих версиях iOS, что означает, что вы можете быстро разобраться с любыми приложениями, которые были забыты в вашей библиотеке приложений.
8. Используйте лупу для выделения текста.
После его удаления в iOS 13 Apple повторно представила новую версию увеличительного стекла для выделения текста. С точки зрения пользователя удаление лупы показалось Apple странным решением, так как из-за этого было сложнее увидеть, где находится курсор под вашим пальцем.
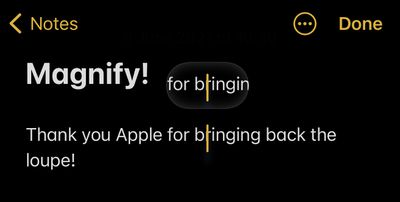
Новая лупа немного меньше оригинальной, но тот факт, что она появилась снова, скорее всего, будет приветствоваться. Просто нажмите и удерживайте палец на любой области ввода текста, чтобы открыть лупу и переместить курсор в тексте.
9. Разделение приложений в режиме многозадачности.
Разделенный просмотр в iPadOS не нов, но в iOS 15 теперь есть экранное меню для управления им, которое дает пользователям, которые не знают жестов, визуальную подсказку о существовании этой функции. В верхней части приложений, поддерживающих разделенный просмотр, находится небольшой значок с многоточием, при нажатии на который открывается три варианта (слева направо): полноэкранный режим, разделенный вид и слайд .
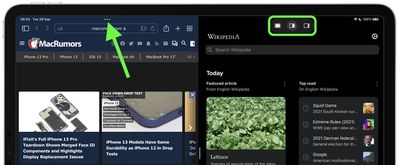
Нажмите «Разделить вид» или «Сдвинуть», и текущее приложение переместится в сторону, чтобы открыть «Домашний экран», что позволит вам выбрать другое приложение для совместного использования экрана. Когда у вас есть два приложения в режиме Split View, каждое из них будет иметь значок в виде эллипса в верхнем центре окна, чтобы вы могли управлять независимо друг от друга.
Обратите внимание, что некоторые приложения, такие как Почта и Заметки, поддерживают четвертый вариант, называемый Центральным окном, который позволяет вам открывать конкретное электронное письмо или заметку в середине экрана.
10. Используйте вид полки
В iPadOS 15 поддерживаемые приложения теперь отображают новый вид полки в нижней части экрана при запуске. На полке отображаются все открытые окна для текущего приложения, включая любые его многозадачные экземпляры, что позволяет легко переключаться между ними.

Полка сворачивается, когда вы взаимодействуете с открытым окном, но вы можете снова открыть ее, нажав и удерживая значок приложения и выбрав «Показать все окна».
11. Сохраните несколько изображений из Интернета в свой фотоальбом
В «iOS 15» Apple дает пользователям возможность перетаскивать изображения, текст, файлы и многое другое между приложениями на «iPhone». Во многих приложениях вы можете перетащить один элемент одним пальцем и при перетаскивании выбрать дополнительные элементы, нажав их другим пальцем. Выбранные элементы перемещаются вместе и отображаются стопкой под пальцем, перетаскивающим исходный элемент. Затем вы можете перетащить элементы как группу в другое приложение.
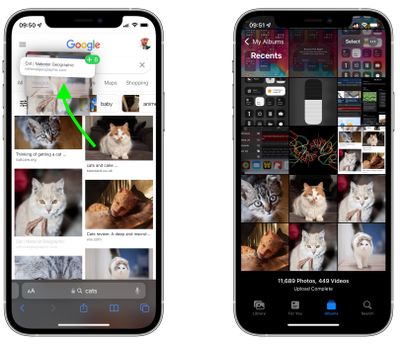
Например, можно выполнить поиск изображений в Google, перетащить несколько изображений из результатов поиска в Интернете, затем переключиться на «Фотографии» и добавить их в фотоальбом.
К сожалению, для многих пользователей iOS 14 квадратный виджет календаря показывает только текущий день и любые события, а не полный календарный месяц, который может отображаться только в более крупном виджете 2×4.

Новый виджет календаря 2×2 (слева) по сравнению с оригинальным виджетом 2×2
Это всегда было похоже на плохое использование пространства для виджетов, но, к счастью, iOS 15 добавляет новый виджет 2×2, который отображает полный календарный месяц с выделенным текущим днем. Еще одно связанное изменение: теперь вы можете сделать календарь настраиваемым цветом с помощью палитры цветов в дополнение к семи вариантам цвета по умолчанию, которые предлагает приложение «Календарь».
13. Отключить уведомления приложения Badge
Уведомления о значках приложений можно отключить, когда пользователи находятся в режиме «Не беспокоить» или «Фокус». Перейдите в «Настройки» -> «Фокус» и выберите «Не беспокоить» или любой из других перечисленных режимов фокусировки. Затем в разделе «Параметры» выберите «Главный экран» и включите переключатель рядом с «Скрыть значки уведомлений» .
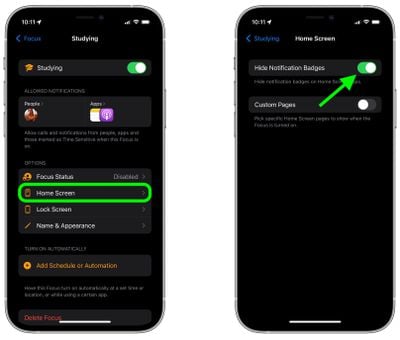
Теперь, когда включен режим «Фокус» или «Не беспокоить», все приложения больше не будут отображать значок уведомления на «Домашнем экране». Конечно, пользователи могут отключать значки уведомлений для каждого приложения; однако это глобальный параметр, который влияет на все приложения на «Домашнем экране».
14. Вызов быстрой заметки на iPad
В «iPadOS 15» Apple представила новую функцию повышения производительности под названием «Быстрые заметки», цель которой — обеспечить более быстрый способ записывать вещи на «iPad» без необходимости заходить в приложение «Заметки» и выходить из него. Независимо от того, находитесь ли вы на «Домашнем экране» или в любом приложении, вы можете в любой момент открыть плавающее окно Quick Note с помощью пальца или Apple Pencil , проведя по диагонали вверх от правого нижнего угла экрана.
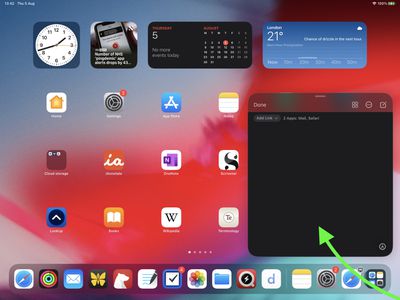
Если вы используете подключенную клавиатуру с клавишей Globe , просто нажмите клавишу Globe + Q, чтобы запустить Quick Note. Вы также можете добавить кнопку «Быстрая заметка» в Центр управления: перейдите в «Настройки» -> «Центр управления», затем добавьте параметр «Быстрая заметка» из раздела «Включенные элементы управления».
Быстрые заметки нельзя создавать на «iPhone» под управлением «iOS 15». Однако, поскольку быстрые заметки находятся в приложении «Заметки», вы можете получить доступ ко всем, что вы создали в другом месте на своем «iPhone», так же легко, как и к любой другой заметке.
15. Сгенерируйте код двухфакторной аутентификации.
IOS 15 включает встроенный аутентификатор, который может генерировать коды подтверждения для дополнительной безопасности входа на поддерживаемых веб-сайтах, что означает, что сторонние приложения для аутентификации не нужны.
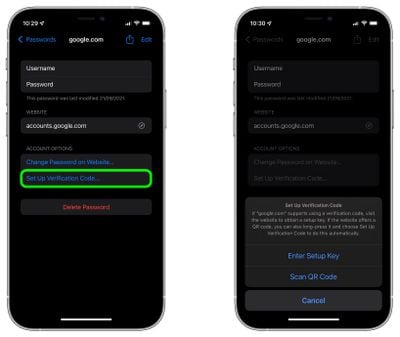
Вы можете настроить коды подтверждения для учетных записей в Интернете в разделе «Настройки» -> «Пароли» . После настройки коды подтверждения будут автоматически заполняться при входе на сайт, что значительно упрощает двухфакторную аутентификацию на «iPhone» или «iPad».
16. Нарядите свою Memoji.
Apple добавила новые параметры настройки Memoji, которые можно использовать в сообщениях, FaceTime и т. Д. На выбор предлагается более 40 новых нарядов и три новых цвета нарядов. Apple включила возможность выбора другого цвета для правого глаза и левого глаза для людей с гетерохромией, а также есть три новых варианта очков.

Есть также новые варианты разноцветных головных уборов, чтобы люди могли представлять свои любимые спортивные команды или университеты, а также есть новые варианты доступности для изображения кохлеарных имплантатов, кислородных трубок или мягкого шлема.
17. Восстановите верхнюю адресную строку Safari
Благодаря отзывам на этапе бета-версии iOS 15, Apple сделала расположение адресной строки Safari в нижней части экрана необязательным.
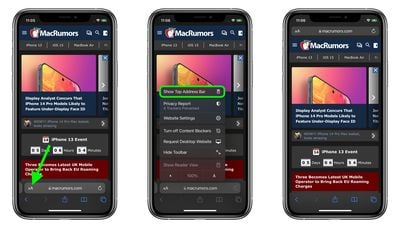
Если вы не можете продолжить работу с адресной строкой в нижней части экрана и предпочитаете, чтобы она находилась в исходном положении вверху, как это было в iOS 14, нажмите значок «aA» в левой части экрана. адресной строке, затем выберите Показать верхнюю адресную строку во всплывающем меню. Вы также можете управлять этим изменением дизайна в Настройках -> Safari в разделе «Вкладки». Чтобы переместить строку URL-адреса в верхнюю часть интерфейса Safari, выберите «Одна вкладка» .
18. Использование пешеходных маршрутов в дополненной реальности на картах
В знак уважения к Google Maps, Apple добавила новый режим AR в свое приложение Maps, который позволяет отображать пешеходные маршруты в реальном мире с помощью задней камеры вашего iPhone, что упрощает определение того, куда вам нужно идти в населенных пунктах. и уменьшите необходимость смотреть на свой смартфон во время движения.
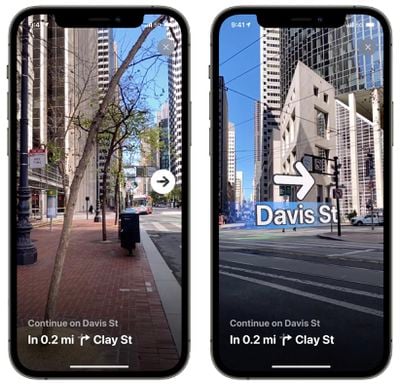
Просто начните пешеходный маршрут, затем поднимите «iPhone» и просканируйте здания вокруг, когда появится соответствующий запрос. Пошаговые инструкции появятся в режиме AR автоматически, что должно упростить доступ к нужному месту, особенно в ситуациях, когда указания непростые.
Функция AR доступна с конца 2021 года в основных поддерживаемых городах, включая Лондон, Лос-Анджелес, Нью-Йорк, Филадельфию, Сан-Диего, Сан-Франциско и Вашингтон, округ Колумбия. Только iPhone, выпущенные после 2018 года, совместимы с функцией AR.
19. Как заблокировать фоновый шум в FaceTime с помощью голосовой изоляции
Когда вы разговариваете по телефону, микрофон вашего устройства обычно улавливает широкий спектр звуков в окружающей среде, но с изоляцией голоса в iOS 15 машинное обучение распознает эти звуки, блокирует любой окружающий шум и определяет приоритет вашего голоса, чтобы он поступал. через ясно.
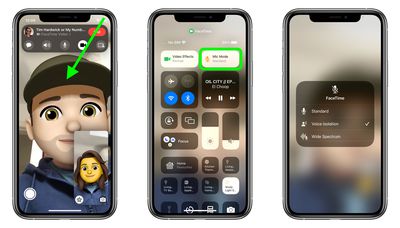
Чтобы использовать его при вызове «FaceTime» или при ответе на вызов в стороннем приложении, таком как WhatsApp или Teams, запустите Центр управления устройства, нажмите кнопку «Режим микрофона» в правом верхнем углу, затем нажмите «Изоляция голоса», чтобы включить ее.
20. Включите оповещения о погодных осадках.
Чтобы получать уведомления о погоде в вашем текущем местоположении, вам сначала необходимо разрешить приложению Погода всегда получать доступ к вашему местоположению (Настройки -> Конфиденциальность -> Службы геолокации -> Погода). Затем в приложении Погода коснитесь значка в правом нижнем углу экрана, который выглядит как маркированный список.
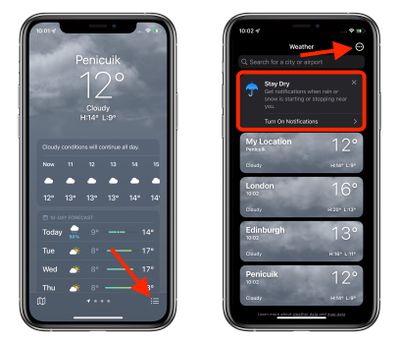
Нажмите «Включить уведомления» вверху списка местоположений. Если вы не видите карточку «Оставайтесь сухими», коснитесь круглого значка с многоточием в правом верхнем углу экрана, затем коснитесь «Уведомления» -> «Продолжить» -> «Разрешить» . Наконец, переключите переключатели рядом с местами, для которых вы хотите получать уведомления.
21. @Mention People в заметках
В общих заметках или папках вы можете добавить знак @ и ввести имя человека, которому предоставлен доступ к заметке, чтобы привлечь их внимание к ней и сообщить им о важных обновлениях.

С @mention человек получает уведомление о заметке, что аналогично тому, как @mentions работают в других приложениях.
При написании заметки вы можете использовать хэштеги, чтобы пометить ее словом или фразой для организационных целей. Вы можете использовать любые теги, например # кулинария, # растения, # работа, # напоминания и т. Д.
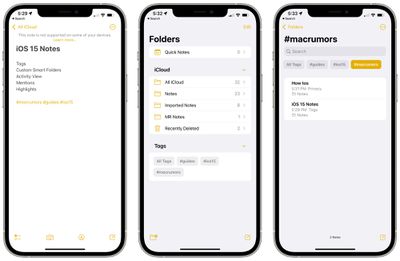
После создания тега он добавляется в раздел «Теги» в обзоре приложения Notes. Вы можете нажать на любое имя тега, чтобы просмотреть все заметки, содержащие этот тег.
23. Используйте одноразовый адрес электронной почты.
С iOS 15 и Hide My Email вы можете создавать уникальные случайные адреса электронной почты, которые будут перенаправляться в ваш личный почтовый ящик, когда вы хотите, чтобы ваш личный адрес электронной почты оставался конфиденциальным.
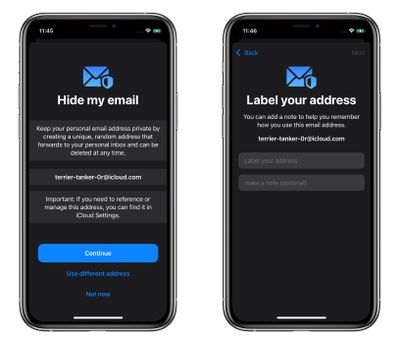
В настройках коснитесь баннера «Apple ID» вверху, затем выберите iCloud -> Скрыть мою электронную почту -> Создать новый адрес . Нажмите «Продолжить», а затем присвойте своему адресу ярлык. Вы также можете при желании сделать пометку об этом. Теперь вы можете использовать случайный адрес электронной почты при отправке писем в Mail или когда вас просят ввести свой адрес электронной почты на веб-сайте в Safari.
24. Включите iCloud + Private Relay
Наряду с iOS 15 Apple представила услугу «iCloud» +, которая добавляет новые функции в ее платные планы «iCloud» (обновленные уровни хранения «iCloud» начинаются с 0,99 доллара США). Одной из этих функций является «iCloud» Private Relay, которая предназначена для шифрования всего трафика, выходящего с вашего устройства, чтобы никто не мог его перехватить или прочитать.
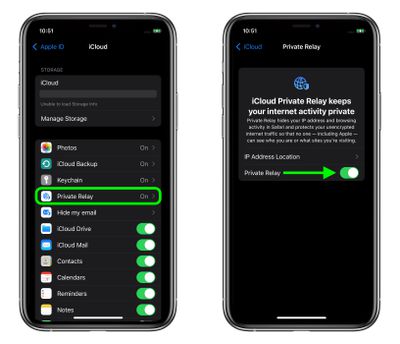
Чтобы включить его в настройках , коснитесь баннера «Apple ID» вверху, затем выберите iCloud -> Private Relay и включите переключатель рядом с iCloud Private Relay. При включенной частной ретрансляции, нажав «Местоположение IP-адреса», вы можете использовать параметр «Сохранить общее местоположение» по умолчанию, чтобы сохранить локальный контент при просмотре, или переключиться на менее географически привязанный и более конфиденциальный вариант «Использовать страну и часовой пояс» .
В iOS 15 Apple добавила возможность делиться данными о вашем здоровье с членами семьи или опекунами, чтобы они могли отслеживать значимые изменения в выбранных вами показателях здоровья. Они также могут получать уведомления, если вы получаете важное предупреждение о состоянии здоровья.
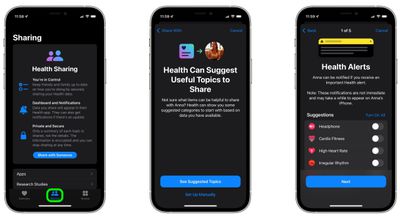
Вы можете поделиться с кем-либо данными о здоровье, нажав на вкладку «Поделиться». Выберите «Поделиться с кем-нибудь» и просто следуйте инструкциям на экране.
26. Быстрое обновление веб-страницы
В своем браузере Safari для iOS Apple включает в адресную строку значок перезагрузки. Однако, в зависимости от того, где расположена ваша адресная строка, если вы только что перешли на веб-страницу и что-то не загрузилось правильно, может быть проще просто потянуть страницу вниз жестом смахивания, чтобы перезагрузить ее.

Эта альтернатива необходимости нажимать на значок перезагрузки особенно полезна, если вы хотите, чтобы адресная строка оставалась в верхней части экрана, где нажатие на значок перезагрузки может быть менее удобным.
27. Найдите расширения Safari
В iOS 15 Safari теперь поддерживает сторонние веб-расширения, которые можно загрузить и установить через App Store . Расширения могут изменить то, как работает браузер Apple, полезными способами или даже добавить к нему дополнительные функции.
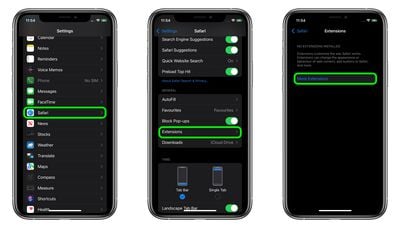
Чтобы найти расширения в «App Store», откройте приложение «Настройки» , нажмите «Safari» и в разделе «Общие» выберите «Расширения» , затем нажмите «Другие расширения» . После установки расширения вы увидите его в списке на экране «Расширения» в настройках, где вы сможете управлять любыми параметрами, связанными с расширением.
28. Отключить тонировку веб-сайтов
В Safari на iOS 15 тонирование веб-сайта происходит, когда цвет интерфейса Safari меняется вокруг вкладок, закладок и кнопок навигации в соответствии с цветом просматриваемого веб-сайта.
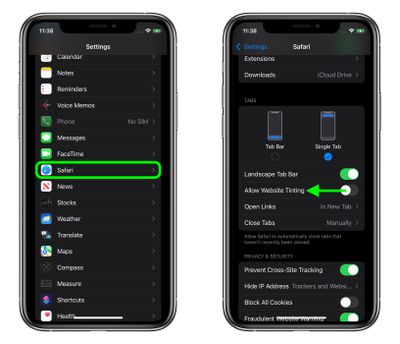
Эффект предназначен для того, чтобы интерфейс браузера уходил на задний план и создавал более захватывающий опыт. Однако это нравится не всем. К счастью, Apple решила включить эту функцию. Запустите приложение «Настройки» , прокрутите вниз до Safari и в разделе «Вкладки» выключите переключатель рядом с «Разрешить тонирование веб-сайта» . (На «iPadOS 15» этот параметр называется «Показать цвет на панели вкладок»)/
29. Отключите автоматический ночной режим камеры.
При использовании приложения Камера на айфонов, то ночной режим функция включается автоматически, когда датчик камеры регистрирует в помещении или на открытом воздухе сцены , которые он посчитает темно достаточно, чтобы гарантировать осветления. Если вы хотите снять аутентичную вечернюю сцену, в которой, например, любые источники света остаются приглушенными, лучше отключить «Ночной режим», чтобы предотвратить чрезмерное освещение и нечеткое изображение.
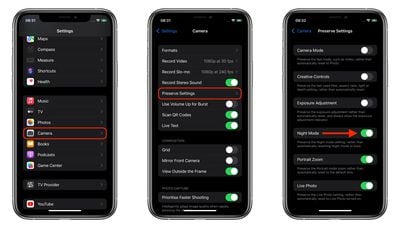
Вы можете отключить его, нажав желтую кнопку «Ночной режим», когда она появится в верхней части видоискателя, но когда вы снова откроете приложение «Камера» и датчик обнаружит слабую освещенность, «Ночной режим» будет автоматически снова включен. В iOS 15 вы можете отключить «Ночной режим» и убедиться, что он остается выключенным. Запустите приложение «Настройки» , выберите «Камера» -> «Сохранить настройки», затем переведите переключатель «Ночной режим» в зеленое положение «ВКЛ.».
30. Заставьте Siri объявлять уведомления
«Сири» может объявлять сообщения в течение некоторого времени, но в «iOS 15» эта функция была расширена на все уведомления. Если эта функция включена, Siri будет автоматически объявлять время чувствительное уведомления от приложений , когда AirPods / Beats связаны.
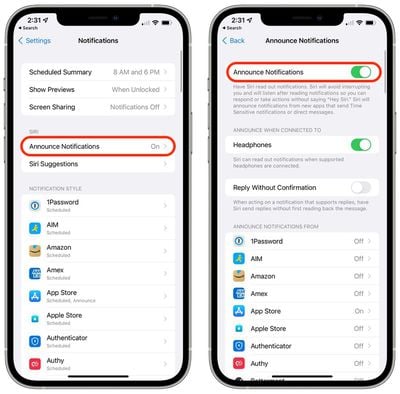
В приложении «Настройки» нажмите «Уведомления» и в разделе «Siri» выберите «Уведомлять об уведомлениях» , затем включите переключатель рядом с «Уведомления об уведомлениях» . Чтобы Siri объявлял обо всех уведомлениях от определенного приложения, просто выберите соответствующее приложение в списке в разделе «Объявлять уведомления от» и включите его переключатель «Уведомления об объявлении» .
В iOS 15 одним из результатов повышения контекстной осведомленности «Сири» является его способность помогать вам делиться всем, что находится на экране «iPhone», с кем-то еще с помощью сообщения, будь то веб-сайт в Safari, песня в Apple Music , фотография или просто местный прогноз погоды.
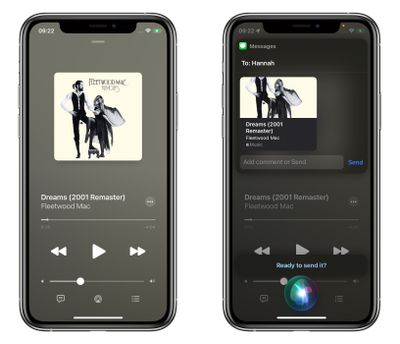
Чтобы поделиться чем-то в любое время, скажите «Привет, Сири», а затем «Поделись этим с [человеком]». «Сири» начнет действовать и подтвердит ваш запрос, спросив: «Вы готовы его отправить?» На этом этапе вы можете либо сказать да / нет, либо добавить комментарий к сообщению, используя поле ввода, а затем нажать «Отправить». Если это что-то, чем нельзя поделиться напрямую, например прогноз погоды, «Сири» сделает снимок экрана и отправит его вместо этого.
32. FaceTime для пользователей Android
В iOS 15 вы можете разрешить любому, даже если у него нет устройства Apple, присоединиться к вызову «FaceTime» с вами, создав ссылку на беседу «FaceTime», которой можно поделиться где угодно.
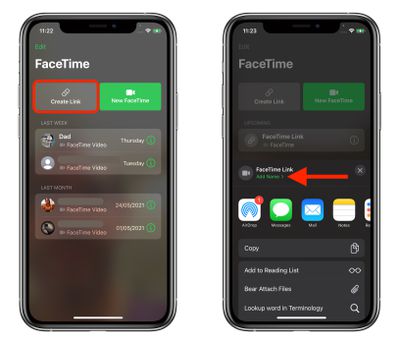
В приложении «FaceTime» просто коснитесь «Создать ссылку» , дайте ссылке имя, а затем поделитесь ею из меню «Действия» . После того, как вы отправите ссылку и получатель откроет ее, он будет перенаправлен на веб-страницу, где он сможет ввести свое имя, чтобы присоединиться к беседе. После того, как они присоединились к вызову, у них будут обычные параметры «FaceTime», чтобы отключить микрофон, отключить видео, переключить вид камеры и покинуть вызов.
33. Используйте камеру для сканирования текста
Apple добавила новую функцию под названием Live Text, которая может распознавать текст, когда он появляется в видоискателе вашей камеры или на сделанной вами фотографии, и позволяет вам выполнять с ним несколько действий.
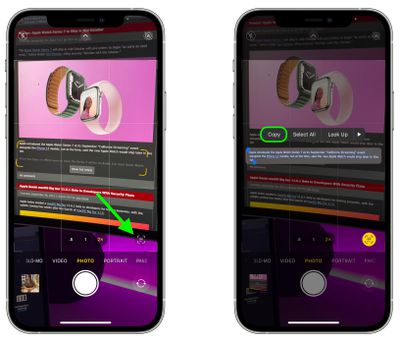
Наведите камеру «iPhone» на что-нибудь, содержащее текст, например меню ресторана или тег продукта, затем коснитесь значка «Живой текст» в углу видоискателя. Перетащите концы инструмента выделения, чтобы выделить весь текст, который вы хотите скопировать, затем выберите «Копировать» во всплывающем меню. Теперь вы можете вставить его куда угодно.
34. Используйте фоновые звуки
Фоновые звуки созданы, чтобы помочь вам сосредоточиться, сохранять спокойствие и свести к минимуму отвлекающие факторы с помощью вашего «iPhone» или «iPad». Предлагаемые фоновые звуки включают сбалансированный, яркий и темный шум, а также естественные звуки, такие как океан, дождь и ручей. Все звуки можно настроить на воспроизведение в фоновом режиме, чтобы замаскировать нежелательные окружающие или внешние шумы, и эти звуки смешиваются или заглушаются другими звуками звука и системы.
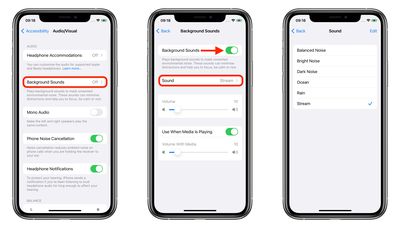
Запустите «Настройки» и выберите «Специальные возможности» -> «Аудио / видео» -> «Фоновые звуки» . Коснитесь переключателя, чтобы включить фоновые звуки , затем коснитесь « Звук», чтобы выбрать звуковой эффект. После того, как вы загрузили фоновые звуки, вы также можете добавить элемент «Слух» в Центр управления для более быстрого доступа к ним («Настройки» -> «Центр управления» ).
35. Отрегулируйте скорость воспроизведения видео.
Теперь вы можете настроить скорость воспроизведения видеопроигрывателя по умолчанию в iOS.

Просто коснитесь многоточия в правом нижнем углу экрана и выберите желаемую скорость от 0,5x до 2,0x.
36. Переводите текст, где угодно
В iOS 15 функция перевода Apple стала общесистемной и даже работает в тандеме с Live Text in pictures. Просто выделите текст, который вы хотите перевести, с помощью инструмента выделения, коснитесь его, затем коснитесь самой правой стрелки во всплывающем меню, чтобы открыть параметр «Перевести».
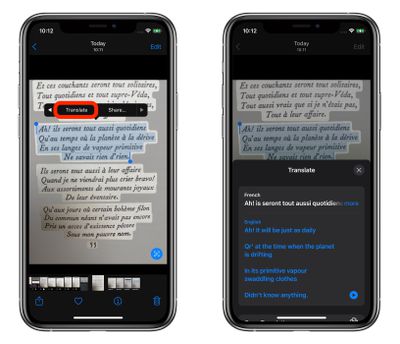
Карточка будет прокручиваться вверх из нижней части экрана, показывая перевод под выделенным текстом. Вы также можете скопировать перевод в меню «Действия», которое появляется под ним, для вставки в другое место, для изменения перевода на другой язык или для прослушивания перевода вслух.
37. Доступ к Spotlight с экрана блокировки
Если вы проведете пальцем вниз по экрану блокировки «iPhone», вы сможете перейти к интерфейсу поиска Spotlight, не разблокируя «iPhone».
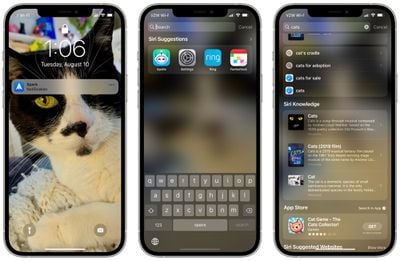
Поиск в центре внимания, выполняемый, когда «iPhone» заблокирован, не отображает личную информацию, такую как ваши собственные фотографии, текстовые сообщения и контакты, вместо этого фокусируется на общем контенте из Интернета, «Знаниях Siri», новостях, акциях, словаре и многом другом. Все персонализированные результаты появляются только тогда, когда «iPhone» разблокирован, поэтому, если кто-то завладеет вашим «iPhone», он сможет использовать его для целей поиска, но не сможет увидеть вашу информацию.
38. Отключить уведомления для отдельных приложений
Теперь вы можете отключить уведомления для отдельных приложений.
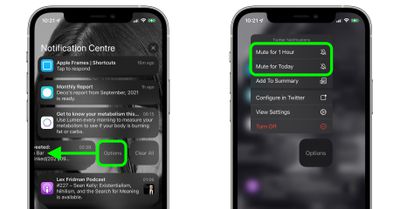
Просто проведите пальцем по уведомлению, коснитесь « Параметры» , затем выберите « Без звука на 1 час» или « Отключить на сегодня» . Вы также можете включить звук в уведомлениях, выбрав соответствующий пункт в том же меню.
В iOS 15 Apple обновила приложение «Фотографии», добавив в него расширенную панель «Информация», где вы можете просматривать информацию о фотографии в своей библиотеке, включая метаданные EXIF, такие как камера, на которую она была сделана, тип объектива и использованная выдержка. Вы также можете найти на панели «Информация» размер файла изображения и его источник, если он был сохранен из другого приложения.
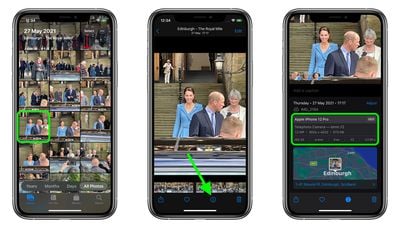
В приложении «Фото» нажмите кнопку информации (обведенный значок «i») под изображением и найдите дату EXIF в поле под датой и временем. Обратите внимание, что вы также можете редактировать, когда фотография была записана как сделанная, нажав «Настроить» (синим цветом) рядом с датой и временем.
40. Используйте автоматический перевод в приложении «Переводчик».
С помощью приложения «Переводчик» вы можете произнести фразу вслух и перевести ее на другой язык. В режиме разговора эта возможность позволяет вам общаться в чате с кем-то, кто говорит на другом языке, потому что «iPhone» слушает оба языка и может переводить между ними.
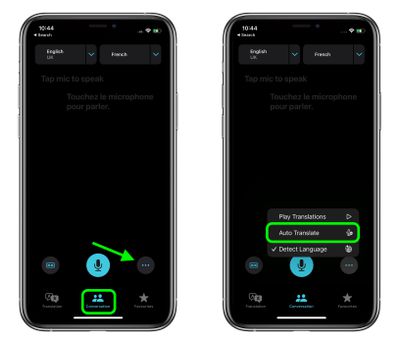
Раньше вам приходилось нажимать значок микрофона, прежде чем вы начинаете говорить фразу, которую хотите перевести, а затем другой человек нажимал тот же значок, прежде чем он мог говорить на другом языке. Однако в iOS 15 Apple добавила опцию автоматического перевода, которая означает, что ни один человек не должен взаимодействовать с экраном, чтобы перевести свою часть разговора. Чтобы включить автоматический перевод, коснитесь вкладки «Разговор», затем коснитесь значка с многоточием (три точки) и выберите «Автоперевод».
41. Уменьшение низких частот на HomePod
Теперь вы можете уменьшить низкие частоты на подключенном HomePod, если не хотите беспокоить соседей.
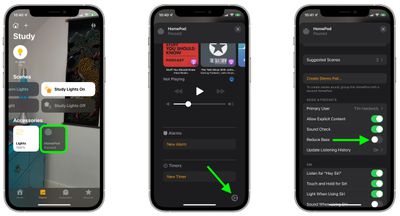
Откройте приложение «Дом» , выберите «HomePod», коснитесь значка шестеренки в нижней части карточки устройства, затем прокрутите вниз и переключите переключатель рядом с «Уменьшить низкие частоты» .
42. Размытие фона во время звонка FaceTime
С портретным режимом, который теперь доступен в «FaceTime», вы можете размыть фон, чтобы фокус был на вас, а не на том, что позади вас.
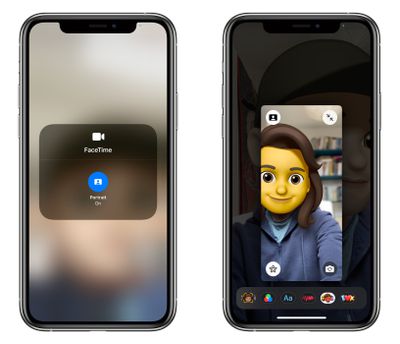
При следующем вызове FaceTime проведите вниз от правого верхнего угла экрана, чтобы открыть Центр управления. Затем нажмите кнопку «Видеоэффекты» и выберите «Портрет», чтобы включить его.
43. Поиск фотографий в центре внимания
Apple сделала поиск Spotlight более мощным, интегрировав его с большим количеством приложений, включая приложение «Фотографии». Проведите пальцем вниз по «Домашнему экрану», чтобы вызвать поиск Spotlight, введите «Фото», затем начните поиск своих изображений, указав места, людей, сцены или даже объекты на ваших фотографиях, например растения или домашних животных, благодаря Visual Lookup.
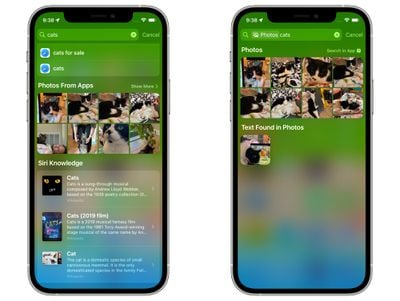
«Фотографии» также могут отображаться в результатах поиска как предложения. Так, например, если вы введете «кошки», вы увидите, что ваши фотографии отображаются рядом с результатами из приложения «Файлы», Интернета, Siri Knowledge и других источников. Вы можете контролировать, что будет отображаться в поиске, перейдя в « Настройки» -> «Siri и поиск» -> «Фотографии» .
44. Добавление песен Apple Music в фото-воспоминания
Вот как вы можете выбрать песни из «Apple Music», чтобы добавить их в свои воспоминания в iOS 15. В «Фото» выберите память, которую вы хотите отредактировать, на вкладке «Для вас» и коснитесь воспроизводимой памяти, чтобы отобразить наложение элементов управления.
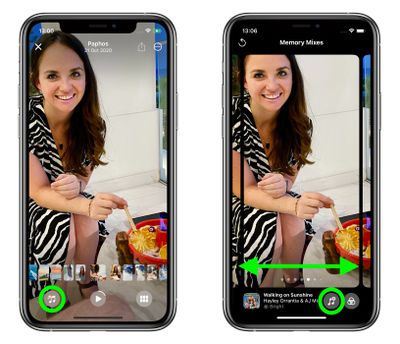
Коснитесь сверкающей музыкальной ноты , затем проведите пальцем влево или вправо, чтобы увидеть рекомендуемые музыкальные миксы, или коснитесь значка «Добавить музыку» (музыкальная нота со знаком +), чтобы добавить свою. Теперь вы можете просмотреть «Лучшие рекомендуемые песни Apple Music» и другие категории или нажать значок «Поиск» вверху, чтобы найти определенную песню в своей музыкальной библиотеке и добавить ее в свою память.
45. Найдите выключенный iPhone
В iOS 15 Apple добавила возможность отслеживать потерянный iPhone, даже когда он выключен или находится в режиме резервного питания. Эта функция использует сверхширокополосный чип в новых iPhone, поэтому она доступна только на iPhone 11 и более поздних моделях (за исключением iPhone SE 2).
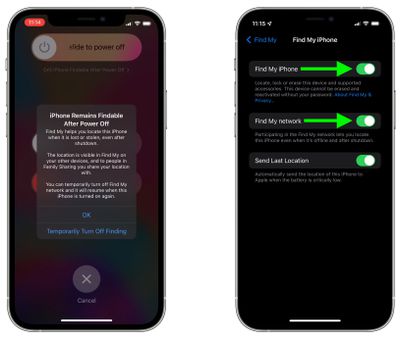
В приложении «Настройки» коснитесь баннера «Apple ID» вверху и выберите «Найти меня» . Убедитесь, что переключатели рядом с « Найти iPhone» и «Найти мою сеть» включены. Таким образом, вы сможете найти свой «iPhone» в приложении «Найти меня» на вкладке «Устройства », даже если у «iPhone» разрядился аккумулятор или он выключен.
46. Скрыть контент от того, кем с вами поделились
Доступные вам показывает контент, отправленный вам друзьями в беседах «Сообщения», в новом разделе «Фото», Safari, Apple News , «Apple Music», «Apple Podcasts» и в приложении Apple TV .
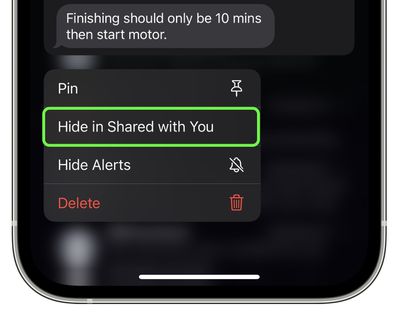
Если вы не хотите, чтобы контент отображался в разделе «Доступные вам» от конкретного человека, вы можете легко его скрыть. В сообщениях перейдите в раздел бесед и нажмите и удерживайте ветку беседы. В появившемся всплывающем меню вы увидите опцию «Скрыть в общих для вас» . Коснитесь его, и все, чем поделился этот человек, не будет добавлено туда.
47. Просмотр истории Shazam
С запуском iOS 14.2 Apple представила новый переключатель Shazam Music Recognition для Центра управления, который дает пользователям «iPhone», «iPad» и iPod touch быстрый и простой способ определить, какая музыка играет.

В iOS 15 также добавлена возможность просмотра истории Shazam. Чтобы получить к нему доступ, просто нажмите и удерживайте кнопку Shazam в Центре управления .
48. Увеличение с помощью Quick Take
Благодаря функции Quick Take в приложении Camera, чтобы быстро записать видео, вы можете просто нажать и удерживать кнопку спуска затвора, а затем отпустить кнопку, чтобы остановить запись.

В iOS 15 Apple также добавила функцию масштабирования в Quick Take. Удерживая палец прижатым к экрану, просто проведите вверх, чтобы увеличить масштаб.
49. Включите пространственное стерео
Apple включила в iOS 15 звуковую функцию под названием «Spatialize Stereo», которая берет любой стереомикс и создает из него виртуальную пространственную звуковую среду. Spatialize Stereo отличается от Spatial Audio, который использует Dolby Atmos для создания трехмерного ощущения, перемещая звук вокруг вас.
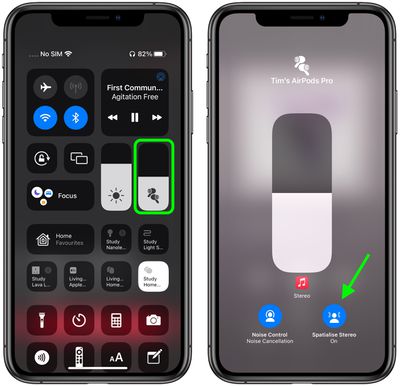
Spatialize Stereo только имитирует эффект, когда звук приближается к вам с разных направлений в виртуальной среде. Он не использует Dolby Atmos, но, с другой стороны, он работает практически с любым контентом, хотя для доступа к нему вам нужны наушники AirPods Pro или AirPods Max . Подключите наушники и воспроизведите на своем устройстве звук, не относящийся к Dolby, затем откройте Центр управления, нажмите и удерживайте ползунок громкости и нажмите «Пространство стерео».
50. Отключите тишину в голосовых заметках и отрегулируйте скорость воспроизведения.
Наконец, Apple добавила несколько приветственных функций в приложение «Диктофон». Теперь вы можете выбрать автоматический пропуск тишины в записях во время воспроизведения, а также изменить скорость воспроизведения.
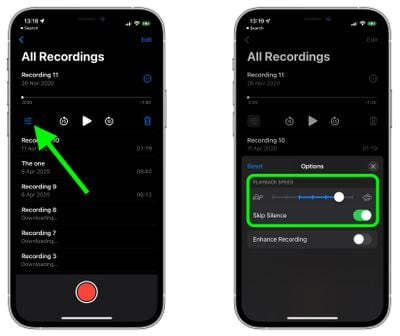
Просто выберите аудиозапись, коснитесь значка управления слева, и вы найдете обе настройки в разделе «Скорость воспроизведения».
И, конечно, ознакомьтесь с нашим максимально полным гидом по iOS 15.
13 июня 2017
iOS
«Яблочный» смартфон может быть ещё удобнее.

Сочетания клавиш
1. Создание снимков без помощи сенсорного экрана
Просто вызовите Siri долгим прикосновением к кнопке Home и попросите включить камеру. Чтобы сделать фотографию, нажмите на любую кнопку громкости на смартфоне или наушниках.
2. Экстренная перезагрузка
В тех редких случаях, когда iPhone зависает или нужно освободить оперативную память устройства, поможет экстренная перезагрузка. Просто 10 секунд удерживайте нажатыми кнопку Home и кнопку блокировки.
3. Тройное нажатие на кнопку Home
Зайдите в пункт «Универсальный доступ» в основных настройках iPhone. Отмотайте вниз до вкладки «Сочетание клавиш» — перед вами откроется список функций. Тройным нажатием на кнопку Home можно запускать VoiceOver, инверсию цвета (пригодится для чтения), некоторые настройки отображения, экранное увеличение, а также Switch Control или AssistiveTouch.
Чтобы включать лупу тройным нажатием кнопки Home, просто выберите соответствующий пункт в «Универсальном доступе».
4. Двойное нажатие на сенсор кнопки Home
Пожалуй, все пользователи iPhone знают, что двойное нажатие на механическую кнопку Home открывает окно выбора приложений. Но не каждый в курсе, что двойной тап по сенсору кнопки немного «опускает» экран, позволяя владельцам больших смартфонов с лёгкостью дотягиваться до верхних иконок.
5. Использование 3D Touch
Если у вас iPhone 6s или новее, использование 3D Touch может здорово упростить вам жизнь и сэкономить время. Эта технология ускорит перемещение между приложениями, сделает набор текстов более удобным и не только.
6. Переназначение кнопок громкости
В iPhone предусмотрены две настройки громкости: первая — для звонков и уведомлений, вторая — для музыки и приложений. Выключение в настройках звука тумблера «Изменение кнопками» зафиксирует громкость звонка в текущем положении и передаст боковым кнопкам управление исключительно музыкой и приложениями.
Работа с текстом
7. Отмена последнего действия
Просто встряхните смартфон, и iOS предложит отменить последнее действие, будь то набор, вставка или же, наоборот, удаление текста.
8. Быстрый ввод домена
В тех случаях, когда клавиатура предлагает вам быстрый ввод домена .com, задержите палец на этой кнопке. Перед вами откроется список популярных доменов, где вы сможете быстро переключиться на заветный .ru.
9. Удаление значка микрофона с клавиатуры
Иконка микрофона между пробелом и кнопкой смены языка предназначена для голосового ввода текста. Убрать значок можно, переместив в настройках клавиатуры ползунок «Включить диктовку» в неактивное положение.
10. Прослушивание текста
iOS поддерживает функцию «Экран вслух». Для её включения активируйте ползунок в настройках речи: «Настройки» → «Основные» → «Универсальный доступ». Чтобы iPhone проговорил текст на экране, проведите двумя пальцами сверху вниз в любом приложении.
Безопасность
11. Создание буквенного пароля для разблокировки
Если вы не доверяете четырёх- или шестизначным паролям и не любите технологию Touch ID, вы можете установить длинный пароль из букв и цифр.
Зайдите в настройки код-пароля и выберите пункт «Сменить код-пароль». Система потребует ввести сначала старую комбинацию, а потом новую. На экране ввода нового пароля нажмите на «Параметры код-пароля» и выберите приемлемый вариант.
12. Повышение точности Touch ID
Чтобы iPhone более уверенно и быстро распознавал вас, создайте несколько отпечатков одного и того же пальца.
13. Создание скрытых фотографий
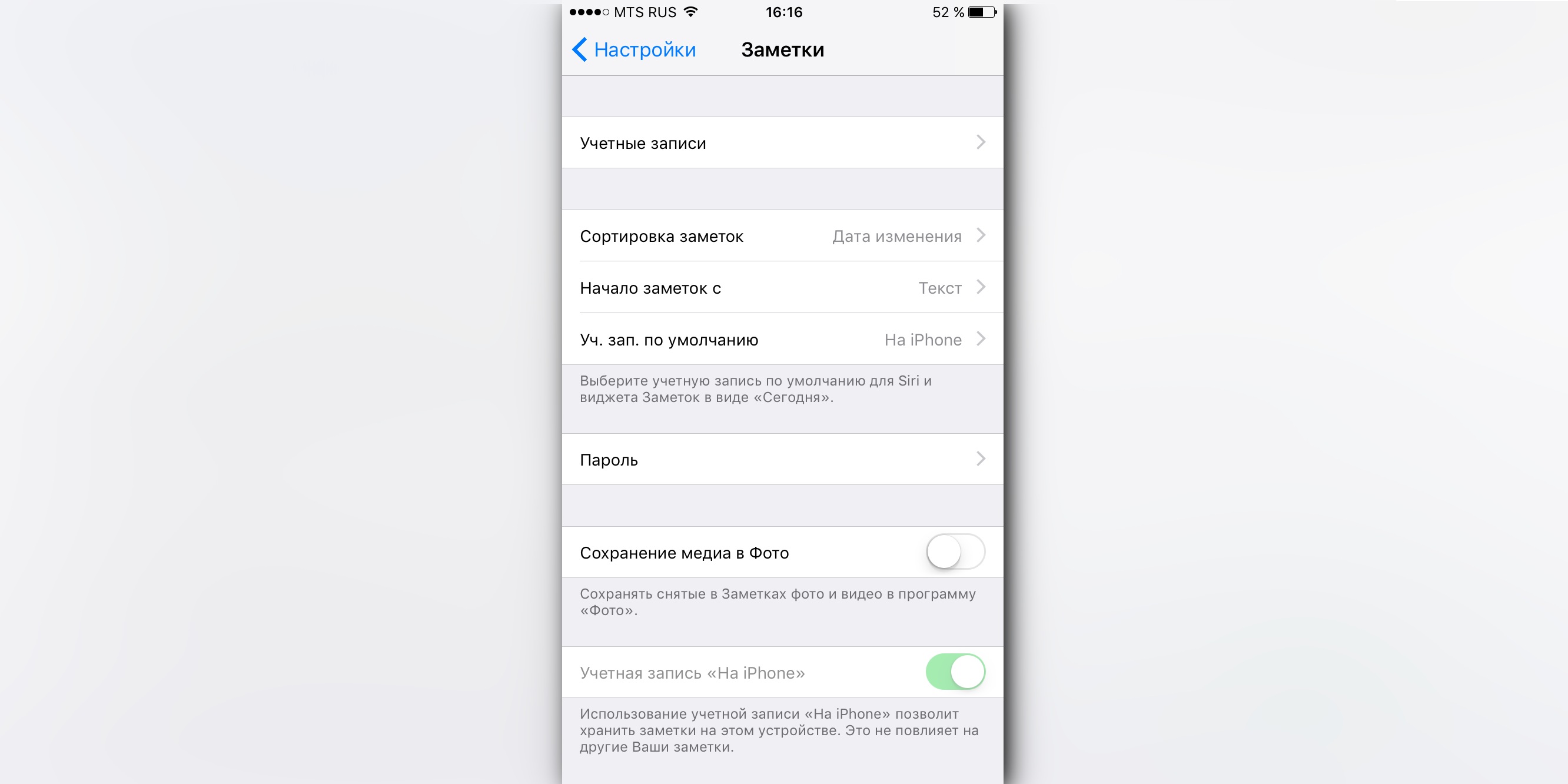
1 / 0
Переместите ползунок «Сохранение медиа в Фото» в неактивное положение. Тут же установите пароль

2 / 0
Нажмите на значок камеры при создании новой заметки. Сделав снимок, нажмите на кнопку «Поделиться»
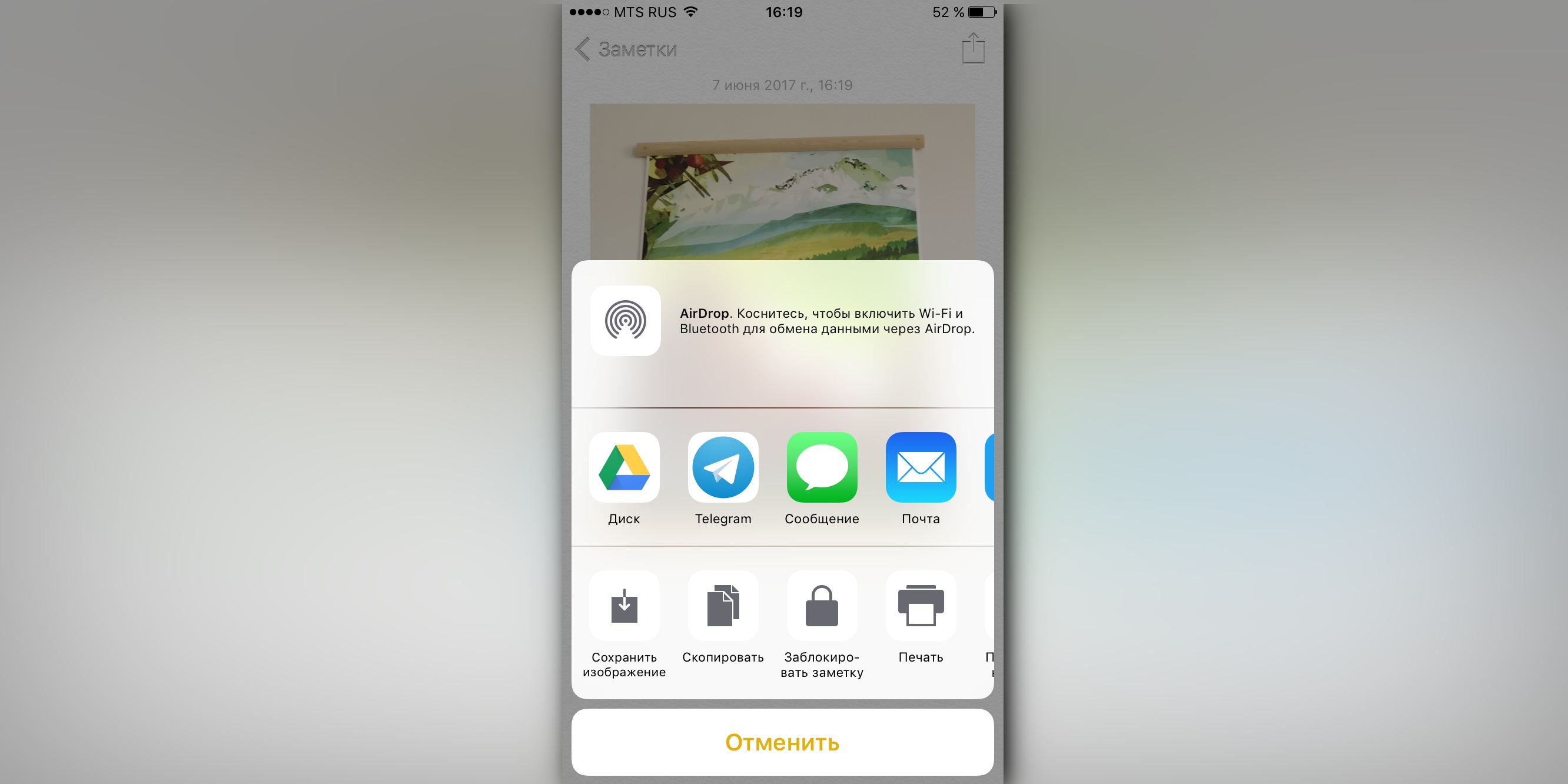
3 / 0
Заблокируйте заметку, нажав на соответствующий значок

4 / 0
Нажимайте на замок в верхней панели «Заметок», чтобы заблокировать или разблокировать заметку с фотографией

5 / 0
Заметка заблокирована. Для чтения, редактирования или удаления необходимо ввести заданный ранее пароль
Если делать фотографии в стандартном приложении камеры, то они сохранятся в медиатеке. Чтобы защитить фото паролем, необходимо прибегнуть к хитрости. Отключите экспорт фотографий и установите пароль в настройках приложения «Заметки». Чтобы сделать секретный снимок, перейдите к созданию новой заметки и тапните по значку камеры. После того как фотография будет сделана, нажмите на «Экспорт» и выберите «Заблокировать заметку».
14. Гид-доступ
Мы часто отдаём смартфон в чужие руки «уровень в игре пройти», «статью почитать» или «видео на YouTube посмотреть». Если вы не доверяете тому, кто будет пользоваться вашим iPhone, включите гид-доступ в настройках: «Основные» → «Универсальный доступ» → «Гид-доступ».
Передавая iPhone кому-то, трижды нажмите на кнопку Home для включения гид-доступа, и человек сможет пользоваться только открытым приложением.
Siri
15. «Чей это iPhone?»
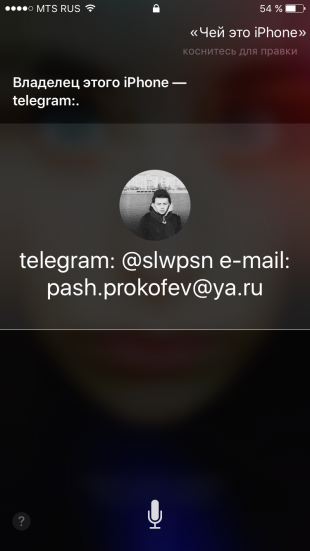
Если вы нашли потерянный iPhone, связаться с его владельцем без ввода пароля поможет Siri. Спросите у неё «Чей это iPhone?» или «Кому принадлежит этот iPhone?», и перед вами откроется окно с именем хозяина гаджета.
Чтобы нашедший ваш iPhone мог отыскать вас этим способом, зайдите в настройки Siri и во вкладке «Данные» назначьте контакт с информацией о себе.
16. Мужской голос Siri
Не все знают, но наш верный электронный ассистент может разговаривать приятным мужским голосом. Эта опция доступна в настройках Siri.
Звонки
17. Вызов последнего набранного номера
Чтобы повторить последний вызов, не обязательно заходить во вкладку «Недавние». Нажмите на зелёную трубку на экране с клавишами, и iPhone предложит перезвонить по последнему набранному номеру.
18. Быстрый доступ к избранным контактам
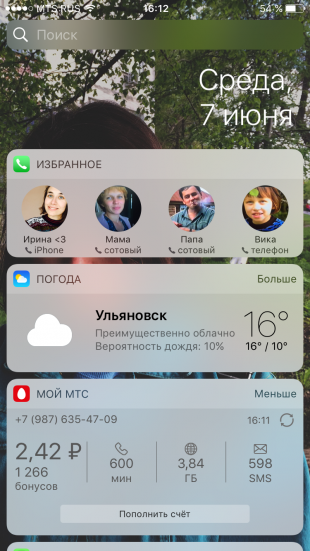
Для быстрого набора важных номеров добавьте их во вкладку «Избранные» в стандартном приложении «Телефон». Свайпом вправо на рабочем столе перейдите к панели виджетов. Отмотайте вниз и нажмите «Изменить», а потом тапните по плюсу у виджета «Избранное». Теперь вы можете звонить любимым быстрее и даже при заблокированном экране.
19. Определение входящего вызова в наушниках
Отвечать на звонки с наушников иногда гораздо проще, чем тянуться за телефоном. Чтобы узнать, кто вам звонит, не доставая iPhone из кармана, включите тумблер «Объявления вызовов» в настройках телефона.
Сообщения
20. Удаление старых сообщений
Удаление неактуальных сообщений поможет навести порядок в переписках и освободить драгоценные мегабайты памяти. Найдите пункт «Оставлять сообщения» в настройках и задайте необходимое время, по истечении которого месседжи будут удаляться.
21. Экономия трафика в «Сообщениях»
Чтобы не тратить трафик на тяжёлые вложения, включите режим низкого качества в настройках сообщений.
22. Время отправки сообщений

Одна из неочевидных функций «Сообщений» — просмотр точного времени отправки. Просто проведите пальцем от правой части экрана.
Будильник
23. Установка звонка из Apple Music
Возможность установить любимую песню на будильник — не хитрость, а базовая функция iPhone, о которой многие не знают. Создавая новый будильник, нажмите на вкладку «Звук». Отмотайте список к самому началу, перед стандартными рингтонами найдите панель со знакомыми названиями и нажмите на «Выбор песни».
24. Отсрочка будильника
Чтобы перенести звонок будильника на более позднее время, не обязательно искать соответствующую кнопку на экране. Нажмите на любую боковую кнопку, и iPhone разбудит вас снова через девять минут.
Подобный интервал выбран неслучайно: старые механические будильники не могли отсчитать ровно 600 секунд. Они не учитывали текущую минуту и начинали отсчёт уже девяти минут со следующей.
Safari
25. Поиск по слову на странице
Введите нужное слово в адресной строке. В выпавшем меню под предложениями поисковика выберите пункт «На этой стр.»
26. Недавно закрытые вкладки
Перейдите к экрану Safari, в котором показываются превью открытых страниц, и задержите палец на кнопке «+». Перед вами откроется список недавно закрытых вкладок. Это полезно, если вы случайно закрыли давно открытую страницу, которую трудно найти в истории браузера.
27. Конвертация страницы Safari в PDF-файл
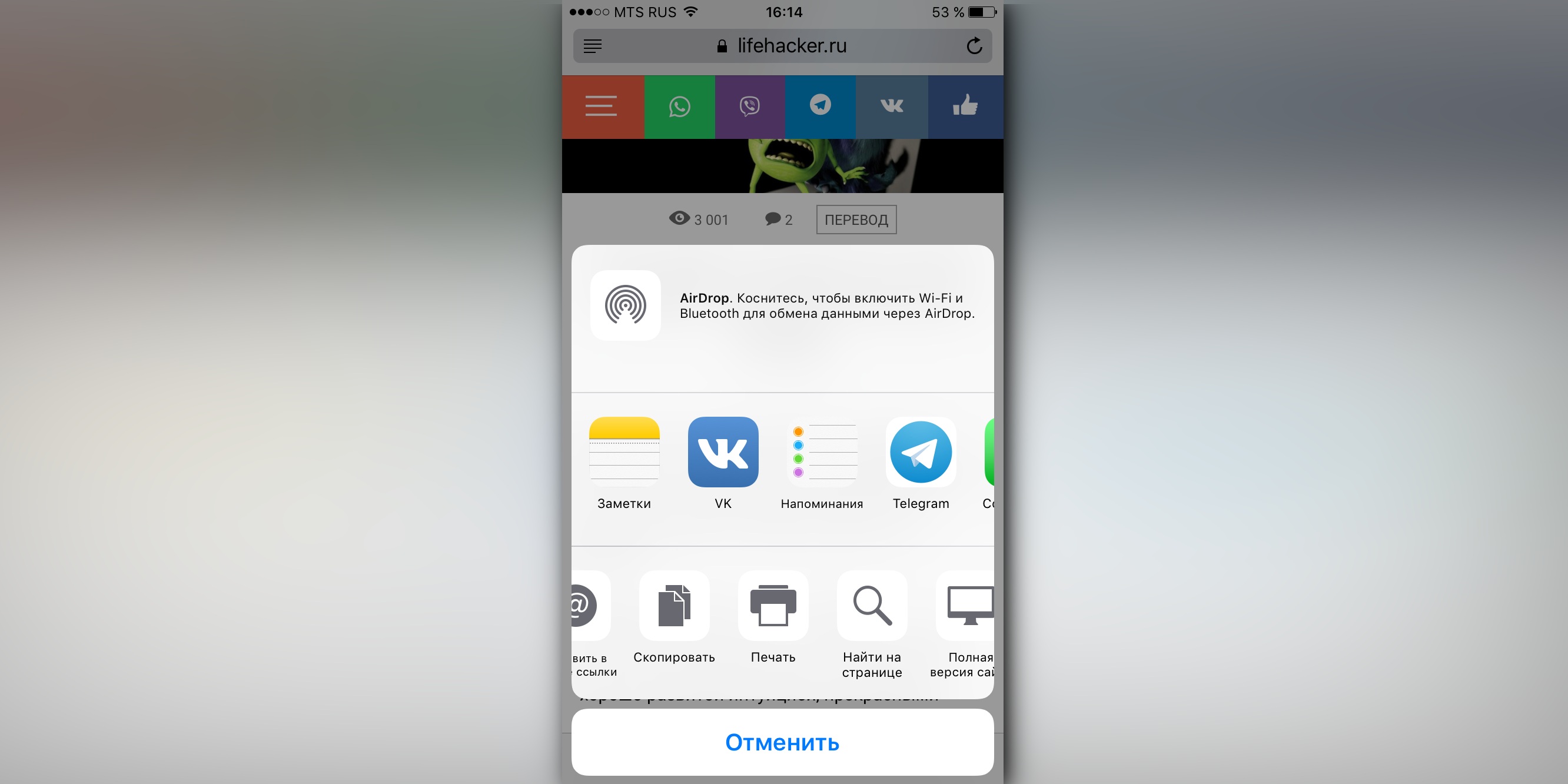
1 / 0
Нажмите «Поделиться» на интересующей вас странице. В появившемся меню выберите «Печать»
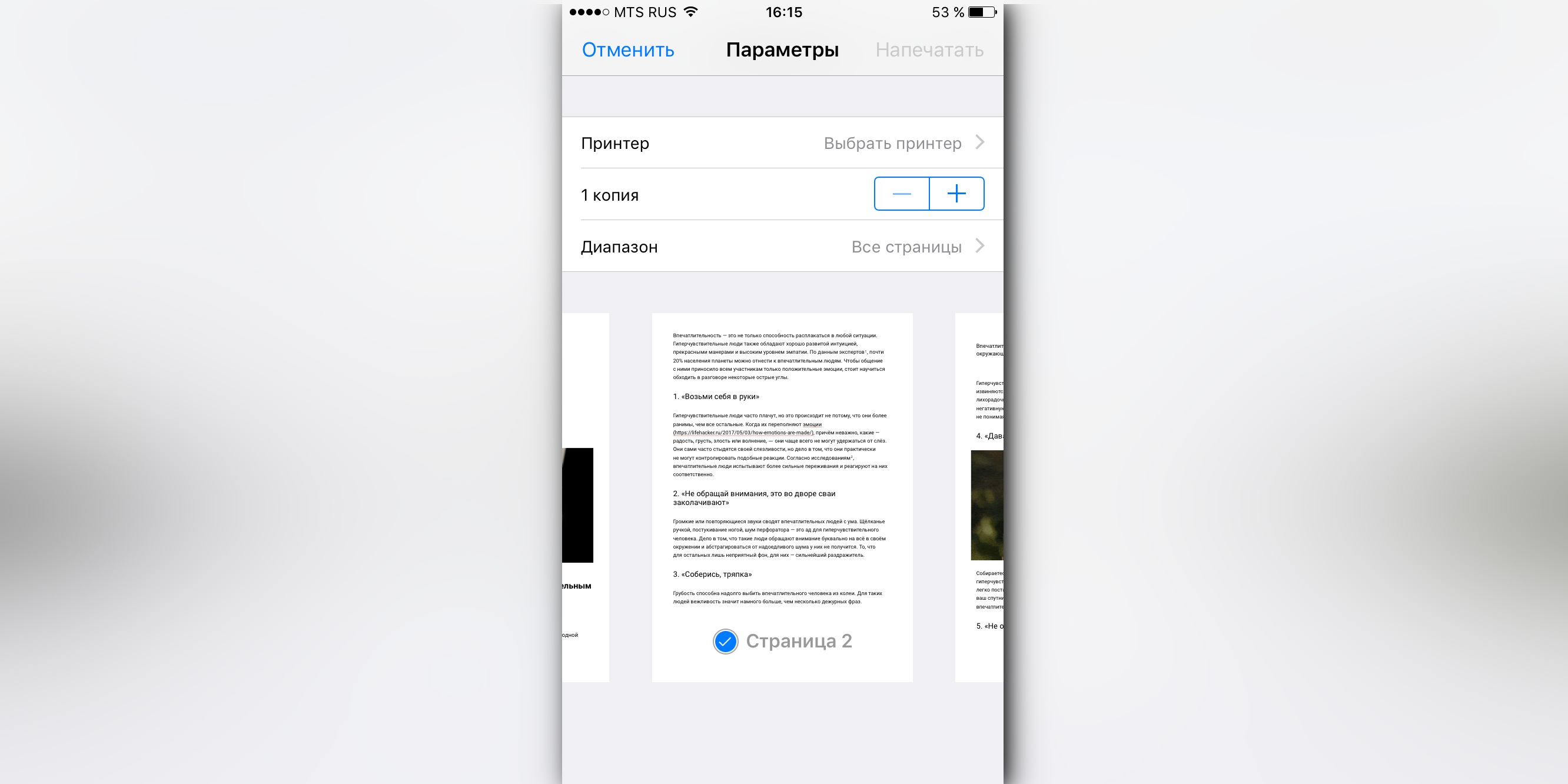
2 / 0
Проведите двумя пальцами в разные стороны, начиная с центра страницы
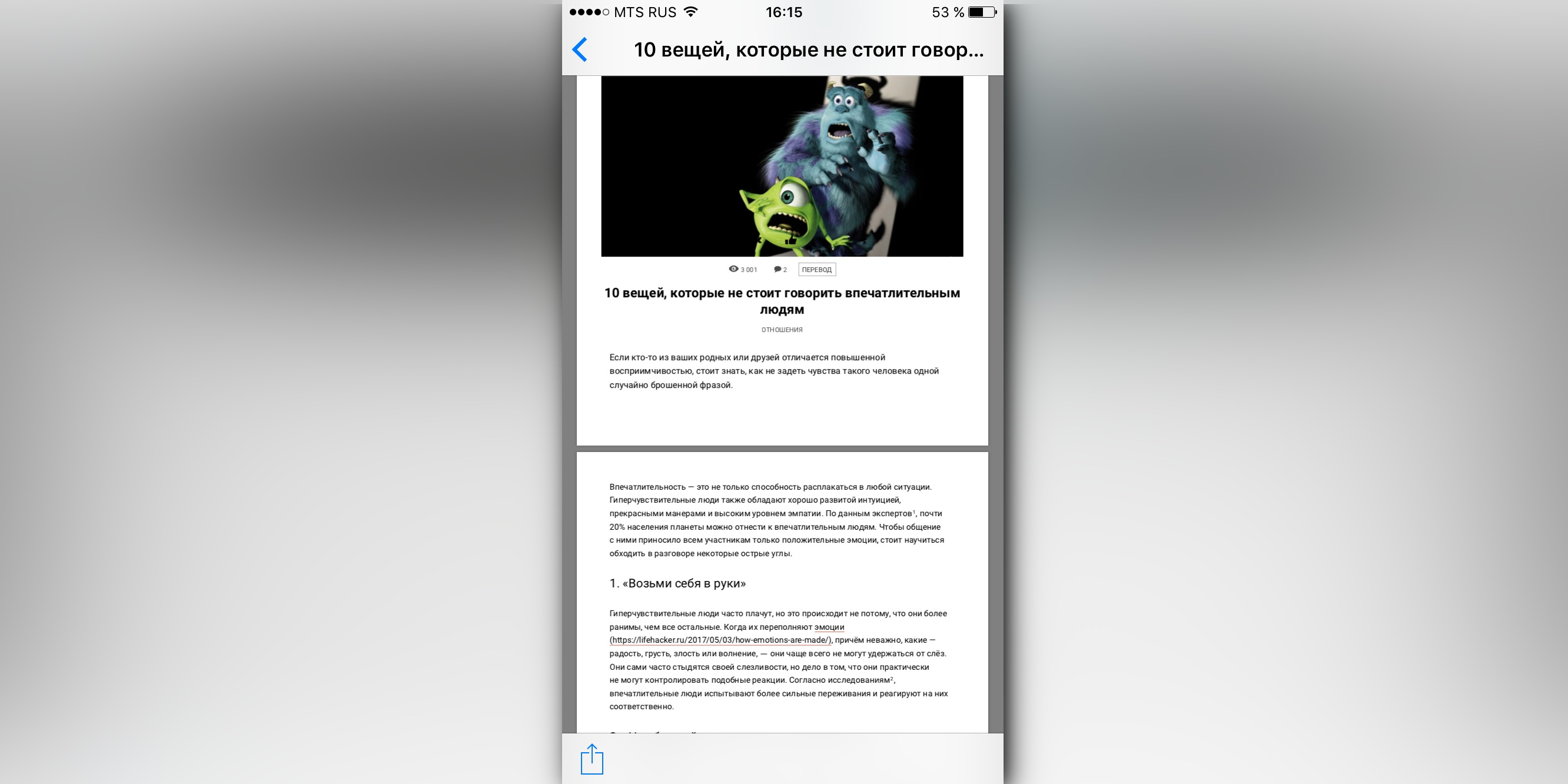
3 / 0
В Safari откроется PDF-файл. Нажмите «Поделиться» для экспорта
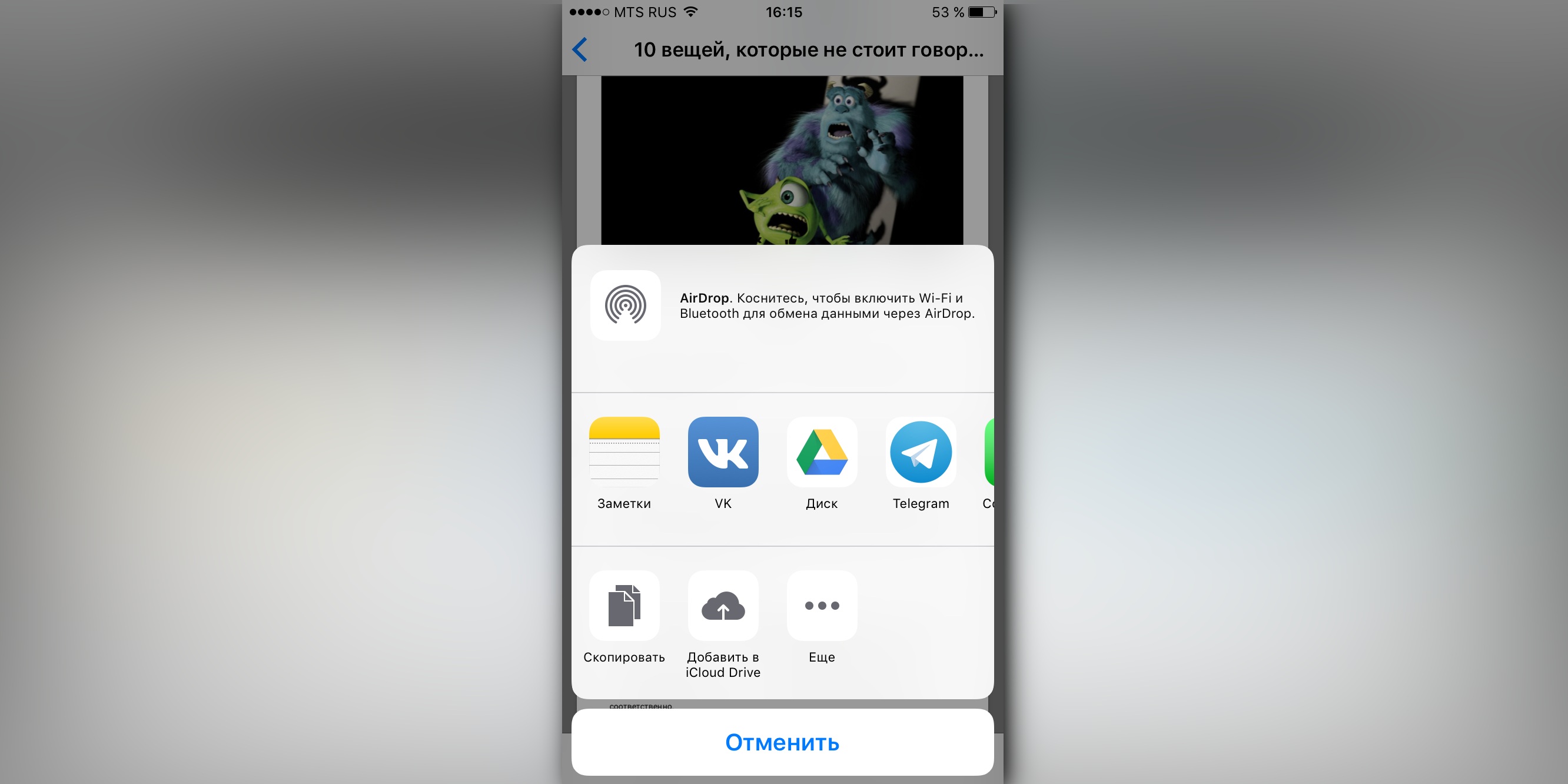
4 / 0
В появившемся меню можно выбрать мессенджер для отправки PDF-документа или загрузить файл в облако
Откройте вкладку, которую хотите перевести в PDF-документ, нажмите кнопку «Поделиться» и отправьте страницу на печать. В открывшемся окне предпросмотра выберите необходимую страницу и разведите два пальца в стороны от её центра. В окне Safari откроется PDF-файл.
28. Открытие ссылок в фоновом режиме
Если вы часто кликаете на ссылки, а отрываться от чтения длинного текста не хочется, поставьте режим отображения новых вкладок в фоновом режиме. Включить эту опцию можно, выбрав пункт «Ссылки» в настройках Safari.
Другие базовые приложения и сервисы
29. Spotlight как конвертер
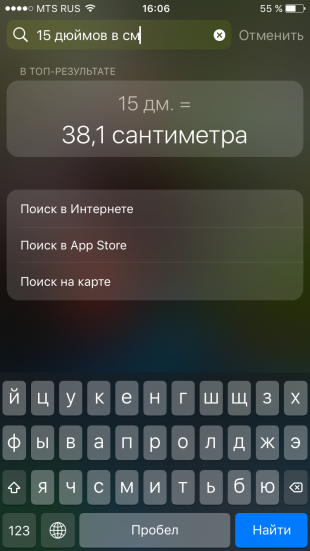
Свайп вниз на любом экране iPhone открывает Spotlight. Его использование заметно сокращает время на поиск чего-либо в смартфоне. Spotlight выдаёт результаты из многих приложений: поможет найти нужный выпуск подкаста, сообщение по ключевому слову или человека в Twitter. Также стандартный поисковик может выступать в роли конвертера. Просто введите запрос «1 usd» или «15 дюймов в см».
30. Конвертация замедленного видео в обычное
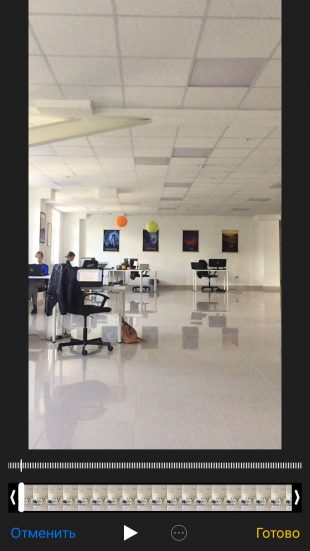
Если вы заигрались с функцией замедленной съёмки и случайно сняли в slow motion то, что лучше выглядело бы с естественной скоростью, привести видео к оригинальному темпу легко без дополнительных приложений. Откройте раздел редактирования видео и подкорректируйте значения на полосе скорости. Эта полоса расположена над полем тайминга, где мы обычно режем ролики.
31. Уровень
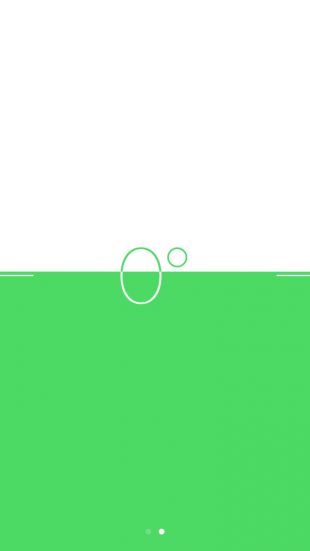
Компас в базовой комплектации приложений практически бесполезен в городе. Но если свайпнуть экран влево, можно получить уровень — незаменимое устройство для ремонта и монтажа.
32. Оптимизация хранилища Apple Music
Включите функцию оптимизации хранилища в настройках музыки, и iPhone будет автоматически удалять песни, которые вы редко слушаете. Происходить это будет только тогда, когда будет заканчиваться память устройства.
Чтобы задать минимальное количество музыки, которая с iPhone не удалится, можно назначить размер хранилища.
33. Напоминания по геолокациям
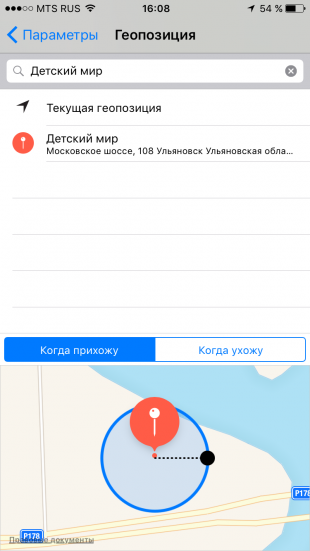
Таск-менеджеры в App Store предлагают уйму функций, но на многое способны и стандартные «Напоминания». Например, базовое приложение может напомнить вам купить молоко не только в 15:00, но и при посещении магазина. Для включения этой функции выберите пункт «Напомнить по месту» и найдите нужную геолокацию в параметрах задания.
Батарея
34. Включение режима энергосбережения
Если у iPhone осталось более 20% заряда, но до ближайшей розетки ещё очень далеко, есть смысл перейти в режим энергосбережения. Для включения режима просто попросите об этом Siri или найдите соответствующий пункт в настройках аккумулятора. В этих настройках вы также можете обнаружить список наиболее энергозатратных приложений и своевременно закрыть их.
35. Бесшумное подключение зарядки
Вибрации при подключении зарядки к iPhone можно избежать, открыв приложение «Камера» перед присоединением Lightning-кабеля. Устройство начнёт заряжаться, а ваши чутко спящие родственники не будут разбужены внезапным звуком.
Вам когда-нибудь приходилось разочаровываться в своем iPhone и мечтать о полезных лайфхаках, способных упростить вам жизнь с этим смартфоном? Готовьтесь, сейчас мы вам о них расскажем. Возможно, они покажутся сложными, но большинство этих лайфхаков очень просты и способны произвести настоящую революцию в процессе вашего пользования iPhone. Чтобы стало понятным, эти лайфхаки не требуют джейлбрейка. От настройки функций до использования секретных кодов iPhone, скоро вы станете экспертом в нем. Итак, достаньте свой смартфон и приготовьтесь, пришло время улучшить свой опыт работы с iPhone! Вот 25 полезных лайфхаков для iPhone, которые вам следует знать.
25. Особенности голосовой функции

Фото: PxHere.com
В вашем iPhone есть функция, которая позволяет читать вслух длинные статьи или электронные письма. Чтобы активировать ее, перейдите в Настройки, Общие, Специальные возможности, Речь, а затем включите Экран Вслух. После этого, все, что нужно сделать — это провести двумя пальцами вниз от верхней части экрана.
24. Функция получения моментального снимка во время съемки видео

Фото: PxHere.com
Когда вы снимаете видео с помощью камеры iPhone, вы, возможно, не обращаете внимания на крошечный белый круг в углу. Он там для того, чтобы вы могли делать снимки во время записи видео. Это довольно удобная функция, когда, например, вам нужно записать сольный концерт вашей дочери и в то же время сделать несколько фото.
23. Остановка музыки с помощью часов
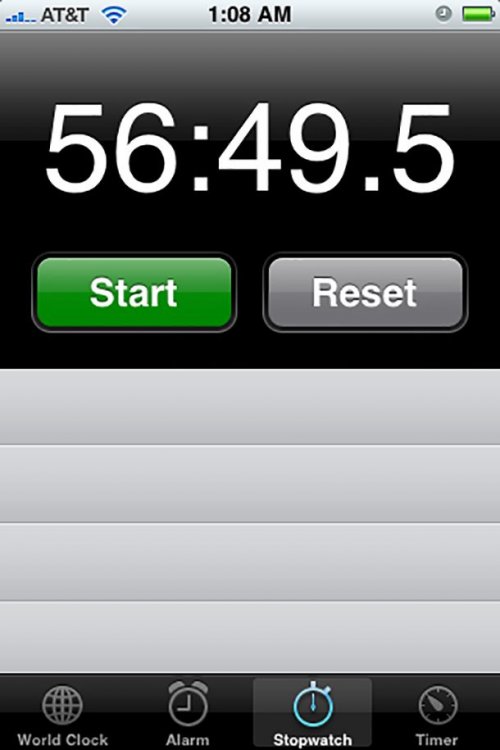
Фото: flickr.com
Если вы хотите заснуть под музыку, но не хотите просыпаться, чтобы ее отключить, вы можете установить Таймер. Перейдите в меню Часы, нажмите на опцию Таймер, установите Продолжительность, а затем нажмите По окончании и выберите опцию Остановить воспроизведение.
22. Скрытый инструмент уровень
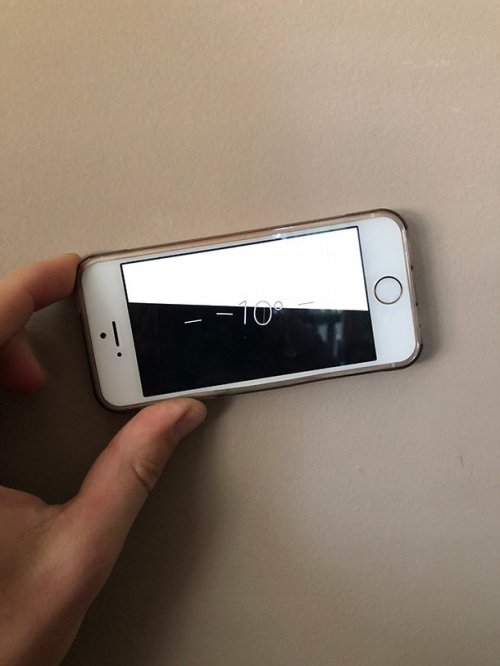
Фото: ason Ingolfsland
Вряд ли многие из нас используют приложение iPhone Компас. Это одно из тех приложений, которые большинство людей хотят удалить, но не могут. Возможно, вы захотите поменять свое мнение. Если в приложение Компас вы проведите пальцем влево, то внутри обнаружите еще одно сокровище. Инструмент уровень. Это пригодится, когда вы забыли настоящий уровень дома среди других инструментов.
21. Трюки с калькулятором

Фото: flickr.com
Если вы проведете по цифровой строке, то сотрется одно из чисел. Удерживайте палец на цифрах, и сможет их скопировать. Плюс, если вы развернете телефон, он переключится на научный калькулятор.
20. Время отправки сообщения
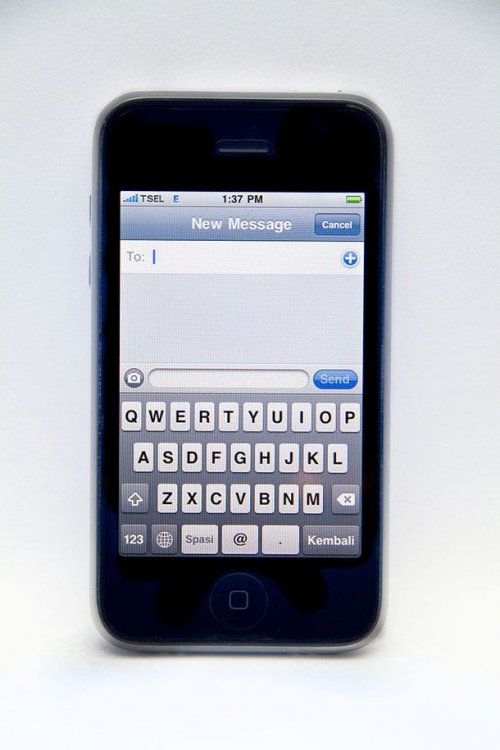
Фото: commons.wikimedia.org
Иногда некоторые мелочи могут просто взорвать ваш ум. Если вы хотите узнать время текстового сообщения, просто сдвиньте текст влево, и увидите, во сколько было отправлено каждое сообщение.
19. Быстрая подзарядка

Фото: Pexels.com
Нужно зарядить свой iPhone быстрее? Просто включите режим полета. Это позволит отключить WiFi и подключение к сети, на что тратится больше всего энергии.
18. Прокрутка вверх

Фото: commons.wikimedia.org
Вы просмотрели массу информации и хотите вернуться наверх, не используя для этого ловкость большого пальца. К счастью, это возможно и просто сделать. Просто нажмите на панель в верхней части экрана, и он автоматически вернется назад в самый верх.
17. Ночной режим

Фото: commons.wikimedia.org
Давайте посмотрим правде в глаза, иногда экран iPhone может быть слишком ярким. В последней версии iOS, если вы проведете пальцем вверх по нижнему меню и удержите функцию яркости, появится кнопка Ночной режим. Ваш экран станет более желтым и немного потускнеет, поэтому не будет таким ярким. Компания Apple утверждает, что это может помочь вам лучше спать.
16. Пользовательские вибрации
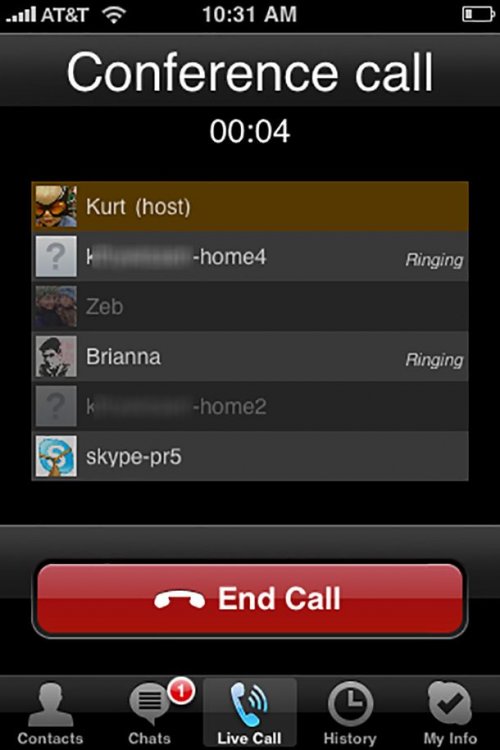
Фото: flickr.com
Все мы знаем, что можно выбирать разные мелодии для разных контактов. Но вы также можете настроить вибрацию. Если вы зайдете в Контакты, найдете имя человека, нажмете Редактировать, а затем Рингтон, вы должны увидеть пункт Вибрация. Здесь выберите любую вибрацию, которую хотите установить для этого человека.
15. Постоянный Caps Lock

Фото: flickr.com
Если вы «орете» на своего друга в сообщении, или вам просто нужно, чтобы весь текст был написан прописными буквами, вы можете сделать это довольно легко на iPhone. Просто дважды быстро нажмите кнопку Caps Lock, и она останется на месте, позволяя вам «громко» писать столько, сколько вам нужно.
14. Обмен паролями для WiFi

Фото: flickr.com
Для этого трюка потребуются два iPhone с iOS 11, так что сначала убедитесь, что ОС обновлена до нужной версии. Кроме того, убедитесь, что на обоих телефонах отключен Bluetooth. Сначала выберите сеть Wi-Fi и ждите запроса пароля на экране. Далее, разблокируйте уже подключенный к этой сети Wi-Fi телефон и поднесите его близко к не подключенному телефону. Если все пойдет хорошо, то появится запрос о том, хотите ли вы поделиться паролем. Нажимайте Поделиться паролем, и второй человек сможет пользоваться сетью.
13. Отмена ввода текста
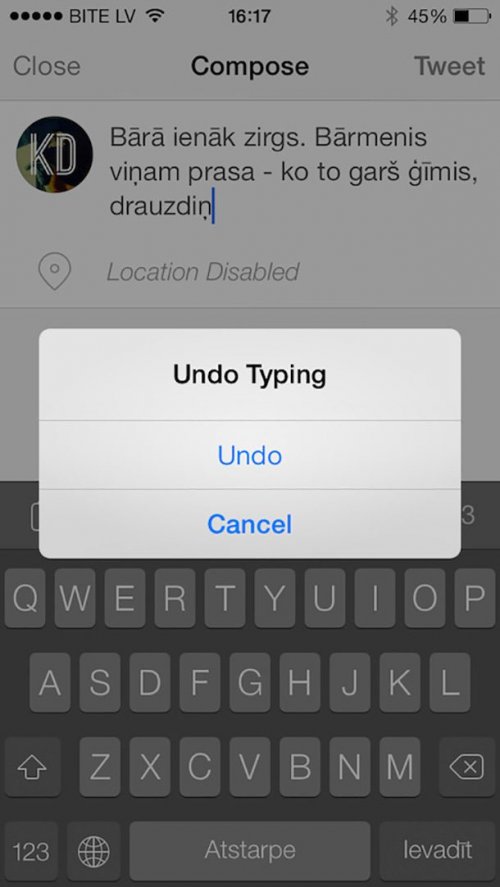
Фото: flickr.com
Если вы хотите отменить ввод текста и не хотите долго удерживать кнопку backspace, просто встряхните iPhone.
12. Настройка Центра управления
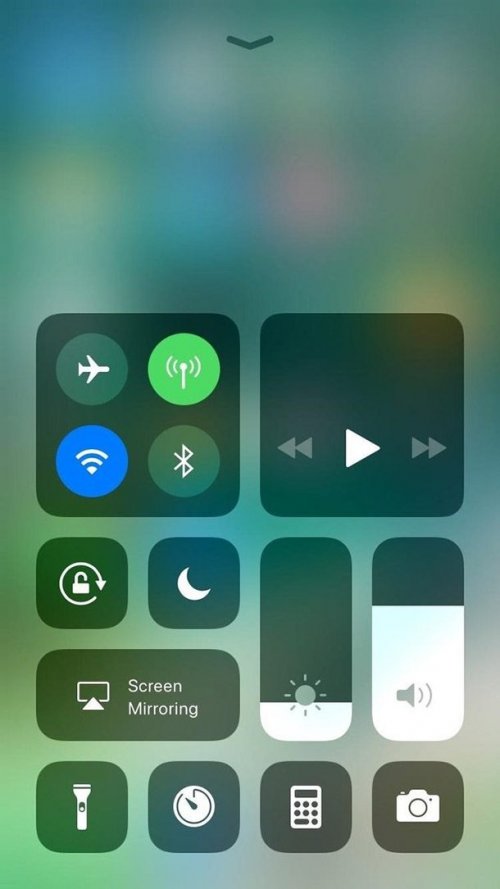
Фото: commons.wikimedia.org
Центр управления – это меню, которое появляется, когда вы проводите пальцем вверх по экрану iPhone. Но знаете ли вы, что вы можете настроить его? Перейдите в Настройки, нажмите Центр управления, Настройка элементов управления. Отсюда вы можете добавить все виды замечательных приложений, чтобы они стали легко доступными, например, Кошелек и Режим низкой мощности.
11. Самолеты над головой

Фото: flickr.com
Если вы спросите Siri: «Какой самолет пролетел у меня над головой?», она даст вам информацию о самолетах, пролетающих над вами. Вы также можете быть более конкретным и уточнить, какие самолеты летают над городами.
10. Запись видео с экрана
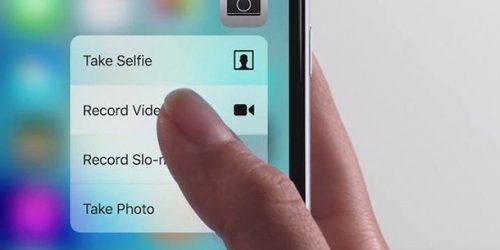
Фото: flickr.com
Если вернуться к настройкам Центра управления, можно добавить параметр Запись экрана. Просто нажмите на эту опцию и смартфон будет записывать. Если вы используете 3D touch на нем, это даст вам возможность использовать также и микрофон. Как только вы закончите записывать, то сможете редактировать видео прямо в вашем телефоне.
9. Снимки во время движения
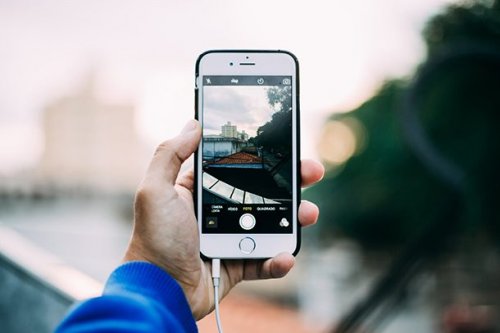
Фото: Pexels.com
Предположим, вы находитесь на баскетбольном матче или на гонках, и хотите быть уверенным в том, что сделаете качественные снимки движущихся объектов. Не нужно ждать подходящего момента, просто нажмите и удерживайте белую кнопку съемки, и телефон сделает последовательность из нескольких фотографий с разницей в доли секунды.
8. Быстрый доступ
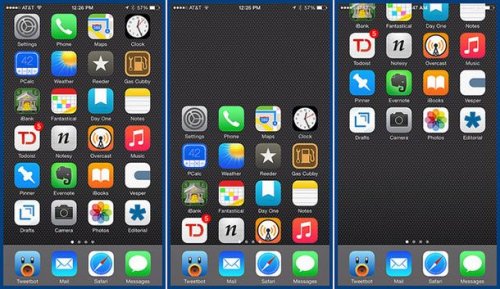
Фото: flickr.com
Обладателям небольших iPhone-ов не трудно нажать на иконку приложения одной рукой, но тем, у кого есть iPhone 8 Plus приходится потрудиться, чтобы достать до всех приложений большим пальцем, удерживая при этом телефон в руке. К счастью, вы можете дважды нажать кнопку Домой, и приложения будут скользить вниз, чтобы вы смогли легко до них добраться.
7. QR-ридер

Фото: Pixabay.com
Удалите приложение QR Reader, потому что оно вам больше не нужно. Apple поместила встроенный QR-ридер в приложение Камера. Просто потяните его вверх и направьте на QR-код, после этого появится всплывающее окно.
6. Кнопки для Камеры

Фото: commons.wikimedia.org
Иногда, когда вам нужно сделать правильное селфи, использовать белую кнопку камеры на экране не очень удобно. К счастью, если вы нажмете на кнопки регулировки громкости, смартфон тоже сделает для вас фото. Проблема решена.
5. Выключение сразу трех приложения
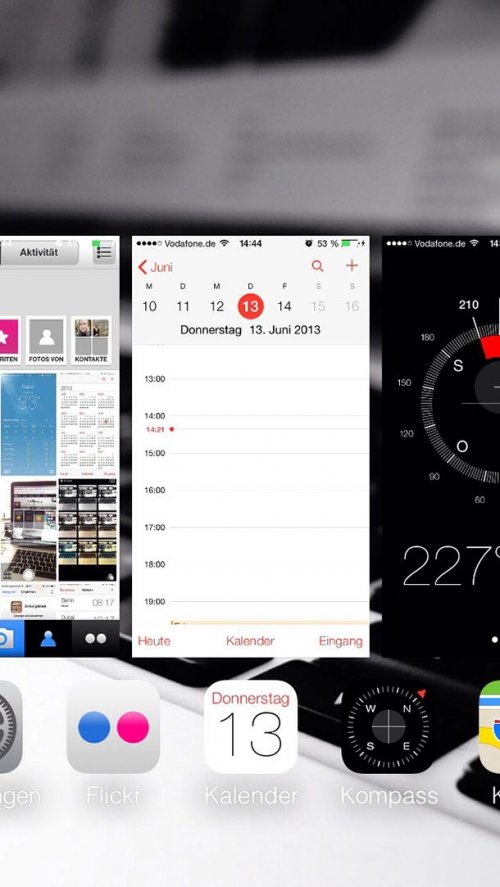
Фото: flickr.com
Если вам трудно дважды нажимать кнопку Домой, а все ваши последние приложения появились на экране, вы можете удалить три из них сразу, а не по отдельности. Просто проведите тремя пальцами вверх.
4. Сетка камеры

Фото: Pexels.com
Хотите получить лучшие композиционные фотографии для вашего Instagram аккаунта? Вам нужна сетка камеры. Просто зайдите в Настройки и нажмите на Камеру. Один из вариантов — Сетка. Вам нужно включить эту опцию. Теперь, когда вы фотографируете, вы можете легко делать уровневые снимки и лучше понимать принцип построения композиции — Правило третей.
3. Определение сигнала
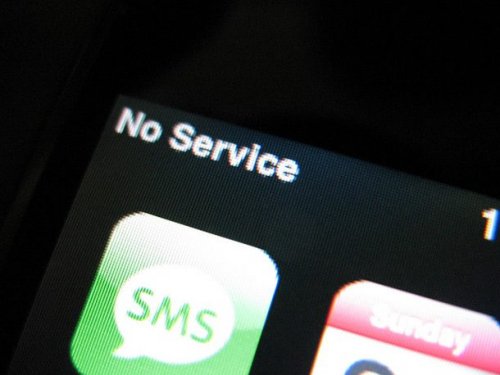
Фото: flickr.com
Вместо того, чтобы выставлять телефон в окно и выглядеть нелепо, перейдите в меню набора номера, введите *3001#12345# * и нажмите Call. На экране отобразится режим телефона, дающий более подробную информацию об уровне сигнала.
2. Настраиваемые ответы на пропущенные вызовы
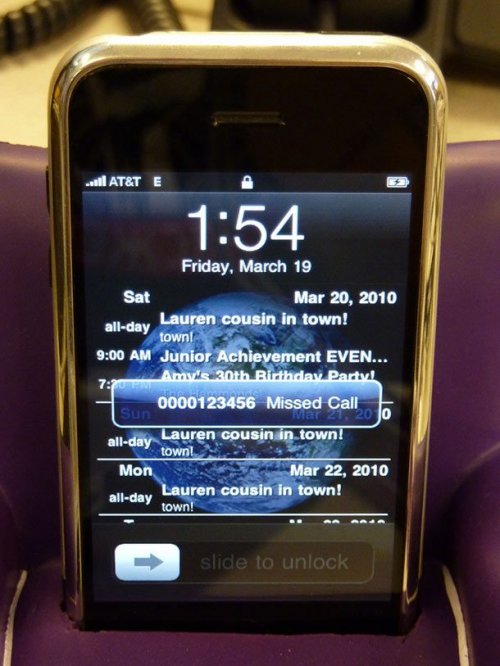
Фото: flickr.com
Если у вас есть пропущенный звонок, или кто-то звонит вам, но вы не можете говорить, в iPhone есть встроенные текстовые ответы. Но, возможно, вы не хотите их использовать и должны изменить. Если вы перейдете в Настройки и нажмете Телефон, то найдете опцию Ответить текстом. Внутри этой настройки есть параметры по умолчанию, которые вы можете изменить.
1. Фиксация фокуса

Фото: Pixabay.com
Вы когда-нибудь пробовали во время съемки нажать на экран, чтобы получить определенный фокус только для того, чтобы он изменился, как только вы сместите телефон? Довольно неприятно, правда? Все, что вам нужно сделать, это удерживать несколько секунд палец на нужном фокусе, и он зафиксируется на определенном месте.
Перепечатка статей разрешена только при наличии активной индексируемой ссылки на BUGAGA.RU
Наверняка вы неплохо знаете свой iPhone. Однако некоторые его скрытые функции менее известны большинству пользователей — и как раз они чрезвычайно практичны. Мы откроем для вас некоторые из этих функций и расскажем, как выжать максимум из культового смартфона Apple.
1 Индивидуальная настройка клавиатуры
Те, кто любит печатать одной рукой, могут столкнуться с проблемами из-за размеров экрана iPhone. Однако, если вы нажмете и будете удерживать значок глобуса на клавиатуре, вы увидите значки клавиатур со стрелками.
Если вы выберете один из них, клавиатура будет уменьшена примерно на четверть и переместится на сторону, куда указывает соответствующая стрелка — практично как для правшей, так и для левшей.
Не возникнет проблем и со специальными клавишами для «однорукого» ввода при активации соответствующей опции. Вы можете получить доступ к этой функции с помощью Настройки > Общие > Клавиатура > Клавиатура для одной руки.
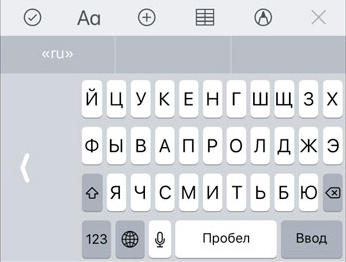
2 Безопасная поездка в режиме «Не беспокоить»
Вы можете не знать о существовании такого режима вашего смартфона, как «Не беспокоить». Вообще, мало кому известно, что iPhone может самостоятельно распознать, что вы в данный момент едете на автомобиле. В такой ситуации важно не отвлекаться на новости или другие уведомления от приложений.
В разделе Настройки > Не беспокоить установите флажок «Не беспокоить во время движения». Что особенно удобно, вы при этом также можете отправлять своим контактам автоматический ответ с любым текстом. Тогда отправитель узнает, что вы в пути, но видите его сообщение и ответите, как только вы припаркуетесь.
Кстати, если вы подключите свой iPhone к системе громкой связи через Bluetooth или кабель, функция «Не беспокоить» активируется автоматически.
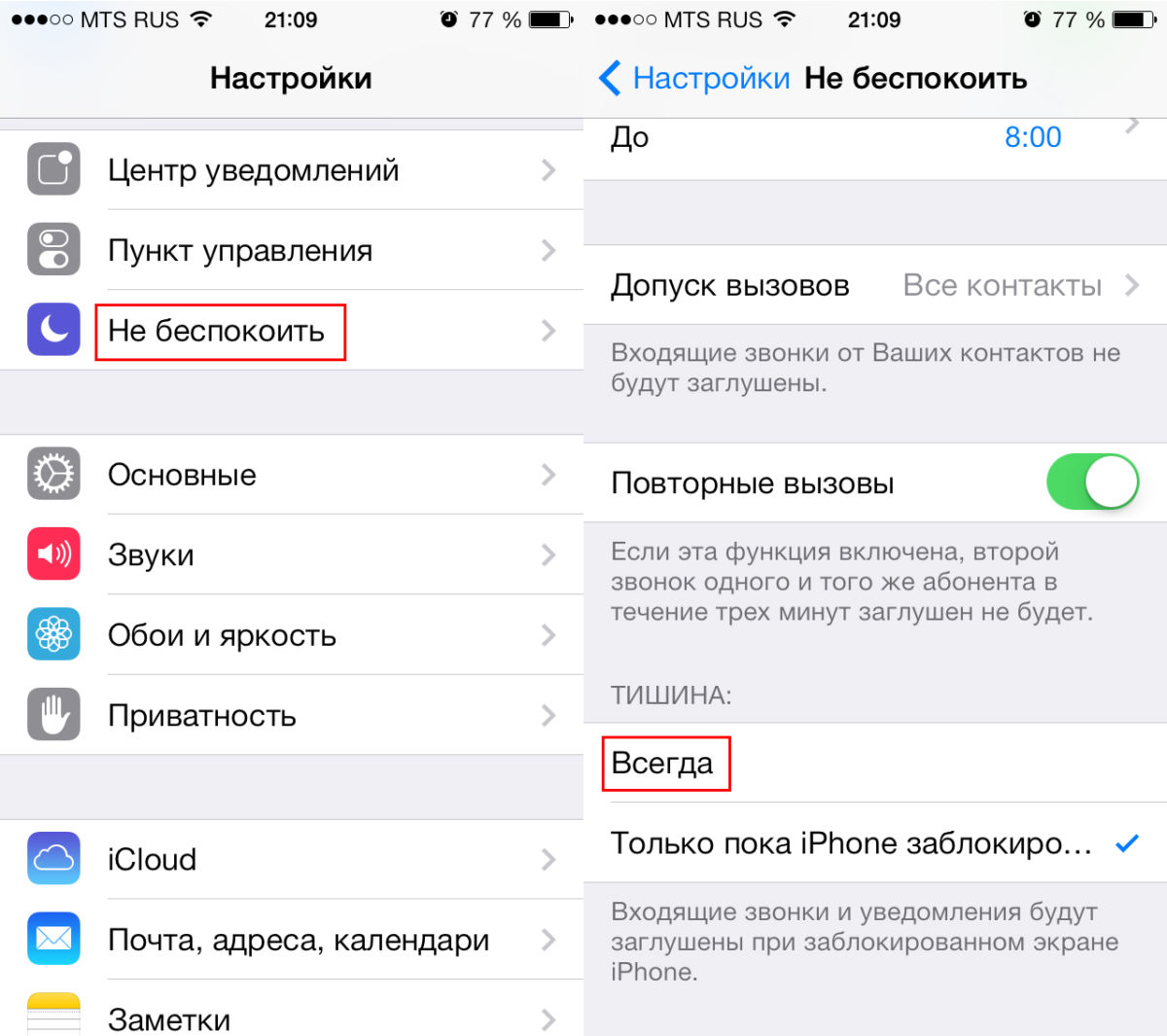
3 Отключить отчет о прочтении сообщения
Если вы не хотите, чтобы отправитель знал, что вы прочитали его текстовое сообщение, то можете отключить функцию подтверждения прочтения сообщения индивидуально для каждого контакта.
Коснитесь значка информации в правом верхнем углу истории сообщений. Здесь вы можете деактивировать отчет для этого чата.
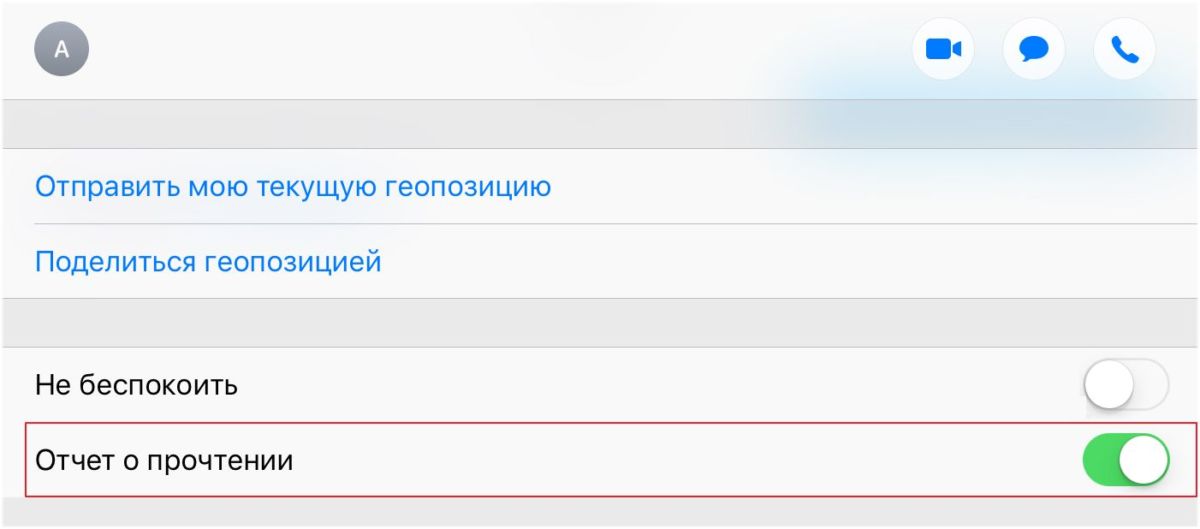
4 Темная сторона iPhone
На любом iPhone можно снизить контрастность экрана, если белый цвет для вас слишком яркий.
Если вы предпочитаете более темные цвета, вам понравится функция инверсии цвета. В разделе Настройки > Основные > Универсальный доступ > Настройка дисплея скрыта функция «Инверсия цвета».
Здесь вы можете установить классическую инверсию цвета, тогда все цвета будут заменены на противоположные. Если вместо этого выбрать функцию интеллектуальной инверсии, цвета на экране также инвертируются, но этого не произойдет для изображений, медиафайлов или приложений, которые и так уже используют темные цвета.
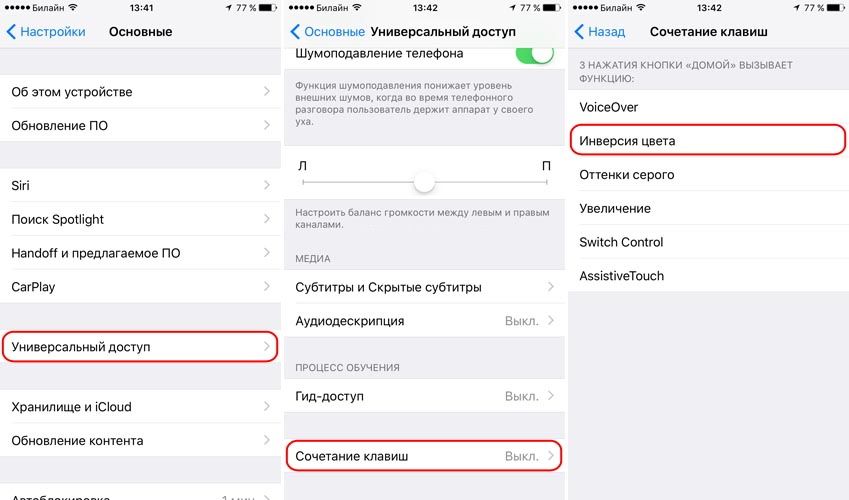
5 Рулетка
С помощью этого нехитрого инструмента можно измерять и складывать расстояние на горизонтальных и вертикальных поверхностях. Затеяли покупку мебели, и нужно выяснить параметры ниши для неё? Достаете айфон, включаете приложение, наводите камеру, и проблема решена.
6 Строительный уровень
Строительный инструмент встроенный в смартфон — чрезвычайно удобная функция. Чтобы воспользоваться ей, запустите приложение Рулетка и в нем выберите функцию Уровень.
7 Функция фото во время съемки видео
Если нужно поймать удачный кадр в то время, как вы ведете видеосъемку на айфоне, нажмите белую кнопку затвора на экране.
8 Поиск на странице
На страницах с большим объемом текста очень сложно найти нужную информацию. Тут вам и пригодится поиск на странице. Вот, где его найти.
Кстати, совсем недавно мы рассказывали о том, как найти потерянный iPhone. А из этой статьи вы узнаете, как продлить срок службы батарее вашего iPhone.

Интересные лайфхаки для iPhone, которыми я пользуюсь. Данные лайфхаки актуальны для iOS 13 и работают на iPhone 6 и более поздних моделях.
Быстрые лайфхаки
Это простые и быстрые в исполнении лафхаки по работе с iPhone.
- На всех Айфонах с 3D-touch можно сильно надавить на клавиатуру при наборе текста и управлять курсором (а не лупой, как это было раньше).
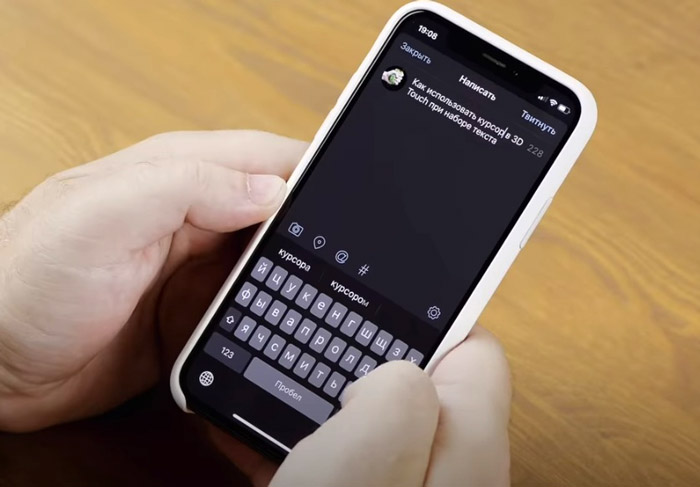
- В приложении «Заметки» можно отсканировать документы в PDF и затем отправить по почте. Зайдите в Заметки — Плюсик — Сканировать. После сканирование не забудь обработать документ.
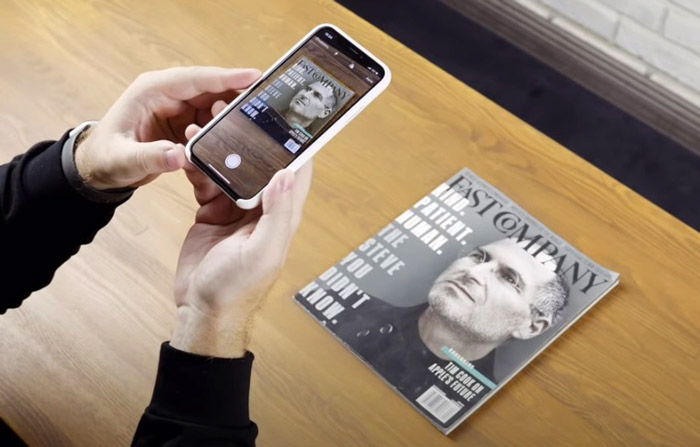
- Кастомная вибрация. Вы можете сами нарисовать рисунок вибрации. На конкретный контакт можно назначить свою вибрацию.
- Фотографировать с помощью клавиши громкости. Не обязательно нажимать на кнопку на экране. Очень удобно для селфи.
- Стряхивание текста. Потрясите телефоном и удалите весь ошибочно набранный текст с экрана.
- Системный жест «назад». В iPhone нет кнопки «назад», но есть системный свайп слева направо. В каждом приложении можно вернуться на шаг назад, просто свайпнув по экрану в сторону.
- Фотография во время видеосъемки. Просто нажми на кнопку фото во время съемки ролика.
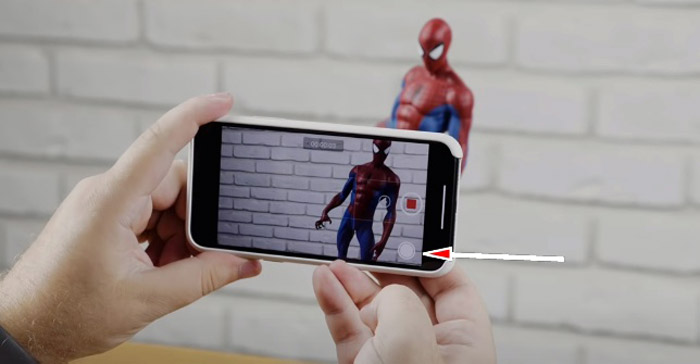
- Недавно закрытые вкладки в браузере. Открываем Safari, вызываем Tab и держим значок «плюс» — видим, какие сайты недавно просматривали. Долгое нажатие на кнопку «закрыть» позволит закрыть все вкладки одновременно.
- Настройка центра управления. Откройте Пункт управления — Настроить элементы управления и настраивайте каждый элемент под себя.
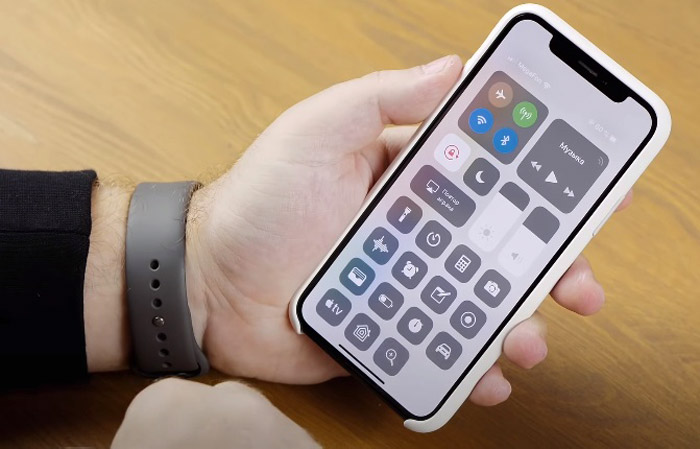
- Умная инверсия — включаем черную тему. Перейдите в Настройки — Основные — Универсальный доступ — Адаптация дисплея — Инверсия цвета — Смарт-инверсия. Эта инверсия заменяет белый цвет на черный, а цвета фото не трогает.
Крутые лайфхаки
- Блокировка фокуса и экспозиции в приложении «Камера». Просто держите палец на экране во время съемки и далее можете управлять экспозицией. Это подойдет для ночных съемок. Или можно заблокировать фокус на конкретном объекте во время съемки мелких объектов.
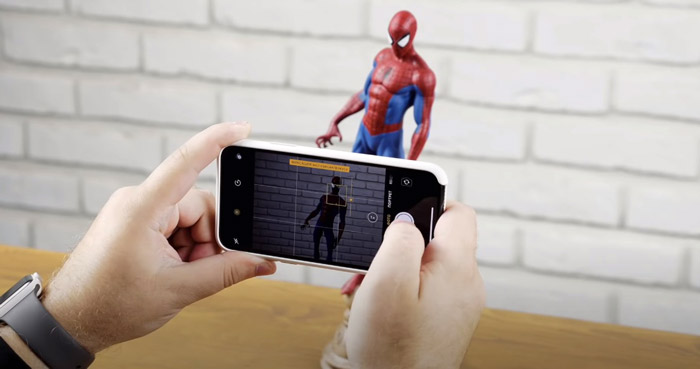
- Вызов сервисного меню. Наберите *3001#12345#* Это спец. меню, где можно протестировать свою сотовую сеть и более точно настроить прием сигнала.
- Быстрый ответ на звонок сообщением — свои варианты. Можно создать свой быстрый ответ на входящий вызов. Перейдите в Телефон — Ответ сообщением и наберите свое текст.
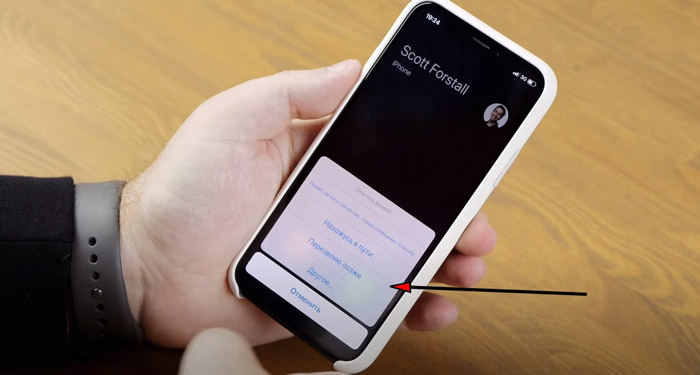
- Универсальный доступ — изменение графического интерфейса под себя. Перейдите в Настройки — Основные — Универсальный доступ. Здесь можно настроить цвет и контраст, размер текста, включить лупу, набрать текст голосом, изменить форму кнопок, включить светофильтры.
- Быстрый набор существенно увеличивает скорость набора часто повторяющихся слов и выражений.
- Функция «Экстренный вызов» и «Медкарта». При включенной функции 5 раз нажимаете на кнопку, и телефон сам звонит в службу спасения. Дополнительно можно передавать свои GPS-координаты (где вы находитесь). Многие врачи знают об этой функции на iPhone, укажите экстренные контакты родных и друзей, чтобы врач мог позвонить им.
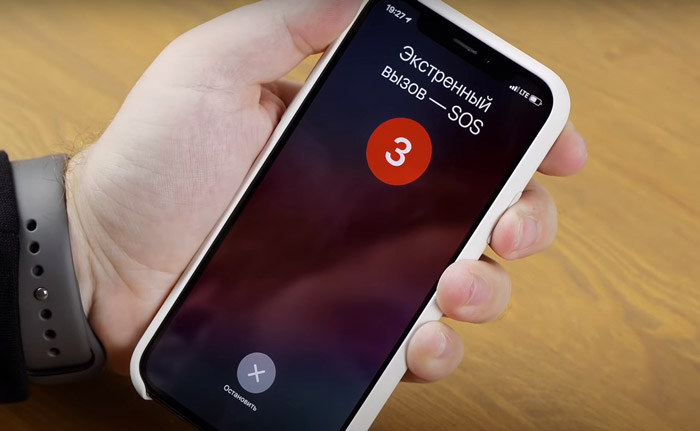
Как настроить экстренный вызов и медкарту на iPhone и Apple Watch, читай в этой статье.
- Удалить неиспользуемое приложение. Перейдите в Хранилище iPhone — Сгружать неиспользуемые. Включить/отключить опцию можно в настройках iTunes Store. При этом все данные приложений/игры сохраняются в «облако» с возможностью восстановления.
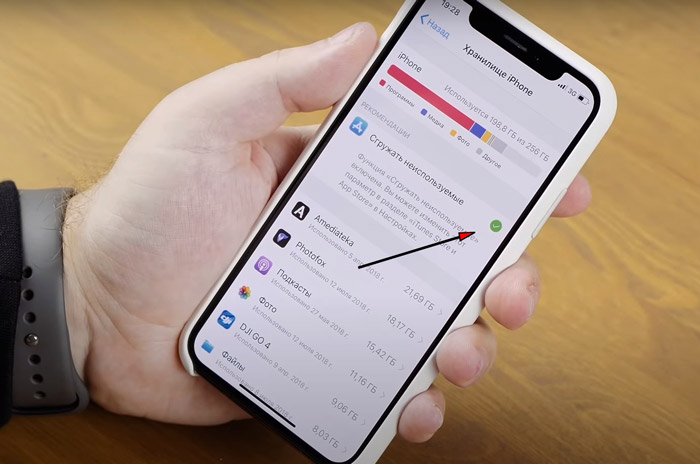
- Настройка уведомлений. В настройках перейдите в уведомления и настройте формат взаимодействия с уведомлением. Оно может прилетать вам на время или постоянно выскакивать, пока вручную не уберете. Уведомления настраиваются индивидуально для каждого приложений.

- Поиск во всех вкладках. При отображении запущенных вкладок можно потянуть на самый верх — выскочит строка поиска — для поиска во всех вкладках.
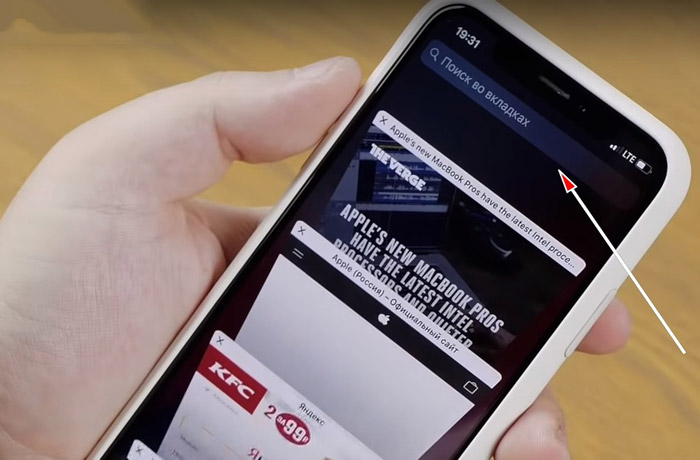
- Открыть полную версию сайта. Зажмите кнопку «обновить страницу», выскочит меню, выберите «полная версия сайта».
Это были 20 лайфхаков для более удобного и быстрого взаимодействия с iPhone. О своих лайфхаках пишите в комментариях.
Подписывайтесь на наш Telegram, VK.
Привет, Хабр! Сегодня мы поговорим о том, как сделать iPhone более удобным гаджетом, просто поменяв несколько настроек. В этом посте — 11 пунктов, которые на наш взгляд, нужно пройти каждому яблоко-владельцу, независимо от модели и возраста его iPhone. А всех, кто считает себя и так умудренным опытом пользователя Apple, приглашаем под кат оценить, сколько из 10 пунктов вы используете в своей практике.

Возможно вы уже купили себе iPhone, а может быть еще присматриваете (можете посмотреть тут). Но в xcom-shop уверены, что каждый должен решить сам, как настроить свой iPhone. Поэтому сегодня мы остановимся на нескольких очень полезных рекомендациях, которые помогут улучшить качество работы девайса, даже если вы не только что купили iPhone, а пользуетесь им достаточно давно.
1. Не будем делиться с Apple статистикой
Нам может быть и не жалко, но передача статистики ведет к лишним затратам системы на сбор данных, включая использование памяти и процессора, а также ресурсов на отправку данных в Apple. К тому же, корпорация и без нас прекрасно справится с тем, чтобы определить слабые места своих гаджетов и сделать их лучше.
Эти разрешения можно сразу не давать, но если вы их уже предоставили, отключить эти настройки будет достаточно легко.
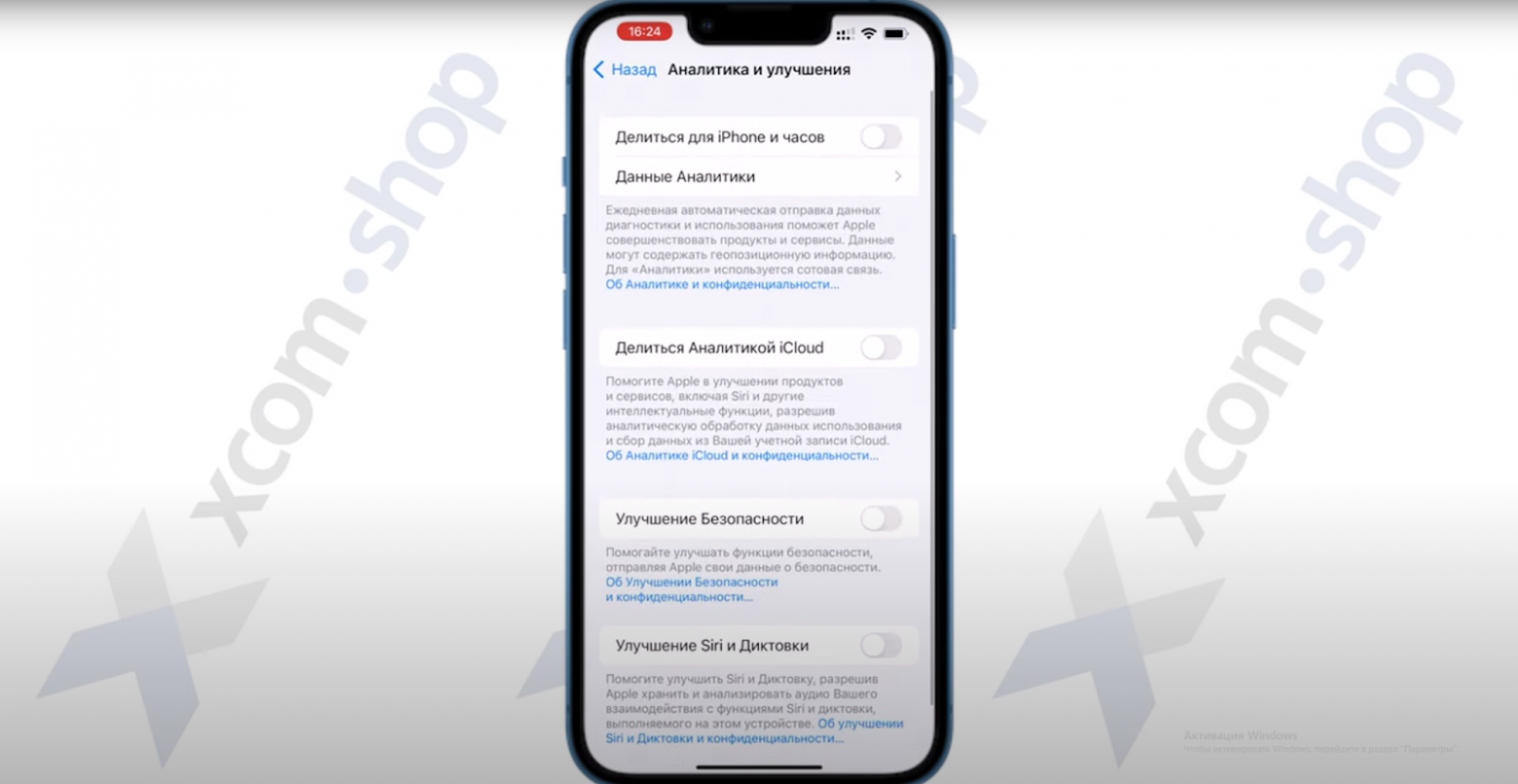
Для этого переходим в меню настройки, находим раздел конфиденциальность и безопасность, пролистываем к аналитике и улучшениям, а там отключаем все ползунки. Вообще все не будем ничем делиться с Apple. Все равно спасибо нам за это никто не скажет.
2. Отключить дублирование уведомлений
Функция дублирования уведомлений предназначена для того, чтобы повторно напомнить вам о чем-то важно. Возможно, вы что-то получили, но пропустили. В некоторых случаях этот инструмент может быть полезен…но чаще всего он уведомляет о тех сообщениях, которые мы проигнорировали…то есть о спаме!
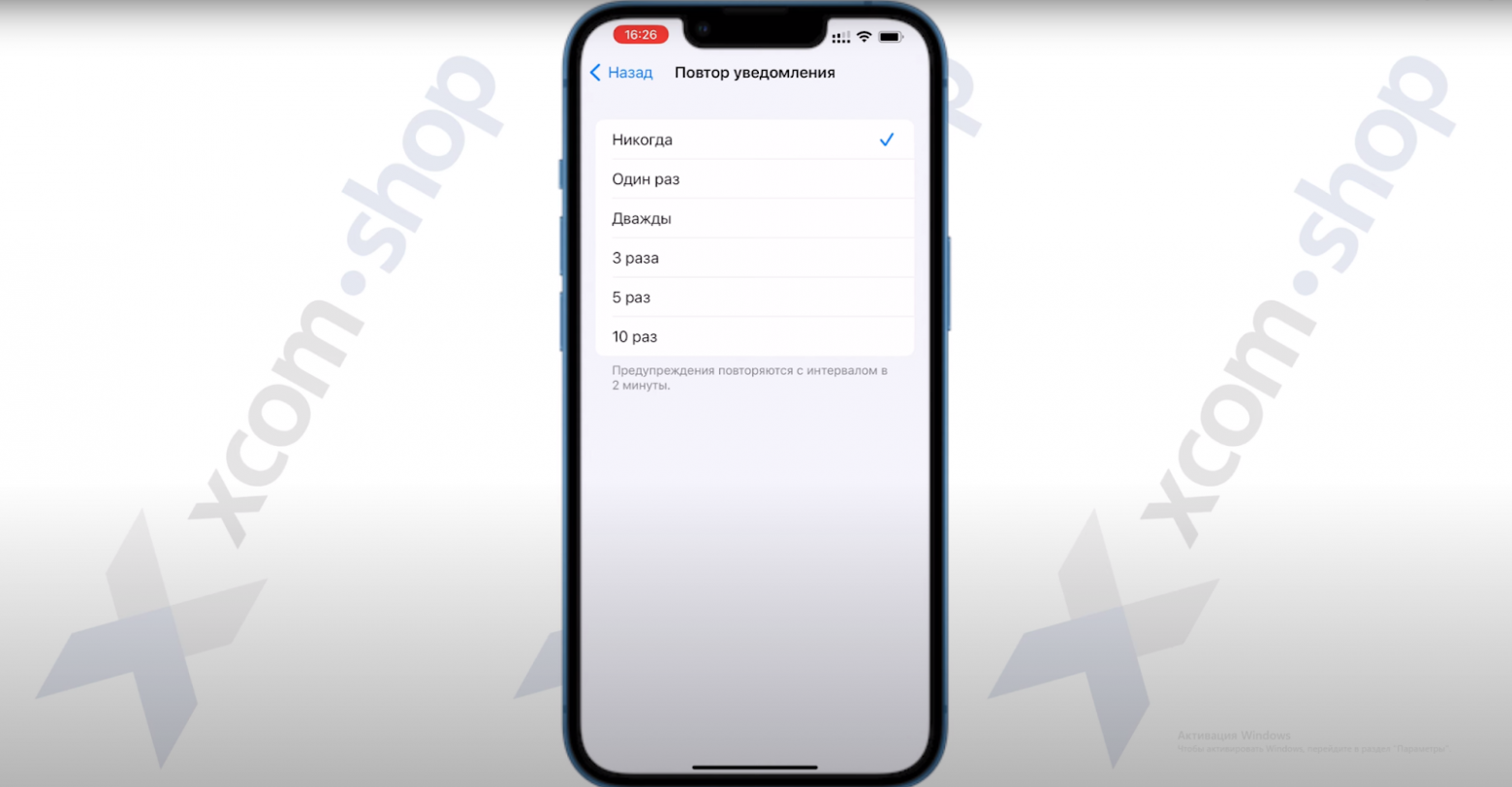
Отключить его несложно. Переходим в настройки, находим раздел уведомления, пролистываем вниз до пункта сообщения, а далее — уходим вниз до раздела уведомления. В этом разделе нужно выбрать “никогда”, если такие повторы уведомлений вам не нужны.
3. Только добровольная оценка приложений
Не знаю как вас, но меня дико раздражает, когда система постоянно предлагает сходить в AppStore и поставить оценку. С одной стороны, ее может и не хочется ставить, а с другой — чувствуешь себя неуютно. Да и вообще эти напоминалки всегда вылезают максимально не вовремя!

Чтобы отключить их, входим в настройки, пролистываем до AppStore, находим пункт оценки и отзывы. Если он включен, смело отключайте его. Жить без этих напоминаний будет намного проще, вам не придется все время нажимать “позже”, когда iOS снова и снова напоминает о своем желании получить вашу оценку. Да и вообще мы сами зайдем и оценим, если приложение того стоит!
4. Не надо удалять мои приложения!
Чтобы сэкономить память, iPhone в последних версиях iOS удаляет редко используемые приложения, но оставляет для них ярлыки, якобы они есть на телефоне. Если приложение внезапно понадобится, система быстренько загружает его обратно. Все бы хорошо, но есть две проблемы. Во-первых, любители отдыха на природе или в отдаленной местности могут столкнуться с очень медленннннным открытием казалось бы установленных приложений. А во-вторых, некоторые приложения банков…да и вообще ряд российских приложений стали недоступны для загрузки в AppStore. Так что восстановить их после фонового удаления не получится.
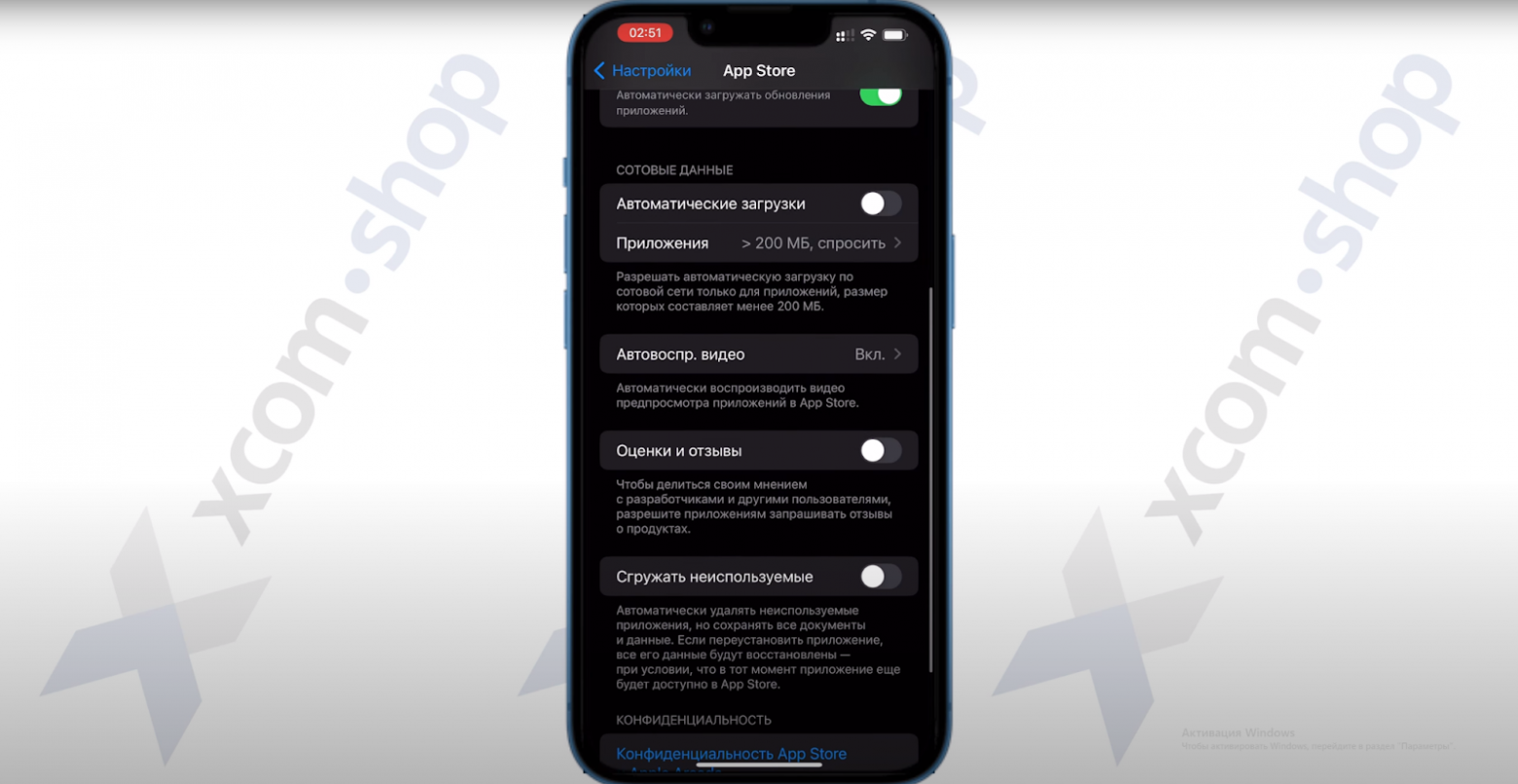
Чтобы отключить эту опасную функцию, заходим в настройки, выбираем AppStore и снимаем соответствующую галочку.
5. Нет слежке за нашими действиями!
Вообще iOS считается достаточно безопасной ОС. Но даже при этом хоть и обезличенно, но в iOS тоже следят за пользователями. Кому-то такие действия неприятны. Но даже если вы придерживаетесь позиции “Да кому я нужен!”, фоновая активность все равно тратит батарейку. К счастью, сегодня у нас больше вариантов повлиять на это. До iOS 14 каждый разработчик приложения мог отслеживать вашу активность даже за пределами своего приложения!

Теперь, чтобы не допустить слежки, мы открываем настройки, переходим в раздел конфиденциальность и безопасность, выбираем пункт отслеживание и отключаем трекинг запроса приложения. Теперь следит за вами будут только в своем приложении…и то если вы разрешите это при его установке.
6. Отложенная доставка почты — без тормозов!
Почтовому клиенту Apple долгое время не хватало отложенной отправки сообщений. Теперь она появилась, но есть одна особенность. Если пользоваться почтой долгое время, при нестабильной связи могут возникать проблемы с подключением. Поэтому рекомендуется уменьшить интервал запроса данных и доставки вам уведомлений.

Сделать это очень просто. Мы переходим в настройки, выбираем пункт почта, далее — учетные записи. И в своем аккаунте настраиваем параметр загрузка данных.
iOS позволяет выбрать разные варианты — от автоматического и ежемесячного до 30 или 15 минут. Смело выбирайте “каждые 15 минут”, чтобы ошибок и задержек в работе почты было как можно меньше.
7. Больше безопасности в почте
С недавних пор по просьбам пользователей почтовое приложение iOS позволяет использовать сторонние адреса, ресурсы и IP. Это хорошо, потому что нас меньше ограничивают. Но лучше добавить безопасности для ваших действий.
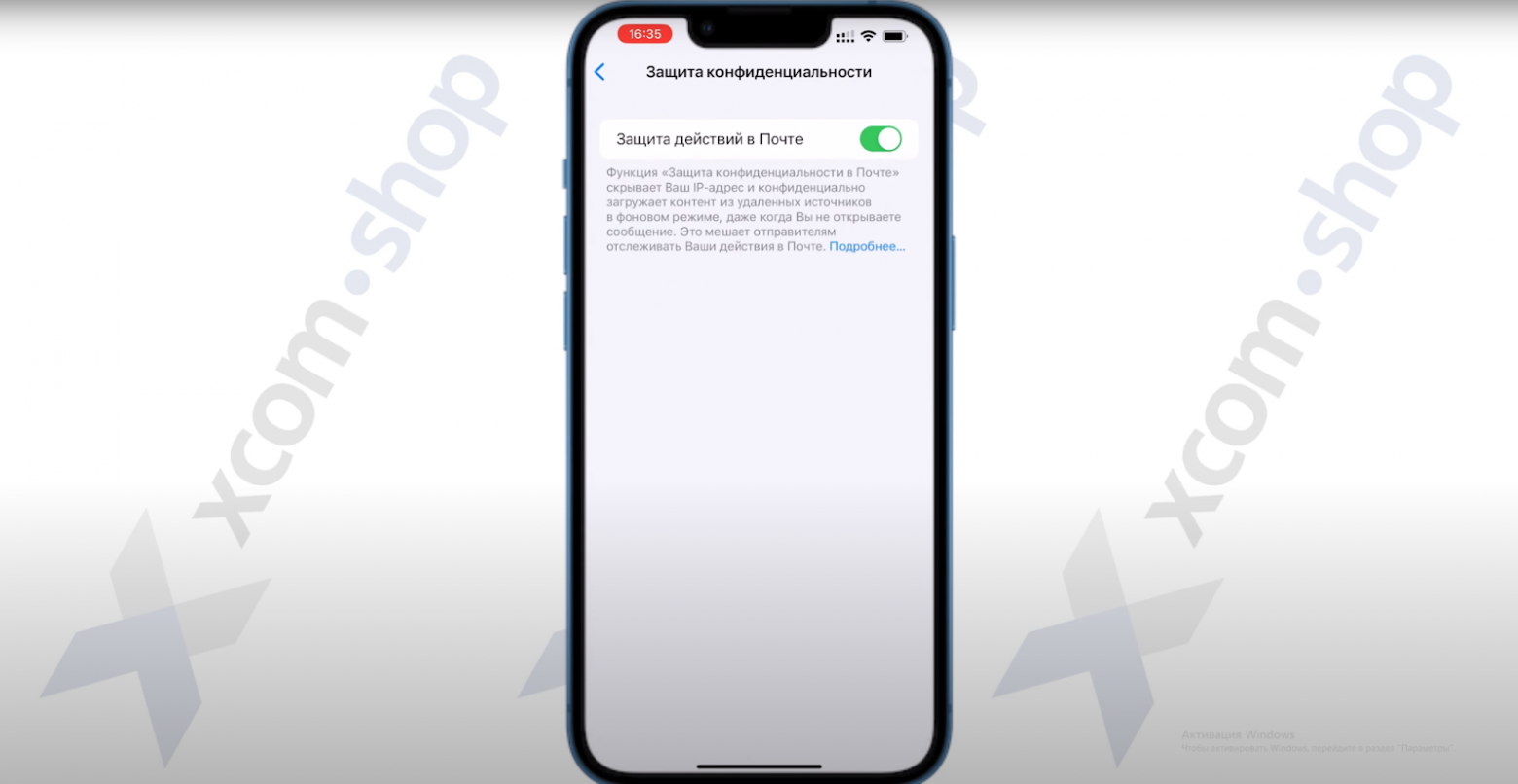
Для этого переходим в настройки, выбираем пункт защита конфиденциальности, далее — защита действий в почте. Включайте систему безопасности — хуже от этого точно не будет.
8. Использование геолокации сервисами
Чтобы телефон работал дольше, требуется минимизировать бесполезные включения системы геолокации — а мы все знаем, что GPS пожирает немало энергии. Для этого мы переходим в пункт конфиденциальность и безопасность, выбираем службу геолокации, далее пролистываем в самый низ. Там есть очень интересный пункт — системные службы.
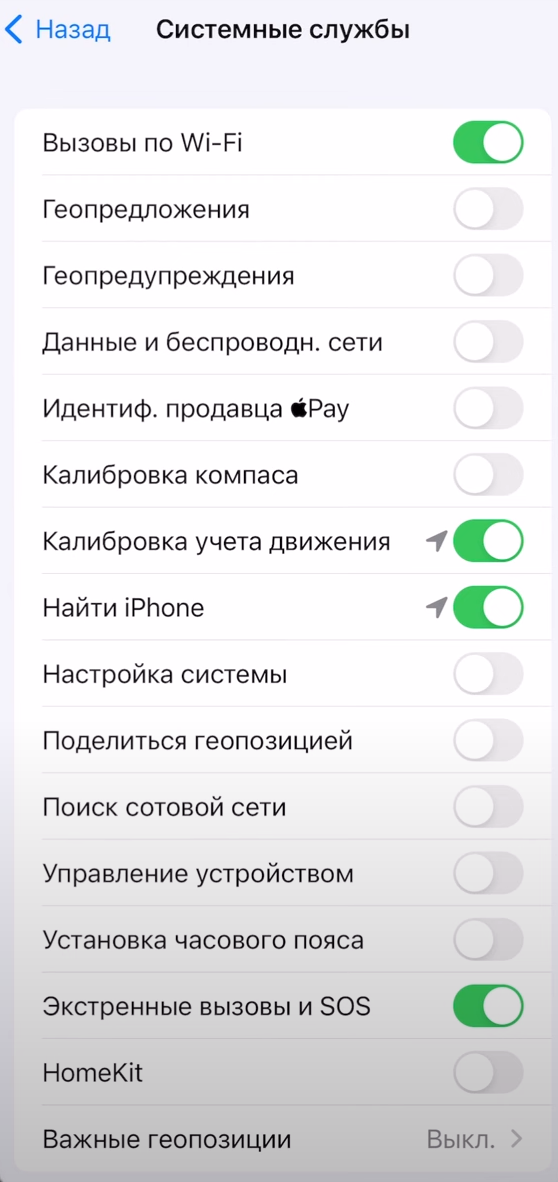
Вообще тут можно отключить все или почти все ползунки. Стоит оставить, например, функцию найти iPhone, а также Экстренные вызовы и SOS. Но зачем нужна геолокация при определении данных каждой беспроводной сети? Зачем вам идентификация продавца Apple Pay? Включайте только нужные вам сервисы, остальные только тратят батарейку.
9. Пользуйтесь камерой как вам удобно
Когда вы включаете камеру на iPhone, вы можете получить именно тот режим. который вам нужен.
Для этого переходим в настройки, выбираем раздел камера, а далее — сохранение настроек. Тут вы найдете очень много вариантов. Можно задавать различные параметры включения, выбирать, что система должна сохранить, а что сбросить.
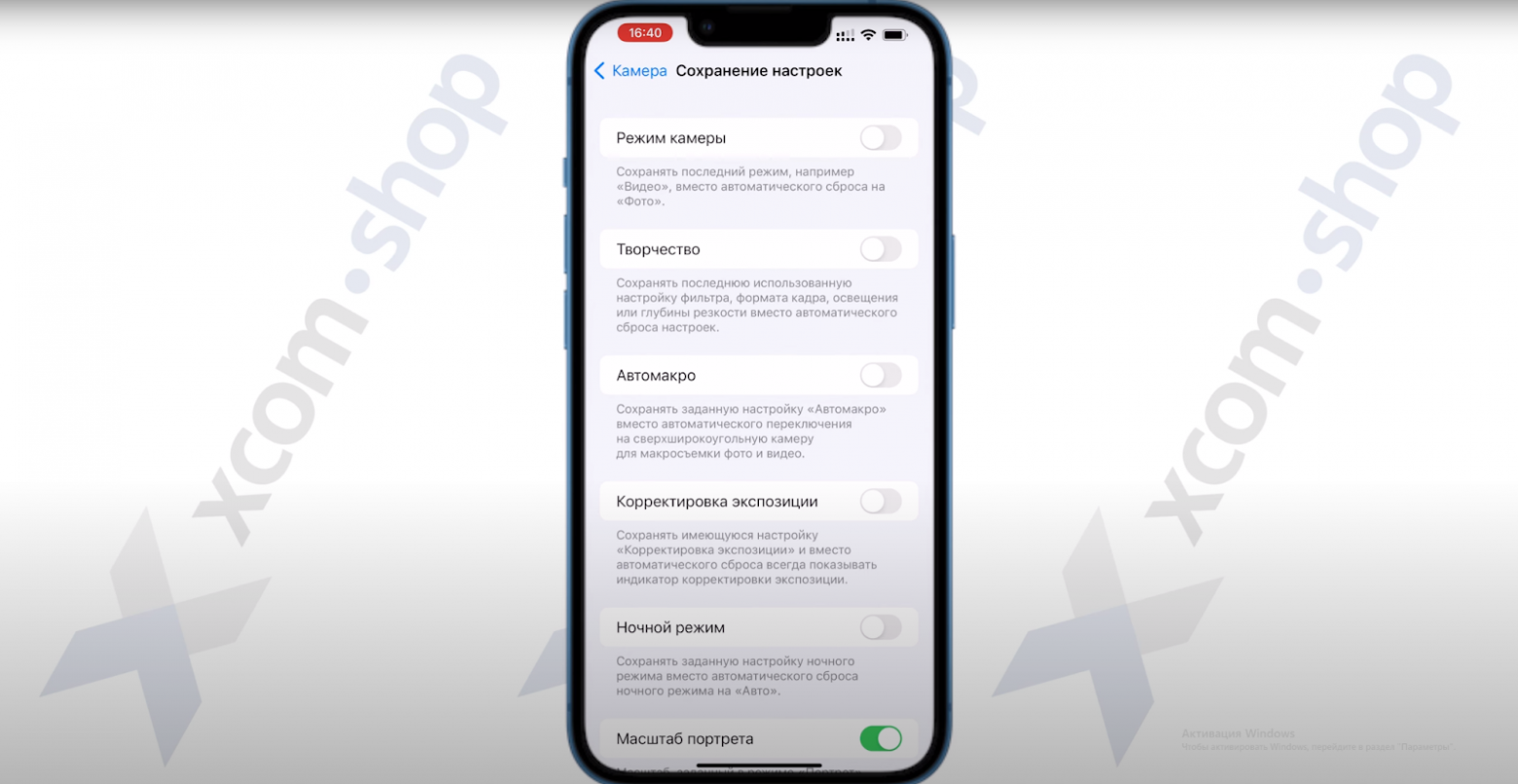
Вы можете сделать так, чтобы настройки камеры были те же самые, как и в прошлый раз. Но можно настроить систему так, чтобы камера включалась каждый раз в базовом режиме. Если вам, как и нам хочется попадать всегда “в базу”, просто отключите все галочки.
10. Сделайте музыку лучше
Не все об этом знают, но в iOS тоже есть эквалайзер. Найти его можно в меню настройки, пункт музыка, раздел эквалайзер. Тут вы можете выбрать нужный пресет. Например, “Рок” дает больше низов, глубины звука. Впрочем, каждому подойдет своя схема. Скажем только, что в случае с iPhone эквалайзер реально сильно влияет на качество и объем звучания. Не верите — проверьте сами!
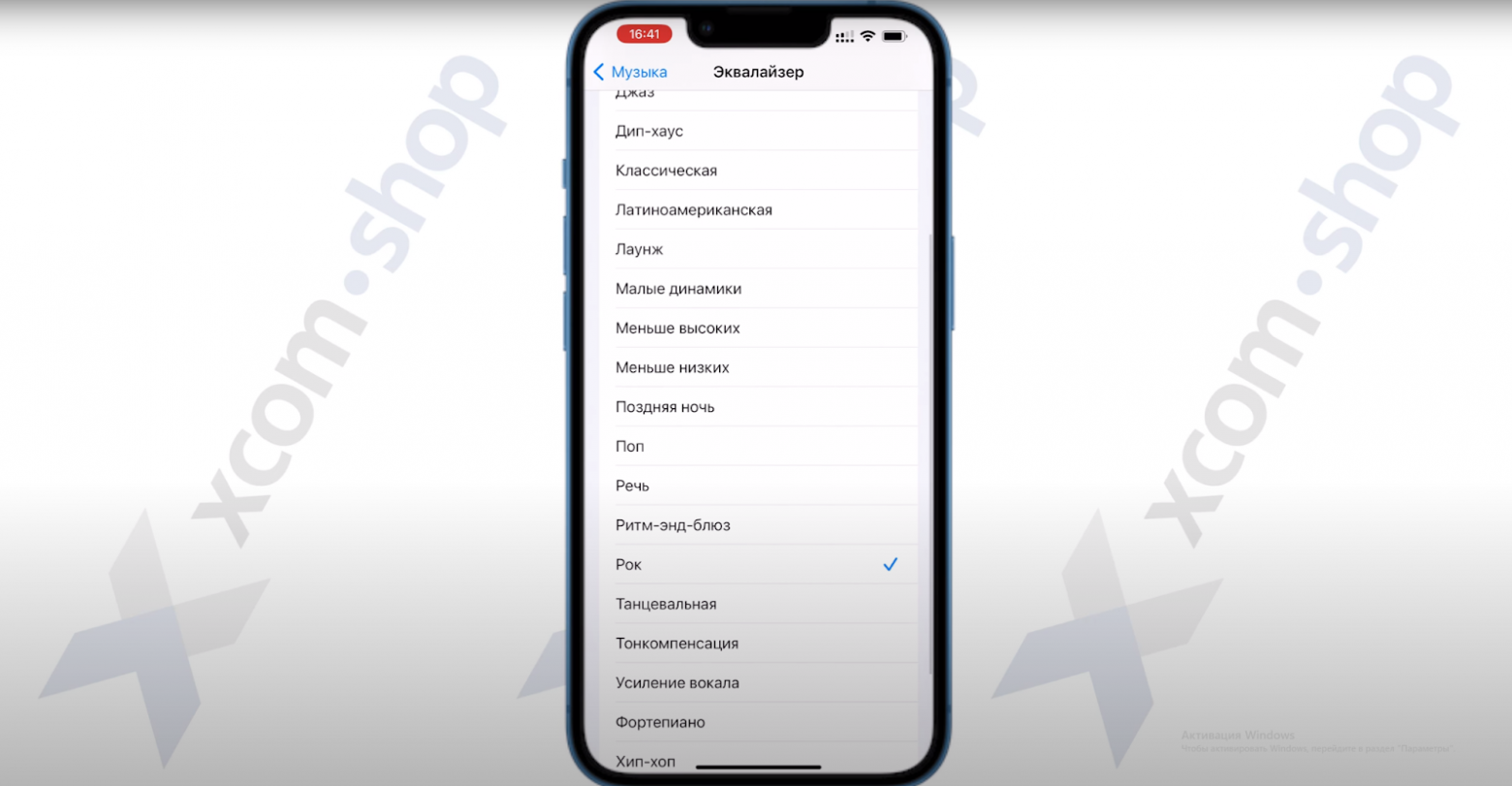
Заключение
Выполнив все эти или некоторые настройки вы точно сделаете свой iPhone лучше. Если вы уже знали обо всем этом, низкий вам поклон и значок Apple-эксперта. Кстати, если у вас еще нет айфона или вы хотите обновить свой гаджет, у нас как раз сейчас в наличии есть новые модели Apple iPhone и доступные версии — все по хорошим ценам.
А если что-то оказалось новым и полезным, поставьте нам лайк и давайте радоваться нашим iPhone дальше!
Только зарегистрированные пользователи могут участвовать в опросе. Войдите, пожалуйста.
Удалось ли улучшить свой iPhone?
40.28%
Да, пригодился хотя бы один совет
29
59.72%
Нет, все полезное я и так делаю
43
Проголосовали 72 пользователя.
Воздержались 25 пользователей.
Даже если вы пользуетесь своим iPhone каждый день, вы можете не осознавать весь потенциал его возможностей. Мы хотим поделиться некоторыми советами, чтобы вы могли максимально использовать свой смартфон. Некоторые из них очень полезны, другие веселы и, надеемся, они тоже помогут вам сэкономить время. Все эти лайфхаки работают на последней версии операционной системы iOS.
1. Как включить блокировку звонков с неизвестных номеров на Айфон
Попрощайтесь со всеми раздражающими звонками с предложениями кредитов и тому подобными с помощью этого трюка:
- Откройте программу настроек;
- Выберите Телефон;
- Выберите Выключить неизвестные вызовы.

2. Получайте смс-сообщения и звонки не только на iPhone, но и на другие устройства Apple.
Одним из самых больших преимуществ iOS является то, что iPhone идеально сочетается с другими устройствами Apple, включая MacBook, iPad и Apple Watch. Если вы хотите ответить на звонок или текстовое сообщение c вашего ноутбука, вот что нужно сделать:
- Коснитесь Настройки;
- Нажмите Телефон (или Сообщения);
- Нажмите Разрешить вызовы на других устройствах (или переадресацию SMS).
Активируйте или дезактивируйте устройства, на которых вы хотите получать и отправлять телефонные вызовы или сообщения
3. Как отменить автоматическое удаление аудиосообщений на Айфон
Почему-то аудиосообщения, отправленные через iMessage, исчезают через 2 минуты. Вот как предотвратить их автоматическое удаление из телефона:
- Коснитесь Настройки;
- Коснитесь Сообщения;
- Прокрутите вниз;
- В разделе Аудиосообщение коснитесь Срок действия и отредактируйте нужные параметры.
Кстати, для того чтобы снимать крутые видео, вам нужно узнать, какой стабилизатор для айфона самый лучший!
4. Как настроить автоматическое удаление данных на iPhone
В настройках телефона скрыта возможность удалить все мобильные данные после 10 неудачных попыток ввода пароля. Хотя такая возможность потери данных может показаться невосполнимой, маловероятно, что ваш партнер или ребенок случайно удалит все ваши данные.
Причина в том, что после 5 неудачной попытки ввода пароля iOS требует 1-минутный тайм-аут, прежде чем вы сможете попытаться ввести пароль снова. После шестой попытки вы получите 5-минутный тайм-аут. После седьмого, 15 минут и так далее.
Это означает, что ввод 10 неправильных паролей займет несколько часов. Человек, проводящий так много времени в попытке получить доступ к вашей личной информации, вероятно, имеет плохие намерения, а значит, вы захотите удалить свои данные. Вот как включить эту настройку.
- Коснитесь Настройки;
- Прокрутите вниз к Touch ID и пароль;
- Введите код доступа;
- Включите или выключите Очистить данные.
5. Как быстро изменить сеть Wi-Fi на iPhone
Если вы устали открывать программу Настройки для подключения к точкам доступа Wi-Fi, знайте, что есть более быстрый способ:
- Откройте Центр управления, проведя по диагонали вниз от верхнего правого угла экрана iPhone;
- Коснитесь и удерживайте палец в центре виджета Wi-Fi;
- Чтобы просмотреть список доступных сетей, коснитесь значка Wi-Fi и удерживайте его.

Этот трюк также работает для сопряжения устройств Bluetooth.
6. Попробуйте замедленную съемку для селфи
Хотите вывести свои селфи на другой уровень? Фронтальная камера последних iPhone (iPhone 12, iPhone 12 Mini, iPhone 12 Pro и iPhone 12 Pro Max, а также вся серия iPhone 11) может сниматься в замедленном режиме.
- Откройте приложение камеры;
- Выберите SLO-MO;
- Коснитесь значка переключателя камеры, чтобы использовать переднюю камеру;
- Нажмите кнопку регистрации.
7. Настройка звука на экране Айфон.
Если вы не хотите нажимать кнопку регулировки громкости сбоку вашего iPhone, теперь можно регулировать громкость с помощью сенсорного экрана.
Вместо того чтобы продолжать нажимать кнопку сбоку, просто проведите пальцем по индикатору громкости на сенсорном экране
8. Отключение звука для уведомлений в почте Айфон
Если ваш айфон разрывается от уведомлений о многочисленных письмах, вы можете выключить звук, чтобы они не отвлекали вас и не мешали. Вот что вам нужно сделать:
Откройте приложение почты на своем iPhone
- В папке «Входящие» проведите пальцем по сообщению справа налево;
- Выберите “Больше”;
- Выберите “Без звука”;
- Если вы хотите восстановить звуковые уведомления, повторите первые три шага, но выберите “Повторно активировать”.
9. Используйте Siri, чтобы слушать любимую музыку
Вы можете попросить Siri воспроизвести любимые радиостанции. Вот что нужно спросить у своего помощника:
- Активируйте Siri, нажав и удерживая кнопку питания или с помощью команды Hey Siri.
- Скажите «Siri, играй радиостанцию (название радиостанции)»

10. Как отменить ограничения на загрузку мобильных приложений на Айфон
Apple имеет защиту, которая предотвращает превышение лимита данных вашего мобильного оператора при загрузке приложения. Раньше большие файлы можно было загружать только через Wi-Fi. Вот как избавиться от ограничения загрузки.
- Перейдите к настройкам;
- Коснитесь iTunes и App Store;
- Коснитесь Загрузить приложение;
- Выключить ограничение.
Кстати, вы знайли, что у Айфона есть минусы? Все об плюсах и минусах iPhone, вы можете прочесть здесь!
11. Как быстро печатать на Айфон
Клавиатуры в стиле слайдер были популярны на устройствах в течение длительного времени. Несколько месяцев назад Apple разрешила пользователям устанавливать посторонние клавиатуры, такие как Gboard, чтобы увеличить функциональность. Теперь вам даже не нужно скачивать эту клавиатуру в App Store. Начиная с iOS 13, все iPhone интегрировали ее. Чтобы написать, проведите и удерживайте палец на каждой букве слова, которое вы пытаетесь написать. Может потребоваться некоторое время, чтобы привыкнуть к новому типу клавиатуры, если вы никогда не использовали ее раньше, но вы увидите, насколько она полезна.
12. Как включить ночной режим на iPhone
Одной из наиболее ожидаемых функций обновления iOS 13 стал ночной режим. Если вы еще не знакомы с этой опцией, настройки по существу инвертируют цвета на экране, поэтому все интерфейсы с белым фоном становятся черными. Это позволяет вашим глазам отдыхать ночью. Кроме того, это выглядит очень круто. Обратите внимание, как можно активировать:
- Просто скажите «Привет, Siri, включи ночной режим»;
- Если вы предпочитаете не использовать Siri, вы можете открыть Центр управления, проведя по диагонали вниз от верхнего правого угла экрана iPhone;
- Нажмите и удерживайте индикатор яркости (в виде солнца);
- Активируйте ночной режим.
13. Как добавить фото контактов на iPhone
Если вы хотите иметь изображение контакта, выполните следующие действия.
- Откройте приложение Сообщения;
- Нажмите ••• кнопку в правой части экрана;
- Выберите Изменить имя и фотографию;
- Чтобы изменить изображение, коснитесь значка профиля.
Вы можете сделать фото с помощью камеры, скачать фотографию из своей библиотеки изображений или даже использовать Animoji или Memoji.
14. Приложение Health для женщин
Приложение Health в iOS 14 предлагает женщинам возможность следить за своим месячным циклом (она уже была представлена в iOS13). Вы можете зафиксировать период и любые симптомы, такие как судороги или головные боли. Функция также предлагает прогнозы, когда цикл может начаться и закончится в течение следующих трех месяцев. Вот как вы можете начать работу с приложением:
- Откройте приложение Health на своем iPhone;
- Коснитесь вкладки Поиск в правом нижнем углу экрана;
- Выберите Отслеживание цикла;
- Нажмите Параметры, чтобы начать ввод информации.
15. Как закрыть все вкладки браузера на iPhone
Это помогает поддерживать работу веб-обозревателя более эффективно. Этот лайфхак работает только для стандартного интернет-браузера Safari.
- Откройте программу настроек;
- Коснитесь Safari;
- Коснитесь Закрыть вкладки.
Вы можете настроить его на закрытие вкладок ежедневно, еженедельно, ежемесячно или оставить его в ручном режиме.
16. Как продолжить работу батареи Айфон
Еще в iOS 13 Apple добавила новую опцию своей функции работоспособности аккумулятора под названием «Оптимизированная зарядка аккумулятора», предназначенную для продления срока службы аккумулятора. Apple говорит, что эта функция замедляет старение аккумулятора, сокращая время, которое ваш iPhone тратит на полную зарядку.
Инструмент использует машинное обучение, чтобы понять, по какому принципу вы заряжаете телефон. Таким образом, если вы заряжаете телефон в течение ночи, он не будет заряжаться на 100% в течение нескольких часов, что ухудшает работу аккумулятора.
- Коснитесь Настройки;
- Прокрутите вниз;
- Выберите Аккумулятор;
- Выберите статус батареи;
- Поставьте переключатель в положение Вкл.
17. Как создать групповой звонок в FaceTime
Вы, вероятно, участвовали в FaceTime миллион раз со своей семьей и друзьями, но видели ли вы возможность общаться более чем с одним собеседником в FaceTime одновременно? Вот как вы можете это сделать:
- Откройте приложение FaceTime на своем iPhone;
- Коснитесь кнопки + в верхнем правом углу экрана;
- Сначала введите имя или номер человека, которому вы хотите позвонить;
- Введите до 30 контактов;
- Коснитесь Видео или Аудио для вызова FaceTime.

18. Быстрый доступ к калькулятору на iPhone.
Если вам нужно производить вычисления на ходу, но вы не хотите открывать приложение калькулятора, есть более быстрый способ, о котором вы не знали:
- Проведите пальцем вправо на главном экране, экране блокировки или при просмотре уведомлений;
- Напишите, что нужно вычислить;
- Ваш iPhone вычислит это за вас.
19. Как включить режим энергосбережения на Айфон
На вашем iPhone есть настройки под названием «Режим энергосбережения», о котором вы, возможно, не знаете. Оно уменьшает энергопотребление, выключая различные функции разряда батареи, например, замедляет затемнение экрана, уменьшает частоту уведомлений о получении электронных писем и выключает фоновые обновления приложений. Вот как вы можете включить его, чтобы увеличить срок службы аккумулятора:
- Откройте программу настроек;
- Коснитесь “Аккумулятор”;
- Включите режим низкой мощности.
20. Как включить световой сигнал для уведомлений на iPhone
Если вы предпочитаете визуальный сигнал, а не звуковой, вы должны знать, что iPhone может сообщить вам, когда вы получите уведомление, миганием светодиодов. Вот как его можно активировать:
- Откройте программу настроек;
- Коснитесь Общие;
- Коснитесь «Доступность»;
- Прокрутите немного вниз;
- Нажмите “Включить светодиодную вспышку для уведомлений”
21. Как выровнять фото на Айфон
В настройках iPhone скрыта возможность камеры, которая пригодится во время фотографирования, например, для того, чтобы сделать фото документов сверху. Чтобы активировать функцию, перейдите к:
- Настройка;
- Прокрутите вниз;
- Коснитесь «Камера»;
- «Включить сетку».
22. Как удалить всплывающее окно для отзывов
Хотя комментарии и обзоры важны для разработчиков приложений, это может быть очень раздражать, когда всплывающее окно прерывает вас и просит оценить приложение или оставить отзыв. Хорошая новость заключается в том, что теперь вы можете этого избежать.
- Откройте настройки;
- Выберите iTunes и App Store;
- Изменить оценки и обзоры на «Отключено».
23. Как настроить автоматические сообщения на iPhone
Иногда вам придется игнорировать звонок. Но вместо того, чтобы оставлять своих друзей и близких в ожидании, меньше всего, что вы можете сделать, это отправить текстовое сообщение. Иногда на это не хватает времени. Чтобы помочь вам, ваш iPhone имеет три вида сообщений для автоматической отправки (“Извините, я не могу говорить сейчас”, “Я уже в пути” и “Могу ли я позвонить вам позже?”). И, конечно, опция, позволяющая написать собственный текст:
- Откройте настройки;
- Перейдите к телефону;
- Нажмите “Ответить текстом”;
- Нажмите на поле, которое необходимо изменить;
- Введите новое сообщение.
24. Как включить таймер на Айфон быстро
Если вы часто пользуетесь таймером своего iPhone, знайте, что есть более быстрый способ его настроить:
- Проведите пальцем вниз по экрану, чтобы получить доступ в Центр управления;
- Вместо того чтобы касаться таймера, удерживайте его;
- Прокрутите вверх, чтобы увеличить время;
- Коснитесь «Главная».

25. Как добавить больше лиц в Face ID
В моделях iPhone Xs, Xs Max, XR и iPhone X использовали Face ID для разблокировки устройства. В iOS 11 технология может распознавать только одно лицо, поэтому любому, кто использует ваш телефон, придется ввести пароль, чтобы разблокировать ваш iPhone. Так же, как вы можете зарегистрировать несколько отпечатков пальцев с помощью Touch ID, Apple позволяет iOS 13 регистрировать несколько лиц, чтобы разблокировать одно устройство.
- Перейдите к настройкам;
- Коснитесь Face ID и введите пароль;
- Выберите Установить альтернативный вид;
- Сканируйте лицо и следуйте инструкциям.
26. Как измерить расстояние с помощью iPhone
Кажется, что каждый раз, когда нужно что-нибудь измерить, никогда не удается найти рулетку, чтобы это сделать. iOS 14 и 15 имеют встроенный инструмент измерения. Это не 100% точность, но это полезный инструмент, который вы можете использовать, когда вам нужно мгновенно измерить объект или расстояние между двумя предметами. Чтобы сделать это, выполните следующие действия.
- Откройте программу измерения;
- Переместите свой iPhone, чтобы устройство могло сканировать область;
- Держите iPhone так, чтобы камера была направлена на объект, который вы хотите измерить;
- Двигайте iPhone, пока не увидите белый круг с точкой в центре;
- Выровняйте белую точку с краем объекта, который необходимо измерить;
- Нажмите на белую кнопку со знаком +;
- Перетащите к противоположному краю элемента;
- Нажмите белую кнопку повторно;
- Приложение отобразит примерное измерение.
27. Как уменьшить экранное время на вашем iPhone.
Если вы хотите сократить время, тратящееся на социальные сети, покупки в Интернете или чтение в смартфоне, вам следует знать, что iPhone, начиная с iOS 12, имеет настройку под названием Screen Time, которая может помочь вам. Эта функция также очень полезна для детей, пользующихся гаджетами. Вот как включить ограничение экранного времени:
- Коснитесь программы настроек;
- Нажмите время экрана;
- Коснитесь Ограничение программы;
- Коснитесь Добавить ограничения;
- Коснитесь категории;
- Коснитесь Добавить;
- Выберите время;
- Коснитесь стрелки в верхнем левом углу, чтобы сохранить настройки.
28. Как добавить эффекты к фото на Айфон
Каждый iPhone с iOS 12 имеет инструменты для редактирования фотографий в стиле Snapchat, которые можно использовать непосредственно из приложения для обмена сообщениями. Вы можете добавить фигуры, наклейки, текст или фильтр к своим селфи или фотографиям сразу после их съемки, чтобы быстро отправить их друзьям.
- Откройте приложение для обмена сообщениями;
- Коснитесь значка камеры в нижнем левом углу;
- Сделайте фото или селфи;
- Нажмите Эффекты;
- Нажмите кнопку Фигуры, Текст или Фильтры;
- Перетащите объекты на фотографию;
- Нажмите кнопку отправки, чтобы отправить измененное изображение.
29. Как пользоваться 3D TOUCH на iPhone.
Большинство iPhone имеют настройки под названием 3D Touch. Используя большее давление на сенсорный экран, приложения могут реагировать, показывая меню, отображая дополнительное содержимое или воспроизводя анимацию. Приложение Камера, например, дает ярлык, чтобы сделать селфи, записать видео, отсканировать QR-код или сделать фото в портретном режиме.
30. Как включить компактную клавиатуру на iPhone?
Экраны смартфонов становятся больше, что затрудняет ввод текста, особенно одной рукой. В вашем iPhone есть функция, которая уменьшает размер клавиатуры, поэтому вы можете использовать одну руку для ввода текста, а другой – делать все, что вам нужно. Вот как включить эту функцию:
- Коснитесь и удерживайте значок эмодзы или глобуса в левом нижнем углу клавиатуры;
- Выберите клавиатуру для правой или левой руки;
- Коснитесь стрелок в пустом месте, созданном изменением клавиатуры, чтобы вернуться в нормальный режим.

31. Как скрыть уведомления о сообщении на iPhone.
Если у вас есть друг, который посылает вам несколько коротких сообщений вместо одного длинного, или вы подписаны на рекламные акции и скидки, которые сейчас неактуальны, вам понравится этот совет. Скройте уведомления о текстовых сообщениях:
- Откройте приложение Сообщения;
- Проведите пальцем влево по беседе, уведомление для которой хотите выключить;
- Нажмите кнопку Скрыть уведомления.
32. Как написать вопрос Siri
Разговаривать с Siri на публике не всегда удобно, не правда ли? К счастью, вы можете задавать Siri вопросы в текстовом формате, а не голосом. Вот как это сделать:
- Коснитесь Настройки;
- Коснитесь Общие;
- Коснитесь «Доступность»;
- Коснитесь Siri;
- Нажмите “Ввести” и напишите свой вопрос.
Также убедитесь, что ваш телефон находится в беззвучном режиме, иначе Siri произнесет свой ответ вслух.
33. Используйте сканер документов в приложении Notes
Apple ввела удобный сканер документов непосредственно в приложение Notes. Вот как вы можете получить к нему доступ:
- Откройте приложение Notes;
- Создайте новую заметку или откройте существующую заметку;
- Коснитесь значка + над клавиатурой iPhone в центре;
- Коснитесь Сканировать документы;
- Используйте кнопку спуска затвора или одну из кнопок громкости на вашем iPhone, чтобы сделать фотографию документа;
- Отрегулируйте углы документа, перетаскивая их;
- Коснитесь Сохранить.

34. Как изменить скриншот на Айфон
Знаете ли вы, что ваш iPhone позволяет редактировать снимки экрана, прежде чем хранить или делиться ими? Здесь мы объясняем, как это сделать:
- Сделайте снимок экрана, одновременно нажав кнопку питания и кнопку Домой;
- Быстро коснитесь миниатюры снимка экрана, отображаемого в нижнем левом углу экрана;
- Теперь можно обрезать снимок экрана, писать на нем, выделять части и т.п.;
- По окончании редактирования коснитесь “Готово” в верхнем левом углу или коснитесь значка “Поделиться” в верхнем правом углу, чтобы отправить его кому-то.
35. Как получить информацию об авиарейсе на Айфон
Браузер Safari значительно облегчает отслеживание статуса вашего рейса, так что вы всегда будете знать время приземления и задерживается ли ваш рейс. Здесь мы объясняем, как это сделать:
- Откройте Safari;
- В адресной строке введите название авиакомпании и номер рейса;
- На вкладке Полет выберите рейс, коснувшись его;
- Оттуда вы можете увидеть карту, где находится рейс, и просмотреть последнюю информацию о нем.
36. Как удалить из Айфона неиспользуемые приложения
Эта новая функция со временем сэкономит много места на телефоне. Автоматически удаляйте приложения, которые не используются, не удаляя документы и данные. Вот как сэкономить ценное пространство для хранения:
- Перейдите к настройкам;
- Коснитесь iTunes и App Store;
- Внизу выберите Удалить неиспользованные программы.
Удалённые приложения будут отображаться серым цветом на главном экране, и их можно будет повторно установить простым прикосновением
37. Как изменить облик центра управления iPhone
Возможно, вы знаете, что Центр управления полностью настраивается. Если хотите, вы можете разместить настройки и функции, которые вы используете чаще всего там, где вам удобно. Вот как вы можете это сделать:
- Перейдите к настройкам;
- Щелкните Центр управления;
- Коснитесь Настроить элементы управления;
- Коснитесь зеленого значка «+» рядом с элементом, который требуется добавить, и красного значка «-», чтобы удалить;
- Коснитесь, удерживайте и проведите по значку с тремя полосами, чтобы изменить порядок элементов управления;
- Когда закончите, нажмите Назад в левом верхнем углу экрана;
- Проведите пальцем вверх от нижней части экрана, чтобы получить доступ к Центру управления и ознакомиться с новым пользовательским дизайном.
38. Блокировка Айфон при управлении авто
Apple пытается предотвратить несчастные случаи и уменьшить отвлечение во время вождения с помощью этой новой функции. Блокируйте входящие звонки, SMS и уведомления, когда ваш iPhone обнаруживает ускорение или подключается к Bluetooth вашего автомобиля. Когда кто-то пытается связаться с вами, ваш iPhone автоматически отправит сообщение, чтобы сообщить человеку, что вы за рулем.
Функцию можно отключить для пассажиров, и если возникла экстренная ситуация и кому-то нужно связаться с вами, они все равно могут связаться с вами, ответив на текст со словом «срочно». Чтобы активировать конфигурацию, необходимо сделать следующее:
- Перейдите к настройкам;
- Коснитесь «Не беспокоить»;
- Коснитесь «Автоматически», если вы хотите включить настройки при обнаружении движения;
- Коснитесь «Вручную», если вы не хотите, чтобы настройка активировалась автоматически, а затем добавьте «Не беспокоить во время движения» в Центр управления (см. предыдущий совет выше);
- Коснитесь «Автоответ», чтобы настроить и отредактировать сообщения, если требуется;
- Нажмите «Автоответ», если вы хотите изменить, кому было отправлено сообщение автоматического ответа. Вы можете выбрать Все контакты, Избранное, Последние контакты или Никакие.
39. Как включить автозамену текста на Айфон
Иногда ввод таких вещей, как адреса электронной почты, URL-адреса и тому подобного раздражает. Ваш iPhone имеет функцию замены текста, которая позволяет вводить всего несколько символов вместо того, чтобы тратить много времени на ввод их всех. Вот как вы можете это сделать:
- Откройте Настройки
- Коснитесь Общие
- Коснитесь Замена текста
- Коснитесь + в верхнем правом углу
- В поле Фраза введите слово или фразу, для которой необходимо создать ярлык
- В поле ссылки введите текст, который нужно заменить фразой
- Коснитесь Сохранить в верхнем правом углу
Теперь, когда вы вводите комбинацию клавиш, ваш iPhone будет заменять ее фразой по нажатию клавиши пробела.
40. Как научить Siri правильно произносить имена
Siri может неправильно произносить имя вашего друга, но вы можете это исправить!
- Нажмите и удерживайте кнопку «Домой» или скажите “Привет, Siri”, чтобы активировать Siri
- Скажите: «Ты не так называешь [имя]».
- Скажите имя своего друга
- Siri предложит четыре варианта произношения.
- Выберите правильное произношение
41. Как создать персонализированные вибросигналы
Ваш iPhone позволяет создавать и назначать индивидуальные вибросиналы определенным контактам. Вот что вам нужно сделать:
- Откройте Настройки;
- Выберите Звуки;
- Выберите Мелодию вызова;
- Выберите Вибрацию;
- Коснитесь Создать новую вибрацию;
- Создайте новую вибрацию, касаясь экрана в понравившемся вами ритме;
- Коснитесь Остановить в нижнем правом углу;
- Коснитесь Сохранить в верхнем правом углу;
- Дайте вибрации название.
42. Как установить персональный вибросигнал
- Откройте приложение Контакты;
- Выберите контакт, которому нужно назначить вибрацию;
- Коснитесь «Редактировать» в правом верхнем углу;
- Выберите новую вибрацию, созданную ранее.
43. Используйте клавиатуру в качестве трекпада
Возможно, вы не знаете, что клавиатура iPhone может работать как трекпад. Таким образом, вы можете перемещать курсор гораздо точнее. Чтобы воспользоваться этой функцией, у вас должен быть iPhone 6S или более поздней версии.
- Во время ввода сообщения нажмите и удерживайте на клавиатуре, чтобы активировать трекпад;
- Перетащите пальцем, чтобы переместить курсор в текст;
- Когда курсор находится там, где хотите, отпустите его.
Если у вас старый iPhone, не поддерживающий 3D Touch, мы рекомендуем установить клавиатуру сторонних производителей, например Gboard, позволяющую использовать пробел в качестве мини-трекпада для прокрутки текста.
44. Используйте Айфон как уровень
Очень мало людей пользуются программой Compass, предварительно установленной на iPhone. В программе есть еще один инструмент, который вы, возможно, не знаете уровень. Вот как ею воспользоваться:
- Откройте приложение;
- Коснитесь Уровень внизу справа;
- Положите телефон на поверхность, которую необходимо проверить на ровность.
Коснувшись экрана, можно измерить разницу между двумя поверхностями. Красное поле указывает, как различаются два угла.

45. Как стереть лишний символ на калькуляторе Айфон
Программа Калькулятор iPhone работает точно, но имеет свои особенности. Вы можете случайно нажать ненужную клавишу. В таком случае нужно нажать кнопку C или AC, чтобы начать сначала, не правда ли? НЕПРАВИЛЬНО. В вашем приложении для iPhone всегда была кнопка, стирающая лишний символ, не удаляя вычисления. Просто проведите пальцем влево или вправо в верхней части экрана, где отображаются числа, и удалите цифры, которые вы ввели последними.
46. Как активировать медицинскую идентификацию на Айфон
В программе Apple Health вы должны заполнить раздел Medical ID. Это не только пригодится в случае настоящей чрезвычайной ситуации, но и поможет вернуть вам iPhone, если вы его потеряете.
- Откройте программу здоровья;
- В нижнем правом углу коснитесь «Идентификатор врача»;
- Коснитесь «Редактировать» в правом верхнем углу;
- Убедитесь, что “Показать, когда заблокировано” включено.
Заполните соответствующие текстовые поля и введите свой электронный адрес или адрес в социальных сетях в разделе медицинских записок, чтобы кто-нибудь мог вернуть ваш потерянный телефон.
47. Как скрыть фото на iPhone
Иногда в вашем гаджете есть фотографии, которые вы не хотите показывать посторонним. Когда вы отдаете свой iPhone кому-то другому, он может прокручивать фотогалерею и видеть то, что вы не хотите, чтобы он видел. К счастью, вы можете предотвратить это, скрывая некоторые фотографии.
- Откройте приложение для фотографий;
- Откройте альбом, где находятся фотографии, которые вы хотите скрыть;
- Коснитесь Выбрать в верхнем правом углу;
- Выберите фотографии, которые необходимо скрыть;
- Коснитесь значка общего доступа в нижнем левом углу;
- Коснитесь значка Скрыть в правом нижнем углу;
- Коснитесь Скрыть фотографии.
48. Как установить таймер выключения на iPhone
Если вы любите слушать музыку или подкасты перед сном вам понравится этот трюк. iPhone содержит таймер в приложении часов, который может остановить воспроизведение аудио из любого приложения.
- Откройте программу Часы;
- Выберите Таймер внизу справа;
- Установите продолжительность таймера;
- Перейдите в нижнюю часть списка и нажмите Остановить воспроизведение;
- Коснитесь Установить в правом верхнем углу экрана;
- Нажмите кнопку запуска.
Засыпайте, не беспокоясь о том, что аккумулятор iPhone разрядится по утрам, оставляя музыку включенной.

49. Как быстро записать видео на Айфон
Иногда нужно быстро зафиксировать момент, и когда вы открываете приложение камеры и переключаете ее в режим видео, момент уже истекает. Последние iPhone имеют новую настройку, позволяющую записывать гораздо быстрее, чем раньше.
- Откройте приложение камеры;
- Нажмите и удерживайте кнопку внизу, чтобы начать съемку;
- Отпустите палец, когда хотите остановить запись.
50. Как включить визуальный контакт на FaceTime
Теперь вы можете перейти в Настройки> FaceTime и включить опцию Зрительный контакт. Эта функция позволяет вашему iPhone использовать преимущества машинного обучения, чтобы определить, где находятся ваши глаза, и, заметьте, сделать так, будто вы смотрите прямо в камеру! По плану, эта функция позволяет улучшить деловые встречи в условиях пандемии.
Кстати, мы постоянно пишем об интересных лайфх

В iPhone полно скрытых функций, которые для обычного пользователя не очень заметны. Многие пользователи iPhone используют свои устройства в течение многих лет, но до сих пор не знакомы с этими секретными функциями iPhone.
Знание этих скрытых функций iPhone может очень помочь вам при выполнении повседневных задач. В этой статье мы покажем вам лучшие хитрости iPhone 2020 года, с которыми вы, скорее всего, не знакомы. Зная эти советы и рекомендации по работе с iPhone, вы сможете улучшить работу с iPhone и лучше использовать его возможности.
30+ скрытых функций iPhone, о которых вам нужно знать
1. Быстрый доступ к списку Wi-Fi и Bluetooth в Центре управления
2. Одновременное перемещение нескольких ярлыков приложений
3. Добавление лица в Face ID второго человека
4. Быстрое удаление цифр в приложении “Калькулятор”
5. Быстрый выбор элементов с помощью движения двух пальцев
6. Скрыть свой номер телефона при звонке
7. Набираем последний набранный номер
8. Быстрая запись видео с помощью боковых кнопок или длительного нажатия на запись
9. Временное отключение Face ID или Touch ID “в экстренных случаях”
10. Выполняем быстрые математические вычисления
11. Быстро перемещаем текстовый курсор
12. Более быстрый поиск эмодзи
13. Создаем собственный стикер-мемодзи с выражением лица
14. Находим песню, набрав ее текст в музыкальном приложении
15. Устанавливаем приоритет загрузки приложения
16. Блокировка заметок и крепление их сверху
17. Быстрая отмена и повтор текст с помощью жестов
18. Принудительное включение вспышки для фотоснимков
19. Просмотр всех сохраненных паролей
20. Скрываем стикеры Memoji с клавиатуры
21. Отправляем жирным шрифтом текст в приложении “Сообщения”
22. Быстрая прокрутка списка или ленты с помощью индикатора прокрутки
23. Добавление нескольких файлов в сжатый ZIP-архив
24. Скачивайте песни с любого сайта
25. Включение тактильной обратной связи для разблокировки Face ID
26. Проверка оставшиеся гарантии на iPhone.
27. Используйте “Команды” для выполнения уникальных действий
28. Скрываем конфиденциальные или личные фотографии в приложении “Фото”
29. Быстро делимся местоположением и другой информацией в приложении “Сообщения”
30. Подключаем мышь к iPhone.
31. Делаем снимки экрана в PDF в любом приложении
32. Удаляем данные о местоположении с фотографий
Вот некоторые из лучших скрытых функций iPhone, о которых каждый должен знать в 2020 году. Все эти функции доступны в iOS 14. Прочтите, чтобы узнать, какие неизвестные функции iPhone вы знаете, а о которых не знаете.
Всего есть 32 удивительных совета по iPhone, о которых вы можете узнать в этой подробнейшей статье.
1. Быстрый доступ к списку Wi-Fi и Bluetooth в Центре управления

Несколько лет назад, если бы мы говорили вам, что эта функция будет доступна без джейлбрейка, вы бы нам не поверили. Однако эта секретная функция iPhone определенно является частью стандартной операционной системы.
Обзор популярного приложения для айфон: виджет фото
В Центре управления есть множество хитростей, которые позволяют пользователям выполнять ряд задач намного быстрее. Один из таких приемов позволяет использовать Центр управления для легкого доступа к настройкам Wi-Fi и Bluetooth, развернув виджет переключения, а затем при помощи долгого нажатия на кнопки Wi-Fi и Bluetooth.
2. Одновременное перемещение нескольких ярлыков приложений

Именно эта неизвестная функция iPhone – моя любимая. Вы когда-нибудь пробовали переместить несколько приложений с одной страницы на другую? Если да, то вы знаете, насколько это может раздражать. К счастью, есть простой способ: вы можете легко переместить несколько значков приложений с одной страницы домашнего экрана на другую, войдя в режим выбора ярлыков, а затем нажав на каждый значок, который хотите переместить. Когда вы нажимаете на значки, они добавляются в стек значков, который можно перемещать по главному экрану.
Вы можете нажать на столько значков, сколько захотите, и добавить их в свою стопку, как только вы закончите, вы сможете перемещать стопку иконок с одной страницы на другую, прокручивая страницы. Вы даже можете поместить все выбранные элементы в папку. Эта небольшая удобная подсказка для iPhone значительно упрощает перестановку значков приложений на главном экране.
3. Добавление лица в Face ID второго человека

С Touch ID у вас есть возможность использовать до 10 пальцев чтобы разблокировать iPhone. Используя этот трюк, многие люди позволяли членам своей семьи прикреплять один из пальцев к своим устройствам, чтобы они также могли их разблокировать. Однако большинство людей думают, что они могут добавить только одно лицо к Face ID. Вам будет приятно узнать, что это, конечно, неправда, так как вы можете добавить более одного лица к Face ID и одновременно использовать их для разблокировки iPhone. Эта скрытая функция iPhone может значительно облегчить вашу жизнь.
Вы можете легко добавить более одного лица в Face ID, перейдя в «Настройки» и затем открыв экран Face ID и пароль. Затем нажмите на опцию «Альтернативный внешний вид» и добавьте второе лицо, как обычно. Вот и все, теперь вы сможете разблокировать свой iPhone обоими лицами. Эта функция отлично подходит для тех, кто хочет, чтобы их партнеры могли разблокировать свои iPhone.
4. Быстрое удаление цифр в приложении “Калькулятор”

Вы когда-нибудь получали не верный результат только из-за того что неправильно вводили число в приложении «Калькулятор», если да, то вам понравится следующая секретная функция iPhone. Многие пользователи не знают, что они могут стереть цифру в приложении «Калькулятор». Удалить цифру в приложении очень просто, все, что вам нужно сделать, это провести пальцем влево по введенным числам. С помощью одного слайда вы можете стереть одну цифру, поэтому, если вы хотите стереть несколько цифр, вам придется провести пальцем несколько раз. Используя этот простой жест смахивания, вы можете стереть столько цифр в приложении «Калькулятор», сколько захотите.
5. Быстрый выбор элементов с помощью движения двух пальцев

В iOS 13 появилась скрытая функция iPhone, которая упрощает пользователям быстрый выбор элементов в списке. Когда представлен список, вы можете просто провести вниз двумя пальцами, чтобы выбрать несколько элементов и войти в режим выбора. Этот жест двумя пальцами работает почти во всех стандартных приложениях, которые предоставляют пользователям списки.
Вы можете использовать жест двумя пальцами в таких приложениях, как Почта, Заметки, Сообщения и т.д. В сообщениях вы даже можете использовать его для входа в режим редактирования и выбора нескольких сообщений на странице беседы.
6. Скрыть свой номер телефона при звонке

Сохраните это в разделе “Самые интересные функции iPhone”. Вы когда-нибудь хотели сделать телефонный звонок со своего iPhone, в котором вы хотели сохранить свой номер телефона в тайне или скрыть? Чего многие пользователи не знают, так это того, что они могут звонить со своего iPhone и одновременно скрывать свой номер.
Для этого вам просто нужно набрать # 31 # перед тем, как набрать номер телефона. Таким образом, номер телефона будет выглядеть примерно так: # 31 # 1245659… При использовании этого метода человек на другом конце вызова не сможет увидеть ваш номер. Этот метод отлично подходит для звонков, когда вы не хотите раскрывать свой номер телефона.
7. Набираем последний набранный номер

Это одна из лучших секретных функций iPhone, о которой должен знать каждый. Вас может удивить, многие пользователи iPhone не знают, что на их iPhone есть функция повторного набора. Используя эту удобную функцию, вы можете быстро повторно ввести последний набранный вручную номер.
Вы можете быстро ввести последний набранный номер, нажав зеленую кнопку вызова на экране клавиатуры. Когда вы нажимаете на зеленую кнопку вызова, автоматически вводится последний набранный вами номер.
8. Быстрая запись видео с помощью боковых кнопок или длительного нажатия на запись

Этот трюк применим, только если у вас iPhone 11 или более новая модель, например – iPhone 12. Это эксклюзивный совет, потому что старые модели не имеют этой функции. На новых устройствах вы можете просто нажимать кнопки увеличения или уменьшения громкости, когда приложение «Камера» все еще находится в режиме фото, для записи видео. Обычно вам нужно сначала переключиться в режим видео. Помимо кнопок увеличения и уменьшения громкости, вы также можете использовать экранную кнопку съемки, чтобы быстро записывать видео.
Этот полезный трюк с iPhone позволяет записывать видео без предварительного переключения в режим видео. При записи быстрого видео с помощью экранной кнопки вы также можете переместить палец вправо, чтобы продолжить запись, не удерживая кнопку нажатой.
9. Временное отключение Face ID или Touch ID “в экстренных случаях”

В iPhone есть функция безопасности, которая позволяет временно отключать Face ID или Touch ID в случае возникновения чрезвычайной ситуации. Используя эту скрытую функцию iPhone, вы можете незаметно отключить Face ID и запретить другим лицам принудительно разблокировать ваше устройство.
Вы можете быстро отключить Face ID или Touch ID, одновременно нажав боковую кнопку питания и кнопки увеличения громкости на нескольких секунд. Это переведет ваше устройство в режим SOS и отключит Face ID или Touch ID. Когда Face ID или Touch ID отключены таким образом, вы можете повторно включить эти функции, введя правильный пароль.
10. Выполняем быстрые математические вычисления

Поиск Siri отлично подходит для поиска приложений и другого контента на вашем устройстве. Однако многие пользователи не знают, что они могут выполнять полезные вычисления, такие как деление умножения и вычитание, вводя свои уравнения в строку поиска Siri.
Это одна из лучших функций iPhone, которая может сэкономить время пользователя. Этот поиск также можно использовать для преобразования единиц и валют, поиска информации о рейсах, получения прогнозов погоды и многого другого.
11. Быстро перемещаем текстовый курсор

Это лучший трюк с iPhone на 2020 год. На iPhone вы можете легко исправить орфографическую ошибку, перемещая курсор по экрану iPhone с помощью встроенной функции трекпада. Вы можете легко перемещать курсор, нажав и удерживая кнопку пробела.
Когда вы это сделаете, вы войдете в режим трекпада, и буквы на клавишах исчезнут. В этом режиме вы можете перемещать палец по области клавиатуры, чтобы переместить индикатор набора текста в нужное положение. Как только вы окажетесь в желаемой позиции, вы можете поднять палец и внести изменения.
12. Более быстрый поиск эмодзи

Вы когда-нибудь пытались найти смайлик на клавиатуре смайликов, и если да, то вы знаете, насколько неприятным может быть поиск определенного смайлика, который вы ищете в море смайликов. К счастью, у вас есть более простой способ найти именно тот смайлик, который вы ищете.
Все, что вам нужно сделать, это ввести соответствующий текст для смайлика, который вы ищете. Например, если вы ищете смайлик с огнем, просто введите «огонь». Или, если вы ищете смайлик торта, просто введите «торт». Когда вы сделаете это, на панели прогнозирования будут отображаться самые подходящие смайлы, которые вы можете использовать.
13. Создаем собственный стикер-мемодзи с выражением лица

В iOS 13 Apple представила стикеры Memoji. Многие пользователи не знают, что они могут создавать собственные Memojis, используя выражение своего лица, и использовать их в своих сообщениях. Чтобы создать собственный Memoji, просто нажмите значок приложения Animoji на панели приложения iMessage, выберите Memoji, который хотите использовать, создайте лицо, которое хотите использовать в своих пользовательских смайликах, затем нажмите и удерживайте Memoji, чтобы создать наклейку.
14. Находим песню, набрав ее текст в музыкальном приложении

Это из списка скрытых функций iPhone. В iOS 13 Apple упростила поиск песни, которую вы где-то слышали. Вы можете просто найти песню, введя известный вам текст в строке поиска приложения Музыка . Просто введите текст песни и нажмите кнопку поиска. Когда вы это сделаете, приложение «Музыка» будет искать песни, соответствующие вашему запросу, и отображать соответствующие результаты поиска.
15. Устанавливаем приоритет загрузки приложения

В iOS 13 Apple добавила контекстное меню главного экрана на все устройства. С добавлением этой функции пользователи теперь могут воспользоваться уникальной функцией iPhone и улучшить работу с iOS. Одна из наиболее полезных функций меню главного экрана позволяет пользователям определять приоритеты загрузок. Эту функцию можно использовать в ситуациях, когда вы загружаете более одного приложения при медленном подключении к интернету.
Например, если вы загружаете три приложения одновременно и хотите, чтобы одно из этих приложений загрузилось первым, вы можете просто нажать и удерживать значок приложения, которое вы хотите загрузить первым, а затем нажать на приоритет загрузки. Когда вы это проделаете, iOS сначала загрузит это конкретное приложение, а затем продолжаем загрузку остальных приложений.
16. Блокировка заметок и крепление их сверху

Приложение Заметки позволяет пользователю добавить конфиденциальность к своим записям, заблокировав их. Вы можете заблокировать конкретную заметку, открыв список заметок и проведя пальцем влево по заметке, которую вы хотите заблокировать. Затем вам нужно нажать на значок замка, после чего вам будет предложено выбрать пароль для этой заметки. Этот пароль будет использоваться для разблокировки заметки всякий раз, когда вы ее захотите открыть или отредактировать. Вы также можете использовать Face ID или Touch ID, чтобы разблокировать заблокированную заметку.
17. Быстрая отмена и повтор текст с помощью жестов

Возможно, вы знакомы с функцией встряхивания для отмены, которая позволяет исправить ошибку. Однако многие пользователи не знакомы со скрытой функцией iPhone, которая предлагает жесты «Отмена» и «Повтор», которые позволяют пользователям легко отменять или повторять введенный текст.
Вы можете быстро отменить или повторить введенный текст, проведя тремя пальцами по экрану. Чтобы отменить текст, вы должны провести пальцем влево по экрану, а чтобы повторить текст, вы должны провести вправо тремя пальцами. Пользователи также могут получить доступ к меню быстрых действий для текста, коснувшись экрана своего iPhone тремя пальцами.
18. Принудительное включение вспышки для фотоснимков

В обновленном приложении на новых iPhone Apple изменила положение некоторых экранных кнопок. Это навело многих пользователей на мысль, что Apple убрала возможность принудительного включения вспышки для неподвижных снимков.
Однако это не так, поскольку вы все равно можете принудительно включить вспышку для неподвижных снимков, проведя пальцем вверх по экрану видоискателя камеры, а затем нажав значок вспышки. После того, как вы нажмете на значок вспышки, вы сможете выбрать между Авто, Вкл или Выкл. Выбор «Вкл.» – принудительно включит вспышку для всех снимков.
19. Просмотр всех сохраненных паролей

Вы могли заметить, что ваш iPhone может сохранять ваши пароли и позволяет легко вводить их в приложениях или в Интернете. Однако знаете ли вы, что вы также можете увидеть сохраненные пароли на своем iPhone. Сделать это довольно просто. Просто зайдите в «Настройки» и нажмите «Пароли».
Здесь вам нужно будет пройти аутентификацию с помощью Touch ID или Face ID. После аутентификации просто нажмите на веб-сайт или приложение, для которого вы хотите увидеть пароль. На следующем экране вы увидите имя пользователя, пароль и URL-адрес веб-сайта. Помимо просмотра сохраненного пароля, вы также можете изменить его, нажав кнопку редактирования. Возможность видеть все ваши сохраненные пароли может позволить вам восстановить забытый пароль или имя пользователя.
20. Скрываем стикеры Memoji с клавиатуры

Сохраните это в разделе «Самые полезные советы и рекомендации для iPhone», потому что раздел «Стикеры Memoji» раздражает. С выпуском iOS 13 Apple представила часто используемую функцию стикеров Memoji, которая отображала Memojis прямо в начале клавиатуры Emoji. Однако после недовольства пользователей Apple наконец-то добавила возможность навсегда скрыть стикеры Memoji с клавиатуры.
Вы можете скрыть часто используемые стикеры Memoji с клавиатуры, перейдя в «Настройки»> «Основные»> «Клавиатура» и отключив переключатель для стикеров Memoji. После этого раздел часто используемых стикеров Memoji будет убран с клавиатуры вашего iPhone.
21. Отправляем жирным шрифтом текст в приложении “Сообщения”

Вы когда-нибудь хотели сделать свои сообщения iMessages уникальными? Если да, то следующий совет вам понравится. Вы можете отправить полужирный текст в сообщении, используя функцию «Поле темы». Чтобы включить эту функцию, просто откройте приложение «Настройки» и перейдите в «Сообщения». На экране «Сообщения» включите переключатель «Показ темы».
Теперь вернитесь в приложение «Сообщения» и откройте беседу, в которой вы хотите отправить полужирный текст. Введите текст, который вы хотите выделить жирным шрифтом в поле «Тема». Затем введите остальную часть сообщения в поле iMessage. Нажмите кнопку отправки, теперь вы заметите, что часть, которую вы ввели в поле «Тема», отображается жирным шрифтом. Не бойтесь, попробуйте эту функцию. Это, безусловно, одна из самых полезных скрытых функций iPhone.
22. Быстрая прокрутка списка или ленты с помощью индикатора прокрутки

Это одна из лучших функций iPhone, о которой должен знать каждый. Всем известно, что вы можете быстро подняться до верхней части экрана, нажав на строку состояния. Однако многие пользователи не знают, что они также могут быстрее добраться до середины или конца экрана в iOS. Для быстрой прокрутки вам просто нужно немного сдвинуть экран, чтобы прокрутить немного, а затем захватить индикатор прокрутки.
Помните, что индикатор появится только тогда, когда вы прокрутите экран. Взяв индикатор прокрутки, вы можете перемещать его вверх или вниз, чтобы быстро перемещаться по списку или ленте. Таким образом, вы сможете быстрее и эффективнее добираться до нужной информации.
23. Добавление нескольких файлов в сжатый ZIP-архив

Знаете ли вы, что вы можете сжать несколько файлов в один zip-архив с помощью приложения «Файлы»? Для этого просто откройте приложение «Файлы» на своем iPhone и нажмите кнопку выбора в правом верхнем углу экрана, а затем нажмите на файлы, которые вы хотите внести в архив.
Следующая вкладка на кнопке меню и в меню выберите параметр Сжать. При этом все выбранные вами файлы будут добавлены в сжатый zip-архив, которым вы сможете поделиться с другими людьми. Это одна из лучших скрытых функций iPhone.
24. Скачивайте песни с любого сайта

Вы можете загружать свои любимые песни и другие типы мультимедийных файлов с помощью нового диспетчера загрузок в Safari и использовать приложение «Файлы» для просмотра загруженного содержимого. После загрузки вы можете не только использовать загруженные медиафайлы на своем устройстве, но и делиться ими с помощью AirDrop, электронной почты, сообщений и т.д.
25. Включение тактильной обратной связи для разблокировки Face ID

Вы хотите, чтобы ваш iPhone сообщал вам, что разблокировка Face ID прошла успешно? Если да, то вам понравится следующая скрытая функция iPhone. Вы можете настроить iPhone на тактильную обратную связь при успешной разблокировке Face ID. Вы можете включить эту функцию, перейдя в «Настройки»> «Универсальный доступ»> «Face ID и внимание» и включив переключатель «Тактильные сигналы» при успешной аутентификации.
Теперь ваш iPhone будет воспроизводить тактильные сигналы каждый раз, когда Face ID успешно разблокирует ваш iPhone. Вы также получите тактильный сигнал, когда успешно авторизуете Apple Pay или подтвердите покупки в iTunes или App Store с помощью Face ID.
26. Проверка оставшиеся гарантии на iPhone.

Все iPhone поставляются с ограниченной гарантией, поэтому очень важно знать, когда истекает срок гарантии вашего iPhone. В последних версиях iOS вы можете легко проверить оставшийся срок гарантии вашего iPhone прямо на вашем устройстве. Для этого просто перейдите в «Настройки»> «Основные»> «Об этом устройстве», и вы увидите «Срок действия права на сервисное обслуживание».
Там и будет написано истечение срока гарантии вашего iPhone. Вы также можете нажать на опцию Ограниченная гарантия, чтобы получить дополнительную информацию об гарантии. Это одна из самых полезных скрытых функций iPhone.
27. Используйте “Команды” для выполнения уникальных действий

Появление приложения Команды открывает новые возможности для iPhone. Теперь пользователи могут выполнять на своем iPhone множество действий, которые раньше были немыслимы.
Существуют полезные команды, которые позволяют загружать видео с YouTube, выполнять поиск изображений, создавать сплошные цветные обои и даже проверять, был ли взломан ваш пароль.
28. Скрываем конфиденциальные или личные фотографии в приложении “Фото”

Вы живете в постоянном страхе, что кто-то откроет приложение «Фото» и увидит ваши личные или конфиденциальные фотографии? Если да, то следующий совет для вас. Приложение «Фото» на iPhone позволяет пользователям скрывать определенные фотографии. Когда фотографии и видео скрыты, они будут отображаться только в отдельной папке «Скрытые фотографии».
Скрытые фотографии не отображаются в приложении «Мой альбом», кроме скрытой папки. Вы можете скрыть фотографию, открыв ее в приложении «Мой альбом», затем нажав кнопку меню в нижнем левом углу экрана, а затем, наконец, нажав на опцию скрытия. Вы также можете выбрать несколько фотографий, а затем скрыть их одновременно. Это отличная секретная функция iPhone, поскольку она может быть полезна для повышения вашей конфиденциальности.
29. Быстро делимся местоположением и другой информацией в приложении “Сообщения”

Приложение «Сообщения» позволяет быстро поделиться своим местоположением и другими данными, такими как номером контактного телефона или адресом электронной почты, путем ввода текста. Вы можете поделиться своим местоположением, набрав что-то вроде «Я нахожусь в». Как только вы наберете это, панель подсказок покажет вам вариант отправки вашего текущего местоположения пользователю, с которым вы общаетесь.
Точно так же вы можете ввести «Электронная почта», и панель подсказок выведет адрес электронной почты из контактов и позволит вам поделиться им одним касанием.
30. Подключаем мышь к iPhone.

В iOS 13 Apple позволила пользователям подключать мышь к своему iPhone и использовать ее для взаимодействия с тем, что отображается на экране их устройства. Вы можете подключить любую Bluetooth-мышь к своему iPhone в настройках Bluetooth и использовать мышь для управления своим устройством.
iPhone даже отобразит на вашем экране курсор, который позволит вам нажимать на различные элементы пользовательского интерфейса на экране.
31. Делаем снимки экрана в PDF в любом приложении

Начиная с iOS 13 вы можете сделать снимок экрана всей страницы и экспортировать её в формате PDF. Вы можете сделать снимок экрана полной страницы PDF формате в различных приложениях. Например в Safari вы можете открыть веб-страницу в режиме чтения, а затем сделать снимок экрана, нажав кнопки питания и громкости, после снятия снимка экрана нажмите на вкладке “Вся страница”.
Затем вы можете изменить размер полного снимка экрана и использовать кнопку «Поделиться», чтобы экспортировать его в формате PDF.
32. Удаляем данные о местоположении с фотографий

И последнее, но не менее важное в списке скрытых функций iPhone на 2020 год – это возможность скрывать данные о местоположении с фотографий, сделанных с помощью iPhone. Если вы хотите поделиться своими фотографиями с кем-нибудь в Интернете, рекомендуется удалить с них данные о местоположении. Приложение «Фото» позволяет пользователям легко удалять данные о местоположении со своих фотографий.
Вы можете удалить данные о местоположении со своих фотографий, открыв фотографию в приложении «Фото», нажав кнопку «Поделиться», а затем нажав кнопку «Параметры» сверху. Кнопка «Параметры» находится рядом с предварительным просмотром и местоположением изображения. Наконец, на экране «Параметры» выключите переключатель «Местоположение».
