Пароль на телефоне стоит практически у каждого из нас. Однако, несмотря на то, что используем мы его достаточно часто, всё равно иногда происходит так, что пароль просто-напросто забываем. Но иногда это случается в результате непреднамеренных действий детей или шутки наших друзей. В данной ситуации не следует паниковать поскольку восстановить доступ к устройству, конечно, можно. Как это сделать вы узнаете в сегодняшней статье. Итак, давайте начинать!

У владельцев телефонов на ОС Android имеется возможность пользоваться функцией Smart Lock, которая многим пришла по вкусу, поскольку позволяет автоматически разблокировать телефон без пароля. Однако, чтобы пользоваться всеми «плюшками» функции Smart Lock, ее необходимо предварительно включить и задать определенные настройки. Стоит учитывать, что если телефон заблокирован и вы забыли пароль, а функция не была включена и настроена, то воспользоваться данным способом вы, к сожалению, не сможете.
Функция Smart Lock позволяет телефону оценить безопасность условий вокруг пользователя и определить, необходимо ли ему блокировать устройство или нет. Говоря простыми словами, если выполняются определенные условия заданные в настройках, то телефон разблокируется автоматически. Например, в условиях вы указали, что когда вы находитесь дома или ваши умные часы подключены по Bluetooth, то телефон на OC Android автоматически раблокируется и для этого не нужен пароль. Поэтому если вы забыли пароль, то чтобы разблокировать телефон достаточно выполнить заданные условия в настройках Smart Lock. Все очень просто.
Если функция Smart Lock в вашем телефоне не активирована, то для этого необходимо:
- Первое, необходимо зайти в настройки телефона, где необходимо выбрать пункт » Экран блокировки»;
- После нажимаем на Smart Lock и вводим свой пароль;
- Выбираем один из методов разблокировки устройства. Я использую для этого свои умные часы, это достаточно удобно, поскольку не нужно каждый раз вводить пароль для разблокировки экрана.
Чтобы воспользоваться вторым способом разблокировки телефона, необходимо помнить пароль к учетной записи Googlе, которая используется на вашем устройстве. Большинство пользователей пользуется функцией автосохранения паролей на компьютере, если вы входите в их число, то даже если на протяжении длительного времени не заходили в свою учетную запись Googlе, и не помните пароль, то функция автосохранения паролей напомнит его вам. Если нет, то к сожалению без пароля к учетной записи вы не сможете воспользоваться данным способом.
Далее, все что вам необходимо для разблокировки телефона — это перейти на страничку сервиса Find My Device, который позволяет удаленно управлять устройствами Android. Используя данный сервис вы сможете найти, позвонить, заблокировать или разблокировать устройство.
Для этого необходимо:
- Перейти на страницу сервиса Find My Device;
- Войти в учетную запись Google, которая используется на вашем устройстве;
- Ваше устройство обнаружится автоматически, если этого не произойдет, то нужно будет выбрать из списка ваших устройств на Android необходимое вам устройство;
- После выбрать пункт «Очистить устройство»;
- Подтвердите сброс настроек. Все данные будут безвозвратно удалены с устройства.
Несмотря на то, что данный способ с одной стороны кажется достаточно простым у него есть свои недостатки:
- Необходимо помнить пароль к своему аккаунту Google, к которому подключен ваш телефон. Однако, если он автоматически сохранен на вашем компьютере с этим проблем не возникнет;
- Cбросить настройки возможно только при условии, если аккумулятор вашего телефона не разряжен;
- Телефон должен быть подключенный к интернету, в противном случае сервис не сможет отыскать ваше устройство и соединиться с ним. Однако, если у вас дома есть Wi-Fi или в телефоне стоит Sim-карта с подключенным интернетом, то проблем не возникнет.
Если другие варианты не дают результата, то можно воспользоваться последним методом, с помощью которого вы сможете сбросить настройки телефона до заводских с помощью режима Recovery — скрытый режим, вшитый в большинство Android-устройств. Однако, следует учитывать, что при этом вы потеряете все файлы и данные в вашем телефоне. Восстановить все можно будет в том случае, если вы прежде создавали резервные копии содержимого, в противном случае восстановить файлы будет невозможно.
Чтобы активировать режим, то для большинства моделей необходимо зажать кнопку включения и увеличения громкости во время включения телефона, в других моделях необходимо дополнительно зажать кнопку Bixby. В любом случае лучше погуглить, как войти в режим Recovery конкретно на вашей модели телефона. После на экране вашего телефона появится меню, в котором нужно перейти в пункт Wipe Data Factory Reset и нажать Reboot system now. После завершения всех манипуляций вы сможете восстановить резервную копию данных если она у вас имеется или настроить ваш телефон как новый.

Если вы забыли свой пароль от телефона в этом нет ничего страшного и восстановить доступ к своему устройству вы можете. В этом вам помогут методы, которые мы рассмотрели в сегодняшней статье. Главного не паниковать и трезво оценивать сложившуюся ситуацию. Кроме того, рекомендуется периодически создавать резервные копии ваших данных в телефоне. Чтобы вы в случае сброса настроек до заводских вы смогли восстановить все свои данные. В любом случае если у вас что-то не получается вы всегда можете обратиться к специалистам по интересующему вас вопросу. Если у вас есть проверенный способ как разблокировать телефон на Android, поделитесь, пожалуйста, в комментариях с другими читателями. На этом все. Всем спасибо за внимание.
Сейчас на главной
Новости
Публикации

Введение
Владельцы современных смартфонов могут даже не знать, что их телефоны могут делать отличные снимки звёздного неба. Для реализации этих возможностей нужно подобрать правильное время…

Всем привет. Сегодня посмотрим на новую беспроводную колонку Tronsmart Halo 100 на 60W, которая имеет играющую RGB подсветку и приложение для смартфона. Поехали. Поставляется устройство в…

Да…
были времена, когда диагональ телевизора с трудом дотягивала 10 дюймов, а
функциональные возможности не выходили за рамки просмотра эфирного телевидения.
Сейчас все иначе. Покупая телевизор…

Компания Realme выбрала стратегию наращивания
продаж за счет постоянного расширения модельного ряда: в среднеценовом сегменте
любой пользователь сможет найти идеально подходящий именно для него…

Я был в Египте много раз, как турист, но сейчас я впервые поселился в Хургаде на довольно продолжительное время. Поделюсь тем, что меня удивило здесь. 1. Как лучше всего зафиксировать…

Зачем строят здания — рекордсмены высоты? — Чтобы стране показать свои возможности, богатство и уровень развития технологий. Другой вопрос, почему их строительство бросают… В ОАЭ, в Дубае уже…
В жизни бывает всякое, и ситуации, когда пользователь забывает пароль от своего смартфона, встречаются не так уж и редко. Не переживайте, эта ситуация кажется страшной лишь на первый взгляд, и производители смартфонов предусмотрели немало способов вам помочь. Давайте разбираться, как разблокировать телефон, не зная пароля.
Сразу отметим, что вопрос о том, как разблокировать телефон с отпечатком пальца, просто не стоит. Отпечаток пальца вы никак не сможете забыть, а если сам палец оказался поврежден, то разблокировать такой девайс можно просто, введя нужный пароль.
Воспользуйтесь возможностями аккаунта Google
Если вы забыли пароль от старого смартфона, работающего под управлением Android 5.0 или еще более ранней версии операционной системы, то вы можете снять блокировку экрана, воспользовавшись аккаунтом Google. Все, что для этого нужно — подключение к интернету.
Введите любой пароль или графический ключ пять раз. После этого на экране смартфона появится надпись «Забыли пароль?». Нажмите на нее и в появившемся окне введите логин и пароль от учетной записи Google, к которой привязан гаджет.
После успешного входа, экран смартфона разблокируется сам собой. Если же вы забыли и пароль от аккаунта Google, то вы можете восстановить его с помощью сервисов самого американского гиганта.
Воспользуйтесь функцией Smart Lock
Если первый способ подойдет только владельцам старых гаджетов, то функция Smart Lock наоборот рассчитана на свежие смартфоны, выпущенные после 2015 года. Начиная с Android 5.0, в смартфонах, работающих под управлением операционной системы Google, появилась возможность разблокировать их при соблюдении определенных условий.
К примеру, вы можете настроить автоматическое разблокирование девайса, когда к нему подключается доверенное устройство. Например, ваши смарт-часы или фитнес-браслет. Это же касается нахождения смартфона в определенной местности или его контакта с вами.
Главное достоинство функции в том, что она не требует от вас никакого вмешательства: смартфон будет автоматически разблокирован при соблюдении одного из вышеназванных условий. Ну а ее главный минус — настройку нужно производить заранее. Вы не сможете запустить Smart Lock, если ваш смартфон уже заблокирован, и вы забыли пароль. Если же вам повезло, и функция уже активна, просто выполните заданные вами же условия, и смартфон автоматически разблокируется.
Воспользуйтесь сервисами производителя
Как мы и писали в самом начале, многие производители предусмотрели собственные сервисы разблокировки смартфона. К примеру, у корейской Samsung есть сервис Find My Mobile. С его помощью можно отследить местоположение смартфона, удалить из него все данные, удаленно заблокировать гаджет или наоборот разблокировать его.
Для этого просто перейдите на сайт сервиса с компьютера или ноутбука, войдите в свой аккаунт Samsung, выберите свой смартфон и нажмите кнопку «Разблокировать». Вся процедура предельно проста и наглядна.
Воспользуйтесь сторонними программами
Как разблокировать телефон, если забыл графический пароль или обычный PIN-код, если остальные способы не помогают? Для этого вы можете воспользоваться сторонними программами. К примеру, бесплатная программа Tenorshare 4uKey без проблем поможет восстановить доступ к смартфону и даже удалить учетную запись Google на нем.
Установите программу на компьютер, после чего подключите к нему многострадальный смартфон. Tenorshare 4uKey сама предложит избавиться от блокировки. Правда, перед использованием этого приложения учтите — все данные, хранящиеся в памяти смартфона, будут утеряны.
Сбросьте смартфон до заводских настроек
Вам не слишком важны хранящиеся в смартфоне данные, но и пользоваться сторонними приложениями для восстановления доступа по какой-то причине очень не хочется? как можно разблокировать телефон, если забыл пароль, в этом случае? В любом Android-смартфоне есть функция сброса до заводских настроек с удалением всей хранящейся там информации. Причем воспользоваться ей можно, минуя интерфейс самой оболочки.
В зависимости от модели смартфона способ входа в инженерное меню может быть разным. Выключите смартфон, достаньте из него карту памяти при наличии таковой и попробуйте по очереди нажать и удерживать в течение 10-15 секунд указанные ниже комбинации клавиш:
- кнопка уменьшения громкости + клавиша питания;
- кнопка увеличения громкости + клавиша питания;
- кнопка уменьшения громкости + клавиша питания + кнопка «Домой»;
- кнопка уменьшения громкости + клавиша увеличения громкости + кнопка питания.
Одна из них должна запустить инженерное меню. С помощью кнопок увеличения и уменьшения громкости выберите в нем пункт Recovery, а затем — команду Wipe data/factory reset. Подтвердите сброс смартфона до заводских настроек.
В течение нескольких минут все настройки смартфона будут сброшены до исходного состояния, а вся пользовательская информация окажется удалена из его памяти. Если же у вас была настроена синхронизация данных с облаком Google, то при входе в свой аккаунт вы сможете восстановить, как минимум, часть утерянной информации.
Как разблокировать iPhone
Все вышеописанные способы касаются Android-смартфонов. Но что делать, если у вас iPhone? В этом случае в вашем арсенале есть только один способ — сброс смартфона до заводских настроек. Правда, если у вас есть их резервная копия в учетной записи iCloud, то никаких проблем с восстановлением данных не возникнет.
Для этой процедуры вам понадобится компьютер под Windows или macOS с установленной программой iTunes или Finder соответственно. В случае если у вас свежая модель iPhone, начиная с iPhone 8 и iPhone SE 2, выключите смартфон, после чего зажмите боковую кнопку, подключите его к компьютеру USB‑кабелем и не отпускайте кнопку до появления экрана восстановления.
Если у вас iPhone 7 и iPhone 7 Plus, используйте ту же процедуру, но вместо боковой кнопки зажимайте клавишу уменьшения громкости, а если у вас iPhone SE первого поколения, iPhone 6s или еще более старое устройство используйте кнопку домой.
После появления на ПК окна восстановления, нажмите «Восстановить» и следуйте простым и понятным инструкциям iTunes или Finder. Настройки смартфона будут сброшены до заводских, а затем программа предложит восстановить данные из резервной копии в iCloud.
Читайте также
Стоит ли получать рут-права на смартфоне: разбираем все «за» и «против»
Как перенести данные с Android на Android: 7 способов для разных устройств
2 года назад · 458869 просмотров
На большинство современных мобильных телефонов можно установить защиту (как на Android, так и iPhone). Поэтому многие ставят пароль или используют графический ключ на смартфоне, чтобы скрыть информацию от посторонних. Вот только пароль не все помнят. Как разблокировать телефон в этом случае, и можно ли это сделать в принципе?

Источник:
Как разблокировать телефона на Андроид, если забыл пароль

Источник:
Сегодня многие смартфоны работают на Android. К числу таковых относятся ZTE, Fly, Honor, Xiaomi, Meizu, HTC, BQ, Asus, OPPO, Samsung, Lenovo, Huawei, Alcatel. Также на этой ОС работают девайсы МТС, Сони и многие другие. Но как разблокировать эти устройства, если не помнишь пароль?
Разблокировка через Smart Lock
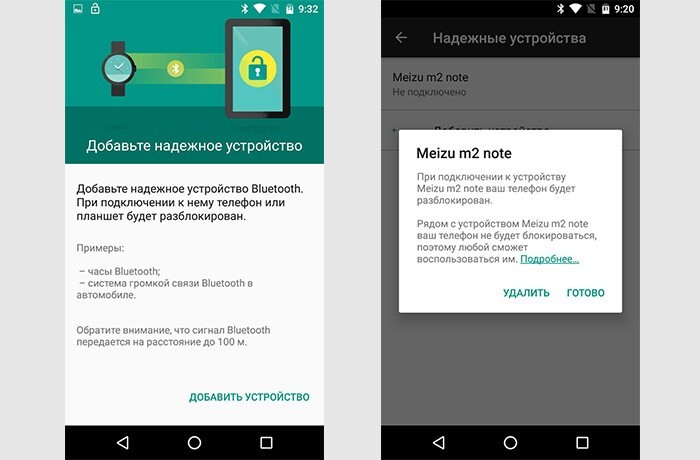
Источник:
На телефонах Самсунг, Сяоми, ЗТЕ и других сенсорных смартфонах часто активизируется функция Smart Lock. Она позволяет в автоматическом режиме снять с экрана блокировку. Главное, чтобы опция была настроена, а вы помнили заданное условие. Остается только выполнить его. Тогда можно разблокировать девайс без графического ключа, ПИН-кода или пароля.
Разблокировка через Google-аккаунт
Другой метод, который можно использовать, чтобы самостоятельно обойти цифровой пароль, — использование Google-аккаунта. Но стоит учитывать, что такой способ подойдет только старым решениям на Андроид, если точнее — до версии 5.0 Lollipop. К числу таковых моделей могут относиться некоторые версии Самсунг, Леново, Асус, Мейзу, Хонор, Ксиоми, ЛЖ, Хуавей и т.д. Главное условие разблокировки — подключение к сети.
Способ не подходит для большинства кнопочных сотовых устройств, включая Нокиа, Флай, Алкатель, Микромакс, Вертекс, ЛДЖИ, Дексп, Maxvi. Тут нужно смотреть на конкретную модель.
Как проверить, можно ли воспользоваться таким способом? Достаточно просто ввести цифрами любой ПИН-код, пароль или графический ключ 5 раз. Должен появиться запрос «Забыли пароль?». Кликните на надпись, введите свой логин и пароль от Google-аккаунта, который используете на этом устройстве. Как только войдете, заново настройте блокировку экрана на девайсе.
Если не помните пароль от аккаунта в Гугл, то его можно восстановить с помощью соответствующего сервиса компании.
Сброс до заводских настроек
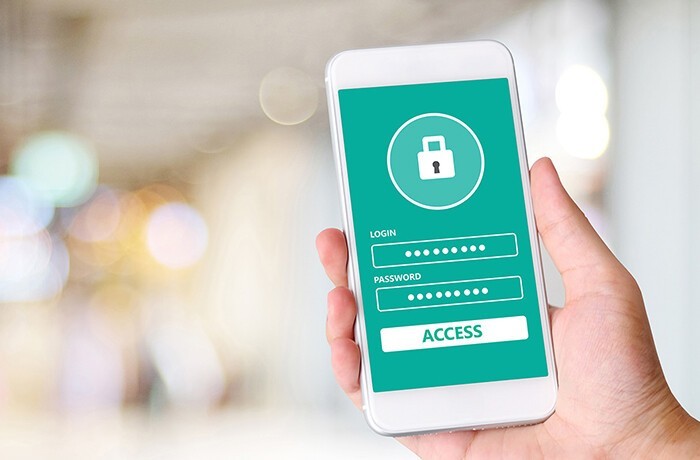
Источник:
Если предыдущие способы не подходят, то можно пойти на крайние меры. Для этого придется сбросить настройки смартфона до заводских.Однако все данные, которые не были сохранены в облачных сервисах, сотрутся.
Что нужно сделать?
В первую очередь, убрать SIM-карту из телефона, а сам аппарат — выключить. Далее зажать особые комбинации клавиш и удерживать около 15 секунд.
Учитывайте, на телефонах эти комбинации могут различаться. Например, на LG, VIVO, Prestigio, Nokia, Vertex, DEXP, Майкрософт, Дигма они часто не совпадают. Более того, некоторые пользователи отмечают, что даже в рамках серии Mi (Ми) на Сяоми они отличаются.
Итак, какие сочетания могут работать? Вот основные их них:
кнопка питания и клавиша прибавления громкости;
клавиша уменьшения громкости и кнопка питания;
клавиша «Домой» с кнопкой питания и клавишей громкости.
В результате на экране должно появиться служебное меню. Выберите Recovery, далее — Wipe data / factory reset. Обычно гаджет за несколько минут сбрасывается до заводских настроек. Все — экран разблокирован без ввода пароля.
Бывает сложно найти корректную комбинацию для смартфонов Ирбис, Inoi, Престижио, Теле2, Finepower, Highscreen, девайсов на базе Intel. При работе с ними лучше всего воспользоваться заводской инструкцией.
Если нужно разблокировать Айфон, когда пароль забыт, то воспользуйтесь видео-инструкцией:
Источник:
Этот материал написан посетителем сайта, и за него начислено вознаграждение.
Недавно поменяли графический ключ и забыли его, или дали попользоваться смартфоном ребенку, а он случайно заблокировал устройство? Обе ситуации неприятные, но не критичные: прочитав эту инструкцию, вы сможете разблокировать телефон, причем во многих случаях удастся сохранить файлы, фотографии, загруженную музыку и видео.
Кнопка «Забыли пароль?»
Первый способ подходит для старых устройств, работающих на Android 4.4 и ниже. Вводите любой неправильный пароль или графический узор до тех пор, пока на экране не всплывет сообщение: «Повторите через 30 секунд». Также в углу появится кнопка «Забыли пароль?». Кликните по ней, укажите адрес электронной почты Gmail (которая привязана к устройству) и пароль от нее. После этого телефон разблокируется.

рекомендации
3060 дешевле 30тр в Ситилинке
3060 Ti Gigabyte дешевле 40 тр в Регарде
10 видов <b>4070 Ti</b> в Ситилинке — все до 100 тр
3070 дешевле 50 тр в Ситилинке
13700K дешевле 40 тр в Регарде
4080 почти за 100тр — дешевле чем по курсу 60
RTX 4090 за 140 тр в Регарде
13600K дешевле 30 тр в Регарде
RTX 3070 Ti за 56 тр в Ситилинке
3080 дешевле 80 тр в Регарде
RTX 4080 за 100 тр в Ситилинке
3070 Gigabyte Gaming за 50 тр с началом
3060 Ti Gigabyte Gaming за 43 тр
Компьютеры от 10 тр в Ситилинке
-7% на 4080 Gigabyte Gaming
Подобную функцию редко встретишь в прошивках, основанных на Android 5.0 и новее. Но некоторые производители по-прежнему добавляют ее в систему, так что пробуйте – возможно, это именно ваш случай.
Если вы не помните пароль от аккаунта Google, перейдите по ссылке и пройдите процедуру восстановления учетной записи.
Сброс настроек через Recovery
Второй метод заключается в сбросе настроек из меню Recovery. Рекавери – это режим восстановления, своего рода BIOS для Android-смартфонов и планшетов. С помощью него можно сбросить настройки телефона до заводских, установить новую официальную прошивку, очистить кэш, сделать бэкап и восстановить данные.
После сброса настроек очистится внутренняя память смартфона: будут удалены установленные приложения, добавленные аккаунты, фотографии (если они сохранялись в память устройства, а не на SD). При этом файлы, загруженные на карту памяти, не будут стерты. То есть, телефон станет таким же «чистым», каким он был после покупки. А значит, установленный пароль (или графический ключ) тоже будет сброшен.
Чтобы зайти в Рекавери, выключите устройство, а потом нажмите и удерживайте определенную комбинацию кнопок до появления заставки. В зависимости от производителя устройства, сочетания клавиш для входа в Recovery, отличаются.
Китайские телефоны с чипами MTK
-
Удерживайте клавишу увеличения громкости и кнопку питания.
- Когда появится меню «Select Boot Mode», при помощи клавиши повышения громкости переместите стрелочку на пункт «Recovery Mode» и выберите его, нажав на кнопку уменьшения громкости.

Huawei и Honor
На смартфонах Huawei и Honor, для входа в меню Recovery, могут использоваться 2 комбинации клавиш, пробуйте:
-
Зажмите кнопку включения и клавишу понижения громкости.
-
Зажмите кнопку включения и клавишу увеличения громкости.
Samsung
На новых телефонах Samsung нажмите и удерживайте 3 кнопки: Bixby, Питание и Громкость «+» или Домой, Питание и Громкость «+». На старых смартфонах используется сочетание клавиш Домой и включения. На старых планшетах – включения и повышения громкости.

Google Pixel и Nexus
На смартфонах Nexus и Pixel сначала придется перевести устройство в режим Fastboot, а уже из меню Fastboot – в режим восстановления. Для этого на выключенном смартфоне одновременно удерживайте кнопку включения и клавишу громкости «Вниз».

С помощью кнопок регулировки громкости установите стрелку на «Recocery mode» и нажмите на кнопку питания, чтобы подтвердить выбор.

LG
-
Держите кнопки «ВКЛ» и Громкость «–».
-
При появлении лого LG отпустите кнопки и сразу заново зажмите.
-
Держите до загрузки Recovery.
Xiaomi
Нажмите и удерживайте клавишу увеличения громкости и кнопку питания.

При появлении меню, кликните по предпоследнему пункту справа. Язык изменится на английский.

Теперь, чтобы перевести устройство в режим восстановления, в меню выберите раздел «recovery».

Meizu
Телефоны Meizu лишены «классического recovery». Здесь в меню присутствуют только два пункта: «System upgrade» (через него выполняется установка обновлений) и «Clear data» (очистка памяти).
Для входа в это меню, зажмите кнопку включения и повышения громкости.

Lenovo
На смартфонах Lenovo одновременно нажмите и удерживайте 3 кнопки: «ВКЛ» и обе клавиши регулировки громкости.

Лежачий робот при входе в Recovery
Если вместо меню Recovery на экране появляется лежачий Android и надпись «Команды нет» («No command»), нажмите на клавишу повышения громкости и кнопку питания. После этого загрузится Рекавери.

Управление в Recovery осуществляется с помощью аппаратных клавиш. Чтобы перемещаться по пунктам, используйте кнопки громкости: перемещение вверх – это Громкость «Плюс», а вниз, соответственно, – Громкость «Минус». Выбор делается кнопкой питания.
В меню Рекавери выберите пункт, отвечающий за сброс настроек – «Wipe data/factory reset».

Дальше, чтобы подтвердить удаление данных, выберите «Yes – delete all user data».

После завершения процесса очистки, в главном меню Recovery кликните на первый пункт «Reboot system now», чтобы перезагрузить устройство.

Начнется загрузка Android, которая будет длиться дольше, чем обычно, как это и происходит после первого запуска смартфона. Данные с внутренней памяти будут удалены, а файлы с SD карты останутся.
Разблокировка графического ключа с помощью ADB
Следующее решение позаимствовано из топика на форуме 4PDA. Используя этот метод, удастся разблокировать графический ключ, не удаляя данные с телефона. Но для его реализации должна быть включена отладка по USB, и понадобится утилита ADB. Способ подойдет для устройств, работающих на старых версиях Android до 5.0. В новых прошивках используемая уязвимость исправлена.
Если на устройстве не активирована отладка по USB, или версия Android – 5.0 и выше, это решение не для вас, переходите к следующему. А если и отладка включена, и прошивка подходящая, скачайте на компьютер архив с ADB, установщик Java и загрузите USB-драйверы с сайта производителя. Извлеките содержимое архива в корень диска «C:», установите Java и драйверы, после чего откройте папку «platform-tools» и, нажав клавишу «Shift», щелкните правой кнопкой мышки по пустой области. В списке опций выберите «Открыть окно команд» («Открыть окно PowerShell» в Windows 10).
Копируйте и вставляйте по одной строке. Чтобы выполнить команду, каждый раз нажимайте «Enter» (в PowerShell перед adb добавьте ./ или .):
adb shell
cd /data/data/com.android.providers.settings/databases
sqlite3 settings.db
update system set value=0 where name='lock_pattern_autolock';
update system set value=0 where name='lockscreen.lockedoutpermanently';
.quit

Теперь перезагрузите смартфон и проверьте, остался ли графический ключ. Если да, попробуйте ввести любой узор. Если не сработало, выполните такую команду:
adb shell rm /data/system/gesture.key
Еще попробуйте:
adb shell rm /data/data/com.android.providers.settings/databases/settings.db
В конце перезапустите устройство.
Сброс пароля или графического узора через TWRP
Предпоследний способ найден на сайте 4idroid. Как пишет автор, с его помощью можно удалить и пароль, и графический ключ, причем данные на телефоне останутся нетронутыми. Суть заключается в том, что на устройство устанавливается TWRP (кастомное Recovery), а потом через встроенный файловый менеджер удаляются файлы, отвечающие за блокировку экрана.
Разумеется, решение подходит не для всех смартфонов, потому что на большинстве устройств, для установки TWRP, сначала необходимо разблокировать загрузчик, а эта процедура сотрет данные с внутренней памяти. Кроме того, на Android 7.0 и выше, сначала понадобится включить опцию «Заводская разблокировка» («OEM Unlock»), которая расположена в настройках в разделе «Для разработчиков».
Установить TWRP, когда нет доступа к настройкам устройства, удастся на:
-
Китайских смартфонах с процессорами MediaTek – они прошиваются через утилиту SP Flash Tool.
-
Устройствах Samsung, которые «шьются» через программу Odin.
-
Других телефонах с разблокированным загрузчиком, которые прошиваются с помощью утилиты Fastboot.
Для прошивки Recovery на устройствах под управлением Android 7.0 и выше, также придется активировать функцию «Заводская разблокировка», но попасть в настройки на заблокированном телефоне никак не удастся. Поэтому, если вы пользуетесь смартфоном Samsung, работающим на Android 7.0 и новее, или устройством с чипом MTK на той же версии Android, этот способ вам тоже не подойдет.
После установки TWRP, зайдите в него и в главном меню выберите раздел «Advanced».

В меню «Advanced» нажмите на кнопку «File Manager».

С помощью файлового менеджера зайдите в каталог «data/system» и удалите такие файлы (могут присутствовать не все):
-
«gatekeeper.password.key» («password.key» в старых версиях Android);
-
«gatekeeper.pattern.key» («gesture.key» в старых версиях Android);
-
«locksettings.db»;
-
«locksettings.db-wal»;
-
«locksettings.db-shm».

Чтобы удалить файл, щелкните по нему, нажмите «Delete» и сделайте свайп для подтверждения.


Затем выберите «Reboot System» и нажмите «Do Not Install», если не хотите устанавливать официальное приложение TWRP.


Удаление данных через сервис «Найти устройство»
Google создали сервис «Найти устройство», через который можно удаленно управлять телефоном в случае его потери или кражи. Одна из доступных функций – сброс настроек. Чтобы его выполнить, на устройстве должен работать интернет.
Откройте страницу в браузере на компьютере или на другом смартфоне, авторизуйтесь, после чего будет выполнен поиск устройств, привязанных к аккаунту.
Дважды нажмите «Очистить устройство» и подтвердите удаление, выбрав «Очистить».



Если смартфон подключен к сети, сразу же выполнится сброс настроек. Если интернет не работает, сброс произойдет после подключения к сети.
Автор выражает благодарность Егору Плотницкому за помощь в написании данной статьи.
Этот материал написан посетителем сайта, и за него начислено вознаграждение.



