Через несколько месяцев после начала использования смартфона многие люди начинают замечать, что встроенной памяти не хватает для решения базовых задач. Установленные приложения, фотографии, а также скачанные файлы быстро забивают хранилище. На помощь в таком случае приходит карта памяти, решающая проблему недостатка свободного места.
Содержание
- Какие карты памяти подходят для телефона на Андроид
- Как установить карту памяти в телефон
- Как настроить карту памяти на Андроид
- Как перенести файлы с телефона на карту памяти
- Как перенести приложения на карту памяти
- Как просмотреть или удалить файлы с карты памяти
- Как отформатировать карту памяти
- Как отключить и достать накопитель
- Если телефон не видит карту памяти
Какие карты памяти подходят для телефона на Андроид
Покупка карты памяти является ответственным занятием для каждого пользователя. Зачастую люди не обращают внимания на тип накопителя и его возможности, из-за чего возникает проблема с распознаванием.
Как бы то ни было, сначала нужно понять, поддерживает ли смартфон установку карт памяти. У современных моделей для накопителей предусмотрен специальный слот, который совмещен с лотком для SIM-карты. Чаще всего флешка выступает в качестве замены одной симки, но иногда каретка является полноценной (2+1).
Внешние хранилища по аналогии с симками представляют собой карту, у которой бывает разный форм-фактор:
- SD – первый тип подобных карт, который продолжает использоваться в фототехнике;
- MiniSD – формат, созданный для мобильных телефонов, но не пользующийся популярностью сейчас;
- MicroSD – самый популярный вид, который подойдет практически для любого Android-смартфона со слотом для карт памяти.
В среднебюджетных и флагманских устройствах компании Huawei (Honor) используется комбинированный слот, который поддерживает только карты собственного формата NanoCard.
Как правило, с выбором форм-фактора у пользователей не возникает проблем. Выбирая MicroSD, покупатель не ошибется в 99% случаев. Но дальше интереснее, поскольку карты отличаются объемом. Зачастую пользователи берут карточки с максимальным количеством памяти, допуская тем самым ошибку. Бюджетные устройства не поддерживают MicroSD свыше 64-128 гигабайт, из-за чего начинаются проблемы с распознаванием. Узнать максимальный объем карты, которую поддерживает телефон, можно из комплектной инструкции или на сайте производителя в разделе с характеристиками.
Следующий момент – класс накопителя. От него зависит скорость записи и чтения данных:
- 2 класс – 2 Мб/с;
- 4 класс – 4 Мб/с;
- 6 класс – 6 Мб/с;
- 10 класс – 10 Мб/с;
- UHS (1 класс) – 10 Мб/с;
- UHS (3 класс) – 30 Мб/с.
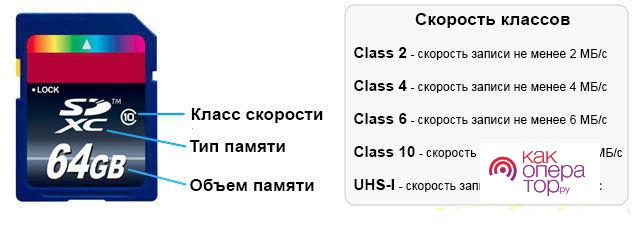
Классы 1-10 поддерживаются на всех смартфонах без исключения. А вот с использованием более современного стандарта UHS все немного сложнее. Проблемы вновь могут возникнуть у обладателей бюджетных устройств. Этот момент нужно обязательно уточнить в характеристиках телефона.
Как установить карту памяти в телефон
Купив карту памяти, можно переходить к ее установке. Для начала рассмотрим инструкцию для старых и дешевых устройств:
- Снимите заднюю крышку.
- Откройте защелку слота (в некоторых моделях слот находится под аккумулятором).
- Вставьте карту памяти.
- Защелкните слот и установите крышку.
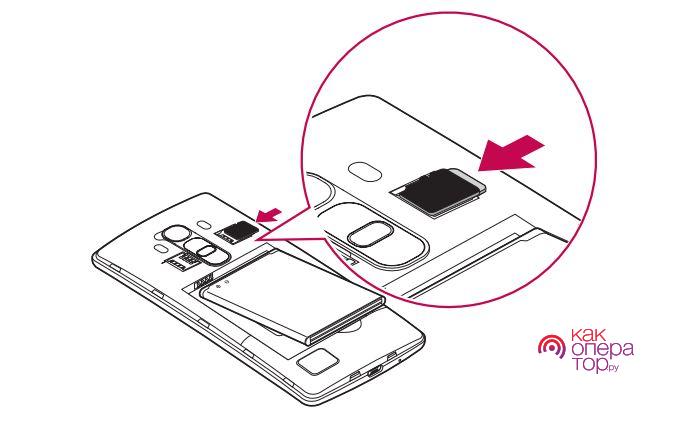
Подобный способ установки был актуален до 2016 года. С 2017 года практически все модели за исключением самых дешевых поставляются без съемной батарейки и крышки. Поэтому отсек для карты приходится помещать в отдельный лоток. В данном случае работает следующая инструкция:
- Вставьте скрепку в специальное отверстие.
- Достаньте лоток.
- Установите MicroSD.
- Закройте отсек.
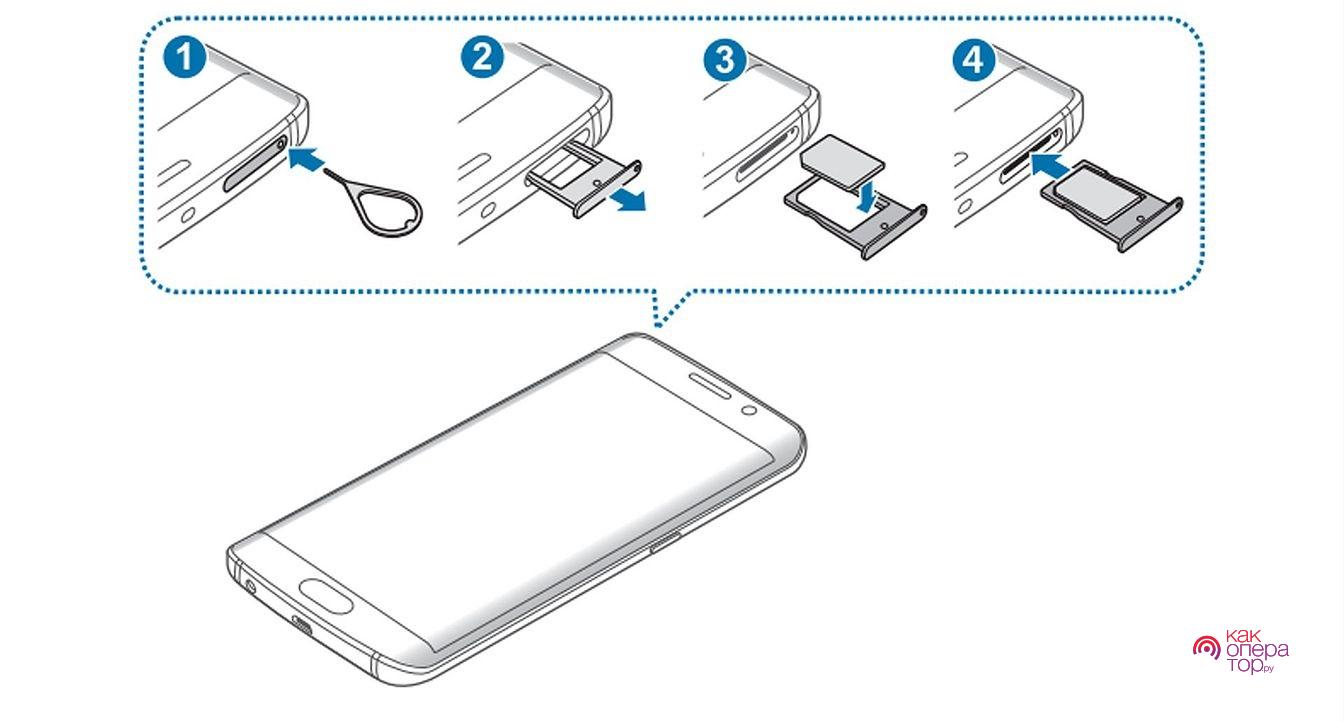
Как правило, для установки карт памяти используется тот же лоток, что и для симок. Но в редких случаях может быть задействовано 2 разных отсека.
Переходя со старого устройства, многие покупатели не могут установить флешку. Во-первых, сложно привыкнуть к тому, что теперь слот находится в выдвижном блоке. Во-вторых, при попытке поставить карточку она то и дело выпадает из рук. Поэтому действовать нужно максимально аккуратно, иначе вы рискуете потерять миниатюрный накопитель.
Как настроить карту памяти на Андроид
После установки внешний накопитель готов к использованию. Но сначала сам смартфон потребует его настроить. В настройке нет ничего сложного, и выполнение операции занимает не более пары минут:
- После установки накопителя кликните по всплывающему уведомлению.
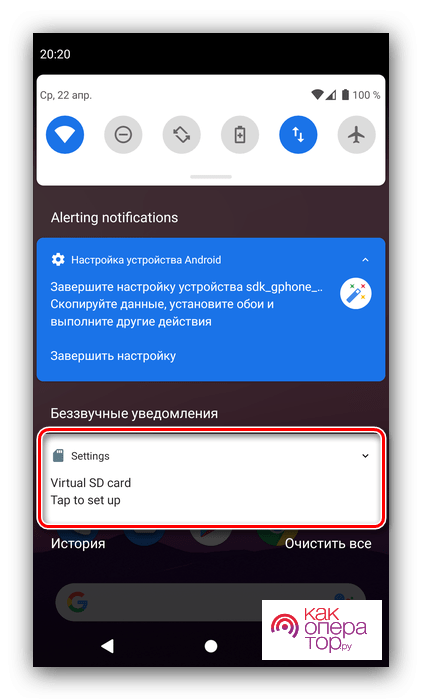
- Выберите способ использования накопителя. «Память телефона» позволит устанавливать на флешку приложения, а «Съемный накопитель» – мультимедийные файлы.
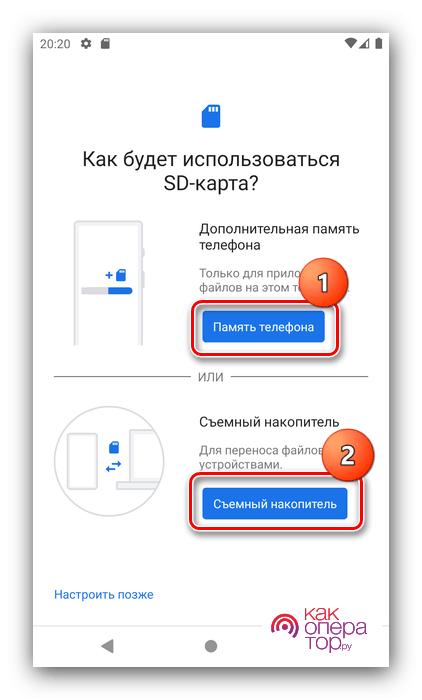
- Подтвердите форматирование карты.
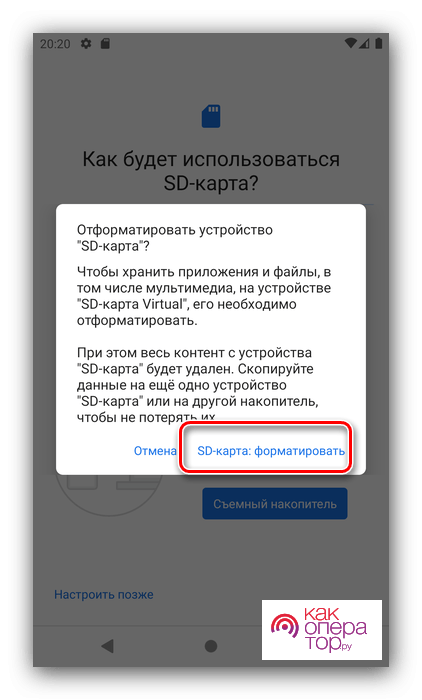
- Нажмите кнопку «Готово».
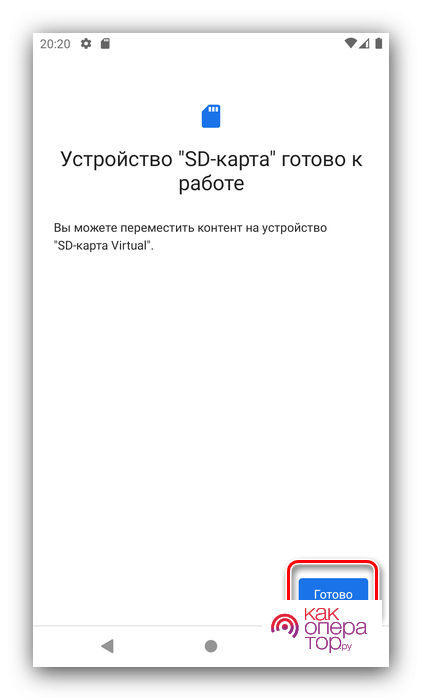
Теперь можно с уверенностью заявить, что MicroSD-карточка полностью готова к использованию. Вы сможете скачивать, удалять и редактировать файлы, как и в случае с внутренней памятью устройства. А возможность установки приложений зависит от того, какой вид использования был выбран на этапе настройки.
Как перенести файлы с телефона на карту памяти
Подавляющим большинством пользователей MicroSD-карточка покупается для того, чтобы освободить внутреннюю память устройства. Она быстро забивается фотографиями, видеороликами и музыкой. Все эти файлы можно без труда перенести на внешний накопитель.
Операция выполняется как через встроенный менеджер файлов, так и через сторонние приложения вроде FileManager+. Вне зависимости от выбранного способа инструкция будет одна и та же:
- Откройте файловый менеджер.
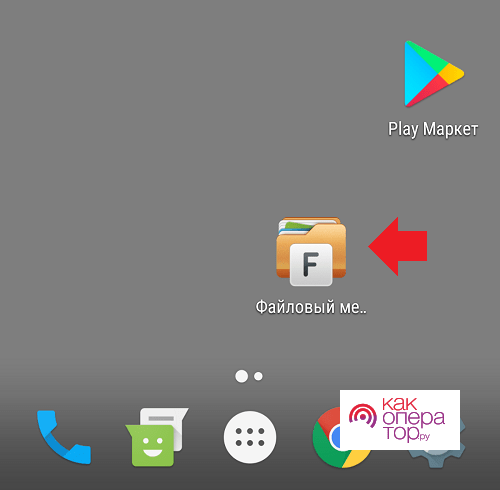
- Выберите память телефона.
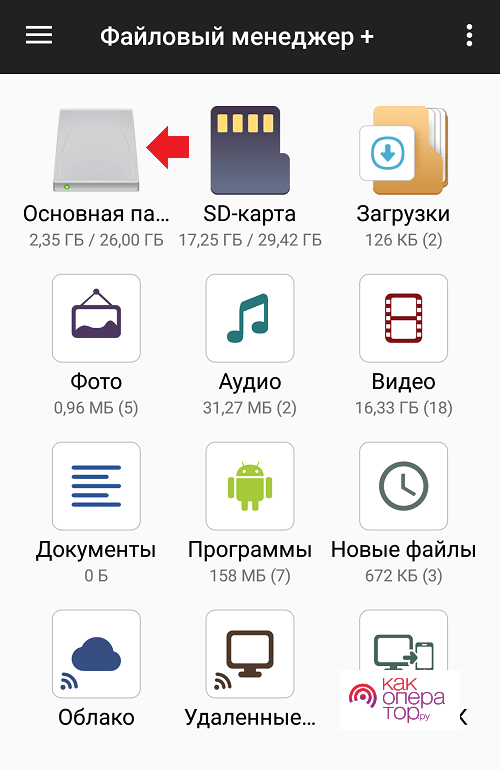
- Найдите интересующий файл, после чего на пару секунд удерживайте палец на его названии.
- Во всплывающей панели выберите пункт «Переместить».
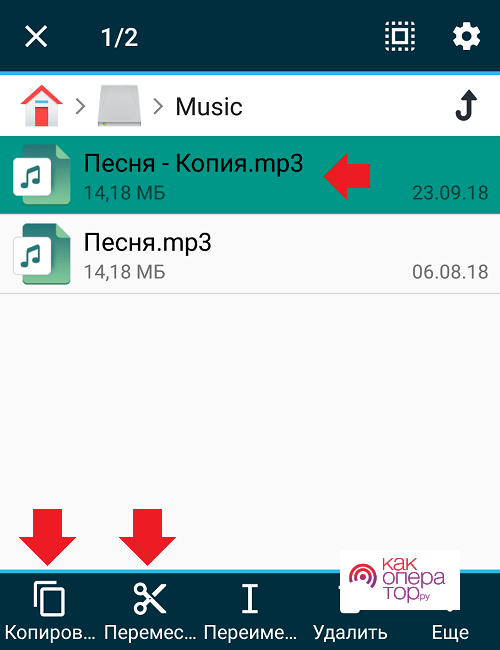
- Укажите любую папку для сохранения, расположенную на SD-карте.
- Нажмите «Вставить».
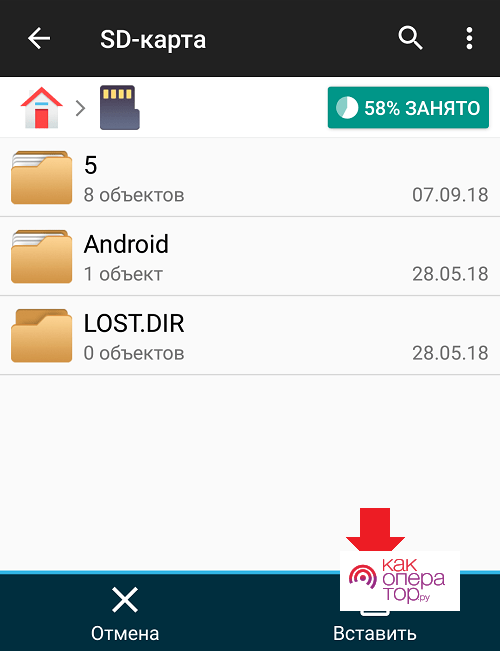
Для экономии времени рекомендуется перемещать файлы не по отдельности, а целыми папками. Это намного быстрее. И, к счастью, подобная функция поддерживается в любом «Проводнике».
Как перенести приложения на карту памяти
Заметную часть внутреннего хранилища занимают игры и приложения. Их тоже можно перенести на карту памяти. Правда, операция займет чуть больше времени и сил, поскольку на пути ее выполнения пользователя поджидает немало препятствий.
Если в вашем распоряжении находится смартфон на базе старой версии Андроид до Android 6, воспользуйтесь следующей инструкцией:
- Откройте настройки телефона.
- Перейдите в раздел «Приложения».
- Выберите интересующую программу.
- Нажмите кнопку «Переместить на карту памяти».
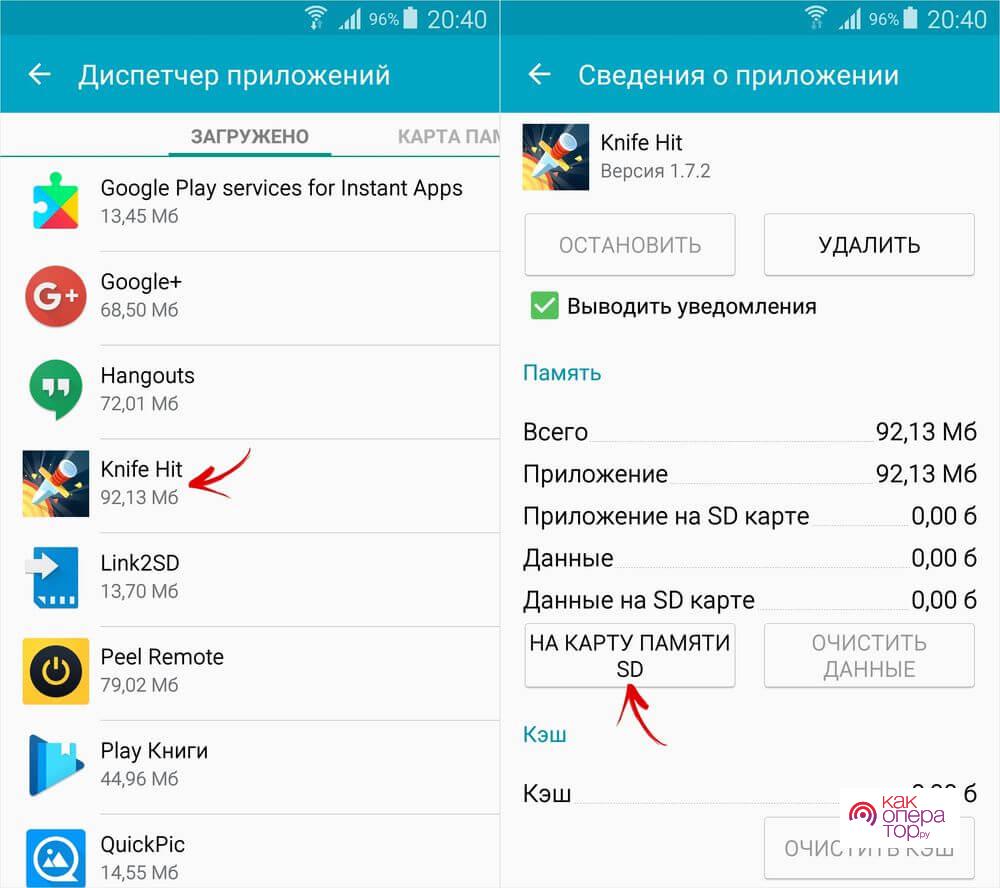
После этого игра или приложение перестанет занимать драгоценное место во внутренней памяти устройства.
В любом случае у большинства пользователей на руках смартфон с более современной версией Android, поэтому рассмотренная выше инструкция не сработает. Нужен альтернативный вариант, который возможен только после форматирования внешнего накопителя. То есть пользователю придется стереть все данные с SD-карты, объединить ее с внутренним накопителем в процессе настройки, а затем переустановить необходимые приложения.
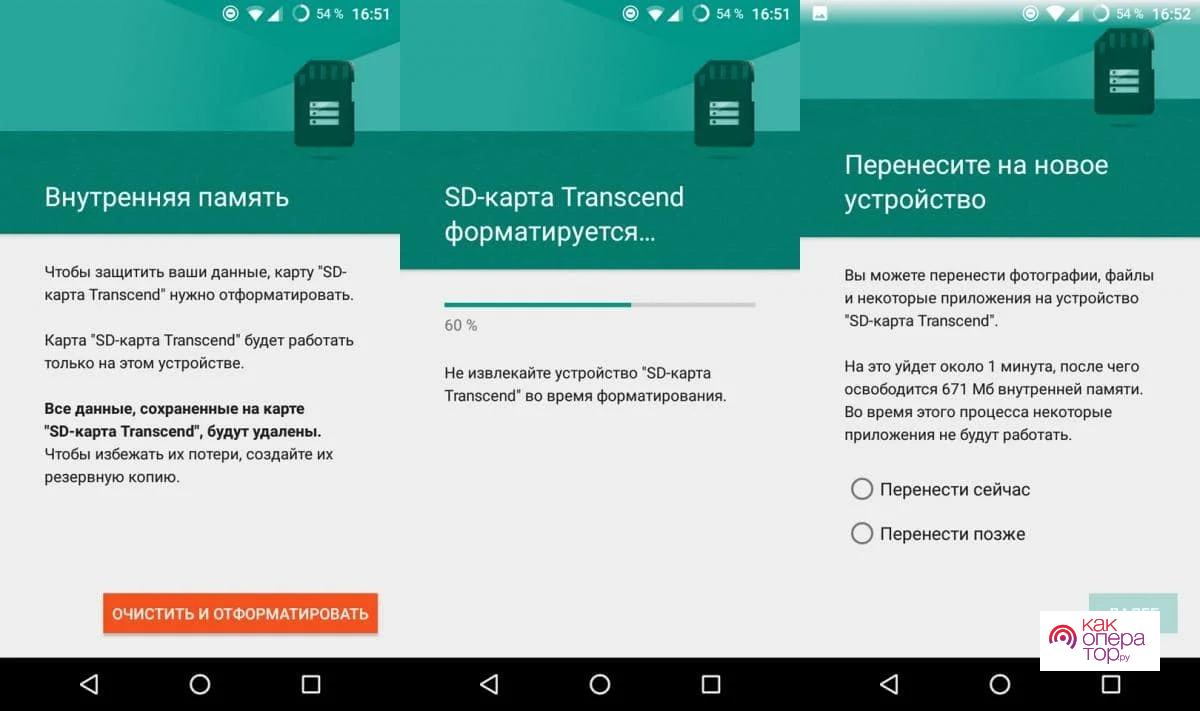
Как просмотреть или удалить файлы с карты памяти
С файлами, которые находятся на SD-карте, можно взаимодействовать в полной мере. Допускается их просмотр, редактирование и удаление. Причем процесс взаимодействия совершенно не отличается от того, который вы используете в случае с постоянной памятью:
- Откройте менеджер файлов.
- Перейдите в нужную директорию SD-карты.
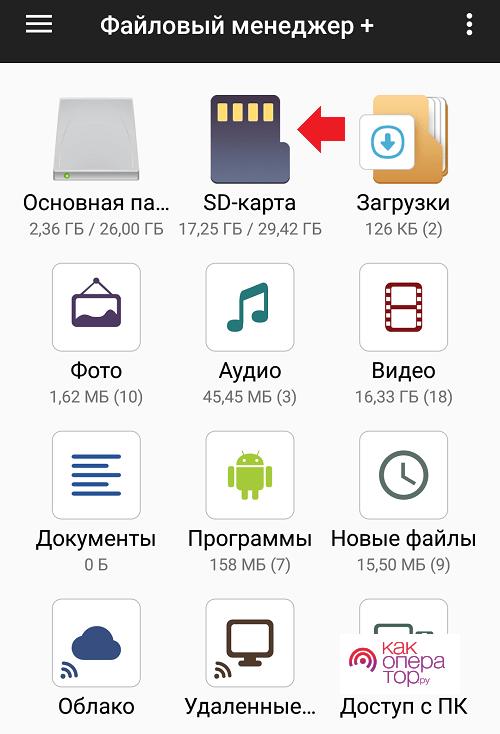
- Нажмите пальцем по названию искомого файла.
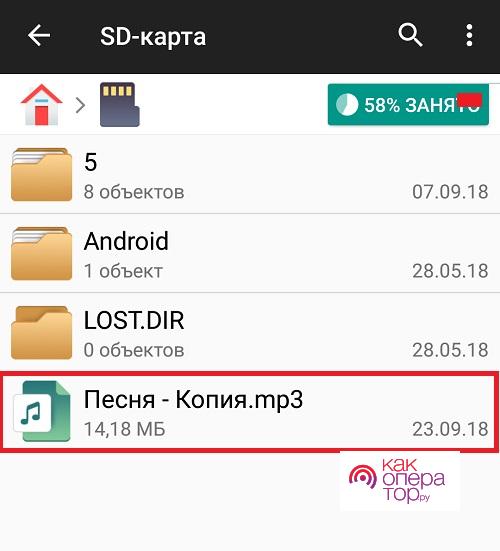
После выполнения этих простых шагов файл автоматически откроется в стандартном приложении, которое предназначено для чтения того или иного типа данных. Также может быть предложен выбор (например, если у вас установлено несколько видеоплееров).
Кроме того, все файлы отображаются в соответствующих приложениях. Так, MP3-файлы доступны в приложении «Музыка», а фото и видео – в «Галерее». Вам достаточно просто выбрать папку, куда были сохранены данные, после чего останется кликнуть по названию файла, чтобы открыть его.
Для удаления действует тот же метод, что и при взаимодействии с информацией, сохраненной во внутренней памяти. Просто найдите файл, задержите на нем палец, а затем нажмите кнопку «Удалить». Аналогичным образом можно поступить с целой папкой.
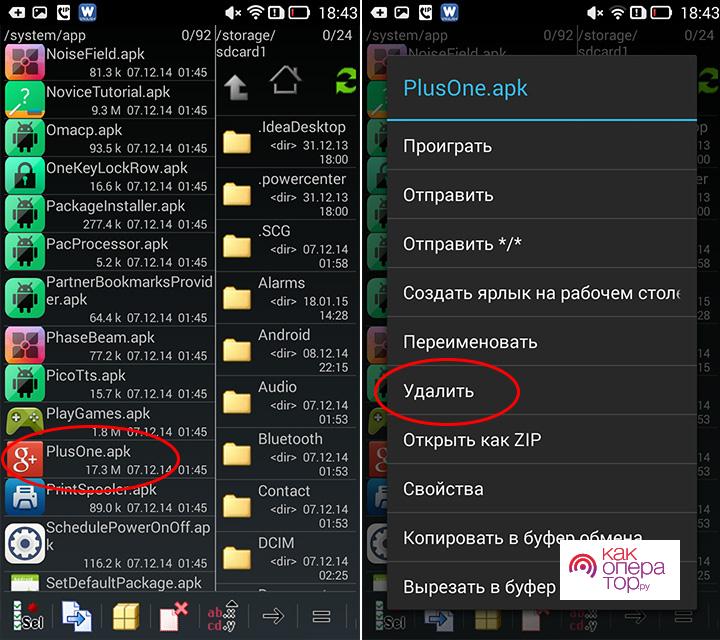
Как отформатировать карту памяти
При решении многих проблем, связанных с картой памяти, отлично помогает форматирование. Также этот процесс позволит перенести приложения с телефона на SD-накопитель.
Помните, что форматирование приводит к полному удалению файлов, сохраненных на внешнем накопителе.
Операция выполняется по следующей инструкции:
- Откройте настройки телефона.
- Перейдите в раздел «Память».
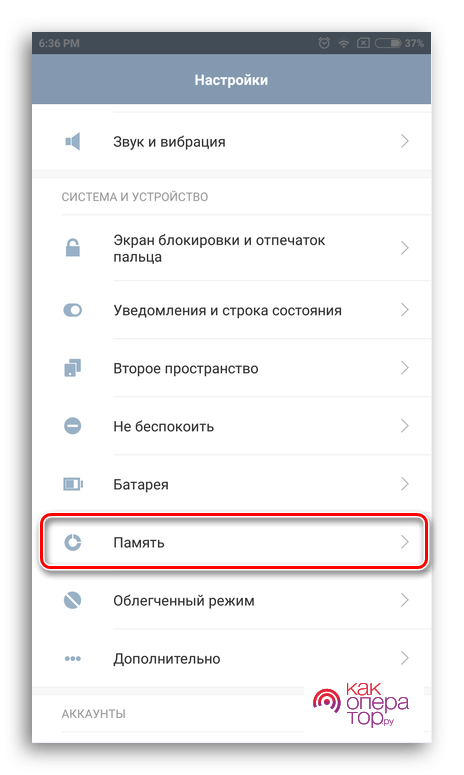
- Выберите пункт «Очистить SD-карту».
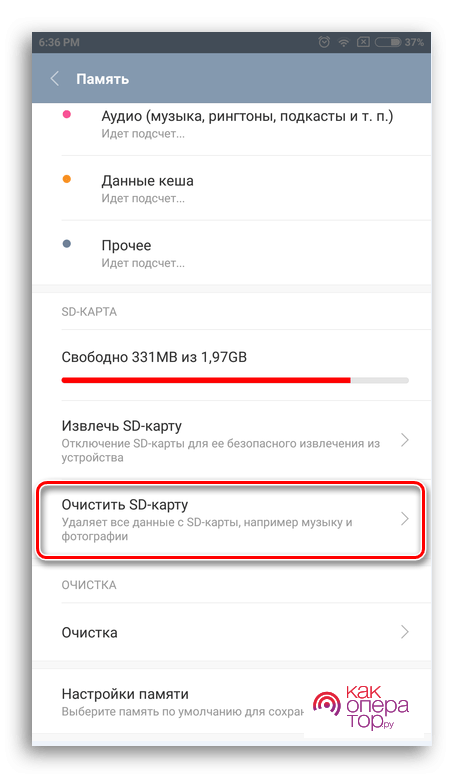
- Нажмите кнопку «Очистить и отформатировать».
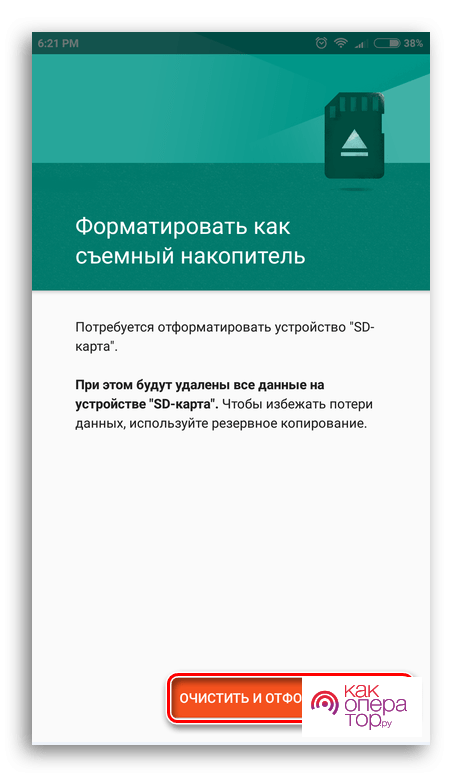
- Дождитесь завершения процесса.
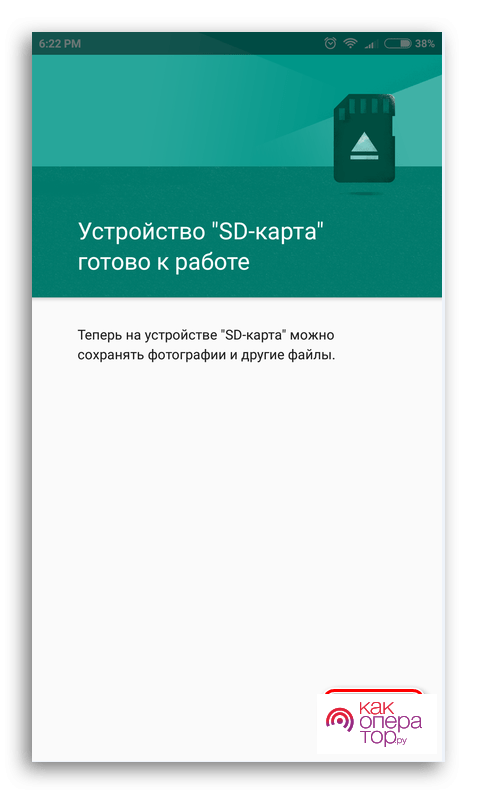
Теперь карта будет полностью отформатирована и готова к дальнейшему использованию. Если по каким-то причинам внешний накопитель не отображается на телефоне, совершить формат можно через компьютер:
- Подключите карту к ПК.
- Откройте «Этот компьютер».
- Кликните ПКМ по названию накопителя.
- Нажмите кнопку «Отформатировать».
- Кликните «Начать».
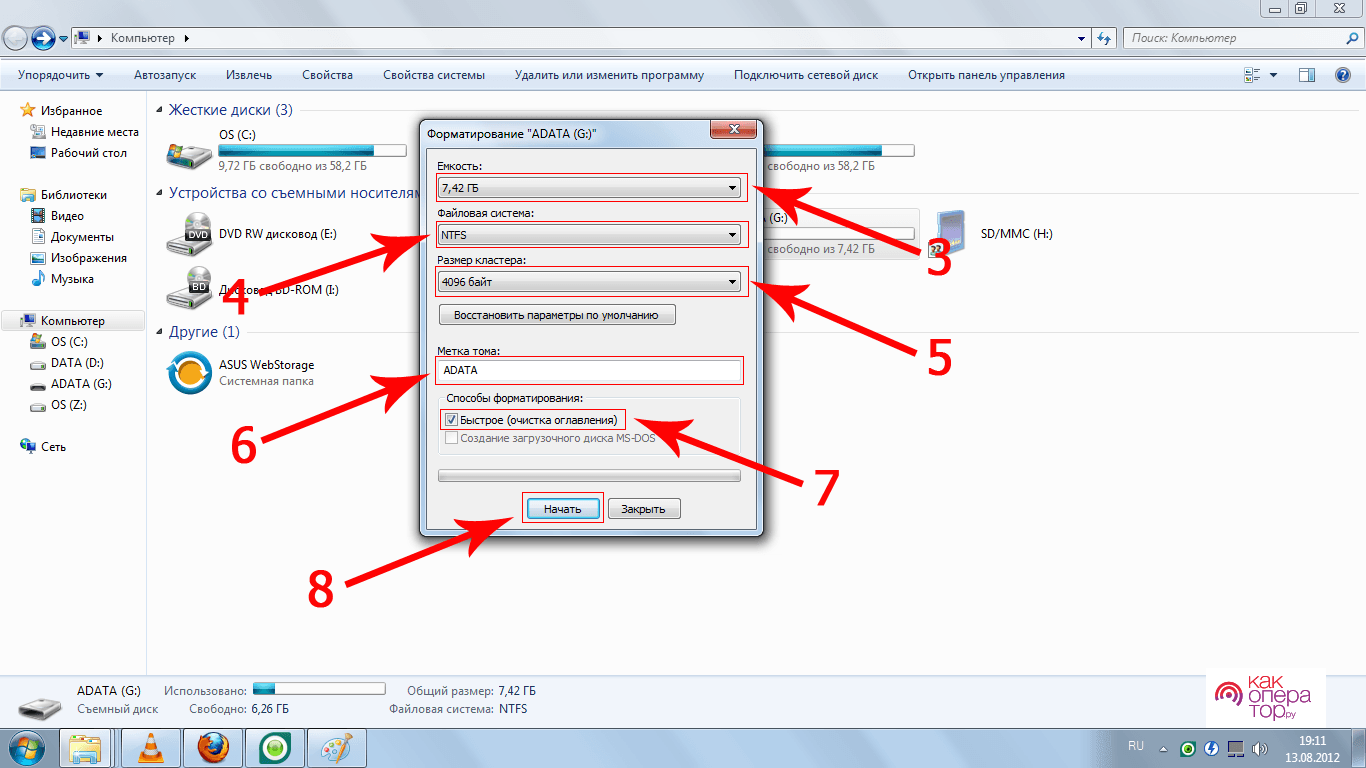
Оба способа являются одинаково работоспособными. Правда, компьютер также предлагает выбрать тип файловой системы при осуществлении форматирования.
Как отключить и достать накопитель
Извлечение карты памяти не требует от пользователя нажатия каких-либо кнопок. Единственная рекомендация, которая позволяет избежать проблем – предварительное отключение смартфона. В таком случае извлечение можно будет считать на 100% безопасным.
Если телефон не видит карту памяти
Наиболее частая проблема, с которой сталкиваются владельцы смартфонов, заключается в том, что устройство не распознает внешний накопитель. О возможных причинах и способах решения проблемы рассказывает эксперт.

Александр
Мастер по ремонту гаджетов
Задать вопрос
Почему смартфон не видит карту памяти?

Причин может быть несколько. Возможно, данный тип накопителя (класс и объем) не поддерживается вашим устройством. Также проблема бывает связана с аппаратным фактором, когда отходит контакт, считывающий накопитель. Наконец, карта памяти попросту могла сломаться.
Как решить проблему?

Решение возможно только в том случае, если SD-карта не сломана. Чтобы проверить это, нужно подключить ее к ПК. Если компьютер ее видит – переходите к следующему шагу. Теперь нужно отформатировать накопитель, после чего смартфон будет распознавать его без каких-либо проблем.
Как избежать проблем с картой MicroSD?

Покупайте накопители, которые совместимы с вашим устройством. Старайтесь обходить стороной дешевые модели от малоизвестных брендов. Выбирайте продукцию Sandisk, Transcend, Kingston и Samsung. Наконец, извлекайте карту только после отключения смартфона.
3.7 3 Голоса
Рейтинг статьи

Вариант 1: Выделенный слот
Сейчас Android-устройства с отдельным слотом для карт памяти встречаются редко, однако всё ещё присутствуют на рынке – в них операцию по подключению microSD следует выполнять так:
- Для доступа к требуемому порту в подобных девайсах чаще всего необходимо снять крышку: найдите между ней и одной из граней корпуса специальный паз, подцепите его ногтем или уголком гитарного медиатора/пластиковой карты, после чего осторожно и аккуратно отщёлкните.
- Дальше поищите на открывшемся пространстве любые обозначения с буквами SD – именно ими обычно маркируются слоты карт памяти. Если не можете обнаружить ничего похожего, снимите аккумулятор (разумеется, если такое предусмотрено штатно) и проверьте под ним: скорее всего, необходимый элемент находится именно там.

Также не исключено, что порт вынесен в отдельный лоток либо в комбинации с SIM-картой – такие случаи мы рассмотрим в Варианте 2.
- Далее возьмите ваш накопитель, переверните контактами вниз и вставьте в слот.
Внимание! Не прикладывайте слишком много усилий, иначе можете сломать либо карту, либо разъём!
- Соберите телефон в обратной последовательности (включите, если он был отключён) и проверьте устройство – карта памяти должна распознаться.



Как видим, в этом случае процедура элементарная.
Вариант 2: Разъём с лотком
На момент написания настоящей статьи (июнь 2021 года) в большинстве телефонов с поддержкой карт памяти присутствует специальный лоток, в который и нужно вставить накопитель. Такие лотки бывают двух типов: комбинированные (где можно установить либо microSD, либо вторую SIM) и полноценные (2 SIM плюс карточка).

Если же приспособление выглядит иначе, то это значит, что поддержки карт в нём, скорее всего нет.

- Найдите лоток на корпусе – наиболее частые места его расположения это одна из граней.
- Для изъятия элемента потребуется тонкий предмет: либо специальный инструмент (чаще всего идёт в комплекте с телефоном), либо, например, шпилька или разогнутая канцелярская скрепка.

Вставьте приспособление в отверстие на лотке и нажмите, не прикладывая большого усилия – часть компонента должна выехать из корпуса.
- Возьмитесь пальцами за выдвинувшуюся часть и извлеките шасси полностью.
- Установите карту памяти в соответствующий разъём.
- Верните лоток на полагающееся место.






Готово – карта установлена и готова к эксплуатации.
Еще статьи по данной теме:
Загрузить PDF
Загрузить PDF
MicroSD-карты представляют собой карты памяти большой емкости, которые часто используются в телефонах и планшетах. SD-карта считается «установленной» (подключенной), когда мобильное устройство распознало карту и открыло к ней доступ. В большинстве устройств SD-карта монтируется автоматически после ее вставки в слот для microSD-карт. Если вы используете смартфон линейки Galaxy или Android-устройство, вы можете подключить SD-карту вручную посредством меню «Настройки». Если устройство не распознает SD-карту, то, возможно, карта повреждена или имеют место неполадки с самим устройством.
-

1
Вставьте microSD-карту в соответствующий слот для карт памяти вашего Android-устройства. Перед этим зарядите батарею устройства и выключите его. Медленно вставляйте карту до тех пор, пока не услышите щелчок. Если вы не можете найти слот для карт памяти, почитайте руководство по эксплуатации устройства или свяжитесь с его производителем.[1]
-

2
Включите Android-устройство. Нажмите кнопку в нижней части смартфона. Если устройство не включается, то, скорее всего, его аккумулятор разряжен. Подключите смартфон к источнику питания и подождите пятнадцать минут, а затем еще раз попробуйте включить его.[2]
-

3
На главном экране нажмите «Настройки». Значок этого приложения имеет вид шестеренки. Нажав «Настройки», откроется экран с настройками устройства; затем нажмите «SD и память устройства».
-

4
Нажмите «Переформатировать». Процесс переформатирования подготовит устройство к установке новой карты памяти и займет всего несколько секунд. Если этот процесс затянулся, перезагрузите смартфон и повторите описанные действия еще раз.[3]
-

5
По завершении процесса переформатирования нажмите «Подключить SD-карту». Устройство подключит карту памяти и сделает ее доступной для использования. Если кнопка «Подключить SD-карту» не активна, нажмите «Извлечь SD-карту», дождитесь окончания процесса извлечения карты, а затем нажмите «Подключить SD-карту». Этот шаг также поможет вам избавиться от сбоя системы Android, который препятствовал подключению карты памяти.[4]
Реклама
-

1
Вставьте SD-карту в слот для карт памяти. Этот слот, как правило, расположен слева. Перед этим зарядите батарею устройства. Медленно вставляйте карту до тех пор, пока не услышите щелчок. Если вы не можете найти слот для карт памяти, почитайте руководство по эксплуатации устройства или свяжитесь с его производителем.[5]
-

2
Включите смартфон. Нажмите кнопку в нижней части смартфона. Если устройство не включается, то, скорее всего, его аккумулятор разряжен. Подключите смартфон к источнику питания и подождите пятнадцать минут, а затем еще раз попробуйте включить его.[6]
-

3
На главном экране нажмите «Приложения». Включив смартфон, откроется главный экран. В правом нижнем углу этого экрана найдите значок в виде белой решетки; под значком вы увидите слово «Приложения» (Apps). Щелкните по этому значку.[7]
[8]
-

4
Нажмите «Настройки». Значок этого приложения имеет вид шестеренки. Нажав «Настройки», откроется новый экран. В верхнем правом углу найдите значок в виде трех белых точек. В устаревших моделях смартфонов Galaxy (4 и более старые) под точками вы увидите слово «Общие» (General). В современных моделях смартофнов Galaxy (5 и новее) под точками вы увидите слово «Дополнительно» (More). Независимо от модели вашего смартфона щелкните по значку в виде трех белых точек.[9]
[10]
-

5
Нажмите «Память». Нажав на эту кнопку, откроется новый экран. Прокрутите экран вниз и найдите опцию «Подключить SD-карту». Щелкните по этой опции и дождитесь окончания процесса подключения карты. Если опция «Подключить SD-карту» не активна, нажмите «Извлечь SD-карту», дождитесь окончания процесса извлечения карты, а затем нажмите «Подключить SD-карту».[11]
[12]
Реклама
-

1
Извлеките SD-карту из слота для карт памяти вашего устройства. В разделе «Память» нажмите «Извлечь SD-карту». Дождитесь отображения на экране сообщения о том, что карту памяти можно извлечь. Медленно вытащите карту памяти из слота, чтобы не повредить ее.[13]
-

2
Осмотрите карту на предмет любых повреждений, которые могут препятствовать распознаванию карты устройством. Возможно, отсутствует один из контактов (золотого цвета) или на карте имеются трещины или вмятины. Если карта памяти повреждена, замените ее на другую SD-карту, которую можно недорого купить в любом магазине электроники.[14]
-

3
Вытащите и еще раз вставьте карту памяти в слот для SD-карт. Вытащив карту памяти, осторожно протрите ее мягкой тканью или подуйте на нее, чтобы избавиться от пыли или других мелких частиц, мешающих правильной работе карты. Не стоит постоянно вытаскивать и вставлять SD-карту, так как в этом случае вы рискуете повредить не только карту, но и слот.[15]
[16]
-

4
Зарядите батарею устройства и включите его. Подключите устройство к источнику питания по крайней мере на 15 минут. Затем включите устройство, нажав кнопку в его нижней части. Если устройство не включается, позвольте аккумулятору зарядиться в течение более длительного промежутка времени.[17]
-

5
Попробуйте еще раз подключить SD-карту. Нажав «Память», вы должны увидеть активную опцию «Подключить SD-карту». Если активна только опция «Извлечь SD-карту», то, возможно, проблема заключается в слоте для карт памяти. В этом случае отнесите устройство в мастерскую по ремонту электроники.[18]
-

6
Если SD-карта не подключается, протестируйте ее работу в другом устройстве. Если в другом устройстве SD-карта функционирует нормально, то слот для карт памяти вашего устройства не работает. Если же SD-карта не подключается и к другому устройству, то она повреждена и ее нужно заменить. Перед подключением карты памяти к другому устройству обязательно зарядите его.[19]
Реклама
Советы
- Отформатируйте SD-карту только в крайнем случае, когда устройство не распознает и не подключает карту памяти. Помните, что форматирование приведет к уничтожению всех данных, хранящихся на SD-карте, но поможет устранить неполадки, препятствующие распознаванию карты.
- Если при подключении Android-устройства к компьютеру вы всякий раз монтируете карту вручную, скачайте приложение стороннего производителя, которое будет делать это в автоматическом режиме; таким приложением является, например, Auto Mount Your SD Card или doubleTwist Player.[20]
Реклама
Предупреждения
- Не сгибайте SD-карту, вытаскивая ее из слота для карт памяти. Извлекайте карту медленно, чтобы не повредить ее.
- В попытке устранить проблему не засовывайте пальцы или другие предметы в слот для карт памяти – это только усугубит ситуацию и может привести к тому, что вам придется покупать новое устройство.
- Не вытаскивайте SD-карту в процессе подключения, извлечения или переформатирования. Это приведет к повреждению данных или самой карты.[21]
Реклама
Об этой статье
Эту страницу просматривали 38 553 раза.
Была ли эта статья полезной?
 Каждый смартфон обладает памятью. Она нужна для хранения всего: фото, видео, контактов, приложений и системы. Без памяти работать ничего не будет. Чем больше памяти, тем лучше для пользователя, потому что помещается больше информации.
Каждый смартфон обладает памятью. Она нужна для хранения всего: фото, видео, контактов, приложений и системы. Без памяти работать ничего не будет. Чем больше памяти, тем лучше для пользователя, потому что помещается больше информации.
Сейчас самыми распространенными стандартами памяти являются 16 GB, 32 GB и 64 GB внутренней памяти смартфона. Бывает память ещё на 128 GB, 256 GB и даже 512 GB. Недавно компания Самсунг выпустила смартфон с 1 TB (1024 GB). Но такие объёмы недоступны большинству покупателей из-за своей цены. Поэтому взгляд падает на альтернативные способы увеличить память в смартфоне. Один из таких методов – установить карту памяти.
Содержание
- Что такое карта памяти?
- Виды карт памяти
- Как работает карта памяти?
- Установка карты памяти
- Настройка карты памяти
- Как очистить карту памяти на Андроид?
Что такое карта памяти?
Карта памяти – это физический носитель информации мини-формата. Она служит для хранения, передачи и чтения любых данных в смартфоне и не только. Карту памяти часто путают с флешками, однако это разные устройства. Они отличаются в первую очередь размерами, во-вторых, карты памяти предназначены для смартфонов, а флешки – для компьютеров. При этом и флешку и карту памяти можно установить куда угодно, главное иметь специальный разъем в устройстве или переходник.
Выглядит карта памяти как СИМ-карта. Она небольшая и легко помещается внутрь смартфона, из-за чего её и используют в гаджетах для расширения хранилища. Вот так выглядит любая карта памяти (Micro-SD), отличается только производитель и объем памяти:

На обратной стороне карты находятся контакты для подключения. Внутри может храниться любая информация, которую вы запишете. При этом карта может выступать в роли основного хранилища и с неё можно запускать приложения, игры и систему. Для этого нужно подключить карту памяти и настроить её.
Виды карт памяти
По внешнему виду карты памяти бывают только одного типа. Не путайте карту памяти с адаптером. Адаптер служит для подключения карты памяти к компьютерам, в нём нет информации. Выглядит адаптер как карта памяти, но значительно больше и шире неё. В одной из частей адаптера есть разъём, куда можно вставить карту, а зачем с помощью адаптера подключить ту к компьютеру.

Карты памяти отличаются только производителем, скоростью и типом. Сейчас почти все карты для смартфонов выпускаются по типу MicroSD. Ещё существуют более продвинутые типы SDHC, SDXC и так далее. Главным признаком при выборе карты памяти является её класс. Он указан на самой карте в виде цифры от 2 до 16 (возможно выше) в круге. Чем больше – тем лучше. Цифра означает количество передаваемых мегабайт в секунду. Например, цифра 2 означает 2 МБ/сек, цифра 16 – 16 МБ/сек. Самым оптимальным вариантом считается 10, такой класс в меру быстрый и относительно недорогой.

Как работает карта памяти?
Карта памяти может работать в двух положениях: в качестве съемного носителя или внутреннего хранилища телефона/планшета. Носитель позволяет передавать файлы с одного устройства на другое. В таком режиме карт памяти работает по умолчанию.
Внутреннее хранилище означает, что карта памяти привязывается к одному смартфону и будет работать только на нём. В режиме хранилища на карту памяти можно будет записывать приложения и системные файлы. Носитель не позволяет такое делать. Если сделать карту памяти как хранилище внутреннего типа, то она привяжется к смартфону. Для подключения к другим гаджетам карту придется форматировать.
Установка карты памяти
Для установки карты памяти нужно найти разъём для неё. В современных смартфонах он находится в лотке для SIM. Достать лоток можно с помощью скрепки. Важно понимать, что карты памяти недоступны для всех смартфонов Apple. На iPhone невозможно установить карту памяти из-за ограниченной политики IOS. Поэтому информация актуально только для владельцев Android.

Учтите, что многие лотки уже не поддерживают карту памяти. Определить, можно ли установить карту, легко. Достаньте лоток и посмотрите на него, если там нет широкого помещения, значит карту памяти невозможно засунуть.

Более старые устройства со съёмной крышкой принимают карту памяти под аккумулятор. В каждом смартфоне место для карты памяти разное, нужно искать его самостоятельно. Разъём для карты обычно находится возле места для sim-карт. Внимательно смотрите на тип контактов – он должен совпадать с таким же на карте памяти.
Настройка карты памяти
Если вставить Micro SD в первый раз, то она откроется как обычных носитель. В этом режиме на карту памяти можно поместить разные файлы: фото, музыку, видео и прочее. Но делать это придется вручную. Но если вытянуть карту и вставить в другой смартфон или ПК, то информацию можно передать таким образом. Устанавливать приложения, кэш и прочее нельзя в таком режиме.
Для того, чтобы фотографии с камеры, загрузки из браузера, кэш и программы автоматически загружались (сохранялись) на карту памяти, нужно настроить её. Учтите, что в таком режиме вынимать карту памяти нельзя, иначе важные данные могут пропасть со смартфона. Для подключения этого режима все данные на карте памяти будут удалены, а она станет системной и не будет работать на других смартфонах и компьютерах.
Способ подключения отличается, в зависимости от производителя смартфона и его оболочки. Так в прошивках EMIUI, MIUI, One UI при подключении карты памяти система сама предложит перевести её в режим хранилища по умолчанию (появится уведомление). В новых версиях Андроид схема почти не отличается от более старых, поэтому инструкция из этой статьи почти идентична для других телефонов.
Для перевода карты памяти в режим внутреннего хранилища на Android 9.0 сделайте следующее:
- Откройте Настройки;
- Перейдите в «Хранилище»;
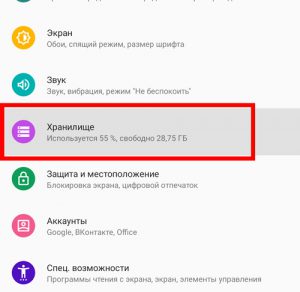
- Далее выберите вашу карту памяти;
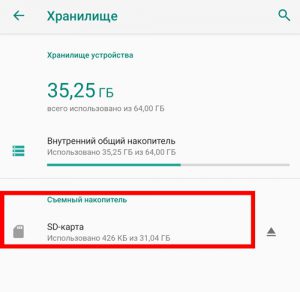
- Далее кликните по «Внутренняя память»;
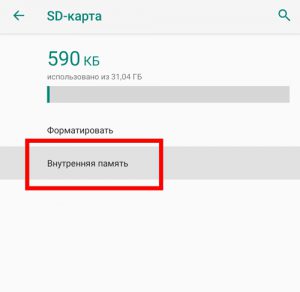
- Подтвердите действие. Карта памяти будет полностью очищена (отформатирована), и на ней появятся системные файлы;

- Дождитесь окончания процедуры;

- Пользуйтесь.
Если по каким-либо причинам карту памяти нужно вынуть, то перед этим её нужно выключить как системное хранилище. Это действие полностью удалит данные с карты памяти. После проделывания операции карта памяти вернется в исходное состояние и её можно будет подключать куда угодно. Для этого нужно:
В любой момент карту памяти можно перевести в режим внутреннего хранилища. Делать это можно много раз без ограничений. Главное помните – от большого количество форматирований карта портится.
Как очистить карту памяти на Андроид?
Очистка, или как это ещё называют форматирование – процесс полного удаления всех данных с карты памяти. Для очистки карты памяти через смартфон откройте настройки, в пункте «Хранилище» выберите карту памяти и нажмите «Форматировать». Учтите, если карта памяти используется в качестве внутреннего хранилища, её отформатировать нельзя. Для этого переведите её в портативный носитель, и она сама отформатируется.
Покупая смартфон, человек всегда обращает внимание на количество встроенной памяти. Однако со временем увеличивается размер приложений, а в процессе пользования владелец мобильного устройства снимает видео и делает много фотографий. Неминуемо забивается внутреннее хранилище, после чего приходится искать способ расширить его.
Помочь в такой ситуации может карта памяти.
Содержание
- Для чего нужна карта памяти
- Какие карты памяти подходят для телефона на Андроид
- Как установить карту памяти в телефон
- Как настроить карту памяти на Андроид
- Как перенести файлы с телефона на карту памяти
- Как перенести приложения на карту памяти
- Как просмотреть или удалить файлы с карты памяти
- Как отформатировать карту памяти
- Как отключить и достать накопитель
- Если телефон не видит карту памяти
Для чего нужна карта памяти
Карта памяти — это небольшой внешний накопитель (как правило, MicroSD), который устанавливается в телефон и позволяет увеличить внутреннее хранилище на определенное количество гигабайт. В настоящий момент существует много вариаций карт памяти по скорости записи и объему. Вторая характеристика является наиболее важной, так как от нее зависит, сколько файлов поместится на внешнем носителе.
Не все смартфоны располагают слотом для карт памяти. Например, все устройства Apple лишены его, и даже флагманы Android зачастую отказываются от него.
Какие карты памяти подходят для телефона на Андроид

В начале нашего материала мы сказали о том, что карты памяти отличаются по скорости записи данных и объему хранилища. И хотя эти характеристики рассматриваются человеком, исходя из его собственных потребностей, многое в этом вопросе решают возможности самого телефона.
В характеристиках смартфона производитель всегда указывает, каков максимальный объем поддерживаемых MicroSD-карт. Если у вас в руках один из самых дешевых девайсов, то он вряд ли будет читать накопитель на 16 и более гигабайт. В среднем максимально допустимый объем карты памяти варьируется от 128 до 512 гигабайт, и в очень редких случаях существует поддержка накопителей на 1 Тб.
Также карты памяти отличаются скоростью записи данных. Обычно он выражен в классе MicroSD-накопителя:
- 2 класс – 2 Мб/с.
- 4 класс – 4 Мб/с.
- 6 класс – 6 Мб/с.
- 10 класс – 10 Мб/с.
- UHS (1 класс) – 10 Мб/с.
- UHS (3 класс) – 30 Мб/с.

Современный смартфон поддерживает все классы внешней памяти. Но самые дешевые модели не позволяют установить карточку UHS. Она может понадобиться для записи видео в 4К, а при стандартных условиях использования вам хватит MicroSD 10 класса. Это самый распространенный формат на 2020 год, но перед выбором накопителя все равно рекомендуется проверить его характеристики.
Флагманские устройства компании Huawei в последнее время начали использовать карты памяти нового стандарта (nano-memory). Учитывайте этот факт, выбирая смартфон, и внимательно изучайте технические параметры.
Как установить карту памяти в телефон
Перед тем, как поставить MicroSD-карточку, вы должны убедиться в том, что смартфон имеет соответствующий слот. Как правило, он совмещен с разъемом для SIM-карт. Если в нем есть свободный отсек, значит, с установкой внешнего накопителя не возникнет проблем.

Чтобы поставить карточку, потребуется:
- Извлечь карту памяти из адаптера, если он идет в комплекте.
- Открыть лоток смартфона для внешнего накопителя, используя комплектную скрепку.
- Аккуратно положить карточку на свободное пространство так, чтобы она плотно прилегала к рабочей поверхности.
- Задвинуть слот в корпус смартфона.
Выполнив все шаги из представленной инструкции, карта начнет считываться мобильным устройством. Далее вам потребуется выполнить короткий этап настройки для начала использования.
Как настроить карту памяти на Андроид

Когда вы вставите MicroSD-карточку, в верхней части экрана смартфона появится сообщение о том, что обнаружен внешний накопитель. Для настройки носителя нужно кликнуть по уведомлению и нажать кнопку «Настроить». На выбор пользователю предоставляется 2 варианта конфигурации:
- Съемный накопитель.
- Внутренняя память.
Первый тип предполагает, что вы будете хранить на карте памяти обычные мультимедийные файлы вроде фото, видео или музыки. Второй тип, в свою очередь, позволяет сохранять на внешний носитель приложения. Это очень удобно, если встроенная память устройства ограничена парой-тройкой гигабайт. Но следует помнить, что выбор карты памяти в качестве встроенного хранилища делает недоступным ее использование на другом телефоне.
На новых смартфонах нет возможности ставить приложения на карту памяти. В связи с этим для использования носителя не нужно проходить процедуру настройки. Начать взаимодействие с накопителем можно сразу же после его установки.
Как перенести файлы с телефона на карту памяти
Когда MicroSD-накопитель установлен в смартфон, можно начать освобождать внутреннюю память устройства. Благодаря этому, появится возможность установить полезное приложение, что ранее было не доступно из-за переполненного хранилища.
Для выполнения операции потребуется:
- Открыть приложение «Проводник» или «Диспетчер файлов» (называется по-разному в зависимости от модели устройства).
- Перейти в папку, где хранится фото, видео или музыка.
- Продолжительным удержанием выбрать файл или несколько файлов.

- В нижней части экрана появится опция «Переместить», которую следует выбрать.
- В качестве папки для перемещения выбрать любое место на карте памяти.
Если вы желаете перенести фото и видео, можно воспользоваться иным способом:
- Откройте «Галерею».
- Долгим удержанием отметьте файл.
- Выберите опцию «Переместить».
- Выбрать папку на MicroSD-карточке для переноса.
Процесс перемещения файлов может занять некоторое время. Все зависит от возможностей смартфона, карты памяти и количества данных. Чем их больше, тем дольше будут переноситься ваши фото, видео и музыка. Некоторые устройства позволяют скрыть окно перемещения, благодаря чему удается заняться другими делами на смартфоне, не отвлекаясь на фоновый процесс.
Как перенести приложения на карту памяти
С переносом приложений на MicroSD-карту у пользователей возникает больше всего проблем. Дело в том, что операционная система Андроид не позволяет выполнить подобную операцию в рамках своей политики конфиденциальности. Если бы такая возможность существовала, любой желающий мог бы получить доступ к вашим платежным реквизитам и другим данным после извлечения внешнего накопителя.
Однако, как мы уже отметили ранее, на старых моделях функция все-таки поддерживается. При необходимости переноса приложений на этапе первичной настройки карты нужно выбрать ее в качестве внутреннего накопителя. Если все было сделано правильно, останется сделать всего пару шагов:
- Открыть настройки телефона.
- Перейти в раздел «Приложения».
- Выбрать нужную программу.
- Нажать «Переместить на карту SD».

Если же вы пользуетесь смартфоном нового поколения на одной из последних версий операционной системы Андроид, перенос приложений будет возможен только при условии использования специальной утилиты. Полезной станет программа AppMgr III. Она доступна для бесплатного скачивания через Google Play.
Главная фишка AppMgr III заключается в том, что вам не придется настраивать рут-права. А это очень важно, так как после активации root-доступа пользователь автоматически теряет право на гарантийное обслуживание смартфона.
После загрузки утилиты нужно выполнить несколько действий:
- Открыть программу.
- Кликнуть на вкладку «Перемещаемые».
- Выбрать одно из доступных приложений.
- Нажать «Переместить приложение».

Как только все манипуляции будут выполнены, программа окажется в памяти MicroSD-карты. Тем самым вы освободите место на внутреннем накопителе.
Как просмотреть или удалить файлы с карты памяти
Когда MicroSD-карточка вставлена в телефон и на ней находятся разного рода файлы, пользователь может без проблем управлять всеми данными, которые хранятся на внешнем носителе. Например, чтобы посмотреть видеоролик, достаточно открыть «Галерею» и нажать на иконку файла. Воспроизведение начнется автоматически. То же самое касается фотографий, а музыка отображается в одноименном приложении.

Если речь идет о файлах, которые не относятся к классу мультимедиа, их можно посмотреть через встроенное приложение «Проводник» или «Диспетчер файлов». Открыв программу, нужно перейти в раздел «SD-карта», где отобразятся все доступные для просмотра данные. Для удаления того или иного файла нужно долгим удержанием выбрать песню, фото или видео, а затем нажать на кнопку «Удалить». Информация моментально сотрется с внешнего носителя.
Как отформатировать карту памяти
Форматирование MicroSD-карты – очень важный процесс, который нужно выполнять на старте взаимодействия с носителем. Операция полностью очищает хранилище, из-за чего теряются все файлы. Поэтому перед форматированием карточки рекомендуется перенести данные на другой накопитель.
Для форматирования нужно:
- Открыть настройки телефона.
- Перейти в раздел «Память».
- Выбрать используемый носитель.
- Нажать кнопку «Форматировать».

Аналогичную процедуру можно проделать через компьютер, для чего понадобится подключить карту памяти или смартфон к ПК. Затем останется лишь нажать правой кнопкой мыши по имени носителя и выбрать пункт «Отформатировать».
Как отключить и достать накопитель
Карта памяти так же легко извлекается из смартфона, как и устанавливается. Пользователю нужно открыть лоток скрепкой и достать накопитель. Но, если операция выполняется достаточно часто, могут возникнуть сбои в работе внешнего хранилища. Чтобы этого не произошло, рекомендуется выполнять безопасное извлечения:
- Перейти в настройки Андроид-смартфона.
- Выбрать пункт «Память».
- Нажать на свою MicroSD-карту.
- Кликнуть на «Извлечь».

После этого можно без опасений достать карту памяти. Она не испортится и будет готова к дальнейшему использованию на смартфоне или другом устройстве.
Если телефон не видит карту памяти
Довольно часто пользователи жалуются на то, что смартфону не удается обнаружить карту памяти. Что делать в таком случае? Сейчас разберемся.

Герман
Эксперт в области цифровых технологий и деятельности мобильных операторов. Занимаюсь постоянным мониторингом изменений отрасли в России и за рубежом.
Задать вопрос
Что делать, если не получается поставить карту памяти?

Убедитесь, что смартфон имеет слот для карт памяти MicroSD. Также нужно проверить его на наличие дефектов и правильность установки носителя. Карточка должна точно попасть в пазы, иначе лоток не задвинется.
Внешний носитель успешно установлен, но телефон не видит его. Почему?

Может быть несколько причин возникновения проблемы:
• Смартфон не поддерживает данный тип карты.
• Носитель имеет неправильный формат.
• Системный сбой в операционной системе.
• Неисправность самой карты.
Как исправить ошибку с обнаружением карты?

Первым делом нужно попробовать вставить носитель в другое устройство. Например, компьютер. Если ПК обнаружит карту, значит, проблема кроется в смартфоне или в неправильном формате MicroSD. Рекомендуется вновь выполнить форматирование по стандарту FAT32. Если это не поможет, то, скорее всего, ваш смартфон не поддерживает установку карт памяти данного объема.
А если компьютер тоже не видит карту памяти?

Это говорит о том, что неисправен сам носитель. Подобная ситуация часто возникает у людей, которые покупают MicroSD-карточки неизвестных производителей по низкой цене. Отремонтировать карту невозможно.
Карточки какой фирмы тогда следует покупать?

Во-первых, необходимо выбрать честный магазин, который не торгует контрафактом. Затем уже можно присмотреться к конкретному изготовителю. Самые качественные носители делают компании Kingston, SanDisk,Transcend и Samsung.

Автор
Герман
Эксперт в области цифровых технологий и деятельности мобильных операторов. Занимаюсь постоянным мониторингом изменений отрасли в России и за рубежом.
Многие смартфоны (как правило, бюджетного и среднебюджетного класса) обладают специальным слотом для установки карт памяти, которые помогают расширить внутреннее хранилище устройства. Обычно пользователи не уделяют должного внимания SD-картам, из-за чего в их работе возникают проблемы (исчезают файлы, или накопитель не распознается). Чтобы не столкнуться с подобного рода трудностями, нужно узнать, как настроить карту памяти. И мы вам в этом поможем.

Если не настроить карту памяти правильно, совсем скоро она перестанет работать
Содержание
- 1 Как установить карту памяти
- 2 Как отформатировать карту памяти
- 3 Приложение на карту памяти
- 4 Сохранение на карту памяти
- 5 Безопасное извлечение
- 6 Телефон не видит карту памяти
Как установить карту памяти
Прежде всего нужно сказать несколько слов о том, как установить карту памяти. Сначала требуется извлечь SIM-лоток, воспользовавшись комплектным ключом. Вставьте его в специальное отверстие до щелчка, а затем — достаньте площадку.
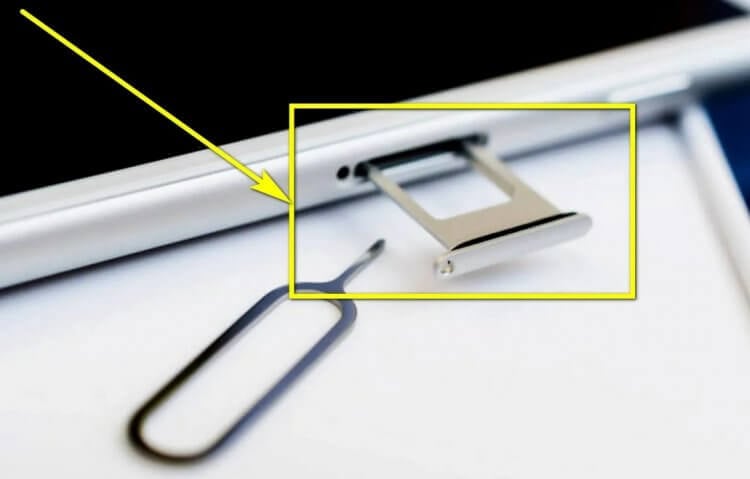
Главное — не перепутать отверстие для ключа с микрофоном. Это особенно важно, если лоток располагается на нижнем торце корпуса
Обратите внимание, что лотки бывают разные:
- полноценные (2xSIM + 1xSD);
- комбинированные (2xSIM/1xSIM + 1xSD);
- на 2 SIM-карты;
- на 1 SIM-карту.
Установить карту памяти можно только через лоток первых двух типов. Причем во втором случае придется пожертвовать одной СИМкой для установки SD-карты. Вам нужно положить карту памяти на подложку, рядом с которой красуется надпись «TF» или «SD» и вставить лоток обратно в смартфон.
⚡ Подпишись на Androidinsider в Дзене, где мы публикуем эксклюзивные материалы
Как отформатировать карту памяти
Скорее всего, при первом подключении SD-карты на экране вашего смартфона появится уведомление с информацией о том, что устройство обнаружило внешний накопитель. Нажмите на него для форматирования карты памяти под собственные нужды. Если у вас чистый Android, то можно использовать MicroSD-карту даже как память телефона, чтобы устанавливать на нее приложения.
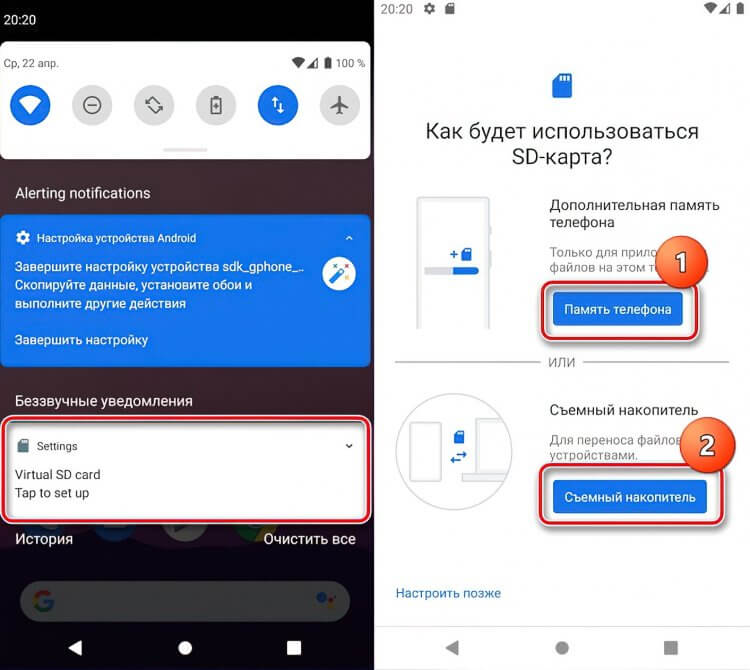
Чистый Андроид сразу предлагает отформатировать карту
Если никакое уведомление после установки карты памяти не появилось, то вам все равно нужно ее отформатировать, действуя по инструкции:
- Откройте настройки устройства.
- Перейдите в раздел «О телефоне», а затем — «Хранилище».
- В пункте «SD-карта» нажмите кнопку «Форматировать SD-карту» и подтвердите выполнение операции.
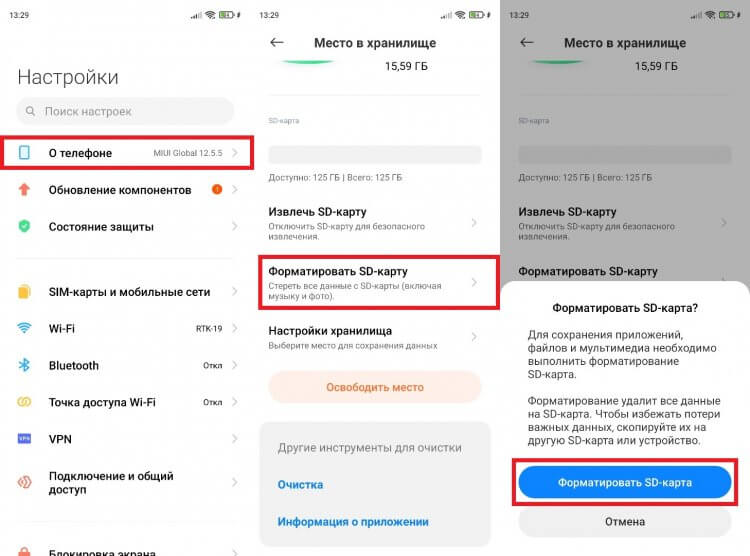
В процессе форматирования с карты будут удалены все файлы
И здесь важно сделать 2 уточнения. Первое — форматирование приведет к полному удалению всех файлов, сохраненных на карте, поэтому заранее позаботьтесь об их временном перемещении на другой накопитель. Второе — отформатировать SD-карту для использования в качестве внутреннего хранилища разрешают далеко не все производители, из-за чего на внешнем накопителе не получается разместить приложения.
❗ Поделись своим мнением или задай вопрос в нашем телеграм-чате
Приложение на карту памяти
Если вы являетесь владельцем смартфона, который в ходе форматирования не позволяет выбрать SD-карту как внутреннюю память, то для того, чтобы поместить приложения на карту памяти Андроид, придется воспользоваться сторонним средством — Activity Launcher. Установите его через магазин Google Play и действуйте по инструкции:
- Откройте настройки гаджета.
- В разделе «Для разработчиков» активируйте опцию «Разрешить сохранение на внешний накопитель». Если этот раздел скрыт — узнайте, как его открыть.
- Выдайте Activity Launcher все разрешения. Желательно сделать это через раздел настроек «Приложения».
- Запустите Activity Launcher.
- Откройте вкладку «Файлы».
- Тапните по файлу «com.android.documentsui.ViewDownloadsActivity».
- В открывшемся приложении «Файлы» нажмите на кнопку с тремя полосками, а затем — на название SD-карты (скорее всего, будет отмечена как «android»).
- Перейдите в «Настройки хранилища» через 3 точки.
- Нажмите кнопку «Внутренняя память» и подтвердите форматирование.
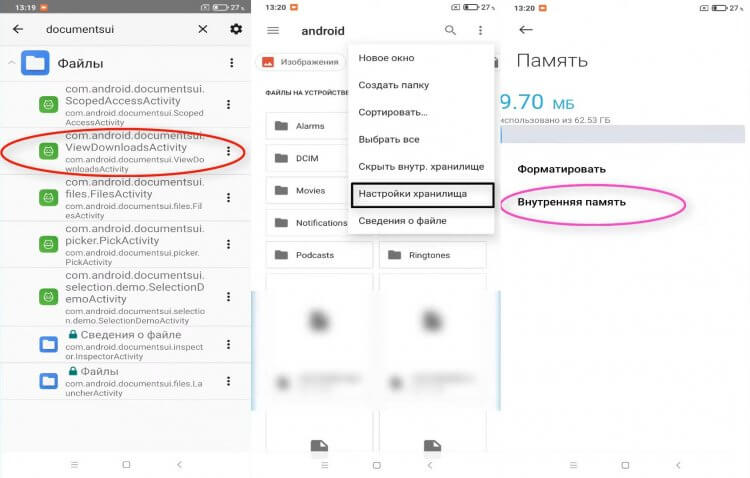
Внимательно выполняйте каждый шаг. В противном случае не получится правильно выполнить форматирование
Теперь карта памяти будет объединена с внутренним накопителем, и вы сможете устанавливать приложения на SD-карту. При этом работать внешнее хранилище будет только в связке с вашим смартфоном, а на другом оно просто не распознается. Если в процессе выполнения операции у возникнут проблемы, ознакомьтесь с дополнительными способами, как перенести приложения на карту памяти.
🔥 Загляни в телеграм-канал Сундук Али-Бабы, где мы собрали лучшие товары с АлиЭкспресс
Сохранение на карту памяти
Не ошибусь, если предположу, что вы планируете использовать SD-карту для экономии места на внутреннем накопителе. Поэтому не лишним будет настроить ее таким образом, чтобы файлы сохранялись на карту памяти:
- Откройте настройки устройства.
- Перейдите в раздел «О телефоне», а затем — «Хранилище».
- Нажмите кнопку «Настройки хранилища».
- В каждой имеющейся вкладке выберите «Внешний накопитель».
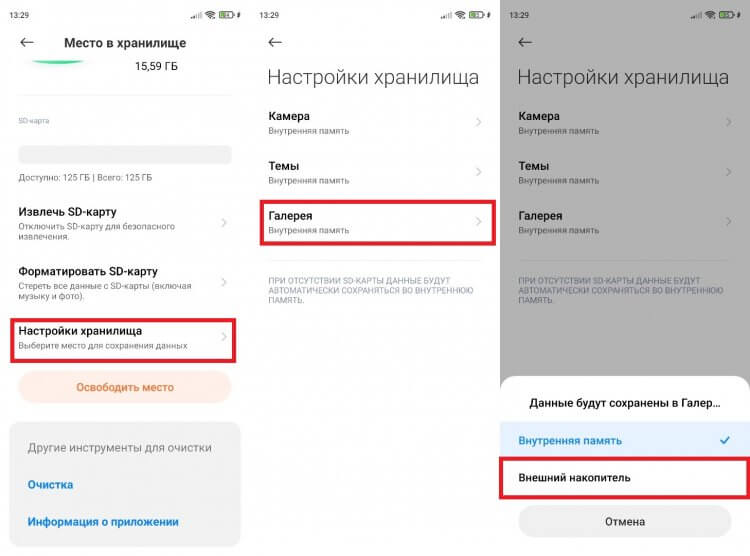
То же самое можно сделать в настройках отдельно взятого приложения
Возможно, в настройках вашего телефона данный пункт меню отсутствует. Тогда придется выбирать карту памяти в качестве места для сохранения файлов в каждом приложении по отдельности. Вот, как настроить сохранение на карту памяти в Google Chrome:
- Запустите приложение.
- Нажмите на «3 точки» и перейдите в «Настройки».
- Во вкладке «Скачанные файлы» выберите «SD-карту» как место сохранения.
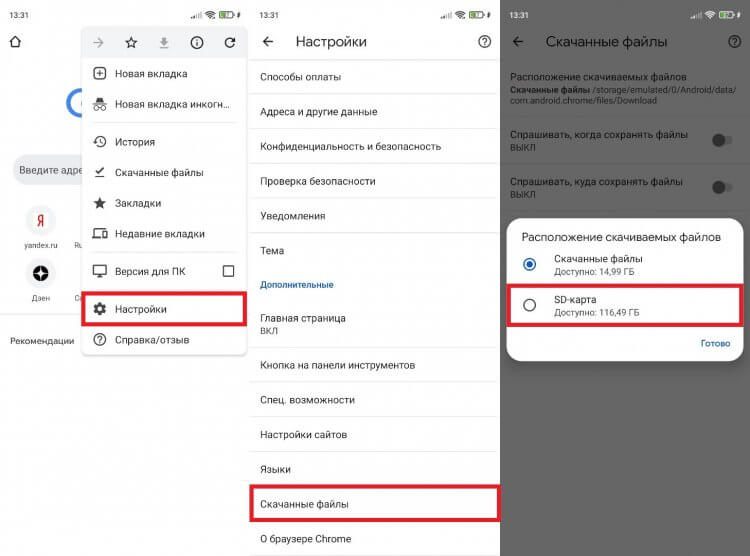
Теперь файлы будут автоматически загружаться на карту памяти
Рекомендую сделать то же самое во всех приложениях, которые позволяют скачивать и создавать файлы. Это касается браузеров, видеохостингов, онлайн-кинотеатров и, конечно же, программы «Камера».
Безопасное извлечение
Если вы часто извлекаете карту памяти и переставляете ее в другой смартфон, необходимо задуматься о сохранности накопителя. В противном случае MicroSD быстро выйдет из строя. Чтобы этого не произошло, нужно безопасно извлечь карту памяти:
- Откройте настройки гаджета.
- Перейдите в раздел «О телефоне», после чего — «Хранилище».
- Во вкладке «SD-карта» нажмите кнопку «Извлечь SD-карту» и дождитесь появления сообщения «Отключение SD-карты завершено».
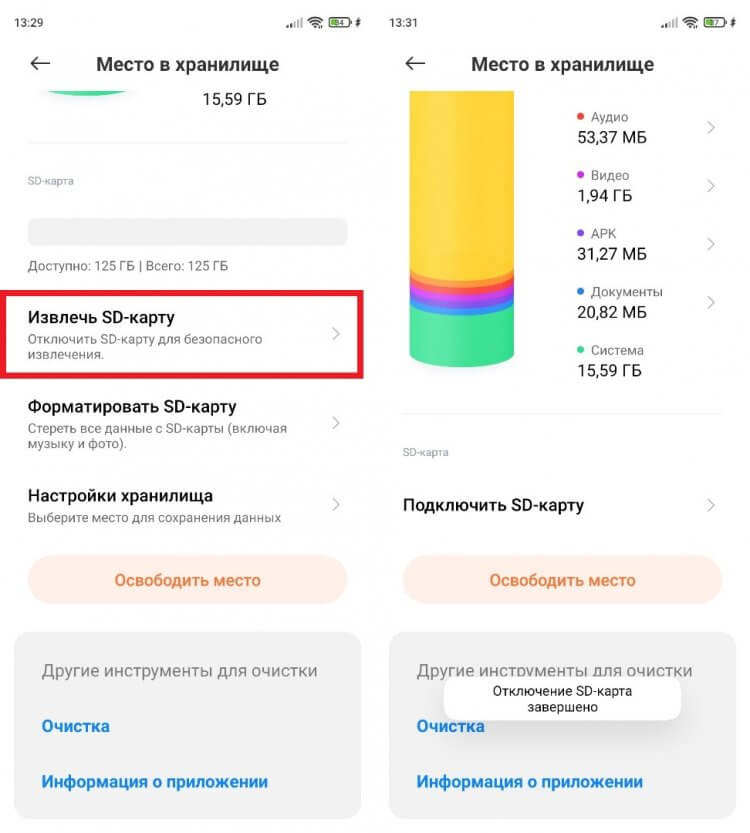
Обязательно выполняйте безопасное извлечение
После выполнения описанных выше действий извлеките карту памяти физически, достав ее из лотка. Делайте безопасное извлечение всякий раз, как переставляете SD-карту, и никогда не забывайте о столь важной процедуре.
⚡ Подпишись на Androidinsider в Пульс Mail.ru, чтобы получать новости из мира Андроид первым
Телефон не видит карту памяти
В процессе использования внешнего накопителя вы можете столкнуться с проблемой, когда телефон не видит карту памяти. Она проявляется по-разному. У кого-то хранилище просто не отображается, а у кого-то — исчезают файлы. Мы подробно отвечали на вопрос, почему телефон не видит карту памяти, в отдельном материале, поэтому сейчас лишь несколько основных рекомендаций касательного того, что нужно делать для решения проблемы:
- извлеките карту памяти и вставьте ее обратно;
- перезагрузите смартфон.
- проверьте работоспособность накопителя на другом устройстве;
- выполните форматирование карты памяти на другом смартфоне или компьютере.
Если SD-карта не отображается ни на одном из имеющихся в вашем распоряжении устройств, то, скорее всего, накопитель вышел из строя, и вы не сможете его починить. Чтобы не столкнуться с проблемой в будущем, изучите информацию о том, как правильно выбрать карту памяти.
Содержание
- Как установить карту памяти на Андроид – увеличиваем объём хранилища данных
- Какую нужно купить карту памяти для телефона Android
- Как установить карту памяти в телефон
- Куда и как устанавливается SD-карта — Вариант 2
- Как вставить SD карту в телефон Хуавей и Хонор
- Подключаем карту micro SD на Android
- Как вставить карту памяти в Xiaomi
Как установить карту памяти на Андроид – увеличиваем объём хранилища данных
Многие активные пользователи мобильных устройств Android испытывают потребность в увеличении объема памяти на своем смартфоне или планшете. Лучшим вариантом решения этой проблемы будет установка дополнительного хранилища — SD-карты. В сегодняшнем материале мы поговорим о том, как установить карту памяти на Android.

Какую нужно купить карту памяти для телефона Android
Для Android-смартфонов и планшетов используются карты памяти microSD, которые способны выступать хранилищем для достаточно больших объемов информации. Но не стоит слепо покупать SD-карту, так как каждая карта имеет свои особенности и возможности, которые важно учитывать в соответствии со своими потребностями.

- Формат microSD — устаревший стандарт с 4-8 ГБ памяти, но этой карты достаточно для телефона с самыми базовыми функциями, чтобы хранить небольшой объем информации, не создавая чрезмерной нагрузки на личный бюджет.
- MicroSDHC на сегодняшний день является самым популярным форматом для бюджетных смартфонов. Он позволяет увеличить объем памяти вашего Android-устройства до 32 ГБ.
- MicroSDXC — карты памяти нового формата, которые позволяют оперировать объемом данных до 2 ТБ, однако для последних моделей смартфонов будет достаточно варианта 64 или 128 ГБ.
Как установить карту памяти в телефон
Купив карту памяти, можно приступать к ее установке. Для начала рассмотрим инструкции для старых и дешевых устройств:
- Снимите заднюю крышку.
- Откройте защелку слота (на некоторых моделях слот находится под батареей).
- Вставьте карту памяти.
- Вставьте слот и установите крышку.

Подобный способ установки был актуален до 2021 года. По состоянию на 2021 год практически все модели, кроме самых дешевых, идут без съемного аккумулятора и крышки. Поэтому слот для карт необходимо разместить в отдельном лотке. В этом случае работает следующее утверждение:
- Вставьте скрепку в специальное отверстие.
- Выньте лоток.
- Установите MicroSD.
- Закрыть отсек.

Как правило, для установки карт памяти используется тот же лоток, что и для SIM-карт. Но в редких случаях могут быть задействованы 2 разных отдела.
Переходя со старого устройства, многие покупатели не имеют возможности установить флешку. Во-первых, сложно привыкнуть к тому, что теперь слот расположен на выдвижном блоке. Во-вторых, когда вы пытаетесь сложить карту, она иногда выпадает из вашей руки. Поэтому действовать нужно максимально осторожно, иначе вы рискуете потерять миниатюрный отряд.

Куда и как устанавливается SD-карта — Вариант 2
В Android-телефонах карта памяти устанавливается в специальный лоток или гибридный слот, куда помимо SIM-карты вставляется еще и SD-карта. Расположение зависит от модели устройства.
Если слот находится на корпусе телефона, аккуратно вставьте в него карту и медленно, без лишних усилий, задвиньте ее на место до легкого щелчка:


Если в вашем случае вам необходимо установить SD-карту в специальный выдвижной гибридный слот, то с помощью специального ключа выдвиньте лоток и, поместив в него карту памяти, аккуратно верните ее в исходное положение:


После установки карты она автоматически активируется на большинстве моделей устройств. Однако в некоторых случаях (например, серия Samsung Galaxy) ее придется активировать вручную. Также большинство устройств могут считывать информацию о карте, которая была записана в файловой системе одного из форматов. Однако через некоторое время работы в таких случаях не исключены сбои и даже потеря некоторых данных. Чтобы избежать подобных проблем, рекомендуется после установки SD-карты отформатировать ее стандартным способом. Для этого смартфон должен иметь достаточный уровень заряда батареи или устройство должно быть подключено к источнику питания.
И да, если в старых версиях аппарата не сложно найти функцию форматирования («настройки»-«память»-«настройки памяти»), то в более поздних версиях, например Galaxy A7, будем форматировать карту памяти следующим образом:
Через «Настройки» заходим в раздел «Приложения», листаем список в самый низ, после чего появится строка «Память», нажимаем ее:

Откройте «Карту памяти» и в правом верхнем углу нажмите кнопку в виде трех вертикальных точек, после чего выпадет кнопка «Настройки памяти», «тапните» по ней и перейдите в раздел форматирования:

*Примечание: Если вы хотите установить не новую SD-карту, а ту, на которой уже есть данные, то будьте внимательны, сохраняя ее, иначе после форматирования все содержимое будет безвозвратно утеряно.
Ну вот, пожалуй, и все, что я хотел сказать о том, как установить карту памяти в Android-телефон. Надеюсь, этот материал был вам полезен.
Инструкция как быстро и просто вставить карту памяти в Хонор и Хуавей:
- возьмите скрепку, чтобы открыть гнездо андроида (идет в комплекте со смартфоном или планшетом);

- вставьте его в нужное отверстие;

- когда форма выйдет из машины, вставьте флешку справа или слева;

- аккуратно вставить молд в гнездо;

- перезагрузите устройство.
Подключаем карту micro SD на Android

Имейте в виду, что на сегодняшний день существует множество различных типов флешек для мобильных устройств, однако в смартфоне используются два типа:
- M2 — обычно на устройствах от производителя Sony.
- микро SD/микро SDHC являются наиболее распространенными.
По сути, micro SD и micro SDHC — это одно и то же, но с одним отличием: карты SD могут быть до 4 ГБ, а карты SDHC — минимум 4 ГБ и более. Это важно понимать, так как каждый смартфон поддерживает определенный тип флешки. При этом, если устройство поддерживает SDHC, оно может работать и с SD; если в описании устройства указана поддержка SD, то оно не сможет читать SDHC. Старые мобильные телефоны SD-only не поддерживают флешки с большим объемом памяти.
Итак, если вы уже определились, какой тип флешки поддерживает телефон, можно переходить к основному вопросу — как активировать SD-карту на Android.
ВАЖНЫЙ! Не все смартфоны могут расширить память. Если телефон поддерживает эту функцию, установка внешнего накопителя в мобильное устройство одинакова для всех типов карт памяти, независимо от производителя и форм-фактора.
После покупки флешки выполняются следующие действия:
- Выключите телефон.
- Откройте соответствующий слот. Слоты могут располагаться в разных местах, в одних устройствах под аккумулятором, в других в специальном терминале, для открытия которого может потребоваться скрепка, идущая в комплекте с телефоном. Многие современные мобильные устройства имеют слот для микро SD, совмещенный с SIM.

- Вставьте флешку в слот и закройте его.
- Включите устройство.
После загрузки мобильный телефон определит новое хранилище, просканирует его и подготовит к работе. При этом есть возможность внести некоторые коррективы в поведение нового хранилища, которое можно указать в качестве памяти по умолчанию. В этом случае устройство будет отдавать приоритет указанному хранилищу, устанавливая на него приложения из Google Play. Вы также можете предварительно отформатировать флешку для лучшей оптимизации.
Стоит отметить, что в операционных системах Android 6 и выше при первой установке карты памяти можно активировать функцию «Использовать как внутреннее хранилище». В этом случае система отформатирует накопитель и подключит его к внутренней памяти. После этого вы не сможете использовать флешку с другими устройствами, так как Android оптимизирует ее именно под ваш телефон. Другие устройства просто не смогут его обнаружить.
Как вставить карту памяти в Xiaomi
В списке смартфонов Xiaomi можно найти модели самых разных типов и практически любой ценовой категории, от бюджетных телефонов Redmi 4A и устаревших Xiaomi Redmi 3 до Xiaomi Redmi 4 Pro и флагманских Xiaomi Mi6, стоимость которых сравнима со стоимостью устройства Apple. И почти все они позволяют использовать две SIM-карты одновременно. Однако место для microSD-карты отдельным слотом не предусмотрено, поэтому ради расширения ПЗУ придется пожертвовать SIM-картой.

Процесс установки флешки на Xiaomi состоит из нескольких шагов:
- На корпусе смартфона ищется крышка, за которой находятся слоты для сим-карт и карт microSD.
- В отверстие в крышке вставляется скрепка (производитель предлагает снимать ее не вручную, а специальным инструментом.
- С небольшим усилием устройство нажимается до щелчка.
- Лоток вынимается из корпуса и карты вставляются в соответствующие слоты.
Для моделей Xiaomi Redmi 4x и Redmi 3 Pro размеры SIM-карт будут одинаковыми, для некоторых смартфонов Xiaomi они могут отличаться (например, nano-SIM и micro-SIM). Впрочем, флеш-память устанавливается одинаково для любой модели, от Redmi Note 4x до новых Redmi 5 и Redmi 5 Plus. Для завершения подключения SD-карты лоток закрывается идеально, также до щелчка.
Источники
- https://emu-land.ru/instrukcii/kak-vstavit-fleshku-v-huavej.html
- https://TopObzor10.ru/kak-pravilno-vstavit-kartu-pamiati-v-telefon
- https://FranzFluger.ru/obzory/kak-vstavit-kartu-pamyati.html
- https://SpeedCamupDates.ru/prilozheniya/kak-podklyuchit-sd-kartu.html
- https://ryfys.ru/poleznye-stati/kak-podklyuchit-kartu-pamyati-na-android-ustrojstvo/
- https://besprovodnik.ru/kak-ustanovit-kartu-pamyati-na-honor-7a/
- https://tv-st.ru/ustrojstva/kak-nastroit-kartu-pamyati.html
- https://MyNewton.ru/instrukcii/kak-ustanovit-kartu-pamyati-na-huavej.html
- https://logiss.ru/kak-vstavit-kartu-pamyati-v-telefon.html
- https://KakOperator.ru/os/kak-vstavit-kartu-pamyati-v-telefon
- https://brit03.ru/ustrojstva/kak-nastroit-kartu-pamyati.html
- https://softdroid.net/instrukciya-po-ispolzovaniyu-sd-karty-os-android
Карты памяти позволяют избежать постоянной перегрузки памяти мобильного устройства, что может замедлить работу некоторых приложений. Кроме того, требуется больше памяти, когда размер внутреннего (встроенного) пространства устройства невелик. Пользователю будет полезно знать, как подключить карту памяти к телефону, каким образом можно перенести на нее приложения.

Что такое карта памяти
На вопрос, что такое носитель памяти, можно ответить элементарно. Это устройство, в котором информация записывается и хранится в цифровом формате для последовательного использования по назначению.
SD производятся с 1999 года. Впервые они были разработаны гигантами SanDisk, Panasonic и Toshiba. На них можно сохранять:
- фото,
- видео,
- документы,
- звукозаписи,
- графические файлы,
- установщики и многое другое.
При этом минимальный объем памяти устройства не мешает созданию полноценной библиотеки крупномегабайтных файлов.
Можно сохранять и хранить мультимедийные файлы любого типа, включая игры и различные приложения. Учитывая эти факторы, легко понять, зачем нужна карта памяти в телефоне.

Несмотря на то, что SDUC был представлен в июне 2018 года, пройдет некоторое время, прежде чем эти накопители будут предлагаться и широко использоваться в отрасли.
Можно использовать более ранние устройства на оборудовании, поддерживающем более современные стандарты, например SDXC, поскольку аппаратное обеспечение, на которое устанавливается носитель, имеет обратную совместимость.
Как работают карты памяти
С помощью носителя можно перемещать файлы с одного устройства на другое. По умолчанию накопитель работает в этом режиме. Под внутренним носителем понимается SD, подключенный к смартфону и функционально принадлежащий только ему.
В режиме накопителя туда можно записывать приложения и системные файлы. Для совместимости с другими устройствами накопитель необходимо отформатировать.
Зачем нужна карта памяти
Она необходима для расширения памяти смартфона, которой недостаточно для хранения существующих данных (фото, аудио, видео и т.д.). Она подключается к специальному разъему в корпусе.
Современные модели смартфонов имеют слот для microSD. Он позволяет уменьшить габариты и максимально использовать полезное пространство внутри корпуса.
Некоторые модели смартфонов имеют мультислот, когда в одну ячейку вставляется нано-SIM, а во второй слот вставляется MicroSD или вторая нано-SIM. Перед покупкой MicroSD нужно убедиться, что устройство поддерживает ее.
Эту информацию можно найти:
- на сайте производителя смартфона;
- в справочнике образцов;
- на корпусе, где на слоте написано «MicroSD».

Какая карта памяти подходит для телефонов Android
Перед тем, как подключить sd карту к телефону, следует узнать, что существует два основных типа: SD и microSD. Для большей портативности в большинстве телефонов используются microSD. Однако многие microSD также включают полноразмерный адаптер SD на случай, если понадобится переключаться между этими двумя форм-факторами.
Емкость microSD может достигать 1 ТБ данных. Однако не всегда самый лучший вариант — это тот, который имеет наибольший объем памяти.
Следует помнить, что при потере, повреждении или непредвиденных обстоятельствах можно лишиться терабайтов файлов, документов и других жизненно важных данных.
MicroSD класса Performance Class обозначаются буквами A1 или A2, которые соответствуют App Performance Class 1 и 2. Эти накопители достаточно быстры для хранения медиафайлов и данных приложений на мобильных устройствах. Необходимо проверить, поддерживает ли телефон Android microSD большей емкости, поскольку некоторые устройства могут этого не делать.
Как вставить карту памяти в телефон
Чтобы поставить ее, нужно найти слот для носителя. В каждом смартфоне расположение разное, приходится искать самостоятельно.
Слот накопителя обычно находится рядом со слотом для SIM. Следует посмотреть внимательно на тип контакта, прежде чем что-то подсоединять.

Как настроить карту памяти на Android
Понять, как настроить сд карту на Андроиде, очень просто. После активации она начнет работать, но может не отображаться нормально. Во избежание проблем следует выполнить простую настройку.
Как настроить карту памяти в телефоне:
- Сразу после активации на телефонах Samsung появится предупреждение, нужно нажать «Настроить».
- Следует выбрать тип работы: съемное хранилище — позволяет перенести флешку и установить ее в другие устройства, или внутреннее хранилище — сохранить информацию можно только с телефона, при его подключении к другому устройству данные будут удаляются автоматически.
- Далее требуется инструкциям по настройке (на экране) и внизу нажать кнопку «Готово».
Теперь все должно подключиться, но для некоторых смартфонов (как у Xiaomi) может потребоваться дополнительное подтверждение. Оно появится автоматически при запуске Проводника. Если этого не произойдет, придется устанавливать все самостоятельно.
Как перенести файлы с телефона на карту памяти Android
По умолчанию внутренняя память смартфона — это место, где хранятся все установленные программы. Каждый гаджет имеет только определенный объем памяти, поэтому места для загрузки новой игры или приложения обычно не хватает.
В связи с этим практически все пользователи пытаются перенести программное обеспечение. Как показывает опыт, на современных телефонах это сделать довольно сложно. В интернете можно найти множество статей, описывающих этот процесс, однако в них часто упоминается метод root-прав.
Перед началом процесса следует установить на телефон приложение «Activity Launcher» и следовать инструкциям (для переноса через ПК).

Как переместить приложения на карту памяти
Эта функция бесполезна для пользователей iPhone. Перенос на компьютер или сразу на флэш-накопитель с помощью адаптера Lightning-USB — единственный способ освободить память на iPhone.
Подход, описанный в этом блоке, является обычным. Однако расположение элементов меню может отличаться в зависимости от версии и оболочки Android.
Порядок действий:
- Выбрать «Настройки».
- Кликнуть «Устройство».
- Выбрать «Приложения» (далее может потребоваться нажать на «Все приложения»).
- Активировать нужную утилиту из появившегося списка.
- Теперь доступ к меню приложения открыт. Следует войти в «Память».
- Затем нажать «Изменить».
- Появится окно «Изменить место хранения». Нужно выбрать «Носитель».
- Кликнуть «Переместить»
Можно переместить только определенные приложения.
Просмотр файлов или приложений, хранящихся на карте памяти
На телефоне отображается список всех файлов и приложений. Android также отображает оставшееся место на SD.
Нужно зайти в настройки на смартфоне. Выбрать «Память». Теперь можно посмотреть, сколько памяти было израсходовано и сколько еще доступно. Можно увидеть, какие именно файлы хранятся на SD, выбрав различные категории.
Как отформатировать карту памяти
На первый взгляд кажется, что процесс форматирования делается только для того, чтобы одним махом убрать ненужные видео, музыку и фото. Но не все так однозначно.
Если накопитель имеет неподдерживаемый формат, телефон не сможет его распознать. Поэтому после покупки рекомендуется сделать форматирование. Это важно для любых производителей и моделей — Honor и Huawei, Galaxy и Redmi.

Как отключить и удалить ридер
Извлечение SD является чисто механическим действием. Однако этого недостаточно для безопасного удаления.
Подходит в тех случаях, когда одна из настроек отвечает за безопасное извлечение SD. Алгоритм очень прост. Зайти в меню «Настройки». Нажать Обслуживание устройства > Хранилище. Отображается информация. Нажать на строку «SD-носитель». В меню (три вертикальные точки) выбрать единственный пункт — Настройки памяти.
Прокрутить до «Съемные носители». Щелкнуть стрелку справа от названия элемента. Просмотреть информацию, отображаемую в окне предупреждения.
Нужно подождать несколько секунд: за это время носитель будет отключен. Статус «Отключено» означает, что ридер можно извлечь из телефона без риска потери данных.
Возможные проблемы
SD еще долго будут оставаться популярным форматом хранения. Этот стандарт укрепился на рынке оборудования для обработки изображений и видео, поэтому спрос на картридеры был, есть и будет. Иногда у пользователей возникают проблемы с SD. Терять файлы или выбрасывать деньги на неработающий ридер неприятно.
Устройство не распознает вставленную SD-карту
Нужно сначала убедиться, что носитель работает. Для этого следует подсоединить его в другое устройство со слотом для карточки. Это может быть любое другое устройство с подходящим слотом. Если носитель не распознается в этом устройстве или работает с перебоями, ридер поврежден или необходимо почистить разъемы.

Появляется сообщение «SD-карта повреждена»
Бывают случаи, когда после перезагрузки Android на экране мобильного устройства появляется сообщение типа «SD-card повреждена». В этом же окне система сразу предлагает ее отформатировать. Приняв это, можно дальше пользоваться флешкой, однако все данные, хранящиеся на ней, будут стерты.
Было разработано множество эффективных приложений для восстановления внешних носителей, будь то micro SD, USB flash или какой-либо другой тип памяти. С их помощью можно не только восстановить носитель до рабочего состояния, но и восстановить хранящуюся информацию.
Часто причиной ошибки является сама система Android. Поэтому, прежде чем устранять возникшую проблему, необходимо определить точный источник проблемы и степень повреждения.
Несомненным преимуществом смартфонов под управлением операционной системы Android, вроде Редми и Самсунг, является то, что в большинство устройств можно подключать SD, чтобы расширить внутреннюю память устройства. Это, безусловно, очень практичное и правильное решение. Поняв, как включить сд карту на Андроиде, можно серьезно увеличить объем памяти и сохранить все нужные файлы и приложения.
