У многих из нас имеются телефоны, работающие под управлением ОС Андроид. Мы заполняем их множеством нужных нам файлов, воспринимая телефон как удобный и компактный носитель данных. Но однажды, по какой-то досадной случайности, мы можем удалить с гаджета целый ряд важных для нас данных. Надеясь на чудо, мы бросаемся на их поиск, и часто теряемся в обилии папок в памяти телефона и SD-карты. Где же хранятся все ваши удаленные файлы на операционной системе Андроид после удаления, и можно ли их восстановить? Расскажем в нашем материале.
Содержание
- Где хранятся все удалённые файлы на мобильном телефоне Android
- Способ восстановить данные на Андроиде после удаления
- Проверка корзины приложений
- Просмотр резервной копии в облаке
- Кроме фотографий Гугл рекомендуем проверить следующие сервисы:
- Восстановление фотографий WhatsApp на Андроиде после удаления
- Приложение для восстановления данных Android на ПК
- Кроме Recuva, программами данного типа являются:
- Быстрое восстановление данных из Плей Стор
- Каким образом найти удалённые файлы на телефонах Хонор и Хюавей
- Поиск данных после удаления на Xaiomi (в частности на Редми)
- Удалённые файлы на Андроиде Самсунг
- Если ли функция восстановления данных на Леново?
- Видео-инструкция
Где хранятся все удалённые файлы на мобильном телефоне Android
Многие пользователи компьютеров привыкли, что после удаления каких-либо файлов на ПК удалённые файлы и папки попадают в корзину. Кликнув на ярлык корзины на рабочем столе, можно ознакомиться с ранее удалёнными файлами, и даже восстановить их.
На телефонах, работающих на базе ОС Андроид, такая корзина отсутствует. Это связано с небольшой (относительно компьютеров) памятью мобильных телефонов, которая была бы забита под завязку мусорными файлами из корзины, если бы такая имелась в наличии. Вот почему компания Google не использует корзину на ОС Андроид (до 10 версии включительно), и пока лишь ведутся разговоры о включении корзины в функционал будущей Андроид 11. 
Тем не менее, в приложении «Фото», «Галерея» (на Самсунг), почтовых клиентах, «File Explorer» и в паре других приложений вы можете отыскать опцию «Корзина» в контекстном меню. Такая корзина работает только для данного приложения, и сохраняет удалённые пользователем файлы ещё какое-то время (обычно 30-60 дней). Корзины в упомянутых приложениях присутствуют на любых Андроид-устройствах – Honor, Xiaomi. Samsung, Lenovo, Huawei, LG и других.

Если же на телефоне Андроид нет корзины, куда же деваются удалённые файлы? Они по-прежнему хранятся во внутренней памяти смартфона на своём исходном месте (где и находились до того). Но при этом пространство занятое ими будет помечено системой как доступное для записи. Таким образом, новые записываемые вами на телефон файлы будут автоматически накладываться на пространство, занимаемое ранее удалёнными файлами.
Вот почему важно после случайного удаления данных не перезагружать телефон и не использовать его, не устанавливать на него новые приложения, не снимать новые фото и видео. Так вы попросту уничтожите файлы, часть из которых есть шанс спасти.

Потому отключите телефон от сети, переведите в режим «В самолёте», и не используйте его до процедуры восстановления. Если файлы хранились на SD-карте – изымите её из телефона, подключите к ПК, и с помощью какой-либо восстановительный утилиты (например, «Disk Drill») просмотрите содержимое карты. Если удалённые файлы будут найдены — восстановите их.

Читайте также: почему в галерее не отображаются фото на Андроиде.
Способ восстановить данные на Андроиде после удаления
Прежде чем воспользоваться профессиональными программами, рекомендуем просмотреть, не сохранены ли удалённые вами файлы с помощью специальных приложений, в облаке, и другими методами. В частности, рекомендуем выполнить следующее:
Проверка корзины приложений
Как мы уже упомянули выше, некоторые приложения на телефонах Андроид имеют свои собственные корзины, в которые помещаются файлы после их удаления. Например, приложение «Галерея» на телефонах Самсунг имеет такую подстраховку, и после удаления фото в ней такие фотографии попадают в корзину. Чтобы проверить это, перейдите в Галерея, нажмите на кнопку с тремя вертикальными точками справа, и в открывшемся меню выберите «Корзина». Вы попадёте в директорию со всеми прежними фотографиями, и сможете восстановить их.

Другие приложения также имеют эту опцию, например, популярный файловый менеджер «ES File Explorer», работающих на телефонах Андроид (Хонор, Самсунг, Ксяоми, Леново, Хуавей и других). Какое бы приложение вы ни использовали для удаления файла, внимательно проверьте, есть ли в нем корзина, и не сохраняются ли туда ваши стертые данные.

Просмотр резервной копии в облаке
Если вы пользуетесь приложением «Google Фото» на вашем телефоне Андроид (Samsung, Xiaomi, Honor, Lenovo и других), то оно также имеет корзину, в котором ваши фото хранятся 60 дней.

Функционал данной программы также выполняет резервное копирование на Гугл Диск. И даже если вы полностью удалили ваши фотографии через другое приложение, их всё равно можно будет восстановить с помощью фотографий Гугл.
Если вы не видите здесь ваших фото или видео, проверьте корзину, вызвав меню в левом верхнем углу. Если по прежнему не видите требуемых фото, попробуйте посетить photos.google.com.

Кроме фотографий Гугл рекомендуем проверить следующие сервисы:
| Сервисы: | Пояснение: |
|---|---|
| mail.google.com | На этом ресурсе хранятся копии ваших электронных писем. |
| contacts.google.com | По данной ссылке можно найти копии ваших контактов из памяти телефона. |
| play.google.com | Сохраняются данные об установленных приложениях на вашем телефоне, а также об играх, фильмах, музыке, книгах, которые вы загружали через Гугл Плей. |
| drive.google.com | Хранит различные документы, которые вы ранее открывали офисными приложениями Гугл, а также сохранённое через приложение Гугл Диск. |

Восстановление фотографий WhatsApp на Андроиде после удаления
Если вы пытаетесь восстановить фото из WhatsApp, то для этого есть несколько способов:
- Проверьте резервную копию, встроенную в сам WhatsApp. Перейдите в настройки приложения, выберите там «Чаты», и далее «Резервное копирование чата». Там вы увидите информацию о том, когда было выполнено последнее резервное копирование. Если оно было выполнено недавно, удалите приложение из телефона и переустановите его из Плей Маркет. Это даст вам возможность восстановить старые чаты и медиа;
- Используйте файлы резервного копирования. Воспользуйтесь любым файловым менеджером, и перейдите по пути «WhatsApp» – «Databases». Здесь вы увидите несколько файлов с именами уровня msgstore-2021-01-05.crypt12. Найдите самый последний из них и переименуйте в msgstore-1999.crypt12 (к примеру). Теперь Ватсап будет использовать второй по времени файл резервной копии для отображения ваших фотографий, и вы сможете восстановить их;

Переименуйте указанный файл - Вы также можете попробовать поискать в папке мультимедиа Ватсап (WhatsApp media) с целью увидеть, есть ли там ваши фотографии.
Помните, что WhatsApp хранит копии фотографий, которые вы отправляете, а также фотографии, которые вы получаете. Поэтому, если вы отправили кому-то фото, а потом удалили его из директории камеры смартфона, его копия может находиться в папке WhatsApp Media.
Это может быть полезным: Shareme что это за программа на Андроид.
Приложение для восстановления данных Android на ПК
Если не один из вышеперечисленных шагов не помог, вам необходимо попробовать сторонние инструменты. Это поможет понять, где же именно хранятся все удаленными вами ранее файлы. Такими инструментами могут стать программы для восстановления удалённых данных Android, работающие на ПК.
Как мы уже упоминали выше, очень важно, чтобы вы прекратили пользоваться телефоном, и не повредили данные, которые пытаетесь восстановить. Не попадите в ловушку, пытаясь установить на смартфон приложение для восстановления данных. Инсталляция такого приложения вынудит систему установить его прямиком на место стертых вами ранее данных. Таким образом, вместо восстановления файлов вы уничтожите их.
Для предотвращения проблемы рекомендуем использовать программу, работающую на стационарном компьютере. Из многообразия таких программ выделим «Recuva». Установите это приложение на ПК, а потом подключите к компьютеру смартфон через USB, и просканируйте с помощью программы память вашего телефона. Найденные файлы восстановите.

Данный метод восстановления данных Android работает чуть лучше для данных, которые хранились на карте памяти, по сравнению с файлами, которые хранились в памяти телефона.
Кроме Recuva, программами данного типа являются:
- FonePaw Android Data Recovery,
- iSkySoft Android Data Recovery
- Tenorshare Android Data Recovery,
- Wondershare Dr.Fone и другие аналоги, работающие в аналогичном ключе.

Быстрое восстановление данных из Плей Стор
Если Recuva или аналогичные программы не помогают, тогда попробуйте приложение для восстановления данных Android, установленные прямо на ваше устройство. Объективно говоря, качественно лучшие результаты не гарантируются. Тем не менее, разные приложения, как правило, используют несколько различные методы, поэтому попробовать не помешает.
Среди таких приложений отметим:
- Restore Image;
- FindMyPhoto;
- KingRoot (нужны рут-права)
- Framaroot (нужны рут-права);
- Undeleter (нужны рут-права) и другие.

Необходимо установить их на свой телефон, и с их помощью произвести поиск удалённых файлов и их восстановление. Помните, что устанавливая на свой Андроид данные приложения вы автоматически подвергаете опасности ранее удалённые на телефоне файлы.
Каким образом найти удалённые файлы на телефонах Хонор и Хюавей
Удалённые фото со смартфонов Хонор и Хюавай вы найдёте в Галерее, где необходимо будет открыть папку в виде мусорной корзины («Недавно удалённые»). Другие удалённые файлы ищите по общим принципам, описанным выше.

Поиск данных после удаления на Xaiomi (в частности на Редми)
Кроме описанных нами выше альтернатив вы можете найти ваши файлы также в облаке Mi Cloud (в случае наличия ранее зарегистрированного вами Mi Аккаунта).
Также вы найдете удалённые фото в Галерее вашего телефона. Перейдите туда, выберите «Альбомы», нажмите на кнопку с тремя вертикальными точками, и в открывшемся меню выберите «Корзина».
Удалённые файлы на Андроиде Самсунг
Вы найдёте стертые фото и видео на вашем Самсунге в приложении «Галерея», где в настройках приложения имеется пункт «Корзина».

Если ли функция восстановления данных на Леново?
На телефонах Леново отсутствуют специализированные инструменты для восстановления удалённых данных. Для решения проблемы используйте перечень описанных выше способов, актуальных для всех Андроид-устройств.
Это полезно знать: что такое AppCloud на телефоне.
Видео-инструкция
В нашем материале мы детально разобрали, где же именно хранятся после ваши удаленные файлы на ОС Андроид, как их можно отыскать и установить после удаления. Перечень представленных нами инструментов является универсальным, и работает для всех Android-устройств. Хорошие результаты даёт метод восстановления с помощью ПК и специализированных программ. Но до этого необходимо избегать пользования телефоном и установки на него дополнительных приложений. Последние могут наложиться на сектора, использующиеся для хранения данных, после чего возможность восстановления последних будет утрачена.
Если вы случайно удалили какие-то важные фото/видео/контакты или другие файлы, когда пытаетесь освободить место в своем телефоне, не нужно паниковать. Здесь мы собрали несколько надежных способов, которые помогут вам вернуть удаленные фото/видео/контакты/файлы с устройств Android, независимо от того, создали вы резервные копии файлов или нет. Итак, давайте узнаем, как вернуть удаленные фото/видео/контакты/файлы с телефона Android.
- Часть 1: Как вернуть удаленные фото/видео/контакты/файлы на телефоне Android из резервной копии
- Часть 2: Как вернуть удаленные фото/видео/контакты/файлы на Андроид через ПО (без резервной копии)
- 2.1: Вернуть удаленные фото/видео/контакты/файлы через Tenorshare UltData for Android(без root)
- 2.2: Вернуть удаленные фото/видео/контакты/файлы через GT Recovery
- 2.3: Вернуть удаленные фото/видео/контакты/файлы через Recuva
- 2.4: Вернуть удаленные фото/видео/контакты/файлы через DiskDigger
Часть 1: Как вернуть удаленные фото/видео/контакты/файлы на телефоне Android из резервной копии
Теперь практически у каждого смартфона есть функция резервного копирования. Если вы делали резервную копию ранее, то вы можете напрямую вернуть удаленные фото/видео/контакты/файлы из резервной копии телефона Андроид. Если вы установите Google на свой телефон и включите функцию автоматического резервного копирования, ваши данные будут автоматически сохранены в облаке Google, а резервная копия будет автоматически восстановлена из облака Google при переустановке программы. Но обратите внимание на то, что удаленные фотографии/видео/контакты/файлы хранятся в корзине до 60 дней.
Вы также можете вернуть удаленные фотографии с Google Фото. Ознакомьтесь с нижеследующей инструкцией как вернуть удалённые фотографии:
- Шаг 1. Запустите приложение Google Фото на своём телефоне.
-
Шаг 2. Затем войдите в «Меню» и затем в «Корзина».
- Шаг 3. Далее выберите фотографии, которые вы хотите восстановить и нажмите на функцию «Восстановить».
Часть 2: Как вернуть удаленные фото/видео/контакты/файлы на Андроид через ПО (без резервной копии)
Вы не делали резервные копии на своем телефоне Android, а что делать? Как вернуть удаленные фото/видео/контакты/файлы на телефоне Андроид? Есть 4 специальны программы помогут вам.
2.1: Вернуть удаленные фото/видео/контакты/файлы через Tenorshare UltData for Android(без root)
Случайная потеря всех важных данных — это не что иное, как худший кошмар, особенно когда данные связаны с вашей работой или учебой, и у вас никогда не было резервной копии этих файлов. Если вы были в такой сложной ситуации, не волнуйтесь! У нас есть профессиональное решение для этой серьезной потери данных. Tenorshare UltData for Android — это надежный инструмент для восстановления данных Android, который поможет вам вернуть удаленные данные в несколько кликов. Все, что вам нужно сделать, это установить программу на свой компьютер и выбрать файлы, которые вы хотите вернуть, тогда вы увидите, как происходит волшебство! Сначала давайте познакомимся с её удивительными функциями.
- Восстановить потерянные/удаленные данные Android, включая фотографии, видео, сообщения, контакты, документы и т. д.
- Восстановить удаленные сообщения WhatsApp без резервного копирования.
- Скачать и просмотреть резервную копию WhatsApp с Google Диска.
- Совместим со всеми телефонами и планшетами Android, включая Samsung, LG, Huawei, Motorola, Sony, Xiaomi и т. д.
- Простое решение, высокая скорость восстановления.
Вот как можно вернуть удаленные фото?видео/контакты/файлы с телефона Android с помощью Tenorshare UltData for Android.
- Скачайте и установите программу Tenorshare UltData for Android на компьютер.
- Подключите смартфон к компьютеру с помощью OEM-кабеля USB.
-
Затем запустите программу и в главном меню выберите опцию «Восстановить потерянные данные».
-
После этого на Android-устройстве необходимо включить отладку по USB по инструкциям.
- Теперь на вашем экране смартфона появится уведомление. Нажмите «ОК», чтобы разрешить авторизацию на Android-устройстве. Если уведомление не появилось, то нажмите «Показать еще раз».
-
Затем выберите «фото и видео» для восстановления и нажмите «Начать».
- Потом программа запустит сканирование файлов на вашем устройстве.
-
После этого программа отобразит все данные с вашего устройства, включая удаленные. Вы можете их также предварительно посмотреть.
- Далее выберите удаленные фото/видео/контакты/файлы, которые необходимо восстановить и нажмите внизу на кнопку «Восстановить». После этого программа запустит восстановление и ваши днные восстановятся на ПК.
2.2: Вернуть удаленные фото/видео/контакты/файлы через GT Recovery
GT Recovery – это программа, позволяющая восстанавливать удаленные фото, смс, контакты и другие на устройстве Android. Данное приложение может функционировать только с root правами.
-
Скачайте программу через Google Play Market и установите на телефон Android.
- Затем запускайте программу и выбирайте необходимый тип файла для восстановления.
- Выберите диск, который необходимо просканировать. В данном случае имеется ввиду сканирование файлов во внутренней памяти устройства или на sd-карте.
- Далее программа запросит предоставить root-права, то есть предоставить права суперпользователя. Нажимаем «Предоставить».
- Запустится сканирование файлов для восстановления, которое займет некоторое время в зависимости от размера файлов.
- Затем появится уведомление о том, что сканирование завершено. Нажмите «ОК».
- Потом у вас появится список файлов для восстановления. Выберите их и отметьте место куда их нужно сохранить.
- Нажмите «ОК» и дождитесь завершения сохранения.
Готово. Благодаря программе мы решили вопрос как вернуть фотографии/видео/номер телефона которые удалил на телефоне.
2.3: Вернуть удаленные фото/видео/контакты/файлы через Recuva
Recuva – это другая программа для восстановления удаленных фотографии, видео, музыку и другие типы файлов с внешних жестких дисков, USB-накопителей и т.д. Следуйте инструкции, чтобы вернуть фото/видео/контакты/файлы на андроид:
- Скачайте программу Recuva на ПК/Mac и установите ее.
-
Затем выберите тип файла, который вы хотите восстановить и его местоположение.
- Программа Recuva запустит сканирование удаленных файлов на жестком диске.(Примечание: Для сканирования и обнаружения удаленных фото и видео необходимо выбрать опцию «Полное сканирование».)
- После этого отобразится результат сканирования в виде списков файлов.
- Выберите необходимый файл для восстановления и нажмите внизу на кнопку «Восстановить».
Теперь с помощью этой программы вы знаете, как вернуть удаленные фото/видео/контакты/файлы.
2.4: Вернуть удаленные фото/видео/контакты/файлы через DiskDigger
Это приложение могло сканировать абсолютно все свободное пространство, включая системную память, и искать не только фото, но необходимо получить Root-права.
- Скачайте с Google Play Market приложение DiskDigger и установите на устройство Android;
- Затем запустите программу и нажмите «Начать простой поиск изображений» без требования root прав или выберите «Полное сканирование» требуется root- права. DiskDigger запустит сканирование Android-устройства;
- На экране телефона отобразятся удаленные фотографии и видео. Отметьте галочкой те, которые необходимо восстановить и выберите функцию «Восстановление».
-
Далее после того, как программа восстановила удаленные фотографии и видео, Вам будет предложено несколько мест на выбор, куда можно сохранить фотографии и видео, либо в облачные сервисы хранения файлов.
Заключение
Сейчас вы уже знали, как вернуть удаленные фото/видео/номера телефонов/файлы на телефоне Андроид с или без резервной копии. Сторонние утилиты многие, но мы ещё рекомендуем программу Tenorshare UltData for Android. Это отличный инструмент для восстановления удаленных контактов, сообщений, видео, фотографий, аудио, документов и т.д. Скачайте и установите бесплатно программу на свой компьютер и программа восстановит удаленные файлы за считанные секунды без root-прав.
Присоединяйтесь к обсуждению и поделитесь своим голосом здесь
Содержание
- Как работает память?
- Что происходит с удаленными фотографиями
- Почему данные не удаляются навсегда
- На телефоне ли они?
- Как восстановить фото
- Простое восстановление недавно удаленных фотографий
- Восстановление из облака Google
- Как восстановить из Галереи
- Как найти корзину
- На карте памяти
- Повсеместный алгоритм действий по возвращению файлов
- Особенность
- Восстанавливаем фото из Корзины
- Приложение «Фото»
- Сервисы для возвращения фотографий
- DiskDigger Photo recovery
- Приложение Undeleter
- Как восстановить фотографии в Photo Recovery
- Data Android Recovery — или восстановление фото с помощью комьютера
- Restore Image & Photo Recovery
- GT Recovery
- Photo Recovery
- Приложение Undeleter (root)
- Программа для восстановления удаленных фото UltData for Android
- Восстанавливаем через компьютер
- Recuva
- Приложение WonderShare Dr. Fone for Android (root)
- Tenorshare Data Recovery
- Что делать, чтобы данные не терялись
- Как сделать резервную копию фотографий Android
- Заключение
Как работает память?
Чтобы разобраться в вопросе, как восстановить на Андроид фото после удаления, необходимо понять важный момент в работе памяти. При удалении с телефона или планшета любой информации, она никуда не исчезает. Тот участок памяти, который от информации очищается, получает статус «Свободно». Это позволяет телефону записывать туда другие файлы.
Если фото было удалено, то с гаджета оно не исчезает на самом деле. Девайс просто делает вид, что такая информация отсутствует. С устройства фотография исчезнет полностью только тогда, когда новый снимок запишется на ее место. До тех под вполне реально восстановить удаленные фотографии.
Что происходит с удаленными фотографиями
Как только вы нажимаете кнопку удалить фотографию, фото только помечается для удаления и перемещается в Корзину на телефоне или планшете андроид.
В зависимости от свободного места на телефоне андроид, удаленное фото остается доступным в Корзине в течение 60 дней, прежде чем оно будет окончательно удалено с андроид устройства.
Такая настройка была придумана для того, чтобы помочь вам восстановить ваши бесценные фрагменты воспоминаний, в случае, если вдруг вы случайно удалили фото с телефона андроид.
Почему данные не удаляются навсегда
Штатная процедура удаления программ, фотографий и других файлов в реальности не ликвидирует их насовсем. Удаленные приложения можно восстановить через PlayMarket или настройки приложений в меню операционной системы: Google-аккаунт пользователя «помнит» любое установленное хотя бы раз приложение.
Что касается удаленных файлов на Андроиде — они тоже не стираются ни с карты памяти, ни из внутренней памяти телефона окончательно, если не предпринимать для этого специальных действий. Информация о файле стирается, но сам файл хранится до тех пор, пока на его место не будут записаны другие данные. Так что случайное удаление файлов в большинстве случаев обратимая процедура.
На телефоне ли они?
При подключении к любому приложению определяется два доступных хранилища мобильного устройства, одно из которых позиционируется встроенной памятью, а оставшееся – microSD. В процессе удаления любого иного файла осуществляется устранение соответствующей записи о местонахождении, в результате чего телефон передаёт ПК информацию, содержание которой позволяет загружать в освободившееся пространство новую информацию.
Чтобы понять, где хранятся удаленные фото на Андроиде и как их удалить, необходимо уточнить, что до тех пор, пока на доступное место съёмного накопителя не переместить другие пользовательские файлы, процедура восстановления не предполагает сложностей. В противном случае при загрузке иных компонентов на прежнюю позицию фотографии, необходимый процесс возврата данных усложняется, при этом может потребоваться задействовать платные приложения или просить квалифицированной помощи.
На практике операция по получению удалённых изображений непосредственно связана с применением особых сервисов, к которым принадлежат как общедоступные, так и платные решения. Также восстановить фотографии можно посредством персонального компьютера или ноутбука, либо воспользовавшись смартфоном на платформе Android, поскольку подобные нюансы определяются используемой утилитой.
В процессе операции крайне нежелательно, что бы на мобильное устройство поступали любые уведомления и SMS, присутствие которых может уничтожить искомую информацию, поэтому предварительно рекомендуется активировать режим полёта и аппарат перестанет отображать сообщения.
Как восстановить фото
Оптимальное решение, как восстановить фото на Андроиде, будет зависеть от сопутствующих обстоятельств: как давно удален файл, где он располагался (во внутренней памяти или на SD-карте) и т. д. Если телефон перестал видеть SD-карту, для восстановления данных на ней потребуется компьютер, а если фото было случайно удалено пользователем, то помогут специальные программы. Например, приложениеDiskDigger Photo Recovery no root даже не потребует рутирования телефона, чтобы восстановить случайно удаленные файлы.
Простое восстановление недавно удаленных фотографий
Для начала — о самых простых методах восстановления удаленных фото с Android телефона, о которых многие начинающие пользователи забывают или просто не знают, они не всегда помогают, но могут и сработать. Для начала два очень простых пункта.
- Когда мы делаем фотографию на Android, она сохраняется во внутреннюю память телефона или на карту памяти в папку DCIM.
- Чаще всего рядовой пользователь просматривает фотографии и удаляет их не с помощью файловых менеджеров, а во встроенных приложениях «Галерея» или «Фото» (Google Фото).
- При использовании приложения Google Фото, фотографии обычно синхронизируются с аккаунтом Google, то есть автоматически загружаются в Интернет и хранятся не только на вашем устройстве. Часто пользователь не знает о включенной синхронизации.
- Многие приложения облачных сервисов (OneDrive, Яндекс.Диск и другие) при установке предлагают включить синхронизацию фотографий и после однократного включения всегда выгружают их в облачное хранилище.
А теперь о том, как это может нам помочь восстановить удаленные фото:
- Если фото были удалены недавно, и вы сделали это в приложении «Галерея», загляните в меню этого приложения, есть вероятность (зависит от производителя телефона), что вы обнаружите там пункт «Корзина», а в ней — удаленные файлы, которые можно выделить и восстановить. Например, на Samsung Galaxy удаленные фотографии в корзине хранятся в течение 30 дней.
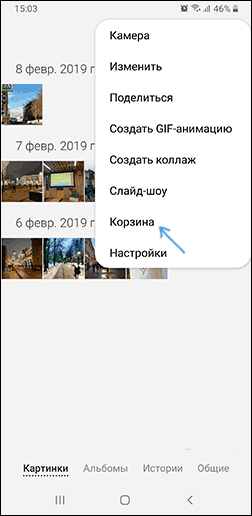
- Если на вашем телефоне есть встроенное приложение «Фото» от Google (оно часто присутствует в дополнение к «Галерее», загляните в него. Во-первых, оно отобразит фотографии не только с устройства, но и те, что были загружены в облако Google с возможностью скачать их обратно на устройство. Во-вторых, открыв меню приложения «Google Фото» вы также найдете пункт «Корзина», в которой удаленные фотографии с возможностью восстановления хранятся в течение 60 дней.
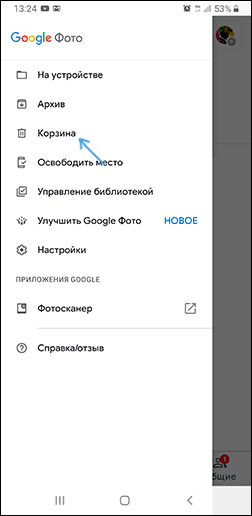
- При утере или сбросе телефона на заводские настройки, но наличии доступа к аккаунту Google, вы можете зайти с компьютера на сайт https://photos.google.com/ под вашей учетной записью и посмотреть, а нет ли там ваших фотографий. Там же есть и доступ к корзине из меню.
- Если на телефоне были установлены какие-либо приложения облачных хранилищ, зайдите в такое облачное хранилище с телефона или компьютера под вашей учетной записью. Есть вероятность, что вы сможете обнаружить фотографии в нем. Также в этих хранилищах может быть и своя корзина.
Возможно, методы, изложенные в этой части инструкции кому-то покажутся очевидными, но, по моему опыту, очень многие о них забывают.
Восстановление из облака Google
Облачное хранилище – одно из лучших приложений для хранения фото и видеоматериалов, в котором автоматически сохраняются и организовываются файлы. С помощью облака Google можно легко восстановить файлы мультимедиа в случае их удаления с телефона.
Пошаговая инструкция:
- Открыть приложение Google фото на смартфоне.
- Найти в верхнем углу значок «Bin», перейти в раздел.
- Найти в списке файлы, которые требуется восстановить.
- Нажать «Restore».
- Завершить процесс восстановления.
Приложение восстановит и сохранит файлы в том же формате, в папке с прежними метаданными. В облаке Google удаленные фотографии и видео хранятся в корзине 60 дней.
Как восстановить из Галереи
Большинство операционных систем, созданных производителями смартфонов известных марок, содержат в меню Галереи папку «Корзина». В ней хранятся недавно удаленные фотографии и видео, которые потом удаляются навсегда.
Для восстановления файлов из корзины нужно выполнить следующее:
- Открыть Галерею.
- Найти в меню пункт «Истории».
- Зайти в три точки в верхнем углу.
- Выбрать пункт «Корзина».
- Выбрать файлы, которые требуется восстановить.
Восстановленные данные снова вернутся в альбомы Галереи. У каждого производителя имеется собственный срок хранения данных корзины. Например, у смартфонов Samsung они хранятся в течение 30 дней, затем удаляются навсегда.
Как найти корзину
Если владелец смартфона удалил случайно важный контент, то простые способы помогут быстро найти и вернуть снимки. Начинающие пользователи могут не знать, что сделанные фотографии можно посмотреть с внутренней памяти android устройства или на sd карте.
Владелец может забыть о том, где хранятся данные. Например, при установке утилиты Google Photos большинство фото синхронизируется с учетной записью и автоматически загружаются в виртуальное пространство.
Несколько методов для восстановления удаленных снимков без компьютера:
- Некоторые производители мобильных аппаратов внедряют в систему опцию «Корзина». Найти ее можно при удалении фотографий через стандартную программу «Галерея». Функция авторежим фиксирует удаленные файлы. В течение ограниченного периода, обычно тридцать дней, можно восстановить данные.
- Google предлагает пользователям собственное приложение «Фото», которое часто входит в перечень утилит телефона. В облаке будут представлены файлы с устройства и ранее загруженные документы. В инструментах сервиса находится «Корзина», через которую можно вернуть снимки на протяжении 60 дней.
Важно! Проверить все программы телефона на наличие облачных хранилищ. Через компьютер или смартфон можно зайти в личный аккаунт и найти потерянную информацию.
На карте памяти
При сохранении медиа материалов на карту памяти восстановить данные можно через подключение к ПК, в котором установлены специальные утилиты.
Процесс подключения MicroSD устройства к компьютеру:
- В ноутбуке может быть предусмотрен слот для внедрения внешнего хранилища.
- Современные персональные компьютеры без специального слота работают с флешками через адаптер.
Важно! После обнаружения нового устройства на компьютере появится сообщение о форматировании или иные неполадки. Не нужно обращать на это внимание.
Повсеместный алгоритм действий по возвращению файлов
С целью восстановления, как фотографий, так и иных пользовательских данных через приложения понадобиться:
- Подсоединить телефон к ПК посредством переходника;
- Включить программу, которая должна отобразить все подключённые накопители, к которым также относится смартфон. Однако при отсутствии видимости хранилища необходимо перевести устройство в соответствующий режим «отладки по USB». Для этого следует в настройках телефона найти отдельную функцию, в случае отсутствия которой нужно воспользоваться разделом «для разработчиков». Активация последнего происходит через пункт «Об устройстве», где нужно отыскать номер сборки. Кликнув несколько раз по последнему варианту можно получить доступ в необходимое меню. Как правило, нужно совершить семь нажатий, однако система самостоятельно будет вести обратный отсчёт до запуска отдельного режима «разработчика
- Выберите нужный накопитель и формат файлов, которые необходимо отыскать;
- Приступите к поиску;
- По итогу из представленных изображений нужно отметить те варианты, которые требуется переместить на ПК, после чего от компьютера транспортировать снимки на мобильное устройство.
Если диск не воспринимается утилитой, то пользователь может воспользоваться картой памяти, вставив непосредственно через кард-ридер ПК или ноутбука.
Особенность
При создании фото на смартфоне оно сохраняется во внутреннюю память или SD карту. Чаще всего пользователь удаляет файлы без использования файлового менеджера. Он использует приложения «Галерея» или Google фото. Во втором случае изображения синхронизируются с Google аккаунтом, автоматически загружаясь на облако.
Восстанавливаем фото из Корзины
После удаления изображения из приложения «Галерея». Найдите «Корзина». Например, в телефоне Honor это пункт «Недавно удаленные». 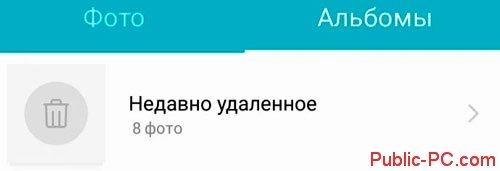
Приложение «Фото»
Это встроенная программа от Google. Находится (в зависимости от модели) в дополнении к «Галереи». Откройте его. Отобразятся фото, загруженные в облако. Найдите пункт «Корзина». После удаления изображения хранятся в ней шестьдесят дней. 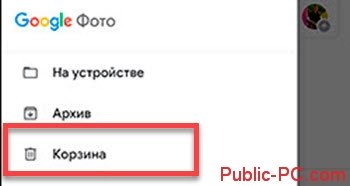
Восстановите их.
Сервисы для возвращения фотографий
RS Photo Recovery — с применением эффективных параметров обнаружения, приложение позволяет вернуть данные, утраченные после форматирования или очистки определённых накопителей. При этом важно заметить, что система может восстанавливать полноценные снимки даже после физического повреждения носителя и переносить на новые хранилища.
PhotoRec — программа с ключевым предназначением в возвращении пользовательских файлов, которые были утрачены из памяти, при этом доступно множество наиболее востребованных форматов картинок, к которым принадлежит JPEG, а также звуковые компоненты MP3 или документы с архивами.
Recuva — несмотря на бесплатное распространение приложения, также присутствует платная вариация, причём подразумевается распространение результативного решения для воссоздания информации, которая могла быть потеряна по итогу системных ошибок или ручного устранения. Программа разрабатывалась компанией Piriform Limited в Британии, поэтому также следует выделить иную популярную программу – CCleaner, использующуюся для избавления компьютера от лишних данных.
Следует полагать, что вы узнали, где хранятся удалённые фото на примере мобильной операционной системы Андроид, при этом дополнительно можно как полностью устранить любые следы данных, так и восстановить очищенные.
DiskDigger Photo recovery
Приложение DickDigger предназначено для восстановления недавно удалённых файлов. Для этого не требуются root-права, хотя разработчики рекомендуют получить их для более глубокого анализа файлов.
Порядок действий:
- Запустите приложение и нажмите на «Начать простой поиск изображений». Это поможет найти все сделанные с устройства фото и скачанные картинки, которые были удалены недавно.
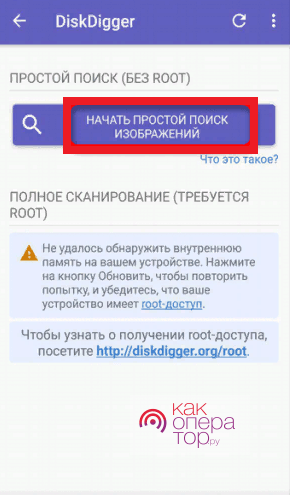
- После завершения поиска отметьте нужные файлы из найденных и нажмите на «Восстановить».
Приложение Undeleter
Одним из эффективных способов, как восстановить удаленные на Андроиде фото и видео, является использование утилиты Undeleter. Для работы с ней придётся получить root-доступ к системе и выполнить следующие действия:
1Скачать приложение Undeleter на смартфон;
2Запустить его с рабочего стола телефонного лаунчера, разрешив использовать «права суперпользователя»;
3Выбрать на телефоне Андроид носитель, где будет выполнен поиск удалённых снимков;
4Установить в настройках тип информации (в данном случае, фото) и нажать на кнопку сканирования;
5Ознакомиться с результатами поиска и указать, куда будут восстанавливаться снимки.
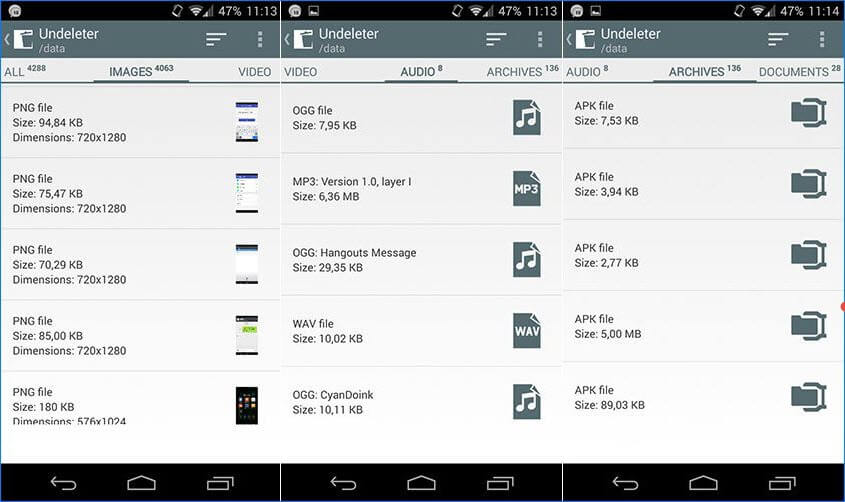
После того как данные восстановились (скорее всего, фотографии будут возвращены не все, но чем быстрее воспользоваться программой, тем больше процент восстановленной информации), они находятся в памяти смартфона. Отсюда их можно переносить на флешки или компьютер.
Как восстановить фотографии в Photo Recovery
Приложение использует два алгоритма поиска:
- Быстрое сканирование. Используйте если изображение недавно удалено;
- Глубокое сканирование памяти.
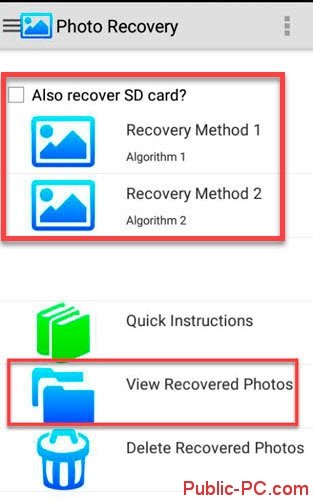 Подождите пока программа проанализирует и восстановит файлы.
Подождите пока программа проанализирует и восстановит файлы.
Data Android Recovery — или восстановление фото с помощью комьютера
К сожалению, операционная система Android не является всемогущей, как и все размещенные в Google Play программы. Иногда требуется привлечение тяжелой артиллерии — компьютера. На него можно установить 7-Data Android Recovery. Это хорошая утилита, помогающая восстанавливать самые разные файлы.
Подключение смартфона к компьютеру осуществляется посредством USB-кабеля, беспроводная связь в таких случая полностью исключается. Для поиска удаленных изображений используется раздел Photo Recovery. Сканирование программой занимает не очень много времени — точные значения зависят от скорости встроенной памяти и типа USB-разъема. Для восстановления фотографии нужно кликнуть по ней мышью и нажать на соответствующую кнопку. Ничего сложного!
Restore Image & Photo Recovery
Восстановление фотографий в телефоне с помощью этого приложения происходит в четыре простых шага:
- Установить софт, запустить его в телефоне.
- Нажать на кнопку в центре.
- После поиска изображений выбрать файлы для восстановления.
- Сохранить картинки в памяти гаджета.
GT Recovery
Полностью бесплатная программа, восстанавливающая множество видов файлов: фотографии, другие медиа, SMS, контакты, архивы и т. д. Доступна для рутированных Андроид-устройств. Если нет возможности получить root-права на Андроид-устройство, можно воспользоваться версией GT Recovery no root, которая ставится на компьютер под ОС Windows.
Принцип работы аналогичен другим программам и приложениям: выбрать тип сканирования, отметить нужные типы файлов и выполнить поиск. Затем отметить в предпросмотре искомые файлы и дать команду на восстановление. Восстановленные данные сохранить в нужное место в памяти телефона или компьютера.
Photo Recovery
Данное приложение ничем не отличается от предыдущих, но может показаться удобнее в интерфейсе. Оно располагает двумя алгоритмами работы, каждый из которых направлен на поиск файла определённого формата или размера.
Принцип восстановления:
- выберите алгоритм (посмотреть уже найденные фото можно в соответствующей папке);
- дождитесь, пока приложение проанализирует данные, и восстановит их;
- просмотрите фотографии.
Приложение Undeleter (root)
Для восстановления утерянных картинок выполняем следующую инструкцию:
- Скачиваем и устанавливаем приложение Undeleter https://play.google.com/store/apps/details?id=fahrbot.apps.undelete&hl=ru на Плей Маркет.
- При запуске будет произведен анализ устройства, имеет ли он рут права. После этого нажимаем «Далее».
- Теперь выбираем формат файлов, которые требуется восстановить.
- Любой из найденных файлов можно просмотреть, если нажать на него.
- Во время просмотра можно сохранить необходимый файл. Сохранить его можно не только на гаджет, но и в облачное хранилище.
Программа для восстановления удаленных фото UltData for Android
Программа Tenorshare UltData for Android отличается высокой скоростью работы и удобным в использовании интерфейсом. Она может восстановить ваши ценные данные( видео , сообщения и т.д.) на телефоне, независимо от причины потери данных с помощью этого удобного инструмента вы можете легко вернуть эти важные данные на своих устройствах Android.
Шаг 1. Скачайте UltData for Android с официального сайта и установите ее на Ваш ПК.
Шаг 2. Подключите Ваш андроид к компьютеру с помощью USB-кабеля.
Шаг 3. После обнаружения Вашего устройства на экране появится запрос на доступ к root-правам. Нажмите «Разрешить» («Allow») для дальнейшей работы с приложением
Шаг 4. Далее нажмите кнопку «следуюший» для запуска сканирования Вашего телефона
Шаг 5. Выберите тип файлов, которые Вы хотите восстановить: Фотографии
Шаг 6. Выберите файлы, которые Вы хотите восстановить и нажмите «Восстановить», сохраните данные файлы в нужной папке на Вашем компьютере. Фотографии сохраняются в своих исходных форматах.
Восстанавливаем через компьютер
Если файлы перезаписывались, или был сброс настроек, восстановить рассмотренными выше способами фото не получится. Что делать? Подключите смартфон к ПК. На телефоне включите режим отладки. Находится в настройках в разделе «Параметры разработчика».
Recuva
Одно из самых популярных приложений для восстановления данных, в том числе на картах памяти, позволяет вернуть случайно удалённые фото следующим образом:
- Запустив программу и ознакомившись с основной информацией, пользователь должен нажать на кнопку «Далее».
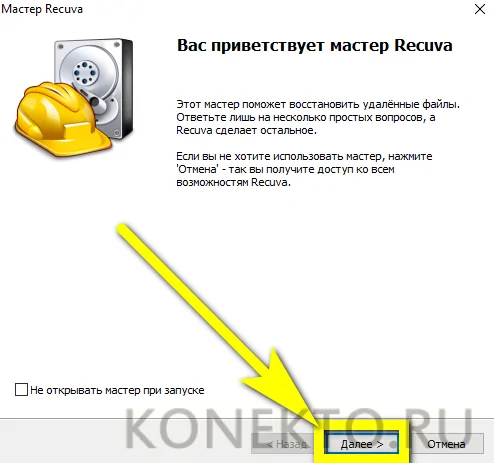
- Затем — выбрать тип восстанавливаемых данных (в рассматриваемом случае подойдёт раздел «Картинки»).
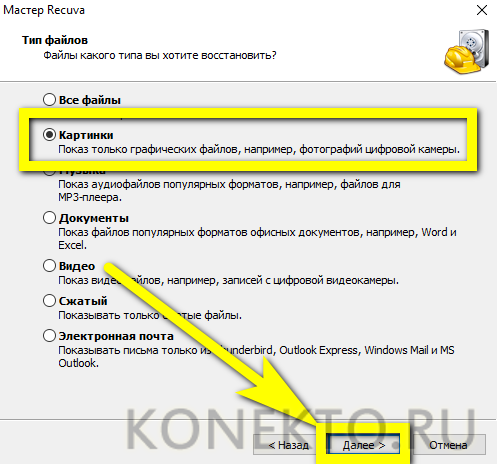
- Отметить кружком строку «Поиск в указанном месте».
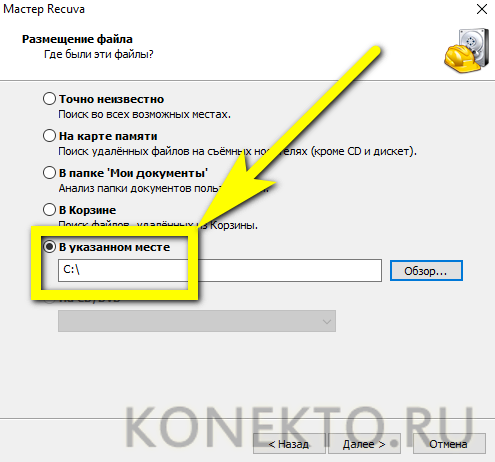
- Выбрать носитель, на котором были удалены фотографии.
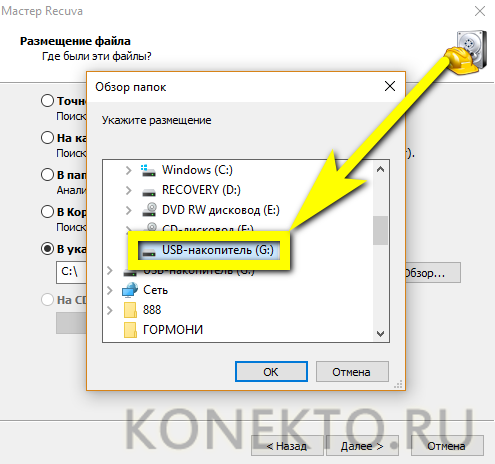
- И, нажав «Далее», перейти к следующему этапу.
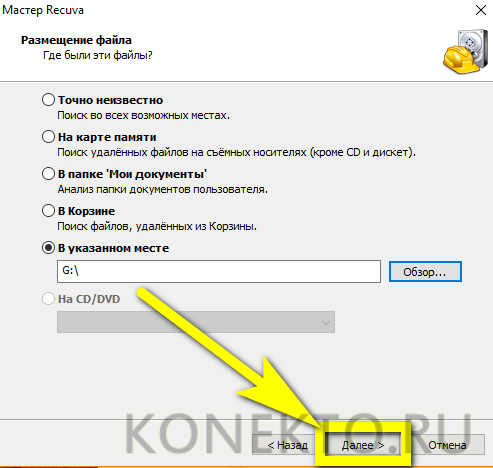
- В большинстве случаев, чтобы восстановить удалённые фото, достаточно просто кликнуть по кнопке «Начать».
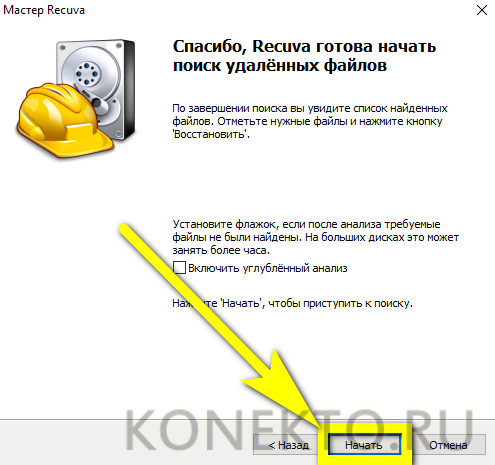
- Изображения, которые можно вернуть, появятся в окошке программы через несколько секунд.
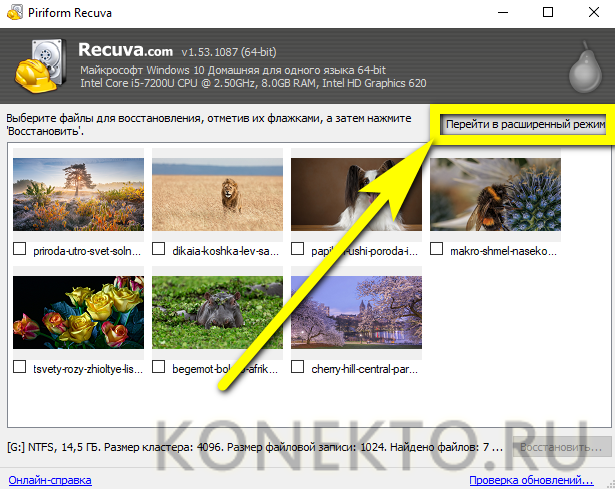
- Перейдя к «Расширенному режиму», пользователь сможет просмотреть в правой панели обнаруженные картинки и, отметив нужные галочками.
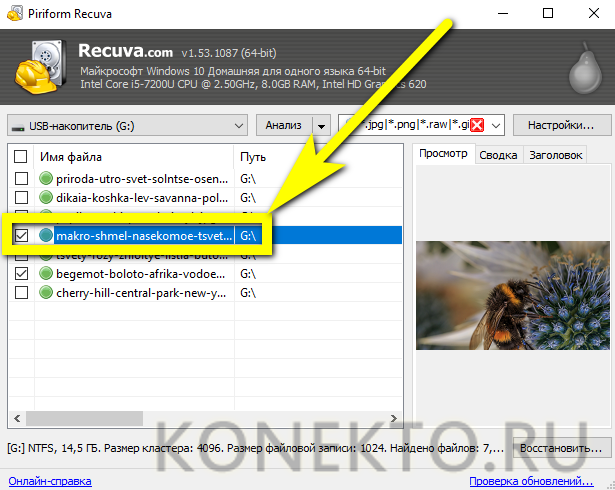
- Нажать на кнопку «Восстановить».
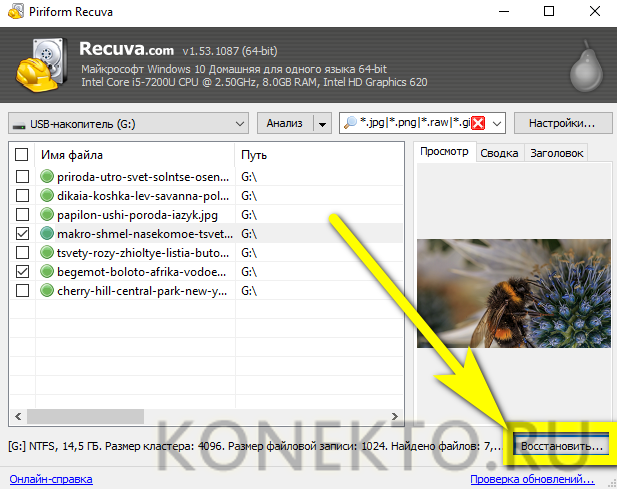
- Теперь остаётся выбрать каталог, в котором сохранятся найденные фото, и немного подождать.
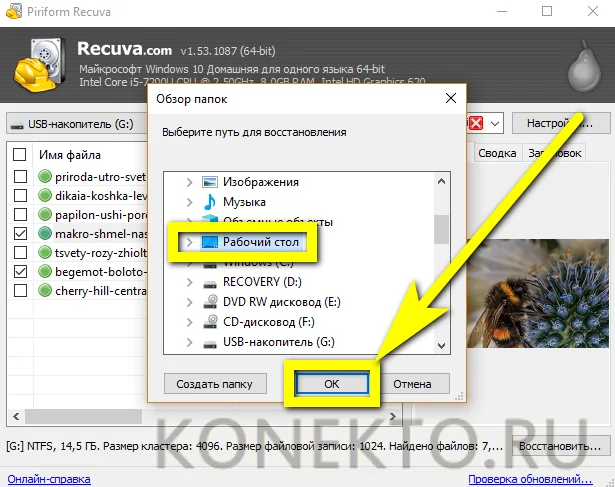
- Об окончании процесса пользователя уведомит соответствующее окошко. Закрыв программу, можно приступать к просмотру фотографий — и их перемещению в соответствующие папки смартфона или планшета.
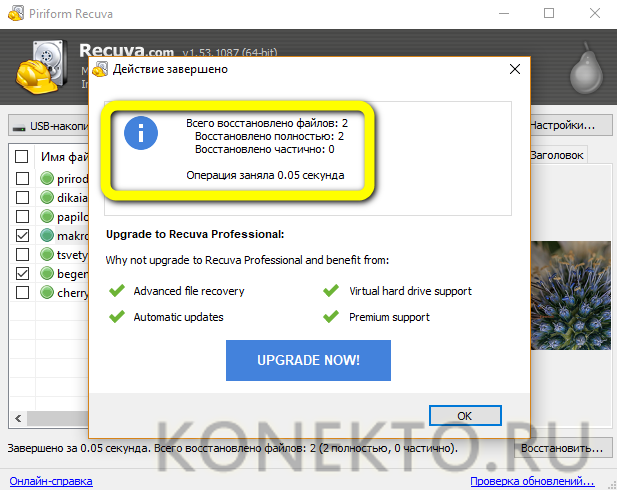
Совет: если простой поиск не дал результатов, следует перед новым сканированием установить галочку в чекбоксе «Включить углублённый анализ».
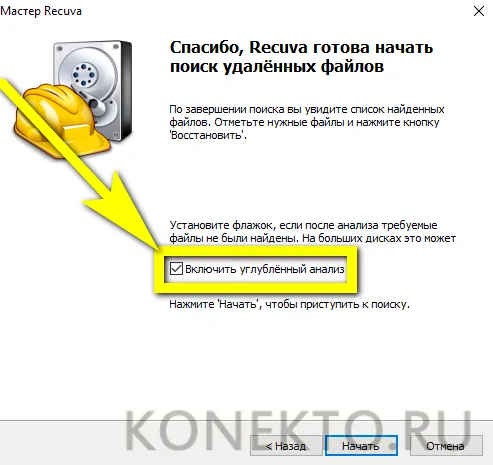
Приложение WonderShare Dr. Fone for Android (root)
Данная программа в своем роде лучшая, но для ее функционирования требуется рут доступ. Перед процессом сканирования она способна автоматически определить модель вашего гаджета и установить для него драйверы. Выполняем следующую инструкцию:
- Скачиваем Dr. Fone с официального сайта https://www.recovery-android.com/android-data-recovery.html.
- Устанавливаем приложение. Запускаем установочный файл, нажимаем «ОК». Программа не русифицированная, есть только английский язык. Затем выбираем место для установки и нажимаем «Install».
- Ожидаем, пока Dr. Fone инсталлируется, выбираем запуск утилиты и нажимаем «Finish».
- Подтверждаем отладку по USB.
- Выбираем необходимый тип файла и переходим к следующему пункту.
- Указываем первый пункт, чтобы утилита искала только удаленные файлы.
- Начинаем поиск.
- Длиться анализ будет приблизительно 30 минут. За это время гаджет несколько раз перезагрузится. Не забывайте после каждой перезагрузки подтверждать отладку.
- Теперь нужно отметить фотографии, которые хотите восстановить. Нажимаем «Recovery». Файлы будут сразу восстановлены на вашем гаджете.
Tenorshare Data Recovery
Преимуществом этой утилиты считается восстановление данных даже с поврежденных носителей. Профессиональный инструмент совместим с большинством моделей смартфонов известных производителей.
Как использовать Tenorshare Data Recovery:
- Подключить телефон к ПК.
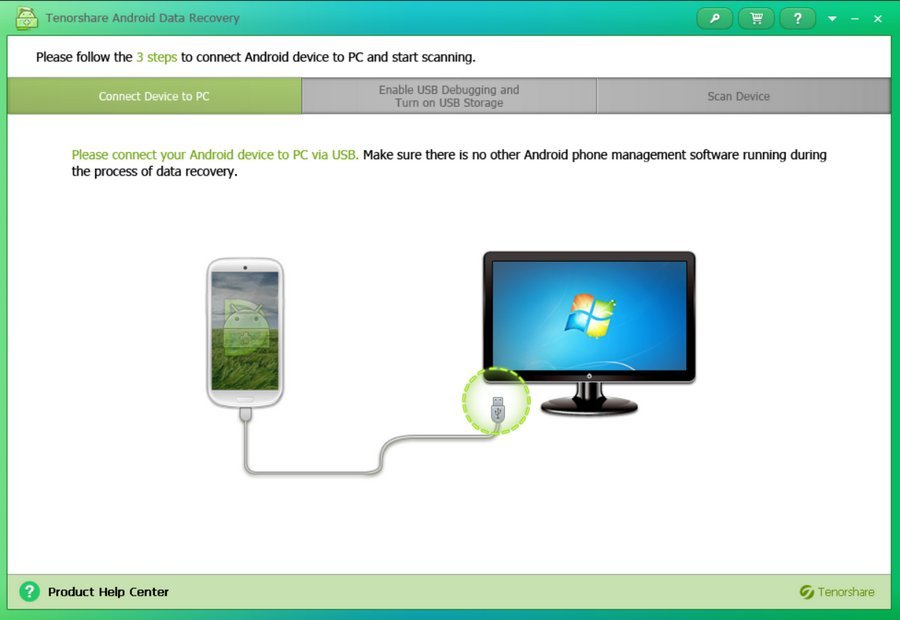
- Запустить софт, дождаться обнаружения гаджета.
- Выбрать тип файлов «Галерея».
- Начать сканирование.
- После завершения процесса выбрать нужные файлы для восстановления.
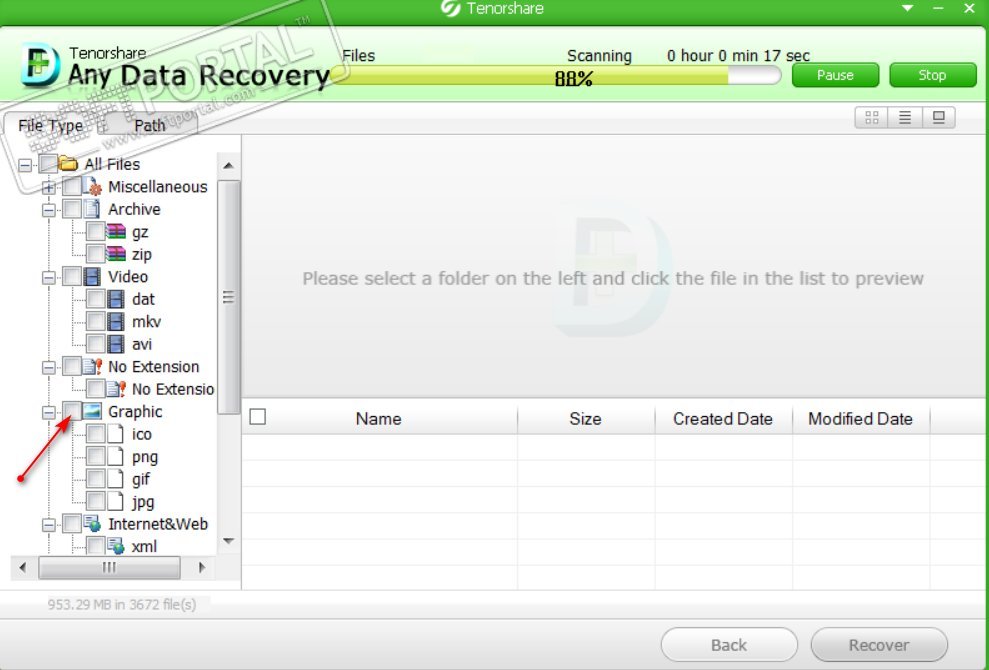
- По желанию можно указать путь хранения изображений.
Чтобы приложение получило доступ к памяти смартфона, пользователю нужно нажать на кнопку «Разрешить». Иначе утилита не сможет получить доступ к внутренней памяти.
Что делать, чтобы данные не терялись
Чтобы обезопасить себя от утери данных в будущем, рекомендую пользоваться облачными хранилищами. И речь не только о мультимедийных хранилищах типа Гугл Фото, но и облаках, в которые можно загружать документы, страницы браузера и прочее.
Также важно как минимум раз в полгода делать полный бэкап системы на внешний накопитель (флешка или ПК), и авторизовываться в сервисах Google для резервного копирования.
Как сделать резервную копию фотографий Android
На самом деле, вы часто удаляете фотографии случайно или намеренно. Что, если вы удалите несколько действительно важных и ценных фотографий? Вам нужно найти различные способы восстановления удаленных фотографий на телефоне Android. Независимо от того, вернете вы эти фотографии или нет, этот процесс действительно раздражает. Так почему бы не попробовать сделать резервную копию фотографий Android? Если вы просто делаете резервную копию фотографий Android на компьютер, вам не нужно беспокоиться об этих удаленных фотографиях, поскольку вы можете легко их вернуть. А также вы можете уменьшить пространство, занимаемое этими фотографиями. Выполнив несколько шагов, вы скоро освоите способ резервного копирования фотографий Android.
Шаг 1, Запустите Android Восстановление данных
Прежде всего, установите программное обеспечение Android Data Recovery на свой компьютер и зарегистрируйте его. Хотя существует много программ, Android Data Recovery — это великолепное приложение для резервного копирования фотографий, которое поддерживает как Windows, так и Mac OS. Просто загрузите нужный файл на свой компьютер, вы можете создавать резервные копии фотографий Android с устройства Android на компьютер. Затем найдите USB-кабель и подключите телефон к компьютеру.
Шаг 2, Настройте отладку USB
Начните использовать режим отладки USB на своем мобильном телефоне и разрешите отладку USB. Этот шаг не слишком сложен, если вы не знаете, как это сделать, посмотрите на изображение ниже.
Шаг 3, Получите право на сканирование телефона Android
Когда программа обнаружит ваш телефон, вам нужно подождать несколько секунд. После этого введите Галерея и Библиотека изображений и выберите удаленные фотографии, затем нажмите кнопку «Далее» в правом нижнем углу экрана. Кстати, для резервного копирования фотографий Android на компьютер требуются права root на вашем телефоне.
На этом этапе, если ваш смартфон уже был рутован, вы должны нажать «Разрешить / предоставить / авторизовать», когда на вашем телефоне появится запрос на разрешение. В противном случае программа Android Data Recovery автоматически запустит приложение для рутинга вашего телефона, после того как вы разрешите это. Если ответа нет, вы можете нажать «Повторить», чтобы повторить попытку. Следующее изображение поможет вам лучше понять этот шаг. Проверьте более подробную информацию о как получить root на Android.
Шаг 4, Просмотр и резервное копирование фотографий Android
У вас есть разрешение на предварительный просмотр фотографий в миниатюре. Если вы считаете, что просматривать фотографии в миниатюре неудобно, вы можете просмотреть их в полном размере, за что нужно заплатить. Наконец, выберите те изображения, которые вы хотите сделать резервную копию или восстановить, и нажмите «Восстановить». Какая хорошая программа! Надеюсь, способ, который я представил, будет вам полезен.
Заключение
Удаленные файлы на Андроиде давно не являются невосполнимой потерей. Разнообразие программ, способных восстановить потерянную информацию, удовлетворит практически любого пользователя в его индивидуальной ситуации. Так что если вы случайно удалили фотографии на Андроид-устройстве, главное — сохранять спокойствие, минимизировать дальнейшие операции с памятью телефона (планшета) и заняться установкой программы для восстановления утерянных фото.
Источники
- https://androproblem.ru/nastroika/kak-vosstanovit-udalennye-fotografii-na-android.html
- https://vebtech.ru/rukovodstva/vosstanovlenie-udelennyx-fotografij-na-android/
- https://andevice.ru/vernut_udalen_photo/
- https://asus-zenfone.ru/kak-ha-android/gde-hranyatsya-udalennye-foto-na-androide/
- https://remontka.pro/recover-photos-android/
- https://it-tehnik.ru/gadgets/vosstanovleniya-udalennyh-fotografiy.html
- https://technosovet.ru/programmy/android/vosstanovit-udalennye-fotografii
- https://public-pc.com/kak-vosstanovit-foto-na-androide-posle-udaleniya-iz-galerei/
- https://KakOperator.ru/os/kak-vosstanovit-udalyonnye-foto-na-androide
- https://www.computer-setup.ru/kak-vosstanovit-udalennye-foto-na-androide
- https://SmartBobr.ru/poleznosti/vosstanovit-foto-na-androide/
- https://www.tenorshare.ru/android-recovery/recover-deleted-photos-on-android.html
- https://konekto.ru/kak-vosstanovit-udaljonnye-foto-na-androide.html
- https://plansheta.ru/sovety/kak-vosstanovit-planshet
- https://www.apeaksoft.com/ru/recovery/recover-deleted-photos-on-android.html
Содержание
- Стандартная функция
- Специальное приложение
- ES Проводник
- Dumpster — приложение-корзина для смартфонов Samsung
- Способ найти корзину в Android телефоне
- Где находится корзина в телефоне Samsung?
- Видеоинструкция
- Как очистить корзину в приложении на Андроиде?
- Как очистить хранилище мусора на Гугл Фото
Стандартная функция
Нажал не туда и случайно удалил важный файл. В панике обшарил весь смартфон, потом загуглил и обнаружил, что корзина, к которой мы привыкли на компьютере, не включена в ПО телефонов на Android и iOS. Для невнимательных пользователей выход есть: установка стороннего приложения. Есть и стандартные хранилища, но только для фото и видео, и данные там находятся только в течение месяца.

Не ищите в телефоне корзину по типу Windows. Это принципиально другая система, на смартфонах все иначе.

В гаджетах на андроиде нового образца есть стандартная корзина в разделе фотографий. После удаления фото и видео помещается туда на 30 дней, по прошествии которых удаляется навсегда. До этого момента можно восстановить удаленное.
Как найти:
- Заходим в галерею.
- Ищем папку «Недавно удаленные».
- На каждом файле отображается срок хранения. Можно сразу же очистить хранилище или восстановить объекты как полностью, так и частично.
Специальное приложение
Такие программы понадобятся, чтобы удалить или восстановить не только фотографии и видеозаписи, но и другие файлы, в том числе системные.
ES Проводник
Скачайте это приложение, откройте настройки и активируйте корзину. Теперь все, что вы удалите, будет попадать в нее. Срок хранения неограничен, так что вернуть удаленное можно в любое время.

Также через проводник можно восстановить или полностью почистить все без возможности восстановления.
Dumpster — приложение-корзина для смартфонов Samsung
Даже при условии, что в ОС Android не предусмотрено места, откуда можно удалить данные, есть возможность получить корзину при помощи сторонних приложений. Google Play Market позволяет нам расширять возможности наших мобильных устройств. Можно воспользоваться корзиной для Андроид — Dumpster. Оно совершенно бесплатно. И даёт нам возможность получить практически такое же приложение для смартфона Самсунг, как «Корзина» в операционной системе Windows.
Возможности приложения:Пояснение:
| Сохранение данных. | В телефоне можно сохранять все удалённые данные. |
| Защита файлов. | Функция защиты изображений путём блокировки экрана. |
| Восстановление данных | Есть возможность восстанавливать любые удалённые изображения, видео, файлы. |
| Очистка. | Функция «Автоматическая очистка». |
| Поддержка разных языков. | Приложение бесплатно и доступно на 14 популярных языках. |
Кроме этого программа предоставляет бесплатно место для хранения удалённых данных в облаке. Это значит, что нам не нужно теперь хранить удалённые файлы на своём устройстве. Настройте приложение соответственно, чтобы файлы переносились сразу на удалённый сервер. Для этого вам понадобится создать аккаунт в сети Dumpster.
В прочих устройствах с Андроид: планшетах, телефонах, часах, телевизорах, особенно с «чистой» мобильной системой корзины не предусмотрено. Хотя мы видим её при удалении файлов из рабочего стола или главного меню, как и на Samsung. При удерживании иконок она появляется вверху экрана. А чтобы удалить ярлык, нам необходимо перенести его в появившуюся небольшую корзину. Но при таком удалении приложений, их файлы стираются навсегда. Без возможности восстановить их из какого-нибудь раздела или папки.

Рабочий стол Android устройств
Кстати, любой из файлов вашего мобильного устройства или ТВ с Андроид вы можете найти в файловом менеджере. Это приложение в главном меню, которое так и называется «Файловый менеджер» или «File Manager». В нём расположены все папки с файлами, которые нам доступны. Чтобы получить доступ к системным разделам, необходимо получить Root-права или права суперпользователя.
Где находится корзина в телефоне Samsung?
Прошивка One UI от Samsung получилась очень классной: простая, удобная, красивая, шустрая и, что важно, функциональная. К примеру, в ней появилась корзина для изображений, с помощью которой вы можете восстановить удаленные фотографии — при условии, что корзина включена. Где она находится? Давайте смотреть.
Заходим в «Галерею».

Нажимаем на кнопку в виде трех точек.

Тапаем по строке «Корзина».

И видим удаленные изображения. Как ясно из написанного на скриншоте, объекты из корзины будут удалены через 15 дней после удаления окончательно, соответственно, именно столько времени у вас есть для их восстановления.

Восстанавливаются изображения проще простого. Нажимаем на фото, после чего тапаем по кнопке «Восстановить» (выделена красным на скриншоте).

Изображение было восстановлено, о чем говорит соответствующая надпись.

Можете проверить — фото должно появиться в основной директории галереи. Таким же образом вы можете безвозвратно удалить изображения из корзины.
Видеоинструкция
Если корзина в вашем случае по каким-то причинам отключена, настоятельно советуем включить ее незамедлительно. Для этого в галерее нажмите на три точки и в меню выберите «Настройки».

Найдите пункт «Корзина» и включите его.

Готово.

Теперь изображения после удаления будут перемещаться в корзину, а не удаляться безвозвратно.
Как очистить корзину в приложении на Андроиде?
Многие пользователи ставят на Самсунг приложения для Андроид, которые заменяют корзину. В этом случае «хранилище для мусора» необходимо время периодически очищать. Популярная программа — Dumpster. Чтобы очистить мусор на Самсунге, сделайте следующее:
- найдите необходимый документ;
- кликните на него до появления меню, где можно выбрать несколько вариантов;
- поставьте отметки;
- жмите на знак мусорного ведра.

Еще один способ почистить корзину в телефоне Самсунг — перейти в раздел Пустой Dumpster, который находится в боковом меню. Сделайте отметку в пункте Удалить все.
Владельцы смартфонов часто пользуются приложением ES Проводник. Для удаления найдите интересующий файл, жмите на него и удерживайте до появления соответствующей надписи. После этого перенесите данные в мусорное ведро.
При этом данные не удаляются полностью. Вернитесь на главную страницу программы, войдите в «хранилище мусорных файлов» и там будет удаленный ранее документ. Чтобы очистить «мусорник» окончательно, жмите на файл и держите палец дом момента, пока не появится отметка, а внизу меню с необходимым вариантом. Выберите пункт Удалить.
Как очистить хранилище мусора на Гугл Фото
Чтобы удалить данные из приложения Гугл Фото, войдите в программу на Самсунг с Андроид, выберите фото или видео, после чего переместите его в мусорное ведро. Далее справа вверху жмите на корзину. Если появляется запрос на удаление объекта без восстановления, это говорит о том, что хранилище удаленных файлов переполнено (до 1,5 Гб). Чтобы очистить его, сделайте такие шаги:
- войдите в приложение Гугл Фото на Андроиде;
- перейдите в аккаунт Google;
- жмите на знак с тремя полосками;
- перейдите в раздел Корзина, а далее Еще;
- жмите Очистить… и Удалить.


После выполнения работы может возникнуть вопрос, как вернуть из корзины удаленные файлы в телефоне Андроид Самсунг. Для этого сделайте такие шаги:
- войдите в программу Гугл Фото на Андроид в телефоне Самсунг;
- слева вверху кликните три горизонтальные полоски;
- войдите в Корзину;
- выберите объект, который планируете восстановить;
- внизу экрана жмите Восстановить.

Восстановленные данные появляются в Галерее Андроид на Самсунг, в библиотеке приложения или в альбомах, где они находились до очистки. При отсутствии объекта в хранилище удаленных файлов восстановление невозможно.
Источники
- https://Gaidi.ru/lajfxaki/kak-najti-korzinu-v-telefone/
- https://sdelaicomp.ru/mobile/gde-v-telefone-samsung-naxoditsya-korzina.html
- https://androidnik.ru/kak-najti-korzinu-v-smartfone-samsung/
- https://besprovodnik.ru/kak-ochistit-korzinu-samsung/
По данным статистики Avast, в среднем около 22% памяти смартфонов занято «мусорными» или старыми фотографиями и картинками. Для большинства пользователей это не новость, ведь даже устройства с объемом встроенной памяти от 128 Гб, рано или поздно, приходится очищать от ненужной информации, в том числе удалению подлежат и фотки.
К сожалению, иногда вместе с лишними изображениями случайно стираются и те, которые хотелось сохранить. Если вы попали в такую ситуацию, не спешите отчаиваться, есть несколько способов вернуть утраченные данные. В этой стать мы покажем, как восстановить удаленные фото и видео на Андроид смартфоне.
Содержание
- Достать из корзины в смартфоне
- Из облачных хранилищ
- Из корзины в «облаке»
- Восстановление фото и видео из памяти смартфона
- ПриложениеDiskDigger
- Восстановление данных сmicro SDнакопителя через компьютер
Достать из корзины в смартфоне
Из-за ограниченности дискового пространства на смартфонах «Корзина» долгое время отсутствовала и стала появляться относительно недавно и только в прошивках некоторых производителей. Как правило функция временного хранения стертых фото и видео доступна на устройствах, выпущенных не ранее 2018 года, когда объем встроенной памяти превысил 64 Гб, что позволило выделить место для хранения удаленных данных.
В большинстве смартфонов, работающих на чистом Android, «Корзины» как таковой нет, ее заменяет папка «Недавно удаленные», которая расположена в стандартном приложении «Галерея». Чтобы ее найти, выполните следующие действия:
- Откройте приложение «Галерея».
- Перейдите в раздел Альбомы.
- Пролистайте список до конца.

Независимо от объема памяти, на некоторых устройствах эта папка может отсутствовать. Ее часто убирают производители, дорабатывая операционную систему.
В современных прошивках популярных марок смартфонов, таких как Samsung, Vivo, Xiaomi, Sony и т.д., «Корзина» добавлена в галерею. Как правило найти ее можно в меню настроек приложения.
Чтобы найти «Корзину» в оболочке MIUI 12.5 от Xiaomi, следуйте инструкции:
- Откройте приложение «Галерея».
- Вызовите меню.

- Выберите раздел «Настройки».

- Пролистайте меню вниз, пока не найдете пункт «Корзина».

Удаленные фото и видео можно восстановить в течение 30 дней, после этого срока они будут полностью стерты с устройства.
Из облачных хранилищ
Если для хранения изображений вы используете облачные хранилища, то синхронизированные и удаленные из памяти смартфона фотографии все еще будут находится в «облаке». Стандартное приложение для доступа к нему на Андроид называется «Фото».

Посмотреть синхронизированные фото можно также и с компьютера, при условии использования одного аккаунта в телефоне и браузере Google Chrome.

Аналогичным образом работают и другие сервисы, например, Яндекс Диск. Чтобы посмотреть загруженные в «облако» фотографии, откройте приложение и перейдите в соответствующий раздел.

Загруженные видео расположены в каталоге «Файлы».
Чтобы посмотреть через компьютер ваши фото и видеоролики, загруженные в Яндекс Диск, зайдите в аккаунт на сервисе Яндекс и перейдите в раздел «Диск».

А далее, аналогично мобильному приложению, перейдите в раздел «Фото».

Из корзины в «облаке»
Все современные облачные хранилища имеют корзину, куда попадают удаленные файлы из «облака». Как правило хранятся они там 30-60 дней, в течение которых из можно восстановить.
В «Google Фото», «Корзина» расположена в разделе «Библиотека», чтобы ее открыть сделайте следующее:
- Запустите приложение и перейдите в «Библиотеку».

- В верхней части экрана нажмите кнопку «Корзина».

В «Яндекс Диске» кнопка вызова «Корзины» расположена на главном экране приложения сверху.

На компьютере кнопка вызова «Корзины» в обоих сервисах расположена в меню слева.
Восстановление фото и видео из памяти смартфона
Восстановить удаленные фото и видео на телефоне можно и в том случае, если они полностью удалены даже из корзины. Для этого нужно воспользоваться одним из специальных приложений для восстановления файлов.
В Play Market большой выбор таких приложений, но не все они одинаково полезные. Некоторые исключительно платные, другие не содержат удобного каталога, третьи слишком злоупотребляют рекламой. Для примера мы подобрали бесплатное приложение с наиболее удобным интерфейсом. Если вам оно не понравится, попробуйте найти более подходящее вам, вбив в строку поиска Play Market запрос «восстановление фото».
Приложение DiskDigger
DiskDigger восстанавливает удаленные файлы из внутренней памяти смартфона и SD карты. Приложение условно бесплатное, в демонстрационном режиме ищет и восстанавливает только фотографии. Чтобы получить возможность восстанавливать другие типы файлов нужно обновиться до Pro-версии (или можно ее сразу установить по ссылке). Стоимость которой составляет 170 рублей.
Интерфейс русифицирован. Без рут прав можно выполнить только простое сканирование, этого достаточно, чтобы восстановить недавно удаленные файлы. Но давно стертые фото и видео, или файлы из буфера обмена получится найти только при глубоком сканировании, для работы которого придется открыть root-доступ.
Чтобы восстановить удаленные фото и видео с помощью DiskDigger выполните следующие действия:
- Запустите приложение и нажмите кнопку «Начать простой поиск изображений».

- Как только начнется сканирование, нажмите на значок в виде шестеренки.

- Установите минимальный размер файла и диапазон дат, когда была сделана фотография.

- После того как приложение выполнит поиск, отметьте галочкой фото, которое хотите восстановить, а затем нажмите кнопку «Восстановление…».

- Выберите папку, куда хотите сохранить восстановленное фото.

У приложения есть неприятная особенность, которая выражается в том, что оно находит не только удаленные, но и сохраненные в памяти устройства фотографии.
Восстановление данных с micro SD накопителя через компьютер
Для тех пользователей смартфонов, которые пользуются SD-картами для хранения файлов доступен еще один способ восстановить данные, в том числе фото и видео. Но чтобы им воспользоваться на компьютере должен быть картридер, встроенный или подключенный через USB.
Чтобы вернуть удаленные со смартфона фото на компьютере, извлеките карту памяти из смартфона и подключите ее к ПК, а затем воспользуйтесь любой программой для восстановления данных. У нас на сайте есть статья с подробным описанием таких программ и инструкцией по их использованию. Хотя она написана для USB «флешки», но подойдет и для SD-карты.
Обложка: Photo Recovery
 Доброго дня!
Доброго дня!
Вначале сразу же скажу, что восстановить удаленную информацию возможно (но никто не даст вам 100% гарантии, в том числе и я).
Сегодняшний вопрос, поднимаемый в статье, достаточно многогранен. Дело в том, что при восстановлении могут быть довольно-таки разные ситуации:
- у одного — данные хранились на SD-карте;
- у другого — на внутренней памяти телефона (планшета);
- у кого-то Android — 5-й версии, а у кого-то — 9-й;
- кто-то сразу опомнился и принялся за восстановление, а кто-то только спустя полгода…
Также хочу отметить, что лучше всего поддаются восстановлению различные фото, скрины, текстовые данные (а вот у архивов, например, шансов куда меньше).
Как бы там ни было, в статье постараюсь рассмотреть разные варианты и способы восстановления. Надеюсь, каждый сможет почерпнуть для себя что-нибудь полезное…
*
Содержание статьи
- 1 Варианты восстановления файлов
- 1.1 По поводу фото и картинок
- 1.2 Если пропавшие файлы хранились на SD-карте
- 1.3 Если пропавшие файлы хранились во внутренней памяти телефона
- 1.3.1 Подключить как флешку
- 1.3.2 Сканирование спец. утилитами
- 1.3.3 Восстановление без подключения к компьютеру
- 1.4 Профилактика, чтобы не потерять данные в будущем

→ Задать вопрос | дополнить
Варианты восстановления файлов
По поводу фото и картинок
Не многие обращают внимание, но в некоторых современных телефонах при удалении большинства медиа-файлов (тех же фотографий) — они автоматически отправляются в корзину!
Поэтому, если вы заметили пропажу фото не позже 30 дней (60 дней?) от момента «происшествия» — есть хороший шанс найти их там. Для того, чтобы ее открыть — просто запустите просмотр галереи и в контекстном меню выберите «корзина» (👇).

Корзина (галерея на Android 10)
В моем случае в корзине было 6 фото (лучше, чем ничего 👌).

В корзине удаленные фото хранятся до 30 дней!
Кроме этого, рекомендую открыть приложение Google-фото (на многих смартфонах оно предустановлено) и посмотреть в его меню настроек вкладку «Корзина». Благодаря работе авто-синхронизации там могут быть почти все ваши картинки и фото…

Google фото
*
Если пропавшие файлы хранились на SD-карте
Если ваши удаленные (пропавшие) данные были на MicroSD карте, это несколько упрощает работу. Не придется возиться с различными root-правами на смартфоне и копаться в настройках Android…
Вообще, как только заметите пропажу файлов, сразу же выньте SD-карту из телефона и ничего на нее больше не записывайте (при копировании данных — вы затираете удаленные на ней файлы)!
Для начала восстановления — подключите SD-карту к ноутбуку или компьютеру (с телефона эту операцию делать не нужно!).
Если у вас нет картридера — то сегодня в продаже есть недорогие внешние универсальные устройства, совмещающие и картридер, и сетевую карту, и USB-порты, и пр.
👉 Ремарка!
Для покупки таких устройств (адаптеров), удобно, быстро и дешево (для кошелька) использовать китайские-онлайн магазины

Вставляем SD карту в картридер ноутбука
Важно!
Если Windows будет предлагать отформатировать вашу SD-карту (или проверить ее на ошибки) — не соглашайтесь! Вообще, не обращайте внимание на предложения Windows (если таковые будут) …
*
Далее на компьютер необходимо скачать и запустить одну из 👉 специальных утилит для восстановления данных. Таких программ достаточно много, но я бы порекомендовал начать знакомство с бесплатных вариантов. Мне импонирует лично R.Saver. (👇)
*
R.Saver
Офиц. сайт: https://rlab.ru/tools/rsaver.html
![]()
Простая, бесплатная (для российских пользователей) и очень удобная утилита для восстановления данных. Позволяет работать со всеми популярными типами накопителей (HDD, SSD, SD, USB и пр.), поддерживает все популярные файловые системы (NTFS, FAT, FAT 32, ExFAT и пр.). Не нуждается в установке, полностью на русском языке!
*
После загрузки и запуска программы, просто укажите свою флешку и начните сканирование. Дождитесь окончания процесса (может потребоваться длительное время — полчаса-час…).

Выбор накопителя, с которого пропали файлы
После чего, R.Saver представит вам весь список файлов, которые она нашла. Вам останется выбрать те файлы, которые нужны и сохранить их на жесткий диск (обратите внимание: нельзя сохранять восстанавливаемые файлы на ту же карту памяти, которую вы сканировали!).

Несколько вариантов восстановления (кликабельно)
👉 Дополнение!
Более подробная инструкция по восстановлению файлов (фото) с MicroSD (карт памяти) и USB-флешек.
*
Если пропавшие файлы хранились во внутренней памяти телефона
А вот при этом варианте все немного сложнее… Дело в том, что производители смартфонов (на мой скромный взгляд) все несколько усложнили. 😢
Если раньше у смартфонов была возможность подключения к ПК в виде флешки, то сейчас на новых устройствах такой возможности нет — они подключаются по особому протоколу, и выглядят как медиа-устройства (MTP).
А это значит, что их нельзя просканировать обычными программами, той же R.Saver или Recuva, например.
Однако, и в этом случае можно кое-что сделать (рассмотрю разные варианты) …
Важно!
Для восстановления файлов вам понадобиться подключить телефон USB-кабелем к компьютеру.
Если у вас не получается это сделать (например, ПК не видит телефон), рекомендую ознакомиться 👉 вот с этой статьей
*
Подключить как флешку
Когда вы подключаете устройство на Android к компьютеру, в его настройках можно выбрать как его подключить.
Если у вас не слишком новая версия Android — то у вас должен быть вариант подключения телефона как USB-накопителя, подобно обычной флешки (примечание: эту возможность убрали после выхода Android 4.4 KitKat).
Как бы там ни было, все равно проверьте, вдруг у вас есть эта опция!

Подключить как USB-накопитель
Если это удается сделать, то запускайте одну из обычных утилит для восстановления данных (например, R.Saver, Recuva и пр. 👆) и сканируйте память, как если бы это была обычная флешка (о том, как восстановить файлы в этом случае — показано в первой части статьи).
👉 Кстати!
Для полноценной работы необходимо 👉 включить отладку по USB (это понадобиться при восстановлении данных). Делается это не сложно, всего за несколько кликов в настройках смартфона. Ниже привел инструкции для разных версий Android.
Варианты, как можно запустить отладку по USB на Android (ссылка на оригинал):
- Настройки -> Разработка -> Отладка по USB (нужно просто поставить галочку напротив данного пункта);
- Настройки -> Для Разработчиков -> Отладка по USB;
- Настройки -> Приложения -> Разработка -> Отладка по USB (наиболее популярный для Android 2.2 — 3.0);
- Настройки -> Еще -> Параметры Разработчика -> Отладка по USB;
- Настройки -> Система -> О смартфоне (телефоне или планшете). Ищем пункт «Номер сборки» и нажимаем по нему 4-8 раз (должно появиться спец. уведомление, что вы стали разработчиком). Далее вернитесь обратно в настройки — и увидите меню для разработчиков.
*
Сканирование спец. утилитами
Почти во всех современных смартфонах отключена функция подключения их в виде флешки. И поэтому, обычные утилиты, рекомендованные выше — бесполезны, т.к. они не могут увидеть и получить доступ к памяти телефона…
Но есть выход: есть специальные программы, предназначенные для сканирования и восстановления данных из внутренней памяти телефона.
Сразу огорчу многих — среди них большинство платных (правда, установка, сканирование и просмотр файлов, которые можно восстановить — бесплатны). Т.е. перед покупкой можете посмотреть, что вообще сможет восстановить утилита.
Ниже привожу этот перечень (пометил пару штук, с которых рекомендую начать):
- 7-Data Recovery Suite (обратите внимание!)
- EaseUS MobiSaver (обратите внимание!)
- FonePaw Android Data Recovery
- iCare Recovery
- iSkySoft Android Data Recovery
- Jihosoft Android Phone Recovery
- Tenorshare Android Data Recovery
- Wondershare Dr.Fone
Принцип работы у них практически одинаков: сканируют телефон, показывают, что нашли, и предлагают восстановить.
Однако, отмечу, что заранее предсказать, какая из утилит будет корректно работать у вас — нельзя! Дело в том, что есть разные версии Android, а производителей смартфонов, по-моему, еще больше (DIGMA, ALCATEL, FLY, ZTE, XIAOMI, MEIZU, HUAWEI, SAMSUNG, LG и многие другие).
Разумеется, никакой разработчик просто не может угнаться за таким многообразием, и не факт, что та или иная утилита сможете распознать и увидеть ваш телефон.
Именно поэтому, рекомендую попробовать несколько из них, просканировать, посмотреть результаты, и только потом принять решение о приобретении (а возможно, вам хватит бесплатной версии!).
*
Почему рекомендовал обратить внимание на 7-Data Recovery Suite
У этой программы есть отдельный режим для восстановления удаленных файлов на Android устройстве (см. скрин ниже).

7-Data Recovery Suite — восстановление с Android устройства
Открыв данный режим, на телефоне потребуется только включить отладку по USB (о том, как это делать, писал чуть выше в статье). После чего, программа способна увидеть многие модели телефонов и просканировать их память. Рекомендую попробовать.

Включаем отладку по USB и сканируем память
Что интересного в EaseUS MobiSaver for Android
Это приложение чем-то похоже на предыдущее. Для его работы и сканирования телефона, достаточно включить лишь отладку по USB (Root права хоть и желательны, но не требуются в обязательном порядке).
Обращаю внимание, что все действия в программе делаются последовательно, и к каждому дается ссылка на инструкцию со скриншотами.

EaseUS MobiSaver for Android — поэтапное восстановление файлов
*
Восстановление без подключения к компьютеру
Сейчас есть специальные приложения, которые устанавливаются непосредственно в ваш телефон (планшет). Таким образом, вам даже нет необходимости его подключать по USB к компьютеру.
Однако, как правило, помочь они могут только в самых «безобидных» случаях (например, при простом ошибочном удалении).
К тому же, большинство из них поддерживает восстановление только фото и картинок (что, конечно же большинству пользователей и требуется).
Если вы хотите восстановить какие-то документы, архивы и пр. — боюсь, эффективность таких программ будет низкой (по крайней мере, на сегодняшний день…).
Список рекомендуемых приложений (все ссылки на Google Play):
- DiskDigger photo recovery (обратите внимание!)
- File Recovery;
- Undeleter
- Photo, Video recover
Что касается DiskDigger — то утилита крайне простая и удобная! Буквально за несколько минут она способна просканировать внутреннюю память смартфона, SD-карту и выдать вам список фото, доступных для восстановления.
Отмечу, что DiskDigger почти «всеядный» и поддерживает большинство моделей устройств. Несмотря на всю простоту и незатейливость, инструмент крайне полезный. Рекомендую к ознакомлению.

Работа DiskDigger
*
Профилактика, чтобы не потерять данные в будущем
Не буду оригинальным, но самое лучшее средство от всевозможных проблем со смартфоном — это бэкап. Причем, сейчас даже нет необходимости выполнять все действия вручную — можно один раз настроить облачный диск, и бэкап будет делаться автоматически без вашего участия!
Что порекомендую:
- используйте Яндекс-диск (дает около 50 ГБ! Такого больше нет нигде): после установки и настройки, все ваши фото и картинки будут автоматически с памяти телефона загружаться в облако. Таким образом, даже если что-то случиться с телефоном, вы всегда сможете подключиться к ним с ПК, или другого смартфона. Более подробно о настройке Яндекс-диска

Яндекс-диск
- есть приложение «Google-фото» (обычно оно предустановлено на большинстве смартфонов). Достаточно один раз его открыть и разрешить авто-загрузку своих фото;
- есть и другие варианты, например, «Google Почта» или «Google Контакты», которые позволяют бэкапить только что-то конкретное;
- также есть универсальные хранилища: Dropbox или Google-диск. Их можно настроить так, что в бэкап будет отправляться абсолютно всё, что есть на телефоне!
*
PS
Как-то лет 10-15 назад (еще до первого смартфона) у меня отключился мобильник. Никакие ухищрения не позволяли его заставить включиться…
И тут вдруг я понимаю, что десяток контактов и номеров (которые реально нужны и которые будет проблематично восстановить так сразу) — у меня записаны только в памяти телефона!
Ужас!
Хорошо хоть в мастерской смогли его быстро реанимировать и заставить включиться. С тех пор, помимо всяких «облаков», я вручную в блокнот дублирую список самых нужных номеров. Чего и вам советую, а то по закону подлости… сами знаете как бывает… 😉
*
Если поделитесь альтернативными вариантами восстановления — заранее благодарю за наводку…
Всего доброго!
👋
Первая публикация: 23.05.2018
Корректировка: 1.07.2020


Полезный софт:
-

- Видео-Монтаж
Отличное ПО для создания своих первых видеороликов (все действия идут по шагам!).
Видео сделает даже новичок!
-

- Ускоритель компьютера
Программа для очистки Windows от «мусора» (удаляет временные файлы, ускоряет систему, оптимизирует реестр).

Привет друзьям-компьютерщикам!
В последнее время я встречал так много запросов, по которым пользователям было интересно узнать, есть ли на устройствах Android какие-либо мусорные папки / корзина, и если они есть, то как они могут получить к ним доступ.
Если вы ищете такой же ответ, то эта статья для вас.
Иногда пользователи непреднамеренно удаляют файлы на устройствах Android, и тогда совершенно очевидно, что они хотят их восстановить.
И поэтому они ищут папку «Корзина» на телефонах Android, чтобы восстановить удаленные данные.
Итак, если вы также являетесь одним из пользователей, которые хотят получить доступ к папке «Корзина» на своем телефоне Android, поскольку вы ошибочно удалили данные и теперь хотите восстановить их на телефоне, продолжайте читать эту статью.
Есть ли на телефонах Android корзина или папка для мусора?
В отличие от компьютеров Windows / Mac, на телефоне Android нет такой папки / корзины.
Я знаю, что это довольно неприятно для всех пользователей Android, поскольку нет такой папки / корзины, где они могли бы вернуть свои удаленные данные.
Теперь вам должно быть интересно, почему на телефоне Android нет папки / корзины для мусора?
Итак, наиболее вероятная причина отсутствия папки / корзины для мусора на Android связана с ограниченным пространством для хранения на устройстве.
По сравнению с компьютерами Mac или Windows, устройства Android имеют от 16 ГБ до 256 ГБ дискового пространства, что сравнительно очень мало.
Таким образом, если на телефонах Android будет папка / корзина для мусора, пространство будет занято ненужными файлами.
Где хранятся удаленные файлы на телефоне Android?
Многие из вас могут спросить, если на устройствах Android нет корзины, куда деваются удаленные файлы?
На самом деле в системе Android нет специальной корзины для удаленных файлов.
Когда вы удаляете файл на телефоне Android, он никуда не девается.
Этот удаленный файл по-прежнему хранится на своем исходном месте во внутренней памяти телефона до тех пор, пока его место не будет записано новыми данными, хотя удаленный файл теперь невидим для вас в системе Android.
Поскольку удаленные файлы не удаляются окончательно, их можно восстановить, даже если у вас нет корзины Android, к которой вы можете получить доступ.
Мощное приложение для восстановления файлов Android может глубоко погрузиться в память вашего телефона Android и восстановить удаленные файлы.
Как восстановить удаленные данные с устройства Android?
«Android Data Recovery» используется во всем мире и является лучшим программным обеспечением, способным восстановить потерянные данные после сброса заводских настроек телефонов Android.
Программа сканирует как внутреннюю, так и внешнюю память телефона.
Любые данные, которые были потеряны, можно легко восстановить с помощью этого программного обеспечения, например фотографии, видео, аудиофайлы, документы, сообщения WhatsApp, контакты, текстовые сообщения, записи разговоров и многое другое.
ПО не только извлекает файлы после сброса настроек, но также работает с другими ситуациями потери данных, такими как атаки вредоносных программ, случайное удаление, повреждение водой, сломанный или мертвый экран и некоторые другие.
Он поддерживает все телефоны Android, включая Samsung, LG, Sony, Xiaomi, Oppo, Vivo и многие другие.
Поэтому вам просто нужно загрузить программное обеспечение «Android Data Recovery» и восстановить удаленные данные после сброса настроек телефона Android до заводских.
Следуйте руководству пользователя, чтобы узнать, как использовать программное обеспечение для восстановления данных Android.
Шаг 1. Подключите Android-устройство
Сначала запустите программное обеспечение «Android Data Recovery» на компьютере и выберите «Восстановление данных».

Теперь подключите Android-устройство к компьютеру через USB-кабель.
Примечание. Убедитесь, что на вашем устройстве Android включена отладка по USB.
После того, как ваше устройство будет идентифицировано, вы увидите экран, как показано ниже:

Шаг 2. Выберите типы файлов для сканирования
Когда ваше устройство будет успешно подключено, «Android Data Recovery» покажет типы данных, которые оно поддерживает.
По умолчанию он проверяет все типы файлов.
Вам просто нужно выбрать тип данных, который вы хотите восстановить.
Если ваше устройство рутировано, «Android Data Recovery» предложит два варианта:
- Сканировать на наличие удаленных файлов;
- Сканировать все файлы.
Выбор «Сканировать для всех файлов» займет больше времени, но при этом файл будет тщательно просканирован.

Теперь нажмите «Далее», чтобы продолжить процесс восстановления.
Программа восстановления сначала проверит ваш телефон:

И теперь ваше устройство будет просканировано, чтобы восстановить потерянные данные.
Весь этот процесс займет какое-то время, так что просто подождите и расслабьтесь.

Шаг 3. Предварительный просмотр и восстановление потерянных данных с телефона Android
После завершения сканирования теперь вы можете просмотреть восстановленные данные один за другим.
Здесь вы должны отметить элементы, которые вам нужны, а затем нажать «Восстановить», чтобы сохранить их на свой компьютер.

Как удалить папку Trash / RecycleBin на телефоне Android?
В настоящее время пользователи не хотят тратить лишнее время на решение каких-либо проблем, им нужно что-то лучшее и мгновенное исправление.
Поэтому, если вы хотите навсегда удалить свои текстовые сообщения на Android, я бы посоветовал вам использовать «Android Data Eraser».
Это мощное программное обеспечение для удаления сообщений для Android, которое легко удаляет все сообщения с телефона без возможности восстановления.
Существует множество программ для восстановления, которые сканируют устройство, чтобы найти удаленные сообщения на Android, и восстанавливают их.
Это может быть рискованно, поэтому вам нужен инструмент, который может навсегда стереть все сообщения на Android, и у вас не будет возможности получить их любой ценой.
Таким образом, «Android Data Eraser» — это лучшая программа, которая не только удаляет текстовые сообщения, но и другие Android данных также удаляются, такие как фотографии, видео, журналы вызовов, документы, заметки, WhatsApp чаты, аудио файлы и другие.
В общем — все!
Итак, вам просто нужно скачать этот замечательный инструмент и удалить все свои старые тексты с Android без возможности восстановления.
Следуйте руководству пользователя, чтобы узнать, как использовать программное обеспечение.
Полное руководство для Android Data Eraser!!!
Шаг 1. Подключите Android-устройство к компьютеру
Запустите «Android Data Eraser» на своем компьютере.
И выберите вариант «Date Eraser» среди всех доступных вариантов.

После этого подключите телефон Android к компьютеру через USB-кабель.
Убедитесь, что на вашем телефоне включена отладка по USB.
Если ваш телефон работает под управлением ОС Android версии 4.2.2 или выше, на вашем телефоне появится всплывающее сообщение с просьбой разрешить отладку по USB.
Просто нажмите «ОК», чтобы продолжить.

Шаг 2. Начните стирать данные с устройства Android
После этого «Data Eraser» автоматически обнаружит и подключит ваш телефон Android.
Затем нажмите кнопку «Стереть все данные», чтобы начать процесс удаления всех ваших данных навсегда.

Поскольку все стертые данные восстановить невозможно, перед продолжением убедитесь, что вы создали резервную копию всех важных данных.
После этого введите «000000» в поле, чтобы подтвердить действие.

Теперь «Data Eraser» для Android начнет стирать все данные на вашем устройстве Android.
Весь процесс удаления данных занимает всего несколько минут.
Пока идет процесс удаления, не рекомендуется отключать телефон или открывать какие-либо другие приложения на своем компьютере.

Шаг 3. Наконец, выполните сброс к заводским настройкам на вашем устройстве Android
После того, как все данные, такие как фотографии, видео, контакты, сообщения, данные приложений, история просмотров и все другие данные конфиденциальности, были полностью удалены, «Data Eraser» попросит вас нажать на «Сброс заводских настроек» или «Стереть все данные на телефоне».
Это обеспечит полное удаление всех настроек на телефоне.

Теперь данные на вашем телефоне Android полностью уничтожены, и теперь он похож на совершенно новый телефон.

Заключение
Вот и все, что касается корзины на устройствах Android.
Обладая этой исчерпывающей информацией, вы знаете, что на Android нет ничего лучше папки / корзины.
Однако вы можете восстановить удаленный файл с помощью «Android Recovery Tool».
До скорых встреч! Заходите!





