Какие приложения вам понадобятся?
Для того, чтобы красиво оформить главный экран вашего iPhone на iOS 14, вам нужно будет либо стандартное приложение «Быстрые команды», либо «Widgetsmith». Также вы можете пользоваться любыми другими приложениями, которые дают доступ к виджетам. К примеру можете воспользоваться виджетом Apple Music, чтобы добавить подборку любимой музыки на главный экран.
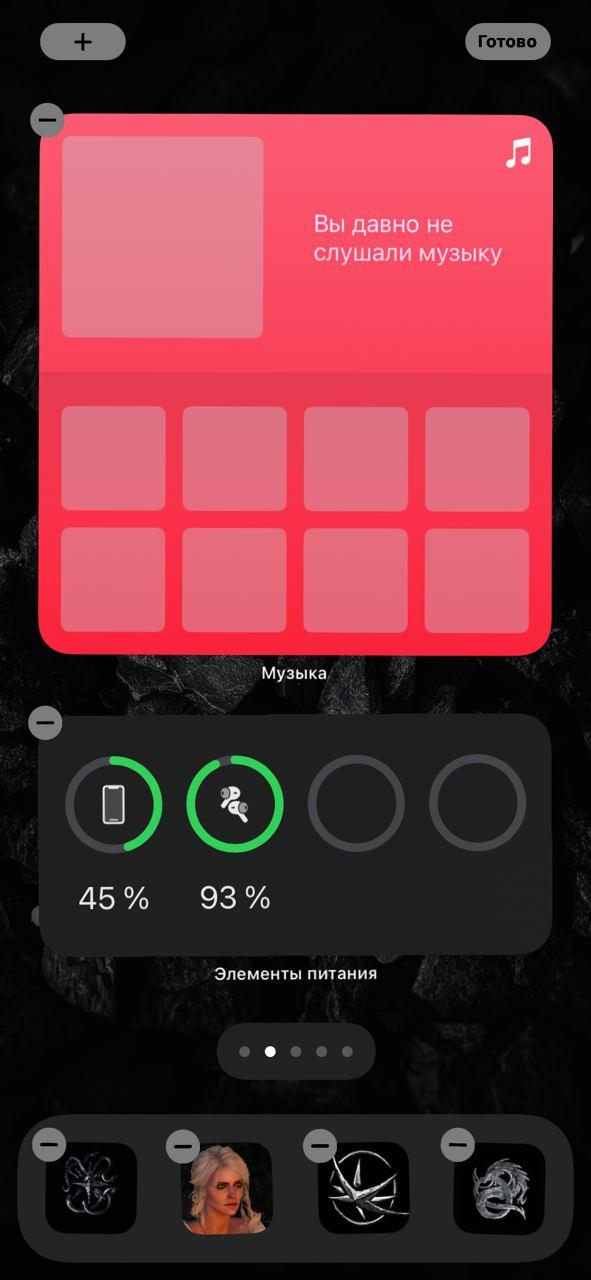
Все на ваше усмотрение. Главное правило оформления — ваши потребности и вкус. У и не забывайте, что главный экран лучше не перегружать множеством всего, иначе вам будет просто неудобно им пользоваться.
Пункт первый — виджеты
Виджеты можно добавить на главный экран с помощью длинного нажатия на любую пустую область главного экрана.
- Жмем на плюсик слева вверху.
- Выбираем добавить виджет.
- Настраиваем размер.
- Размещаем на главном экране.
- Жмем готово.
Все очень просто, главное четко определить, что и где вы хотите разместить.
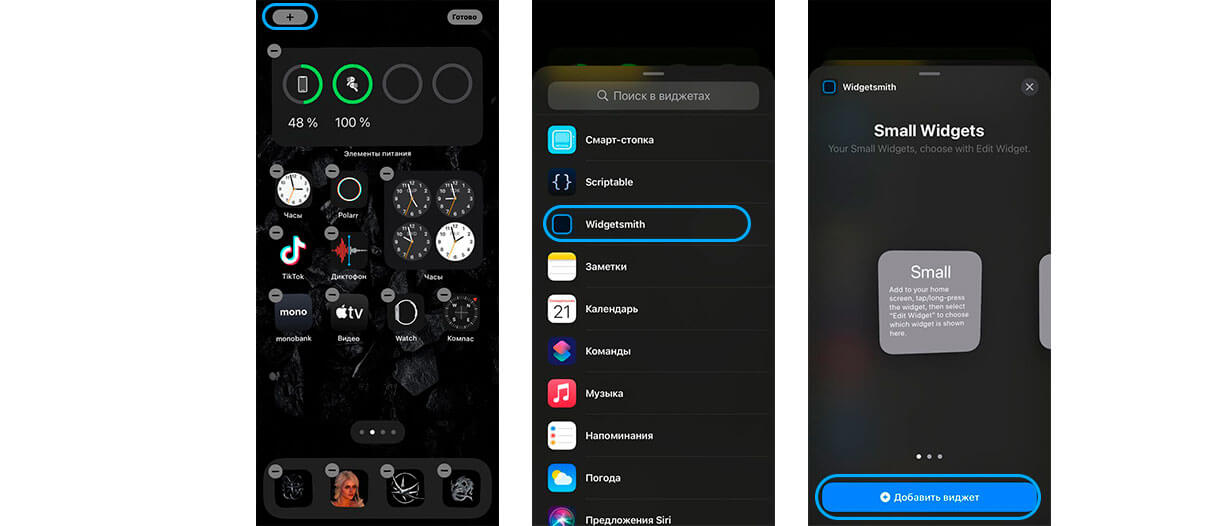
Как добавить смарт-стопку на главный экран iOS 14:
- Жмем на плюс слева.
- Выбираем добавить смарт-стопку.
- Размещаем на экране.
- Сохраняем.
На смарт-стопке будет отображаться актуальная информация на протяжении всего дня. По стандарту в смарт-стопку встроены слайды из ваших фото, заметки, календарь и погода.
Обратите внимание, что в работе с виджетами есть несколько нюансов:
- Если работать с Widgetsmith, виджеты нужно настраивать непосредственно в ней и сохранять.
- Также Widgetsmith не полностью бесплатная программа, многие из функций связанные с виджетами в ней недоступны.
- Встроенный виджет Фотографий не позволяет выбрать фото, какое можно разместить на рабочем столе.
- Widgetsmith не дает сформировать смарт-стопки. Это преимущество только родных виджетов Apple.
Пункт два — ярлыки приложений
Ярлыки приложений — это второе, на что нужно обратить внимание, если хотите красиво оформить ваш главный экран в iOS 14.
Существует много вариантов оформления:
- некоторые пользователи просто сортируют приложения по цветам стандартных иконок и формируют красивую внешнюю картинку из того что есть;
- другие — пользуются обходными путями и меняют иконки приложений, чтобы кастомизировать их под определенную тематику/фендом;
- кое-кто вообще удаляет все приложения с главного экрана и пользуется только библиотекой приложений.
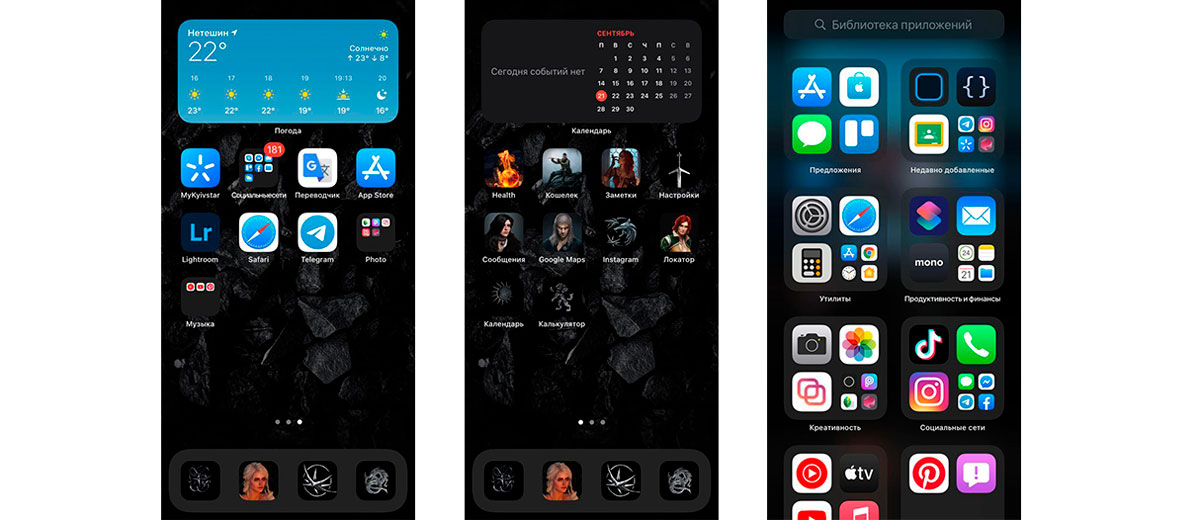
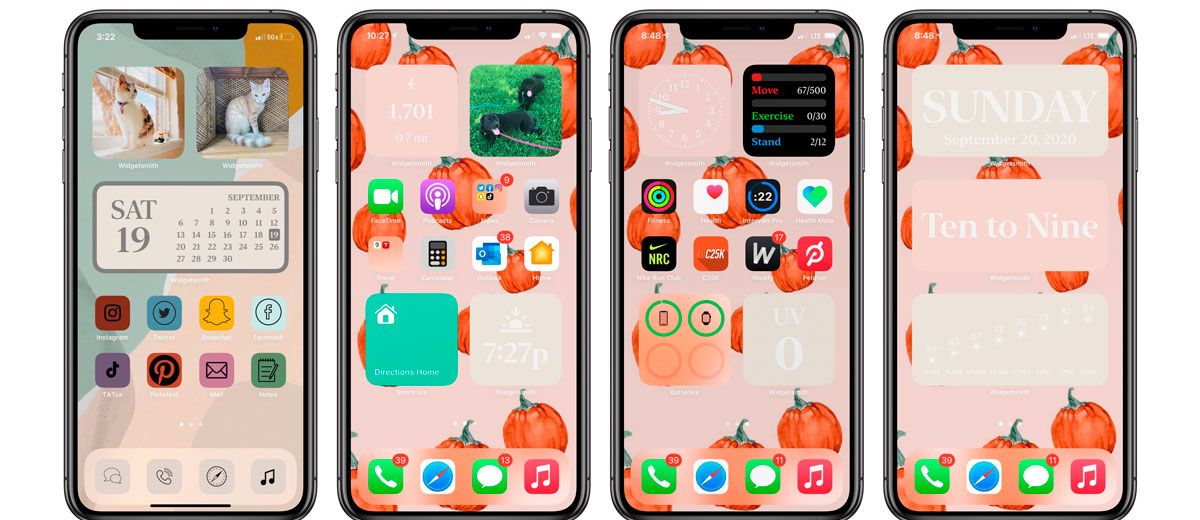
Какой вариант выбрать — смотрите сами. Скажу только, что в той инструкции, что мы предоставим ниже есть несколько нюансов и вам лучше знать их до того, как вы потратите 2 часа на оформление.
Почему создание красивых ярлыков приложений на iOS 14 может быть неудобным:
- Не приходят уведомления. если вы будете настраивать красивые ярлыки, вы должны смириться с тем, что у вас не будут сверху отображаться уведомления (подсчет сообщений). Выход их этого есть: можно заменить на красивые иконки приложения, которые не присылают уведомлений — часы, калькулятор, локатор, настройки, кошелек. Если честно, такой себе минус. Мне например даже больше нравится, когда над красивой иконкой нет красного кружочка с цифрами. Спокойнее жить, пока не зайдешь в приложение.
- Задержка в открытии. Есть такая проблема, что когда вы жмете на ярлык, вас сначала перебрасывает в «Быстрые команды», а только потом в само приложение. Это всего на долю секунды, но много кого эта задержка выводит из себя.
Как красиво оформить ярлык приложения iOS 14
Ну если вы уже решились, поговорим о том, как красиво оформить главный экран в iOS 14.
- Зайти в приложение «Быстрые команды». Оно стандартное, поэтому скачивать ничего не нужно.
- Жмем на «Добавить новую команду».
- Далее открываем три точки сверху.
- Обязательно — «Добавить на главный экран».
- Называем команду как хотим, можно использовать даже Emoji.
- Далее тапаем на иконку, загружаем свое фото.
- Сохраняем быструю команду.
- Возвращаемся на рабочий экран, перемещаем иконку куда нам нужно.
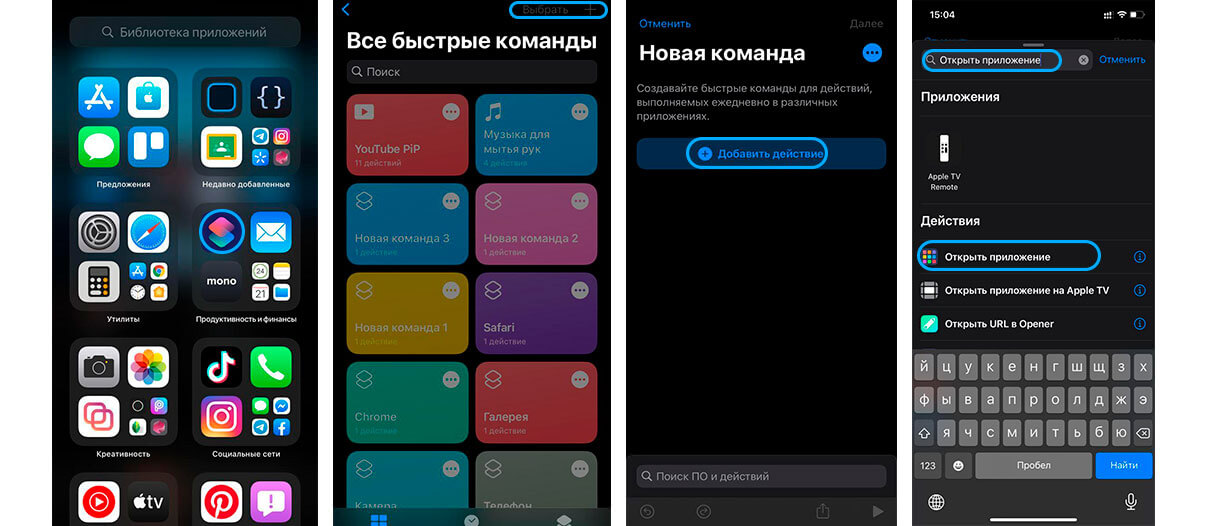
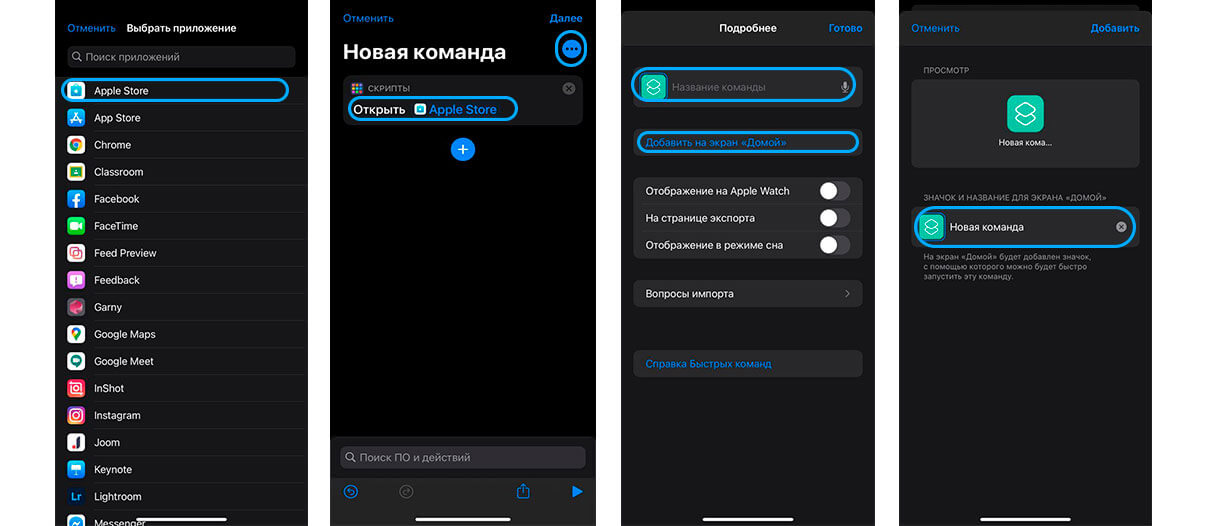
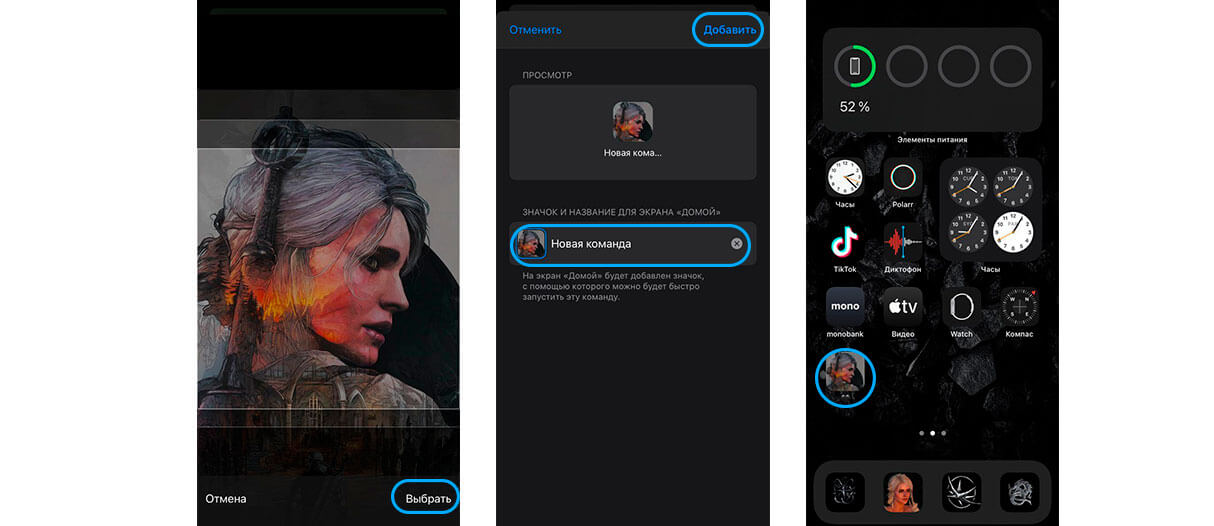
Не забудьте отправить оригинальные приложения в библиотеку, чтобы они не путались с вашим оформлением.
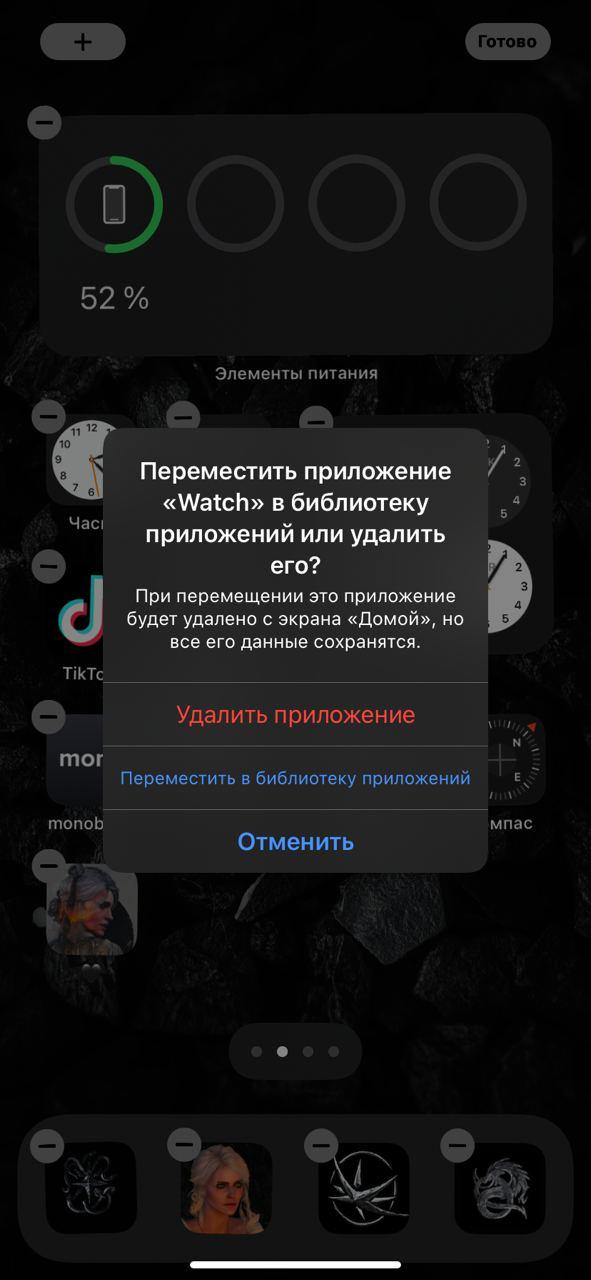
Пункт три — фото на главном экране iOS 14
Как добавить выбранное фото через Widgetsmith на главный экран iOS 14
Для этого вам нужно:
- Скачать Widgetsmith.
- Открыть приложение, нажать «Добавить виджет».
- Тапаем на виджет, затем на центр открывшегося виджета.
- Пролистываем вниз, ищем «Добавить фото».
- Тапаем на фото, выбираем нужное. Обратите внимание, что нужно разрешить доступ к фотографиям.
- Сохраняем виджет.
- Переходим на главный экран, длинным нажатием на пустую область заставляем приложения дрожать.
- Жмем на плюс в левом верхнем углу.
- В списке выбираем приложение Widgetsmith.
- Добавляем нужный виджет.
- Сохраняем.
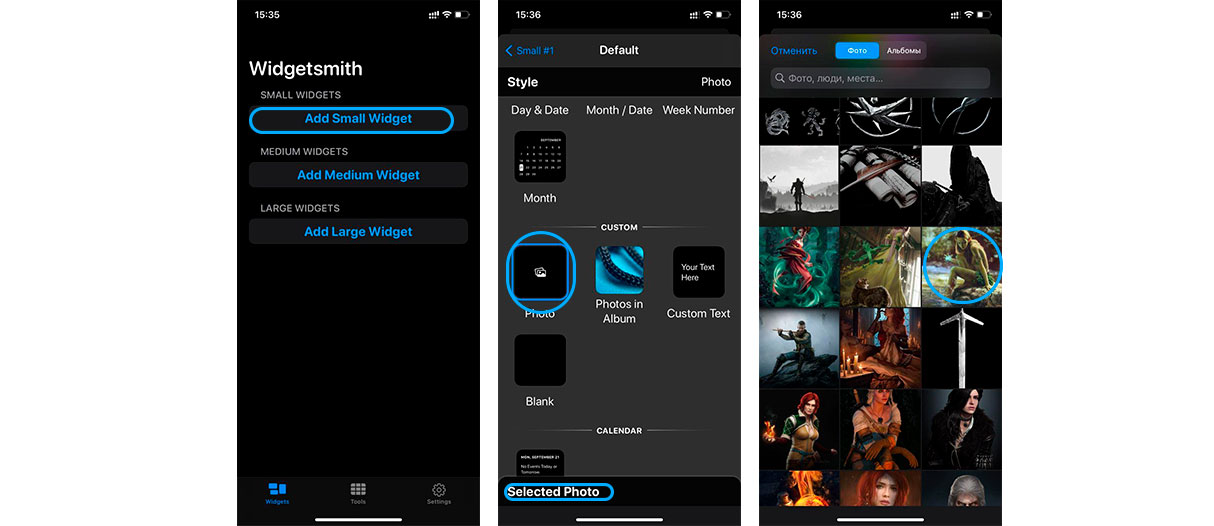
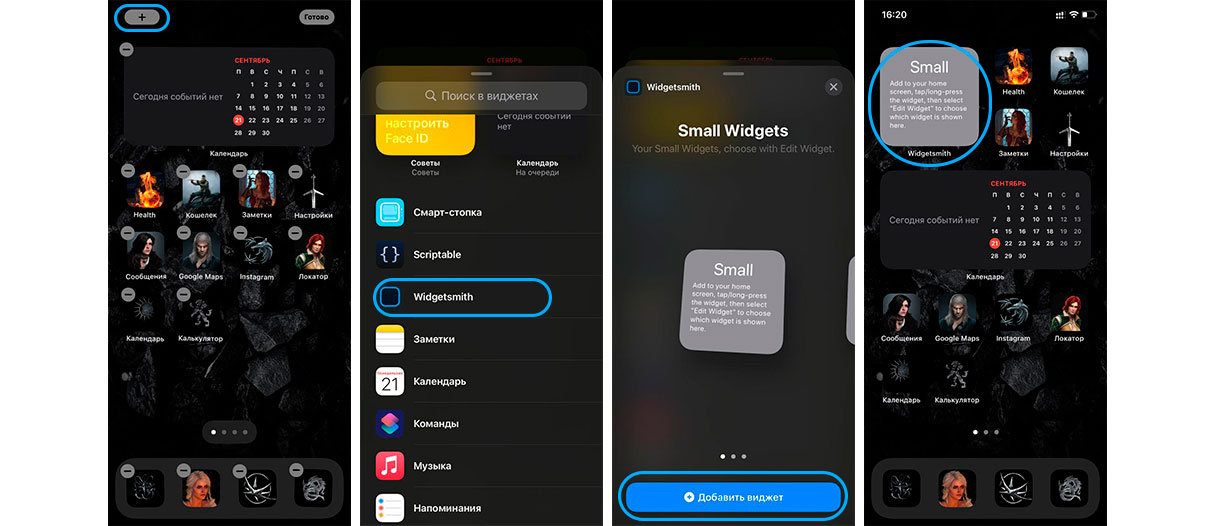
Может быть такое, что виджет не сразу отобразит фото. Для того, чтобы исправить это нужно просто отредактировать его нажатием на виджет и выбором вашего сохраненного виджета. Поэтому лучше давать оригинальные названия своим виджетам созданным в Widgetsmith.
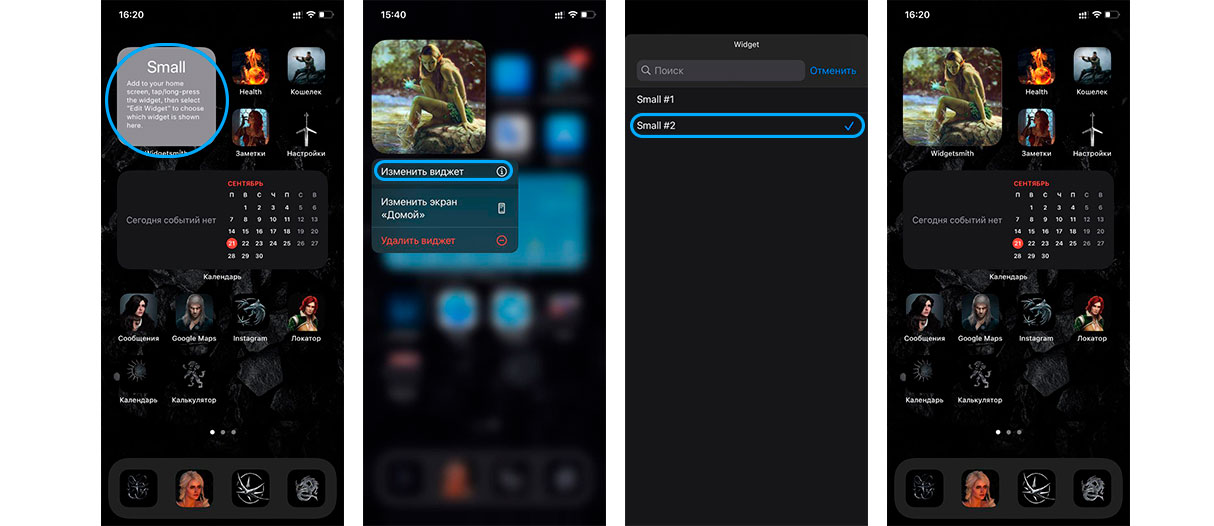
Вывод
Программное обновление iOS 14 позволяет вам полностью настроить внешний вид вашего главного экрана: добавить фотографии, настроить виджеты, смарт-стоки, сделать красивые иконки для приложений и так далее. Для многих любителей креатива с большим запасом свободного времени это идеальный способ выразить себя и поучаствовать в челлендже #ios14homescreen.
Надеемся, что вам была полезной наша инструкция. Делитесь своими впечатлениями в комментариях и оставляйте фотографии своих оформленных главных экранов iOS 14!
iOS 14 в стиле Windows 95, в Sony PlayStation и другие

Хотим мы этого или нет, но компания Apple пошла по стопам Android, частично открыв возможности для кастомизации своей операционной системы. Однозначного ответа на вопрос, хорошо это или нет, пока IT-экспертами дано точно не было. По всей видимости, все рассудит время. Что ж, будем ждать, а пока ждем, давайте посмотрим подборку наиболее необычных, актуальных и интересных оформлений домашнего экрана в новом iOS 14 .
Новое обновление Apple iOS 14 позволяет вам настраивать домашний экран, делая ваш телефон более уникальным и индивидуальным для вас, чем когда-либо раньше. Наслаждайтесь возможностью переупорядочивать приложения, создавать новые страницы (например, страницу, которая объединяет все ваши приложения в социальных сетях для удобной прокрутки) и даже изменять размер и цвет значков приложений.*
*Хотя для этого требуется немало усилий, уже есть приложения, которые делают большую часть работы за вас.
Ну, а мы отправляемся в путешествие по сорока самым интересным оформлениям для нового iOS 14, сделанным энтузиастами. Вперед!
1. Стиль чуть хуже, чем в iOS 14 по умолчанию

2. Если владеете Photoshop, можно сделать и такое

3. Стиль и простота

4. По-настоящему олдскульненько

5. Сделай это для Малыша Йоды

6. Классически новый дизайн

7. Совсем-совсем олдскул

8. Эти иконки нарисованы от руки? Да?

9. Садитесь в свою маленькую машину времени и переместитесь во времена молодого iOS

10. Максимум монохромности

11. Набор иконок «Энигма»

12. iOS Майнкрафт? Да! Для истинных фанатов и ценителей

13. Кто живет на дне…

14. Принцесса Дэйзи — круглолицая голубоглазая шатенка, которая может поселиться и у вас

15. Скин для любителей розового?

16. Даже супергерои предпочитают значки приложений, организованные по цветам

17. Ищете осеннюю атмосферу? Получите!

18. Будет актуально этой зимой: летние пейзажи и морееее, морееее

19. Самое время готовить гербарии и запасы на зиму

20. ОС с обилием зеленого градиента — почувствуйте себя в лесу

21. Эта простая, но изысканная бежевая тема для любителей суперединообразной эстетики:

22. Нейтральные иконки с просто замечательной палитрой

23. Навеянное 80-ми годами в США?

24. Еще набор в пастельных тонах

25. Красиво нарисовано. Просто и со вкусом

26. Ох уж этот успокаивающий синий градиент

27. Леопардовая тема для дам по-настоящему высокого полета

28. Эта абсолютно черная тема порадует даже самые темные души:

29. Летний закат на пляже в Сочи…

30. Расслабляющая водная тема, которая позволит вам погрузиться в роскошный бассейн в своем телефоне

31. Ярко, но не аляповато!

32. Становится немного жарковато!

33. Креативная неоновая тема

34. Веселенькая тема для девушек и женщин

35. Вы можете ее любить или ненавидеть, но это явно бирюзовая обложка…

36. Максимально цветные виджеты и значки одной из тем

37. «Скин» называется Widgetsmith, и он подойдет фанатам Android

38. Многие разработчики стараются дать своим темам как можно больше красок

39. Timepage

40. Пересмотренное приложение «Погода»

Обложка: 1GAI.ru
фото: Twitter / imgur / etsy.com / App Store
Download Article
Download Article
One of the best features of iOS 14 and iOS 15 for iPhone is that they offer new tools for customization. But if you’re not sure how to get the aesthetic you want for your home screen, this article will help you get started. In addition to offering a few fun theme and layout ideas, we’ll also break down how to customize your home screen and get it looking just the way you want it.
-

1
Go with a black and white theme for a minimalist look. Black and white icons against a stark black or white background make for an elegant and modern aesthetic. Some iPhone users also report that a more practical, less colorful interface makes it less tempting to spend lots of time staring at your phone. If you don’t want to fiddle with custom icons and widgets, you can easily switch your phone to black and white just by going into your accessibility settings. Here’s how:[1]
- Open Settings and then select Accessibility.
- Select Display & Text Size, then tap Color Filters.
- Switch on the toggle switch next to Color Filters, then select Greyscale from the list that appears. Your phone is now in greyscale!
- If you want a more stark appearance, change your wallpaper to a simple black or white background. You can also download a black and white icon pack or create your own, then use the icons to create custom shortcuts for your favorite apps.
-

2
Put the weather front and center with a seasonal theme. Whether you’re a die-hard summer fan or someone who just can’t get enough snow, seasonal layouts can be a great way to spruce up your phone screen. For instance, give your phone a springtime vibe by setting a floral wallpaper, then create a custom clock widget with a flowery border. Add a weather widget so you can keep track of what’s happening outside with a glance!
- You can also create a slideshow of your favorite seasonal images using a photo widget app, such as Photo Widget: Simple or PHOTO ALBUM.[2]
Advertisement
- You can also create a slideshow of your favorite seasonal images using a photo widget app, such as Photo Widget: Simple or PHOTO ALBUM.[2]
-

3
Use pretty pastels to give your home screen a soothing look. Embrace your love of all things cute and fluffy with a pastel aesthetic. Choose a wallpaper and icons with colors like pale pink, blue, yellow, green, and purple. Use a photo widget app, such as Photo Widget: Simple or Widgetsmith, to add some cute photos to your home screen along with your favorite widgets and apps.
- For instance, you might use a sunset photo in shades of purple, pink and blue as your wallpaper, then coordinate with custom app shortcuts in the same shades.
- Add a custom picture widget with a cute photo or an inspiring text quote on a pastel-colored background.
-

4
Go neo-futuristic with a neon theme. Neon home screen themes give your phone a touch of ‘80s glam. Download a neon icon pack, use one that comes with an app like Themify or Apple Icons Customizer, or make your own using the Shortcuts app. Some apps, like Widgy or Widgetsmith, let you create custom widgets with a neon or glow-in-the-dark look.
- Make your home screen look like a retro nightclub with a neon-lit brick wallpaper. Add a custom neon clock widget at the top and line up some glowing neon app icons underneath.
- You can also set your phone to Dark Mode to complete the effect and make your neon icons and widgets really pop. Go to Settings then select Display & Brightness. Select Dark to activate Dark Mode.[3]
-

5
Choose retro icons for a nostalgic vibe. If you’re feeling wistful for a simpler, more pixelated time, a retro layout can be a fun option. Apps like Retro Widget and websites like Icon Rewind allow you to transform your home screen with old-school app icons and widgets that emulate phone screens from the pre-smartphone era. If you prefer to make your own old-school pixel art icons, try an app like Pixel Widget.
- Complete the effect with a nostalgic wallpaper, such as a background based on one of your favorite old-school arcade games or a retro Apple logo.
-

6
Celebrate your favorite show, movie, musician, or sports team. If you’re a superfan of something, express your love with a custom home screen layout. Whether it’s a video game or a popular anime, there’s bound to be a custom icon pack to suit your needs. If you’d rather not make your own, do a Google search using terms like “Good Omens iOS 14 icons” or “Chicago Bulls custom widgets for iPhone.”
- A lot of fan artists sell or give away wallpapers, widgets, and icons on websites like Etsy and Widgetopia.
-

7
Try a stylish line-art theme. Widgets and icons that look like hand-drawn doodles are chic and fun, and they can make your home screen look like a bullet journal or scrapbook. Download a doodle-style icon pack, or make your own with an app like Widgetsmith or App Icon Creator.
- You can download doodle or line-art icons from websites like The Noun Project or Icon8.[4]
- You can download doodle or line-art icons from websites like The Noun Project or Icon8.[4]
Advertisement
-

1
Add widgets to your home screen. Widgets are larger icons on your home screen that let you see useful information without having to open an app. For instance, if you want to see the weather forecast or your upcoming calendar events at a glance, you can easily do it with a widget. To add a widget:[5]
- Open your home screen and tap and hold anywhere on the screen. Any widgets or icons already on the screen should start to jiggle.
- Press the + button that appears in the upper left side of the screen.
- Select the widget you want to add. Scroll through the options using the menu ••• at the bottom of the screen to choose the size and appearance of the widget.
- Tap the Add Widget button.
- When you’re done, press the Done button at the top right side of the screen.
-

2
Organize your widgets with Smart Stacks. Smart Stacks allow you to stack multiple widgets on your home screen so it doesn’t become too cluttered. To add a Smart Stack, press and hold the home screen until the widgets start to jiggle, then tap the + button When the widget menu opens, scroll down to Smart Stack. Select the Smart Stack icon you like best, then tap Add Widget.[6]
- The preset Smart Stack contains a collection of widgets automatically selected by your iPhone. Widgets will rotate through the stack throughout the day to show information relevant to your time, location, or current activity, or you can swipe through them whenever you like.
- You can also build your own widget stacks with widgets that are already on your home screen. Press and hold the screen until the icons start wiggling, then drag and drop widgets on top of each other to create stacks. You can put as many as 10 widgets in one stack.
-

3
Change your wallpaper to match your aesthetic. The wallpaper you choose can make a huge difference in the overall look of your home screen. To change your wallpaper, tap the Settings gear icon and select Wallpaper, then Choose New Wallpaper. Select one of iPhone’s built-in wallpapers, or choose an image from your photo gallery. Once you’ve picked a wallpaper you like, choose Set, then select Set Lock Screen, Set Home Screen, or Set Both.[7]
- You can even choose a live or animated image from your gallery, or select one of the built-in “dynamic” wallpapers, if you want to add a little movement to your home screen.
- To make the image to shift slightly depending on the angle of your phone, toggle on Perspective before you set your wallpaper.
- If you’re planning to use custom icons and widgets, then a solid color or a simple pattern that won’t clash with your icons will work best for your wallpaper.[8]
-

4
Download an app that lets you customize your widgets. While iOS 14 has a few built-in options for customizing the look of your widgets, they’re pretty limited. Fortunately, there are several apps on the market that allow you to get a lot more creative. A few popular options include Themify, Color Widgets, Widgetsmith, and Flex Widgets.
- Widgetsmith and Flex Widgets are primarily focused on widget customization, while Themify and Color Widgets also offer custom app icons and wallpapers.
- Custom widget apps like Widgetsmith and Flex Widgets allow you to change elements of the widget such as the font, color, border, image, and other information that can appear on the widget (such as the time and date).
-

5
Use the Shortcuts app to create new icons. Shortcuts is a built-in app in iOS 14. Shortcuts allow you to use features of your apps without directly opening them. They also offer the opportunity to customize the look of your home screen, since you can create custom icons for each shortcut. To make your own custom icons:[9]
- Open the Shortcuts app.
- Tap the + icon in the top right corner of the screen.
- Select Add Action.
- In the search bar that appears at the top of the screen, type in Open app, then select the Open App app that appears under Scripting.
- Tap the blue App button next to the Open App icon, then choose an app from the list of apps that appears.
- Tap the Edit icon (the three sliders) at the top right corner and select Add to Home Screen.
- Under HOME SCREEN NAME AND ICON, tap the icon button to add a new image for your shortcut. Take a photo with your camera or choose one from your gallery. You can also type in a new name for your shortcut in the textbox next to the icon.
Advertisement
Ask a Question
200 characters left
Include your email address to get a message when this question is answered.
Submit
Advertisement
-
If you don’t want to make your own custom icons, you can download icon packs and wallpapers for iOS 14 online or from the App Store. Save the pack to Photos or Files on your phone, then select and assign the icons you want using the Shortcuts app.
Advertisement
About This Article
Article SummaryX
1. Go black and white for a minimalist look.
2. Try a seasonal color scheme.
3. Use pastels for a soothing look.
4. Go neofuturistic with a neon theme.
5. Choose retro icons for a nostalgic vibe.
6. Celebrate your favorite show, movie, or sports team.
7. Try a line-art theme.
Did this summary help you?
Thanks to all authors for creating a page that has been read 28,854 times.
Is this article up to date?
Download Article
Download Article
One of the best features of iOS 14 and iOS 15 for iPhone is that they offer new tools for customization. But if you’re not sure how to get the aesthetic you want for your home screen, this article will help you get started. In addition to offering a few fun theme and layout ideas, we’ll also break down how to customize your home screen and get it looking just the way you want it.
-

1
Go with a black and white theme for a minimalist look. Black and white icons against a stark black or white background make for an elegant and modern aesthetic. Some iPhone users also report that a more practical, less colorful interface makes it less tempting to spend lots of time staring at your phone. If you don’t want to fiddle with custom icons and widgets, you can easily switch your phone to black and white just by going into your accessibility settings. Here’s how:[1]
- Open Settings and then select Accessibility.
- Select Display & Text Size, then tap Color Filters.
- Switch on the toggle switch next to Color Filters, then select Greyscale from the list that appears. Your phone is now in greyscale!
- If you want a more stark appearance, change your wallpaper to a simple black or white background. You can also download a black and white icon pack or create your own, then use the icons to create custom shortcuts for your favorite apps.
-

2
Put the weather front and center with a seasonal theme. Whether you’re a die-hard summer fan or someone who just can’t get enough snow, seasonal layouts can be a great way to spruce up your phone screen. For instance, give your phone a springtime vibe by setting a floral wallpaper, then create a custom clock widget with a flowery border. Add a weather widget so you can keep track of what’s happening outside with a glance!
- You can also create a slideshow of your favorite seasonal images using a photo widget app, such as Photo Widget: Simple or PHOTO ALBUM.[2]
Advertisement
- You can also create a slideshow of your favorite seasonal images using a photo widget app, such as Photo Widget: Simple or PHOTO ALBUM.[2]
-

3
Use pretty pastels to give your home screen a soothing look. Embrace your love of all things cute and fluffy with a pastel aesthetic. Choose a wallpaper and icons with colors like pale pink, blue, yellow, green, and purple. Use a photo widget app, such as Photo Widget: Simple or Widgetsmith, to add some cute photos to your home screen along with your favorite widgets and apps.
- For instance, you might use a sunset photo in shades of purple, pink and blue as your wallpaper, then coordinate with custom app shortcuts in the same shades.
- Add a custom picture widget with a cute photo or an inspiring text quote on a pastel-colored background.
-

4
Go neo-futuristic with a neon theme. Neon home screen themes give your phone a touch of ‘80s glam. Download a neon icon pack, use one that comes with an app like Themify or Apple Icons Customizer, or make your own using the Shortcuts app. Some apps, like Widgy or Widgetsmith, let you create custom widgets with a neon or glow-in-the-dark look.
- Make your home screen look like a retro nightclub with a neon-lit brick wallpaper. Add a custom neon clock widget at the top and line up some glowing neon app icons underneath.
- You can also set your phone to Dark Mode to complete the effect and make your neon icons and widgets really pop. Go to Settings then select Display & Brightness. Select Dark to activate Dark Mode.[3]
-

5
Choose retro icons for a nostalgic vibe. If you’re feeling wistful for a simpler, more pixelated time, a retro layout can be a fun option. Apps like Retro Widget and websites like Icon Rewind allow you to transform your home screen with old-school app icons and widgets that emulate phone screens from the pre-smartphone era. If you prefer to make your own old-school pixel art icons, try an app like Pixel Widget.
- Complete the effect with a nostalgic wallpaper, such as a background based on one of your favorite old-school arcade games or a retro Apple logo.
-

6
Celebrate your favorite show, movie, musician, or sports team. If you’re a superfan of something, express your love with a custom home screen layout. Whether it’s a video game or a popular anime, there’s bound to be a custom icon pack to suit your needs. If you’d rather not make your own, do a Google search using terms like “Good Omens iOS 14 icons” or “Chicago Bulls custom widgets for iPhone.”
- A lot of fan artists sell or give away wallpapers, widgets, and icons on websites like Etsy and Widgetopia.
-

7
Try a stylish line-art theme. Widgets and icons that look like hand-drawn doodles are chic and fun, and they can make your home screen look like a bullet journal or scrapbook. Download a doodle-style icon pack, or make your own with an app like Widgetsmith or App Icon Creator.
- You can download doodle or line-art icons from websites like The Noun Project or Icon8.[4]
- You can download doodle or line-art icons from websites like The Noun Project or Icon8.[4]
Advertisement
-

1
Add widgets to your home screen. Widgets are larger icons on your home screen that let you see useful information without having to open an app. For instance, if you want to see the weather forecast or your upcoming calendar events at a glance, you can easily do it with a widget. To add a widget:[5]
- Open your home screen and tap and hold anywhere on the screen. Any widgets or icons already on the screen should start to jiggle.
- Press the + button that appears in the upper left side of the screen.
- Select the widget you want to add. Scroll through the options using the menu ••• at the bottom of the screen to choose the size and appearance of the widget.
- Tap the Add Widget button.
- When you’re done, press the Done button at the top right side of the screen.
-

2
Organize your widgets with Smart Stacks. Smart Stacks allow you to stack multiple widgets on your home screen so it doesn’t become too cluttered. To add a Smart Stack, press and hold the home screen until the widgets start to jiggle, then tap the + button When the widget menu opens, scroll down to Smart Stack. Select the Smart Stack icon you like best, then tap Add Widget.[6]
- The preset Smart Stack contains a collection of widgets automatically selected by your iPhone. Widgets will rotate through the stack throughout the day to show information relevant to your time, location, or current activity, or you can swipe through them whenever you like.
- You can also build your own widget stacks with widgets that are already on your home screen. Press and hold the screen until the icons start wiggling, then drag and drop widgets on top of each other to create stacks. You can put as many as 10 widgets in one stack.
-

3
Change your wallpaper to match your aesthetic. The wallpaper you choose can make a huge difference in the overall look of your home screen. To change your wallpaper, tap the Settings gear icon and select Wallpaper, then Choose New Wallpaper. Select one of iPhone’s built-in wallpapers, or choose an image from your photo gallery. Once you’ve picked a wallpaper you like, choose Set, then select Set Lock Screen, Set Home Screen, or Set Both.[7]
- You can even choose a live or animated image from your gallery, or select one of the built-in “dynamic” wallpapers, if you want to add a little movement to your home screen.
- To make the image to shift slightly depending on the angle of your phone, toggle on Perspective before you set your wallpaper.
- If you’re planning to use custom icons and widgets, then a solid color or a simple pattern that won’t clash with your icons will work best for your wallpaper.[8]
-

4
Download an app that lets you customize your widgets. While iOS 14 has a few built-in options for customizing the look of your widgets, they’re pretty limited. Fortunately, there are several apps on the market that allow you to get a lot more creative. A few popular options include Themify, Color Widgets, Widgetsmith, and Flex Widgets.
- Widgetsmith and Flex Widgets are primarily focused on widget customization, while Themify and Color Widgets also offer custom app icons and wallpapers.
- Custom widget apps like Widgetsmith and Flex Widgets allow you to change elements of the widget such as the font, color, border, image, and other information that can appear on the widget (such as the time and date).
-

5
Use the Shortcuts app to create new icons. Shortcuts is a built-in app in iOS 14. Shortcuts allow you to use features of your apps without directly opening them. They also offer the opportunity to customize the look of your home screen, since you can create custom icons for each shortcut. To make your own custom icons:[9]
- Open the Shortcuts app.
- Tap the + icon in the top right corner of the screen.
- Select Add Action.
- In the search bar that appears at the top of the screen, type in Open app, then select the Open App app that appears under Scripting.
- Tap the blue App button next to the Open App icon, then choose an app from the list of apps that appears.
- Tap the Edit icon (the three sliders) at the top right corner and select Add to Home Screen.
- Under HOME SCREEN NAME AND ICON, tap the icon button to add a new image for your shortcut. Take a photo with your camera or choose one from your gallery. You can also type in a new name for your shortcut in the textbox next to the icon.
Advertisement
Ask a Question
200 characters left
Include your email address to get a message when this question is answered.
Submit
Advertisement
-
If you don’t want to make your own custom icons, you can download icon packs and wallpapers for iOS 14 online or from the App Store. Save the pack to Photos or Files on your phone, then select and assign the icons you want using the Shortcuts app.
Advertisement
About This Article
Article SummaryX
1. Go black and white for a minimalist look.
2. Try a seasonal color scheme.
3. Use pastels for a soothing look.
4. Go neofuturistic with a neon theme.
5. Choose retro icons for a nostalgic vibe.
6. Celebrate your favorite show, movie, or sports team.
7. Try a line-art theme.
Did this summary help you?
Thanks to all authors for creating a page that has been read 28,854 times.
Is this article up to date?
Пользователей iPhone давно волнует вопрос красивого оформления рабочего стола. Появившаяся в сентябре версия iOS 14 имеет возможность расширенной кастомизации, в том числе экрана «Домой».
Новые возможности
Из возможностей новой версии стоит отметить:
- добавление виджетов на экран рабочего стола;
- изменение размера виджетов;
- скрытие страниц приложений с экрана «Домой».
Привычное оформление можно заменить абсолютно новым, оригинальным дизайном.
Настройка рабочего стола
Для изменения облика вашего смартфона можно воспользоваться как стандартными виджетами от Apple, так и приложениями от сторонних разработчиков, вот несколько наиболее известных.
Widgetsmith
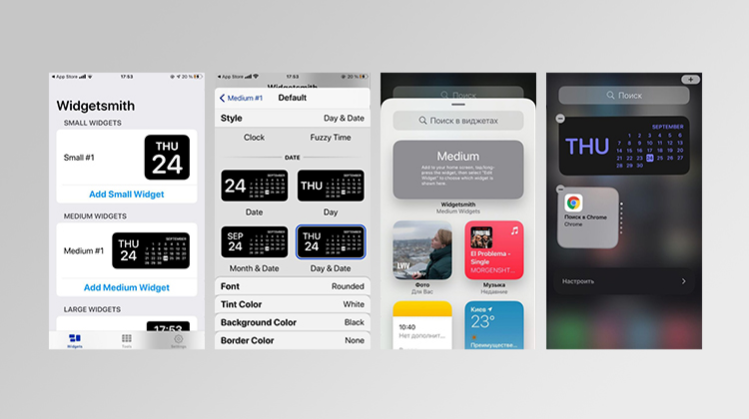
У пользователей айфонов популярно приложение Widgetsmith. Оно позволяет добавлять виджеты погоды, шагомеры, календарь и многое другое.
Для начала необходимо определиться с размером элемента интерфейса, после чего можно приступать к изменению шрифта, цвета, рамки и фоновой расцветки.
Color Widgets
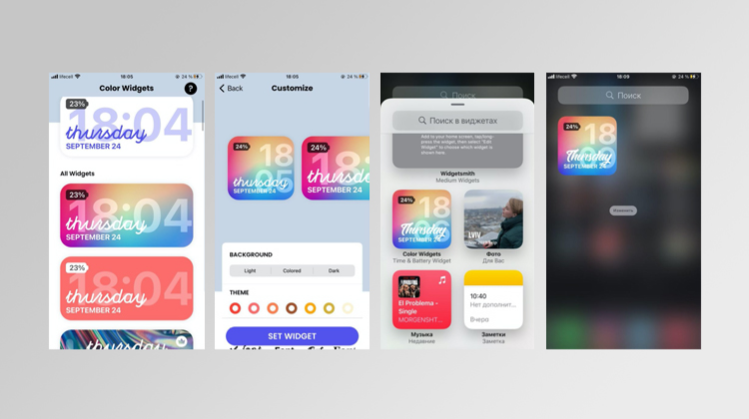
Не менее продвинутым считается приложение Color Widgets, оно предназначено для создания эксклюзивных виджетов.
Motivation
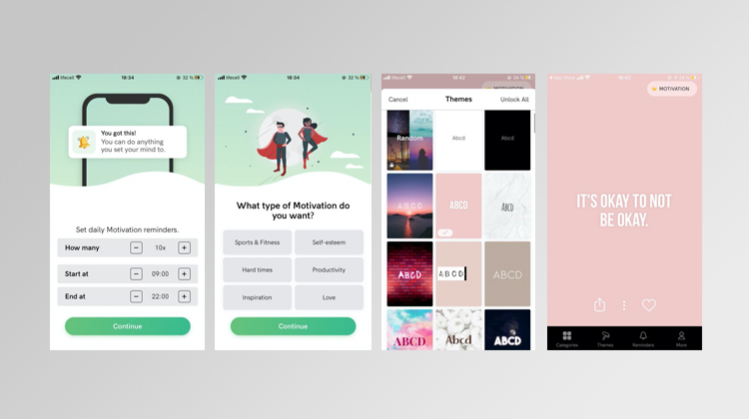
Приложение Motivation позволяет добавлять на экран рабочего стола мотивирующие выражения, достаточно выбрать подходящую категорию. Можно выполнять настройку тем.
Photo Widget
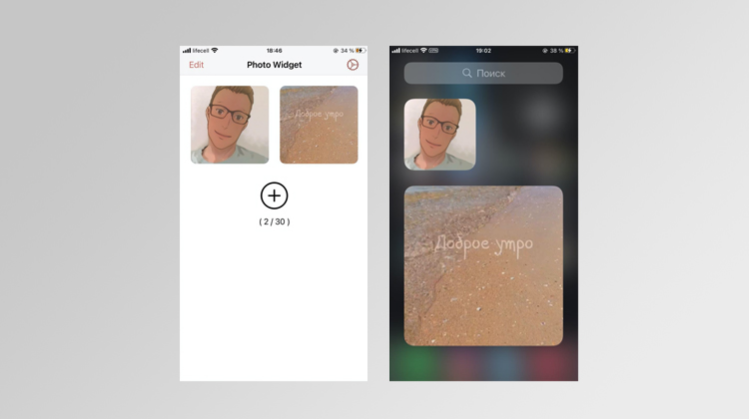
Приложение Photo Widget позволяет выводить на рабочий стол картинки и фото. Воспользоваться программой просто, достаточно добавить фотографии в приложение и разместить виджет подходящего размера.
Процедура замены иконок
Созданные своими руками иконки – это быстрые команды.
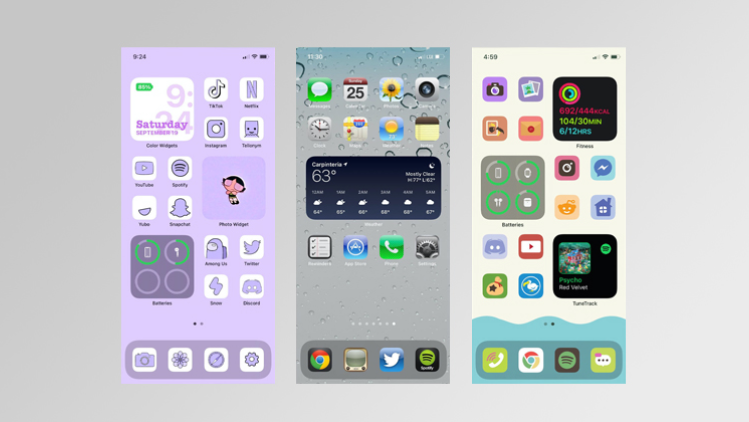
Для смены иконок необходимо открыть вкладку «Команды», нажать на плюсик, потом кликаем на команду «Добавить действие», затем на «Скрипты». Находим пункт «Открыть приложение», ищем нужную программу. Далее система возвращает нас на основной экран, где нужно создать команду. Необходимо тапнуть на трех точках вверху справа, называем команду и активируем функцию «Добавить на экран домой». Следует назвать команду и указать это в появившемся окне. Выбираем изображение, кликаем вверху справа на команды «Добавить» и «Готово».
Последующую замену иконок выполнять проще. Нужно зайти в приложение «Команды», нажимаем «Выбрать», после клика на любую из созданных команд нужно выбрать «Дублировать». После нажатия на три точки в правом верхнем углу новой копии шортката настройка выполняется по тому же принципу.
В дальнейшем количество возможностей и интересных приложений для кастомизации будет только увеличиваться. Чтобы быть в курсе новинок, следите за нашим блогом.
Watch
Explore
When autocomplete results are available use up and down arrows to review and enter to select. Touch device users, explore by touch or with swipe gestures.
если у вас айфон 6s или более, то вы можете взять тут идейки для оформления своего телефона есть на все вкусы..
·
95
Pins
28w
Collection by
elena
Similar ideas popular now

Iphone Wallpaper

Ios Design

App Icon Design

Ios Icon

Lockscreen Ios
Iphone Homescreen Wallpaper
Pretty Wallpaper Iphone
Wallpaper App
Homescreen Layout
Iphone Home Screen Layout
Iphone App Layout
Iphone App Design
Iphone Screen

Alice Grainger
оформление ios 14

Bedroom Wall Collage
Picture Collage Wall
Photo Wall Collage
Y2k Wall Collage
Collage Pictures
Wall Pictures
Wall Art
Room Posters
Poster Wall

Ios App Iphone
Iphone Photo App
Aesthetic Iphone Wallpaper

Iphone Icon

♱ isa ✮
оформление ios 14

Retro Wallpaper
Android Wallpaper
Mobile Wallpaper
Aesthetic Wallpapers
Microsoft Wallpaper
Windows 95
Windows Phone
Windows Office

Windows 98 Icons Png
Windows 98 Icons Aesthetic
Design Ios
App Icon Design
Flat Design
Widget Icon

Ios Design
Iphone Wallpaper App
Kawaii Wallpaper

𝑧
оформление ios 14

Homescreen Iphone
Indie Ios 14 Home Screen Icons
Themes App
Phone Themes

Iphone Wallpaper Ios
Ios Wallpapers

cami (^_^)*•.*♡
оформление ios 14

Icon Phone
Lockscreen

Phone Wallpaper Boho
Hello Kitty Iphone Wallpaper
Lock Screen Wallpaper
Wallpapers

moved
оформление ios 14

Iphone Wallpaper Tumblr Aesthetic

Demy Houthuyzen
оформление ios 14


Cute Text Symbols
Bios Para Instagram
Simbolos Para Nicks
Emoji Combinations
Overlays
Stylish Text
Aesthetic Fonts
Name Inspiration
Cute Fonts

💒 . ૮₍ ꭑirɑel ₎ა
оформление ios 14

Wallpaper Iphone Neon

lily
оформление ios 14

Iphone Wallpaper Preppy
Iphone Background Wallpaper
Phone Apps Iphone

zoe ☻
оформление ios 14

Iphone Wallpaper Kawaii

Collage Art
Images Murales
Aesthetic Indie
Green Aesthetic

Poster Prints
Hippie Art

Iphone Life Hacks

fer🍄
оформление ios 14


Collage Vintage
Vintage Scrapbook
Arte Indie
Indie Art
Hippie Wallpaper

Society6
оформление ios 14

Cheetah Print Wallpaper
Wallpaper Iphone Boho
Preppy Wallpaper

☼ annaleigh ☼
оформление ios 14

Monkey Wallpaper
Print Wallpaper
Pattern Wallpaper
Iphone Wallpaper
Preppy Stickers
Cute Stickers
Pink Monkeys
Roller Rabbit

Оглавление
- 1 На заметку
- 2 Как изменить иконку любого приложения на iPhone?
- 3 Как создать собственные виджеты на iPhone?
- 4 Идеи для вашего вдохновения и оформления рабочего стола
Виджеты и иконки Apple стали своего рода эталонным дизайнерским решением: чёткие линии, обтекаемые формы, красочные и без лишних слов понятные значки нравятся в том числе Android-пользователям. Да что там нравятся: они активно скачивают и устанавливают готовые наборы iOS-значков на свои устройства.
Но всё же многим примелькался стандартный вид иконок и виджетов. У отдельных экспертов по визуалу и вовсе пестрит в глазах – хочется эстетики, гармонии и единой стилистики. Поэтому сегодня мы покажем, как красиво и логично организовать рабочее пространство на вашем смартфоне в несколько простых шагов. Сразу заметим: инструкция будет актуальна для пользователей iOS 14 и новее.
На заметку
Прежде чем экспериментировать со своим девайсом, поищите вдохновение на сайте Pinterest. Там много интересных идей и готовых иконок для оформления домашнего экрана, скачать которые можно абсолютно бесплатно. Создайте отдельную доску для них – и тогда получите быстрый доступ ко всем наработкам.
Чтобы сэкономить время поиска изображений, воспользуйтесь нашими поисковыми подсказками: рабочий стол айфон, иконки для айфон, ios icon aesthetic, app store icon aesthetic и им подобные. Ещё в запросе можно уточнить цвет, который будет акцентным в изображении: например, youtube icon aesthetic green. Ведь если все иконки будут в одной стилистике, рабочий стол будет выглядеть более гармонично.
Избежать хаоса и беспорядка на рабочем пространстве поможет деление на блоки. Например, на первом столе логично будет сохранить иконки часто используемых приложений и разграничить их тематически: например, можно объединить книги, заметки и планировщик задач; подкасты, музыку и кино; фото, видео, монтаж и обработку; такси, навигацию и поисковик и др. А всё, к чему не требуется быстрый доступ, разместить на следующих рабочих столах или и вовсе оставить в Библиотеке приложений.

Кстати, при выборе изображений не забывайте о логике и ассоциациях с этими приложениями. Это поможет быстрее к ним привыкнуть. Например, службу такси отлично проиллюстрирует машина, навигатор – карта или следы ног, банк – корзина для покупок или кошелёк.
Отобрав наиболее подходящие иконки, стикеры и фотографии, загрузите их в галерею своего iPhone и будьте готовы изменить свой рабочий стол до неузнаваемости!

Как изменить иконку любого приложения на iPhone?
Для того, чтобы это сделать, дополнительно скачивать ничего не нужно. Вам понадобится встроенное приложение «Команды», а ещё заранее подобранные для каждого приложения картинки и немного терпения.
1. В Библиотеке вашего iPhone найдите встроенное приложение «Команды». Нажмите синий значок плюса в правом верхнем углу или справа от меню «Начальные команды» – разницы не будет.

2. Вам откроется меню по созданию «Новой команды». Выберите действие «Открыть приложение». В следующем окне вам необходимо выбрать нужное приложение и точно так же назвать команду.

3. Далее нажмите на иконку «Поделиться» справа внизу экрана и выберите действие «Добавить на экран Домой». Переименуйте строку на название нужного приложения (в нашем случае это Instagram). Но не спешите нажимать «Добавить», иначе ваша команда отобразится на рабочем столе без иконки.

4. Остаётся присвоить команде новое изображение. Нажмите на иконку слева от названия: из предложенных действий коснитесь пункта «Выбрать фото». Найдите в галерее подходящее изображение из тех, что вы заранее скачали, и обрежьте его ровно по краям квадрата. Нажмите «Добавить» и «Готово».

Вот таким не самым очевидным способом можно заменить стандартные иконки приложений на собственные. Это может быть любое изображение, даже ваше селфи. Недостаток у этого метода лишь один: при клике на такую иконку вверху экрана будет выскакивать двухсекундное push-уведомление о запуске приложения. Это связано с тем, что таким образом вы не меняете оригинальную иконку приложения, а только создаёте её копию со ссылкой на текущее приложение. Возможно, в будущих версиях iOS разработчики Apple уберут это ограничение.
Кстати, стандартные иконки лучше удалить с рабочего стола, чтобы избежать путаницы. Будьте внимательны: с экрана «Домой» нужно удалить только иконку, а не само приложение. Для этого на несколько секунд задержите пальцем иконку нужного приложения – и выполните следующие действия: «Удалить приложение» – «Удалить с экрана домой».

Чтобы создать собственное уникальное рабочее пространство, примените тот же механизм к другим приложениям, которыми вы пользуетесь чаще всего.
Не забудьте подобрать ещё и обои для рабочего стола: именно на нём разместятся ваши новые иконки. Как это сделать вы наверняка знаете, но мы всё же напомним: зайдите в «Настройки» – «Обои», там вы сможете выбрать фон для домашнего экрана.

Как создать собственные виджеты на iPhone?
Помимо иконок, на экране можно размещать также виджеты. Это более крупные информационные окна, которые открывают доступ к некоторым приложениям: Календарю, Почте, Заметкам, Погоде, Музыке и др.
Мы хорошо помним те времена, когда виджеты ещё нельзя было размещать на экране так, как хочется. А сегодня мы говорим о создании собственных в популярном среди пользователей приложении Widgetsmith. Они замечательно украсят ваш рабочий стол и выведут на экран время, дату, погоду, напоминания, показатели здоровья, ваши фотографии. Давайте прямо сейчас попробуем создать виджет?
1. Сперва нужно выбрать размер виджета, который вы хотели бы создать: нажмите на него, чтобы задать настройки. Пользователям Widgetsmith доступны три размера: маленький, средний и большой.
2. Далее выберите тип виджета: фото, альбом, календарь и др. Мы хотим создать календарь среднего размера (Medium). Находим его в списке в разделе Widget и переходим к настройке шрифта, цвета, фона и др. Когда закончите, сохраните данные.

3. Таким же образом можно создать маленький виджет из любого изображения в вашей галерее (Small). Выберите размер виджета, тип Photo и загрузите снимок из библиотеки. Сохраните. Созданный виджет отобразится вместе с другими созданными вами виджетами.

4. Чтобы добавить виджет на рабочий стол iPhone, выйдите из приложения Widgetsmith и вернитесь на главный экран. Задержите на несколько секунд палец на экране, а затем кликните на значок плюсика в левом верхнем углу. Найдите в списке доступных приложений, которые можно добавить на рабочий стол в качестве виджета, Widgetsmith. Выберите его, найдите созданный вами.


Единственный нюанс заключается в том, что под такими виджетами всегда будет отображаться название приложения, в котором они сделаны. Но согласитесь: это не большая плата за те возможности, которое Widgetsmith предоставляет пользователям. Только посмотрите, как красиво и гармонично выглядят домашний экран и экран блокировки с новыми иконками и виджетами в едином стиле!

Идеи для вашего вдохновения и оформления рабочего стола






ЧИТАЙТЕ ТАКЖЕ:
iPhone 13 Pro: самые крутые функции камеры и как их использовать по максимуму
Уже скачали iOS 16? Вот, что нужно попробовать в первую очередь
Не тот, за кого себя выдаёт: как отличить оригинальный iPhone от подделки?
Будьте в курсе всегда!
Подпишитесь на рассылку и узнавайте первым о новых акциях и спецпредложениях магазина!
Кастомный хоум-скин своими руками.
Теперь каждый может почувствовать себя дизайнером!
Возможно самое резонансное изменение в iOS 14 — это кастомизация хоум скрина. Кроме виджетов, которые теперь можно размещать на одном экране с иконками, в приложении «Команды» теперь также появилась возможность использовать собственные изображения для ярлыков команд.
Пользователи айфонов наконец-то дорвались до оформления своих домашних экранов: в Твиттере, Реддите и Тиктоке под хэштегом #iOS14homescreen люди постят плоды своей фантазии.
Выглядит это примерно вот так:
Многие пишут, что на кастомизацию экранов потратили от 2 до 6 часов. Стоицизм таких ребят вызывает уважение.
Если у вас много свободного времени и вы не боитесь трудностей, то вот вам инструкция по организации домашнего экрана в iOS 14:
1. Откройте приложение «Команды».
2. Добавьте новую команду, нажав на плюсик в правом верхнем углу.
3. «Добавить действие» → «Скрипты» → «Открыть приложение».
4. В появившемся скрипте нажмите «Выбрать» и затем выберите приложение, иконку которого вы хотите изменить.
5. Нажмите на значок с многоточием в правом верхнем углу.
6. Далее выберите команду «Добавить на экран «Домой»»
7. Нажмите на кнопку «Новая команда 1» в разделе «Значок и название для экрана ”Домой”» и введите имя приложения.
8. Затем нажмите на картинку в том же поле и используйте команду «Выбрать файл»
9. Выберите нужную картинку, если вы не открывали ее ранее используйте вкладку «Обзор».
10. Готово! Вы восхитительны. Проверьте обновленный значок на вашем хоум скрине.
Мы подготовили для вас абсолютно черную тему оформления, как на заглавной картинке: минималистичные иконки, красивые темные бэкграунды, инструкцию по созданию черных виджетов и еще пару крутых фишек. Пользуйтесь на здоровье! 🖤
Делитесь в комментариях вашими красивыми домашними экранами — будем голосовать за самый лучший.
