На чтение 7 мин Просмотров 5.7к.

Сергей Ломакин
.
Задать вопрос
Современные телевизоры поддерживают множество технологий, которые расширяют их функциональность и делают просмотр более приятным и удобным. Например, технология Screen Share у телевизоров LG. Она позволяет транслировать изображение с мобильного устройства на ТВ-экран. Можно просматривать снятые на телефон видео, фотографии, играть в игры и пользоваться видеосвязью.
Телевизоры других фирм тоже имеют такую возможность, эта технология в других устройствах называется Miracast. Совместная работа с технологией DLNA дает возможность просматривать мультимедийные файлы с мобильного устройства или компьютера через соединение Wi-Fi.
Содержание
- Определение и возможности
- Плюсы и минусы
- Подключение телефона
- iPhone
- Андроид
- Подключение компьютера
- Проблемы и решения
Определение и возможности
Реализует эту технологию программа, которая передает изображение с планшета или смартфона на телевизор LG при помощи стандарта Miracast. Этот стандарт для приема сигнала с мобильного устройства применяет технологию Wi-Fi Direct. Дублирование экрана происходит в реальном времени и без задержек, что позволяет играть в игры и смотреть фильмы со смартфона.
После установки подключения дисплей телевизора становится вторым экраном мобильного устройства и на нем мгновенно повторяются все движения, что на экране смартфона. Для удобства лучше работать на мобильном устройстве в горизонтальном режиме и отключить смену ориентации экрана, чтобы на экране картинка не переворачивалась.

Технология Screen Share поддерживает соединение с несколькими устройствами даже из других комнат, не используя кабели. Если телевизор не поддерживает технологию, можно купить внешний адаптер, добавляющий ему возможность беспроводной передачи данных Miracast. Подключается в порт HDMI.

Требования к устройствам для использования этой технологии небольшие – чтобы пользоваться screen share на телевизоре LG, необходимо иметь смартфон с ОС Андроид не ниже 4.2 или iPhone – такие смартфоны поддерживают эту технологию.
Плюсы и минусы
Screen Share имеет свои достоинства и недостатки. Достоинств гораздо больше, что делает ее все популярнее среди владельцев телевизоров.
Возможность просматривать видео со смартфонов и ноутбуков с Windows 8.1 и выше
Качественная передача картинки и аудио с большого расстояния
Возможность хранить контент на нескольких устройствах и в любой момент к ним подключаться даже из другой комнаты
Нет необходимости хранить файлы в памяти телевизора и подключать к нему флешки
Простая настройка соединения
Дополнительные сервисы для удобства хранения и просмотра информации на устройстве
Технология не работает на старых устройствах
Могут быть помехи сигнала и нужно позаботиться, чтобы на пути не было устройств или объектов, которые могут исказить сигнал
Есть множество стандартов DLNA и у каждого своя конфигурация, программа от одной модели не будет работать с телевизорами других производителей
Имеются проблемы с воспроизведением фильмов с высоким разрешением
В телевизорах LG есть встроенная программа для расшаривания контента с ПК и мобильных устройств – Smart Share. С ее помощью создается общая папка в локальной сети для мультимедиа контента, которую можно просматривать на телевизоре. Не путайте эту функцию с трансляцией экрана.
Чтобы избавиться от многих проблем, рекомендуется устанавливать рекомендуемое приложение для конкретной модели устройства.
Подключение телефона
Смартфоны – чаще всего подключаемые устройства, так как часто видео и фотографии снимаются на телефон, а дома просматриваются с больших экранов. К телевизору при помощи Screen Share можно подключить смартфоны с Андроид и IOS.
iPhone
Новые устройства LG поддерживают технологию Airplay и легко совместимы с устройствами от Apple.
- Для трансляции необходимо на мобильном устройстве открыть панель «шторку», смахнув снизу вверх или наоборот, в зависимости от модели.
- Затем нажать на кнопку «Повтор экрана».

- В появившемся списке выбрать нужное устройство для вывода на него и ввести код, после чего произойдет вывод изображения на большой экран.
Есть и другой способ. Он подойдет только для просмотра мультимедийных файлов айфона. Чтобы подключить мобильник с IOS к телевизору LG, необходимо подключить их к общей Wi-Fi сети, на телевизор установить приложение Smart Share, на смартфон – Twonky Beam – одно из самых популярных приложений для трансляции с IPhone. Затем в его настройках поставить галочку напротив пункта «show or hide the visual indicators at the edge of the screen» и выбрать файл для вывода на большой экран. Проигрывание запустится после появления на экране надписи «beaming».

Андроид
Чтобы подключить телефон на Android при помощи Screen Share к телевизору LG, необходимо:
- Включить на обоих устройствах Wi-Fi.
- Запустить на телевизоре программу Screen Share.
- Проверить, есть ли на телефоне встроенная функция трансляции видео.

Для этого нужно зайти в настройки телефона и поискать в нем пункты «Трансляция» или «Беспроводной экран». Возможны и другие названия — Mirror Share, Smart View. Если они есть, их необходимо активировать, выбрать имя устройства и нажать на кнопку «подключиться».
Если этих пунктов нет, потребуется скачать дополнительную программу с Google Play, например, Miracast – Wi-Fi Display и установить ее. Настройка программы простая, достаточно ее запустить и выполнять инструкции, которые будут появляться на экране.

При активном использовании смартфона с телевизором у первого быстро разряжается аккумулятор, поэтому рекомендуется использовать его с подключенной к сети зарядкой или использовать с полным зарядом аккумулятора.
Подключение компьютера
Подключить можно также компьютер на виндовс. Для этого он должен быть оснащен модулем Wi-Fi, в ноутбуках он встроенный. На компьютере должна быть операционная система Windows 8.1 и выше. Windows 7 не имеет функции трансляции.
Чтобы подключить Screen Share LG на ноутбуке с Windows 10 нужно:
- На телевизоре запустить программу.
- На компьютере нажимаем комбинацию клавиш Win+P и в выплывшей справа панели выбираем «Подключение к беспроводному дисплею».
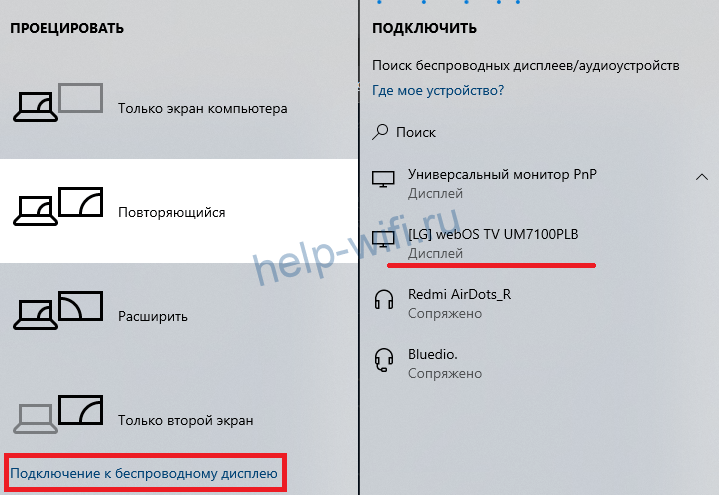
- После поиска должно отобразиться имя телевизора, его и выбираем.
После этого на экран телевизора будет дублироваться видео и звук.

Если на компьютере установлена Windows 7, можно попробовать транслировать с него при помощи технологии WiDi, которая тоже основана на стандарте Wi-Fi. Для начала необходимо убедиться, что компьютер поддерживает эту технологию, информацию можно найти в интернете. Требованиям должны соответствовать процессор, видеокарта и Wi-Fi модуль.
На телевизоре необходимо запустить программу Screen Share и на компьютере программу для WiDi, которую можно скачать в интернете, т.к. официальным разработчиком она уже не поддерживается. Приложение Intel WiDi автоматически ищет беспроводные дисплеи и выводит списком. После подключения к дисплею на нем будет отображаться экран компьютера. Далее можно подогнать разрешение экрана для удобного просмотра.
Проблемы и решения
В процессе настройки и использования пользователи сталкиваются с разного рода проблемами. В основном все они связаны с невозможностью подключения устройств для трансляции. В этом случае помогает перезагрузка обоих устройств.
Всем привет! Все уже знакомы с «умными» телевизорами и знают, что современные ТВ укомплектованы модулем Wi-Fi. Также, как и смартфоны, такая бытовая электроника капитально закрепилась в быту. Многие думают, что телеприемник без функции Смарт ТВ предназначен только для просмотра телеканалов и подключения приставок и DVD. Это не совсем так.
Подключив к ТВ смартфон, вы получите множество возможностей. И не обязательно, чтобы на приемнике был встроен Wi-Fi адаптер. Давайте вместе узнаем, как подключить телефон к телевизору на примере модели LG.
Я опишу варианты подключения «по воздуху» и через кабель. Инструкции в общих чертах подойдут для телевизоров других марок.
Содержание
- Что это дает?
- Беспроводное подключение
- Smart Share
- Wi-Fi Директ
- Miracast
- You Tube
- Проводное подключение
- HDMI
- USB
- Задать вопрос автору статьи
Что это дает?

Давайте я представлю вам 5 причин, чтобы вы захотели соединить ТВ и телефон:
- Вы сможете смотреть фильмы, ролики и другое из Интернета на большом экране. Даже если на ТВ нет Wi-Fi!
- Знаете, как удобно и красиво смотреть фото с экрана мобильного на телеприемнике? Попробуйте, вам понравится!
- У вас есть любимая игра на мобильнике? Вы сможете поиграть в нее на телевизоре!
- Вы сможете просматривать страницы сайтов, то есть пользоваться ТВ как компьютером или мобильным гаджетом, но с большим монитором.
- На экране телеприемника можно делать презентации – демонстрировать документы, фото и другое со своего смартфона.
Ну что, надумали соединить ТВ и телефон? Тогда читайте дальше!
Все варианты подключения любого ТВ к телефону описаны тут:
Беспроводное подключение
Начнем с варианта, если телеприемник оснащен Wi-Fi адаптером. Кстати, этот самый модуль вы можете купить отдельно.
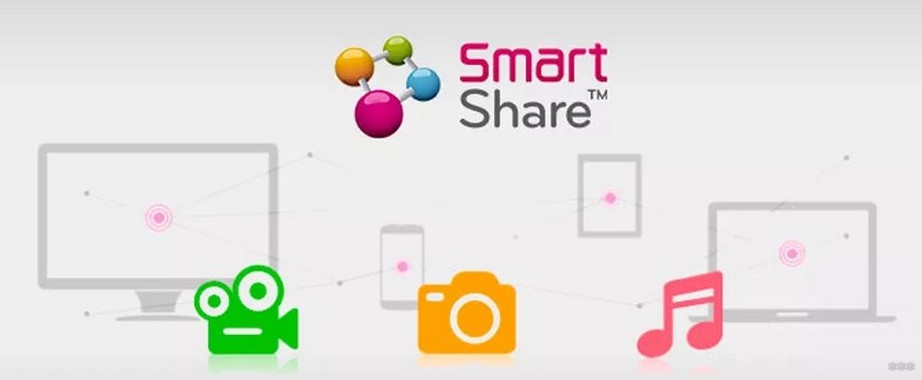
Это фирменный интерфейс LG. Позволяет просматривать файлы, фото, видео на телевизоре Смарт-ТВ с любого устройства. Главное – подключение к одной локальной сети. Другими словами – это технология DLNA, набор стандартов для объединения домашних ПК, мобильных устройств и бытовой электроники в одну сеть.
Очень подробно про Smart Share писал мой коллега ЗДЕСЬ.
Краткая инструкция для Smart Share:
- Телефон и телевизор подключаем к одной Wi-Fi сети.
- На телефон скачиваем приложение LG TV SmartShare (в Play Market нашла много подобных, думаю, можно установить любое, опираясь на отзывы).
- На приемнике в меню ищем меню «Smart Share» (или «DLNA») и переходим в «Подключенное устройство».
- Находим свой смартфон, подключаемся и смотрим с него любые файлы, фотки и видео.
Wi-Fi Директ
Это набор программных протоколов, который позволяет соединить два и более гаджетов без роутера и точек доступа. Эта функция есть на всех современных смартфонах и телеприемниках любых производителей.
Итак, как пользоваться Wi-Fi Direct на телевизоре LG и других Смарт-ТВ:
- Включаем на мобильном устройстве. Заходим в настройки, переходим в меню «Wi-Fi». Ищем надпись Wi-Fi Direct и нажимаем. Начнется поиск доступных устройств.
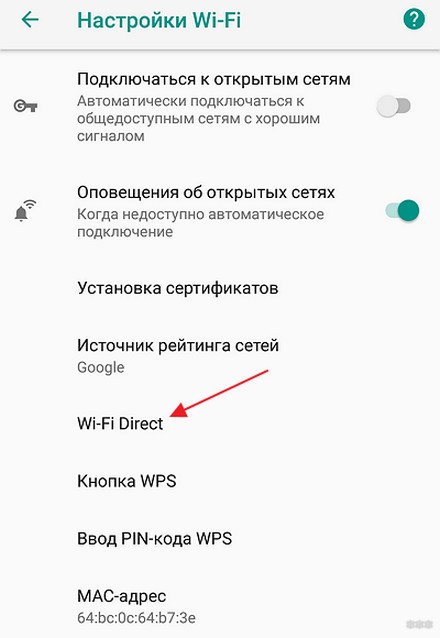
- Включаем на ТВ (на примере WEB OS). В настройках перейдите в меню «Сеть» и включите Wi-Fi Direct. Запустится поиск совместимых устройств.
- В списке доступных подключений найдите свой смартфон.
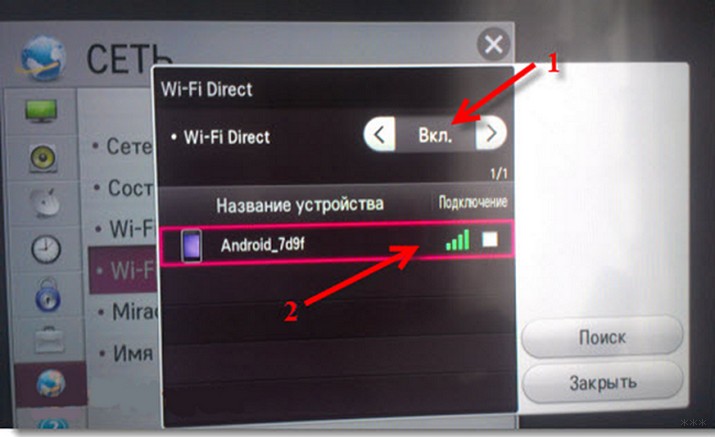
- На телефоне выскочит окно для разрешения коннекта.
- Подтверждаем подключение и пользуемся.
Miracast
Инструкции смотрите в следующем видео:
Это стандарт беспроводной передачи мультимедийного сигнала, разработанный на основе Wi-Fi Директ. Для объединения двух гаджетов также не требуется маршрутизатор и точка доступа.
Чтобы подключить смартфон к телевизору LG (или любому другому), выполняем следующие шаги:
- Включаем Миракаст на ТВ. На обычном ПДУ нажмите «SMART», на пульте Magic Remote – «HOME». Среди приложений нам нужно «Screen Share».
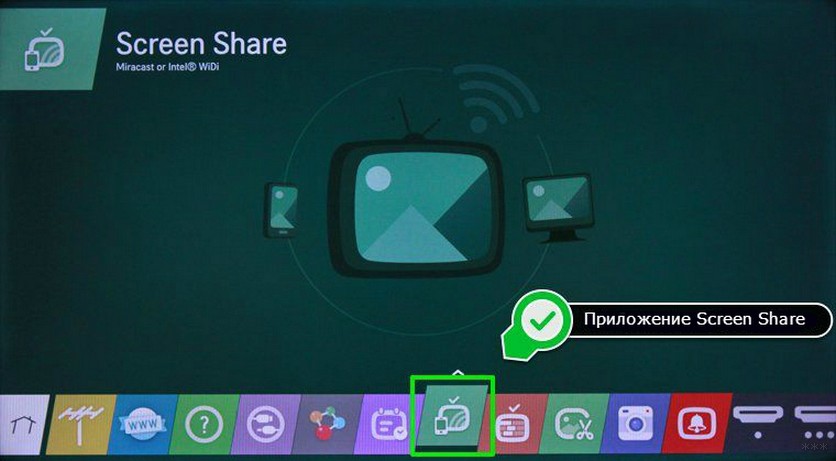
- Переходим к телефону. В зависимости от модели, инструкции могут отличаться! Активируем модуль Wi-Fi и переходим в настройки. Направляемся в меню «Экран», выбираем «Беспроводной дисплей (Miracast)».
- Начнется поиск совместимых устройств. Из списка выбираем наш телеприемник и подключаемся. Через некоторое время на экране ТВ появится изображение с дисплея мобильного устройства.
Miracast поддерживают не все ТВ! Если технология не работает на вашем приемнике, можете купить портативный Wi-Fi адаптер с поддержкой данной технологии. Подключается девайс обычно в порт USB.
You Tube
Это видеохостинг с возможностью загрузки и просмотра видео. Чтобы транслировать ролики с телефона на ТВ через You Tube, делаем так:
- Скачиваем приложение на смартфон. Запускаем и переходим в «Настройки». Выбираем пункт «Просмотр на телевизоре». Далее следуем подсказкам системы.
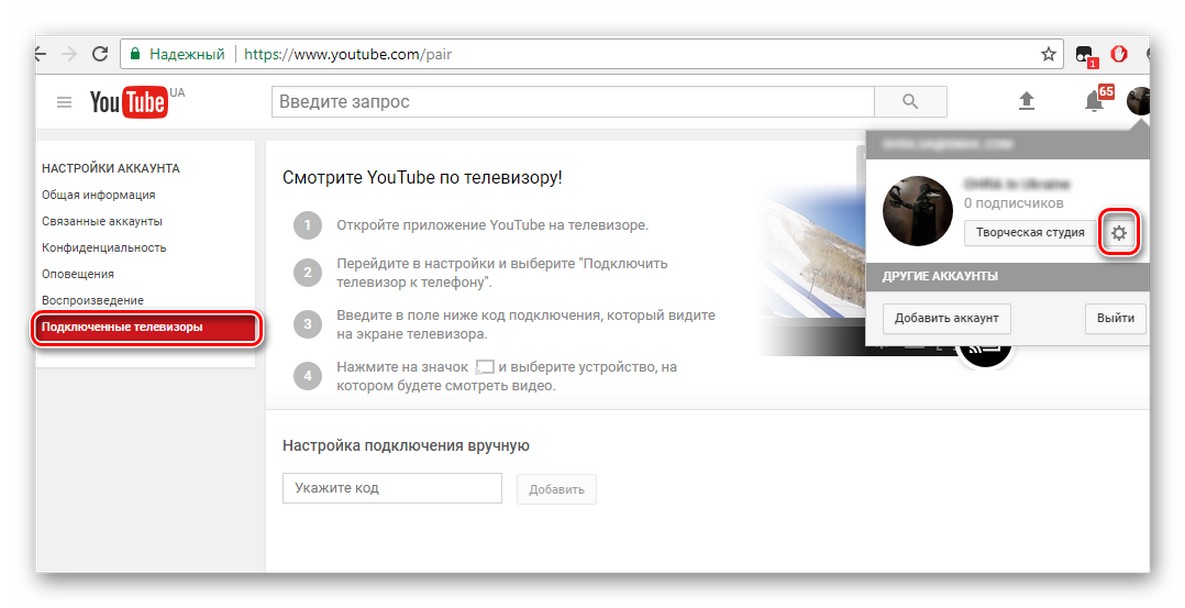
- На ТВ при этом должно быть запущено это же приложение. В настройках нужно выбрать тип подключения «В ручном режиме».
- Код с экрана ТВ вводим на телефоне и жмем «Добавить».
- В списке «Транслировать на устройство» выбираем свой LG и разрешаем подключение.
- Можно смотреть видео с You Tube на большом экране.
Если на вашем ТВ нет Wi-Fi модуля, не беда! Следующий раздел поможет соединить мобильник с телевизором LG с помощью кабеля.
Проводное подключение
Я опишу два варианта соединения смартфона и телеприемника – USB и HDMI. Какой-то из них обязательно подойдет для вас!
HDMI

Это интерфейс для мультимедиа. Служит для передачи цифровых видеоданных с высоким разрешением и аудиосигналов. Если на устройстве нет HDMI разъема, можно приобрести специальный переходник, чтобы обеспечить совместимость с девайсами, оснащенными интерфейсом.
Как выполнить подключение:
- Конец кабеля вставляем в один из разъемов HDMI на телевизоре, другой – в смартфон (если нужно, используем переходник).
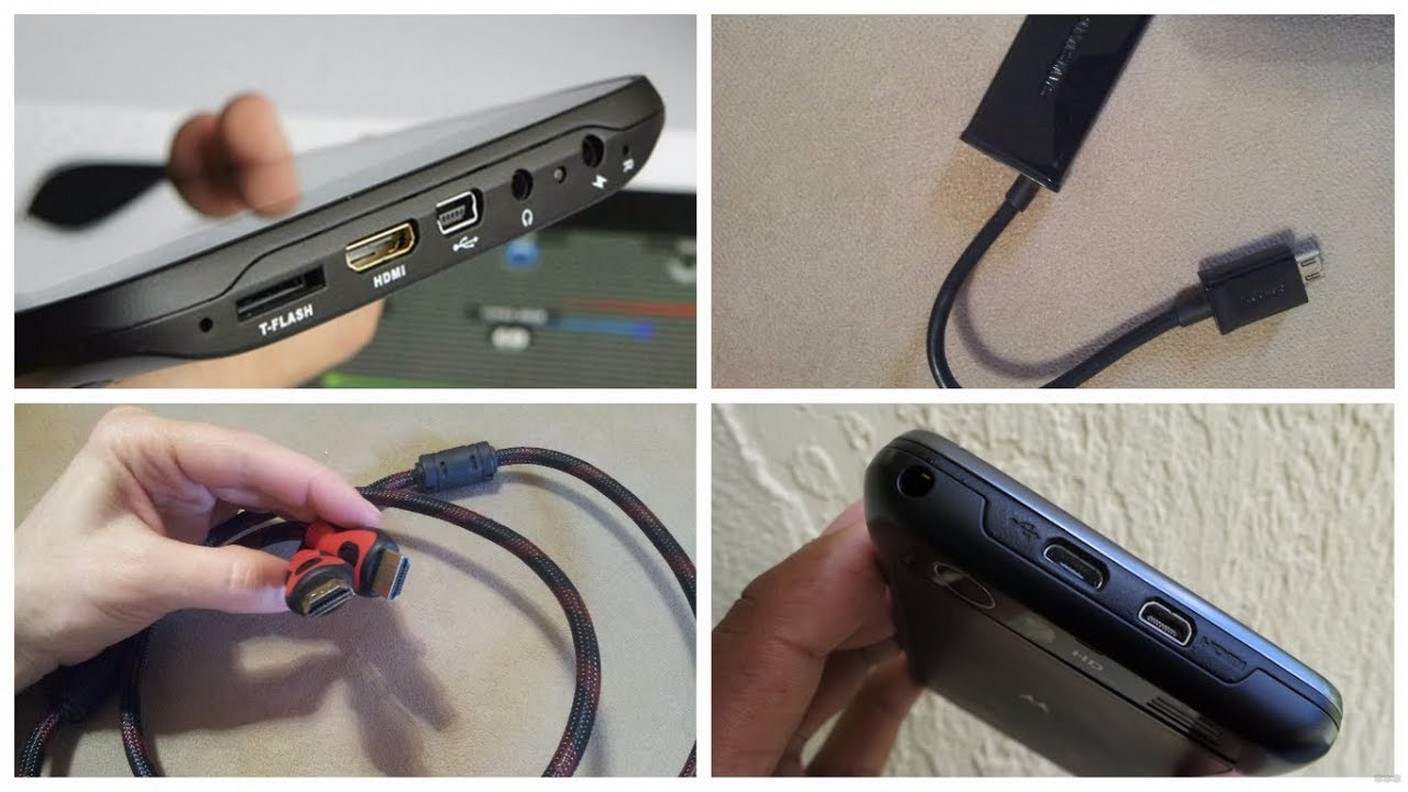
- В меню на телевизоре нужно выбрать источник сигнала – HDMI вход, куда подключен кабель.
- Произойдет автоматическая настройка экрана и отобразится картинка с дисплея телефона.
USB
Этот вариант подключения позволит просматривать только файлы и видео, которые есть в памяти телефона. То есть выйти в Интернет или запустить приложение с мобильника на ТВ не получится.
Как подключить LG (или любой другой телевизор) к смартфону через USB:

- Один конец шнура подключаем к входу USB на ТВ, второй – к телефону.
- В меню приемника выбираем источник сигнала – USB.
- Откроется проводник, где можно выбирать и запускать файлы с мобильника с помощью ПДУ от телевизора.
Все способы, которые я описала, рабочие и несложные. Инструкции подойдут для большинства ТВ и мобильных устройств. Если есть вопросы, обязательно задавайте! Для вас есть комментарии и онлайн-чат. Всегда рады помочь!
What to Know
- There are several ways to do screen mirroring on LG TVs, including Screen Share, casting, and content share.
- Android devices need a mirroring feature like Miracast, HTC Connect, or Wi-Fi Direct to share screens on LG TV screens, among others.
- To share screens on LG TV on iPhone, newer LG Smart TVs support Apple AirPlay 2.
Watching videos on a smartphone or tablet is convenient. However, if you own an LG Smart TV, instead of watching on a small smartphone screen, watch those images on the TV’s larger screen.
Screen Mirroring Features on LG Smart TVs
One way to view your smartphone on an LG TV is with Screen Mirroring. Almost all Android phones have this capability. LG labels its TV screen mirroring feature as Screen Share.
Mirroring from iPhone/iPad to most LG Smart TVs directly may not be possible. However, there are workarounds available discussed after the following Android screen mirroring section.
How to Use LG Screen Share With Android
The screen mirroring feature on different brands/models of smartphones may be referred to as:
- Screen Share or Smart Share (LG)
- Miracast
- Wireless Display (aka WiDi)
- Display Mirroring
- HTC Connect
- Wi-Fi Direct
Here’s how to use LG’s Screen Share with Android phones:
-
Turn on your LG Smart TV and select Screen Share from the home menu.
-
On a smartphone, tap Settings (or screen mirroring icon), choose where to play media (or similar step), then select your LG smart TV from the device list. It might take a few moments for the phone to detect the TV.
In the remaining steps, the phone (HTC Android) is on the left and the LG TV screen is on the right.
-
Tap the LG TV listed to Initiate the connection procedure on your smartphone. The phone and TV will display their connection status.
-
Your smartphone’s or tablet’s screen will be displayed on the LG TV when the procedure is completed.
In most cases, smartphone content, onscreen menus, and setting options will be displayed on the LG TV screen.
-
Here’s how mirrored content from a smartphone looks on an LG Smart TV with Screen Share.
-
To end a screen mirroring session, tap Disconnect in your smartphone screen mirroring settings (if provided), turn the smartphone off, change to a different function on the TV, or turn the TV off. If you’re playing content from a specific app, it will cease playing if you use another function on your smartphone.
Screen Mirroring With iPhones and iPads
Select 2019 LG TV models (OLED B9, C9, E9, W9, R9, Z9 series and NanoCell SM9X/SM8X, UHD UM7X series) with Apple AirPlay 2 support allow screen mirroring directly from iPhones/iPads.
2018 and earlier LG Smart TVs don’t allow screen mirroring directly from iPhones/iPads.
If you have an LG smart TV that’s not AirPlay 2 compatible, possible workarounds include:
- Third-party apps: Certain apps allow screen mirroring from an iPhone/iPad to an LG Smart TV, including Video and TV Cast, Airbeam, Airmore, and Mirror for LG Smart TV Streamer Cast. LG doesn’t guarantee third-party screen mirroring apps will work on all LG Smart TVs; some of these apps may also be used with Android phones.
- Indirect screen mirroring: This can be done from an iPhone/iPad to an Apple TV or Chromecast device, which in turn passes the mirrored content to an LG TV via an HDMI connection.
To use an iPhone with Chromecast, the iPhone needs to be running iOS 6 or higher.
Screen Mirroring From PC to an LG Smart TV
In addition to smartphones, you can also mirror a PC or laptop to an LG TV using the Screen Share App.
-
Open the Screen Share app on your LG TV.
-
On your PC, go to Settings > Devices.
-
Select Bluetooth and Other Devices > Add Bluetooth or Other Device.
-
In the dialog box that appears, select Add a Device (Choose Wireless Display or Dock).
-
Then, select LG TV and wait for confirmation.
-
Once your connection is confirmed, make sure the projection mode is set to Duplicate so that you will get an exact mirror of your PC screen on the LG TV.
-
Once the PC steps are complete, everything visible on your PC screen is mirrored on the LG Smart TV.
-
To end a screen mirroring session, select the Disconnect prompt in the small black rectangular box on the very top of the PC screen, change to a different function on the TV, or turn the TV off.
LG Screen Share can also be done by connecting the PC to an LG TV using an HDMI cable.
How Do I Connect My Windows PC to a TV?
Another way to view content from an Android phone on an LG Smart TV is via casting.
LG Smart TVs incorporate DIAL (Discovery and Launch). This allows casting of select apps (currently YouTube and Netflix) directly from an Android phone or tablet to an LG Smart TV without having to plug in an additional Chromecast device.
Although similar to LG’s screen share (screen mirroring), there are differences:
- The smartphone or tablet and TV need to be on the same Wi-Fi network.
- Casting using the DIAL system only works with select apps.
- Only content is shown on the TV screen. Smartphone setting icons remain on the smartphone screen.
- While casted content is playing on your TV, you can perform other tasks on your smartphone at the same time or even turn it off.
- If an Android smartphone or tablet app is compatible with casting using the DIAL system, a Cast Logo will appear on the phone screen.
- The app you are casting needs to be installed on both the smartphone/tablet and TV.
Here are the steps for using this feature.
-
Turn on the LG Smart TV.
-
Open a compatible app (YouTube or Netflix) on your Android phone.
For casting using the DIAL system to work, the app you’re casting needs to be installed on the smartphone or tablet and TV.
-
Tap the Cast icon at the top of the screen of the chosen app, then tap the LG Smart TV as the device you want to Cast to.
If an app has a cast icon, but the LG TV isn’t listed, this means the content can’t be cast to the LG TV without the addition of an external Chromecast device.
-
Now you can watch the content you selected on your smartphone on the LG Smart TV.
The Content Share Option
While Screen Share is the most direct way to mirror a smartphone or PC screen on an LG Smart TV, LG provides additional options via the TV’s Device Connector settings.
When the Device Connector is selected from the home screen, you’re taken to a menu that includes connection options for all devices, including a smartphone or PC.
The Screen Share app can also be accessed by the LG TV’s Device Connector in addition to direct access from the home menu. However, since its function was discussed earlier, the following focuses on the Content Share option, which can only be accessed within the Device Connector.
Device Connector Smartphone Connection Prompt
Select Content Share and you’ll be guided through steps on your smartphone and LG TV.
When the steps are completed, you’ll see a photo, music, and video file sharing menu on your LG TV screen. This allows you to play compatible files in those categories from your smartphone on your LG TV.
Device Connector PC Connection Prompt
Content Share also allows an LG Smart TV to access and play compatible music, photo, and video files stored on a PC or Laptop.
The LG Smart Share App needs to be installed on your PC or Laptop for the Content Share feature to work with both the PC and TV.
After selecting Content Share for PCs and going through prompted connection steps on your PC and LG TV, you’ll see a photo, music, and video file sharing menu on your LG TV screen. When you select a category, you’ll be able to display compatible files stored on your PC on your LG TV.
FAQ
-
How do I clean my LG TV screen?
To clean a TV screen, turn it off and wipe gently without pressure using a soft, dry cloth. If needed, dampen the cloth with distilled water or an equal ratio of distilled water to white vinegar.
-
What are the best picture settings for my LG TV?
To get the best picture on an LG TV, make sure it’s in Home Mode. On the TV home screen, select Settings, then scroll to the picture icon and use the left and right remote buttons to switch between different picture presets.
-
How do I change the home screen on my LG TV?
To customize your LG TV’s home screen, press and hold the Recent Apps key in the Touch Keys bar, then select Home screen settings. From there, you can set the wallpaper, toggle the Smart Bulletin, and more.
-
How do I fix a black screen on my LG TV?
If your LG TV screen is black, turn it on using the power button on the TV rather than the remote. Check the HDMI cables, and try plugging them into different ports. If you still have trouble, unplug the TV and wait 10-15 minutes before plugging it back in. Then, hold the power button on the TV for 10-15 seconds.
Thanks for letting us know!
Get the Latest Tech News Delivered Every Day
Subscribe
What to Know
- There are several ways to do screen mirroring on LG TVs, including Screen Share, casting, and content share.
- Android devices need a mirroring feature like Miracast, HTC Connect, or Wi-Fi Direct to share screens on LG TV screens, among others.
- To share screens on LG TV on iPhone, newer LG Smart TVs support Apple AirPlay 2.
Watching videos on a smartphone or tablet is convenient. However, if you own an LG Smart TV, instead of watching on a small smartphone screen, watch those images on the TV’s larger screen.
Screen Mirroring Features on LG Smart TVs
One way to view your smartphone on an LG TV is with Screen Mirroring. Almost all Android phones have this capability. LG labels its TV screen mirroring feature as Screen Share.
Mirroring from iPhone/iPad to most LG Smart TVs directly may not be possible. However, there are workarounds available discussed after the following Android screen mirroring section.
How to Use LG Screen Share With Android
The screen mirroring feature on different brands/models of smartphones may be referred to as:
- Screen Share or Smart Share (LG)
- Miracast
- Wireless Display (aka WiDi)
- Display Mirroring
- HTC Connect
- Wi-Fi Direct
Here’s how to use LG’s Screen Share with Android phones:
-
Turn on your LG Smart TV and select Screen Share from the home menu.
-
On a smartphone, tap Settings (or screen mirroring icon), choose where to play media (or similar step), then select your LG smart TV from the device list. It might take a few moments for the phone to detect the TV.
In the remaining steps, the phone (HTC Android) is on the left and the LG TV screen is on the right.
-
Tap the LG TV listed to Initiate the connection procedure on your smartphone. The phone and TV will display their connection status.
-
Your smartphone’s or tablet’s screen will be displayed on the LG TV when the procedure is completed.
In most cases, smartphone content, onscreen menus, and setting options will be displayed on the LG TV screen.
-
Here’s how mirrored content from a smartphone looks on an LG Smart TV with Screen Share.
-
To end a screen mirroring session, tap Disconnect in your smartphone screen mirroring settings (if provided), turn the smartphone off, change to a different function on the TV, or turn the TV off. If you’re playing content from a specific app, it will cease playing if you use another function on your smartphone.
Screen Mirroring With iPhones and iPads
Select 2019 LG TV models (OLED B9, C9, E9, W9, R9, Z9 series and NanoCell SM9X/SM8X, UHD UM7X series) with Apple AirPlay 2 support allow screen mirroring directly from iPhones/iPads.
2018 and earlier LG Smart TVs don’t allow screen mirroring directly from iPhones/iPads.
If you have an LG smart TV that’s not AirPlay 2 compatible, possible workarounds include:
- Third-party apps: Certain apps allow screen mirroring from an iPhone/iPad to an LG Smart TV, including Video and TV Cast, Airbeam, Airmore, and Mirror for LG Smart TV Streamer Cast. LG doesn’t guarantee third-party screen mirroring apps will work on all LG Smart TVs; some of these apps may also be used with Android phones.
- Indirect screen mirroring: This can be done from an iPhone/iPad to an Apple TV or Chromecast device, which in turn passes the mirrored content to an LG TV via an HDMI connection.
To use an iPhone with Chromecast, the iPhone needs to be running iOS 6 or higher.
Screen Mirroring From PC to an LG Smart TV
In addition to smartphones, you can also mirror a PC or laptop to an LG TV using the Screen Share App.
-
Open the Screen Share app on your LG TV.
-
On your PC, go to Settings > Devices.
-
Select Bluetooth and Other Devices > Add Bluetooth or Other Device.
-
In the dialog box that appears, select Add a Device (Choose Wireless Display or Dock).
-
Then, select LG TV and wait for confirmation.
-
Once your connection is confirmed, make sure the projection mode is set to Duplicate so that you will get an exact mirror of your PC screen on the LG TV.
-
Once the PC steps are complete, everything visible on your PC screen is mirrored on the LG Smart TV.
-
To end a screen mirroring session, select the Disconnect prompt in the small black rectangular box on the very top of the PC screen, change to a different function on the TV, or turn the TV off.
LG Screen Share can also be done by connecting the PC to an LG TV using an HDMI cable.
How Do I Connect My Windows PC to a TV?
Another way to view content from an Android phone on an LG Smart TV is via casting.
LG Smart TVs incorporate DIAL (Discovery and Launch). This allows casting of select apps (currently YouTube and Netflix) directly from an Android phone or tablet to an LG Smart TV without having to plug in an additional Chromecast device.
Although similar to LG’s screen share (screen mirroring), there are differences:
- The smartphone or tablet and TV need to be on the same Wi-Fi network.
- Casting using the DIAL system only works with select apps.
- Only content is shown on the TV screen. Smartphone setting icons remain on the smartphone screen.
- While casted content is playing on your TV, you can perform other tasks on your smartphone at the same time or even turn it off.
- If an Android smartphone or tablet app is compatible with casting using the DIAL system, a Cast Logo will appear on the phone screen.
- The app you are casting needs to be installed on both the smartphone/tablet and TV.
Here are the steps for using this feature.
-
Turn on the LG Smart TV.
-
Open a compatible app (YouTube or Netflix) on your Android phone.
For casting using the DIAL system to work, the app you’re casting needs to be installed on the smartphone or tablet and TV.
-
Tap the Cast icon at the top of the screen of the chosen app, then tap the LG Smart TV as the device you want to Cast to.
If an app has a cast icon, but the LG TV isn’t listed, this means the content can’t be cast to the LG TV without the addition of an external Chromecast device.
-
Now you can watch the content you selected on your smartphone on the LG Smart TV.
The Content Share Option
While Screen Share is the most direct way to mirror a smartphone or PC screen on an LG Smart TV, LG provides additional options via the TV’s Device Connector settings.
When the Device Connector is selected from the home screen, you’re taken to a menu that includes connection options for all devices, including a smartphone or PC.
The Screen Share app can also be accessed by the LG TV’s Device Connector in addition to direct access from the home menu. However, since its function was discussed earlier, the following focuses on the Content Share option, which can only be accessed within the Device Connector.
Device Connector Smartphone Connection Prompt
Select Content Share and you’ll be guided through steps on your smartphone and LG TV.
When the steps are completed, you’ll see a photo, music, and video file sharing menu on your LG TV screen. This allows you to play compatible files in those categories from your smartphone on your LG TV.
Device Connector PC Connection Prompt
Content Share also allows an LG Smart TV to access and play compatible music, photo, and video files stored on a PC or Laptop.
The LG Smart Share App needs to be installed on your PC or Laptop for the Content Share feature to work with both the PC and TV.
After selecting Content Share for PCs and going through prompted connection steps on your PC and LG TV, you’ll see a photo, music, and video file sharing menu on your LG TV screen. When you select a category, you’ll be able to display compatible files stored on your PC on your LG TV.
FAQ
-
How do I clean my LG TV screen?
To clean a TV screen, turn it off and wipe gently without pressure using a soft, dry cloth. If needed, dampen the cloth with distilled water or an equal ratio of distilled water to white vinegar.
-
What are the best picture settings for my LG TV?
To get the best picture on an LG TV, make sure it’s in Home Mode. On the TV home screen, select Settings, then scroll to the picture icon and use the left and right remote buttons to switch between different picture presets.
-
How do I change the home screen on my LG TV?
To customize your LG TV’s home screen, press and hold the Recent Apps key in the Touch Keys bar, then select Home screen settings. From there, you can set the wallpaper, toggle the Smart Bulletin, and more.
-
How do I fix a black screen on my LG TV?
If your LG TV screen is black, turn it on using the power button on the TV rather than the remote. Check the HDMI cables, and try plugging them into different ports. If you still have trouble, unplug the TV and wait 10-15 minutes before plugging it back in. Then, hold the power button on the TV for 10-15 seconds.
Thanks for letting us know!
Get the Latest Tech News Delivered Every Day
Subscribe
Самый простой вариант, как подключить телефон к телевизору LG, — соединить устройства через USB-разъем. Затем остается только на смартфоне указать, что можно использовать его как накопитель, а на ТВ указать источником USB-порт (и название мобильного устройства). Второй способ, как подключить телефон к телевизору LG Smart TV через WiFi Direct. Для этого в настройках смартфона активируйте Wi-Fi Direct, теперь нажмите на ПДУ шестеренку, а затем перейдите в раздел «Все настройки». В открывшемся меню выберите подраздел «Сеть» и «Вай-Фай Директ». Дождитесь пока в списке доступного оборудования появится названием смартфона, выберите его. Подтвердите подключение на экране мобильного устройства. Третий способ, как транслировать с телефона на телевизор LG видео с экрана, фото и тд, — Screen Share. Для использования этого варианта жмите на домик на пульту дистанционного управления и выбирайте Screen Share. На мобильном устройстве включите Миракаст и найдите телек в списке доступного оборудования. Конечно, при желании можно подключить телефон к телевизору ЛДЖИ Смарт ТВ с помощью других разъемов (HDMI. USB Type-C и тд) в том числе и напрямую или через переходник.
Как подключить?
Вариантов, как через телефон подключиться к телевизору LG, в том числе и для того, чтобы дублировать экран или управлять действиями, достаточно много. Самые популярные:
- С помощью кабеля подключиться через USB, HDMI и другие разъемы;
- Посредством WiFi Direct;
- Через программу Screen Share (в некоторых моделях Smart Share).
Кроме того, Вы можете подключить и настроить управление телеком через приложения ThinQ и подобные ему аналоги.
Кабель
Конечно же, самый простой способ подключить смартфон к телевизору LG Смарт ТВ, — это соединить из с помощью кабеля. Проще всего, делать это через разъем USB. Для этого:
- Воткните кабель с одной стороны к мобильному устройству, с другой стороны в ЮСБишный порт телека;
- На смартфоне укажите, что даете разрешение использовать агрегат в качестве накопителя;
- А на телеке выберите в качестве источника данных USB и имя/модель телефона.
В данном случае, речь идет о просмотре информации (фото/видео) со смартфона, как если бы Вы подключили флеш-накопитель.
Если мобильное устройство оснащено mini HDMI, то можно соединить телефон с телевизором LG через HDMI-выход. Ну или докупить специальный переходник ради этого (например, для Айфона потребуется переходник Lightning — HDMI). Для передачи данных:
- Соедините оборудование между с собой через HDMI-порт;
- Нажмите Input на пульте дистанционного управления и укажите выход, куда Вы подключили смартфон, в качестве источника данных. Учтите, что иногда он не один в ТВ.

Wi-Fi Direct
Следующий вариант, как вывести экран телефона на телевизор LG, — использовать WiFi Direct. Для этого нужно, чтобы смартфон был на Андроиде не ниже 4 версии, а в ТВ был встроен Вай-Фай модуль.
- Активируйте Вай-Фай директ на телефоне. Как правило, этот пункт скрывается в настройках в разделе «Беспроводные сети» (подраздел «Вай-Фай»). После чего нужно нажать на три точки в правом верхнем углу и уже там активировать опцию.

- Теперь возьмите в руки пульт дистанционного управления и жмите на шестеренке. Затем пролистайте до раздела «Все настройки» (иконка в виде вертикальных точек), жмите ок.
- Откройте пункт «Сеть» и выберите WiFi Direct.

- Дождитесь, пока в списке доступного для подключения оборудования появится название гаджета. И тапните по нему.
- На смартфоне подтвердите установление соединения.
Теперь можно информацию с телефона смотреть на телевизоре LG на большом экране.
Screen Share
Еще один способ подключить Андроид к телевизору LG, — воспользоваться программой Screen Share (Smart Share на некоторых моделях). Для этого:
- На ПДУ тапните на домике (кнопка Home);

- С помощью стрелочек пролистайте до приложения Screen Share и кликните Ок;
- Включите на мобильном Miracast (или AllShare Cast). В каких-то моделях он встроен по умолчанию с завода, на каких-то программу придется скачать из магазина приложений;
- Дождитесь, пока в списке доступных подключений не появится названием Вашего телека, а затем жмите на него. И подтвердите, что действительно хотите подключить.

ThinQ
Подключение телефона к телевизору LG также возможно с помощью официального софта ThinQ. Вообще это программа создавалась как вариант дистанционного управления оборудованием (онлайн-пульт). Но в нее также встроена возможность подключить мобильное устройство и просматривать контент с него. Как это сделать?
- Скачайте и установите на смартфон приложение ThinQ. Оно есть в свободном доступе и в Play Market, и в AppStore. Запустите софт;

- Пройдите авторизацию любым удобным для Вас способом из предложенных. Это может быть Apple ID, почта Gmail или учетная запись у самого производителя оборудования;
- На стартовой странице жмите «Добавить устройство»;

- Выберите вариант добавления «Сканировать QR» или вручную. В первом случае всё, что от Вас требуется, это навести камеру на изображение. Во втором система запустит поиск ближайших доступных для подключения устройств;

- Когда в списке появится Ваш ТВ, жмите на него;

- На экране телека высветится PIN, введите комбинацию в специальное поле на смартфоне;

- После чего появится надпись, что регистрация прошла успешно. Нажмите внизу на кнопку «Переместить на главный экран»;

- Теперь на стартовой странице у Вас будет отображаться Ваше устройство для быстрого запуска. Тапните по нему и ознакомьтесь с основными доступными опциями.
Как мы уже отмечали выше, основной функционал крутиться вокруг управления ТВ LG. Но если пролистать ниже Вы увидите блок «Поделиться». Жмите на него, чтобы подключить гаджеты друг к другу и отобразить контент мобильного устройства на большом экране.
Для чего это нужно?
Ну и логичный вопрос, который волнует многих: так для чего это нужно, — подключать одно оборудование к другому? По большей части это нужно для удобства самого пользователя. Например:
- Трансляция экрана телефона на телевизор LG, поможет посмотреть фото/видео с мобильного устройства на большом экране. А это значит Вы можете поделиться впечатлениями из отпуска или важной презентацией сразу с большим количеством людей и с большим комфортом;
- Вы можете читать книги с большого экрана, знакомиться с документами и тд;
- А также появляется возможность запускать игры и активировать приложения, которые есть только в мобильной версии. Но пользоваться ими не на маленьком экране.
А Вы подключаете оборудование друг к другу? Каким способом? Удобнее ли так работать? Делитесь мыслями в комментариях!
