Загрузить PDF
Загрузить PDF
Чтобы включить конференц-связь на iPhone, нужно нажать лишь на пару кнопок, а именно: «Добавить» и «Объединить». В этой статье мы подробно расскажем об этом процессе, а также ознакомим вас с некоторыми дополнительными функциями конференц-связи. Когда вам в следующий раз захочется поговорить по телефону сразу с несколькими абонентами, для пользователей iPhone это не составит особого труда.
-

1
Позвоните первому абоненту. Нажмите на иконку телефона внизу рабочего стола. Выберите абонента из категории «Избранные», «Недавние», «Контакты» или наберите номер на клавиатуре. Если вы хотите позвонить абоненту из раздела «Контакты», выберите нужного абонента, а затем нажмите на его номер телефона, чтобы ему позвонить. Телефон автоматически сделает вызов. Подобным образом можно набрать абонента из разделов «Избранные» или «Недавние». Для этого просто нажмите на контакт из списка. Чтобы сделать вызов с помощью клавиатуры, ведите номер телефона вручную, а затем нажмите на кнопку вызова.
- Обратите внимание, что у других участников конференц-связи не обязательно должен быть iPhone. Они смогут участвовать в конференц-связи на телефоне любой марки и модели. Эта статья предназначена лишь для тех, кто создает конференц-связь на iPhone.
-

2
Обратите внимание на появившиеся опции. Пока будет идти вызов, на экране появятся шесть опций: Выкл. Звук, Клавиши, Динамик, Добавить, FaceTime и Контакты.
-

3
Добавьте другого абонента. Когда вас соединят с первым абонентом, кнопка «Добавить» загорится. Нажмите на нее, чтобы подключить третьего абонента.
-

4
Позвоните третьему абоненту. Когда вас соединят с первым абонентом, у вас появится возможность позвонить кому-то из раздела «Контакты» или просто набрать номер телефона. И то, и другое можно сделать с помощью опций на экране.[1]
- Когда вы нажмете «Добавить», то переведете разговор с первым абонентом на удержание. Сообщите ему заранее, что вы на некоторое время переведете вызов на удержание.
- Обратите внимание, что пока вас не соединят с первым абонентом, кнопка «Добавить» будет отключена, поскольку она не может работать, пока вас не соединят с первым абонентом.
- К конференции можно добавлять даже тех абонентов, которые сами позвонили вам на телефон. Когда вам позвонят, нажмите на кнопку «Удерживать + Ответ». Ответив на звонок, нажмите «Соединить». Если вы не хотите отвечать на входящий вызов, нажмите «Отправить на автоответчик». Если вы хотите ответить на входящий вызов и прекратить конференц-связь, нажмите на кнопку «Завершить».
-

5
Объедините вызовы. Когда вас соединят с третьим абонентом (через второй вызов), нажмите на кнопку «Соединить». Она появится там же, где находилась кнопка «Добавить». Таким образом, вы поставите первых абонентов на удержание и подключите к звонку нового участника.
-

6
Добавьте больше абонентов. К конференц-связи можно подключить до пятерых абонентов, так что повторите шаги с кнопками «Добавить» и «Соединить» столько раз, сколько нужно. Пока вы будете добавлять к конференц-связи новых участников, предыдущие абоненты будут находиться на удержании.
Реклама
-

1
Отключите того или иного абонента. Начните с того, что нажмите на кнопку конференции (синий кружок с «i» внутри в верхней части экрана). Затем нажмите на красный кружок (с иконкой телефона внутри) рядом с тем абонентом, которого хотите отключить от конференции. И наконец, нажмите на кнопку «Отбой», после чего данный абонент будет отключен от конференц-связи. Это никак не повлияет на связь с другими участниками конференции.
-

2
Проведите частный разговор с одним из участников конференц-связи. Прежде всего, нажмите на кнопку конференции (синий кружок с «i» внутри в верхней части экрана). Рядом с каждым абонентом в конференц-связи появится кнопка «Частный». Нажмите на эту кнопку рядом с тем абонентом, с которым хотите провести частный разговор. Если вы хотите, чтобы этот абонент затем вернулся в конференц-связь, нажмите на кнопку «Соединить».[2]
-

3
Выключите свой микрофон. Если вы не хотите, чтобы во время конференц-связи вас кто-то услышал, нажмите на кнопку «Выкл. звук». Это одна из шести кнопок меню на экране вызова. Так вы выключите свой микрофон, при этом вы все еще будете слышать других участников конференции.
-

4
Включите динамик. Это позволит вам слышать абонентов из конференции без необходимости держать телефон возле уха. Это особенно полезно, если вы что-то записываете или ведете другие дела во время звонка. Просто нажмите на кнопку «Динамик». Это одна из шести кнопок меню на экране вызова.
Реклама
Советы
- Не забывайте говорить отчетливо и убедитесь, что другой абонент вас слышит. Когда несколько человек пытаются одновременно говорить, разобрать хоть что-то бывает довольно трудно.
Реклама
Об этой статье
Эту страницу просматривали 23 435 раз.
Была ли эта статья полезной?
Download Article
Download Article
You can make a conference call using an iPhone via a few simply taps, namely by using the Add Call and Merge Calls buttons. This article will cover the simple process in detail while also discussing some of the optional functions associated with conference calls. The next time you need to connect with multiple callers simultaneously, the solution is simple for any iPhone user.
-

1
Make an ordinary telephone call to your first participant. Begin by tapping the Phone icon located at the bottom of your home screen. You will see the options to call from your Favorites, Recents, Contacts or via the Keypad. If calling from Contacts, tap the selected contact and then tap the phone number you wish to dial. Your iPhone will automatically place a call. You may similarly dial one of your Favorites or Recents by simply tapping the listing. To place a call with the Keypad, enter the desired phone number manually and tap the Call button.
- Note that other conference participants do not need iPhones. They may participate in the conference via any kind of phone. This tutorial applies to those hosting or initiating a conference call via an iPhone.
-

2
Note the call options that appear. As your call is dialing, six boxes will show up on your screen: Mute, Keypad, Speaker, Add Call, FaceTime, and Contacts.
Advertisement
-

3
Add a third caller. After the original call connects, the «Add Call» button will brighten. To begin connecting the third person, tap «Add Call».
-

4
Place a call to a third participant. After you’ve connected with an initial caller, you’ll then be able to call someone from your Contacts or dial a number via the Keypad. Both of these options are located among the six boxes appearing on your call screen.[1]
- Once you hit the «Add Call» button, your prior connection(s) will be placed on hold. You may wish to let them know in advance that they’ll temporarily be on hold.
- Note that before your original call connects, the «Add Call» button is not usable, because it is not able to be activated until an initial call is connected.
- You can also add a caller who’s placed a call directly to your phone. Upon receiving that call, simply tap the «Hold & Accept/Answer» button. Once the call has been answered, then tap «Merge Calls.» If you don’t wish to accept the incoming call, tap «Send to Voicemail.» If you wish to accept the incoming call and terminate your conference call, tap the «End & Accept» button.
-

5
Merge your calls. Once you’ve been connected with a third participant (via the second call you’ve placed), tap the «Merge Calls» button. You’ll find it in the same box previously housing the «Add Call» button. This will take your initial connection(s) off hold and connect the newest participant to the call.
-

6
Add more conference participants. Your iPhone will accommodate as many as five conference participants, so repeat the «Add Call» and «Merge Calls» steps as needed. Remember that initial conference participants will all be placed on hold while you’re adding additional callers.
Advertisement
-

1
Disconnect an individual caller. Begin by tapping the Conference button (the blue circle with an «i» inside, located near the top of your screen). Then tap the red circle (with a phone icon inside of it) next to the call you wish to disconnect. Finally, select «End Call,» and that caller will be disconnected without affecting others participating in the call.
-

2
Hold a private conversation with one of your conference participants. First, tap the Conference button (the blue circle with an «i» inside, located near the top of your screen). You’ll see a «Private» button appear next to each of your connected callers, so tap that button next to the caller with whom you wish to speak privately. If you wish for that caller to later return to the conference call, then tap «Merge Calls.»[2]
-

3
Mute yourself. If you don’t wish to be heard during part of your conference call, simply tap the «Mute» button found among the six boxes on your call screen. This will mute your speaker while allowing you to hear other conference participants.
-

4
Activate speakerphone. This will allow you to listen to your conference call without holding the phone to your ear, an especially convenient option when taking notes or conducting other business during the call. Simply tap the «Speaker» button found among the six boxes appearing on your call screen.
Advertisement
Add New Question
-
Question
Do all participants in the conference call need to use an iPhone ?

No. They can be using any kind of phone. These instructions are simply designed for conference hosts who are using iPhones.
-
Question
How do I add a caller to the conversation?

If you wish to add a caller by dialing a new recipient, simply follow the instructions in tutorial. If you wish to accept a new call you’re receiving, tap the «Hold & Accept/Answer» button. Once the call has been answered, then tap «Merge Calls.»
-
Question
Can four people join a conference call?

Yes, iPhones will support as many as five participants in a conference call.
See more answers
Ask a Question
200 characters left
Include your email address to get a message when this question is answered.
Submit
Advertisement
-
Remember to speak clearly, and make sure the person on the other end can hear you. Conference calls can become unclear due to multiple participants sometimes attempting to speak at the same time.
Thanks for submitting a tip for review!
Advertisement
About This Article
Thanks to all authors for creating a page that has been read 206,393 times.
Is this article up to date?
Download Article
Download Article
You can make a conference call using an iPhone via a few simply taps, namely by using the Add Call and Merge Calls buttons. This article will cover the simple process in detail while also discussing some of the optional functions associated with conference calls. The next time you need to connect with multiple callers simultaneously, the solution is simple for any iPhone user.
-

1
Make an ordinary telephone call to your first participant. Begin by tapping the Phone icon located at the bottom of your home screen. You will see the options to call from your Favorites, Recents, Contacts or via the Keypad. If calling from Contacts, tap the selected contact and then tap the phone number you wish to dial. Your iPhone will automatically place a call. You may similarly dial one of your Favorites or Recents by simply tapping the listing. To place a call with the Keypad, enter the desired phone number manually and tap the Call button.
- Note that other conference participants do not need iPhones. They may participate in the conference via any kind of phone. This tutorial applies to those hosting or initiating a conference call via an iPhone.
-

2
Note the call options that appear. As your call is dialing, six boxes will show up on your screen: Mute, Keypad, Speaker, Add Call, FaceTime, and Contacts.
Advertisement
-

3
Add a third caller. After the original call connects, the «Add Call» button will brighten. To begin connecting the third person, tap «Add Call».
-

4
Place a call to a third participant. After you’ve connected with an initial caller, you’ll then be able to call someone from your Contacts or dial a number via the Keypad. Both of these options are located among the six boxes appearing on your call screen.[1]
- Once you hit the «Add Call» button, your prior connection(s) will be placed on hold. You may wish to let them know in advance that they’ll temporarily be on hold.
- Note that before your original call connects, the «Add Call» button is not usable, because it is not able to be activated until an initial call is connected.
- You can also add a caller who’s placed a call directly to your phone. Upon receiving that call, simply tap the «Hold & Accept/Answer» button. Once the call has been answered, then tap «Merge Calls.» If you don’t wish to accept the incoming call, tap «Send to Voicemail.» If you wish to accept the incoming call and terminate your conference call, tap the «End & Accept» button.
-

5
Merge your calls. Once you’ve been connected with a third participant (via the second call you’ve placed), tap the «Merge Calls» button. You’ll find it in the same box previously housing the «Add Call» button. This will take your initial connection(s) off hold and connect the newest participant to the call.
-

6
Add more conference participants. Your iPhone will accommodate as many as five conference participants, so repeat the «Add Call» and «Merge Calls» steps as needed. Remember that initial conference participants will all be placed on hold while you’re adding additional callers.
Advertisement
-

1
Disconnect an individual caller. Begin by tapping the Conference button (the blue circle with an «i» inside, located near the top of your screen). Then tap the red circle (with a phone icon inside of it) next to the call you wish to disconnect. Finally, select «End Call,» and that caller will be disconnected without affecting others participating in the call.
-

2
Hold a private conversation with one of your conference participants. First, tap the Conference button (the blue circle with an «i» inside, located near the top of your screen). You’ll see a «Private» button appear next to each of your connected callers, so tap that button next to the caller with whom you wish to speak privately. If you wish for that caller to later return to the conference call, then tap «Merge Calls.»[2]
-

3
Mute yourself. If you don’t wish to be heard during part of your conference call, simply tap the «Mute» button found among the six boxes on your call screen. This will mute your speaker while allowing you to hear other conference participants.
-

4
Activate speakerphone. This will allow you to listen to your conference call without holding the phone to your ear, an especially convenient option when taking notes or conducting other business during the call. Simply tap the «Speaker» button found among the six boxes appearing on your call screen.
Advertisement
Add New Question
-
Question
Do all participants in the conference call need to use an iPhone ?

No. They can be using any kind of phone. These instructions are simply designed for conference hosts who are using iPhones.
-
Question
How do I add a caller to the conversation?

If you wish to add a caller by dialing a new recipient, simply follow the instructions in tutorial. If you wish to accept a new call you’re receiving, tap the «Hold & Accept/Answer» button. Once the call has been answered, then tap «Merge Calls.»
-
Question
Can four people join a conference call?

Yes, iPhones will support as many as five participants in a conference call.
See more answers
Ask a Question
200 characters left
Include your email address to get a message when this question is answered.
Submit
Advertisement
-
Remember to speak clearly, and make sure the person on the other end can hear you. Conference calls can become unclear due to multiple participants sometimes attempting to speak at the same time.
Thanks for submitting a tip for review!
Advertisement
About This Article
Thanks to all authors for creating a page that has been read 206,393 times.
Is this article up to date?
![]()
29.10.2014 | Рубрика: Для новичков | Автор: service_apple | Просмотров: 32001
Многие Клиенты нашего сервисного центра, использующие iPhone в качестве основного инструмента для общения (как в личных целях, так и в целях бизнеса), часто задают вопрос: как организовать конференц-связь на iPhone, чтобы иметь возможность проводить групповые обсуждения или переговоры по телефону. Специально для Вас мы подготовили данную небольшую, но полезную инструкцию.
Итак, для того, чтобы организовать конференц-связь с несколькими абонентами на iPhone не нужно устанавливать каких-либо дополнительных приложений — достаточно того, чтобы Ваш сотовый оператор поддерживал функцию конференции. Уточнить эту информацию можно в любом офисе Вашего сотового оператора, либо по телефону службы поддержки клиентов.
Как организовать конференц-связь на iPhone?
Для организации конференц-связи на iPhone для начала нужно совершить вызов абоненту, который будет одним и участников конференции. Для этого привычными движениями необходимо найти его в списке контактов и нажать «Вызов». Далее, во время разговора, нажмите на кнопку «Добавить» с изображением значка «+», появившуюся на экране Вашего устройства вместе с другими функциями вызова (отключение микрофона, включение громкой связи, переход на FaceTime и т.д.). После нажатия кнопки «Добавить» выберите из своей адресной книги человека, которого Вы хотите сделать одним из участников конференции.
![]()
Таким образом, Вы можете выбрать и других участников конференции — главное, чтобы контактные номера этих людей были записаны в телефонной книге Вашего iPhone. После того, как конференция сформирована, для начала разговора нажмите кнопку «Объединить», которая выглядит как две стрелки, соединяющиеся в одну. О том, что режим конференц-связи активен и конференция сформирована, будет свидетельствовать изменение цвета кнопки «Соединить».
![]()
Если же во время конференции Вам необходимо переговорить только с одним из ее участников, нажмите кнопку «Заменить» (две стрелки, волной направленные в разные стороны), после чего второй участник разговора будет находиться в режиме ожидания, о чем Вы будете уведомлены на экране iPhone. Для возврата в режим конференц-связи просто вновь нажмите кнопку «Соединить».
Надеемся, что это небольшая инструкция будет полезна для Вас и сделать использование iPhone еще более удобным в повседневной жизни. Если Вас интересуют какие-то другие вопросы, связанные с возможностями использования iPhone, iPad или Mac, Вы всегда можете задать их в комментариях к материалам на нашем сайте, в сообществе «ВКонтакте».
Выбрать сервис-центр на карте
Метки: iPhone, конференц-связь, конференц-связь на iPhone
Получить рекомендации
Введите ваш номер телефона
Как сделать конференц-связь на телефоне

![]()
Солидная часть трафика уже давно перекочевала на смартфоны. В них можно найти приятные воспоминания, гигабайты контента и рабочие задачи, а еще — в памяти девайса хранятся контакты и диалоги.
Конференц связь на телефоне налаживает коннект между несколькими людьми. При желании можно включить видеотрансляцию или демонстрацию экрана. В новом материале рассказываем, как подключить конференц связь на телефонах, и что для этого нужно.
Что нужно, чтобы организовать конференц-связь по мобильному телефону
Мобильная конференц связь доступна каждому, у кого есть смартфон. Для этого не нужны дополнительные приложения и программы. Достаточно связаться с собеседником через обычный звонок.

Но перед тем как сделать конференц связь на телефоне, стоит убедиться в нескольких нюансах:
- Стоит уточнить, сколько людей будут участвовать в конференции. Если не более 5, использовать дополнительные программы не нужно.
- Определиться, нужно ли для общения видео. Если да, то стоит использовать отдельные приложения.
Затем можно приступать к настройке конференц связи. Далее расскажем, как как настроить конференц связь на телефоне. Для начала к звонку стоит подготовиться:
- До начала аудиоконференции на телефоне проверьте, включена ли услуга в ваш тарифный план и сколько она будет стоить. Чтобы это сделать, зайдите в личный кабинет или позвоните оператору сотовой связи. У него стоит спросить, можно ли добавлять участников в конференцию, а еще — уточнить, есть ли дополнительные условия для объединения входящих и исходящих вызовов.
- Зарядите гаджет. Конференции быстро садят батарею. Лучше иметь под рукой портативный аккумулятор (Power Bank), чтобы можно было оперативно подключить разрядившийся телефон.
- Установите на устройстве режим «Не беспокоить» или «Без звука», чтобы звук входящего вызова или оповещений не отвлекал от конференции. Чаще всего эти режимы есть в меню быстрого доступа («шторка», которая открывается, если провести от верхнего края экрана вниз, слева-направо, либо снизу-вверх, в зависимости от фирмы и модели гаджета). Если их нет — регулируйте в «Настройках» раздел «Звуки».
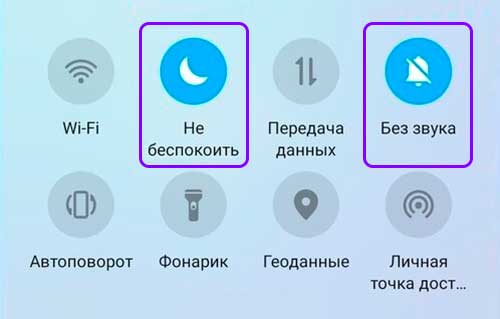
Иконки режимов «Не беспокоить» и «Без звука»
- Выберите для беседы место без сильного шумового фона и со стабильным сигналом сотового оператора. Если вы связываетесь с людьми через приложение, понадобится стабильный интернет (подойдет и мобильный, и Wi-Fi). Подключить интернет можно все через ту же «шторку», либо в настройках устройства.
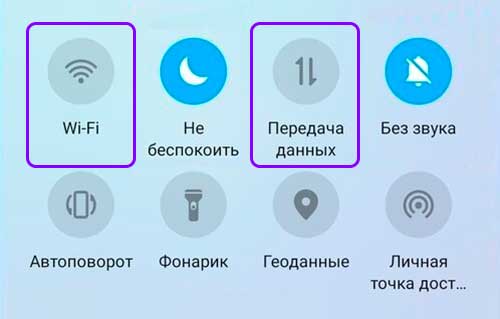
Иконки Wi-Fi и мобильного интернета
Как позвонить по конференц связи с помощью iPhone
Владельцы iPhone могут пригласить в конференц-вызов максимум 5 участников. Для этого нужно сделать следующее:
- Наберите первого собеседника и дождитесь ответа. Предупредите его о конференц-связи.
- Нажмите кнопку добавления участников. Она выглядит так — «
 ».
». - Дозвонитесь до второго участника.
- Нажмите кнопку «
 ». Так вы объедините два вызова в одну беседу.
». Так вы объедините два вызова в одну беседу. - Хотите пригласить еще участников? Повторите шаги 2, 3 и 4.
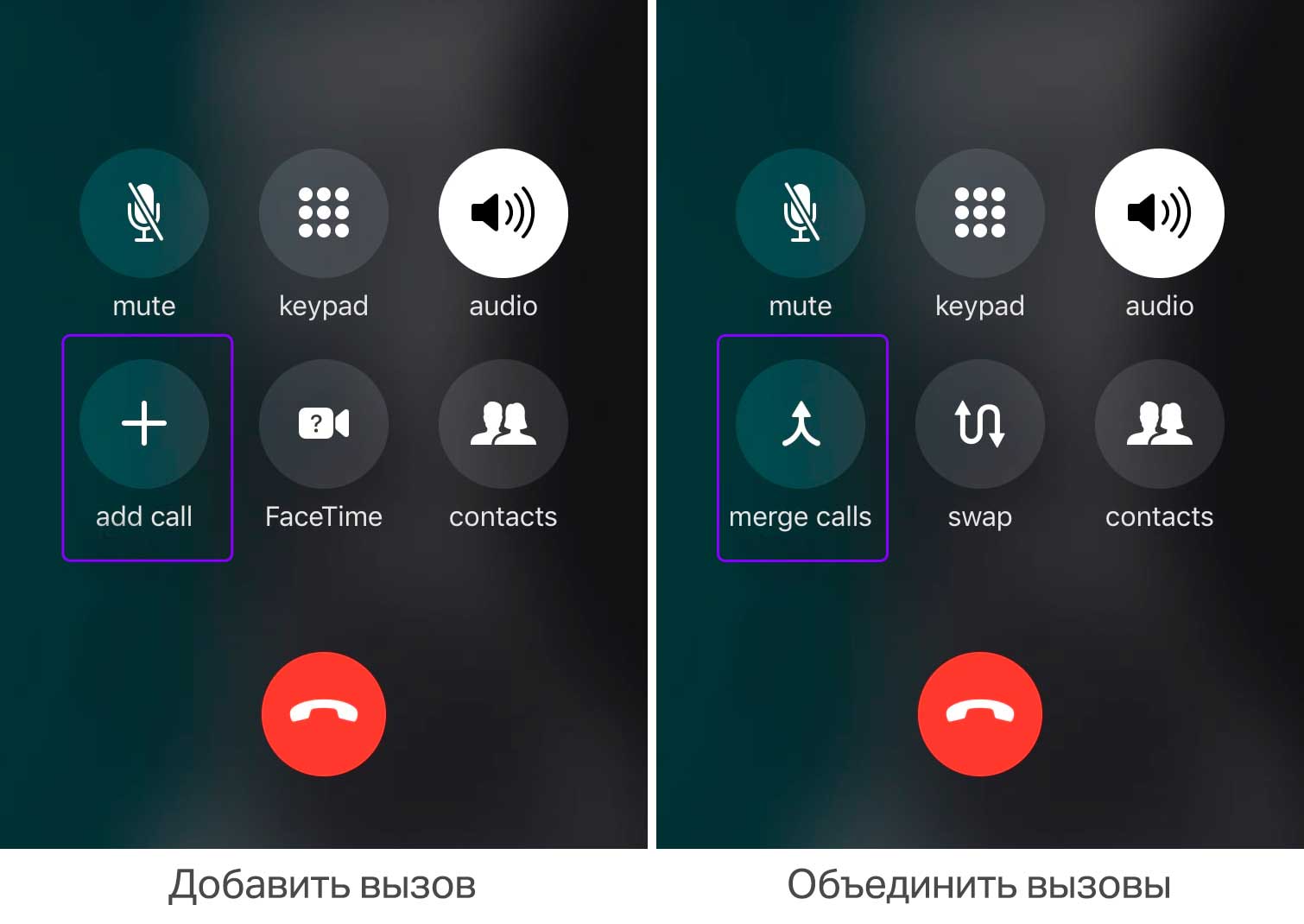
Как это выглядит на iPhone
Обратите внимание: если кнопки объединения вызовов нет, это значит, что услуга не включена в ваш в тарифный план и нужно консультироваться с оператором.
Если превышен лимит собеседников, у вас не получится позвонить еще одному человеку. Дополнительно вы получите SMS-напоминание о максимальном числе участников телефонной конференции.
В отличие от звонков в Zoom или Skype, где все участники видят иконки и имена друг друга, в телефонной конференции этого нет. Имена участников видит только организатор звонка. А вот если человек, которому позвонили, решит добавить кого-то еще, то он увидит имя создателя конференции и приглашенного человека.
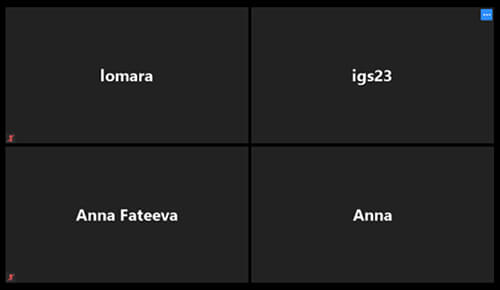
К примеру, в конференции Zoom все видят имена участников
Владельцам iPhone, а также иных устройств американского бренда, например, плееров iPod Touch 4 и более прогрессивных поколений, iPad 2 и далее, iMac и ноутбуков MacBook, доступна функция групповых вызовов FaceTime.
Групповые вызовы FaceTime на iPhone — что такое и как пользоваться
FaceTime — приложение в «яблочных» девайсах для видео- и аудиозвонков через веб-камеру. Настроить конференц связь в этом приложении можно так:
- Нужен смартфон с iOS 12.1.4 или более поздней версией оболочки, например, iPhone 6s и дальнейшие версии. Если модель ранняя, но поддерживает iOS 12.1.4, стать участником конференции вы сможете, но, вероятно, будут проблемы с видео.
- Стабильный Wi-Fi или мобильный интернет.
К одной беседе можно подключить максимум 32 собеседника. Важно, что FaceTime работает не во всех странах и регионах.
Это приложение встроено в iPhone, но его все равно нужно активировать. Вот как это сделать:
- Зайдите в «Настройки» и передвиньте бегунок, что сделать FaceTime активнім.
- Найдите FaceTime и откройте приложение.
- Войдите в приложение. Вам потребуется идентификатор Apple ID. Сначала нужно нажать на FaceTimе, а потом — «Ваш Apple ID для FaceTime».
Обратите внимание: при использовании FaceTime iPhone автоматически фиксирует номер телефона. При желании также можно вручную вбить свой адрес электронной почты.
Когда приложение активировать, звонить по конференц связи можно такими способами:
- Из самого приложения FaceTime.
- Из приложения «Сообщения».
Как организовать конференц связь по мобильному телефону на Андроиде
У телефонов с ОС Android нет встроенного приложения, как FaceTime у iPhone. Но аналоги в любой момент можно скачать, установить и запустить.
Конференц связь на андроиде без приложения можно активировать так:
- Дождитесь ответа первого участника беседы.
- Нажмите кнопку «Добавить вызов» (Значок «+»). Первый собеседник перейдет в режим ожидания.
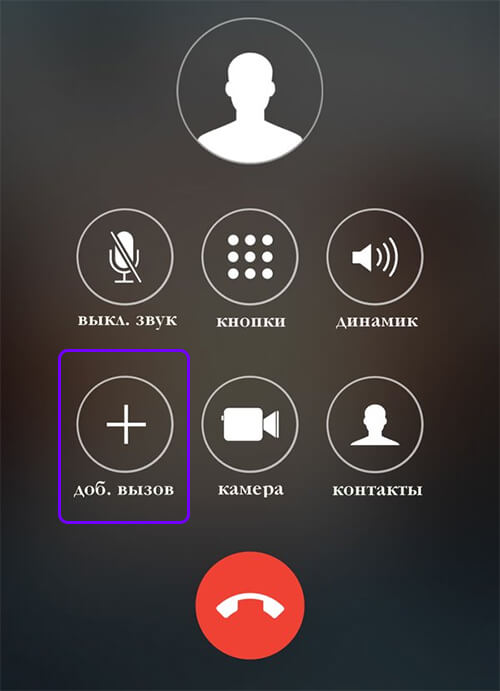
Кнопка «Добавить вызов» на Android
- Затем найдите номер второго собеседника в списке контактов или наберите по памяти. Дождитесь ответа.
- На экране появится кнопка «Объединить».
- Как только все вызовы будут объединены, на экране появится сообщение «Конференц-вызов».
FAQ
Как работает конференц связь?
Она работает как обычный звонок, только поддерживает связь одновременно с тремя и более собеседниками. Для этого не нужен интернет. Но если вы звоните с iPhone через FaceTime, потребуется стабильный мобильный интернет или Wi-Fi. Помните, что не все тарифные пакеты мобильной связи поддерживают услугу конференц связи. Подключить ее можно в личном кабинете оператора или позвонив ему.
Как подключить конференц связь на телефоне?
Для этого нужно позвонить одному собеседнику и дождаться его ответа. После этого поставить его на удержание, нажав на значок «+» и позвонить второму. Когда оба участника будут на связи, появится значок объединения вызовов. Конференция готова!
Читайте также:
Владельцам айфонов доступна возможность организовывать конференции прямо в телефоне в режиме «онлайн». Посредством интернета объединяются собеседники, в какой точке мира они бы не находились. Ответ на вопрос: как сделать конференц-связь на Айфоне, весьма простой. Необходимо включить связь, создать звонок, добавить пользователей.
Конференция позволяет эффективно решать бизнес-вопросы, взаимодействовать с родственниками и друзьями. Не нужно каждому отдельно рассказывать одно и то же. Опция доступна вне зависимости предоставляемых услуг мобильными операторами.
Настройка группового звонка
В большинстве случае «сотовые» компании России предоставляют возможность объединить людей и создать групповой разговор с помощью iPhone. Но если пользователь не уверен в этой услуге, для начала рекомендуется уточнить наличие данной функции. Количество участников — от двух до пяти — определяется оператором. Важно заранее включить опции «Ожидание вызова», «Удержание связи». Первая опция находится в «Настройках телефона»:



Опцию «Удержание связи», скорее всего, придется подключать у оператора. Как правило, за данную услугу взимается дополнительная плата.
После этого алгоритм действий следующий:
- вызвать первого участника конференции и поставить его «на удержание вызова». Предупредите его о том, что придется подождать, пока присоединятся другие собеседники;
- нажать значок «Добавить вызов»;

Добавляем дополнительного участника беседы во время звонка
- выбрать из перечня контактов или вписать номер абонента вручную на экране телефона;
- после ответа второго пользователя нажать на «Объединение вызовов». Если этого не сделать, получатся две разные линии, и собеседники не смогут между собой общаться;

Создаем конференцию
- добавление третьего, четвертого человека — по такому же методу.
Сколько собеседников включается в разговор, определяет поставщик услуг связи. Крупные российские операторы, например, «Мегафон», «МТС», «Билайн» дают возможность вести одновременно разговор пятерым участникам конференц-связи.
Удаление из конференции
Каждый член беседы может самостоятельно выйти из «круга общения». Для этого требуется лишь положить трубку, сбросив вызов. Но бывают ситуации, когда человека удаляют принудительно. Для этого организатор разговора:
- находит значок «i», расположенный возле контакта справа;
- нажимает клавишу «Отбой».
Допускается создание частного разговора внутри конференции. Для этого основная линия не прерывается, для этого потребуется:
- нажать «i» напротив контакта человека, с которым возникло желание пообщаться лично;
- найти опцию «Частный», находящуюся около «Отбоя»;
- подтвердить переход;
- по окончании приватной беседы вернуться в меню, вновь объединить всех участников разговора.
Чтобы другие не услышали, о чем идет речь, просто выключите динамик на Айфоне. Таким образом, посторонние будут не в курсе происходящего.
Проблемы возникают из-за некачественного соединения. Рекомендуется перед началом конференц-связи проверить настройки телефона и сети.
Вывод
Организация «круга общения» с несколькими участниками не представляет особой сложности, впрочем, как и удаление нежелательных собеседников. Стоит один раз попробовать общение в группе по описанной выше инструкции, как все станет простым и понятным.
Как включить конференц-связь на iPhone?
Содержание
- 1 Как включить конференц-связь на iPhone?
- 2 Как сделать конференц связь на Айфоне
- 3 Как включить конференц связь на Айфоне
- 4 Конференц связь на iPhone: опции
- 5 Как включить групповой звонок, используя конференц-связь на Айфоне
- 6 Настройка группового звонка
- 7 Удаление из конференции
- 8 Вывод
- 9 Как сделать двойные и конференц-звонки на вашем iPhone — манекены — Бизнес 2019
- 10 Как сделать второй вызов на вашем iPhone
- 11 Как ответить на второй входящий звонок на вашем iPhone
- 12 Как сделать конференц-связь на вашем iPhone
- 13 Как управлять конференц-вызовом на вашем iPhone
- 14 Как сделать групповой видео звонок в FaceTime на iPhone
- 15 Как сделать групповой FaceTime: способ №1
- 16 Как сделать групповой звонок в FaceTime: способ №2
- 17 Как создать групповой звонок FaceTime через «Сообщения» на iPhone и iPad
- 18 Как присоединиться к групповому звонку FaceTime через «Сообщения» на iPhone и iPad
- 19 Как сделать групповой звонок в FaceTime на Mac
- 20 Не работает групповой FaceTime
- 21 Создание конференц-связи на iPhone
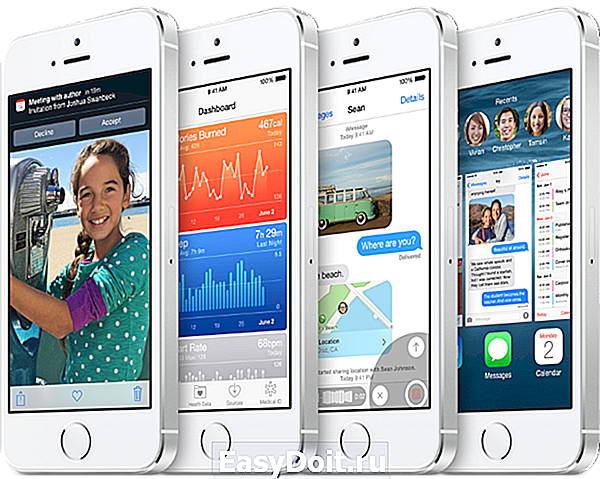 Возможность создания группового звонка из обычного на iPhone является одной из самых редко используемых пользователями. Не потому что существуют какие-то сложности в настройке или включении конференции, просто мало кто осведомлен о существовании такой возможности в принципе. В этой инструкции мы подробно опишем процесс создания разговора с несколькими абонентами одновременно на iPhone.
Возможность создания группового звонка из обычного на iPhone является одной из самых редко используемых пользователями. Не потому что существуют какие-то сложности в настройке или включении конференции, просто мало кто осведомлен о существовании такой возможности в принципе. В этой инструкции мы подробно опишем процесс создания разговора с несколькими абонентами одновременно на iPhone.
Потребность в создании группового звонка может появиться в самых различных ситуациях и большинству пользователей на ум придет воспользоваться приложением Skype или подобным. Однако не все используют мессенджеры, поэтому необходимо обратиться к стандартным функциям iPhone за помощью.
 Для того чтобы создать групповую конференцию, вы должны позвонить первому абоненту и попросить его подождать на линии пока не присоединятся другие абоненты. Сами же в это время обратитесь к меню звонка на iPhone и нажмите кнопку Добавить, после чего выберите другого абонента, которого хотите подключить к групповому звонку.
Для того чтобы создать групповую конференцию, вы должны позвонить первому абоненту и попросить его подождать на линии пока не присоединятся другие абоненты. Сами же в это время обратитесь к меню звонка на iPhone и нажмите кнопку Добавить, после чего выберите другого абонента, которого хотите подключить к групповому звонку.
После добавления нового абонента в групповой звонок, вам необходимо нажать на кнопку «Соединить» для того, чтобы объединить всех участников мобильной конференции на одной линии. До этого вы будете общаться только с последним набранным абонентом, что тоже может быть полезно, например, для объяснения причин звонка.
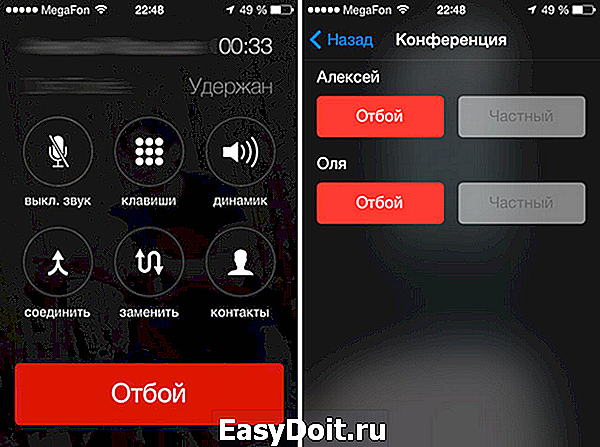 Как создатель конференции, вы можете не только добавлять новых пользователей к звонку, но и отключать присутствующих. Для этого необходимо нажать на значок информации, расположенном в правом верхнем углу экрана и выбрать абонента, которого хотите отключить от звонка.
Как создатель конференции, вы можете не только добавлять новых пользователей к звонку, но и отключать присутствующих. Для этого необходимо нажать на значок информации, расположенном в правом верхнем углу экрана и выбрать абонента, которого хотите отключить от звонка.
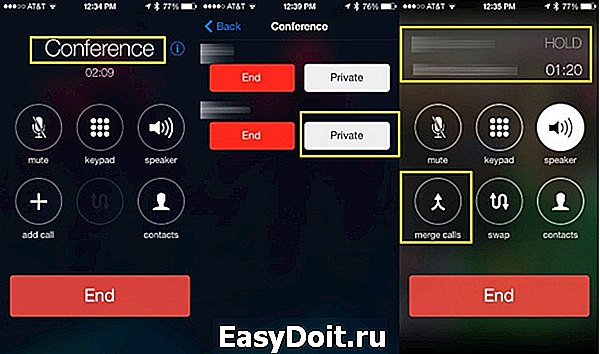
Прямо во время группового звонка вы можете побеседовать с отдельным абонентом из конференции, нажав на кнопку Заменить. Для возврата в общий разговор необходимо нажать кнопку Соединить.
Еще айфоновские темы:
Поставьте 5 звезд внизу статьи, если нравится эта тема. Подписывайтесь на нас ВКонтакте , Instagram , Facebook , Twitter , Viber .
bloha.ru
Как сделать конференц связь на Айфоне

Вы когда-нибудь пытались договориться о планах сразу с несколькими людьми через сообщения? Среди всех вариантов и сообщений запутаться очень легко. Вместо этого вы можете создать конференц связь и договориться вместе. Ниже мы расскажем, как сделать конференц связь на Айфоне.
В зависимости от вашего оператора вы можете добавить в звонок до пяти людей.
Как включить конференц связь на Айфоне
Сначала позвоните одному пользователю, а затем делайте следующее:
1) На экране со звонком нажмите Добавить.
2) Выберите второго собеседника.
3) Нажмите Объединить.

Проделайте шаги выше снова, чтобы добавить остальных участников конференц связи. Если вы используете звонки Voice over LTE или по Wi-Fi, конференц связь на Айфоне может быть недоступна.
Конференц связь на iPhone: опции
- Приватный разговор с одним из собеседников: нажмите значок «i», а затем Частный. Чтобы вернуться в конференц связь, нажмите Соединить.
- Добавление входящего вызова в конференцию: если во время конференц связи вам кто-то звонит, нажмите Удерживать + ответ, а затем Соединить.
- Удаление участников конференции: нажмите значок «i», а затем Отбой.

Конференц связь на iPhone удобна не только для работы, но и для душевных бесед с семьёй, для обсуждения общих планов или для весёлых разговоров с друзьями. Теперь вы знаете, как ими пользоваться.
Оцените статью (Оцените)
Не пропускайте новости Apple – подписывайтесь на наш Telegram-канал, а также на YouTube-канал.
it-here.ru
Как включить групповой звонок, используя конференц-связь на Айфоне
Владельцам айфонов доступна возможность организовывать конференции прямо в телефоне в режиме «онлайн». Посредством интернета объединяются собеседники, в какой точке мира они бы не находились. Ответ на вопрос: как сделать конференц-связь на Айфоне, весьма простой. Необходимо включить связь, создать звонок, добавить пользователей.
Конференция позволяет эффективно решать бизнес-вопросы, взаимодействовать с родственниками и друзьями. Не нужно каждому отдельно рассказывать одно и то же. Опция доступна вне зависимости предоставляемых услуг мобильными операторами.
Настройка группового звонка
В большинстве случае «сотовые» компании России предоставляют возможность объединить людей и создать групповой разговор с помощью iPhone. Но если пользователь не уверен в этой услуге, для начала рекомендуется уточнить наличие данной функции. Количество участников — от двух до пяти — определяется оператором. Важно заранее включить опции «Ожидание вызова», «Удержание связи». Первая опция находится в «Настройках телефона»:



Опцию «Удержание связи», скорее всего, придется подключать у оператора. Как правило, за данную услугу взимается дополнительная плата.
После этого алгоритм действий следующий:
- вызвать первого участника конференции и поставить его «на удержание вызова». Предупредите его о том, что придется подождать, пока присоединятся другие собеседники;
- нажать значок «Добавить вызов»;
 Добавляем дополнительного участника беседы во время звонка
Добавляем дополнительного участника беседы во время звонка
 Создаем конференцию
Создаем конференцию
Сколько собеседников включается в разговор, определяет поставщик услуг связи. Крупные российские операторы, например, «Мегафон», «МТС», «Билайн» дают возможность вести одновременно разговор пятерым участникам конференц-связи.
Удаление из конференции
Каждый член беседы может самостоятельно выйти из «круга общения». Для этого требуется лишь положить трубку, сбросив вызов. Но бывают ситуации, когда человека удаляют принудительно. Для этого организатор разговора:
- находит значок «i», расположенный возле контакта справа;
- нажимает клавишу «Отбой».
Допускается создание частного разговора внутри конференции. Для этого основная линия не прерывается, для этого потребуется:
- нажать «i» напротив контакта человека, с которым возникло желание пообщаться лично;
- найти опцию «Частный», находящуюся около «Отбоя»;
- подтвердить переход;
- по окончании приватной беседы вернуться в меню, вновь объединить всех участников разговора.
Чтобы другие не услышали, о чем идет речь, просто выключите динамик на Айфоне. Таким образом, посторонние будут не в курсе происходящего.
Проблемы возникают из-за некачественного соединения. Рекомендуется перед началом конференц-связи проверить настройки телефона и сети.
Вывод
Организация «круга общения» с несколькими участниками не представляет особой сложности, впрочем, как и удаление нежелательных собеседников. Стоит один раз попробовать общение в группе по описанной выше инструкции, как все станет простым и понятным.
iphonemia.ru
Как сделать двойные и конференц-звонки на вашем iPhone — манекены — Бизнес 2019

Во время активного вызова на вашем iPhone вы можете сделать второй звонок или ответить на входящий звонок. Если у вас есть iPhone (Global System for Mobile) -модель iPhone, вы также можете инициировать конференц-вызов, который позволяет говорить одновременно до пяти человек.
Как сделать второй вызов на вашем iPhone
Во время активного вызова вы можете сделать второй звонок, выполнив следующие действия:
Нажмите «Добавить вызов», чтобы отобразить контакты iPhone.
Прокрутите, чтобы найти и коснуться, чтобы выбрать контакт, который вы хотите вызвать.
Вы можете нажать кнопки «Избранное», «Отреки» и «Клавиатура» в нижней части экрана, чтобы использовать любой из этих параметров для добавления второго вызова.
Когда ваш второй вызов установлен, появляется экран активных множественных вызовов.

На телефоне GSM перейдите между вашими абонентами, чтобы поговорить конфиденциально с тем или иным способом, нажав на имя вызывающего абонента в верхней части экрана.
Телефоны с множественным доступом с кодовым разделением (CDMA) позволяют вам переключаться между вызовами, если второй вызов был включен.
Нажмите «Завершить вызов», чтобы повесить трубку на вызывающем абоненте, с которым вы в настоящее время разговариваете. Ваш другой вызывающий абонент станет вашим активным вызовом, и вы можете нажать «Завершить вызов», когда закончите разговор с этим абонентом.
Как ответить на второй входящий звонок на вашем iPhone
Если во время второго звонка приходит второй звонок, вы видите экран ниже. Ответьте на экран входящего вызова, выполнив одно из следующих действий:

Нажмите «Удержание вызова + ответ» , чтобы удержать текущий вызов и ответить на второй входящий вызов. Когда вы выбираете этот параметр, появляется экран активных множественных вызовов.
Завершить вызов + ответ , чтобы отключиться от вашего текущего вызова и ответить на второй входящий вызов. Ваш iPhone реагирует по-разному в зависимости от того, есть ли у вас iPhone с поддержкой GSM (AT & T, T-Mobile) или CDMA (Verizon, Sprint).
GSM: Нажмите «Завершить вызов + ответ».
CDMA: Нажмите «Завершить вызов», а при повторном вызове второго вызова нажмите «Ответить».
Как сделать конференц-связь на вашем iPhone
Вы инициируете конференц-связь, выполняя или отвечая на второй вызов, как описано ранее. После того, как ваш второй вызов будет установлен, отобразится экран с несколькими активными вызовами.
Чтобы превратить ваши два вызова в конференц-связь и даже добавить больше звонящих к вашим двум вызовам и включить эти вызовы в конференц-связь, выполните следующие действия:
Нажмите «Добавить вызов», чтобы добавить второго человека к вызову и затем выберите человека, которого вы хотите добавить из контактов, избранного или ретентатов.
Или нажмите «Удержать вызов + ответ», чтобы добавить входящий вызов.
На телефоне GSM у вас может быть до пяти человек на телефонной конференции. Повторите шаг 1, чтобы добавить третьего-пятого человека к текущему групповому вызову.
Нажмите «Объединить вызовы», чтобы объединить два (или более) вызова в один конференц-вызов, в котором каждый может говорить и слышать всех остальных.
Чтобы объединить вызовы на телефоне CDMA, вы должны поместить второй вызов, чтобы объединиться с первым.
Появится экран конференц-связи, имена людей в вызове прокручиваются в верхней части экрана.

Как управлять конференц-вызовом на вашем iPhone
Когда выполняется конференц-связь, вы можете использовать экран конференц-связи для управления конференц-вызовом, выполнив следующие действия:
Нажмите кнопку «Информация» в верхней части на экране отобразится список людей в вызове.
Нажмите кнопку «Конец» под именем или номером вызывающего абонента, чтобы отключить этого абонента от конференц-вызова.
Чтобы поговорить конфиденциально с одним абонентом в своем конференц-вызове, нажмите кнопку «Приватность» под именем вызывающего абонента, чтобы выступить с этим абонентом; ваши другие абоненты будут переведены на удержание, пока вы говорите конфиденциально с одним абонентом.
Нажмите кнопку «Назад», чтобы вернуться к экрану конференц-связи.
ru.popularhowto.com
Как сделать групповой видео звонок в FaceTime на iPhone
Групповые звонки FaceTime теперь можно свершать если вы обновили версию iOS 12.1 на своем iPhone или iPad, а если у вас Mac то версия должна быть не ниже macOS 10.14.1. В нашей публикации мы рассмотрим пошаговые инструкции как сделать групповой звонок в FaceTime несколькими способами.
Одновременно в видео конференц-связи может принимать 32 участника. Перед тем как пробовать групповой чат в фейстайм, необходимо проверить и учесть следующие критерии без которых групповой звонок будет неосуществим.
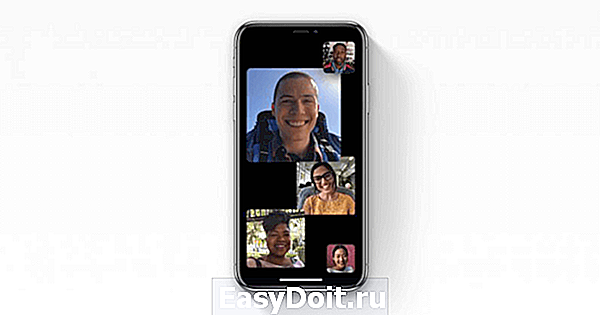
- Все участники будущего группового звонка в фейстайм должны иметь: iPhone, iPad или компьютер или ноутбук Apple.
- На Apple устройствах должна быть установлена, версия iOS 12.1 (или новее) или macOS Mojave 10.14.1 (или новее).
- FaceTime на устройствах должен быть активирован в настройках.
- Устройства должны быть подключены к Wi-Fi или сотовой сети.
Как сделать групповой FaceTime: способ №1
- Зайдите в приложение «FaceTime» в iPhone.
- Далее необходимо нажать на «+» (плюс, в верхним правом углу дисплея).
- После нажатия плюса откроются ваши контакты > нужно выбирать контакты которые будут принимать участие в групповом видео звонке.
- Добавив все имена нужно нажать одну из двух кнопок:
- «Аудио» для общения только голосом.
- «Видео» для общения в видео чате.
- После этого все участники группового фейстайм получат от Вас уведомление о приглашении для общения в FaceTime.

Как сделать групповой звонок в FaceTime: способ №2
Групповой чат можно также сделать с обычного видео звонка в FaceTime, например созвониться с одним контактом а затем присоединить к видео беседе еще необходимое количество участников (до 32 человек). Ниже, предложена инструкция о том как из индивидуального видео звонка сделать групповой.
- Созвонившись с одним человеком по FaceTime необходимо на экране нажать серую кнопку с 3 точками.
- Затем нужно нажать на «+» Добавить участника, выбрав необходимые имена в контактах.
- Закончить групповой чат можно также как и любой видео звонок в FaceTime, нажав на красный крестик.
Групповые видео звонки в FaceTime также можно начинать и с помощью приложение «Сообщения», необходимо отправить ссылку приглашение в групповой чат.
Кстати рекомендуем интересную публикацию, в нашем блоге: Как снимать 4K на iPhone. Как настроить iPhone чтобы снимать в высоком разрешении и что нужно учитывать используя данный формат для видеосъемки?
Как создать групповой звонок FaceTime через «Сообщения» на iPhone и iPad
- Откройте приложение «Сообщения» в iPhone — добавьте имена в строку «Кому», тех кого хотите пригласить в видео чат.
- Нажмите на изображения участников (фото-аватары), и выберите видео звонок «FaceTime».
Как присоединиться к групповому звонку FaceTime через «Сообщения» на iPhone и iPad
- Откройте приложение «Сообщения» в iPhone или iPad и перейдите в групповой чат-беседу.
- Если в данный момент участники группового чата общаются по FaceTime, в верхнем правом углу вы увидите зеленую камеру FaceTime.
- Чтобы присоединиться к групповой беседе нужно нажать на зеленую камеру «Присоединиться».
Как сделать групповой звонок в FaceTime на Mac
- Откройте на Mac приложение «FaceTime» в поле поиска нужно ввести контакт или телефонный номер.
- Добавить нужное количество участников для видео беседы.
- Далее необходимо нажать на кнопку «Видео» чтобы начать групповой видео звонок FaceTime (или «Аудио» если хотите пообщаться только голосом).
Не работает групповой FaceTime
Почему может не работать групповой FaceTime, вот основные причины на которые следует обратить внимание:
- Для создания группового звонка нужны только устройства Apple.
- iPhone;
- iPad;
- iPod Touch;
- iMac, iMac Pro, iMac Mini;
- MacBook, MacBook Pro, MacBook Air.
- На iOS устройствах нужно чтобы установлена была версия операционной системы 12.1 и новее.
- На macOS устройствах нужно чтобы установлена была версия операционной системы 10.14.1 и новее.
- Для создания группового звонка в фейстайм нужно бесперебойная сотовая связь или Wi-Fi сеть.
Пройдите эти пункты и проверьте все ли участники с нужными устройствами, у всех ли есть нужная версия операционной системы и хорошая ли интернет связь.
Друзья, поделитесь в комментариях, своим опытом использования групповых звонков по FaceTime. Насколько качественно соединения и общение в целом, лучше чем по Skype или другим мессенджерам?
oneiblog.com
Создание конференц-связи на iPhone
Конференц-связь – крайне полезный сервис, оказывающий помощь при решении любых вопросов, требующих группового обсуждения. Однако мало кто знает, как воспользоваться данной услугой на своем iPhone. На самом деле создать конференц-связь не сложнее, чем отправить SNS’ку.
Итак, при возникновении потребности одновременного телефонного общения трех и более собеседников, первым делом необходимо позвонить кому-либо из них и попросить подождать какое-то время, пока вы не подключите к беседе остальных абонентов. Делается это при помощи кнопки «Добавить», обозначенной крестиком. При тапе по «Добавить» открывается список контактов, в котором необходимо выбрать нужного нам человека.


После соединения со вторым собеседником, у вас есть возможность поприветствовать его или сообщить еще какую-либо информацию, поскольку до нажатия кнопки «Соединить», возникшей на месте кнопки «Добавить», вы ведет тет-а-тет беседу.
Также, до тапа по кнопке «Соединить» существует возможность переключения между абонентами: один из абонентов удерживается на линии, в то время пока вы ведете диалог с другим собеседником, и наоборот.
По нажатию кнопки «Соединить» (объединение абонентов в один разговор), кнопка «Замены» (переключения) абонента становится недоступной, однако вы, по прежнему, в силах добавлять новых участников беседы.
Также, на правах создателя конференц-связи вы имеет возможность отключения тех или иных абонентов от групповой дискуссии. Для этого необходимо тапнуть по информационному значку «i», расположенному в верхнем правом углу экрана.

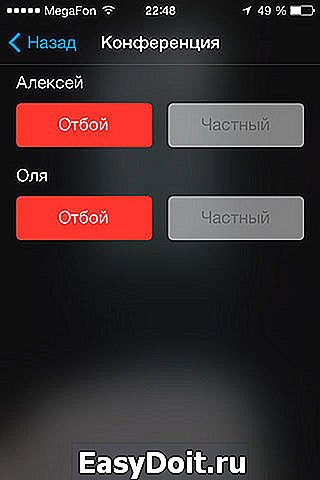
Если вы не нашли ответа на свой вопрос или у вас что-то не получилось, а в комментаряих ниже нет подходящего решения, задайте вопрос через нашу форму помощи. Это быстро, просто, удобно и не требует регистрации. Ответы на свой и другие вопросы вы найдете в данном разделе.
app-s.ru
