Как сделать конференц-связь на телефоне

![]()
Солидная часть трафика уже давно перекочевала на смартфоны. В них можно найти приятные воспоминания, гигабайты контента и рабочие задачи, а еще — в памяти девайса хранятся контакты и диалоги.
Конференц связь на телефоне налаживает коннект между несколькими людьми. При желании можно включить видеотрансляцию или демонстрацию экрана. В новом материале рассказываем, как подключить конференц связь на телефонах, и что для этого нужно.
Что нужно, чтобы организовать конференц-связь по мобильному телефону
Мобильная конференц связь доступна каждому, у кого есть смартфон. Для этого не нужны дополнительные приложения и программы. Достаточно связаться с собеседником через обычный звонок.

Но перед тем как сделать конференц связь на телефоне, стоит убедиться в нескольких нюансах:
- Стоит уточнить, сколько людей будут участвовать в конференции. Если не более 5, использовать дополнительные программы не нужно.
- Определиться, нужно ли для общения видео. Если да, то стоит использовать отдельные приложения.
Затем можно приступать к настройке конференц связи. Далее расскажем, как как настроить конференц связь на телефоне. Для начала к звонку стоит подготовиться:
- До начала аудиоконференции на телефоне проверьте, включена ли услуга в ваш тарифный план и сколько она будет стоить. Чтобы это сделать, зайдите в личный кабинет или позвоните оператору сотовой связи. У него стоит спросить, можно ли добавлять участников в конференцию, а еще — уточнить, есть ли дополнительные условия для объединения входящих и исходящих вызовов.
- Зарядите гаджет. Конференции быстро садят батарею. Лучше иметь под рукой портативный аккумулятор (Power Bank), чтобы можно было оперативно подключить разрядившийся телефон.
- Установите на устройстве режим «Не беспокоить» или «Без звука», чтобы звук входящего вызова или оповещений не отвлекал от конференции. Чаще всего эти режимы есть в меню быстрого доступа («шторка», которая открывается, если провести от верхнего края экрана вниз, слева-направо, либо снизу-вверх, в зависимости от фирмы и модели гаджета). Если их нет — регулируйте в «Настройках» раздел «Звуки».
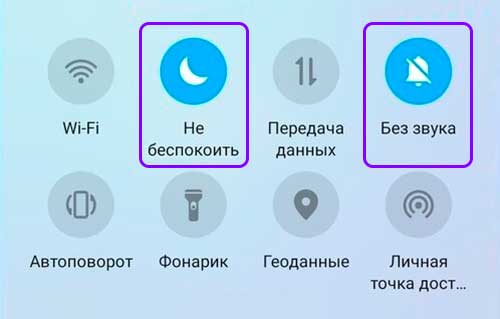
Иконки режимов «Не беспокоить» и «Без звука»
- Выберите для беседы место без сильного шумового фона и со стабильным сигналом сотового оператора. Если вы связываетесь с людьми через приложение, понадобится стабильный интернет (подойдет и мобильный, и Wi-Fi). Подключить интернет можно все через ту же «шторку», либо в настройках устройства.
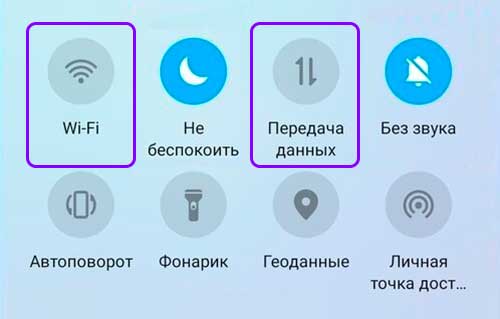
Иконки Wi-Fi и мобильного интернета
Как позвонить по конференц связи с помощью iPhone
Владельцы iPhone могут пригласить в конференц-вызов максимум 5 участников. Для этого нужно сделать следующее:
- Наберите первого собеседника и дождитесь ответа. Предупредите его о конференц-связи.
- Нажмите кнопку добавления участников. Она выглядит так — «
 ».
». - Дозвонитесь до второго участника.
- Нажмите кнопку «
 ». Так вы объедините два вызова в одну беседу.
». Так вы объедините два вызова в одну беседу. - Хотите пригласить еще участников? Повторите шаги 2, 3 и 4.
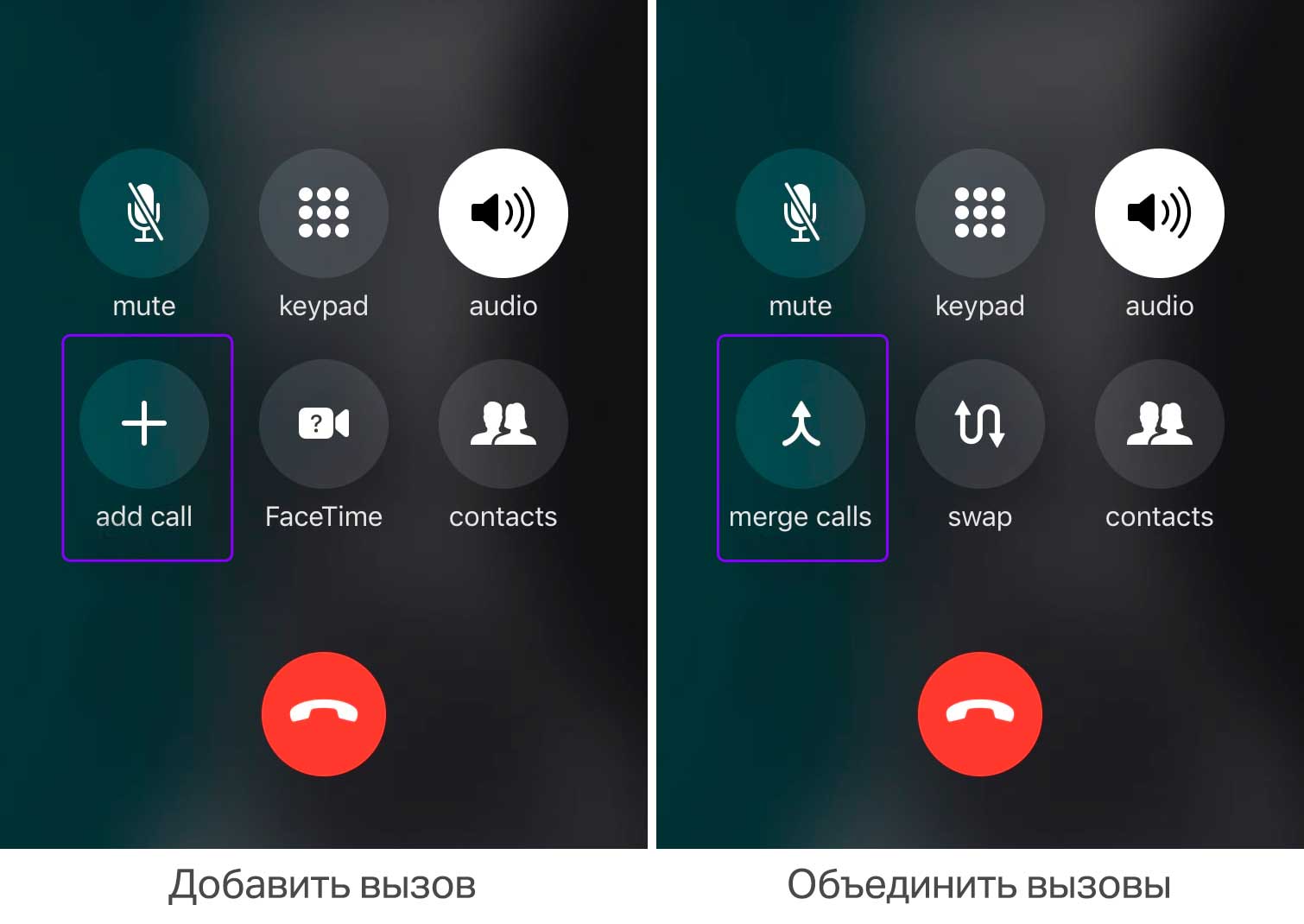
Как это выглядит на iPhone
Обратите внимание: если кнопки объединения вызовов нет, это значит, что услуга не включена в ваш в тарифный план и нужно консультироваться с оператором.
Если превышен лимит собеседников, у вас не получится позвонить еще одному человеку. Дополнительно вы получите SMS-напоминание о максимальном числе участников телефонной конференции.
В отличие от звонков в Zoom или Skype, где все участники видят иконки и имена друг друга, в телефонной конференции этого нет. Имена участников видит только организатор звонка. А вот если человек, которому позвонили, решит добавить кого-то еще, то он увидит имя создателя конференции и приглашенного человека.
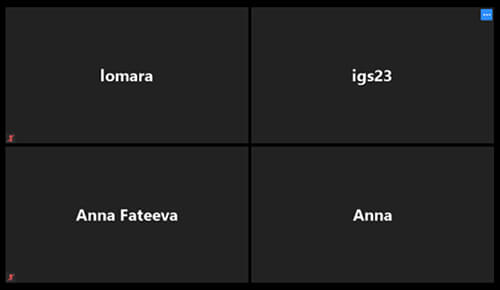
К примеру, в конференции Zoom все видят имена участников
Владельцам iPhone, а также иных устройств американского бренда, например, плееров iPod Touch 4 и более прогрессивных поколений, iPad 2 и далее, iMac и ноутбуков MacBook, доступна функция групповых вызовов FaceTime.
Групповые вызовы FaceTime на iPhone — что такое и как пользоваться
FaceTime — приложение в «яблочных» девайсах для видео- и аудиозвонков через веб-камеру. Настроить конференц связь в этом приложении можно так:
- Нужен смартфон с iOS 12.1.4 или более поздней версией оболочки, например, iPhone 6s и дальнейшие версии. Если модель ранняя, но поддерживает iOS 12.1.4, стать участником конференции вы сможете, но, вероятно, будут проблемы с видео.
- Стабильный Wi-Fi или мобильный интернет.
К одной беседе можно подключить максимум 32 собеседника. Важно, что FaceTime работает не во всех странах и регионах.
Это приложение встроено в iPhone, но его все равно нужно активировать. Вот как это сделать:
- Зайдите в «Настройки» и передвиньте бегунок, что сделать FaceTime активнім.
- Найдите FaceTime и откройте приложение.
- Войдите в приложение. Вам потребуется идентификатор Apple ID. Сначала нужно нажать на FaceTimе, а потом — «Ваш Apple ID для FaceTime».
Обратите внимание: при использовании FaceTime iPhone автоматически фиксирует номер телефона. При желании также можно вручную вбить свой адрес электронной почты.
Когда приложение активировать, звонить по конференц связи можно такими способами:
- Из самого приложения FaceTime.
- Из приложения «Сообщения».
Как организовать конференц связь по мобильному телефону на Андроиде
У телефонов с ОС Android нет встроенного приложения, как FaceTime у iPhone. Но аналоги в любой момент можно скачать, установить и запустить.
Конференц связь на андроиде без приложения можно активировать так:
- Дождитесь ответа первого участника беседы.
- Нажмите кнопку «Добавить вызов» (Значок «+»). Первый собеседник перейдет в режим ожидания.
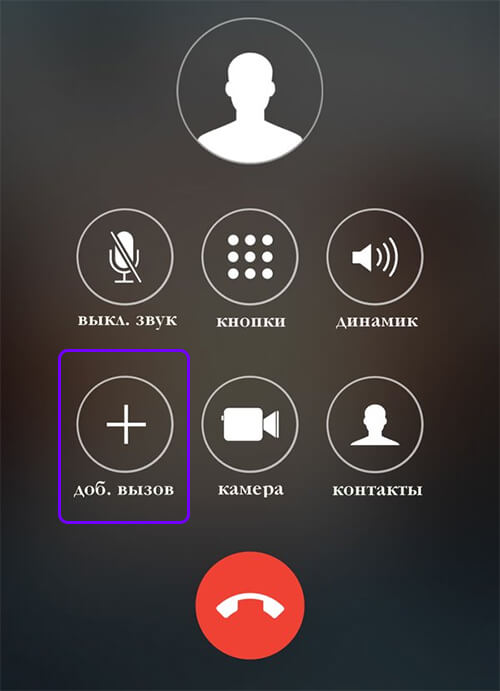
Кнопка «Добавить вызов» на Android
- Затем найдите номер второго собеседника в списке контактов или наберите по памяти. Дождитесь ответа.
- На экране появится кнопка «Объединить».
- Как только все вызовы будут объединены, на экране появится сообщение «Конференц-вызов».
FAQ
Как работает конференц связь?
Она работает как обычный звонок, только поддерживает связь одновременно с тремя и более собеседниками. Для этого не нужен интернет. Но если вы звоните с iPhone через FaceTime, потребуется стабильный мобильный интернет или Wi-Fi. Помните, что не все тарифные пакеты мобильной связи поддерживают услугу конференц связи. Подключить ее можно в личном кабинете оператора или позвонив ему.
Как подключить конференц связь на телефоне?
Для этого нужно позвонить одному собеседнику и дождаться его ответа. После этого поставить его на удержание, нажав на значок «+» и позвонить второму. Когда оба участника будут на связи, появится значок объединения вызовов. Конференция готова!
Читайте также:
Иногда требуется обговорить по телефону с несколькими собеседниками одновременно. В статье мы расскажем, как осуществить конференц-связь через сотовую телефонию и посредством мессенджера.
Что такое конференц-связь
Термин конференц-связь представляет собой одновременный голосовой звонок с тремя или более абонентами. Соединение поддерживается за счет одного абонента, что поочередно осуществляет вызов к другим пользователям для образования группы. Каждый пользователь группы при желании может завершить разговор. Если же разговор завершит пользователь создавший группу, группа тут же распадется.
Большинство операторов предоставляют услугу конференц-связи бесплатно и без ограничений. Расходы на голосовую связь лежат только на организаторе конференц-связи.
Некоторые мессенджеры так же поддерживают функцию конференц-связи. Так как для работы мессенджера требуется интернет, все участники группового звонка оплачивают расходы на трафик. Если же подключение осуществляется через нелимитированную Wi-Fi точку, все затраты сводятся к нулю.
Как осуществлять конференц-связь при использовании сотового вызова
Данный метод актуален для всех смартфонов на Android. Внешний вид интерфейса и название пунктов могут отличаться при использовании смартфонов разных производителей.
Инструкция:
Запустите приложение для звонков.

Наберите номер и осуществите голосовой вызов. После ответа абонента нажмите на кнопку «Добавить звонок» или «Добавить абонента».

Наберите номер нового пользователя, а затем нажмите на кнопку вызова.
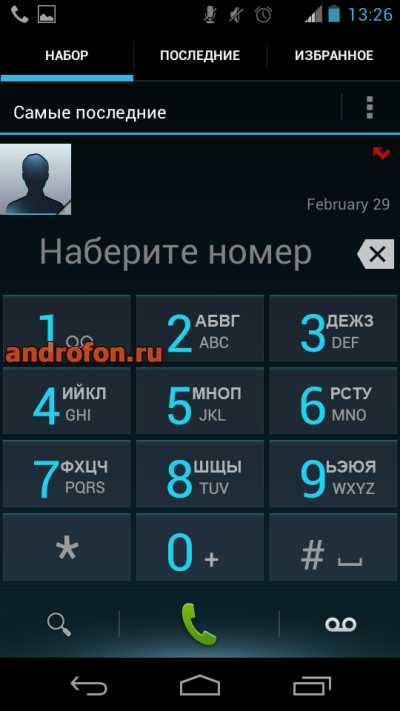
Предыдущий звонок перейдет в режим удержания. Для осуществления конференц-связи необходимо нажать на кнопку «Объединить».
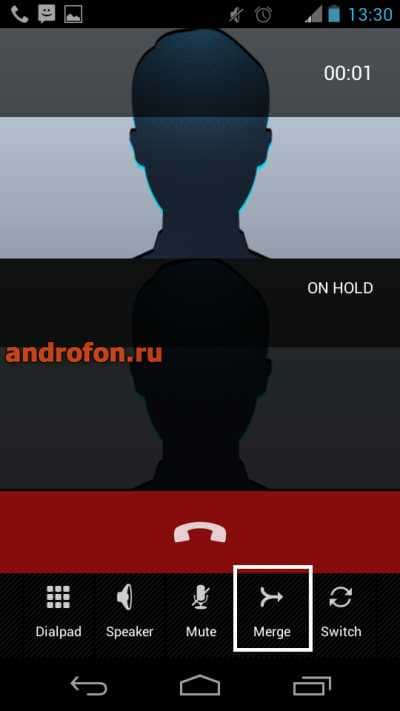
После объединения все участники группы смогут свободно общаться.
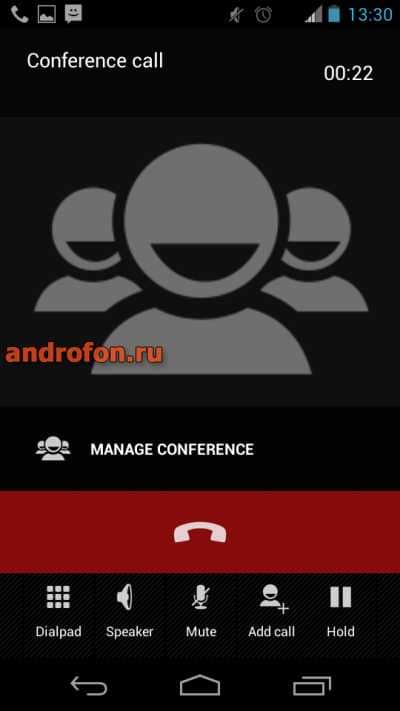
Как осуществлять конференц-связь в мессенджере
В качестве примера рассмотрим организацию конференц-связи в мессенджере Skype. Порядок действий в сравнении с другими приложениями аналогичен.
Инструкция:
Подключите мобильное устройство к интернету.
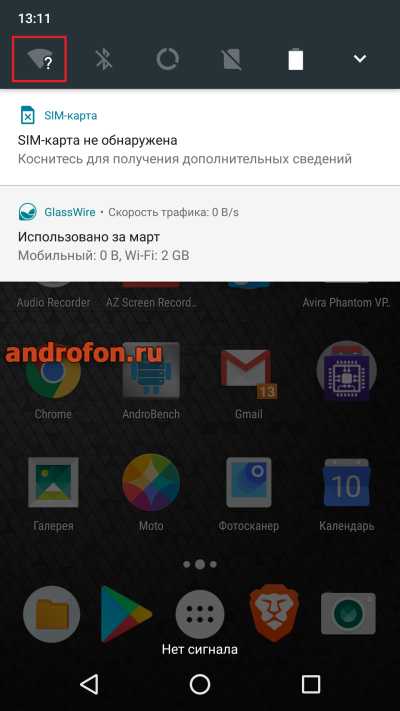
Запустите приложение Skype.
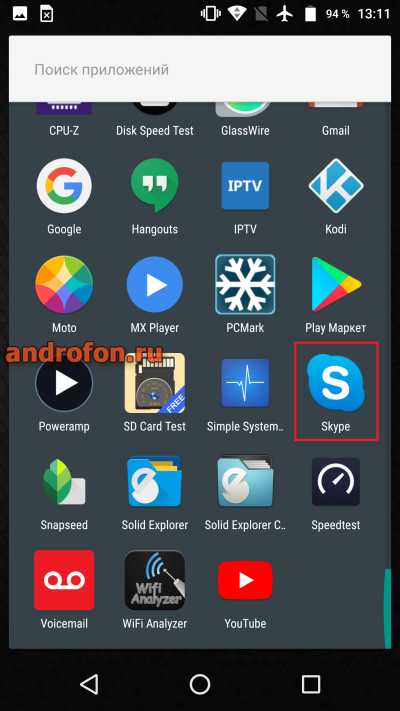
Выберите контакт, после чего осуществите голосовой вызов.

После ответа абонента нажмите на кнопку в виде плюса. Выберите «добавить пользователя».
Выберите другого абонента и осуществите звонок. После ответа новый абонент присоединится к группе.
Вывод
В статье подробно описано, как осуществлять конференц-связь на андроиде. Такая опция будет полезна для общения с несколькими пользователями одновременно или для решения деловых вопросов.
А вы пользуетесь конференц-связью? Поделитесь мнением в комментариях под статьей.
Download Article
Download Article
Do you want to talk to two or more people at the same time on your Android phone? Conference calls (also called three-way calls) are a great way to catch up with multiple friends at once or have a quick meeting with your team. You can merge other people into an existing call using your Android’s Phone app. There are also many third-party apps that allow you to have audio and video meetings with large numbers of people. This wikiHow article will teach you how to conference call using either the default phone app or a third-party app on your Android phone.
-

1
Launch your Android’s dedicated Phone application

. It usually has a green icon that resembles a phone receiver. Tap the Phone app icon on your Home screen or in your Apps menu.
-

2
Place a call to the first person you want to have a conference call with. To do so, either use the numbered keypad to dial your contact’s phone number or tap Contacts and tap the name of the person you wish to call. Then tap the green icon with the phone receiver to send the call.
- You can also add callers when receiving a call.
Advertisement
-

3
Wait for the caller to answer. Once the call is connected, you will have the option to add another caller. Let the caller know that you will need to put them on hold while you add another caller to the conversation.
-

4
Tap + Add Call. It’s the button on the screen that displays when you are on a call. This gives you the option to call another person.
-

5
Call the next person you want to add to the conversation. Once again, you can dial the person’s phone number using the keypad or tap Contacts and tap the name of the person you want to add to the conversation. Then tap the green icon with the phone receiver to send the call. This will put the first caller on hold while you connect with the second caller.
-

6
Tap Merge. It has an icon that resembles two arrows joining. Tap the Merge icon to merge the call with the other. You are now on a three-way conference call.
- To drop a caller from a conference call, tap Manage on the main page. Then tap the telephone icon next to the person you want to hang up on.
-

7
Add more contacts. Simply repeat these steps to add more callers to the conference call. Tap Add Call and call another contact. Then tap the green button to send the call. Once the call connects, tap Merge to add them to the conversation.[1]
- The number of people you are allowed to have on a conference call depends on your carrier. Most carriers will allow you to add up to 6 people to a call.
- To end the conference call, tap the red icon with an image that resembles a phone receiver. This will hang up all callers in the conference call.
- If you want to join a conference call already in process, you will need to call the host of the conference call. When they connect with your call, they can add you to the conference call on their end.
Advertisement
-

1
Download and install WhatsApp. WhatsApp is one of the most popular text messaging applications. It also allows you to place conference calls with your WhatsApp contacts. You can have up to 32 people on a call at once. WhatsApp is available to download for free. Open the Google Play Store and download Whatsapp for free if you haven’t done so already.
- WhatsApp uses your internet connection to make calls. Make sure you have a good internet connection. Data charges may apply.
-

2
Open WhatsApp. It has a green icon that resembles a phone inside of a speech bubble. Tap the WhatsApp icon to open WhatsApp.
-

3
Tap the Calls. It’s the third tab at the top of the WhatsApp page.
-

4
Tap the New Call button. It has a green icon that resembles a phone receiver with a plus (+) sign next to it. It’s in the lower-right corner.
-

5
Tap New Group Call. It’s the first option at the top of the list. This allows you to select contacts to add to a group call.
-

6
Tap the call icon

next to the contacts you want to add. You should see an icon that resembles a phone receiver. Tap this icon next to all contacts you want to add to your group call. Alternatively, you can tap the camera icon to start a video conference call.
- If you don’t see the contacts you want to add in your list, make sure they are in your address book and that they are using WhatsApp.
Advertisement
-

1
Download and install Zoom. Zoom is a free app that allows you to host and join audio and video conference calls over the internet. It’s one of the most popular video conferencing apps and allows You can download Zoom for free from the Google Play Store.
- Zoom uses your internet to make conference calls. Make sure you have a good internet connection. Data charges may apply.
-

2
Open Zoom. Zoom has a blue icon with an image that resembles a video camera. Tap the Zoom icon on your Home screen or in your Apps menu to open Zoom.
-

3
Create an account. In order to host a meeting, you will need to create an account. Use the following steps to do so:[2]
- Tap Sign Up at the bottom of the screen.
- Tap Month/Day/Year in the center of the screen.
- Enter your birthday.
- Enter your email address, first name, and last name.
- Tap Sign Up.
- Open the email from «no-reply@zoom.us.»
- Tap Activate Account.
-

4
Tap New Meeting. It’s the orange icon that has an image that resembles a video camera. It’s in the upper-right corner of the Zoom app.
-

5
Tap the toggle switch to turn the video on or off. If you do not want to have a video conference call, tap the toggle switch next to «Video On» to turn the video off.
- The first time you use Free Conference Call, you will be asked if you want to allow the app to use your camera and microphone. Tap Allow to allow access to your camera and microphone.
-

6
Tap the toggle switch next to «Use Personal Meeting ID» (optional). If you want to use the personal meeting ID associated with your account, tap the toggle switch next to «Use Personal Meeting ID.» If you do not use this option, and random numeric ID will be assigned to your meeting instead.
-

7
Tap Start Meeting. It’s the blue button at the bottom of the menu. This starts your meeting.
-

8
Tap Zoom. It’s at the top of the meeting in the center. This displays the meeting info screen. This screen displays the meeting ID, passcode, and a link people can use to join your meeting. They can either use the link to join the meeting or open the Zoom app and tap Join Meeting. Then they will need to enter the meeting ID and passcode.
- If you do see the option at the top and bottom of the screen, tap the center of the screen to make them appear.
-

9
Tap Participants. It’s the fourth option at the bottom of the screen. It has an icon that resembles two people. This opens the menu that allows you to invite and manage meeting participants.
-

10
Tap Invite. It’s in the lower-left corner of the Participants menu. This allows you to invite other people to your meeting.
-

11
Select an app to send meeting invites with. You can send an invite using email, text messages, Messenger, or other messaging apps. Tap the app you want to use to send an invite. This will open the app with an invite already written that contains your meeting ID and passcode.
-

12
Enter the names of the people you want to invite. If you are sending a text message, tap the names of the contacts you want to send the text message to. If you want to send an email, enter the recipients’ email addresses in the «To» line.
-

13
Send your invites. After entering the names or email addresses of the people you want to invite, tap the Send icon. It will either be an icon of an arrow pointing up, a paper airplane, or it will just say Send.
- To end a meeting, tap End in the upper-right corner.
Advertisement
-

1
Download and install Free Conference Call. Free Conference Call supports up to 1,000 people in a conference call. It also allows you to do video conferences and screen sharing. You can download Free Conference Call from the Google Play Store.
- Certain features that Free Conference Call uses may require an internet connection. Data charges may apply.
-

2
Open Free Conference Call. Free Conference Call has a purple and white icon with an image that resembles an old rotary phone. Tap the Free Conference Call icon on your Apps menu or Home screen to open Free Conference Call.
-

3
Tap Get Started. It’s the orange app on the front page when opening the app. Tap this button also indicates that you agree to the terms and conditions.
-

4
Create an account. In order to host a conference call, you need to sign up for an account. After signing up for a free account, you will be presented with a page that displays your Meeting ID, a phone number associated with your Free Conference Call account, an access code, and a PIN. Be sure to write all this information down. Use the following steps to create an account.
- Tap Create account at the bottom of the screen.
- Enter your email address and password. Alternatively, you can tap one of the options to sign up with your Apple ID, Google account, or Facebook account.
- Tap Sign Up.
-

5
Tap Home. It’s the first icon at the bottom of the screen. It has an icon that resembles a house. Tap the icon to return to the Home screen.
-

6
Tap Host. It’s the first option at the top of the screen. It is the option that has an icon that resembles a video camera. Tap this option to begin hosting a meeting.
-

7
Tap the microphone and/or camera icon. If you want to host a video conference meeting, tap the icon that resembles a camera in the center of the screen. If you want to host an audio call, tap the icon that resembles a microphone.
- The first time you use Free Conference Call, you will be asked if you want to allow the app to use your camera and microphone. Tap Allow to allow access to your camera and microphone.
-

8
Tap Host Meeting. It’s the blue button in the center of the page. This will start a conference call.
- Alternatively, you can host a meeting by calling the dial-in number using the Phone app. Then press # and enter your PIN.
-

9
Tap Got It to continue. When you start a meeting, you will see a pop-up informing you that your phone will dial a number to start a conference call. Tap Got It to continue. Guest can join your meeting by dialing the number displayed in the pop-up.
- If you want to do a conference call without dialing in, you can tap the toggle switch to turn this feature off. Anyone who wants to join your meeting will need to enter your access code in order to gain access to your meeting.
-

10
Tap Participants. It’s the third button at the bottom of the app. It has an icon that resembles a person.
- If your phone opened the phone app to dial the number, tap the icon with three lines at the bottom of the screen and then tap Free Conference Call window to return to the Free Conference Call app.
-

11
Tap + Invite. It’s in the lower-left corner of the Attendees menu. This allows you to invite people to your meeting.
-

12
Tap an app you want to send invites over. You can send an invite over email, social media, or text message. Tap the app you want to use to send invites and tap Just Once at the bottom of the screen. This will open the app and generate an automatic invite message that explains how other participants can join your conference call.
- Others can join your conference call by dialing the phone number associated with your Free Conference Call account and entering your access code.
-

13
Enter the names of the people you want to invite. If you are sending a text message, tap the names of the contacts you want to send the text message to. If you want to send an email, enter the recipients’ email addresses in the «To» line.
-

14
Send your invites. After entering the names or email addresses of the people you want to invite, tap the icon to send the message.
Advertisement
Add New Question
-
Question
If I start a merged call on Android and hang up after awhile, will the other two people be able to go on with the call?

Yes, they can continue the call.
Ask a Question
200 characters left
Include your email address to get a message when this question is answered.
Submit
Advertisement
Thanks for submitting a tip for review!
References
About This Article
Article SummaryX
1. Open the Phone app.
2. Call the first person you want to have a conference call with.
3. Tap Add Call on the screen.
4. Call the second person you want to have a conference call with.
5. Wait for the call to connect.
6. Tap Merge.
7. Repeat for any additional callers you want to add.
Did this summary help you?
Thanks to all authors for creating a page that has been read 113,818 times.
Reader Success Stories
-

«Just keep on adding new stuff like this.»
Is this article up to date?
Download Article
Download Article
Do you want to talk to two or more people at the same time on your Android phone? Conference calls (also called three-way calls) are a great way to catch up with multiple friends at once or have a quick meeting with your team. You can merge other people into an existing call using your Android’s Phone app. There are also many third-party apps that allow you to have audio and video meetings with large numbers of people. This wikiHow article will teach you how to conference call using either the default phone app or a third-party app on your Android phone.
-

1
Launch your Android’s dedicated Phone application

. It usually has a green icon that resembles a phone receiver. Tap the Phone app icon on your Home screen or in your Apps menu.
-

2
Place a call to the first person you want to have a conference call with. To do so, either use the numbered keypad to dial your contact’s phone number or tap Contacts and tap the name of the person you wish to call. Then tap the green icon with the phone receiver to send the call.
- You can also add callers when receiving a call.
Advertisement
-

3
Wait for the caller to answer. Once the call is connected, you will have the option to add another caller. Let the caller know that you will need to put them on hold while you add another caller to the conversation.
-

4
Tap + Add Call. It’s the button on the screen that displays when you are on a call. This gives you the option to call another person.
-

5
Call the next person you want to add to the conversation. Once again, you can dial the person’s phone number using the keypad or tap Contacts and tap the name of the person you want to add to the conversation. Then tap the green icon with the phone receiver to send the call. This will put the first caller on hold while you connect with the second caller.
-

6
Tap Merge. It has an icon that resembles two arrows joining. Tap the Merge icon to merge the call with the other. You are now on a three-way conference call.
- To drop a caller from a conference call, tap Manage on the main page. Then tap the telephone icon next to the person you want to hang up on.
-

7
Add more contacts. Simply repeat these steps to add more callers to the conference call. Tap Add Call and call another contact. Then tap the green button to send the call. Once the call connects, tap Merge to add them to the conversation.[1]
- The number of people you are allowed to have on a conference call depends on your carrier. Most carriers will allow you to add up to 6 people to a call.
- To end the conference call, tap the red icon with an image that resembles a phone receiver. This will hang up all callers in the conference call.
- If you want to join a conference call already in process, you will need to call the host of the conference call. When they connect with your call, they can add you to the conference call on their end.
Advertisement
-

1
Download and install WhatsApp. WhatsApp is one of the most popular text messaging applications. It also allows you to place conference calls with your WhatsApp contacts. You can have up to 32 people on a call at once. WhatsApp is available to download for free. Open the Google Play Store and download Whatsapp for free if you haven’t done so already.
- WhatsApp uses your internet connection to make calls. Make sure you have a good internet connection. Data charges may apply.
-

2
Open WhatsApp. It has a green icon that resembles a phone inside of a speech bubble. Tap the WhatsApp icon to open WhatsApp.
-

3
Tap the Calls. It’s the third tab at the top of the WhatsApp page.
-

4
Tap the New Call button. It has a green icon that resembles a phone receiver with a plus (+) sign next to it. It’s in the lower-right corner.
-

5
Tap New Group Call. It’s the first option at the top of the list. This allows you to select contacts to add to a group call.
-

6
Tap the call icon

next to the contacts you want to add. You should see an icon that resembles a phone receiver. Tap this icon next to all contacts you want to add to your group call. Alternatively, you can tap the camera icon to start a video conference call.
- If you don’t see the contacts you want to add in your list, make sure they are in your address book and that they are using WhatsApp.
Advertisement
-

1
Download and install Zoom. Zoom is a free app that allows you to host and join audio and video conference calls over the internet. It’s one of the most popular video conferencing apps and allows You can download Zoom for free from the Google Play Store.
- Zoom uses your internet to make conference calls. Make sure you have a good internet connection. Data charges may apply.
-

2
Open Zoom. Zoom has a blue icon with an image that resembles a video camera. Tap the Zoom icon on your Home screen or in your Apps menu to open Zoom.
-

3
Create an account. In order to host a meeting, you will need to create an account. Use the following steps to do so:[2]
- Tap Sign Up at the bottom of the screen.
- Tap Month/Day/Year in the center of the screen.
- Enter your birthday.
- Enter your email address, first name, and last name.
- Tap Sign Up.
- Open the email from «no-reply@zoom.us.»
- Tap Activate Account.
-

4
Tap New Meeting. It’s the orange icon that has an image that resembles a video camera. It’s in the upper-right corner of the Zoom app.
-

5
Tap the toggle switch to turn the video on or off. If you do not want to have a video conference call, tap the toggle switch next to «Video On» to turn the video off.
- The first time you use Free Conference Call, you will be asked if you want to allow the app to use your camera and microphone. Tap Allow to allow access to your camera and microphone.
-

6
Tap the toggle switch next to «Use Personal Meeting ID» (optional). If you want to use the personal meeting ID associated with your account, tap the toggle switch next to «Use Personal Meeting ID.» If you do not use this option, and random numeric ID will be assigned to your meeting instead.
-

7
Tap Start Meeting. It’s the blue button at the bottom of the menu. This starts your meeting.
-

8
Tap Zoom. It’s at the top of the meeting in the center. This displays the meeting info screen. This screen displays the meeting ID, passcode, and a link people can use to join your meeting. They can either use the link to join the meeting or open the Zoom app and tap Join Meeting. Then they will need to enter the meeting ID and passcode.
- If you do see the option at the top and bottom of the screen, tap the center of the screen to make them appear.
-

9
Tap Participants. It’s the fourth option at the bottom of the screen. It has an icon that resembles two people. This opens the menu that allows you to invite and manage meeting participants.
-

10
Tap Invite. It’s in the lower-left corner of the Participants menu. This allows you to invite other people to your meeting.
-

11
Select an app to send meeting invites with. You can send an invite using email, text messages, Messenger, or other messaging apps. Tap the app you want to use to send an invite. This will open the app with an invite already written that contains your meeting ID and passcode.
-

12
Enter the names of the people you want to invite. If you are sending a text message, tap the names of the contacts you want to send the text message to. If you want to send an email, enter the recipients’ email addresses in the «To» line.
-

13
Send your invites. After entering the names or email addresses of the people you want to invite, tap the Send icon. It will either be an icon of an arrow pointing up, a paper airplane, or it will just say Send.
- To end a meeting, tap End in the upper-right corner.
Advertisement
-

1
Download and install Free Conference Call. Free Conference Call supports up to 1,000 people in a conference call. It also allows you to do video conferences and screen sharing. You can download Free Conference Call from the Google Play Store.
- Certain features that Free Conference Call uses may require an internet connection. Data charges may apply.
-

2
Open Free Conference Call. Free Conference Call has a purple and white icon with an image that resembles an old rotary phone. Tap the Free Conference Call icon on your Apps menu or Home screen to open Free Conference Call.
-

3
Tap Get Started. It’s the orange app on the front page when opening the app. Tap this button also indicates that you agree to the terms and conditions.
-

4
Create an account. In order to host a conference call, you need to sign up for an account. After signing up for a free account, you will be presented with a page that displays your Meeting ID, a phone number associated with your Free Conference Call account, an access code, and a PIN. Be sure to write all this information down. Use the following steps to create an account.
- Tap Create account at the bottom of the screen.
- Enter your email address and password. Alternatively, you can tap one of the options to sign up with your Apple ID, Google account, or Facebook account.
- Tap Sign Up.
-

5
Tap Home. It’s the first icon at the bottom of the screen. It has an icon that resembles a house. Tap the icon to return to the Home screen.
-

6
Tap Host. It’s the first option at the top of the screen. It is the option that has an icon that resembles a video camera. Tap this option to begin hosting a meeting.
-

7
Tap the microphone and/or camera icon. If you want to host a video conference meeting, tap the icon that resembles a camera in the center of the screen. If you want to host an audio call, tap the icon that resembles a microphone.
- The first time you use Free Conference Call, you will be asked if you want to allow the app to use your camera and microphone. Tap Allow to allow access to your camera and microphone.
-

8
Tap Host Meeting. It’s the blue button in the center of the page. This will start a conference call.
- Alternatively, you can host a meeting by calling the dial-in number using the Phone app. Then press # and enter your PIN.
-

9
Tap Got It to continue. When you start a meeting, you will see a pop-up informing you that your phone will dial a number to start a conference call. Tap Got It to continue. Guest can join your meeting by dialing the number displayed in the pop-up.
- If you want to do a conference call without dialing in, you can tap the toggle switch to turn this feature off. Anyone who wants to join your meeting will need to enter your access code in order to gain access to your meeting.
-

10
Tap Participants. It’s the third button at the bottom of the app. It has an icon that resembles a person.
- If your phone opened the phone app to dial the number, tap the icon with three lines at the bottom of the screen and then tap Free Conference Call window to return to the Free Conference Call app.
-

11
Tap + Invite. It’s in the lower-left corner of the Attendees menu. This allows you to invite people to your meeting.
-

12
Tap an app you want to send invites over. You can send an invite over email, social media, or text message. Tap the app you want to use to send invites and tap Just Once at the bottom of the screen. This will open the app and generate an automatic invite message that explains how other participants can join your conference call.
- Others can join your conference call by dialing the phone number associated with your Free Conference Call account and entering your access code.
-

13
Enter the names of the people you want to invite. If you are sending a text message, tap the names of the contacts you want to send the text message to. If you want to send an email, enter the recipients’ email addresses in the «To» line.
-

14
Send your invites. After entering the names or email addresses of the people you want to invite, tap the icon to send the message.
Advertisement
Add New Question
-
Question
If I start a merged call on Android and hang up after awhile, will the other two people be able to go on with the call?

Yes, they can continue the call.
Ask a Question
200 characters left
Include your email address to get a message when this question is answered.
Submit
Advertisement
Thanks for submitting a tip for review!
References
About This Article
Article SummaryX
1. Open the Phone app.
2. Call the first person you want to have a conference call with.
3. Tap Add Call on the screen.
4. Call the second person you want to have a conference call with.
5. Wait for the call to connect.
6. Tap Merge.
7. Repeat for any additional callers you want to add.
Did this summary help you?
Thanks to all authors for creating a page that has been read 113,818 times.
Reader Success Stories
-

«Just keep on adding new stuff like this.»
Is this article up to date?
Топ-11 приложений для видеозвонков и конференц-связи
12 мин
7 571
27

Мы собрали как популярные приложения для видеосвязи, так и менее известные, но тоже интересные.
![]()
Увлекающий писатель, увлеченный читатель
22
Skype

Рейтинг в Google Play: 4,1
Рейтинг в App Store: 4,1
Язык: русский
Цена: бесплатно
Настоящий мастодонт мира видеосвязи, созданный еще в 2003 году. Skype позволяет обмениваться файлами (изображения, видео, музыка) и текстовыми сообщениями, отправлять документы и, конечно, совершать аудио- и видеозвонки.
В групповые чаты можно бесплатно приглашать до 24 человек, а поддержка разных платформ позволит вам созвониться и с ноутбука, и с планшета, и со смартфона. И неважно, будет это Windows или Linux, Android или iOS. Одной из очень удобных фишек Skype является возможность демонстрации экрана целиком или его части.
Правда, опытные пользователи знают, что Skype часто страдает от глюков и зависаний, особенно в групповых звонках. Еще в приложении не самая простая регистрация. Конечно, можно зарегистрироваться и по номеру телефона, и через электронную почту, но код подтверждения иногда просто не доходит, а пользователю присваивается длинное имя, состоящее из набора букв и цифр, по которому его профиль не всегда можно найти.
Сейчас альтернатив на рынке в избытке, но если Skype — ваш единственный вариант (например, на работе), то все же стоит отдать ему должное. Все базовые и нужные функции бесплатны, отсутствует навязчивая реклама, и со своей задачей старейшее приложение для видеоособщений более-менее справляется.

Рейтинг в Google Play: 4,3
Рейтинг в App Store: 4,8
Язык: русский
Цена: бесплатно
Еще одно известное каждому приложение, находящееся на втором месте рейтинга «Связь» в топе бесплатных, простое и удобное. Для регистрации потребуется только ваш номер телефона и имя или псевдоним (как вам больше нравится). С помощью WhatsApp вы можете бесплатно общаться из любой точки мира — потребуется либо Wi-Fi, либо мобильный интернет.
По сути, WhatsApp представляет собой мессенджер с видеозвонками. Программа изначально была создана для обмена сообщениями, но сейчас доступны функции видеосвязи, отправки голосовых сообщений, обмена файлами. Групповые видеозвонки тоже поддерживаются, правда, одновременно могут участвовать только восемь человек. Но для личного пользования иногда больше и не нужно. А если вы пропустили такой звонок, то с легкостью можете присоединиться в том случае, если он еще не завершен. Непосредственно во время группового звонка вы можете отправлять сообщения участникам. Просто нажмите и удерживайте поле рядом с нужным именем.
Качество связи зависит от участника с самым слабым подключением к сети, поэтому об этом следует позаботиться заранее.
Важная особенность — вы не можете удалить пользователя, который принимает участие в коллективном созвоне. Только если он решит отключиться сам.
Ну и конечно, WhatsApp имеет не только мобильную, но и десктопную и браузерную версии (но с браузерной нельзя звонить).
Telegram

Рейтинг в Google Play: 4,1
Рейтинг в App Store: 4,1
Язык: русский
Цена: бесплатно / 299 рублей в месяц за премиум
Telegram входит в топ-10 самых скачиваемых приложений в мире. Оно работает на любом устройстве или платформе. Telegram отличается особым отношением к безопасности данных пользователей. Вся информация — в зашифрованном виде, включая любые сообщения в чатах, а также изображения и видео. А ваши данные никогда не передаются третьим лицам. Сообщения в секретных чатах используют сквозное шифрование — никто не прочитает их, кроме вас и вашего собеседника.
Группы в программе могут вмещать до 200 000 участников. Вы можете запустить голосовой чат в группе из ее профиля — либо прямо сейчас, либо анонсировать созвон на будущее. Но надо, чтобы вы были администратором группы. Голосовой чат мгновенно превращается в видеоконференцию при нажатии на значок камеры. Любую трансляцию можно развернуть на полный экран, а также закрепить видео с определенным участником. Помимо обычного видеозвонка, вы можете транслировать изображение экрана своего устройства. Есть и функция шумоподавления — звонку не помешают посторонние звуки.
В аудиоформате можно разговаривать с неограниченным количеством пользователей, а вот для видеозвонков предусмотрено ограничение в 30 человек. Однако Telegram — быстро развивающееся приложение, поэтому разработчики обещают увеличить это число в ближайшее время, чтобы пользователи могли проводить лекции, вебинары и даже игровые стримы.
Еще вы можете отправлять фото, видеофайлы и документы разных форматов. В приложение встроен фото- и видеоредактор, который позволит скорректировать изображение или ролик на ходу. Помимо этого, вам будут доступны десятки бесплатных стикерпаков и даже возможность создавать собственных ботов. И все это бесплатно.
А что можно получить за премиум-подписку? Например, возможность загружать большие файлы (до 4 ГБ вместо 2 ГБ в бесплатной версии), быстро эти самые файлы скачивать, более продвинуто управлять чатами, мгновенно расшифровывать голосовые сообщения, избавиться от рекламы в публичных каналах и некоторые другие приятные «плюшки».
Zoom Cloud Meetings

Рейтинг в Google Play: 3,2
Рейтинг в App Store: 4,6
Язык: русский
Цена: бесплатно / от $15 в месяц
Zoom занимает второе место рейтинга «Бизнес» в топе бесплатных приложений в Google Play и использует компоненты программного обеспечения с открытым исходным кодом. Приложение является одним из самых популярных сервисов, который предоставляет удобные и простые условия для обучения, проведения тренингов, вебинаров, совещаний и конференций. Zoom позволит вам общаться с помощью видео- или аудиосвязи, а установить его можно и на компьютер, и на планшет, и на смартфон. Zoom совместим с любыми операционными системами — Windows, Linux Mac OS, iOS, Android.
Одна из фишек приложения — общий доступ к экрану или отдельному окну. Например, вы можете расшарить для коллег только нужную таблицу в Excel, а ваши мессенджеры они не увидят. В чате самого приложения вы можете обмениваться текстовыми сообщениями.
Деловой звонок можно запланировать, назначив определенную дату и предварительно разослав приглашения участникам по электронной почте или непосредственно в Zoom. В формате конференции максимальное количество участников составляет 1000 человек, а в формате вебинара — 10000 человек. Причем на вебинарах участники могут только смотреть и слушать, а коммуникация с организатором происходит в чате. Провести конференцию можно в бесплатной версии приложения (до 100 участников и с ограничением по времени проведения в 40 минут), а вебинар доступен по платной подписке.
Включение режима HD дает высокое качество видео, функция «Подправить мой внешний вид» позволяет сгладить картинку, а собственная аудиотехнология улучшает качество голоса.
У десктопной версии Zoom больше функций, чем у мобильной. Например, для смартфонов нет функции записи видеозвонка в бесплатной версии. Также со смартфона вы не сможете транслировать конференцию в социальные сети и столкнетесь с неудобствами при демонстрации экрана.
В целом, пользователей Zoom привлекает то, что все базовые функции платформы доступны совершенно бесплатно. А для участия в конференции даже не нужно регистрировать учетную запись. Эта процедура потребуется только в том случае, если вы хотите конференцию организовать. Остальные ограничения не слишком существенные, если вам не требуется собирать большое количество человек на несколько часов непрерывного разговора.
Google Meet

Рейтинг в Google Play: 4,3
Рейтинг в App Store: 4,9
Язык: русский
Цена: бесплатно
Google Meet обеспечит простую связь высокого качества как для видео, так и для аудиовызовов. Приложение доступно для смартфонов на Android, iPhone и обычного браузера вашего компьютера. Все вызовы осуществляются через мобильный интернет или Wi-Fi, так что вы не будете тратить пакет тарифных минут, только трафик.
Помимо очевидных удобств для личного и семейного использования, Google Meet подойдет и для деловых переговоров: одновременно в одном звонке может участвовать до 32 пользователей. Вы можете планировать звонки и отмечать их в гугл-календаре, а также приглашать и присоединяться к встрече с помощью ссылки. Кроме того, в приложении имеется функция блокировки номера — вы можете быть уверены, что нежелательные контакты не свяжутся с вами.
Если ваши друзья, близкие или коллеги не отвечают на звонок, вы можете не просто оставить запись на автоответчике с просьбой перезвонить, а записать видеосообщение. Еще вы можете рисовать на экране, используя специальные маски и эффекты. И все это в высоком разрешении 720р.
Discord

Рейтинг в Google Play: 4,0
Рейтинг в App Store: 4,7
Язык: русский
Цена: бесплатно
Популярный сервис для общения единомышленников. Вы можете создать частный сервер по одной из предложенных направленностей: игры, школьный клуб, учебная группа, друзья, художники и авторы, местное сообщество. Или же присоединиться к уже существующему серверу, если у вас есть приглашение.
Серверы Discord делятся на каналы, где можно вместе поработать, поделиться новостями или просто обсудить сложный трудовой день, не перегружая групповой чат.
Поиском можно найти учебные группы, клубы и друзей в студенческом центре учебного заведения. Просто введите в нужное поле официальный адрес электронной почты, знакомьтесь и общайтесь.
Приложение в целом ориентировано на местечковые «клубы по интересам» и пользуется большой популярностью среди блогеров и стримеров. Поддерживает голосовые звонки, текстовые сообщения, обмен фото и видео, а также совместное использование экрана. А рекордно низкая задержка позволит вам общаться с друзьями так, как будто вы находитесь в одной комнате! Особенно важно то, что объединять единомышленников можно в группы без ограничения по количеству участников — настоящая находка для тех, кто хочет собрать в одном месте всех одногруппников или открыть свой собственный книжный клуб, например.
«Viber: Звонки и чаты»

Рейтинг в Google Play: 4,2
Рейтинг в App Store: 4,6
Язык: русский
Цена: бесплатно
Отличительной особенностью этого сервиса является высокий уровень конфиденциальности и защиты информации. Все звонки и чаты по умолчанию защищены сквозным шифрованием, поэтому вы можете быть уверены в том, что ваши переписки останутся тайной даже для самого Viber. Приложение совместимо со всеми мобильными платформами, не содержит рекламы, а множество крутых функций и фишек делают его одним из лучших приложений для видеосвязи.
Функция исчезающих сообщений, опция скрыть статус «Просмотрено», реакции на сообщения, более 55 000 готовых стикеров и возможность создавать собственные, дудл на любую картинку — и это еще не все. Вы можете создавать опросы, викторины, упоминать нужного человека в беседе, обмениваться фотографиями, гифками, видео и документами. Viber также автоматически синхронизируется с другими устройствами. В вашем распоряжении практически все, что нужно для дружеских звонков и важных переговоров с коллегами.
Viber занимает четвертое место рейтинга «Связь» в топе Google Play и позволяет осуществлять бесплатные и безопасные звонки по всему миру. Вы можете приглашать в групповые звонки сразу до 50 пользователей, создавать чаты до 250 человек и быть уверены в высоком качестве звука и изображения.
Microsoft Teams

Рейтинг в Google Play: 4,5
Рейтинг в App Store: 4,6
Язык: русский
Цена: бесплатно
Microsoft Teams объединяет в себе чаты, собрания, задачи, календарь и звонки, поэтому с помощью только одного приложения вы сможете собрать вместе близких вам людей или коллег и обсудить необходимые вопросы.
Встроенное облачное хранилище позволит вам не потерять важные файлы, а календарь — не пропустить запланированный сбор. Вы можете общаться в чатах как один на один, так и создавать групповые беседы, в которых можно упоминать нужных вам людей с помощью «@». А если слов для выражения эмоций недостаточно, воспользуйтесь гифками, эмодзи или анимацией.
Также вы можете создавать списки задач, устанавливать сроки их выполнения, назначать ответственных лиц и закрывать выполненные. И конечно, вы можете обмениваться файлами, а с помощью информационной панели аккуратно упорядочивать фотографии, документы и задачи. С Microsoft Teams вы можете не беспокоиться о сохранности данных — сохраняйте важные сведения, например, пароли в специальном цифровом Сейфе.
Signal Private Messenger

Рейтинг в Google Play: 4,7
Рейтинг в App Store: 4,8
Язык: русский
Цена: бесплатно
Понятный и доступный интерфейс приложения поможет вам общаться текстом, голосом и по видеосвязи. Дополнительная регистрация не понадобится — потребуется только ваш номер телефона и адресная книга. Signal Private Messenger предлагает пользователям надежное сквозное шифрование, а для дополнительной защиты — PIN-код блокировки экрана. Также вы можете скрыть всплывающие сообщения так, чтобы они не отображались на экране блокировки.
Для удобства вы можете использовать несколько учетных записей на одном устройстве. Приложение оснащено функцией резервного копирования и восстановления сообщений.
Вы также можете заблокировать отдельного пользователя или целую группу, избавив себя от навязчивых звонков.
«ВКонтакте: музыка, видео, чаты»

Рейтинг в Google Play: 3,3
Рейтинг в App Store: 3,1
Язык: русский
Цена: бесплатно
«ВКонтакте» — это в первую очередь социальная сеть, но команда разработчиков добавляет все новые и новые фишки, поэтому сейчас пользователи могут не только просматривать ленту новостей и общаться текстовыми сообщениями, но также и созваниваться с помощью аудио- и видеозвонков.
«ВКонтакте» есть как личные, так и групповые звонки. И, несмотря на то, что участвовать в групповом звонке может максимум 30 человек, нет ограничений по длительности звонка. Вы можете часами обсуждать любимые фильмы, книги или просто делиться новостями.
Отзывы о качестве связи сильно разнятся и зачастую зависят от скорости подключения к интернету, но VK — быстро развивающийся сервис, который стремится исправлять баги, чтобы пользователи могли просто наслаждаться общением с друзьями и близкими. К тому же, «ВКонтакте» имеет свои преимущества — вам не нужно переходить в стороннее приложение и прерывать диалог на полуслове, если вы уже начали разговор с помощью текста, но решили, что скорости ваших пальцев недостаточно, чтобы рассказать все новости за прошедшую неделю.
«TrueСonf 4К Видеозвонки»

Рейтинг в Google Play: 3,0
Рейтинг в App Store: 2,5
Язык: русский
Цена: бесплатно / для отдельных функций нужна подписка, цена варьируется
Приложение представляет собой мессенджер с функциями видеосвязи и совместной работы. Совместимо не только с Windows, но и с российскими операционными системами, такими как Альт Сервер, РЕД ОС и ROSA Linux.
TruecConf предоставляет возможность пользоваться видеосвязью в разрешении 4K, запускать звонки из адресной книги, планировать созвоны. Также вы можете запустить демонстрацию экрана, записать видеоконференцию и подключить до 1000 участников одновременно.
А самая крутая фишка этого приложения — TrueConf может работать обособленно, позволяя запускать видеоконференции внутри закрытой корпоративной сети. И все это без подключения к интернету. Правда, такая услуга доступна по годовой подписке, которую можно индивидуально рассчитать для каждой отдельной компании. Если вы хотите провести тест-драйв, то сервис может предоставить вам пробную версию TrueConf Server, которая работает автономно, без подключения к интернету. Для этого необходимо обратиться в отдел продаж на официальном сайте.
К конференции можно подключиться не только с компьютера или смартфона, но даже с телевизора с функцией Smart TV.
Теги статьи
Похожие статьи
Загрузить PDF
Загрузить PDF
С сегодняшним разнообразием мобильных технологий и телекоммуникаций конференц-связь — когда три или больше людей в разных местах могут разговаривать по телефону одновременно — становится распространенным способом ведения бизнеса. Мы расскажем вам, как это делать.
-

1
Позвоните одному из участников конференции. Вы можете найти его в вашем списке контактов или просто использовать клавиатуру для набора номера.
- Когда соединение будет установлено, нажмите «добавить вызов» (в зависимости от модели телефона данная функция может иметь разное название). Первый абонент перейдет в режим ожидания.
-

2
Позвоните следующему участнику разговора. Опять же, вы можете использовать свой список контактов или просто набрать номер.
-

3
Нажмите «объединить звонки». Это позволит добавить второго участника.
- Вы можете добавить до пяти человек, в зависимости от вашего оператора.
- Этот метод работает как на Iphone, так и на Android.
Реклама
-

1
Найдите хорошего провайдера. Такие компании, как GoToMeeting или Skype, позволяют создавать аудио- и видеоконференции со многими участниками. Существуют различные варианты стоимости услуг — от бесплатных, до тех, которые стоят несколько сотен долларов в год, в зависимости от ваших потребностей и необходимого уровня сервиса.
- Вы можете платить за каждый конференц-звонок (в соответствии с тем, как много людей участвует в конференции, как долго длится звонок и так далее) или платить по фиксированной ставке, что дает возможность иметь неограниченный доступ к конференц-звонкам за фиксированную ежемесячную плату.
- Как правило, платит только тот, кто звонит.
- Некоторые провайдеры потребуют от вас купить специальное оборудование и/или добавить/перейти на услуги междугородной связи, но существуют предоплаченные услуги (сервисы), которые позволят вам использовать ваш стационарный телефон, мобильный телефон или компьютер.
- Определитесь, хотите ли вы использовать бесплатный номер или чтобы участники конференции сами делали оплату.
- Конференц-связь также может быть использована в сочетании с веб-конференцией, чтобы участники могли просматривать документы или презентации одновременно во время вызова. Некоторые провайдеры включают такую услугу в общий пакет, но вы можете заказать ее отдельно (например, все участники могут перейти по той же ссылке или открыть одно и то же вложение электронной почты во время вызова).
-

2
Получите всю информацию, которая может понадобиться. Обычно это телефонный номер и пароль.
- Проверьте соединение заранее, если вы не знакомы с программой, которую будете использовать.
-

3
Сделайте расписание конференций и приглашайте других людей для участия. Смотрите больше об организации конференц-связи в статье «Как провести селекторное совещание».
-

4
Выберите уютное место. Убедитесь, что вы можете сделать вызов из тихого места с минимальным шумом.
-

5
Звоните. Будьте пунктуальны, поз возможности входите в конференц-звонок на десять минут раньше. Не каждый сервис позволяет войти раньше организатора — в некоторых случаях именно он должен войти первым с использованием специального пароля, чтобы начать конференцию.
-

6
Подождите, пока все участники присоединятся к конференции, и затем начинайте разговор!
Реклама
Советы
- Оставьте при себе минимум канцелярии, чтобы предотвратить фоновый шум.
- Используйте кнопки отключения звука, когда вы не говорите или если вам нужно чихнуть.
- Старайтесь не жевать жевательную резинку, чипсы или любую другую пищу во время конференц-звонка.
Реклама
Предупреждения
- При поиске провайдера услуг узнайте о скрытых платежах и ежемесячных требованиях.
- Если у вас есть клиенты или сотрудники за пределами вашей страны, которые планируют присоединиться к конференции, убедитесь в том, что они могут подключиться к конференции.
- Проверьте скорость для бесплатных и платных номеров, так как они могут существенно отличаться.
Реклама
Об этой статье
Эту страницу просматривали 125 804 раза.
Была ли эта статья полезной?
Современные пользователи для общения предпочитают использовать мессенджеры или социальные сети. Это удобный вариант передачи информации, так как можно создать беседу, добавив в неё несколько человек. Тогда отправленное вами сообщение увидят все люди, состоящие в конкретном чате. Однако по-прежнему многие продолжают пользоваться обычными телефонными звонками. Иногда необходимо объединить несколько человек для обсуждения определенного вопроса. В таком случае пользователи интересуются, как включить конференцию на телефоне Андроид. Об этом мы подробно расскажем далее, в качестве примера предоставив подробные инструкции.
Содержание
- 1 Что такое конференц-связь?
- 2 Как включить конференцию при обычном звонке
- 3 Как сделать конференц-звонок в Skype
- 4 Вывод
Что такое конференц-связь?
Для начала стоит разобраться, что на самом деле представляет собой так называемая конференц-связь. Это специальный голосовой звонок между несколькими людьми, добавленными в общую группу. Зачастую мобильные операторы не взимают за данную услугу дополнительную оплату, снимая деньги или минуты согласно выбранному тарифу. Во время общения в конференции средства будут списываться со счета того пользователя, кто её создал.
Чтобы избежать необходимости оплачивать услуги связи, можно организовать конференц-связь в каком-нибудь мессенджере. Однако в этом случае качество связи зависит от текущей скорости интернета. В любом случае, рассмотрим каждый из вариантов общения в конференции.
Как включить конференцию при обычном звонке
Если требуется активировать режим конференции при обычном вызове, то сделать это правильно поможет следующая инструкция:
- Открываем приложение, через которое обычно совершаются все звонки.

Открываем приложение «Телефон»
- Осуществляем вызов контакту, которого необходимо добавить в конференцию. Если одновременно общается четыре и более лица, то особой разницы нет, кому первому осуществлять звонок. Впоследствии вы сможете добавить то количество людей, которое требуется для общения.
- После того, как человек ответил, нажимаем на кнопку «Добавить вызов» или «Добавить абонента».

Нажимаем на кнопку «Добавить вызов»
- Происходит автоматический переход на страницу с контактами. Выбираем человека, которого требуется добавить в текущие переговоры. При этом он не обязательно должен находиться в вашей телефонной книге. Можно просто набрать конкретный номер и, если человек ответит на ваш звонок, то он сразу же будет присоединен к конференции.

Выбираем человека для добавления в конференцию
- Возвращаемся к вызову и нажимаем по кнопке «Объединить». После этого действия третий человек будет добавлен к текущему звонку, что, конечно же, отобразится на экране.
Таким способом можно добавить несколько человек для переговоров. И самое главное, что, если один из абонентов завершит разговор, конференция по-прежнему продолжится. Для того, чтобы полностью завершить беседу, создатель конференции должен самостоятельно положить трубку. В таком случае все участники беседы отключаться от неё автоматически.
Как сделать конференц-звонок в Skype
Ещё одним популярным средством осуществления вызовов является Skype. Это известная платформа, позволяющая осуществлять как аудио, так и видеозвонки. Для создания конференции в данном мессенджере выполните следующие действия:
- Выбираем контакт, которому необходимо позвонить.
- Осуществляем звонок, а во время этого нажимаем по иконке в виде трех точек, расположенной в правом нижнем углу экрана.

Открываем дополнительное меню
- Нажимаем на кнопку «Добавить людей».

Нажимаем на кнопку «Добавить людей»
- Выбираем нужных пользователей из списка контактов. Просто ставим галочку возле нужного абонента и нажимаем «Добавить».

Выбираем нужных пользователей
После того, как выбранный человек присоединится к звонку, он сразу же отобразится на экране организатора конференции. Причем добавиться к конференции пользователь может не только со смартфона, но и через программу Skype для ПК.
Вывод
Таким образом, включить конференцию на телефоне Андроид довольно-таки просто. Благодаря такому виду связи можно одновременно обсуждать важный вопрос сразу с несколькими участниками. Конечно, для экономии средств и удобства общения лучше использовать мессенджеры, например, тот же Skype или Telegram. Если у вас остались какие-либо вопросы, то, пожалуйста, задавайте их в комментариях. Мы постараемся вам ответить и помочь!
Оценка статьи:




 (3 оценок, среднее: 5,00 из 5)
(3 оценок, среднее: 5,00 из 5)
![]() Загрузка…
Загрузка…
Самое читаемое:

17.03.2022
Как установить дополнительные виджеты на экран телефона Андроид
Если у Вас возникли сложности с тем, чтобы добавить виджеты приложений на смартфон, то это пошаговое руководство…
Далее

17.03.2022
Как очистить кэш телеграмма на телефоне Андроид
Люди, которые активно используют мессенджеры, зачастую не догадываются о том, что в их мобильных гаджетах…
Далее

17.03.2022
Как скопировать ссылку на свой телеграмм Андроид
Любой из пользователей мессенджера Телеграм в тот или иной момент времени задавался вопросом, как узнать, где…
Далее

02.03.2022
Ошибка 104101 в Zoom – как исправить
Содержание1 Ошибка 104101 в Zoom – как исправить1.1 Причины ошибки1.2 Смена параметров брандмауэра Windows1.2.1 Отключение…
Далее
Конференцсвязь – это одна из современных функций ip-телефонии, которая позволяет общаться одновременно двум или более собеседникам в режиме реального времени. Данная технология давно и прочно закрепилась среди аналогичных видов связи, ведь она обеспечивает возможность общения между людьми, находящимися на большом расстоянии друг от друга.
Содержание
- Что такое конференц-связь
- Как устроена конференцсвязь
- Виды конференций
- ТОП-10 программ для конференцсвязи
- Конференц-связь от мобильного оператора
Что такое конференц-связь
Конференцсвязь крайне часто используется в бизнесе, когда требуется проведение общих совещаний, даже если нет возможности собрать всех сотрудников в одном помещении. В конференцсвязи нет ограничений, подключиться к разговору может любое количество человек (данный параметр зависит от используемого программного обеспечения).
Стоит также отметить, что данный вид связи называют дуплексной технологией, благодаря тому, что все участники беседы могут одновременно говорить и слушать.
Перечисленные возможности считаются незаменимыми, когда речь идет о семинарах, совещаниях и деловых конференциях.
Как устроена конференцсвязь
Конференцсвязь представляет собой сеанс связи между несколькими пользователями, независимо от их местонахождения. Для организации группового разговора потребуется стабильное подключение к интернету, а также специальное программное обеспечение.

Стоит отметить, что скачать и установить выбранную программу придется всем участникам, которые должны поприсутствовать во время конференции. Диалог участников ведется в режиме реального времени, в подключении допускается погрешность в скорости подключения (обычно это запоздание на срок не более 1-2 секунды).
Новые участники могут подключаться к конференции в любой момент, независимо от того, как давно она началась. Также при желании можно в любое время отключиться. Некоторые программы производят запись последних разговоров, что позволяет наверстать упущенное и прослушать пропущенную информацию в более удобное время.
Виды конференций
Всего существует два основных вида конференций:
- групповая;
- персональная.
В первом случае предполагается участие нескольких человек или большой группы людей. Персональная конференция проводится между двумя абонентами, которые созваниваются в удобное им время.
Также конференции разделяют на еще две категории:
- Аудиоконференция. Подходит в том случае, если собеседникам не требуется визуальное сопровождение и достаточно «телефонного» разговора. Такой вид связи является востребованным у мобильных операторов. Для аудиоконференции необходимо иметь компьютер или смартфон.
- Видеоконференция. В данном случае все собеседники должны включить камеры и общаться практически напрямую друг с другом. Необходимо иметь компьютер или смартфон, а также камеру с хорошим динамиком или микрофоном.
Также существует видеоконференции с голосовой активацией (Voice Activated Switching (VAS)). Данный формат подразумевает наличие одного инициатора беседы, который выступает с докладом или проводит лекцию. Все остальные участники конференции видят выступающего. Сервис ВКС позволяет отслеживать голосовую активность и переключать изображение говорящего человека всем остальным участникам.
Данный метод имеет и свои недостатки: активация по голосу может среагировать на кашель, посторонний фоновый шум или лай собаки.
ТОП-10 программ для конференцсвязи
Данный рейтинг лучших программ для конференцсвязи поможет подобрать наиболее подходящий вариант для своих нужд: рабочих совещаний, общения с друзьями, проведения видео или аудиоуроков.
1. Zoom
Данная программа знакома практически каждому, кто столкнулся с необходимостью общаться посредством интернет-связи. Данный сервис видеоконференций стал особенно популярным с наступлением пандемии коронавируса и не теряет востребованности, по сей день.
Секрет успеха заключается в удобном функционале, простоте и универсальности сервиса Zoom.

Простой и удобный функционал, который интуитивно понятен даже тем, кто ранее не пользовался подобными программами
Возможность проводить вебинары и презентации
Для получения доступа к функционалу не требуется заводить платный аккаунт
Zoom легко скачать в интернете
Некоторые пользователи считают, что в Зуме возможна утечка данных третьим лицам
Есть возможность установки зацикленного видео
Если требуется полноценный функционал, придется приобрести платный аккаунт
На некоторых сайтах можно наткнуться на подделки программы
2. Skype для бизнеса
Программа Skype известна пользователям уже много лет. Скайп для бизнеса представляет собой расширенную версию с дополнительным функционалом. Она позволяет созваниваться одновременно с 250 участниками, при этом качество связи остается неизменно высоким.
Дополнительно можно совершать телефонные звонки, проводить конференции и многое другое.

Программа широко известна среди пользователей интернета
Имеется глубокая интеграция с Windows
Скачать Скайп можно абсолютно бесплатно
Количество участников конференции превышает показатели многих аналогов
Нередко случаются зависания даже при наличии качественной связи с интернетом
Стабильность работы оставляет желать лучшего
Индикация статуса участников конференции нередко путается или отображается неверно
Функционал многим кажется неудобным
3. Discord
Изначально Discord создавался с целью облегчения общения между геймерами. Поддержка VoIP и видеоконференций позволяла участникам программы общаться между собой на игровые темы, проводить трансляции и прямые эфиры. Блогеры-геймеры пользуются Дискордом для раскрутки своих аккаунтов.
Программа обеспечивает высокое качество изображения и звука.
Можно бесплатно скачать в интернете с любого удобного сайта
Высокое качество картинки и звука при малой нагрузке
Надежная защита от утечки данных и DDOS атак
Стабильность в работе
Большое количество лишнего функционала для геймеров
Ограниченное количество участников в конференции
Для новичков программа кажется запутанной и неудобной
Есть платные опции
4. Google Hangouts
Google старается идти в ногу со временем. Поэтому как только программы для конференцсвязи получили широкую востребованность, они создали свою утилиту под названием Google Hangouts.
Особенно удобной данная программа покажется пользователям смартфонов на базе Android. Утилита полностью бесплатна и позволяет создавать беседы с несколькими участниками в режиме реального времени.
Программу можно скачать бесплатно
Интуитивно понятный интерфейс
Интеграция с другими сервисами Google
Есть все базовые параметры для проведения конференций
Количество участников конференции ограничено десятью пользователями
Возможна задержка соединения с разрывом до 1-3 секунд
Нередко падает качество картинки
Слабый функционал
5. TrueConf
Программа, позволяющая проводить конференции в 4К формате. Возможно подключение вплоть до 1000 человек. Также при необходимости можно проводить презентации, звонить на обычные телефоны и многое другое.
Возможность получить изображение реалистичного качества
Программа бесплатна для всех пользователей
Можно проводить аудиоконференции и делать звонки
Доступно подключение вплоть до 1000 человек
Для получения 4К картинки требуется хорошее соединение с интернетом
Интерфейс достаточно устаревший и запутанный
Не все устройства могут работать с такой нагрузкой, которую дает программа
Нередко встречаются поддельные версии
6. Jitsi Meet
Простая и универсальная в использовании утилита. Онлайн встречи можно организовывать как с компьютера, так и со смартфона. Не требуется создание учетной записи.
Чаще всего используется для проведения онлайн уроков и бесед с небольшим количеством человек.
Программу можно скачать бесплатно
Простой интерфейс будет понятен даже новичкам
Не требуется создавать личный аккаунт на платформе
Работает даже при слабом соединении с интернетом
Можно подключать до 75 человек
Скудный функционал
Для звонков по телефону требуется дополнительная утилита
Данные о беседе стираются сразу после сеанса
7. MyOwnConference
Известный сервис для международных конференций. Отличается расширенным функционалом и возможность подключать большое количество человек.
Конференции можно сохранять.
Возможность подключения до 5000 человек
Конференции можно быстро выгружать на сторонние сервисы
Нет проблем с соединением
Сервис бесплатен
Нет мобильной версии
Некоторые пользователи подозревают сервис в утечке данных
Придется разбираться с интерфейсом
8. Microsoft Team
Программа, которая является частью пакета Office 365. Есть возможность подключения большого количества участников. Работает даже при слабом соединении с интернетом.
Можно одновременно подключать до 300 человек
Программа бесплатна и часто идет в комплекте с другими сервисами Google
В стандартной версии есть все нужные функции
Хорошее качество связи
Полный функционал можно получить только по платной подписке
Не совсем удобный интерфейс
Нет совместимости с сервисами других разработчиков
Ограничения по проведению презентаций
9. Mind
Продвинутое приложение с высоким качеством картинки и возможностью подключения большого числа людей. Есть также мобильная версия, что облегчает процесс общения.
Хорошо и быстро работает техподдержка
4К качество картинки
Одновременно могут присутствовать до 500 участников
Можно одновременно проводить несколько конференций
Нет бесплатной версии, только тестовый пробный период
Интерфейс считается устаревшим
Возможны перебои в соединении
10. GoToMeeting
Популярная за рубежом программа для онлайн конференций. Имеет понятный интерфейс, есть бесплатная версия.
Есть бесплатная версия с базовым функционалом
ПО проверенное временем
Есть возможность совместной работы над файлами между участниками
Программа проста в использовании
Интерфейс на иностранном языке
Нет возможности записывать конференции
Расширенный функционал доступен только в платной версии
В бесплатной версии можно подключать только 10 человек
Сравнительная таблица
| Название | Количество человек | Требуется ли плата | Есть ли запись конференций | Функционал |
| Zoom | До 1000 | Нет | Да | Весь функционал доступен бесплатно |
| Skype | До 250 | Нет | Да | Весь доступен бесплатно |
| Discord | До 100 | Нет | Нет | Доступен бесплатно |
| Google Hangouts | До 50 | Нет | Да | Весь бесплатен |
| TrueConf | До 1000 | Нет | Да | Весь бесплатен |
| Jitsi Meet | До 75 | Нет | Нет | Весь бесплатен |
| MyOwnConference | До 5000 | Нет | Да | Бесплатен |
| Microsoft Teams | До 300 | Да | Да | Есть возможность покупки платной подписки |
| Mind | До 1000 | Да | Да | Для расширенного функционала нужна покупка тарифа |
| GoToMeeting | До 10 в бесплатной версии | Да | Нет | Нужна покупка подписки для расширенного функционала |
Конференц-связь от мобильного оператора
Услуга конференц-связи имеется у всех крупных мобильных операторов:
- Билайн.
- Теле2.
- Мегафон.
- МТС.
Она предоставляется за отдельную плату. Для подключения необходимо зайти в свой личный кабинет. Мобильные операторы позволяют подключать одновременно от 4 до 10 человек, в зависимости от выбранного тарифа. Нередко владельцы бизнеса покупают специальные сим-карты, на которых уже предустановлена данная опция.
Как выбрать конференцсвязь
Для подбора подходящего тарифа или приложения необходимо учесть несколько факторов:
- Какое количество человек планируется ежедневно подключать к конференциям. В бесплатных версиях зачастую количество пользователей ограничено.
- Есть ли у собеседников опыт использования конференцсвязи.
- Есть ли у участников специальные сим-карты с подключенной услугой конференций. Если они будут принимать вызовы на свои обычные номера, за это будет браться дополнительная плата.
- Нужно ли делать запись звонков и видеобесед.
- Требуется ли высокое качество изображения и звука.
- Есть ли необходимость в модераторском контроле за участниками.
Зачастую владельцы бизнеса приобретают специальные тарифы в программах. Они позволяют экономить на постоянных конференциях и обеспечивать сотрудников возможностью всегда быть на связи.

Вячеслав
Несколько лет работал в салонах сотовой связи двух крупных операторов. Хорошо разбираюсь в тарифах и вижу все подводные камни. Люблю гаджеты, особенно на Android.
Задать вопрос
Обязательно ли приобретать платный тариф в программе для конференцсвязи?

Нет, следует ориентироваться на собственные возможности и потребности. Если не планируется устраивать ежедневные конференции с большим количеством человек, то можете остановиться на бесплатной версии.
Безопасны ли программы для конференций?

Да, практически все программы не несут опасности для личных данных пользователей. Все перечисленные в рейтинге утилиты уже проверены большим количеством человек.
Можно ли пользоваться программами для конференцсвязи с мобильного телефона?

Да, у вас есть такая возможность, но при условии, что программным обеспечением предусмотрено наличие мобильной версии. Некоторые утилиты подстроены только под компьютеры, пользоваться ими со смартфона крайне неудобно.
