С 2017 года известная видеохостинговая платформа обновила дизайн. Старый классический ютуб сразу стал невостребованным, но нововведение понравилось не каждому пользователю, о чем в интернете появилось большое количество отзывов негативного характера. Суть заключается не только в фоновом оформлении, цветовых оттенках и возможности просматривать больше или меньше превью – обновленный формат в работе оказался существенно хуже предыдущей версии. Сбои, проявившиеся в зависаниях и торможениях, стали проблемой в функционировании ресурса. Поэтому вопрос, как возвращается классическая версия ютуб, не теряет своей актуальности.
Содержание
- Чем объясняется такая необходимость?
- Возвращаем старый ютубовский дизайн
- Через пользовательское меню
- Возврат через расширения
- Скачиваем прежнюю версию на мобильный телефон
- Android
- iOS
- Возвращаем классический вариант через браузер
- Google Chrome
- Яндекс
- Opera
- Firefox
- Заключение
Чем объясняется такая необходимость?
Многих пользователей интересует не только вопрос, как в 2020 году перейти в классическую версию ютуба, но и с какой целью выполняются такие изменения.
Объясняется такое решение следующими объективными причинами:
- главная страничка содержит меньшее количество рекомендаций, вместо рекламных роликов прокручиваются видеосюжеты из подписок и популярные видео;
- в классическом дизайне функция для прокрутки видеосюжета имеет меньшие размеры;
- старая версия YouTube, которая теперь официально не работает, отличается компактностью и удобством.
К явно выраженным изменениям относится ютубовское меню, скрытое на основной страничке, имеющиеся клавиши «главное» и «в Тренде», некоторые другие изменения.
Решение на возврат старой версии детского ютуба взрослые принимают однозначно, потому что классический интерфейс понятен детям на интуитивном уровне.

Возвращаем старый ютубовский дизайн
Пока обновленный интерфейс проходил тестирование, старая версия включалась легко, в несколько кликов.
Но новый продукт прошел проверку, и такая опция потеряла свою активность. Вернуть предыдущее оформление теперь не представляется возможным, но это только официальными способами. Зато имеется достаточное количество «народных» методов, как включить классическую версию ютуба, функционирующую, как утверждают многие пользователи, лучше новой.
Через пользовательское меню
Здесь имеется раздел «творческая студия», через который возможно вернуть старую версию ютуба на компе. Действовать необходимо таким образом:
- входим в аккаунт;
- нажимаем профильное изображение;
- переходим в меню пользователя;
- открываем раздел «творческая студия»;
- в выпавшем перечне находим подпункт «классическая версия».
Такой способ, как изменить ютубовскую версию, не всегда дает нужный эффект – отмечены случаи автоматического возвращения новой версии, для чего достаточно выполнить несколько переходов по видеороликам. Чтобы избежать этого, придется дополнительно дорабатывать расширения.
Возврат через расширения
Чтобы вернуть старую версию ютуба на ПК, используют специальные дополнения для браузеров. Чаще всего применяются программные обеспечения Tampermonkey или Greasemonkey, которые проще всего скачать и установить.
Вторым этапом загружается и устанавливается ютубовский скрипт Old Design, который в имеющееся расширение вписывается самостоятельно, и работа видеохостинга сопровождается понравившимся большинству пользователей привычным видом.
Скачиваем прежнюю версию на мобильный телефон
В новом формате имеется одна особенность – версия ориентирована для просмотров ютубовских видеороликов на смартфоне или планшете, но и среди зрителей, пользующихся такими устройствами, встречаются поклонники старого вида.
Способ, как зайти в классическую версию, выбирается с учетом платформы, на которой функционирует устройство.
Android

Сначала разберемся, как вернуть старую версию ютуба на Андроид. Напомним, что архивы с приложениями, предназначенными для загрузки на Android, находятся в открытом доступе, отыскать их достаточно просто. Но Интернет напичкан многочисленными пиратскими прогами, представляющими собой реальную угрозу мобильному телефону.
Чтобы загрузить старую версию ютуб-сайта и не подвергать свой смартфон напрасным рискам, рекомендуется использовать официальный источник формата apk, поддерживающий архивы андроидных приложений.
Для загрузки классического ютуба необходимо:
- выполнить удаление имеющегося на смартфоне клиента;
- использовать Плэй Маркет, чтобы отключить обновления;
- скачать старое оформление ютуб, которое будет работать без обновлений.
iOS
Проверенную версию пользователи предпочитают возвращать на Айфон или Айпад. Чтобы сменить стиль на таком устройстве, необходимо выполнить действия в указанной последовательности:
- удалить имеющегося в смартфоне ютубовского клиента;
- войти в Safari;
- скачать старую версию ютуб для iOS 9, использовав клавишу «установить», после чего подтвердить действия в открывшемся окошке;
- далее вводится Apple ID;
- после входа в Safari получаем ID, введя который, пользуемся в работе старой версией видеохостинга.
Возвращаем классический вариант через браузер
Чтобы решить вопрос таким образом, меняют cookie. Процесс выполняется одинаково в любом браузере, но мы рассмотрим его на примере Гугл Хром.
Google Chrome
Автоматически вносить изменения в cookie легче всего таким образом:
- переходим на сайт;
- нажимаем комбинацию кнопок Ctrl, j и Shift, чтобы активировать консоль Гугл Хром;
- копируем и переносим в консоль специальный код;
- ввод его дублируем нажатием «enter»;
- выполняем перезагрузку странички.
Яндекс
Как вернуть старый ютуб в Яндекс браузере?
Выполняются действия, аналогичные предыдущей инструкции.
Если по определенным причинам автоматическая смена куков должного эффекта не дала, все выполняется вручную.
Если строго придерживаться определенного алгоритма, получим нужный результат:
- входим в ютуб;
- по очереди кликаем на «дополнительные инструменты» и «инструменты разработчика»;
- находим раздел «application»;
- в перечне левого раздела вкладки находим пункт «cookies»;
- нажимаем на стрелку, в появившемся списке выбираем ссылку на хостинг, нажимаем на нее. В правой части экрана появляется табличка;
- в графе Name выбираем сочетание букв PREF;
- вносим исправления в значение, введя в эту же строчку, но в колонку «value» специальный код, полностью заменяющий имевшийся вариант;
- обновляем страничку, выходим из раздела «инструменты разработчика».
Opera
Как в этом случае сделать старый дизайн YouTube? Выполняем уже известный нам порядок действий, но при этом следует помнить, что прежний хостинговый формат остается лишь до момента чистки браузерной истории, после чего обновленный вариант возвращается в автоматическом режиме. В таком случае всю процедуру приходится выполнять повторно.
Куки меняются ручным способом и в автоматическом режиме.
Firefox
Механизм, как сделать классическую версию ютуба, остается без изменений, но для установки в консоль имеется дополнительный вариант кода.
Если изменения cookies выполняются ручным способом, действия соответствуют алгоритмам для других браузеров.
Есть некоторые отличия в названиях вкладок, в остальном же все проходит без изменений, и процесс завершается перезагрузкой страницы.
Заключение
Теперь каждый пользователь знает, что делать, чтобы вернуть устаревшую версию YouTube, если на устройстве установлена новая. Представленные выше инструкции полностью отвечают на вопрос, связанный с переходом к классическому образу. Все действия выполняются легко, наличия специальных навыков не подразумевают, каким бы устройством вы не пользовались.
( 1 оценка, среднее 1 из 5 )
Случайно перешли на компьютерную версию ютуба, а теперь не знаете, как вернуть всё обратно? Не переживайте! Мы расскажем вам, как всё исправить…
Как переключить ютуб с компьютерной версии на мобильную?

Включить телефонную версию – Инструкция
На самом деле, это ОЧЕНЬ легко! Достаточно в URL добавить одну букву “m.”.
В итоге, адрес будет выглядеть вот так: https://m.youtube.com/.
Однако такое действие почти никогда не срабатывает, и пользователь вновь оказывается на компьютерной версии видеохостинга.
Что же делать в таком случае?
Способ №1: снятие “галочки” (доступно лишь на телефоне!)
Этот вариант наиболее простой.
Итак:
- Запускаем браузер
- Переходим, пока что, на мобильную версию веб-сайта.
- Затем в правом верхнем углу ютуба нажимаем на аватарку

- Откроется контекстное меню, в котором мы находим пункт — “Полная в..”.

- Отключаем данный параметр, нажав на него.
- Обновляем страницу.
Отлично! 
Вроде бы, всё готово…

Но что делать если страница также загружается в компьютерной версии? В таком случае, есть другой способ…
Способ №2: “Очистка данных в браузере”
Зачастую, невозможность поменять компьютерную версию на мобильную, обуславливается засоренностью старыми и бесполезными данными.
Вот что нам нужно очистить:⇓
- Cookies-файлы.
- Историю браузера.
- Кэш приложения.

На андроид, это можно сделать можно в настройках приложения… Для этого:
- Долго удерживаем значок браузера.
- В верхней части экрана, переносим значок на кнопку “О приложении”.
- После открытия специального меню находим кнопку “Очистить Кэш” или “Стереть данные”.
- Уничтожаем файлы кэша, а затем удаляем данные приложения.
Также, эти данные можно удалить прямо в браузере. Инструкция для каждого браузера — индивидуальна!
На iOS поставить мобильную версию — ещё проще! Достаточно перезагрузить (выключить и включить) устройство (это очистит все временные данные). А после перейти в настройки браузера (если используется Safari) и нажать “Очистить историю и данные”.
Переходим по ссылке: https://m.youtube.com/. Опять не получается? Ну тогда остается один вариант…
Способ №3: “Выход из аккаунта”
Этот вариант работает очень редко, однако РАБОТАЕТ!
Для этого просто выходим из своего профиля на ютубе. Затем пытаемся перейти на https://m.youtube.com/, и радуемся мобильной версии (главное не забываем вновь войти в свой аккаунт)!
Секретный способ
Принудительный переход на мобильную версию
100%-способ открыть мобильную версию ютуба на любом устройстве (на ПК, на телефоне).
- Переходим по следующей ссылке — https://m.youtube.com/?persist_app=1&app=m
Готово! 😀

Другие (не рабочие) способы!
Способы были популярны несколько лет назад, однако по разным причинам, утеряли свою актуальность.
1—- Переход на сайт мобильной версии из поисковиков
Способ давно уже перестал работать. При переходе на такой сайт из поисковика, пользователь всё равно окажется в компьютерной версии ютуба.
Причина неактуальности: с определенного обновления, данные о необходимой версии начали хранится в cookies (при этом не важно откуда идёт трафик, юзер перенаправляется на нужную версию).
2—- Кнопка “Мобильная версия на сайте
На 2020 год, данная кнопка, которая находится в самом низу страницы, просто отсутствует на полной версии сайта видеохостинга. При попытке “пролистать” все рекомендуемые видео до кнопки, пользователь так и не сможет этого сделать, из-за генерации системой новых рекомендаций.
Причина неактуальности: Обновление интерфейса.
3—- Расширение “User Agent Switcher”
Мы не рекомендуем устанавливать стороннее ПО на свой ПК, так как зачастую в программу встроены вирусы!
Причины неактуальности:
- Риски заражения ПК.
- Баг, в виде невозможности проигрывания роликов.
А на этом всё! Надеемся, что мы смогли вам помочь! А если что-то не понятно, то обязательно пишите в комментариях! Мы всё разъясним) И про лайк не забывайте…
Многие уже пользуются таким популярным видеохостингом, как Ютуб, и многие знакомы со всеми его функциями. Не удивительно, что с каждым годом он становится все популярнее и популярнее, ведь добавляются нереально крутые возможности, которые не может предоставить ни один другой хостинг видео.

Полезная реклама: многие российские банки уже ввели комиссию на валютные счета, чтобы сохранить накопления и оплачивать зарубежные сервисы, рекомендуем открыть банковскую карту в Белоруссии, Казахстане или Киргизии. Это можно сделать без посещения страны через надежного посредника.
Варианты входа
Однако есть люди, которые до сих пор ни разу не пользовались им и не знают, как скачать нужную программу, каким образом зайти в свой аккаунт (если он существует). Также многим не известно, каким образом зайти с одного канала на другой, ведь там можно создать огромное количество различных каналов на самые различные тематики. Начнем с того, каким образом войти туда с помощью любого браузера:
- Первым делом нужно зайти в сам браузер, мы будем пользоваться Мозиллой. И так, следует зайти в сам браузер. На скриншоте сам браузер.

- После того, как открыли, нужно в поисковой строке ввести поисковую ссылку сайта, то есть youtube.com.

- После нужно уже перейти на указанную страницу и там откроется нужный нам видеохостинг. Пользоваться ею не слишком сложно, если там впервые, то за несколько минут полностью освоитесь в качестве простого пользователя. Однако если хотите выступить в роли блогера, то тут уже нужно немного изучить проект, поскольку предоставляемых функций довольно много, как и, собственно, ограничений.
- Теперь можно пользоваться, однако с некоторыми ограничениями. Не стоит забывать, что все могут смотреть там видео, однако возможность ставить лайки и комментировать видео возможно, только если зарегистрированы там. Если хотите сделать все вышеуказанное, то зарегистрируйтесь, там ничего сложного нету.
И так, каким образом войти в Ютуб с помощью браузера разобрались, однако многие любят смотреть видео со своего смартфона, да только не все понимают, как скачать данную программу и как зайти туда, как зайти оттуда в свой профиль и так далее. Попробуем и с этим разобраться.
- Нужно зайти в офф. магазин приложений, если Android, то следует зайти в Google Play (Market), если IOS — то в AppStore и так далее, из левых источников скачивать крайне не рекомендуется, поскольку могут быть старые версии. Вот сам магазин IOS.

Приложение Youtube в AppStore - После скачивания нужно зайти в приложение, нажав на иконку, которая появится на рабочем столе смартфона. Вот так выглядит иконка.

Приложение Youtube в смартфоне - Теперь можно спокойно пользоваться программой. Как и в случае браузера, программа очень легкая и за несколько минут можно все освоить.
К тому же можно зайти в свой аккаунт и синхронизировать оттуда все данные, но об этом немного позже. Все видео, которые были просмотрены в браузерном режиме, будут видны и в программе, также список рекомендаций не изменится.
Но что делать, если никакую программу устанавливать не хочется, или места мало на телефоне/планшете? Тогда можно открыть любой удобный браузер в телефоне, который установлен (одним из самых оптимальных является Google Chrome), и опять же следовать инструкции:
- Зайти в нужный браузер и найти поле поиска
- Ввести m.youtube.com. Буква m означает mobile, то есть будет загружена мобильная версия сайта, которая очень удобная, поддерживает все функции, однако интерфейс подстроен под нужный телефон. Эту версию можно изменить в настройках браузера.

Мобильная версия ютуб - Просто перейти туда и пользоваться. Да да, все банально просто, отличается только интерфейс, больше ничто.
Все способы работают, только если пользуетесь телефоном, то лучше скачать программу, поскольку там практически не лагает (особенно если устройство слабое, то через браузер не стоит).
Теперь пора уже понять, каким образом войти в свой аккаунт Ютуб, где нужно вводить логин и пароль, как войти туда с помощью мобильного приложения Ютуб и какие привилегии это нам даст.
Как зайти на свой канал?
Начнем с того, что зарегистрированные пользователи в любой момент могут загрузить видео и любой желающий сможет посмотреть его. Также после входа в свой аккаунт можно будет смотреть видео, на которых стоит метка «18+», если дата рождения указана не ранее 1999 года. Также можно будет запускать прямой эфир, и самое главное, ради чего огромное количество людей снимают видео — монетизация, то есть заработок на своих видео.
Все эти особенности становятся доступны только зарегистрированным пользователям, а теперь пора разобраться, как войти в свой аккаунт с компьютера/ноутбука:
- Заходим на сайт Youtube.com
- Справа находим кнопку «войти», на скрине указано, где найти кнопку.

Нажимаем на кнопку «Войти» - Вводим свой gmail и пароль, нажимаем на «вход».

Заходим в свой gmail - Готово! Теперь можно пользоваться этим видеохостингом.
С телефона все точно так же, делаем следующее:
- Заходим в мобильное приложение
- Ищем кнопку авторизации, которая указана на скриншоте

Кнопка авторизации на ютуб - Нажимаем на иконку «войти»

Нажимаем на иконку «Войти» - Вводим логин и пароль от своего аккауна.
Вот и все! Этими простыми шагами можно авторизоваться на Ютубе.
И последним делом надо понять, что делать, если есть несколько каналов, как войти на свой канал Ютуб. Делаем следующее:
- Нажимаем на аватарку своего канала, в котором сейчас находимся. Указано на скриншоте.

Нажимаем на аватарку своего канала ютуб - Выбираем нужный нам канал, на который хотим перейти
- Вот и все, теперь можно загружать видео на тот канал. Видно, что был переход на другой канал.

Поисковая строка ютуба
Вот такими неловкими методами можно войти в Ютуб, или же на свой канал Ютуб.
Содержание
- Трансляция YouTube с телефона на компьютер
- Компьютер как устройство воспроизведения контента на YouTube
- Что для этого нужно?
- Расширение YouTube TV
- Мобильное приложение YouTube
- Подключение компьютера к телефону
- Как управлять Youtube на компьютере с телефона? 2021
- Как вывести YouTube с телефона на телевизор?
- 3 способа удаленного управления YouTube на ПК с Android 2021
- ÐÑÐµÐ¼Ñ Ð¸ СÑекло Так вÑпала ÐаÑÑа HD VKlipe Net
- 1. Управление Youtube.com из приложения YouTube
- 2. Унифицированный пульт
- 3. Управление YouTube через VLC Media Player
- Как вы будете удаленно контролировать YouTube?
- Топ-10 приложений для Android для удаленного управления ПК с Windows 10 с телефона
- 2 лучших способа управления буфером обмена на Android
- 3 способа управления Android-устройством вашего ребенка с помощью семейной ссылки Google
- Как открыть ПК версию YouTube на телефоне?
- ПК версия YouTube на телефоне
- Преимущества ПК версии ютуб
- Как смотреть видео на компьютере, но выбирать их на телефоне?
- Как транслировать YouTube с телефона на ПК
- Как транслировать YouTube с Android на ПК
- Как транслировать YouTube с iPhone на ПК
- Как транслировать YouTube с телефона на телевизор
- Как транслировать YouTube с телефона на Roku
- Дополнительные ответы на часто задаваемые вопросы
- 1. Могу ли я отразить экран моего телефона на моем ПК?
- 2. Как мне отразить телефон Android на ноутбуке?
- 3. Почему я не могу транслировать YouTube со своего телефона?
- Получите доступ к YouTube везде
Трансляция YouTube с телефона на компьютер
Как превратить на время компьютер в Smart TV и транслировать на него YouTube-контент с мобильного приложения в одной локальной сети. Рассматривается установка в браузер расширения ТВ-версии YouTube и подключение к мобильному приложению видеохостинга.
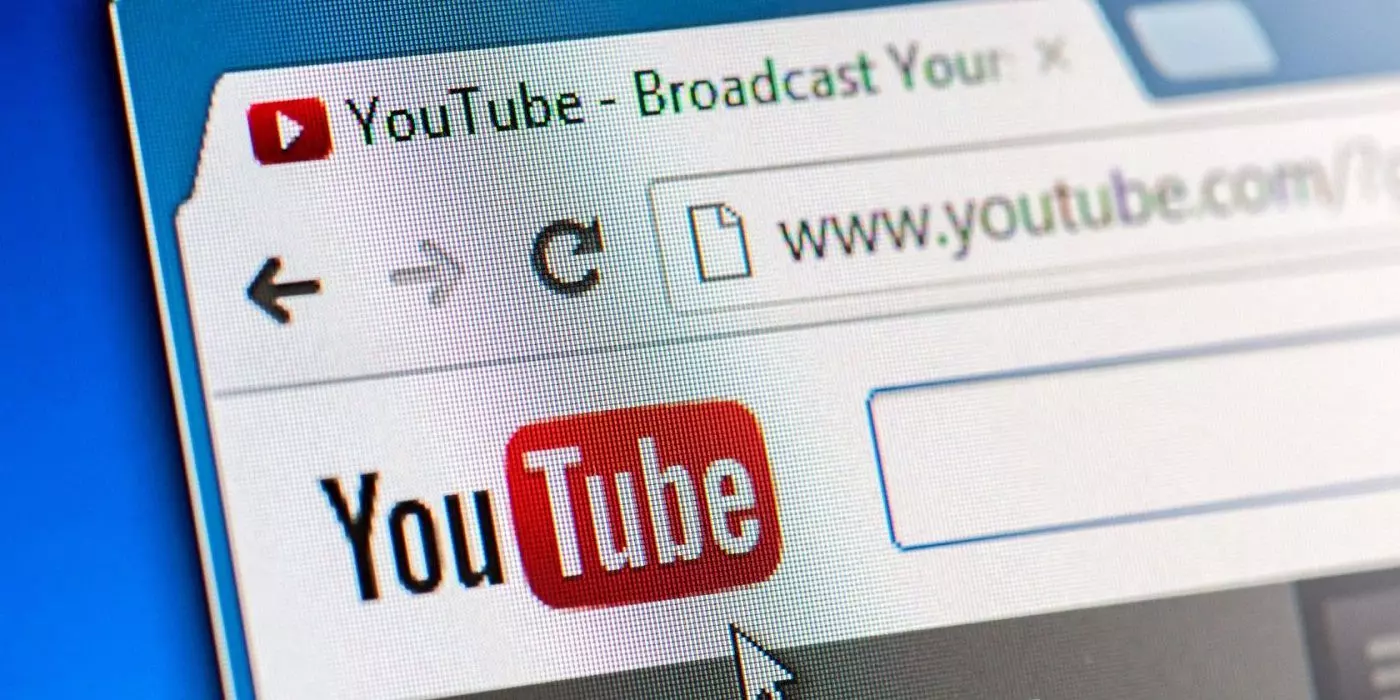
Прекраснейший бюджетный способ проведения досуга – смотреть YouTube-контент на большом экране телевизора, лёжа на диване или в кровати. При этом если вам не удобно управлять видеохостингом с помощью пульта от телевизора, управляйте с помощью мобильного приложения YouTube на своём смартфоне. Возможности видеохостинга предусматривают дистанционное управление устройствами воспроизведения с мобильных приложений в рамках функции трансляции контента. Но эти возможности доступны для устройств Chromecast, находящихся с телефоном в одной сети Wi-Fi. И доступны для Smart TV и прочих медиаустройств с функцией потоковой передачи в локальной сети. А как быть, если вашим Smart TV является компьютер – ПК или ноутбук? Как на их монитор или экран транслировать YouTube-ролики с телефона?
Компьютер как устройство воспроизведения контента на YouTube
Возможности компьютеров на базе любой десктопной операционной системы, а в особенности Windows, безграничны. Превратиться на время в ограниченное сетевое медиаустройство для компьютера – сущий пустяк. Если у вас есть ПК с большим монитором, вам в принципе не нужен никакой Smart TV. В самом штате Windows есть средства, превращающие компьютер в сетевое медиаустройство на базе системного проигрывателя Windows Media. Ну а чтобы превратить компьютер в проигрыватель YouTube, достаточно установить в любой браузер с поддержкой расширений такое, что реализует ТВ-версию видеохостинга. И тогда сможем дистанционно со смартфона управлять YouTube – запускать ролики, формировать плейлисты воспроизведения, регулировать громкость, проматывать, пролистывать. При этом параллельно с воспроизведением на компьютере на телефоне сможем читать комментарии к ролику, искать другие ролики или вообще работать с другими приложениями.
Что для этого нужно?
Расширение YouTube TV
Первый шаг – устанавливаем в браузер на компьютере расширение ТВ-версии YouTube. В магазине Chrome таких расширений несколько, у них могут быть свои особенности работы, но суть их едина – реализация ТВ-версии YouTube. Оптимальный вариант для Chromium-браузеров – расширение YouTube TV от JB.
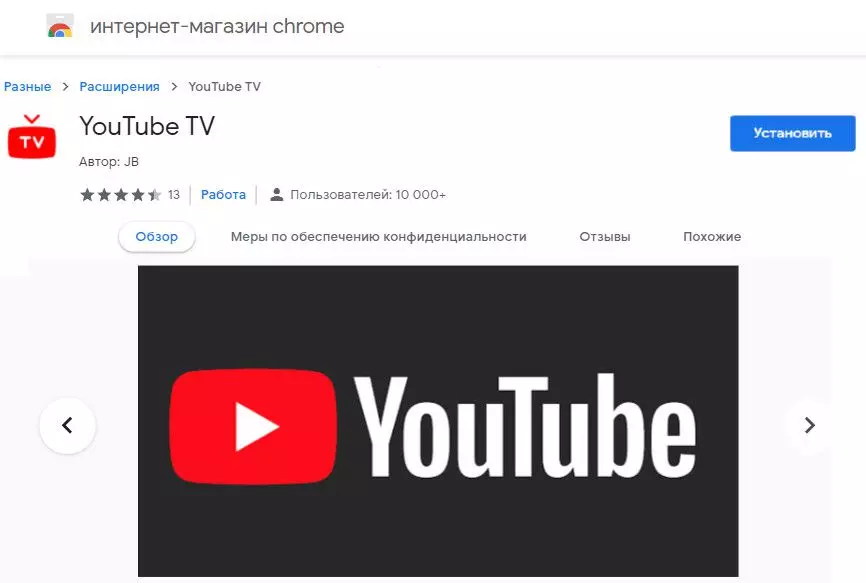
Для Mozilla Firefox можно использовать расширение YouTube for TV от RedByte. Эти расширения ищем в магазине браузера, устанавливаем. При клике по кнопке расширения в браузере откроется ТВ-версия YouTube.
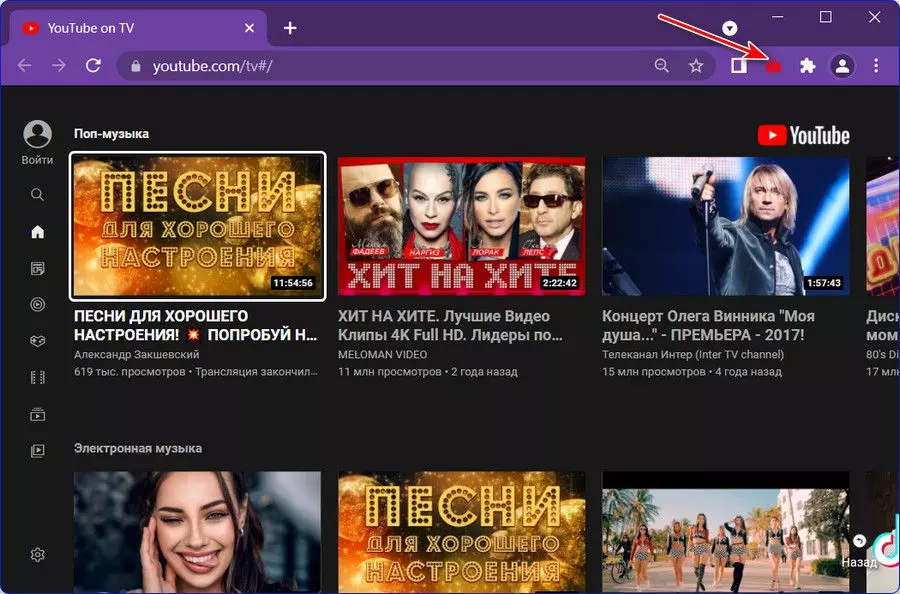
Для отображения ТВ-версии в полноэкранном режиме либо используем клавишу F11, либо опцию в меню браузера.
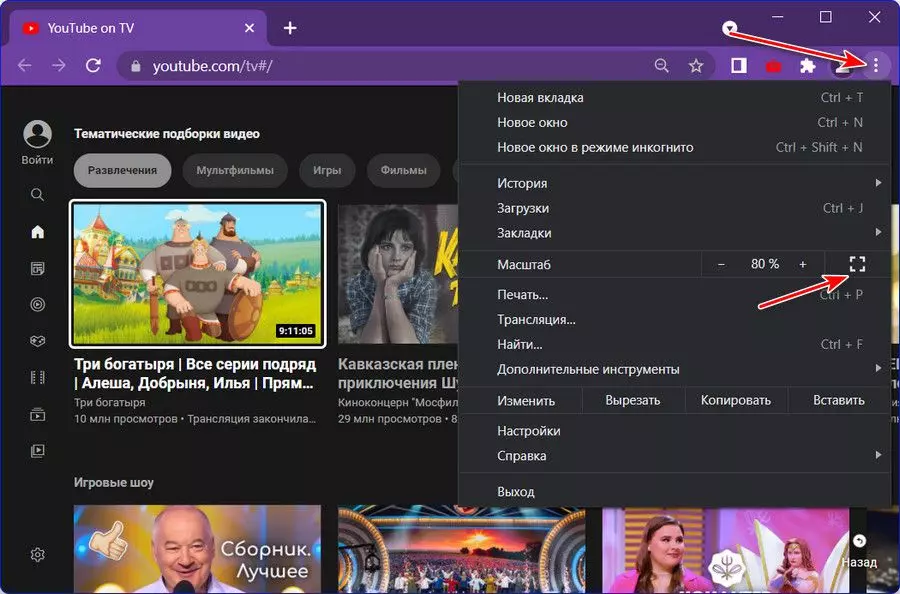
Мобильное приложение YouTube
В качестве мобильного приложения как источника трансляции YouTube-контента может быть любое полнофункциональное, которое, соответственно, предусматривает возможность трансляции. Для iOS официально это может быть только родное приложение YouTube от Google. А вот для Android-устройств есть ассортимент приложений от разных разработчиков. Мы, например, будем использовать одно из лучших – YouTube Vanced. А привлекательно это приложение тем, что позволяет использовать видеохостинг без видеорекламы. Это приложение содержит свою ненавязчивую рекламу в виде небольших блоков контекстной рекламы, но оно избавляет нас от прероллов. И оно полнофункциональное, с поддержкой функции трансляции.
Подключение компьютера к телефону
Теперь необходимо связать ТВ-версию YouTube на компьютере и приложение видеохостинга на телефоне. Для этого и там, и там авторизуемся с помощью аккаунта Google.
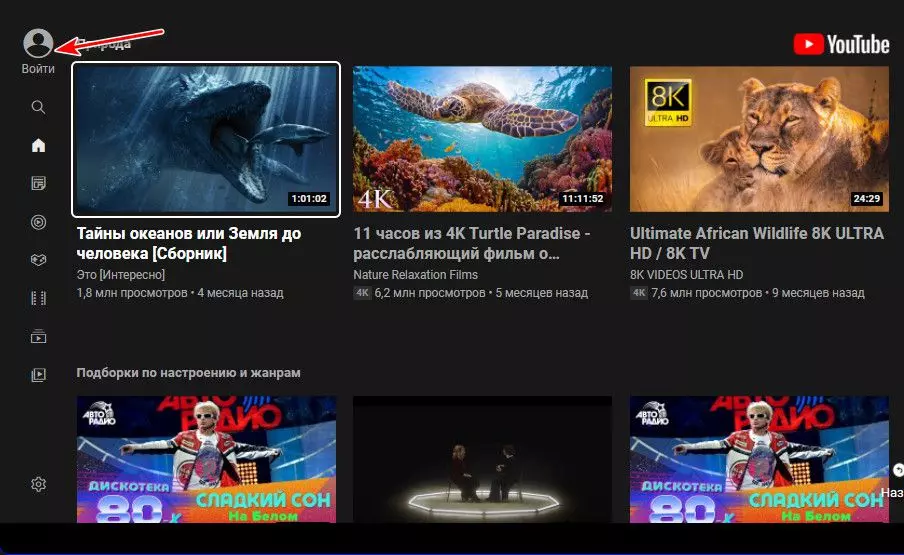
У ТВ-версии есть особенности авторизации. Входим в аккаунт.
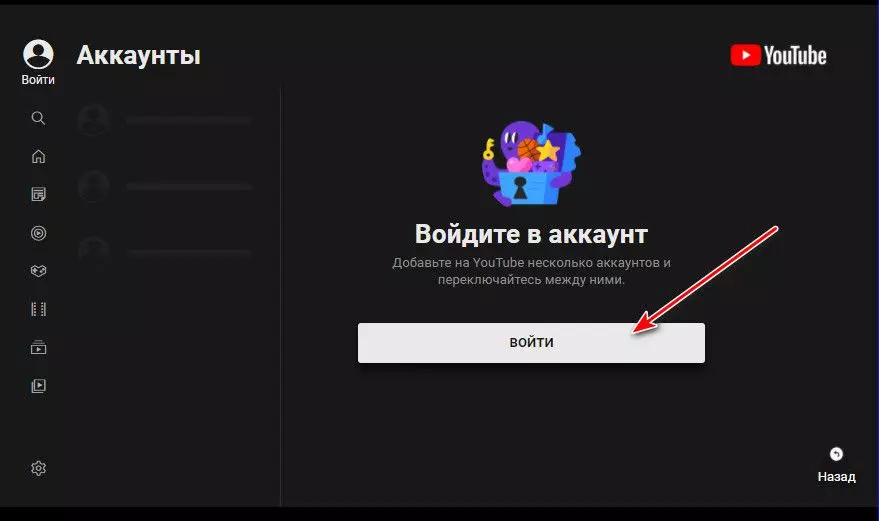
И нам даются некоторые данные. Нужно в другой вкладке браузера ввести адрес ТВ-версии YouTube и специальный код для подключения.
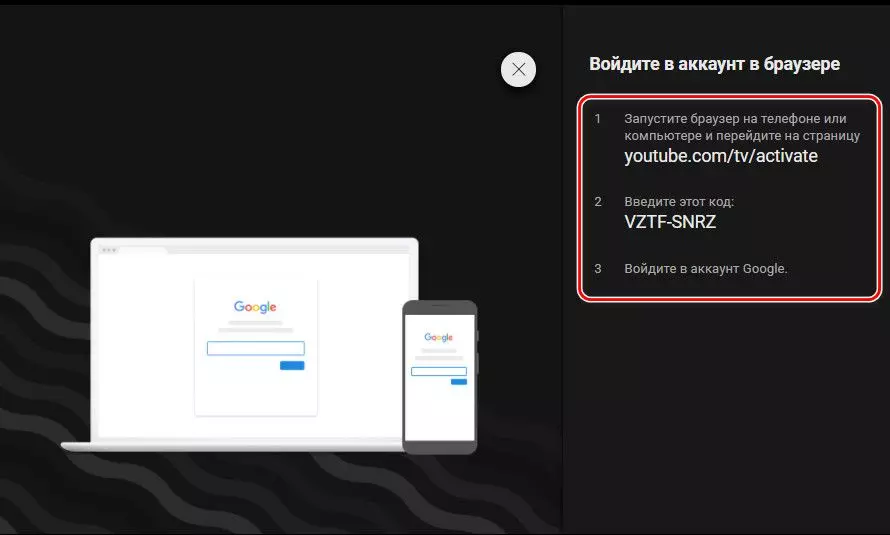
Авторизуемся на YouTube по этому адресу в другой браузерной вкладке.
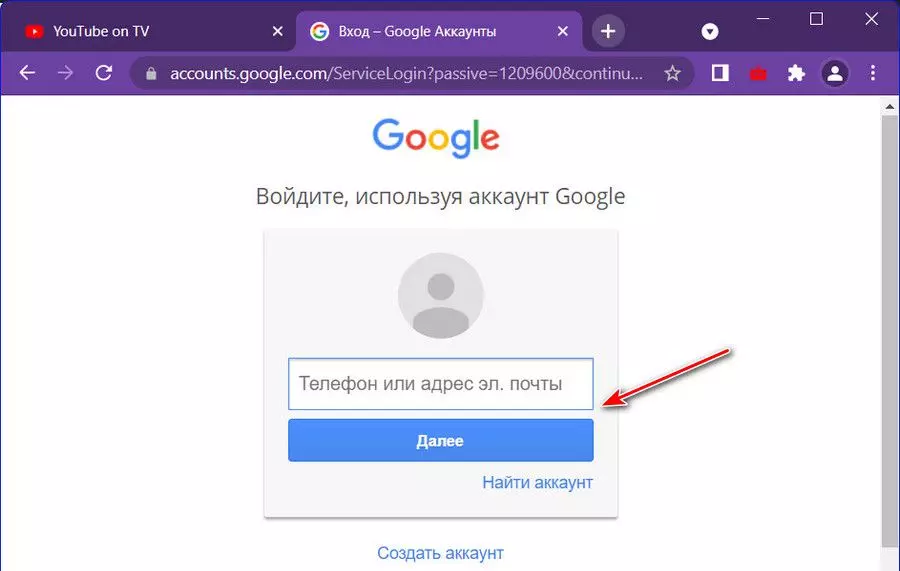
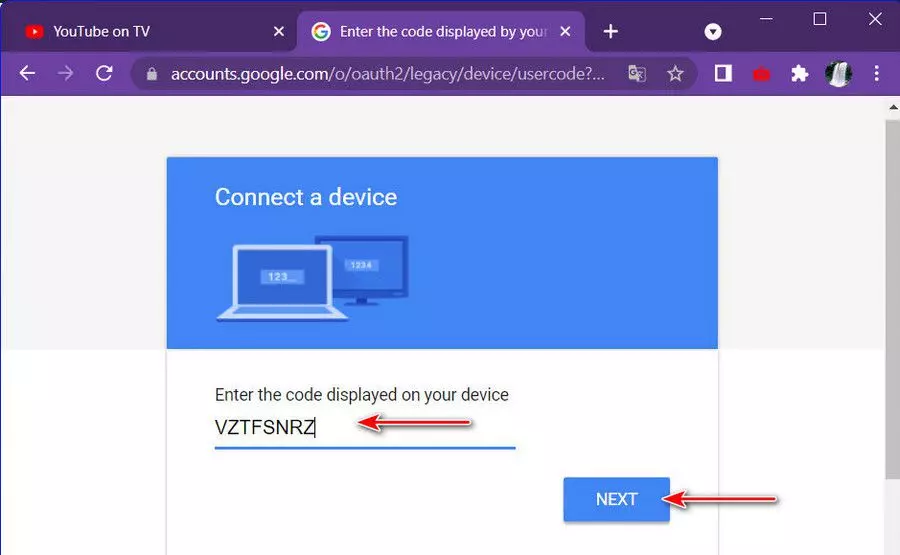
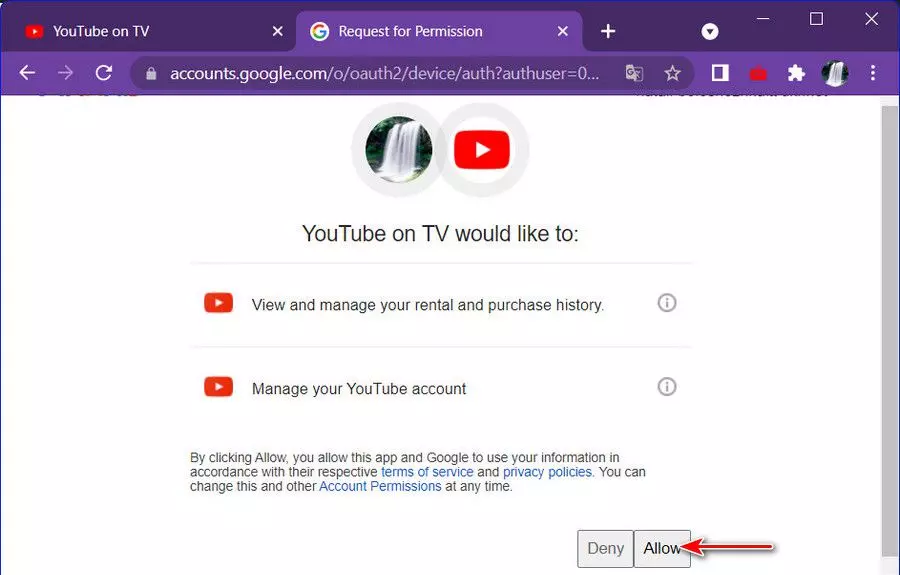
Переключаемся на вкладку с ТВ-версией YouTube, и здесь мы уже авторизованы.
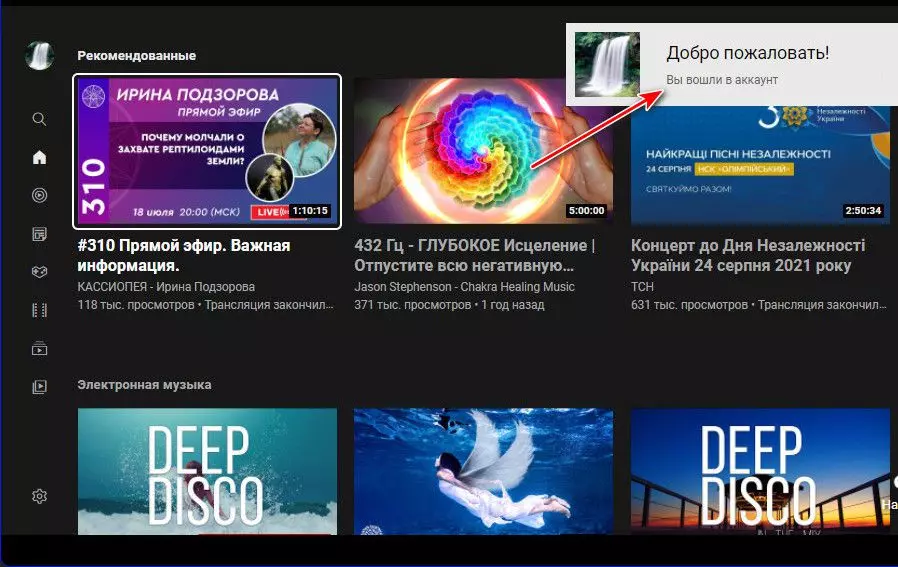
Теперь идём в настройки ТВ-версии, в раздел «Подключение вручную». Нам нужен цифровой код ручного подключения к телефону.
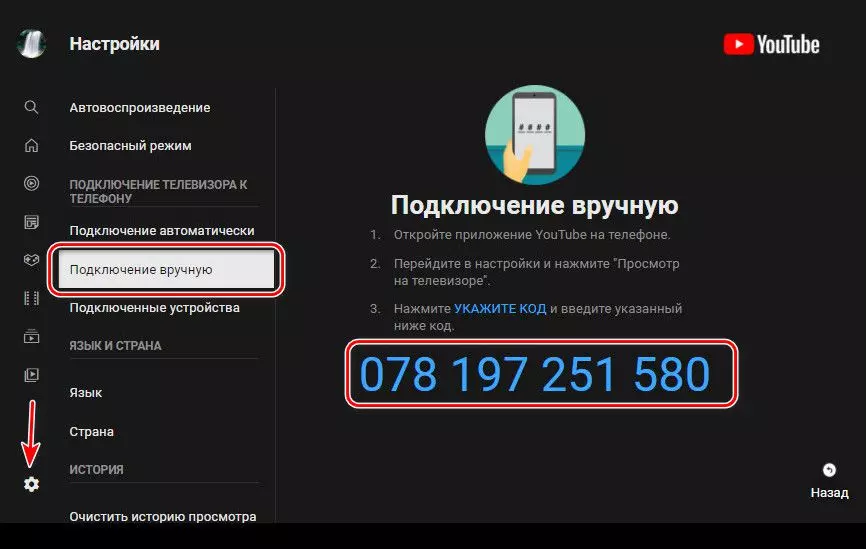
Вводим этот код в приложении YouTube на телефоне. Идём в настройки, в раздел «Просмотр на телевизоре».
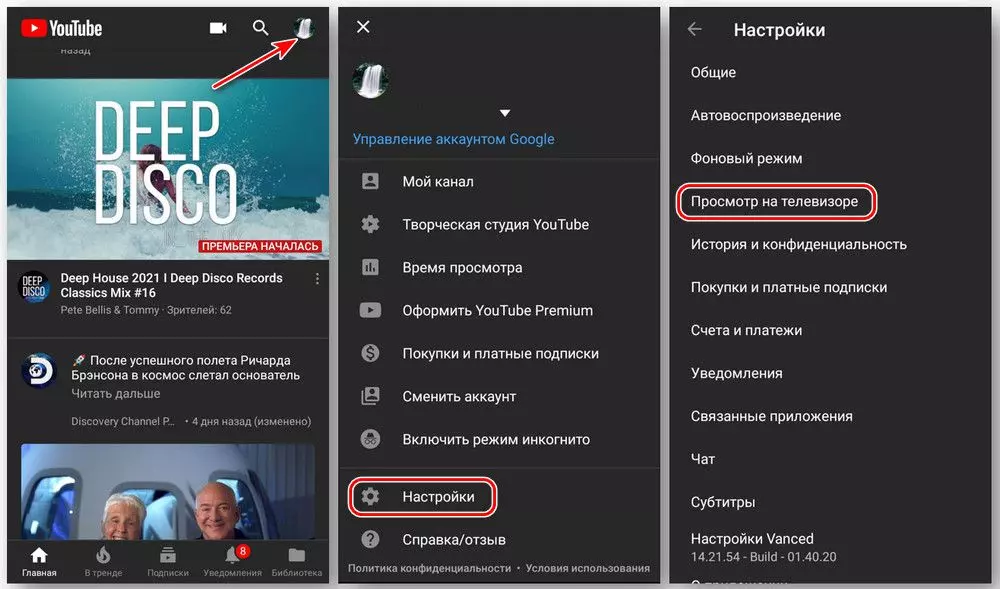
В блоке «Подключить вручную» жмём «Указать код», вводим цифровой код с ТВ-версии. Жмём «Подключить». И после подключения включаем трансляцию.
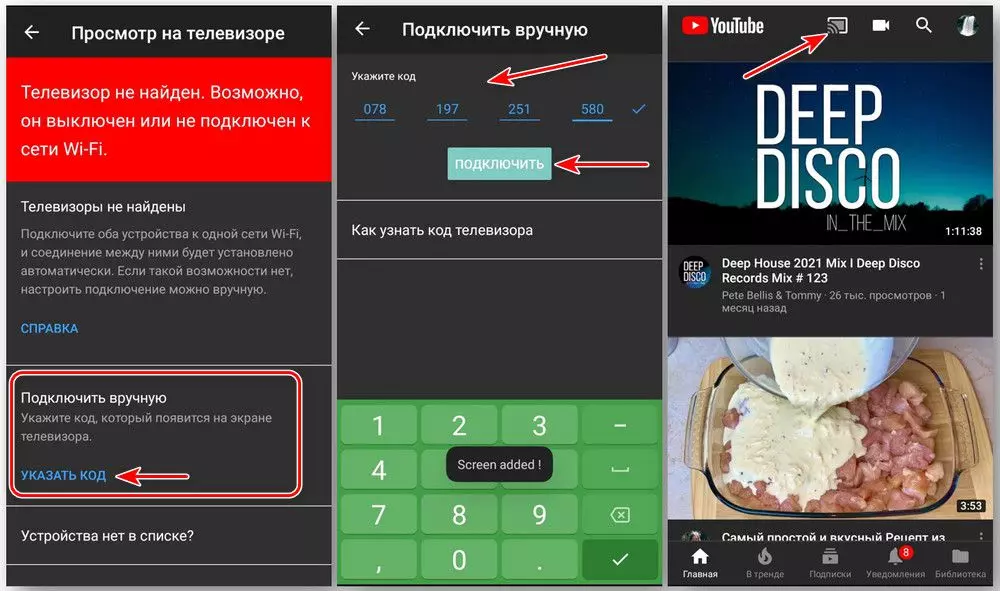
Трансляция YouTube-контента с телефона на компьютер
При нажатии кнопки трансляции в мобильном приложении YouTube жмём «Транслировать на YouTube on TV». Далее выбираем ролик и либо жмём «Воспроизвести» для воспроизведения на компьютере, либо жмём «Добавить в очередь» для формирования плейлиста воспроизведения на компьютере.
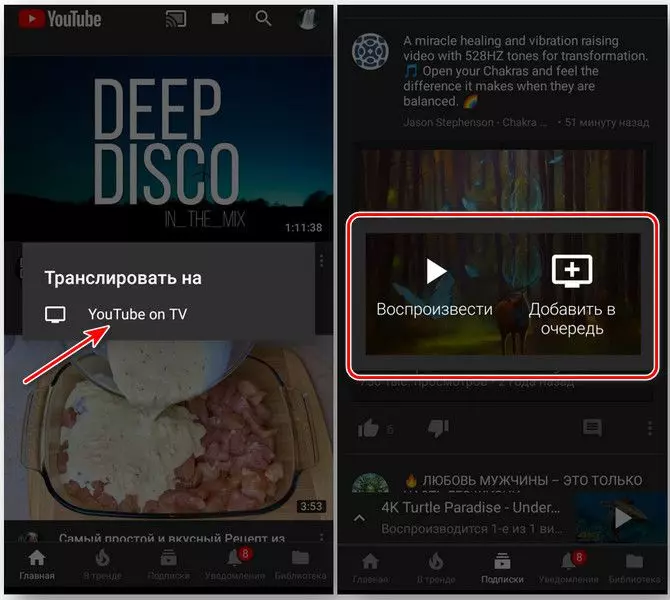
Добавлять в очередь воспроизведения можем параллельно с воспроизведением роликов на компьютере. Панелька управления трансляцией сворачивается и разворачивается, не мешая работе с мобильным приложением. В этой панельке можем убирать ролики из очереди, пролистывать ролики, проматывать воспроизведение, управлять громкостью. Для остановки трансляции жмём её кнопку, затем – «Остановить трансляцию».
Источник
Как управлять Youtube на компьютере с телефона? 2021
Многие давно отказались от просмотра телевизоров в пользу интернета, это удобнее. Но иногда хочется полежать на диване и что-то посмотреть, однако ролики не всегда автоматически подбираются те, что нужно. Кто-то использует приложения пульты, кто-то просто встает и переключает, но это не удобно. Пультом нужно разглядывать где там курсор и что за мелкий текст на экране, а вставать бывает просто, банально, лень.
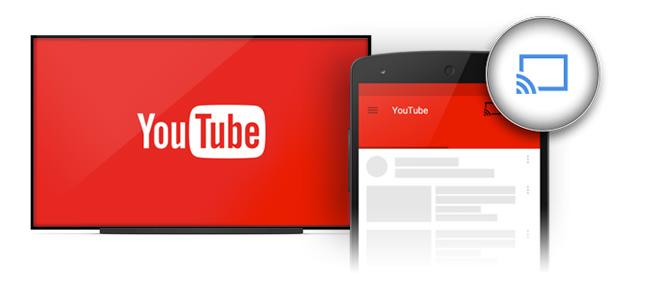
Именно поэтому я задался вопросом: «Как можно управлять youtube на компьютере или телевизоре прямо с телефона?». Все оказалось до боли просто и уже придумано самим Google. Для этого всего-то надо зайти на ютуб.тв и связать устройства.
Итак, для того что бы управлять видео на компьютере с телефона необходимо:
Поздравляю! Теперь, Вы можете смотреть Youtube через ПК с телефона и продолжать лежать на диване!)
Кстати, для того, что-бы видео было на весь экран, необходимо нажать F11, тогда браузер откроется в полноэкранном режиме.
Как вывести YouTube с телефона на телевизор?
Тут все проще, если у вас смарт-тв с функцией wifi direct. Если функции нет, но на телевизоре есть браузер с доступом в интернет, поможет инструкция выше. Если нет смарт-тв, вам поможет смарт приставка.
Предположим у вас есть смарт-тв или приставка. Обычно на телефоне при просмотре youtube, находясь в одной сети с телевизором, на телефоне появится кнопочка для трансляции ролика на телевизор.
После нажатия на нее, видео запуститься на телевизоре, очень просто и удобно!
На данный момент, по моему мнению, самой удобной приставкой является MiBox 3. Сам пользуюсь уже около 3 месяцев, проблем не наблюдал, все удобно. Купить можно по ссылке http://ali.pub/3ymi53
UPD Нашлось специальное расширение для наших нужд! Работает хорошо и вручную ни чего настаивать не нудно, точнее пройти подключение из первой статьи. Дальше плагин будет притворяться телевизором и все будет работать.
Ссылка на плагин для Chrome
Источник
3 способа удаленного управления YouTube на ПК с Android 2021
ÐÑÐµÐ¼Ñ Ð¸ СÑекло Так вÑпала ÐаÑÑа HD VKlipe Net

Итак, здесь я покажу вам 3 способа удаленного управления YouTube на ПК с вашего устройства Android.
Если у вас есть умный телевизор, вы, вероятно, будете знать о youtube.com/tv. Ну, эта ссылка также работает для браузеров ПК. И самое приятное, что он работает так же, как на телевидении. Процесс такой же, как и на вашем умном телевизоре. Я покажу пошаговое руководство для ПК.
Перейдите по ссылке в вашем браузере на ПК и нажмите «Войти» в боковом меню. Вы получите следующее всплывающее окно.



После добавления кода устройство будет сопряжено. Вы получите значок Chromecast в строке меню. Теперь нажмите на него, и он позволит вам выбрать телевизор, к которому вы хотите подключиться. Убедитесь, что youtube.com/tv работает в вашем веб-браузере на ПК.
Вы можете справиться со всем из вашего приложения YouTube. Увеличение громкости в приложении увеличит громкость на вашем ПК. Небольшой совет: держите браузер в полноэкранном режиме (F11) для просмотра в стиле телевизора.

Лучшее расширение YouTube? Если вы используете Chrome, тогда не смотрите дальше Magic Actions для YouTube.
2. Унифицированный пульт

Нажмите кнопку воспроизведения на панели инструментов внизу. Он откроет youtube.com прямо в вашем браузере.
Медиаплеер VLC считается швейцарским армейским ножом медиаплееров. И это определенно может запустить видео YouTube. Это просто, нажав Ctrl + N, ввести URL-адрес YouTube и нажать кнопку воспроизведения. Там у вас есть видео с YouTube. Вот краткое руководство от labnol.org о том, как воспроизводить плейлисты YouTube в VLC media player.
Перед этим необходимо установить пароль Http lua в медиаплеере VLC на ПК. Для этого перейдите в Инструменты> Настройки. Выберите Все настройки внизу. Теперь выберите Main Interface> Lua на боковой панели. Под Lua HTTP введите пароль по вашему выбору. Этот же пароль вам также нужно будет ввести в удаленном приложении VLC на вашем телефоне.

Теперь вы должны увидеть ваше устройство в VLC Remote в разделе « Найденные компьютеры ». Нажмите на него и введите пароль, который вы добавили ранее в VLC media player на вашем ПК. Нажмите Ok, и ваше устройство подключено к VLC на ПК. Теперь управлять VLC на ПК очень просто.
Нажмите на ваш недавно добавленный компьютер. Перейдите на вкладку « Обзор » и коснитесь значка YouTube. Теперь ищите и воспроизводите любое видео. На следующем экране во время воспроизведения видео нажмите кнопку воспроизведения в правом нижнем углу. Это отправит триггер VLC на ПК для воспроизведения определенного видео YouTube.


Как вы будете удаленно контролировать YouTube?
Я гик, который любит дистанционно управлять вещами. Я бы использовал первый способ. Дайте нам знать на нашем форуме, какой метод будет лучшим для вас. Кроме того, есть ли другие методы или хаки, которые вы могли использовать? Мы хотели бы услышать.
Топ-10 приложений для Android для удаленного управления ПК с Windows 10 с телефона

Microsoft разрешает пользователю удаленно управлять своим ПК с их телефона во время на ходу. Вот список Топ-10 приложений Android для удаленного управления Windows 10 с помощью Android-смартфона.
2 лучших способа управления буфером обмена на Android

Вот 2 лучших способа управлять буфером обмена на Android и сделать копирование в Android абсолютно беспроблемным.
3 способа управления Android-устройством вашего ребенка с помощью семейной ссылки Google

Google запустил приложение Family Link для Android, которое позволяет родителям контролировать устройства Android своих детей. Вот как и совместимые устройства.
Источник
Как открыть ПК версию YouTube на телефоне?

Все мы смотрим ютуб. Иногда, на компьютере или ноутбуке, а иногда на мобильных гаджетах, на подобии телефона или планшета. Для смартфонов и планшетов есть отдельное приложение, удобно адаптированное под их экраны. Весь или практически весь функционал ПК версии, так или иначе, присутствует в приложении, однако расположен по другому.
И все-же, некоторые отличия есть. Например, на мобильном устройстве нельзя выставить значения качества видео больше разрешения экрана. Сделано это для того, что-бы не нагружать устройства. Плюс к этому не все устройства способны воспроизводить большую картинку из-за своих технических ограничений.
Если Вы ведете свой канал, то иногда появляется необходимость срочно что-то поменять в настройках канала. Опубликовать видео, поменять название ролика, глянуть статистику, отредактировать описание и т.д. Так-же некоторые планшеты достаточно большие что-бы показывать нормальную версию ютуба, но показывают мобильную. Поэтому, иногда, появляется необходимость открыть на телефоне версию для пк.
ПК версия YouTube на телефоне
Для того что-бы открыть полную версию ютуба на смартфоне или планшете, необходим браузер. Я чаще всего использую Google chrome, но на других это тоже сработает.
Преимущества ПК версии ютуб
Помимо привычного для ПК пользователей дизайна, есть еще одно преимущество. Это плагины в браузере. Вы можете установить расширение для аналитики роликов или панель управления с расширенными функциями. А можно и расширение для блокировки рекламы. Решать вам.
Как смотреть видео на компьютере, но выбирать их на телефоне?
Очень удобно, когда можно выбирать ролики прямо в приложении на телефоне, а смотреть непосредственно на мониторе компьютера. Как это сделать я уже писал в статье «Как управлять Youtube на компьютере с телефона?«. Рекомендую ознакомиться.
Источник
Как транслировать YouTube с телефона на ПК
Сегодня вы можете смотреть YouTube где угодно. YouTube доступен в браузерах, смартфонах и планшетах, смарт-телевизорах и даже игровых консолях. Конечно, ни один зритель не ограничивается только просмотром встроенных приложений. С помощью смартфона вы также можете транслировать YouTube со своего мобильного устройства на телевизоры со встроенной и включенной функцией трансляции. Однако когда дело доходит до трансляции чего-либо на ПК, включая YouTube, все становится немного сложнее.

По сути, для скринкаста с вашего телефона, независимо от того, Android это или iOS, вам нужно будет использовать стороннее программное обеспечение. В этой статье мы расскажем обо всем, что вам нужно знать о том, как транслировать YouTube со своего телефона на компьютер.
Как транслировать YouTube с Android на ПК
Во-первых, давайте рассмотрим, что делать, если вы хотите транслировать YouTube со своего смартфона Android на ПК. Если вы являетесь пользователем Windows, Microsoft постаралась разработать проприетарное приложение, которое действительно хорошо работает между этими двумя операционными системами — приложение «Ваш телефон».
Вы можете скачать приложение «Ваш телефон» с Магазин Microsoft, а затем сопутствующее приложение под названием Your Phone Companion из Магазин игр. Когда вы загружаете оба приложения, соединение Wi-Fi будет поддерживать сопряжение вашего телефона Android и ПК с Windows.


По сути, у вас будет дубликат вашего телефона на вашем компьютере, и вы сможете открыть любое приложение, включая YouTube, и использовать его.
Когда дело доходит до трансляции с Android на Mac, вы будете использовать AirDroid Cast. Сначала вам нужно скачать его с сеть для вашего Mac. А затем перейдите к Магазин игр и загрузите приложение тоже. С помощью этого замечательного приложения вы сможете без проблем выполнять скринкаст с Android на Mac.


Как транслировать YouTube с iPhone на ПК
Если вы оказались в ситуации, когда вам нужно транслировать определенное видео с YouTube на ПК через свой iPhone, это может оказаться сложной задачей. Вам также понадобится программное обеспечение для скринкастинга. AirDroid Cast — отличный вариант и для этой ситуации.
Он позволяет загружать приложение как для ПК с Windows, так и для Mac, а сопутствующее приложение можно найти на Магазин приложений также. Приложение полностью бесплатное, и это относительно новая функция, доступная на iPad.

Как транслировать YouTube с телефона на телевизор
Если вы хотите воспроизводить клипы YouTube со своего смартфона на телевизоре, есть два важных требования. Во-первых, вам нужен телевизор со встроенной функцией скринкаста или на котором установлено устройство, поддерживающее скринкастинг, например Google Chromecast. И ваш телефон должен иметь операционную систему, которая также поддерживает скринкастинг. Если эти два условия присутствуют, вот что вы делаете:
После этого все, что вам нужно сделать, это найти видео, которое вы хотите воспроизвести. Когда вы закончите, снова нажмите значок трансляции и отключите телефон от телевизора.

Как транслировать YouTube с телефона на Roku
Если у вас есть потоковое устройство Roku, вы уже знаете, что можете загрузить бесплатное приложение YouTube из Roku. магазин каналов. Однако, если по какой-то причине вам удобнее транслировать трансляцию с телефона, вы можете сделать это, выполнив действия, описанные выше.
Только вместо того, чтобы подключать телефон к смарт-телевизору или другому устройству для показа экрана, выберите Roku. Также имейте в виду, что и Roku, и ваш телефон должны быть в одной беспроводной сети.
Дополнительные ответы на часто задаваемые вопросы
1. Могу ли я отразить экран моего телефона на моем ПК?
Хотя зеркальное отображение экрана и трансляция часто являются взаимозаменяемыми терминами, это не совсем одно и то же. Скринкастинг означает, что вы можете «отправить» видео на другое устройство, а затем вернуться к использованию устройства, с которого вы транслировали, для других целей, таких как просмотр или обмен сообщениями.
Устройство для литья, которое обеспечивает этот процесс, — вот что берет на себя. С зеркальным отображением экрана вы фактически дублируете экран телефона на другой экран.
И все, что вы там делаете, будет отображаться на другом устройстве. Почти все сторонние приложения, поддерживающие скринкастинг, также поддерживают зеркальное отображение экрана.
2. Как мне отразить телефон Android на ноутбуке?
Точно так же, как вы показываете экран и зеркалируете устройства Android и iOS на ПК, вы можете сделать это и для ноутбука. Вам понадобится программное обеспечение, поддерживающее эту функцию.
3. Почему я не могу транслировать YouTube со своего телефона?
Если вы не видите значок скринкаста при запуске приложения YouTube на телефоне, это может быть вызвано несколькими причинами:
• Ваш телефон не поддерживает технологию скринкастинга.
• Ваш телевизор не поддерживает трансляцию.
• На вашем компьютере или телефоне (или на обоих) не установлено приложение для трансляции и дублирования экрана.
• Ваш телефон и телефон или устройство для трансляции не подключены к одному и тому же Wi-Fi. Или вы используете мобильный Интернет на своем телефоне.

Получите доступ к YouTube везде
Очень полезно убедиться, что у вас есть одно отличное приложение, которое успешно соединяет ваш телефон и компьютер или ноутбук с помощью скринкастинга. Никогда не знаешь, когда понадобится эта опция.
Обязательно найдите приложение, которое хорошо работает с операционной системой вашего телефона и вашего компьютера. Некоторые приложения даже гарантируют, что вы можете принимать телефонные звонки на своем ПК, а также открывать и использовать все приложения на своем телефоне.
В каких ситуациях вам может потребоваться транслировать YouTube с телефона на ПК? Дайте нам знать в комментариях ниже.
Источник
