
компьютер видит телефон но папка пуста
Надпись «Эта папка пуста» в Проводнике Windows 10 нередко знаменует собой начало увлекательных приключений, которые ждут юзера в ближайшем будущем. Но заранее расстраиваться не нужно, так как в большинстве случаев «разруливается» проблема довольно просто.
В общем, если вы подключили «флешку» (то бишь, внешний flash-накопитель) к USB-порту компа, но вместо положенного списка Проводник Windows 10 показал вам только, так сказать, чисто поле с надписью «Эта папка пуста«, и теперь совершенно не понятно, как найти и открыть файл или папку на флешке, значит, зашли вы по адресу.
В этом посте мы как раз и расскажем, как данную проблемку можно решить. И начнем, как водится, с простого. Итак:
#1 — Эта папка пуста — переподключаем флешку к другому USB-порту
Бывает так, что из-за какого-то глюка (или даже поломки) USB-порта Проводник действительно не «видит» содержимое накопителя. Если углубляться в решение проблемы с портом недосуг, то просто подключаем флешку к другому порту. Если открылась она нормально, то вопрос считаем закрытым. Либо…
#2 — Эта папка пуста — запускаем инструмент устранения неполадок Windows 10
С помощью этой утилиты можно попробовать оперативно устранить некоторые неполадки программного характера, которые мешают Windows 10 работать с внешним flash-накопителем. Сложностей никаких:
#3 — Эта папка пуста — скрытые файлы?
Если в настройках Проводника отключена опция «Показывать скрытые файлы, папки, диски«, а таковые на флешке как раз и имеются, то, само собой, он их и не покажет. Посему:
#4 — Эта папка пуста — устраняем проблемку командой attrib
#5 — Эта папка пуста — восстановление данных?
Это уже на случай, если все предыдущие методы не сработали, и есть «чёткое» подозрение, что данные с флешки попросту удалили. Ситуация, конечно, не самая приятная, но все-равно можно попытаться отыскать и скопировать содержимое девайса на жесткий диск компа. К примеру, с помощью бесплатной и потому популярной утилиты EaseUS Data Recovery. Качаем и устанавливаем прогу на комп (вот линк на оф. сайт), подключаем флешку, запускаем процедуру сканирования и надеемся на положительный результат.
Либо, если данные на флешке действительно важные, обращаемся за консультацией в ближайший сервисный центр, которые оказывает услугу восстановления данных.
Драйвер USB MTP
Сбои при подключениях могут быть связаны с драйвером USB MTP в Windows 10/8.1/7, поэтому рекомендуется его обновить:
Но можно предположить, что если драйвер не установился сам, то первый способ не поможет, а скачать правильные драйвера может оказаться затруднительным. Рекомендую просто запустить бесплатную программу для автоматической установки и обновления драйверов DriverHub.
Также проблемы возникают из-за неправильной инсталляции драйверов в системе. Желательно удалить их и заново переустановить. Также, как и в предыдущем случае открываем “Диспетчер устройств”, находим в списке свой смартфон и, щелкнув по нему ПКМ, жмем “ Удалить ”. Дожидаемся успешного удаления и отсоединяемся от компьютера. Теперь нужно повторно подключить телефон, после чего система автоматически произведет установку драйверов.
Включить режим отладки
В некоторых случаях решить проблему помогает режим отладки. Подробно о его включении и назначении можно почитать в этой статье. Для активации режима отладки нужно открыть раздел «Режим разработчика» и найти там соответствующий тумблер.
На многих форумах подобную проблему объясняют программным конфликтом, связанным с активацией режима модема. Зайдите в «Настройки» — «Еще» — «Режим модема» и при необходимости отключите функцию USB-модема.
Как исправить папку iPhone DCIM, не отображаемую или пустую на ПК с Windows 10 — HowToiSolve
Мало кто действительно хочет хранить коллекцию фотографий и видео на локальном диске, поэтому к ним можно получить доступ в любое время и в любом месте без необходимости подключения к Интернету или iCloud ID. Для этого все, что нужно, это оригинальный кабель Apple и iPhone, и просто подключите iPhone и ПК с помощью кабеля, и вы готовы к работе. Но что, если папка iPhone DCIM не отображается или пуста на ПК с Windows 10? В то время этот элементарный метод «подключи и работай» не поможет вам копировать или перемещать изображения с iPhone на ПК.
Если вы стали жертвой той же проблемы, обязательно прочитайте устранение неполадок и исправьте Windows PC, не отображающий папку iPhone DCIM. Это займет всего несколько минут, пока вы не поймете реальную проблему, стоящую за этим.
Исправлена ошибка, из-за которой папка iPhone DCIM не отображалась или не отображалась на ПК с Windows 10
Прежде чем копать свой iPhone и ПК, обязательно прочитайте следующие пункты.
- Убедитесь, что картинки и видео, которые вы ищете, не скрыты.
- Удалите и установите Apple Mobile USB Driver на ПК с Windows.
Где находится папка iPhone DCIM на ПК с Windows?
Если вы не знаете, как получить доступ к папке DCIM на ПК с Windows или как подключить iPhone к ПК с Windows, прочитайте этот раздел.
- Принесите оригинальный Apple зарядный кабель и подключите его к ПК с Windows и iPhone и разблокируйте iPhone.
- Если вы подключаетесь к компьютеру впервые, iPhone попросит вас Доверяй этому компьютеру или не верь. Нажмите Доверятьв противном случае ПК с Windows не обнаружит iPhone.
- На вашем ПК, нажмите на Мой компьютер / Этот компьютер и найдите Внутреннее хранилищеЭто означает, что ваш iPhone подключен к ПК, и теперь вы можете получить доступ к внутренней памяти iPhone.
- Нажмите на внутреннее хранилище открыть папку и посмотреть, доступна ли папка DCIM.
Это оно! Если вы не можете найти папку DCIM на ПК с Windows, продолжайте читать статью до конца и поймете, как исправить то, что папка iPhone DCIM не отображается или почему папка iPhone DCIM пуста на ПК с Windows 10.
Почему папка iPhone DCIM не отображается на ПК с Windows?
Если вы уже отключили iCloud Photos и Optimize iPhone Storage, а папка DCIM не отображается в Windows, попробуйте эти основы.
Решение 1. Перезагрузите Apple iPhone
Очень простой, но потенциальный способ исправить случайные проблемы — перезагрузить iPhone. В зависимости от модели iPhone выполните процедуру перезагрузки iPhone.
Для моделей iPhone 8 или более поздней версии и моделей семейства iPhone X-серии,

- Нажмите и быстро отпустите Кнопка увеличения громкости, тогда
- Нажмите и быстро отпустите Кнопка уменьшения громкости, тогда
- Сейчас Нажмите и удерживайтеБоковая кнопка пока черный экран не появится на дисплее.
- Через некоторое время телефон запустится автоматически. Затем введите пароль для разблокировки телефона. Теперь попробуйте подключиться к компьютеру и ПК щеколда фотографии iPhone, появляющиеся в папке DCIM , в случае фотографии на iPhone, но не в папке dcimПожалуйста, обратитесь к следующему решению.
Для iPhone 7 / 7Plus,
- Нажмите и удерживайте кнопку уменьшения громкости и кнопку питания, пока на экране не появится логотип Apple.
Для других айфонов,
- Нажмите и удерживайте кнопку «Домой» и кнопку «Режим сна / Пробуждение» и отпустите ее, когда Появляется логотип Apple на дисплее.
Решение 2. Сбросить местоположение и конфиденциальность
Это не повлияет на какие-либо локальные данные, после успешного сброса Расположение и конфиденциальность, и после этого, когда вы подключите iPhone к ПК, всплывающее окно попросит вас доверять этому компьютеру, а затем нажмите «Доверие».
- Перейдите к настройки
- Нажмите Общая,
- Прокрутите вниз до последнего и выберите Сброс настроек,
- Выбрать Сбросить местоположение и конфиденциальность,
Тем не менее, если Windows не показывает папку iPhone DCIM , затем отсоедините кабель от iPhone и подключите его два-три раза.
Почему папка iPhone DCIM пуста на ПК с Windows 10?
Не волнуйтесь, тысячи пользователей iPhone столкнулись и решили эту проблему. Тем не менее, это не выглядит проблемой, есть несколько параметров, которые вы изменили для оптимизации производительности вашего iPhone, и в итоге в iPhone 10 папка iPhone DCIM пуста.
Конечно, когда мы включаем iCloud Photos на iPhone, все фото и видео автоматически загружаются в хранилище iCloud в своем исходном разрешении. Хотя низкое разрешение / предварительный просмотр загруженных фотографий по-прежнему доступны из приложения «Фотографии», поэтому всякий раз, когда мы нажимаем на любое изображение или видео, загруженное в iCloud, загрузка оригинального качества занимает несколько секунд. Однако этими фотографиями и видео все еще можно управлять с любого iDevice / Mac, который вошел в систему с тем же Apple ID. Вы можете просматривать фотографии и видео в папке DCIM, которые не были загружены в iCloud. Надеюсь, вы полностью поняли, как работает iCloud Photos и почему папка iPhone DCIM не отображает картинки на ПК с Windows.
Обновление драйвера
Одна из самых распространенных причин, почему компьютер не видит Андроид при подключении, это отсутствие установленных драйверов для вашего телефона. Также драйверы для работы с Android-смартфоном могут быть случайно удалены или просто нуждаться в обновлении.
Для того чтобы самостоятельно настроить драйвер, воспользуйтесь инструкцией ниже.
- Откройте «Диспетчер устройств».



Media Feature Pack
Если у вас ОС Windows 10, тогда скачиваем и устанавливаем Media Feature Pack (желательно с официального сайта Майкрософт). Это решение объясняется тем, что в урезанных версиях Windows 10 может отсутствовать Windows Media Player, наличие которого необходимо для полноценного функционирования протокола MTP, без которого не обойтись при подключении мобильника к ноутбуку.

Читайте также: Как на компьютере с Windows 7 включить блютуз: необходимые условия и варианты активации соединения между устройствами разных типов
Обзор
При открытии папки на флешке, SD-карте или внешнем диске на компьютере с Windows 10/8/7, может появиться оповещение о том, что «Эта папка пуста», как показано на скриншоте ниже.
В этот момент можно сколько угодно убеждать себя, что в папке есть куча фотографий, видео и документов, и они не могут просто исчезнуть без какой-либо причины. На самом деле, если файлы не были вручную удалены из указанной папки, то сообщение должно быть ошибкой. И они скорее всего скрыты. Или же у вас просто нет разрешения на доступ к папке. Чтобы устранить эту проблему, ознакомьтесь с руководством ниже.
Переустановите iTunes
iTunes требуется для правильного функционирования соединений между ПК и iPhone / iPad, поскольку он устанавливает все необходимые драйверы. Мы предлагаем вам удалить, а затем переустановить программное обеспечение, чтобы посмотреть, решит ли оно проблему. Кроме того, всегда загружайте последнюю версию iTunes.
Иногда удаление драйвера Apple также помогает решить проблему. Вот как это сделать:
Шаг 1: Откройте «Мой компьютер» или «Этот компьютер» на своем компьютере. Щелкните правой кнопкой мыши в любом месте и выберите «Свойства». Затем нажмите «Диспетчер устройств» слева.

Или используйте сочетания клавиш (Windows Key + R), чтобы открыть «Выполнить». Введите devmgmt.msc, чтобы напрямую открыть диспетчер устройств.
Шаг 2: В диспетчере устройств найдите устройства с универсальной последовательной шиной. Щелкните правой кнопкой мыши USB-устройство мобильного устройства Apple и выберите «Удалить устройство».

Подождите, пока он будет удален. Затем перезагрузите компьютер и подключите к нему iPhone или iPad. Драйвер будет загружен снова. После загрузки отключите и снова подключите устройство.
Когда проблема в поломке физического интерфейса
Неисправные физические интерфейсы, особенно на мобильном гаджете, желательно не использовать совсем (не нагружать током во избежание усугубления поломки), даже если телефон или планшет сохранил способность к зарядке через них. Организовать передачу контента можно либо по беспроводной связи (Wi-Fi, bluetooth), либо через облачные сервисы, которые доступны на том и другом устройстве. В частности, iTunes и iCloud для техники Apple, Google Drive, Яндекс Диск, Dropbox, Microsoft OneDrive и множество других — для всех.
Облачными сервисами удобно пользоваться для передачи фото, видео, музыки, документов и других типов файлов. Для синхронизации контактов на Андроиде и ПК достаточно возможностей почты Gmail. А чтобы управлять телефоном непосредственно с компьютера, можно поставить на них приложение вроде MyPhoneExplorer (состоит из 2 частей — для телефона и для ПК), которое поддерживает и проводное, и беспроводное соединение устройств, не требуя установки драйверов. Очень удобно.

Словом, выход есть всегда и часто намного более простой, чем кажется на первый взгляд.
Содержание
- Как исправить « Эта папка пуста » при подключении iPhone в Windows 10
- от sasza
- Исправить «Эта папка пуста»
- Эта папка пуста: как увидеть файлы на флешке в Windows 10
- Компьютер не видит файлы телефона через USB но заряжается
- Компьютер не видит телефон через USB
- Что в данном случае делать? Итак, начнём разбирать ошибку:
- Про смартфон — цены, обзоры и реальные отзывы покупателей
- Пустая папка при подключении телефона
- Xiaomi Redmi Note 4
- Ответы 1
- Android не видит память телефона
- Почему телефон не видит память?
- Решение проблемы через Recovery
- Итоги
- Почему ПК не распознаёт телефон или планшет на Андроиде через USB: причины и решения
- Комп не распознаёт устройство, но зарядка идёт
- Что делать, если мобильное устройство не обнаруживается ПК: видео
- Устройство не распознаётся, не заряжается и не включается
- Компьютер не видит внутреннюю память устройства
- Компьютер не видит только фото
- Устройство не хочет подключаться: как избежать такой проблемы
- Что стоит сделать в первую очередь, если телефон перестал видеть MicroSD?
- Исправляем неподходящий формат накопителя (карты памяти)
- MicroSD вышла из строя
- Несовместимость карты памяти
Как исправить « Эта папка пуста » при подключении iPhone в Windows 10
от sasza
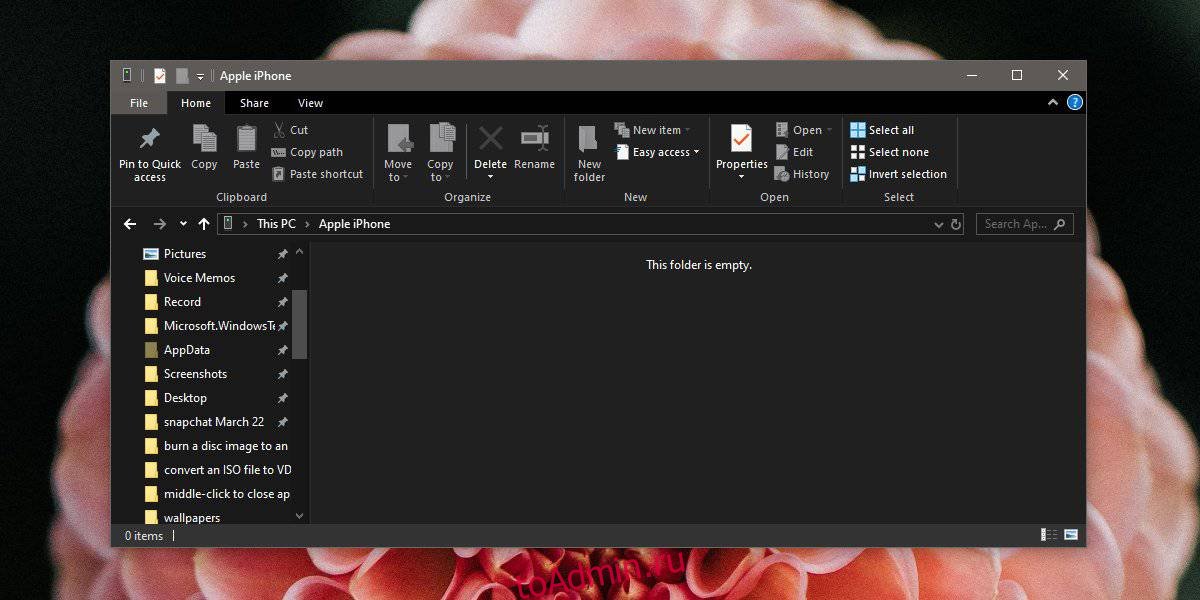
IPhone не подключается к ПК с Windows 10 так же, как к Mac. Тем не менее, по-прежнему довольно просто подключить iPhone к ПК с Windows 10 и получить доступ к видео и фотографиям из фотопленки. IPhone выглядит как простое мультимедийное устройство. Все необходимые драйверы автоматически устанавливаются Windows 10. При этом иногда, когда вы подключаете свой iPhone к ПК с Windows 10, вместо просмотра изображений и видео вы получаете сообщение «Эта папка пуста». Вот как это исправить.
Исправить «Эта папка пуста»
Сообщение «Эта папка пуста» имеет несколько очень конкретных причин. Если вы впервые подключаете свой iPhone к ПК с Windows 10, вы подключаете его после перезагрузки ПК или после повторной установки Windows 10, вам необходимо авторизовать компьютер на вашем iPhone.
Подойдите к своему iPhone, и вы увидите сообщение с вопросом, хотите ли вы доверять компьютеру. Нажмите «Доверие», а затем введите свой пароль, чтобы авторизовать его. Закройте проводник на ПК с Windows 10 и откройте его снова. Войдите в свой iPhone, и откроется папка DCIM.
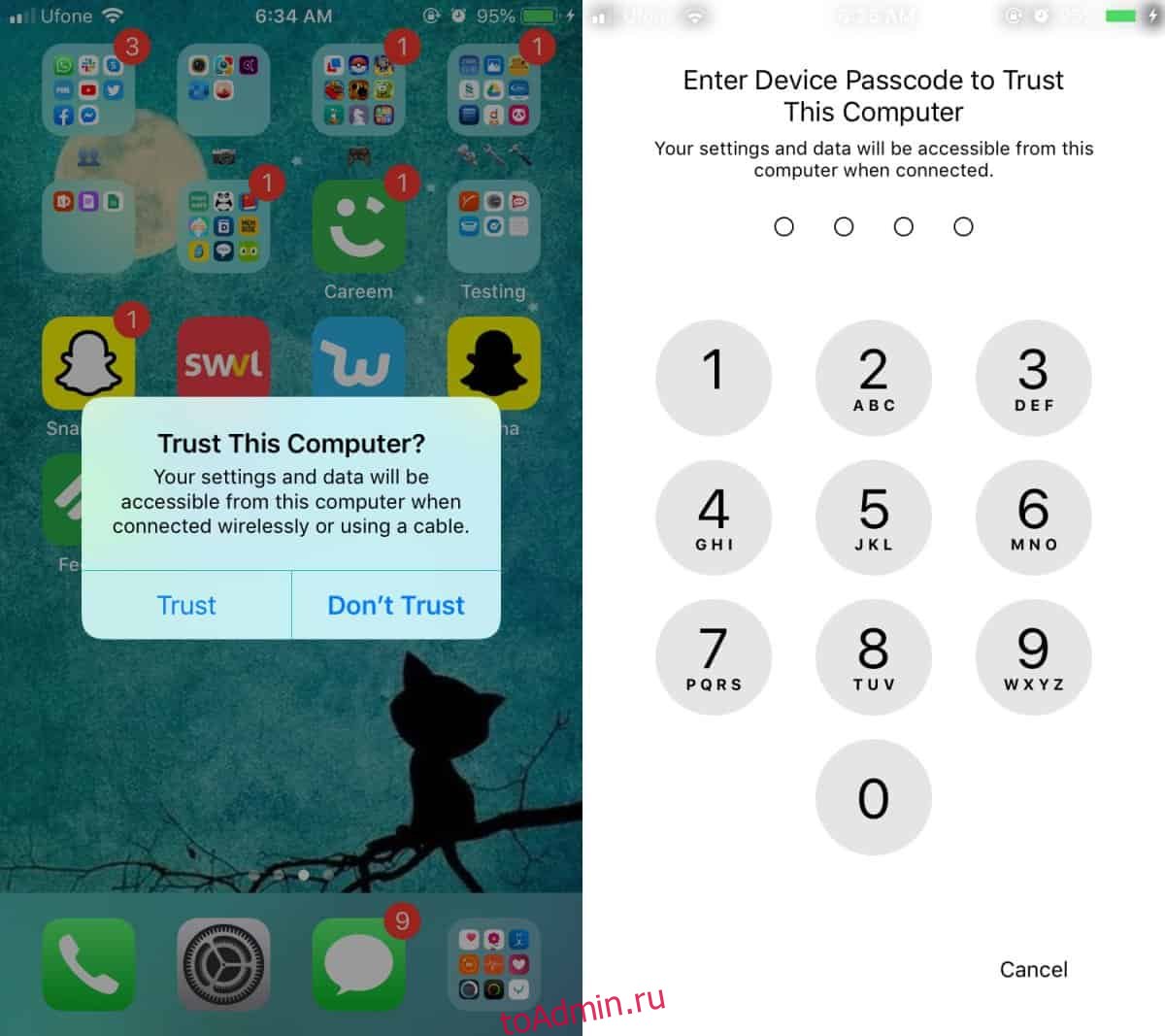
Если вы подключили этот телефон к компьютеру несколько раз и внезапно видите это сообщение, проверьте, разблокировали ли вы свой телефон. Если нет, разблокируйте его, и должна появиться папка DCIM. Если этого не произошло, отключите телефон, но не блокируйте его снова. Когда телефон разблокирован, снова подключите его к компьютеру. Подождите, пока устройство не появится, и вы сможете получить доступ к видео и фотографиям на нем.
Наконец, если проблема все еще не исчезла, проверьте кабель, который вы используете. Попробуйте подключить телефон другим кабелем. Плохой кабель часто может вызвать проблемы, о которых вы даже не догадывались. Сообщение «Эта папка пуста» может быть побочным продуктом неисправного кабеля. Это кажется маловероятным, но обычно это решает множество проблем. Проверьте кабель или замените его другим. Также стоит изменить порт USB, к которому вы подключаете телефон.
Если все в порядке, вам может потребоваться удалить устройство из диспетчера устройств. Он должен появиться в разделе «Переносные устройства». Щелкните правой кнопкой мыши iPhone и выберите вариант удаления. Отключите телефон, убедитесь, что он разблокирован, а затем снова подключите. Разрешите компьютеру получить доступ к устройству, если вам нужно, и папка DCIM должна появиться.
Источник
Эта папка пуста: как увидеть файлы на флешке в Windows 10
Надпись «Эта папка пуста» в Проводнике Windows 10 нередко знаменует собой начало увлекательных приключений, которые ждут юзера в ближайшем будущем. Но заранее расстраиваться не нужно, так как в большинстве случаев «разруливается» проблема довольно просто.
В общем, если вы подключили «флешку» (то бишь, внешний flash-накопитель) к USB-порту компа, но вместо положенного списка Проводник Windows 10 показал вам только, так сказать, чисто поле с надписью «Эта папка пуста«, и теперь совершенно не понятно, как найти и открыть файл или папку на флешке, значит, зашли вы по адресу.
В этом посте мы как раз и расскажем, как данную проблемку можно решить. И начнем, как водится, с простого. Итак:
#1 — Эта папка пуста — переподключаем флешку к другому USB-порту
Бывает так, что из-за какого-то глюка (или даже поломки) USB-порта Проводник действительно не «видит» содержимое накопителя. Если углубляться в решение проблемы с портом недосуг, то просто подключаем флешку к другому порту. Если открылась она нормально, то вопрос считаем закрытым. Либо…
#2 — Эта папка пуста — запускаем инструмент устранения неполадок Windows 10
С помощью этой утилиты можно попробовать оперативно устранить некоторые неполадки программного характера, которые мешают Windows 10 работать с внешним flash-накопителем. Сложностей никаких:
#3 — Эта папка пуста — скрытые файлы?
Если в настройках Проводника отключена опция «Показывать скрытые файлы, папки, диски«, а таковые на флешке как раз и имеются, то, само собой, он их и не покажет. Посему:
#4 — Эта папка пуста — устраняем проблемку командой attrib

#5 — Эта папка пуста — восстановление данных?
Это уже на случай, если все предыдущие методы не сработали, и есть «чёткое» подозрение, что данные с флешки попросту удалили. Ситуация, конечно, не самая приятная, но все-равно можно попытаться отыскать и скопировать содержимое девайса на жесткий диск компа. К примеру, с помощью бесплатной и потому популярной утилиты EaseUS Data Recovery. Качаем и устанавливаем прогу на комп (вот линк на оф. сайт), подключаем флешку, запускаем процедуру сканирования и надеемся на положительный результат.
Либо, если данные на флешке действительно важные, обращаемся за консультацией в ближайший сервисный центр, которые оказывает услугу восстановления данных.
Источник
Компьютер не видит файлы телефона через USB но заряжается

Добрый день. Друзья. Компьютер не видит файлы телефона через USB, что в этом случае делать? Сейчас у многих пользователей скорость интернет-соединения довольно высока. Поэтому, люди довольно часто подключают телефон к компьютеру, используя порт USB.
В основном, они это делают, чтобы перекинуть фото, различные клипы, видео, аудио файлы или начать раздавать интернет. Также, рекомендуется перебрасывать файлы на компьютер, когда у вас на телефоне забит различными видео или фото файлами внутренний, или внешний накопитель. Он не должен быть забит. В этом случае смартфон может начать тормозить и глючить. Его память должна быть свободна хотя бы на 20%. Поэтому и рекомендуется переносить излишние файлы на компьютер.

В большинстве случаев, подсоединение телефона к компьютеру проходит без проблем. Но, бывают такие случаи, когда компьютер телефон видит, а его файлы нет. Или же, не видит ни телефон, ни файлы. Если это произошло, значит, вы что-то не учли во время подключения смартфона к ПК. Что в это случае делать? Давайте разберёмся на практике.
Сломан ваш ПК и у вас пропала возможность на нём нормально работать?
Это не проблема.
Нужно обратиться в наш центр по ремонту компьютеров. Мы проведём диагностику и устраним неисправность.
Для нас является важным, чтобы ваш ПК продолжал отлично функционировать, и чтобы ничто не отвлекало вас от занятия любимым делом:
Наше предложение:
1 Бесплатный выезд специалиста;
2 Бесплатный анализ компьютера у вас дома;
3 Мы даём гарантию после ремонта до трёх лет;
4 Выдаём чек с гарантийным талоном.
Вам достаточно оставить заявку, и мы предоставим вам скидку на 15%

Компьютер не видит телефон через USB
Что в данном случае делать? Итак, начнём разбирать ошибку:
Мы проделали нашу работу. Другими словами, исправили ошибку: компьютер не видит файлы телефона через USB. Теперь мы без труда сможем обменяться с компьютером нужными файлами. То есть, вы лишние фотографии просто перекидываете на компьютер с телефона и освобождаете внутренний диск. Успехов!
Источник
Про смартфон — цены, обзоры и реальные отзывы покупателей
На сайте Pro-Smartfon найдёте отзывы и обзоры топовых смартфонов 2017 года. Всё о плюсах и минусах мобильных телефонов. Свежие фотографии, цены и реальные отзывы покупателей о лучших смартфонах
Пустая папка при подключении телефона
Xiaomi Redmi Note 4
Подключаю телефон, компьютер видит, открываю, пишет: «Эта папка пуста». Что не так?
Ответы 1
Там же варианты подключения к USB в телефоне настраиваются. Как съёмный диск, как камера, просто зарядка, как MTP. Вот комп и показывает, что видит. Если как съёмный диск, он карту видит и память телефона обычно. Но бывало у китайцев, что видит только карту, а чтобы память телефона увидеть, надо как МТР подрубать. Ну вот, если карта пустая, он и скажет, что диск чистый. В режиме зарядки тоже видит два диска. Но они недоступны и серым цветом обозначены. Может говорить, что пустые.
Из-за этой проблемы, я не могу скидывать на компьютер фотки с телефона, и скомпьютера музыку на телефон
Для того, чтобы ответить на вопрос, требуется авторизоваться или зарегистрироваться

В проводнике в настройках найди «Параметры вида и папок», а там в закладку «Вид». В той закладке активируй пункты «Скрывать защищенные системные файлы», «Скрывать пустые диски» и «Показывать скрытые файлы и папки». Если файлы на смартфоне видно, то попробуй по одному выключить эти пункты, чтобы определить какой из них позволяет видеть тебе файлы и, соответственно, один оставить активным.
Доброго времени суток.
Имеется телефон HTS. Необходимо с него достать фото. При подсоединении его к компьютеру через USB в компьютере открывается пустая папка. (пробовала и с ноута и с компа)
Телефон выдает сообщение:
USB накопитель неожиданно.
Перед извлечением USB накопителя.
(после нажатия на него оповещение бесследно пропадает)
Если после этого захожу в галерею то пишет вставьте карту.
Чтобы карта стала опять доступна нужно выключить телефон, достать аккумулятор с картой, и опять включить.
В остальном карта памяти работает нормально. Фото просматриваются, удаляются, делаются новые.
Что это и как исправить?
 проблема решилась включением режима отладки. Сначала появилась одна папка через несколько минут все «востановились».
проблема решилась включением режима отладки. Сначала появилась одна папка через несколько минут все «востановились».
Источник
Android не видит память телефона
Почему телефон не видит встроенную память и как исправить эту проблему?
Все мобильные телефоны обладают встроенной памятью. Дисковое пространство предназначено для хранения операционной системы, пользовательской информации и установленных приложений. Чтобы посмотреть встроенный накопитель, достаточно запустить стандартный проводник. Такая программа присутствует на каждом мобильном устройстве и обычно находится в главном меню. Если ее нет, установите любой файловый менеджер из Google Play (Google Files Go или ES Проводник), через который можно удалять, создавать, копировать или переименовывать файлы.
Иногда пользователи сталкиваются с проблемой, когда телефон отказывается видеть встроенную память. После запуска проводника не отображается соответствующий раздел, в котором содержится информация. Также не помогает использование сторонних файловых менеджеров. Таким образом, пользователь не может посмотреть фотографии, видео или другую сохраненную информацию.
Такая неполадка может быть вызвана несколькими причинами. Обычно проблема возникает после неправильной установки операционной системы. Также пользователи наблюдают неисправность после обновлений.
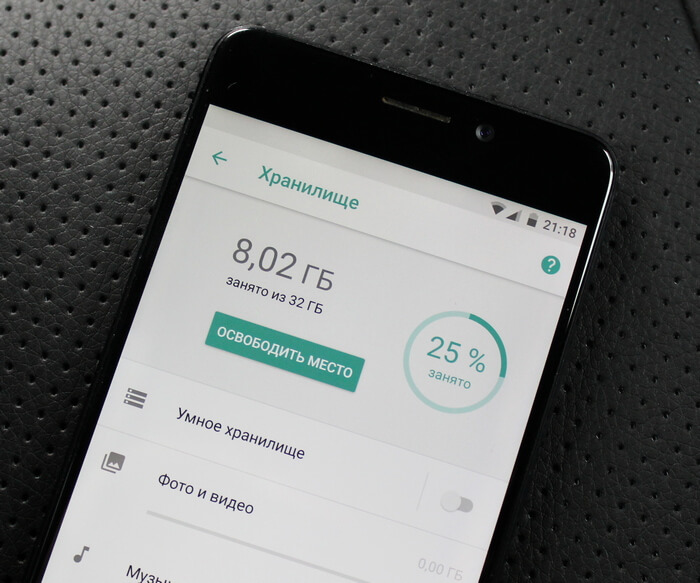
Почему телефон не видит память?
Самая распространенная причина — неправильная прошивка смартфона. Некоторые пользователи самостоятельно прошивают телефон после возникновения неполадок, чтобы сэкономить на посещении сервисного центра. Как результат — возникновение разных проблем с мобильной системой.
В некоторых ситуациях память пропадает после манипуляций с разделом /data. Также проблема иногда проявляется после установки обновлений. Чтобы решить неполадку, не обязательно обращаться к специалистам. Можно попробовать самостоятельно восстановить память, выполнив несколько простых действий.
Решение проблемы через Recovery
Для решения проблемы необходимо воспользоваться системным меню Recovery. Выключите телефон, нажмите кнопку питания одновременно с клавишей регулировки громкости. В результате на экране отобразится несколько системных функций.
Важно заметить, что режим Recovery не предусматривает использования сенсорного экрана, поэтому дисплей не будет реагировать на нажатия. Чтобы перемещаться по меню, нужно нажимать кнопки регулировки громкости. Для подтверждения любого действия коротко нажимайте кнопку питания.
Найдите в системном меню пункт Wipe data/factory reset, который очистит всю информацию, хранящуюся в телефоне. По сути, это будет полный программный сброс смартфона до заводских настроек. Подтвердите действие нажатием на «Yes all media data».
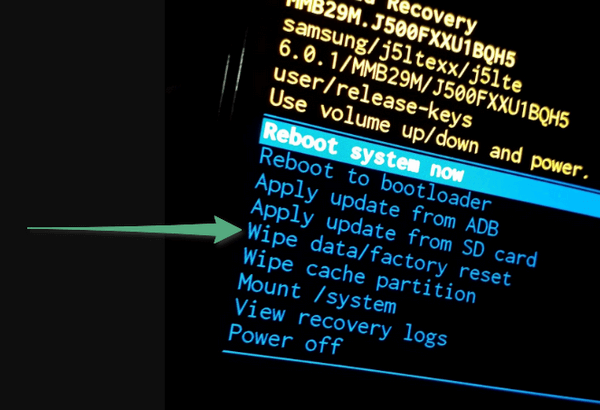
В результате будут отформатированы разделы встроенной памяти. Процедура будет проводиться в течение нескольких минут, а после завершения очистки смартфон перезагрузится. Теперь достаточно открыть файловый менеджер и убедиться, что встроенный накопитель информации работает правильно.
Итоги
Обычно описанное решение проблемы отличается высокой эффективностью. Но если перечисленные действия не помогли восстановить встроенную память, возможно, проблема имеет другие причины — здесь все индивидуально.
Владельцы телефонов и планшетов c ОС Андроид регулярно жалуются на проблемы с USB-подключением — очень часто компьютер отказывается видеть устройство либо гаджет не заряжается от ПК. Причины возникновения неполадок могут быть разными, поэтому сначала нужно провести тщательную диагностику и выявить источник проблемы.
Почему ПК не распознаёт телефон или планшет на Андроиде через USB: причины и решения
Для того чтобы провести успешную диагностику, необходимо предварительно ответить на несколько вопросов:
Ответив на эти вопросы, можно устранить проблему быстрее.
Существуют несколько типичных случаев, которые возникают при подключении через USB-кабель.
Например, если у вас новое устройство, а на компьютере установлена операционная система Windows XP, то необходимо обновить ОС до актуальной версии или скачать на официальном сайте протокол MTP (Media Transfer Protocol). После его установки и перезапуска ПК гаджет должен распознаться.
Пользователям Windows 7, 8.1, 10 нужно сначала убедиться в том, что девайс соединён с ПК. Появляется соответствующее уведомление, которое информирует о подключённом устройстве для хранения данных. Иногда гаджет распознаётся как Камера (PTP) — в таком случае достаточно нажать на сообщение, и вы переключитесь на режим MTP.
Но это далеко не все проблемы, с которыми может столкнуться пользователь.
Комп не распознаёт устройство, но зарядка идёт
При такой неполадке необходимо убедиться, что гаджет обнаруживается компьютером. Если сообщения о подключении устройства не появляются, проделайте следующее:
Затем перезагрузите компьютер и попробуйте подключить телефон снова. Если проблема сохранилась, отправляйтесь в сервисный центр с ПК.
Смартфоны с новыми версиями Android по умолчанию распознаются в режиме зарядки. Поэтому нужно нажать на уведомление «Зарядка через USB» и выбрать пункт «Передача файлов».
Что делать, если мобильное устройство не обнаруживается ПК: видео
Устройство не распознаётся, не заряжается и не включается
В этом случае проделайте все шаги из предыдущего раздела. При отсутствии результата извлеките аккумулятор из устройства. Батарея выходит из строя после длительного использования — зачастую её изъятие помогает решить проблему. Осмотрите аккумулятор на предмет повреждений, неровностей. Если есть деформации, то деталь необходимо заменить.
Причина может крыться и в программном обеспечении. Попытайтесь исправить ошибку так:
Компьютер не видит внутреннюю память устройства
Если при подключении гаджета через USB ПК видит только внешнюю карту, примите такие меры:
При таком сбросе вы потеряете все данные, которые хранились во внутренней памяти, поэтому лучше предварительно сохраните информацию на флеш-карте.
Компьютер не видит только фото
Если при подключении к ПК не распознаются снимки и изображения, сделайте следующее:
Устройство не хочет подключаться: как избежать такой проблемы
Если хотите обезопасить себя от трудностей в эксплуатации устройства на Аndroid, достаточно соблюдать простые правила.
Если вы испробовали все описанные способы диагностировать неполадку, но ни один их них не принёс результата, доверьте устранение проблемы профессионалам. Так вы сможете сохранить своё время и не нанесёте устройству ещё больший ущерб.


Несмотря на широкую модельную линейку смартфонов с большим объемом внутренней памяти, варианты телефонов, поддерживающие установку карт памяти, не теряют популярности. На таком съемном носителе можно хранить разную информацию: видео, фото, текстовые файлы и прочие виды. У активных пользователей таких носителей часто возникает вопрос, почему не видна флешка на телефоне.
Что стоит сделать в первую очередь, если телефон перестал видеть MicroSD?
Есть несколько основных причин, по которым флеш-карта не считывается устройством. Прежде чем искать ответ на вопрос, почему телефон не видит СД-карту, необходимо попробовать восстановить работу носителя самостоятельно. Для этого придерживайтесь инструкции:
Если предварительные меры не дали результат, то можно искать причину, почему телефон не видит карту памяти. Причина может быть в самом носителе или в устройстве. Если исправность таится во флешке, то ее придется заменить – ремонту карты не пригодны. Что касается самих смартфонов, то их при неисправности можно попытаться починить самостоятельно или в сервисном центре.
Исправляем неподходящий формат накопителя (карты памяти)

Самая часто встречающаяся причина, почему телефон не видит СД-карту памяти – неправильный формат файловой системы или наличие поврежденных секторов. Обычно при подключении к компьютеру такие карты не считываются, выдают ошибки, просят форматирование. Причинами такой неисправности флешки могут быть:
Обычно причина банальна – современные флешки производители готовят под работу с файловой системой exFAT, воспринимаемой не всеми устройствами. Устраняется такая проблема при помощи форматирования носителя. Его можно произвести несколькими способами:
В большинстве случаев простым форматированнием вы сможете решить проблему. Если этот вариант вам не подошел, продолжайте поиски причины, почему телефон не видит флешку.
MicroSD вышла из строя
Второй часто встречающейся причиной может стать полный выход из строя карты памяти. В этом случае она не будет обнаруживаться ни смартфоном, ни компьютером. Причинами поломки могут быть:
В этом случае даже восстановить файлы с карты памяти будет сложно. Вам стоит заменить носитель на новый.
Несовместимость карты памяти
Покупая новую карту памяти для своего смартфона, необходимо обращать внимание на рекомендации производителя. Одной из частых причин, почему телефон Самсунг не видит карту памяти, является неправильный выбор ее размера.
Например, модель J120 поддерживает только носители с объемом памяти до 64 ГБ, тогда как пользователи, желая по максимуму «прокачать» устройство устанавливают в него карты с 128 ГБ. Такую флешку смартфон воспринимать не будет, даже после форматирования ее в правильном формате.
Отсутствие контакта в слоте смартфона
Эту причину вы можете обнаружить еще на стадии предварительной подготовки. Часто пользователи повреждают контакты в слоте под карту памяти, вставляя ее не той стороной. В этом случае считывающие дуги могут изогнуться или даже отломиться.
Также на дорожках может появиться окись или налет. В последнем случае стоит аккуратно потереть их кусочком ластика или салфеткой, едва смоченной в спирте. После чего попробуйте снова вставить накопитель, если и эта попытка не увенчается успехом, то обратитесь в сервисный центр. Там вам смогут заменить поврежденные контакты и восстановить слот.
Программный сбой

Если явных причин, почему телефон не видит флешку микро SD, вы не обнаружили, то необходимо проверить программное обеспечение. Для начала сбросьте настройки на стандартные, а затем в разделе «Хранилище» установите вариант сохранения файлов на съемном носителе.
При программном сбое, от которого не удалось избавиться простой корректировкой опций или сбросом настроек, также может потребоваться обновить прошивку устройства. Эта процедура позволит вам избавиться от критических ошибок системы и сменить интерфейс на более дружелюбный. Если вы самостоятельно не умеете перепрошивать смартфоны, то стоит обратиться за этим к специалистам.
Теперь вы знаете все причины, которые могут привести к сбою в работе карты памяти современных смартфонов. В большинстве случаев сбой происходит из-за некорректной работы самой карты, так как microSD достаточно хрупкие. Чтобы носитель реже выходил из строя покупайте современные карты, с высокой скоростью обработки данных и достаточным уровнем надежности. Если у вас остались вопросы, задавайте их в комментариях. Со сбоем в работе карты памяти может столкнуться каждый, поэтому стоит поделиться этой статьей с друзьями.
Источник
На чтение 3 мин. Просмотров 2.9k. Опубликовано 03.09.2019
Ошибка « Эта папка пуста » иногда возникает у некоторых пользователей при подключении USB-накопителей. File Explorer отображает « Эта папка пуста » для USB-накопителя, даже несмотря на то, что на панели памяти флэш-накопителя указано, что в нем наверняка есть файлы и папки. Таким образом, пользователи не могут открывать папки и файлы на своих USB-накопителях. Это несколько разрешений Windows 10, которые могут решить проблему « Эта папка пуста » для USB-устройств.
Содержание
- ИСПРАВЛЕНИЕ: эта папка пуста
- 1. Вставьте флэш-накопитель в альтернативный слот USB
- 2. Откройте средство устранения неполадок оборудования и устройств.
- 3. Выберите «Показать скрытые файлы, папки и диски».
- 4. Показать невидимые файлы с помощью команды Attrib
- 5. Сканирование USB-накопителя с помощью программы для восстановления файлов
ИСПРАВЛЕНИЕ: эта папка пуста
- Вставьте флэш-накопитель в альтернативный слот USB
- Откройте средство устранения неполадок с оборудованием и устройствами
- Выберите «Показать скрытые файлы, папки и диски».
- Показать невидимые файлы с помощью команды Attrib
- Сканирование USB-накопителя с помощью программного обеспечения для восстановления файлов
1. Вставьте флэш-накопитель в альтернативный слот USB
Во-первых, вставьте флешку в другой слот USB. Затем в проводнике может отображаться содержимое USB-накопителя. Если это так, возможно, что-то не так с одним из портов USB. Вы можете проверить эту статью для исправления USB-порта.
2. Откройте средство устранения неполадок оборудования и устройств.
- Оборудование и устройства – это средство устранения неполадок Windows 10, которое можно использовать для исправления неработающих USB-устройств. Чтобы использовать это средство устранения неполадок в Windows 10, подключите USB-накопитель к своему настольному компьютеру или ноутбуку.
- Затем нажмите Введите здесь, чтобы найти кнопку Cortana на панели задач.
- Введите ключевое слово «устранение неполадок» в поле поиска.
- Выберите «Устранение неполадок», чтобы открыть окно, показанное ниже.

- Выберите «Оборудование и устройства» и нажмите кнопку Запустить средство устранения неполадок , чтобы открыть окно на снимке экрана ниже. Тогда средство устранения неполадок может предоставить некоторые разрешения для исправления вашего USB-накопителя.

– СВЯЗАННО: Как удалить пустые папки в Windows 10
3. Выберите «Показать скрытые файлы, папки и диски».
Содержимое флэш-накопителя может не отображаться, если не выбран параметр Показывать скрытые файлы, папки и диски . Выбор этой опции обеспечит отсутствие невидимых папок и файлов. Вот как вы можете выбрать эту опцию в Windows 10.
- Откройте окно поиска приложения Cortana.
- Введите «папка» в поле поиска и выберите, чтобы открыть Показать скрытые файлы и папки.
- Выберите параметр Показать скрытые файлы, папки и диски в окне, показанном непосредственно ниже.

- Затем отмените выбор параметра Скрыть защищенные файлы операционной системы .
- Нажмите кнопки Применить и ОК .
4. Показать невидимые файлы с помощью команды Attrib
Некоторые пользователи подтвердили, что они исправили проблему « Эта папка пуста » с помощью команды attrib. Вы можете ввести attrib в командной строке, нажав клавишу Win + горячую клавишу X и выбрав Командная строка (администратор) . Затем введите «attrib -h -r -s/s/d g: *. *» В командной строке и нажмите клавишу ввода. Убедитесь, что вы заменили букву g в команде attrib фактической буквой USB-накопителя.

5. Сканирование USB-накопителя с помощью программы для восстановления файлов
Программное обеспечение для восстановления файлов может также показать вам содержимое USB-накопителя, чтобы вы могли затем сохранить его папки на жестком диске. Вы можете сканировать USB-накопитель с помощью бесплатного EaseUS Data Recovery. Выберите USB-накопитель в EaseUS, нажмите кнопку Сканировать , а затем выберите папки и файлы на флэш-диске для сохранения на жестком диске.
Это несколько разрешений, которые могут восстановить отсутствующие папки на USB-накопителе, чтобы вы могли открыть их еще раз из Проводника. В дополнение к этим исправлениям сканирование флэш-накопителя с помощью chkdsk, как описано в этом посте, может также устранить ошибку «Эта папка пуста».
Пустая папка при подключении телефона
На чтение 2 мин Просмотров 1к. Опубликовано 07.08.2020
Xiaomi Redmi Note 4
Подключаю телефон, компьютер видит, открываю, пишет: «Эта папка пуста». Что не так?
Ответы 1
Там же варианты подключения к USB в телефоне настраиваются. Как съёмный диск, как камера, просто зарядка, как MTP. Вот комп и показывает, что видит. Если как съёмный диск, он карту видит и память телефона обычно. Но бывало у китайцев, что видит только карту, а чтобы память телефона увидеть, надо как МТР подрубать. Ну вот, если карта пустая, он и скажет, что диск чистый. В режиме зарядки тоже видит два диска. Но они недоступны и серым цветом обозначены. Может говорить, что пустые.
Из-за этой проблемы, я не могу скидывать на компьютер фотки с телефона, и скомпьютера музыку на телефон
Для того, чтобы ответить на вопрос, требуется авторизоваться или зарегистрироваться

В проводнике в настройках найди «Параметры вида и папок», а там в закладку «Вид». В той закладке активируй пункты «Скрывать защищенные системные файлы», «Скрывать пустые диски» и «Показывать скрытые файлы и папки». Если файлы на смартфоне видно, то попробуй по одному выключить эти пункты, чтобы определить какой из них позволяет видеть тебе файлы и, соответственно, один оставить активным.
Доброго времени суток.
Имеется телефон HTS. Необходимо с него достать фото. При подсоединении его к компьютеру через USB в компьютере открывается пустая папка. (пробовала и с ноута и с компа)
Телефон выдает сообщение:
USB накопитель неожиданно.
Перед извлечением USB накопителя.
(после нажатия на него оповещение бесследно пропадает)
Если после этого захожу в галерею то пишет вставьте карту.
Чтобы карта стала опять доступна нужно выключить телефон, достать аккумулятор с картой, и опять включить.
В остальном карта памяти работает нормально. Фото просматриваются, удаляются, делаются новые.
Что это и как исправить?
 проблема решилась включением режима отладки. Сначала появилась одна папка через несколько минут все «востановились».
проблема решилась включением режима отладки. Сначала появилась одна папка через несколько минут все «востановились».
