Содержание
- Компьютер не показывает видео?
- Почему не воспроизводится видео на компьютере и как с этим бороться?
- Нет нужного кодека
- Нет драйверов видеокарты
- Почему компьютер не воспроизводит видео (в т.ч. в интернете)
- Проверка драйверов
- Установка кодеков
- Использование сторонних проигрывателей
- Проблемы с воспроизведением онлайн-видео
- Что можно порекомендовать тем, у кого не воспроизводятся какие-то видео
- Не воспроизводится видео на компьютере: что делать?
- Устанавливаем кодеки
- Используем альтернативные плееры
- Обновляем драйверы видеокарты
- Не воспроизводится видео на Андроиде [что делать?]
- Почему может не воспроизводится видео на телефоне
Компьютер не показывает видео?
Почему не воспроизводится видео на компьютере и как с этим бороться?
Наверняка вы не раз сталкивались с тем, что видео на компьютере не проигрывается. Это действительно очень распространенное явление. Причин, по которым видео на ПК или ноутбуке не работает, может быть две: отсутствие подходящих кодеков и проблемы с драйверами видеокарты. В данной статье мы рассмотрим оба варианта.
Нет нужного кодека
Каждый медиаплеер (в том числе встроенный Проигрыватель Windows Media), каждый телефон и телевизор совместимы с определенным набором форматов. Чтобы устройство правильно читало ваши файлы, ему необходимы специальные кодеки. Кодеки – это программы для сжатия и воспроизведения медиаданных. Каждый кодек оперирует лишь одним форматом. Отсутствие подходящих кодеков является самой частой причиной того, что не работает видео на компьютере. Чтобы ваш плеер воспроизводил файлы в различных видеоформатах, скачайте K-Lite Codec Pack – наиболее популярный пакет кодеков. Если вам нужна более подробная информация, ознакомьтесь с нашими инструкциями. В них мы объясняем, что такое кодеки и как установить их.
Если видео не открывается, попробуйте также обновить ваш медиаплеер, ведь у проигрывателей периодически обновляется список встроенных кодеков. Как это сделать, рассмотрим на примере одного из наиболее популярных плееров – VLC. Чтобы обновить его, запустите плеер, нажмите на кнопку Помощь и выберите опцию Проверить обновления, как показано на рисунке.
Хотите быть уверены, что программный плеер на компьютере или мобильное устройство будет воспроизводить файлы без проблем? Просто сконвертируйте видео в тот формат, который точно поддерживает ваш плеер. Для решения этой задачи идеально подойдет Конвертер Видео от Movavi – он конвертирует файлы во все популярные видеоформаты, включая MKV, AVI, MP4, а также содержит готовые пресеты для смартфонов, в том числе iPhone и Google Nexus, телефонов и планшетов на Андроид и других устройств.
Нет драйверов видеокарты
Что делать, если установка кодеков не помогла? Компьютер не воспроизводит видео, но вы уверены, что у вас установлены необходимые кодеки и ваш медиаплеер совместим с форматом ролика? Возможно, причина в устаревших драйверах видеокарты или их отсутствии. Чтобы установить драйверы, вам нужно знать модель видеокарты. Посмотрите, какая видеокарта у вас установлена: в меню Пуск или на панели задач (если у вас компьютер на Windows 10) найдите строку поиска, введите Диспетчер устройств и нажмите Enter.
В открывшемся окне раскройте опцию Видеоадаптеры нажатием на стрелочку слева от соответствующей строки. В списке видеоадаптеров вы увидите модель вашей видеокарты. Если таким способом не удалось узнать модель видеокарты, обратитесь к документации на ваш компьютер или свяжитесь с его производителем.
Вы узнали, какая у вас видеокарта, и теперь сможете без труда найти нужные драйверы на просторах Интернета. Скачайте драйверы с официального сайта производителя, запустите установочный файл и установите драйверы.
Если, несмотря на обновление кодеков и драйверов видеокарты, вам не удалось воспроизвести видео корректно, обратитесь к специалистам по компьютерному обслуживанию.
Теперь вы знаете, что делать, если у вас на компьютере не загружается видео. Владельцам телефонов на ОС Android рекомендуем ознакомиться с нашей статьей Что делать, если не воспроизводится видео на Андроиде.
У проблем с воспроизведением видео на компьютерах и мобильных устройствах есть универсальное решение: нужно преобразовать видео в подходящий формат при помощи Movavi Конвертера Видео. В этой программе можно не только конвертировать медиафайлы, но и редактировать видео перед конвертацией, извлекать звук из видео, сжимать видеофайлы и многое другое.
Источник
Почему компьютер не воспроизводит видео (в т.ч. в интернете)
Если у вас не воспроизводится видео на компьютере, то причиной этого может являться отсутствие драйверов видеокарты, нехватка или конфликт кодеков, необходимых для воспроизведения мультимедийных файлов. Устранить неполадку чаще всего можно самостоятельно, добавив в систему недостающие компоненты.
Проверка драйверов
Если видео не показывает, первым делом проверьте драйверы видеокарты. Сделать это можно через Диспетчер устройств.
Если вы видите, что с видеокартой что-то не так (рядом есть знак предупреждения или вместо нормального названия устройства указан «Стандартный видеоадаптер»), переустановите или обновите драйверы.
Если есть диск, на котором записано программное обеспечение для видеокарты, то используйте его. Если диска нет или он не работает, зайдите на сайт производителя и скачайте последнюю версию драйверов для своей модели графического адаптера. Обратите внимание на версию и разрядность, они должны совпадать у системы и драйверов (x86, x64, Windows 7, Windows 10 и т.д.).
Чтобы узнать точную модель оборудования, используйте программы диагностики – AIDA64, Speccy, CPU-Z. Эти утилиты после запуска показывают, какие устройства установлены на компьютере.
Установка кодеков
Если с драйверами все в порядке, приступайте к проверке другого компонента, необходимого для воспроизведения видео – кодеков. Их отсутствие приводит к тому, что видео не открывается или воспроизводится рывками. Другая типичная ситуация – в проигрывателе отображается черный экран, но при этом звук есть.
Кодеки следует отличать от форматов видео. Допустим, встроенный проигрыватель Windows Media умеет воспроизводить файлы в формате AVI. Но в этот формат может быть запаковано видео, кодированное DivX, XviD или x264. В итоге получается, что формат одинаковый, но некоторые файлы не открываются. Чтобы устранить этот недостаток, необходимо установить пакет кодеков.
Для Windows подходит K-Lite Codec Pack. Чтобы наверняка устранить проблемы с воспроизведением, скачивайте версию K-Lite Codec Pack Standard.
После завершения установки попробуйте воспроизвести видео, которое ранее не открывалось. Запускаться оно будет в том проигрывателе, который вы выбрали при установке кодеков.
Использование сторонних проигрывателей
Можно не устанавливать пакеты кодеков, а просто забросить проигрыватель Windows Media и начать пользоваться более мощными и функциональными медиаплеерами. Для воспроизведения разных форматов видео можно порекомендовать следующие программы:
Все перечисленные проигрыватели имеют встроенный кодек-пак, умеют воспроизводить видео из интернета и битые файлы. Для сравнения, в Windows Media Player нет ни одной подобной функции, а, например, Media Player Classic, который устанавливается вместе с K-Lite Codec Pack, при попытке воспроизвести поврежденный файл выдаст ошибку. 
Кстати, если видео не воспроизводится в стороннем проигрывателе, имеющем собственный кодек-пак, то имеет смысл удалить K-Lite Codec Pack. Так вы устраните конфликт кодеков, установленных в системе и добавленные вместе со сторонним медиаплеером.
Проблемы с воспроизведением онлайн-видео
Тем не менее, среди компонентов того же Chrome флеш-плеер присутствует. Более того, на форуме поддержки продукта даже советуют его обновить, перейдя по адресу chrome://components/. 
Еще одна возможная причина – в браузере отключен Java Script. Чтобы убедиться, что он работает (на примере Chrome):
В других браузерах процедура выполняется аналогичным образом. Вы можете запретить использование Java Script для всех сайтов, а затем настроить исключения, добавив конкретные адреса – например, Одноклассники, ВКонтакте, YouTube, Instagram.
Источник

Подскажите, пожалуйста, с одной проблемой: у меня некоторые видео на компьютере отказываются воспроизводится (иногда звук есть, но отображается просто черный экран; иногда вообще ничего нет, просто ошибка).
Загружал кодеки, но как-то не помогло.
(остальная часть вопроса вырезана как не информативная)
Вообще, судя по описанию, вероятнее всего отсутствие какого-то кодека в системе (и, то, что вы устанавливали какой-то набор кодеков — может ничего не гарантировать, в нем вообще могло не быть нужного кодека).
Ладно, как бы там ни было, в этой статье укажу последовательно наиболее распространенные причины подобный проблемы. И так.
Что можно порекомендовать тем, у кого не воспроизводятся какие-то видео
Переустановить кодеки
Это первое, с чего бы я посоветовал начать разбираться с проблемой (особенно в тех случаях, когда одни видео воспроизводятся в нормальном режиме, а другие нет). Вероятнее всего в системе просто нет определенного кодека.
Что касается выбора пакета кодеков — то на мой взгляд, один из лучших вариантов на сегодняшний день — это набор 👉 K-Lite Codec Pack.
Правда, есть пару нюансов:

После установки комплекта K-Lite Codec Pack — перезагрузите компьютер. Таким образом, у вас в системе должны оказаться все самые необходимые кодеки ✔.
Попробовать использовать отличный видео-проигрыватель
Некоторые видео-проигрыватели (к примеру, стандартный Windows Media) могут не поддерживать определенные видео-файлы (форматы). В этом случае, даже если у вас в системе есть нужный кодек — видео не будет воспроизведено.
Поэтому, еще одна из основных рекомендаций (помимо кодеков) — заменить видео-проигрыватель. У меня на блоге, кстати, есть статья с 10-кой лучших, ссылка чуть ниже.

Отмечу, что весьма неплохим вариантом будет выбрать проигрыватель, которому не нужны кодеки в системе (т.е. он используется свои собственные). Такими проигрывателями являются: GOM Player, PotPlayer, Splash HD Player Lite, KMPlayer.
Файл видео просто «битый» (например, не загружен до конца)
Если у вас проблема воспроизведения только с одним конкретным файлом — возможно, что он просто битый (на тех же торрент-трекерах чего только не выкладывают). Также обратите внимание на то, загружен ли файл до конца (100%) *.
* Примечание! Многие пользователи пытаются воспроизвести файлы, которые еще не до конца загружены (в результате — проигрыватель начинает «заикаться», зависать и пр.).

Загрузка торрент-файла (qBittorrent)
Не обновлен/не установлен драйвер на видеокарту
Современные ОС Windows 8/10 существенно облегчают работу с драйверами: после установки системы — большая часть устройств уже работает, т.к. система автоматически подбирает для них драйвера. И многие пользователи даже не обновляют их.
Чтобы проверить наличие драйвера — в подавляющем большинстве случаев достаточно открыть диспетчер устройств (нажмите Win+Pause, в меню слева будет ссылка на запуск диспетчере устройств).
Обратите внимание на скриншот ниже 👇 — на нем показан как благоприятный вариант (так и нет). В идеале — у вас не должно быть устройств с восклицательными желтыми знаками.

Кстати, если у вас ноутбук — драйвер на видеокарту лучше всего загрузить с официального сайта производителя вашего устройства. Нередко производители дорабатывают видеодрайвера для корректной работы именно для определенной модели ноутбука.
Вообще, о том, как обновить видеодрайвер — можно узнать из инструкции, ссылку на которую привожу ниже.

Файл был зашифрован.
Некоторые видео-файлы могут быть зашифрованными.
Например, если вы возьмете видео, записанное на видеорегистраторе или камере наблюдения — то может так стать, что оно будет обработано и сжато спец. кодеком (видимо в целях безопасности, чтобы никто не мог так просто изменить или отредактировать его).
Чтобы воспроизвести такое видео — вам необходимо сначала определить каким кодеком зашифрован файл (например, это можно сделать, посмотрев модель регистратора, либо с помощью hex-редакторов).
После загрузить необходимое ПО с сайта производителя вашего регистратора и открыть видео. Более подробно этот вопрос разобран в одной из прошлых статей, ссылка ниже.

Как открыть файл с видео-регистратора или камеры наблюдения: видео не воспроизводится.
Для воспроизведения видео нужен Adobe Flash Player
Для воспроизведения некоторых флеш-роликов и онлайн-видео с ряда сайтов — требуется наличие актуальной версии Adobe Flash Player (правда, скоро его поддержка прекратится. ).
Тем не менее, нельзя не отметить, что во многих браузерах по умолчанию Flash Player отключен (а иногда и вовсе не установлен). Поэтому, на всякий случай здесь также порекомендую пару заметок (👇).

2) Как разблокировать Adobe Flash Player в браузерах: Chrome, Firefox, Opera, Edge, Yandex
Источник
Не воспроизводится видео на компьютере: что делать?

Такое нечасто, но иногда случается: некоторые видеофайлы на компьютере или ноутбуке просто не запускаются. Попробуем справиться с этой проблемой.

У многих пользователей компьютер установлен в качестве мультимедиа-центра для просмотра сериалов и фильмов. Но свежая операционная система без модификаций плохо приспособлена для воспроизведения видеофайлов. Есть несколько причин, из-за которых у вас не получится насладиться последним сезоном «Игры престолов» или другим свежачком. Итак, что делать, если видео на компьютере не запускается?
Устанавливаем кодеки
Хотя разработчики Windows с каждым годом модернизируют свои продукты и добавляют в них новые возможности, мультимедиа-пространство развивается намного быстрее. С каждым годом появляются новые форматы видео и типы кодировок, которые улучшают своих предшественников. Встроенный в операционную систему проигрыватель Windows Media, как и другие стандартные инструменты, уступает стороннему софту и может воспроизводить не все форматы видео.

Кодеки — это программы для сжатия и воспроизведения медиаданных. Каждый кодек соответствует определенному формату. В проигрывателе Windows тоже существует свой набор программ для работы с видео-файлами, но он очень скромный. Поэтому первое, что нужно сделать в случае проблем с воспроизведением видео — установить актуальный пакет кодеков. Самым популярным набором является K-Lite Codec Pack. Процесс установки ничем не отличается от инсталляции обычных программ.
Используем альтернативные плееры
Если набор кодеков вам не помог, и видео не воспроизводится, можно попробовать обновить проигрыватель. А еще лучше — скачать аналог от стороннего разработчика. Как и говорилось выше, стандартные средства обладают не самыми широкими возможностями. Многие популярные медиаплееры изначально оснащены огромной базой кодеков, а так же лучше работают со звуковыми дорожками.

Вот набор плееров, которые можно попробовать поставить, причем у каждого — свои особенности.
Обновляем драйверы видеокарты
Еще одним важным условием для корректного воспроизведения видео-файлов можно назвать нормальную работу драйверов видеокарты. Здесь ситуация схожая со стандартными кодеками. С каждой версией Windows база драйверов расширяется, но есть графические адаптеры, которые остаются без внимания разработчиков. К тому же, новые версии программного обеспечения для видеокарт появляются довольно часто.
 Проверить работоспособность видеоадаптера очень просто. Зайдите в свойства компьютера и выберете пункт «Диспетчер устройств». В появившемся окне откройте «Видеоадаптеры» и если увидите желтый восклицательный знак, значит, устройство работает не правильно.
Проверить работоспособность видеоадаптера очень просто. Зайдите в свойства компьютера и выберете пункт «Диспетчер устройств». В появившемся окне откройте «Видеоадаптеры» и если увидите желтый восклицательный знак, значит, устройство работает не правильно.
На официальном сайте разработчиков можно скачать, как актуальный драйвер отдельно, так и программу для настройки видеокарты. У Nvidia — это Geforce Expirience. У AMD — это Radeon Software. Предпочтительнее выбирать именно программы, потому что вы сможете регулярно следить за обновлениями драйверов.
Источник
Не воспроизводится видео на Андроиде [что делать?]

Думаю, может быть это из-за того, что у меня на новом версия Android 9.0, а на старом 6.0. Что скажите?
Чаще всего проблема с воспроизведением наблюдается из-за отсутствующего кодека (которым кодировано видео), либо из-за некорректных настроек браузера (например, при отключенном Flash Player). В общем, как бы там ни было, ниже рассмотрю всё по порядку, с чего начать и как проверить. 👌
Почему может не воспроизводится видео на телефоне
«Основное и банальное»

Отключаем аппаратное ускорение в Chrome
По поводу Flash Player
Если речь идет об онлайн видео — то очень вероятно, что отсутствие возможности воспроизвести некоторые ролики в сети (а возможно и игры, и ряд элементов сайтов) связано с отключением Flash Player.
Как альтернативу, порекомендовал бы попробовать браузеры Dolphin или UC Browser (ссылка на Google Play). Они пока еще воспроизводят подобное видео (прим.: для которых нужен Flash Player).
К тому же, например, в UC Browser есть встроенная «библиотечка» самых популярных видео (наверняка вы сможете там найти большую часть того, что хотели просмотреть).

Формат и кодек, которым сжаты видео
Как вы понимаете, каждое видео сжато определенным кодеком (иначе никакой пропускной способности сети не хватило бы. ).
Так вот, если видео не открывается, нет изображения при просмотре (либо при попытке открыть его появляется ошибка «не удается воспроизвести видео») — вероятно, что:
Решить подобную проблему можно двумя путями:

Для какого устройства подготовить файлы / Видео-Мастер

Трансляция / VLC проигрыватель
Если видео открылось, но сильно тормозит, зависает
Достаточно популярная разновидность проблемы. Обычно, телефон начинает зависать или сильно тормозить при попытках открыть 4K (FullHD) видео (особенно, если аппарат достаточно «слабый»/старый).
Решение в этом случае будет аналогичное — перекодирование видео в формат MP4 с приемлемым битрейтом и разрешением (для вашего аппарата).

Как конвертировать видео в MP4 (который поддерживает большинство ТВ, ПК и мобильных гаджетов: iPhone, iPad, Samsung, PSP, HTC).
Медленное интернет-подключение / Альтернатива
Если для просмотра онлайн-видео не хватает скорости вашего канала (например, ввиду каких-то тех. работ у провайдера) — наблюдаются «подвисания», частые паузы в 1-2 сек. (буферизация), и пр.
Как проверить скорость интернета на телефоне Андроид — см. инструкцию
Как альтернативный вариант, можно порекомендовать в этом случае сначала загрузить видео в память телефона, а затем смотреть. Сделать это можно с помощью старых добрых торрент-программ ☝ (кстати, не все знают, что на телефоне можно также использовать торренты).
К тому же, с помощью торрент-трекеров всегда можно найти аналог того видео, которое у вас не воспроизводится (только в другом качестве и сжатое отличным кодеком!).
Как настроить и использовать торрент на Андроиде (или как скачивать торрент-файлы с телефона).
Очистка кэша браузера
В некоторых случаях невозможность браузера отобразить страничку с видео и картинками связана с ошибками кэша. Чаще всего при этой проблеме верстка страницы разъезжается, а вместо блока с видео отображается «неведомо что».
Чтобы очистить кэш в Chrome (например), достаточно войти в настройки, открыть вкладку личных данных и нажать по пункту очистки истории (см. скриншоты ниже). Рекомендуется удалять весь кэш и историю полностью.

Chrome — очистить кэш
Сброс настроек телефона
Если вместо блока с видео у вас отображаются рекламные предложения, всплывают навязчивые окна (даже на тех сайтах, где их раньше не было) — вполне вероятно ваш Андроид заражен вирусом (или рекламным ПО). Это тоже может быть одной из причин невозможности смотреть видео, картинки и пр.

В ряде случаев удалить полностью вирусы и рекламное ПО с телефона удается только с помощью сброса (так называемого HARD Reset — т.е. возвращение аппарата к заводским предустановкам).
Важно : при этой операции все файлы, контакты и пр. информация с телефона будет удалена, заранее сохраните всё, что нужно.

Как сбросить настройки Андроид до заводских [Hard Reset] (т.е. удалить все данные с телефона, планшета).
Источник
Если у вас не воспроизводится видео на компьютере, то причиной этого может являться отсутствие драйверов видеокарты, нехватка или конфликт кодеков, необходимых для воспроизведения мультимедийных файлов. Устранить неполадку чаще всего можно самостоятельно, добавив в систему недостающие компоненты.
Содержание
- Проверка драйверов
- Установка кодеков
- Использование сторонних проигрывателей
- Проблемы с воспроизведением онлайн-видео
Проверка драйверов
Если видео не показывает, первым делом проверьте драйверы видеокарты. Сделать это можно через Диспетчер устройств.
- Откройте меню «Пуск», найдите Диспетчер устройств.

- Раскройте раздел «Видеоадаптеры». Убедитесь, что оборудование определено верно, рядом с ним нет восклицательных знаков, предупреждающих о наличии ошибки.

Если вы видите, что с видеокартой что-то не так (рядом есть знак предупреждения или вместо нормального названия устройства указан «Стандартный видеоадаптер»), переустановите или обновите драйверы.

Если есть диск, на котором записано программное обеспечение для видеокарты, то используйте его. Если диска нет или он не работает, зайдите на сайт производителя и скачайте последнюю версию драйверов для своей модели графического адаптера. Обратите внимание на версию и разрядность, они должны совпадать у системы и драйверов (x86, x64, Windows 7, Windows 10 и т.д.).

Чтобы узнать точную модель оборудования, используйте программы диагностики – AIDA64, Speccy, CPU-Z. Эти утилиты после запуска показывают, какие устройства установлены на компьютере.
Установка кодеков
Если с драйверами все в порядке, приступайте к проверке другого компонента, необходимого для воспроизведения видео – кодеков. Их отсутствие приводит к тому, что видео не открывается или воспроизводится рывками. Другая типичная ситуация – в проигрывателе отображается черный экран, но при этом звук есть.
Кодеки следует отличать от форматов видео. Допустим, встроенный проигрыватель Windows Media умеет воспроизводить файлы в формате AVI. Но в этот формат может быть запаковано видео, кодированное DivX, XviD или x264. В итоге получается, что формат одинаковый, но некоторые файлы не открываются. Чтобы устранить этот недостаток, необходимо установить пакет кодеков.
Для Windows подходит K-Lite Codec Pack. Чтобы наверняка устранить проблемы с воспроизведением, скачивайте версию K-Lite Codec Pack Standard.
 Важно правильно установить кодеки, отметив все необходимые компоненты.
Важно правильно установить кодеки, отметив все необходимые компоненты.
- Запустите установщик, выберите режим «Advanced».

- Выберите профиль 1 «Standart playback», чтобы добавить максимальное число кодеков. Первым пунктом, кстати, отмечен проигрыватель Media Player Classic. Не снимайте с него отметку, он обязательно пригодится.

- Выберите, с каким плеером ассоциировать файлы (то есть какой проигрыватель будет запускаться при открытии видеофайла).

- Укажите, какие именно форматы необходимо ассоциировать с проигрывателем. Аудио желательно не отмечать, только видео. Для этого есть удобная кнопка «Select All Video».

После завершения установки попробуйте воспроизвести видео, которое ранее не открывалось. Запускаться оно будет в том проигрывателе, который вы выбрали при установке кодеков.
Использование сторонних проигрывателей
Можно не устанавливать пакеты кодеков, а просто забросить проигрыватель Windows Media и начать пользоваться более мощными и функциональными медиаплеерами. Для воспроизведения разных форматов видео можно порекомендовать следующие программы:
- KMPlayer – универсальный проигрыватель для воспроизведения файлов любого формата.
- GOM Player – предлагает функцию Codec Finder, которая отвечает за автоматический поиск отсутствующих кодеков в интернете.
- VLC Player – поддерживает практически все известные кодеки, без проблем воспроизводит видео в формате MTS с видеокамер и фотоаппаратов.
Все перечисленные проигрыватели имеют встроенный кодек-пак, умеют воспроизводить видео из интернета и битые файлы. Для сравнения, в Windows Media Player нет ни одной подобной функции, а, например, Media Player Classic, который устанавливается вместе с K-Lite Codec Pack, при попытке воспроизвести поврежденный файл выдаст ошибку.
Кстати, если видео не воспроизводится в стороннем проигрывателе, имеющем собственный кодек-пак, то имеет смысл удалить K-Lite Codec Pack. Так вы устраните конфликт кодеков, установленных в системе и добавленные вместе со сторонним медиаплеером.
Проблемы с воспроизведением онлайн-видео
Для воспроизведения видео в интернете не нужны кодеки на компьютере. Раньше за показ отвечал Adobe Flash Player, но сейчас браузеры постепенно отказываются от Flash, заменяя её более безопасной технологией HTML5. Поэтому если вы попытаетесь обновить Flash Player в браузере, то увидите такое сообщение:
Тем не менее, среди компонентов того же Chrome флеш-плеер присутствует. Более того, на форуме поддержки продукта даже советуют его обновить, перейдя по адресу chrome://components/.
В том же топике техподдержки советуют отключить аппаратное ускорение для декодирования видео. Чтобы сделать это, перейдите по ссылке chrome://flags/#disable-accelerated-video-decode. В других браузерах, работающих на движке Chromium, процедура выполняется аналогичным образом , только в адресе вместо «chrome» нужно, например, писать «browser» (для Яндекс.Браузера). 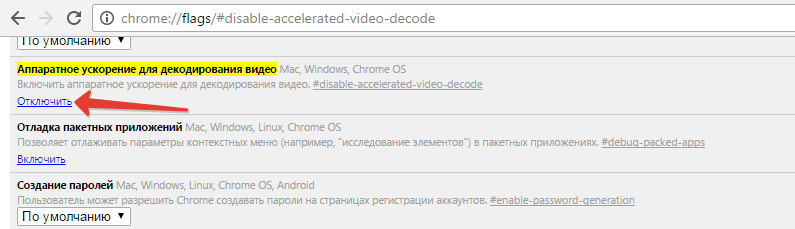
Еще одна возможная причина – в браузере отключен Java Script. Чтобы убедиться, что он работает (на примере Chrome):
- Откройте настройки, щелкните «Показать дополнительные настройки».
- В разделе «Личные данные» нажмите «Настройки контента».
- Убедитесь, что сайтам разрешено использовать Java Script.

В других браузерах процедура выполняется аналогичным образом. Вы можете запретить использование Java Script для всех сайтов, а затем настроить исключения, добавив конкретные адреса – например, Одноклассники, ВКонтакте, YouTube, Instagram.
Настройки USB-подключения
Если смартфон заряжается, а компьютер не открывает доступ к его файлам, то вероятнее всего это связано с настройками подключения на телефоне. Дело в том, что на Андроид-смартфонах можно выбирать какой тип подключения использовать: только зарядка или зарядка плюс обнаружение телефона как устройства для обмена данными (режим MTP).
Это сделано для безопасности, например, если вы подключите смартфон к чужому ноутбуку, то лучше выключать видимость устройства для передачи файлов. Бывают даже случаи, когда стенды для зарядки в публичных местах (иногда и в аэропортах) обмениваются данными с телефоном и могут заражать его вирусами. Чтобы обмениваться файлами с ПК, следует подключить телефон в качестве медиа-устройства:
- Подключившись к компьютеру, смахните вниз шторку настроек телефона;
- Нажмите “Зарядка устройства”;
- Активируйте “Передача файлов (MTP)”.

Другой вариант, это зайти в «Настройки -> Дополнительные -> Спец. возможности» и установить «USB-подключение к компьютеру» как «Медиа-устройство (MTP)«.
Ещё вариант: «Настройки -> Дополнительные -> Для разработчиков -> Режим USB по-умолчанию -> MTP«, ну вы поняли, что нужно копаться в дополнительных настройках.
Что делать, если компьютер не видит телефон через USB
Если ПК с установленной Windows 10 отказывается устанавливать соединение, то нужно попытаться решить проблему в следующем порядке:
- Проверить выбранный режим подключения.
- Проверить техническое состояние девайсов и портов.
- Искать и исправлять программные ошибки.

Проверьте тип подключения
На телефонах под управлением операционной системы Android предусмотрено несколько режимов подключения к компьютерам. В зависимости от конкретной модели девайса их количество может отличаться.
Однако абсолютно на любом девайсе Андроид есть, как минимум, два режима работы:
- передача файлов, также может обозначаться как MTP, хранилище и прочее;
- зарядка аккумулятора.

Чтобы проверить тип подключения и установить нужный вариант, нужно:
- Открыть меню настроек телефона.

- Перейти в раздел подключений. В зависимости от версии и сборки Android он может называться «Соединения», «Подключения».

- Изменить параметр «Тип подключения к ПК» на MTP (передача файлов, использование в качестве хранилища – название пункта зависит от версии Андроида).
Если после проделанных манипуляций в Виндовсе смартфон не определился, то следует переходить к следующему этапу решения проблемы.
Проверьте USB-кабель и порт
После проверки базовых настроек необходимо исключить технические неисправности смартфона, компьютера и кабеля. Нужно проверить:
- Работу портов USB на ПК. Необходимо подключить провод в другой USB-порт, о котором точно известно, что он работает.
- Работу порта Micro USB или USB Type-C на телефоне. Достаточно подключить девайс к гарантированно рабочему порту и проверить наличие статуса подключения в настройках смартфона.
- Визуальное состояние кабеля. Если шнур переломан, перекручен или штекер разбит, то, вероятнее всего, проблему удастся решить, просто заменив кабель.
Важно: USB-кабель состоит из четырех проводов, первые два из которых отвечают за электроэнергию (плюс и минус), а другие два – за передачу данных (отправка и загрузка). Если телефон без проблем заряжается с помощью используемого кабеля, то это не гарантирует целостность остальных проводов, отвечающих за передачу информации.

Удалить устройство из Диспетчера устройств
Программные ошибки, проявляющиеся при автоматическом определении устройств – это, к сожалению, не редкость в работе Windows 10. Однако решаются такие ошибки просто. Нужно:
- Открыть Диспетчер устройств: открыть «Компьютер»;
- щелкнуть правой кнопкой мыши по пустому пространству и открыть «Свойства»;
- в списке в левой части экрана открыть Диспетчер устройств.

- Найти телефон в списке. Он может быть в группе «Дисковые» или «Портативные».

- Кликнуть правой кнопкой мыши по строке и выбрать вариант «Удалить устройство».
- Отключить соединение и перезагрузить компьютер.

- Подключить телефон снова.
Установите драйвер USB устройства MTP
Проблема автоматической настройки часто встречается и при установке драйверов. Решить ее можно следующим способом:
- Открыть Диспетчер устройств.
- Найти телефон в списке.
- Кликнуть правой клавишей мыши по смартфону и выбрать пункт «Обновить драйверы».

- В открывшемся диалоговом окне выбрать вариант автоматического поиска.
Если после проделанных манипуляций и после проверки оборудования проблема не решена, то это может свидетельствовать об ошибках в работе Windows или Android. Пытаться самостоятельно искать и исправлять подобные ситуации не рекомендуется, так как это может привести к необходимости переустановки операционной системы, как на ПК, так и на телефоне.
Драйвер USB MTP
Сбои при подключениях могут быть связаны с драйвером USB MTP в Windows 10/8.1/7, поэтому рекомендуется его обновить:
- Открываем “Диспетчер устройств”;
- Находим в списке свой смартфон и, щелкнув по нему правой кнопкой мыши, жмем “Обновить драйверы”;

- Теперь выбираем способ обновления (если первый не сработает, то пробуем второй);

- Для второго способа предварительно понадобится скачать драйверы с сайта-производителя смартфона.
- Перезагружаемся.
Но можно предположить, что если драйвер не установился сам, то первый способ не поможет, а скачать правильные драйвера может оказаться затруднительным. Рекомендую просто запустить бесплатную программу для автоматической установки и обновления драйверов DriverHub.
Также проблемы возникают из-за неправильной инсталляции драйверов в системе. Желательно удалить их и заново переустановить. Также, как и в предыдущем случае открываем “Диспетчер устройств”, находим в списке свой смартфон и, щелкнув по нему ПКМ, жмем “Удалить”. Дожидаемся успешного удаления и отсоединяемся от компьютера. Теперь нужно повторно подключить телефон, после чего система автоматически произведет установку драйверов.
Не установлены или не обновлены драйверы видеокарты
Чтобы узнать, установлены ли на вашем персональном компьютере драйверы видеокарты, перейдите в Пуск и откройте Панель Управления. Далее выберите «Диспетчер устройств», в списке найдите «Видеоадаптеры» и убедитесь, что в данном разделе отображается корректное название видеокарты.

Определение модели видеокарты
Если рядом с названием вы увидите желтый значок с изображением восклицательного знака, то это означает, что видеокарта не работает корректно и нуждается в обновлении драйверов. Следовательно, необходимо их установить. Воспользуйтесь диском с драйверами, который прилагается при покупке самой видеокарты. Также можно самостоятельно найти драйверы на сайте производителя ПК или попросить кого-то перекинуть их на флешку и принести вам.
Если указана какая-то определенная модель видеокарты, то необходимо обновить драйверы. Все новые версии и подробную инструкцию по установке можно найти, например, на официальном сайте производителя видеокарты.
Перейти на сайт NVIDIA
Перейти на сайт Intel
Перейти на сайт AMD
После установки самых свежих драйверов всё ещё чёрный экран вместо ролика?
Media Feature Pack
Если у вас ОС Windows 10, тогда скачиваем и устанавливаем Media Feature Pack (желательно с официального сайта Майкрософт). Это решение объясняется тем, что в урезанных версиях Windows 10 может отсутствовать Windows Media Player, наличие которого необходимо для полноценного функционирования протокола MTP, без которого не обойтись при подключении мобильника к ноутбуку.

Видео не открывается на компьютере, как открыть его
Видео не открывается на компьютере, когда его воспроизводишь? Попробуем перезапустить проигрыватель «Windows Media Player», чтобы решить проблему. Открываете на компьютере «Панель управления» через меню «Пуск». Далее, заходите в раздел «Программы и компоненты» (Скрин 1).

Нажимаете на кнопку «Включение и отключение компонентов Windows» (Скрин 2).

В списке компонентов находите – «Компоненты для работы с мультимедиа». Затем убираете галочку с проигрывателя и жмите кнопку «OK». Ожидаете, когда процесс изменения завершится. Далее перезагружаете компьютер.
После перезагрузки компьютера (https://biz-iskun.ru/virtualnaya-perezagruzka-kompyutera.html), снова заходите в эти разделы и включаете проигрыватель. Далее, делаете перезагрузку компьютера. Это нужно для того, чтобы проигрыватель успешно перезапустился.
Нажмите по видео правой кнопкой мыши и выберите «Воспроизвести». Если проблема с видео не устранилась, перейдем к другим способам ее устранения.
Обновляем проигрыватель на компьютере
Вы можете обновить стандартный проигрыватель видео на компьютере или скачать другой, чтобы его заменить.
Воспользуемся первым вариантом – обновление проигрывателя. Для этого откройте на компьютере – «Windows Media Player». Нажмите по нему правой кнопкой мыши и выберите «Справка» далее, «Проверка на наличие обновлений» (Скрин 3).

Затем подождите, когда проигрыватель обновится. После обновления откроется окно с уведомлением, в котором будет написано, что установлены последние обновления проигрывателя.
Если один проигрыватель не работает, можно сделать замену и видео будет успешно воспроизводиться. К примеру, на проигрыватель Windows Media Player Classic.
Заходим в браузер и пишем в поиске – «Скачать проигрыватели для видео» (Скрин 4).

Далее, переходите на официальные сайты проигрывателей, скачиваете и устанавливаете их на компьютер.
После установки проигрывателя, нажимаете правой кнопкой мыши по видео, которое не воспроизводится на компьютере (Скрин 5).

Нужно выбрать из меню «Открыть с помощью» и нажать, например, по проигрывателю Windows Media Player Classic. После чего видео запуститься на компьютере.
Устанавливаем кодеки для видео
Кодеки для видео можно скачать с этого сайта – «codecguide.com/download_kl.htm». Зайдите на сайт, далее, нажмите кнопку «Download Basic».
После этого нажимаете на кнопку «Server 1», чтобы загрузить кодеки на компьютер. Когда файл с кодеками загрузиться, запустите его и начнется установка кодеков.
Кодеки быстро устанавливаются на компьютер. Следуйте указаниям мастера установки – соглашаясь с его условиями. Далее, когда они установятся, перезагрузите компьютер, чтобы изменения сохранились.
Отладка по USB
Неполадки могут возникать из-за того, что функция отладки по USB на вашем Android-девайсе деактивирована! Если у вас Android 4.2 или выше, то данная функция может оказаться скрытой. Для ее активации выполняем следующее:
- В параметрах смартфона открываем раздел “О телефоне”;
- Нажимаем на “Номер сборки” 7 раз;
- Возвращаемся к параметрам, и открываем раздел “Для разработчиков”;
- Находим подраздел “Отладка по USB” и активируем его.
Не воспроизводится видео на компьютере, а звук есть [решение проблемы]
Приветствую всех! Часто бывает так, что Windows не может открыть какой-нибудь видеофайл, либо при его воспроизведении слышен только звук, а картинки нет (чаще всего, в плеере просто показывается черный экран).
Обычно такая проблема случается после переустановки Windows (так же при ее обновлении), или при покупке нового компьютера.
Не воспроизводится видео на компьютере из-за того, что в системе нет нужного кодека (каждый видеофайл кодирован свои кодеком, и если на компьютере его нет — то увидеть картинку вы не сможете)! Кстати, звук вы слышите (обычно) потому, что в ОС Windows уже есть необходимый кодек для его распознавания (например, MP3).
Логично, для того, чтобы это исправить, есть два пути: установка кодеков, либо видеоплеера, в котором уже встроены эти кодеки. Поговорим о каждом из способов.
Установка кодеков: какие выбрать и как установить (типовые вопросы)
Сейчас в сети можно встретить десятки (если не сотни) различных кодеков, наборов (комплектов) кодеков от разных производителей. Очень часто, помимо установки самих кодеков, в вашу ОС Windows устанавливаются различные рекламные дополнения (что не есть хорошо).
———————————
Рекомендую воспользоваться следующими кодеками (при установке, тем не менее, обращайте внимание на галочки):
———————————
На мой взгляд, один из лучших наборов кодеков для компьютера — это K-Lite Codec Pack (самый первый кодек, по вышеприведенной ссылке). Ниже в статье я хочу рассмотреть способ его правильной установки (так чтобы все видео на компьютере воспроизводились и редактировались).
Правильная установка кодека K-Lite Codec Pack
На странице официального сайта (а скачивать кодеки я рекомендую именно с него, а не с торрент трекеров) будет представлено несколько версий кодеков (standart, basic и пр.). Необходимо выбрать полный (Mega) набор.

Рис. 1. Mega набор кодеков
Далее нужно выбрать ссылку-зеркало, по которой вы и скачаете набор (хорошо скачивается файл для пользователей из России по второму «зеркалу»).

Рис. 2. Скачать K-Lite Codec Pack Mega
Важно установить все кодеки, которые есть в скачанном наборе. Не все пользователи ставят галочки в нужных местах, поэтому и после установки таких наборов, у них не воспроизводится видео. А все попросту из-за того, что они не поставили галочки, напротив нужных кодеков!
Несколько скриншотов, чтобы стало все ясно. Для начала выберите расширенный режим при установке, чтобы вы могли контролировать каждый шаг программы (Advanced mode).

Рис. 3. Advanced mode
Рекомендую при установке выбрать именно эту опцию: «Lots of sruff» (см. рис. 4). Именно в этом варианте ставиться наибольшее число кодеков в автоматическом режиме. Все самые распространенные точно будут у вас, и вы без труда сможете открыть видео.

Рис. 4. Lots of stuff
Не лишним будет так же согласиться на ассоциацию видеофайлов с одним из лучших и быстрых проигрывателей — Media Player classic.

Рис. 5. Ассоциация с Media Player Classic (более продвинутый проигрыватель относительно Windows Media Player)
В следующем шаге установки можно будет выбрать какие именно файлы ассоциировать (т.е. открывать по щелку по ним) в Media Player Classic.

Рис. 6. Выбор форматов
Выбор видеопроигрывателя со встроенными кодеками
Еще одним интересным вариантом решения проблемы, когда не воспроизводится видео на компьютере — будет установка проигрывателя KMP Player (ссылка ниже). Самый интересный момент в том, что для его работы можно и не устанавливать в свою систему кодеки: все самые распространенные идут вместе с этим проигрывателем!
———————————————
У меня на блоге (не так давно) появилась заметка с популярными проигрывателями, которые работают без кодеков (т.е. все необходимые кодеки уже есть в них самих). Вот, можете ознакомиться (по ссылке найдете, в том числе, и KMP Player): https://pcpro100.info/proigryivateli-video-bez-kodekov/
Заметка будет полезна тем, кому не подошел KMP Player по тем или иным причинам.
———————————————
Сам процесс установки стандартен, но на всякий случай приведу несколько скриншотов его установки и настройки.
Сначала скачиваете исполняемый файл и запускаете его. Далее выбираете настройки и тип установки (см. рис. 7).

Рис. 7. The KMPlayer Setup (установка).
Место куда устанавливается программа. Кстати, потребует около 100мб.

Рис. 8. Место установки
После установки программа автоматически запуститься.

Рис. 9. The KMPlayer — главное окно программы
Если вдруг, файлы автоматически не открываются в KMP Player, то щелкните по видеофайлу правой кнопкой мышки и нажмите свойства. Далее в графе «приложение» щелкните по кнопке «изменить» (см. рис. 10).

Рис. 10. Свойства видеофайла
Выберите программу KMP Player.

Рис. 11. Выбран проигрыватель по умолчанию
Теперь все видеофайлы такого типа автоматически будут открываться в программе KMP Player. А это в свою очередь означает, что вы теперь сможете без проблем смотреть абсолютное большинство фильмов и видеороликов, скачанных из интернета (да и не только оттуда :))
На этом все. Приятного просмотра!
Что делать, если ничего не помогло
Если ничего не помогло, то следуйте следующим рекомендациям:
- Активируем режим “Полет” на смартфоне. Иногда это помогает исправить неполадки с подключением.
- Если для подключения вы использовали только порт USB 3.0, то подключаемся через USB 2.0 и наоборот. Порты USB 3.0 синего цвета.
- Если у вас телефон Samsung, то скачиваем с сайта производителя специальное ПО “KIES” и устанавливаем его на ПК.
- После каждого неудачного подключения перезагружаем смартфон.
- Если ранее подключение производилось посредством различных переходников и адаптеров, то пробуем подключиться напрямую, то есть, используя только родной USB-кабель.
- Чистим кэш системного хранилища на телефоне, например с помощью приложения CCleaner.
- Синхронизируем смартфон с компьютером при помощи приложения Mobile Go.
Как подключить Samsung Galaxy к компьютеру через USB
Подключение смартфона Samsung Galaxy с помощью кабеля USB к компьютеру — безусловно, самое простое из возможных решений. Однако его недостаток в том, что нам нужен кабель, а он не всегда есть под рукой.
Есть два требования к кабелю. Первые — это соответствующие USB-разъемы, подходящие для ноутбука и смартфона, то есть USB на одном и microUSB или USB типа C на другом.

Второй — кабель, который не может быть самым дешевым, предназначен только для зарядки или укушен собакой, кошкой или хомяком. Обычно такой кабель можно использовать для зарядки телефона (хотя мы не рекомендуем это делать), но чаще всего они не передают данные.
Часто поврежденный кабель — это ответ на запрос, почему компьютер не видит телефон .
Соединяем компьютер со смартфоном Galaxy при помощи кабеля. Компьютер определяет смартфон, иногда устанавливает драйвера. Теперь нам нужно настроить телефон. На панели уведомлений должно появиться окно для подключения телефона в качестве мультимедийного устройства или камеры и т. Д. Первый вариант позволяет передавать все виды мультимедиа и управлять файлами телефона с компьютера. Второй позволяет передавать фотографии напрямую в графические программы.
Мы используем подключенный телефон как дополнительный диск — мы видим всю файловую структуру, можем перемещаться по ней и копировать данные.
Если мы удалим слишком много файлов, мы можем повредить операционную систему телефона.
Файл в формате MP4 не воспроизводится? Невероятно распространенная проблема, которая, благо, «лечится» крайне просто.
Огромное количество людей в сети жалуются, что у них на компьютере не воспроизводятся (или воспроизводятся, но неправильно, например, с задержками, тормозами) файлы в формате MP4. Как правило, такая неполадка возникает сразу после установки чистой Windows, но бывает и так, что с проблемой сталкиваются люди и на «объезженных» системах.
В сегодняшней статье мы расскажем вам, почему не открываются MP4-файлы и как это можно исправить.
Содержание
- Почему MP4 не воспроизводится? Возможные причины
- Что делать, если MP4 не воспроизводится
- №1 Проверка файла
- №2 Установка набора кодеков
- №3 Пересоздание плейлиста, сброс настроек, переустановка медиаплеера
Почему MP4 не воспроизводится? Возможные причины
- Неподдерживаемый видео-формат: Используемый медиаплеер банально не поддерживает формат файла. Ко всему прочему, если в расширении файла указано «MP4», то это не значит, что это действительно файл такого формата. Возможно, это и вовсе не медиафайл.
- В системе отсутствует необходимый набор кодеков: Пользователь не сможет открыть видеофайлы в формате MP4, если в его системе отсутствует соответствующий набор кодеков (особые инструменты, библиотеки, задача которых — кодирование/декодирование мультимедийной информации).
- Расположение MP4-файла указано некорректно или недоступно: У видеопроигрывателя могут возникнуть трудности с воспроизведением MP4-файла, если расположение последнего указано неправильно либо оно недоступно для плеера.
- Неправильные настройки видеоплеера: Изменив некоторые из настроек видеоплеера, пользователь может лишить себя возможности воспроизводить определенные форматы видео-файлов, включая и MP4. Изменение настроек также может происходить при установке свежего обновления для видеоплеера.
- Файлы используемого проигрывателя повреждены: Пользователь может нормально открывать видеофайлы, если некоторые из файлов самого медиаплеера были повреждены. Стоит отметить, что подобная ситуация возникает крайне редко, однако она все равно возможна, например, при обновлении плеера или при перемещении его файлов в другую директорию.
Что делать, если MP4 не воспроизводится

№1 Проверка файла
Возможно, MP4-файл, который вы пытаетесь воспроизвести, поврежден либо модифицирован таким образом, что ваш плеер не может с ним работать. Попробуйте открыть другой файл в таком же расширении и посмотрите, повторится ли ситуация. Есть шанс, что расширение файла было изменено, и это не MP4, а BIK, 3GP или даже не медиафайл вовсе.
Если же не открываются и другие MP4-файлы, то, вероятно, проблема в самом медиаплеере либо в системе отсутствуют необходимые кодеки. Обо всем этом — ниже.
№2 Установка набора кодеков
Современные плееры поддерживают большинство медиа форматов, тем не менее в некоторых случаях требуется установка дополнительного набора кодеков. В Интернете можно найти множество универсальных наборов, однако мы рекомендуем обратить внимание на K-Lite Codec Pack.
Установка набора происходит в полуавтоматическом режиме — у вас не должно возникнуть никаких проблем. Если не уверены в выборе параметров (или не знаете английского языка), то просто кликните несколько раз на «Next», а в конце — на «Install». На ваш ПК будут установлены MPC (Media Player Classic) и набор кодеков к нему.
№3 Пересоздание плейлиста, сброс настроек, переустановка медиаплеера
Пытаетесь воспроизвести MP4-файл из ранее созданного плейлиста, но плеер отказывается это делать? Что же, на это может быть несколько причин:
- перемещение файла в другую директорию;
- изменение символов самой директории, например, замена латиницы на кириллицу и наоборот;
- удаление файла из директории, в которой он ранее находился.
Пройдите в расположение файла и откройте его вручную (если он там, конечно, все еще находится). Файл открылся? Тогда передобавьте его в плейлист. Если это не сработало, создайте новый плейлист с файлом. Хорошо, файл на месте, открывается вручную, директория не изменилась, но в плейлисте он не воспроизводится — что делать? Сбросьте настройки медиаплеера или переустановите его. Используете предустановленные мультимедийные средства Windows? Рекомендуем установить сторонний плеер, например, MPC или VLC.

Почему видео с телефона не воспроизводится на компьютере только звук
В данной статье рассмотрим отсутствие звука при воспроизведении видео на компьютере. С такой проблемой обратился очередной клиент. Звук может отсутствовать в двух вариантах:
1. Нет звука при воспроизведении видео через встроенные или дополнительные плееры на компьютере (воспроизведение dvd дисков, скачанных видео или фильмов из интернета через Windows Media Player, KMPlayer и другие)
- Проверить включен ли звук в плеере (ползунок громкости)
- Если все включено, но звука нет тогда в вашем компьютере не хватает кодеков, например K Lite Codec Pack, так же можно скачать всеядный и всеформатный проигрыватель KMPlayer, в который кодеки уже вшиты. Хотелось бы заметить что дополнительная установка кодеков никому не повредит.
2. Нет звука при воспроизведении видео онлайн через браузеры (Google Chrome, Internet Explorer, Opera, Mozilla Firefox)
В данном случае скорее всего нужно установить Adobe Flash Player, так как все мультимедиа в интернете основано на нем. Также рекомендуется установить или обновить кодеки из пункта выше, затем перезагрузить браузер.
Вы выполнили все пункты но звука все равно нет, тогда скорее всего в системе он попросту отключен и я рекомендую прочитать эту статью «Нет звука на компьютере«.
Итак у Вас все получилось и беззвуковое видео воспроизводится со звуком на Вашем компьютере. Если же нет и все так плохо пишите в комментах, состыкуемся и разберемся. Если статья была полезна, не забудьте поделиться ей в соц. сетях. Спасибо за внимание, удачи.
На андроид не воспроизводит видео с Интернета
Пожалуй, самый простой способ устранения неполадки для последних версий Android – скачать и установить новый браузер, у которого уже есть Flash Player. Для устаревших моделей Android к сожалению, данный метод не подойдет, нужно попробовать следующие способы, представленные в этой статье.
Популярные браузеры, которые могут помочь:
- Browser Opera;
- Dolphin Browser;
- Maxthon;
- UC Browser.
Нужно скачать один из представленных выше браузеров и установить на мобильное устройство. Вероятнее всего, поломка будет устранена, так как для воспроизведения будет автоматически использоваться Flash.
Существует еще один способ устранить неполадку, скачать и установить Adobe Flash Player на Андроид. Но нужно учесть, что начиная с 4.0 версии, не поддерживается этот проигрыватель, а в Google Play отсутствует продажа данной программы.
В плеере звук случайно отключен
В различных сторонних плеерах для Android (к примеру, MX Player) применяется настройка жестами. Способ довольно удобный, так как устройство продолжает воспроизводить мультимедийный файл, а вы осуществите точную регулировку без выхода в меню и всплывающих окон.

Еще в MX Player при совершении случайного касания на правой стороне экрана звук может сброситься до нуля, а пользователь даже этого не заметит. В данных ситуациях видео в интернете, звонок и музыка будет воспроизводиться без проблем, но в плеере аудиодорожка не будет проигрываться. Решение проблемы заключается в проверке уровня громкости в приложении для воспроизведения мультимедийных файлов.
Не работает видео
Если фильмы все еще не воспроизводятся, рекомендуется удалить вирусы. Если вы посетили подозрительный проект, то возможно на компьютер попало шпионское ПО. Оно собирает данные о вашей деятельности и отправляет их на сторонний сервер.
Так, потребляется большое количество трафика и многие опции в браузере функционируют некорректно. Проверьте устройство на наличие вредоносных программ. Сделать это можно обычном встроенным защитником. Пошаговая инструкция:
- Откройте защитник. Если у вас последняя ОС, требуется использовать строку поиска. Она встроена в «Панель задач». Если версия ниже windows 8, то посетите «Панель управления».
- Если в системе присутствует «троян», то он будет отображаться в главном окне. Здесь воспользуйтесь предложенной опцией – «Очистить». Если предупреждения отсутствуют и горит зеленая надпись «Ваш компьютер защищен», то необходимо запустить проверку.
- В правой части экрана можно увидеть возможные варианты: быстрая, полная или особая. Кликаем «Полная». Устройство будет проверяться долго, но очень тщательно. Вероятность отыскать шпионское ПО значительно выше.
- Работа начнется после нажатия на клавишу «Проверить сейчас». По завершении процедуры удалите весь подозрительный софт.
Также можно установить профессиональный антивирус: Касперского, Dr. Web. В первом случае официальное приложение придется покупать, однако им разрешено пользоваться бесплатно в течение 30 дней. Второй антивирус можно загрузить безвозмездно, если он будет использоваться исключительно в личных, а не коммерческих целях.
Причины отсутствия звукового сопровождения на ПК
Отсутствие звука на ПК может иметь следующие причины:

- Случайный сбой в работе ПК;
- Выключен звук на компьютере;
- Выключен звук в самом аудио-плеере (стационарном или в окне браузера);
- Некорректно работают аудио-кодеки;
- Некорректно работает Adobe Flash Player;
- Выключен звук на внешних для ПК аудиоколонках;
- Некорректно работают драйвера звуковой карты;
- Вышли из строя динамики ноутбука;
- На браузере некорректно работает какое-либо расширение;
- Имеются проблемы со звуком видеофайла, который вы запустили.
Пропал звук в телефоне
Если на устройстве пропал звук совсем, то это может быть вызвано несколькими причинами:
- Неправильные настройки.
- Сбой системы.
- Выход из строя динамика.
Для устранения проблемы необходимо сделать несколько шагов:
- Проверьте настройки. В меню звуковых настроек (Настройки – Звук) нужно переместить бегунки громкости на всех доступных пунктах. Можно попробовать при активном экране нажать на кнопку регулировки громкости. Отобразятся несколько шкал, показывающие уровень громкости звонка, мультимедиа, будильника.
- Сбросьте настройки телефона до заводских. Меню – О телефоне – Сбросить настройки. В зависимости от модели могут предлагаться варианты сброса настроек приложений, системы и полный сброс до заводского состояния.
- Замена динамика. Если нарушение воспроизведения вызвано поломкой, то лучше обратиться в специальный сервисный центр. Самостоятельный ремонт потребует применения необходимых инструментов (паяльник, пинцет, олово и другие). Для проведения процедуры необходимо разобрать устройство, что потребует определенных навыков и аккуратности.
Каждое устройство имеет свой резерв работоспособности. Выход из строя компонентов или системного обеспечения со временем неизбежно наступает для любого аппарата. Главным условием долгой службы является покупка качественной техники с официальной гарантией производителя.
