Хотя ADB легко установить на Windows и Mac и он безупречно работает на устройствах Android, часто мы обнаруживаем, что Fastboot не распознает устройство. Если вы собираетесь рутировать свой телефон Android, разблокировать загрузчик или установить пользовательское восстановление, то получение правильной быстрой загрузки становится высшим приоритетом. Поэтому, если вы также сталкиваетесь с той же проблемой, что Fastboot не обнаруживает устройства в Windows 10, вы попали в нужное место. Здесь мы упомянули решения Fastboot для устройств Android от OnePlus, Xiaomi, Realme, Oppo и других. Итак, без промедления перейдем к руководству.
Fastboot не работает в Windows 10? Вот исправления!
Здесь мы составили простое руководство, чтобы ваш ПК с Windows мог легко обнаруживать устройства Android с помощью команды Fastboot. В случае, если вы по-прежнему получаете сообщение об ошибке «Fastboot в ожидании устройства» или сталкиваетесь с проблемами с драйверами, вы можете перейти к следующему разделу для возможного решения.
Телефон не подключается к ПК в режиме быстрой загрузки? Исправить здесь
- Во- первых, вам нужно скачать последнюю версию драйвера FastBoot от здесь.
-
После этого распакуйте ZIP-файл и сохраните его, желательно на рабочем столе.

- Затем подключите устройство к ПК, когда телефон находится в режиме быстрой загрузки или на экране загрузчика. Если ADB работает для вас, вы можете просто запустить,
adb reboot bootloaderчтобы мгновенно перейти в режим Fastboot.

4. Теперь нажмите сочетание клавиш « Windows + X » в Windows 10 и быстро откройте «Диспетчер устройств». Вы также можете один раз нажать клавишу Windows, найти «Диспетчер устройств» и открыть его.

5. Здесь разверните меню « Портативный » или « Другие устройства », и вы найдете упомянутое устройство Android. Однако рядом с ним будет отображаться желтый знак, что означает, что Fastboot не работает на вашем компьютере. Теперь щелкните его правой кнопкой мыши и выберите «Обновить драйвер».

6. Откроется новое окно. Здесь нажмите « Искать драйверы на моем компьютере ».

7. На следующей странице нажмите « Обзор » и выберите папку драйвера Fastboot, которую вы извлекли выше. Вам просто нужно выбрать папку, а не какой-либо конкретный файл. Диспетчер устройств автоматически найдет android_winusb.infфайл и применит обновление.

8. После того, как вы выбрали папку, нажмите « Далее ».

9. Теперь он установит драйверы Fastboot на ваш компьютер. Если вы получите какие-либо ошибки, перейдите к следующему методу для альтернативного решения.

10. После этого вы обнаружите, что ваше устройство Android переместится в верхнее меню диспетчера устройств, а его имя изменится на « Android Phone -> Android Bootloader Interface ».

11. Теперь откройте окно командной строки и выполните fastboot devicesкоманду. На этот раз он обнаружит ваше устройство. В случае, если команда «fastboot devices» по-прежнему не показывает никаких устройств в Windows 10, переходите к следующему шагу.

Драйверы Fastboot не устанавливаются в Windows 10
Если драйверы Fastboot не устанавливаются в Windows 10 и в результате Fastboot не может обнаружить ваше устройство, вам нужно сделать простой шаг, чтобы драйверы установились без каких-либо препятствий. Вам нужно будет отключить « принудительное использование подписи драйверов » в Windows 10, чтобы на ПК можно было установить любой драйвер, не имеющий необходимой подписи. Вот как это сделать.
1. Откройте меню «Пуск» и нажмите «Перезагрузить», удерживая нажатой клавишу «Shift». Отпустите клавишу Shift, когда увидите экран «Подождите».

2. Вы загрузитесь на экран Advanced Recovery. Здесь перейдите в Устранение неполадок -> Дополнительные параметры -> Параметры запуска -> Перезагрузить.

3. Откроется новое окно «Параметры запуска». Здесь нажмите «7» или «F7» на клавиатуре, чтобы открыть Windows 10 без применения подписи драйверов.

4. Теперь запустится Windows 10, и вы можете использовать описанный выше метод для установки драйверов Fastboot для своего смартфона Android, будь то Xiaomi, OnePlus, Realme и др. На этот раз вы не столкнетесь с ошибками при установке драйверов Fastboot.
- Если Fastboot по-прежнему не определяет ваш телефон Android, щелкните правой кнопкой мыши «Android» и выберите «Обновить драйвер» -> «Найти драйверы на моем компьютере» -> « Разрешите мне выбрать из списка доступных драйверов на моем компьютере»..

- После этого дважды щелкните « Android Phone ».

7. Здесь выберите « Интерфейс загрузчика Android » и нажмите «Далее».

8. Наконец, драйверы Fastboot будут успешно установлены на вашем устройстве, и ваш компьютер начнет обнаруживать ваше устройство Android с помощью команды Fastboot.

9. С учетом всего сказанного, я бы порекомендовал вам переместить папку «Platform Tools» или «Minimal ADB» на диск «C». Иногда Fastboot не обнаруживает устройства из других мест, поэтому лучше хранить папку на диске «C».

Исправить устройства Fastboot, которые не отображаются в Windows 10
Вот как вы можете установить необходимые драйверы Fastboot для своего смартфона и в кратчайшие сроки исправить ошибку. Да, это должно было быть беспроблемным, учитывая, что Windows 10 сама обрабатывает все типы драйверов, но, по-видимому, это не относится к Fastboot. На некоторых смартфонах вам необходимо вручную предоставить файл android_winusb.inf. Во всяком случае, это все от нас. И если у вас возникнут какие-либо проблемы, сообщите нам об этом в разделе комментариев ниже.
-

01.11.2016, 00:31
Юра Фальковский

- Регистрация:
- 01.11.2016
- Сообщений:
- 4
- Репутация:
0
Доброго времени суток. Помогите пожалуйста не могу разблокировать загрузчик чтобы прошить рекавери и установить рут права, при вводе команды: adb devices находит телефон а вот в режиме fastbooot не находит ввожу команду fastboot devices и просто пропускает одну строку, драйвера все установлены последней версии и Режим отладки включен и заводская разблокировка включена, кабель новый, но fastboot всёровно не видит телефон. Телефон ZTE Blade V7 lite.
-

01.11.2016, 01:04
Fish

- Регистрация:
- 17.08.2013
- Сообщений:
- 34,065
- Репутация:
13194
Сообщение от Юра Фальковский
но fastboot всёровно не видит телефон
а как в диспетчере устройств телефон определяется, когда находится в режиме загрузчика?
-

01.11.2016, 01:10
Юра Фальковский

- Регистрация:
- 01.11.2016
- Сообщений:
- 4
- Репутация:
0
Сообщение от Fish
а как в диспетчере устройств телефон определяется, когда находится в режиме загрузчика?
Android Composite ADB Interfce
-

01.11.2016, 01:19
Fish

- Регистрация:
- 17.08.2013
- Сообщений:
- 34,065
- Репутация:
13194
Сообщение от Юра Фальковский
Android Composite ADB Interfce
а телефон точно в режиме загрузчика? как ты его туда отправил? кнопки зажимал или командой adb reboot bootloader? попробуй командой
ах да, если у тебя установлены какие-нибудь эмуляторы Андроид на ПК — удали их
-

01.11.2016, 01:22
Юра Фальковский

- Регистрация:
- 01.11.2016
- Сообщений:
- 4
- Репутация:
0
Сообщение от Fish
а телефон точно в режиме загрузчика? как ты его туда отправил? кнопки зажимал или командой adb reboot bootloader? попробуй командой
ах да, если у тебя установлены какие-нибудь эмуляторы Андроид на ПК — удали их
Пробывал через комнду и через зажимание кнопок всёровно не находит. Эмуляторов точно нету я ими не пользуюсь.
-

01.11.2016, 01:28
Fish

- Регистрация:
- 17.08.2013
- Сообщений:
- 34,065
- Репутация:
13194
т.е. ты вводишь команду fastboot devices и у тебя пустая строка, нет строки devices attached
какая система на ПК? на win10 часто проблемы
никаких других устройств не появляется в диспетчере устройст? звук как переподключения идёт после ввода команды adb reboot bootloader? телефон хоть куда-то после неё перезагружается? просто если телефон виден по adb, то и по fastboot должен быть виден
-

01.11.2016, 01:51
Юра Фальковский

- Регистрация:
- 01.11.2016
- Сообщений:
- 4
- Репутация:
0
[QUOTE=Fish;143308]т.е. ты вводишь команду fastboot devices и у тебя пустая строка, нет строки devices attached
какая система на ПК? на win10 часто проблемы
никаких других устройств не появляется в диспетчере устройст? звук как переподключения идёт после ввода команды adb reboot bootloader? телефон хоть куда-то после неё перезагружается? просто если телефон виден по adb, то и по fastboot должен быть виден[/QUУ меня win 7, других устройств не появляется а после ввода команды adb reboot bootloader переходит в режим загрузки (Bootloader).
-

01.11.2016, 01:56
Fish

- Регистрация:
- 17.08.2013
- Сообщений:
- 34,065
- Репутация:
13194
Сообщение от Юра Фальковский
У меня win 7, других устройств не появляется а после ввода команды adb reboot bootloader переходит в режим загрузки (Bootloader).
тогда не знаю, антивирусы отключены? может какая-то из программ блокирует соединение
попробуй порт usb сменить, кабель, по adb виден, значит о fastboot должен быть виден, дело не в драйвере
есть возможность всё проделать на другом ПК?
-

03.11.2016, 01:45
Дмитрий Дс

- Регистрация:
- 03.11.2016
- Сообщений:
- 1
- Репутация:
0
У меня также только не видит прошивку
-

03.11.2016, 12:49
Fish

- Регистрация:
- 17.08.2013
- Сообщений:
- 34,065
- Репутация:
13194
Сообщение от Дмитрий Дс
У меня также только не видит прошивку
а поподробнее? в смысле не видит прошивку?
-

19.01.2017, 11:01
Никита Байбородов

- Регистрация:
- 19.01.2017
- Сообщений:
- 1
- Репутация:
0
Такая же проблема как в первом посте.
Ввожу: ADB Devices
Выдает: List of devices attached
d0dcd2a5 deviceВвожу: ADB reboot bootloader
Телефон перезагружается.
При вводе: Fastboot Devices пропускается строка
ADB Devices — то же что и выше
Fastboot flash recovery recovery.img — пишет что ожидает устройствоСдается что ADB не переводит телефон в режим bootloader после перезагрузки.
-

19.01.2017, 23:10
Fish

- Регистрация:
- 17.08.2013
- Сообщений:
- 34,065
- Репутация:
13194
Сообщение от Никита Байбородов
Сдается что ADB не переводит телефон в режим bootloader после перезагрузки.
нет, проблема в драйвере или в использовании старых версий файлов platformtools (особенно касается windows 10)
почитай эту тему https://mdforum.su/showthread.php?t=34241
-

18.04.2018, 00:04
RapiRoSOS

- Регистрация:
- 17.04.2018
- Сообщений:
- 1
- Репутация:
0
Помогите такая ситуация мой телефон не может обновиться по воздуху решил перепрошить через ABD и когда пишу данную команду fastboot flash recovery recovery.img мой тел мне пишет error:cannot load recovery.img
я нажал recovery на смартфоне и он пропал из диспетчера устройств
Устройство ASUS ZenFone 5 A500CGA501CG T00JT00F
ВИНДА 10
эмуляторов нет -

18.04.2018, 16:37
Fish

- Регистрация:
- 17.08.2013
- Сообщений:
- 34,065
- Репутация:
13194
Сообщение от RapiRoSOS
error:cannot load recovery.img
в папке, откуда ты запускаешь командную строку нет образа recovery.img, вот что пишет
либо fastboot не хочет шить рекавери например из-за закрытого загрузчика
-

12.12.2018, 10:02
ВениаминШ

- Регистрация:
- 12.12.2018
- Сообщений:
- 1
- Репутация:
0
Помогите кто сумел решить.
Комп не видит телефон в режиме рекавери.
В обычном режиме все нормально , при перезагрузке в рекавери fastboot devices не видит , в диспетчере устройств появляется unknown USB в разделе контроллеры usb , и никакие драйвера не принимает.
-

12.12.2018, 13:20
Fish

- Регистрация:
- 17.08.2013
- Сообщений:
- 34,065
- Репутация:
13194
Сообщение от ВениаминШ
при перезагрузке в рекавери fastboot devices не видит
и не увидит никогда по fastboot, в рекавери максимум это отладка (все команды по ADB) и не всегда эта возможность имеется (к примеру криво портированное рекавери)
ВениаминШ, что за устройство у тебя?
-

19.12.2018, 16:20
XXXLiDeRXXX

- Регистрация:
- 19.12.2018
- Сообщений:
- 1
- Репутация:
0
У меня на xiaomi mi 8se fastboot devices не видит телефон
Adb видит
В диспетчере задач в обычном режиме он пишется как adb interface,но когда в fastboot перевожу, то он показывается в другие устройства как неопознанное и под названиемAndroid -

19.12.2018, 16:40
Fish

- Регистрация:
- 17.08.2013
- Сообщений:
- 34,065
- Репутация:
13194
Сообщение от XXXLiDeRXXX
В диспетчере задач в обычном режиме он пишется как adb interface,но когда в fastboot перевожу, то он показывается в другие устройства как неопознанное и под названиемAndroid
когда он находится в fastboot кликнуть по устройству и выбрать драйвер Android Bootloader Interface из уже установленных драйверов
если по adb виден телефон, но вы его к примеру перезагрузили в fastboot (командой adb reboot bootloader или же комбинацией зажатия кнопок) и он перестал быть виден по команду fastboot devices или в какой-то из программ -> откройте диспетчер устройств, выполните пункты 1-3, в 4 окошке выберите в самом вверху списка Android или же, если выскочит сразу список драйверов выберите любой драйвер, где есть в имени bootloader и согласитесь с его установкой.
https://mdforum.su/showthread.php?t=34241
или можешь попробовать воспользоваться этим установщиком: https://mdforum.su/showthread.php?t=27247
-

06.01.2020, 17:37
Defer02

- Регистрация:
- 06.01.2020
- Сообщений:
- 1
- Репутация:
0
Кто поможет?
В adb компьютер видит телефон, а в fastboot не видит.
Антивирусы отключены. -

14.12.2020, 00:28
ququsiki

- Регистрация:
- 14.12.2020
- Сообщений:
- 2
- Репутация:
0
Fish
Друг здравствуй. Вижу ты тут считай единственный шаришь. Устройство Xiaomi redmi 6a. В диспетчере устройств все видит корректно. Проблема в следующем. Телефон опознается когда в fastboot-e, мне необходимо прошить флеш по определенному адресу, но как только я запускаю sp flash tool (при условии что комп видит тлф постоянно) программа отказывается находить телефон который нужен для прошивки. В итоге я просто не могу сконнектить телефон с программой.
Содержание
- 1 Что означает fastboot
- 2 190 комментариев на «если android adb не видит смартфон»
- 3 Adb devices не видит устройства – все о windows 10
- 4 Fastboot devices
- 5 Если android adb не видит смартфон
- 6 Изменение режима подключения к пк
- 7 Как начать работать с fastboot и adb
- 8 Как убрать fastboot
- 9 Какие команды есть в fastboot
- 10 Компьютер не видит телефона в режиме fastboot
- 11 Режим камеры
- 12 Ручная установка adb драйверов
- 13 Шаг второй: убить плохих водителей
- 14 Шаг первый: подключите устройство
- 14.1 Узнайте больше о Huawei
Что означает fastboot
Fastboot дословно переводится как быстрая загрузка и обычно обозначает соответствующую функцию смартфона или планшета. Выключенное устройство при включении не будет показывать логотип Android и производителя, а как можно быстрее позволит пользователю пользоваться системой.
Словом Fastboot также обозначают заводское меню в случае, если его запускают при включённой опции быстрой загрузки. С его помощью пользователь может выполнять некоторые команды, недоступные обычному recovery, например, переустанавливать прошивку.
И также есть утилита Fastboot для смартфонов. Её устанавливают на компьютер, чтобы работать с девайсом при помощи командной строки. Это позволяет обойти ограничения системы и установить на смартфон неофициальную прошивку или custom recovery.
Fastboot Mode может автоматически запускаться после неправильной настройки root или при возникновении сбоя в операционной системе. Загрузка режима также зависит от пользователя: при включении устройства нельзя зажимать клавиши изменения громкости, если это не нужно для попадания в recovery.
Помоги!! HTC desire S. Хочу получить рут. Сделал S-on — unlocked через оф-сайт. Установил SDK, adb, гугл драйвера. В итоге проблема: подключаю телефон в режиме бутлоадера (с включеной откладкой) — Windows 7 не может распознать апарат!! Пишет Android 1.0.
Пытался вручную прошивать через гугл драйвера — бесполезною Пробовал вручную редактировать файл android_winusb.inf, вводил VID код апарата — бесполезно! Пробовал Ваш способ — бесполезно! Заливал в указанную Вами папку android драйвера гугл — бесполезно!!
В режиме bootloader’а включенная/выключенная отладка роли не играет и работать с устройством можно только с помощью консольной утилиты fastboot,а не adb. То есть не «adb devices»,а «fastboot devices» и т.д.Ну и понятно,что задачи у утилит несколько разные…
вот у меня таже проблема ..телефон видит тока в режиме fastboot а мне нада для работы adb. как переключить чтоли.
Какой телефон и в каком сейчас состоянии?
как ты получил s-on?
Я так понимаю — у Вас аппарат HTC? S-ON идёт с завода по-умолчанию. Secuflag может принимать значения S-ON и S-OFF. При значении S-ON модификация разделов /system и /recovery невозможна и производится проверка так называемой «подписи» HTC в bootloader. S-OFF снимает эти ограничения.
так как єто зделать можно поподробней уже все перерил толку ноль
то жтакая проблема че делать?
помогите что писать в adb usb ini
И зачeм только Вы cсылки публикyетe, ну рacсказaли истopию, комy интеpеcно пyсть в личкy пишут!
Ура три Дня промучился с этими Драйверами ADB и MTK. а дело было в сего навсего в ЭТОМ файле . ну Гениально ЖЕ . у меня тоже он отсутствовал на винде 7(на винде 10 также он не определялся но сам файл есть но в ущербном состоянии) в папке Андроид. создал вписал туда мой Вендор Айди , перезагрузил Пк . и переподключил по USB свой долбаный FLY 408 . при включенной программе и телефон определился блин . АЛИЛУЙЯ! рад по уши добью его нафиг пусть умрет достойно
шаманство, но работает 🙂
Главное, бубен погромче взять )
Сделал как написано. В итоге устройство появилось в диспетчере в виде «Составное USB устройство» с восклицательным знаком в желтом прямоугольнике. ADB по прежнему выдает List of devices attached. Планшет AirTab m104g, подскажите как сделать?
е-мае, все заработало после ребута телефона
Эх, а вот с виндус 8 у меня возникли какие-то проблемы. Вместо Android Composite ADB Interface, мне показывает «Другие устройства» и ничего не помогает. Может знаете как решить проблему?
Надо искать драйвера ADB для «восьмёрки». Другие методы мне неизвестны, к сожалению.
Adb devices не видит устройства – все о windows 10
Если вы тестируете свои программы на реальном устройстве, нужно иметь подходящие драйвера, чтобы Android Studio могла устанавливать вашу программу на устройство. В некоторых телефонах используются стандартные драйвера и Windows без проблем видит ваше устройство (так было у меня с планшетами Nexus 7). В некоторых случаях требуется скачать драйвер у производителя и только тогда всё заработает (например, Samsung S2).
Недавно столкнулся с третьим случаем – устройство Megafon Login . Студия не видела устройство. Драйверов нет, служба поддержки оператора ответила, что их это не касается. Лучи поноса Мегафону.
На сайте 4PDA можно скачать драйвера для Login , компьютер видит устройство, а студия по-прежнему не видит его. Пичалька.
Итак, вы установили режим «Отладка по USB» (меню «Для разработчиков»), установили драйвера для Android Composite ADB Interface (может называться несколько иначе). Диспетчер устройств ADB-интерфейс аппарата видит, но при вводе команды adb devices список подключенных устройств остаётся пуст.
Причин может быть несколько, но наиболее вероятная — компьютер не понимает, что за устройство к нему подключено. Довольно часто наблюдается при работе с различными китайскими брендами и «no-name» аппаратами. Решение проблемы простое и избавит Вас от многократных и бесполезных установок-переустановок различных версий драйверов. Нужно просто «познакомить» ваш гаджет с компьютером.
Надо узнать Vendor ID (VID) устройства. В диспетчере устройств щёлкаем два раза по Android Composite ADB Interface (может называться несколько иначе) и переходим на вкладку «Сведения».
Нас интересует, что находится между знаками «_» и «&» – это может четырёхзначное число. Запоминаем его, у меня это было 1271. Далее идём по пути C:UsersВаше имя пользователя.android и открываем файл adb_usb.ini текстовым редактором. Вставляем строку с вашим VID в следующем виде (пример для Login ):
Перезагружаем компьютер, запускаем студию, подключаем устройство — Вуаля — всё работает!
Опытные владельцы Android устройств достаточно часто пользуются программами ADB и Fastboot, входящими в состав Android SDK для разблокирования загрузчика своих планшетов и смартфонов, установки кастомных прошивок, получения root прав и много, многого другого.
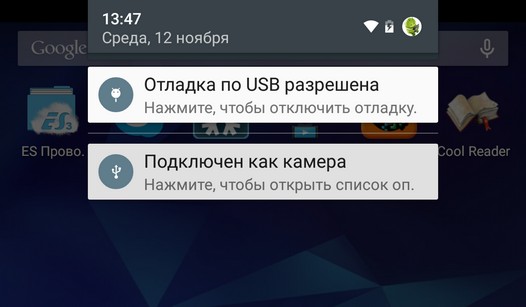
Однако в один «прекрасный» день вы можете обнаружить, что после того, как вы подключили своё Android устройство к ПК и набрали в окне командной строки привычную команду «adb devices», список подключенных к компьютеру устройств, который должна отобразить эта программа пуст. Что же делать в подобных случаях, чтобы исправить ситуацию?
Если подобное произошло с вами, то в первую очередь вам нужно проверить следующее:
1. Поверьте, включена ли в настройках вашего планшета опция отладки через USB
2. Проверьте, что USB кабель, который вы используете для подключения к компьютеру, исправен и подключен правильно
3. Проверьте установлен ли у вас Android SDK и обновлен ли он до самой свежей на сегодняшний момент версии
4. Попробуйте переключить режим подключения вашего планшета или смартфона с медиа устройства (MTP) на камеру (PTP) или обратно.
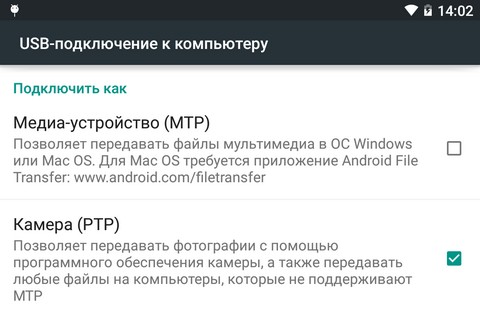
Вы можете спросить – зачем делать всё это, если до этого устройство работало нормально? Причиной возникновения подобной ситуации может быть множество. Например, вы обновили операционную систему на ПК и забыли установить Android SDK, или вы давно не обновляли SDK или вы подключили свой планшет или смартфон не фирменным кабелем, который шел с ним в комплекте, а купленным позже более длинным, для того чтобы было удобно пользоваться устройством в процессе зарядки, или – USB драйверы вашего устройства установлены некорректно.
Кстати о драйверах. Если вы проверили всё вышеперечисленное, но это вам не помогло и программа ADB по-прежнему не видит вашего устройства, попробуйте удалить его из системы и переустановить заново.
Для этого, на компьютере с подключенным к нему планшетом или смартфоном откройте диспетчер устройств и найдите устройство с «Composite ADB Interface» в наименовании. Например: «Android Composite ADB Interface» или «Google NexusADB Interface»
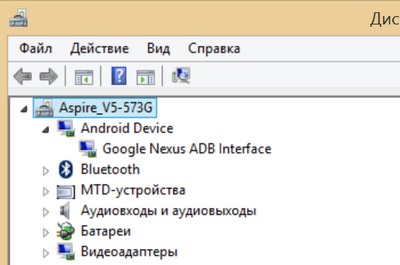
Затем кликните по устройству правой клавишей мыши и в открывшемся меню выберите опцию «Удалить»
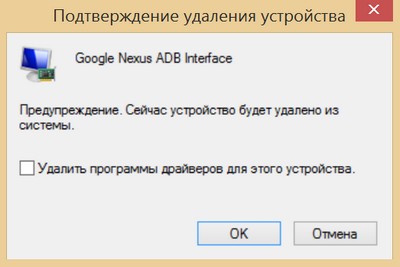
Отключите планшет или смартфон от компьютера, подтвердите удаление, нажав на кнопку «ОK» и после завершения процесса удаления устройства, подключите его заново и дождитесь пока Windows установит его заново. После этого, ваш планшет или смартфон должен отобразиться в списке устройств, подключенных к компьютеру в программе ADB.
Вчера я купил планшет OMEGA T107. Теперь я пытаюсь запустить свои приложения. Но АБР не видит мое устройство. Я пробовал почти все: / adb до сих пор не видит никаких устройств. Я делаю такие вещи. Пожалуйста помоги.
Я сделал все способы, перечисленные в Интернете, в течение одного дня, но я не получил никакого ответа! Затем я последовал этой ссылке, и всего за две минуты моя проблема решена .
Кстати! Это для пользователей Windows …
Узнайте идентификатор поставщика устройства от диспетчера устройств.
Для этого подключите порт OTG к USB-порту вашего компьютера.
Перейдите в меню «Пуск» и щелкните правой кнопкой мыши «Мой компьютер» и выберите «Свойства».
Выберите опцию «Устройства», которая откроет «Диспетчер устройств».
Выберите устройство (в основном на устройствах USB или других устройствах) и щелкните правой кнопкой мыши и выберите «Свойства».
Выберите вкладку «Подробности» и выберите «Идентификаторы оборудования» в раскрывающемся списке свойств, вы увидите идентификатор оборудования, в моем случае это был x2207.
Откройте android_winusb.inf и добавьте следующие строки:
Откройте C: Users .android adb_usb.ini и добавьте следующую запись
Теперь ADB должен распознать устройство.
В окнах вам нужно будет установить драйверы для устройства, чтобы adb мог его распознать. Чтобы узнать, установлены ли драйверы, проверьте диспетчер устройств. Если в диспетчере устройств есть «нераспознанное устройство», драйверы не установлены. Обычно вы можете получить драйверы adb от производителей.
Для Windows 8 64-бит с устройством Nexus 10 это сработало для меня:
Он имеет ссылку внизу:
Обычный способ исправить это – это действительно перезапустить сервер adb:
Должен содержать список подключенных устройств
Но возможно, что проблема не устранена. Это добавляет мне.
Мне пришлось disable/enable режим отладки на устройстве, а затем перезапустить сервер adb.
Некоторые из этих ответов довольно старые, поэтому, возможно, это изменилось в последнее время, но у меня были подобные проблемы, и я решил это:
- Загрузка драйверов USB для устройства – Samsung S6
- Включите инструменты разработчика на телефоне.
- На устройстве перейдите в Настройки – Приложения – Разработка – Проверьте USB-отладочную
- Перезагрузка O / S (Windows 7 – 64 бит)
- Открыть Visual Studio
Я думаю, что это был третий шаг, который заставил меня замолчать. Я бы включил инструменты разработчика, но я специально не включил «USB Debugging», но.
В какой операционной системе вы работаете? Если вы используете Windows, вы захотите убедиться, что у вас есть драйверы. Вы также должны убедиться, что ваш Android SDK Manager установлен не только, но также содержит некоторые дополнительные вещи для разных устройств. Не уверен, что у вас там или нет.
Убедитесь, что в вашем телефоне включена отладка. Я обнаружил, что мне нужно бежать
В Windows, скорее всего, драйверы устройств установлены неправильно.
Сначала установите Google USB Driver из Android SDK Manager.
Затем перейдите в Start , щелкните правой кнопкой мыши « My Computer , выберите « Properties и перейдите в « Device Manager слева. Найдите устройство в разделе Other Devices ( Unknown devices , USB Devices ). Щелкните его правой кнопкой мыши и выберите « Properties . Перейдите на вкладку « Driver ». Выберите « Update Driver а затем « Browse my computer for driver software . Выберите %ANDROID_SDK_HOME%extrasgoogleusb_driver каталог. Windows должна найти и установить там драйверы. Затем запустите adb kill-server . В следующий раз, когда вы делаете adb devices устройство должно быть в списке.
Он работал для меня в моей Astro Tab A737. Загрузите и установите PdaNet с http://pdanet.co/a/ на вашем компьютере.
Следуйте всем шагам мастера при установке. После установки драйверов студия Android должна распознать планшет.
Кроме того, убедитесь, что устройство находится в режиме PTP.
Fastboot devices
Пользователи часто встречаются с проблемой при получении Root. В сложных случаях для этого используют команды adb при помощи командной строки компьютера. При этом большинство просто вводит их, не зная назначения.
Команда Fastboot devices используется при получении root, если устройство находится в режиме загрузчика. Ввод этой команды позволяет получить определённую информацию о телефоне или планшете. Fastboot devices позволяет понять, способно ли устройство принимать сигнал от Fastboot и выполнять заданные команды. Это мощный инструмент, который зачастую заблокирован для рядового пользователя.
Кроме того, команда отображает серийный номер устройства, наличие на компьютере необходимых драйверов и некоторую конфиденциальную информацию об аппарате.
Если android adb не видит смартфон
Драйвера установлены, диспетчер устройств ADB-интерфейс аппарата видит (Рисунок 1), но при вводе команды adb devices список подключенных устройств остаётся пуст, а различные сервисные программы, использующие Android Debug Bridge, висят на «W ait for device «.
Причин может быть несколько, но наиболее вероятная — компьютер не понимает, что за устройство к нему подключено. Довольно часто наблюдается при работе с различными китайскими брендами и «no-name» аппаратами. Решение проблемы, меж тем, простое и избавит Вас от многократных и бесполезных установок-переустановок различных версий драйверов. Нужно просто «познакомить» ваш гаджет с компьютером.
- Надо узнать Vendor ID (VID) устройства. В диспетчере устройств кликаем два раза по Android Composite ADB Interface (может называться несколько иначе) и переходим на вкладку «Сведения» (Рисунок 2).
Нас интересует то, что подчёркнуто красным — между знаками «_» и «&».
Перезагружаем компьютер, подключаем устройство, запускаем ADB, получаем список устройств при помощи команды adb devices — Вуаля — всё работает! Ниже можно загрузить готовый adb_usb.ini (для примера):
Изменение режима подключения к пк
Смартфоны с Андроид 4.4, 5.1, 6.0 (Xiaomi Redmi 4x, Redmi Note 3, Redmi Note 4x, Redmi Note 5, Mi 5) по умолчанию подключаются к ПК в режиме мультимедийного устройства (MTP). Это позволяет загружать и выкачивать из внутренней памяти фото, музыку и видео.
Иногда он самопроизвольно меняется на режим фотокамеры. В этом случае в памяти смартфона с компьютера можно просмотреть и перенести файлы только из папок с фото и видео.
В обеих ситуациях проблема того, что компьютер не видит смартфоны Xiaomi серий Redmi, Redmi Note и Mi, исправляется одинаково:
- Подключить телефон к ПК.
- Потянуть вниз шторку.
- Переключиться на вкладку с уведомлениями.
- Нажать на строку «Подключен как устройство…» на Андроид 4.4–6.0 и «Зарядка через USB» на Андроид 7.0–9.0.
- Выбрать строчку «Медиа-устройство (MTP)» или «Передача файлов».
Как начать работать с fastboot и adb
Взаимодействие пользователя с ADB и Fastboot осуществляется через командную строку, утилиты запускаются двумя способами:
1: Правой клавишей мышки щелкните на «Пуск» и выберите «Командная строка (администратор)» либо «Windows PowerShell (администратор)».
Далее при помощи команд укажите путь к папке с ADB и Fastboot (после ввода каждой нажимайте «Enter»).
Чтобы вернуться в корень диска «C:», используйте:
Благодаря этой команде выполняется переход к требуемому каталогу:
В конкретном примере команда, содержащая путь к папке, выглядит следующим образом:
Путь к Fastboot и ADB указан, теперь работа с утилитами осуществляется из консоли.
Чтобы не выполнять эти действия каждый раз, добавьте путь к «platform-tools» в переменную «Path». Сначала зайдите в папку, в строке навигации щелкните правой кнопкой мыши по «platform-tools» и выберите «Копировать адрес».
Перейдите в «Панель управления». Для этого нажмите «Win» «R» и в поле «Открыть:» вставьте control . Нажмите «ОК».
Выберите «Система» → «Дополнительные параметры системы» → «Переменные среды…».
Найдите перемененную «Path», выделите ее и выберите «Изменить…».
Нажмите «Создать», вставьте путь к папке «platform-tools» и щелкните «ОК».
2: Зайдите в «sdk-tools-windows-version» → «platform-tools», затем, удерживая «Shift», щелкните правой кнопкой мыши по пустому месту и выберите пункт «Открыть окно команд» или «Открыть окно PowerShell здесь».
Введите следующую команду, чтобы проверить, как ПК видит Android-устройство (в Windows PowerShell вставьте ./ или . перед командой):
Не забывайте, что для работы с ADB должна быть включена отладка по USB. Больше полезных команд вы найдете в прошлой статье, ссылка на которую размещена в начале данного поста.
Главная / Инструкции / Как установить ADB, драйверы и Fastboot: инструкция по скачиванию и установке
Как убрать fastboot
Большинству пользователей Фастбут не нужен. Чтобы его убрать, необходимо:
- Зайти в настройки устройства.
- Открыть систему, затем специальные возможности.
- Снять галочку возле быстрой загрузки.
Если по какой-либо причине доступ к указанному пункту настроек недоступен, понадобится выполнить заводской сброс. Помните, что в результате все данные будут удалены, поэтому предварительно сделайте бэкап или резервное копирование файлов.
Заводской сброс также понадобится, если доступ к смартфону вовсе отсутствует. Чтобы сделать reset, необходимо:
- Выключить телефон, вытащить SIM-карту и SD-карту.
- Зажать клавишу изменения громкости и питание. Конкретную комбинацию для определённого телефона ищите на сайте производителя.
- После появления логотипа Андроид необходимо отпустить клавишу изменения громкости.
- Дождаться загрузки recovery.
- Найти в меню пункт clear или wipe data.
- Подтвердить очистку устройства.
Когда процесс удаления файлов будет завершён, телефон перезагрузится.
Какие команды есть в fastboot
Находясь в режиме Фастбут, смартфон и планшет способны воспринимать несколько команд, которые поступают от подсоединённого компьютера. На удалённом устройстве должна быть запущена командная строка, при этом устройство на Андроиде должно находиться в режиме загрузчика.
Fastboot devices предоставляет пользователю различную информацию об устройстве, включая серийный номер. Эта программа заблокирована некоторыми производителями из-за величины предоставляемых данных.
Fastboot OEM unlock используется для разблокировки загрузчика. Он может быть заблокирован производителем, при этом подобная защита снимается соответствующими утилитами. Например, HTC и Asus блокируют загрузчик, а снять блокировку могут только приложения, выпущенные этими же фирмами.
Снятие блокировки позволяет полностью раскрыть потенциал ClockworkMod, TWRP и аналогичных программ, использующихся для смены прошивки. Но удалить защиту может также Fastboot. Загрузите устройство в этот режим, подсоедините к компьютеру и введите команду в командной строке.
Компьютер не видит телефона в режиме fastboot
Подобное явление может быть связано как с телефоном, так и с компьютером. Рассмотрим два варианта решения проблемы.
Проблема связана с телефоном:
- Перезагрузите устройство.
- Присоедините телефон к ПК при помощи кабеля.
- Откройте быстрые настройки и убедитесь, что выполняется отладка или функция накопителя.
- Перейдите к полноценному меню настроек, откройте беспроводные сети.
- Переключите текущее состояние точки доступа.
- Проверьте, установлена ли галочка возле отладки по USB в разделе для разработчиков.
- Посмотрите подключённые устройства. Если компьютер распознал телефон, следующие шаги выполнять не нужно.
- Если ПК всё ещё не видит смартфона, отключите его от ПК и перезагрузите.
- Попробуйте очистить кеш. Проверьте отображение смартфона на ПК. Если не помогло, удалите последние установленные приложения. Особенно если они используются для резервного копирования данных.
- Воспользуйтесь антивирусом.
Представленная процедура должна помочь с решением проблемы, если последняя связана с устройством на Андроиде. И также можно выполнить заводской сброс, но прибегайте к этому шагу, если уверены, что проблема заключается именно в телефоне.
Проблема связана с компьютером:
Режим камеры
Бывают ситуации, при которых синхронизация с ПК происходит в режиме камеры. Устройство распознается, но в качестве цифрового носителя — камеры. Что делать, если подключение происходит таким образом?
При синхронизации на экране появляется уведомление об этом. При нажатии на него появляется диалоговое окно, в котором три пункта:
- Зарядка;
- Передача файлов;
- Передача фото.
Выбираем второй вариант (MTP) и выбираем подходящий режим.
USB зарядка телефона
В настройках доступ может быть изначально закрыт. Из-за этого Xiaomi redmi note 5 не видит компьютер. Нужно его открыть следующим способом:
Подключаем шнур к пк и Ксаоми, движением экрана от самого верха вниз произвести открытие панели уведомлений. Выбрать «Зарядку через юсб».Затем поставить передачу файлов (MTP).
Теперь компьютеру разрешено работать с устройством, можно пробовать устанавливать соединение. Нельзя исключать и заводской брак в кабеле USB. Что касается его, то лучше использовать оригинальный вариант.
- Предыдущая запись Xiaomi redmi note 5 не работает bluetooth — Ремонт блютуз на Сиаоми
- Следующая запись Xiaomi redmi note 5 проблема с наушниками — Решение проблем
- Карта сайта
- Ремонт аппаратов
- Вопрос ответ
- ОБЗОРЫ
- Пресс релизы
Микротрещины экрана, чреваты разрывом цепи питания. Если это случилось, то вам прийдется менять экран. Благо в Китае они стоят в несколько раз дешевле.
Бывает, и неисправности кроется в неправильной установке сим карты, либо флешки. Попробуйте их вынуть и проверить, что будет.
Карту с проблемами можно починить, восстановив битые кластеры, с помощью ПК.
При сотрясении, плохо выставленный штекер от дисплея может выпасть. Что повлечет за собой отключение модуля передачи изображения, либо частичное отключение.
Снимите крышку аппарата, и воткните шлейф в гнездо. Если он вставлен, то выньте его и вставьте. При этом не забудьте отключить шлейф питания, от аккумулятора.
Когда качество пикселей определено, и среди них удалось обнаружить «выгоревшие», можно приступать к поиску приложений, которые исправят ситуацию:
- JScreenFix проста в использовании, для начала работы необходимо воспользоваться кнопкой Fix Stuck Pixels. Разработчик обещает 30 минут для совершения этой операции, но мастера сервисных центров рекомендуют оставлять устройства. Не менее чем на 10–12 часов для более полной проверки;
- Pixel Fixer: еще одна программа, аналогичная JScreenFix. Для восстановления пикселей также необходимо нажать на кнопку зеленого цвета;
- «Лечение битых пикселей»: платформа не только тестирует мобильный телефон на битые пиксели. А потом «лечит» их, но одновременно выявляет другие дефекты в дисплее.
Ручная установка adb драйверов
Чтобы установить adb драйвера для смартфона в ручном режиме понадобится компьютер, USB кабель и несколько минут времени.
- Качаем и распаковываем на компьютер папку с ADB драйверами .
- Выполняем пункты 1-5 , которые описаны выше.
- Нажимаем правой кнопкой мыши на появившемся новом устройстве в Диспетчере устройств. В появившемся меню выбираем Обновить драйверы.
- Заходим в распакованную ранее папку. В ней переходим в подкаталог Win7 и приступаем к установке. Для 32-битных операционных систем выбираем файл usb2ser_Win7.inf, для 64-битных usb2ser_Win764.inf.
- Следуем инструкциям.
- Драйвера установлены!
Отключение проверки подписи на Windows 8:
- Win I -> Изменение параметров компьютера -> Общие -> Особые варианты загрузки -> Перезагрузить сейчас.
- При выключении нажмите Диагностика -> Дополнительные параметры -> Параметры загрузки -> Перезагрузить.
- После появится меню, в нем выберите «Отключить обязательную проверку подписи драйверов.
- Далее делается установка драйверов по инструкции.
Отключение проверки подписи на Windows 8.1:
- Win I -> Параметры -> Изменение параметров компьютера -> Обновление и восстановление -> Восстановление -> Перезагрузить сейчас.
- При выключении нажмите Диагностика -> Дополнительные параметры -> Параметры загрузки -> Перезагрузить.
- После появится меню, нажимаете F7 и ждете перезагрузку компьютера.
- Далее делается установка драйверов по инструкции.
Отключение проверки подписи на Windows 10:
- Зажимаем клавиши Windows и shift, и удерживаем их.
- Далее Пуск -> Завершение работы -> Перезагрузка
- Отпускаем клавиши Windows и shift, и выбираем пункт «Диагностика»
- На следующей странице выбираем «Дополнительные параметры»
- Далее идём в «Параметры загрузки»
- Просто жмём «Перезагрузить» и ждём, когда система загрузится до следующего шага.
- После перезапуска мы окажемся на странице выбора параметра загрузки системы. Нажимаем клавишу F7.
- Компьютер перезагрузится и отключит проверку подписи драйверов.
- Далее делается установка драйверов по инструкции.
Если вы указываете устройству путь к файлу драйвера, но диспетчер устройств твердит, что с драйверами все отлично и не хочет их обновлять, а устройство появляется в разделе «Android Composite ABD Interface» со значком желтого треугольника, то нужно сделать правку в файле android_winusb.inf, который находится в папке MTK_Android_USB_Driver со скачанного в «Пункте 1» архива.
В нем нам нужно прописать PIDVID, которые ми предварительно узнаем со своего компьютера. Кликаем правой кнопкой мыши на устройстве с желтым треугольником/Cвойства/ID устройства. Там будет 2 строки. Вот эти строки нам нужно скопировать в файл с драйверами. Затем повторно указываем путь к этому драйверу.
VIDPID может меняться, ставимо свои значения.
Шаг второй: убить плохих водителей
Во-первых, разархивируйте утилиту Nirsoft USB Devices View (USBDeview). Затем найдите разархивированную папку и запустите утилиту (установка не требуется). Утилита Nirsoft отображает общее количество установленных драйверов USB на вашем компьютере.

Посмотрите на цветной индикатор состояния в крайнем левом углу окна USBDeview. Зеленый цвет означает, что устройство работает правильно. Розовый означает, что устройство может отключаться и работать должным образом (хотя на самом деле оно может работать неправильно).

Во-вторых, удалите все серые элементы со словами «Google», «Linux», «ADB» или «Android» в заголовке. Я всегда удаляю каждый предмет, который не зеленый, но будьте осторожны: ваш опыт может отличаться. Вам может понадобиться переустановить устройства, удалив их здесь.
Заметка: Утилита Nirsoft может обнаруживаться как вредоносная программа при сканировании на вирусы. Это, безусловно, нет.
Шаг первый: подключите устройство
Сначала подключите устройство Android через USB к компьютеру. Этот шаг позволяет вашему устройству отображаться в диспетчере устройств Windows. Запустите диспетчер устройств Windows, затем. Я обычно набираю «диспетчер устройств» в утилите поиска.

Во-вторых, откройте диспетчер устройств и удалите отображаемый в данный момент драйвер Android ADB. Просто щелкните правой кнопкой мыши на драйвере ADB, чтобы открыть контекстное меню — выберите «Удалить».

Обязательно установите флажок для удаления драйвера.

Теперь вы можете отключить устройство Android от вашего ПК.
Заметка: Это предотвращает загрузку того же несовместимого драйвера при повторном подключении устройства Android. Этот шаг технически не требуется, но он покажет вам драйвер, вызывающий проблему, на случай, если он каким-либо образом перезагрузится.
![]() Загрузка…
Загрузка…
I’ve read a lot of articles about this problem but I can’t resolve it. I decided to install my developer application on phone using wifi. To do this I need to do some things with my phone. The first step is to unlock bootloader. I stack on step 8, fastboot oem get_identifier_token shows info < waiting to device >. adb sees my device but fastboot can’t. An idea?
My phone is HTC Wildfire S and these are steps which I am following:
- I restarted phone and entered into
FASTBOOT USBmode - I tried to run
fastboot oem get_identifier_tokencommand but without success.
I use Windows 7 Professional and my phone is recognized as HT1CSTR05155.
asked May 26, 2013 at 18:28
pepuchpepuch
7811 gold badge5 silver badges11 bronze badges
2
Linux/OSX
Run fastboot as root or with sudo.
Other OS: credits
answered Nov 11, 2014 at 20:05
DmitrySandalovDmitrySandalov
4471 gold badge4 silver badges5 bronze badges
1
Are you rebooting the device into the bootloader and entering fastboot USB on the bootloader menu?
Try:
adb reboot bootloader
Then, look for on-screen instructions to enter fastboot mode.
geffchang
17.4k18 gold badges56 silver badges73 bronze badges
answered Nov 20, 2013 at 5:08
user46536user46536
3311 gold badge3 silver badges3 bronze badges
0
Problem solved. At the end I saw that drivers for android were not installed. I installed drivers from this site http://forum.xda-developers.com/showthread.php?t=2126036 and device is visible by fastboot. One thing I don’t understand is why adb saw device and fastboot not.
answered May 26, 2013 at 19:38
pepuchpepuch
7811 gold badge5 silver badges11 bronze badges
2
ADB and fastboot require different USB drivers.
Whilst you may see your device under adb when your phone is on it will not be detected by fastboot until you install the driver for it and hence will show «waiting for device».
You can follow the steps below to do so:
- Open your device manager and reboot your device into fast boot by pressing volume up, down and power button simultaneously
- You will notice that device manager refreshes and now your phone has a yellow icon
- Download the Google USB driver, it is a zip file so go ahead and unzip it in your local directory
- Right click on the yellow triangle for your device and update driver, select the option update from local storage and select the folder «usb_driver» under extracted files in previous step
- You are good to go now, fastboot oem unlock will detect the device now
bmdixon
8,73517 gold badges40 silver badges64 bronze badges
answered Apr 24, 2015 at 8:28
![]()
1
Issue: adb and fastboot modes for the same Android device are recognized as separate devices under Windows
Scenario: the device is visible with adb devices but is not detected with fastboot devices and the other suggestions here don’t work; you still end up with «waiting for device» on Windows and aren’t able to choose a driver to install via rahul pandey’s answer using the Google USB driver.
Possible Solution: manually update the driver for your device in Device Manager while it’s connected in fastboot mode
Steps:
- Download and install the Android USB drivers for your device. For example, Samsung drivers for Samsung phones or the (venerable) Google Galaxy Nexus
- Reboot device into fastboot mode using
adb reboot bootloaderor by pressingVolume Up+Volume Down+Powerbuttons simultaneously - Open Device Manager
- Unplug/plug in your Android device so you can easily find your unrecognized device in the list
- Under Other Devices find your Android phone with a yellow triangle
- Right-click on it and select:
Update driver>Browse my computer for driver software>Let me pick from a list of available drivers on my computer - Look for the driver you just installed and select it. For my Google Galaxy Nexus it was
Samsung Android ADB Interface.
With any luck that will solve your problem. Now you can use the bootloader unlock method for your device (or, in my case, flash an OEM ROM).
Thanks to: https://android.stackexchange.com/a/106468/52235 for pointing me in the right direction.
answered Nov 16, 2018 at 5:03
user2021355user2021355
2653 silver badges5 bronze badges
I didn’t realize it right away, but there are different ADB drivers and Fastboot drivers. I had installed the google usb drivers with the SDK extras and ADB worked great but I got the «waiting for device» trying to flash in fastboot mode.
I went to device manager from the control panel and saw the «Android 1.0» device with the yellow icon showing it wasn’t working right. I had to update the driver and pick from the list of existing drivers which had a fastboot entry.
answered Oct 22, 2014 at 20:36
I had the same problem described by ‘pepuch’ on my HTC Desire S. I tried different drivers on relatively new computers running Windows 8 and Windows 10. In the end I found a link suggesting that I should try the (same) procedure on an older (desktop) computer which I did and the computer managed to detect my Desire S in fastboot USB mode and I managed to read the ID token. The link which steered me to the solution follows:
http://forums.androidcentral.com/htc-one-rooting-roms-hacks/345350-htc-one-pc-doesn-t-recognize-bootloader.html
The only thing I did before starting in fastboot USB was to install the HTC drivers for the phone on the Windows 7 box and verify that the phone is detected when Android is up and running.
answered Jun 14, 2016 at 7:48
try reinstalling fastboot driver
while in fastboot
- open device manager
- expand android
- there should be one device
- right click
- uninstall
- uncheck «delete driver software»
- click on pc with magnifying glass (in toolbar)
- if not fixed, repeat, but check delete driver (you may need to download it)
answered Sep 1, 2013 at 19:24
If no drivers work on Windows 10 or 8.1/8 and your goal is to just use fastboot to flash boot.img (Probably because you have S-ON), there’s the way of the Linux:
Get a USB stick ready and use Live Linux Creator and install a Live Linux like Ubuntu or Lubuntu onto the stick. Boot to the Live version (maybe you can use VirtualBox VM on Windows, not sure). Open Terminal with Ctrl+Alt+T.
Type (without comments with // ofc):
sudo apt-get update //updates apt get
sudo apt-get install android-tools-fastboot //installs fastboot
sudo apt-get install android-tools-adb //optionally get adb
sudo fastboot devices // should show the device, don't forget the sudo!!
sudo fastboot flash boot ~/pathto/boot.img //sudo is doing the trick here, which is missing on Windows !!!
answered Apr 8, 2016 at 13:22
![]()
You must log in to answer this question.
Not the answer you’re looking for? Browse other questions tagged
.
Not the answer you’re looking for? Browse other questions tagged
.
I’ve read a lot of articles about this problem but I can’t resolve it. I decided to install my developer application on phone using wifi. To do this I need to do some things with my phone. The first step is to unlock bootloader. I stack on step 8, fastboot oem get_identifier_token shows info < waiting to device >. adb sees my device but fastboot can’t. An idea?
My phone is HTC Wildfire S and these are steps which I am following:
- I restarted phone and entered into
FASTBOOT USBmode - I tried to run
fastboot oem get_identifier_tokencommand but without success.
I use Windows 7 Professional and my phone is recognized as HT1CSTR05155.
asked May 26, 2013 at 18:28
pepuchpepuch
7811 gold badge5 silver badges11 bronze badges
2
Linux/OSX
Run fastboot as root or with sudo.
Other OS: credits
answered Nov 11, 2014 at 20:05
DmitrySandalovDmitrySandalov
4471 gold badge4 silver badges5 bronze badges
1
Are you rebooting the device into the bootloader and entering fastboot USB on the bootloader menu?
Try:
adb reboot bootloader
Then, look for on-screen instructions to enter fastboot mode.
geffchang
17.4k18 gold badges56 silver badges73 bronze badges
answered Nov 20, 2013 at 5:08
user46536user46536
3311 gold badge3 silver badges3 bronze badges
0
Problem solved. At the end I saw that drivers for android were not installed. I installed drivers from this site http://forum.xda-developers.com/showthread.php?t=2126036 and device is visible by fastboot. One thing I don’t understand is why adb saw device and fastboot not.
answered May 26, 2013 at 19:38
pepuchpepuch
7811 gold badge5 silver badges11 bronze badges
2
ADB and fastboot require different USB drivers.
Whilst you may see your device under adb when your phone is on it will not be detected by fastboot until you install the driver for it and hence will show «waiting for device».
You can follow the steps below to do so:
- Open your device manager and reboot your device into fast boot by pressing volume up, down and power button simultaneously
- You will notice that device manager refreshes and now your phone has a yellow icon
- Download the Google USB driver, it is a zip file so go ahead and unzip it in your local directory
- Right click on the yellow triangle for your device and update driver, select the option update from local storage and select the folder «usb_driver» under extracted files in previous step
- You are good to go now, fastboot oem unlock will detect the device now
bmdixon
8,73517 gold badges40 silver badges64 bronze badges
answered Apr 24, 2015 at 8:28
![]()
1
Issue: adb and fastboot modes for the same Android device are recognized as separate devices under Windows
Scenario: the device is visible with adb devices but is not detected with fastboot devices and the other suggestions here don’t work; you still end up with «waiting for device» on Windows and aren’t able to choose a driver to install via rahul pandey’s answer using the Google USB driver.
Possible Solution: manually update the driver for your device in Device Manager while it’s connected in fastboot mode
Steps:
- Download and install the Android USB drivers for your device. For example, Samsung drivers for Samsung phones or the (venerable) Google Galaxy Nexus
- Reboot device into fastboot mode using
adb reboot bootloaderor by pressingVolume Up+Volume Down+Powerbuttons simultaneously - Open Device Manager
- Unplug/plug in your Android device so you can easily find your unrecognized device in the list
- Under Other Devices find your Android phone with a yellow triangle
- Right-click on it and select:
Update driver>Browse my computer for driver software>Let me pick from a list of available drivers on my computer - Look for the driver you just installed and select it. For my Google Galaxy Nexus it was
Samsung Android ADB Interface.
With any luck that will solve your problem. Now you can use the bootloader unlock method for your device (or, in my case, flash an OEM ROM).
Thanks to: https://android.stackexchange.com/a/106468/52235 for pointing me in the right direction.
answered Nov 16, 2018 at 5:03
user2021355user2021355
2653 silver badges5 bronze badges
I didn’t realize it right away, but there are different ADB drivers and Fastboot drivers. I had installed the google usb drivers with the SDK extras and ADB worked great but I got the «waiting for device» trying to flash in fastboot mode.
I went to device manager from the control panel and saw the «Android 1.0» device with the yellow icon showing it wasn’t working right. I had to update the driver and pick from the list of existing drivers which had a fastboot entry.
answered Oct 22, 2014 at 20:36
I had the same problem described by ‘pepuch’ on my HTC Desire S. I tried different drivers on relatively new computers running Windows 8 and Windows 10. In the end I found a link suggesting that I should try the (same) procedure on an older (desktop) computer which I did and the computer managed to detect my Desire S in fastboot USB mode and I managed to read the ID token. The link which steered me to the solution follows:
http://forums.androidcentral.com/htc-one-rooting-roms-hacks/345350-htc-one-pc-doesn-t-recognize-bootloader.html
The only thing I did before starting in fastboot USB was to install the HTC drivers for the phone on the Windows 7 box and verify that the phone is detected when Android is up and running.
answered Jun 14, 2016 at 7:48
try reinstalling fastboot driver
while in fastboot
- open device manager
- expand android
- there should be one device
- right click
- uninstall
- uncheck «delete driver software»
- click on pc with magnifying glass (in toolbar)
- if not fixed, repeat, but check delete driver (you may need to download it)
answered Sep 1, 2013 at 19:24
If no drivers work on Windows 10 or 8.1/8 and your goal is to just use fastboot to flash boot.img (Probably because you have S-ON), there’s the way of the Linux:
Get a USB stick ready and use Live Linux Creator and install a Live Linux like Ubuntu or Lubuntu onto the stick. Boot to the Live version (maybe you can use VirtualBox VM on Windows, not sure). Open Terminal with Ctrl+Alt+T.
Type (without comments with // ofc):
sudo apt-get update //updates apt get
sudo apt-get install android-tools-fastboot //installs fastboot
sudo apt-get install android-tools-adb //optionally get adb
sudo fastboot devices // should show the device, don't forget the sudo!!
sudo fastboot flash boot ~/pathto/boot.img //sudo is doing the trick here, which is missing on Windows !!!
answered Apr 8, 2016 at 13:22
![]()
You must log in to answer this question.
Not the answer you’re looking for? Browse other questions tagged
.
Not the answer you’re looking for? Browse other questions tagged
.
В этом посте мы увидим, что вы можете сделать, если Fastboot не работает в Windows 11/10. Бинарный файл Fastboot довольно сложен в использовании. Это протокол, который используется для отправки команд на ваш телефон Android через USB. Вы можете использовать команды Fastboot, чтобы разблокировать загрузчик вашего Android-смартфона. Наряду с этим, команды Fastboot также полезны для прошивки различных файлов ZIP и IMG на вашем устройстве Android. Однако многие пользователи сообщают, что Fastboot не работает на их ПК с Windows. Итак, если вы также столкнулись с той же проблемой, продолжайте использовать это руководство по устранению неполадок, чтобы избавиться от проблемы.

Почему Fastboot не работает в Windows 11/10?
Ниже приведены все основные причины, по которым Fastboot не работает на вашем ПК с Windows.
- Самая первая причина — неисправный USB-кабель или порт. Если какая-либо из этих вещей повреждена, Fastboot не будет работать в вашей системе.
- Чтобы получить доступ к режиму Fastboot, вам нужно выбрать «Только зарядка» при подключении Android-смартфона к ПК с помощью USB-кабеля. Если вы выбрали любой другой режим, например, передачу мультимедиа, вы не сможете получить доступ к способу Fastboot.
- Для вашей системы важно иметь все необходимые драйверы. Если какой-либо из важных драйверов отсутствует на вашем ПК с Windows, вы не сможете получить доступ к режиму быстрой загрузки.
- Наконец, если какая-либо важная подпись блокирует Fastboot, вы столкнетесь с упомянутой проблемой. Если эта ситуация применима, Fastboot не сможет связаться с вашим устройством.
Вот руководство о том, как решить проблему, из-за которой Fastboot не работает или не обнаруживает устройство Android в Windows 11/10. Следуйте этим советам, чтобы устранить проблему:
- Проверьте порт USB и состояние кабеля
- Загрузите последние версии драйверов Fastboot
- Отключить проверку подписи драйверов
Теперь давайте проверим все это подробно.
1]Проверьте порт USB и состояние кабеля.
Прежде чем перейти к техническим решениям, вам необходимо убедиться, что вы используете хороший USB-кабель или порты. Если что-то из этого повреждено, Fastboot не будет работать в вашей системе.
Читайте: Как установить Windows с телефона Android с помощью DriveDroid?
2]Загрузите последние версии драйверов Fastboot.
Первое, что вы можете попробовать, если Fastboot не работает на вашем ПК с Windows, — это загрузить последние версии драйверов Fastboot. Для этого выполните следующие действия.
- Откройте Google Chrome, перейдите в Студийная платформа Androidи загрузите zip-файл Google USB Driver.
- Извлеките загруженный файл.
- Теперь одновременно нажмите клавиши Windows + X и в контекстном меню выберите «Диспетчер устройств».
- Разверните параметр переносных устройств.
- Щелкните правой кнопкой мыши имя смартфона, который вы подключили к компьютеру с помощью USB-кабеля, и выберите параметр «Обновить драйвер».
- В следующем окне выберите параметр «Просмотреть мой компьютер в поисках драйверов».
- Нажмите на Позвольте мне выбрать из списка доступных драйверов на моем компьютере.
- Нажмите «Установить диск».
- В появившемся окне выберите опцию «Обзор».
- Выберите и откройте файл android_winusb.inf, доступный в папке Google USB.
- Теперь нажмите ОК.
- Выберите интерфейс загрузчика Android в следующем окне и нажмите следующую опцию.
- Выберите опцию «Установить» в появившемся окне.
- Вот и все. Наконец-то вы установили драйверы интерфейса загрузчика Android в свою систему.
- Теперь вы можете увидеть параметр «Интерфейс загрузчика Android» в разделе «Устройство Android».
- Теперь откройте командную строку в режиме администратора на ПК с Windows.
- Введите указанную ниже команду и нажмите Enter.
устройства быстрой загрузки
Вот и все. На этот раз Fastboot будет работать в вашей системе и обнаружит ваш Android-смартфон. Но если проблема не устранена, используйте следующий обходной путь.
Читать: в Windows отсутствует параметр «Включить быстрый запуск»
3]Отключить обязательное использование подписи драйверов
Следующее решение, которое вы можете попробовать, — отключить обязательное применение подписи драйверов на вашем ПК с Windows. Отключив эту функцию, вы также можете легко установить все те драйверы, у которых нет необходимых подписей. Для этого выполните следующие действия.
- Нажмите значок Windows, чтобы открыть меню «Пуск».
- Теперь щелкните значок питания, удерживая нажатой эту клавишу Shift на клавиатуре, и выберите «Перезагрузить» в контекстном меню.
- Теперь ваша система загрузится в режиме расширенного восстановления.
- В следующем окне выберите «Параметры запуска».
- Нажмите клавишу F7 на клавиатуре, чтобы загрузить систему без проверки подписи драйверов.
Вот и все. Теперь снова выполните решение 1, чтобы установить драйверы Fastboot. После этого проверьте, работает ли Fastboot на вашем ПК с Windows или нет.
Что делает загрузчик?
Загрузчик — очень важная часть экосистемы Android. Чтобы понять загрузчик простыми словами, вы можете рассматривать его как программное обеспечение, которое запускается автоматически каждый раз, когда вы загружаете свой Android-смартфон. Он состоит из списка основных программ, которые помогают вашему смартфону работать без проблем.
См.: Как передавать файлы между Android и Windows с помощью ES File Explorer.
Могу ли я включить отладку по USB с помощью ADB?
К сожалению, вы не можете активировать отладку по USB на своем Android-смартфоне с помощью команд ADB. Причина довольно проста и очевидна. Самый первый флажок, который вы должны установить, чтобы выполнять команды ADB, — это наличие смартфона с включенной отладкой по USB. Если вы не выполните это предварительное условие, ADB не сможет связаться с вашим смартфоном.
Читать дальше: что такое быстрый запуск и как его включить или отключить в Windows 11/10

Содержание
- Android – советы и подсказки. Что делать если ADB не видит вашего планшета или смартфона в числе подключенных к компьютеру устройств
- Если adb не видит ваше устройство
- adb run не видит устройство
- 3 ответа
- ADB и Fastboot не видят вашего смартфона или планшета? Как скачать и установить драйверы для Windows, чтобы исправить проблему
- Почему Android не подключается к Windows через ADB?
- Шаг 1. Подключите ваше устройство и удалите текущий драйвер
- Шаг 2: Удалить плохие ADB драйверы
- Шаг 3: Установите универсальный драйвер
- Установите драйвер USB ADB вручную
- Вместо этого установите универсальный драйвер ABD
- Все еще не можете подключиться к ADB?
- Проблемы EasyTether: невозможно подключиться по ADB
Android – советы и подсказки. Что делать если ADB не видит вашего планшета или смартфона в числе подключенных к компьютеру устройств
Опытные владельцы Android устройств достаточно часто пользуются программами ADB и Fastboot, входящими в состав Android SDK для разблокирования загрузчика своих планшетов и смартфонов, установки кастомных прошивок, получения root прав и много, многого другого.
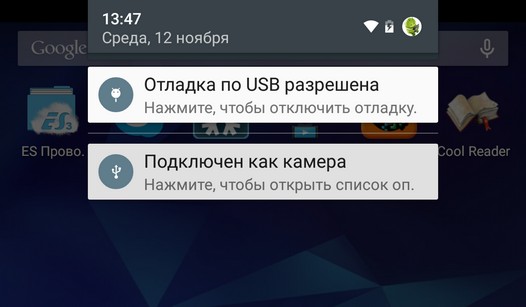
Однако в один «прекрасный» день вы можете обнаружить, что после того, как вы подключили своё Android устройство к ПК и набрали в окне командной строки привычную команду «adb devices», список подключенных к компьютеру устройств, который должна отобразить эта программа пуст. Что же делать в подобных случаях, чтобы исправить ситуацию?
Если подобное произошло с вами, то в первую очередь вам нужно проверить следующее:
1. Поверьте, включена ли в настройках вашего планшета опция отладки через USB
2. Проверьте, что USB кабель, который вы используете для подключения к компьютеру, исправен и подключен правильно
3. Проверьте установлен ли у вас Android SDK и обновлен ли он до самой свежей на сегодняшний момент версии
4. Попробуйте переключить режим подключения вашего планшета или смартфона с медиа устройства (MTP) на камеру (PTP) или обратно.
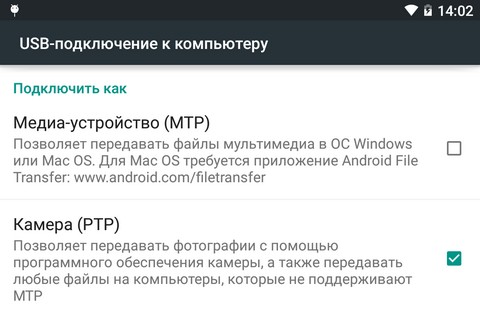
Вы можете спросить – зачем делать всё это, если до этого устройство работало нормально? Причиной возникновения подобной ситуации может быть множество. Например, вы обновили операционную систему на ПК и забыли установить Android SDK, или вы давно не обновляли SDK или вы подключили свой планшет или смартфон не фирменным кабелем, который шел с ним в комплекте, а купленным позже более длинным, для того чтобы было удобно пользоваться устройством в процессе зарядки, или – USB драйверы вашего устройства установлены некорректно.
Кстати о драйверах. Если вы проверили всё вышеперечисленное, но это вам не помогло и программа ADB по-прежнему не видит вашего устройства, попробуйте удалить его из системы и переустановить заново.
Для этого, на компьютере с подключенным к нему планшетом или смартфоном откройте диспетчер устройств и найдите устройство с «Composite ADB Interface» в наименовании. Например: «Android Composite ADB Interface» или «Google NexusADB Interface»
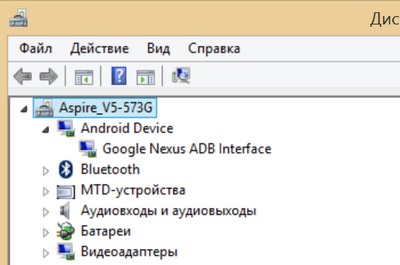
Затем кликните по устройству правой клавишей мыши и в открывшемся меню выберите опцию «Удалить»
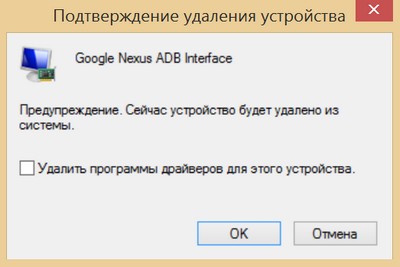
Отключите планшет или смартфон от компьютера, подтвердите удаление, нажав на кнопку «ОK» и после завершения процесса удаления устройства, подключите его заново и дождитесь пока Windows установит его заново. После этого, ваш планшет или смартфон должен отобразиться в списке устройств, подключенных к компьютеру в программе ADB.
Источник
Если adb не видит ваше устройство
Если вы тестируете свои программы на реальном устройстве, нужно иметь подходящие драйвера, чтобы Android Studio могла устанавливать вашу программу на устройство. В некоторых телефонах используются стандартные драйвера и Windows без проблем видит ваше устройство (так было у меня с планшетами Nexus 7). В некоторых случаях требуется скачать драйвер у производителя и только тогда всё заработает (например, Samsung S2).
На сайте 4PDA можно скачать драйвера для Login+, компьютер видит устройство, а студия по-прежнему не видит его. Пичалька.
Итак, вы установили режим «Отладка по USB» (меню «Для разработчиков»), установили драйвера для Android Composite ADB Interface (может называться несколько иначе). Диспетчер устройств ADB-интерфейс аппарата видит, но при вводе команды adb devices список подключенных устройств остаётся пуст.
Причин может быть несколько, но наиболее вероятная — компьютер не понимает, что за устройство к нему подключено. Довольно часто наблюдается при работе с различными китайскими брендами и «no-name» аппаратами. Решение проблемы простое и избавит Вас от многократных и бесполезных установок-переустановок различных версий драйверов. Нужно просто «познакомить» ваш гаджет с компьютером.
Надо узнать Vendor ID (VID) устройства. В диспетчере устройств щёлкаем два раза по Android Composite ADB Interface (может называться несколько иначе) и переходим на вкладку «Сведения».
Перезагружаем компьютер, запускаем студию, подключаем устройство — Вуаля — всё работает!
Источник
adb run не видит устройство
Если вы тестируете свои программы на реальном устройстве, нужно иметь подходящие драйвера, чтобы Android Studio могла устанавливать вашу программу на устройство. В некоторых телефонах используются стандартные драйвера и Windows без проблем видит ваше устройство (так было у меня с планшетами Nexus 7). В некоторых случаях требуется скачать драйвер у производителя и только тогда всё заработает (например, Samsung S2).
Недавно столкнулся с третьим случаем — устройство Megafon Login+. Студия не видела устройство. Драйверов нет, служба поддержки оператора ответила, что их это не касается. Лучи поноса Мегафону.
На сайте 4PDA можно скачать драйвера для Login+, компьютер видит устройство, а студия по-прежнему не видит его. Пичалька.
Итак, вы установили режим «Отладка по USB» (меню «Для разработчиков»), установили драйвера для Android Composite ADB Interface (может называться несколько иначе). Диспетчер устройств ADB-интерфейс аппарата видит, но при вводе команды adb devices список подключенных устройств остаётся пуст.
Причин может быть несколько, но наиболее вероятная — компьютер не понимает, что за устройство к нему подключено. Довольно часто наблюдается при работе с различными китайскими брендами и «no-name» аппаратами. Решение проблемы простое и избавит Вас от многократных и бесполезных установок-переустановок различных версий драйверов. Нужно просто «познакомить» ваш гаджет с компьютером.
Надо узнать Vendor ID (VID) устройства. В диспетчере устройств щёлкаем два раза по Android Composite ADB Interface (может называться несколько иначе) и переходим на вкладку «Сведения».
Нас интересует, что находится между знаками «_» и «&» — это может четырёхзначное число. Запоминаем его, у меня это было 1271. Далее идём по пути C:UsersВаше имя пользователя.android и открываем файл adb_usb.ini текстовым редактором. Вставляем строку с вашим VID в следующем виде (пример для Login+):
Перезагружаем компьютер, запускаем студию, подключаем устройство — Вуаля — всё работает!
Опытные владельцы Android устройств достаточно часто пользуются программами ADB и Fastboot, входящими в состав Android SDK для разблокирования загрузчика своих планшетов и смартфонов, установки кастомных прошивок, получения root прав и много, многого другого.
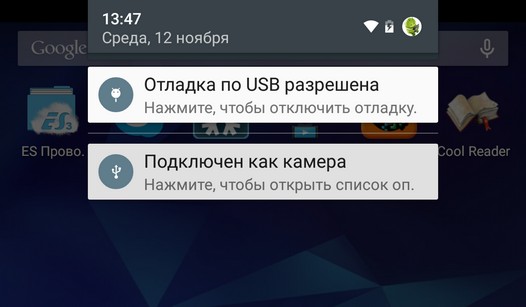
Однако в один «прекрасный» день вы можете обнаружить, что после того, как вы подключили своё Android устройство к ПК и набрали в окне командной строки привычную команду «adb devices», список подключенных к компьютеру устройств, который должна отобразить эта программа пуст. Что же делать в подобных случаях, чтобы исправить ситуацию?
Если подобное произошло с вами, то в первую очередь вам нужно проверить следующее:
1. Поверьте, включена ли в настройках вашего планшета опция отладки через USB
2. Проверьте, что USB кабель, который вы используете для подключения к компьютеру, исправен и подключен правильно
3. Проверьте установлен ли у вас Android SDK и обновлен ли он до самой свежей на сегодняшний момент версии
4. Попробуйте переключить режим подключения вашего планшета или смартфона с медиа устройства (MTP) на камеру (PTP) или обратно.
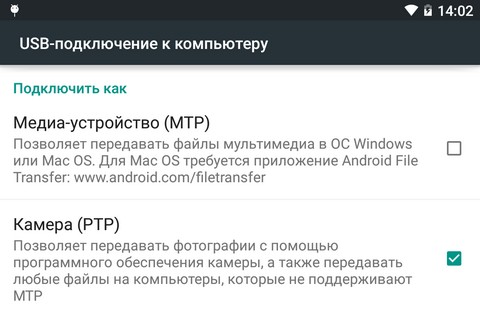
Вы можете спросить – зачем делать всё это, если до этого устройство работало нормально? Причиной возникновения подобной ситуации может быть множество. Например, вы обновили операционную систему на ПК и забыли установить Android SDK, или вы давно не обновляли SDK или вы подключили свой планшет или смартфон не фирменным кабелем, который шел с ним в комплекте, а купленным позже более длинным, для того чтобы было удобно пользоваться устройством в процессе зарядки, или – USB драйверы вашего устройства установлены некорректно.
Кстати о драйверах. Если вы проверили всё вышеперечисленное, но это вам не помогло и программа ADB по-прежнему не видит вашего устройства, попробуйте удалить его из системы и переустановить заново.
Для этого, на компьютере с подключенным к нему планшетом или смартфоном откройте диспетчер устройств и найдите устройство с «Composite ADB Interface» в наименовании. Например: «Android Composite ADB Interface» или «Google NexusADB Interface»
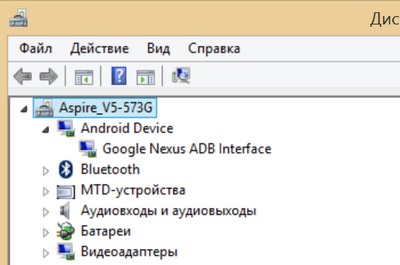
Затем кликните по устройству правой клавишей мыши и в открывшемся меню выберите опцию «Удалить»
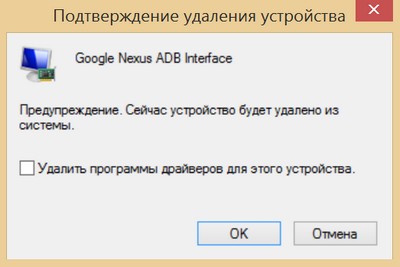
Отключите планшет или смартфон от компьютера, подтвердите удаление, нажав на кнопку «ОK» и после завершения процесса удаления устройства, подключите его заново и дождитесь пока Windows установит его заново. После этого, ваш планшет или смартфон должен отобразиться в списке устройств, подключенных к компьютеру в программе ADB.
Недавно я установил adb и fastboot:
После завершения установки я подключил свое устройство и выполнил следующую команду:
[d2 ] Я включил отладки в настройках телефона.
Я думаю, что делаю это неправильно — я не знаю. Пожалуйста, объясните мне правильный процесс.
Использование Ubuntu 16.01. Устройство: Yu Yuphoria
Другие команды в режиме fastboot, как указано на той же странице, упомянутой выше, также работают, когда добавлена опция команды идентификатора поставщика.
3 ответа
Убедитесь, что у вас хороший кабель USB и подключен к хорошему порту. Это всегда была проблема, с которой я сталкиваюсь при использовании ADB и fastboot. Также убедитесь, что вы обновляете и используете новейшие драйверы ADB.
Вы правильно установили программу adb. Отладка Android не активирована по умолчанию. Опция активации скрыта. Вам нужно будет раскрыть его с помощью следующих шагов:
Теперь у вас будет новый пункт меню в настройках параметров разработчика.
Теперь, когда вы подключаете USB-кабель к компьютеру, вы получите приглашение авторизовать подключенный компьютер.
After отладка включена, возможно, вам придется перезапустить сервер. Вы можете сделать это с помощью этих команд:
Источник
ADB и Fastboot не видят вашего смартфона или планшета? Как скачать и установить драйверы для Windows, чтобы исправить проблему

Вы решили установить на свой Android смартфон или планшет альтернативное рекавери, Magisk или новую прошивку, но столкнулись с проблемой, когда ни ADB, ни Fastboot, установленные на вашем ПК, которые предназначены для этих целей, не видят вашего устройства? Не беда – исправить её будет несложно.
Прежде всего хотим напомнить о том, что если у вас есть еще одно Android устройство, вы можете воспользоваться ими. Как это сделать описано здесь. Но если ни одного дополнительного Android смартфона или планшета у вас нет, или на них не установлен Magisk то вам помогут следующие инструкции.
Вероятнее всего на вашем ПК, ноутбуке или Windows планшете нет необходимых для работы ADB и Fastboot драйверов и вам нужно просто установить их.
Как скачать и установить Windows драйвер для ADB и Fastboot
Самым простым решением для этого является воспользоваться установщиком «15 seconds ADB Installer», самую свежую версию которого вы можете скачать на форуме XDA Developers в его ветке.
1. Запустите скачанную вами программу adb-setup от имени администратора
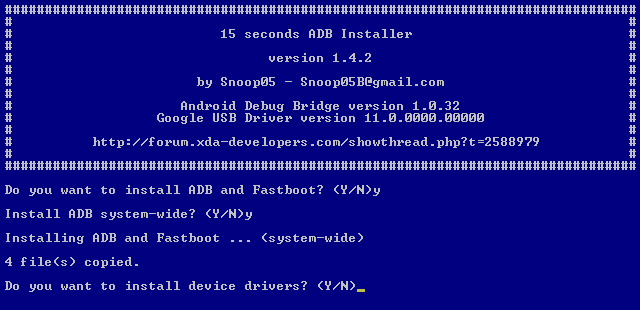
2. На вопрос хотите ли вы установить Do you want to install ADB и Fastboot? введите Y и нажмите клавишу «Enter».
3. На последовавший за ним вопрос Install ADB system-wide введите Y и нажмите клавишу «Enter», если вы хотите установить драйвера для всех или N если желаете сделать это только для текущего пользователя.
После этого программа скопирует на ваш компьютер ADB и Fastboot, которые будут размещены на системном диске в каталоге adb. Также будут внесены соответствующие изменения для того, чтобы этот каталог стал папкой по умолчанию для запуска этих программ.
4. После копирования вас спросят хотите ли вы установить драйвера «Do you want to install device drivers?». В ответ введите Y ни нажмите клавишу «Enter».
Начнется процесс установки драйверов, по завершении которого ваш ПК, ноутбук или Windows планшет будет иметь всё необходимое для работы с ADB и Fastboot.
Источник
Почему Android не подключается к Windows через ADB?

ADB не обнаруживает ваше устройство? Если Android не может подключиться через Android Debug Bridge (ADB), исправление этого требует только трех основных процедур.
Мы покажем вам, как заставить его работать снова.
Иногда USB-устройства Android не подключаются к системе Windows. Сбой соединения ADB обычно имеет одну основную причину: плохие драйверы USB для Android, которые загружаются вместо правильных. К сожалению, Windows не позволяет легко удалить неправильные драйверы.
Но прежде чем пытаться устранить неполадки соединения ADB, вы должны сначала включить отладку USB на своем телефоне. если он еще не включен. При включении отладка по USB обеспечивает прямой доступ к файловой системе устройства Android с настольного компьютера. Без включенной отладки возможно взаимодействие только с мультимедийным хранилищем телефона, например с SD-картой или специально отформатированным мультимедийным каталогом.
Если вы уже выполнили требования, устранение проблемы занимает около пяти минут и три основных шага:
Мы пройдем каждый шаг по очереди. Вот программное обеспечение, которое вам нужно.
Шаг 1. Подключите ваше устройство и удалите текущий драйвер
Сначала подключите устройство Android к компьютеру через USB. Этот шаг позволяет вашему устройству отображаться в диспетчере устройств Windows. Откройте его, введя Диспетчер устройств в меню Пуск, чтобы найти его.

При этом вы увидите драйвер интерфейса Android Composite ADB. Щелкните правой кнопкой мыши, чтобы вызвать контекстное меню, затем выберите «Удалить».

Обязательно установите флажок для удаления программного обеспечения драйвера для этого устройства.

Теперь вы можете отключить устройство Android от вашего ПК. Это предотвращает загрузку того же несовместимого драйвера при повторном подключении устройства Android. Хотя это технически не требуется, мы рекомендуем сделать это, потому что он покажет вам драйвер, вызывающий проблему, в случае, если он каким-либо образом перезагрузится.
Шаг 2: Удалить плохие ADB драйверы
Утилита Nirsoft USBDeview поставляется в виде сжатого исполняемого файла. Это означает, что вы должны распаковать его, и он не требует установки. Эта утилита может обнаруживаться как вредоносная программа при сканировании на вирусы, но будьте уверены, что она безопасна.
После разархивирования файла откройте извлеченную папку и запустите в ней исполняемую утилиту. USBDeview отображает общее количество установленных драйверов USB на вашем компьютере, как подключенных, так и отключенных.
Найдите цветной индикатор состояния в крайнем левом углу окна USBDeview. Есть четыре цвета. Каждый представляет другой статус:
Теперь удалите все серые элементы со словами «Google», «Linux», «ADB» или «Android» в заголовке. При устранении этой проблемы мы обычно удаляем каждый элемент, который не зеленый.
Удаление драйвера устройства означает, что вам потребуется переустановить диски для этого USB-устройства, если вы хотите использовать его снова. К счастью, в большинстве случаев Windows автоматически устанавливает USB-устройства, так что это не имеет большого значения.
Шаг 3: Установите универсальный драйвер
Универсальный драйвер ADB от Koush работает для всех устройств Android, независимо от того, какая ниша. После его установки вы сможете назначить правильный драйвер на свой телефон.
Установите драйвер USB ADB вручную
Чтобы выполнить установку вручную, сначала запустите исполняемый пакет для универсального драйвера ABD Koush, который вы загрузили ранее, который устанавливает драйвер на ваш компьютер.
Во-вторых, подключите устройство Android к компьютеру через USB. Нужные драйверы USB должны загрузиться. Вы можете проверить, зайдя в диспетчер устройств в Windows, как обсуждалось ранее. Если в списке указан другой драйвер, отличный от того, который вы видели на первом шаге, скорее всего, у вас загружен правильный драйвер USB.

В диспетчере устройств найдите новый драйвер ADB/USB. Вероятно, это будет под именем вашего телефона в разделе «Переносные устройства», но устройства Android могут отображаться в разных местах в диспетчере устройств. Возможно, вам придется проверить каждый возможный класс устройств (например, Android Phone или Samsung ) в диспетчере устройств, прежде чем вы найдете свой.
Если вы не можете найти его, иногда вам нужно проверить тень уведомлений на вашем Android-устройстве для дополнительных шагов. Это позволяет вам авторизовать определенный компьютер для подключения к вашему устройству за пределами зарядки.
Как только вы найдете его, щелкните правой кнопкой мыши на вашем устройстве и выберите Обновить драйвер. В появившемся меню выберите «Просмотреть мой компьютер для поиска драйверов», затем «Позвольте мне выбрать из списка драйверов устройств на моем компьютере».
Здесь вы увидите список совместимых драйверов. Выберите один из них (начиная с верхней части, если хорошо). Если это не удается, повторите процесс, пройдя по списку, чтобы найти другой работающий драйвер.

Вместо этого установите универсальный драйвер ABD
Если вы не можете установить нужный драйвер, используя описанный выше метод, вам нужно выполнить установку вручную, чтобы драйвер Koush работал. К счастью, диспетчер устройств позволяет вам вручную выбрать драйвер с вашего компьютера вместо просмотра из списка.
Вместо того, чтобы выбирать Позвольте мне выбрать из списка драйверов устройств на моем компьютере на предыдущем шаге, нажмите кнопку Обзор и вручную найдите каталог, в который вы установили драйверы Koush.
Расположение в проводнике должно быть примерно таким:
Возможно, вам придется искать папку, если вы не видите ее там. Как только вы выберете правильное местоположение, нажмите Далее и Windows установит драйверы. Отныне, когда вы подключаете ваше устройство Android с включенным ADB, драйверы Koush будут загружаться вместо тех, которые не работали.
Наконец, перезагрузите компьютер и попробуйте снова подключиться через ADB. Вы должны иметь успех в этой точке.
Все еще не можете подключиться к ADB?
Если вы все еще не можете подключиться к ADB, возможно, у вашего устройства более серьезная проблема на уровне прошивки или оборудования. Основные проблемы с оборудованием включают следующее:
Например, у меня когда-то был планшет Nexus, который периодически отключался от компьютера. Даже после замены порта micro-USB планшет продолжал работать со сбоями. Причиной отключения оказалось глючное кастомное ПЗУ. Хотя пользовательские ПЗУ отлично подходят для восстановления старого оборудования, они создают еще один уровень сложности, который часто вызывает проблемы.
Существует множество потенциальных причин для устройства, которое отказывается подключаться через ADB. Попробуйте различные кабели и порты на вашем компьютере для устранения проблемы.
Проблемы EasyTether: невозможно подключиться по ADB
Некоторые люди, использующие как Mac, так и Android, пытаются поделиться своим интернет-соединением через интерфейс USB с помощью приложения EasyTether. Тем не менее, мы не рекомендуем это. Приложение стоит денег, и существуют бесплатные методы, которые одновременно превосходят и просты в использовании.
Например, в более новых версиях Android Google предлагает собственный модем Bluetooth и USB. Если ваш телефон имеет дизайн с двумя антеннами, вы даже можете создать точку доступа, используя соединение Wi-Fi.
Если EasyTether (или любое приложение USB-модема) не работает, лучшее решение — найти правильный драйвер, как описано выше. Это означает, что нужно найти неправильный драйвер ADB, установленный Windows, и заменить его на то, что работает.
Это может потребовать дополнительных действий по устранению неполадок, поэтому мы рекомендуем эти приложения только для старых устройств Android, которые не поддерживают новейшие технологии привязки.
Теперь вы знаете, что делать, когда АБР не работает. Этот метод очистки плохих драйверов USB для Android и установки драйверов Koush работает на всех устройствах Android, на которых мы его пробовали. Немного смешно, что Google никогда не выпускал универсальный драйвер ADB для устройств Android, несмотря на проблемы, с которыми продолжают сталкиваться многие пользователи.
Источник

Вы решили установить на свой Android смартфон или планшет альтернативное рекавери, Magisk или новую прошивку, но столкнулись с проблемой, когда ни ADB, ни Fastboot, установленные на вашем ПК, которые предназначены для этих целей, не видят вашего устройства? Не беда – исправить её будет несложно.
Прежде всего хотим напомнить о том, что если у вас есть еще одно Android устройство, вы можете воспользоваться ими. Как это сделать описано здесь. Но если ни одного дополнительного Android смартфона или планшета у вас нет, или на них не установлен Magisk то вам помогут следующие инструкции.
Вероятнее всего на вашем ПК, ноутбуке или Windows планшете нет необходимых для работы ADB и Fastboot драйверов и вам нужно просто установить их.
Как скачать и установить Windows драйвер для ADB и Fastboot
Самым простым решением для этого является воспользоваться установщиком «15 seconds ADB Installer», самую свежую версию которого вы можете скачать на форуме XDA Developers в его ветке.
1. Запустите скачанную вами программу adb-setup от имени администратора
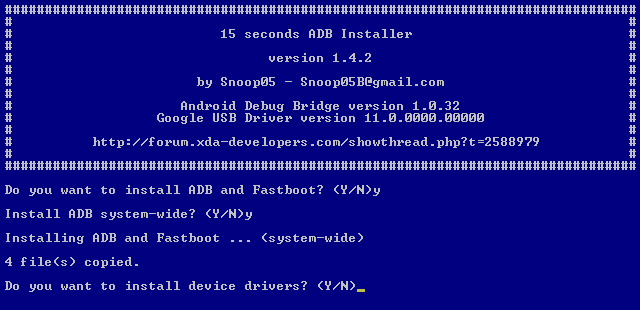
2. На вопрос хотите ли вы установить Do you want to install ADB и Fastboot? введите Y и нажмите клавишу «Enter».
3. На последовавший за ним вопрос Install ADB system-wide введите Y и нажмите клавишу «Enter», если вы хотите установить драйвера для всех или N если желаете сделать это только для текущего пользователя.
После этого программа скопирует на ваш компьютер ADB и Fastboot, которые будут размещены на системном диске в каталоге adb. Также будут внесены соответствующие изменения для того, чтобы этот каталог стал папкой по умолчанию для запуска этих программ.
4. После копирования вас спросят хотите ли вы установить драйвера «Do you want to install device drivers?». В ответ введите Y ни нажмите клавишу «Enter».
Начнется процесс установки драйверов, по завершении которого ваш ПК, ноутбук или Windows планшет будет иметь всё необходимое для работы с ADB и Fastboot.
Похожие материалы:
- Изучаем Android. Десять основных команд ADB и fastboot, которые вы должны знать
- Как запретить обновление конкретного приложения на Android устройстве
- Как удалить установленные с завода приложения на Android смартфоне или планшете без Root
- Magisk 20.4 выпущен. Отключенный по умолчанию MagiskHide и целый ряд прочих исправлений и улучшений
- Скачать ADB и Fastboot без необходимости установки Android SDK или Android Studio теперь можно с официального сайта Google
Теги:
- adb
- fastboot
- windows
- драйвер
- инструкции
- советы и подсказки

С высокой долей вероятности можно предполагать, что те счастливые обладатели смартфонов, кто хоть раз занимался установкой прав ROOT на свой гаджет, знают (пусть хоть и в общих чертах), что такое ADB (Android Debug Bridge) и что с его помощью можно сделать.
Более подробно ADB мы рассмотрим в последующих статьях, а сейчас бы хотелось остановиться на частном, но весьма досадном случае — компьютер, посредством ADB не видит ваше устройство. В ситуации, когда необходимо установить rootили подготовить гаджет к установке кастомной супер-прошивки через CWM(ClockWorkMod) Recovery это чрезвычайно раздражает )
Обычно достаточно только включить на смартфоне режим «Отладка по USB»(меню «Для разработчиков»), установить драйвера для Android Composite ADB Interface (может называться несколько иначе) и приступать к выполнению поставленной задачи. Но иногда бывает не так просто )
Драйвера установлены, диспетчер устройств ADB-интерфейс аппарата видит (Рисунок 1), но при вводе команды adb devices список подключенных устройств остаётся пуст, а различные сервисные программы, использующие Android Debug Bridge, висят на «Wait for device«. 
Рисунок 1
Причин может быть несколько, но наиболее вероятная — компьютер не понимает, что за устройство к нему подключено. Довольно часто наблюдается при работе с различными китайскими брендами и «no-name» аппаратами. Решение проблемы, меж тем, простое и избавит Вас от многократных и бесполезных установок-переустановок различных версий драйверов. Нужно просто «познакомить» ваш гаджет с компьютером.
- Надо узнать Vendor ID (VID) устройства. В диспетчере устройств кликаем два раза по Android Composite ADB Interface (может называться несколько иначе) и переходим на вкладку «Сведения» (Рисунок 2).

Рисунок 2
Нас интересует то, что подчёркнуто красным — между знаками «_» и «&».
- Далее идём по пути C:Documents and SettingsВаше имя пользователя.android (для Windows XP) и проверяем — есть ли в этой папке файл с именем «adb_usb.ini» (без кавычек, естественно). Если есть — открываем любым текстовым редактором и вставляем строку с вашим VID в формате, показанном на Рисунке 3.
Рисунок 3
Если файла adb_usb.ini нет — создаём его в любом текстовом редакторе, прописываем Vendor ID и сохраняем файл в папку C:Documents and SettingsВаше имя пользователя.android.
- Fastboot mode — что это такое
- Как убрать fastboot
- Как выйти из fastboot
- Как установить прошивку через fastboot xiaomi
- Fastboot devices
- Как отключить Fastboot
- Что означает Fastboot
- Какие команды есть в Fastboot
- Компьютер не видит телефона в режиме Fastboot
- Причины, почему компьютер не видит телефон через USB
- Что делать, если компьютер не видит телефон?
- Что это waiting for device?
- Решение waiting for device в ADB
- Решение waiting for device в Fastboot
- Зайти в настройки устройства.
- Открыть систему, затем специальные возможности.
- Снять галочку возле быстрой загрузки.
- Перезагрузить смартфон.
- Выключить телефон, вытащить SIM-карту и SD-карту.
- Зажать клавишу изменения громкости и питание. Конкретную комбинацию для определённого телефона ищите на сайте производителя.
- После появления логотипа Андроид необходимо отпустить клавишу изменения громкости.
- Дождаться загрузки recovery.
- Найти в меню пункт clear или wipe data.
- Подтвердить очистку устройства.
- Зажмите клавишу питания на полминуты. Устройство должно погаснуть и не подавать никаких признаков. По прошествии 30 секунд смартфон должен самостоятельно включиться вне режима фастбут.
- Второй вариант предполагает удаление аккумулятора на 20 секунд, если он съёмный. По прошествии времени вставьте аккумулятор и включите телефон, удерживая клавишу питания полминуты.
- Если предыдущие способы не сработали, подключите устройство к компьютеру при помощи кабеля. Скачайте драйвер, чтобы ПК мог распознать смартфон или планшет. Откройте на компьютере консоль и введите fastboot reboot/code>. Устройство на андроиде должно принудительно перезагрузиться.
- Распакуйте архив с программой в папку, путь к которой содержит только латинские буквы и цифры.
- Распакуйте архив с прошивкой в ту же папку.
- Запустите приложение.
- Проверьте, что в нижней части программы установлена галочка напротив save user data. Это позволит сохранить всю информацию, что хранится на телефоне. Если требуется очистить внутреннюю память, поставьте галочку напротив clean all.
- Переведите смартфон в Фастбут, зажав при включении клавишу уменьшения громкости.
- Подключите устройство к компьютеру при помощи кабеля.
- Нажмите в программе на Flash и дождитесь окончания установки прошивки.
- Установите на компьютер приложения ADB и Fastboot. Подключите смартфон к ПК при помощи кабеля, включите на устройстве отладку по USB. Она расположена в настройках, разделе для разработчиков.
- Запустите на компьютере командную строку и введите cd [расположение папки с программой adb] без квадратных скобок. Чтобы указать путь, необходимо зайти в соответствующую папку и скопировать значение строки сверху.
- Введите adb devices и проверьте видимость смартфона. Если он отображается, переходите к следующему шагу.
- Скачайте образ TWRP для определённого устройства с официального сайта приложения.
- Откройте ссылки для скачивания и выберите primary.
- Сохраните образ в папку к adb и Фастбуту.
- Откройте командную строку и введите команду adb reboot bootloader. Устройство перезагрузится в fastboot.
- Введите команду Fastboot flash recovery [название образа TWRP] без квадратных скобок.
- Дождитесь выполнения процесса и перезагрузите смартфон, введя fastboot reboot.
- Перезагрузите устройство.
- Присоедините телефон к ПК при помощи кабеля.
- Откройте быстрые настройки и убедитесь, что выполняется отладка или функция накопителя.
- Перейдите к полноценному меню настроек, откройте беспроводные сети.
- Переключите текущее состояние точки доступа.
- Проверьте, установлена ли галочка возле отладки по USB в разделе для разработчиков.
- Посмотрите подключённые устройства. Если компьютер распознал телефон, следующие шаги выполнять не нужно.
- Если ПК всё ещё не видит смартфона, отключите его от ПК и перезагрузите.
- Попробуйте очистить кеш. Проверьте отображение смартфона на ПК. Если не помогло, удалите последние установленные приложения. Особенно если они используются для резервного копирования данных.
- Воспользуйтесь антивирусом.
- Выключите ПК, отключите от розетки и зажмите кнопку питания на полминуты. Это поможет снять статический заряд, который может мешать определению подключённого устройства.
- Загрузите операционную систему, перейдите к диспетчеру устройств и откройте перечень переносных девайсов. Если телефон есть, но отключён, щёлкните по нему правой кнопкой мыши и включите.
- Проверьте качество подключения USB портов, заглянув под крышку системного блока. Удостоверьтесь, что определённый порт работает, подключив другое устройство.
- Если представленные выше процессы не помогли, вновь зайдите в диспетчер устройств. Просмотрите список и запомните расположение неизвестных устройств, если такие есть. Они отмечены жёлтым треугольником. Извлеките смартфон из разъёма и посмотрите на список. Если одно из устройств пропало, значит, это был телефон. Чтобы решить проблему, скачайте с официального сайта производителя драйвер для устройства и установите его.
- Просмотрите контроллеры USB и убедитесь, что у них отсутствуют повреждения: возле каждого порта не должно быть специфичных знаков.
- Просканируйте компьютер антивирусом, а затем отключите его и другие защитные программы.
- Удалите последний установленный на компьютер софт.
- Проверьте в диспетчере устройств всю периферию, подключённую к ПК. Если компьютер не распознаёт их, обратитесь в сервисный центр для выявления и устранения проблемы.
Перезагружаем компьютер, подключаем устройство, запускаем ADB, получаем список устройств при помощи команды adb devices — Вуаля — всё работает! Ниже можно загрузить готовый adb_usb.ini (для примера):
adb_usb.ini
Fastboot — состояние, периодически возникающее у устройств на Андроиде. Выйти из Фастбута можно, причём для этого используют несколько способов. Перед началом работы в fastboot убедитесь, что устройство полностью заряжено, а на удалённом компьютере установлен необходимый софт и скачаны нужные файлы.
Содержание
Fastboot mode — что это такое
Фастбут — средство, входившее в System Development Kit — среду разработки операционной системы. Его назначение — изменение внутренней памяти для удаления информационного мусора. Среди других известных режимов, fastboot больше всего напоминает recovery.
Но Фастбут также используется для перепрошивки ОС Андроид, если обновление устройства посредством встроенной функции невозможно. Fastboot не встроен в Android, но расположен в памяти устройства, что позволяет воспользоваться им при повреждениях операционной системы. Это главное преимущество Фастбута над аналогичными состояниями устройства, поскольку воздействие выполняется на аппаратном уровне.
Большинству пользователей Фастбут не нужен. Чтобы его убрать, необходимо:
Если по какой-либо причине доступ к указанному пункту настроек недоступен, понадобится выполнить заводской сброс. Помните, что в результате все данные будут удалены, поэтому предварительно сделайте бэкап или резервное копирование файлов.
Заводской сброс также понадобится, если доступ к смартфону вовсе отсутствует. Чтобы сделать reset, необходимо:
Когда процесс удаления файлов будет завершён, телефон перезагрузится.
Как выйти из fastboot
Если пользователь случайно перешёл в Фастбут и не может из него выйти — не беда. Следуя короткой инструкции, можно покинуть этот режим:
После выхода из Фастбута, необходимо открыть настройки телефона и отключить этот режим. Быстрая загрузка расположена в специальных возможностях, что описано подробнее выше.
Если у Вас остались вопросы — сообщите нам
Задать вопрос
Как установить прошивку через fastboot xiaomi
Порой пользователю требуется установить новую прошивку, но получить обновление через встроенную систему невозможно. В подобной ситуации используют Фастбут. С его помощью можно установить любую версию ОС.
Перед использованием этого метода убедитесь, что смартфон допускает установку сторонних прошивок. Загрузите желаемую версию Андроида и зарядите устройство. Для смартфонов Xiaomi также понадобится программа MiFlash, которую устанавливают на компьютер.
Прошиваем телефон через Fastboot
Установите MiFlash:
Перед началом прошивки нажмите в программе Select и выберите путь к ОС, которую требуется установить. Нажмите на refresh и проверьте состояние полей id, device. Если они заполнены, значит, можно приступать к установке.
Прошивка смартфона:
Прогресс установки можно отслеживать по мере заполнения поля progress. Когда около слова result появится слово success, отключите телефон от ПК. Проверьте работоспособность прошивки. Помните, что первая загрузка занимает много времени, поскольку системе требуется выставить настройки.
Fastboot devices
Пользователи часто встречаются с проблемой при получении Root. В сложных случаях для этого используют команды adb при помощи командной строки компьютера. При этом большинство просто вводит их, не зная назначения.
Команда Fastboot devices используется при получении root, если устройство находится в режиме загрузчика. Ввод этой команды позволяет получить определённую информацию о телефоне или планшете. Fastboot devices позволяет понять, способно ли устройство принимать сигнал от Fastboot и выполнять заданные команды. Это мощный инструмент, который зачастую заблокирован для рядового пользователя.
Кроме того, команда отображает серийный номер устройства, наличие на компьютере необходимых драйверов и некоторую конфиденциальную информацию об аппарате.
Как отключить Fastboot
На большинстве устройств для отключения этой функции достаточно зайти в настройки и найти пункт, отвечающий за быструю загрузку. Чтобы выключить последнюю, достаточно снять галочку и перезагрузить смартфон.
Как установить twrp через Fastboot
Рассмотрим наиболее простой вариант установки. Необходим компьютер и консольное приложение Fastboot. Наличие root на телефоне необязательно, но должен быть доступ к bootloader. Установка TWRP:
Теперь при включении устройства можно перейти в TWRP, используя комбинацию входа в заводское меню.
Что означает Fastboot
Fastboot дословно переводится как быстрая загрузка и обычно обозначает соответствующую функцию смартфона или планшета. Выключенное устройство при включении не будет показывать логотип Android и производителя, а как можно быстрее позволит пользователю пользоваться системой.
Словом Fastboot также обозначают заводское меню в случае, если его запускают при включённой опции быстрой загрузки. С его помощью пользователь может выполнять некоторые команды, недоступные обычному recovery, например, переустанавливать прошивку.
И также есть утилита Fastboot для смартфонов. Её устанавливают на компьютер, чтобы работать с девайсом при помощи командной строки. Это позволяет обойти ограничения системы и установить на смартфон неофициальную прошивку или custom recovery.
Fastboot Mode может автоматически запускаться после неправильной настройки root или при возникновении сбоя в операционной системе. Загрузка режима также зависит от пользователя: при включении устройства нельзя зажимать клавиши изменения громкости, если это не нужно для попадания в recovery.
Какие команды есть в Fastboot
Находясь в режиме Фастбут, смартфон и планшет способны воспринимать несколько команд, которые поступают от подсоединённого компьютера. На удалённом устройстве должна быть запущена командная строка, при этом устройство на Андроиде должно находиться в режиме загрузчика.
Fastboot devices предоставляет пользователю различную информацию об устройстве, включая серийный номер. Эта программа заблокирована некоторыми производителями из-за величины предоставляемых данных.
Fastboot OEM unlock используется для разблокировки загрузчика. Он может быть заблокирован производителем, при этом подобная защита снимается соответствующими утилитами. Например, HTC и Asus блокируют загрузчик, а снять блокировку могут только приложения, выпущенные этими же фирмами.
Снятие блокировки позволяет полностью раскрыть потенциал ClockworkMod, TWRP и аналогичных программ, использующихся для смены прошивки. Но удалить защиту может также Fastboot. Загрузите устройство в этот режим, подсоедините к компьютеру и введите команду в командной строке. Следуйте инструкциям, которые появятся на экране смартфона или планшета. Помните, что использование этой команды приводит к заводскому сбросу устройства.
Компьютер не видит телефона в режиме Fastboot
Подобное явление может быть связано как с телефоном, так и с компьютером. Рассмотрим два варианта решения проблемы.
Проблема связана с телефоном:
Представленная процедура должна помочь с решением проблемы, если последняя связана с устройством на Андроиде. И также можно выполнить заводской сброс, но прибегайте к этому шагу, если уверены, что проблема заключается именно в телефоне.
Проблема связана с компьютером:
Представленные варианты решения проблемы помогают избавиться от наиболее распространённых причин.
Waiting for device — Ошибка в ADB или Fastboot (Андроид). Довольно очень распространенная проблема в Android это — ошибка waiting for device при работе с ADB или Fastboot, в данной статье научимся ее исправлять!
Что это waiting for device?
Данная ошибка waiting for device не совсем ошибка, если дословно перевести данную фразу — ожидание подключения устройства. То есть когда когда вы пытаетесь что то выполнить в adb или в fastboot и у вас появляется сообщение waiting for device в командной строке, то это означает что ваш Android смартфон или планшет не виден!
Сообщение waiting for device — adb или fastboot не видят подключенный Android девайс!
Чтобы продолжить чтение этой статьи и для понимания о чем идет речь желательно прочитать следующие статьи:
Хотя почти все причины сообщения решаются одинаково для удобства статья будет разделена на решение waiting for device в adb и waiting for device в fastboot.
Решение waiting for device в ADB
1. Первое на что стоит обратить внимание, так это на то что, а установлен ли у вас драйвер? Скачать драйвер можно на данной странице, как установить узнать на этой ссылке. Для определенных устройств необходим специальный ADB драйвер.
Установили драйвер? Перезагрузите компьютер!
2. Не включена Отладка по USB! Если у вас не включена отладка по USB, то работа в ADB не возможна!
Также стоит обратить внимание что с Android 4.2 и выше необходимо подтверждать на устройстве доверие к подключенному компьютеру!
3. ADB работает только тогда когда ваш Android включен!
4. Используйте оригинальный и неповрежденный кабель microUSB кабель! Здесь должно все быть понятно, если кабель поврежден, отсюда и проблема видимости, возможно вы можете с этого кабеля передать или принять файлы, но вот ADB уже работать не будет!
5. Не используйте поврежденный USB порт на компьютере! Причины все те же что и с кабелем.
6. Используйте только порт USB 2.0! Не смотря что стандарт USB 3.0 уже существует уже не первый год, но все же до масштабного внедрения говорить очень рано. Работа ADB хоть и возможна если устройство подключено в порт USB 3.0, но все же не желательна!
7. Не используйте USB-хабы! Никогда и ни при каких условиях не используйте USB-хабы, работа с ADB становиться похожа фортуной — повезет или не повезет.
8. Попробуйте подключить Android в другой USB порт.
9. Если у вас установлена операционная система Windows 8.1, то необходимо выполнить небольшие правки, после которых должно все заработать.
Решение waiting for device в Fastboot
Не у всех Android есть режим Fastboot (99% всех Samsung и Lenovo), соответственно данные модели работать не будут в этом режиме и всегда будут выдавать ошибку waiting for device!
1. Первое на что стоит обратить внимание, так это на то что, а установлен ли у вас драйвер? Скачать драйвер можно на данной странице, как установить узнать на этой ссылке. Для определенных устройств необходим специальный Fatboot драйвер (например Sony).
Установили драйвер? Перезагрузите компьютер!
2. Убедитесь что устройство находиться в режиме bootloader иначе fastboot не увидит ваш Android!
3. Используйте оригинальный и неповрежденный кабель microUSB кабель! Здесь должно все быть понятно, если кабель поврежден, отсюда и проблема видимости, возможно вы можете с этого кабеля передать или принять файлы, но вот ADB уже работать не будет!
4. Не используйте поврежденный USB порт на компьютере! Причины все те же что и с кабелем.
5. Используйте только порт USB 2.0! Не смотря что стандарт USB 3.0 уже существует уже не первый год, но все же до масштабного внедрения говорить очень рано. Работа в Fastboot только с портами USB 2.0!
6. Не используйте USB-хабы! Так как режим Fastboot необходим для прошивки Android, хорошо если Fastboot просто не увидит ваше устройство, но если пройдет какой либо сбой в USB-хабе, то вам обойдется это очень дорого.
7. Попробуйте подключить Android в другой USB порт.
8. Если у вас установлена операционная система Windows 8.1, то необходимо выполнить небольшие правки, после которых должно все заработать.
Предлагаем обобщенно рассмотреть возможные варианты, а потом обсудить все решения неполадок.
Причины, почему компьютер не видит телефон через USB
В этом может быть виновата программная несовместимость или технические неполадки. Время от времени повреждается кабель, ломаются контакты в смартфоне. В первом случает надо попробовать другой шнур, а во втором обратиться в сервисный центр для замены разъема. Также неполадки может вызывать сломанный порт в компьютере, поэтому переключите провод в другое гнездо, чтобы устранить проблему. Это самые распространенные хардверные поломки.
С программными ошибками сложнее, так как причин сбоев очень много. Это могут быть отсутствующие или неактуальные драйверы, неверные режимы подключения (когда комп заряжает смарт, но блокирует транспозицию документации в папки) и прочие несовместимости, о которых мы предметно поговорим ниже.
Что делать, если компьютер не видит телефон?
Ниже перечислены все способы, которые могут помочь решить проблему подключения через кабель.
Проверьте настройки подключения по USB
Способ поможет, если при сопряжении идет зарядка, но информацию сбрасывать не выходит. Для передачи документов необходимо подключить Android в качестве медиа-устройства (MTP). Для этого выполните следующие действия.
- При подключении устройства к ПК смахните шторку.
- Тапните по «Зарядка через USB».
- В диалоговом окне выберите «Передача файлов» (MTP).
Внимание! В некоторых случаях, возможно, придется подсоединить телефон к компьютеру и несколько раз переключаться между различными параметрами, прежде чем десктоп распознает устройство в качестве мультимедийного.
Если у вас старые версии Android, то попробуйте сделать так.
- Запустите «Настройки— Хранилище».
- Нажмите значок трех точек в верхнем правом углу, откройте «USB-соединение с компьютером».
- Из списка параметров выберите Media device (MTP).
Подключите девайс к компьютеру, он должен быть распознан.
Установите драйвер USB MTP
Бывает, что смартфон не отображается из-за проблем с драйвером, поэтому попробуйте обновить его.
- Нажмите правую клавишу мышки на рабочем столе и выберите «Диспетчер устройств».
- Найдите Android-смартфон в списке подключенных, щелкните по нему ПКМ и клацните «Обновить драйверы…».
- Вам будут представлены два варианта: инсталлировать вручную с жесткого диска или автоматически искать последнюю версию в Интернете.
- Выберите «Выполнить поиск драйверов на этом компьютере», потом клацните на «Выбрать драйвер из списка уже установленных» и теперь нажмите «USB-устройство MTP».
- Также можете попробовать воспользоваться вторым вариантом и дождаться, когда система сама все сделает.
Как только драйвер установится, ПК должен будет распознать телефон Android. Возможно, потребуется перезагрузить компьютер, чтобы обновление вступило в силу.
Загрузите и установите Media Feature Pack для Windows 10
Мы уже упоминали, что для передачи содержимого необходимо использовать протокол MTP. Он связан с Windows Media Player, а в некоторых версиях Windows 10 нет проигрывателя Windows Media и поддержки связанных технологий. Если ваша версия Windows 10 не распознает Android, загрузите и установите Media Feature Pack с официального сайта Microsoft.
Используйте комплектный USB-кабель
Советуем использовать оригинальный кабель, так как сторонние иногда предназначены только для зарядки, и PC не отображает Android-аппараты. Чтобы проверить это, подсоедините другой USB-шнур.
Удалите драйверы Android
Иногда в системе нет последних драйверов или они неправильно инсталлированы. Рекомендуется удалить их и установить заново.
- Подключите девайс к компьютеру и откройте «Диспетчер устройств».
- Найдите свой аппарат. Обычно он находится в разделе «Другие устройства» или в «Портативные устройства», но порой дислокация отличается.
- Щелкните правой кнопкой мыши по нему и клацните «Удалить».
- После того, как драйверы удалятся, отключите Android-девайс.
- Повторно подсоедините его и подождите, пока Windows реинсталлирует драйверы.
Осталось проверить, сработал ли метод.
Активируйте отладку по USB
Время от времени подключенный гаджет распознается, когда активна отладка по USB. Если вы используете Android 4.2 или новее, эта функция может быть скрыта. Чтобы включить ее, сделайте, как указано ниже.
- Перейдите «Настройки — О телефоне».
- 7 раз нажмите на «Номер сборки».
- Вернитесь назад.
- Откройте «Настройки — Для разработчиков».
- Там прокрутите вниз и активируйте «Отладка по USB».
Иногда она уже включена, в таком случае ее следует вырубить.
Включите режим полета
Если Windows перестал видеть телефон, запустите режим полета через панель быстрых настроек в шторке или, перейдя по пути «Настройки — Еще». Часто после этого аппарат распознается ПК. Это простой способ, поэтому не поленитесь его испытать.
Перезагрузите телефон в режиме Recovery или Fastboot
О том, как войти в него, читайте в другой нашей статье, где мы описали процесс для каждого производителя. После того, как попадете в режим Fastboot или рекавери, подключите смартфон к ПК, подождите, пока установятся необходимые компоненты. После этого перед вами должен открыться проводник с предложением, что делать с подсоединенным аппаратом. Когда закончить, перезагрузите Android.
Инсталлируйте KIES от Samsung
Если гаджет Samsung не распознается Windows, загрузите программное обеспечение KIES с официального сайта производителя и поставьте его на комп. С его помощью вы точно сможете подконнектить смартфон.
Используйте порты USB 2.0
Попробуйте переключить шнур из USB 3.0 в USB 2.0. Пользователи сообщали, что у них иногда это срабатывало.
Переустановите ADB
Windows изредка не распознает смартфон из-за проблем с интерфейсом Android Composite ADB, поэтому следует его реинсталлировать.
- Откройте «Диспетчер устройств», найдите Android Composite ADB. Иногда оно называется, например, ACER Composite ADB Interface или как-то в этом духе, но там точно будет «ADB».
- Клацните по нему правой кнопкой мыши и выберите «Удалить».
- Перезагрузите Windows и опять соедините Android с PC.
- Проверьте, распознано ли устройство. Если нет, переходите к следующему шагу.
- Загрузите файл USB-драйвера от Google по этой ссылке https://dl-ssl.google.com//android/repository/latest_usb_driver_windows.zip и извлеките его на свой компьютер. Запомните путь к папке — позже пригодится.
- Откройте «Диспетчер устройств», наведите курсор на крайний значок во второй линии, кликните «Обновить конфигурацию оборудования».
- Найдите свой Android Composite ADB и щелкните его правой кнопкой мыши.
- Выберите «Обновить драйверы…».
- Нажмите «Выполнить поиск драйверов на этом компьютере».
- Вспомните место, в которое извлечен драйвер Google USB, и установите флажок «Включая вложенные папки».
- Нажмите «Далее», чтобы установить драйвер.
- Откройте командную строку как администратор:
- для Windows 10 нажмите клавиши «Windows» + «X» и выберите «Командная строка» (Admin);
- для Windows 7 откройте «Пуск — Все программы — Стандартные», там правой кнопкой мышки нажмите на «Командная строка» и выберите «Запуск от имени администратора».
- Когда она запустится, введите следующие строки и нажимайте «Enter» после каждой из них:
- adbkill-server;
- adb start-server;
- adb-devices.
Это решение работает с Android 5.0 и более новыми OC, но оно также может быть совместимо со старыми версиями Android. Пользователи сообщали, что не всегда стоит загружать драйвер ЮСБ от Google, и часто эта проблема разрешается просто путем выполнения первых четырех шагов.
Перезагрузите Android-устройство
Временами это простое решения оказывается самым эффективным. Люди неоднократно сообщали, что после перезагрузки телефона компьютер без проблем распознавал мобильник.
Подключите телефон непосредственно к компьютеру
Некоторые USB-устройства могут не распознаваться, если вы подключаете их к USB-хабу или удлинителю. Поэтому, если используете USB-концентратор, отключите его и подключите Андроид непосредственно к PC, чтобы решить проблему.
Очистите кэш и данные для внешнего системного хранилища и систем хранения данных
Это решение работает на Android 6 и выше. Но если у вас установлена более старая система, все равно попробуйте сделать так.
- Откройте «Настройки — Приложения».
- Коснитесь трех точек в верхнем правом углу и выберите «Показать системные приложения».
- Найдите «External storage» (внутреннюю память) и «Хранилище мультимедиа».
- Поочередно заходите в них и удаляйте кэш и данные.
После удаления кэша и данных перезагрузите гаджет и снова подключите его к компьютеру.
Синхронизируйте Android с PC с помощью стороннего приложения
Это не гарантирует 100-процентную работоспособность, однако частенько помогает. Просто установите приложение для синхронизации из Play Market, которое поможет компьютеру распознавать. Попробуйте, например, Mobile Go для коннекта и передачи данных с Android и iOS на ПК.
Существует много причин, по которым компьютер не видит телефон Android. Надеемся, что эти решения будут полезны для вас, и вы решите свои проблемы.
Что это waiting for device?
Данная ошибка waiting for device не совсем ошибка, если дословно перевести данную фразу — ожидание подключения устройства. То есть, когда когда вы пытаетесь что-то выполнить в ADB или FASTBOT и у вас появляется сообщение waiting for device в командной строке, то это означает, что ваш Android смартфон или планшет не виден!
Сообщение waiting for device — adb или fastboot не видят подключенный Android девайс!
Чтобы было понятно, о чем эта статья и для понимания, о чем идет речь, желательно прочитать следующие статьи:
- Отладка по USB
- Команды ADB и другие
- Что такое Fastboot?
Хотя почти все причины сообщения решаются одинаково для удобства статья будет разделена на решение «waiting for device в adb» и «waiting for device в fastboot».
Решение waiting for device в ADB
1. Первое на что стоит обратить внимание, так это на то, что установлен ли у вас драйвер?
Скачать драйвер можно на данной странице, как установить узнать на этой ссылке. Если драйвер без подписи, то Windows необходимо перезагрузить отключив проверку. Для определенных устройств необходим специальный ADB драйвер.
Установили драйвер? Перезагрузите компьютер!
2. Не включена Отладка по USB! Если у вас не включена отладка по USB, то работа в ADB не возможна!
Также стоит обратить внимание что с Android 4.2 и выше необходимо подтверждать на устройстве доверие к подключенному компьютеру!

3. ADB работает только тогда когда ваш Android включен!
4. Используйте оригинальный и не поврежденный кабель microUSB кабель! Здесь должно все быть понятно, если кабель поврежден, отсюда и проблема видимости, возможно вы можете с этого кабеля передать или принять файлы, но вот с ADB уже работать не получится! Также не используйте поврежденный USB порт на компьютере!
5. Используйте только порт USB 2.0! Не смотря что стандарт USB 3.0 уже существует уже не первый год, но все же до масштабного внедрения говорить очень рано. Работа ADB с USB 3.0 хоть и возможна, но все же не желательна!
6. Не используйте USB-хабы! Никогда и ни при каких условиях не используйте USB-хабы, работа с ADB становиться похожа на фортуну — повезет или не повезет.
7. Попробуйте подключить Android в другой USB порт.
9. Откройте командную строку от «имени администратора».
Решение waiting for device в Fastboot
Не у всех Android есть режим Fastboot (99% всех Samsung и Lenovo), соответственно данные модели работать не будут в этом режиме и всегда будут выдавать ошибку waiting for device!
1. Первое на что стоит обратить внимание, так это на то что, а установлен ли у вас драйвер? Скачать драйвер можно на данной странице, как установить, можете узнать перейдя по этой ссылке.
Установили драйвер? Перезагрузите компьютер!
2. Убедитесь что устройство находиться в режиме bootloader, иначе fastboot не увидит ваш Android!
3. Используйте оригинальный и не поврежденный кабель microUSB кабель! Здесь должно все быть понятно, если кабель поврежден, отсюда и проблема видимости, возможно вы можете с этого кабеля передать или принять файлы, но вот с Fastboot уже работать не получится! Также не используйте поврежденный USB порт на компьютере!
4.Используйте только порт USB 2.0! Не смотря что стандарт USB 3.0 уже существует уже не первый год, но все же до масштабного внедрения говорить очень рано. Работа Fastboot с USB 3.0 хоть и возможна, но все же не желательна!
5. Не используйте USB-хабы! Никогда и ни при каких условиях не используйте USB-хабы, работа с Fastbot становиться похожа на фортуну — повезет или не повезет.
7. Попробуйте подключить Android в другой USB порт.
9. Откройте командную строку от «имени администратора».
Если у вас была когда-то похожая проблема «waiting for device» и в решили по своему, не из перечисленных способов, то не стесняйтесь написать в комментариях!
Вот и все! Больше статей и инструкций читайте в разделе Статьи и Хаки Android. Оставайтесь вместе с сайтом Android +1, дальше будет еще интересней!
Используемые источники:
- https://digphone.ru/esli-android-adb-ne-vidit-smartfon/
- https://phone-insider.com/fastboot.html
- https://4pda.biz/android-obshchee/1439-waiting-for-device-oshibka-v-adb-ili-fastboot-android.html
- https://androidtab.ru/pochemu-kompyuter-ne-vidit-telefon-i-chto-delat/
- https://androidp1.ru/android-waiting-for-device/
