Не секрет, что с телефона можно раздавать интернет на другие мобильные устройства и компьютеры. И в этой статье я покажу, как использовать телефона на OS Android в качестве модема для компьютера, или ноутбука. При подключении с помощью USB кабеля. Такая схема подойдет в первую очередь для стационарных компьютеров, у которых нет Wi-Fi модуля. И подключить их к точке доступа Wi-Fi, которую так же можно запустить на телефоне, у нас не получится.
Практически все смартфоны на Android могут раздавать мобильный интернет (в режиме модема) по Wi-Fi, Bluetooth, или по USB кабелю. Как настроить точку доступа Wi-Fi, я уже показывал в этих статьях:
- Как раздать интернет со смартфона Samsung (Android 7.0) по Wi-Fi
- Как раздать интернет по Wi-Fi на Android смартфоне Meizu
Но если у вас ПК, или не работает Wi-Fi на ноутбуке, то вы просто не сможете подключить свой компьютер к Wi-Fi сети. В таком случае можно использовать USB кабель. Соединить телефон с компьютером, и включить на телефоне режим «USB-модем». И на компьютере появится доступ к интернету через телефон (через мобильного оператора).

Когда телефон работает как модем именно по кабелю, то он сразу заражается от компьютера. А если использовать его как точку доступа Wi-Fi, то очень быстро садится батарея, и его приходится все время подключать к зарядке.
Кстати, Android смартфон можно еще использовать как Wi-Fi адаптер для компьютера.
Я проверил на Samsung Galaxy J5. Все очень просто. Не нужно устанавливать на компьютер какие-то драйвера, создавать подключения и т. д. Просто включаем на телефоне мобильные данные (интернет через EDGE, 3G, 4G), подключаем по USB к компьютеру и в настройках активируем режим «USB-модем».
Думаю, что данная функция точно так же работает на всех телефонах, которые работают на Android. Не могу сейчас проверить это на телефонах от Huawei, Xiaomi, Lenovo, Sony, LG и т. д., но если там и есть какие-то отличия в настройках и названиях, то они не критичные.
Android смартфон в режиме «USB-модем»
На компьютере вообще ничего настраивать не нужно. Кстати, мой компьютер, на котором я все проверял, работает на Windows 10.
Обратите внимание, что в режиме модема, подключенный к телефону компьютер будет использовать подключение к интернету через мобильного оператора. Поэтому, если у вас не безлимитный мобильный интернет, то возможно с вашего счета будет взиматься плата за подключение к интернету. Рекомендую уточнять у поддержки условия вашего тарифного плана.
На телефоне включите мобильный интернет (сотовые данные).

Дальше подключите телефон к компьютеру с помощью USB кабеля.

После чего, в настройках телефона (где-то в разделе «Подключения» — «Точка доступа и модем») включаем «USB-модем».

Через несколько секунд на компьютере должен появится доступ к интернету через смартфон.

А если открыть окно «Сетевые адаптеры», то там можно увидеть новое «Ethernet» подключение.

Главное, что на компьютере появился доступ к интернету. Для отключения достаточно выключить режим «USB-модем» в настройках телефона.
Возможные проблемы в настройке телефона в качестве USB модема
Так как оборудование, операторы, настройки у нас разные, то не исключено, что могут возникнуть некоторые проблемы. Давайте рассмотрим самые популярные.
- Если подключение к интернету появилось, но интернет не работает, то нужно убедится, что мобильный интернет работает на телефоне. Попробуйте открыть на телефоне через браузер какой-то сайт. Возможно, у вас есть какие-то ограничения со стороны оператора.
- Некоторые операторы запрещают раздавать мобильный интернет, используя телефон как модем. И не только по USB, но и по Wi-Fi. Поэтому, если вы все делаете правильно, а интернет все ровно не работает, то уточните у поддержки провайдера по поводу такой блокировки.
- На компьютере можно попробовать временно отключить антивирус/брандмауэр.
- Если через такое подключение не открываются сайты (а программы работают), то пропишите вручную DNS. В свойствах нового сетевого подключения, которое появилось после настройки Android-смарфтона в роли модема.

- Если у вас есть еще один компьютер, или ноутбук, то попробуйте настроить на нем. Так мы сможем выяснить в чем причина возникших неполадок.
Если пропадает раздача интернета через некоторое время
Бывает, что интернет через некоторое время перестает работать. Причина скорее всего в том, что телефон для экономии электроэнергии отключает мобильный интернет. Нужно запретить ему это делать.
Зайдите в настройки, дальше «Питание и производительность» – «Настройки питания» – «Отключать мобильный интернет через…» ставим «Никогда». Возможно, в зависимости от производителя и версии Android эти настройки будут немного отличаться.
Если на вашем телефоне такое подключение настраивается другим способом, или у вас есть какая-то полезная информация по данной теме, то поделитесь в комментариях (можете еще скриншот прикрепить, за это отдельное спасибо). Там же можете задать вопрос.
Компьютер не может определить Android-устройство через USB? Проблема достаточно распространённая, и ее причиной может стать как банальная поломка кабеля, так и сбой в работе операционной системы. В большинстве случаев, чтобы ваш гаджет успешно был определен компьютером, необходимо в его настройках активировать правильный тип подключения.
В этом руководстве мы подробно опишем, что может стать причиной некорректного определения устройства на ПК через USB-кабель, а также рассмотрим все варианты решения проблемы.
Отладка по USB на разных версиях ОС находится в разных разделах меню:
- Версия 2.3 и более ранняя — Настройки > Приложения > Разработка.
- Версия 3.0 до 4.1 — Настройки > Параметры разработчика.
- Версия 4.2 и новые — Настройки > О телефоне > Номер сборки (быстро клацать по нему около 7 раз), после этого вернитесь в Настройки > Параметры разработчика.

Если после этих действий при подсоединении кабеля телефон или планшет просто заряжается, то причина этого явления в том, что он подключен в режиме медиаплеера или зарядки.

Выбран не тот режим подключения.
В этом случае при повторном подключении откройте шторку уведомлений и в ней выберите пункт «Включить накопитель USB».

Или перейдите в настройки системы Android и попытайтесь найти меню со способами подсоединения, в котором выберите «Подключить как медиа-устройство (MTP)».

Правильный режим подсоединения.
Включен режим модема
Проблема может возникать из-за включенного режима модема. Перейдите в сетевые настройки и убедитесь в том, что данный режим отключен.
Соответственно, если он активирован, то необходимо отключить простым перетаскиванием ползунка в режим «Отключено» или снять галочку напротив в окошке (здесь все зависит от версии системы и оболочки).
Одно из первых действий, которое нужно сделать, если компьютер не видит смартфон Андроид через USB, это проверить подключение. Есть вероятность, что возникла неисправность в кабеле или одном из разъемов компьютера (устройства).
В том случае, если система не оповещает о том, что подключено новое USB-устройство, то нужно убедиться в работоспособности USB разъемов. Просто подключите в разъем любое другое устройство (к примеру, обычную флешку) и проверьте, как оно работает. Если оно не определиться, возможно, разъем неисправен. Попробуйте подключить Android-устройство через другой разъем.
Если компьютер обнаруживает устройство, однако не хочет его распознавать в качестве дискового накопителя, скорее всего, требуется установка дополнительного драйвера.

Обновление драйвера
Одна из самых распространенных причин, почему компьютер не видит Андроид при подключении, это отсутствие установленных драйверов для вашего телефона. Также драйверы для работы с Android-устройством могут быть случайно удалены или просто нуждаться в обновлении.
Для того чтобы самостоятельно настроить драйвер, воспользуйтесь инструкцией ниже.

Тонкости подключения устройства на Windows XP
В случае если подключение устанавливается на компьютере с операционной системой Win XP, для корректной идентификации в системе может потребоваться установка дополнительного протокола Media Transfer, скачать который можно . Если устройство старое (2010 года выпуска, к примеру), возможно, оно будет корректно работать и без установки протокола.
Если используется относительно новый девайс, рекомендуется перейти на более актуальную версию операционной системы Windows.
Другие возможные причины и их устранение
Если все описанные выше способы не помогли решить проблему, когда ПК не видит телефон Андроид, то причина может быть в чем-то другом.
- Очистка памяти.
- Проверка телефона на вирусы.
Иногда, требуется удалить лишние файлы, если вся память на карте памяти заполнена. Попробуйте провести очистку и выполнить USB-подключение еще раз.
На сегодняшний день в интернете бродит множество вирусов, в том числе разработанных специально для мобильных операционных систем. Загрузите на устройство антивирус и просканируйте его. После этого попробуйте подключить его к компьютеру еще раз, если содержимое отобразиться, не поленитесь просканировать память устройства еще раз, но уже антивирусом установленным на ПК.
Альтернативный вариант синхронизации — Bluetooth или WiFi
В случае если решить проблему, из-за которой персональный компьютер или ноутбук не видит телефон Андроид никак не удается, а нужно срочно передать файлы с устройства на ПК, можно воспользоваться одним из приложений для обмена данными через Bluetooth или WiFi. Среди таких приложений обратите внимание на или .
Заключение
Как видим, причин возникновения данной проблемы довольно много и все они разные. Но самая распространенная – это активация на телефоне любого другого режима соединения, кроме нужного нам USB-накопителя. Поэтому, прежде всего, рекомендуем обратить внимание именно на это.
Так же конфликт может возникать из-за активной функции «Режим модема», драйверов, а в некоторых случаях из-за неисправности в оборудовании.
Кроме того, нужно напомнить, что производители рекомендуют использовать только оригинальные USB-кабели, поскольку дешевые китайские аналоги не только быстро выходят из строя, но также могут причинить вред USB-портам устройства.
Соединение через USB-порт на сегодняшний день – один из самых популярных способов быстрой передачи данных. Также с помощью USB-соединения можно просто зарядить подключенное устройство. Такие функции востребованы, поэтому в наши дни почти каждый имеет по одной, а то и по несколько, флешек, подключаемый через USB-порт смартфон или планшет и различные аксессуары (умные часы, MP3-плееры и т.д.), которые тоже подключаются к ПК.
Естественно, что при таком разнообразии устройств обязательно будут возникать какие-то ошибки. В основном они делятся на две категории: ошибки в опознавании, о которых и будет эта статья, и ошибки форматирования, про решение которых можно почитать .
Ошибки в опознавании так же делятся на две группы: ошибка, в которой устройство USB не опознано, и ошибка, когда после подключания устройста компьютер на это не реагирует.
«Устройство USB не опознано» — что делать в Windows 7, 8
Любой компьютер может внезапно выкинуть такой неприятный сюрприз с любым устройством: USB-накопители, смартфоны, планшеты, компьютерные мышки, клавиатуры, аксессуары, принтеры, сканеры… Со всем, что можно хоть как-то законнектить через USB, может возникнуть такая проблема, но практически для любых устройств такая ошибка решается одним и тем же способом.
Первое, что нужно сделать, когда Windows не опознал устройство, это проверить его исправность. Подсоедините гаджет к другому ПК или ноутбуку. Если на другом аппарате ошибка остается, то вся проблема в самом устройстве (или кабеле, по которому вы его подсоединяете) и, скорее всего, вам не поможет уже ничего кроме похода в магазин за новым аналогом.
Также попробуйте подключить устройство в другой USB-разъем, отключив на время ненужное оборудование. Если ничего не сработало, то переходите к следующему абзацу.
Зайдите в диспетчер устройств. Нажмите Win+R и введите команду devmgmt.msc. В открывшемся окне постарайтесь найти свое устройство (оно будет находиться или в «Контроллерах USB», или в «Неизвестных устройствах). Если так получилось, что оно попало во вкладку «Неизвестные устройства», щелкните по нему ПКМ и обновите драйверы. В том случае, если гаджет попал в «Контроллеры», то снова щелкните по нему правой кнопкой, зайдите в «Свойства» — «Драйвер» — «Обновить». Если кнопка обновления недоступна, то вернитесь назад в диспетчер и нажмите «Удалить». После этого откройте вкладку «Действие» и выберите «Обновить конфигурацию оборудования», предварительно выделив ваше USB-устройство.
Приведенный выше алгоритм действий обычно срабатывает и когда не опознан обычный флеш-накопитель, и когда при подключении телефона к компьютеру “USB устройство не опознано”.
Комп не видит флешку через USB
Во-первых, ваш персональный компьютер чаще всего не определяет флешку из-за того, что она неисправна. Чтобы это проверить, вставьте флешку в другое устройство. Если она не работает и не нем, тогда смело покупайте другую флеш-карту.
Во-вторых, проверьте разъем на загрязения. Естественно, что если в разъем флешки попала банальная грязь, работать она будет неправильно.
В-третьих, попробуйте вставить флешку в другой разъем на компьютере (обычно их несколько).
Далее попробуйте отформатировать вашу флешку под файловую систему компьютера. Посмотреть, какая файловая система на ПК можно, зайдя в свойства локального диска. Теперь нужно просто при форматировании указать, какая файловая система вам нужна.
Не определяется телефон через USB (Android)
Смартфон обычно подключают к ПК, чтобы перебросить на него данные и файлы, которые сложно передать другим путем. Вы подключаете смартфон через специальный кабель, но ничего не происходит, и Windows никак не реагирует на новое подключенное устройство и просто заряжает ему батарею.
Но почему компьютер не видит телефон через USB на андроид, только заряжается и больше ничего? Как же это решить?
1. Если вы купили новый смартфон и пытаетесь подключить его к старой версии операционной системы (Windows XP, например), которая сейчас не поддерживается, то необходимо либо обновиться до более новой ОС, либо скачать программу Media Transfer Protocol с официального сайта Microsoft , установить ее и перезапустить ПК – все должно заработать.
2. Если у вас на компьютере несколько USB-портов, попробуйте подключить смартфон через другой порт.
3. Попробуйте поменять USB-кабель. Неисправности в кабеле – одно из возможных препятствий к соединению по USB.
4. Проверьте разъем самого смартфона. Вспомните, не роняли ли вы его в воду?
5. Подсоедините смартфон к любому другому устройству (ПК, ноутбук). Если телефон так же упорно не хочет правильно работать, то проблема или в нем, или в USB-шнуре. Если все заработало, то вся проблема в опциях компьютера – перейдите к следующему пункту.
6. Попробуйте воткнуть в компьютер другое устройство (флешку, например). Если с другими флешками тоже возникает ошибка, то перейдите в «Панель управления» и выберите пункт «Устранение неполадок». В нем кликните по «Настройкам устройства». Произойдет автоматическая настройка.

7. Если компьютер до сих пор не видит смартфон, то остается только обновление драйверов.
Примечание:
самые новые телефоны сейчас по умолчанию настроены не на передачу данных, а на зарядку. Чтобы проверить, какой тип подключения USB используется, воспользуйтесь нехитрой инструкцией из скриншотов, которая располагается ниже.


Проблема с подключением USB-карты к планшетному компьютеру
На некоторых планшетах сейчас есть возможность подключения USB-накопителя. Через специальный переходник вы вставляете обычную флешку, планшет никак не реагирует. Так почему же планшет не видит флешку USB через переходник?
Основная причина этой ошибки – разные стандартные файловые системы. Тогда нужно отформатировать флеш-накопитель в FAT32 (именно под такую систему заточены современные планшеты) через компьютер.
Если это не помогло, то необходимо заполучить root-права на устройство и загрузить из Google Play приложение StickMount, через которое вы сможете установить USB-накопитель виртуально после того, как вставили его в планшет.
Если ни один из перечисленных способов не помог, то задумайтесь о ремонте планшета.
Вы купили новенький смартфон и, скажем, хотите закачать на него свои плейлисты с компьютера. Или Вашему телефону уже год и только теперь Вы решили подключить его к компьютеру. Но не тут-то было: компьютер просто не видит телефон, подключенный через USB-кабель.
Причин, почему это происходит, может быть несколько. Давайте разбираться со всем по порядку.
Первым делом, на что надо обратить внимание – это на кабель
, которым Вы подключаете телефон к компьютеру. Если Вы приобрели для этого недорогой кабель, то он может запросто не соответствовать необходимым требованиям по сопротивлению или материалу. В этом случае лучше использовать стандартные кабеля, которые идут в комплекте с телефоном.
Второе, что нужно проверить – это USB-порт компьютера
, к которому подключается телефон. Подключите телефон к любому другому порту компьютера, если все в порядке, то неисправен сам порт. Причиной тому могут быть или неустановленные драйвера, или USB-порт просто не подключен к материнской плате.

Теперь попробуйте перезагрузить компьютер и телефон
. Бывает так, что после банальной перезагрузки устройства начинают «видеть» друг друга. Когда телефон находится в выключенном состоянии, выньте из него аккумуляторную батарею, подождите пару минут и вставьте обратно – это тоже может помочь.
Если у Вас установлена операционная система Windows XP
и Вы подключаете к компьютеру Android устройство, то установите на компьютер Media Transfer Protocol. Его можно скачать на официальном сайте Microsoft: https://www.microsoft.com/en-US/download/details.aspx?id=19153 .

Для некоторых моделей телефонов, при подключении к компьютеру можно выбрать параметр USB-подключения
. Ставьте маркер напротив пункта «Медиа устройство (МТР)»
. Если у Вас такого меню не появилось, то зайдите «Настройки»
– «Сеть»
и включите один из параметров: или «Медиа устройство (МТР)»
, или «USB-накопитель»
.

Еще одной причиной, почему компьютер не видит телефон через USB,могут быть установленные драйвера
. Для начала, отключите телефон от компьютера. Потом заходим «Пуск»
– «Панель управления»
– «Диспетчер устройств»
.

Здесь нажимаем на прозрачную стрелочку напротив пункта «Контроллеры USB»
, чтобы открыть список. Теперь подключите телефон с помощью кабеля к компьютеру. Диспетчер устройств должен обновиться и в списке появится новое устройство. Для сравнения выложила два фото. После подключения, на втором, появилось .
У меня с драйверами все в порядке. Если напротив данного пункта у Вас есть желтый восклицательный знак или красный крестик, как показано на рисунке ниже, это значит, что драйвера требуют обновления или вообще не установлены.

Чтобы это исправить, кликнете правой кнопкой мыши по пункту «Запоминающее устройство для USB»
и выберете из контекстного меню «Свойства»
.

Дальше можно найти драйвера по коду экземпляра устройства . Как это сделать, описано в статье. Если у Вас установлена операционная система Windows 7, из выпадающего списка вместо «Код экземпляра устройства»
ищите «ИД оборудования»
.
Еще одной проблемой, почему компьютер не видит телефон, могут стать вирусы
. Проверьте устройства с помощью антивирусной программы, если она что-то найдет – удалите вредоносные файлы. Затем выполните перезагрузку компьютера.
Надеюсь, один из советов вам поможет и в дальнейшем подобная проблема не возникнет.
Оценить статью:
Причин, почему компьютер не видит смартфон довольно много. Чаще всего это происходит вследствие активации любого другого режима соединения, кроме USB-накопителя. Либо это случается из-за отсутствия или конфликтов драйверов. Реже причиной могут быть различные неисправности в оборудовании.
В этом материале представлены решения самых распространенных проблем, возникающих при подключении мобильного устройства к ПК через USB. Для удобства все советы разделены по степени важности.
Смартфон не определяется как внешний накопитель
Обратите внимание:
смартфон должен быть включен, если заблокирован графическим ключом — нужно разблокировать!
Самое первое и очевидное действие — дать компьютеру понять, в каком режиме подключается устройство. Если смартфон при подсоединении кабеля просто заряжается, возможно, он подключен в режиме зарядки, или как медаиплеер. Если используется Андроид-устройство, необходимо активировать режим разработчика, и затем включить отладку по USB.
Инструкцию по активации режима разработчика и отладки по USB смотрите в этом видео.
Когда все сделано, при очередном переподключении обратите внимание на дисплей и шторку уведомлений в смартфоне. Должно появится уведомление, в котором необходимо выбрать пункт «Включить USB-накопитель».

Если используется смартфон с другой ОС — там все аналогично. В большинстве случаев, чтобы девайс распознавался как внешний накопитель, необходимо выбрать правильный тип подключения.

Еще один момент: проверьте, не активирован ли режим модема в мобильном устройстве. Заходим в настройки сетевых параметров, и если модем активирован — выключаем его.

Компьютер вообще не реагирует
Желательно как можно раньше проверить исправность компонентов, для экономии собственного времени. Если при подключении не слышно характерного сигнала, на смартфоне не мигает индикатор заряда, не активируется подсветка, не появляется всплывающих уведомлений — пробуем временно поменять оборудование.
Предпринимаемые шаги:
- Проверяем USB кабеля на исправность. Просто используем другой рабочий кабель, и все.
- Подключаемся к другим разъемам. На неработоспособные USB порта можно ссылаться только в том случае, если к ним не коннектится вообще никакая «ЮСБ» периферия: мышки, клавиатуры, флешки и т. д.
- Пробуем подсоединить смартфон через USB к другому системному блоку или ноутбуку. Если сработало, ищем проблемы с драйверами и операционной системой на своем ПК.

Программные неполадки
Допустим, компьютер реагирует на аппарат, но на панели задач отображается уведомление о том, что установка драйверов не удалась. Это свидетельствует о необходимости установить на ПК «правильные» USB драйвера.

Часто универсальные драйвера можно загрузить на сайте производителя. Например, на официальных сайтах Samsung и LG есть специальные разделы, где можно скачать драйвер, который подойдет ко всем моделям Samsung и LG соответственно.
Если вы подключали много девайсов от разных производителей, возможно, их драйвера конфликтуют. Попытайтесь удалить лишние, и установить необходимые заново. Не забываем перезагрузить ПК (можно и телефон заодно).
Если вообще ничего не помогает
В том случае, если после выполнения
абсолютно всех
рекомендаций
компьютер не видит смартфон, нельзя исключать тот факт, что USB разъем на смартфоне неисправен. Без специальных навыков и определенного оборудования эта проблема самостоятельно не решаема. Необходимо нести мобильное устройство в сервисный центр, или в мастерскую, где будет осуществлена перепайка USB.
Всем привет сегодня расскажу как решить проблему, что компьютер не видит телефон на Android по USB. Если вы столкнулись с тем, что телефон не подключается через USB, то есть компьютер его не видит, в этом руководстве вы найдете все известные автору варианты причин происходящего, а также способы исправить проблему.
Шаги, описанные ниже, относятся к телефонам Android, как наиболее распространенным у нас. Однако, в той же мере они могут быть использованы для планшетов на Android, а отдельные пункты могут помочь разобраться и с устройствами на других ОС.
Windows не видит телефон android
Начать, думаю, стоит с того, чтобы ответить на вопрос: всегда ли компьютер не видел ваш телефон или раньше все работало нормально? Телефон перестал подключаться после действий с ним самим, с компьютером или вообще без каких-либо действий — ответы на эти вопросы помогут быстрее выяснить, в чем именно дело.

Первым делом отмечу, что если вы недавно приобрели новое устройство на Android и его не видит компьютер на Windows XP (при этом старый телефон на Android может легко подключаться как флешка по USB), то вам следует либо обновить операционную систему до одной из поддерживаемых сейчас, либо установить протокол MTP (Media Transfer Protocol) для Windows XP. Скачать MTP для XP можно с официального сайта Microsoft здесь:
http://www.microsoft.com/en-US/download/details.aspx?id=19153. Если вдруг по каким то причинам этот фикс не будет доступен, у MS такое бывает, то можете слить с Яндекс диска https://yadi.sk/d/u9K_mOUIuXheG
После установки и перезагрузки компьютера, ваш телефон или планшет должен определиться.

Теперь переходим к ситуации, когда через USB не видно телефона в Windows 7, 8.1 и Windows 10. Я буду описывать шаги применительно к Android 5, но и для Android 4.4 они аналогичны.
Примечание: для устройств, которые заблокированы графическим ключом или паролем, нужно разблокировать подключенный к компьютеру телефон или планшет, чтобы видеть файлы и папки на нем.
Убедитесь, что сам телефон при подключении через USB сообщает, что он подключен, причем не только для зарядки. Увидеть это вы можете по значку USB в области уведомлений, либо открыв область уведомлений в Android, где должно быть написано, в качестве какого устройства подключен телефон.

Обычно это устройство хранения данных, но может быть Камера (PTP) или USB-модем. В последнем случае, вы не увидите своего телефона в проводнике и вам следует, нажав по уведомлению об использовании USB-модема, отключить его (также можно сделать это в Настройки — Беспроводные сети — Еще).

Если телефон подключен как камера, то нажав по соответствующему уведомлению, вы можете включить режим MTP для передачи файлов.

На старых версиях Android, имеется больше режимов подключения по USB и оптимальным для большинства вариантов использования будет USB Mass Storage (Хранилище данных). Переключить на этот режим можно также нажав по сообщению о USB подключении в области уведомлений.
Подключаете телефон через кабель к компу, заходите в настройки -> память устройства, там в верхнем правом углу кнопка(три точки). Нажимаете на нее. При подключении она становится активной и там написано «USB подключение к компьютеру». Нажимаете. И в новом окне вам вылезает «Подключить как….медиаустройство,камера и т.п
Вот так вот просто решить проблему, что компьютер не видит телефон на Android по USB.
Обновлено: 19.10.2019
103583
Если заметили ошибку, выделите фрагмент текста и нажмите Ctrl+Enter
Содержание
- Почему ваш ПК не определяет смартфон Андроид при подключении через USB
- Если телефон Андроид не определяется как внешний накопитель
- Включен режим модема
- Проверка USB-подключения
- Обновление драйвера
- Тонкости подключения устройства на Windows XP
- Другие возможные причины и их устранение
- Альтернативный вариант синхронизации — Bluetooth или WiFi
- Заключение
- Почему не работает USB-модем от телефона на Windows 10?
- Ответ
- Телефон на Android как модем для компьютера (по USB). И что делать, если интернет не работает при раздаче с телефона
- Модем для компьютера из телефона на Android
- Как подключить и настроить
- Что делать, если интернет (от телефона) на ПК не работает
- 👉 ШАГ 1
- 👉 ШАГ 2
- 👉 ШАГ 3
- 👉 ШАГ 4
- 👉 ШАГ 5
- Телефон на Android как модем для компьютера через USB кабель
- Android смартфон в режиме «USB-модем»
- Возможные проблемы в настройке телефона в качестве USB модема
- Если пропадает раздача интернета через некоторое время
- Что делать, если компьютер не видит телефон. 15 способов подключиться к ПК
- Содержание:
- Как подключить телефон к компьютеру — USB-кабель и беспроводные сети
- Что делать, если компьютер не видит телефон через USB, но заряжает
- Причины сбоев синхронизации и другие способы передачи данных
Почему ваш ПК не определяет смартфон Андроид при подключении через USB
Компьютер не может определить Андроид телефон при подключении через USB? Проблема достаточно распространённая, и ее причиной может стать как банальная поломка кабеля, так и сбой в работе операционной системы. В большинстве случаев, чтобы ваш смартфон успешно был определен компьютером, необходимо в его настройках активировать правильный тип подключения. В этом руководстве мы подробно опишем все возможные причины из-за которых ПК не видит мобильное устройство через USB-кабель, а также предоставим все варианты решения проблемы.
Из статьи вы узнаете
Если телефон Андроид не определяется как внешний накопитель
Как показывает практика, это одна из самых распространенных проблем, с которой сталкиваются пользователи в процессе подключения к ПК. В этом случае перед нами стоит задача дать компьютеру понять, в каком режиме работы мы пытаемся подключить Андроид. Для этого необходимо перейти в настройки гаджета и задействовать Режим разработчика, а также после этого активировать Отладку по USB.
Если после этих действий при подсоединении USB кабеля телефон или планшет просто заряжается, то причина этого явления в том, что он подключен в режиме медиаплеера или зарядки.
 Выбран не тот режим подключения.
Выбран не тот режим подключения.
В этом случае при повторном подключении откройте шторку уведомлений и в ней выберите пункт «Включить накопитель USB».

Или перейдите в настройки системы Android и попытайтесь найти меню со способами подсоединения, в котором выберите «Подключить как медиа-устройство (MTP)».
 Правильный режим подсоединения.
Правильный режим подсоединения.
Включен режим модема
Проблема может возникать из-за ранее включенного режима модема на телефоне. Перейдите в «Настройки» и убедитесь в том, что данный режим отключен.
Найти его можно в «Подключения» или «Сеть и Интернет» — «Точка доступа и модем».
Проверка USB-подключения
Одно из первых действий, которое нужно сделать, если компьютер не видит смартфон Андроид через USB, это проверить подключение. Есть вероятность, что возникла неисправность в кабеле или одном из разъемов компьютера (устройства).
В том случае, если система не оповещает о том, что подключено новое USB-устройство, то нужно убедиться в работоспособности USB разъемов. Просто подключите в разъем любое другое устройство (к примеру, обычную флешку) и проверьте, как оно работает. Если оно не определиться, возможно, разъем неисправен. Попробуйте подключить Android-телефон через другой разъем.
Если компьютер обнаруживает устройство, однако не хочет его распознавать в качестве дискового накопителя, скорее всего, требуется установка дополнительного драйвера.

Обновление драйвера
Одна из самых распространенных причин, почему компьютер не видит Андроид при подключении, это отсутствие установленных драйверов для вашего телефона. Также драйверы для работы с Android-смартфоном могут быть случайно удалены или просто нуждаться в обновлении.
Для того чтобы самостоятельно настроить драйвер, воспользуйтесь инструкцией ниже.




Тонкости подключения устройства на Windows XP
В случае если подключение устанавливается на компьютере с операционной системой Win XP, для корректной идентификации в системе может потребоваться установка дополнительного протокола Media Transfer, скачать который можно с сайта Microsoft. Если устройство старое (2010 года выпуска, к примеру), возможно, оно будет корректно работать и без установки протокола.
Если используется относительно новый девайс, рекомендуется перейти на более актуальную версию операционной системы Windows.
Другие возможные причины и их устранение
Если все описанные выше способы не помогли решить проблему, когда ПК не видит телефон Андроид, то причина может быть в чем-то другом.
Иногда, требуется удалить лишние файлы, если вся память на карте памяти заполнена. Попробуйте провести очистку и выполнить USB-подключение еще раз.
На сегодняшний день в интернете бродит множество вирусов, в том числе разработанных специально для мобильных операционных систем. Загрузите на устройство антивирус и просканируйте его. После этого попробуйте подключить его к компьютеру еще раз, если содержимое отобразиться, не поленитесь просканировать память устройства еще раз, но уже антивирусом установленным на ПК.
Альтернативный вариант синхронизации — Bluetooth или WiFi
В случае если решить проблему, из-за которой персональный компьютер или ноутбук не видит телефон никак не удается, а нужно срочно передать файлы с Андроид на ПК, можно воспользоваться одним из приложений для обмена данными через Bluetooth или WiFi. Среди таких приложений обратите внимание на WiFi File Transfer.
Заключение
Как видим, причин возникновения данной проблемы довольно много и все они разные. Но самая распространенная – это активация на телефоне любого другого режима соединения, кроме нужного нам USB-накопителя. Поэтому, прежде всего, рекомендуем обратить внимание именно на это.
Так же конфликт может возникать из-за активной функции «Режим модема», драйверов, а в некоторых случаях из-за неисправности в оборудовании.
Кроме того, нужно напомнить, что производители рекомендуют использовать только оригинальные USB-кабели, поскольку дешевые китайские аналоги не только быстро выходят из строя, но также могут причинить вред USB-портам устройства.
Источник
Почему не работает USB-модем от телефона на Windows 10?
Ответ
Здравствуйте. С такой проблемой еще не сталкивался. По идеи, если на двух других компьютерах этот телефон Samsung S8+ работает в режиме USB-модема, то значит причина на стороне именно вашего нового компьютера.
Первым делом я бы отключил антивирус, если он есть. А еще лучше вообще его удалить. Система чистая, но на всякий случай можно выполнить сброс настроек сети. Мало ли, а вдруг поможет.
Вы писали, что пробовали прописывать адреса вручную. Но не совсем понятно, какие адреса и где именно вы прописывали. Подключите телефон к другому компьютеру, где все работает. Зайдите в «Сетевые подключения». Нажмите правой кнопкой мыши на подключение через телефон в качестве USB модема и выберите «Состояние».
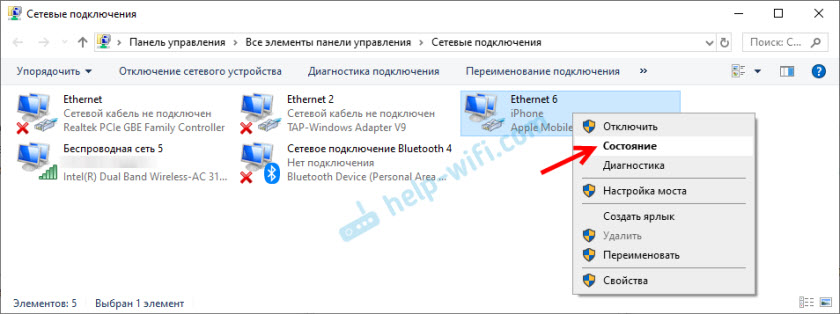
Дальше нажмите на кнопку «Сведения», и посмотрите там IP-адрес, маску подсети и шлюз по умолчанию.

Затем пропишите эти адреса в свойствах подключения через телефон (в свойствах IP версии 4 (TCP/IPv4)) в качестве USB-модема на новом компьютере. DNS можете прописать 8.8.8.8 / 8.8.4.4. В IP-адресе можете сменить последнюю цифру. Примерно вот так:
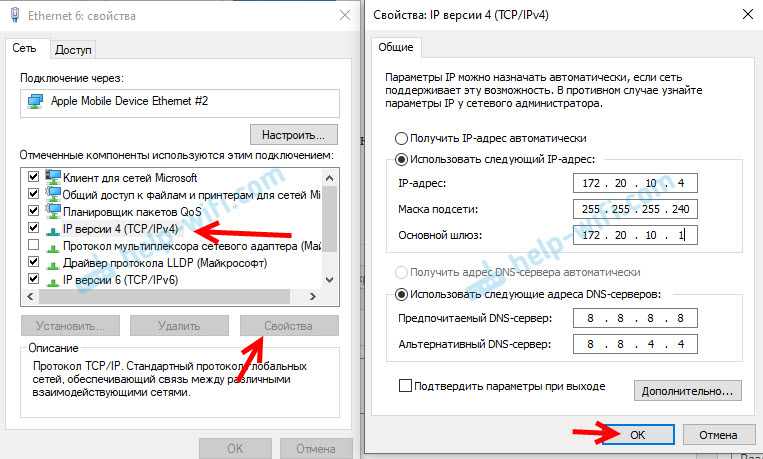
Не уверен что это сработает, но можно попробовать.
Драйвера установлены все и с сайта производителя комплектующих? Хотя, если компьютер видит сетевое подключение через смартфон, то вряд ли в драйверах причина.
Можно еще установить все обновления Windows 10. Но для этого нужно подключение к интернету. Если есть возможность на время подключится по сетевому кабелю к интернету, то сделайте это.
Источник
Телефон на Android как модем для компьютера (по USB). И что делать, если интернет не работает при раздаче с телефона
 Доброго времени!
Доброго времени!
Почти все современные смартфоны на Android могут работать в режиме модема — т.е. «расшарить» (поделиться) своим 3G/4G (Wi-Fi) интернетом с компьютером или ноутбуком.
👉 Близко к теме (в помощь)!
Как с Android раздавать интернет через Wi-Fi или Bluetooth — еще одна инструкция

Модем для компьютера из телефона на Android
Как подключить и настроить
👉 ШАГ 1

👉 ШАГ 2
Подключаем к USB-порту компьютера телефон (проверяем, чтобы были включены оба устройства).

Подключение телефона к USB порту ПК
👉 ШАГ 3
Далее появится уведомление в нижней части окна ОС Windows 10 о том, что подключено новое устройство (по крайней мере уже не плохо — значит, что USB-порт работает и ОС телефон «увидела»).
Не работают USB-порты, что делать (инструкция)

Нажмите, чтобы выбрать, что делать с устройством
Обычно, при подключении на телефоне всплывает окно с просьбой указать: устройство будет только заряжаться, или можно дать разрешение на работу с файлами.
Крайне рекомендую выбрать вариант «передача файлов» (на некоторых устройствах из-за этого не раздается интернет). 👇

передача файлов — дано разрешение
👉 ШАГ 4

👉 ШАГ 5


Интернет работает, а браузер не загружает страницы. Что делать?
Что делать, если интернет (от телефона) на ПК не работает
👉 ШАГ 1
Во-первых, проверьте, работает ли интернет на самом телефоне (возможно, что причиной стал какой-нибудь временный сбой у оператора, или вы в не зоны действия сети. ).
Во-вторых, уточните, а не блокирует ли ваш оператор раздачу доступа к интернету через USB / Wi-Fi (на сегодняшний день такие ограничения встречаются всё реже, но на некоторых тарифах еще присутствуют 👇).
Примечание : т.е. может быть так, что ваш тариф позволяет безлимитно пользоваться интернетом с телефона, но не позволяет его расшаривать на др. устройства.

👉 ШАГ 2
Посмотрите настройки телефона: видит ли он подключенный ПК (см. пример ниже).

Проверьте статус подключения

Не включена ли экономия трафика
👉 ШАГ 3

Сброс сети в Windows 10
👉 ШАГ 4
Если все вышеперечисленное не помогло, порекомендую также сменить DNS. Делается это просто.
1) Сначала нужно открыть все сетевые подключения на ПК/ноутбуке. Для этого нажмите Win+R, в окно «Выполнить» введите команду ncpa.cpl, и нажмите OK.

ncpa.cpl — просмотр всех сетевых подключений
2) Далее откройте свойства (нажав ПКМ по нему) активного подключения (оно обычно цветное и без красных крестиков). Чтобы точно узнать его название — можете откл. телефон, и вновь его подключить.

3) После нужно открыть свойства «IP версии 4» и вручную указать DNS-сервера: 8.8.8.8, 8.8.4.4 (это быстрые и надежные DNS от Google, но можно выбрать и другие).

Использовать следующие DNS адреса
👉 ШАГ 5

Отключение антивируса Avast на 1 час

Диагностика неполадок сети

Источник
Телефон на Android как модем для компьютера через USB кабель
Не секрет, что с телефона можно раздавать интернет на другие мобильные устройства и компьютеры. И в этой статье я покажу, как использовать телефона на OS Android в качестве модема для компьютера, или ноутбука. При подключении с помощью USB кабеля. Такая схема подойдет в первую очередь для стационарных компьютеров, у которых нет Wi-Fi модуля. И подключить их к точке доступа Wi-Fi, которую так же можно запустить на телефоне, у нас не получится.
Практически все смартфоны на Android могут раздавать мобильный интернет (в режиме модема) по Wi-Fi, Bluetooth, или по USB кабелю. Как настроить точку доступа Wi-Fi, я уже показывал в этих статьях:

Когда телефон работает как модем именно по кабелю, то он сразу заражается от компьютера. А если использовать его как точку доступа Wi-Fi, то очень быстро садится батарея, и его приходится все время подключать к зарядке.
Думаю, что данная функция точно так же работает на всех телефонах, которые работают на Android. Не могу сейчас проверить это на телефонах от Huawei, Xiaomi, Lenovo, Sony, LG и т. д., но если там и есть какие-то отличия в настройках и названиях, то они не критичные.
Android смартфон в режиме «USB-модем»
На компьютере вообще ничего настраивать не нужно. Кстати, мой компьютер, на котором я все проверял, работает на Windows 10.

Дальше подключите телефон к компьютеру с помощью USB кабеля.


Через несколько секунд на компьютере должен появится доступ к интернету через смартфон.

А если открыть окно «Сетевые адаптеры», то там можно увидеть новое «Ethernet» подключение.

Главное, что на компьютере появился доступ к интернету. Для отключения достаточно выключить режим «USB-модем» в настройках телефона.
Возможные проблемы в настройке телефона в качестве USB модема
Так как оборудование, операторы, настройки у нас разные, то не исключено, что могут возникнуть некоторые проблемы. Давайте рассмотрим самые популярные.
Если пропадает раздача интернета через некоторое время
Бывает, что интернет через некоторое время перестает работать. Причина скорее всего в том, что телефон для экономии электроэнергии отключает мобильный интернет. Нужно запретить ему это делать.
Зайдите в настройки, дальше «Питание и производительность» – «Настройки питания» – «Отключать мобильный интернет через. » ставим «Никогда». Возможно, в зависимости от производителя и версии Android эти настройки будут немного отличаться.
Источник
Что делать, если компьютер не видит телефон. 15 способов подключиться к ПК
Содержание:
Каждый юзер рано или поздно вынужден подключить телефон к ПК или лэптопу. Их взаимодействие позволяет перенести файлы с одного прибора на другой и исправлять системные ошибки мобильного девайса, например, перепрошить его. Существует несколько способов, с помощью которых можно подсоединить гаджет к лэптопу или процессору:
Каждый метод имеет свои преимущества и недостатки. И у любого способа могут возникнуть ошибки в распознавании агрегата. За годы существования портативных девайсов было создано множество путей решения проблем, о которых пойдет речь ниже.

Как подключить телефон к компьютеру — USB-кабель и беспроводные сети
Выбор способа связи с лэптопом или ПК зависит от задачи, которая стоит перед юзером. Если планируется передача большого объема данных или использование устройства в качестве модема, стоит воспользоваться проводом. Данное подсоединение имеет такие преимущества, как высокая скорость, многоцелевое использование девайса и доступ к внутренним каталогам агрегата. В то же время есть и недостаток. Он заключается в ограничении свободы передвижения юзера. Грубо говоря, подключение к ПК через USB “привязывает” пользователя к процессору, ограничивая радиус действия по длине шнура. Это не существенное неудобство. Его перекрывают многочисленные преимущества подсоединения по кабелю.
Синхронизация прибора и процессора — нехитрая манипуляция. Вам нужно вставить провод в оба аппарата и выбрать режим работы. На выбор предлагается режим накопителя, передачи медиафайлов, модема, зарядки или веб-камеры.
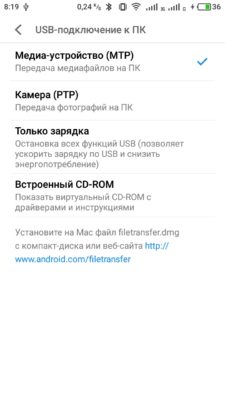
Набор возможностей зависит от версии Android. В подавляющем большинстве случаев установка драйверов не требуется. Если возникла такая потребность, Windows автоматически найдет и установит ПО. Вам только нужно кликнуть по открывшемуся окошку.
Второй способ подключения смартфона к компьютеру — Bluetooth. Им оснащается большинство портативных девайсов: ноутбуки, планшеты, телефоны. Процессоры не всегда имеют адаптер беспроводного канала. При желании можно установить данный модуль. Чтобы соединиться по Bluetooth, нужно выполнить следующие манипуляции:
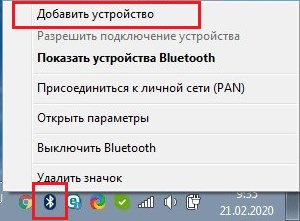
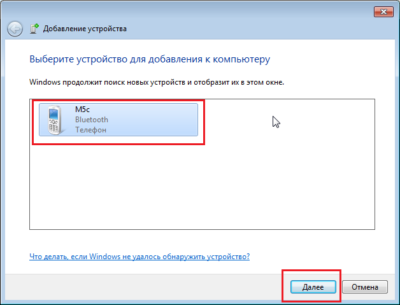
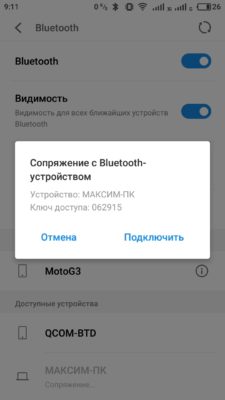
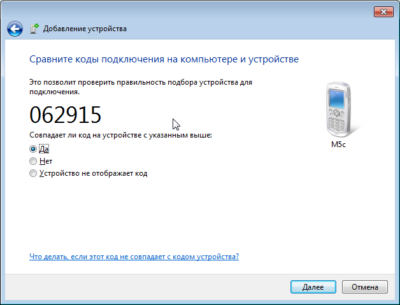
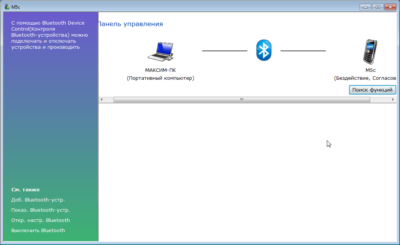
Подсоединение мобильного гаджета по Wi-Fi — один из самых востребованных способов. Перед тем, как подключить смартфон к компьютеру через Wi-Fi, стоит принять во внимание невысокую скорость передачи данных. Самое простое решение, чтобы наладить связь между приборами, — установить в гаджет специальное приложение. Вы без проблем найдете подходящий вариант в Play Market или App Store. Все сервисы работают по единому принципу: после запуска появляется окно с адресом, который нужно ввести в адресную строку на мониторе, после этого внутренняя память девайса откроется на экране лэптопа в виде папки.
Налаживание связи между гаджетами не всегда проходит гладко. Могут возникнуть сбои синхронизации, которые чаще всего легко исправить.
Что делать, если компьютер не видит телефон через USB, но заряжает
Существует множество способов решения данной проблемы:
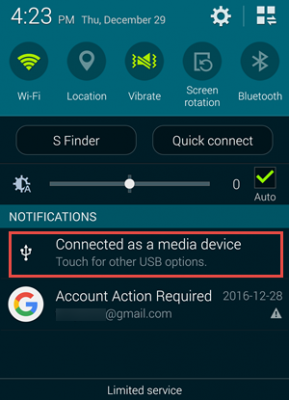
ПК или ноутбук не видит телефон с малораспространенной операционной системой. Чтобы решить эту проблему, девайс нужно подсоединять к процессору выключенным. Включите аппарат после того, как шнур будет вставлен в слот. В таком случае Windows увидит неизвестное устройство и автоматически загрузит драйвера.
Все эти действия помогут даже в том случает, если не идет процесс зарядки девайса.
Причины сбоев синхронизации и другие способы передачи данных
Существует несколько причин ошибок в распознавании портативных устройств. Прежде всего, этому может препятствовать механическое или стохастическое повреждение провода. Может быть поврежден порт в процессоре или лэптопе. Не удастся подключить телефон к ноутбуку, если неисправен аккумулятор или произошел сбой в программном обеспечении.
Если ошибка синхронизации связана с поломкой конструктивных элементов процессора или гаджета, потребуется их замена. В случае сбоя программного обеспечения девайса, нужно выполнить его перепрошивку. Это можно сделать самостоятельно или воспользоваться услугами сервисного центра. Если сбой происходит из-за Windows, потребуется его переустановка.
Перед синхронизацией нужно проверить активацию функции Windows Update и обнаружения новых устройств. Теперь можно попробовать подключить телефон компьютеру через USB.
Существуют другие методы, с помощью которых можно перенести файлы на жесткий диск компьютера:
Теперь Вы знаете, что делать при возникновении проблем в синхронизации устройств. Как видите, можно подсоединить приборы, даже если ПК не видит телефон. Для этого в подавляющем большинстве случаев нужно проделать несколько нехитрых манипуляций.
Подсоединение мобильного девайса к процессору или лэптопу существенно расширяет его возможности. Вы сможете передавать большие объемы данных и освободить тем самым память гаджета. Кроме того, его можно использовать в качестве веб-камеры и модема. Настройка не вызовет трудностей. Android и Windows предлагают интуитивно понятные интерфейсы и подсказки.
Источник
Главная » Wi-Fi » Телефон на Android как модем для компьютера (по USB). И что делать, если интернет не работает при раздаче с телефона

Почему ваш ПК не определяет смартфон Андроид при подключении через USB
Компьютер не может определить Андроид телефон при подключении через USB? Проблема достаточно распространённая, и ее причиной может стать как банальная поломка кабеля, так и сбой в работе операционной системы. В большинстве случаев, чтобы ваш смартфон успешно был определен компьютером, необходимо в его настройках активировать правильный тип подключения. В этом руководстве мы подробно опишем все возможные причины из-за которых ПК не видит мобильное устройство через USB-кабель, а также предоставим все варианты решения проблемы.
Из статьи вы узнаете
Модем для компьютера из телефона на Android
ШАГ 1
И так, для примера я взял ПК (вы можете взять и ноутбук) к которому не подключено никаких сетевых кабелей — т.е. нет доступных подключений, см. на статус значка сети (установлена Windows 10).
Кстати!
Если у вас нет значка сети в трее — см. эту заметку

Не подключено — нет доступных подключений
ШАГ 2
Подключаем к USB-порту компьютера телефон (проверяем, чтобы были включены оба устройства).

Подключение телефона к USB порту ПК
👉 ШАГ 3
Далее появится уведомление в нижней части окна ОС Windows 10 о том, что подключено новое устройство (по крайней мере уже не плохо — значит, что USB-порт работает и ОС телефон «увидела»).
👉 В помощь!
Не работают USB-порты, что делать (инструкция)

Нажмите, чтобы выбрать, что делать с устройством
Обычно, при подключении на телефоне всплывает окно с просьбой указать: устройство будет только заряжаться, или можно дать разрешение на работу с файлами.
Крайне рекомендую выбрать вариант «передача файлов» (на некоторых устройствах из-за этого не раздается интернет). 👇

передача файлов — дано разрешение
👉 ШАГ 4
После перейдите в настройки телефона, откройте раздел «беспроводные сети / режим модема» и включите режим «USB-модем» . См. пример ниже. 👇

Беспроводные сети — USB-модем
ШАГ 5
Сразу после этого Windows автоматически «должна увидеть» новое сетевое подключение! При этом, значок сети в трее (рядом с часами) станет активным и его статус сменится на «Подключено» .

Появилась новая сеть — подключено!
Собственно, осталось только проверить как работает подключение (в моем случае — странички начали грузиться моментально. ).

Браузер грузит странички — ура!
Кстати, если вдруг браузер не загружает странички — попробуйте проверить работу сети иначе, например, запустив Skype или торренты. Просто иногда возникает проблема, что интернет работает, а браузер не показывает веб-странички (кстати, у меня на блоге уже было решение этой проблемы).
В помощь!
Интернет работает, а браузер не загружает страницы. Что делать?
Компьютер не подключается к режиму модема
Вторая причина, по которой может не работать режим модема, связана с используемыми протоколами шифрования. Из-за того, что у разных смартфонов они разные, иногда может наблюдаться несовместимость. Поэтому лучше всего попробовать отключить шифрование вообще:
- Перейдите в «Настройки» и откройте раздел «Мобильная сеть»;
- Отсюда перейдите в «Режим модема» — «Личная точка доступа»;

Иногда отключение шифрования помогает восстановить работу режима модема
- В открывшемся окне выберите «Настройка точки доступа»;
- Во вкладке «Тип шифрования» выберите «Нет» или «Не использовать».
Важно понимать, что без шифрования ваш трафик будет очень легко перехватить кому-то со стороны. Понятное дело, что скорее всего вы никому не интересны, но в целом такая вероятность не исключена. В этой связи настоятельно рекомендую при отключении шифрования использовать какой-нибудь VPN-сервис, чтобы сохранить данные в безопасности и не дать перехватить трафик.
Тонкости подключения устройства на Windows XP
В случае если подключение устанавливается на компьютере с операционной системой Win XP, для корректной идентификации в системе может потребоваться установка дополнительного протокола Media Transfer, скачать который можно . Если устройство старое (2010 года выпуска, к примеру), возможно, оно будет корректно работать и без установки протокола.
Если используется относительно новый девайс, рекомендуется перейти на более актуальную версию операционной системы Windows.
Как использовать Android в качестве модема по Wi-Fi
Одна из самых полезных и действительно нужных опций в операционной системе Андроид – это раздача интернета посредством точки доступа Wi-Fi. Суть заключается в том, что ваш телефон выступает в роли точки доступа с Wi-Fi, а другие устройства могут подключаться к ней и использовать интернет для выхода в сеть. Поддерживаются все технологии, как 3G, так и 4G.
- Чтобы настроить раздачу трафика через Wi-Fi, вам нужно будет зайти на своем устройстве в «Настройки», выбрать пункт меню «Другие сети» и перейти во вкладку «Модем и точка доступа».
- Здесь необходимо создать новую точку доступа, задав для нее параметры: имя точки, уровень защиты, пароль и т.д. Как только заполните все данные, сохраняете точку и включаете Wi-Fi.
- Теперь, чтобы подключиться к вашей точке, нужно с компьютера или другого устройства активировать Wi-Fi, найти точку доступа и ввести пароль. Помните, что пароль вы сами указываете в настройках, а потом уже сообщаете его тому лицу, которое будет подключаться к вашему устройству.
Модем диагностируется в списке устройств
Если при опросе модема он отвечает верно, тогда можно перейти к следующему шагу диагностики. Нужно проверить настройки сетевого подключения. Для этого нужно открыть Панель Управления и в ней найти и открыть «Сетевые подключения». Или проще — Windows+R и в открывшемся окошке вписать «ncpa.cpl» и нажать «ОК». В обоих случаях будет открыта папка сетевых подключений.

Примечание. Для Windows Vista / 7 путь к папке такой — «Центр управления сетями» и там ссылка «Свойства адаптера».
Найдите нужное подключение, выделите его и нажмите правую кнопку мыши, а затем в меню выберите пункт «Свойства». В окне «Свойства» — на вкладке «Общие» проверьте чтобы соединение было связано с вашим модемом:

Далее откройте вкладку «Сеть». Там должен быть «Протокол Интернет (TCP/IP)» и он должен быть отмечен:

Выделите его и нажмите кнопку «Свойства». Там ничего не должно быть написано:

Если все так и есть тогда закрываете все открытые окна и пробуете подключиться.
Далее возможны два варианта:
- Соединение с Интернет не устанавливается. При этом выдается ошибка с текстом и номером.
- Соединение с Интернет устанавливается, но реально ничего не работает. Браузер не открывает страницы, почтовая программа не получает почту.
Если соединение с Интернет не устанавливается, тогда записываете текст ошибки и номер ошибки, а затем звоните своему провайдеру по телефону технической поддержки (либо по телефону call-центра).
- Для МТС это номер 0890 или 8-800-333-0890.
- Для Билайн 0611 и 8-800-700-8000.
- Для Мегафон 8-800-333-05-00.
Например наиболее распространенная ошибка на USB модемах это № 619. Как правило такая ошибка означает, что на вашем счету недостаточно средств и выход в Интернет для вас заблокирован. Реже эта ошибка означает, что на каналах вашего провайдера есть технические проблемы, обычно они носят временный характер.
Если соединение устанавливается но никакие интернет-программы не работают, то в этом случае нужно посмотреть параметры интернет-соединения. Нужно нажать на клавиатуре кнопки Windows+R и в открывшемся окошке вписать «cmd»:

В открывшемся окне нужно ввести команду «ipconfig /all»:

и нажать Enter. В той информации, которую выдаст команда нужно найти блок относящийся к адаптеру «PPP»:

Если таких записей нет, это означает, что ваш модем не получил сетевые настройки от провайдера, однако и получение таких настроек не гарантирует правильную работу соединения. Имея эти данные звоните вашему провайдеру по телефону технической поддержки и выясняете в чем может быть проблема.
Или можете продолжить самостоятельную диагностику. В этом же окне введите команду «ping xxx.xxx.xxx.xxx» где вместо иксов проставьте адрес вашего DNS сервера:

Правильный результат должен быть такой как на рисунке выше. Но если результат например такой:

Это значит, что соединение установлено неправильно — до DNS сервера пакеты с вашего компьютера не доходят. В этом случае попробуйте сделать пинг до серверов WINS если они указаны или до «основной шлюз» если там указан адрес отличающийся от адреса вашего компьютера.
Если обнаружены ошибки в прохождении сетевых пакетов, то такое бывает потому что:
- Проблемы в сети провайдера поэтому для начала звоните в техподдержку вашего провайдера.
- У вас установлена какая-то программа, которая блокирует часть сетевого трафика на протоколе TCP/IP, UDP, ICMP, например файерволл или антивирус. Проверяйте все работающие программы.
- Нарушились настройки стека сетевых протоколов Windows. Настройки стека сетевых протоколов можно сбросить в состояние по умолчанию командой «netsh int ip reset c:
esetlog.txt» или программой WinsockFix.
Если пинг до серверов DNS проходит нормально, тогда можно проверить работу соединения пингом имени сайта (например yandex.ru):

Если сайты не пингуются по имени, но при этом пингуются по IP адресу это может означать:
- проблема с серверами DNS вашего провайдера;
- какая-то программа на вашем компьютере блокирует UDP порт 53.
Исключить серверы DNS вашего провайдера можно если указать альтернативные серверы DNS. Это делается в свойствах соединения и затем в свойствах протокола «TCP/IP» (выше в этой статье написано про апплет «Свойства соединения»).
Если сайты не пингуются по именам даже с другими серверами DNS, тогда нужно разбираться с программами, которые запущены на вашем компьютере.
Ситуация когда модем устанавливает соединение, но Интернет не работает (не открываются сайты, не работает Skype и т.п.), самая «мутная» — сложно определить источник проблемы. Это может быть:
- Проблема сети у провайдера.
- Какая-то программа блокирующая часть трафика или весь трафик на сетевых протоколах.
- Сбой стека сетевых протоколов операционной системы.
В этом случае нужно продвигаться шаг за шагом исключая одну вероятность за другой. Например попробовать подключиться через другого оператора. Открыть список работающих процессов и «убить» все подозрительные. И так далее.
Не всегда проблемы с подключением или проблемы с работой Интернет подключения 3G, обусловлены неполадками на компьютере пользователя. Нередко это проблемы у оператора связи. Например у МТС, днем и вечером бывает плохое качество связи (перегрузки на оборудовании), что выражается в следующих симптомах — соединение устанавливается, но или крайне низкая скорость, или вообще нет реального движения пакетов. Может помочь разрыв соединения и повторное подключение, иногда несколько переподключений подряд. Так что при появлении проблем не бросайтесь первым делом искать проблему у себя.
ШАГ 1: Раздача интернета
Для раздачи интернет через телефон есть три способа: с помощью WiFi, через USB кабель от зарядки и с помощью Bluetooth. Если у вас обычный стационарный компьютер и нет Bluetooth и Wi-Fi, то вам следует использовать USB шнур.
Android
- Чтобы раздать интернет через мобильный телефон на ПК – заходим на телефоне в «Настройки».

- Находим раздел «Сеть и интернет».

- Далее заходим в раздел «Точка доступа и модем».

Включаем точку доступа «Wi-Fi». После этого телефон начнет раздавать беспроводную сеть с интернетом, и к ней можно будет подключиться.

Чтобы изменить имя сети и пароль, нажмите на «Настройка точки доступа Wi-Fi». Тут можно поменять имя, ключ, а также частоту, на которой будет работать сеть. Для изменения настроек нажимаем «Сохранить».

Здесь нужно выбрать «Bluetooth-модем». После этого начнется раздача с телефона. Останется подключиться к смартфону – об этом я расскажу во втором шаге.

Нужно нажать на «USB-модем». Если он горит серым, то это значит, что вы ещё не подключили кабель. Возьмите провод от зарядки и вставьте один конец в телефон, а второй в свободный USB порт на компьютере. После этого можно будет активировать данный режим.

iPhone и iPad
- Кликаем на раздел «Настройки» в яблочном мобильнике.


- Переводим бегунок «Режим модема» во включенное состояние.

- Далее у вас есть два варианта:
- «Включить Wi-Fi» – раздача будет по беспроводной сети.
- «Только Bluetooth и USB» – для подключения по «ЮСБ» просто подключаем кабель. Если вы хотите подключиться через «Голубой зуб», то нужно при данном выборе подключиться по Bluetooth к компьютеру.

- Если вы раздаете интернет по вай-фай, то ниже вы увидите пароль для подключения.

- Вы его также можете изменить, нажав по данному пункту.

Компьютер не видит USB модем телефона
Что делать если USB модем на телефоне не работает? Причинной этого может быть следующие неполадки:
- Неисправность аппаратной части;
- Неустановленные требуемые драйвера;
- Неправильные настройки устройств;
- Сбой программного обеспечения.
Обратите внимание! После проверки каждой проблемы проверяйте, устранена ли проблема, чтобы не сбить нужные настройки.
Неисправность аппаратной части
Для начала проверяем аппаратную часть: справный кабель юсб, вход под кабель в РС и вход на подключаемом устройстве. Для создания пары между рабочими устройствами, найдите «Настройки», после «Режим модема» и проверьте, активен ли он.
Для проверки исправности кабеля, вставьте его в другой компьютер.
Обратите внимание! Если проблема отсутствия подключения вызвана неисправностью или повреждением деталей, для ее решения нужна замена.

Ошибка 19
Ошибка 19: что делать? Если при подключении Windows не запускается устройство-модем значит в реестре отсутствуют, неполны или повреждены сведения о его конфигурации. В таком случае нужно удалить или переустановить драйвера:
- Выбрать диспетчер устройств и включите «Поиск».
- Выбрать нужное устройство из списка.
- Удалить выбранное правой кнопкой мыши.
- Нажать «Действие».
- Для установки или переустановки драйвера, выбрать обновление конфигурации оборудования.
Обратите внимание! Также можно вернуться к последней удачной версии конфигурации реестра. Для этого перезагрузите ПК в безопасном режиме, нажмите «Загрузка последней удачной конфигурации». Другой способ: восстановление системы при создании точки.
Неустановленные или неправильно установленные драйвера
Когда драйвера «слетели» или еще не установлены, нужна повторная их инсталляция или первичная с установочного диска или другого устройства, скачавши новейшие драйвера с официального сайта изготовителя ноутбука или компьютера.
В некоторых случаях проблему можно решить отключением питания порта. Для этого зайдите в «Панель управления», далее «Электропитание». В этом разделе можно установить подключение смартфона к ПК через USB модем без подзарядки устройства.
Еще один способ устранения данной проблемы — отсутствие знаков «?» или «!» в меню «Переносные устройства» («Диспетчер устройств»). Если такие знаки присутствуют, нажав «Свойства» правой кнопкой мыши, удаляете устройство и отключаете устройство от компьютера. После, подключаете устройство снова, драйвера устанавливаются автоматически.

Неправильные настройки смартфона
Здесь возможно несколько вариантов решения неполадки:
- Просканировать персональный компьютер и смартфон на наличие вирусов. После, перезагрузите, синхронизируйте или, лучше, форматируйте карту памяти.
- При зарядке на ПК, сбросьте все настройки до заводских. Только перед сбросом, не забудьте переместить все важные файлы, документы, фото на другое устройство. После такой процедуры возобновление не возможно.
Обратите внимание! Чтобы сбросить настройки, найдите на панели телефона или планшета кнопку в форме небольшого отверстия. Также можно в меню «Настройки» найти режим «Recovery» и выбрать его.
Компьютер не видит телефон через кабель
Если раньше ПК или ноутбук находил мобильный гаджет, а теперь — нет, нужно выяснить, в чем дело. Для устранения проблемы нужно обновить операционную систему либо установить протокол МТР. Скачать протокол Media Transfer Protocol можно на официальной площадке. После установки, перезагрузите компьютер и смартфон должен определиться.
Важно! Если при подключении телефона ПК сам начинает незапланированную установку драйверов, подождите окончания процесса.
Если названные способы сброса настроек не помогают, устранить проблему можно направившись в сервисный центр и управляя гаджетом через компьютер. Чтобы траты за мобильный трафик во время подключения зарядного устройства к компьютеру не использовался каждый раз, отключайте данную функцию в «Режим модема».
Если компьютер или другое устройство ПК все равно не находит подключаемое устройство и не удается подключиться к мобильному трафику, обратитесь в службу поддержки за помощью.
Те, кто испробовал способ подключения к сети интернет через юсб-шнур, отметили его положительные качества и практичность. Главное — отсутствие ограничения на интернет-трафик и разрешение мобильного оператора на раздачу данных на другие устройства.
С вышеперечисленными рекомендациями, легко можно подсоединить телефон к РС и выйти в интернет через телефон-модем.

Подгорнов Илья Владимирович Всё статьи нашего сайта проходят аудит технического консультанта. Если у Вас остались вопросы, Вы всегда их можете задать на его странице.
С этой проблемой хоть раз, но сталкивается каждый: вы подключаете смартфон или планшет к компьютеру посредством кабеля USB, но кроме зарядки ничего не происходит. Компьютер не видит телефон или определяет его как неизвестное устройство. Ситуация распространенная, но неоднозначная, и причин, по которым она возникает, довольно много. Сегодня будем разбираться, что вызывает такие неполадки и как с ними бороться.

Содержание
- Причины
- Быстро определяем виновника проблемы
- Виновник сбоя — телефон. Что делать?
- Виновник сбоя — компьютер. Что делать?
- Как переустановить драйвер мобильного устройства и USB на компьютере с Windows
- iPhone
- Android
- Если телефон не распознается в режиме прошивки
- Когда проблема в поломке физического интерфейса
Причины
К ситуации, когда ПК не распознает подключенный к нему мобильный девайс, приводят программные и аппаратные сбои:
- Отсутствие в операционной системе ПК драйвера устройства.
- Несоответствие драйвера модели устройства.
- Отсутствие в системе драйвера USB или сбой в его работе.
- Подключение кабелем, неприспособленным для передачи данных или поврежденным.
- Неисправность USB-гнезда (как на компьютере, так и на телефоне), группы гнезд или USB-контроллера на ПК.
- Неисправность чего-либо из оборудования компьютера, блокировка статическим электричеством.
- Ошибка в системных настройках телефона.
- Блокировка доступа к телефону защитными программами, работающими на ПК (в том числе при вирусном заражении гаджета).
- Сбой в работе приложения, с помощью которого выполняется синхронизация телефона и ПК (если используете).
В случае программных неполадок компьютер, как правило, не отображает содержимое памяти телефона, но девайс при подключении к нему нормально заряжается. Если проблема возникла из-за физической неисправности, зарядка чаще всего тоже не идет, но бывают исключения, когда не работают только линии передачи данных.
Очертить круг возможных причин помогает анализ предшествующей ситуации — что происходило перед тем, как возникла проблема. Например:
- Вы переустановили операционную систему на компьютере или удалили часть драйверов (причина в отсутствии нужного драйвера).
- Телефон (планшет) перестал определяться после прошивки, чистки от вирусов, удаления приложений, оптимизации и других манипуляций с ОС (сбой в работе операционной системы мобильного девайса).
- Устройство подверглось механическому воздействию (повреждено USB-гнездо) или побывало в ремонте (после замены деталей нужен драйвер другой версии или неисправность устранена не полностью).
- Вы используете USB-кабель, которым раньше никогда не подключали телефон к компьютеру (кабель предназначен только для зарядки или испорчен) и т. д.
Быстро определяем виновника проблемы
Прослеживание причинно-следственной связи значительно облегчает локализацию проблемы, но примерно в половине случаев ей ничего конкретного не предшествует. Если у вас именно так, следующие действия помогут определить, где возник сбой — в мобильном девайсе, ПК или USB-кабеле.
- Пошевелите кабель в области разъемов (в этих местах чаще всего образуются заломы) и понаблюдайте, не определится ли телефон (планшет) в проводнике или диспетчере устройств компьютера. Либо соедините устройства другим, заведомо рабочим и пригодным для передачи данных кабелем.
- Подключите телефон к другому компьютеру, а также другой мобильный девайс к этому ПК. Если телефон не определится нигде, проблема однозначно в нем. То же самое в случае с компьютером.
- Если причина, предположительно, в компьютере, проверьте телефон во всех гнездах USB, возможно, проблема в одном или нескольких из них (например, только в передней группе).
Если вы пришли к заключению, что источник проблемы — кабель, просто замените его. Что предпринять в других случаях, читайте дальше.
Виновник сбоя — телефон. Что делать?
Если диагностика явно указывает на проблему с мобильным устройством, выполните по порядку перечисленные ниже действия. После каждого шага проверяйте, устранена ли неполадка. Если нет, переходите к следующему.
- Перезагрузите девайс.
- Подсоедините телефон к компьютеру. После соединения сдвиньте вниз шторку меню быстрых настроек и убедитесь, что в списке «Подключить как» не отмечена «только зарядка», а также «камера» или «медиа-устройство». Выберите опцию «USB-накопитель».

- Откройте системные настройки Android (в старых версиях — «Параметры»). Зайдите в раздел «Беспроводные сети». Включите режим модема. Или наоборот, если он включен — выключите. В некоторых редакциях Android этот параметр управляет не только модемом, но и подключением гаджета к ПК как накопителя.

- Поэкспериментируйте с переводом устройства в режим отладки по USB. Откройте в параметрах раздел «Система» и «Для разработчиков». Снимите либо установите флажок возле пункта «Отладка по USB».

- Отсоедините телефон от компьютера, выключите и извлеките из него (телефона) батарею (конечно, если она съемная). Через 5 минут установите батарею на место, включите девайс и повторите попытку соединения.
- Удалите приложения, после установки которых проявился сбой. Если соединение не работает в конкретном приложении для синхронизации, почистите его кэш. Если не поможет — переустановите (и на мобильной устройстве, и на ПК) или попробуйте использовать аналог.
- Просканируйте девайс антивирусом.
- Выполните сброс операционной системы девайса на заводские настройки.
Виновник сбоя — компьютер. Что делать?
- Завершите работу ОС, выключите ПК из розетки (или нажмите клавишу на блоке питания) и 15-20 секунд подержите нажатой кнопку power. Это разрядит емкости и снимет блуждающий статический заряд, который может блокировать определение подключенного устройства.
- Если телефон не распознается только одной группой USB-портов, откройте крышку системного блока и удостоверьтесь в надежности их подключения. Кстати, нормальная зарядка мобильного устройства через порт еще не говорит об исправности второго.
- Загрузите операционную систему. Откройте диспетчер устройств и проверьте, присутствуют ли в списке оборудования переносные устройства, а среди них — ваш телефон. Если он присутствует, но отмечен черной стрелочкой в круге (отключен), щелкните по строке правой клавишей мышки и выберите в меню команду «Включить устройство».

- Если в списке оборудования есть неизвестные устройства (отмеченные восклицательным знаком в желтом треугольнике), возможно, одно из них и есть телефон. Дабы убедиться, что это он, отсоедините мобильный девайс от USB. Если неизвестное устройство исчезнет из списка, значит, так и есть. И причина сбоя — отсутствие в системе нужного драйвера. Как переустановить и откуда скачать драйвер на телефон, мы расскажем немного ниже.
- Проблема с распознаванием подключенных устройств может быть и из-за сбоя загрузки, повреждения или отсутствия драйверов USB. В этом случае восклицательные знаки будут в разделе «Контроллеры USB».
- Переустановка драйверов не помогла? Просканируйте диски компьютера антивирусом и после временно отключите защитные программы. Кстати, последние могут блокировать доступ к мобильному устройству как к носителю, если на нем присутствует подозрительный или явно вредоносный софт. Так что на вирусы стоит проверить и телефон тоже.

- Удалите программы, после установки которых возникла неполадка, или сделайте восстановление системы на контрольную точку, созданную в день, когда проблемы еще не было.
- Если помимо телефона компьютер не распознает другие устройства, подключенные по USB — мышь, клавиатуру, принтер, флешки и т. д., (заряжаются они при этом или нет — не показательно), источником сбоя может быть любая неисправная комплектующая системного блока либо что-то из периферии. Определить виновника в домашних условиях можно методом поочередного отключения или замены оборудования на заведомо исправное.
Как переустановить драйвер мобильного устройства и USB на компьютере с Windows
iPhone
- Подключите iPhone к ПК.
- Откройте папку %CommonProgramW6432%AppleMobile Device SupportDrivers (чтобы не набирать команду вручную, скопируйте ее отсюда, вставьте в адресную строку любой папки и кликните кнопку перехода). В ней находится 2 файла (из четырех) с расширением .inf — usbaapl.inf и usbaapl64.inf.

- Откройте контекстное меню каждого из этих файлов и выполните команду «Установить».
- После установки перезагрузите компьютер.
Android
Смартфоны и планшеты под Android, такие как Samsung, Xiaomi, Lenovo, Meizu, HTC и т. д., как правило, не создают отдельных папок для хранения своих драйверов, да и на официальных сайтах их часто не найти, чтобы просто так скачать и переустановить. Поэтому для начала стоит доверить переустановку уже присутствующих в системе драйверов самой Windows.
Как это сделать:
- Откройте в диспетчере устройств контекстное меню проблемного девайса. Выберите опцию «Обновить драйвер».

- В следующем окне для начала выберите автоматический поиск обновлений. Если Windows не найдет ничего подходящего, отметьте второй пункт — установка и поиск драйверов вручную.

- Далее нажмите «Выбрать из списка доступных на компьютере». В новом окне отобразятся все драйвера мобильных устройств, которые уже установлены на ПК.

- Чтобы сузить поиск, в разделе «Выберите драйвер для этого устройства» поставьте метку «Только совместимые». Отметьте то, что больше соответствует вашему запросу (если в списке больше одного пункта) и для перехода к установке нажмите «Далее».

Чтобы драйвер корректно заработал, перезагрузите компьютер.
Если переустановка уже стоявшего в системе драйвера не помогла, придется поискать что-то другое на просторах сети (с риском скачать вместо искомого вирус), поэтому качайте их только с надежных и проверенных сайтов, вроде 4pda.ru, а перед инсталляцией проверяйте антивирусом.
Драйвера наиболее распространенных моделей мобильных гаджетов также собраны в приложении «USB Драйверы для Android«, которое доступно для бесплатного скачивания на Google Play.
Драйвера USB для Windows обычно без проблем находятся на сайтах производителей ноутбуков или материнских плат десктопных ПК. Иногда они входят в состав драйвера на чипсет.
Если телефон не распознается в режиме прошивки
На то, что компьютер и телефон не видят друг друга в режиме fastboot, указывает сообщение «Waiting for device», которое появляется в программе прошивки. Чаще всего эта ошибка возникает из-за отсутствия в системе драйвера мобильного девайса, поэтому первым делом выполните то, что написано выше — переустановите драйвер или скачайте и установите его заново.
Если не помогло:
- Убедитесь, что вы в точности следуете инструкции по работе с программой установки прошивки и она запущена от имени администратора.
- Проверьте, включена ли на смартфоне отладка по USB (если нет, включите), а сам девайс находится в режиме bootloader. Если этот режим заблокирован, найдите в сети инструкцию по разблокировке загрузчика именно для вашей модели устройства.
- Подключите телефон максимально коротким и заведомо исправным кабелем к заднему гнезду USB, не используя никакие переходники и хабы.
- Возможно, ваш телефон не поддерживает стандарт USB 3 (синее гнездо), поэтому подключайте его только к USB 2.0 (черные гнезда).
- Установите на компьютер все выпущенные обновления Windows.
Если проблема сохраняется даже после этого, попытайтесь выполнить прошивку телефона на другом ПК. И лучше — с иной версией операционной системы.
Когда проблема в поломке физического интерфейса
Неисправные физические интерфейсы, особенно на мобильном гаджете, желательно не использовать совсем (не нагружать током во избежание усугубления поломки), даже если телефон или планшет сохранил способность к зарядке через них. Организовать передачу контента можно либо по беспроводной связи (Wi-Fi, bluetooth), либо через облачные сервисы, которые доступны на том и другом устройстве. В частности, iTunes и iCloud для техники Apple, Google Drive, Яндекс Диск, Dropbox, Microsoft OneDrive и множество других — для всех.
Облачными сервисами удобно пользоваться для передачи фото, видео, музыки, документов и других типов файлов. Для синхронизации контактов на Андроиде и ПК достаточно возможностей почты Gmail. А чтобы управлять телефоном непосредственно с компьютера, можно поставить на них приложение вроде MyPhoneExplorer (состоит из 2 частей — для телефона и для ПК), которое поддерживает и проводное, и беспроводное соединение устройств, не требуя установки драйверов. Очень удобно.
 Словом, выход есть всегда и часто намного более простой, чем кажется на первый взгляд.
Словом, выход есть всегда и часто намного более простой, чем кажется на первый взгляд.
Использование смартфона в качестве модема для компьютера через юсб кабель
Мобильный телефон является не просто средством связи и набором разнообразных функций, а и средством выхода в интернет с персонального компьютера. Чтобы разобраться как подключить телефон как модем к компьютеру через USB, преимущества и недостатки данного способа — пойдет речь в данной статье.
Содержание
- Как сделать телефон модемом для компьютера
- Как подключить телефон к компьютеру вместо модема
- Как отключить режим модема
- Подключение телефона как модем к компьютеру используя специальный софт
- Компьютер не видит USB модем телефона
- Неисправность аппаратной части
- Ошибка 19
- Неустановленные или неправильно установленные драйвера
- Неправильные настройки смартфона
- Компьютер не видит телефон через кабель
Как сделать телефон модемом для компьютера
При покупке мобильного гаджета, в наборе идет кабель USB или micro USB, с помощью которого можно прошивать рабочую конструкцию, копировать файлы, перемещать с телефона на РС, редактировать, удалять и т.д. Также такой кабель можно использовать как модем (устройство для сопряжения сигнала между двумя точками).

Телефон можно сделать модемом для доступа к интернету несколькими способами: с помощью юсб-кабеля, wi-fi или Bluetooth. То есть можно подключиться по кабелю, а если нет разъема для шнура, по воздуху.
Использование смартфона в качестве модема не трудная процедура и напоминает подключение через точку доступа. Для этого подходят практически все современные мобильные телефоны марок Xiaomi, Samsung, Nokia, Sony Ericson и другие со встроенными 3G, EDGE, GPRS-модемом.
Важно! Скорость подключения через смартфон намного ниже привычной — кабельной или спутниковой связи. Но в случае отсутствия интернета, технических работ или других неполадок стандартного подключения — это выход из ситуации.
Итак, как подключить телефон к компьютеру через Usb кабель как модем. Рассмотрим пошаговые рекомендации.
1 шаг. Подсоединить телефон через юсб-кабель к ПК или ноутбуку. На экране обоих устройств высветится значок о подключении нового оборудования.
На некоторых компьютерах с Виндовс, возможно появится запрос «Доверять этому компьютеру?», нажимаем «Доверять».
2 шаг. Включить передачу мобильных данных для непосредственного подключения к сети, указав карту с которой будет списываться мобильный трафик (МТС, Билайн или другие). Для этого опустите дополнительную шторку с настройками и выберите нужный значок.
3 шаг. Зайдите в настройки на телефоне в раздел «Беспроводная сеть» или «Другие сети».
Нажать пункт «Еще» (в старых версиях), выбрать из высветившегося списка — «Режим модема» или «Модем и точка доступа». Здесь выбираем «USB-модем» и нажать его подключение.

Обратите внимание! Такие рекомендации подходят практически всем моделям айфон и могут отличаться только малейшими деталями (название раздела, наличие дополнительных функций и т.д.).
Стоит отметить, что такое подключение подходит для устройств, в которых отсутствует беспроводная связь, а также ноутбуки без вай-фай адаптера. Кроме того, телефон, подключившийся через кабель, заряжается и может служить долго, главное наличие трафика. Но не забывайте об износе батареи при постоянном подключении зарядного устройства, уже через месяц-два заметно снизится работоспособность аккумулятора.
Как подключить телефон к компьютеру вместо модема
Использование телефона в качестве модема позволяет подавать и раздавать мобильные данные через телефон, когда нет доступа к сети (отсутствует вай-фай, технические неполадки или просто закончились деньги на счету).
Что делать если кабель подключен, а доступа к сети нет? В таком случае возможен лишь следующий вариант: телефон или тарифный план не поддерживает данной функции или не имеет права на раздачу мобильного трафика.
Обратите внимание! Чтобы узнать это, нужно позвонить мобильному оператору и уточнить «Доступно ли использование режима модема в данном тарифном плане».

Как отключить режим модема
Как включить USB модем на телефоне — ясно, а как же правильно завершить его работу не причинив вреда ни технике, ни мобильному трафику?
Обратите внимание! Чтобы отключить режим модема рекомендуется вытянуть шнур юсб из мобильного и ПК. Передача данных распространятся на устройство без кабеля, не будет.
Подключение телефона как модем к компьютеру используя специальный софт
Преимуществом подключения телефона к ноутбуку или компьютеру через юсб-шнур:
- Быстрая передача информации;
- Доступ к внутренним данным и каталогам мобильного устройства;
- Доступ к сети интернет за счет мобильного оператора;
- Отсутствие специальных программ.
Недостатки:
- Наличие USB шнура;
- Привязанность к компьютеру или ноутбуку;
- Исправность юсб-портов на обоих устройствах.
Обратите внимание! При подсоединении телефона к персональному компьютеру, как роутер, желательно применять безлимитный интернет на мобильном гаджете. В ином случае со счета будут взиматься деньги, это может привести к отрицательному балансу.
Что делать если USB модем на телефоне не работает? Причинной этого может быть следующие неполадки:
- Неисправность аппаратной части;
- Неустановленные требуемые драйвера;
- Неправильные настройки устройств;
- Сбой программного обеспечения.
Обратите внимание! После проверки каждой проблемы проверяйте, устранена ли проблема, чтобы не сбить нужные настройки.
Неисправность аппаратной части
Для начала проверяем аппаратную часть: справный кабель юсб, вход под кабель в РС и вход на подключаемом устройстве. Для создания пары между рабочими устройствами, найдите «Настройки», после «Режим модема» и проверьте, активен ли он.
Для проверки исправности кабеля, вставьте его в другой компьютер.
Обратите внимание! Если проблема отсутствия подключения вызвана неисправностью или повреждением деталей, для ее решения нужна замена.

Ошибка 19
Ошибка 19: что делать? Если при подключении Windows не запускается устройство-модем значит в реестре отсутствуют, неполны или повреждены сведения о его конфигурации. В таком случае нужно удалить или переустановить драйвера:
- Выбрать диспетчер устройств и включите «Поиск».
- Выбрать нужное устройство из списка.
- Удалить выбранное правой кнопкой мыши.
- Нажать «Действие».
- Для установки или переустановки драйвера, выбрать обновление конфигурации оборудования.
Обратите внимание! Также можно вернуться к последней удачной версии конфигурации реестра. Для этого перезагрузите ПК в безопасном режиме, нажмите «Загрузка последней удачной конфигурации». Другой способ: восстановление системы при создании точки.
Неустановленные или неправильно установленные драйвера
Когда драйвера «слетели» или еще не установлены, нужна повторная их инсталляция или первичная с установочного диска или другого устройства, скачавши новейшие драйвера с официального сайта изготовителя ноутбука или компьютера.
В некоторых случаях проблему можно решить отключением питания порта. Для этого зайдите в «Панель управления», далее «Электропитание». В этом разделе можно установить подключение смартфона к ПК через USB модем без подзарядки устройства.
Еще один способ устранения данной проблемы — отсутствие знаков «?» или «!» в меню «Переносные устройства» («Диспетчер устройств»). Если такие знаки присутствуют, нажав «Свойства» правой кнопкой мыши, удаляете устройство и отключаете устройство от компьютера. После, подключаете устройство снова, драйвера устанавливаются автоматически.

Неправильные настройки смартфона
Здесь возможно несколько вариантов решения неполадки:
- Просканировать персональный компьютер и смартфон на наличие вирусов. После, перезагрузите, синхронизируйте или, лучше, форматируйте карту памяти.
- При зарядке на ПК, сбросьте все настройки до заводских. Только перед сбросом, не забудьте переместить все важные файлы, документы, фото на другое устройство. После такой процедуры возобновление не возможно.
Обратите внимание! Чтобы сбросить настройки, найдите на панели телефона или планшета кнопку в форме небольшого отверстия. Также можно в меню «Настройки» найти режим «Recovery» и выбрать его.
Компьютер не видит телефон через кабель
Если раньше ПК или ноутбук находил мобильный гаджет, а теперь — нет, нужно выяснить, в чем дело. Для устранения проблемы нужно обновить операционную систему либо установить протокол МТР. Скачать протокол Media Transfer Protocol можно на официальной площадке. После установки, перезагрузите компьютер и смартфон должен определиться.
Важно! Если при подключении телефона ПК сам начинает незапланированную установку драйверов, подождите окончания процесса.
Если названные способы сброса настроек не помогают, устранить проблему можно направившись в сервисный центр и управляя гаджетом через компьютер. Чтобы траты за мобильный трафик во время подключения зарядного устройства к компьютеру не использовался каждый раз, отключайте данную функцию в «Режим модема».
Если компьютер или другое устройство ПК все равно не находит подключаемое устройство и не удается подключиться к мобильному трафику, обратитесь в службу поддержки за помощью.
Те, кто испробовал способ подключения к сети интернет через юсб-шнур, отметили его положительные качества и практичность. Главное — отсутствие ограничения на интернет-трафик и разрешение мобильного оператора на раздачу данных на другие устройства.
С вышеперечисленными рекомендациями, легко можно подсоединить телефон к РС и выйти в интернет через телефон-модем.

Подгорнов Илья Владимирович
Всё статьи нашего сайта проходят аудит технического консультанта. Если у Вас остались вопросы, Вы всегда их можете задать на его странице.
Что делать если нужно попасть во всемирную паутину с ПК, а вы находитесь в месте отсутствия проводного широкополосного интернет? Используйте телефон как модем для компьютера через USB. Рассмотрим, как это сделать.
Содержание
- Как сделать телефон модемом для компьютера
- Как подключить телефон к компьютеру вместо модема
- Как отключить режим модема
- Подключение телефона как модем к компьютеру используя специализированный софт
- Компьютер не видит USB модем телефона
- Проверяем аппаратную часть
- Неполадки с драйверами
- Компьютер не видит телефон как модем, что еще предпринять
- Ошибка 19
- Неправильные настройки смартфона
- Что еще предпринять, если компьютер не видит USB модем телефона
- Вывод
Как сделать телефон модемом для компьютера
Используйте в качестве модема смартфон. Он есть практически у каждого. Операторы обеспечивают хорошее покрытие местности сетей 3G и 4G. В комплекте к устройству идет специальный кабель USB/microUSB. Будем использовать его чтобы подключить смартфон в качестве модема.
Как подключить телефон к компьютеру вместо модема
Выполните последовательность таких действий:
- Включите ПК дождитесь загрузки ОС;
- На смартфоне переходим «Настройки»-«Беспроводные сети»-«Еще»;

- Далее, как на скриншоте;

- Если использовать телефон в качестве модема для компьютера на Adnroid, будет доступно три варианта;

- Производим физическое подключение при помощи кабеля;
- На устройстве переместите переключатель вправо, включая функцию «По USB»;
- Если активирован общий доступ к мобильной сети вы не попадете в память смартфона на ПК;

- ОС начнет установку драйверов в автоматическом режиме;

- Появится надпись что точка доступа включена;

- Настраиваем новую сеть.

Телефон будет работать как модем для компьютера.
Как отключить режим модема
Переходим в настройки. Перемещаем переключатель вправо.
В системном трее находим значок подключений устройств через USB. Нажимаем «Извлечь».
Подключение телефона как модем к компьютеру используя специализированный софт
Установите программу EasyTether Lite. Скачайте и проинсталлируйте ее для телефона и ПК.
Выполните последовательность таких действий:
- Подключите смартфон к ПК;
- Если появится необходимость система проинсталлирует дополнительные драйвера;
- На смартфоне включите режим отладки (как было описано выше);
- На ПК кликните правой кнопкой мышки по иконке программы, выберите «Connect».

Смартфон начнет работать в качестве модема для компьютера.
Проблемы, связанные с аппаратной частью (отсутствие драйверов) или программной — некорректные настройки подключения.
Проверяем аппаратную часть
Используйте кабель, идущий в комплекте со смартфоном. Не покупайте китайские дешевые кабеля. Они могут не подходить требованиям по сопротивлению.
Почистите порты на ПК и смартфоне, чтобы был хороший контакт. Для проверки подключите к ПК флешку. Смартфон должен заряжаться через подключенное по кабелю зарядное устройство.
Если ПК видит смартфон, но зарядка не происходит, причина в неправильных настройках. Подключитесь с другого порта для проверки.
Неполадки с драйверами
При подключении устройства в ОС загружаются драйвер, который обеспечивает правильную его работу. Для проверки откройте «Диспетчер устройств». Нажмите комбинацию клавиш «Win+X» выберите соответствующий пункт.
Найдите пункт «Контроллеры» посмотрите, не отмечен ли он восклицательным знаком. Это говорит про некорректную установку драйверов.
Удалите устройство или обновите конфигурацию. Переустановите драйвер.
После выполнения действий. Описанных выше, вы сможете использовать телефон как модем для ПК.
Компьютер не видит телефон как модем, что еще предпринять
Загрузите универсальный драйвер Adb Driver. Он должен помочь, если ПК не видит USB модем телефона.
Ошибка 19
Возникает после системных сбоев или вирусных атак. Появится сообщение: «невозможно запустить устройство, информация про настройки неполная». Это происходит из-за сбоя параметров реестра.
Нажмите «Пуск»-«Выполнить». Пропишите команду «regedit». Перейдите к ветке реестра как на скриншоте, удалите параметр «UpperFilters».
Перезагрузите систему, подсоедините смартфон.
Неправильные настройки смартфона
Включите МТР. Переключитесь в другой режим. Если активирована опция «Только зарядка» содержимое устройства не отобразится.
Что еще предпринять, если компьютер не видит USB модем телефона
Причина в прошивке, или системные файлы Android повреждены вирусами. Что предпринять? Выполните переход к заводским настройкам.
Вывод
Мы рассмотрели, что сделать если компьютер не видит телефон в качестве модема. Используйте описанные выше способы, и у вас все получится.
 Доброго времени!
Доброго времени!
Почти все современные смартфоны на Android могут работать в режиме модема — т.е. «расшарить» (поделиться) своим 3G/4G (Wi-Fi) интернетом с компьютером или ноутбуком.
И должен вам сказать, что в некоторых случаях — альтернатив этому нет (например, в небольших районных центрах, где нет кабельного подключения; или в новостройках, где еще его попросту не провели…).
Собственно, т.к. тема популярна и по ней всегда много вопросов — то в этой заметке я решил это всё скомпоновать и показать на простом примере, как настроить телефон на Android’е работать в режиме модема для компьютера (попутно разобрав большинство типовых проблем).
Для более простого восприятия — материал оформлен в виде пошаговой инструкции (с пояснением каждого действия).
👉 Близко к теме (в помощь)!
Как с Android раздавать интернет через Wi-Fi или Bluetooth — еще одна инструкция
*
Содержание статьи
- 1 Модем для компьютера из телефона на Android
- 1.1 Как подключить и настроить
- 1.2 Что делать, если интернет (от телефона) на ПК не работает
- 1.2.1 👉 ШАГ 1
- 1.2.2 👉 ШАГ 2
- 1.2.3 👉 ШАГ 3
- 1.2.4 👉 ШАГ 4
- 1.2.5 👉 ШАГ 5

→ Задать вопрос | дополнить
Модем для компьютера из телефона на Android
Как подключить и настроить
👉 ШАГ 1
И так, для примера я взял ПК (вы можете взять и ноутбук) к которому не подключено никаких сетевых кабелей — т.е. нет доступных подключений, см. на статус значка сети 👇 (установлена Windows 10).
👉 Кстати!
Если у вас нет значка сети в трее — см. эту заметку

Не подключено — нет доступных подключений
*
👉 ШАГ 2
Подключаем к USB-порту компьютера телефон (проверяем, чтобы были включены оба устройства).

Подключение телефона к USB порту ПК
*
👉 ШАГ 3
Далее появится уведомление в нижней части окна ОС Windows 10 о том, что подключено новое устройство (по крайней мере уже не плохо — значит, что USB-порт работает и ОС телефон «увидела»).
👉 В помощь!
Не работают USB-порты, что делать (инструкция)

Нажмите, чтобы выбрать, что делать с устройством
Обычно, при подключении на телефоне всплывает окно с просьбой указать: устройство будет только заряжаться, или можно дать разрешение на работу с файлами.
Крайне рекомендую выбрать вариант «передача файлов» (на некоторых устройствах из-за этого не раздается интернет). 👇

передача файлов — дано разрешение
*
👉 ШАГ 4
После перейдите в настройки телефона, откройте раздел «беспроводные сети / режим модема» и включите режим «USB-модем». См. пример ниже. 👇

Беспроводные сети — USB-модем
*
👉 ШАГ 5
Сразу после этого Windows автоматически «должна увидеть» новое сетевое подключение! При этом, значок сети в трее (рядом с часами) станет активным и его статус сменится на «Подключено».

Появилась новая сеть — подключено!
Собственно, осталось только проверить как работает подключение (в моем случае — странички начали грузиться моментально… 👇).

Браузер грузит странички — ура!
Кстати, если вдруг браузер не загружает странички — попробуйте проверить работу сети иначе, например, запустив Skype или торренты. Просто иногда возникает проблема, что интернет работает, а браузер не показывает веб-странички (кстати, у меня на блоге уже было решение этой проблемы). 👇
👉 В помощь!
Интернет работает, а браузер не загружает страницы. Что делать?
*
Что делать, если интернет (от телефона) на ПК не работает
👉 ШАГ 1
Во-первых, проверьте, работает ли интернет на самом телефоне (возможно, что причиной стал какой-нибудь временный сбой у оператора, или вы в не зоны действия сети…).
Во-вторых, уточните, а не блокирует ли ваш оператор раздачу доступа к интернету через USB / Wi-Fi (на сегодняшний день такие ограничения встречаются всё реже, но на некоторых тарифах еще присутствуют 👇).
Примечание: т.е. может быть так, что ваш тариф позволяет безлимитно пользоваться интернетом с телефона, но не позволяет его расшаривать на др. устройства.

Особенности тарифа!
*
👉 ШАГ 2
Посмотрите настройки телефона: видит ли он подключенный ПК (см. пример ниже).

Проверьте статус подключения
Также в настройках проверьте, нет ли ограничений трафика (Android имеет встроенную функцию блокировки, которая активируется автоматически при достижении установленного лимита). Обычно, эта функция в разделе со статистикой трафика. 👇

Не включена ли экономия трафика
*
👉 ШАГ 3
Попробуйте в ОС Windows 10 произвести сброс настроек сети. Для этого достаточно открыть параметры системы (сочетание Win+i), перейти в раздел «Сеть и интернет / Состояние» и прокрутить страничку вниз… там будет заветная ссылка. 👇

Сброс сети в Windows 10
*
👉 ШАГ 4
Если все вышеперечисленное не помогло, порекомендую также сменить DNS. Делается это просто…
1) Сначала нужно открыть все сетевые подключения на ПК/ноутбуке. Для этого нажмите Win+R, в окно «Выполнить» введите команду ncpa.cpl, и нажмите OK.

ncpa.cpl — просмотр всех сетевых подключений
2) Далее откройте свойства (нажав ПКМ по нему) активного подключения (оно обычно цветное и без красных крестиков). Чтобы точно узнать его название — можете откл. телефон, и вновь его подключить.

Настройте DNS
3) После нужно открыть свойства «IP версии 4» и вручную указать DNS-сервера: 8.8.8.8, 8.8.4.4 (это быстрые и надежные DNS от Google, но можно выбрать и другие).

Использовать следующие DNS адреса
*
👉 ШАГ 5
В некоторых случаях доступ к интернету может быть заблокирован антивирусами и брандмауэрами. Если у вас установлены сторонние продукты — отключите их на время диагностики и поиска причин проблемы.

Отключение антивируса Avast на 1 час
Для запуска мастера диагностики — в Windows 10 достаточно кликнуть правой кнопкой мышки по иконке значка сети в трее. После он автоматически проверит и справит большинство типовых проблем, которые возникают на этапе настройки соединения…

Диагностика неполадок сети
Кстати, диагностику можно запустить и др. путем: сначала открыть параметры ОС (Win+i), перейти в раздел «обновление и безопасность / устранение неполадок / подключение к Интернету». 👇

Устранение неполадок — параметры Windows 10
*
Дополнения и комментарии по теме — приветствуются!
У меня на сим пока всё, удачи!
👣


Полезный софт:
-

- Видео-Монтаж
Отличное ПО для создания своих первых видеороликов (все действия идут по шагам!).
Видео сделает даже новичок!
-

- Ускоритель компьютера
Программа для очистки Windows от «мусора» (удаляет временные файлы, ускоряет систему, оптимизирует реестр).
 Если вы раздаете Интернет с телефона Android или iPhone по Wi-Fi, то можете столкнуться с тем, что ноутбук не видит раздаваемую сеть, хотя всё настроено правильно и не исключено, что другие устройства к этой сети исправно подключаются.
Если вы раздаете Интернет с телефона Android или iPhone по Wi-Fi, то можете столкнуться с тем, что ноутбук не видит раздаваемую сеть, хотя всё настроено правильно и не исключено, что другие устройства к этой сети исправно подключаются.
В этой инструкции подробно о том, почему такое может происходить и как исправить ситуацию, когда ноутбук не показывает мобильную точку доступа, созданную на телефоне. На тему самой раздачи можно прочитать в инструкциях: Как раздавать Интернет по Wi-Fi с телефона Samsung, Режим модема на iPhone.
Диапазон Wi-Fi сети как основная причина проблемы
Основная причина, по которой ноутбук может не видеть Wi-Fi при раздаче с телефона — неподдерживаемый диапазон беспроводной сети. Суть происходящего следующая:
- Многие современные телефоны по умолчанию раздают Wi-Fi на частоте 5 ГГц.
- Не все ноутбуки и Wi-Fi адаптеры компьютера поддерживают этот диапазон, есть поддержка только 2.4 ГГц.
- Результат — сеть не видна в списке доступных сетей.
Решение для этого случая простое — переключить раздачу Wi-Fi на телефоне на 2.4 ГГц. Сделать это можно следующим образом:
- На Android (привожу пример для Samsung Galaxy, но на других смартфонах с Android логика действий должна быть той же самой) зайдите в Настройки — Подключения — Мобильная точка доступа и модем, нажмите по пункту «Мобильная точка доступа» и нажмите «Настроить». В разделе «Предпочтительная частота» вы сможете выбрать нужный диапазон сети.

- На iPhone зайдите в Настройки — Режим модема и включите функцию «Максимальная совместимость».

После того, как действия были проделаны проверьте, отображается ли теперь сеть Wi-Fi на ноутбуке.
Дополнительная информация
В большинстве случаев описанное выше помогает решить проблему, но, если это не сработало, обратите внимание на следующие моменты:
- Не задавайте для раздаваемой сети имя с использованием кириллицы, эмодзи, спецсимволов — при их использовании бывают проблемы.
- Попробуйте отключить раздачу Wi-Fi на телефоне и затем снова включить её, также попробуйте включить, а затем включить режим полёта (режим «В самолёте») на ноутбуке — адаптер будет перезапущен и не исключено, что увидит сеть.
- Убедитесь, что ваш ноутбук видит другие Wi-Fi сети, если нет, то проблема, вероятнее всего, со стороны самого ноутбука (его Wi-Fi адаптера), подробнее: Что делать, если не работает Wi-Fi на ноутбуке.
