На чтение 5 мин. Просмотров 57.8k. Опубликовано 03.09.2019
Многие пользователи, которые постоянно находятся в пути, часто используют свои смартфоны в качестве точек доступа Wi-Fi. Необходим доступ в Интернет, и это отличный способ использовать функции смартфона, тем более что 4G и другие мобильные технологии передачи данных в наши дни столь же эффективны, как DSL.
Однако некоторым пользователям было трудно подключиться к точке доступа Android со своими ноутбуками под управлением Windows. Это не новинка, но есть решение этой проблемы. Несколько решений, если хотите.
Таким образом, если вы не можете подключиться к мобильной точке доступа, или эта точка не отображается на вашем ноутбуке, обязательно проверьте действия, перечисленные ниже.
Содержание
- Действия по исправлению Mobile Hotspot, который не отображается на ноутбуке
- Решение 1. Запустите средство устранения неполадок подключения
- Решение 2. Перезагрузите свои устройства и разрешите доступ для всех устройств.
- Решение 3. Используйте открытую сеть вместо зашифрованной
- Решение 4 – Изменить частоту Wi-Fi
- Решение 5 – Сброс настроек сети Android
Действия по исправлению Mobile Hotspot, который не отображается на ноутбуке
- Запустите средство устранения неполадок подключения
- Перезагрузите ваши устройства и разрешите доступ для всех устройств
- Используйте открытую сеть вместо зашифрованной
- Изменить частоту Wi-Fi
- Сброс настроек сети Android
Решение 1. Запустите средство устранения неполадок подключения
Начнем с устранения неполадок с ПК. Если ваш компьютер не может подключиться к сети, нам нужно выяснить, почему. Попутно это может помочь решить проблему, но основное внимание уделяется определению причины данной проблемы.
Конечно, это означает, что вы можете нормально подключаться к другим сетям Wi-Fi, и проблема заключается только в подключении к Android Hotspot.
Если проблема универсальна, мы рекомендуем проверить драйвер Wi-Fi. Обновление или даже переустановка должны помочь вам решить эту проблему. Также, если есть физический коммутатор, обязательно включите Wi-Fi.
В любом случае, вот как запустить средство устранения неполадок подключения в Windows 10:
- Нажмите клавишу Windows + I, чтобы открыть Настройки .
- Выберите Обновление и безопасность .
- Выберите Устранение неполадок на левой панели.
- Выберите Устранение неполадок с подключением к Интернету и разверните его.
- Нажмите кнопку Запустить это средство устранения неполадок .

– СВЯЗАНО: 5 лучших программ для создания точек доступа Wi-Fi для Windows 10
Решение 2. Перезагрузите свои устройства и разрешите доступ для всех устройств.
Даже несмотря на то, что перезагрузка ваших устройств такая общая, она может решить множество проблем. Точка доступа Android, как и любая другая общая сеть Wi-Fi, должна быть простой в использовании телефона в качестве маршрутизатора Wi-Fi. Поэтому перезагрузка должна приносить вам пользу в большинстве случаев.
Сеть мобильной передачи данных, которую вы используете для создания точки доступа, также должна быть стабильной, поэтому убедитесь, что покрытие сети находится на приемлемом уровне.
Однако, если вы все еще сталкиваетесь с ошибкой, есть несколько вещей, которые вы можете попробовать. Одним из наиболее распространенных решений, которые мы нашли в Интернете, является предоставление доступа к вашей точке доступа для всех устройств. Этот параметр обычно отключен, и доступ ограничен устройствами с определенным MAC-адресом. Итак, вам нужно изменить его, чтобы избежать возможных проблем с аутентификацией. Это включено по умолчанию в более новых версиях Android, но не в более старых.
- ЧИТАЙТЕ ТАКЖЕ: ИСПРАВЛЕНИЕ: Windows 10 не может подключиться к Blackberry Hotspot
Решение 3. Используйте открытую сеть вместо зашифрованной
Помимо открытого доступа, мы также предлагаем отключить WAP-шифрование. Это может также вызвать проблему с подключением, даже если вы можете подтвердить, что ввели правильный пароль. Есть несколько причин, по которым это может не сработать, особенно на старых итерациях Windows.
Вот как можно удалить шифрование с вашего Android Hotspot:
- Откройте Настройки .
- Выберите Сеть и Интернет.
- Выберите Точка доступа и модем .
- Нажмите на параметр Настроить точку доступа Wi-Fi .
- В разделе Безопасность выберите Нет .

- Подтвердите изменения и попробуйте подключиться снова.
Решение 4 – Изменить частоту Wi-Fi
Частота Wi-Fi может быть еще одной причиной, по которой вы не можете подключить свой ноутбук к точке доступа Android. Если ваш телефон использует Wi-Fi в диапазоне 5,0 ГГц, а ваша карта Wi-Fi не поддерживает его, вы не сможете подключиться. Вот почему мы предлагаем, если опция доступна, переключиться с диапазона 5 ГГц на 2,4 ГГц и попробовать его.
Вот как это сделать:
- Откройте Настройки .
- Выберите Сеть и Интернет.
- Выберите Точка доступа и модем .
- Нажмите на параметр Настроить точку доступа Wi-Fi .
- В разделе « Выберите диапазон AP » выберите « 2,4 ГГц » и сохраните изменения.

- ЧИТАЙТЕ ТАКЖЕ: исправлено: Windows 10 не распознает телефон Android
Решение 5 – Сброс настроек сети Android
Наконец, мы можем предложить только несколько решений для Android. Во-первых, убедитесь, что ваша прошивка ОС обновлена. Второй требует сброса настроек сети до значений по умолчанию. Имейте в виду, что это приведет к удалению всех сохраненных ISSD, настроек Mobile Data и сопряженных устройств Bluetooth. Но это также должно устранить все ошибки, связанные с сетевым подключением.
Вот как можно сбросить настройки сети на устройстве Android:
- Откройте Настройки .
- Выберите Сеть и Интернет.
- Нажмите на 3-точечное меню и выберите Сбросить Wi-Fi, мобильный телефон и Bluetooth .

- Подтвердите выбор и сбросьте настройки сети .
- После этого перенастройте точку доступа с ранее предложенными настройками и попробуйте снова подключиться,
С учетом сказанного мы можем завершить эту статью. Если у вас есть что добавить или взять, не стесняйтесь сообщить нам в разделе комментариев ниже.
Очень часто нам встречается такая проблема, как отсутствие доступа к Wi-Fi. В основном эта проблема возникает в операционной системе Windows. В чём же причина, и что послужит решением проблемы? Это мы сейчас и постараемся узнать.
Итак, существует несколько причин, по которым ноутбук не может подключиться к Wi-Fi. Проблемы , с настройками самого ноутбука, устаревшие драйвера. Давайте рассмотрим подробнее эти причины и найдём способы устранения неполадки.
1. Наиболее простой способ Проблема заключается в отсутствие подключённого беспроводного адаптера на самом ноутбуке. В каждой модели ноутбука производители устанавливают на клавиши F кнопку включения или выключения адаптера Wi-Fi. Посмотрите на клавиатуру и найдите символ Wi-Fi, обычно он располагается на F5, F10 или F12.
Далее, находим кнопку функции Fn и одновременно несколько раз нажимаем на Fn и F12 (Вы нажимаете на ту клавишу, где нарисован значок Wi-Fi), смотрим что происходит, есть ли изменения. Иногда бывает, что Fn не активна, потому как нет установленных драйверов, если при нажатии F12 и Fn ноутбук никак не реагирует, то проверьте Fn клавишу, прибавляя или убавляя громкость.
Помимо адаптера, нужно проверить в настройках сетевого подключения подключена ли сетевая карта. Одновременно зажимаем Win+R. В открывшемся окне, есть строка «Открыть», забиваем в неё: ncpa.cpl и жмём Ок.
Android Как узнать состояние жесткого диска: сколько он еще прослужит
Предупрежден — значит вооружен! Это правило как нельзя кстати подходит к работе с жесткими дисками. Если заранее знать, что такой-то вот жесткий диск скорее всего выйдет из…
×  21.10.2019 Elcomsoft phone password breaker словарь Сети
21.10.2019 Elcomsoft phone password breaker словарь Сети  21.10.2019 Бесплатная программа для резервного копирования Linux
21.10.2019 Бесплатная программа для резервного копирования Linux  21.10.2019 Установка подключения к MySQL через ODBC connector Linux 21.10.2019 Microsoft OneNote – лучшая записная книжка Wi-Fi 21.10.2019 Полная настройка и установка Realtek High Definition Audio Операционные системы 21.10.2019 Аудио драйвер реалтек (Realtek HD Audio) Интернет FTP клиент — какие бывают, что позволяют делать на сервере и какой выбрать Смартфон Бесплатные программы для Windows Android Универсальное решение от Realtek Apple Функции и особенности утилиты Операционные системы Скачать itunes версии 12 Сети Скачать itunes версии 12 Сети
21.10.2019 Установка подключения к MySQL через ODBC connector Linux 21.10.2019 Microsoft OneNote – лучшая записная книжка Wi-Fi 21.10.2019 Полная настройка и установка Realtek High Definition Audio Операционные системы 21.10.2019 Аудио драйвер реалтек (Realtek HD Audio) Интернет FTP клиент — какие бывают, что позволяют делать на сервере и какой выбрать Смартфон Бесплатные программы для Windows Android Универсальное решение от Realtek Apple Функции и особенности утилиты Операционные системы Скачать itunes версии 12 Сети Скачать itunes версии 12 Сети
Беспроводные сети, при всем своем удобстве, не лишены некоторых болезней, приводящих к осложнениям в виде всевозможных неполадок по типу отсутствия соединения или подключения к точке доступа. Симптомы бывают разные, в основном это бесконечное получение айпи-адреса и/или сообщения о том, что нет возможности подключиться к сети. Эта статья посвящена обсуждению причин и решению данной проблемы.
Невозможно подключиться к точке доступа
Неполадки, приводящие к невозможности подключения ноутбука к точке доступа, могут быть вызваны следующими факторами:
- Ввод неправильного ключа безопасности.
- В настройках роутера включен фильтр MAC-адресов устройств.
- Режим работы сети не поддерживается ноутбуком.
- Неверные настройки сетевых подключений в Windows.
- Неисправность адаптера или роутера.
Перед тем как приступать к решению проблемы другими способами, попробуйте отключить файервол (брандмауэр), если он установлен на вашем лэптопе. Возможно, он блокирует выход в сеть. Этому вполне могут способствовать настройки программы.
Причина 1: Код безопасности
Это второе, на что стоит обратить внимание после антивируса. Возможно, вы неправильно ввели код безопасности. Рассеянность время от времени настигает всех пользователей. Проверьте раскладку клавиатуры, не активирован ли «Caps Lock». Чтобы не попадать в такие ситуации, смените код на цифровой, так сложнее будет ошибиться.
Причина 2: Фильтр MAC-адресов
Такой фильтр позволяет дополнительно повысить безопасность сети путем внесения в список разрешенных (или запрещенных) MAC-адресов устройств. Если эта функция имеется, и она активирована, то, возможно, ваш ноут не может пройти аутентификацию. Особенно актуально это будет в том случае, если вы пытаетесь впервые подключиться с этого устройства.
Решение следующее: внести MAC ноутбука в список разрешенных в настройках роутера или совсем отключить фильтрацию, если такое возможно и приемлемо.
Причина 3: Режим сети
В настройках вашего роутера может быть выставлен режим работы 802.11n, который не поддерживается ноутбуком, а точнее, устаревшим WI-FI адаптером, встроенным в него. Решить проблему поможет переключение на режим 11bgn, в котором может работать большинство устройств.
Причина 4: Настройки сетевых подключений и служб
Далее разберем пример, когда в качестве точки доступа используется ноутбук. При попытке подключить другие устройства к сети происходит постоянная аутентификация или просто появляется диалоговое окно с ошибкой соединения. Для решения такой проблемы необходимо настроить параметры сетевых подключений на том лэптопе, с которого планируется раздавать интернет.
- Нажимаем однократно на значок сети на панели задач. После этого появится всплывающее окно с единственной ссылкой «Сетевые параметры».
- В открывшемся окне выбираем «Настройка параметров адаптера».
- Здесь первым делом необходимо проверить, включен ли общий доступ к той сети, которую вы собираетесь раздавать. Для этого кликаем ПКМ по адаптеру и переходим к его свойствам. Далее ставим галку напротив пункта, разрешающего использовать этот компьютер для подключения к интернету, и в списке «Домашняя сеть» выбираем подключение.
После этих действий сеть станет общедоступной, о чем свидетельствует соответствующая надпись.
- Следующее действие в случае, если соединение так и не установлено – настройка адресов IP и DNS. Здесь есть одна хитрость или, скорее, нюанс. Если было установлено автоматическое получение адресов, то необходимо переключиться на ручное и наоборот. Изменения вступят в силу только после перезагрузки ноутбука.
Пример:
Открываем свойства того подключения (ПКМ – «Свойства»), которое указывали в качестве домашней сети в пункте 3. Далее выбираем компонент с названием «IP версии 4 (TCP/IPv4)» и, в свою очередь, переходим к его свойствам. Откроется окно настройки IP и DNS. Здесь переключаемся на ручное введение (если было выбрано автоматическое) и вводим адреса. Айпи следует прописывать такой: 192.168.0.2 (последняя цифра должна быть отличной от 1). В качестве ДНС можно использовать публичный адрес Гугл – 8.8.8.8 или 8.8.4.4.
- Переходим к службам. При нормальной работе операционной системы все необходимые сервисы запускаются автоматически, но бывают и сбои. В таких случаях службы могут быть остановлены или их тип запуска изменяется на отличный от автоматического. Для доступа к необходимой оснастке нужно нажать сочетание клавиш Win+R и ввести в поле «Открыть» команду
services.mscПроверке подлежат следующие позиции:
- «Маршрутизация»;
- «Общий доступ к подключению сети Интернет (ICS)»;
- «Служба автоматической настройки WLAN».
Двойным кликом по названию сервиса открыв его свойства, необходимо проверить тип запуска.
Если это не «Автоматически», то его следует изменить и перезагрузить ноутбук.
- Если после выполненных действий соединение установить не удалось, стоит попробовать удалить существующее подключение (ПКМ – «Удалить») и создать его заново. Обратите внимание, что такое допустимо только в том случае, если используется «Wan Miniport (PPPOE)».
- После удаления идем в «Панель управления».
- Переходим в раздел «Свойства браузера».
- Далее открываем вкладку «Подключение» и жмем «Добавить».
- Выбираем «Высокоскоростное (с PPPOE)».
- Вводим имя оператора (пользователя), пароль доступа и нажимаем «Подключить».
Не забудьте настроить общий доступ для вновь созданного подключения (см. выше).
Причина 5: Неисправность адаптера или роутера
Когда все средства по установлению связи исчерпаны, следует задуматься о физической неисправности WI-FI модуля или роутера. Провести диагностику можно только в сервисном центре и там же осуществить замену и ремонт.
Заключение
В заключение отметим, что «средство от всех болезней» — это переустановка операционной системы. В большинстве случаев, после этой процедуры проблемы с подключениями пропадают. Надеемся, что до этого не дойдет, и информация, приведенная выше, поможет исправить ситуацию. Мы рады, что смогли помочь Вам в решении проблемы. Опишите, что у вас не получилось. Наши специалисты постараются ответить максимально быстро.
Помогла ли вам эта статья?
Здравствуйте! Читал вашу статью и пробовал ремонт. У меня телефон Huawei 4G, я через его раздачу пользуюсь ПК на Windows 7, дня 4 назад интернет перестал включаться, с утра и слетал вечером, отойду с телефоном и обратно не могу прицепиться к сети, тел. как модем работает. у меня есть второй телефон 3G с него сразу подключаюсь к ПК, но скорость 1-2 Мбит/с. Очень мало, у 4G скорость около 10 Мбит/с и мне хватало работать.
Позвонил в МегаФон, но толку? У меня есть прога speedtest и на ПК с 4G скорость 10 а 3G меньше 5. Здесь ещё подумал что 4G из Китая и сигнал с вышки другой? Cигнал с телефона 4G антенна 3-4 деления, так вот почему перестал подключаться к Windows?
- удалял сетевой адаптер 2 раза,менял пароли подключения.
- сбрасывал настройки точки доступа на смартфоне.
- отключал антивирус.
- пробовал подключаться в безопасном режиме и wpa2 psk.
- перезагружал и вынимал сам USB адаптер из гнезда пк.
- позвонил в хуавей они сказали что купил в Китае и сбрось настройки сети, но не помогло.
- ещё не добирался до винды и её realteka, потому что та же СИМка с другого телефона сразу присоединяется к сети.
и ещё непонятно почему 4G присоединяется как то спонтанно,но вот сегодня весь вечер занимаюсь научным тыком и не получается подключить смартфон 4G, ошибка Windows не удалось подключиться к сети вай-фай. Может дадите наводку это провайдер, винда, или может телефон? Заранее благодарен.
Дополнение:
В общем сидел я с этой проблемой 4G не подключается к сети долго, и вот сеть подключилась как бы спонтанно в очередной раз, пробую перелистывать страницы браузера они как бы подскакивают неестественно но перелистываются, включаю speedtest чтобы померить скорость интернета, значок вай-фая подключен, а скорость не измеряет. Подключается и вдруг выдаёт ошибку по анг. что брандмауэр возможно блокирует и т.д, полез в брандмауер и отключил TP link в брандмауере и все сети. Кстати вот думаю верно ли все галочки поубирал в безопасности брандмауера? Ну и после этого меряю скорость и все нормально выше 10 Мбит/с, пока так, возможно ещё будет какой то сюрприз.
Ответ
Здравствуйте. Очень сложно читать ваше сообщение, с трудом немного разобрался. Много моментов из вашего описания проблемы так и не смог понять.
Я правильно понимаю, сейчас раздача интернета с 4G смартфона работает? Ваш компьютер уже нормально подключился к сети?
Ошибка «Windows не удалось подключиться к Wi-Fi» может появляться по разным причинам. Как со стороны самого компьютера, так и точки доступа. В вашем случае это смарфтон Huawei и оператор Мегафон.
Первым делом нужно было запустить на телефоне точку доступа Wi-Fi с новыми именем и паролем. В имени и пароле используйте только английские буквы и цифры. А на компьютере сделать сброс параметров сети.
Ну и чтобы выяснить в чем дело, можно просто подключить к этой Wi-Fi сети (которую раздает телефон) другое устройство.
Сейчас еще очень популярная тема, когда операторы блокируют раздачу Wi-Fi со смартфонов. Но это вряд ли ваш случай, так как там обычно подключение к Wi-Fi происходит, ошибки «Windows не удалось подключиться к Wi-Fi» нет, но интернет не работает.
24.10.18
2 Автор вопроса: Александр
Технология беспроводной связи WiFi пользуется огромным распространением во всем мире. Каждый о ней знает, и практически не осталось людей, которые ей не пользуются. Подключиться к точке доступа предельно просто и для этого не требуется каких-либо знаний. Однако не всегда все так гладко. Достаточно часто встречаются случаи, когда компьютер не видит доступные WiFi подключения.
Но прежде чем переходить непосредственно к устранению неисправностей, следует немного углубиться в принцип работы данной технологии. Дело в том, что для подключения к WiFi сети вам необходим роутер, который выполняет функции точки доступа. Это означает, что при отсутствии сигнала в первую очередь следует проверить именно точку доступа.
Содержание
- Почему компьютер не видит доступные сети WiFi
- Первые действия
- Проблемы с сетью
- Проблемы с роутером
- Программное обеспечение
- Неисправность адаптера
Почему компьютер не видит доступные сети WiFi
Если маршрутизатор включен и работает, но компьютер не подключается к интернету и все же не видит вай-фай сеть, то следует переходить к настройкам системы. Причин для такой ошибки может быть много:
- Не установлены драйвера для сетевого оборудования.
- Аппаратная ошибка.
- Выключенное беспроводное сетевое соединение.
- Неисправный модуль WiFi.
Кроме этого, существуют и другие неполадки. Однако все описать просто невозможно. Поэтому мы разберем наиболее распространенные проблемы подключения.
Проверка драйвера для сетевого оборудования
Что делать, если компьютер не видит сети WiFi?
Первое, на что следует обратить внимание – это драйвер. Это специальное программное обеспечение, которое контролирует работу того или иного оборудования. Таким образом, если драйвер для сетевого адаптера отсутствует или неправильно работает, то соответственно, и сам модуль WiFi не сможет нормально работать.
Проверить это можно в диспетчере устройств. Нажимаете на ярлык «Мой компьютер» (найти можно в диспетчере файлов или в меню «Пуск») правой кнопкой мышки и выбираете «Свойства». В появившемся окне в левом меню нужно найти и открыть пункт «Диспетчер устройств». Здесь мы видим все устройства, которые подключены к ноутбуку. Среди них нужно отыскать сетевое оборудование. Как правильно настроить беспроводной WiFi адаптер читайте здесь.
Что делать если ноутбук не видит Wi-Fi сеть Нет доступных подключений Wi-Fi Что делать если ноутбук с Windows 10 не видит Wi-Fi Не видит сетевой адаптер на Windows 7
 Бывают случаи, когда на компьютере перестает быть доступным вай фай. Почему так случается и что делать в каждом конкретном случае, будет рассмотрено в этой статье.
Бывают случаи, когда на компьютере перестает быть доступным вай фай. Почему так случается и что делать в каждом конкретном случае, будет рассмотрено в этой статье.
Проблема может быть двух видов: компьютер не видит вообще Wi-Fi сети или в списке доступных сетей соседей нет только вашей точки доступа. В первом случае проблема, скорее всего, в вай-фай устройстве, во втором — в том компьютере, на котором пропала сеть.
Первые действия
Что нужно сделать в первую очередь? Можно перезагрузить роутер или компьютер, на котором пропала сеть. Убедитесь, что правильно введен пароль и не включен при этом «Caps Lock». Если парольная фраза правильная, но компьютер не подключается, то нужно искать другие причины.
Если компьютер не видит вообще никаких точек доступа и/или перестал их видеть: нужно проверить, активен ли вай-фай адаптер. Делать надо так: на клавиатуре компьютера нажмите комбинацию клавиш «Fn+F3» (в зависимости от модели и производителя может быть сочетание «Fn+F2» или «Fn+F5»). Чтобы сочетания клавиш работали, должны быть установлены драйвера на клавиатуру. На старых моделях возможность видеть Wi-Fi иногда включается отдельной кнопкой.
Проблемы с сетью
Если вы установили драйвера на клавиатуру, включили модуль Wi-Fi, а интернета все равно нет, то откройте «Панель управления». Выберите пункт «Сети интернет» и в «Управление общим доступом» выберите «Изменения параметров адаптеров». Здесь вы увидите список всех адаптеров. Кликните на пункт «Беспроводная сеть». Если серая иконка и надпись «Отключено», то в системном трее нет значка Wi-Fi, вот почему ничего и не действует. В таком случае нужно включить: вызвать правой кнопкой контекстное меню и делать выбор «Включить». Беспроводная сеть становится активной. При ошибке помогает запуск «Диагностики сетей Windows». Система сама может найти и исправить ошибки.
Если и после этого компьютер не обнаруживает доступной сети, то переустановите драйвера на беспроводный сетевой адаптер. Откройте «Диспетчер устройств», кликните на «Сетевые адаптеры», найдите нужное устройство. Нужно удалить и установить драйвер заново. Драйверы можно взять на официальной странице производителя вашего компьютера или найти в комплекте с вашим компьютером компакт-диск с работающим драйвером. После установки драйвера нужно включить модуль Wi-Fi и посмотреть работу — если всё активировалось, мы разобрались, почему пропала сеть.
Иногда бывает, что ноутбук не видит беспроводную сеть после пребывания в ремонте или после чистки. Мастера могут отключить антенны. Тогда необходимо разобрать корпус ноутбука и подключить их или обратиться за помощью к специалистам.
Проблемы с роутером
Если проблема в том, что компьютер не видит только ваш роутер, а видит другие, то нужно делать следующие шаги. Найти настройки роутера и сделать проверку работы Wi-Fi адаптера. Для этого откройте браузер и в адресной строке введите http://192.168.1.1 или http://192.168.0.1. Если не получилось, данные по ip-адресу и авторизации для того, чтобы зайти на страницу, можно взять с наклейки, прикреплённой на обратной стороне корпуса роутера или на сайте производителя. На странице роутера нужно найти «Расширенные настройки», вкладку «Wi-Fi и сетевые настройки». Нужно установить флаг «Включить беспроводное соединение». Если флаг стоит, а проблема почему-то остается, то последний способ — это смена канала, на котором работает роутер. Чтобы не менять канал вслепую, можно воспользоваться программой «inSSIDer for Home», которая анализирует диапазон частот канала. С 1 по 11 канал — американский стандарт работы Вай-Фай, большинство устройств может делать работу на этих каналах. Свободными могут быть с 11 по 13. При изменении настроек не забудьте нажать «Сохранить».
Можно попробовать убрать шифрование, настройка называется «Метод проверки подлинности», поменяйте на «Open System». Проблема может быть в длине ключа («Предварительный ключ WPA»). Если он больше, чем 20 символов, то роутер перестанет работать с таким длинным ключом. Скорее всего, ключ может быть не больше 12-13 символов. Тут же можно обновить прошивку: раздел «Администрирование», закладка «Обновить микропрограммы».
Программное обеспечение
Почему ещё бывают трудности? Проблема может быть в программном обеспечении. Если у вас в Windows включено «Восстановление системы», то будут показаны в журнале точки восстановления при установке программ. Можно вернуть операционную систему на тот день, когда сеть работала и позволить ей снова видеть подключения. Нужно выбрать состояние, нажать «Далее», действовать согласно инструкциям. Вай-Фай сеть часто может пропадать при обновлении ОС, поэтому иногда приходится после обновления переустанавливать программы, в том числе и для беспроводного соединения, и тогда компьютер снова видит то, что нужно.
Неисправность адаптера
Если ничего не помогло и компьютер по прежнему не видит доступные сети, то есть вероятность, что вай фай адаптер мог выйти из строя: он может сгореть во время работы, ему нужно хорошее охлаждение. Если он сгорел, то не будет отображаться в «Диспетчере устройств», эта проблема будет выдана при «Диагностике Windows». Его нужно будет ремонтировать или менять.
Итак, мы рассмотрели самые основные источники проблем при сбое работы компьютера с вай фай. Помните, что любую проблему можно устранить, если знать её причины.
Используемые источники:
- https://comuedu.ru/network/the-laptop-does-not-connect-to-the-mobile-access-point-why-the-laptop-does-not-connect-to-wifi.html
- https://lumpics.ru/why-does-not-wi-fi-on-laptop-connect-to-the-access-point/
- https://help-wifi.com/voprosy-otvety/pochemu-kompyuter-na-windows-ne-podklyuchaetsya-k-telefonu-v-rezhime-tochki-dostupa-wi-fi/
- http://bezprovodoff.com/wi-fi/problemi/kompyuter-ne-vidit-wifi.html
- http://instcomputer.ru/wi-fi/kompyuter-ne-vidit-wifi.html
Довольно распространенная проблема среди пользователей Windows, когда компьютер не может подключиться к сети Wi-Fi. С этой проблемой может быть связано несколько причин. И в этой статье мы постараемся их все затронуть.
Причин, по которым компьютер не может подключиться к беспроводной сети, достаточно. Ниже мы рассмотрим наиболее встречающиеся причины в порядке убывания.

Причина 1: неправильный ввод ключа от беспроводной сети
Как ни странно, но у пользователей возникают проблемы с подключением к Wi-Fi именно по причине неправильного ввода пароля.
Если вы не помните в точности, как выглядит ваш пароль от Wi-Fi, то эту информацию можно получить, обратившись к параметрам роутера. Для этого запустите любой браузер и в адресную строку впишите
192.168.1.1
(реже
192.168.0.1
) и нажмите клавишу Enter. Введите логин пароль для входа в параметры роутера (стандартно используется в качестве логина и пароля
«admin»
), а затем отправляйтесь к разделу
«Беспроводная сеть» – «Ключ безопасности»
(название может отличаться) и просмотрите информацию о текущем пароле от Wi-Fi.
Осуществляя ввод пароля, обратите внимание на раскладку клавиатуры, а также активность клавиши Caps Lock.
Причина 2: завис роутер
Если раньше компьютер спокойно выполнял подключение к беспроводной сети, а потом резко соединение пропало, попробуйте выполнить перезапуск роутера. Для этого выключите его на пару минут, включите и дождитесь полной загрузки. После этого проверьте возможность подключения к Wi-Fi.
Причина 3: «глюк» в работе Wi-Fi адаптера
Попробуйте выключить и включить Wi-Fi адаптер. Если вы владелец ноутбука, то за него, как правило, отвечает сочетание клавиш
Fn+F2
.
Причина 4: некорректная работа драйверов
Щелкните в проводнике Windows по меню
«Мой компьютер»
ПКМ и выберите кнопку
«Свойства»
.

В левой части отобразившегося окна выберите параметр
«Диспетчер устройств»
.

Разверните вкладку
«Сетевые устройства»
. Если около своего адаптера Wi-Fi вы видите восклицательный знак, то драйвера необходимо обновить. Для этого перейдите на официальный сайт производителя ноутбука и скачайте необходимые драйвера именно для вашей модели устройства. Произведите установку драйверов на ноутбук, а затем выполните его перезагрузку.

Причина 5: в настройках роутера стоит ограничение по количеству подключаемых устройств
Вам, опять же, необходимо проверить настройки роутера, чтобы убедиться, что в настройках выставлена цифра на достаточное количество подключаемых устройств.
Осуществив вход в настройки роутера, перейдите к разделу
«Беспроводная сеть»
и проверьте требуемый пункт. При необходимости, расширьте количество подключаемых устройств и сохраните настройки.
Причина 6: в настройках роутера выставлен фильтр MAC-адресов
Можно предположить, что по какой-либо причине MAC-адрес вашего устройства был внесен в черный список, из-за которого будет блокироваться подключение к W-Fi. Нередко такая проблема возникает при взломе роутера.
Зайдите в настройки роутера и выберите раздел
«Фильтр MAC-адресов»
или
«MAC-Filtering»
и проверьте, внесены ли там какие-нибудь устройства. Если они там имеются, их можно убрать из списка. Нелишним также будет изменить ключ безопасности беспроводной сети, а также пароль для входа в настройки роутера.
Причина 7: неправильные настройки на компьютере
Откройте
«Панель управления»
и перейдите к разделу
«Центр управления сетями и общим доступом»
.

Щелкните по кнопке с параметрами в левой области окна.

Кликните по своему соединению ПКМ и перейдите к пункту
«Свойства»
.

Щелкните один раз мыши по пункту
«IP версии 4»
, а чуть ниже выберите кнопку
«Свойства»
.

Убедитесь, что в обоих пунктах у вас выставлено автоматическое получение данных. Если нет, внесите необходимые настройки и сохраните их.

Как правило, это основные проблемы, из-за которых компьютер не может подключиться к беспроводной сети.
Источник
Troubleshooting why your laptop won’t connect to your mobile hotspot
Updated on April 22, 2022
A mobile hotspot is a key to getting your laptop online when you’re away from regular Wi-Fi, but what do you do when it’s not working out as planned? Below are several fixes for when your Windows laptop won’t connect to your mobile hotspot.
Why Is My Laptop Not Connecting to My Hotspot?
Since your laptop is trying to connect to another device that has its limitations and possible issues, there are several things at play that could go wrong and prevent your computer from reaching the internet.
All the troubleshooting steps are listed below; here are just a few things to consider:
- A temporary glitch severed the connection.
- You’re too far from the hotspot.
- The data connection is off.
- The hotspot is operating on a frequency band unsupported by your laptop.
- There’s no more data available on your plan.
- Network drivers are outdated.
- Your laptop isn’t on your phone’s list of allowed devices.
How to Fix It When a Laptop Isn’t Connecting to a Mobile Hotspot
Below are several ideas you can try if your computer can’t reach the internet through the hotspot.
-
From your phone, toggle the hotspot off and then back on. If you connected over USB, use this time to unplug and then reattach the cable.
It’s a great first step to try because it doesn’t require you to shut down your whole device, but it will refresh the connection and force your laptop to try to connect to it again.
-
Move closer to the hotspot if your laptop is too far away. When using a wireless hotspot, it’s easy to forget, but Wi-Fi and Bluetooth connections don’t have unlimited coverage, so they only work within a specific range.
If this is your situation, the hotspot won’t even appear as an available Wi-Fi network on your laptop.
-
Disconnect from the hotspot by «forgetting» the connection on your laptop. Do this by opening the list of available networks, right-clicking the hotspot, and choosing Forget.
Then, reconnect to the hotspot’s network using the same information you did the first time. It will effectively delete everything Windows knows about the hotspot and then establish a brand-new connection with it once more.
-
Turn off the option on the hotspot that will automatically disable it if no devices are connected. Not all hotspots may have this data/battery-saving feature, but if yours does, it could be stopping your laptop from reaching the hotspot when you need it.
-
Restart your laptop and the device delivering the hotspot. A simple disconnect+reconnect should be one of your first troubleshooting steps for basically any tech, a hotspot included.
-
If you’re connecting to the hotspot over USB, ensure the laptop’s Wi-Fi is off. It might connect to a different network instead of your hotspot.
-
Turn off airplane mode on your laptop or your phone if it’s on. Especially if you’re trying to connect your computer to your mobile hotspot in a plane, your phone or laptop might have airplane mode enabled, and it’s thus preventing access to mobile data.
We’ve seen this be the fix for a «tethering has no internet» error on an Android phone. See how to turn off airplane mode on Android for directions.
-
Run Windows’ built-in network troubleshooter. Microsoft says it can help diagnose and fix connection problems.
Get there through Settings > System > Troubleshoot > Other troubleshooters > Internet Connections.
-
Check your mobile data usage to ensure you haven’t reached the limit. If you’ve created the hotspot with your phone, it’s most likely sharing data with your phone’s plan, in which case it’s possible you’ve met the maximum usage for the month, and mobile data has been disabled.
One easy way to verify this without calling your provider is to disconnect the hotspot and see if your phone can reach the internet away from Wi-Fi.
You can usually contact your mobile operator to get more data.
-
Try a different connection method. Most laptops can connect to a mobile hotspot via USB, Wi-Fi, and Bluetooth. See the bottom of this page for a brief overview of how they work.
-
Change the name and password of the hotspot. Some users report that their computer had difficulties connecting to a hotspot whose name had spaces, so be sure to remove them. Also, take this time to see if a password change is a solution.
The name option is on the hotspot settings page for most Android devices, but you’ll need to change your iPhone’s/iPad’s device name to change the hotspot name if you’re using an Apple device.
-
Switch the hotspot’s frequency band to 2.4 GHz. Your laptop might not support higher frequencies, like 5 GHz and 6 GHz, so if you see the option to switch between them in the hotspot settings, give it a try.
Not all phones support this level of customization, but you’ll see it in the hotspot settings if yours does (you might need to start the hotspot setup process over from scratch)
Some Android phones, for example, call this toggle Extend compatibility. It’s named Maximize Compatibility on Apple devices. Turning it on switches to 2.4 GHz
-
Check your laptop for outdated or missing network drivers. Drivers are necessary to properly communicate with your hardware, in this case, the network card.
The easiest way to do this is with a free driver updater tool.
Some users report having to «forget» the network and reconnect to it after updating the drivers. See Step 3 again for help doing that.
-
Ensure your phone and laptop are fully updated. Although an unlikely solution for most people, you might be running a severely outdated OS that’s missing important bug fixes and features that could address the hotspot issue.
Update Windows through Windows Update. Update your Android phone through the Settings app, or update iOS in your iPhone’s settings.
-
Temporarily disable any firewall, antivirus, or another security program, such as a VPN, on your computer or phone. If those apps are doing their job too well, they might be blocking everyday network-related events, like an attempt to start or join a hotspot.
If this is the fix, you’ll need to go into the security app’s settings to see if you can make an exception or toggle something on/off that’s interfering with its ability to use a hotspot.
-
Add the computer’s name and MAC address to your phone’s list of allowed devices. This step isn’t relevant for all phones, but it doesn’t hurt to see if this applies to yours if you’re this far down the list.
For example, some Samsung Galaxy phones have an Allowed device section in the hotspot settings. If your laptop isn’t on that list, select the add icon and enter its name and MAC address.
See how to find your computer’s name in Windows and how to find your laptop’s MAC address if you need help.
-
Reset the network settings on your phone and your computer. Before contacting your mobile provider (the final step, below), take one last chance at it yourself by removing all network-related information stored on your phone, and then try to connect to the hotspot once more.
Learn how to reset an iPhone’s network settings if you’re unsure how. You can also do it on most Android phones through Settings > System > Reset options. Don’t forget to reset the Windows network settings.
Before completing this step, you should know what happens when you reset network settings. In short, any network-related data saved on your device will be deleted, including Wi-Fi names and passwords and paired Bluetooth devices.
Pay close attention to what you’re resetting. Some devices have a full factory reset option next to the network reset option. Don’t reset the whole device, or you’ll lose all your data.
-
Contact your carrier, especially if this is your first time using the hotspot. They might need to enable or refresh the feature on their end, or you might need to pay extra for hotspot capabilities.
After attempting everything described above, you could have better luck at this point following a troubleshooting guide specific to your device. See how to fix hotspot issues on iPhone or fix USB tethering issues in Windows.
How Do I Connect My Laptop to My Mobile Hotspot?
The method you use depends on the kind of hotspot you’re using. Most laptops and phones that can create hotspots support Wi-Fi (the fastest option), USB (the easiest), and Bluetooth.
Assuming the hotspot is already set up correctly (e.g., the Wi-Fi or USB option is chosen in the hotspot settings), connecting using any of those three methods is easy:
- Wi-Fi: Choose your hotspot from the list of available Wi-Fi networks, and enter the password.
- USB: Plug your phone into your laptop.
- Bluetooth: Pair your laptop and phone together to get internet on your laptop over Bluetooth.
FAQ
-
Why isn’t my laptop connecting to Wi-Fi?
If your laptop is having trouble connecting to the internet, it may not be seeing the network, your settings may be incorrect, or your modem or router may be malfunctioning. Try moving your laptop closer to the router, restarting your computer, and then restart your modem and router to see if that helps. Otherwise, you should check for updates in your network drivers.
-
Why does my laptop say it can’t connect to a network?
Several causes could make this message appear. If the network requires a password, check that you’ve entered it correctly. The network may also be running at a different frequency than your laptop’s wireless driver uses; if your drivers use 2.4 ghz, and the network is 5 ghz, for example, you won’t be able to connect to it.
Thanks for letting us know!
Get the Latest Tech News Delivered Every Day
Subscribe
Troubleshooting why your laptop won’t connect to your mobile hotspot
Updated on April 22, 2022
A mobile hotspot is a key to getting your laptop online when you’re away from regular Wi-Fi, but what do you do when it’s not working out as planned? Below are several fixes for when your Windows laptop won’t connect to your mobile hotspot.
Why Is My Laptop Not Connecting to My Hotspot?
Since your laptop is trying to connect to another device that has its limitations and possible issues, there are several things at play that could go wrong and prevent your computer from reaching the internet.
All the troubleshooting steps are listed below; here are just a few things to consider:
- A temporary glitch severed the connection.
- You’re too far from the hotspot.
- The data connection is off.
- The hotspot is operating on a frequency band unsupported by your laptop.
- There’s no more data available on your plan.
- Network drivers are outdated.
- Your laptop isn’t on your phone’s list of allowed devices.
How to Fix It When a Laptop Isn’t Connecting to a Mobile Hotspot
Below are several ideas you can try if your computer can’t reach the internet through the hotspot.
-
From your phone, toggle the hotspot off and then back on. If you connected over USB, use this time to unplug and then reattach the cable.
It’s a great first step to try because it doesn’t require you to shut down your whole device, but it will refresh the connection and force your laptop to try to connect to it again.
-
Move closer to the hotspot if your laptop is too far away. When using a wireless hotspot, it’s easy to forget, but Wi-Fi and Bluetooth connections don’t have unlimited coverage, so they only work within a specific range.
If this is your situation, the hotspot won’t even appear as an available Wi-Fi network on your laptop.
-
Disconnect from the hotspot by «forgetting» the connection on your laptop. Do this by opening the list of available networks, right-clicking the hotspot, and choosing Forget.
Then, reconnect to the hotspot’s network using the same information you did the first time. It will effectively delete everything Windows knows about the hotspot and then establish a brand-new connection with it once more.
-
Turn off the option on the hotspot that will automatically disable it if no devices are connected. Not all hotspots may have this data/battery-saving feature, but if yours does, it could be stopping your laptop from reaching the hotspot when you need it.
-
Restart your laptop and the device delivering the hotspot. A simple disconnect+reconnect should be one of your first troubleshooting steps for basically any tech, a hotspot included.
-
If you’re connecting to the hotspot over USB, ensure the laptop’s Wi-Fi is off. It might connect to a different network instead of your hotspot.
-
Turn off airplane mode on your laptop or your phone if it’s on. Especially if you’re trying to connect your computer to your mobile hotspot in a plane, your phone or laptop might have airplane mode enabled, and it’s thus preventing access to mobile data.
We’ve seen this be the fix for a «tethering has no internet» error on an Android phone. See how to turn off airplane mode on Android for directions.
-
Run Windows’ built-in network troubleshooter. Microsoft says it can help diagnose and fix connection problems.
Get there through Settings > System > Troubleshoot > Other troubleshooters > Internet Connections.
-
Check your mobile data usage to ensure you haven’t reached the limit. If you’ve created the hotspot with your phone, it’s most likely sharing data with your phone’s plan, in which case it’s possible you’ve met the maximum usage for the month, and mobile data has been disabled.
One easy way to verify this without calling your provider is to disconnect the hotspot and see if your phone can reach the internet away from Wi-Fi.
You can usually contact your mobile operator to get more data.
-
Try a different connection method. Most laptops can connect to a mobile hotspot via USB, Wi-Fi, and Bluetooth. See the bottom of this page for a brief overview of how they work.
-
Change the name and password of the hotspot. Some users report that their computer had difficulties connecting to a hotspot whose name had spaces, so be sure to remove them. Also, take this time to see if a password change is a solution.
The name option is on the hotspot settings page for most Android devices, but you’ll need to change your iPhone’s/iPad’s device name to change the hotspot name if you’re using an Apple device.
-
Switch the hotspot’s frequency band to 2.4 GHz. Your laptop might not support higher frequencies, like 5 GHz and 6 GHz, so if you see the option to switch between them in the hotspot settings, give it a try.
Not all phones support this level of customization, but you’ll see it in the hotspot settings if yours does (you might need to start the hotspot setup process over from scratch)
Some Android phones, for example, call this toggle Extend compatibility. It’s named Maximize Compatibility on Apple devices. Turning it on switches to 2.4 GHz
-
Check your laptop for outdated or missing network drivers. Drivers are necessary to properly communicate with your hardware, in this case, the network card.
The easiest way to do this is with a free driver updater tool.
Some users report having to «forget» the network and reconnect to it after updating the drivers. See Step 3 again for help doing that.
-
Ensure your phone and laptop are fully updated. Although an unlikely solution for most people, you might be running a severely outdated OS that’s missing important bug fixes and features that could address the hotspot issue.
Update Windows through Windows Update. Update your Android phone through the Settings app, or update iOS in your iPhone’s settings.
-
Temporarily disable any firewall, antivirus, or another security program, such as a VPN, on your computer or phone. If those apps are doing their job too well, they might be blocking everyday network-related events, like an attempt to start or join a hotspot.
If this is the fix, you’ll need to go into the security app’s settings to see if you can make an exception or toggle something on/off that’s interfering with its ability to use a hotspot.
-
Add the computer’s name and MAC address to your phone’s list of allowed devices. This step isn’t relevant for all phones, but it doesn’t hurt to see if this applies to yours if you’re this far down the list.
For example, some Samsung Galaxy phones have an Allowed device section in the hotspot settings. If your laptop isn’t on that list, select the add icon and enter its name and MAC address.
See how to find your computer’s name in Windows and how to find your laptop’s MAC address if you need help.
-
Reset the network settings on your phone and your computer. Before contacting your mobile provider (the final step, below), take one last chance at it yourself by removing all network-related information stored on your phone, and then try to connect to the hotspot once more.
Learn how to reset an iPhone’s network settings if you’re unsure how. You can also do it on most Android phones through Settings > System > Reset options. Don’t forget to reset the Windows network settings.
Before completing this step, you should know what happens when you reset network settings. In short, any network-related data saved on your device will be deleted, including Wi-Fi names and passwords and paired Bluetooth devices.
Pay close attention to what you’re resetting. Some devices have a full factory reset option next to the network reset option. Don’t reset the whole device, or you’ll lose all your data.
-
Contact your carrier, especially if this is your first time using the hotspot. They might need to enable or refresh the feature on their end, or you might need to pay extra for hotspot capabilities.
After attempting everything described above, you could have better luck at this point following a troubleshooting guide specific to your device. See how to fix hotspot issues on iPhone or fix USB tethering issues in Windows.
How Do I Connect My Laptop to My Mobile Hotspot?
The method you use depends on the kind of hotspot you’re using. Most laptops and phones that can create hotspots support Wi-Fi (the fastest option), USB (the easiest), and Bluetooth.
Assuming the hotspot is already set up correctly (e.g., the Wi-Fi or USB option is chosen in the hotspot settings), connecting using any of those three methods is easy:
- Wi-Fi: Choose your hotspot from the list of available Wi-Fi networks, and enter the password.
- USB: Plug your phone into your laptop.
- Bluetooth: Pair your laptop and phone together to get internet on your laptop over Bluetooth.
FAQ
-
Why isn’t my laptop connecting to Wi-Fi?
If your laptop is having trouble connecting to the internet, it may not be seeing the network, your settings may be incorrect, or your modem or router may be malfunctioning. Try moving your laptop closer to the router, restarting your computer, and then restart your modem and router to see if that helps. Otherwise, you should check for updates in your network drivers.
-
Why does my laptop say it can’t connect to a network?
Several causes could make this message appear. If the network requires a password, check that you’ve entered it correctly. The network may also be running at a different frequency than your laptop’s wireless driver uses; if your drivers use 2.4 ghz, and the network is 5 ghz, for example, you won’t be able to connect to it.
Thanks for letting us know!
Get the Latest Tech News Delivered Every Day
Subscribe
Доступ к мобильному интернету есть не везде, несмотря на то, что провайдеры заверяют в обратном. К тому же, трафик у сотовых операторов ограничен на большинстве тарифов, а если он и безлимитный, то с ним точно не получится сэкономить. Разберем детально почему телефон или ПК не подключается к WiFi.
Содержание
- 1 Причины отсутствия подключения к Wi-Fi на смартфоне и что делать?
- 2 Телефон не подключается к Wi-Fi
- 2.1 Основные решения на смартфоне
- 2.2 Получение IP адреса
- 2.3 Как убрать ошибки
- 2.4 Как правильно настроить роутер
- 3 Телефон подключен к Wi-Fi, но интернет не грузит
- 3.1 Проблема с DNS
- 3.2 Время и дата
- 3.3 Прокси-сервер на Android
- 3.4 Не функционирует из-за программ
- 3.5 Сброс сети, полный сброс настроек телефона
- 4 Устранение отсутствия Wi-Fi подключения в Windows
- 4.1 Первоначальные рекомендации
- 4.2 Использование средства устранения неполадок
- 4.3 Выполнение сетевых команд после использования средства устранения неполадок
- 4.4 Проблемы с ПО
Причины отсутствия подключения к Wi-Fi на смартфоне и что делать?
Обязательно проверьте банальные причины отсутствия соединения. К примеру, проверьте, включен ли роутер и горит ли на нем значок Wi-fi. Необходимо уточнить плотность кабелей, вставленных в гнезда. Ну и на последнем этапе загляните в смартфон, возможно, он переведен в авиарежим.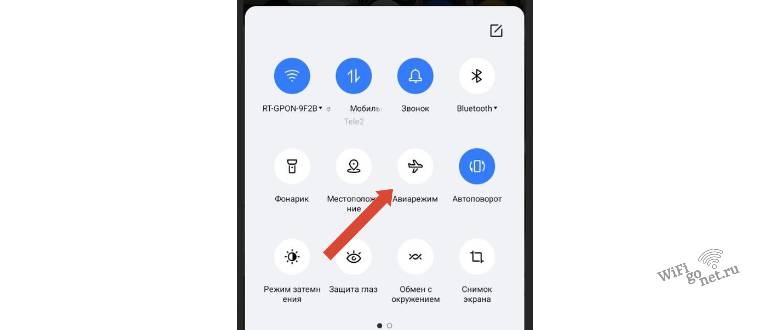
Телефон не подключается к Wi-Fi
Самый распространенный вариант, почему аппарат не подключается к wifi – он не распознает нужную точку доступа или на ней функционирует интернет.
Для решения проблемы, можно выключить на мобильнике wi-fi и включить его снова. Желательно лучше перезагрузить мобильник для сброса текущих настроек.
Основные решения на смартфоне
Если ранее ваш андроид синхронизировался с этой беспроводной точкой доступа, но вдруг перестал и не помогает его перезагрузка, попробуйте также перезагрузить роутер. Если этот способ не помогает, следуйте алгоритму:
- Удалите действующее подключение в мобильном. Посетите настройки Wi-fi, найдите необходимую позицию,
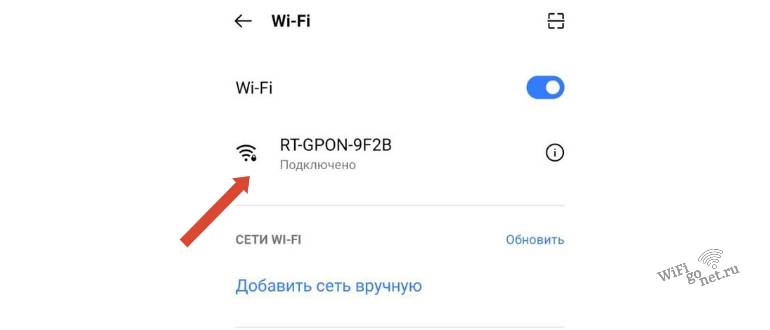 удалите ее или кликните «Забыть сеть».
удалите ее или кликните «Забыть сеть».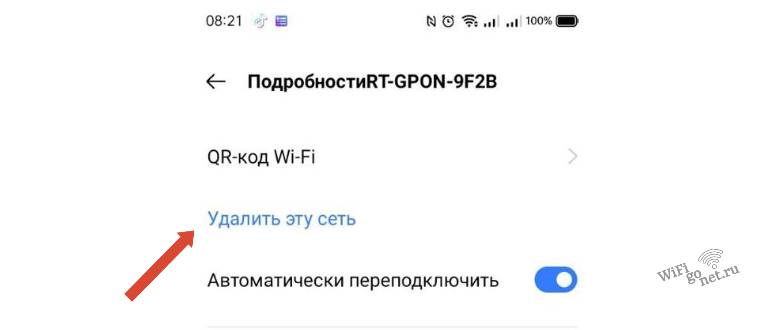 Желательно сделать перезагрузку, а потом выполните поиск доступных вариантов и попробуйте снова подключиться.
Желательно сделать перезагрузку, а потом выполните поиск доступных вариантов и попробуйте снова подключиться. - Можно выполнить полный сброс всех сетевых настроек. Для этого стоит зайти соответствующий раздел, выбрав «Сброс параметров сети». После этого снова сделайте попытку соединения с маршрутизатором.
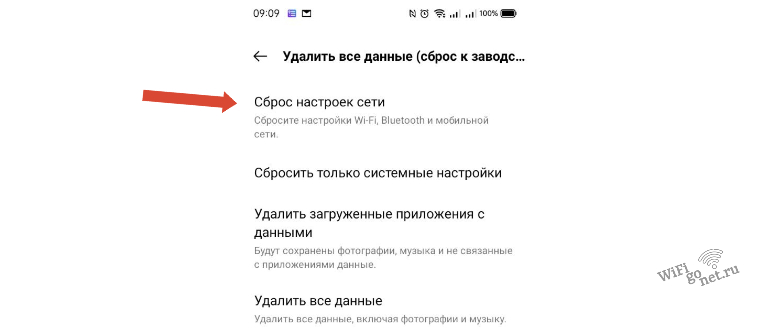
Получение IP адреса
Если появляется сообщение «Получение IP-адреса», то на это есть ряд причин:
- на мобильном деактивированы автоматические настройки IP или установлен статический адрес;
- на маршрутизаторе отключился или лагает DHCP-сервер;
- мобильный был заблокирован в роутере вручную.
Чтобы решить проблему, зайдите в свойства интересующей сети, ее настройки. Обратите внимание, чтобы в «Параметрах IP» было прописано DHCP. Если указано статический, то отключите его. А затем убедитесь, работает ли этот сервер на маршрутизаторе.
Если указано статический, то отключите его. А затем убедитесь, работает ли этот сервер на маршрутизаторе.
Как убрать ошибки
Ошибки сохранения, аутентификации и проверки подлинности возникают на практике после неправильного введения пароля. Не помните пароль? Его можно найти в настройках маршрутизатора или другого девайса, которое использует эту же самую точку.
Если все верно, но мобильный все равно не подключается к wifi, попробуйте сменить пароль и имя на вай-фай. И снова сделайте попытку подключения.
Как правильно настроить роутер
Это можно делать, только при наличии доступа к роутеру. Откройте на компьютере веб-интерфейс маршрутизатора и отыщите пункт с настройками Wi-fi. Укажите в режиме работы тип «Авто», если там выставлен иной. И наоборот, попробуйте поставить вместо автоматического какой-нибудь другой, например, only.
В настройках безопасности нужно выбрать тип защиты WPA2-PSK и шифрования AES.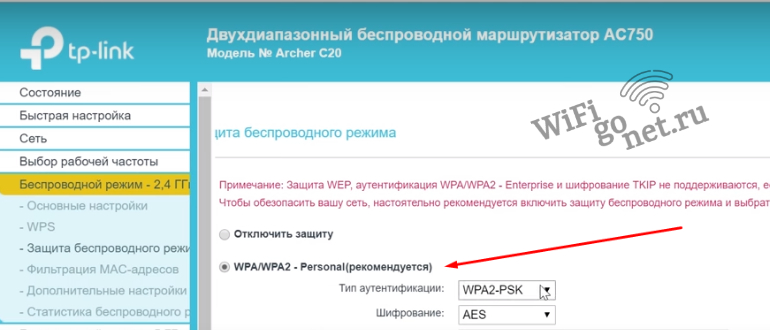 Учтите, что в пароле прописывается не меньше 8 символов. В строке регион установите тот, в котором вы находитесь, а канал Wi-fi отметьте автоматический с шириной 20/40 MHz. В имени используются только английские буквы.
Учтите, что в пароле прописывается не меньше 8 символов. В строке регион установите тот, в котором вы находитесь, а канал Wi-fi отметьте автоматический с шириной 20/40 MHz. В имени используются только английские буквы.
Телефон подключен к Wi-Fi, но интернет не грузит
В таком случае вероятно причина кроется в отсутствии подключения к всемирной паутине. Чаще всего проблема возникает из-за банальных ошибок, которые не замечает рядовой пользователь. Уточните, подключаются ли к сети другие аппараты, которые работают на ее базе. Если они функционируют, то причину нужно искать в телефоне.
Проблема с DNS
Происходит это в редких случаях, но все же это бывает. Чтобы попробовать исключить эту ошибку, нужно прописать DNS адреса от гугл. Делается это в свойствах, к которой подключен девайс. Есть два варианта DNS:
- 8.8.4.4;
- 8.8.8.8.
 После этого можно попробовать выключить и включить вай-фай или полностью перезагрузить смартфон.
После этого можно попробовать выключить и включить вай-фай или полностью перезагрузить смартфон.
Время и дата
Мобильник не подключается к wifi из-за сбитых настроек. Откройте их и уточните, верно ли указаны текущие дата и время. Сделайте ручные настройки, деактивировав автоматическую синхронизацию.
Прокси-сервер на Android
Прокси-сервер в настройках должен быть отключен. Вероятнее всего, при включенном сервере, телефон не подключается к wifi. Также в разделе «Прокси» должно быть отмечено «отключено» или «нет».
Не функционирует из-за программ
Есть специальная программа Freedom, которая закрывает доступ к сети через Wi-fi. Если вдруг вы обнаружили такую программу, то ее следует остановить и удалить. И делать это нужно именно в такой последовательности, чтобы избежать дальнейших проблем. И таких программ существует немало.
Возможно, проблемы начались после установки какого-то другого софта. Поэтому его желательно удалить или заменить на подобный, который не будет препятствовать использованию всемирной паутины.
Сброс сети, полный сброс настроек телефона
Если все вышеописанные методы не помогают, и телефон не подключается к wifi, можно попробовать еще один способ. Но им стоит пользоваться тогда, когда другие устройства синхронизируются с маршрутизатором, и могут использовать интернет.
Вам понадобится сбросить сетевые параметры. Это никак не повлияет на личные данные, программы и другие настройки. Единственное – заново придется вводить все пароли от всех точек доступа, к которым вы когда-либо подключались.
Устранение отсутствия Wi-Fi подключения в Windows
В случае, если компьютер не подключается к wifi, необходимо исключить самые простые причины, в результате которых могла возникнуть такая ситуация. Бывает так, что устройство находит много сетей, но подключиться к ним не получается.
Все проблемы можно поделить на три типа:
- компьютер совсем не видит Wi-fi;
- ПК видит вай-фай, но подключиться не может подключиться;
- компьютер видит сеть, подключатся к ней, но интернет не функционирует.
В этих случаях на панели уведомлений возле значка будет виден либо восклицательный знак, либо красный крестик, который означает, проблемы с подключением или его отсутствие.
Первоначальные рекомендации
Если ПК не подключается к wifi, следует его перезагрузить и после чего снова повторить попытку подключения. То же самое следует сделать с маршрутизатором. Также убедитесь, что функция wi-fi включена, а режим «в самолёте» отключен.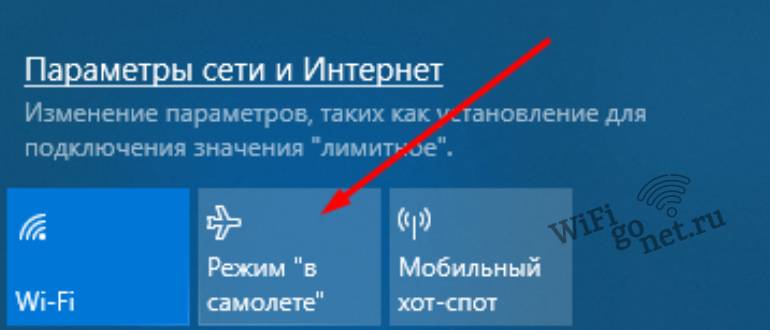
Откройте раздел управления беспроводными сетями, щёлкнув на значок подключения. Здесь можно проверить доверяете ли вы именно этой позиции. Если доверяете, то попробуйте сначала отключить ее, а потом заново подключить.
Ещё один вариант — подключитесь через другой диапазон частот. Обычно они отображаются как две разные сети в списке беспроводных подключений. Их частота обычно составляет 2,4 Гц и 5 Гц. Также на ноутбуках есть физический переключатель сетей. Если он включен, то на панели будет гореть соответствующий световой индикатор.
Использование средства устранения неполадок
Обычно после нескольких неудачных попыток синхронизации с роутером, ПК самостоятельно предложить запустить средство устранения неполадок. Оно найдет самые распространенные проблемы и подскажет, как их устранить.
Если самостоятельно мастер не запустился, найдите его в параметрах, а далее «Центр управления сетями и общим доступом».
Выполнение сетевых команд после использования средства устранения неполадок
Адаптер wi-fi может быть активирован или деактивирован в разделе сетевых подключений операционной системы. Для быстрого входа в эти настройки, нужно вызвать командную строку, нажав сочетание клавиш win+R.
В открывшемся окне нужно ввести команду ncpa.cpl и нажать на клавишу Enter.  Далее откроются актуальные беспроводные точки. Если значок прозрачный, значит, она не включена. Для активации нужно нажать на правую кнопку мыши и кликнуть «Включить».
Далее откроются актуальные беспроводные точки. Если значок прозрачный, значит, она не включена. Для активации нужно нажать на правую кнопку мыши и кликнуть «Включить».
Проблемы с ПО
Если на ПК включено «Восстановление системы», то в журнале Виндовс содержатся точки восстановления системы. Можно сделать откат до того момента, когда компьютер без проблем подключался к беспроводной сети. Следуйте рекомендациям, которые будут появляться на экране компьютера.
Точка доступа может пропасть после обновления операционной системы, потому что после установки обновления нужно переустановить программу и компьютер сможет видеть необходимую сеть.
Устранение неполадок сети в Windows
Если вы не можете получить электронную почту, перейти в Интернет или потоковую передачу музыки, скорее всего, вы не подключены к сети и не можете перейти в Интернет. Чтобы устранить проблему, попробуйте выполнить следующие действия.
Первоначальные рекомендации
Чтобы решить проблему или сузить область поиска решения, в первую очередь выполните следующие действия:
-
Убедитесь, что функция Wi-Fi включена. Щелкните значок «Нет подключения к Интернету» в правой части панели задач и убедитесь, что Wi-Fi включен. Если это не так, выберите его, чтобы включить. Кроме того, убедитесь, что режим «В самолете» отключен.
-
Выберите «Управление Wi-Fi подключениями (>) в быстром параметре Wi-Fi и посмотрите, отображается ли Wi-Fi сети, которую вы распознали и доверяете, в списке сетей. Если это так, выберите Wi-Fi сети, и они попытаются подключиться к ней. Если под именем сети указано «Подключено«, выберите «Отключить», подождите немного, а затем снова нажмите кнопку «Подключиться«.
-
Попробуйте подключиться к сети по другому диапазону частот. Многие клиенты Wi-Fi маршруты, широковещательные с двумя разными диапазонами частот сети: 2,4 ГГц и 5 ГГц. Они будут отображаться как отдельные сети в списке доступных Wi-Fi сетей. Если список доступных сетей Wi-Fi содержит сеть с частотой 2,4 ГГц и 5 ГГц, попробуйте подключиться к другой сети. Чтобы узнать больше о различиях между сетями с частотой 2,4 ГГц и 5 ГГц, ознакомьтесь с проблемами Wi-Fi и макетом дома.
-
Убедитесь, что физический переключатель сети Wi‑Fi на ноутбуке находится в положении «включен». (Обычно на это указывает световой индикатор.)
-
Запустите средство устранения неполадок сети. Средство устранения сетевых неполадок поможет диагностировать и устранить распространенные проблемы с подключением.
Запуск средства устранения сетевых неполадок
-
Выберите параметры > » >» > устранения неполадок > других средствах устранения неполадок .
-
В разделе «Другое» выберите сетевой адаптер > run.
-
Следуйте указаниям средства устранения неполадок и проверьте, помогло ли оно решить проблему.
-
Перезагрузите модем и беспроводной маршрутизатор. Это поможет установить новое соединение с поставщиком услуг Интернета.
После этого все подключенные к вашей сети Wi-Fi будут временно отключены. Инструкции по перезагрузке модема и маршрутизатора могут отличаться, но основные действия таковы:
Примечание: Если у вас есть комбинированное устройство с кабельным модемом/маршрутизатором Wi-Fi, вам просто нужно выполнить предлагаемые действия на одном устройстве.
-
Отсоедините кабель питания маршрутизатора от источника питания.
-
Отсоедините кабель питания модема от источника питания.
В некоторых модемах есть резервный аккумулятор. Если после отключения модема его индикаторы не гаснут, извлеките аккумулятор.
-
Подождите не менее 30 секунд.
Если вы вынимали из модема аккумулятор, верните его на место.
-
Подключите модем к источнику питания. Индикаторы модема замигают. Подождите, пока они перестанут мигать.
-
Подключите маршрутизатор к источнику питания.
Подождите несколько минут, пока модем и маршрутизатор полностью включатся. Как правило, готовность этих устройств можно проверить по индикаторам состояния.
-
На компьютере попробуйте установить подключение повторно.
Проблемы с подключением могут быть вызваны различными причинами— проблемами с веб-сайтом, устройством, маршрутизатором Wi-Fi, модемом или поставщиком услуг Интернета (ISP). Чтобы сузить источник проблемы, выполните следующие действия.
-
Если в правой части панели задач появится значок «Подключение Wi-Fi», посетите другой веб-сайт. Если откроется веб-сайт, возможно, возникла проблема с определенным веб-сайтом. Если вы не можете подключиться к другому веб-сайту, перейдите к следующему шагу.
-
На другом ноутбуке или телефоне попробуйте подключиться к той же сети. Если вы можете подключиться, источник проблемы, скорее всего, вызван вашим устройством. Перейдите к разделу «Устранение неполадок сети» на устройстве. Если вы не можете подключиться к сети на любом устройстве, перейдите к следующему шагу.
-
Проверьте, не возникла ли проблема с подключением к Wi-Fi маршрутизатора. Для этого используйте тест проверки связи.
-
Выберите «Поиск » на панели задач и введите командную строку. Появится кнопка командной строки. Справа от нее выберите Запуск от имени администратора > Да.
-
В командной строке введите ipconfig и нажмите клавишу ВВОД. Найдите имя сети Wi-Fi в результатах, а затем найдите IP-адрес, указанный рядом со шлюзом по умолчанию для этой Wi-Fi сети. Запишите этот адрес, если это необходимо Например: 192.168.1.1
-
В командной строке введите <DefaultGateway> нажмите клавишу ВВОД. Например, введите ping 192.168.1.1 и нажмите клавишу ВВОД. Результаты должны выглядеть примерно так:
-
-
Ответ от 192.168.1.1: число байт=32 время=5мс TTL=64
-
Ответ от 192.168.1.1: число байт=32 время=5мс TTL=64
-
Ответ от 192.168.1.1: число байт=32 время=5мс TTL=64
-
Ответ от 192.168.1.1: число байт=32 время=5мс TTL=64
-
Статистика проверки связи для 192.168.1.1: пакеты: отправлено = 4, получено = 4, потеряно = 0 (0 % потерь), приблизительное время кругового пути в миллисекундах: минимум = 4 мс, максимум = 5 мс, среднее = 4 мс
Если вы видите такие результаты и получаете ответ, у вас есть подключение к маршрутизатору Wi-Fi, поэтому может возникнуть проблема с модемом или isP. Обратитесь к своему интернет-приложению или установите флажок в Интернете на другом устройстве (если это возможно), чтобы узнать, не сбой ли службы.
Если результаты проверки связи указывают на то, что вы не получаете ответ от маршрутизатора, попробуйте подключить компьютер непосредственно к модему с помощью кабеля Ethernet (если это возможно). Если вы можете подключиться к Интернету с помощью кабеля Ethernet, это подтверждает, что проблема с подключением связана с Wi-Fi маршрутизатора. Убедитесь, что установлено последнее встроенное ПО, и ознакомьтесь с документацией по маршрутизатору.
Выполнение сетевых команд
Попробуйте запустить эти сетевые команды, чтобы вручную сбросить стек TCP/IP, освободить и обновить IP-адрес, а также очистить и сбросить кэш сопоставителя DNS-клиента.
-
Выберите «Поиск » на панели задач и введите командную строку. Появится кнопка командной строки. Справа от нее выберите Запуск от имени администратора > Да.
-
В командной строке выполните в указанном порядке следующие команды, а затем проверьте, помогло ли это решить проблему с подключением:
-
Введите netsh winsock reset и нажмитеклавишу ВВОД.
-
Введите netsh int ip reset и нажмите клавишу ВВОД.
-
Введите ipconfig /release и нажмите клавишу ВВОД.
-
Введите ipconfig /renew и нажмите клавишу ВВОД.
-
Введите ipconfig /flushdns и нажмите клавишу ВВОД.
-
Удалите драйвер сетевого адаптера и выполните перезапуск
Если предыдущие шаги не помогли устранить проблему, попробуйте удалить драйвер сетевого адаптера и перезагрузить компьютер. Windows установит последнюю версию драйвера автоматически. Воспользуйтесь этим способом, если сетевое подключение стало работать неправильно после недавнего обновления.
Сначала убедитесь, что у вас есть резервные копии драйверов. Перейдите на веб-сайт изготовителя компьютера и скачайте последнюю версию драйвера для сетевого адаптера. Если компьютер не подключается к Интернету, скачайте драйвер на другом компьютере, сохраните его на USB-устройстве флэш-памяти, а затем установите на своем компьютере. Вам нужно знать изготовителя компьютера и название или номер модели.
-
Выберите » Поиск» на панели задач, введите диспетчер устройств и диспетчер устройств в списке результатов.
-
Разверните сетевые адаптеры и найдите сетевой адаптер для устройства.
-
Выберите сетевой адаптер, нажмите и удерживайте (или щелкните правой кнопкой мыши), а затем выберите «Удалить устройство> установите флажок «Попытаться удалить драйвер для этого устройства > удалить».
-
После удаления драйвера нажмите кнопку » > Power > Перезапустить» .
После перезапуска компьютера операционная система Windows автоматически выполнит поиск драйверов и установит драйвер сетевого адаптера. Проверьте, помогло ли это решить проблему с подключением. Если Windows не устанавливает драйвер автоматически, попробуйте установить резервную копию драйвера, сохраненную перед удалением.
Проверьте, совместим ли сетевой адаптер с последними клиентский компонент Центра обновления Windows
Если вы потеряли сетевое подключение сразу после обновления до Windows 11, возможно, что текущий драйвер для сетевого адаптера был разработан для предыдущей версии Windows. Чтобы проверить, попробуйте временно удалить последние клиентский компонент Центра обновления Windows:
-
Выберите параметры > параметров > клиентский компонент Центра обновления Windows > обновления > обновлений удаления.
-
Выберите последнее обновление, а затем выберите «Удалить».
Если при удалении последнего обновления восстанавливается сетевое подключение, проверьте, доступен ли обновленный драйвер:
-
Выберите » Поиск» на панели задач, введите диспетчер устройств и диспетчер устройств в списке результатов.
-
Разверните сетевые адаптеры и найдите сетевой адаптер для устройства.
-
Выберите сетевой адаптер, нажмите и удерживайте (или щелкните правой кнопкой мыши), а затем выберите драйвер обновления> автоматически найти обновленное программное обеспечение драйвера , а затем следуйте инструкциям.
-
После установки обновленного драйвера нажмите кнопку «> Power > Перезапустить«, если вам будет предложено перезапустить приложение, и посмотрите, устранена ли проблема с подключением.
Если Windows не удается найти новый драйвер для вашего сетевого адаптера, посетите веб-сайт изготовителя компьютера и скачайте оттуда последнюю версию драйвера сетевого адаптера. Вам нужно знать изготовителя компьютера и название или номер модели.
Выполните одно из следующих действий:
-
Если не удалось скачать и установить более новый драйвер сетевого адаптера, скройте обновление, которое приводит к потере сетевого подключения. Сведения о скрытии обновлений см. в статье «Скрытие Обновления windows или обновлений драйверов».
-
Если вы можете успешно установить обновленные драйверы для сетевого адаптера, переустановите последние обновления. Для этого нажмите кнопку » >» , > клиентский компонент Центра обновления Windows > обновлений.
Использование сброса сети
Сброс сетевых параметров является крайним шагом. Используйте его, только если вышеперечисленные действия не помогли установить подключение.
Возможно, это поможет устранить проблемы с подключением после перехода с Windows 10 на Windows 11, Это также может помочь устранить проблему, при которой вы можете подключиться к Интернету, но не можете подключиться к общим сетевым дискам. Сброс сети позволяет удалить все установленные сетевые адаптеры и их параметры. После перезапуска компьютера все сетевые адаптеры будут переустановлены, а параметрам будут заданы значения по умолчанию.
-
Выберите параметры > параметров > сети & в Интернете > дополнительные параметры сети> сброса сети.
Параметры состояния & сети -
На экране сброса сети нажмите кнопку » Сбросить> «Да«, чтобы подтвердить.
Дождитесь перезапуска компьютера и посмотрите, устранена ли проблема.
Примечания:
-
После выполнения сброса сетевых параметров может потребоваться переустановить и настроить другое сетевое программное обеспечение, которое вы можете использовать, например клиент VPN или виртуальные коммутаторы от Hyper‑V (если вы используете то или иное программное обеспечение для виртуализации сети).
-
При выполнении сброса сетевых параметров все ваши известные сетевые подключения могут быть переведены на профиль общедоступной сети. При использовании профиля общедоступной сети обнаружение вашего компьютера другими компьютерами и устройствами, находящимися в сети, будет недоступно, за счет чего повышается степень безопасности вашего компьютера. Тем не менее, если ваш компьютер используется для общего доступа к файлам или принтеру, вам придется заново включить возможность сетевого обнаружения вашего компьютера, выбрав профиль частной сети. Для этого выберите » > параметров > сети & интернет -> Wi-Fi . На экране Wi-Fiвыберите «Управление известными> сети, которое необходимо изменить. В разделе «Тип сетевого профиля» выберите «Частный».
Проверка параметров Wi-Fi данных
Иногда производители адаптеров для беспроводной сети предлагают ряд расширенных настроек, которые можно менять в зависимости от сетевой среды или параметров подключения.
Проверьте настройку «Режим беспроводной сети» для своего сетевого адаптера и убедитесь, что она соответствует возможностям сети, к которой вы пытаетесь подключиться. В противном случае вы не сможете подключиться, а сеть может не отображаться в списке доступных сетей. Часто для параметра «Режим беспроводной сети» по умолчанию будет установлено значение «Автоматический» или аналогичное значение, позволяющее подключаться к любой поддерживаемой сети.
Поиск настройки режима беспроводной сети
-
В диспетчере устройств выберите Сетевые адаптеры, а затем дважды щелкните имя сетевого адаптера.
-
Выберите вкладку «Дополнительно» и найдите параметр беспроводного режима. Убедитесь, что установлен режим, который использует ваша сеть.
Wi-Fi параметров профиля
Windows использует профиль беспроводной сети, чтобы сохранить параметры, которые необходимы для подключения к беспроводной сети. Эти параметры включают тип сетевой безопасности, ключ, сетевое имя (SSID) и так далее. Если вам не удается подключиться к беспроводной сети, к которой вы могли подключиться раньше, это может означать, что изменились сетевые параметры или профиль поврежден.
Чтобы устранить эту проблему, удалите (или «забудьте») это сетевое подключение и подключитесь к сети повторно. Когда вы забываете сетевое подключение, профиль беспроводной сети удаляется с вашего компьютера.
Как забыть сеть
-
Выберите параметры > параметров > сети & Интернете .
-
Выберите Беспроводная сеть , а затем Управление известными сетями.
-
Выберите сеть, которую нужно забыть, и нажмите Забыть.
Затем щелкните значок Wi-Fi на панели задач и попробуйте повторно подключиться к сети, чтобы продлить сетевое подключение.
Проверка макета дома
На Wi-Fi сети может повлиять частота сети, перегрузка канала и (или) стойкость сигнала. Дополнительные сведения см. в статье о проблемах с Wi-Fi и макете дома.
Проверьте наличие дополнительных симптомов для значка «Нет подключения к Интернету».
В зависимости от симптомов могут возникнуть дополнительные действия по устранению неполадок. Чтобы просмотреть эти действия, ознакомьтесь со значками подключений Wi-Fi и их значениями.
Статьи по теме
-
Настройка беспроводной сети
-
Как найти пароль беспроводной сети
-
Анализ отчета о беспроводной сети
-
Средства и приложения Wi-Fi
-
Сделать сеть Wi-Fi общедоступной или частной в Windows
Первоначальные рекомендации
Чтобы решить проблему или сузить область поиска решения, в первую очередь выполните следующие действия:
-
Убедитесь, что функция Wi-Fi включена. Щелкните значок «Нет подключения к Интернету»
 справа от панели задач и убедитесь, что Wi-Fi включен. Если это не так, выберите его, чтобы включить. Кроме того, убедитесь, что режим «В самолете » отключен.
справа от панели задач и убедитесь, что Wi-Fi включен. Если это не так, выберите его, чтобы включить. Кроме того, убедитесь, что режим «В самолете » отключен.
-
Затем посмотрите, отображается ли Wi-Fi, которую вы распознали и доверяете, в списке сетей. Если это так, выберите Wi-Fi сети, и они попытаются подключиться к ней. Если под именем сети указано «Подключено «, выберите «Отключить», подождите немного, а затем снова нажмите кнопку «Подключиться «.
-
Попробуйте подключиться к сети по другому диапазону частот. Многие клиенты Wi-Fi маршруты, широковещательные с двумя разными диапазонами частот сети: 2,4 ГГц и 5 ГГц. Они будут отображаться как отдельные сети в списке доступных Wi-Fi сетей. Если список доступных сетей Wi-Fi содержит сеть с частотой 2,4 ГГц и 5 ГГц, попробуйте подключиться к другой сети. Чтобы узнать больше о различиях между сетями с частотой 2,4 ГГц и 5 ГГц, ознакомьтесь с проблемами Wi-Fi и макетом дома.
-
Убедитесь, что физический переключатель сети Wi‑Fi на ноутбуке находится в положении «включен». (Обычно на это указывает световой индикатор.)
-
Запустите средство устранения неполадок сети. Средство устранения сетевых неполадок поможет диагностировать и устранить распространенные проблемы с подключением.
Запуск средства устранения сетевых неполадок
-
Нажмите кнопку » Пуск> параметры > сети & интернет- > состояние.
Параметры состояния & сети -
В разделе Изменение сетевых параметров выберите Средство устранения сетевых неполадок.
-
Выполните действия, описанные в средстве устранения неполадок, и посмотрите, устранена ли проблема.
-
Перезагрузите модем и беспроводной маршрутизатор. Это поможет установить новое соединение с поставщиком услуг Интернета.
После этого все подключенные к вашей сети Wi-Fi будут временно отключены. Инструкции по перезагрузке модема и маршрутизатора могут отличаться, но основные действия таковы: (Примечание. Если у вас есть комбинированное устройство модема кабеля или маршрутизатора Wi-Fi, необходимо выполнить только действия для одного устройства.)-
Отсоедините кабель питания маршрутизатора от источника питания.
-
Отсоедините кабель питания модема от источника питания.
Некоторые модемы имеют резервный аккумулятор. Если после отключения модема его индикаторы не гаснут, извлеките аккумулятор.
-
Подождите не менее 30 секунд.
Если вам пришлось удалить аккумулятор из модема, вернитесь в него.
-
Подключите модем к источнику питания. Индикаторы модема замигают. Подождите, пока они перестанут мигать.
-
Подключите маршрутизатор к источнику питания.
Подождите несколько минут, пока модем и маршрутизатор не включались полностью. Как правило, готовность этих устройств можно проверить по индикаторам состояния.
-
На компьютере попробуйте установить подключение повторно.
-
Проблемы с подключением могут быть вызваны различными причинами— проблемами с веб-сайтом, устройством, маршрутизатором Wi-Fi, модемом или поставщиком услуг Интернета (ISP). Чтобы сузить источник проблемы, выполните следующие действия.
-
Если в правой части панели задач появится значок «Подключение Wi-Fi «, посетите другой веб-сайт. Если откроется веб-сайт, возможно, возникла проблема с определенным веб-сайтом. Если вы не можете подключиться к другому веб-сайту, перейдите к следующему шагу.
-
На другом ноутбуке или телефоне попробуйте подключиться к той же сети. Если вы можете подключиться, источник проблемы, скорее всего, вызван вашим устройством. Перейдите к разделу «Устранение неполадок сети» на устройстве. Если вы не можете подключиться к сети на любом устройстве, перейдите к следующему шагу.
-
Проверьте, не возникла ли проблема с подключением к Wi-Fi маршрутизатора. Для этого используйте тест проверки связи.
-
В поле поиска на панели задач введите командную строку. Появится кнопка Командная строка. Справа от него выберите «Запуск от имени администратора» > «Да».
-
В командной строке введите ipconfig и нажмите клавишу ВВОД. Найдите имя сети Wi-Fi в результатах, а затем найдите IP-адрес, указанный рядом со шлюзом по умолчанию для этой Wi-Fi сети. Запишите этот адрес, если это необходимо Например: 192.168.1.1
-
В командной строке введите <DefaultGateway> нажмите клавишу ВВОД. Например, введите ping 192.168.1.1 и нажмите клавишу ВВОД. Результаты должны выглядеть примерно так:
-
-
Ответ от 192.168.1.1: число байт=32 время=5мс TTL=64
-
Ответ от 192.168.1.1: число байт=32 время=5мс TTL=64
-
Ответ от 192.168.1.1: число байт=32 время=5мс TTL=64
-
Ответ от 192.168.1.1: число байт=32 время=5мс TTL=64
-
Статистика проверки связи для 192.168.1.1: пакеты: отправлено = 4, получено = 4, потеряно = 0 (0 % потерь), приблизительное время кругового пути в миллисекундах: минимум = 4 мс, максимум = 5 мс, среднее = 4 мс
Если вы видите такие результаты и получаете ответ, у вас есть подключение к маршрутизатору Wi-Fi, поэтому может возникнуть проблема с модемом или isP. Обратитесь к своему интернет-приложению или установите флажок в Интернете на другом устройстве (если это возможно), чтобы узнать, не сбой ли службы.
Если результаты проверки связи указывают на то, что вы не получаете ответ от маршрутизатора, попробуйте подключить компьютер непосредственно к модему с помощью кабеля Ethernet (если это возможно). Если вы можете подключиться к Интернету с помощью кабеля Ethernet, это подтверждает, что проблема с подключением связана с Wi-Fi маршрутизатора. Убедитесь, что установлено последнее встроенное ПО, и ознакомьтесь с документацией по маршрутизатору.
Выполнение сетевых команд
Попробуйте запустить эти сетевые команды, чтобы вручную сбросить стек TCP/IP, освободить и обновить IP-адрес, а также очистить и сбросить кэш сопоставителя DNS-клиента.
-
В поле поиска на панели задач введите командную строку. Появится кнопка Командная строка. Справа от нее выберите Запуск от имени администратора > Да.
-
В командной строке выполните в указанном порядке следующие команды, а затем проверьте, помогло ли это решить проблему с подключением:
-
Введите netsh winsock reset и нажмитеклавишу ВВОД.
-
Введите netsh int ip reset и нажмите клавишу ВВОД.
-
Введите ipconfig /release и нажмите клавишу ВВОД.
-
Введите ipconfig /renew и нажмите клавишу ВВОД.
-
Введите ipconfig /flushdns и нажмите клавишу ВВОД.
-
Удалите драйвер сетевого адаптера и выполните перезапуск
Если предыдущие шаги не помогли устранить проблему, попробуйте удалить драйвер сетевого адаптера и перезагрузить компьютер. Windows установит последнюю версию драйвера автоматически. Воспользуйтесь этим способом, если сетевое подключение стало работать неправильно после недавнего обновления.
Сначала убедитесь, что у вас есть резервные копии драйверов. Перейдите на веб-сайт изготовителя компьютера и скачайте последнюю версию драйвера для сетевого адаптера. Если компьютер не подключается к Интернету, скачайте драйвер на другом компьютере, сохраните его на USB-устройстве флэш-памяти, а затем установите на своем компьютере. Вам нужно знать изготовителя компьютера и название или номер модели.
-
В поле поиска на панели задач введите диспетчер устройств и выберите диспетчер устройств в списке результатов.
-
Разверните сетевые адаптеры и найдите сетевой адаптер для устройства.
-
Выберите сетевой адаптер, нажмите и удерживайте (или щелкните правой кнопкой мыши), а затем выберите «Удалить устройство> установите флажок «Попытаться удалить программное обеспечение драйвера для этого устройства > удалить».
-
После удаления драйвера нажмите кнопку «Пуск» > Power > перезапуска.
После перезапуска компьютера операционная система Windows автоматически выполнит поиск драйверов и установит драйвер сетевого адаптера. Проверьте, помогло ли это решить проблему с подключением. Если Windows не устанавливает драйвер автоматически, попробуйте установить резервную копию драйвера, сохраненную перед удалением.
Проверьте, совместим ли сетевой адаптер с последними клиентский компонент Центра обновления Windows
Если вы потеряли сетевое подключение сразу после обновления или обновления Windows 10, возможно, текущий драйвер для сетевого адаптера был разработан для предыдущей версии Windows. Чтобы проверить, попробуйте временно удалить последние клиентский компонент Центра обновления Windows:
-
Нажмите кнопку «Пуск», а затем выберите параметры > «Обновить & Security >клиентский компонент Центра обновления Windows > Просмотр журнала обновлений>удаления обновлений«.
-
Выберите последнее обновление, а затем выберите «Удалить».
Если при удалении последнего обновления восстанавливается сетевое подключение, проверьте, доступен ли обновленный драйвер:
-
В поле поиска на панели задач введите диспетчер устройств и выберите диспетчер устройств в списке результатов.
-
Разверните сетевые адаптеры и найдите сетевой адаптер для устройства.
-
Выберите сетевой адаптер, выберите драйвер обновления>автоматический поиск обновленного программного обеспечения драйвера, а затем следуйте инструкциям.
-
После установки обновленного драйвера нажмите кнопку «Пуск» > Power > Перезапустить , если вам будет предложено перезапуститься, и посмотрите, устранена ли проблема с подключением.
Если Windows не удается найти новый драйвер для вашего сетевого адаптера, посетите веб-сайт изготовителя компьютера и скачайте оттуда последнюю версию драйвера сетевого адаптера. Вам нужно знать изготовителя компьютера и название или номер модели.
Выполните одно из следующих действий:
-
Если не удалось скачать и установить более новый драйвер сетевого адаптера, скройте обновление, которое приводит к потере сетевого подключения. Сведения о скрытии обновлений см. в статье «Скрытие Обновления windows или обновлений драйверов».
-
Если вы можете успешно установить обновленные драйверы для сетевого адаптера, переустановите последние обновления. Для этого нажмите кнопку «Пуск», а затем выберите параметры > «&» > клиентский компонент Центра обновления Windows > обновлений.
Использование сброса сети
Сброс сетевых параметров является крайним шагом. Используйте его, только если вышеперечисленные действия не помогли установить подключение.
Это поможет решить проблемы с подключением, которые могут возникнуть после обновления с предыдущей версии Windows до Windows 10. Это также может помочь устранить проблему, при которой вы можете подключиться к Интернету, но не можете подключиться к общим сетевым дискам. Сброс сети позволяет удалить все установленные сетевые адаптеры и их параметры. После перезапуска компьютера все сетевые адаптеры будут переустановлены, а параметрам будут заданы значения по умолчанию.
Примечание: Чтобы можно было выполнить сброс сетевых параметров, компьютер должен работать под управлением Windows 10 версии 1607 или более поздней версии. Чтобы узнать, какая версия Windows 10 на вашем устройстве в данный момент запущена, нажмите кнопку «Пуск», а затем выберите параметры > system > About.
-
Нажмите кнопку » Пуск», а затем выберите параметры > сети & интернет- > состояние > сети.
Параметры состояния & сети -
На экране сброса сети нажмите кнопку » Сбросить> «Да «, чтобы подтвердить.
Дождитесь перезапуска компьютера и посмотрите, устранена ли проблема.
Примечания:
-
После выполнения сброса сетевых параметров может потребоваться переустановить и настроить другое сетевое программное обеспечение, которое вы можете использовать, например клиент VPN или виртуальные коммутаторы от Hyper‑V (если вы используете то или иное программное обеспечение для виртуализации сети).
-
При выполнении сброса сетевых параметров все ваши известные сетевые подключения могут быть переведены на профиль общедоступной сети. При использовании профиля общедоступной сети обнаружение вашего компьютера другими компьютерами и устройствами, находящимися в сети, будет недоступно, за счет чего повышается степень безопасности вашего компьютера. Тем не менее, если ваш компьютер используется для общего доступа к файлам или принтеру, вам придется заново включить возможность сетевого обнаружения вашего компьютера, выбрав профиль частной сети. Для этого нажмите кнопку » Пуск», а затем выберите параметры > сети & интернет -> Wi-Fi. На экране Wi-Fi выберите «Управление известными сетями > сети , которое вы хотите изменить > свойств. В разделе Профиль сети выберите Частный.
Проверка параметров Wi-Fi данных
Иногда производители адаптеров для беспроводной сети предлагают ряд расширенных настроек, которые можно менять в зависимости от сетевой среды или параметров подключения.
Проверьте настройку «Режим беспроводной сети» для своего сетевого адаптера и убедитесь, что она соответствует возможностям сети, к которой вы пытаетесь подключиться. В противном случае вы не сможете подключиться, а сеть может не отображаться в списке доступных сетей. Часто для параметра «Режим беспроводной сети» по умолчанию будет установлено значение «Автоматический» или аналогичное значение, позволяющее подключаться к любой поддерживаемой сети.
Поиск настройки режима беспроводной сети
-
В диспетчере устройств выберите Сетевые адаптеры, а затем дважды щелкните имя сетевого адаптера.
-
Выберите вкладку «Дополнительно » и найдите параметр беспроводного режима. Убедитесь, что установлен режим, который использует ваша сеть.
Wi-Fi параметров профиля
Windows использует профиль беспроводной сети, чтобы сохранить параметры, которые необходимы для подключения к беспроводной сети. Эти параметры включают тип сетевой безопасности, ключ, сетевое имя (SSID) и так далее. Если вам не удается подключиться к беспроводной сети, к которой вы могли подключиться раньше, это может означать, что изменились сетевые параметры или профиль поврежден.
Чтобы устранить эту проблему, удалите (или «забудьте») это сетевое подключение и подключитесь к сети повторно. Когда вы забываете сетевое подключение, профиль беспроводной сети удаляется с вашего компьютера.
Как забыть сеть
-
Щелкните значок сети Wi-Fi в правой части панели задач, а затем выберите параметры сети & Интернете.
-
Выберите Wi-Fi , а затем выберите «Управление известными сетями».
-
Выберите сеть, которую нужно забыть, и нажмите Забыть.
Затем щелкните значок Wi-Fi на панели задач и попробуйте повторно подключиться к нужной сети, чтобы продлить сетевое подключение.
Проверка макета дома
На Wi-Fi сети может повлиять частота сети, перегрузка канала и (или) стойкость сигнала. Дополнительные сведения см. в статье о проблемах с Wi-Fi и макете дома.
Проверьте наличие дополнительных симптомов для значка «Нет подключения к Интернету» 
В зависимости от симптомов могут возникнуть дополнительные действия по устранению неполадок. Чтобы просмотреть эти действия, ознакомьтесь со значками подключений Wi-Fi и их значениями.
Статьи по теме
-
Настройка беспроводной сети
-
Поиск пароля к беспроводной сети
-
Анализ отчета о беспроводной сети
-
Средства и приложения Wi-Fi
-
Сделать сеть Wi-Fi общедоступной или частной в Windows 10
-
Убедитесь, что функция Wi-Fi включена.
-
Проведите по экрану справа налево, выберите элемент Параметры, а затем — значок Сеть.
-
Включите Wi-Fi.
-
-
Убедитесь, что физический переключатель сети Wi‑Fi на ноутбуке находится в положении «включен». (Обычно на это указывает световой индикатор.)
-
Убедитесь, что на компьютере не активирован режим «в самолете».
-
Проведите по экрану справа налево, выберите элемент Параметры, а затем — значок Сеть.
-
Выключите Режим «в самолете».
-
-
По возможности переместите маршрутизатор ближе к точке доступа.
-
Если имя сети не отображается, возможно, для маршрутизатора или точки доступа не включена трансляция имени сети. В этом случае вам потребуется подключиться к сети вручную.
-
Проведите по экрану справа налево и выберите элемент Параметры.
-
Нажмите значок Сеть и выберите пункт Скрытая сеть.
-
Введите имя сети и нажмите кнопку Далее.
-
Введите пароль и нажмите кнопку Далее.
-
Следуйте любым дополнительным инструкциям по подключению к сети.
-
-
Сеть будет добавлена в список сетей и станет доступной для подключения, когда ваш компьютер будет в радиусе ее действия. Вот как подключиться к этой сети:
-
Откройте окно подключения к сети, щелкнув значок сети в области уведомлений.
-
Выберите Сеть без имени, нажмите кнопку Подключиться, а затем введите сведения о сети. Сеть будет добавлена в список сетей и станет доступной для подключения, когда ваш компьютер будет в радиусе ее действия.
-
Позвольте Windows помочь вам устранить проблему. Прежде всего, запустите средство устранения сетевых неполадок, чтобы с его помощью найти и устранить проблему.
Нажмите кнопку Пуск , начните вводить фразу неполадки сети и выберите в списке результатов пункт Определение и устранение неполадок сети.
Средство устранения сетевых неполадок (указанное выше) может помочь вам диагностировать и устранить распространенные проблемы с подключением. После этого попробуйте выполнить приведенные ниже сетевые команды, поскольку сочетание этих двух методов может помочь вам подключиться к сети.
Если проблема сохраняется после запуска средства устранения сетевых неполадок, попробуйте:
-
Сбросьте стек TCP/IP.
-
Отпустите IP-адрес.
-
Обновите IP-адрес.
-
Очистка и сброс кэша сопоставителя DNS-клиента.
Вот как выполнять сетевые команды в окне командной строки:
-
Нажмите кнопку » Пуск», начните вводить командную строку, щелкните правой кнопкой мыши командную строку в списке, выберите команду «Запуск от имени администратора«, а затем выберите «Да».
-
В командной строке выполните следующие команды в указанном порядке, а затем проверьте, устранена ли проблема с подключением.
-
Введите netsh winsock reset и нажмите клавишу ВВОД.
-
Введите netsh int ip reset и нажмите клавишу ВВОД.
-
Введите ipconfig /release и нажмите клавишу ВВОД.
-
Введите ipconfig /renew и нажмите клавишу ВВОД.
-
Введите ipconfig /flushdns и нажмите клавишу ВВОД.
-
Это поможет установить новое соединение с поставщиком услуг Интернета. При этом все подключения к вашей сети Wi‑Fi будут временно разорваны.
Инструкции по перезагрузке модема и маршрутизатора могут отличаться, но основные действия таковы:
-
Отсоедините кабель питания маршрутизатора от источника питания.
-
Отсоедините кабель питания модема от источника питания.
В некоторых модемах есть резервный аккумулятор. Если после отключения модема его индикаторы не гаснут, извлеките аккумулятор.
-
Подождите не менее 30 секунд.
Если вы вынимали из модема аккумулятор, верните его на место.
-
Подключите модем к источнику питания. Индикаторы модема замигают. Подождите, пока они перестанут мигать.
-
Подключите маршрутизатор к источнику питания.
Подождите несколько минут, пока модем и маршрутизатор полностью включатся. Как правило, готовность этих устройств можно проверить по индикаторам состояния.
-
На компьютере попробуйте установить подключение повторно.
Убедитесь, что у вас нет проблем с кабельным модемом или поставщиком услуг Интернета. Если они есть, обратитесь к своему поставщику услуг Интернета.
-
Нажмите кнопку » Пуск», начните вводить командную строку, щелкните правой кнопкой мыши командную строку в списке, выберите команду «Запуск от имени администратора«, а затем выберите «Да».
-
В командной строке введите ipconfig.
Найдите IP-адрес, указанный рядом со шлюзом по умолчанию. Запишите этот адрес, если это необходимо (например, 192.168.1.1).
-
В командной строке введите ping <основной шлюз> и нажмите клавишу ВВОД. Например, введите ping 192.168.1.1 и нажмите клавишу ВВОД.
Результат должен выглядеть примерно так:
Ответ от 192.168.1.1: bytes=32 time=5ms TTL=64
Ответ от 192.168.1.1: bytes=32 time=5ms TTL=64
Ответ от 192.168.1.1: bytes=32 time=5ms TTL=64
Ответ от 192.168.1.1: bytes=32 time=5ms TTL=64
Статистика проверки связи для 192.168.1.1: пакеты: отправлено = 4, получено = 4, потеряно = 0 (0 % потерь), приблизительное время кругового пути в миллисекундах: минимум = 4 мс, максимум = 5 мс, среднее = 4 мс
Если проверка связи пройдена успешно и вы видите результаты, похожие на представленные выше, но при этом ваш компьютер не подключается к Интернету, возможно, проблема связана с модемом или поставщиком услуг Интернета.
Если вам по-прежнему не удается подключиться к сети, возможно, это связано с сетевым адаптером.
-
Воспользуйтесь средством устранения неполадок сетевого адаптера, чтобы автоматически найти и устранить проблемы. Это средство отключает и затем повторно включает сетевой адаптер, а также применяет другие распространенные методы устранения неполадок.
Нажмите кнопку » Пуск» , начните вводить «Устранение неполадок», а затем выберите » Устранение неполадок» в списке. Выберите Просмотреть все > Сетевой адаптер.
-
Обновите драйвер сетевого адаптера. Причиной проблем с подключением может стать устаревший или несовместимый драйвер сетевого адаптера. Проверьте, доступен ли обновленный драйвер.
-
Нажмите кнопку » Пуск», начните диспетчер устройств и выберите ее в списке.
-
В диспетчере устройств выберите пункт Сетевые адаптеры, щелкните правой кнопкой мыши нужный адаптер и выберите пункт Свойства.
-
Перейдите на вкладку Драйвер и выберите команду Обновить..
-
Выберите пункт Автоматический поиск обновленных драйверов.
-
Если Windows не удается найти новый драйвер для вашего сетевого адаптера, посетите веб-сайт изготовителя компьютера и скачайте оттуда последнюю версию драйвера сетевого адаптера. Если компьютер не подключается к Интернету, скачайте драйвер на другом компьютере и сохраните его на USB-устройстве флэш-памяти, а затем установите на своем компьютере. Вам нужно знать изготовителя компьютера и название или номер модели.
Вот что можно проверить на маршрутизаторе, если проблемы с подключением возникли у вас дома.
-
Если вы не видите имени сети, войдите на маршрутизатор и убедитесь, что для него включена трансляция имени сети.
-
Подключите компьютер к маршрутизатору с помощью Ethernet-кабеля.
-
Откройте веб-браузер и введите IP-адрес беспроводного маршрутизатора. (Например, 192.168.1.1 или 172.16.0.0; IP-адрес, который используется маршрутизатором по умолчанию, можно найти в документации к маршрутизатору.)
-
Войдите, указав имя пользователя и пароль, и убедитесь, что параметр Включить вещание SSID, Беспроводное вещание SSID или подобный параметр включен. Этот параметр обычно настраивается на странице параметров беспроводной сети.
-
-
Проверьте, использует ли ваша сеть Wi‑Fi фильтрацию MAC-адресов в целях безопасности. Если фильтрация используется, для подключения к сети вам потребуется добавить MAC-адрес компьютера в список доступа на маршрутизаторе.
-
Нажмите кнопку Пуск . Начните вводить командную строку и щелкните правой кнопкой мыши командную строку в списке. Выберите «Запуск от имени администратора«, а затем — » Да».
-
В командной строке введите ipconfig /all.
Запишите адрес, который отображается рядом с физическим адресом для адаптера беспроводной сети. Этот адрес нужно добавить в список доступа на маршрутизаторе.
Добавление MAC-адреса в список доступа на маршрутизаторе
-
Откройте веб-браузер и введите IP-адрес беспроводного маршрутизатора. (Например, 192.168.1.1 или 172.16.0.0; IP-адрес, который используется маршрутизатором по умолчанию, можно найти в документации к маршрутизатору.)
-
Войдите с помощью имени пользователя и пароля, а затем найдите параметр, который указывает фильтр MAC-адресов или что-то похожее.
-
Добавьте записанный ранее MAC-адрес компьютера в список доступа на маршрутизаторе и сохраните изменения.
Снова попробуйте подключить компьютер к сети Wi‑Fi.
-
-
Убедитесь, что функция Wi-Fi включена.
-
На ноутбуке откройте Windows Mobility Center, нажатием кнопки »
 «, а затем выберите панель управления> Mobile> Windows Mobility Center.
«, а затем выберите панель управления> Mobile> Windows Mobility Center. -
Проверьте раздел Беспроводная сеть. Если параметр Wi-Fi включен, вы увидите кнопку Отключить беспроводную сеть.
-
-
Убедитесь, что физический переключатель сети Wi‑Fi на ноутбуке находится в положении «включен». (Обычно на это указывает световой индикатор.)
-
Убедитесь, что на компьютере не активирован режим «в самолете».
-
По возможности переместите маршрутизатор ближе к точке доступа.
-
Если имя сети не отображается, возможно, для маршрутизатора или точки доступа не включена трансляция имени сети. В этом случае вам потребуется подключиться к сети вручную.
-
Откройте «Управление беспроводными сетями», нажатием кнопки »
 «, а затем выберите панель управления. В поле поиска введите беспроводную сеть, а затем выберите «Управление беспроводными сетями».
«, а затем выберите панель управления. В поле поиска введите беспроводную сеть, а затем выберите «Управление беспроводными сетями». -
Нажмите кнопку Добавить, а затем выберите Создать профиль сети вручную.
-
Введите информацию о сети.
-
Чтобы Windows автоматически подключалась к этой сети при ее обнаружении, установите флажок Запускать это подключение автоматически.
-
Установите флажок Подключаться, даже если сеть не производит широковещательную передачу, нажмите кнопку Далее, а затем — Закрыть.
-
-
Сеть будет добавлена в список сетей и станет доступной для подключения, когда ваш компьютер будет в радиусе ее действия. Вот как подключиться к этой сети:
-
Откройте окно подключения к сети, щелкнув значок сети в области уведомлений.
-
Выберите Сеть без имени, нажмите кнопку Подключиться, а затем введите сведения о сети. Сеть будет добавлена в список сетей и станет доступной для подключения, когда ваш компьютер будет в радиусе ее действия.
-
Позвольте Windows помочь вам устранить проблему. Прежде всего, запустите средство устранения сетевых неполадок, чтобы с его помощью найти и устранить проблему.
Запустите средство устранения сетевых неполадок, щелкнув правой кнопкой мыши значок сети в области уведомлений и выбрав пункт Устранение неполадок.
Средство устранения сетевых неполадок (указанное выше) может помочь вам диагностировать и устранить распространенные проблемы с подключением. После этого попробуйте выполнить приведенные ниже сетевые команды, поскольку сочетание этих двух методов может помочь вам подключиться к сети.
Если проблема сохраняется после запуска средства устранения сетевых неполадок, попробуйте:
-
Сбросьте стек TCP/IP.
-
Отпустите IP-адрес.
-
Обновите IP-адрес.
-
Очистка и сброс кэша сопоставителя DNS-клиента.
Вот как выполнять сетевые команды в окне командной строки:
-
Нажмите кнопку « Пуск »
 . Введите в поле поиска cmd, в списке результатов щелкните правой кнопкой мыши cmd и выберите пункт Запуск от имени администратора, а затем нажмите кнопку Да.
. Введите в поле поиска cmd, в списке результатов щелкните правой кнопкой мыши cmd и выберите пункт Запуск от имени администратора, а затем нажмите кнопку Да. -
В командной строке выполните следующие команды в указанном порядке, а затем проверьте, устранена ли проблема с подключением.
-
Введите netsh winsock reset и нажмите клавишу ВВОД.
-
Введите netsh int ip reset и нажмите клавишу ВВОД.
-
Введите ipconfig /release и нажмите клавишу ВВОД.
-
Введите ipconfig /renew и нажмите клавишу ВВОД.
-
Введите ipconfig /flushdns и нажмите клавишу ВВОД.
-
Это поможет установить новое соединение с поставщиком услуг Интернета. При этом все подключения к вашей сети Wi‑Fi будут временно разорваны.
Инструкции по перезагрузке модема и маршрутизатора могут отличаться, но основные действия таковы:
-
Отсоедините кабель питания маршрутизатора от источника питания.
-
Отсоедините кабель питания модема от источника питания.
В некоторых модемах есть резервный аккумулятор. Если после отключения модема его индикаторы не гаснут, извлеките аккумулятор.
-
Подождите не менее 30 секунд.
Если вы вынимали из модема аккумулятор, верните его на место.
-
Подключите модем к источнику питания. Индикаторы модема замигают. Подождите, пока они перестанут мигать.
-
Подключите маршрутизатор к источнику питания.
Подождите несколько минут, пока модем и маршрутизатор полностью включатся. Как правило, готовность этих устройств можно проверить по индикаторам состояния.
-
На компьютере попробуйте установить подключение повторно.
Убедитесь, что у вас нет проблем с кабельным модемом или поставщиком услуг Интернета. Если они есть, обратитесь к своему поставщику услуг Интернета.
-
Нажмите кнопку « Пуск»
 . Введите cmd в поле поиска, щелкните правой кнопкой мыши cmd в списке, выберите «Запуск от имени администратора» и выберите «Да».
. Введите cmd в поле поиска, щелкните правой кнопкой мыши cmd в списке, выберите «Запуск от имени администратора» и выберите «Да». -
В командной строке введите ipconfig.
Найдите IP-адрес, указанный рядом со шлюзом по умолчанию. Запишите этот адрес, если это необходимо (например, 192.168.1.1).
-
В командной строке введите ping <основной шлюз> и нажмите клавишу ВВОД. Например, введите ping 192.168.1.1 и нажмите клавишу ВВОД.
Результат должен выглядеть примерно так:
Ответ от 192.168.1.1: bytes=32 time=5ms TTL=64
Ответ от 192.168.1.1: bytes=32 time=5ms TTL=64
Ответ от 192.168.1.1: bytes=32 time=5ms TTL=64
Ответ от 192.168.1.1: bytes=32 time=5ms TTL=64
Статистика проверки связи для 192.168.1.1: пакеты: отправлено = 4, получено = 4, потеряно = 0 (0 % потерь), приблизительное время кругового пути в миллисекундах: минимум = 4 мс, максимум = 5 мс, среднее = 4 мс
Если проверка связи пройдена успешно и вы видите результаты, похожие на представленные выше, но при этом ваш компьютер не подключается к Интернету, возможно, проблема связана с модемом или поставщиком услуг Интернета.
Если вам по-прежнему не удается подключиться к сети, возможно, это связано с сетевым адаптером.
-
Воспользуйтесь средством устранения неполадок сетевого адаптера, чтобы автоматически найти и устранить проблемы. Это средство отключает и затем повторно включает сетевой адаптер, а также применяет другие распространенные методы устранения неполадок.
Откройте средство устранения неполадок сетевого адаптера, нажатием кнопки «Пуск
 а затем выберите панель управления. В поле поиска введите средство устранения неполадок, а затем выберите Устранение неполадок > Просмотреть все > Сетевой адаптер.
а затем выберите панель управления. В поле поиска введите средство устранения неполадок, а затем выберите Устранение неполадок > Просмотреть все > Сетевой адаптер. -
Обновите драйвер сетевого адаптера. Причиной проблем с подключением может стать устаревший или несовместимый драйвер сетевого адаптера. Проверьте, доступен ли обновленный драйвер.
-
Откройте диспетчер устройств, нажатием кнопки «Пуск»
 , панель управления, системой и безопасностью, а затем в разделе «Система» выберите диспетчер устройств
, панель управления, системой и безопасностью, а затем в разделе «Система» выберите диспетчер устройств  . Если требуется ввести пароль администратора или подтвердить действие, введите пароль или предоставьте подтверждение.
. Если требуется ввести пароль администратора или подтвердить действие, введите пароль или предоставьте подтверждение. -
В диспетчере устройств выберите пункт Сетевые адаптеры, щелкните правой кнопкой мыши нужный адаптер и выберите пункт Свойства.
-
Перейдите на вкладку Драйвер и выберите команду Обновить..
-
Выберите пункт Автоматический поиск обновленных драйверов.
-
Если Windows не удается найти новый драйвер для вашего сетевого адаптера, посетите веб-сайт изготовителя компьютера и скачайте оттуда последнюю версию драйвера сетевого адаптера. Если компьютер не подключается к Интернету, скачайте драйвер на другом компьютере и сохраните его на USB-устройстве флэш-памяти, а затем установите на своем компьютере. Вам нужно знать изготовителя компьютера и название или номер модели.
Вот что можно проверить на маршрутизаторе, если проблемы с подключением возникли у вас дома.
-
Если вы не видите имени сети, войдите на маршрутизатор и убедитесь, что для него включена трансляция имени сети.
-
Подключите компьютер к маршрутизатору с помощью Ethernet-кабеля.
-
Откройте веб-браузер и введите IP-адрес беспроводного маршрутизатора. (Например, 192.168.1.1 или 172.16.0.0; IP-адрес, который используется маршрутизатором по умолчанию, можно найти в документации к маршрутизатору.)
-
Войдите, указав имя пользователя и пароль, и убедитесь, что параметр Включить вещание SSID, Беспроводное вещание SSID или подобный параметр включен. Этот параметр обычно настраивается на странице параметров беспроводной сети.
-
-
Проверьте, использует ли ваша сеть Wi‑Fi фильтрацию MAC-адресов в целях безопасности. Если фильтрация используется, для подключения к сети вам потребуется добавить MAC-адрес компьютера в список доступа на маршрутизаторе.
-
Нажмите кнопку »
 «. Введите cmd в поле поиска и щелкните его правой кнопкой мыши в списке. Выберите «Запуск от имени администратора«, а затем — «Да».
«. Введите cmd в поле поиска и щелкните его правой кнопкой мыши в списке. Выберите «Запуск от имени администратора«, а затем — «Да». -
В командной строке введите ipconfig /all.
Запишите адрес, который отображается рядом с физическим адресом для адаптера беспроводной сети. Этот адрес нужно добавить в список доступа на маршрутизаторе.
Добавление MAC-адреса в список доступа на маршрутизаторе
-
Откройте веб-браузер и введите IP-адрес беспроводного маршрутизатора. (Например, 192.168.1.1 или 172.16.0.0; IP-адрес, который используется маршрутизатором по умолчанию, можно найти в документации к маршрутизатору.)
-
Войдите с помощью имени пользователя и пароля, а затем найдите параметр, который указывает фильтр MAC-адресов или что-то похожее.
-
Добавьте записанный ранее MAC-адрес компьютера в список доступа на маршрутизаторе и сохраните изменения.
Снова попробуйте подключить компьютер к сети Wi‑Fi.
-
 Если вы раздаете Интернет с телефона Android или iPhone по Wi-Fi, то можете столкнуться с тем, что ноутбук не видит раздаваемую сеть, хотя всё настроено правильно и не исключено, что другие устройства к этой сети исправно подключаются.
Если вы раздаете Интернет с телефона Android или iPhone по Wi-Fi, то можете столкнуться с тем, что ноутбук не видит раздаваемую сеть, хотя всё настроено правильно и не исключено, что другие устройства к этой сети исправно подключаются.
В этой инструкции подробно о том, почему такое может происходить и как исправить ситуацию, когда ноутбук не показывает мобильную точку доступа, созданную на телефоне. На тему самой раздачи можно прочитать в инструкциях: Как раздавать Интернет по Wi-Fi с телефона Samsung, Режим модема на iPhone.
Диапазон Wi-Fi сети как основная причина проблемы
Основная причина, по которой ноутбук может не видеть Wi-Fi при раздаче с телефона — неподдерживаемый диапазон беспроводной сети. Суть происходящего следующая:
- Многие современные телефоны по умолчанию раздают Wi-Fi на частоте 5 ГГц.
- Не все ноутбуки и Wi-Fi адаптеры компьютера поддерживают этот диапазон, есть поддержка только 2.4 ГГц.
- Результат — сеть не видна в списке доступных сетей.
Решение для этого случая простое — переключить раздачу Wi-Fi на телефоне на 2.4 ГГц. Сделать это можно следующим образом:
- На Android (привожу пример для Samsung Galaxy, но на других смартфонах с Android логика действий должна быть той же самой) зайдите в Настройки — Подключения — Мобильная точка доступа и модем, нажмите по пункту «Мобильная точка доступа» и нажмите «Настроить». В разделе «Предпочтительная частота» вы сможете выбрать нужный диапазон сети.

- На iPhone зайдите в Настройки — Режим модема и включите функцию «Максимальная совместимость».

После того, как действия были проделаны проверьте, отображается ли теперь сеть Wi-Fi на ноутбуке.
Дополнительная информация
В большинстве случаев описанное выше помогает решить проблему, но, если это не сработало, обратите внимание на следующие моменты:
- Не задавайте для раздаваемой сети имя с использованием кириллицы, эмодзи, спецсимволов — при их использовании бывают проблемы.
- Попробуйте отключить раздачу Wi-Fi на телефоне и затем снова включить её, также попробуйте включить, а затем включить режим полёта (режим «В самолёте») на ноутбуке — адаптер будет перезапущен и не исключено, что увидит сеть.
- Убедитесь, что ваш ноутбук видит другие Wi-Fi сети, если нет, то проблема, вероятнее всего, со стороны самого ноутбука (его Wi-Fi адаптера), подробнее: Что делать, если не работает Wi-Fi на ноутбуке.
Содержание
- Невозможно подключиться к точке доступа
- Причина 1: Код безопасности
- Причина 2: Фильтр MAC-адресов
- Причина 3: Режим сети
- Причина 4: Настройки сетевых подключений и служб
- Причина 5: Неисправность адаптера или роутера
- Заключение
- Вопросы и ответы

Беспроводные сети, при всем своем удобстве, не лишены некоторых болезней, приводящих к осложнениям в виде всевозможных неполадок по типу отсутствия соединения или подключения к точке доступа. Симптомы бывают разные, в основном это бесконечное получение айпи-адреса и/или сообщения о том, что нет возможности подключиться к сети. Эта статья посвящена обсуждению причин и решению данной проблемы.
Невозможно подключиться к точке доступа
Неполадки, приводящие к невозможности подключения ноутбука к точке доступа, могут быть вызваны следующими факторами:
- Ввод неправильного ключа безопасности.
- В настройках роутера включен фильтр MAC-адресов устройств.
- Режим работы сети не поддерживается ноутбуком.
- Неверные настройки сетевых подключений в Windows.
- Неисправность адаптера или роутера.
Перед тем как приступать к решению проблемы другими способами, попробуйте отключить файервол (брандмауэр), если он установлен на вашем лэптопе. Возможно, он блокирует выход в сеть. Этому вполне могут способствовать настройки программы.
Причина 1: Код безопасности
Это второе, на что стоит обратить внимание после антивируса. Возможно, вы неправильно ввели код безопасности. Рассеянность время от времени настигает всех пользователей. Проверьте раскладку клавиатуры, не активирован ли «Caps Lock». Чтобы не попадать в такие ситуации, смените код на цифровой, так сложнее будет ошибиться.
Причина 2: Фильтр MAC-адресов
Такой фильтр позволяет дополнительно повысить безопасность сети путем внесения в список разрешенных (или запрещенных) MAC-адресов устройств. Если эта функция имеется, и она активирована, то, возможно, ваш ноут не может пройти аутентификацию. Особенно актуально это будет в том случае, если вы пытаетесь впервые подключиться с этого устройства.
Решение следующее: внести MAC ноутбука в список разрешенных в настройках роутера или совсем отключить фильтрацию, если такое возможно и приемлемо.

Причина 3: Режим сети
В настройках вашего роутера может быть выставлен режим работы 802.11n, который не поддерживается ноутбуком, а точнее, устаревшим WI-FI адаптером, встроенным в него. Решить проблему поможет переключение на режим 11bgn, в котором может работать большинство устройств.

Причина 4: Настройки сетевых подключений и служб
Далее разберем пример, когда в качестве точки доступа используется ноутбук. При попытке подключить другие устройства к сети происходит постоянная аутентификация или просто появляется диалоговое окно с ошибкой соединения. Для решения такой проблемы необходимо настроить параметры сетевых подключений на том лэптопе, с которого планируется раздавать интернет.
- Нажимаем однократно на значок сети на панели задач. После этого появится всплывающее окно с единственной ссылкой «Сетевые параметры».

- В открывшемся окне выбираем «Настройка параметров адаптера».

- Здесь первым делом необходимо проверить, включен ли общий доступ к той сети, которую вы собираетесь раздавать. Для этого кликаем ПКМ по адаптеру и переходим к его свойствам. Далее ставим галку напротив пункта, разрешающего использовать этот компьютер для подключения к интернету, и в списке «Домашняя сеть» выбираем подключение.

После этих действий сеть станет общедоступной, о чем свидетельствует соответствующая надпись.

- Следующее действие в случае, если соединение так и не установлено – настройка адресов IP и DNS. Здесь есть одна хитрость или, скорее, нюанс. Если было установлено автоматическое получение адресов, то необходимо переключиться на ручное и наоборот. Изменения вступят в силу только после перезагрузки ноутбука.
Пример:
Открываем свойства того подключения (ПКМ – «Свойства»), которое указывали в качестве домашней сети в пункте 3. Далее выбираем компонент с названием «IP версии 4 (TCP/IPv4)» и, в свою очередь, переходим к его свойствам. Откроется окно настройки IP и DNS. Здесь переключаемся на ручное введение (если было выбрано автоматическое) и вводим адреса. Айпи следует прописывать такой: 192.168.0.2 (последняя цифра должна быть отличной от 1). В качестве ДНС можно использовать публичный адрес Гугл – 8.8.8.8 или 8.8.4.4.

- Переходим к службам. При нормальной работе операционной системы все необходимые сервисы запускаются автоматически, но бывают и сбои. В таких случаях службы могут быть остановлены или их тип запуска изменяется на отличный от автоматического. Для доступа к необходимой оснастке нужно нажать сочетание клавиш Win+R и ввести в поле «Открыть» команду
services.msc

Проверке подлежат следующие позиции:
- «Маршрутизация»;
- «Общий доступ к подключению сети Интернет (ICS)»;
- «Служба автоматической настройки WLAN».
Двойным кликом по названию сервиса открыв его свойства, необходимо проверить тип запуска.

Если это не «Автоматически», то его следует изменить и перезагрузить ноутбук.

- Если после выполненных действий соединение установить не удалось, стоит попробовать удалить существующее подключение (ПКМ – «Удалить») и создать его заново. Обратите внимание, что такое допустимо только в том случае, если используется «Wan Miniport (PPPOE)».

- После удаления идем в «Панель управления».

- Переходим в раздел «Свойства браузера».

- Далее открываем вкладку «Подключение» и жмем «Добавить».

- Выбираем «Высокоскоростное (с PPPOE)».

- Вводим имя оператора (пользователя), пароль доступа и нажимаем «Подключить».

Не забудьте настроить общий доступ для вновь созданного подключения (см. выше).
- После удаления идем в «Панель управления».
Причина 5: Неисправность адаптера или роутера
Когда все средства по установлению связи исчерпаны, следует задуматься о физической неисправности WI-FI модуля или роутера. Провести диагностику можно только в сервисном центре и там же осуществить замену и ремонт.
Заключение
В заключение отметим, что «средство от всех болезней» — это переустановка операционной системы. В большинстве случаев, после этой процедуры проблемы с подключениями пропадают. Надеемся, что до этого не дойдет, и информация, приведенная выше, поможет исправить ситуацию.
Еще статьи по данной теме:
Бывает, что компьютер не распознает вай-фай сеть с домашнего роутера или с телефона. Такая проблема возникает довольно часто как со старыми, так и с более новыми устройствами. Компьютер может вообще не распознавать сети вай-фай или не видеть именно конкретную сеть. В первом случае, вероятнее всего, причина заключается в неисправности адаптера, а во втором случае виноват роутер или интернет-провайдер.

Оператор блокирует раздачу интернета с телефона — главная причина
Далеко не все пользователи знают, почему компьютер не видит вай-фай с телефона. Чаще всего это происходит из-за того, что не получается с телефона раздать интернет. Еще совсем недавно такие проблемы были большой редкостью. Но теперь практически все операторы знают «хитрости» пользователей и выступают против раздачи.
Как операторы ограничивают раздачу интернет-трафика
Операторы стараются разными способами ограничить раздачу трафика, потому что при раздаче пользователь меньше платит за услуги связи. Чаще всего операторы используют два способа введения ограничений:
- Фиксируют код IMEI того устройства, с которого происходит раздача трафика.
- Проверяют TTL параметр у передаваемых через интернет пакетов данных. Идентифицировать факт раздачи очень просто: в этом случае значение TTL стремиться к нулю.
Что делать
Если компьютер не видит раздачу с телефона вай-фая, скорее всего, оператор ввел ограничения. Обойти ограничения можно, и есть несколько способов сделать это:
- сменить IMEI код;
- сменить значение TTL.
Первый вариант проще, с ним справится даже неопытный пользователь. Для смены IMEI кода необходимо:
- Подключиться к ноуту или компьютеру.
- Проверить, установлены ли все нужные драйвера.
- Ввести новый IMEI: нажать клавишу ввода и ввести новое цифровое значение. Оно должно совпадать с IMEI смартфона.
Теперь, когда пользователь активирует сим карту модема, оператор идентифицирует модем как смартфон, например, Xiaomi, и не будет блокировать раздачу. Обычно этот способ срабатывает.
Невозможно подключиться к точке доступа
Если нельзя подключиться к точке доступа, в список наиболее вероятных проблем входят:
- неправильно введенный код безопасности;
- проблемы с роутером или usb кабелем;
- сеть, к которой пользователь хочет подключиться, включена в список MAC адресов;
- выбран неправильный режим сети.
В каждом из этих случаев у проблемы будет свое решение. Но начинать надо с самого простого: проверить, включена ли функция вай-фай соединения: на клавиатуре ноутбука для этого предусмотрена специальная кнопка.

Код безопасности
Если компьютер не видит адаптер вай-фай, возможно был введен неправильный код безопасности. Для того, чтобы такой проблемы не возникало, можно настроить автоматический ввод кода безопасности. Но делать это можно только в том случае, если компьютером или ноутбуком больше никто не пользуется. В противном случае, третьи лица могут подключиться к вай-фай без ведома пользователя.
Внимание! Код безопасности пользователь получает при подключении и заключении договора с провайдером интернет-услуг. После этого следует записать код на бумаге и сохранить в месте, недоступном для третьих лиц.
Фильтр MAC-адресов
Если ноутбук не видит точку доступа Wi-Fi с телефона, можно проверить фильтр MAC-адресов. Вероятно, нужный адрес подключения попал в «черный список», на которые устройство не реагирует по умолчанию.
Пролистав список фильтра и найдя свой адрес, нужно убрать галочку напротив него и выполнить подключение заново.
Режим сети
Если Wi-Fi адаптер не видит сети, вероятно, выбран неправильный сетевой режим. Например, при активации режима «в самолете» подключение к вай-фай вообще не происходит. В этом случае необходимо:
- Посмотреть в правый нижний угол монитора, где указывается информация об основных настройках сети.
- Зайти в пункт «режимы» и посмотреть, включен ли значок с изображением самолета.
- Если самолет отображается, надо нажать на него, и он пропадет.
У некоторых моделей компьютеров или ноутбуков иконка самолета присутствует в настройках сети постоянно, но она меняет цвет. Например, если режим в самолете отключен, иконка бледно-голубая; если этот режим включен, иконка темно-синяя.
Настройки сетевых подключений и служб
Неправильные настройки сетевых подключений и служб тоже могут блокировать доступ к вай-фай. Для изменения настроек необходимо:
- Зайти в меню Пуск.
- Активировать Панель управления.
- Просмотреть состояние сети и задач.
Завершив настройки в Windows XP, 7 или 10, их нужно обязательно сохранить. Для этого нажимается кнопка ОК. Обычно система сама задает вопрос о необходимости сохранения настроек. После этого находить сеть будет проще. Это касается не только Виндовс, но и другой операционной системы — Линукс.
Внимание! На любом компьютере есть функция обнуления всех настроек — возвращение их к первоначальным значениям, установленным по умолчанию. Если настройки сетевых подключений и служб случайно сбились, есть смысл активировать эту функцию.

Неисправность адаптера
Если комп не видит Wi-Fi адаптер, причина может быть и другая: механическое повреждение роутера или неисправность адаптера. Виндовс обязательно напишет об этом, выполняя проверку системы. После этого адаптер потребуется переустановить, с этим легко справится даже неопытный пользователь.
Для этого необходимо:
- Зайти в диспетчер устройств.
- Выполнить удаление адаптера (delete adapter).
- На экране будет отображаться сообщение о том, что адаптер обнаружен заново.
- Далее следует выполнить повторную установку драйверов, следуя инструкции.
- После завершения установки надо перезагрузить компьютер или ноутбук. Беспроводная сеть вай-фай отобразится на экране.
Поскольку интернет на компьютере не работает (вай-фай не обнаружен), загрузку драйверов адаптера следует выполнять с другого гаджета.
В некоторых случаях плохая работа адаптера вызвана необходимостью перезагрузки роутера. Маршрутизатор нужно на пару минут выключить, а потом снова включить. Эта мера будет эффективной в том случае, если роутер находится в собственности пользователя. В противном случае, вероятна блокировка устройства на той стороне, где находится точка доступа. Определить наличие такой блокировки очень просто: надо попробовать подключить компьютер или notebook к другим сетям.

Исправление ошибки при раздаче сети по Wi-Fi на Android
Ошибка при раздаче на смартфон Самсунг, Редми или Айфон часто возникает в том случае, если на компьютере или ноутбуке стоит антивирусная программа, которая блокирует подключение. Если удалить антивирусник, проблема благополучно разрешится.
Если ничего не изменилось, вероятно, доступу к сети мешает вирус или стороннее приложение, изменяющее конфигурацию беспроводного подключения. Для того, чтобы идентифицировать это приложение, может понадобиться помощь профессионального программиста, особенно при работе с системой Kali Linux. Поиск вируса или стороннего приложения — сложная задача, которая потребует времени. Пока выполняется поиск, можно спокойно работать в других программах, например, в Ворде, но нельзя выключать компьютер, чтобы не вызвать сбой в работе системы Windows 10. .
В большинстве случаев, решить проблему можно самостоятельно, не приглашая специалиста. Следует иметь ввиду, что у всех операторов разные правила раздачи интернета, и в некоторых случаях эта функция может блокироваться, тогда ловить интернет не будет ни одна сеть. Также следует обращать внимание на исправность роутера и отсутствие у него механических повреждений.
Последнее обновление — 9 июля 2022 в 14:40
