Кавычки
-
«
U+00AB
-
‹
U+2039
-
»
U+00BB
-
›
U+203A
-
„
U+201E
-
“
U+201C
-
‟
U+201F
-
”
U+201D
-
’
U+2019
-
«
U+0022
-
❝
U+275D
-
❞
U+275E
-
❮
U+276E
-
❯
U+276F
-
⹂
U+2E42
-
〝
U+301D
-
〞
U+301E
-
〟
U+301F
-
"
U+FF02
-
‚
U+201A
-
‘
U+2018
-
‛
U+201B
-
❛
U+275B
-
❜
U+275C
-
❟
U+275F
Эта страница содержит кавычки всех видов, вытащенные из разных разделов Юникода.
Этот знак препинания является парным. Им обозначают прямую речь, или слово, которое используется в значении, не соответствующем обычному — например, в обратном. Существует несколько видов. Названия пошли от страны, где они были придуманы и от сходства начертания с некоторыми предметами.
В разных письменностях применяются разные кавычки согласно… Вероятно, традиции. Да, есть правила пунктуации, но они не оговаривают вид. Есть нормы типографского набора на которые, обычные люди могут начхать. Итак, по традиции у нас (в России) применяются кавычки «ёлочки». Если нужно поставить их внутри уже закавыченной части текста, символы внешних и внутренних должны отличаться. Вложенными служат «лапки» («„…“»). К тому же, при письме от руки и в печати, вид может быть неодинаковым. В старые добрые времена, когда я ещё писал рукой, использовались всегда так называемые польские (см. ниже). Впрочем, и шрифты отрисовывают не совсем единообразно.
Ввести правила расставления кавычек, для славянских письменностей, первым пытался Константин Философ. В XV веке он написал трактат «О письменах». Там предлагалось выделять особыми символами цитаты из церковных текстов. Изображения этих символов были очень схожи с современными кавычками «ёлочками».
Виды:
“ ” Английские двойные.
‘ ’ Английские одинарные.
« » Кавычки «ёлочки». HTML код (мнемоника): « » (« »)
„ “ Немецкие «лапки».
„ ” Польские.
» « Шведские обратные.
« « Двойные универсальные. HTML код (мнемоника): " (")
Употребление кавычек в разных языках.
Правила не строгие (если вообще есть), не удивляйтесь, если они слабо соблюдаются.
Основные и запасные (ставятся внутри основных, при надобности):
Албанский «…» ‹…›
Английский “…” ‘…’
Арабский «…» ‹…›
Африканский „…” ‚…’
Белорусский «…» „…“
Болгарский „…“ ‚…‘
Венгерский „…”
Греческий «…» ‹…›
Датский »…« ›…‹
Иврит «…» / ‘…’ ‘…’ / <<…>>
Ирландский “…” ‘…’
Исландский „…“ ‚…‘
Испанский «…» “…”
Итальянский «…»
Китайский “…” ‘…’
Латышский „…“ „…“
Литовский „…“ ‚…‘
Нидерландский „…” ‚…’
Немецкий „…“ ‚…‘
Норвежский «…»
Польский „…” «…»
Португальский “…” ‘…’
Румынский „…” «…»
Русский «…» „…“
Сербский „…“ ‚…‘
Словацкий „…“ ‚…‘
Словенский „…“ ‚…‘
Турецкий “…” ‘…’
Украинский «…» „…“
Финский ”…” ’…’
Французский « … » ‹ … ›
Хорватский »…« ›…‹
Чешский „…“ ‚…‘
Шведский ”…” ’…’
Эстонский „…” „…”
Японский 「…」 『…』
Многие из этих значков симметричные в горизонтальной плоскости. Даже если весь текст перевернуть, они останутся в неизменном виде.
• знаки препинания | ❝ кавычка | » символы скобки | § знак абзаца | * символы звездочки
Нажмите на значок, чтобы скопировать в буфер обмена ▼
«‘«»‘’‚‛“”„‟‹›❛❜❝❞〝〞〟〃"'′″`ˊ―—–
※ Все символы являются символами Юникода, а не изображением или комбинированными символами. Но вы также можете комбинировать их самостоятельно. ※
| символ текста | смысл | Копировать / Вставить |
|---|---|---|
| « | двойная кавычка влево | |
| » | направленная вправо двойная угловая кавычка | |
| ‘ | оставленная одинарная кавычка | |
| ’ | правая одинарная кавычка | |
| ‚ | одиночная низкая кавычка | |
| ‛ | одиночный знак высокой кавычки | |
| “ | левая двойная кавычка | |
| ” | правая двойная кавычка | |
| „ | двойная кавычка | |
| ‟ | двойная кавычка | |
| ‹ | одинарная кавычка влево | |
| › | одинарный правый угол, кавычка | |
| ❛ | тяжелый однобитный кавычка орнамент | |
| ❜ | тяжелая одиночная запятая орнамент | |
| ❝ | тяжелая двойная кавычка орнамент | |
| ❞ | тяжелая двойная запятая орнамент | |
| 〝 | обратная двойная простая кавычка | |
| 〞 | двойная простая кавычка | |
| 〟 | низкая двойная простая кавычка | |
| " | полная кавычка | |
| ' | полный апостроф | |
| ― | Цитата тире, также известный как горизонтальная черта | |
| — | альтернатива котировке тире | |
| – | En-dash, используется вместо em-dash для цитирования в некоторых языках (например, шведском) |
При наборе текста иногда требуется или очень хочется использовать кавычки «ёлочки» вместо обычных, но сделать это не так и просто, если заранее не знать как.
« … »
Ставим кавычки «ёлочки» — шпаргалка
- Нажмите клавиши Shift и «2» при нахождении в программе Microsoft Word. Раскладка клавиатуры при этом должна быть русской. Word автоматически определит, какая кавычка сейчас нужна — открывающая или закрывающая.
- Напишите «ab» и нажмите клавиши Alt и «X» в программе Microsoft Word. Раскладка клавиатуры должна быть английская. Для закрывающей кавычки напишите «bb» и повторите нажатие клавиш.
- Включите «Num Lock», зажмите Alt и наберите на цифровой клавиатуре «0171», отпустите Alt. Для закрывающей кавычки — «0187»
- В программе Microsoft Word перейдите на вкладку «Вставка», выберите пункт «Символ» справа, найдите в символах кавычку «ёлочку» и нажмите на нее.
- На телефонах Android зажмите на клавиатуре обычную кавычку и выберите из списка «ёлочку».
Быстрые формулы
- Shift + 2 = «;
- Alt + 0171 = «;
- Alt + 0187 = »;
- ab + Alt + X = «;
- bb + Alt + X = »;
Автор считает, что эти материалы могут вам помочь:
Обзор способов вставки «ёлочек»
Варианты для Word и других офисных приложений
Самый простой способ поставить кавычку «ёлочку» в Microsoft Word и других офисных приложениях — нажать клавиши Shift и «2». В этом случае будет поставлена открывающая или закрывающая кавычка в зависимости от контекста. Этот способ работает только при включенной русской раскладке клавиатуры.

Большие тексты мы обычно набираем на русском языке, поэтому этот способ для россиян самый удобный. К сожалению, он будет работать только в офисных приложениях.
Если вам удобнее ставить «ёлочки» при наборе на английском языке, напишите латинские буквы «ab» и нажмите клавиши Alt и «X». После этого вместо «ab» появится открывающая кавычка «ёлочка». Чтобы поставить закрывающую, вместо «ab» напишите «bb».
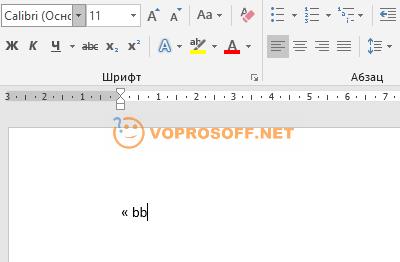
Также можно вставить «ёлочку» через интерфейс без использования клавиатуры. Для этого:
- Перейдите на вкладку «Вставка» в меню сверху.
- Нажмите на иконку «Символ» в правом верхнем углу окна.
- Нажмите на кнопку «Другие символы».
- В списке «Набор:» выберите «Знаки пунктуации».
- Найдите в списке «ёлочку» и нажмите на нее.
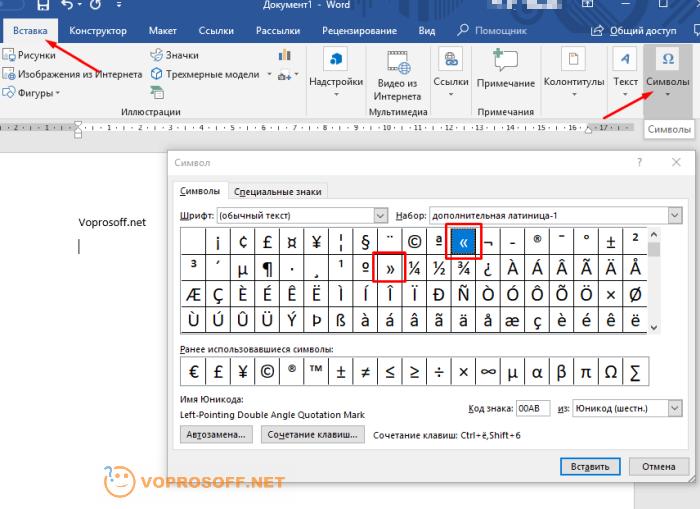
Ставим «ёлочки» в любых приложениях
Для вставки «ёлочки» в браузере или любом другом приложении, действуйте по инструкции:
- Включите кнопку Num Lock. На любой современной клавиатуре есть индикатор, который загорается, когда режим Num Lock включен.
- Зажмите кнопку Alt и наберите на цифровой клавиатуре (она справа, правее стрелок) 0171, отпустите Alt. Будет напечатана открывающая кавычка.
- Повторите предыдущие действия, но наберите 0187 для вывода закрывающей «ёлочки».

Если у вас нет цифровой клавиатуры, воспользуйтесь вторым способом, для его использования клавиатура не нужна.
Нажмите на лупу рядом с кнопкой «Пуск» и напишите в строке поиска «Таблица символов», нажмите на появившемся в результатах поиска приложении:
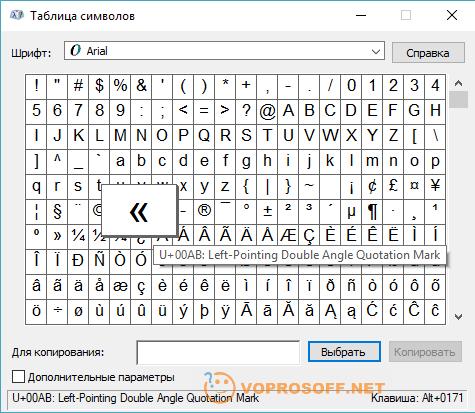
Нажмите на «ёлочке», и она появится в тексте.
Вариант для мобильного телефона Android
Большинство клавиатур Android позволяют выбрать тип кавычек, для этого удерживайте палец на кнопке с кавычкой до появления всплывающего окна:
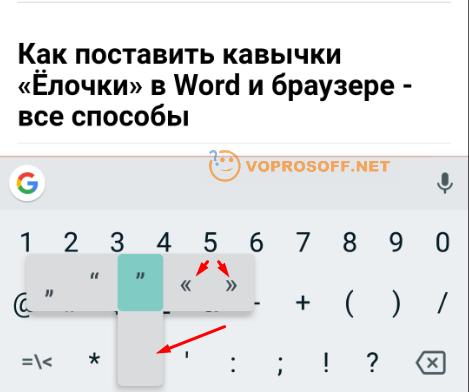
Если ваша клавиатура не предоставляет такую возможность, вы всегда можете ее заменить на любую другую, установив ее из Google Play. Рекомендую попробовать GBoard или Hacker’s keyboard, это очень удобные и функциональные клавиатуры.
Если вы привыкли к своей клавиатуре и не хотите ее менять, но она не позволяет ставить «ёлочки», то есть альтернативный способ:
1. Установите приложение Шаблоны из Google Play, оно бесплатное и не содержит рекламы:

2. Войдите в него, нажмите на кнопку «Новая фраза»:
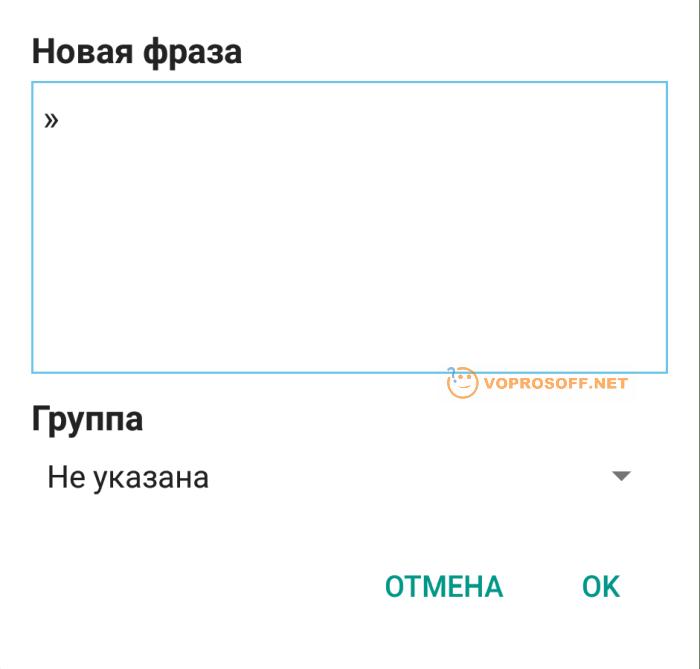
3. Скопируйте открывающую «ёлочку» из текста этой статьи и нажмите «ОК».
4. Повторите добавление фразы с закрывающей.
Теперь, когда вам необходимо поставить «ёлочки» на телефоне Android, потяните сверху шторку-меню и выберите там приложение «Шаблоны», оно всегда будет висеть в уведомлениях. Выберите нужную «ёлочку» и нажмите на нее. После этого вы автоматически вернетесь в исходное приложение, и «ёлочка» будет вставлена последней в набираемом тексте.
Когда можно ставить «ёлочки» вместо обычных кавычек
По правилам русского языка, в первую очередь в текстах необходимо использовать именно кавычки «ёлочки», а не «лапки» («»»). Если же внутри цитаты или названия, которое уже в кавычках, есть еще одни кавычки, то в этом случае необходимо использовать «лапки». Конечно, это правило не является строгим и многие его не соблюдают. Но согласитесь, с «ёлочками» текст выглядит красивее.
Если у вас остались вопросы или нужны уточнения, обязательно напишите комментарий ниже. Я отвечаю оперативно и всегда.
Каждый раз, когда вы делитесь этой статьей в социальной сети, ее автор становится немного счастливее! Пожалуйста нажмите на одну из кнопок выше!
Что это такое?
Кавычки — парный знак препинания, применяемый для выделения в тексте: прямой речи, цитат, названий, и слов в ироническом значении. Французские кавычки в разных системах и офисных программах проставляются различными способами.
Как поставить кавычки «елочки» на ПК и ноутбуках ОС Windows и Linux?
Универсальный способ для операционных систем и редакторов:
| Вид | Сочетание клавиш | Описание |
|---|---|---|
| Открывающая « | Alt + 0171 | Зажать клавишу, последовательно набрать комбинацию, отпустить |
| Закрывающая « | Alt + 0187 |
Используется боковая цифровая панель, клавиатура переводится в русскую раскладку.
Как ввести французские кавычки на маке (макбуки, аймаки)?
Клавиатура Mas OS X позволяет быстро вставлять специальные знаки без ввода длинных комбинации:
| Вид | Сочетание клавиш | Описание |
|---|---|---|
| Открывающая « | Option + | Одновременно нажать клавиши |
| Закрывающая « | Option + Shift + |
Как вставить на телефоне?
Клавиатура на телефоне отличается от привычной раскладки для ПК и ноутбуков, потому имеет много скрытых функции, позволяющих оперировать большим количеством знаков.
Iphone
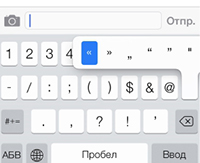 Горячие клавиши на айфоне активируют длительным нажатием на соответствующее поле клавиатуры. Для получения необходимого символа следует открыть цифровую панель, зажать кнопку. Выбрать елочки в открывшемся меню символов.
Горячие клавиши на айфоне активируют длительным нажатием на соответствующее поле клавиатуры. Для получения необходимого символа следует открыть цифровую панель, зажать кнопку. Выбрать елочки в открывшемся меню символов.
Андроид (Самсунг и тд)
Прикоснуться и удерживать поле прямых кавычек. Дополнительный набор включает елочки.
Как напечатать в ворде (текстовый редактор Microsoft Office Word)?
Помимо вспомогательного блока символов, открывающихся путём: Вставка > Символ, используется следующая комбинация на клавиатуре:
| Вид | Сочетание клавиш | Описание |
|---|---|---|
| Открывающая « | Shift + 2 | Одновременное нажатие |
| Закрывающая « | Shift + 2 |
Цифра 2 нажимается строго на верхнем цифровом ряде, клавиатура переключается на русскую раскладку.
Как напечатать треугольные кавычки в эксель (табличный редактор Microsoft Office Excel)?
Пошаговая инструкция:
- ввести ab, набрать комбинацию Alt+х для открывающей;
- ввести bb, повторить сочетание для закрывающей.
Клавиатура должна быть в английской раскладке, буквы заменяются на символ.
Как напечатать в опен офис (редактор таблице Open Office)?
Необходимо изменить настройки:
- открыть вкладку «Сервис»;
- нажать «Автоформат»;
- выбрать пункт «типографские»
- проставить галочку.
Кроме того, можно использовать универсальный способ: «: alt+0171 и »: alt+0187.
Как заменить кавычки лапки на елочки в ворде?
Последовательность следующая:
- Открыть «Параметры»;
- Выбрать «Правописание»;
- После «Автозамена» > «Автоформат»;
- Убрать отметку «Прямые»;
- Поставить на «Парные».
Как поставить кавычки в гугл докс?
Используя функцию автозамены:
- Открыть меню «Правка»;
- Выбрать «Найти и Заменить»;
- Заменить символы на елочки.
Универсальный способ постановки елочек в текстовом редакторе не сработает.
Как установить кавычки елочка по умолчанию?
Проще проставить елочки в системе по умолчанию, чем запоминать комбинации или совершать авто замены.
Таблица кодов
| Вид | ASCII-код | HTML-мнемоники | Юникод |
|---|---|---|---|
| Открывающая « | alt+0171 | « | U+00AB |
| Закрывающая « | alt+0187 | « | U+00BB |
Универсальные значения подходят для всех операционных систем и текстовых редакторов.
Знание схем кодировки и специальных комбинации клавиш выручат при наборе текста. Большинство способов не нужно дополнительно настраивать.
Перейти к содержанию
Кавычки елочки — код на клавиатуре, как поставить символ на компьютере и телефоне
На чтение 9 мин Просмотров 2.1к. Опубликовано 29.10.2021 Обновлено 13.12.2021
Есть много вариантов, как можно поставить кавычки елочки — код символа многим давно известен, но есть и другие варианты напечатать его в тексте. Сегодня мы расскажем обо всех способах как это сделать, от самых элементарных, с использованием простых комбинаций клавиш, до необычных и даже секретных, без использования клавиатуры. Кроме того, осветим не только постановку символов с компьютера, но и с мобильных телефонов.
План статьи:
- Как поставить символ «кавычки елочки» на клавиатуре
- Самый простой и популярный способ
- Двойная кавычка через коды
- Вариант, о котором никто не знает
- Как вставить елочки, не используя клавиатуру
- Секретный метод
- Кавычки елочки в Microsoft Word и прочих офисных приложениях
- Вариант для мобильных телефонов с Android и Iphone
- Как сделать кавычки елочки на Макбук и imac
- Если я работаю в GoogleDocs
- В каких случаях можно ставить елочки вместо обычных кавычек
- Что такое кавычки и зачем они нужны
- Типы кавычек
- Правила вставки в русском и английском языке
- Ответы на вопросы
- Заключение
Как поставить символ «кавычки елочки» на клавиатуре
С помощью компьютерной клавиатуры кавычки можно поставить самыми разными способами, используя хитрые комбинации клавиш и прочие трюки. В данной статье мы подробно разберём каждый возможный способ.

Но если вам не хочется ждать – то держите быструю шпаргалку с нужными формулами:
- В Microsoft Word с помощью сочетания кнопок «Shift» и «2». Если раскладка установлена русская, то данное действие поставит нужные кавычки елочки – символ автоматически появится закрывающий или открывающий;
- Впишите две буквы «ab» или «bb», а после зажмите «Alt» и «X» в Word. Первая комбинация поставит открывающую скобку, а вторая – закрывающую;
- Сперва активируйте «Num Lock», потом зажав «Alt» надо набрать либо «0171», либо «0187», чтобы получить открывающие и закрывающие символы;
- В том же Ворде необходимо зайти в раздел «Вставка», найти там функцию «Символ», который находится справа, и во всплывшем окне разыскать нужный символ;
- На смартфоне с операционной системой Android или IOS нажмите и удерживайте значок кавычки до тех пор, пока не всплывет меню с разными видами кавычек, где и будет необходимая елочка.
Скопируйте себе быструю шпаргалку с формулами, чтобы она всегда была под рукой:
Александр Бойдаков
Компьютерный эксперт, стаж работы более 23 лет. Директор, менеджер, копирайтер и просто хороший человек.
Здравствуйте, друзья! Я продолжаю писать о том, как проставлять различные символы на клавиатуре. Конечно, я имею в виду только те символы, которых на ней нет. И сегодня я вам покажу как на клавиатуре поставить кавычки ёлочки. Показывать буду для операционной системы Windows. Кроме этого покажу как поставить кавычки ёлочки на телефоне (смартфоне) с операционной системой Андроид (Android).

Когда в любом текстовом документе мы ставим кавычки нажатием клавиш Shift + 2, то они выглядят вот так — “кавычки”. Такие кавычки называют американскими. Или, по другому, компьютерными кавычками. Не знаю как вам, а мне в тексте гораздо приятней видеть вот такие «кавычки». Их называют двойными кавычками. Но у нашего народа они получили название кавычки ёлочки. Сейчас я вам покажу несколько способов постановки таких кавычек на клавиатуре.
Содержание
- Как на клавиатуре поставить кавычки ёлочки. Универсальный способ.
- Как на клавиатуре поставить кавычки ёлочки в Word
- Хитрый способ
- Как поставить кавычки ёлочки на телефоне (смартфоне) Андроид
Как на клавиатуре поставить кавычки ёлочки. Универсальный способ.
Этот способ, честно говоря, не очень удобный. Во всяком случае для меня. Он осуществляется при помощи так называемых альт-кодов. Тут всё дело в том, что для левой и для правой кавычки нужно набирать разные коды. Тем не менее этот способ имеет место. А по сему я его вам показываю.
Для того чтобы поставить левую кавычку, зажмите клавишу Alt и не отпуская её наберите в правом боковом блоке с цифрами по очереди цифры 0171. Отпустите клавишу Alt. На том месте где у вас стоял курсор появится левая кавычка — «.
Чтобы поставить правую кавычку, проведите ту же самую операцию, только в правом блоке наберите другие цифры — 0187. У вас получится правая кавычка — ».
Внимание! Цифры нужно ставить только в правом блоке!
Если у вас ноутбук маленького размера или нетбук, то у вас такого блока может не быть. Но на самом деле он есть. О том как вам его включить, читайте вот здесь.

Как вы видите сами, это не очень удобно. Однако, повторюсь. Этот способ является универсальным. Он подходит абсолютно для всех типов текстовых документов. Но если вы работаете с документами в Word, то я вам могу предложить другой, более удобный способ.
Как на клавиатуре поставить кавычки ёлочки в Word
В этом случае я предлагаю вам воспользоваться функцией автозамена кавычек. После нехитрых действий при постановке кавычек обычным способом (Shift + 2) будут автоматически проставляться кавычки ёлочки.
Перейдите в программе в раздел «Параметры»


Затем откройте вкладку «Правописание», а в ней «Параметры автозамены».

Далее откройте вкладку «Автоформат при вводе». И уже здесь в пункте «Заменять при вводе» поставьте галочку напротив подпункта “прямые кавычки «парными».

Не забудьте нажать внизу кнопку «OK». Всё, теперь, при написании текста у вас в документе автоматически будут ставиться кавычки ёлочки.
Хитрый способ
Я пользуюсь именно этим способом. Для меня он является наиболее удобным. Попробуйте и вы. Вполне возможно, что вам понравится именно этот способ. Как правило, после того как текст написан, его принято проверять на наличие ошибок. Я, для этих целей, использую сервис Text.ru. В этом сервисе, при проверке текста на орфографические ошибки компьютерные (американские) кавычки считаются как ошибки. И прямо в поле проверки подсвечиваются розовым цветом.

Я прямо здесь, как говорится, не отходя от кассы, убираю эти кавычки (всё делается как в обычном текстовом документе) и ставлю вместо них новые. Тем же самым обычным способом. То есть, нажатием клавиш Shift + 2. После этого ещё раз проверяю текст на ошибки. Теперь американские кавычки превратились в кавычки ёлочки. Для того чтобы воспользоваться данным способом, перейдите в сервис и нажмите вкладку «Проверка орфографии».

Кстати, если вы пишите статьи для сайта на движке WordPress, то точно также можете исправлять кавычки прямо в редакторе WordPress. Они также будут меняться на кавычки ёлочки.
Как поставить кавычки ёлочки на телефоне (смартфоне) Андроид
Для того чтобы поставить кавычки ёлочки на смартфоне с операционной системой андроид нужно перейти в раскладке клавиатуры на цифры. Найти в этой раскладке знак кавычек. Нажать на него и удерживать пару секунд. Рядом всплывёт дополнительное меню с разными видами кавычек. Среди них будут и ёлочки. Вам просто останется нажать на знак с символом этих кавычек.

Всё, друзья. Как поставить на клавиатуре кавычки ёлочки я вам рассказал. Кроме этого, рассказал как ставить ёлочки на смартфоне с операционной системой андроид. Можете перейти в рубрику «Компьютерная грамотность» и посмотреть как ставить на клавиатуре и другие различные символы.
А я на этом с вами прощаюсь. Всем удачи и до встречи!
Кавычки считаются одним из важных знаков препинания. Они используются для выделения прямой речи, ссылок, названий различных предприятий. Кроме того, в кавычки заключаются слова, которые употребляются не в своем значении или с ироническим смыслом. Именно «Ёлочки» – правильный вариант использования кавычек в русском языке.
В Microsoft Word
Шаг 1 из 2
При работе с текстовым редактором Word кавычки «Ёлочки» можно поставить двумя способами в зависимости от того, какая раскладка включена на клавиатуре.
При русской раскладке клавиатуры необходимо нажать одновременно клавишу Shift и цифру 2, расположенную на верхней панели.
Так в тексте появится открывающаяся кавычка «. Затем введите нужное слово, фразу или предложение и закройте кавычки, повторив комбинацию клавиш.

Шаг 2 из 2
Если на клавиатуре установлена английская раскладка, то установить кавычки можно используя комбинацию клавиш Alt + Х.
Нажав на комбинацию перед словом, кавычки откроются, а после слова закроются.

В любых других программах: способ №1
Шаг 1 из 2
Откройте «Поиск в Windows», расположенный в левом углу на панели задач. В поисковой строке введите «Таблица символов», а затем откройте приложение.

Шаг 2 из 2
В появившемся окне с символами выберите открывающиеся или закрывающиеся кавычки, скопируйте его кнопкой «Копировать», а затем вставьте в нужную программу, используя комбинацию клавиш Ctrl + V.
Таким же образом можно копировать и вставлять любые символы, имеющиеся в таблице.

В любых других программах: способ №2
Шаг 1 из 3
Чтобы поставить кавычки, необходимо ввести их цифровой код. Сначала включите цифровую клавиатуру, нажав на клавишу «NUMLOCK».

Шаг 2 из 3
Теперь вставьте открывающиеся кавычки. Для этого зажмите клавишу Alt и введите код 0171.

Шаг 3 из 3
Напишите нужное слово или фразу и закройте кавычки, нажав на клавишу Alt и введя код 0187.

На мобильном телефоне
Шаг 1 из 3
На клавиатуре откройте меню символов, нажав на кнопку «?123».

Шаг 2 из 3
Найдите знак препинания «Кавычки» и зажмите его. Над ним появятся все существующие виды кавычек. Выберите открывающиеся «Ёлочки».

Шаг 3 из 3
Чтобы закрыть кавычки, перейдите в меню символов и выберите закрывающиеся кавычки.


Поставить кавычки «ёлочки» в Word и других офисных программах можно как специальной комбинацией клавиш, так и без использования клавиатуры. Рассмотрим способы, которые позволят ускорить набор текста и избавят от необходимости копирования кавычек из других мест.
Быстрый способ

Способ является простым и удобным, но при некоторых настройках Word может не работать. Итак, нажимаем одновременно клавишу «Shift» и цифру «2». Двойку необходимо зажать на верхней цифровой панели клавиатуры. Раскладка должна быть русскоязычной. Вводим нужную фразу и повторно нажимаем эту комбинацию клавиш — появится закрывающаяся кавычка.
- Shift + 2 = «
- Shift + 2 = »
Используем коды «ёлочек»
Зажимаем клавишу «Alt». Не отпуская её, на цифровой клавиатуре (справа) набираем код открывающейся или закрывающейся кавычки:
- Alt + 0171 = «
- Alt + 0187 = »
После набора кода отпускаем «Alt». Появится нужный знак. Вводить код нужно цифрами, которые расположены справа на клавиатуре, а не сверху.
Необычный вариант
Ещё один вариант, который может удивить людей, наблюдающих за процессом со стороны. Переключаемся на английскую раскладку и печатаем в ворде символы «ab». Затем одновременно нажимаем клавиши «Alt» и «X». Чтобы поставить закрывающийся символ — вводим «bb» и снова нажимаем «Alt» и «X».
- ab > Alt + x = «
- bb > Alt + x = »
Вставка без клавиатуры
Если клавиатура не работает, а поставить ёлочки нужно, то воспользуйтесь вставкой символа из панели верхнего меню.
«Вставка» ➟ вкладка «символы» ➟ «Символы»

В появившейся таблице есть наши кавычки.
