 Каждый смартфон обладает памятью. Она нужна для хранения всего: фото, видео, контактов, приложений и системы. Без памяти работать ничего не будет. Чем больше памяти, тем лучше для пользователя, потому что помещается больше информации.
Каждый смартфон обладает памятью. Она нужна для хранения всего: фото, видео, контактов, приложений и системы. Без памяти работать ничего не будет. Чем больше памяти, тем лучше для пользователя, потому что помещается больше информации.
Сейчас самыми распространенными стандартами памяти являются 16 GB, 32 GB и 64 GB внутренней памяти смартфона. Бывает память ещё на 128 GB, 256 GB и даже 512 GB. Недавно компания Самсунг выпустила смартфон с 1 TB (1024 GB). Но такие объёмы недоступны большинству покупателей из-за своей цены. Поэтому взгляд падает на альтернативные способы увеличить память в смартфоне. Один из таких методов – установить карту памяти.
Содержание
- Что такое карта памяти?
- Виды карт памяти
- Как работает карта памяти?
- Установка карты памяти
- Настройка карты памяти
- Как очистить карту памяти на Андроид?
Что такое карта памяти?
Карта памяти – это физический носитель информации мини-формата. Она служит для хранения, передачи и чтения любых данных в смартфоне и не только. Карту памяти часто путают с флешками, однако это разные устройства. Они отличаются в первую очередь размерами, во-вторых, карты памяти предназначены для смартфонов, а флешки – для компьютеров. При этом и флешку и карту памяти можно установить куда угодно, главное иметь специальный разъем в устройстве или переходник.
Выглядит карта памяти как СИМ-карта. Она небольшая и легко помещается внутрь смартфона, из-за чего её и используют в гаджетах для расширения хранилища. Вот так выглядит любая карта памяти (Micro-SD), отличается только производитель и объем памяти:

На обратной стороне карты находятся контакты для подключения. Внутри может храниться любая информация, которую вы запишете. При этом карта может выступать в роли основного хранилища и с неё можно запускать приложения, игры и систему. Для этого нужно подключить карту памяти и настроить её.
Виды карт памяти
По внешнему виду карты памяти бывают только одного типа. Не путайте карту памяти с адаптером. Адаптер служит для подключения карты памяти к компьютерам, в нём нет информации. Выглядит адаптер как карта памяти, но значительно больше и шире неё. В одной из частей адаптера есть разъём, куда можно вставить карту, а зачем с помощью адаптера подключить ту к компьютеру.

Карты памяти отличаются только производителем, скоростью и типом. Сейчас почти все карты для смартфонов выпускаются по типу MicroSD. Ещё существуют более продвинутые типы SDHC, SDXC и так далее. Главным признаком при выборе карты памяти является её класс. Он указан на самой карте в виде цифры от 2 до 16 (возможно выше) в круге. Чем больше – тем лучше. Цифра означает количество передаваемых мегабайт в секунду. Например, цифра 2 означает 2 МБ/сек, цифра 16 – 16 МБ/сек. Самым оптимальным вариантом считается 10, такой класс в меру быстрый и относительно недорогой.

Как работает карта памяти?
Карта памяти может работать в двух положениях: в качестве съемного носителя или внутреннего хранилища телефона/планшета. Носитель позволяет передавать файлы с одного устройства на другое. В таком режиме карт памяти работает по умолчанию.
Внутреннее хранилище означает, что карта памяти привязывается к одному смартфону и будет работать только на нём. В режиме хранилища на карту памяти можно будет записывать приложения и системные файлы. Носитель не позволяет такое делать. Если сделать карту памяти как хранилище внутреннего типа, то она привяжется к смартфону. Для подключения к другим гаджетам карту придется форматировать.
Установка карты памяти
Для установки карты памяти нужно найти разъём для неё. В современных смартфонах он находится в лотке для SIM. Достать лоток можно с помощью скрепки. Важно понимать, что карты памяти недоступны для всех смартфонов Apple. На iPhone невозможно установить карту памяти из-за ограниченной политики IOS. Поэтому информация актуально только для владельцев Android.

Учтите, что многие лотки уже не поддерживают карту памяти. Определить, можно ли установить карту, легко. Достаньте лоток и посмотрите на него, если там нет широкого помещения, значит карту памяти невозможно засунуть.

Более старые устройства со съёмной крышкой принимают карту памяти под аккумулятор. В каждом смартфоне место для карты памяти разное, нужно искать его самостоятельно. Разъём для карты обычно находится возле места для sim-карт. Внимательно смотрите на тип контактов – он должен совпадать с таким же на карте памяти.
Настройка карты памяти
Если вставить Micro SD в первый раз, то она откроется как обычных носитель. В этом режиме на карту памяти можно поместить разные файлы: фото, музыку, видео и прочее. Но делать это придется вручную. Но если вытянуть карту и вставить в другой смартфон или ПК, то информацию можно передать таким образом. Устанавливать приложения, кэш и прочее нельзя в таком режиме.
Для того, чтобы фотографии с камеры, загрузки из браузера, кэш и программы автоматически загружались (сохранялись) на карту памяти, нужно настроить её. Учтите, что в таком режиме вынимать карту памяти нельзя, иначе важные данные могут пропасть со смартфона. Для подключения этого режима все данные на карте памяти будут удалены, а она станет системной и не будет работать на других смартфонах и компьютерах.
Способ подключения отличается, в зависимости от производителя смартфона и его оболочки. Так в прошивках EMIUI, MIUI, One UI при подключении карты памяти система сама предложит перевести её в режим хранилища по умолчанию (появится уведомление). В новых версиях Андроид схема почти не отличается от более старых, поэтому инструкция из этой статьи почти идентична для других телефонов.
Для перевода карты памяти в режим внутреннего хранилища на Android 9.0 сделайте следующее:
- Откройте Настройки;
- Перейдите в «Хранилище»;
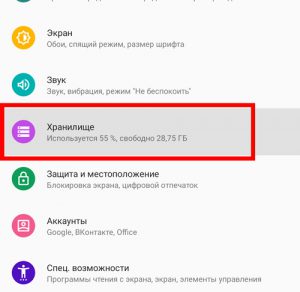
- Далее выберите вашу карту памяти;
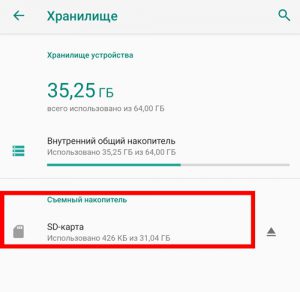
- Далее кликните по «Внутренняя память»;
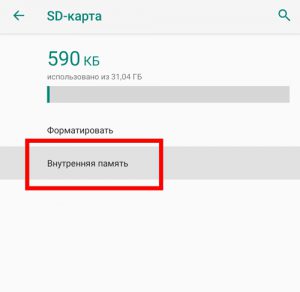
- Подтвердите действие. Карта памяти будет полностью очищена (отформатирована), и на ней появятся системные файлы;

- Дождитесь окончания процедуры;

- Пользуйтесь.
Если по каким-либо причинам карту памяти нужно вынуть, то перед этим её нужно выключить как системное хранилище. Это действие полностью удалит данные с карты памяти. После проделывания операции карта памяти вернется в исходное состояние и её можно будет подключать куда угодно. Для этого нужно:
В любой момент карту памяти можно перевести в режим внутреннего хранилища. Делать это можно много раз без ограничений. Главное помните – от большого количество форматирований карта портится.
Как очистить карту памяти на Андроид?
Очистка, или как это ещё называют форматирование – процесс полного удаления всех данных с карты памяти. Для очистки карты памяти через смартфон откройте настройки, в пункте «Хранилище» выберите карту памяти и нажмите «Форматировать». Учтите, если карта памяти используется в качестве внутреннего хранилища, её отформатировать нельзя. Для этого переведите её в портативный носитель, и она сама отформатируется.
Карты памяти позволяют избежать постоянной перегрузки памяти мобильного устройства, что может замедлить работу некоторых приложений. Кроме того, требуется больше памяти, когда размер внутреннего (встроенного) пространства устройства невелик. Пользователю будет полезно знать, как подключить карту памяти к телефону, каким образом можно перенести на нее приложения.

Что такое карта памяти
На вопрос, что такое носитель памяти, можно ответить элементарно. Это устройство, в котором информация записывается и хранится в цифровом формате для последовательного использования по назначению.
SD производятся с 1999 года. Впервые они были разработаны гигантами SanDisk, Panasonic и Toshiba. На них можно сохранять:
- фото,
- видео,
- документы,
- звукозаписи,
- графические файлы,
- установщики и многое другое.
При этом минимальный объем памяти устройства не мешает созданию полноценной библиотеки крупномегабайтных файлов.
Можно сохранять и хранить мультимедийные файлы любого типа, включая игры и различные приложения. Учитывая эти факторы, легко понять, зачем нужна карта памяти в телефоне.

Несмотря на то, что SDUC был представлен в июне 2018 года, пройдет некоторое время, прежде чем эти накопители будут предлагаться и широко использоваться в отрасли.
Можно использовать более ранние устройства на оборудовании, поддерживающем более современные стандарты, например SDXC, поскольку аппаратное обеспечение, на которое устанавливается носитель, имеет обратную совместимость.
Как работают карты памяти
С помощью носителя можно перемещать файлы с одного устройства на другое. По умолчанию накопитель работает в этом режиме. Под внутренним носителем понимается SD, подключенный к смартфону и функционально принадлежащий только ему.
В режиме накопителя туда можно записывать приложения и системные файлы. Для совместимости с другими устройствами накопитель необходимо отформатировать.
Зачем нужна карта памяти
Она необходима для расширения памяти смартфона, которой недостаточно для хранения существующих данных (фото, аудио, видео и т.д.). Она подключается к специальному разъему в корпусе.
Современные модели смартфонов имеют слот для microSD. Он позволяет уменьшить габариты и максимально использовать полезное пространство внутри корпуса.
Некоторые модели смартфонов имеют мультислот, когда в одну ячейку вставляется нано-SIM, а во второй слот вставляется MicroSD или вторая нано-SIM. Перед покупкой MicroSD нужно убедиться, что устройство поддерживает ее.
Эту информацию можно найти:
- на сайте производителя смартфона;
- в справочнике образцов;
- на корпусе, где на слоте написано «MicroSD».

Какая карта памяти подходит для телефонов Android
Перед тем, как подключить sd карту к телефону, следует узнать, что существует два основных типа: SD и microSD. Для большей портативности в большинстве телефонов используются microSD. Однако многие microSD также включают полноразмерный адаптер SD на случай, если понадобится переключаться между этими двумя форм-факторами.
Емкость microSD может достигать 1 ТБ данных. Однако не всегда самый лучший вариант — это тот, который имеет наибольший объем памяти.
Следует помнить, что при потере, повреждении или непредвиденных обстоятельствах можно лишиться терабайтов файлов, документов и других жизненно важных данных.
MicroSD класса Performance Class обозначаются буквами A1 или A2, которые соответствуют App Performance Class 1 и 2. Эти накопители достаточно быстры для хранения медиафайлов и данных приложений на мобильных устройствах. Необходимо проверить, поддерживает ли телефон Android microSD большей емкости, поскольку некоторые устройства могут этого не делать.
Как вставить карту памяти в телефон
Чтобы поставить ее, нужно найти слот для носителя. В каждом смартфоне расположение разное, приходится искать самостоятельно.
Слот накопителя обычно находится рядом со слотом для SIM. Следует посмотреть внимательно на тип контакта, прежде чем что-то подсоединять.

Как настроить карту памяти на Android
Понять, как настроить сд карту на Андроиде, очень просто. После активации она начнет работать, но может не отображаться нормально. Во избежание проблем следует выполнить простую настройку.
Как настроить карту памяти в телефоне:
- Сразу после активации на телефонах Samsung появится предупреждение, нужно нажать «Настроить».
- Следует выбрать тип работы: съемное хранилище — позволяет перенести флешку и установить ее в другие устройства, или внутреннее хранилище — сохранить информацию можно только с телефона, при его подключении к другому устройству данные будут удаляются автоматически.
- Далее требуется инструкциям по настройке (на экране) и внизу нажать кнопку «Готово».
Теперь все должно подключиться, но для некоторых смартфонов (как у Xiaomi) может потребоваться дополнительное подтверждение. Оно появится автоматически при запуске Проводника. Если этого не произойдет, придется устанавливать все самостоятельно.
Как перенести файлы с телефона на карту памяти Android
По умолчанию внутренняя память смартфона — это место, где хранятся все установленные программы. Каждый гаджет имеет только определенный объем памяти, поэтому места для загрузки новой игры или приложения обычно не хватает.
В связи с этим практически все пользователи пытаются перенести программное обеспечение. Как показывает опыт, на современных телефонах это сделать довольно сложно. В интернете можно найти множество статей, описывающих этот процесс, однако в них часто упоминается метод root-прав.
Перед началом процесса следует установить на телефон приложение «Activity Launcher» и следовать инструкциям (для переноса через ПК).

Как переместить приложения на карту памяти
Эта функция бесполезна для пользователей iPhone. Перенос на компьютер или сразу на флэш-накопитель с помощью адаптера Lightning-USB — единственный способ освободить память на iPhone.
Подход, описанный в этом блоке, является обычным. Однако расположение элементов меню может отличаться в зависимости от версии и оболочки Android.
Порядок действий:
- Выбрать «Настройки».
- Кликнуть «Устройство».
- Выбрать «Приложения» (далее может потребоваться нажать на «Все приложения»).
- Активировать нужную утилиту из появившегося списка.
- Теперь доступ к меню приложения открыт. Следует войти в «Память».
- Затем нажать «Изменить».
- Появится окно «Изменить место хранения». Нужно выбрать «Носитель».
- Кликнуть «Переместить»
Можно переместить только определенные приложения.
Просмотр файлов или приложений, хранящихся на карте памяти
На телефоне отображается список всех файлов и приложений. Android также отображает оставшееся место на SD.
Нужно зайти в настройки на смартфоне. Выбрать «Память». Теперь можно посмотреть, сколько памяти было израсходовано и сколько еще доступно. Можно увидеть, какие именно файлы хранятся на SD, выбрав различные категории.
Как отформатировать карту памяти
На первый взгляд кажется, что процесс форматирования делается только для того, чтобы одним махом убрать ненужные видео, музыку и фото. Но не все так однозначно.
Если накопитель имеет неподдерживаемый формат, телефон не сможет его распознать. Поэтому после покупки рекомендуется сделать форматирование. Это важно для любых производителей и моделей — Honor и Huawei, Galaxy и Redmi.

Как отключить и удалить ридер
Извлечение SD является чисто механическим действием. Однако этого недостаточно для безопасного удаления.
Подходит в тех случаях, когда одна из настроек отвечает за безопасное извлечение SD. Алгоритм очень прост. Зайти в меню «Настройки». Нажать Обслуживание устройства > Хранилище. Отображается информация. Нажать на строку «SD-носитель». В меню (три вертикальные точки) выбрать единственный пункт — Настройки памяти.
Прокрутить до «Съемные носители». Щелкнуть стрелку справа от названия элемента. Просмотреть информацию, отображаемую в окне предупреждения.
Нужно подождать несколько секунд: за это время носитель будет отключен. Статус «Отключено» означает, что ридер можно извлечь из телефона без риска потери данных.
Возможные проблемы
SD еще долго будут оставаться популярным форматом хранения. Этот стандарт укрепился на рынке оборудования для обработки изображений и видео, поэтому спрос на картридеры был, есть и будет. Иногда у пользователей возникают проблемы с SD. Терять файлы или выбрасывать деньги на неработающий ридер неприятно.
Устройство не распознает вставленную SD-карту
Нужно сначала убедиться, что носитель работает. Для этого следует подсоединить его в другое устройство со слотом для карточки. Это может быть любое другое устройство с подходящим слотом. Если носитель не распознается в этом устройстве или работает с перебоями, ридер поврежден или необходимо почистить разъемы.

Появляется сообщение «SD-карта повреждена»
Бывают случаи, когда после перезагрузки Android на экране мобильного устройства появляется сообщение типа «SD-card повреждена». В этом же окне система сразу предлагает ее отформатировать. Приняв это, можно дальше пользоваться флешкой, однако все данные, хранящиеся на ней, будут стерты.
Было разработано множество эффективных приложений для восстановления внешних носителей, будь то micro SD, USB flash или какой-либо другой тип памяти. С их помощью можно не только восстановить носитель до рабочего состояния, но и восстановить хранящуюся информацию.
Часто причиной ошибки является сама система Android. Поэтому, прежде чем устранять возникшую проблему, необходимо определить точный источник проблемы и степень повреждения.
Несомненным преимуществом смартфонов под управлением операционной системы Android, вроде Редми и Самсунг, является то, что в большинство устройств можно подключать SD, чтобы расширить внутреннюю память устройства. Это, безусловно, очень практичное и правильное решение. Поняв, как включить сд карту на Андроиде, можно серьезно увеличить объем памяти и сохранить все нужные файлы и приложения.
Наверняка, каждый пользователь сталкивался с проблемой нехватки памяти на своем смартфоне. В таком случае расширить объем хранилища поможет установка MicroSD. О том, как вставить и активировать внешний накопитель, будет рассказано ниже.
Содержание
- Как активировать карту памяти при первом включении
- Как отформатировать карту памяти
- Как настроить новую SD-карту
- Как использовать карту памяти в качестве внутренней памяти
- Если карта не работает
- Частые вопросы
Как активировать карту памяти при первом включении
Перед установкой SD-карты в слот следует разобраться, что та из себя представляет. Можно сказать, что это флэш-накопитель, работающий на большой скорости, незначительно уступающей внутренней памяти.
Благодаря использованию подобного носителя расширяется объем ПЗУ, на котором будут храниться файлы. Функционирует карта памяти по принципу внешнего накопителя, куда можно поместить пользовательские данные. Файлы при этом используются постоянно на одном телефоне либо переносятся между разными гаджетами.
Важно обратить внимание, что прежде чем вставить SD-карту в отведенный отсек, необходимо ознакомиться с характеристиками и узнать, поддерживает ли смартфон Micro SD накопитель. Эту информацию можно узнать в инструкции или на официальном сайте.
Ведь не во всех мобильных устройствах имеется специальный слот для установки внешнего хранилища. Например, он отсутствует на гаджетах от Apple. Кроме того, необходимо выбрать подходящий форм-фактор. Бюджетные устройства могут не распознавать флэшки с большим объемом памяти – более 64 или 128 Гб.
Если в телефоне присутствует такой отсек, следует приступить к установке карты памяти. Но перед этим стоит разобраться, съемная крышка у смартфона или нет. Для устаревших моделей порядок действий будет следующим:
- Снять заднюю крышку.
- Открыть защелку слота (может располагаться под АКБ).
- Вставить SD-карточку.
- Защелкнуть слот и поставить обратно крышку.
С 2021 году начали выпускаться модели, у которых батарея и крышечка не снимается. Из-за чего отсек для расширения памяти размещается в специальном лотке. Тогда следует придерживаться такого алгоритма действий:

- Вставить ключ в предназначенное для этого отверстие.
- Вынуть лоток из отсека.
- Установить флэш-накопитель.
- Задвинуть отсек на положенное место.
Для включения карты памяти необходимо перейти в блок «Настройки». После чего раскрыть пункт «Обслуживание устройства», далее – «Хранилище».

Затем щелкнуть по названию внешнего накопителя. Теперь кликнуть по значку с тремя точками. В появившемся меню настроек выбрать опцию «Монтировать».
Зачастую для установки SD-накопителей задействуется тот же самый лоток, как и для SIM-карточек. Приобретя новое устройство, большинство юзеров не сразу привыкает к тому, что карту памяти нужно устанавливать в выдвижной лоток. Потому как она постоянно выпадает из рук, и норовит потеряться.
Как отформатировать карту памяти
Такая процедура предполагает полное удаление содержимого карты памяти. Поэтому предварительно следует выполнить бэкап. Необходимость проведения подобной процедуры чаще всего обусловлено тем, что подключаемый носитель не определяется смартфоном либо не отображает хранящиеся на нем данные.
Помимо этого, карту приходится форматировать из-за наличия на нем зараженных файлов. Если вирусы оказались на флэшке, таким способом можно устранить угрозу. Также у владельца устройства может возникнуть потребность в стирании сохраненных файлов, к примеру, в случае продажи гаджета.
При этом стоит прибегнуть к глубокому форматированию, чтобы избежать возможности восстановления удаленных данных. Последовательность шагов, как отформатировать внешний носитель, включает в себя:
- Зайти в раздел «Настройки» и проследовать к пункту «Хранилище и USB-накопители».
- Щелкнуть по названию карты памяти. В выпадающем окне выбрать «Настройки хранилища».

- Воспользоваться опцией «Форматировать».
Важно отметить, что названия пунктов меню может отличаться на разных моделях. Перечисленные шаги выполняются за счет использования встроенного функционала устройства. Подробнее о восстановлении работоспособности флэшки рассказано в видео
Также для этой цели можно задействовать компьютер или сторонние программы. Примером такой утилиты выступает SD Memory Card Formatter. Юзеру предлагается подключить накопитель к ПК, запустить программу, указать устройство для форматирования и начать процедуру.
Чтобы сделать это стандартными средствами Виндовс, следует придерживаться указаний инструкции:
- Подсоединить накопитель к USB-порту.
- Перейти в «Этот компьютер».
- Клацнуть правой кнопки мышки по наименованию карты памяти.
- Выбрать действие «Форматировать».

- В появившемся окошке воспользоваться опцией «Начать».
Если имеются права суперпользователя, также можно использовать мобильным приложением Root Essentials. Стоит отметить, что при покупке новой карты памяти необязательно проводить процедуру форматирования. Ведь она полностью готова к работе, и не требует никакой подготовки.
Как настроить новую SD-карту
После того как пользователь вставил флэшку в телефон, ею можно начинать пользоваться. Но прежде смартфон попросит выполнить требуемые настройки. Данная операция не займет много времени.
На экране высветится всплывающее сообщение, по которому нужно клацнуть. Затем будет предложено выбрать способ использования хранилища. После чего понадобится произвести форматирование карты. Кликнув по кнопке «Готово», можно приступить к работе с файлами.
Как использовать карту памяти в качестве внутренней памяти
Это можно сделать, если пользователь захотел, чтобы скачиваемые файлы загружались не во внутреннюю память, а на СД-карту. По умолчанию в ОС «Андроид» данные сохраняются на встроенное хранилище.
Прежде чем это изменить, необходимо убедиться, что на флэшке достаточно свободного пространства, и она имеет хорошую скорость работы. Иначе это может спровоцировать сбои в работе приложений. Кроме того, телефон начнет функционировать в замедленном режиме.
Алгоритм действий, как сделать MicroSD основным хранилищем:
- Раскрыть «Настройки» и пройти в раздел «Хранилище».
- Клацнуть по надписи «SD-карта» (пункт может находиться в подпункте «Дополнительно»).
- В верхнем уголке справа щелкнуть по кнопке и выбрать опцию «Настроить».
- Зайти в подраздел «Внутренняя память» и дать согласие на удаление сохраненных данных. Для этого нужно кликнуть на «Очистить и отформатировать».

- После завершения процесса воспользоваться кнопкой «Перенести сейчас», чтобы скопировать файлы.
- Выполнить перезапуск смартфона.
Если карта не работает
Нередко случается такое, что после того как была вставлена флэшка в телефон, она не отображается на устройстве. Подобная неполадка может указывать на неисправность смартфона, некорректность установки либо неподдерживаемую файловую систему.
Более того, если накопитель ранее использовался на старом гаджете, существует вероятность, что тот отформатировал флэшку под используемую им систему. Вследствие чего другие телефоны перестают ее видеть. Эту неполадку можно разрешить. Однако если носитель неисправен, отремонтировать его не получится.
Чтобы SD-накопитель начал отображаться на Android-устройстве, для начала следует вынуть карту из лотка и подключить ее к ПК, используя картридер. Если неверно выбрана файловая система, потребуется отформатировать ее в FAT.
Если компьютер не видит новое устройство, рекомендуется запустить Low level format. Данная утилита предназначена, что форматировать накопители на низком уровне. С ее помощью можно определить те флэшки, которые не читаются в обычном режиме.
Затем понадобится повторно отформатировать СД-карту стандартными средствами Виндовс, в FAT. После выполненных действий можно поставить носитель в телефон. Важно, чтобы использовалась файловая система FAT32. В противном случае карта памяти окажется недоступной.
Следующей причиной, по которой смартфон не определяет подключенное хранилище, заключается в неправильной установке флэш-накопителя в слот. Контакты СД-карточки должны располагаться определенным образом. Так что следует вытащить карту из лотка и убедиться в правильности ее установки.
Частые вопросы

Вячеслав
Несколько лет работал в салонах сотовой связи двух крупных операторов. Хорошо разбираюсь в тарифах и вижу все подводные камни. Люблю гаджеты, особенно на Android.
Задать вопрос
Как отформатировать флэшку через режим Recovery?

Для этого нужно попасть в сервисное меню ОС «Андроид». Затем перейти к пункту Wipe cache partition. Это позволит очистить содержимое носителя и переформатировать его в файловую систему FAT32.
Почему телефон не читает новую карту памяти?

Такое могло произойти из-за несовместимости с моделью смартфона. Необходимо проверить это в системных требованиях. Если SD-карта не подходит, ее придется заменить на другую
Что делать, если смартфон не видит флэш-накопитель?

В таком случае следует перезагрузить устройство. Если не сработало, рекомендуется вставить карточку заново, чтобы та плотно соединялась с гнездом. Также стоит убедиться в целостности контактов
Содержание
- 1 Понятие SD-карты
- 2 Характеристики карт памяти
- 3 Нюансы применения
- 4 Способы использования как внутренней памяти на Андроид
- 5 Перемещение приложений и файлов на накопитель
- 6 Инструкция по установке
- 7 Способы очистки
- 8 Как переделать заново хранилище в обычную флешку
- 9 Популярные производители
- 10 Рейтинг самых лучших флеш-карт
- 11 Критерии выбора
Устройства, использующие флеш-память, в руководстве пользователя содержат подробное описание того, что такое SD-карта, как она вставляется, какими характеристиками обладает. Там же содержится информация о классификации, типах и марках поддерживаемых модулей.
Электронное устройство, называемое SD-картой, предназначено для хранения информации в портативных приборах, таких как смартфоны, фотоаппараты, видеокамеры, регистраторы, камеры наблюдения, ноутбуки, планшеты, компьютеры. С 1999 г. сменилось 5 поколений карт, при этом последующие несовместимы с предыдущими разработками, среди которых:
- SD 1.0, от 8 МБ – 2 ГБ;
- SD 1.1 – до 4 ГБ;
- SDHC – до 32 ГБ;
- SDXC – до 2 ТБ;
- SDUC – до 128 ТБ.
В SD-картах или SDC/SDMC (Secure Digital Memory Card) используются новые технологии (TwinMos), сокращающие потребление энергии и увеличивающие емкость, скорость передачи данных. Компактные размеры SD card позволяют быстро подсоединять их к приборам, монтировать как диск для записи по умолчанию и работать до заполнения и потом снова менять.

Характеристики карт памяти
Для карт памяти основными характеристиками являются:
- Формат организации и хранения данных. Бывают SD, SDHC, SDXC-карты, использующие различные технологии и материалы. Их размеры стандартизированы, они выпускаются в виде SD, SDHC, SDXC и microSD, microSDHC, microSDXC-устройств без поддержки обратной совместимости. Имеются другие форматы, но они не получили широкого распространения – JetDrive Lite, MS Pro Duo, Compact Flash, XQD.
- Объем накопителя. Он определяется технологиями, т. е. существует связь между форм-фактором и предельным объемом носителя. Технология носителя определяет его максимальный объем: для SD он не превышает 2 ГБ, для SDHC – 32 ГБ, для SDXC ограничен величиной 2 ТБ.
- Скорость чтения и записи. Класс скорости обозначает ее минимальное значение. Для SD (microSD) существуют классы от 2 до 45, т. е. запись ведется на скоростях от 2 до 45 Мб/с. Наибольшее хождение получили 4 и 10 классы благодаря низкой стоимости и выполнению большинства задач. SDHC и SDXC поддерживают UHS (Ultra High Speed). Класс маркируется буквой U и последующей цифрой, обозначающей скорость записи в десятках МБ/с. Флешка с маркировкой U3 записывает со скоростью не ниже 30 МБ/с.
Имеются иные спецификации скоростей Video Speed Class, у которых цифровое значение наносится после символа «V» в десятках МБ/с.
Нюансы применения
В использовании флеш-карты имеются нюансы, незнание которых может обернуться потерей информации. Перед любым извлечением ее требуется отключать. Производится это быстро, в 3 шага:
- переход к пункту «Настройки» главного экрана;
- выбор раздела «Память»;
- нажатие «Извлечь».
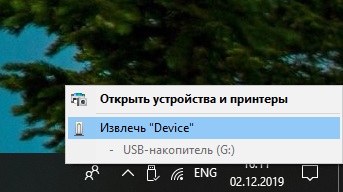
© скриншот / Windows 10
Такое действие может нарушить функционирование некоторых программ до возвращения карточки на место.
Физическое извлечение устройства может иметь особенности, связанные с разнообразием конструктивных решений (по расположению и фиксации). Информация об этом отражается в руководстве пользователя, с которым лучше ознакомиться сразу после покупки. Общим правилом должно стать отключение питания перед извлечением запоминающего устройства, чтобы предотвратить повреждение данных и электронной начинки флеш-памяти.
Способы использования как внутренней памяти на Андроид
Внешнюю SD-карту возможно использовать как продолжение внутренней памяти смартфона. Для этого достаточно провести ряд несложных операций с носителем. Самая опасная – это форматирование SD-карты, и потому перед его началом сделайте бэкап данных. Их можно скопировать в основную встроенную память либо на другое устройство, ноутбук или компьютер.
Для переноса приложений на карту памяти удобна функция Adoptable Storage, однако она в некоторых моделях недоступна в графическом режиме даже при работе с ОС Android 6.0 и выше. Ее активация специально отключена некоторыми производителями. Однако она всегда доступна из окна командной строки. Такая возможность сохраняется, если содержимое ОС кардинально не пересматривалось производителем.
Форматирование флешки для ее использования в качестве продолжения внутренней RAM происходит по следующему алгоритму:
- вставляется SD-карта в смартфон;
- ожидается ее определение операционной системой;
- открывается пункт «Настройки»;
- совершается переход «Хранилище-USB-накопители»;
- выбирается карта SD;
- вызывается меню нажатием вверху и справа 3 вертикальных точек;
- выбирается пункт «Настройки хранилища»;
- нажимается пункт «как внутренний вариант» (последует предупреждение о полном удалении информации на носителе);
- выбирается «Стереть и форматировать»;
- нажимается «ОК».
Флеш-накопитель готов к работе как дополнительная память устройства. Имеются ограничения в применении – извлекать карту можно только через функцию Eject. Удаление содержимого флешки на другом устройстве приведет к ошибкам в работе смартфона.
Перемещение приложений и файлов на накопитель
Когда карта подготовлена для использования в качестве внутренней памяти, на нее можно перенести часть приложений. Порядок действий:
- активировать пункт «Настройки» главного экрана;
- открыть пункт меню «Приложения»;
- отметить программу, которую решено переместить на флешку;
- в появившемся списке выбрать «Хранилище»;
- нажать «Изменить» на следующем уровне раздела «Использовано»;
- выбрать SD-карту;
- выполнять инструкции с экрана.
При переносе может оказаться, что не все программы перемещены на устройство.
SD-карта в качестве съемного накопителя удобна для хранения фото, видео, музыки, т. е. любой персонифицированной информации. После переноса файлов из внутренней памяти мобильника они удаляются из устройства. Этим уменьшается риск потери конфиденциальных данных. Перенос файлов условно разделяется на 2 этапа – копирование и удаление оригиналов. Действия 1 этапа:
- главное окно, открыть пункт «Настройки»;
- нажать «Память»;
- далее – «Внутренняя память»;
- произвести переключение на нужный тип файлов;
- отметить и удерживать файлы для перемещения;
- нажать значок «Еще > Скопировать в…»;
- выбрать карту в пункте «Сохранить»;
- избрать место назначения файлов;
- дать команду «Скопировать».
После удачного копирования перейти ко 2 этапу, удалить файлы источника:
- главный экран, открыть «Настройки»;
- выбрать «Память»;
- далее – «Внутренняя память»;
- определить типы файлов;
- отметить файлы, которые требуется удалить;
- запустить удаление кликом на пиктограмму «Корзина».
Инструкция по установке
Вставить карту памяти удастся следующим образом:
- находится ее слот;
- выключается телефон;
- открывается лоток либо снимается задняя крышка (зависит от модели);
- в слот помещается карта;
- закрывается лоток (задняя крышка).
Подключение осуществляется в следующем порядке:
- включается телефон;
- ожидается уведомление про обнаружение карточки;
- нажимается меню «Настроить»
- меняются местами типы хранилища – съемная или внутренняя память;
- выполняются инструкции с экрана, если будут;
- завершение работы подтверждается нажатием «Готово».

Съемная память позволяет переносить данные между устройствами. Но устанавливать приложения на нее нельзя. Внутренняя память хранит программы и данные только этого устройства. Поменять местами карты нельзя, при переносе на другое приспособление информация теряется.
Способы очистки
Очистка флеш-накопителя осуществляется так:
- открывается главное окно и выбирается пункт «Настройки»;
- нажимают на «Память»;
- отмечается SD-карта.
- далее выбирается «Еще > Настройки > Формат»;
- нажимается «Очистить и отформатировать».
Как переделать заново хранилище в обычную флешку
Для преобразования хранилища в стандартную флешку требуется отменить изменения, внесенные функцией Adoptable Storage. Для этого выполняются действия:
- пройти до появления пункта «Коснитесь имени …»;
- нажать на него;
- справа вверху нажать 3 точки;
- переключить «Формат как внутренний»;
- кликнуть по кнопке «Форматировать».
Запущенный процесс продолжается несколько минут. По его завершении карта готова выполнять функции накопителя.
Популярные производители
Все издания пестрят обзорами и сравнениями различных типов карт, в которых трудно разобраться. Сопоставляются изделия по объему, скорости чтения, записи, при проведении синтетических тестов и работы в настоящих играх и приложениях. Среди этого потока технической и коммерческой информации есть постоянная – название производителей. Их немного, и запомнить изготовителей устройств нетрудно, это:
- SanDisk;
- Kingston;
- Samsung;
- Transcend;
- noname (называться они могут по-разному, но все члены этой группы сводятся к одному бренду – безымянный, соответствующий его доле рынка).

Рейтинг самых лучших флеш-карт
Посмотреть все рейтинги лучших флеш-карт невозможно – их количество чрезвычайно велико. Не стоит тратить время на перечитывание всех обзоров подряд, поскольку замена любого параметра принудит рейтинг выглядеть по-иному и положение приспособлений в нем надо будет менять. Каждому устройству, в котором используются носители флеш-памяти, предъявляется особенный список требований. Лучшие карты для планшетов, смартфонов, фотоаппаратов, видеокамер, устройств наблюдения и просто переноса данных будут обладать разными, противоречащими друг другу, характеристиками.
Это означает, что не существует единого рейтинга лучших флеш-карт. Для каждой области применения составляется свой рейтинг, он будет постоянно обновляться в соответствии с изменением параметров его участников. Лидером многих рейтингов становится продукция с обозначением SanDisk. Однако, является ли она наилучшим выбором для устройства, может определить только анализ всех предложений. При этом нужно принимать во внимание определенные, выдвинутые пользователем, условия.
Критерии выбора
Перед тем как начать выбор карты, следует понять задачи, для решения которых она будет приобретаться, и расставить критерии в порядке убывания их значимости. В большинстве случаев выбор будет оптимальным, если придерживаться такого ряда отбора:
- Объем памяти. Влияет на стоимость изделия. Устройства SD ограничиваются сверху объемом 2 ГБ, в то время как SDXC могут достигать 2 ТБ. Выбор по этому критерию почти полностью определяется размером выделенного бюджета.
- Формат. Существуют разновидности CF и вариации SD (SD, SDHC, SDXC). Последние отличаются форм-фактором – обычным и micro. Объем носителя определяется используемыми технологиями. Больший объем требует высокой скорости обмена, лучшей надежности и долгого хранения данных. По этому критерию характеристики SDXC более привлекательны.
- Совместимость. Этот критерий важен для обладателей старой или устаревающей техники. Формат SD эволюционировал от первых SDSC до SDXC, а версия Compact Flash поднялась от 1.0 до 6.0 при отсутствии обратной совместимости.
- Скорость обмена. Этот параметр важен для съемки видео независимо от того, художественная съемка или видеорегистратор. Чем лучше скоростные качества, тем выше стоимость. Требования к разрешению видео зависят от мощности потока. Поэтому оценка данного критерия определяется компромиссом между требуемой детализацией изображения и величиной бюджета, который задает пользователь. Если для записи видео Full HD достаточно 10 класса, то стандарт качественного видео 4К или 8К потребует более скоростной памяти.
Покупая продукцию одного из безымянных брендов (они могут переименовывать себя, создавать новые марки), обращайте внимание на маркировку формата и объем носителя. Больший объем соответствует последним технологиям. При одинаковых условиях переходите на проверенные фирмы, бренды, имя которых оценивается выше.
Содержание
- Как правильно установить карту памяти
- Как включить карту памяти sd
- Просмотр файлов или приложений, сохраненных на карте памяти
- Форматирование съемного накопителя
- Как перенести приложения на карту памяти
- Что это такое и как её выбрать
- Устройство SD-карты
- Виды SD-карт
- Формат SD-карты
- Объем SD-карты
- Класс скорости SD-карты
- Как пользоваться SD-картой?
- Не читается SD-карта – что делать?
- Silicon Power
- Основные форматы карт памяти
- Форм-факторы карт памяти SD
- Скорость передачи данных страдает
- Общая характеристика
- Размер имеет значение
- Подробнее о формате SD
- Множители скорости
- Типы SD карт памяти.
- Очень важно качество
- Долговечность карты
- Подбираем карту для кнопочного телефона
- Что лучше для смартфонов?
- Особенности использования карты как основного хранилища
- Как использовать SD-карту в качестве внутренней памяти на Android?
- Как снова сделать хранилище обычной флешкой?
- Что делать, если функция недоступна
Как правильно установить карту памяти
- Определите расположение слота под сд карту в вашем устройстве.
- Выключите устройство.
- Извлеките слот или откройте заднюю панель устройства. Если это необходимо, приподнимите держатель карты памяти.
- Установите карту в нужное положение. Опустите держатель, если это необходимо.
- Верните слот и/или заднюю панель устройства в исходное положение.
1. После включения телефона вы получите уведомление об установке карты памяти.
2. Кликните кнопку «Настроить».
3. Выберите один из вариантов настройки памяти:
- Съемный накопитель. При выборе этого пункта можно сохранять файлы (музыку, фото и т.п.), переносить их с sd-картой на любое устройство, имеющее слот под карту, без потери сохраненной информации. Перенос приложений в этом случае не предусмотрен.
- Внутренняя память. Выбирая этот пункт, вы получаете возможность сохранить приложения на дополнительном накопителе, но использовать их можно только на этом устройстве. После переноса сд карты в другое устройство она будет очищена.
4. Проведите дальнейшую настройку по подсказкам, возникающим на дисплее телефона.
5. Когда настройки памяти будут завершены, нажмите кнопку «Готово».
Просмотр файлов или приложений, сохраненных на карте памяти
На телефоне можно просматривать список всех файлов, приложений. Кроме того, Андроид позволяет узнать, сколько свободного места осталось на sd-карте.
Если при настройке накопителя был выбран пункт «Внутренняя память»
- Зайдите в настройки своего устройства.
- Выберите «Память».
- В списке выберите карту памяти.
- Теперь можно увидеть количество использованного места, а также, сколько памяти накопителя еще свободно. Выбирая различные категории, вы можете просматривать, какие именно файлы скачаны на sd карту.
Если при настройке накопителя был выбран пункт «Съемный накопитель»
- Вытащите панель управления движением пальца по экрану смартфона сверху вниз.
- Нажмите кнопку «Открыть» под активным уведомлением об установке карты памяти.
Форматирование съемного накопителя
- Зайдите в настройки своего устройства.
- Выберите пункт «Память».
- В списке меню нажмите пункт sd-карта.
- Нажмите на три точки (⋮), выберите пункты Настройки → Формат.
- Выберите пункт «Очистить и отформатировать» — это удалит все сохраненные приложения/файлы, хранившиеся в памяти внешнего накопителя.
Как перенести приложения на карту памяти
Если во время настройки вы выбрали пункт «Внутренняя память», то можете переместить некоторые приложения на дополнительный накопитель. Не для всех приложений доступен перенос из внутреннего хранилища на внешний накопитель.
-
Зайдите в настройки своего устройства.
-
Найдите пункт «Приложения».
-
Выберите, что именно хотите сохранить на карте памяти.
-
Выберите пункт «Хранилище».
-
Зайдите в раздел «Использовано» и кликните кнопку «Изменить».
-
Выберите пункт «SD-карта».
-
Проведите дальнейшую настройку по подсказкам, возникающим на дисплее вашего смартфона.
Что это такое и как её выбрать
- Даже самый неискушённый пользователь обычно устанавливает множество приложений на своё устройство. Чтобы сэкономить место, рекомендуется перенести их на SD-карту.
- Secure digital card, или SD-карта – это особый формат карт памяти, который используется на портативных устройствах. Это могут быть смартфоны, фотоаппараты, КПК, электронные книги, навигаторы и т.д.
Сегодня данный формат карт памяти является наиболее популярным и весьма распространённым. - Предшественником SD-карты считают MMC. У неё те же параметры, однако у карты Secure digital предусмотрена защита информации (как от стирания самим пользователем, так и от недозволенного копирования).
Как выбрать такую карту? В первую очередь следует наверняка убедиться в том, что нам нужен именно этот формат. При этом не будет лишним ознакомиться с инструкцией к мобильному устройству.
Желательно также выяснить, какой класс скорости подходит нашему телефону. Это особенно важно для карт с большим объёмом памяти. Цена на SD-карту напрямую зависит от объёма и класса скорости.
Некоторые производители также дают гарантию на свои карты памяти (в среднем 1-5 лет).
Устройство SD-карты
По своему строению secure card выполняется в неразборном варианте, поэтому все электронные элементы заключены в пластиковый монолитный корпус. Основным компонентом устройства является печатная плата, состоящая из следующих деталей, установленных методом поверхностного монтажа:
- Резисторов и конденсаторов.
- Микросхемы контроллера, которая управляет процессом записи и считывания информации.
- Микросхемы памяти, состоящей из определенного количества полевых транзисторов, каждый из которых предназначен для заполнения 1 битом информации.
Виды SD-карт
Цифровые технологии постоянно развиваются, поэтому и SD-карта за свою сравнительно непродолжительную историю существования получила большое количество разновидностей. В зависимости от поколения отличается возможный объем хранимой информации:
- SD 1.0 – от 8 МБ до 2 ГБ памяти;
- SD 1.1 – до 4 ГБ;
- SDHC (Secure Digital High Capacity) – до 32 ГБ;
- SDXC (Secure Digital eXtended Capacity) – до 2 ТБ;
- SDUC (Secure Digital Ultra Capacity) – до 128 ТБ.
Отличаются такие устройства и размерами. Всего выделяют три типоразмера, каждому из которых соответствует свой слот в устройстве:
- Full-size SD. Это самая большая карта весом около 2-х г и размерами 32х24 мм. Ее отличием является механическая защита от записи с помощью специального переключателя.
- MiniSD. Это устройство весит около 1 г при своих габаритах 21,5х20 мм.
- Карта памяти микро SD считается самой популярной и чаще других разновидностей используется в современных гаджетах. Весит она не более 0,5 г при размерах 15х11 мм.
Формат SD-карты
SD-карта – это высокотехнологическое энергонезависимое устройство для хранения информации в течение длительного времени, которое отличается размерами (full-size, mini и micro) и поколением. Новые устройства могут содержать в себе больший объем информации, но это не единственное отличие. Форматы SD отличаются и совместимостью с оборудованием:
- Самые первые SD накопители выпускаются объемом до 2 ГБ и способны работать с любым оборудованием.
- Карты SDHC уже могут хранить до 32 ГБ и работать только на устройствах с поддержкой SDHC и SDXC технологий. Такие устройства имеют улучшенную скорость записи, благодаря поддержке шины UHS (Ultra High Speed). Работают только с системой FAT32.
- Современные SDXC носители могут содержать до 50 ТБ данных и работают только на устройствах с поддержкой SDXC. Такие карты использует последние технологии передачи данных и файловую систему под названием exFAT.
- Самые новые SDUC носители применяются только в ультра новых гаджетах и не сочетаются с другими, более устаревшими устройствами.
Объем SD-карты
Вместе с характеристикой формата флеш-памяти неразрывно связан и ее объем. Более новые носители могут хранить большое количество фото и видеофайлов, другой личной информации и установленных на гаджет приложений. Выбирать объем носителя, который в современных устройствах может быть от 1 Гб до нескольких сотен ТБ, нужно исходя из:
- Возможностей гаджета. Многие модели работают только с ограниченным объемом информации и не способны считывать более емкие устройства.
- Количества нужного свободного места. Профессиональные фотографы выбирают для своих фотоаппаратов емкие устройства, на которые можно записать большое количество файлов высокого качества, тогда как обычному обывателю для сохранения музыки, фотографий и текстовых файлов на смартфон такой объем не нужен.
- Финансовых возможностей. Чем большее количество данных может вместить съемный носитель, тем выше будет его цена.
Класс скорости SD-карты
Важной характеристикой является и скорость обработки информации носителем, которая влияет на качество записываемых файлов и определяется ее классом. Обычные обыватели не всегда знают, как узнать класс SD-карты. Для этого профессионалы рекомендуют обратить внимание на надпись на корпусе в виде цифры, вписанной в букву С. Это и будет класс карты, обозначающий минимальную скорость записи информации на карту в Мб/с.
Любая проверка SD-карты покажет один из существующих классов:
- class 2 позволяет записывать от 2 МБ/с;
- class 4 уже увеличивает минимальную скорость от 4 МБ/с;
- class 6 – от 6 МБ/с;
- class 10 самый быстрый: от 10 МБ/с.
Отдельные классы можно встретить у карт, работающих на высокоскоростной шине UHS:
- Class 1 обозначается как (U1) и способен записывать со скоростью от 10 МБ/с.
- Class 3 (U3) – от 30 МБ/с.
Как пользоваться SD-картой?
Впервые узнав о том, что это такое SD-карта, пользователь представляет себе сложности с использованием съемного носителя. Однако принципы его применения просты:
- SD-карта помещается в специальный слот выключенного гаджета, следуя инструкциям от завода изготовителя.
- После включения устройства, система, как правило, сама оповещает об установке карты и предлагает выбрать место сохранения всех новых данных.
- В зависимости от типа устройства возможно поведение и других настроек из специального меню, после установки которых следует нажать «Готово».
- После этих простых операций можно пользоваться гаджетом, либо же перенести все уже имеющиеся файлы и приложения на флешку, скопировав их с внутренней памяти носителя.
Не читается SD-карта – что делать?
Редко у какого пользователя современных гаджетов не случалась ситуация, когда SD-карта не определяется устройством. Профессионалы говорят, что техника «не видит» флешку. В таком случае можно:
- Перезагрузить гаджет, особенно после длительной работы. Не редко в системе возникают некоторые ошибки, приводящие к сбоям в работе съемного оборудования.
- Проверить устройство на наличие вирусов специальной программой. Не редко они и являются причиной того, что флешка «не читается». Восстановить SD-карту, которая повреждена, можно как частично удалив вредоносные файлы, так и полностью ее отформатировав.
- Удостовериться в актуальности установленного драйвера самой SD-карты. Если он устарел, то обновить конфигурацию оборудования будет проще, используя компьютер или ноутбук, подключенный к интернету.
Silicon Power
За флешку с памятью 8 Гб от Silicon Power придется заплатить 550 рублей. Это дорого за такой объем. К тому же флешка относятся к 4 классу, поэтому скорость записи будет низкой. Однако она не предназначена для записи FullHD-видео, на нее лучше сохранять фотографии, аудиофайлы.
Плюсы – долговечность. Карта памяти активно применяется в телефонах, к которым не предъявляются высокие технические требования. Недостаток – цена. При своих характеристиках (низкая скорость записи, небольшой объем) стоимость в 550 рублей кажется несправедливой. Поэтому модели от Silicon Power можно рекомендовать в последнюю очередь. При выборе сперва нужно рассматривать модели производителей, которые выше в этом рейтинге.
Основные форматы карт памяти
Это один из основных пунктов, на который обращается внимание при выборе съемного накопителя. Наиболее востребованными являются:
- SD. Самый первый формат, он совместим со всеми изделиями, которые поддерживают все последующие форматы (SDHC, SDXC). Характеризуется скоростью передачи данных до 12,5 мб/с, а максимальный объем памяти достигает 4 гигабайта.
- SDHC (microSDHC). Второе поколение SD-карт. Особенность – отсутствие совместимости с устройствами, которые способны читать формат SD. Преимущество – 32 Гб памяти при скорости в 12,5 мб/с.
- SDXC (microSDXC). Как и два предыдущих варианта не обладает обратной совместимостью с гаджетами, функционирующими исключительно с SD. Использование таких носителей информации позволяет хранить уже до 2 Тб данных, а скорость обмена достигает 25 мб/с.
Если на картах SDXC и SDHC дополнительно присутствуют римские цифры I или II, то это означает, что изделие характеризуется повышенной скоростью обмена данными. Такая возможность обеспечивается за счет усовершенствованного интерфейса шины UHS.
Так, UHS I обладает двумя архитектурами и позволяет совершать обмен данными на скоростях 50 и 104 мб/с, а второе поколение – UHS II уже разгоняет поток до 156 и 312 мб/с.
Постепенно внедряется уже и третье поколение (UHS III), где скорость записи/чтения достигает уже 624 мб/с.
Форм-факторы карт памяти SD
Выделяют три варианта:
- microSD. Это самые компактные изделия, так как их размер составляет всего 11х15 мм. Именно они используются для смартфонов и планшетов.
- miniSD. Габариты уже равняются 20х21,5 мм, а изделия более востребованы для различных портативных проигрывателей, включая mp3-плееры.
- SD. Обладают самым большим размером (24х32 мм) и применяются в основном в видеокамерах и фотоаппаратах.
Преимущество форм-фактора microSD заключается в том, что за счет использования специальных переходников, он может устанавливаться практически в любых устройствах.
Скорость передачи данных страдает
Существует огромное количество SD-карт, все из которых имеют совершенно разные уровни производительности. Если вы используете низкокачественную карту, то будете разочарованы задержками и «фризами» при работе. Это справедливо в том случае, если вы устанавливаете на вашу SD-карту большое количество приложений. Конечно, если вы планируете хранить на карточке только фотографии, документы и видеозаписи, вам подойдет почти любая карта. В противном случае не скупитесь на этот полезный аксессуар.
Общая характеристика
Карта памяти для смартфона, айпада, ноутбука или компьютера это не тот внешний громоздкий накопитель, что используется в целях расширения объема и сохранения презентаций, дипломных работ, проектов и т.д.. Флешка, предназначенная для мобильных устройств – в том числе, MP3 плееров и фотоаппаратов, — представляет собой небольшую пластину со встроенным модулем флэш-памяти. То есть, карта памяти micro sd всегда находится в вашем устройстве.
Этот аксессуар не теряет популярности уже много лет, так как компактен и надежен – для сохранения файлов не нужен источник питания, флешку трудно повредить, с нее можно перезаписывать информацию неограниченное количество раз.
Размер имеет значение
Мобильные флешки внешне различаются по форм-фактору. Сегодня уже практически нет таких «чайников», которые могут спутать микро сд и SD, но для наглядности я опишу всех существующие параметры.
- Обычно в народе словом «флэшка» называют именно micro sd. Это устройство имеет небольшой размер – всего 1,1 см в ширину и 1,5 см в высоту. Нетрудно догадаться, что носитель используется для телефонов, планшетов и других компактных гаджетов.
- Несколько устаревший формат mini sd изначально создавался для мелкой портативной техники, например, плееров. Сегодня он утратил свою актуальность, но все еще существует на рынке техники. Размер мини сд — 20х21,5 мм.
- Форм-фактор SD применяется в более крупной портативной технике. Например, для видеорегистратора или видеокамеры. Более масштабный размер (32х24 мм) позволяет не только вмещать больше информации, но и расширить скоростные возможности аксессуара.
Хотя у каждой из перечисленных карт памяти есть свое предназначение, при необходимости воспроизвести видео или посмотреть фото можно на любом устройстве используя Card Reader – устройство для считки карт. Предположим, вам нужно достать информацию с телефона, а он разрядился. Но у вас под рукой есть ноутбук. Берете кардридер, вставляете в него микро сд и присоединяете к устройству. Конечно, скорость воспроизведения будет существенно хромать по сравнению с SD, но для экстренной помощи этот вариант бывает совсем неплох.
Подробнее о формате SD
Мобильные (этим словом я обозначаю съемные накопители, но которые постоянно находятся в устройстве) флешки делятся не только на виды, но и на поколения. Существует четыре ступени развития карт памяти формата SD.
- SD 1.0 с возможностью записи от 8 мегабайт до 2 гигабайт. Довольно устаревший формат. Судите сами – кому понадобится флешка такого большого форм-фактора со столь мизерным объемом памяти? Да сейчас встроенный объем для планшета предусматривает не менее 8 Гб.
- SD 1.1 вмещающие до 4 гигабайт тоже остались на обочине прогресса мобильной техники. В свое время они, конечно, произвели фурор, но сегодня используются все реже.
- Наиболее популярными SD картами на сегодняшний день являются типы sdhc (в переводе: безопасная цифровая высокая емкость) и sdxc (безопасная цифровая расширенная емкость). Первый формат способен вместить до 32 Гб – стандартная память среднего смартфона. На второй можно записывать гигантские объемы вплоть до 2 терабайт (более 2000 Гб).
Стоят sdxc недешево и не используются повсеместно. Подобный носитель создан не с целью повседневного применения, а для создания надежного долгосрочного хранилища. На таких форматы удобно записывать архивы проектов, досье крупных организаций. В сфере развлечений SDXC используется разве что профессиональными операторами, фотографами или диджеями.
Множители скорости
Зачастую, потребитель интересуется сколько информации сможет записать на флешку, забывая уточнить какие бывают классы карты памяти по скорости. В моей практике было несколько случаев – при мне клиенты возвращали отличные накопители только потому, что они не соответствовали формату их устройств.
| Class SD | Минимальная скорость записи, Мб/с | Обозначение множителя |
| 2 | 2 | 13х |
| 4 | 4 | 26х |
| 6 | 6 | 40х |
| 10 | 10 | 66х |
| 16 | 16 | 106х |
Чаще всего классификация обозначается простой цифрой, заключенной в круг (например, 10). Но иногда производители указывают множитель, что сбивает с толку рядового чайника.
Скорость бывает важна при записи и воспроизведении видео. У вас может быть очень крутая техника, но используя флэшку класса 2 или 4, вы не увидите разницы между качеством обычной «мыльницы» и экшн камеры.
Классы SD 6 или 10 хороши в целях повседневного использования на смартфонах, планшетах, видеорегистраторах. Подойдут они и для фотоаппарата, применяемого в некоммерческих целях. Но чтобы записать по-настоящему реалистичное профессиональное видео, я рекомендую класс скорости 16.
Хотя стоит помнить, что классификация карт памяти должна соответствовать устройству, на котором она будет работать. Узнать эту информацию можно в инструкции планшета/камеры/фотоаппарата.
Когда ваш девайс отличается высокими показатели качества видео, не скупитесь на соответствующую флешку. Если вы не использовали формат SDXC, вы не знаете, что такое карта памяти с высокой скоростью записи.
Типы SD карт памяти.
Поскольку данный формат SD нацелен в основном на портативные устройства, то он состоит из трех типов. Каждый тип карты имеет свой размер.
Например, cтандартный формат SD имеет размер 32×24×2,1 мм, а miniSD имеет размер 21,5×20×1,4 мм. У маленького формата microSD самый компактный размер 11×15×1 мм, а с помощью специальных переходников этот тип карты памяти можно адаптировать под нужный форм-фактор слота.
Очень важно качество
Советуем предпочесть известные бренды: Sony, Kingston, SanDisk — так вы убережете себя от покупки некачественного продукта. Это не только сэкономит вам время и деньги, но и снизит риск потери личной информации.
Долговечность карты
Данные, записываемые на флеш-карте, хранятся в ячейках, которые со временем изнашиваются, в результате чего аксессуар выходит из строя. Почему это происходит? У каждой ячейки множество циклов перезаписи и форматирования. Согласитесь, это очень удобно – если какая-то информация больше вам не нужна, вы всегда можете почистить свою карту и освободившееся место использовать для других нужд.
Если верить производителям, флеш-накопители имеют от десяти до ста тысяч циклов перезаписи. Но не забывайте, что на изнашиваемость могут влить другие факторы. Как можно узнать, сколько циклов имеет определенная флеш-карта? Ознакомьтесь с упаковкой.
Подбираем карту для кнопочного телефона
Первоначально формат microSD вмещал количество информации в объеме не более 4 гигабайт. До появления смартфонов такой емкости было достаточно. Поэтому, если вы подбираете флеш-карту к кнопочному телефону, советую остановиться именно на данном объеме. Почему нежелательно отдавать предпочтение другому стандарту?
- Во-первых, не все они поддерживают карты памяти с емкостью выше 4 гигабайт (как и смартфоны старых моделей). Например, некоторая продукция компании Нокиа.
- Во-вторых, кнопочные телефоны имеют малый спектр функций, поскольку производители делают упор на качество связи. Фотографии, аудио/видео файлы – пожалуй, это все, для чего понадобится дополнительная память.
Стоить отметить, что давно существуют кнопочные телефоны, которые поддерживают объемы выше 4 гигабайт. Но мы уже выяснили, что покупать такой аксессуар не целесообразно. В любом случае, решать вам.

Что лучше для смартфонов?
Для смартфонов рекомендуется стандарт карты памяти microSDHC. Что он из себя представляет?
Такие флеш-карты имеют вместительность от 4 до 128 гигабайт. Этого достаточно, чтобы без проблем пользоваться всевозможными функциями, которые содержатся в вашем гаджете. Цена, конечно же, будет существенно выше по сравнению с картами более низкого стандарта.
Но не спешите! Многие гаджеты линейки Fly и Леново при взаимодействии со стандартом SDHC позволяют использовать внешние накопители емкостью лишь до 32 гигабайт.
Настала очередь поговорить о картах расширенных объемов — microSDXC. Флеш-карты данного вида допускают запись информации от 64 гигабайт до 2 терабайта. Для чего они нужны и каким устройствам подойдут?
Если ваш телефон дает возможность снимать фото и видео в высоком качестве и при этом поддерживает такой вид флеш-карт, почему бы и нет? Стоит отметить, что смартфоны компании Сони имеют много моделей с камерой наивысшей четкости и позволяют использовать флеш-накопители объемом до 200 гигабайт.
Особенности использования карты как основного хранилища
При использовании накопителя, будь то SD-флешка или USB-накопитель, важно помнить, в каком формате находится данный девайс и поддерживает ли его операционная система Android, а основных файловых форматов существует четыре типа: FAT32 или exFAT, ext4 или f2fs.
Как поменять память телефона на карту памяти андроида? Вопрос не совсем корректный, полностью выполнить замену невозможно, можно лишь как бы «нарастить» дополнительный объем.
Использование вашей SD-card в качестве основного накопителя может быть отличным решением для меломанов и любителей посмотреть сериалы по пути на работу или в длительном путешествии. Но, как зачастую это бывает, расширение памяти всегда упирается в стоимость требуемого девайса, ведь они отличаются как по скорости, так и по объему, а также по адаптируемой функции хранения информации. Вот некоторые нюансы, рассматривать которые можно с разных сторон – как в отрицательную сторону, так и в положительную:
- SD-карты медленные. Это болезненная реальность современных крошечных чипов памяти. Несмотря на то, что они могут хранить тонны данных, они медленнее, чем телефонное хранилище и имеют ограниченное количество циклов чтения-записи.
- Безвозвратная интеграция в операционную систему. С использованием функции Adoptable Storage операционная система Android зашифровывает внешнюю SD-карту, используемую как внутреннее хранилище, поэтому она привязывает к определенному устройству, без возможности дальнейшего использования на другом смартфоне. Ключ, используемый для шифрования данных на SD-карте, хранится во основной памяти устройства Android. Таким образом, невозможно демонтировать принятое хранилище на другой телефон из-за его зашифрованного характера данных (вынуть карту можно, но она не определится на другом телефоне).
- Не все программы можно установить. Практически Android может устанавливать почти все приложения на внутреннем накопителе. Однако это также зависит от согласия разработчика приложений. Он имеет право включать или отключать поддержку принятого хранилища в приложении, добавляя в код скачиваемой программы соответствующие атрибуты.
Использование SD-карт в качестве постоянного хранилища потребует более частых операций чтения/записи, что со временем ухудшит ее производительность, а в худшем случае может привести к полной потере данных. Особенно обидно будет, если там присутствуют важные документы или дорогие для памяти фотографии или уникальные видеозаписи.
Предварительно, прежде чем поменять память телефона на карту памяти, ваш Андроид сделает тест производительности SD-карточки, чтобы убедиться, что она достаточно быстрая и может соответствовать параметрам для использования в качестве главного накопителя.
Андроид предупредит о наличии внешнего хранилища и может даже отказаться принять его, если SD-шка очень медленная.
Однако вы можете удалить внешнее съемное вместилище с вашего устройства и вернуть его обратно в режим работы простого флеш-накопителя. Устройство запомнит информацию о приложениях, которые находятся на данной карточке, чтобы восстановить настройки, когда принятое устройство будет подключено позже. Таким образом, вы также можете использовать другой накопительный дивайс.
Всегда следите за тем, чтобы вы не удалили установленную по умолчанию SD-карту при процедуре размонтирования, иначе носитель информации может быть поврежден.
Как использовать SD-карту в качестве внутренней памяти на Android?
Как заменить внутреннюю память телефона на внешнюю sd карту на android? Конфигурирование вашей SD-карты для работы в качестве внутреннего хранилища на Android – это, по сути, довольно простой процесс. Ничего сложного в этом нет и вы далее сами в этом убедитесь.
Обратите внимание, что ваша SD-шка будет отформатирована во время процесса. Не забудьте сделать резервную копию данных, временно перекинув их на основной блок телефона, стационарный компьютер, ноутбук или другое смарт-устройство.
Возможно, что функция Adoptable Storage не поддерживается вашим устройством, даже если смартфон работает под управлением Android 6.0 и выше (бывает и такое, все зависит от модели и марки смартфона). Возможно, производитель устройств отключил данную функцию. Однако существуют методы использования командной строки, которые позволяют принудительно использовать флеш-накопитель для хранения данных.
Ниже перечислены основные шаги по форматированию.
- Поместите SD-карту на телефон Android и дождитесь ее определения или отображения в диспетчере файлов.
- Теперь откройте «Настройки».
- Прокрутите вниз и перейдите в раздел «Хранилище».Коснитесь имени вашей SD-шки.
- Коснитесь трех вертикальных точек в правом верхнем углу экрана.
- Нажмите «Настройки хранилища».
- Выберите формат «как внутренний вариант».
На следующем экране у вас есть последний шанс решить для себя, не хотите ли вы передумать
Не забудьте сделать резервную копию данных, после форматирования информация исчезнет бесследно.
- Далее нажмите «Стереть и форматировать», если вы хотите отформатировать SD-шку как внутреннее вместилище данных. Позже вы будете уведомлены, если Android обнаружит, что ваш чип работает медленно. Нажмите «ОК», чтобы продолжить.
- Можете начать процесс переноса данных после завершения данной процедуры или сделать это на более позднем этапе. Флеш-накопитель готов к использованию как внутренний блок телефона.
- Нажмите «Готово», чтобы завершить процесс принятия решения.
После завершения процесса форматирования вы можете использовать съемную СД-шку как «временное» или «съемное» постоянное место. Но имейте в виду, что теперь будут недоступны горячая замена и извлечение, как, возможно, вы делали ранее. Поэтому не извлекайте флешку, не используя параметр Eject.
Кроме того, вы можете практически удалить принятое операционкой место, что, соответственно, не рекомендуется, так как это может вызвать определенные ошибки в работе устройства. Теперь вы знаете, как сделать карту памяти основной памятью на Андроиде.
Как снова сделать хранилище обычной флешкой?
Если вы хотите, то можно отменить изменения, сделанные с помощью функции Adoptable Storage. Выполните следующие действия:
- Следуйте описанному выше методу до этапа «Коснитесь имени …».
- Нажмите на нее.
- Нажмите три точки в правом верхнем углу экрана.
- Нажмите «формат как внутренний».
- Нажмите «Форматировать». Процесс займет не больше нескольких минут.
Теперь вы можете использовать СД-шку в качестве переносного накопителя и монтировать ее на любом другом устройстве Андроид.
Что делать, если функция недоступна
Существует ряд смартфонов, на которых данные функции могут быть недоступны. Со сложностями при попытке использования SD-карты как основного хранилища информации на смартфоне могут столкнуться, например, владельцы устройств от LG, а также пользователи Samsung Galaxy S7-S9, и серии Galaxy Note. На данных моделях смартфонов также существует способ установить и отформатировать внешнюю память в качестве внутренней с использованием ADB Shell. Будьте аккуратны, данный способ подходит исключительно для опытных пользователей, поскольку может грозить серьезными проблемами с вашим смартфоном, поскольку предполагает настройку операционной системы вручную через командную строку.
После подключения смартфона с SD-картой, выполнения необходимых действий по установке ПО, отладке по USB и запуска командной строки с помощью софта, для установки внешнего носителя в качестве внутреннего необходимо ввести следующие:
adb shell
sm list-disks
скопировать или записать идентификатор диска, выглядящий как disk:NNN,NN
sm partition disk:NNN,NN private
По выполнении этих действий карта должна быть отформатирована, закройте приложение ADB Shell, а на смартфоне в разделе параметров хранилища перейдите к SD-карте и вызвав меню, нажав на три точки в верху экрана и перенесите данные на носитель со смартфона. Без этого шага, данные продолжат устанавливаться на внутренний диск. После этого SD-карта должна начать восприниматься вашим смартфоном как устройство внутренней памяти.
Существует ещё один путь, благодаря которому можно сменить приоритеты по установке данных на телефоне это использование прав Root-доступа через приложения по типу Root Essentials, однако данный метод является довольно рискованным и строго противопоказан, если вы владелец устройства на старой версии Android.
Источники
- https://softdroid.net/instrukciya-po-ispolzovaniyu-sd-karty-os-android
- https://mob-mobile.ru/statya/4299-chto-takoe-sd-karta-na-androide.html
- https://womanadvice.ru/sd-karta-chto-eto-takoe-ustroystvo-osnovnye-vidy-i-harakteristiki-kak-vybrat
- https://prooneplus.ru/other/sd-karta
- https://xiacom.ru/articles/karty-pamyati-chto-eto-takoe-i-kak-pravilno-vybrat-kartu-pamyati/
- https://AndroidInsider.ru/polezno-znat/pochemu-ispolzovat-sd-karty-na-android-smartfone-eto-ne-vsegda-horoshaya-ideya.html
- https://ya-rostislav.ru/cifrovaya-tehnika/karta-pamyati/kakie-bivayut
- https://hobbyits.com/kakoj-klass-karty-pamyati-luchshe-vybrat-obzor-sd-formatov/
- http://fotorika.ru/chto-ne-popalo-v-kadr/kak_vibrat_kartu_panyati_dlya_telefona.html
- https://mobila.guru/faqsingle/kak-ispolzovat-sd-kartu-v-kachestve-vnutrennej-pamyati-na-android/
