-devices-link”>Отсутствует устройство?
В Canva появилась возможность удалять или редактировать фон изображения. Теперь вы можете избавиться от элементов, которые вам не нравятся в вашем Вы также можете настроить новый фон в соответствии с темой или повествованием, которое вы собираетесь использовать.
Если вы хотите изменить тон своего дизайна, отредактировав фоновое изображение, а затем продолжайте читать. Лучшее в Canva то, что она также доступна на вашем телефоне, так что вы можете выполнять все свои действия оттуда.
В этой статье вы узнаете, как изменить фоновое изображение в Canva. Вы научитесь удалять изображение или полностью заменять его новой фотографией. Canva имеет как бесплатные, так и премиальные функции. Если вы хотите изменить фон изображения, вам необходимо войти в Canva Pro, премиум-версию платформы. Теперь мы можем приступить к работе.
Чтобы изменить фоновое изображение в Canva с рабочего стола, вам нужно будет сделайте:
- В веб-браузере откройте веб-сайт Canva.

- Нажмите “Создать дизайн” и выберите “Редактировать фото”

- Загрузите изображение со своего компьютера и нажмите на значок “Редактировать фото” option.

- Теперь ваше изображение откроется в новом окне проекта.

- На панели задач нажмите “Редактировать изображение”< бр>

- Нажмите “Удаление фона” в боковом меню, чтобы удалить фон с изображения.

- Чтобы подкорректировать полученное изображение можно с помощью функции “Стереть” и “Восстановить” tools.

- Нажмите “Применить” и ваше изображение будет без фона.

- Нажмите “Загрузить” в правом верхнем углу, чтобы загрузить фотографию.

- Обязательно установите флажок “Прозрачный фон” поле, а затем нажмите “Загрузить” снова.

Теперь вы удалили фон с изображения.
Если вы хотите заменить изображение, вот как это сделать на вашем ПК.
- Загрузите свою фотографию с прозрачным фоном в Canva.

- Щелкните изображение правой кнопкой мыши и выберите “Отсоединить изображение от фона”

- На левой панели экрана выберите “Фон” чтобы открыть фоновую библиотеку Canva.

- Найдите изображение, которое вы хотите использовать в качестве нового фона, и нажмите на него.

- Теперь Canva применит выбранный фон к вашему изображению.

- Загрузите отредактированную фотографию, нажав “Загрузить” в правом верхнем углу.

Вы изменили фоновое изображение на Canva.
Как изменить фон изображения в Canva на iPhone
Мобильное приложение Canva предлагает инструменты редактирования, которые позволяют вам изменить фон вашего изображения. Если вы используете iPhone для редактирования фотографий, вы можете удалить фоновое изображение, выполнив следующие действия.
- Откройте приложение Canva и перейдите к в правом нижнем углу.

- Нажмите значок + и выберите “Редактировать фото” вариант.

- Выберите предпочтительные размеры фотографии и нажмите “Создать” расположен в правом верхнем углу.

- На панели инструментов нажмите &ldquo ;Эффекты” затем “BG remover.”

- Теперь Canva будет автоматически определять и удалите свой фон.

- Выберите “Загрузить” вверху страницы.

- Нажмите “Сохранить как&rdquo ; чтобы сохранить изображение на вашем устройстве.

- Выберите тип сохраняемого файла из раскрывающегося меню.

- Установите флажок “Прозрачный фон” и нажмите “Загрузить”

Вы удалили фон вашего изображения на iPhone.
Чтобы заменить фоновое изображение, выполните следующие действия:
- Запустите Canva и коснитесь значка + в правом нижнем углу.

- Нажмите “Галерея” чтобы найти изображение с прозрачным фоном.

- Нажмите значок + еще раз и перейдите к разделу “Фон” tab.

- Выберите фон, который хотите использовать.

- Используя его границы, измените размер основного изображения, чтобы оно соответствовало новому фону.

- Нажмите кнопку загрузки, чтобы сохранить фотографию на свое устройство.

Теперь вы изменили фон изображения на iPhone.
Как изменить фон изображения в Canva на Android
Ваше приложение Canva на вашем устройстве Android предоставляет вам доступ к инструментам редактирования, позволяющим менять фон ваших фотографий. Для этого:
- Запустите Canva и коснитесь значка + в правом нижнем углу.

- Выберите “Редактировать фото” возможность загрузить свое изображение.

- Выберите предпочтительные размеры для своей фотографии, затем нажмите “Создать”

- Перейдите к панели инструментов и нажмите “Эффекты” затем “BG remover.”

- Теперь Canva будет автоматически определять и удалите свой фон.

- Нажмите значок загрузки в верхней части страницы, а затем “Сохранить как”

- Выберите тип файла в раскрывающемся меню.

- Отметьте “Прозрачный фон” и нажмите “Загрузить”

Теперь вы удалили фон с изображения на Android.
Чтобы заменить фоновое изображение, выполните следующие действия:
- Откройте приложение Canva и коснитесь значка + в правом нижнем углу.

- Прокрутите до “Галерея” чтобы найти изображение с прозрачным фоном, которое вы хотите отредактировать.

- Снова коснитесь значка + и перейдите к “Фону” tab.

- Выберите новый фон.

- Измените размер изображения переднего плана, чтобы оно соответствовало новому фону.

- Нажмите кнопку загрузки, чтобы сохранить фотографию на свое устройство.

У вас есть изменил фон вашего изображения на вашем Android.
Как изменить фон изображения в Canva на iPad
Если вы хотите отредактировать свое изображение на iPad, вы для этого можно использовать приложение Canva. Приведенное ниже руководство поможет вам удалить фон фотографии и заменить его новым.
- Откройте приложение Canva и коснитесь кнопки “Создать дизайн” в правом углу.

- Выделите “Редактировать фото” чтобы загрузить свое изображение.

- Нажмите на изображение, затем перейдите к “ Изменить изображение” затем нажмите “Удаление фона”.

- Теперь Canva автоматически обнаружит и удалит ваш фон.

- Нажмите “Сохранить в прозрачном виде”

Вы удалили фон с изображения на iPad.
Чтобы заменить фоновое изображение , выполните шаги, описанные ниже:
- Откройте приложение Canva и коснитесь кнопки “Создать дизайн” в правом углу.

- Выделите “Редактировать фото” чтобы загрузить свое изображение.

- Перейдите в “Галерея” и выберите изображение с прозрачным фоном, которое вы хотите отредактировать.

- Нажмите значок + и перейдите в раздел “Фон” tab.

- Выберите фоновое изображение, которое хотите использовать.< br>

- Измените размер основного изображения, чтобы оно соответствовало новому фону.

- Нажмите кнопку загрузки, чтобы сохранить фотографию на свое устройство.
< img src=»/wp-content/uploads/2022/02/5ff9aa09e6ad22f80cb40ecd560bf083.jpg» />
Теперь вы изменили фон вашего изображения на iPad.
Проявите творческий подход с помощью Canva
Canva предоставляет замечательные инструменты и функции, которые помогут вам редактировать фотографии. Инструмент для удаления фона платформы особенно удобен. Это позволяет удалить фоновое изображение одним нажатием кнопки. В Canva есть обширная библиотека изображений, которые вы можете использовать для замены старого фона, создавая совершенно новую атмосферу для вашей фотографии. Благодаря этим инструкциям вы теперь знаете, как изменить фоновое изображение в Canva.
Использовали ли вы Canva для редактирования фоновых изображений? Напишите нам в комментариях и расскажите, как вы это сделали.

Изображения играют жизненно важную роль в хранении воспоминаний и создании индивидуальных канцелярских принадлежностей для корпоративного брендинга. Мы используем их для создания плакатов, флаеров, визиток и т. Д. Но перед этим нам нужно настроить фотографии и изображения с помощью специальных инструментов.
Например, вы часто делаете изображения профиля, обложки, истории и другие способы использования изображений. Все они имеют разные размеры и должны быть привлекательными.
К счастью, существует замечательный инструмент, который позволяет легко создавать такую графику. Canva, доступная для настольных ПК, Android и iOS, — это универсальный инструмент для создания красивой графики. Вы можете назвать это цифровым Photoshop для создания захватывающей графики. Но как это использовать?
Если вы еще не использовали Canva, считайте этот пост своим руководством по Canva, в котором мы объясняем, как использовать его на Android. Так что сначала загрузите Canva на свой телефон Android, а потом мы начнем.
Скачать Canva на Android
Когда вы впервые открываете приложение Canva, вы увидите две вкладки внизу — «Шаблоны» и «Дизайн». На вкладке «Шаблоны» находятся готовые шаблоны Canva, которые вы можете использовать и изменять по своему усмотрению.
Вы найдете несколько предопределенных шаблонов различных размеров, категорий и типов, таких как история WhatsApp, публикация в Instagram, обложка Facebook, пригласительный билет, логотип, резюме и т. Д.
На вкладке «Дизайн» находится созданная вами графика. Вы можете редактировать и изменять эту графику в соответствии со своими требованиями.
Теперь есть два способа создавать графику в Canva: использовать существующий шаблон или начать с пустого шаблона. В обоих случаях шаблон будет содержать такие элементы, как текст, фигуры и т. Д.
Изменить существующий шаблон
Прелесть приложения Canva в том, что оно предоставляет множество бесплатных шаблонов. Вам нужно выбрать шаблон по вашему выбору, а затем отредактировать все его элементы.
Для этого поста воспользуемся шаблоном Instagram Story. Вы можете найти шаблоны либо в разделе «Обзор», либо на самом главном экране. Вы также можете воспользоваться строкой поиска вверху. То есть введите историю Instagram и выберите результат. Затем нажмите на понравившийся шаблон.
Вы попадете на экран редактирования, где сможете изменить все существующие элементы. Эти элементы включают текст, значки, фоновые изображения, цвета и другие элементы. Чтобы изменить любой элемент, просто нажмите на него.
Заменить фон
Чтобы заменить фон (или любое другое изображение), нажмите на него один раз. Приложение встретит вас четырьмя новыми опциями внизу — Галерея, Изображение, Цвет и Фильтр.
В галерее хранятся все изображения на вашем телефоне. Итак, да, вы можете заменить его своими изображениями и установить их в качестве фона. Вы даже можете сделать снимок из самого приложения Canva, нажав на значок камеры. Раздел изображений — это кладезь бесплатных изображений, предлагаемых Canva. Нажмите на любое изображение, чтобы заменить его существующим изображением.
Наконечник: Используйте поиск, чтобы найти подходящее изображение.
Однако, если вам нужен сплошной фон вместо любого изображения, коснитесь вкладки «Цвет» и выберите нужный цвет. Наконец, вы можете улучшить свое изображение, применив к нему фильтр. Нажмите на Расширенные фильтры, чтобы индивидуально изменить яркость, насыщенность, цвет и т. Д.
Изменить размер изображения
Если вы используете свое изображение, приложение добавит его в исходном размере. Иногда фактическая область фона и область изображения отличаются, оставляя пустое пространство. Чтобы этого избежать, вы можете изменить размер изображения. Для этого коснитесь изображения один раз, чтобы выбрать его. Затем с помощью жеста масштабирования и масштабирования увеличьте или уменьшите его размер.
Наконечник: Вы также можете изменить размер существующих изображений Canva.
Изменить свойства элемента
На приведенных выше снимках экрана белый / черный фон за текстом представляет собой прямоугольную рамку, добавленную через элементы. Вы можете изменить его свойства, нажав на него.
Например, чтобы изменить его цвет, нажмите на него один раз. Внизу вы найдете значок редактирования белого цвета. Нажмите на него, чтобы изменить его цвет. Точно так же, если есть другие элементы, вы найдете их цвета в нижней части. Вы также можете изменить прозрачность с помощью ползунка «Прозрачность». Нажмите на значок галочки, чтобы сохранить изменения.
Играть с текстом
Точно так же нажатие на любой существующий текстовый элемент позволяет изменить его. Нажмите один раз, чтобы изменить шрифт, цвет, размер, интервал, выравнивание и т. Д. Нажмите дважды, чтобы изменить сам текст. Текст сохранит существующие свойства, если вы их не измените.
Добавить новые элементы
Тот факт, что Canva разработала основной шаблон, не означает, что вы не можете добавлять в него элементы. Вы можете добавить любой тип элемента, нажав на плавающий значок добавления. Вам будут предложены такие варианты, как Текст, Изображение, Иллюстрация, Форма и т. Д.
Наконечник: Любой элемент со значком монеты рядом с ним означает, что он не бесплатный.
Начать заново
Если вы уверены в своих дизайнерских навыках, вы также можете начать с пустого шаблона. Для этого перейдите на главный экран приложения и нажмите на плавающий значок добавления внизу.
Найдите правильный размер шаблона
Затем вам будут предложены изображения разных размеров в зависимости от их типа, например, сообщение в Instagram, приглашение, плакат, обои и т. Д. Внизу. Прокрутите их, чтобы найти тот, который вы ищете. Или перейдите в этот раздел шаблонов на главном экране, и первый будет пустым шаблоном для того же самого.
Специальные параметры
Если ни один из размеров не соответствует вашим требованиям, вы также можете создать изображение с нестандартными размерами. Для этого сначала нажмите значок добавления, а затем нажмите размер вверху. Введите требуемые размеры на следующем экране.
Добавить элементы дизайна
После добавления шаблона вы попадете на экран редактирования. Здесь вам нужно добавить к нему элементы (текст, изображение, фигуру и т. Д.). Для этого нажмите на значок добавления внизу и выберите нужный элемент. Вы должны повторить шаги, чтобы добавить другие элементы.
Добавив их, вы можете изменить их свойства, нажав на них. В случае с текстом вы можете либо добавить свой стиль текста, либо выбрать его из списка доступных стилей.
Улучшение изображений в Canva
Давайте посмотрим, как дальше улучшить нашу графику в Canva.
Добавить шестнадцатеричный код цвета
По умолчанию Canva предлагает ограниченную коллекцию цветов. Он предлагает цветовую палитру. Но иногда нам нужно, чтобы цвет нашей графики соответствовал цвету нашего бренда. Для этого вы можете добавить шестнадцатеричный код цвета.
Для этого нажмите на элемент, цвет которого вы хотите изменить. В разделе «Цвет» нажмите значок добавления. Вы попадете в цветовую палитру. Введите свой шестнадцатеричный код в поле.
Размытие изображения
Любое изображение, которое вы используете в Canva, будь то существующее изображение Canva или ваше изображение, вы можете размыть. Для этого нажмите на изображение один раз, а затем выберите опцию «Фильтр». Нажмите на Расширенные фильтры. Измените интенсивность ползунка Blur в соответствии с вашими потребностями.
Переместить элемент назад или вперед
Несмотря на то, что Canva не предлагает подходящие слои, вы можете перемещать элементы вперед или назад одним касанием. Это удобно в ситуациях, когда вы сначала добавляете текстовый элемент, а затем фигуру. В таком случае текст будет скрыт под фигурой. Чтобы он оставался над формой, нужно вывести его вперед.
Для этого сначала выберите элемент, а затем нажмите на трехточечный значок в правом верхнем углу. Затем нажмите на символы вперед и назад в соответствии с требованиями.
Настройте прозрачность элементов
Чтобы настроить прозрачность элемента, такого как текст, фигуры и т. Д., Выберите элемент и затем нажмите значок с тремя точками. Нажмите на значок прозрачности и настройте его.
Повторяющиеся элементы
Чтобы создать копию любого элемента, вы можете его продублировать. Для этого выберите элемент и нажмите значок дубликата.
Наконечник: Вы даже можете дублировать реальное изображение. Для этого перейдите в раздел «Дизайн» и нажмите на трехточечный значок на вашем изображении. Выберите Сделать копию.
Изменить размер элемента
Чтобы изменить размер элемента, нажмите и перетащите его, используя любой из четырех углов. Как вариант, используйте жест сжатия и масштабирования. Вы даже можете повернуть его пальцами. Для этого нажмите и удерживайте элемент двумя пальцами, а затем поверните его.
Разгруппировать элементы
Если вы используете существующий шаблон из Canva, то перемещение или изменение размера элемента иногда приводит к изменению всего блока. Это происходит потому, что элементы сгруппированы.
Чтобы изменить элементы по отдельности, вам необходимо разгруппировать их. Для этого выберите элемент и нажмите значок разгруппировки вверху. В настоящее время групповая функция доступна только на веб-сайте Canva, но ее можно разгруппировать в мобильных приложениях.
Удалить элемент
Чтобы удалить любой элемент с изображения, выберите его и нажмите значок удаления. Если элементы сгруппированы, все они будут удалены.
Отменить изменения
В любой момент, если вы случайно что-то измените, вы можете отменить свои изменения. Для этого нажмите на значок отмены.
Сохранить изображения на телефоне
Наконец, когда вы закончите создавать свой образ, пора его сохранить. Для этого нажмите на значок «Сохранить как изображение». Кроме того, если вы хотите сохранить его в каком-либо другом формате, таком как PDF, нажмите значок общего доступа рядом с сохранением. Таким образом, сначала изображение будет автоматически сохранено на вашем устройстве, а затем вы сможете выбрать другой формат.
Лучшее приложение
Вот как вы можете максимально использовать возможности приложения Canva. Честно говоря, приложение — подарок не только пользователям социальных сетей, но и блогерам. Несмотря на то, что им легко пользоваться, как только вы овладеете им, вы сможете создавать захватывающую графику без каких-либо других инструментов.
Следующий: Вы хотите писать цитаты на изображениях для Instagram или других социальных сетей? Посмотрите эти удивительные приложения для создания цитат на Android и iOS.
Post Views: 441
У вас бывает так, что фотографии, которые хотите использовать для обложки инстаграм, не квадратные, а прямоугольные? Я сталкиваюсь с этим постоянно! Самый оптимальный вариант – исправить это непосредственно на телефоне в редакторе InSHot. Но если вы привыкли работать на компьютере, то моя статья вам в помощь. Разобраться, как добавить фон к прямоугольному фото, изменить его, используя прозрачность, размытие, не сложно. Читайте далее.
содержание
- 1 Как добавить цветной фон в Канва
- 2 Как изменить цвет фона
- 3 Фон из бесплатной библиотеки текстур Канва
- 4 Как сделать фоновое изображение
- 5 Как в канве сделать прозрачный фон
- 6 Как сделать размытый фон
- 7 Фоны Канва для презентаций, буклетов и других документов
- 7.1 Еще информация по теме:
Как добавить цветной фон в Канва
По умолчанию фон в создаваемых в Канве макетов, белый. Вставленная на негшо картинка выглядит примерно так, как на фото.

Для добавления фона в графическом редакторе канва есть специальная вкладка «Фон. Перейдите в нее и откроется дополнительная панель.

Здесь есть палитра по умолчанию с набором основных цветов. Если вы ранее указали брендовые цвета, то они указаны в отдельной палитре. Ниже Канва предлагает подборку разнообразных текстур и фото, которые можно использовать в качестве фона. Бесплатные помечены, не ошибетесь.
Как изменить цвет фона
В палитру по умолчанию вы можете добавить свои цвета, кликнув на значок «+» «Цвет документа». Двигая маркер в цветовом круге и ползунок в выборе более темного или яркого оттенка подберите нужный цвет и он сразу отобразится фоном в шаблоне. Можете менять сколь угодно раз, все выбранные вами цвета сохранятся в палитре для данного шаблона.


В моем примере я растянула картинку на всю высоту, осталось много свободного места, которое можно заполнить как цветом, так и другим фото или фактурным фоном.

Вы можете двигать свою картинку, менять ее размер – выбранный фон от этого не изменится. Обратите внимание на пунктирные линии, которые указывают расположение картинки в тот момент, когда она находиться точно посередине

Фон из бесплатной библиотеки текстур Канва
Для вставки шаблонной текстуры просто кликните по выбранной и она станет фоном макета. Вы можете изменить цвета выбранного шаблона в верхней панели инструментов.

Как сделать фоновое изображение
В качестве фона может служить и любая картинка, изображение из вашей личной папки. Перейдите в папку «Мое», выберите картинку, которую хотите поставить фоном и перетащите ее на макет.

Далее, если картинка меньше по размеру, чем макет, растяните ее. Как только она достигнет по одной из сторон размеров макета, то сразу встанет на место вашего фона.
Так можно вставлять фоном любую картинку. Теперь можете добавить надпись к вашему макету поверх фонового рисунка. О работе с текстами поговорим в другом уроке.
Как в канве сделать прозрачный фон
В предыдущем фото я добавила градиентный фон, скачанный из интернета. Он немного отличается от нужных мне оттенков. С помощью инструмента «прозрачность» я его немного «высветлю», чтобы получить более приемлемое конечное изображение.

К сожалению, совершенно прозрачный фон, который не будет виден в файле ПНГ при сохранении, в бесплатной версии Канвы сделать невозможно.
К сожалению, совершенно прозрачный фон, который не будет виден в файле ПНГ при сохранении, в бесплатной версии Канвы сделать невозможно.
По умолчанию в макет Канвы ставится белый фон. При сохранении в *png он также остается белым. Кликните при сохранении на кнопку «подробнее», чтобы узнать о тарифах.

Как сделать размытый фон
Очень органично смотрится размытый фон, который будет в тех же оттенках, что и основное фото.
Для этого вставьте еще одну фото (или картинку), которую вы хотите «вписать» в квадрат. Сделайте ее размытой с помощью инструмента «Фильтр – размытие». Здесь же меняются такие параметры, как яркость, контраст, насыщенность.

Размытую картинку остается лишь увеличить в размерах до формы макета, и она сама встанет на место фона.

Фоны Канва для презентаций, буклетов и других документов
Редактор Канва онлайн облегчит вам жизнь, если нужно сделать презентацию, визитку или другой документ, а у вас нет ни идей, ни картинок. При входе в канву на первом экране выберите соответствующий макет и в нем вы найдете массу готовых шаблонов с дизайнерскими решениями. Фоны, шрифты, картинки и прочее уже вставлены в макеты, согласованы по цветам, вам остается только пользоваться.


Все инструкции по работе в графическом редакторе Canva найдете в рубрике «canva com».
Еще информация по теме:
Canva — это онлайн-сервис, позволяющий создавать инфографики, листовки, баннеры, изображения для социальных сетей и многое другое. Предлагает использовать готовые шаблоны или создавать собственные проекты с нуля.
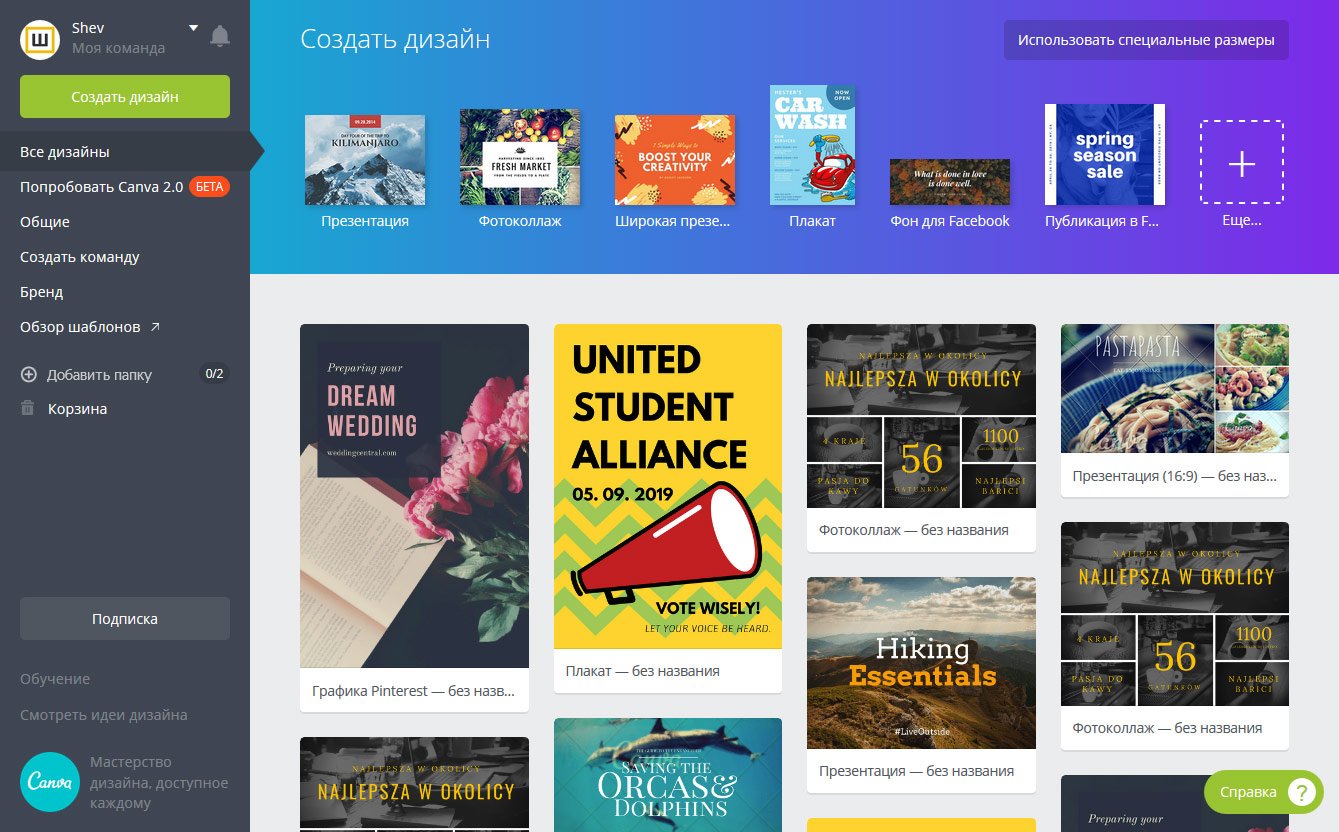
Большинство пользователей предпочитают работать с Photoshop, InDesign или другими профессиональными графическими редакторами. Почему сервис Canva заслуживает внимания?
Есть три причины. 1) он может пригодиться при необходимости создать что-то быстро. 2) он незаменим для тех, кто не владеет фотошопом, так как функционал предельно прост и доступен для любого 3) он может оказаться отличным решением для тех, кто не может позволить себе приобрести дорогие графические программы.
Назначение сервиса
Что можно создавать в Канва? Практически что угодно:
- Фотоколлажи
- Плакаты
- Логотипы
- Обложки
- Документы pdf с оформлением
- Визитки
- Открытки
- Резюме
Да, мало кто знает, что в Канва можно сделать отличное и креативное резюме, там множество шаблонов! С таким резюме вы точно выделитесь в глазах работодателя. Если интересно, посмотрите примеры резюме, которые сделаны именно в Канва: СОВРЕМЕННОЕ РЕЗЮМЕ В CANVA.
Первый контакт с Canva представляет собой окно авторизации. Аккаунт можно создать бесплатно, используя Facebook, Google или «традиционным» способом, указав адрес электронной почты.
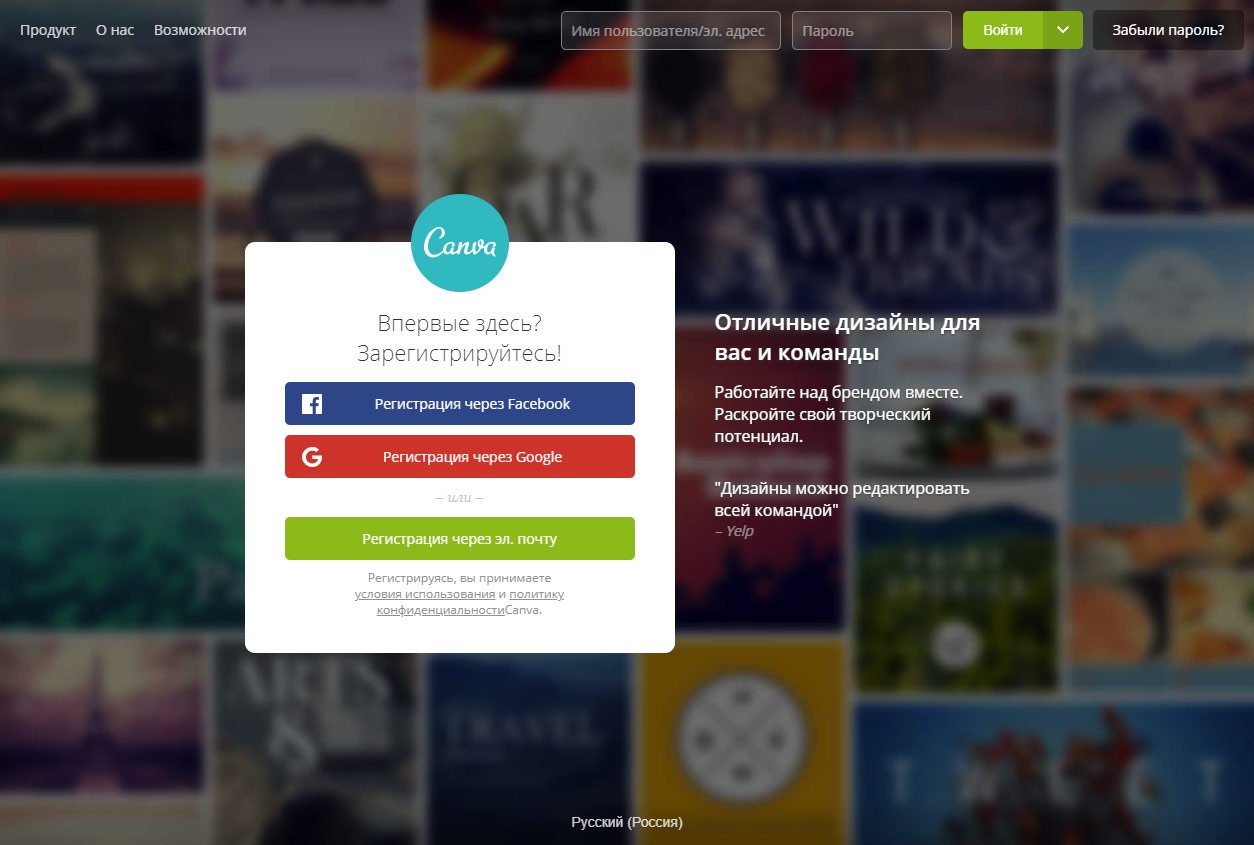
«Создать дизайн» — это ваш первый шаг. После входа в систему с левой стороны располагается меню, в котором кнопка, выделенная зелёным цветом, позволяет начать создание проекта.
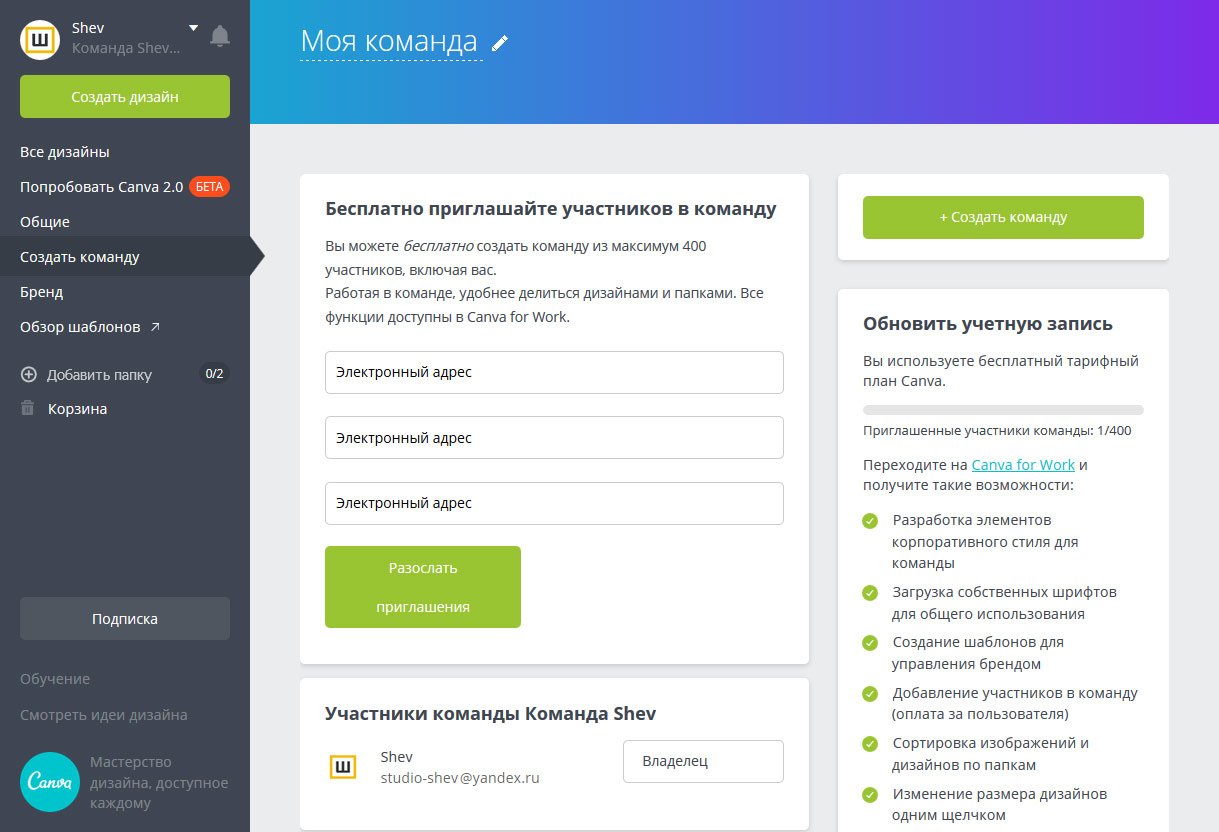
«Создать команду» — удобная функция для тех, кто делает проекты сообща. Благодаря этому инструменты, Canva даёт возможность работать в команде или поддерживать связь с клиентами.
«Бренд». Это вкладка в основном меню, где приложение позволяет собрать что-то вроде упрощённой системы визуальной идентификации. В бесплатной версии вы можете выбрать цвета бренда. В платной форме предлагается возможность разместить логотип (в формате SVG) или выбрать шрифты для заголовков первой, второй степени и текста абзаца. Добавление цветов в приложение очень просто и ограничено только выбором нужного из палитры на круге или вводом кода.
«Обзор шаблонов». Последняя вкладка — это поисковая система шаблонов. Их в Canva насчитывается около 50 000, в том числе календари, обложки для компакт-дисков, обои для рабочего стола, листовки, приглашения, ярлыки, письма, меню, информационные бюллетени, открытки, плакаты, рисунки для социальных сетей и многое другое. Вы можете разделить проекты на папки, в бесплатной версии предлагается два каталога.
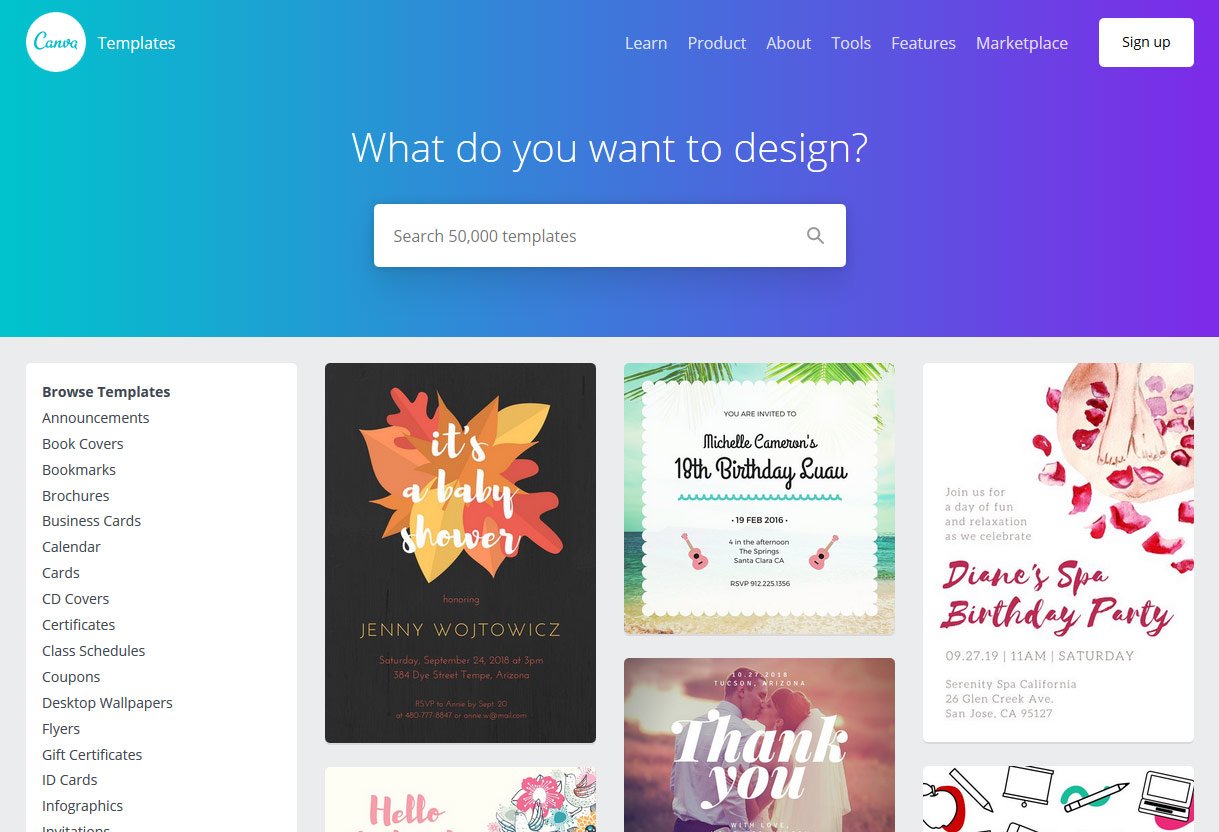
Как выглядит проектирование?
Теперь приступим к действиям.
-
Создаем дизайн
Первый шаг — установить графический формат в соответствии с его назначением. Простыми словами — выбрать размер дизайна или готовый шаблон. Например, для поста в Facebook предлагается разрешение 940 × 788 пикселей, сообщения в Twitter — 1024 × 512 пикселей, обложки журнала в формате A4 или обложки альбома — 1400 × 1400 px, меню — 8.5 × 11 дюймов, плакат A3.
Вы можете указать свои размеры, выбрав опцию «Настраиваемый размер» под всеми шаблонами. Вам следует установить наиболее оптимальный размер ещё до начала работы, поскольку последующее масштабирование проекта возможно только для оплативших подписку.

2. Шаблоны
Canva предоставляет довольно большую базу данных готовых проектов, отмеченных как бесплатные и платные предложения. Есть шаблоны коллажей, календарей, логотипов.. Один из самых популярных — презентация. Многие задаются вопросом как создать презентацию в Канва? Проще простого. Выберите понравившийся шаблон, дальше замените текст на свой и готово. Сохранить презентацию нужно как обычно, а потом картинки вставить в Power Piont.
Проектирование с использованием готовых бесплатных шаблонов — это, безусловно, более простой и способ получения результата. Эти преимущества также являются минусами, поскольку существует большая вероятность, что аналогичный шаблон выберут другие пользователи, включая ваших конкурентов. Поэтому всегда старайтесь на шаблоне что-то менять: цвет, фон, размер и т.д.
3. Элементы и дизайн
Выбрав формат, следует переходить к дизайну. Проектирование можно начать с добавления готовых декоративных элементов. Работать в редакторе очень легко — вы просто компонуете элементы, перетаскивая их мышкой, меняя размер или цвет. Основных инструментов 3:
- Текст
- Фон
- Графические элементы
Т.е. у каждого маленького элемента (надпись, стрелка, фигура) вы можете настроить цвета, размер, сгруппировать, изменить порядок и установить им прозрачность.
Графика и элементы, за которые не нужно оформлять подписку, всегда будут включать водяной знак, от которого можно избавиться подпиской. Стоимость отдельных элементов зависит от типа макета и лицензии, которую вы покупаете. Элементы макетов можно свободно изменять, включая размещение собственных фотографий и персонализацию. Помимо фотографий, приложение также предлагает фреймы, фигуры, иллюстрации, значки и графики (которые предлагают ввести свои собственные данные).
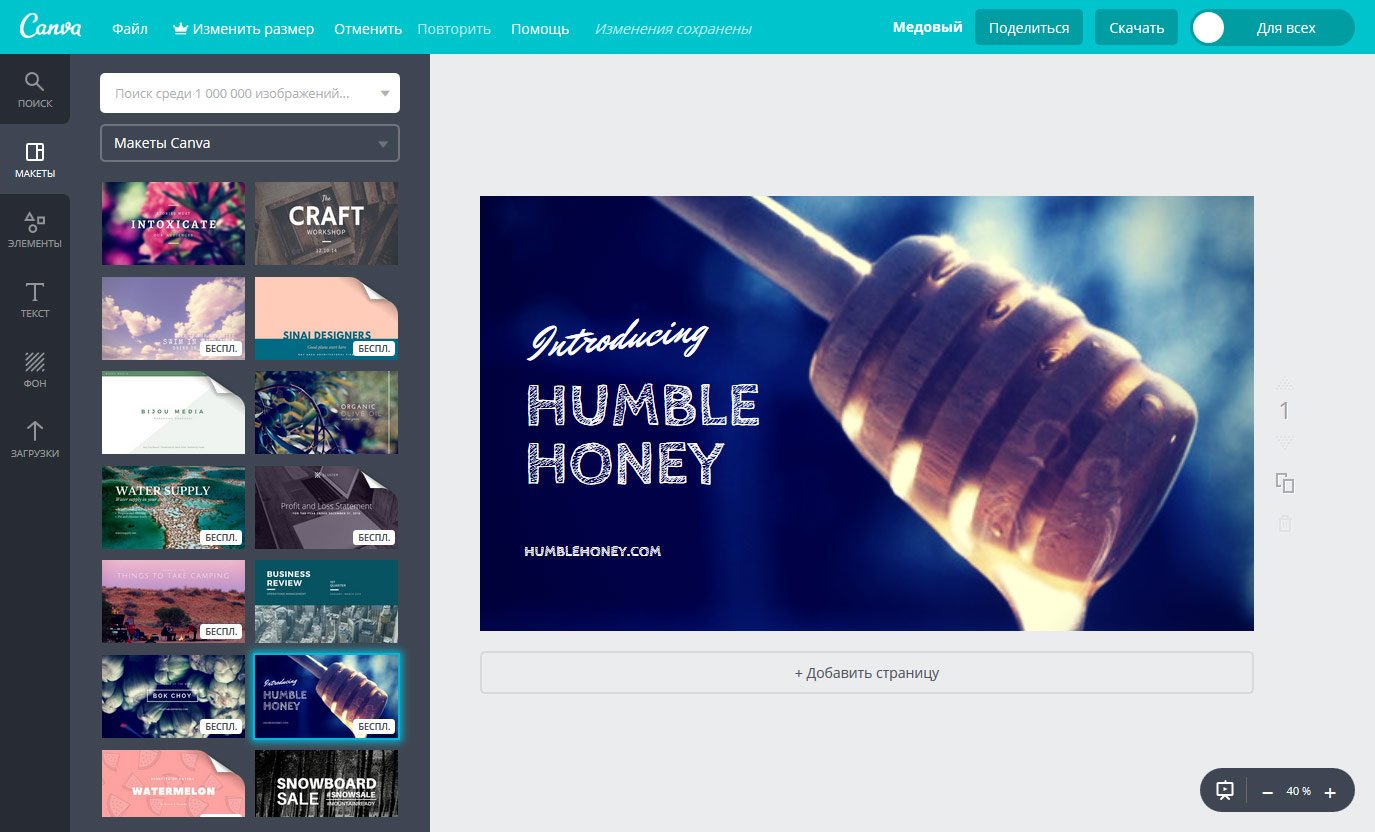
4. Элементы интерфейса
Поговорим подробнее про элементы интерфейса.
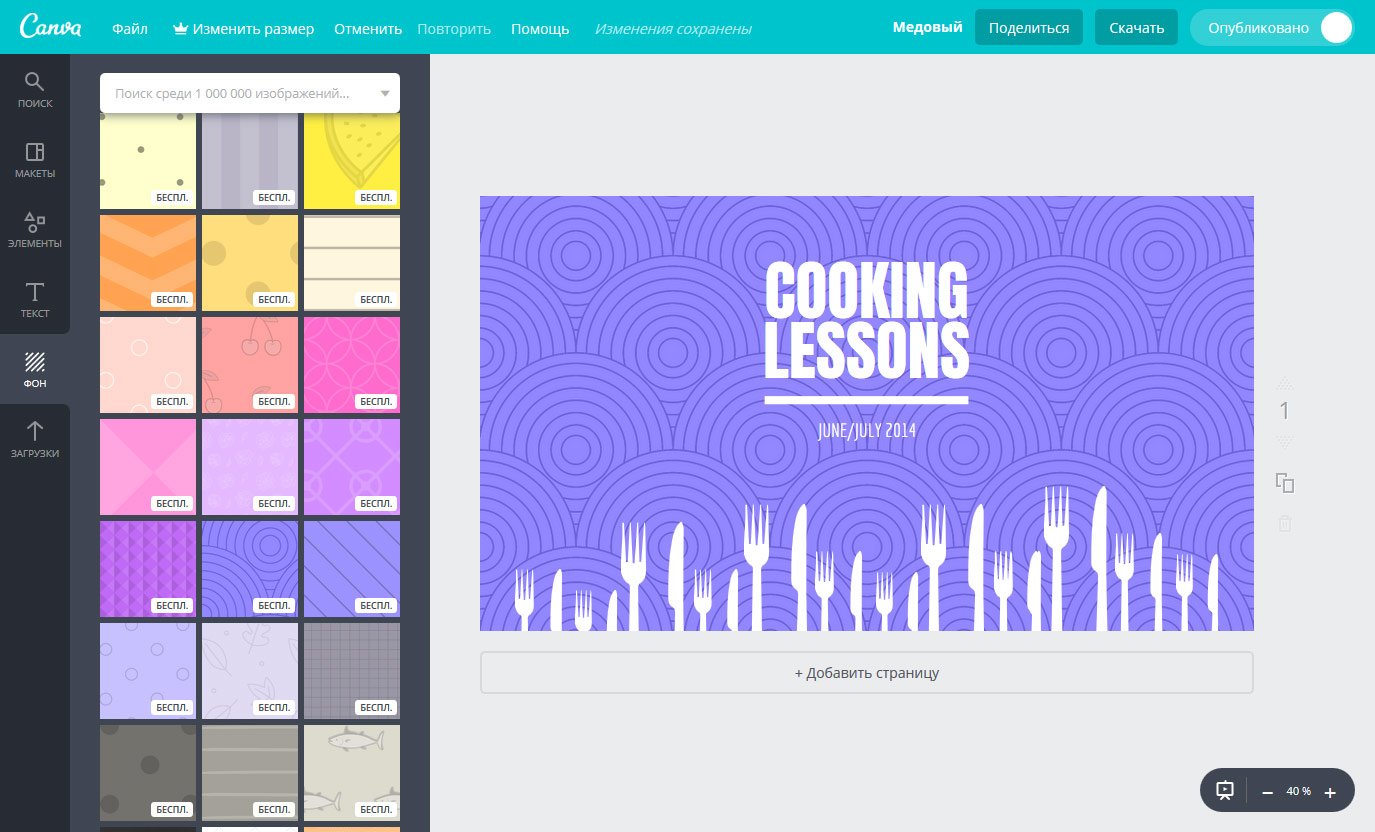
«Текст» содержит готовые предложения для комбинирования разных шрифтов, благодаря которым вы можете на интуитивном уровне установить иерархию конкретной информации в проекте. Выбрав любой понравившийся вариант (цитата, приглашение, объявление), можно переходить далее.

Выбрав фон и текст, можно переходить к персонализации. В этом плане Canva даёт много типографических возможностей. Можно изменить сам шрифт, его размер, цвет, расположение. Также доступны инструменты для манипулирования интервалами между символами. Интересным решением является также вертикальное выравнивание, другими словами, определение положения текста относительно поля, в котором оно расположено.
На следующей вкладке «Элементы» можно добавить оформление к макету. В ней доступно большое количество различных графических компонентов, таких как линии, фигуры, значки, сетки, диаграммы или рамки, которые можно использовать в своих проектах.
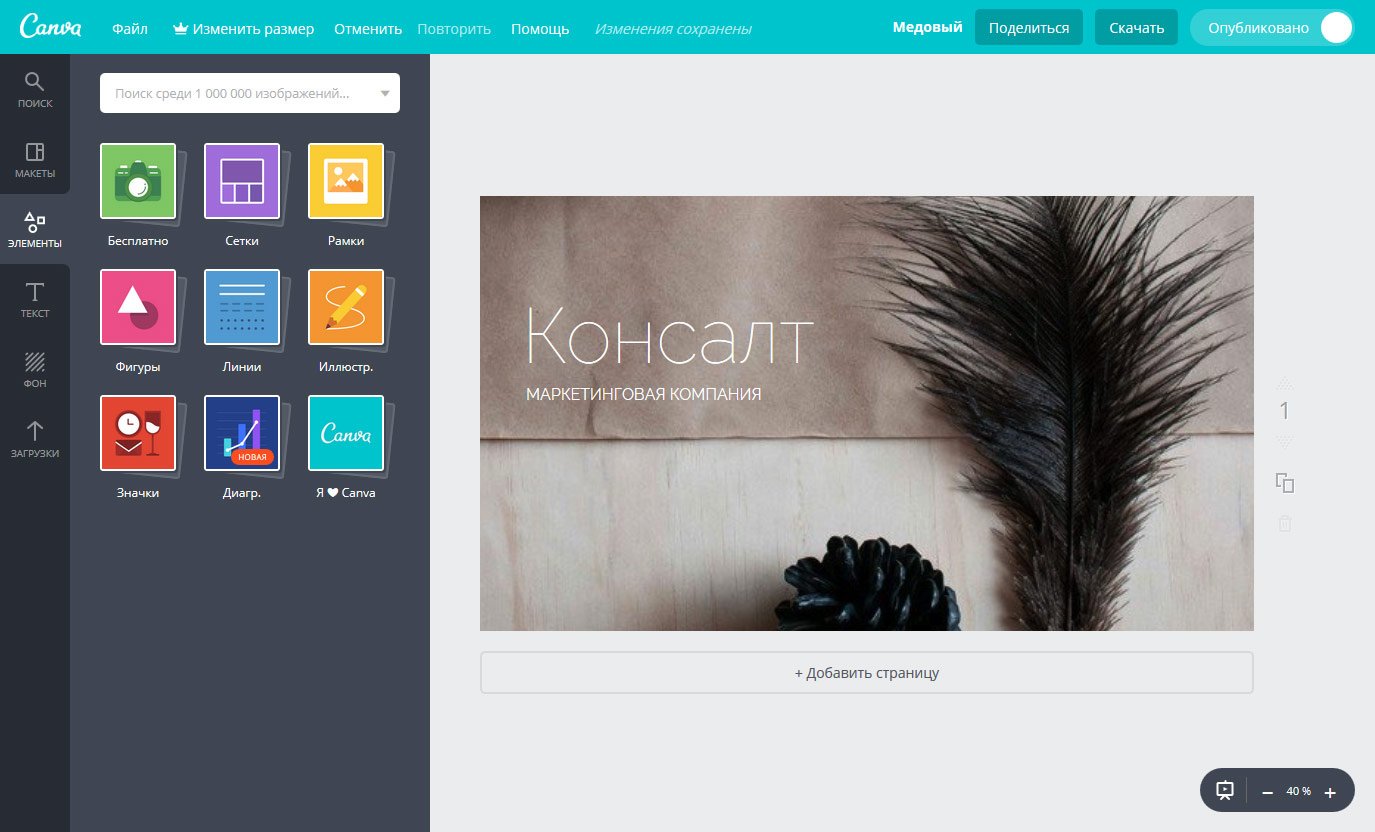
«Фон» — вы можете выбрать любую подложку, которая автоматически вставится в ваш дизайн.
Наконец, на вкладке «Загрузки» можно загрузить свои проекты и другие ресурсы. Здесь также предложены фотографии, которые были куплены в Canva или сохранены в вашей учетной записи Facebook (при условии, что мы вошли через свой аккаунт).
5. Загрузка своего файла
В Канву можно добавлять свои картинки и документы, для этого просто «перетащите» нужный файл в окно редактирования. Приложение позволяет загружать работы в формате PNG, JPG и PDF в версиях «стандартный» и «для печати».
Если вы выберете PDF «для печати» с метками обрезки и выпуск, то программа добавит выпуск на обрез (5 мм) и линии для обрезки. Загруженный файл сохраняется с профилем RGB. Вам также необходимо посмотреть разрешение изображения, потому что приложение может экспортировать фотографию не очень удовлетворительного качества.
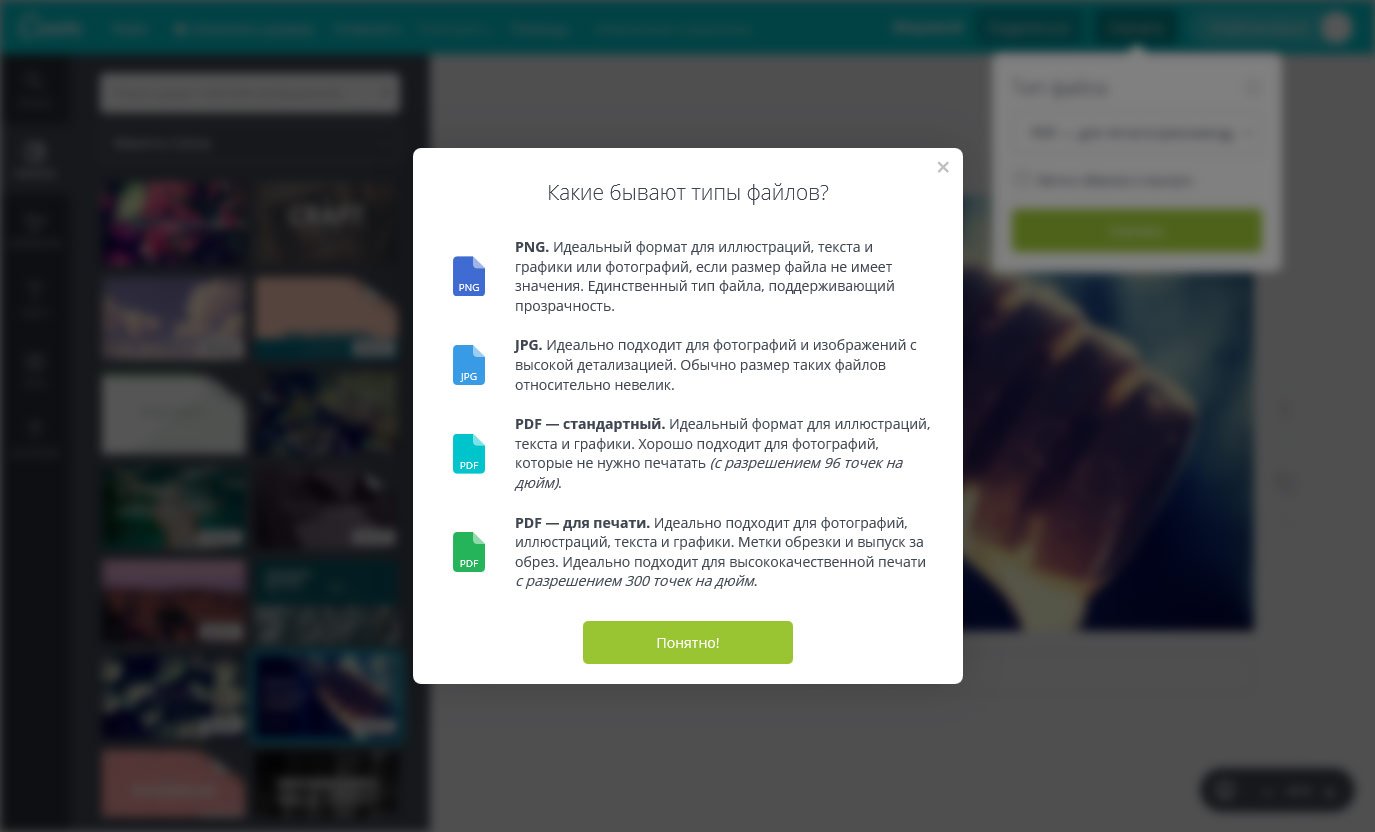
Отдельные части проекта можно указать как гиперссылки, которые могут быть полезны, если вы используете Canva для разработки электронной книги (приложение позволяет создавать многостраничные проекты). Завершённый проект можно предоставить другим пользователям скачать с веб-сайта.
5. Сохранение файла
Чтобы сохранить готовую работу себе на компьютер нажмите в правом верхнем углу «Скачать», выберите тип файла (jpeg, png или pdf) и нажмите сохранить. Размер и качество можно выбрать только если у вас платная подписка.
Если вам нужно сделать в Канве прозрачный фон, то следует выбрать тип файла png и поставить галочку «Прозрачный фон» при сохранении.
Все ваши шаблоны в Канве автоматически сохраняются, что очень удобно. Презентация или многостраничный документ сохранить нужно также, он загрузится в архиве.
Условия использования
Онлайн-сервис можно использовать бесплатно в ограниченной степени. Для «обычных пользователей» Canva предоставляет более 200 различных шрифтов. После дополнительной оплаты вы также сможете загружать свои шрифты, что может быть особенно полезно при создании макетов для индивидуального проекта.
Выше уже говорилось и о других ограничениях, которые сервис снимает после оформления подписки. Это позволит получить неограниченное место на виртуальном диске для хранения файлов, доступ к 400 тысячам шаблонов, возможность менять размеры проектов, функции для работы в команде и многое другое. Тарифы демократические и пользователю достаточно заплатить 12 долларов на месяц.
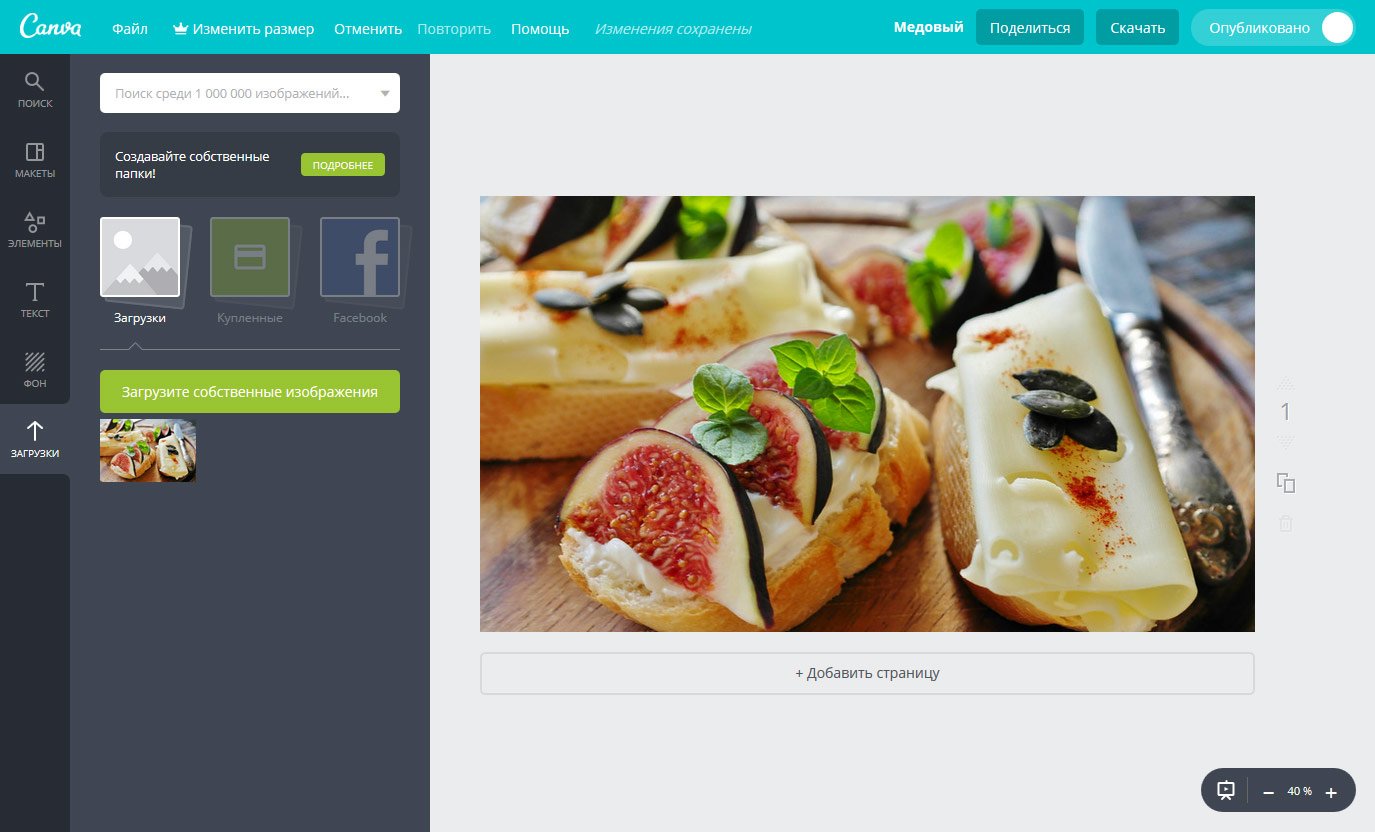
Плюсы и минусы
Среди многочисленных плюсов у Canva также есть минусы. Во-первых, это автоматический сервис, поэтому всё, что вы делаете здесь, может измениться на усмотрение системы. Если вы цените оригинальность в дизайне, то Canva может в лучшем случае служить источником знаний о том, что такое «вовремя».
Во-вторых, это очень ограниченный инструмент, особенно в глазах человека, который профессионально занимается обработкой фотографий или ретушью.
В-третьих, когда вы попытаетесь создать в нём проект, то для профессионала это окажется очень грубый инструмент. Поэтому не стоит «переключаться» с InDesign на Canva.
Немного истории
История онлайн-конструктора начинается с Мелани Перкинс, преподавателя графических редакторов Photoshop и InDesign. В один прекрасный момент она поняла, что у её студентов часто возникают проблемы с изучением этих программ.

Вместе с Клиффом Обрехтом в 2012 году они запустили онлайн-инструмент Fusion Books, который помогал быстро составлять книги-мемориалы. Их первый сервис обрёл такую популярность, что они решили расширить свою аудиторию.
Далее они пришли к решению показать миру Canva — стартап, в который было инвестировано 3,6 млн долларов. Только за полгода веб-приложением воспользовалось 150 тысяч человек. В апреле 2014 года к команде присоединился маркетолог Гай Кавасаки, который в 1984 году занимался продвижением Macintosh. В результате, в октябре 2014 года, число посетителей Canva достигло миллиона.
С того времени команда постоянно работает над развитием своего продукта, доступного любителям и профессионалам. Сегодня он завоевал сердца не одного миллиона пользователей, а его стоимость превысила 1 млрд долларов.
Вывод
Итак, перед вами простой и эффективный инструмент, с которым вы можете сделать на скорую руку интересный дизайн или воспользоваться одним из множества готовых решений. Однако разработчики сделали его слишком зависимым от подписки, и чтобы оценить все его возможности, понадобится сначала сделать оплату. Он хорошо подходит для тех, кто работает в маркетинговой сфере, где составление презентаций в быстрые сроки является частью работы.
Перейти в конструктор → Canva онлайн
Поделиться с друзьями:
Онлайн-редактор Canva — это мощный инструмент для работы с графикой и видео онлайн. Его набор шаблонов даёт возможность быстро разработать превью, инфографику, дизайн, иконки. В Канва есть раздел технической поддержки, но нет простых инструкций по работе с изображениями.
Добавляем свою картинку
Доступа к некоторым возможностям редактора открывается после регистрации. Для загрузки картинки в Canva давайте начнём создавать свой дизайн. Нажмите эту кнопку вверху на сайте и выберите тип будущей графики (плакат, резюме, открытка). 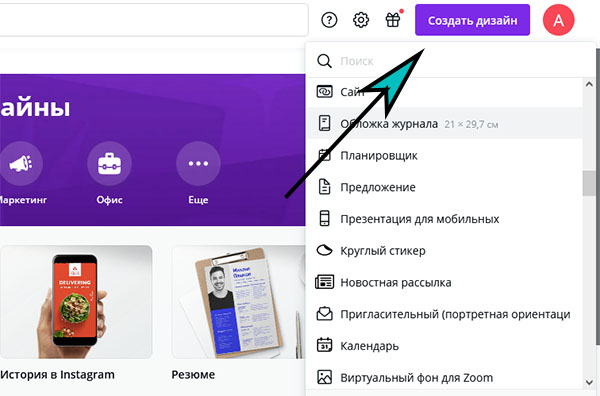 Размер уже созданного шаблона изменить бесплатно нельзя.
Размер уже созданного шаблона изменить бесплатно нельзя.
Предположим, что у вас есть элемент, который нужно поместить на холст:
- Выберите в меню пункт Загрузки.
- Нажмите на кнопку Загрузить медиа.
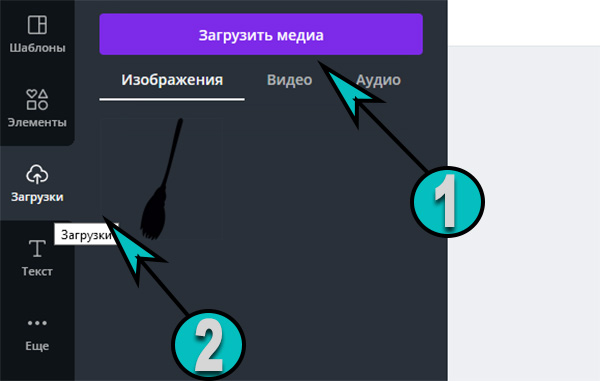
- Выберите источник картинки. Это может быть Гугл диск, Dropbox, соцсести или память вашего телефона или компьютера.
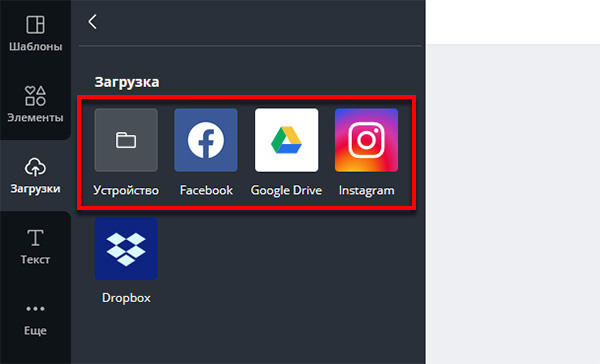
Фото загружается сначала в вашу библиотеку изображений на сайте Канва. После его можно поместить на холст. Зажмите изображение курсором мыши и перенесите на рабочую область.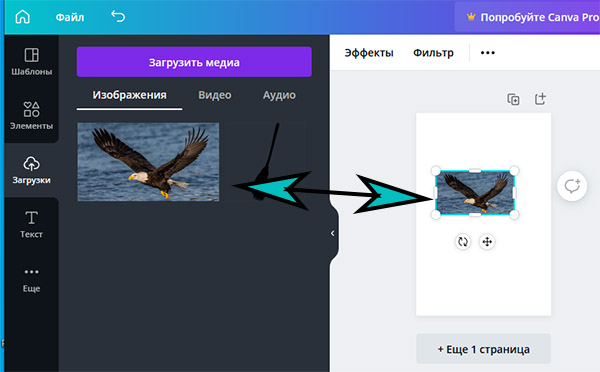 С помощью стрелок и указателей на добавленном изображении его можно вращать, переворачивать, перемещать.
С помощью стрелок и указателей на добавленном изображении его можно вращать, переворачивать, перемещать.
По ссылке мы создавали новогоднюю виртуальную открытку. Прочтите, может быть полезным.
В редакторе можно добавлять свои фото и те, что предлагает онлайн-сервис. За счёт того, что каждый добавленный элемент ведёт себя как слой, мы можем в любое время изменить его размер. При наведении курсора на картинку её области подсвечиваются.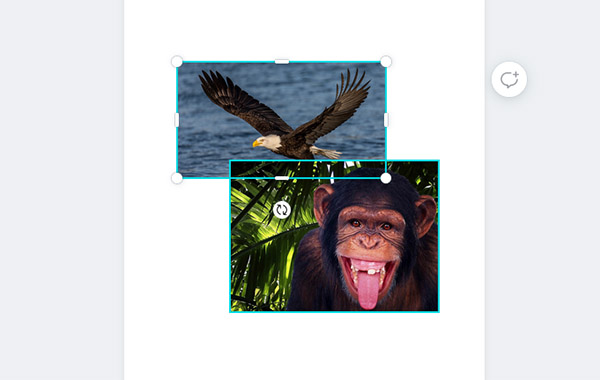 И мы можем с ней работать. Выберите один из углов картинки и потяните в нужном направлении.
И мы можем с ней работать. Выберите один из углов картинки и потяните в нужном направлении.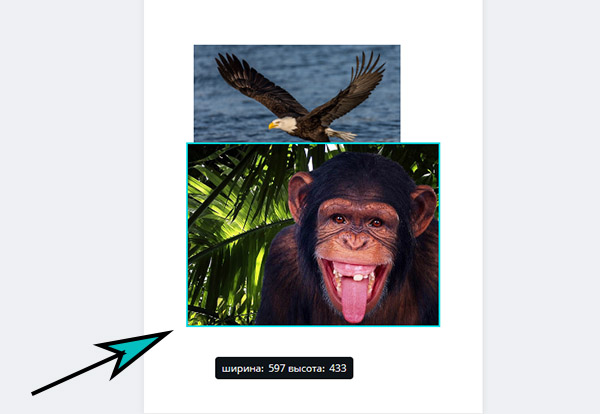
Размер самой рабочей области изменяется только после покупки подписки. Об этом говорит кнопка в верхней части панели.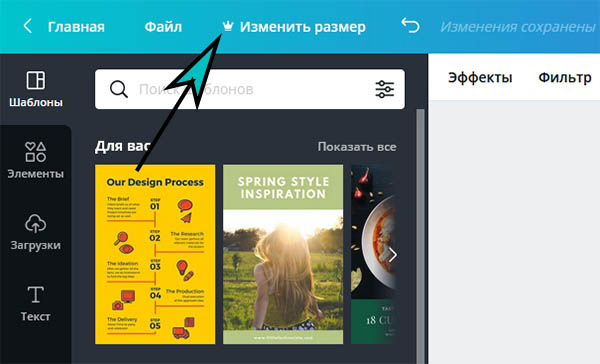 Если не подходит формат холста, выберите другой, например, портфолио, обложка, буклет. Посмотреть размер выбранного шаблона можно вверху с названием графики.
Если не подходит формат холста, выберите другой, например, портфолио, обложка, буклет. Посмотреть размер выбранного шаблона можно вверху с названием графики.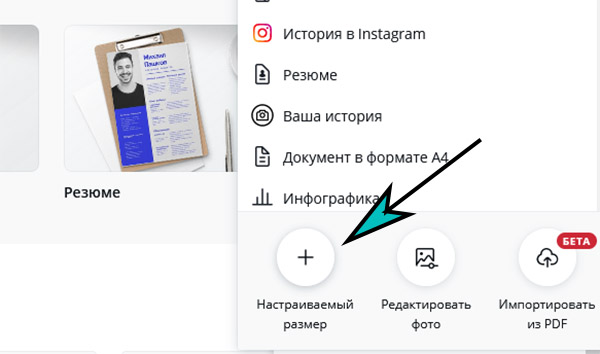
Мы может указать размер создаваемого шаблона. Нажмите на кнопку Создать дизайн и внизу выберите Настраиваемый размер.
Как сделать таблицу в Канве
Есть несколько нестандартных подходов для размещения текста и картинок в таблице. Так как специального инструмента в редакторе нет. Нам предлагают воспользоваться типом графики Календарь. При этом вы можете поменять название месяцев, дней недели и блоков на свои, добавив изображения и текст.
- На главном экране выберите кнопку Создать дизайн.
- В списке выберите календарь.
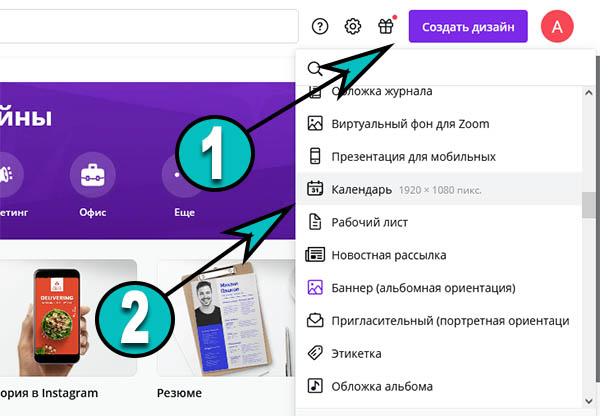
- В меню слева выберите подходящий шаблон, где таблица будет представлена в лучшем виде.
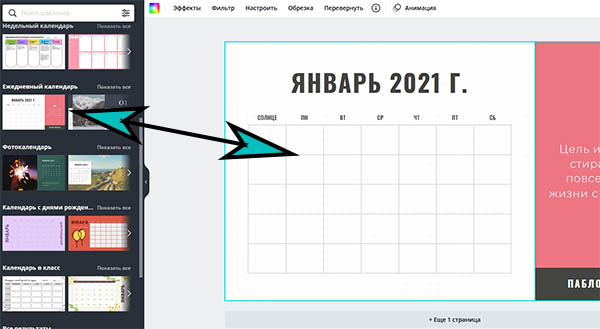
- Каждая из них является набором изменяющихся блоков. Уберите всё, что вам не нужно. К примеру, описание и подсказки, числа и прочее. Наведите курсорм мыши на лишний блок, нажмите ПКМ и выберите Удалить. При помощи инструмента Текст добавьте свои данные в ячейки. При необходимости увеличьте всю таблицу.
Для того, чтобы представить только изображения в виде таблицы на графике Canva, используйте раздел Элменты -> Сетки. Укажите шаблон с вертикально или горизонтально расположенными ячейками. И загрузите картинки в свою графику. Если вы хотите вставить таблицу в графику, её нужно перевести в формат изображения. Редактор распознаёт только этот тип данных.
Например, вы можете сделать скриншот нужной таблицы и поместить её в свой проект в формате JPG или PNG. Есть также более сложный, но гибкий способ нарисовать свою таблицу, где будет столько границ и линий, сколько вам нужно.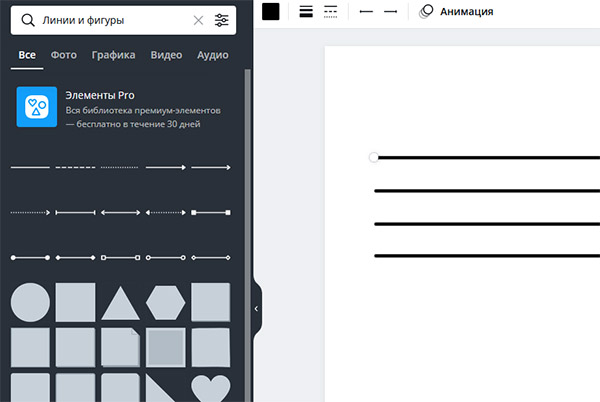 Начните новый проект и выберите Элементы. Укажите курсором интересующую линию для разметки и начните рисовать. Линии можно копировать, выравнивать промежуток между ними и размещать вертикально либо горизонтально.
Начните новый проект и выберите Элементы. Укажите курсором интересующую линию для разметки и начните рисовать. Линии можно копировать, выравнивать промежуток между ними и размещать вертикально либо горизонтально.
Добавить прозрачный фон
Функция удаления фона в Canva предоставляется по подписке и расположена в Эффектах.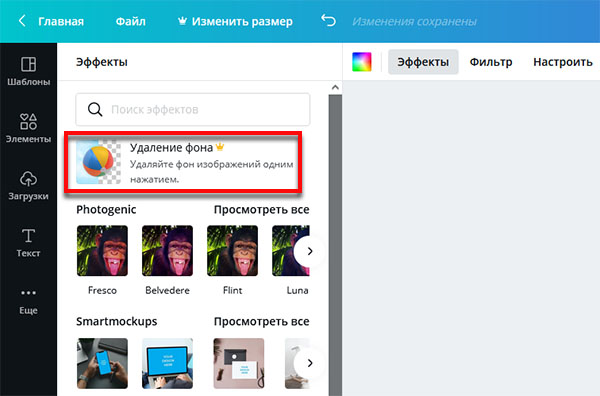 Вместо неё бесплатно можно применять инструмент Прозрачность.
Вместо неё бесплатно можно применять инструмент Прозрачность.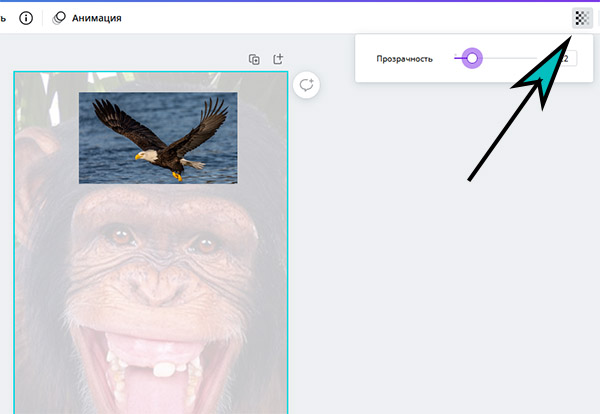 Найдите его в верхней части редактора выше холста. Он появится, если выбрать один из добавленных слоёв. Добавьте картинке прозрачности или уберите её и сохраните в формате PNG.
Найдите его в верхней части редактора выше холста. Он появится, если выбрать один из добавленных слоёв. Добавьте картинке прозрачности или уберите её и сохраните в формате PNG.
Как сделать градиент в Canva
Плавный переход цвета для фона или элемента (например, геометрической фигуры) вы сможете найти в готовых шаблонах. Выберите в меню то, что вы хотели бы видеть с градиентом – элементы, шаблоны, диаграммы. В каждом из них есть поисковая строка. Введите в неё слово «градиент».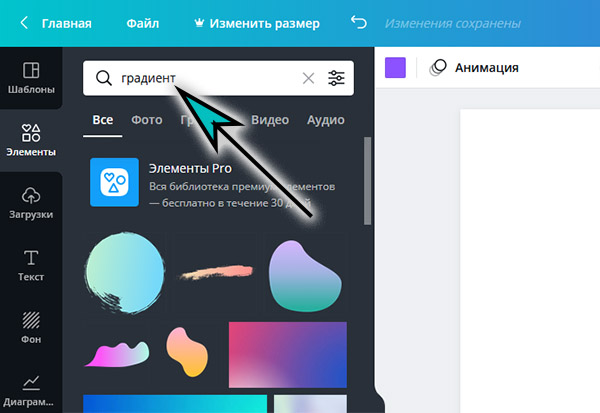 Если такой объект существует, вы увидите его в результатах. Перенесите на свой проект и измените размер.
Если такой объект существует, вы увидите его в результатах. Перенесите на свой проект и измените размер.
Зачеркнуть текст
И снова в Canva пользователи сталкиваются с тем, что нет простых и нужных возможностей. Чтобы зачеркнуть свой текст, используйте такого же цвета линию. 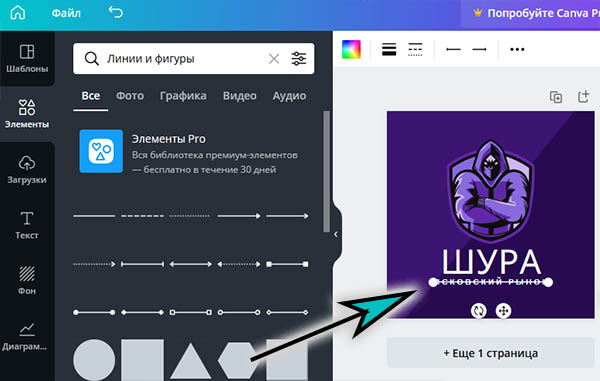 Её толщину, размер, направление и прочие параметры измените в панели вверху.
Её толщину, размер, направление и прочие параметры измените в панели вверху.
Как сохранить проект в Canva
Если ваша графика готова, пора сохранить её в хорошем качестве на свой компьютер или смартфон. Вверху есть кнопка Скачать.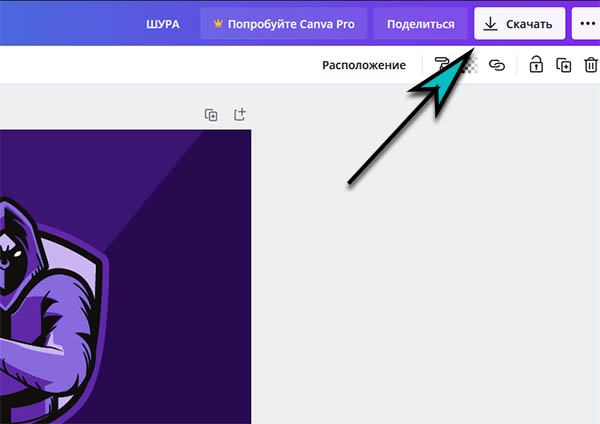 Чтобы ваше изображение было в хорошем качестве выберите формат PNG или его вариации. Графику можно оставить в своём аккаунте (если вы зарегистрировались). И доработать её после или хранить до момента, когда она понадобится. Нажмите для этого слева в верхнем меню кнопку Файл и выберите Сохранить в папке. Создайте папку, в которой будут содержаться ваши рисунки на Канва.
Чтобы ваше изображение было в хорошем качестве выберите формат PNG или его вариации. Графику можно оставить в своём аккаунте (если вы зарегистрировались). И доработать её после или хранить до момента, когда она понадобится. Нажмите для этого слева в верхнем меню кнопку Файл и выберите Сохранить в папке. Создайте папку, в которой будут содержаться ваши рисунки на Канва.
Появились другие вопросы по редактору? Задавайте их в комментариях. Мы постараемся на них ответить.
ф
Возможно, вы прошли через сценарий, когда вы удаляли фон фотографии с помощью Photoshop, но в конечном итоге разочаровались? Большинство новичков считают, что удалить фон в Photoshop, PowerPoint, Word сложно. Другими словами, многие пользователи считают эти редакторы не простым способом удалить фон с фотографии. В худшем случае после часов навигации и изучения редактора получился беспорядок.
С другой стороны, легкое удаление фона можно реализовать с помощью фоновой функции Canva. Он предлагает отличные инструменты для создания и редактирования изображений, позволяющие работать с фоном ваших изображений. Вместо того, чтобы пытаться удалить фон с помощью Photoshop или Word, мы рекомендуем Canva для удаления фона с изображения. Ознакомьтесь с руководством ниже.
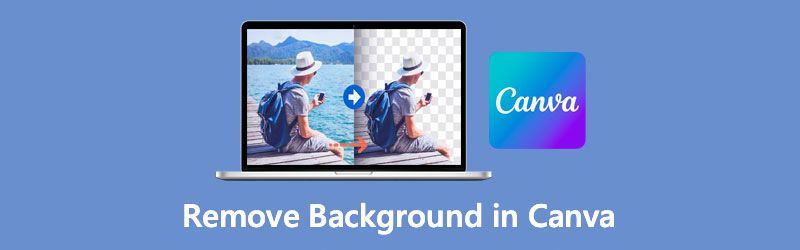
- Часть 1. Как удалить фон в Canva
- Часть 2. Надежная альтернатива Canva
- Часть 3. Часто задаваемые вопросы об удалении фона в Canva
Часть 1. Как удалить фон в Canva
Canva позволяет очень легко удалить фон с изображения. Вы можете получить профессиональный результат, если вам нужно наложить логотип на другой фон. Он предлагает множество инструментов для профессионального дизайна и редактирования фотографий. Этот инструмент является популярной программой для презентаций, продвижения продуктов, создания эскизов и многого другого.
В конечном счете, это позволяет пользователям удалять фон фотографии одним щелчком мыши. Кроме того, вы можете загрузить свою собственную графику и сделать ее фоном для вашей фотографии. Кроме того, Canva предлагает множество художественных фонов, которые вы можете применить к своей фотографии. Без дальнейших обсуждений, вот как удалить фон с изображения в Canva.
Шаг 1. Войдите в свою учетную запись Canva
Зайдите на официальный сайт Canva с помощью браузера. Если у вас нет учетной записи, вы должны сначала зарегистрироваться.
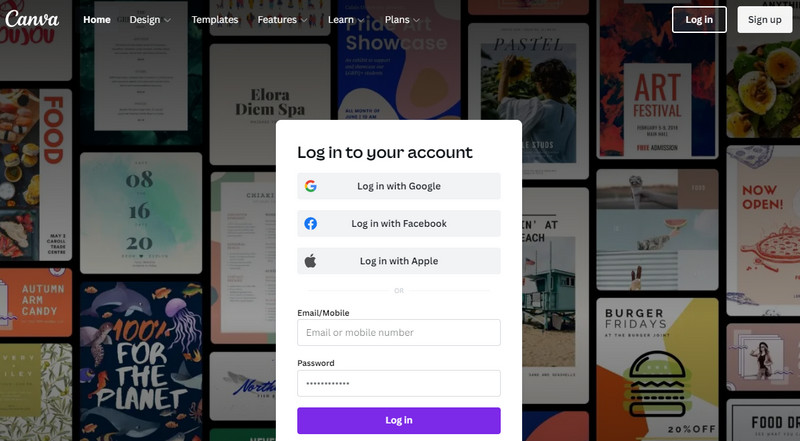
Шаг 2. Настройте размер холста
Затем вы будете перенаправлены в библиотеку шаблонов. Отсюда нажмите на Создать дизайн кнопку в правом верхнем углу и установите размер холста. Затем откроется основной холст с установленным вами размером.
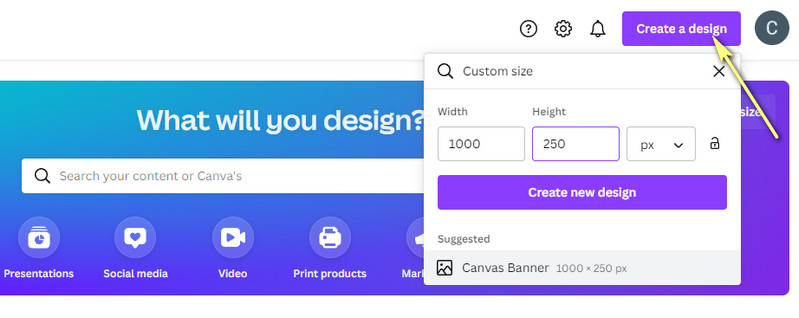
Шаг 3. Добавьте изображение в Canva
После этого загрузите фотографию, которую хотите отредактировать. Выберите параметр «Загрузить» на левой боковой панели инструментов и нажмите кнопку Загрузить медиа для импорта с локального диска. Или щелкните значок с тремя точками, чтобы выбрать хранилище, из которого вы хотите импортировать.
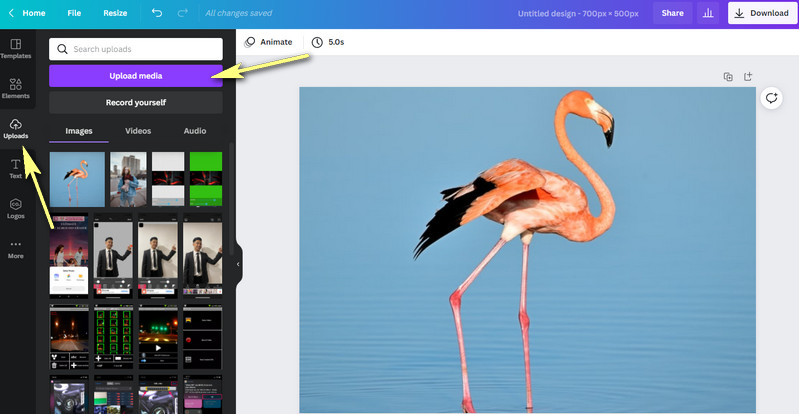
Шаг 4. Удалите фон изображения
Щелкните загруженную фотографию на основном холсте и щелкните значок Изменить изображение опция в верхнем левом боковом интерфейсе. Затем в левой части интерфейса появится набор функций. Теперь, чтобы очистить фон в Canva, нажмите кнопку Удаление фона вариант. Инструмент автоматически отделит передний план от фона.
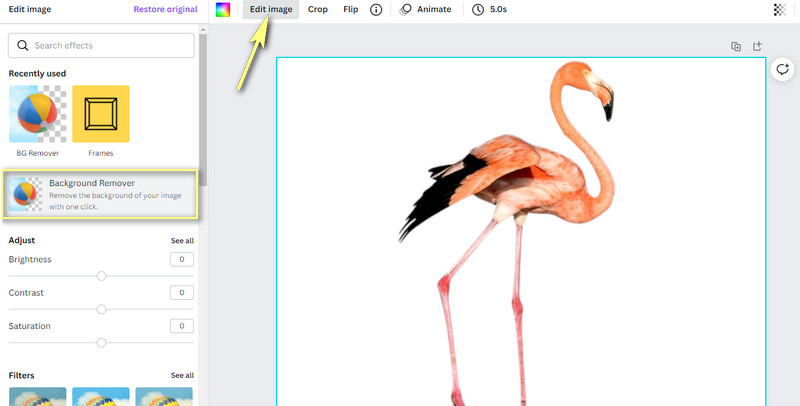
Шаг 5. Улучшите и сохраните графику
К тому времени вы можете начать редактировать графику. Вы можете изменять его размер, переворачивать, перемещать и накладывать на сплошной фон или изображение. Чтобы сохранить отредактированную графику, нажмите кнопку Скачать кнопку в правом верхнем углу и выберите тип файла. Наконец, нажмите фиолетовый Скачать кнопку, чтобы получить вывод. Вот как можно стереть фон в Canva.
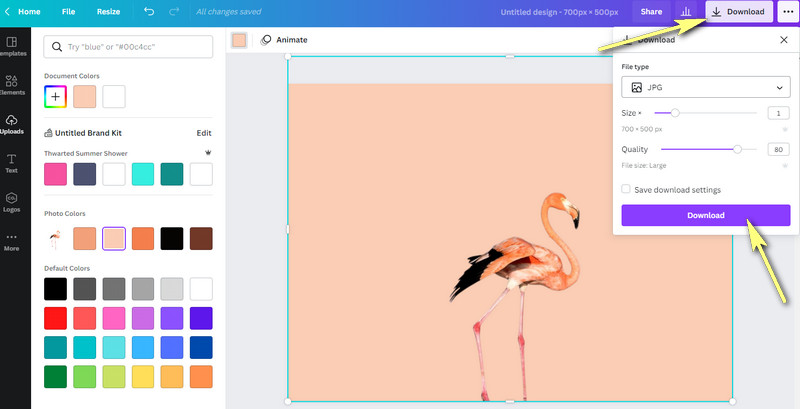
Часть 2. Надежная альтернатива Canva
Допустим, вы ищете надежную альтернативу, не требующую регистрации. В этом случае вам следует использовать Vidmore Background Remover Online. Всего одним щелчком мыши вы можете удалить фон своей фотографии прямо с веб-страницы, точно так же, как вы удаляете фон в Canva. Это даст вам полный контроль над изображением, позволяя изменять размер, перемещать куда угодно, переворачивать и вращать его. Кроме того, вы можете выбрать однотонные цвета в качестве нового фона.
При желании вы можете сделать его прозрачным или наложить на него другое изображение в качестве нового фона. Прежде всего, инструмент 100% бесплатен. Вам нужно только интернет-соединение и браузер, чтобы использовать его полный спектр услуг. Узнайте, как удалить фон в этой альтернативе Canva, выполнив следующие действия.
Шаг 1. Получите доступ к инструменту веб-сайта
Прежде всего, запустите Vidmore Background Remover Online на своем компьютере с помощью браузера. Введите название инструмента в адресной строке браузера и войдите на главную страницу.
Шаг 2. Загрузите изображение для изменения
Затем нажмите кнопку Загрузить портрет с главной страницы. Это откроет вашу папку с файлами. Затем вы можете найти свою целевую фотографию и сразу же загрузить ее. Между тем, вы можете поместить фотографию для редактирования в указанную область, чтобы удобно загрузить изображение.
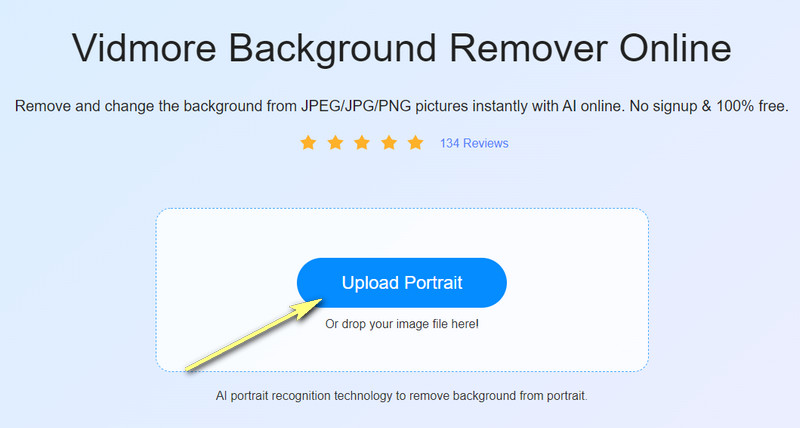
Шаг 3. Отредактируйте фотографию
После загрузки фотографии инструмент автоматически удалит фон, отделяющий объект от фона. Вы можете изменить фон на однотонный или сделать его прозрачным. Выберите доступные цвета или щелкните значок с тремя точками, чтобы изучить другие цвета. Вы можете повернуть объект на вкладке «Перемещение» или соответствующим образом изменить его размер.
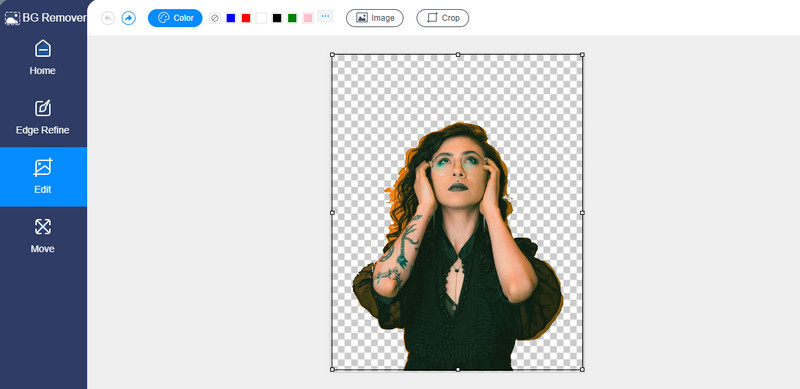
Шаг 4. Сохраните отредактированное фото
После того, как вы закончите с настройками, сохраните результат фотографии. Нажмите на Скачать кнопку под предварительным просмотром. Чтобы открыть окончательный вариант вашей фотографии, нажмите на результат в нижней части браузера. С другой стороны, вы можете обработать другую фотографию, нажав кнопку Новое изображение кнопка. Просто выполните ту же процедуру, чтобы использовать эту альтернативу для удаления фона Canva.
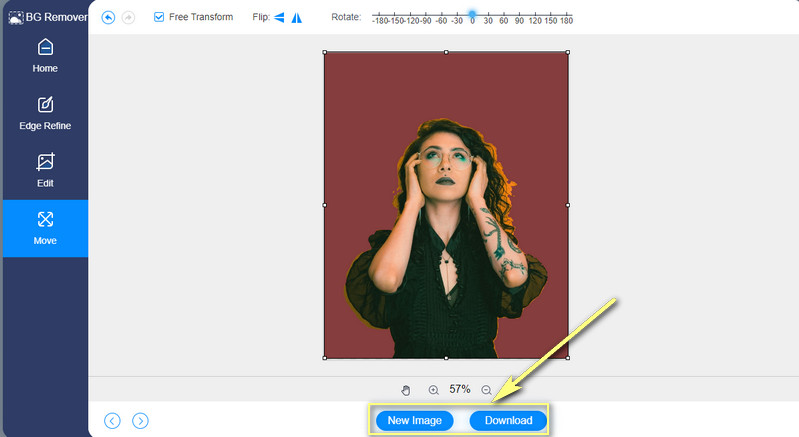
Дальнейшее чтение:
3 способа делать снимки экрана на HTC
5 оптимальных способов сохранить WebP в GIF в Интернете
Часть 3. Часто задаваемые вопросы об удалении фона в Canva
Как создать собственную фигуру в Canva?
Canva позволяет добавлять или создавать собственные формы на изображениях или видео. На панели редактора выберите опцию «Элементы». Затем найдите раздел «Линии и фигуры». Отсюда выберите форму, которую вы хотите добавить. Вы также можете отредактировать фигуру, изменив ее цвет по своему усмотрению.
Как сделать картинку круглой в Canva?
Чтобы сделать изображение круглым в Canva, перейдите на вкладку «Элементы» на боковой панели редактора. Затем прокрутите вниз, чтобы увидеть раздел «Рамки». Теперь выберите круг из рамок. После этого перетащите картинку в рамку. Это должно перевернуть картинку. К тому времени вы можете отрегулировать размер изображения, чтобы оно соответствовало рамке.
Можно ли сделать прозрачный фон в Canva?
да. После того, как вы удалите фон изображения, вы должны сохранить изображение в формате PNG или установить флажок «Прозрачный фон». Обычно они вложены в раздел «Загрузки». Следовательно, если вы хотите узнать, как избавиться от белого фона в Canva, вы также можете применить этот метод.
Вывод
То есть как убрать фон в канве. Вам не нужно соглашаться на сложные приложения для редактирования фотографий, такие как Photoshop, или инструменты с непростыми процессами. Однако у вас должна быть профессиональная учетная запись Canva, чтобы использовать фоновую функцию инструмента. С другой стороны, вы можете выбрать совершенно бесплатный инструмент Vidmore Background Remover Online в качестве альтернативы.
