Организовать удаленное видеонаблюдение сегодня можно с помощью практически любой камеры с выходом в интернет. Существуют различные типы камер, умеющие отдавать поток непосредственно на подключившегося к ним клиента, передающие данные в облачные сервисы, или совмещающие обе функции. Трансляцию с камер всегда можно посмотреть локально, но иногда возникает потребность в удаленном доступе: например, обеспечить видеонаблюдение через смартфон. Для этого существует несколько вариантов решений.

Зачем подключаться к камере удаленно
Развитие интернета и технический прогресс позволяют создавать системы видеонаблюдения практически везде. Обладатель такого комплекса может получать данные о контролируемом камерой участке буквально из любой точки мира с доступом к глобальной сети. Например, высоко ценят возможность осуществлять видеонаблюдение через телефон владельцы частных домов: благодаря видеоконтролю со смартфона они всегда в курсе происходящего в жилище. А современная видеокамера для видеонаблюдения с онлайн для дома с выводом на телефон обычно имеет и множество дополнительных функций, наподобие детекторов движения и инициации оповещений по различным триггерам. Особенно незаменима такая возможность для «умного дома».

«Классическое» видеонаблюдение подразумевает одну или несколько камер, сведения с которых выводятся на мониторы и записываются в архив на центральном сервере. Но сейчас на рынке присутствуют недорогие и продвинутые устройства, умеющие передавать картинку в интернет. А для мобильных телефонов выпускаются приложения, обладающие функционалом подключения к таким камерам. Это удобная возможность, которой находится применение и в корпоративном секторе, и в частном — например, в домах и коттеджах, на придомовых территориях, дачах и так далее. Иногда видеонаблюдение сопрягают с охранными комплексами, но это уже более сложные решения.

Принцип работы
Для сопряжения камеры видеонаблюдения и телефона необходимо иметь:
- IP-камеру, находящуюся в сети с выходом в интернет. Камера может быть как проводная (подключенная через Ethernet), так и Wi-Fi;
- желательно, чтобы устройство было доступно «извне» локальной сети по IP-адресу и порту, для чего может понадобиться статический IP и настройка форвардинга портов на маршрутизаторе (последнее — если видеооборудование не подключено к интернету напрямую);

Если камера с поддержкой P2P (см. ниже), статический IP не обязателен.
- сотовый телефон, с которого будет осуществляться доступ;
- в ряде случаев понадобится специализированное ПО вендора.
Последнее актуально не всегда, но некоторые производители оборудования выпускают собственные мобильные приложения для получения потока со своих камер.
Задача пользователя — узнать сетевой адрес устройства и настроить подключение к нему с мобильного телефона, после чего остается лишь просматривать передаваемую картинку. Если камера одна, то можно обойтись без дополнительного оборудования. Если же их несколько, для одновременной работы понадобится маршрутизатор.
Как подключить камеру в каждом конкретном случае, будет зависеть от типа гаджета.
Разновидности устройств наблюдения
Все IP-камеры можно разделить на два больших вида:
- устройства с P2P;
- без P2P.
P2P
Технология Peer-2-Peer также называется «облачной». Ее поддержка оборудованием означает, что оно работает через специализированный облачный сервис, откуда данные можно считать специальной программой с любого клиентского терминала. После включения и настроек сети такие камеры обычно подключаются к «облаку» автоматически или после указания соответствующего параметра в веб-интерфейсе.

Процесс развертывания такого комплекса видеонаблюдения через телефон прост:
- установить камеру, обеспечить ей соединение с интернетом и питание;
- скачать программное обеспечение соответствующего P2P-сервиса и установить его на мобильном;
- произвести сопряжение программы и устройства с помощью серийного номера или QR-кода;
- если необходимо, ввести пароль пользователя.
Преимущества технологии:
- камере не нужен статический IP-адрес, достаточно любого выхода в интернет;
- если онлайн-камер несколько, нет необходимости в дополнительной настройке маршрутизатора и пробросе портов. С «облаком» все они соединятся автоматически;
- нет необходимости выделять собственное дисковое пространство для архива видео, передача идет на удаленный сервер;
- затруднений с тем, как подключить IP камеру, практически не возникает. Пользователь может просто выставить режим P2P, загрузить на телефон ПО для подключения к облачному сервису и начинать пользоваться. Такие услуги предоставляет, например, компания iVideon, а многие камеры обладают встроенной поддержкой их «облака». Аналогичные решения есть у Xiaomi, и прочих;

- если сервер обнаружит, что к устройству подключались из необычного места или под подозрительно учетной записью, он может об этом сообщить (зависит от настроек безопасности).
Но есть и недостатки:
- «облака» нередко платные. И даже при наличии бесплатного тарифного плана его возможности бывают ограничены — например, искусственно снижается битрейт, что ухудшает качество получаемого изображения. Также часто ограничивается глубина хранения записей — в бесплатном режиме сервис сохраняет лишь последние несколько минут, или вообще ничего;
- функционирование наблюдения зависит от работоспособности серверов компании. Если к ним по каким-то причинам потеряется доступ, картинку будет не получить;
- могут возникать сомнения в защищенности передаваемых на удаленный сервер и хранимых там данных.

Советуем прочитать: узнайте что такое PTZ камера и какие дополнительные преимущества вы получите, если будете применять именно её.
Где купить
Приобрести видеокамеру можно как в специализированном магазине, так и онлайн в Интернет-магазине. Во втором случае, особого внимания заслуживает бюджетный вариант приобретения изделий на сайте Алиэкспресс. Для некоторых видеокамер есть вариант отгрузки со склада в РФ, их можно получить максимально быстро, для этого при заказе выберите «Доставка из Российской Федерации»
 Wi-Fi, PZT, P2P видеокамера, двусторонняя аудиосвязь, подходит для улицы Wi-Fi, PZT, P2P видеокамера, двусторонняя аудиосвязь, подходит для улицы |  IP-камера наружная беспроводная, 1080P, PTZ, Wi-Fi, зум IP-камера наружная беспроводная, 1080P, PTZ, Wi-Fi, зум | 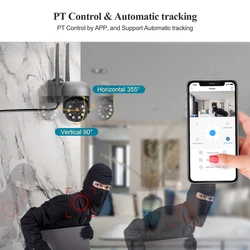 Уличная IP-камера, цветное ночное видение, автоматическое отслеживание 1080P 3 Мп Wi-Fi PTZ Уличная IP-камера, цветное ночное видение, автоматическое отслеживание 1080P 3 Мп Wi-Fi PTZ |
 IP-камера Hiseeu H.265 POE с ночным видением P2P датчик движения IP-камера Hiseeu H.265 POE с ночным видением P2P датчик движения |  Hikvision-совместимая P2P, POE, IP-камера Hikvision-совместимая P2P, POE, IP-камера |  Автоматическое слежение за домашней безопасностью, Wi-Fi Автоматическое слежение за домашней безопасностью, Wi-Fi |
Обычные камеры
Устройства без P2P просто передают поток соединившемуся с ними клиенту. Такое решение тоже имеет свои плюсы:
- работа видеокамеры (или комплекса таковых) не зависит от промежуточных серверов;
- можно гибко настроить параметры подключения;
- владелец системы полностью контролирует ее функционирование и безопасность.

Минусы такого подхода:
- чтобы подключить камеру к телефону, необходимо обладать определенными познаниями в IT или подробно изучить приемы работы с выбранным сетевым видеооборудованием;
- при наличии нескольких камер потребуется маршрутизатор и его тонкая настройка;
- для доступа через интернет нужен статический внешний IP адрес или работа через сервисы динамической адресации наподобие DynDNS.
Многие производители камер выпускают специализированные приложения для своих устройств. Существую также платные и бесплатные универсальные программы для удаленного доступа к IP-камерам: есть такое ПО, например, у популярных вендоров Dahua и Hikvision.

Использование ПО для ретрансляции
Как частный случай организации удалённого наблюдения можно рассмотреть применение стороннего ПО для вещания. При этом способе на находящийся в одной с камерой сети (или имеющий сетевой доступ к устройству) ПК устанавливается специальная программа для вещания. Она забирает с камеры видеопоток, при необходимости преобразует его и передает его во внешний источник.
Такова, например, программа OBS Studio. С ее помощью можно перехватывать изображение с IP- и вебкамер. Программное обеспечение содержит несколько предустановок для трансляции на YouTube, Twitch.tv и прочие проекты, на которые можно заходить и просматривать трансляцию в реальном времени. Доступно указание собственного потокового сервера: таким образом, у пользователя есть возможность создать веб-сервис для собственных нужд, передавать на него видео и заходить для просмотра через интернет со смартфона.

Для работы OBS Studio источник сигнала должен поддерживать протокол RTSP. Его поддержку заявляет большая часть сетевых камер, за исключением некоторых дешевых решений китайских noname производителей.
Программа бесплатна и при этом весьма функциональна. Для максимальной скорости работы встроенного кодировщика и качества видео желательно иметь современный ПК с мощным процессором и достаточным объемом оперативной памяти, а также канал связи с хорошей пропускной способностью.
Пример подключения
Рассмотрим, как подключиться к камерам P2P-видеонаблюдения с телефона, на примере оборудования Dahua и фирменной программы gDMSS.
Предполагается, что:
- сетевое подключение проводное через роутер;
- есть соединение с интернетом;
- внешний IP адрес статический;
- настроен проброс портов с этого IP на видеокамеру;
- на телефоне установлено приложение gDMSS Lite.

Скачать его на Android можно из официального магазина Google по ссылке.

Для смартфонов Apple существует версия iDMSS под iOS, загрузка которой также доступна из AppStore.

Первое, что необходимо сделать — подключить камеру видеонаблюдения к питанию, сети, и настроить сетевые параметры. Это делается в веб-интерфейсе устройства. Для захода на него необходимо сперва узнать его адрес по умолчанию. Как правило, он вместе с логином и паролем администратора указывается в инструкции. Назначенный адрес можно также посмотреть в списке клиентов роутера: только что подсоединенная камера обычно находится ближе к концу списка. Узнать ее также поможет связанное с брендом или моделью имя узла.

Важно: для доступа ко всемирной сети и работы P2P обязательно следует указать хотя бы один DNS-сервер. Также желательно изменить пароль по умолчанию во избежание несанкционированного доступа извне. Если камера беспроводная, следует также сконфигурировать и соединение с Wi-Fi.
Когда сеть настроена, можно приступать к подключению.
Открываем приложение gDMSS под Андроид:

ПО предоставляет инструментарий работы с камерами, системами контроля доступа и сигнализацией от Dahua. В данном случае следует выбрать кнопку CCTV:

В открывшемся окне слева-вверху будет кнопка настроек. По ее нажатию появится меню инструментов конфигурирования:
- Отображение — интерфейс просмотра видеоизображения со всех спаренных с ПО камер или одной конкретной;
- Воспроизведение — доступ к видеоархиву, если таковой имеется;
- Устройства — интерфейс добавления новой периферии и настройки уже подключенной;
- Избранное — здесь выводятся данные с отмеченных как выбранные видеокамер;
- Локальные файлы — сохраненные в память смартфона/планшета снимки и записи;
- Локальные настройки — дополнительное меню, где задаются параметры оборудования (шаг PTZ, конфигурация архива и прочее).

Переход на вкладку «Устройства» покажет список уже добавленных гаджетов, а также позволит подключить новое оборудование. Для этого:
- в верхнем правом углу следует нажать на «плюс»;
- сделать выбор из нескольких опций — добавление по Wi-Fi, через Ethernet шнур, посредством облачного сервиса или автопоиск.

Рассмотрим проводное подключение.

Поскольку в рассматриваемом примере IP статический, можно выбрать соответствующий пункт (IP адрес). В открывшемся меню вводятся данные:
- Имя — название узла, к IP которого выполняется подключение;
- Адрес — сетевой адрес гаджета (внешний статический или полученный через DDNS);
- Порт — используемый видеокамерой сетевой порт;
- Пользователь — логин и пароль;
- Отображение — выбор потока данных. Основной обеспечит лучшее качество картинки и максимальную нагрузку на сеть, дополнительный — меньшая нагрузка при сниженном качестве;
- Воспроизведение — аналогичные параметры для архива.

Важно: если нет «белого» внешнего адреса, то лучше воспользоваться добавлением через P2P и облачный сервис вендора.
Меню работы с P2P:

Здесь также вводится название устройства, его логин и пароль. Самый важный пункт — серийный номер. Он вводится или вручную, или сканированием QR-кода с корпуса девайса.

После ввода информации приложение свяжется с облачным сервером и подключится к камере.
Важно: на самом устройстве обязательно должен быть настроена сеть с доступом в интернет!
При успешном завершении процесса в интерфейсе программы станет доступен просмотр онлайн видео.
Схожим образом настраиваются камеры и других производителей. При отсутствии фирменного ПО можно воспользоваться одним из универсальных вариантов — например, TinyCam Monitor и прочими. Эти программы позволяют соединяться и со своими АйПи камерами, и с таковыми по всему миру, если известны параметры доступа. Так, Москва обладает множеством общедоступных видеокамер на улицах и в помещения, и с каждым годом их становится все больше.
С помощью программы Альфред видеонаблюдение можно организовать ещё проще. Это отличный способ сделать IP-камеру из телефона. Так, ПО Alfred Home Security Camera позволяет превратить старый смартфон в полноценный CCTV с удаленным доступом через Интернет.

Заключение
На рынке существует множество программных и аппаратных решений для реализации видеонаблюдения. Уровень развития сегодняшних технологий таков, что реализовать эту задачу можно без больших вложений и специальных знаний: если еще несколько лет назад CCTV-оборудование стоило дорого и нуждалось в экспертной настройке, то благодаря удешевлению и широкому внедрению P2P развертывание системы наблюдения доступно практически каждому.
Энтузиасты также создают заслуживающие внимания проекты камер с доступом в интернет на платформе Raspberry и MotionEyeOS.
Видео по теме
Оглавление:
- Общие сведения о подключении видеонаблюдения к телефону
- Преимущества и недостатки подключения видеонаблюдения к телефону
- Нюансы использования систем видеонаблюдения с телефонами
- Способы подключения видеонаблюдения к телефону
- Универсальные приложения для беспроводного подключения видеонаблюдения к телефону
Чтобы подключить видеонаблюдение к телефону, нужно в первую очередь позаботиться о совместимости оборудования. Самый простой и распространенный формат просмотра видео онлайн – использование IP-камер и смартфона. Такой способ подключения не требует глубоких настроек, достаточно скачать приложение и следовать инструкциям.
Подключение аналоговых камер к телефону напрямую невозможно. В этом случае придется изрядно повозиться, да и целесообразность такого сопряжения весьма спорна. О том, как можно подключить видеонаблюдение к телефону, вы узнаете из нашего материала.
Общие сведения о подключении видеонаблюдения к телефону
Благодаря современному ПО цифровые видеокамеры могут быть подключены к любому устройству: от смартфона до планшета для удаленного контроля. Достаточно часто возникает вопрос: как подключить камеру видеонаблюдения к телефону?
.jpg)
Системы видеомониторинга бывают двух типов:
- аналоговые;
- цифровые.
Устройства первой группы передают видеосигнал на расстояние в пределах километра по коаксиальному кабелю без значительного ухудшения качества изображения. Для перевода обычного сигнала в цифровой необходимо сложное и дорогое оборудование. По этой причине подобные комплексы не применяются частными лицами и встречаются только на предприятиях.
Наиболее подходящим вариантом для домашнего видеонаблюдения являются IP-видеокамеры, использующие интернет-протокол или IP. Речь идет о цифровой технике, оснащенной мощным процессором и встроенным сетевым интерфейсом. Она способна транслировать данные в формате TCP/IP по компьютерным сетям.
IP-адрес устройства позволяет собирать информацию о происходящем в помещении или на территории в видео-формате. Как только вам удалось подключить IP-камеру видеонаблюдения к телефону, вы можете запустить трансляцию звука со встроенного микрофона и получаете доступ к целому набору функций.
Преимущества и недостатки подключения видеонаблюдения к телефону
Удаленное видеонаблюдение через телефон становится наиболее рациональным подходом, если невозможно следить самостоятельно за безопасностью объекта, либо воспользоваться услугами охранной организации. Кроме того, слежение при помощи телефона обходится дешевле и является достаточно удобным.
Решение подключить камеры видеонаблюдения к телефону через интернет имеет следующие достоинства:
- Обеспечивает мобильность, ведь пользователю системы не нужно постоянно сидеть перед стационарным монитором, он может быстро заглянуть в смартфон.
- Позволяет экономить время, что очень важно для занятых людей. Чтобы увидеть, что происходит в помещении, пользователю нужно только зайти в приложение.
- Подходит для людей без опыта в сфере видеонаблюдения, так как подключить к телефону и применять беспроводную камеру сможет даже человек, который плохо разбирается в технике. Нужно только скачать приложение и следовать инструкции.
- Экономит деньги – не требуется нанимать охрану, поскольку с помощью мобильного телефона можно легко следить за помещением.

10 шагов, которые помогут
выбрать добросовестного подрядчика
Поможет сохранить
бюджет и уложиться в сроки проекта
Уже скачали 11 507

Минусы использования цифровых систем видеонаблюдения:
- Бесполезны, если нет быстрого интернета. Сегодня большинство телефонов работает с 3G. Проблема в том, что информация не всегда обрабатывается достаточно быстро. На экране может отображаться ошибка при отсутствии качественного соединения.
- Приложение занимает много места в памяти гаджета, что не всегда удобно.
- Быстро разряжают аккумулятор телефона, перегружая его, если долго следить за помещением онлайн. Чтобы не прерывать работу приложения, нужно всегда иметь при себе зарядное устройство.
Нюансы использования систем видеонаблюдения с телефонами
Сегодня многие интересуются, как подключить систему видеонаблюдения к телефону и получать изображение онлайн.
.jpg)
Чтобы собрать полноценную систему слежения, необходимы:
- камера;
- смартфон;
- выход в Сеть;
- приложение.
Система не спасет от злоумышленников, но некоторые из них могут отказаться от попытки проникновения, заметив камеру. Скрытые камеры позволяют собрать наиболее полную информацию о внешности преступников для предоставления правоохранительным органам, а значит, и основания для задержания. Дело в том, что видео-доказательства считаются неопровержимыми.
![]()
Работа систем видеонаблюдения, подключаемых к телефону, имеет ряд нюансов:
- Качество изображения определяется качеством связи. На монитор компьютера или ноутбука данные поступают с высокой скоростью и имеют хорошее разрешение. Со смартфонами все иначе, так как изображение зависит от качества Интернет-соединения: чем оно хуже, тем более размытой будут картинка и запись. Иногда бывает сложно рассмотреть детали. Чтобы зафиксировать лицо преступника или нарушение закона, важно грамотно организовать процесс, если вы решили подключить видеонаблюдение к телефону с «андроид» или иной операционной системой.
- Приложение стабильно работает при минимальном расходе батареи, а это дает возможность достаточно долго следить за тем, что происходит в помещении.
- Работа всей системы зависит от характеристик смартфона. Современные гаджеты обладают высоким разрешением экрана, быстродействием, подсоединяются к быстрому мобильному интернету и позволяют подключить камеру видеонаблюдения к телефону через Wi-Fi.
- Можно сохранять и повторно просматривать отснятое, тогда как большинство программ используются, только чтобы следить в онлайн-формате.
Собираясь перейти на удаленное наблюдение через смартфон, нужно быть готовым к низкому разрешению изображения, ведь данный показатель зависит от технических особенностей экрана. Кроме того, важна скорость интернета: нормальное изображение обеспечивается при 5 – 20 Мбит/сек. При использовании 3G-интернета есть вероятность торможения трансляции.
Способы подключения видеонаблюдения к телефону
IP/цифровая камера
Со встроенным облачным сервисом (P2P). В первую очередь, скачайте официальное приложение производителя камеры – проще всего это сделать, если вы выбрали продукцию известной компании, например, «Ipeye», «Ivideon». Введите в магазине приложений название производителя, скачайте программу и создайте учетную запись. Либо можно зарегистрироваться на сайте облачного сервиса. После чего добавьте в учетную запись свою видеокамеру.
.jpg)
Не имеет облачного сервиса. Подключитесь при помощи кабеля или по WI-FI к локальной сети, в которой находится камера видеонаблюдения. В идеале, вы подключаетесь к WI-FI-роутеру, к которому подключена камера. На видеокамере должны быть заданы верные сетевые настройки: IP-адрес, шлюз, днс вашей сети. Имея IP, можно выполнить подключение через браузер гаджета.
Для этого введите в адресной строке IP-адрес, допустим: 192.168.1.88. Для камеры с нестандартным портом его указывают через двоеточие: 192.168.1.88:554. Далее устройство запросит авторизацию, то есть логин и пароль. Обычно используются следующие варианты: admin/admin; admin/без пароля; admin/123456; admin/12345; admin/888888.
Для удаленного просмотра из любой точки планеты, нужно попросить Интернет-провайдера предоставить отдельную услугу. Так как вы хотите подключить телефон к видеонаблюдению онлайн, вам потребуется настройка проброса портов на WI-FI- роутере и статичный IP-адрес. Это платная функция, которую часть мобильных операторов предоставляет только юрлицам.
Когда все готово, вы подключаетесь через мобильное приложение, например «XMeye», или интернет-браузер на статичный IP- адрес. Далее роутер, в соответствии с заданными при пробросе портов правилами, перенаправляет вас на регистратор или камеру, и вы пользуетесь системой наблюдения.
AHD/TVI/аналоговая камера
В этом случае подключение с гаджета напрямую невозможно. Придется использовать видеорегистратор: к нему подсоединяется камера, и вы подключаетесь к регистратору по описанной выше схеме через облачный сервис (P2P), либо по статичному IP-адресу.
Универсальные приложения для беспроводного подключения видеонаблюдения к телефону
Подключение камеры к смартфону без использования проводов является самым простым и быстрым способом. Большинство современных телефонов работают с мобильным интернетом и Wi-Fi, нужно только скачать и настроить приложение, как только вы решили подключить беспроводные видеонаблюдение к телефону.
Наибольшей популярностью пользуются следующие программы:
Приложение «IP Cam Viewer Lite»
Взаимодействует с IP-камерами для удаленного наблюдения и охраны. Подходит для подключения Wi-Fi-камер от «Dahua» и иных компаний, поддерживает более 1600 видов устройств, включая оборудование типа NVRs and DVRs. Также здесь предусмотрена поддержка протоколов RTSP, ONVIF, MMSH.
![]()
Как в этом случае подключить телефон к видеонаблюдению через приложение? Вам потребуется:
- скачать данное приложение, дать ему разрешение на все запрашиваемые действия и поставить галочку при первом старте;
- кликнуть кнопку «+» в основном интерфейсе, чтобы добавить устройство;
- выбрать тип камеры – в большинстве случаев подходит первый вариант «Camera IP, DVR, NVR»;
- ввести параметры самостоятельно, либо найти гаджет при помощи кнопки «Find»;
- вписать имя пользователя, придумать пароль, чтобы ограничить возможность доступа к информации с камер;
- нажать «Test» и подтвердить действие.
Это все, камера добавлена в список устройств. При необходимости вы можете вернуться, чтобы подключить другое оборудование.
Основные параметры и настройки камеры указаны на стикере со спецификациями (располагается на коробке), в руководстве пользователя либо на самой камере. В последнем случае все сведения содержатся на крепежной крышке, под ней или на наклейке. После того как получилось подключить видеонаблюдение к телефону, некоторые пользователи жалуются на отсутствие звука в программе. Дело в том, что весь список функций поддерживает лишь версия приложения «Pro».
Приложение «iCamViewer»
Создано для подключения IP-камер и отличается от первого приложения более удобным в использовании интерфейсом. Так, пользователь может переключаться между удаленными устройствами при помощи свайпа в сторону. Правда, настройки здесь немного сложнее:
- скачать и установить на компьютер программу, чтобы узнать сетевые параметры камеры;
- подключить ПК к сети, от которой работают IP-камеры, включить скачанную программу – так вы получите IP-адреса, номер хоста;
- скачать приложение, дать ему все разрешения для корректной работы;
- подключить смартфон к Wi-Fi-сети, с которой работают компьютер и камеры;
- открыть приложение, нажать кнопку в нижней панели с изображением фотоаппарата;
- кликнуть «+» в верхней части экрана, чтобы добавить камеру;
- ввести настройки видеокамеры, то есть IP-адрес, номер хоста, название, логин и пароль – в нижней части экрана в выпадающем меню можно выбрать модель устройства;
- подтвердить установку, нажав «Done», после чего изображение с камеры появится на экране вашего гаджета.
Приложение хорошо взаимодействует с «iPhone», тогда как попытки подключить видеонаблюдение к телефону на «Android» вызывают сложности. Если смартфон не находит камеру, выберите другие номера хостов.
Приложение «IP Camera Viewer»
Это хороший вариант, если вы задумались, как подключить уличное или домашнее видеонаблюдение к телефону, и собираетесь использовать IP-камеры. Важным нюансом является работа программы по FTP-протоколу. По словам разработчика, можно хранить записи без ограничений по объемам, так как трансляция с IP-камеры попадает в облако, к которому пользователю нужно подключиться.
.jpg)
Существенным недостатком приложения считается платная подписка – за месяц использования придется отдать $1.50, а бесплатный тестовый период длится неделю.
Чтобы подключить приложение, нужно:
- пройти регистрацию на сайте разработчика, предварительно проверив, поддерживает ли система ваше устройство – есть вероятность, что сервис не сможет корректно взаимодействовать с вашей моделью;
- настроить IP-камеру, введя параметры в личном кабинете, для этого необходимо знать IP-адрес и номер хоста;
- установить приложение на смартфон;
- зайти в «Account» в нижнем меню на основном экране;
- авторизоваться;
- открыть вкладку «Camera» – здесь будут показаны устройства, подключенные к FTP-серверу.
Достоинством данного приложения является открытая база камер по всему миру, трансляция с которых начинается, как только вы открываете программу.
![]()
Если вы хотите получать изображение онлайн, не стоит надеяться на высокое качество, поскольку оно зависит от сотовых сетей. В большинстве случаев приходится отказаться от детализации ради корректного отображения видео, так как невозможно подключить видеонаблюдение к телефону по Wi-Fi или 4G. Вот почему рекомендуется, в первую очередь, побеспокоиться о качестве интернета, планируя вести мониторинг при помощи смартфона.
Если вы сомневаетесь, что сможете без проблем смотреть видео, лучше выбрать формат оповещений с фотографиями. Также стоит задуматься об использовании облачного сервиса для сохранения видео в архиве, если записи не остаются на компьютере, к которому подключена камера.
Камеры — это глаза нового мира, с помощью которых мы можем не только видеть мир, но и вспоминать воспоминания и возвращаться к ним. Для использования доступны различные типы камер, такие как охранные, профессиональные, кинематографические, мини, камеры для смартфонов, беспроводные камеры и другие типы. Мини-камеры удобны тем, что могут поместиться в вашем кармане. А если она беспроводная, вы также можете разместить их в одном месте и посмотреть на вид камеры со своего смартфона или планшета. Настроить эти мини-камеры и использовать их очень просто. Если вы здесь, чтобы узнать, как настроить и подключить мини-камеру к телефону, эта статья поможет вам в этом. Он проведет вас пошагово, как подключить шпионскую камеру к телефону. Кроме того, вы узнаете, как настроить мини-камеру-шпион и как подключить мини-камеру SQ11 к телефону. Итак, продолжайте читать.
Как подключить мини-камеру к телефону
Далее в этой статье вы узнаете, как подключить мини-камеру к телефону и настроить мини-камеру-шпион. Продолжайте читать, чтобы узнать об этом подробнее.
Как вы используете мини-камеру?
Чтобы использовать мини-камеру, выполните следующие действия:
1. Вставьте SD-карту в камеру мини-куба.

2. Нажмите и удерживайте кнопку питания на мини-камере около 3 секунд, чтобы включить ее.
3. Нажмите кнопку питания один раз, а затем отпустите ее, чтобы начать запись с камеры.
4. Снова нажмите кнопку питания и отпустите, чтобы остановить запись.
5. Чтобы сделать снимок, нажмите и отпустите кнопку режима, чтобы переключиться в режим фото.
6. Нажмите кнопку питания один раз и отпустите ее, чтобы сделать снимок.
7. Чтобы включить инфракрасный режим, нажмите и удерживайте кнопку питания в течение 3 секунд, после чего светодиодный индикатор загорится красным.
8. Подключите мини-камеру к приложению или просмотрите записи и фотографии с SD-карты.
Вот как вы можете использовать мини-камеру.
Как настроить мини-шпионскую камеру?
Вы можете настроить свою мини-шпионскую камеру, соединив мини-шпионскую камеру с приложением мини-шпионской камеры на своем телефоне. Затем из приложения вы можете легко настроить и изменить настройки камеры.
Как вы подключаете свою беспроводную камеру?
Чтобы подключить беспроводную камеру, выполните следующие действия:
1. Включите беспроводную камеру.
2. Загрузите и установите на свой телефон родное приложение беспроводной камеры.
3. Откройте приложение и коснитесь параметра сопряжения с камерой.
4. В настройках Wi-Fi включите Wi-Fi на телефоне.
5. Из устройств, доступных в списке, нажмите на имя вашей беспроводной камеры для подключения.
После подключения устройства вы можете получить доступ к беспроводной камере со своего телефона. Вот как вы подключаете беспроводную камеру к телефону.
Как подключить мини-камеру Wi-Fi к телефону?
Вы можете выполнить шаги, упомянутые выше, чтобы подключить мини-камеру с поддержкой Wi-Fi к телефону.
Как подключить шпионскую камеру к телефону?
Чтобы подключить шпионскую камеру к телефону, вы можете воспользоваться одним из следующих способов:
Способ 1: подключение шпионских камер с поддержкой Wi-Fi к вашему телефону
1. Нажмите и удерживайте кнопку питания на вашей шпионской камере, чтобы включить камеру.
2. Включите Wi-Fi на телефоне.
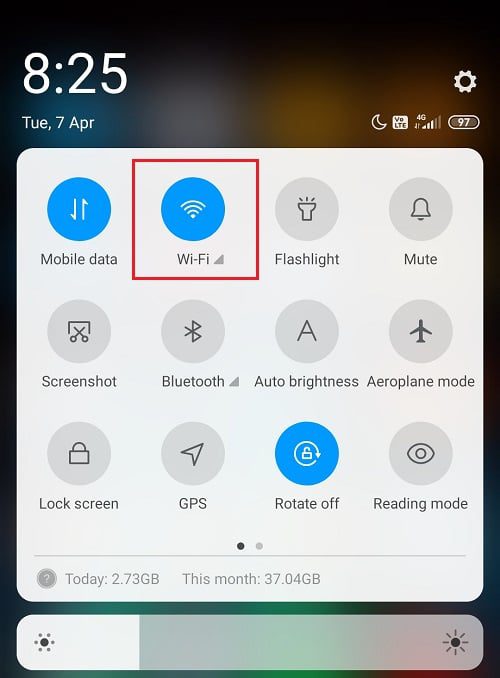
3. Перейдите в настройки Wi-Fi, чтобы увидеть доступные устройства для подключения.
4. Нажмите на название вашей шпионской камеры, чтобы подключиться.
5. После подключения устройства загрузите и запустите ZoomOn приложение на вашем телефоне.
6. Затем нажмите «Подключить мою камеру».
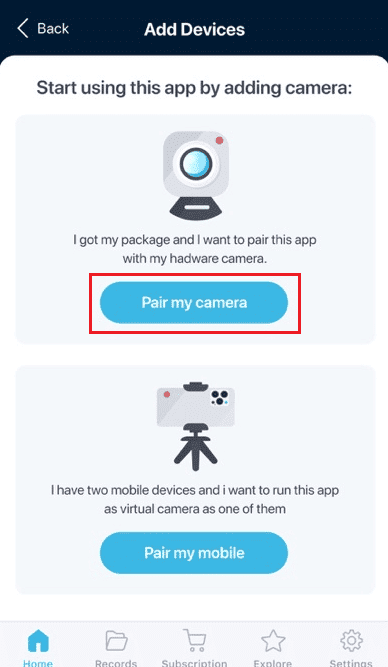
7. Для IP-камер коснитесь параметра «IP-камеры» или коснитесь параметра «Другие камеры».
Примечание. Нажмите на имя камеры, чтобы подключиться, если она не подключается с использованием IP-адреса.
Теперь вы можете просматривать свою шпионскую камеру с помощью телефона.
Способ 2: подключение USB-камер или шпионских камер без Wi-Fi к вашему телефону
Примечание. Убедитесь, что SD-карта вставлена в камеру.
1. Нажмите и удерживайте кнопку питания на вашей шпионской камере, чтобы включить ее.
2. Подсоедините зарядный кабель к шпионской камере, а другой конец к ключу OTG.
3. Подключите другой конец OTG к телефону.
4. Загрузите USB-камера приложение на вашем телефоне.
5. Нажмите на нужную шпионскую камеру в разделе устройств в приложении, чтобы подключить ее.
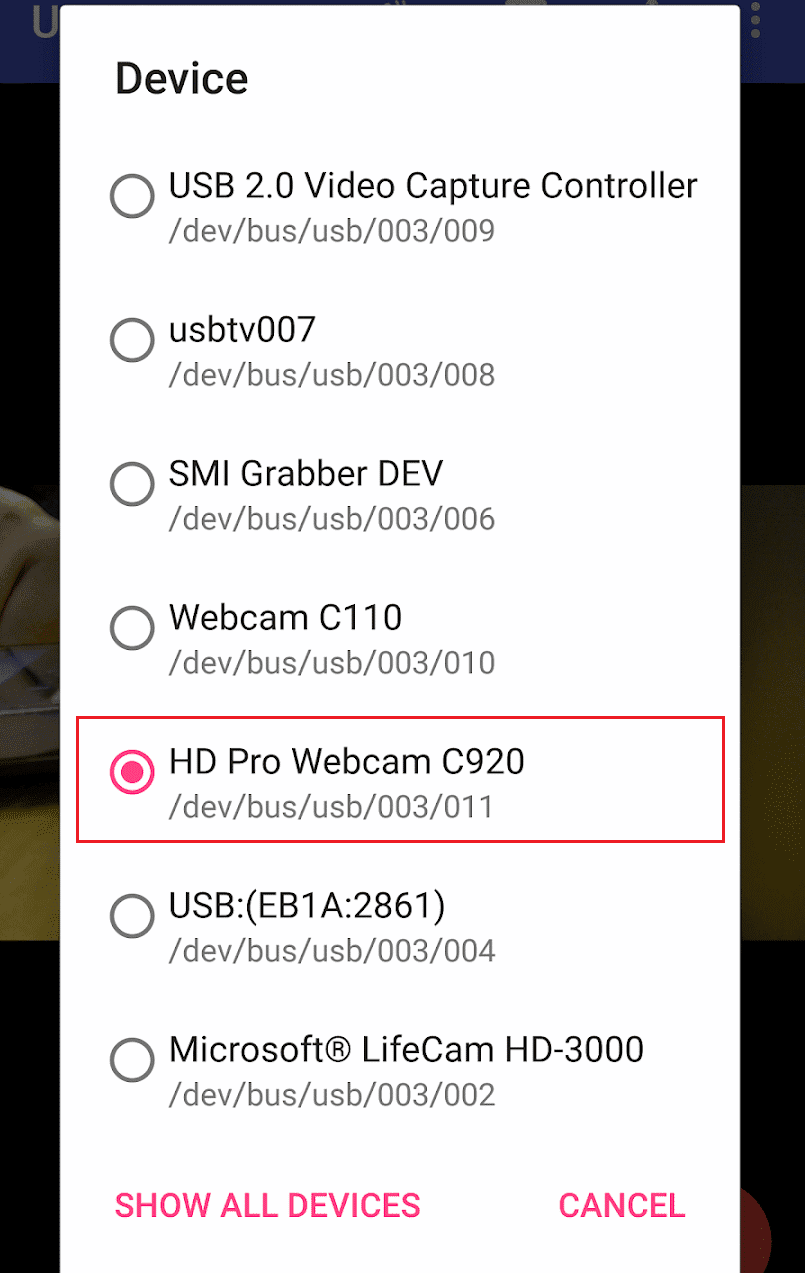
Теперь вы можете просматривать изображение со своей шпионской камеры в режиме реального времени, а также записывать или фотографировать ее с помощью телефона.
Как подключить мини-камеру SQ11 к телефону?
Вы можете подключить камеру SQ11 Mini к телефону с помощью Wi-Fi и приложения ZoomOn, выполнив шаги, указанные в способе 1 выше.
Как работает мини-шпионская камера?
Вы можете узнать, как работает мини-шпионская камера, выполнив следующие шаги:
Примечание. Убедитесь, что ваша мини-шпионская камера полностью заряжена и вставлена SD-карта.
1. Нажмите и удерживайте кнопку питания на мини-шпионской камере в течение 5 секунд, чтобы включить ее.
2. Чтобы переключиться между режимами фото и видео, один раз нажмите кнопку режима на камере.
3А. В режиме видео нажмите кнопку питания один раз, чтобы начать запись видео, и нажмите ее еще раз, чтобы остановить запись.
3Б. В режиме фото нажмите кнопку питания один раз, чтобы сделать снимок.
4. Если ваша мини-шпионская камера имеет инфракрасный режим, нажмите и удерживайте кнопку питания в течение 3 секунд, чтобы включить ее.
5. В инфракрасном режиме выполните шаги 2 и 3, чтобы записать видео и сделать фотографии.
6. Подключите мини-шпионскую камеру к мобильному приложению или используйте SD-карту для просмотра отснятого материала.
Вот как работает мини-шпионская камера.
Как вы используете камеру Mini Cube?
Чтобы использовать камеру мини-куба, выполните следующие действия:
Примечание. Если вы используете мини-камеру в первый раз, обязательно зарядите ее в течение 2–3 часов перед использованием.
- Вставьте SD-карту в камеру мини-куба. Нажмите и удерживайте кнопку питания на камере около 3 секунд, чтобы включить ее.
- Нажмите кнопку питания один раз, а затем отпустите ее, чтобы начать запись с камеры. Снова нажмите кнопку питания и отпустите ее, чтобы остановить запись.
- Чтобы сделать снимок, нажмите и отпустите кнопку режима, чтобы переключиться в режим фото. Нажмите кнопку питания один раз и отпустите ее, чтобы сделать снимок.
- Чтобы включить инфракрасный режим, нажмите и удерживайте кнопку питания в течение 3 секунд, после чего светодиодный индикатор загорится красным.
- Подключите мини-камеру-куб к приложению или просматривайте записи и фотографии с SD-карты.

Какое приложение вы можете использовать для просмотра ваших камер?
Существует несколько вариантов приложений для просмотра вашей камеры на выбор. Вы можете использовать любое приложение камеры, совместимое с вашими камерами. Вы можете использовать приложение, созданное производителями камер, или другие сторонние приложения, доступные в Play Store и App Store. Некоторые из лучших сторонних приложений, которые вы можете использовать для просмотра своих камер:
1. Реолинк
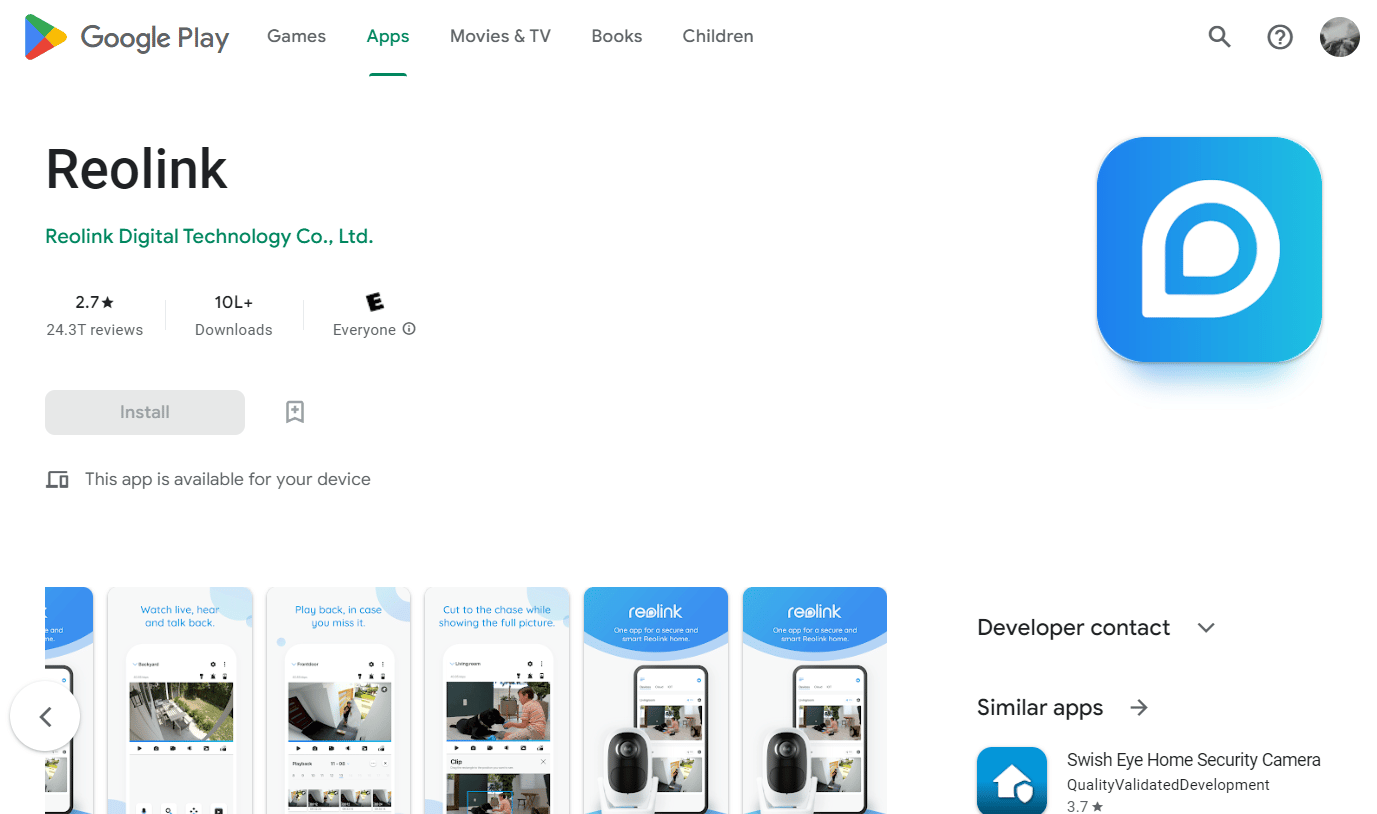
Реолинк — это простое в использовании приложение для камеры видеонаблюдения для Android, доступное бесплатно в Play Store. Это позволяет вам получать доступ к вашим IP-камерам и сетевым видеорегистраторам локально или удаленно с помощью вашего мобильного устройства.
2. Камера видеонаблюдения Alfred для дома
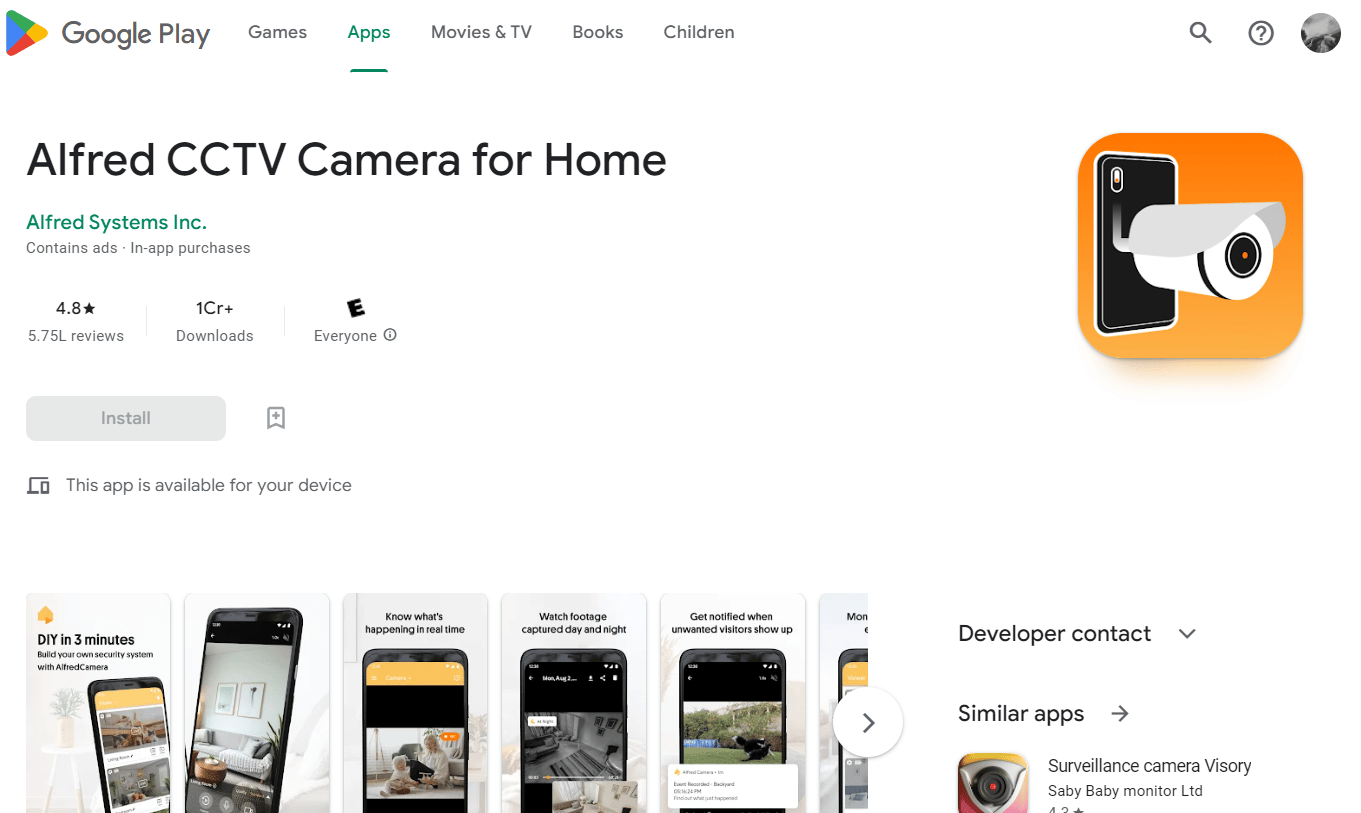
Камера видеонаблюдения Alfred для дома имеет удобный дизайн и прост в настройке. Вы можете смотреть живые записи вашей камеры из любого места и в любое время. Приложение умное, и вы можете использовать его с помощью помощника на своем телефоне.
3. Тревога.com
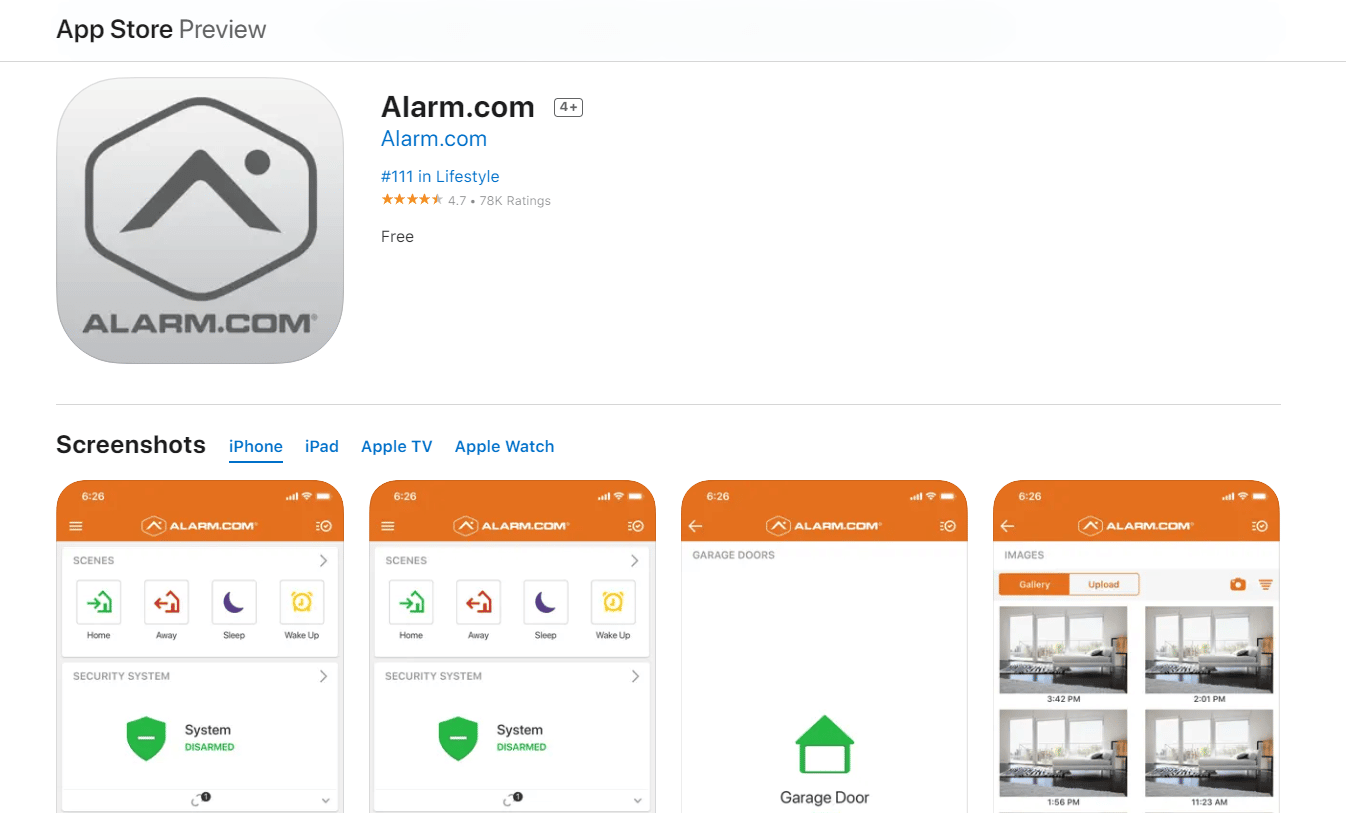
Alarm.com — это приложение для iOS, которое позволяет подключать камеры видеонаблюдения или камеры-шпионы, просто сканируя QR-код или вводя данные вручную. Вы можете использовать это приложение для доступа к вашей камере из любой точки мира.
Как сбросить настройки мини-шпионской камеры?
Чтобы сбросить настройки мини-шпионской камеры, выполните следующие действия:
1. Найдите маленькую кнопку сброса на мини-шпионской камере.
2. Используя штифт для извлечения SIM-карты, нажмите и удерживайте кнопку сброса в течение примерно 5 секунд.
3. Светодиодный индикатор на мини-шпионской камере погаснет.
4. Ваша мини-шпионская камера была сброшена. Подождите некоторое время, пока мини-шпионская камера не включится автоматически.
Вот как вы сбрасываете свою мини-шпионскую камеру, используя саму камеру.
***
Итак, мы надеемся, что вы поняли, как подключить мини-камеру к телефону и подключить мини-камеру SQ11 к телефону с помощью подробных инструкций. Вы можете сообщить нам о любых вопросах или предложениях по любой другой теме, по которой вы хотите, чтобы мы написали статью. Оставьте их в разделе комментариев ниже, чтобы мы знали.
Видеонаблюдение с возможностью вывода на телефон (или получение оповещений) пользуется все большим спросом. На это влияет развитие разных технологий, не только собственно видеонаблюдения, но и беспроводного интернета, самих смартфонов. Не всегда есть возможность смотреть видео с компьютера, при этом иногда просто необходимо иметь удаленный доступ к камере. В этой статье мы разберемся, как сделать видеонаблюдение и вывести его на телефон, как подключить оповещения, какая будет цена у данной системы и на что нужно обратить внимание.

Какие камеры нужны?
Есть разные варианты, которые отличаются не только сложностью, но и стоимостью. В первую очередь стоит упомянуть о специальных видеокамерах, которые разработаны для этих целей и имеют возможность передавать по 3G и 4G сетям информацию не только на персональные компьютеры, но и на телефоны. То есть, это устройства, которые изначально предназначены для передачи данных удаленно (эта функция называется P2P).
Другой вариант – подключение обычной системы видеонаблюдения к смартфону. Проще всего использовать цифровые камеры, доступ к которым можно получить после установки программного обеспечения. Разумеется, в этом случае нужно будет подключить камеру к компьютеру и через него настроить подключение к интернету (чтобы была возможность подключить удаленный доступ).
Для большинства задач будет предпочтительнее первый вариант, так как специализированные камеры уже обладают всеми необходимыми функциями и не нужно будет разбираться с настройкой программного обеспечения, подключать камеру к компьютеру и т.д. Среди таких функций стоит отметить:
- Автоматическую отправку оповещений (в том числе и SMS или на электронную почту) после определенных событий (например, если появилось движение);
- Запись на карту памяти только тогда, когда есть фактическое движение;
- Двусторонняя голосовая связь.
Если выбрать второй вариант, то он может быть дешевле (но будет более сложно подключить и настроить систему видеонаблюдения с выводом на телефон), первый значительно проще. Оба варианта не подойдут в тех случаях, когда отсутствует доступ в интернет (в месте, где установлена камера). Если интернета нет или он очень слабый, то в этом случае придется ограничиться только SMS-оповещениями, может быть, получится присылать фотографии, но ни о каком видео в живом режиме речи не идет.
Ну а конкретную модель камеры стоит выбирать исходя из ваших задач, но обычно причины, по которым люди хотят настроить просмотр изображения камеры с телефона одинаковы: безопасность, контроль за няней, которую оставляют с ребенком, удаленный контроль над ситуацией на каком-то объекте.
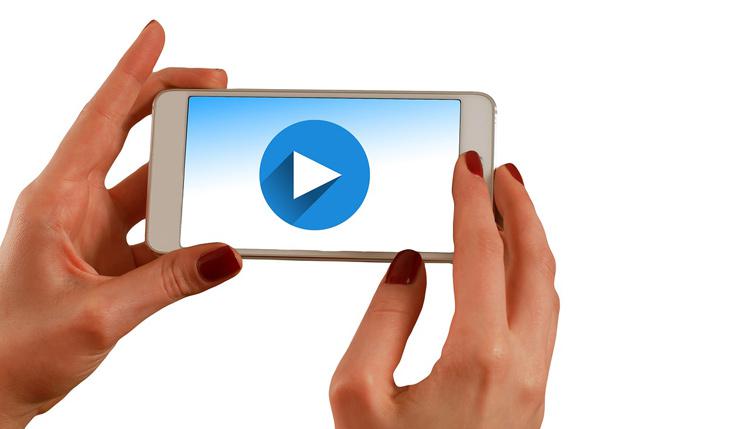
Как настроить видеонаблюдение через телефон?
В данном разделе мы не будем рассматривать подключение камер, которые предназначены для этого (P2P), с ними все достаточно просто, достаточно следовать инструкциям, а рассмотрим подключение обычных цифровых IP-камер. Для этого вам будет нужно:
- Сама камера;
- Роутер (или ПК, подключенный к интернету).
Вам нужно знать IP-адрес роутера (или ПК), к которому нужно осуществить подключение. Для этого необходимо установить программное обеспечение (в нашей статье мы не будем писать инструкции для разных программ), либо воспользоваться услугами облачных сервисов (этот вариант проще). Одним из таких является idom24, который как раз и был создан для организации видеонаблюдения через интернет.
В этом (или подобном сервисе) нужно зарегистрироваться, добавить данные о камере (на сайтах есть подробные пошаговые инструкции), после чего изображение можно будет просматривать через этот сервис (в том числе и с телефона).
Если нет желания пользоваться сторонними сервисами, то ПО нужно устанавливать на ваш смартфон. В App Store или Google Play есть как бесплатные, так и платные приложения, которые были созданы специально для просмотра камер видеонаблюдения с телефона (в бесплатных приложениях показывают рекламу, которая может мешать). Для подключения нужно ввести IP-адрес и номер порта. Впрочем, здесь все зависит от технологий (чаще всего это RTSP, но нужно смотреть), но в целом, порядок действий везде одинаков и даже далекому от компьютеров человеку можно разобраться довольно просто.
Какой способ выбрать – решать только вам. Но отметим, что у облачных есть ряд преимуществ (особенно у платных). Они могут записывать архив видео (за небольшую плату, порядка 50-100 рублей в месяц), шифруют передачу данных и предоставляют другие услуги, которые могут быть очень удобны. Стоит ли за них платить? На наш взгляд – да, но только тогда, когда эти функции действительно нужны.
Но в целом, все очень просто, обычно подключение занимает несколько минут. Конечно, в том случае, если вы корректно подключили саму камеру, определили IP-адрес и другие необходимые данные (вроде портов).
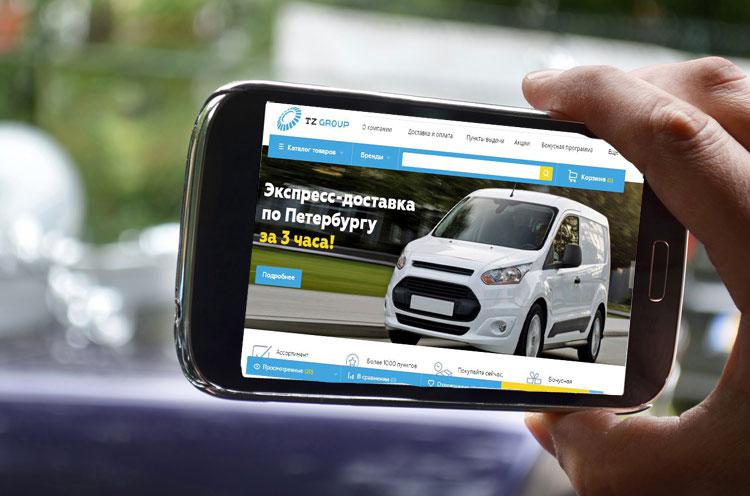
Аналоговое видеонаблюдение и просмотр с телефона
В случае с использованием аналоговых камер видеонаблюдения, например, AHD, порядок действий аналогичный. Здесь также не будет никаких сложностей и подводных камней с подключением возможности просмотра через телефон, за одним исключением. Вам потребуется видеорегистратор и подключаться нужно к нему, а не к самим камерам. Впрочем, аналоговое видеонаблюдение подразумевает использование видеорегистраторов в обязательном порядке, поэтому никаких дополнительных расходов не будет.
Модель камеры в данном случае не имеет никакого значения, самое главное – видеорегистратор. Он должен преобразовывать аналоговый сигнал в цифровой, что умеют делать все современные модели. Более того, даже в самых дешевых моделях, таких как видеорегистратор гибридный 4-х канальный AHD-H, уже встроена возможность именно подключения через телефон, нужно лишь скачать необходимое программного обеспечения для вашей операционной системы на смартфоне. Есть и встроенная функция облачного сервиса P2P, возможность включать запись только по движению и другие функции.
В заключение скажем, что рассчитывать на очень качественно изображение в режиме реального времени не стоит, здесь все дело в сотовых сетях. Если нет подключения телефона к Wi-Fi, если нет 4G покрытия и выше, то обычно приходится ухудшать качество изображения, в противном случае видео начинает тормозить. Поэтому, обдумывая варианты организации видеонаблюдения с просмотром через телефон в первую очередь стоит подумать именно об этом. Если у вас нет уверенности в том, что скорость мобильного интернета позволит просматривать видео, то стоит ограничиться оповещениями с фотографиями. Также не лишним будет подключить облачный сервис, который будет записывать видео в архив (если камера не подключена к компьютеру, который делает это).
Внешняя камера всегда лучше, чем встроенный объектив смартфона. Особенно, если речь идет об экшен-устройствах или зеркалках. Давайте разберемся, как подключить камеру к смартфону, чтобы картинка транслировалась на телефон и записывалась в память или SD карту.
Перед вами универсальная инструкция, подходит для всех Андроид аппаратов: Alcatel, Asus, Lenovo, Meizu, Philips, Nokia, Oppo, Phillips, Prestigio, Sony Xperia, HTC, Samsung, Xiaomi (Redme), ZTE, BQ, Vertex, Micromax, Digma, Fly, Umidigi, Acer, Blackberry, Oukitel, Texet, Leagoo, Dexp, Doogie, Huawei (Honor), HomTom, китайских No-Name, продающихся под брендами Мегафон, Билайн, МТС. Актуально для планшетов, Android магнитол и телевизионных приставок.
Содержание
- Беспроводный способы
- IP Cam Viewer Lite
- iCamViewer
- IP Camera Viewer
- Фирменные приложения от производителей
- Проводные способы
- USB/Web Camera
- USB Camera Pro
- OTG View
- Делаем из смартфона камеру для ПК
- IP Webcam
- DroidCam Wireless
- Iriun 4K Webcam for PC and Mac
- FAQ
- Что делать если не определяется или пишет «невозможно использовать»
- Как использовать камеру от квадрокоптера
- Как подключить экшн камеру
- Как работает USB-эндоскоп
- Можно ли писать видео в фоновом режиме
- Куда сохраняются видеозаписи
- Как автоматически запускать приложения
- Итоги
- Видео
Беспроводный способы
Проще и быстрее подключить камеру к смартфону без проводов. Сегодня мобильный интернет или Wi-Fi присутствует почти во всех моделях телефонов. Пользователь может воспользоваться любым удобным способом, если скачает подходящую программу и произведет соответствующие настройки.
IP Cam Viewer Lite
Это приложение работает с IP-камерами (в том числе с вайфай моделями, например dahua и других производителей), которые ставят для удаленного наблюдения и охраны. Утилита поддерживает свыше 1600 девайсов, включая устройства типа NVRs and DVRs. Есть поддержка протоколов: RTSP, ONVIF, MMSH.
Алгоритм подключения:
- Скачайте IP Cam Viewer Lite. Выдайте все разрешения, и установите галочку при первом старте.
- В основном интерфейсе нажмите на голубую кнопку с «+», чтобы добавить устройство.
- Выберите тип камеры. Чаще всего подходит первый тип «Camera IP, DVR, NVR».
- Заполните параметры вручную или найдите гаджет через кнопку «Find».
- Введите имя пользователя и пароль. Логин и пароль потребуются для ограничения прав доступа к видео.
- Нажмите кнопку «Test». Подтвердите действие.
- Камера добавлена в список устройств. Можно вернуться и подключить оставшиеся устройства, если они есть.
Основные параметры и настройки камеры можно посмотреть в трех местах: на коробке, где есть стикер со спецификациями, в руководстве пользователя, на самой камере (на крепежной крышке, под ней или на наклейке). Некоторые пользователи жалуются, что у них нет звука в программе. Полноценный функционал есть только в «Pro» версии.
iCamViewer
Еще одно приложение для подключения IP-камер. В этой программе более дружественный и удобный интерфейс. Например, все удаленные устройства можно переключать между собой через свайп в сторону. Единственная трудность, немного муторная настройка.
Подключение:
- Скачайте и установите программу на ПК для определения сетевых параметров камеры.
- Подключите ПК в одну сеть с IP-камерой(ами). Включить программу на ПК, чтобы посмотреть IP-адреса девайсов, номер хоста.
- Скачайте iCamViewer и выдайте все запрашиваемые разрешения.
- Включите смартфон в одну Wi-Fi сеть с ПК и камерой.
- Откройте утилиту на телефоне, нажмите на иконку с фотоаппаратом в нижней панели (Viewer).
- Тапните по «+» в верхней части экрана, чтобы добавить новый девайс.
- Установите настройки видеокамеры: IP-адрес, номер хоста, название, логин и пароль пользователя. В нижней части можно выбрать модель устройства из выпадающего меню.
- Подтвердите установку по кнопке «Done». Изображение с фотосенсора отобразится на дисплее.
Некоторые пользователи отмечают, что программа корректно работает под iPhone, а с Android могут возникать проблемы. Попробуйте поменять номера хостов на другие, если девайс не может нормально найти камеру.
IP Camera Viewer
Последнее приложение, которое работает с IP-камерами, как домашними, так и уличными. К его особенностям можно причислить работу по FTP-протоколу. Разработчик заверяет, что место для хранения записей не имеет ограничения. Пользователь подключается к удаленному облаку, куда попадает трансляция с IP-камеры. Главный минус программы – IP Camera Viewer работает по платной подписке. Стоимость месячного обслуживания в облаке обойдется пользователю в $1.50. Бесплатный период для теста всего одна неделя.
Подключение:
- Зарегистрировать пользователя в системе на официальном сайте разработчика. Заранее посмотрите поддержку вашего устройства. Возможно, сервис не работает конкретно с вашей моделью.
- Удаленно настройте IP-камеру через параметры личного кабинета. Здесь также потребуется узнать IP-адрес и номер хоста.
- Скачайте и установите «IP Camera Viewer» себе на смартфон. Откройте его.
- На основном экране зайдите в «Account» в нижнем меню.
- Авторизуйтесь под собственным пользователем в системе.
- Откройте вкладку «Camera». В ней отобразятся устройства, которые подключены к FTP-серверу.
Небольшой плюс – открытая база камер по всему миру. Они запускаются сразу при старте приложения.
Фирменные приложения от производителей
Большая часть производителей выпускает собственные IP-камеры и другие записывающие устройства. Для их работы, как правило, нужно установить фирменное приложение, а также зарегистрировать нового пользователя в системе. Иногда для настройки требуется установка IP-адреса и номера порта, но чаще всего достаточно подключить пользователя в систему.
Список фирменных приложений:
- Mi Home. Утилита от Xiaomi, которая настраивает все гаджеты в одну сеть умного дома, включая видеокамеры.
- YI Home. Еще одно приложение для умного дома, от суббренда Xiaomi.
- Hik-ProConnect – for Installer. Программа для мониторинга и управления охранной системой от компании HIKVISION на основе камер и иных датчиков.
- Novicam SMART от производителя «Novicam». Удобный, облегченный клиент с функцией распознавания лиц.
Некоторые программы могут не работать на территории РФ. Попробуйте установить VPN или выбрать другой регион (например Китай), после чего заново запустить приложение.
Проводные способы
Универсальная технология подключения OTG работает на всех современных гаджетах под управлением Android, начиная с редакции 3.2 ver. Это способ, при котором в зарядный разъем (Type-C или Micro-USB) включают специальный переходник с выходом на обычный USB-А. К USB-А, можно подключить практически любую маломощную компьютерную периферию – камеры, эндоскопы, мышки, клавиатуры, SSD диски, разветвители, и прочее оборудование.
Чтобы проверить есть ли на вашем мобильнике такая функция, достаточно установить «USB OTG Checker». Утилита сразу покажет наличие или отсутствие поддержки данной технологии. Таким образом можно исключить обрывы на проводе.
Если смартфон поддерживает OTG, у нему точно можно подключить камеру через провод. Только придется скачать дополнительные приложения.
USB/Web Camera
Неплохое приложение, чтобы подключить внешнюю веб-камеру или мобильный эндоскоп. Принцип работы очень прост:
- Устанавливаете утилиту на смартфон, выдаете все разрешения, которые будут появляться на экране.
- Запускаете USB/Web Camera, после чего на зеленом экране должна появиться надпись «plug your camera».
- Подключаете USB камеру через OTG-переходник.
Многие пользователи жалуются, что приложение выводит черный экран вместо картинки. Правда разработчик отмечает, что программа изначально поддерживает не все камеры. Поэтому, если не работает пробуем другое.
USB Camera Pro
Это приложение примечательно тем, что через USB Camera Pro можно выводить картинку по аналоговым проводам. Правда, придется докупить еще один переходник типа: «EasyCap» – адаптер, преобразующий аналоговый сигнал в цифровой. На одном конце адаптера находится штекер типа USB-А. На другом аналоговые композитные провода RCA (тюльпаны). Получается, сигнал будет проходить через связку OTG + EasyCap. Таким образом можно подключить напрямую большое количество аналоговых устройств: видеорегистраторы, системы охранного видеонаблюдения, подводные рыболовные снасти, автомобильные камеры заднего вида, выносные видеокамеры старого образца и многое другое.
Алгоритм подключения:
- Установите приложение на смартфон. Соглашайтесь на выдачу разрешений, если программа будет их запрашивать.
- Запустите программу, чтобы появился основной экран «USB Camera».
- Подключите переходники в одну цепь. Включите внешнее питание видеокамеры, если требуется.
- USB Camera Pro выведет несколько уведомлений. Везде нажмите «Ок».
На экран появится картинка с камеры. Тут же можно сделать скриншот или запустить запись трансляции, если нажать на красную кнопку в нижней части дисплея.
OTG View
Это приложение отлично подходит для подключения внешнего эндоскопа, хоть самого дешевого китайского с алиэкспресса, хоть профессионального медицинского. В программе можно настроить яркость, насыщенность картинки, а также иные параметры. OTG View может работать некорректно, из-за конфликтов с новыми редакциями Android. Разработчик заранее предупреждает об этом. Для корректной работы большинства скрытых камер и эндоскопов, придется обновить операционную систему. После этого обратиться в официальную службу поддержки разработчика, и указать конкретную модель девайса, который вы собираетесь подключать.
Подключение:
- Установите приложение на смартфон. Выдайте все разрешения, которые будут запрошены.
- Откройте утилиту, когда появится голубой экран, подсоедините устройство.
- Если подключение не проходит, попробуйте обновить систему и написать в тех. поддержку (читайте выше в статье).
В программе можно делать снимок в касание, и запускать запись трансляции.
Делаем из смартфона камеру для ПК
Иногда возникает обратная ситуация: пользователю требуется подключить смартфон к ПК, чтобы воспользоваться встроенной камерой гаджета, например, для стриминга, записи блога или иных целей. В этом случае используют дополнительные программы, которые работают через Wi-Fi сеть или мобильный интернет.
IP Webcam
Утилита, которая превращает смартфона в сетевую камеру (вебку). Пользователи отмечают, что данное приложение лучше всего справляется с задачей захвата и трансляции видео в онлайн-режиме.
Подключение
- Установите IP Webcam с Play Market.
- Зайдите на вкладку «видео», установите камеру (основную или фронтальную) в качестве главной.
- Вернитесь в основное меню и нажмите кнопку «Запустить», приложение переключится в режим передачи видео. Прямо на картинке отобразятся два IP-адреса. Перепишите их на бумажку
- Включите ПК, запустите любой браузер (будет работать даже на современных телевизорах со Smart TV). Введите один из указанных IP-адресов, которые вы ранее переписали. Откроется веб-интерфейс приложения.
- Здесь можно выставить настройки качества видео, и режим просмотра (в верхней части).
- Нажмите «встроенный в браузер», после чего «полноэкранный режим».
- Скопируйте сгенерированную ссылку в адресной строке браузера.
- Полученный адрес можно вставить в OBS для полноценного потокового вещания.
Если картинка тормозит или «мылится», попробуйте покрутить настройки качества в параметрах веб-интерфейса или IP Webcam. Программные средства часто глючат и режут скорость доступа к «железке».
DroidCam Wireless
Программа работает в паре с клиентским модулем устанавливаемый на ПК. Позволяет транслировать картинку с видеокамеры смартфона на компьютер или ноутбук. Приложение настраивается при условии нахождении телефона и ПК в одной Wi-Fi сети.
Подключение:
- Перейдите на официальную страницу разработчика, и установите клиентский модуль. Выберите программу под Windows или Linux систему.
- Установите бесплатную редакцию DroidCam Wireless на смартфон.
- Откройте программу на смартфоне, кликните по значку Wi-Fi. Утилита покажет настройки IP-адреса, а также порт подключения. Перепишите их.
- Откройте клиентский модуль на ПК. Также нажмите на значок беспроводной сети, после чего внесите данные сети. Установите галочку напротив пункта «Video», после чего нажмите на «Start».
В бесплатной версии программы доступны только базовые опции. Для расширения функционала купите pro-версию.
Iriun 4K Webcam for PC and Mac
Очень простая в использовании и установке программа. Пользователи указывают данное приложение как одно из лучших для наблюдения с ПК. Для корректной работы программы компьютер и смартфон должны находится в одной Wi-Fi cети.
Подключение:
- Установите Iriun 4K Webcam for PC and Mac, при первом старте установите галочку напротив «Do not show again», после чего нажмите «Continue».
- Дождитесь пока утилита сделает первоначальные настройки, после чего установите нужные вам параметры.
- Перейдите на официальный сайт разработчика, скачайте клиент под систему Win или Mac. Установите программу на ПК.
- Запустите программу, после непродолжительной загрузки, отобразится картинка с камеры смартфона.
Небольшой минус – малое количество регулируемых параметров.
FAQ
Разберем часть вопросов, которые касаются проблем отображения или подключения камеры, а также некоторых настроек девайса.
Что делать если не определяется или пишет «невозможно использовать»
Не всегда внешнее устройство определяется с первого раза. Иной раз приходится сделать ряд манипуляций, чтобы картинка начала выводиться корректно:
- Проверить работоспособность OTG-адаптера.
- Нет драйверов либо установлены неправильные драйвера. Переустановите, скачав с сайта производителя.
- Установите официальное приложение, которое рекомендует завод-изготовитель.
Если ничто не помогло, пишите вопрос автору статьи или сдайте девайс в сервисный центр.
Как использовать камеру от квадрокоптера
Устройство захвата на квадрокоптере работает по тем же принципам, что и все другие беспроводные Wi-Fi камеры. Чаще всего производитель дрона рекомендует в инструкции, приложение для корректной работы девайса. Скачайте утилиту, отсканировав QR-код на коробке или в руководстве пользователя.
Как подключить экшн камеру
Процедуры такие же, как и при других беспроводных подключениях, по сути это компактная Wi-Fi камера.
Как работает USB-эндоскоп
USB эндоскоп состоит из трех компонентов:
- USB-штекера, который подключают к OTG-адаптеру;
- Гибкого шнура разной длины (зависит от модели);
- Головки эндоскопа со встроенной камерой и регулируемой диодной подсветкой.
Модуль камеры и подсветка запитывается от USB порта, и по кабелю передают видеосигнал на смартфон. Разрешение таких объективов довольно скромное. Обычно, оно находится в пределах от 2 Мп до 3 Мп.
Можно ли писать видео в фоновом режиме
Как таковых приложений, которые пишут в фоне, плюс транслируют действие на ПК нет. Есть отдельные программы, которые записывают видео даже при включенной блокировке девайса. Например, «Background Video Recorder – Quick Video Recorder».
Куда сохраняются видеозаписи
Смотря какое приложение используется. Есть три варианта сохранения: на SD-карту внутри видеокамеры, в облако, на внутреннюю или внешнюю память смартфона. Например, IP-камеры, в основном, пишут видеоряд на облако или установленную в корпус флешку.
Как автоматически запускать приложения
Можно установить автоматическую загрузку приложения после старта Android. Чтобы ускорить доступ к программе, можно вывести виджет на рабочий стол. Это полуавтоматический режим через два касания.
Штатное включение записи на автомате, как таковое, не предусмотрено, но можно воспользоваться системной автоматизацией типа Launch on Boot или Tasker.
Итоги
Есть два основных способа подключение камеры к телефону: беспроводной и проводной. В первом варианте используют программы: USB/Web Camera; USB Camera Pro; OTG View. Потребуется OTG переходник, для отдельных методов EasyCap-адаптер. Во втором варианте устанавливают приложения: IP Cam Viewer Lite; iCamViewer; IP Camera Viewer; фирменное ПО от известных брендов. Чтобы использовать видеокамеру смартфона на ПК, установите программы: IP Webcam; DroidCam Wireless; Iriun 4K.
Видео
Видеонаблюдение через телефон: как организовать удаленный просмотр
Просмотров: 151 517
Оглавление
- Особенности видеонаблюдения посредством телефона
- Где можно применять?
- Настройка IP камеры
- Что нужно для организации удаленного видеонаблюдения
- Приложения для Android
- Приложения для iOS
- Заключение
- Видео: Настройка видеонаблюдения для просмотра на смартфоне
Стремительное развитие интернет технологий предоставило широкие возможности для контроля происходящего на удаленных объектах.
Владелец может находиться за сотни километров от своего дома, но в то же время, контролировать все, что там происходит.
Этому способствуют современные системы видео наблюдения, которые можно заказать у специализированных компаний или сделать своими руками.
Систему наблюдения высокого качества можно легко создать, используя для этого цифровую IP камеру и Android устройство в виде обычного телефона или планшета.
Особенности видеонаблюдения посредством телефона
Видеонаблюдение через телефон Андроид является эффективным способом получить видео и аудио информацию о происходящем на контролируемом объекте.
Чтобы иметь возможность просматривать видеокартинку с объекта на своем Android устройстве, нужно чтобы на нем был настроен интернет, а также установлено соответствующее специализированное программное обеспечение.

Видеонаблюдение с помощью Р2Р технологий
С его помощью можно будет обрабатывать переданный по интернет каналу видеоконтент и отображать его на экране телефона или планшета.
Трансляцию с объекта может обеспечивать одна или несколько видеокамер – это может быть как уличная, так и внутренняя камера.
На сегодня может применяться несколько способов видеонаблюдения, используя для этого обычный смартфон:
- непосредственное прямое подключение мобильника к системе видеонаблюдения;
- с использованием специальных облачных сервисов;
- применение Р2Р технологий.
Первый вариант подойдет в тех случаях, когда используют только одну видеокамеру наблюдения. Два других способа подходят для использования большого числа камер.
В этом случае на Андроид устройство следует установить ряд приложений, которые будут выполнять роль специального плагина-клиента, обеспечивающего работу с большим количеством камер через видеорегистратор или облачный сервис. Роль видеорегистратора может выполнять обычный компьютер, в который установлена специальная плата видеозахвата.
Где можно применять?
Видеонаблюдение с помощью смартфона имеет широкое практическое применение.
Это связано с возможностями передачи в режиме реального времени видео и аудио на большие расстояния с целью контроля за происходящим на объекте.
Кроме этого, IP-камеры можно подсоединить к датчику движения. В таком случае можно будет просматривать происходящее на объекте в тот момент, когда там появится движущийся объект.

Видеонаблюдение за детьми через телефон
Среди основных направлений практического применения следует выделить:
- использование в роли видеоняни;
- удаленное слежение за безопасностью на объекте;
- удаленный просмотр изображения с видеоглазка;
- контроль за порядком периметра объекта, когда используется уличная видеокамера;
- скрытое наблюдение за объектом.
Важно отметить, что смартфон можно использовать не только в роли устройства, воспроизводящего на своем экране принятый с камеры видеосигнал, а и в роли видеокамеры. Встроенную камеру телефона можно задействовать в качестве устройства для съемки, а воспроизведение видео можно осуществлять на другом телефоне или на компьютере, используя для этого специальный Веб сервис.
Телефон как камера видеонаблюдения будет полезным в том случае, когда нужно быстро сделать систему видеонаблюдения своими руками, а IP-камеры нет в наличии.
На это потребуется минимум времени и финансовых затрат, а функции будут практически такие же, как и при использовании специальных цифровых камер.
Настройка IP камеры
Основным устройством, которое обеспечивает качественную видеокартинку, является IP камера.
Может использоваться разный тип подключения этих устройств к интернету – это может быть проводное подключение или Wi-Fi соединение.

Схема видеонаблюдения через телефон
Для последующей настройки камеры и подключения камеры к смартфону потребуется статический IP-адрес. Получить его можно в компании, которая специализируется на предоставления интернет услуг в регионе.
После того, как получен статический адрес для видеокамеры, в строке браузера нужно набрать его и будет получен доступ к трансляции видео, которая ведется с объекта.
В случае, если используется более одной камеры, нужно дополнительно установить маршрутизатор, через который будет реализовано подключение к сети интернет.
При получении у провайдера статических адресов также нужно позаботиться и о том, чтобы интернет канал обеспечивал нужную пропускную способность.
На одну камеру рекомендуется не менее 128 кБит/сек. Смотреть видео, в таком случае можно будет по статическому IP-адресу и номеру порта.
Что нужно для организации удаленного видеонаблюдения
Если для того, чтобы просматривать обстановку на объекте будет использован смартфон как камера видеонаблюдения, нужно скачать для мобильных устройств специальное приложение, установить и настроить его под себя.
Приложения для Android
Если смартфон работает под управлением операционной системы Андроид, оптимальным решением будет простая и очень функциональная программа IP Webcam.
Она превратит встроенную камеру Android устройства в эффективный инструмент для скрытого наблюдения. Она может использоваться как внутренняя, так и как уличная камера наблюдения.

Программа IP Webcam для удаленного видеонаблюдение через Андроид
В процессе настройки программы можно задавать:
- разрешение видео;
- качество;
- ориентацию картинки;
- возможность передачи звукового потока;
- запрет на переход в спящий режим смартфона;
- отключать оповещения.
Важно помнить, что чем выше выбираются параметры разрешения и качества съемки, тем большая нагрузки будет на процессор Android устройства, также будет использован больший трафик интернет канала. Нужно учитывать, что с передачей аудио могут возникать существенные задержки, которые могут составлять несколько секунд.
Опционально программа позволяет задавать логин и пароль, чтобы использовать дополнительные функции.
Также предоставляется возможность смены порта, через который подключались камеры, установленные на объекте.
После того, как все настройки выполнены, запускается запись видео и его трансляция в интернет сеть, используя беспроводный тип связи WiFi.
Чтобы получить доступ к видео, нужно в строке Internet-браузера ввести адрес и порт сервера, через который реализуется трансляция.
Приложения для iOS
Для устройств, которые работают под управлением iOS, предназначено специальное приложение Presence.
С помощью этой простой программки обычный сотовый можно превратить в высококачественную систему видеонаблюдения, которая может передавать видеокартинку и звук.
Имея под руками несколько iOS-устройств, можно снимать и принимать видео – первое устройство выполняет роль камеры и будет заниматься передачей видео, а второе подключается, как дисплей.
Передача и прием данных может происходить с использованием 3G или WiFi. Важно помнить, что мобильный канал связи не может обеспечивать доступ на достаточно высокой скорости, поэтому для лучшего качества картинки лучше просматривать видео, передаваемое посредством WiFi технологии.

Приложение Presence для видеонаблюдения через телефон под управлением iOS
Программа Presence позволит просматривать видео с двух камер устройства. Для переключения между ними достаточно одного касания.
Интерфейс программы отличается удобством использования и не требует особых инструкций для работы.
Приложение Presence также может поддерживать функцию Motion detection, с помощью которой активируется процесс записи при появлении в кадре подвижного объекта.
Программа в этом случае формирует видеоролик длительностью в 5 сек и отправляет его на e-mail пользователя. Также можно будет настроить и непрерывную запись с помощью цифровой Camera смартфона.
Заключение
Видеонаблюдение с телефона через интернет существенно расширяет возможности современного видеонаблюдения.
С его помощью можно всегда быть в курсе событий, которые происходят дома, используя для этого обычный мобильный телефон.
Важно то, что создать такие системы наблюдения можно самостоятельно, используя для этого подручные средства в виде современных смартфонов и специальные плагины, которые можно закачать через сеть Интернет.
