Эмулятор Блюстакс является одним из лучших в настоящий момент. У него невысокие системные требования, удобный интерфейс и множество полезных функций. Но при первом запуске или в ходе игровой сессии пользователь может заметить различные неприятные нюансы: неправильный язык, другая ориентация экрана, подлагивания и т.д. Этого всего получится избежать, если выполнена настройка BlueStacks. Давайте разберемся с этим процессом.
Содержание
- Руководство
- Настройка параметров системы
- Экран
- Движок
- Язык
- Режимы работы и схемы управления
- Смена ориентации
- Полноэкранный режим
- Выбор виртуального устройства
- Скрытие курсора
- Итоги
Руководство
Для начала займемся подключением учетной записи Google к только что установленному эмулятору. Это нужно для его полноценного использования, возможности устанавливать приложения и т. д. Форма входа появится при первом же запуске, просто введите данные и подтвердите действие.
На вашу почту придет несколько писем от администрации, которая заботится о безопасности аккаунта. Блюстак регистрируется системой, как устройство Samsung Galaxy S8 или OnePlus 5.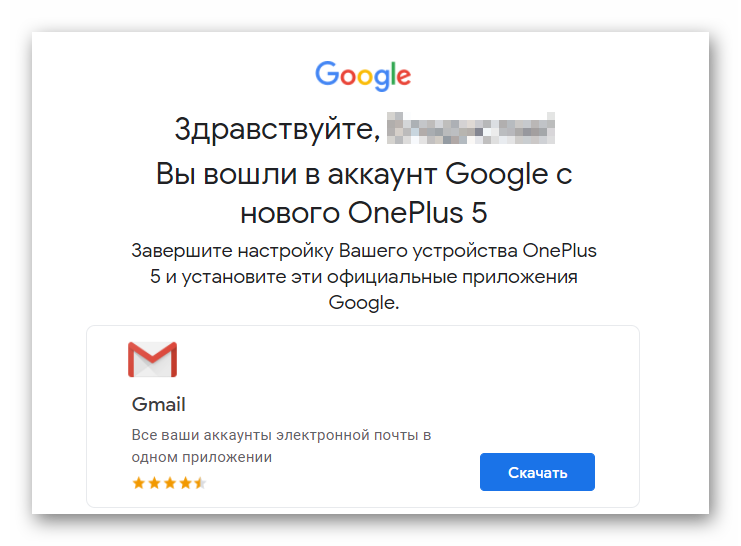
Настройка параметров системы
Ну что, перед нами рабочий стол эмулятора, и море задач-параметров, которые нужно подкорректировать под особенности системы и пользовательские требования. Попасть к ним получится, если кликнуть по выделенным кнопкам: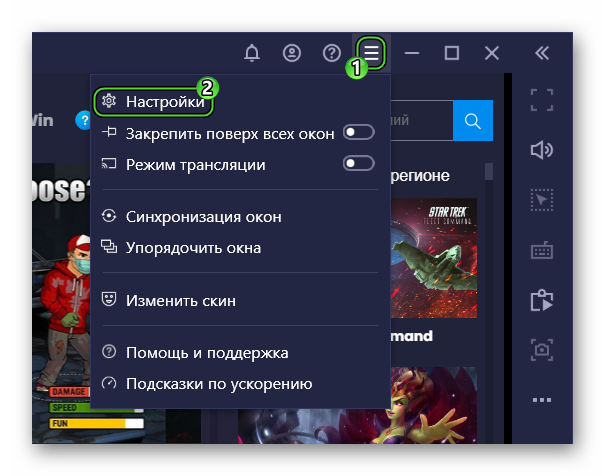
Для удобства восприятия разобьем дальнейшее повествование на несколько логических блоков.
Экран
Эта вкладка в системных настройках отвечает за разрешение экрана и число DPI (пикселей на дюйм). Выбор предусмотренных значений зависит от мощности и производительности железа. К примеру, если у вас средние показатели оперативной памяти, видеопамяти и частоты центрального процессора, рекомендуем выставить разрешение 1280 х 720, а DPI на низкое (160). Для выбора того или иного значения достаточно кликнуть по нему ЛКМ и сохранить изменения. В определенных ситуациях понадобится перезагрузка эмулятора BlueStacks для настройки графики.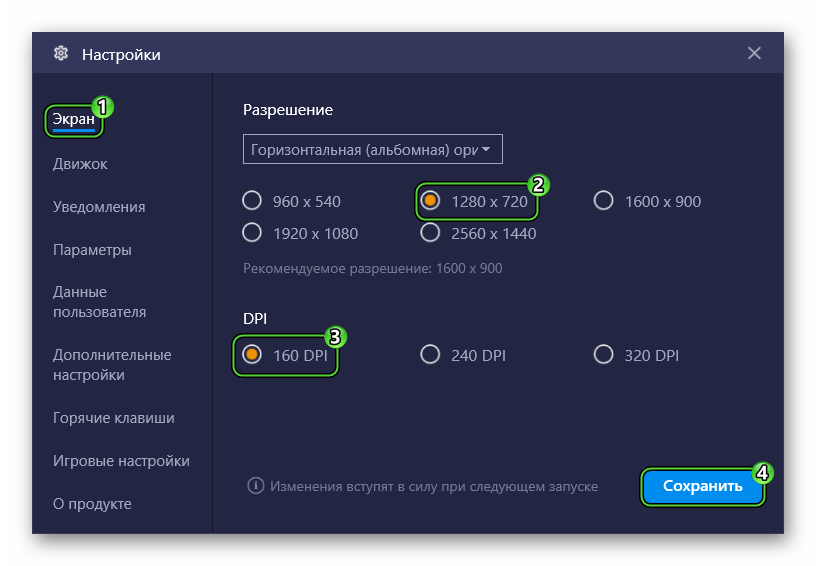
Переходим к следующему пункту.
Движок
На этой вкладке настраивается такие параметры:
- Режим графического ядра – изначально стоит «Производительность», но в случае подглючиваний стоит включить «Совместимость».
- Графический рендеринг – для более слабых ПК рекомендует поставить галочку напротив DirectX, OpenGL производительнее аналога. Функция «использовать продвинутый графический движок» актуальна при запуске «тяжелых» приложений, к примеру, MMORPG. Приписка Бета говорит о нестабильной работе этого режима, будьте бдительны.
- Количество CPU и RAM – в выпадающем списке выбираем имеющееся количество ядер. Если такая функция недоступна, вручную активируйте технологию виртуализации. Ниже находится ползунок, регулирующий выделение оперативной памяти под нужды эмулятора. Задаем приемлемое значение для стабильной работы фоновых программ на ПК, и приложений в сэмулированной среде.
Язык
Для того чтобы поменять язык в Блюстакс, вам достаточно:
- Перейти на рабочий стол («Главная – Мои игры»).
- Открыть «Системные приложения».
- А затем – «Настройки Android».
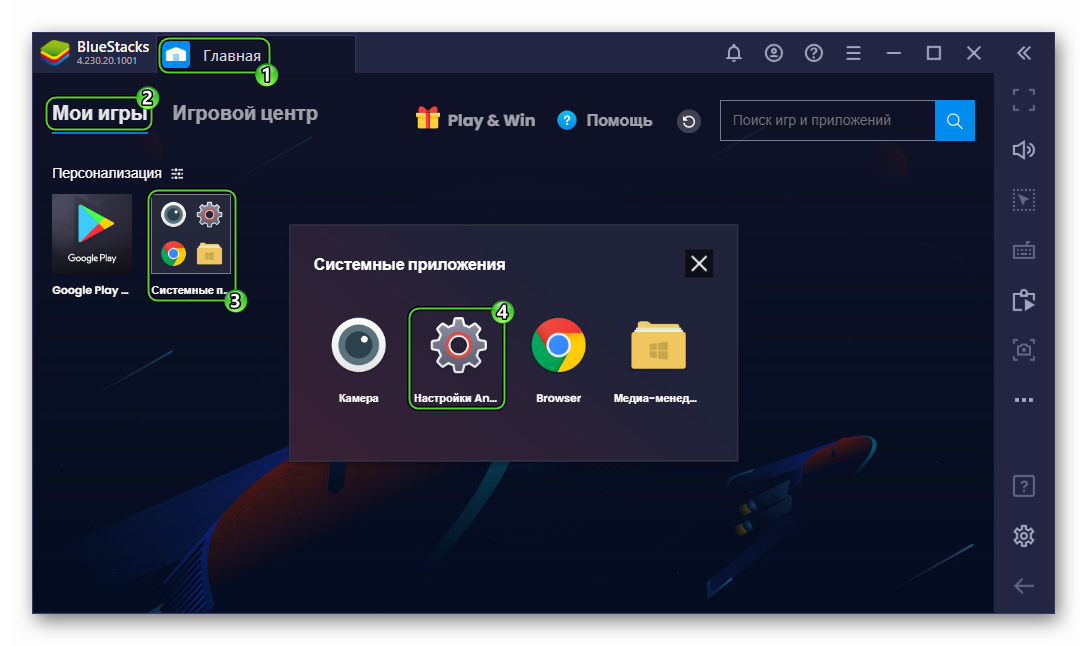
- Выбрать раздел «Язык и ввод».
- Сменить язык в первом пункте язык на нужный.
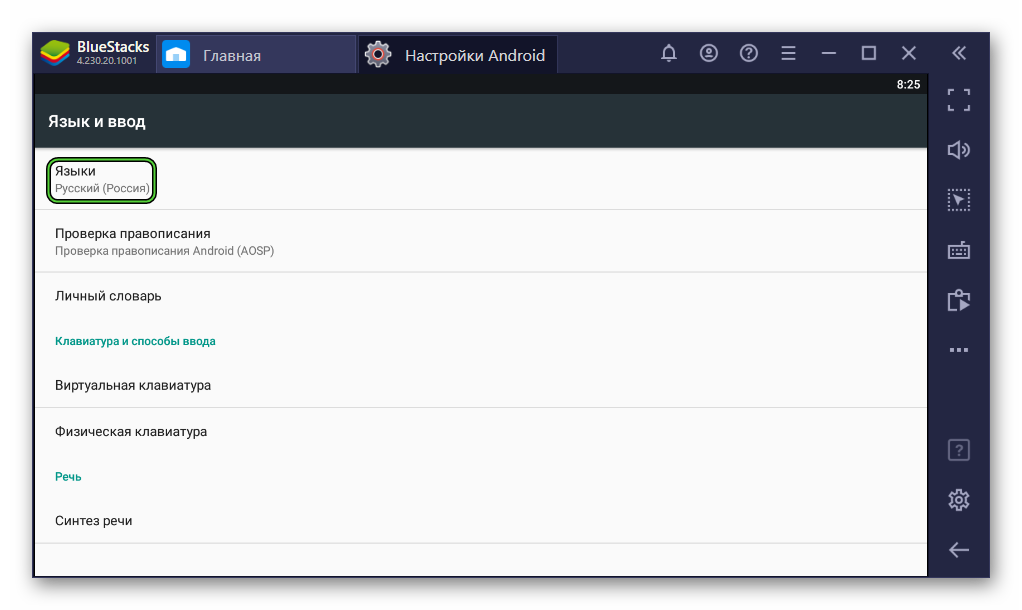
- Закрыть страницу параметров.
Автоматически меняется интерфейс сэмулированной среды и приложений.
Примечательно: Play Store при выборе английского языка, автоматически примет пользовательские изменения. Однако рекламные баннеры останутся на языке страны, к которой привязан Google-аккаунт.
Режимы работы и схемы управления
Многих пользователей раздражает курсор на рабочем столе Блюстак во время игры. Для некоторых приложений система предусмотрела два режима управления геймплеем: MOBA и WASD. В первом случае, без использования ЛКМ и ПКМ не обойтись, а вот альтернатива задействует клавиатуру, на которую можно «навесить» геймплейные действия.
Для повторного вызова меню настроек управления нажмите на выделенную кнопку: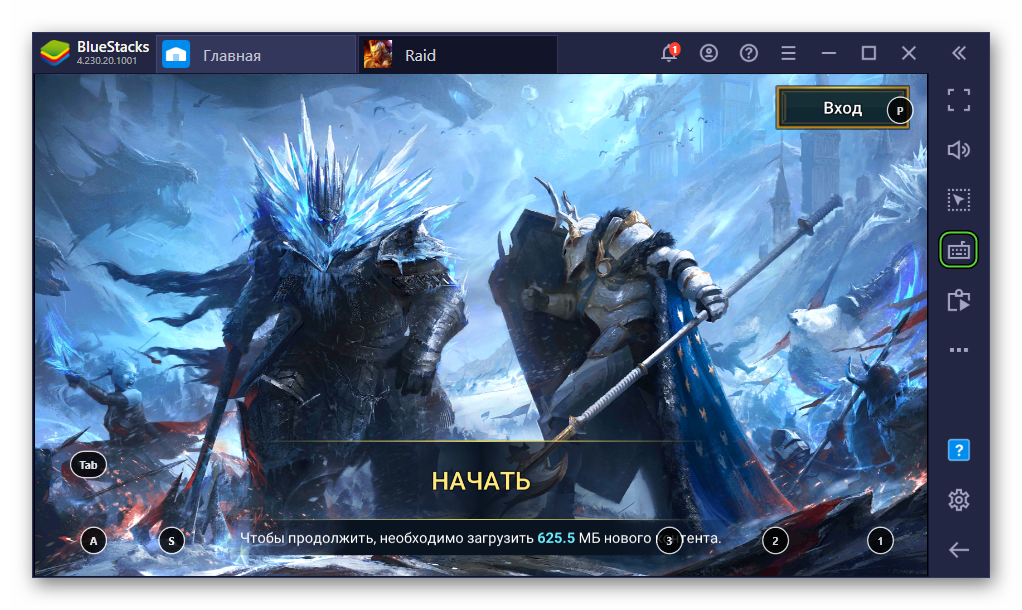
Смена ориентации
В последних версиях эмулятора данная функция реализована очень удобно, никаких сторонних приложений не нужно. Вызвать ее получится следующим образом:
- Откройте нужное приложение.
- В правом меню кликните на значок с тремя точками.
- В подменю нажмите на выделенный значок:
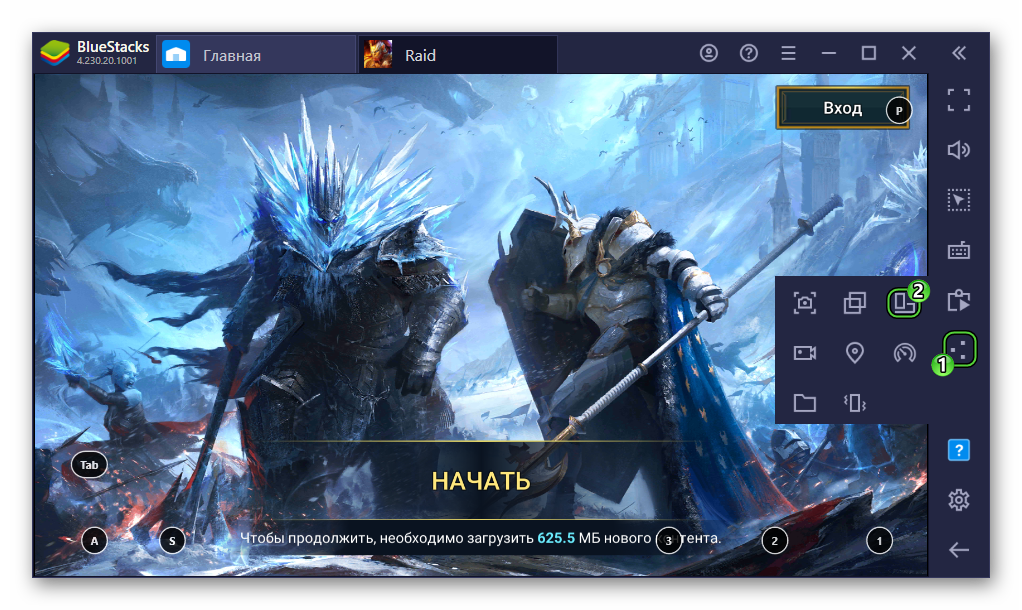
В будущем вы можете использовать комбинацию клавиш Ctrl + Shift + 4 в активном окне программы, чтобы перевернуть экран в BlueStacks.
Полноэкранный режим
В обычном режиме работы эмулятора пользователь видит рамки окна программы, которые сильно отвлекают во время игры. Потому разработчики добавили функцию «Полноэкранный режим». Вызывается она нажатием F11 на клавиатуре. Для выхода повторно нажмите эту клавигу.
Пользуйтесь этой клавишей, когда вам нужно сделать BlueStacks на весь экран, например, в ходе игровой сессии.
Выбор виртуального устройства
По умолчанию в качестве виртуального устройства эмулятора выбран Samsung Galaxy S8 или OnePlus 5, но вы можете его изменить. Делается это следующим образом:
- Переходим в настройки программы, нажав на выделенные кнопки:
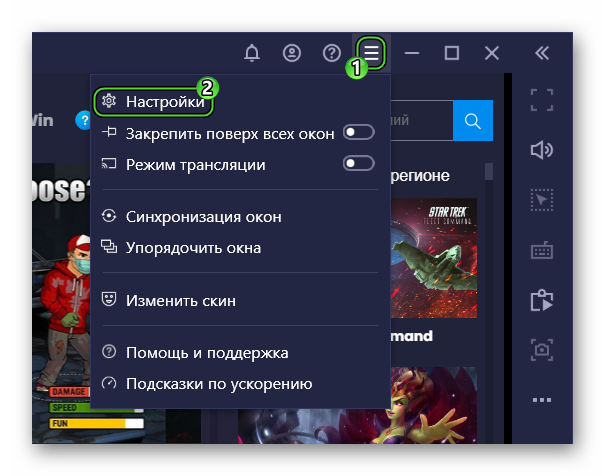
- Открываем раздел «Дополнительные настройки».
- В блоке «Профиль устройства» вы можете выбрать одно из предусмотренных устройств. Ну а если оно отсутствует, то добавьте его вручную.
- В конце сохраните изменения с помощью соответствующей кнопки.
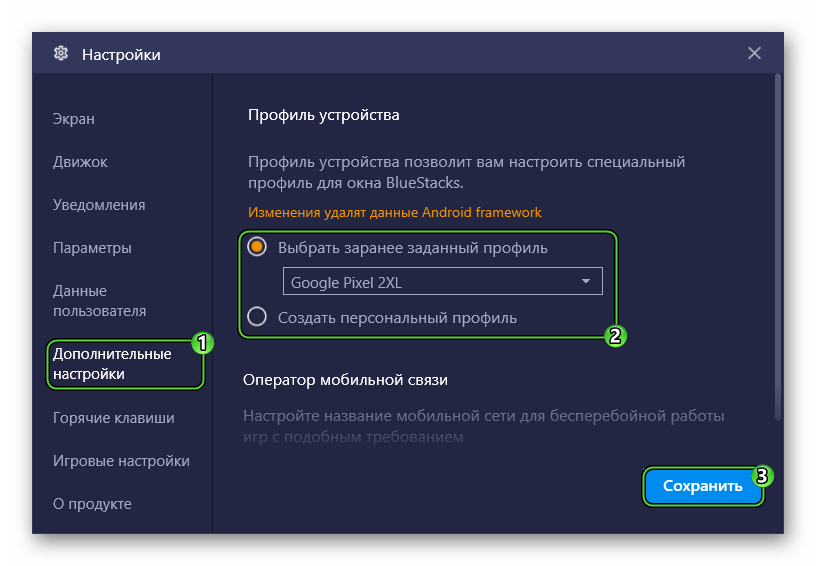
В настоящий момент это самый простой способ, как поменять устройство в BlueStacks
Скрытие курсора
Также пользователям интересно, можно ли убрать курсор мыши в BlueStacks. В шутерных играх он автоматически убирается, а если этого не произошло, то попробуйте полноэкранный режим (кнопка F11). Разумеется, в различных мессенджерах и аналогичных приложениях такой прием не сработает, ведь там курсор нужен. Он является заменой прикосновений к сенсорному экрану.
Итоги
Настройка Bluestacks – дело долгое и муторное, занимает определенное время. Впрочем, все окупится сторицей, когда требовательные к железу приложения будут «летать» в сэмулированной системе. Разработчики все же постарались сделать интерфейс и функционал понятным для восприятия и практического использования доступных возможностей.
Содержание
- Настройка BlueStacks
- Шаг 1: Подключение учетной записи Google
- Шаг 2: Настройка параметров Android
- Шаг 3: Настройка BlueStacks
- Вопросы и ответы

Пользователь, решивший установить на свой компьютер эмулятор Bluestacks, может столкнуться с проблемами в его работе. Чаще всего страдает именно производительность — слабый ПК не в состоянии обрабатывать «тяжелые» игры в принципе либо параллельно с другими запущенными программами. Из-за этого случаются вылеты, тормоза, подвисания и прочие неприятности. Кроме того, не всегда понятно, где и как отыскать системные настройки подобно тем, что есть в смартфонах и планшетах, например, для создания резервной копии. Со всеми этими вопросами мы и разберемся далее.
Первое, что должен выяснить пользователь при о возникновении проблем со стабильностью и качеством работы БлюСтакс — отвечают ли системные требования используемого ПК тем, что требует эмулятор. Ознакомиться с ними вы можете по ссылке ниже.
Подробнее: Требования системы для установки BlueStacks
Обычно владельцам мощных комплектующих не требуется прибегать к настройке производительности, а вот если аппаратная конфигурация слаба — понадобится ручное понижение некоторых параметров. Поскольку BlueStacks позиционируется в первую очередь как игровое приложение, здесь есть все необходимые настройки касательно потребления системных ресурсов.
Всем активным юзерам также предлагается создавать бэкапы, чтобы не терять игровые процессы и прочие пользовательские данные, которые обязательно скапливаются в ходе работы с эмулятором. А подключение учетной записи сделает доступной синхронизацию всех сервисов Google, включая данные браузера, прохождения игр, приобретенные приложения и др. Все это без труда настраивается в BlueStacks.
Шаг 1: Подключение учетной записи Google
Практически у всех владельцев устройств на Android есть учетная запись Гугл — без нее просто невозможно в полной мере пользоваться смартфоном/планшетом этой платформы. Решая войти через BlueStacks в аккаунт, вы можете поступить двумя способами — создать новый профиль или использовать существующий. Мы будем рассматривать второй вариант.
Читайте также: Создаем аккаунт в Google
- Подключить учетную запись будет предложено уже при первом запуске BlueStacks. Сам процесс повторяет тот, который вы осуществляете на смартфонах и планшетах. На стартовом экране выбираем нужный язык установки и жмем «Начать».
- После недолгого ожидания осуществите вход в аккаунт, введя адрес электронной почты от Gmail и нажав «Далее». Тут же вы можете восстановить email или создать новый профиль.
- В следующем окне потребуется вписать пароль и нажать «Далее». Здесь же его можно восстановить.
- Согласитесь с условиями использования соответствующей кнопкой. На этом же этапе можно пропустить добавление аккаунта.
- При правильных введенных данных появится уведомление об успешной авторизации. Теперь можно приступать к непосредственному использованию эмулятора.
- Вы также можете подключить учетную запись в любой другой момент через «Настройки».





Обратите внимание, что вы получите 2 уведомления от системы безопасности Google о входе в учетную запись с нового устройства на свой смартфон/планшет и на электронную почту.


Эмулятор BlueStacks распознается как Samsung Galaxy S8, поэтому просто подтвердите, что этот вход совершили вы.

Шаг 2: Настройка параметров Android
Меню настроек здесь очень урезанное, переработанное специально под эмулятор. Поэтому из них пользователю на первом этапе будут полезны лишь подключение Google-профиля, включение/отключение GPS, выбор языка ввода и, может быть, специальные возможности. Здесь мы ничего рекомендовать не станем, поскольку у каждого из вас будут собственные потребности и предпочтения в персонализации.
Открыть их можно, нажав на кнопку «Больше приложений» и выбрав «Настройки Android» с иконкой шестеренки.

Шаг 3: Настройка BlueStacks
Теперь переходим к изменению настроек самого эмулятора. Перед тем, как их изменять, рекомендуем установить через «Google Play Store» одно из наиболее требовательных среди используемых вами приложений и попользоваться им, чтобы оценить, насколько хорошо оно работает при стандартных настройках.
Перед запуском игр вы также можете настраивать их управление, а если не хотите видеть это окно при каждом старте, снимите галочку с пункта «Показывать это окно в начале». Вызывать его можно сочетанием клавиш Ctrl + Shift + H.

Для входа в меню нажмите на иконку шестеренки, расположенную справа вверху. Здесь выберите «Настройки».

Экран
Тут вы сразу же можете выставить желаемое разрешение. Эмулятор, как и любая другая программа, масштабируется и вручную, если зажать и потянуть курсор на гранях окна. Тем не менее есть мобильные приложения, адаптированные под определенное разрешение экрана. Именно тут вы можете выставить размеры, имитирующие дисплей смартфона, планшета или просто развернуть BlueStacks на весь экран. Но не забывайте, что чем выше разрешение, тем больше нагружен ваш ПК. Подбирайте значение в соответствии с его возможностями.

DPI отвечает за число пикселей на дюйм. То есть, чем больше эта цифра, тем четче и детализированнее изображение. Однако это потребует повышенных ресурсозатрат, поэтому рекомендуется активировать значение «Низкое», если вы ощущаете проблемы с отрисовкой и быстродействием.

Движок
Выбор движка, DirectX или OpenGL, зависит от ваших потребностей и совместимости с конкретными приложениями. Лучшим будет OpenGL, использующий драйвер видеокарты, которая обычно мощнее DirectX. Переключаться на этот вариант стоит при вылетах какой-то игры и других специфических проблемах.
Читайте также:Установка драйверов на видеокарту
Пункт «Использовать продвинутый графический движок» рекомендуется активировать, если вы играете в «тяжелые» игры, такие как Black Desert Mobile и ей подобные. Но не забывайте, что пока этот параметр имеет приписку (Бета), возможны некоторые нарушения в стабильности работы.

Далее можете отрегулировать то, сколько ядер процессора и какой объем оперативной памяти задействует BlueStacks. Ядра выбираются в соответствии со своим процессором и уровнем нагрузки приложениями и играми. Если вы не можете изменять этот параметр, включите виртуализацию в BIOS.
Подробнее: Включаем виртуализацию в BIOS
Размер ОЗУ регулируйте так же, опираясь на количество установленной в ПК. Программа не позволяет задать более половины доступной оперативной памяти, имеющейся в компьютере. Нужный вам размер зависит от того, сколько приложений параллельно вы хотите запускать, чтобы те не выгружались из-за нехватки ОЗУ, находясь в фоне.

Быстрое скрытие
Чтобы быстро разворачивать и сворачивать BlueStacks при помощи клавиатуры, задайте любую удобную клавишу. Конечно, параметр необязательный, поэтому можете вообще ничего не назначать.

Уведомления
БлюСтакс отображает различные уведомления в правом нижнем углу. На этой вкладке вы можете включить/выключить их, настроить общие параметры и конкретно для каждого установленного приложения.

Параметры
На этой вкладке происходит изменение основных параметров работы BlueStacks. Все они довольно понятные, поэтому останавливаться на их описании мы не будем.

Бэкап и восстановление
Одна из важных функций программы. Бэкап позволяет сохранить всю пользовательскую информацию, если вы планируете переустановить BlueStacks при возникновении каких-то неполадок, переходе на другой ПК или на всякий случай. Тут же можно загрузить сохраненное восстановление.

На этом настройка эмулятора BlueStacks закончена, все остальные возможности типа изменения уровня громкости, скина, обоев не являются обязательными, поэтому рассматривать их мы не будем. Перечисленные функции вы найдете в «Настройках» программы, нажав на шестеренку в правом верхнем углу.

Эмулятор Bluestacks предлагает пользователям широкий набор настроек. Они помогут повысить производительность, настроить звуки и поведение приложений, установить уведомления для тех или иных случаев. В этой статье мы расскажем, как можно настроить Bluestacks и на что влияют те или иные настройки.
Читайте также: Как настроить управление в Bluestacks
Для того, чтобы попасть в меню настроек, кликните по значку шестеренки в правом нижнем углу эмулятора. Также окно можно открыть по нажатию горячих клавиш Ctrl+Shift+I.

В окне вы увидите несколько вкладок. Опишем их назначение.
- Движок – наиболее важная вкладка для повышения производительности. Тут вы можете изменить выбрать тип движка: DirectX или OpenGL, установить FPS, количество ядер и оперативной памяти для эмулятора. Эмулятор сам будет рекомендовать количество ресурсов, которые требуется установить – они и будут стоять по умолчанию. Но при необходимости их можно урезать или увеличить и посмотреть, что получится. Для сохранения изменений потребуется нажать на кнопку Сохранить, что приведет к перезапуску эмулятора.

- Экран – настройка разрешения эмулятора в различных ориентациях и установка показателя DPI – он отвечает за плотность изображения(чем ниже, тем производительней, но хуже качество картинки).

- Параметры – различные настройки эмулятора. В частности, вы можете тут указать, надо ли создавать ярлык на рабочем столе Windows для каждой новой установленной игры и позволить ли приложению связываться с Discord.

- Устройство – выбор, какое устройство эмулировать для запуска приложений. Также тут вы можете установить оператора связи или создать собственный персональный профиль устройства.

- Уведомления – настройка показа уведомлений от установленных в эмуляторе приложений. Также вы сможете тут настроить постоянный показ уведомлений от самого эмулятора – в этом случае он будет постоянно висеть в памяти, но свернется в окошко в трее.

- Игровые настройки – тут можно изменить только вид курсора в игре.

- Горячие клавиши – список установленных комбинаций, которые вы можете поменять по своему усмотрению.

- Данные пользователя – в этой вкладке вы можете очистить диск от данных приложений и эмулятора и сделать бэкпа – резервную копию всех данных. Удобно, если вы планируете переустановить эмулятор и хотите сохранить все приложения и их данные.

- О продукте – версия эмулятора, проверка обновлений, контактные данные компании.

Настройка языка
Примечательно, что настройки языка в этом списке нет. Дело в том, что это делается через Настройки самой системы Андроид. Чтобы попасть в них, перейдите на главную страницу и откройте папку Системные приложения.
При помощи этих меню вы сможете настроить Bluestacks под свои задачи и добиться максимального комфорта работы и высокой производительности.
Скачать последнюю версию Bluestacks 5
У вас возникало желание поиграть на ПК в игры, идущие для ОС Android? Воспользуйтесь эмулятором BlueStacks. Иногда возникают трудности при работе с ним. Особенно это актуально для пользователей с маломощными ПК. Что предпринять? Поможет правильная BlueStacks настройка. Рассмотрим, как это сделать подробнее.
Содержание
- Что это такое
- Системные требования для работы
- Установка
- BlueStacks настройка Google
- Настройка BlueStacks 4
- BlueStacks настройка для игр
- BlueStacks 4 настройки для слабых пк
- Экран
- Настройка движка BlueStacks
- Скрытие
- Уведомления
- Параметры
- Восстановление, резервные копии
- Как еще ускорить работу
- BlueStacks настройка клавиатуры
- Как настроить перемещение
- Вывод
Что это такое
BlueStacks создан для запуска приложений на Android в ОС Windows. После установке вы получаете оболочку. Загружайте туда из PlayMarket игры и приложения. Использовать смартфон не нужно. Программы запускаются в оконном и полноэкранном режиме. Главное преимущество — поддержка Windows ХР.
Системные требования для работы
Для запуска эмулятора необходимо наличие свободного одного гигабайта ОЗУ. Это означает что, если ПК работает под управлением Windows 7 размер ОЗУ должен быть не менее двух гигабайт.
Чтобы запускать трехмерные игры нужна поддержка технологии виртуализации VT-x или AMD-V (в зависимости от CPU). Это технология, обеспечивающая работу вириальных ОС на уровне CPU и материнской платы.
Чтобы проверить используйте бесплатное приложение CPU-Z (CPUID). В моем случае видно, что есть инструкция «VT-x». Это свидетельствует о поддержки аппаратной визуализации.
Видеокарта должна поддерживать OpenGL не ниже 2.0.
Владельцам маломощных ПК придется вручную понижать некоторые параметры. Любителям активных игр рекомендую создавать бэкапы. Подключение учетной записи от Google сделает возможным включение синхронизации. Это все настраивается в эмуляторе. Рассмотрим эти вопросы подробнее. Отдельно поговорим о настройке bluestacks для слабых пк
Установка
Скачайте приложение с официального сайта. 
Нажимаем мышкой по инсталляционному «exe» файлу для начала установки. Инсталляция простая, сложностей не возникнет даже у начинающих.
BlueStacks настройка Google
У владельцев смартфонов должна быть учетная запись Google. Если у вас нет этого почтового ящика, рекомендую создать. Как это сделать смотрите в статье: «Создание почты Gmail». Она позволяет пользоваться без ограничений всеми возможностями устройства. Рекомендую использовать имеющийся профиль.
При первом запуске приложение предложит активировать учетную запись. Нажмите «Начать».
Выполните вход прописав адрес почты.
Пропишите пароль:
Введите SMS:
Согласитесь, с условиями:
Появится уведомление про авторизацию. Приступайте к работе.
На почту придет два уведомления.
Эмулятор распознается как Galaxy S8.
Откройте меню настроек:
Вам понадобится:
- Выбор языка;
- Включение/отключение GPS;
- Аккаунт.
 BlueStacks настройка для игр
BlueStacks настройка для игр
Перед игрой приложение предоставляет возможность вызвать меню расширенного управления. Вызывается при помощи клавиш «Ctr+Shift+H».
Чтобы перейти в меню, справа вверху нажмите иконку (напоминает шестеренку):
BlueStacks 4 настройки для слабых пк
Пользователи «мощных» ПК могут перейти к работе с эмулятором. Остальным рекомендую внимательно изучить настройки.
Экран
Существуют приложения для смартфонов, настроенные под определенное разрешение экрана. Установите размеры как у смартфона или разверните программу.
Чем боле разрешение — тем сильнее нагрузка на ОС. Подбирайте его исходя из вашей конфигурации ПК.
 Обратите внимание на показатель DPI (количество пикселей на дюйм). Чем выше число — больше ресурсов потребляет система.
Обратите внимание на показатель DPI (количество пикселей на дюйм). Чем выше число — больше ресурсов потребляет система.
Если есть проблемы с быстродействием или отображением, выберите значение «Низкое».
Настройка движка BlueStacks
Его выбор зависит от совместимости с приложениями. Рекомендую использовать OpenGL. Он использует драйвер видеокарты. При проблемах или вылетах из игры используйте DirectX.
Пункт «Продвинутый» используйте в играх, потребляющих много ресурсов системы. У него есть примечание (Бета), означающее что возможны нарушения стабильности работы.
Отрегулируйте количество ядер CPU, и памяти, задействованное в приложении. Число ядер выберите, ориентируясь на уровень нагрузки в игре. Если возникли трудности, откройте BIOS включите виртуализацию (используется при работе с эмулятором).
Размер памяти отрегулируйте в зависимости от установленной на ПК. Эмулятор не разрешает задать больше половины ОЗУ. Определитесь в зависимости от числа приложений, работающих параллельно с эмулятором.
Скрытие
Для быстрого открытия/закрытия приложения используйте «горячие клавиши». Этот параметр необязательный. Можно не назначать.
Уведомления
Программа показывает в правом нижнем углу уведомления. Настройте их.
Параметры
Они понятные не будем подробно описывать.
Восстановление, резервные копии
Бэкап сохраняет пользовательскую информацию. Используется при переустановке эмулятора или в результате возникновения неполадок. На вкладке происходит загрузка сохраненных восстановлений.
Остальные функции находятся в «Настройках». Доступны при клике по значку шестеренки справа вверху.
Как еще ускорить работу
Откройте «Диспетчер задач». Используйте комбинации клавиш «Win+X». Посмотрите программы, работающие в фоновом режиме. Возможно они потребляют много ОЗУ. Такой программой является обозреватель Chrome.
Обновите драйвера видеокарты. Неправильно установленный драйвер снижает производительность. Как это сделать смотрите в статье: «Ошибка 0x0000007b». Проверьте ПК на наличие вредоносного софта. Например, существует ПО которое майнит криптовалюту, забирая часть ОЗУ и гигагерцы процессора.
BlueStacks настройка клавиатуры
Мобильные игры не всегда имеют версию для ПК. Поэтому разобраться как играть бывает проблематично. Что предпринять? Откройте игру. Зайдите в игровой процесс чтобы появились элементы управления. Далее, как на скриншоте.
Нажмите «Редактировать»:
Переходим к расширенным настройкам:
Настройте клавиши чтобы вам было удобно играть:
Как настроить перемещение
Сделайте как на скриншоте:
Вывод
Мы рассмотрели, как происходит авторизация и настройка BlueStacks. Используйте рекомендации описанные выше, и вы будете работать с эмулятором на слабом ПК.
Если вы являетесь постоянным читателем нашего сайта, то наверняка знаете, что многие игроки предпочитают играть в PUBG Mobile на компьютере, при помощи эмуляторов, т.к. графика и геймплей практически будут такими же, как и в оригинальном PUBG, а вот требования у мобильной игры куда более скромные. И в сегодняшней статье мы расскажем вам о лучшем эмуляторе для PUBG Mobile – о Bluestacks 5, а также о его настройке и использовании.
Содержание
- Почему эмулятор Bluestacks является лучшим для PUBG Mobile
- Как скачать эмулятор Bluestacks 5
- Настройка Bluestacks для PUBG Mobile
- Производительность
- Экран
- Графика
- Настройка и запуск PUBG Mobile через эмулятор Bluestacks 5
Почему эмулятор Bluestacks является лучшим для PUBG Mobile

Итак, изначально пару слов о самом эмуляторе. В начале этого года разработчики выкатили абсолютно новую – пятую версию эмулятора, которая отличается очень высоким уровнем оптимизации. Да и не удивительно, ведь разработчики с нуля переписали его код. Над программой работали около 100000 человек, а на работу было потрачено несколько лет, поэтому не удивительно, что работа проделана огромная, а программа работает на высшем уровне. Именно поэтому эмулятор Bluestacks 5 работает намного быстрее и продуктивнее, чем любой другой эмулятор для мобильных игр.
Как скачать эмулятор Bluestacks 5

Для этого перейдите на официальный сайт разработчиков эмулятора. Сделать это вы сможете по этой ссылке. Сразу на главном экране вы сможете скачать последнюю и самую актуальную версию эмулятора. Скачайте и установите программу. Разумеется, тут нужно будет указать свою действующую почту Google и подтвердить все соглашения.

После этого зайдите в Google Play и скачайте любую игру, которую хотите установить на ПК и играть через эмулятор. В нашем случае – это PUBG Mobile.

Настройка Bluestacks для PUBG Mobile
Когда игра будет установлена, не спешите в нее заходить. Изначально нужно будет настроить сам эмулятор. Для этого кликните по значку шестеренки в правом нижнем углу. Настройки эмулятора состоят из нескольких пунктов, поэтому пробежимся вкратце по им всем.
Производительность

Тут все будет зависеть от того, насколько мощный у вас компьютер, но даже при этом можно выделить 4 ядра на обработку игр в эмуляторе и 4 Гб оперативной памяти, а FPS выставить на 60. Этого вполне хватит, чтобы игра выглядела очень сочно и качественно, при этом без просадок FPS.
Экран

В разделе экрана выставьте разрешение на FullHD, т.к. этого с головой хватит, чтобы игра выглядела качественно. Кроме того, если вы выберите 1920×1080 вместо 2560×1440, то на качестве картинки это скажется не так уж и сильно, а компьютер будет нагружаться в разы меньше. Куда более важный пункт плотности пикселей, и тут мы рекомендуем выставить плотность на максимальные 320 DPI.
Графика

Графику оставьте так, как показано на экране выше. Разве что в этом разделе можно проверить состояние драйверов видеокарты. Из дополнительных настроек можете выбрать профиль подходящего телефона и оператора (на случай донатов, ивентов и т.д.). Остальные настройки оставьте по умолчанию.
Настройка и запуск PUBG Mobile через эмулятор Bluestacks 5

После всех изменений в настройках эмулятора, запускаете PUBG Mobile. Как и на телефоне, игра предлагает вам авторизироваться через любую из социальных сетей, к которой привязан ваш профиль. Можете не переживать, по поводу данный – в Bluestacks тщательно следят за тем, чтобы конфиденциальные данные игроков оставались таковыми.
При запуске устройства, вы сразу получите сообщение, что игра будет вас закидывать к таким же игрокам с эмуляторами, что и вы. Т.е., не будет такого, что вы будете играть на ПК против игроков, играющих на смартфонах.

Ну а что касается настроек игры, то рекомендуем вам зайти в раздел графики и выставить показатели графики на «высоко», а также показатели частоты кадров на «ультра». Также рекомендуем вам настроить управление под себя, чтобы вам было удобно играть. О различных настройках и хитростях управления в PUBG Mobile вы можете прочитать у нас на сайте.
На этом наша статья подходит к концу. Надеемся, что вы нашли в ней то, что искали. Мы же на этом прощаемся с вами, всем удачи и до новых встреч. И не забывайте делиться статьей с друзьями и знакомыми, которые также хотят играть в PUBG Mobile на хорошем эмуляторе.
Автор публикации
![]()
1 875
Если вы зарегистрируетесь сможете: скачивать все файлы с сайта, конкурсы, доступ к различным модулям.
Комментарии: 5Публикации: 358Регистрация: 05-08-2019
( 1 оценка, среднее 5 из 5 )
