Современные технологии позволяют подключиться к принтеру через телефон, выбирая, что именно распечатывать и взаимодействуя с документом почти точно так же, как на компьютере.
Причем такая функция есть на большинстве принтеров вне зависимости от его производителя, будь то Samsung, Sharp, Toshiba, Xerox, Epson или другие бренды.

Подсоединение осуществляется просто, но все равно нужно знать, как подключить принтер к телефону на Андроиде. К счастью, методов для этого несколько.
Какие модели принтеров можно синхронизировать с Андроидом

Далеко не каждый принтер можно подсоединить к смартфону, не говоря уже о распечатывании документов. Мобильное устройство должно поддерживать работу с телефоном тем или иным способом.
Чаще всего современные принтеры могут принимать сигналы от смартфона или планшета посредством беспроводного соединения Wi-Fi. Данная функция всегда указывается в характеристиках техники и в инструкции.
Модели, вышедшие несколько лет назад, не имеют Вай-Фай модуля. Тем не менее их можно присоединять через провод USB. В таком случае понадобится соответствующий переходник.
Дорогие принтеры оснащены модулем беспроводного соединения Bluetooth. Через него тоже можно печатать документы с телефона на принтере.

На корпусе принтера обычно имеются наклейки, свидетельствующие об имеющихся подключениях. Например, синий логотип Bluetooth, широкий Wi-Fi и прочие наклейки.
Если вы не уверены, поддерживает ли ваша техника какой-либо тип соединения с мобильным устройством, вбейте в гугл ее название и слово “характеристики”. Откройте любую страницу с техническими показателями и посмотрите, какие именно подключения поддерживает принтер.
Способы подключения принтера к телефону Андроид
Для того, как распечатать документ или изображение через принтер со смартфона на Андроиде, существует несколько способов.
Через USB

Почти все принтеры оснащены стандартным интерфейсом USB, к которым можно подключать мобильное устройство. Делается это точно так же, как и при подсоединении к компьютеру. Нужно лишь взять кабель, вставить один его конец в смартфон, а другой в принтер.
При этом нужно использовать кабель от принтера формата USB-USB. Так как на телефонах нет стандартного интерфейса USB, необходим адаптер OTG. Он работает как переходник, с помощью которого можно подсоединить гаджет к принтеру.
Итак, вы подключили мобильное устройство к телефону. Чтобы отправлять файлы на печать и взаимодействовать с ними, нужно скачать и установить соответствующее программное обеспечение.
Например, у компании HP есть собственное приложение HP Smart, которое можно загрузить из Плей Маркет.
Если же у вас техника не от бренда Hewlett-Packard, советую инсталлировать приложение PrinterShare. Оно тоже бесплатное и скачивается из официального магазина приложений Гугл.

Как только вы запустите программу, а к смартфону будет подключен принтер через USB-OTG, в приложении появится выбор соединения. Необходимо нажать на надпись “USB принтер”.
Приложение готово к использованию и файлы уже можно отправлять на печать. Но учтите, что конкретно программа PrinterShare имеет множество ограничений бесплатной версии. Можно найти альтернативу или заплатить за платную версию.
Подключение через Wi-Fi
Самый простой, быстрый и удобный метод подключения телефона к принтеру — это беспроводное соединение Wi-Fi. Требуется, чтобы принтер поддерживал данный вариант соединения.
Если в технике есть Вай-Фай модуль, то он будет включен всегда. Не нужно искать, как активировать Wi-Fi на принтере.
Инструкция для подсоединения аппарата к технике через Вай-Фай:
- Перейти в Настройки.
- Открыть раздел “Беспроводные сети” и выбрать в нем “Wi-Fi”. На многих мобильных устройствах сразу будет пункт “Wi-Fi”.

- Необходимо отыскать вкладку “Wi-Fi Direct”. Она располагается в разных местах в зависимости от бренда и модели телефона. Например, на HUAWEI Mate 10 Lite кнопка “Wi-Fi Direct” находится в нижней панели.

- Смартфон начнет искать технику, которая поддерживает подключение через Вай-Фай Директ. Когда в списке появится название вашего принтера, нажмите на него, и произведите сопряжение.

Готово, теперь на аппарат можно отправлять документы на печать “по воздуху”.
Bluetooth

Соединение посредством Блютуза возможно только с современными принтерами премиум-класса. Обычно это техника бренда Epson, Canon, HP и Самсунг.
Удостовериться в том, есть ли модуль Bluetooth в аппарате, можно прочитав инструкцию или технические характеристики на официальном сайте. Также синяя наклейка с логотипом Блютуза указывает на наличие этого типа подсоединения.
Как распечатывать файлы со смартфона через Блютуз:
- Перейти в Настройки и передвинуть ползунок напротив надписи “Bluetooth” в активное положение. Также беспроводное подключение можно активировать в верхней шторке панели управления, тапнув на соответствующий логотип.
- Выбрать файл, который нужно распечатать. Например, изображение.
- Выбрать функцию “Поделиться”, тапнув на идентичную надпись или на иконку.
- В списке вариантов передачи файла надо выбрать “Bluetooth”.
- В перечне устройств необходимо тапнуть на название принтера и подтвердить отправку, если на дисплее появится запрос.
Через Google Cloud Print
Есть возможность отправлять файлы на печать используя облачные сервисы. Их несколько, но самый стабильный вариант — это Google Cloud Print.
Google Cloud Print — бесплатное приложение, которое можно загрузить из Play Market и AppStore.
Огромный плюс облачной отправки на печать в том, что нет необходимости находиться рядом с принтером, как в случае Вай-Фая и Блютуза, ведь они работают по ограниченной площади.
Подсоединение в случае с Google Cloud Print происходит через Гугл-аккаунт. Поэтому главное требование в этом методе — чтобы вся участвующая в процессе техника была подключена к рабочему интернету.
Также компьютер, к которому присоединен принтер, должен быть авторизован в аккаунте-Гугл в браузере Google Chrome.
Эта же учетная запись должна использоваться на смартфоне, который отправляет файлы на печать. Использование одного профиля на разных устройствах гарантирует их моментальную синхронизацию.
Пошаговая инструкция:
- Запустить браузер Google Chrome на компьютере.
- Авторизоваться в аккаунте Гугл, если этого еще не сделано.
- Справа от фотографии профиля Google расположены 3 вертикальные точки. Следует кликнуть на них.
- В перечне пунктов выбрать “Настройки”.

- В нижней панели страницы параметров нужно нажать на надпись “Дополнительно”.

- В панели “Печать” надо кликнуть на надпись “Виртуальный принтер Google”.

- Развернется небольшое окно, в котором стоит выбрать пункт “Управление устройствами с поддержкой виртуальной печати”.

- В панели “Устройства” нужно кликнуть на кнопку “Добавить принтеры”.

- Подсоединить принтер к компьютеру любым удобным способом, если этого еще не сделано. Гугл Хром автоматически обнаружит подключенную технику, отобразив ее в окне. Надо лишь поставить галочку напротив названия принтера.
- Выбрать надпись “Добавить принтер”. На компьютере действия закончены.

- Надо загрузить на смартфон приложение Cloud Print или “Виртуальный принтер” от Гугл.
- Когда программа будет установлена, необходимо открыть любой файл, который нужно распечатать, и нажать на “Отправить” или “Поделиться”, выбрав в способе отправки “Виртуальный принтер”.

- Останется лишь тапнуть на название подключенного принтера, после чего документ отправится на печать.
Топ 3 приложения для печати
Итак, с тем, как подключить принтер к телефону на Андроиде, разобрались. Теперь расскажу о трех лучших приложениях для печати со смартфона.
HP Smart

Лучшее приложение среди тех, которые разработаны брендами принтеров. HP Smart поддерживает управление принтером просто через подключение к одной Wi-Fi сети. Необходима техника от компании HP.
Printer Share

Универсальное приложение для печати файлов разного формата. Бесплатная версия позволяет отправить на печать лишь тестовый текст, но покупка платного приложения точно себя оправдает.
Noko Print

Современное приложение с такими же функциями, как у PrinterShare. Основное отличие подключения принтера к Андроиду в том, что здесь более расширенный перечень функций в бесплатной версии.

Принтер является очень полезным устройством для дома, которое позволяет быстро печатать документы без необходимости обращения в копировальный центр. В качестве источника информации для прибора используется компьютер. Однако распечатать изображения или документы можно с экрана смартфона. Далее разберемся, как подключить принтер к мобильному телефону на Андроиде, и все ли устройства поддерживают данную опцию.
Какие принтеры можно подключить?
В теории смартфон можно синхронизировать для распечатки документов с любым принтером. Правда, многое будет зависеть от интерфейсов, которые поддерживает принимающее устройство. Так, если речь идет о проводном подключении, то на печатающем приборе нужно проверить наличие USB-разъема. Если он есть – вы без труда подключитесь по проводу.

Более рациональным вариантом сопряжения выглядит отказ от проводов и использование интерфейсов Wi-Fi и Bluetooth. Со смартфоном проблем не возникнет, а вот с принтером ситуация обстоит сложнее. Конечно, любое современное печатающее устройство поддерживает беспроводные стандарты связи, однако люди редко обновляют принтеры, а потому есть вероятность, что ваш прибор можно подключить только по проводу.
Наконец, есть возможность задействовать виртуальный принтер Google. В таком случае мы можем подключить печатающее устройство к ПК любым удобным кабелем, будь то USB или более древний стандарт, а затем использовать его в качестве посредника между принтером и смартфоном.

Способы подключения
Способы, позволяющие подключить домашнюю технику к смартфону, мы вскользь упомянули ранее. Теперь пришло время подробнее разобраться в нюансах сопряжения при использовании проводных и беспроводных вариантов.
Через OTG
Этот вариант проводного подключения подходит для большинства принтеров и смартфонов. Поскольку печать с ПК осуществляется через USB-кабель, мы можем задействовать его для сопряжения с мобильным устройством. Однако сложность заключается в разнице типов разъема. Если на принтере используется USB-A, то на телефоне USB-C или MicroUSB. Поэтому понадобится переходник OTG:
- Вставьте OTG-переходник в телефон.
- Соедините OTG и печатающее устройство комплектным проводом со штекерами USB-A.
- Отправьте необходимый документ на печать.
Ничего сложного в таком типе сопряжения нет. Единственное, о чем придется позаботиться пользователю, так это о покупке переходника. Также следует заранее найти софт, через который вы будете печатать.

С помощью USB
Еще более простым вариантом проводного соединения выглядит использование USB-кабеля без переходника, ведь в комплекте со смартфоном есть провод с двумя типами штекеров: 1хUSB-A и 1хUSB-C/MicroUSB. Однако не все принтеры способны принимать информацию через кабель, использующий два штекера. Несмотря на это, есть смысл подключиться таким способом, чтобы не тратить лишние деньги на покупку OTG-переходника.

Wi-Fi
Намного комфортнее печатать картинки и документы тем, кто использует современный принтер с поддержкой Wi-Fi. На нем даже не нужно принудительно активировать сеть, так как она работает по умолчанию. Остается только настроить сопряжение со смартфоном:
- Откройте настройки телефона.
- Перейдите в раздел «Wi-Fi», а затем – «Wi-Fi Direct» (второй пункт может скрываться в расширенных настройках), не забыв предварительно активировать подключение к сети.
- Дождитесь окончания поиска устройств и выберите принтер среди аппаратов из списка.
Теперь нужно найти интересующий документ и отправить его на печать через Word или любое другое подобное приложение. То же самое касается случаев, когда требуется распечатать картинку (тут можно использовать «Галерею»).

Google Cloud
У компании Google есть сервис удаленной печати Cloud Print. Вне зависимости от того, как далеко вы находитесь от принтера, вы можете распечатать интересующие файлы. Но для этого печатающее устройство и компьютер должны быть сопряжены любым удобным способом. Также необходима предварительная настройка:
- Установите приложение сервиса на смартфон и зарегистрируйтесь.
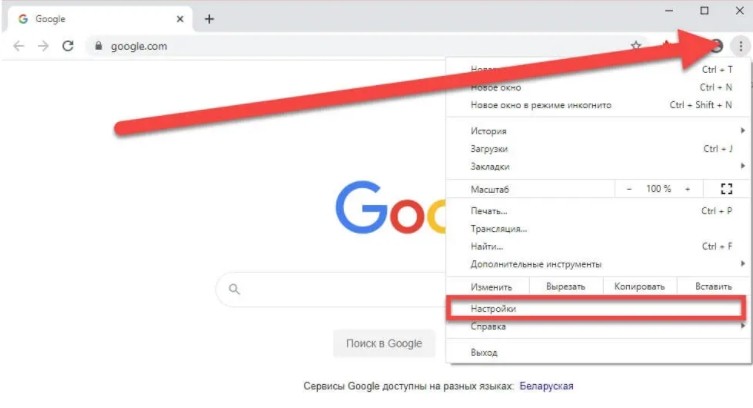
- На ПК запустите браузер Google Chrome и откройте настройки, предварительно авторизовавшись в той же учетной записи.
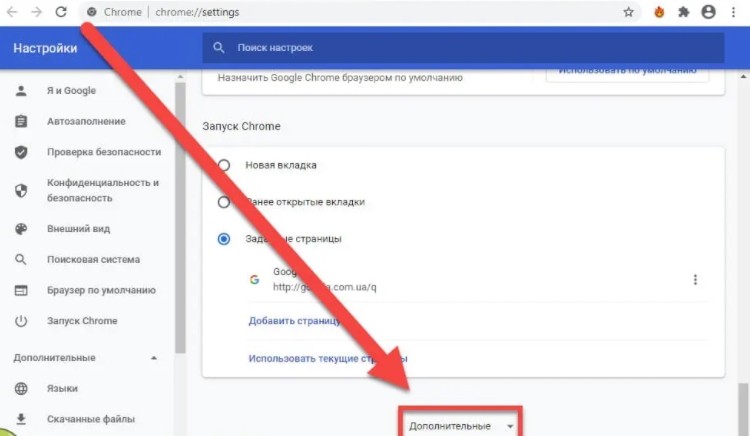
- Во вкладке «Печать» выберите «Виртуальный принтер Google» и перейдите в раздел «Управление устройствами».
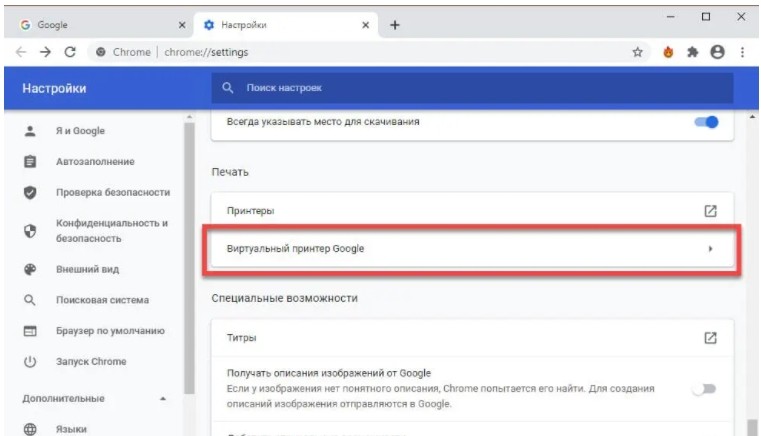
- Нажмите кнопку «Добавить принтеры» и выберите свой аппарат.

Теперь при условии сопряжения ПК и печатающего устройства вы можете отправлять документы на печать с телефона, используя приложение Cloud Print.
Через Bluetooth
Наконец, для соединения вы можете использовать стандарт беспроводной связи Bluetooth. Подключение будет происходить так же, как и в случае с Wi-Fi. Единственное отличие заключается в использовании другого стандарта связи (Блютуз вместо Вай-Фай):
- Откройте настройки телефона.
- Перейдите в раздел «Bluetooth».
- Активируйте опцию и найдите печатающий аппарат.

Учитывайте, что Bluetooth ловит далеко не везде. В зависимости от версии стандарта связи печать будет работать на расстоянии от 5 до 50 метров.
Многие менеджеры, журналисты и другие представители подвижных профессий предпочитают создавать документы прямо на смартфоне. Потом их можно поместить в облачное хранилище или распечатать. Большинство пользователей смартфона не представляют, как с Андроида распечатать на принтере документ. Им кажется, что нет иного выхода, чем цеплять свой телефон к ПК и скидывать нужный файл.
Подключение принтера через USB к телефону на Андроид
Самый простой способ печати – прямое подключение к принтеру через порт USB-HOST. Для этого достаточно соединить принтер и смартфон при помощи шнура. Этот способ подойдет, если у вас современная оргтехника, поддерживающая подключение устройств с разными операционными системами.
Сторонние утилиты для прямой печати
Некоторые производители решили проблему, как подключить принтер к Андроид. Они выпустили приложения, которые могут наладить работу МФУ и принтеров со смартфоном. Стоит отметить несколько полезных приложений для прямой печати:
- ePrint – приложение выпущенное производителем HP. Оно позволяет соединить смартфон напрямую практически со всей линейкой моделей оргтехники HP.
- Аналогичные по функционалу с ePrint есть и у других производителей офисной техники. Посмотрите фирму вашего принтера и скачайте нужное приложение: Konica Minolta, Canon Print, Brother Print, Lexmark Print, Epson iPrint, Xerox Print. Недостаток этих утилит в том, что они подходят только для одного производителя техники, если вы хотите распечатать документ вне дома или своего офиса на другом устройстве, то придется скачать новое приложение Андроид. Принтер, драйвер которого отсутствует на вашем смартфоне, не сможет обнаружить мобильное устройство.
- PrinterOnPrint – универсальное приложение, которое позволяет разыскать подключенный принтер. Оно автоматически устанавливает на ваш телефон нужные драйвера. Это приложение оценено пользователями максимально высоко. Оно отличается удобным интерфейсом и высокой функциональностью.
- PrinterShare выпущена в двух версиях – бесплатной и платной. С помощью этой программы вы сможете узнать, способен ли принтер определить ваш телефон. Недостаток этой программы в том, что преимущественно она отправляет документы на печать через Wi—Fi, Bluetooth или облачное хранилище. При прямом подключении утилита будет бесполезна.
Все эти утилиты распространяются бесплатно через Play Market. Для их установки на смартфон необходимо только выбрать нужную и нажать кнопку «Установить». Проследите, чтобы на внутреннем хранилище было достаточно свободного места.
Можно ли распечатать документ прямо из редактора?
Если у вас есть связь с компьютером, то можно попытаться распечатать документ прямо из текстового редактора. Подобной функцией обладают многие программы:
- BlueMail;
- Adobe Acrobat;
- Word;
- Excel.
Также есть возможность настроить печать на принтере через Андроид прямо из браузеров. Передаются документы на физический принтер в этом случае через «облако» или Wi—Fi, прямое подключение не работает на большинстве приложений. Об использовании облачных хранилищ для распечатки документов мы расскажем ниже.
Из всех приложений наиболее интересны продукты от Microsoft. Перед печатью они отправляют документы в веб-службу, которая необходима для их подготовки. Разработчик утверждает, что этот шаг необходим для обеспечения точности и высокого качества печати.
Как подключить принтер через телефон Android с помощью Wi-Fi
Также возможна печать с Андроид на Wi—Fi принтере. Для этого вам необходимо иметь под рукой устройство, способное стать полноценным участником сети Wi—Fi и получать задания на печать напрямую со смартфона. В этом случае необходимо прежде всего настроить свой роутер, чтобы оба устройства находились в одной сети:
- Включите режим WPS на своем роутере. Проверьте, поддерживает ли устройство эту технологию.
- Затем через ПК зайдите в браузер и введите в адресной строке комбинацию «192.168.1.1». По умолчанию логин и пароль являются словом admin.
- В настройках роутера откройте вкладку «Безопасность». Найдите раздел WPS Setup и установите напротив него значение Enable.
- Отключите фильтрацию MAC-адресов.
- В разделе сеть установите маркер на позиции Wi-Fi Protection Setup.
Теперь вам останется подключить к сети оба устройства с интервалом не более 2 минут. Соединение смартфона и принтера возможно только при помощи специальных программ, о которых мы упоминали выше. Лучше всего справляется с печатью по Wi—Fi PrinterShare.
Некоторые роутеры автоматически настраивают режим WPS при помощи специальной кнопки, расположенной на устройстве.
Google Cloud Print
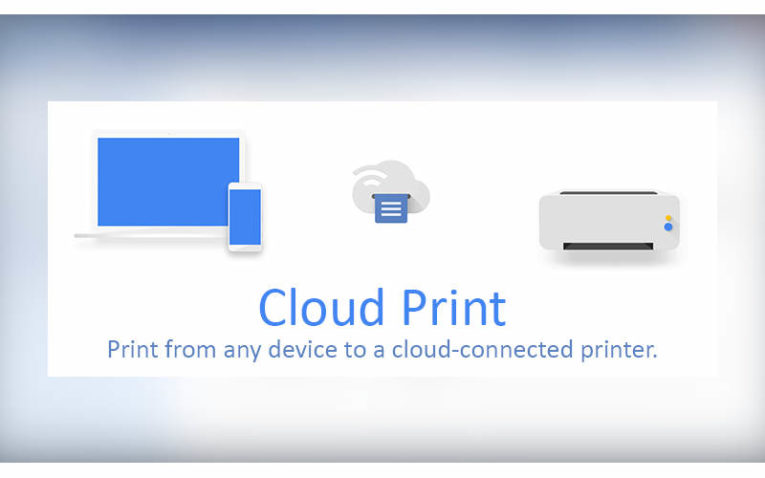
Гораздо популярнее использование виртуального принтера Google. В этом случае вам не нужно, чтобы физическое печатное устройство находилось в одной сети со смартфоном, достаточно работающего компьютера, стандартного приложения «Виртуальный принтер» для Андроид на смартфоне и выхода в интернет через ПК.
Этот облачный сервис сейчас по умолчанию используется на всех современных смартфонах. Его достоинство в том, что вам не нужно закачивать драйвера для принтера на свое устройство. Перед началом работы настройте свой смартфон, чтобы на нем был выполнен вход в ваш аккаунт Google, а также установите на ПК браузер Google Chrome. В нем вам также нужно будет авторизоваться под той же учетной записью, что и на смартфоне Android.
Далее следуйте инструкции:
- Откройте на ПК браузер и зайдите в меню – его можно найти рядом с адресной строкой. Щелкните по пиктограмме из трех точек, выстроенных вертикально.
- Из контекстного меню выберите пункт «Настройки».
- Открывшуюся страницу прокрутите вниз до строчки «Показать дополнительные настройки».
- Найдите раздел «Виртуальный принтер Google» и нажмите в нем кнопку «Настроить».
- Нажмите любую из доступных кнопок «Добавить принтер». Если ваше устройство самостоятельно подключено к сети, то доступна будет верхняя кнопка. Физический принтер, подключенный кабелем, добавляется кнопкой из нижнего подраздела.
- Далее вы перейдете на страницу настроек принтера. Вам будет необходимо установить маркер рядом с наименованием вашего устройства, можно также поставить дополнительно галочку около пункта «Автоматически регистрировать подключаемые принтеры». На этом регистрация принтера будет окончена.
- Возьмите в руки смартфон и запустите приложение «Виртуальный принтер». В большинстве сборок оно идет по умолчанию, но если у вас на смартфоне не оказалось этой утилиты, необходимо скачать его из Play Market.
- Откройте любой файл и через кнопку «Поделится» отправьте его на печать. Таким образом вы можете распечатать фото из «Галереи», офисный документ или страницу браузера.
- После того как вы выберите пункт «Печать», вам откроется окно ее настроек. Выберите необходимое количество копий, формат, ориентацию, количество страниц. Запустите6 печать при помощи кнопки похожей на самолет или сам принтер.
Аналогичные виртуальные службы устанавливают на свои устройства многие производители смартфонов. Например, подобное виртуальному принтеру приложение есть у Samsung. Принцип его настройки схож со стандартным, но в этом варианте производитель добавил дополнительную возможность – сохранять документы в облачном хранилище. Преимущество в том, что программы Андроид принтер такой устанавливать не требует. Вам не нужны драйвера.
Чтобы не настраивать виртуальный принтер, можно воспользоваться еще одной возможностью Google – приложением «Диск». По сути это облачное хранилище, доступ к которому можно получить из браузера Chrome. Добавляйте туда файлы, а затем открывайте их с помощью своего ПК и распечатывайте. Достоинство в том, что вы можете дать доступ к диску другому пользователю и передать тем самым документ в любую точку мира, не сообщая данные своей учетной записи. К сервису «Фото» можно подключать других пользователей, например, родственников. Они также смогут распечатывать изображения для своего пользования.
Если вы только планируете создать документ для последующей печати, то лучше всего это делать в «Документах». Они представляют собой облачное приложение от Google, аналогичное по функционалу с Word. Вам достаточно передать другому пользователю ссылку, чтобы он смог распечатать его. Доступ к хранилищам «Фото», «Документы» и «Диск» также возможен с ПК через вашу учетную запись. Вы можете их через Chrome, а затем использовать файлы по своему усмотрению, в том числе и отправлять на печать или редактировать.
Облачное хранилище Dropbox
Альтернативой стандартным облачным хранилищам является Dropbox, работающий со многими приложениями Android. Возможность печати вшита в него по умолчанию. При этом вам не потребуется открывать файлы на ПК. Вам нужно лишь выделить нужные файлы и нажать на кнопку «Печать». Более подробно инструкция выглядит так:
- Установите приложение Dropbox на ПК и свой смартфон.
- Перенесите в хранилище документы со смартфона или ПК.
- Получить доступ к ним вы сможете с любого ПК, подключенного к принтеру. Для этого достаточно авторизоваться при помощи логина и пароля.
- Выберите документы, которые вы хотите распечатать.
- Нажмите на кнопку «Печать».
- Теперь вам останется только проследить, чтобы в принтере было достаточно бумаги, а также дождаться процесса распечатки.
Этот вариант ничуть не сложнее остальных. Вам нужно лишь иметь на ПК и смартфоне приложение Dropbox. Недостаток такого варианта в том, что не на каждом ПК можно найти нужную для доступа к хранилищу утилиту. Зато ваши файлы будут надежно защищены, доступ к ним нельзя будет получить по ссылке.
Альтернативный способ переноса документов на ПК для распечатки – отправить их по электронной почте. Сейчас все популярные сервисы имеют удобные мобильные приложения, с помощью которых вы сможете передать нужные файлы.
Теперь вы знаете, как настроить печать с Андроида на принтер. Делитесь этой информацией с друзьями, задавайте вопросы в комментариях. Обсуждение приветствуется, возможно вы знаете другие программы, способные наладить печать со смартфона.
Точно, у вас может быть многофункциональный принтер, которым вы можете управлять со своего мобильного телефона. У вас есть документ на вашем смартфоне и вы хотите его распечатать? Теперь это будет проще, чем когда-либо. Единственное, что доступное предложение настолько широкое, что иногда сложно выбрать лучшую модель. По этой причине мы хотели облегчить вам жизнь.
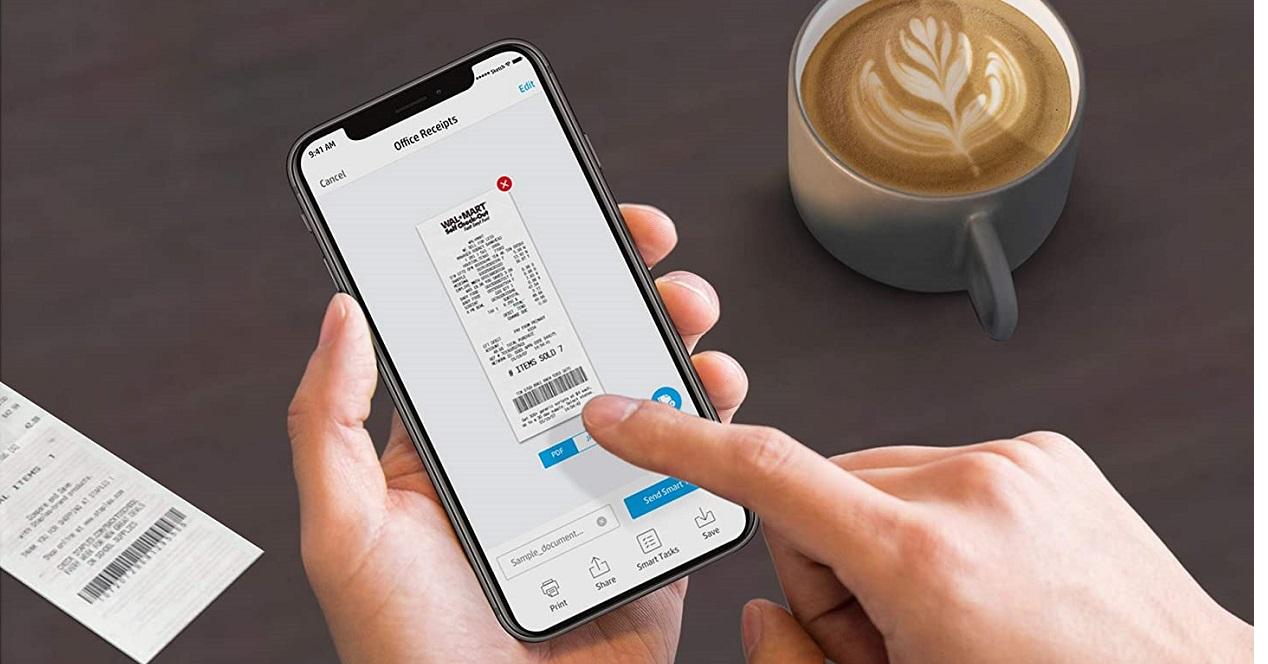
Содержание
- Причины купить принтер
- А как насчет чернильных картриджей?
- HP OfficeJet Pro 8022
- Epson XP-2100
- Canon PIXMA TS3151
- Брат MFCL2710DW
- Принтер Epson Expression Home XP 3100
- HP OfficeJet Pro 9010
- Canon МАКСИФАЙ MB2150
- Принтер Canon PIXMA TS8351
- Беспроводная сеть HP Smart TUNX 455
- Kyocera Ecosys M2735DW
Причины купить принтер
И что может быть лучше, чем выбрать лучшие принтеры со сканером и режимом фотокопии, которые имеют Подключение Wi-Fi так что вы можете управлять ими со своего мобильного телефона. Вы сможете найти модели для любого бюджета, поэтому с полной безопасностью у вас будет продукт, соответствующий вашим потребностям.
Хотя вы можете быть обеспокоены производительностью, которую вы получите от такого устройства. Сегодня вы можете найти множество фотокопировальных магазинов, канцелярских принадлежностей и других заведений, где можно распечатать документы и все, что вам нужно Но для начала, в эти дни заключения эти типы учреждений будут закрыты.
И, с другой стороны, они могут вывести вас из более чем одной спешки. Да, та классная работа, которую вы должны выполнить первым делом и которую вы забыли напечатать. Хотя вас все еще беспокоит другой раздел: цена чернил.

А как насчет чернильных картриджей?
Возможно, вы этого не знаете, но цена принтеров не покрывает подавляющее большинство производственных затрат. Да, вы правильно прочитали: крупные производители теряют деньги, продавая этот тип продукта. Так откуда они получают выгоду? Ну, с чернильными картриджами. Чтобы дать нам представление, рассчитывается, что каждый литр чернил принтера стоит от 10 до 30 евро , Да ладно, цифра, которая дает понять, что ее ценность непропорциональна.
Не говоря уже об уловках, которые делают бренды, чтобы заставить вас регулярно менять картриджи. Да, это раздражающее сообщение, информирующее вас о том, что вы не можете напечатать документ черно-белым, потому что у вас не осталось пурпурного цвета. Можете ли вы понять это? Нас тоже нет. К счастью, есть способ избежать этой монополии. Вернее, двумя способами.
Сегодня существует немало магазины, которые заправляют картриджи для принтеров по гораздо более низкой цене, чем профессиональная замена. Мы говорим о профессионалах, которые знают, что делают, поэтому вам не о чем беспокоиться. Сделайте быстрый поиск в Google, и вы увидите, что в вашем городе, скорее всего, есть магазин такого типа.
А с другой стороны, есть чернильные картриджи для типовых фирменных принтеров , Точно, вы сможете установить гораздо более экономичный и в равной степени функциональный картридж в свой принтер. Который сэкономит вам хорошую сумму денег. И теперь, когда стало ясно, что покупка продукта такого типа успешна, давайте посмотрим, какие варианты лучше всего рассмотреть.

HP OfficeJet Pro 8022
Мы начали этот сборник с одного из принтеров в этом списке с лучшим соотношением цены и качества. Для начала, он имеет режим фотокопии и возможность сканировать документы, так что вы столкнулись с действительно привлекательной многофункциональной командой. Добавьте специальное приложение, чтобы вы могли печатать прямо с мобильного телефона, в дополнение к скидке, которая оставляет за собой лучшую цену, чтобы иметь продукт, который вас не разочарует вообще.

Epson XP-2100
Во-вторых, у нас есть модель Epson, которая вас совсем не разочарует. Он предлагает гораздо более компактный дизайн, но вы все равно сможете печатать, сканировать и копировать все виды документов с этим дешевый WiFi принтер. И да, его подключение позволит вам печатать документы с вашего мобильного телефона или планшета.

Canon PIXMA TS3151
Вы ищете действительно дешевую модель? Не пропустите это решение для подписи Canon. Мы говорим о Пиксма TS3151 модель, продукт, который не достигает 50 евро, но в котором есть все необходимое для подавляющего большинства пользователей. Таким образом, вы можете легко печатать и сканировать документы. Кроме того, изюминкой на торте является возможность подключения к WiFi, что позволит вам использовать ваш телефон для печати любого сохраненного документа.

Брат MFCL2710DW
В подобном сборнике может быть несколько решений от Brother. И это то, что производитель из Японии имеет действительно полный каталог принтеров. И этот Brother MFCL2710DW будет более чем соответствовать вашим потребностям. Ваше оружие? Возможность распечатывать, сканировать и копировать документы, режим факса и подключение к WiFi, чтобы вы могли использовать его с телефона.

Принтер Epson Expression Home XP 3100
Мы возвращаемся в Epson, чтобы порекомендовать другой принтер для подписи, который вас не разочарует. Устройство, способное печатать 5 страниц в минуту в цвете и 10 в черно-белом, в дополнение к совместимости с основными форматами (A4, A5, A6, B5, C6 (конверт), DL (конверт), № 10 ( конверт), официальное письмо, 9 х 13 см, 10 х 15 см, 13 х 18 см, 13 х 20 см, 20 х 25 см, 100 х 148 мм, 16: 9) и стоят по цене, которая является реальной сделкой ,

HP OfficeJet Pro 9010
Не следует путать эту модель с принтером 8022, расположенным выше. В этом случае мы находим последнюю версию, которая предлагает некоторые очень интересные функции, такие как более высокая скорость печати. Лучший? Это теперь имеет 28-процентную скидку, так что вы можете сэкономить 55 евро.

Canon МАКСИФАЙ MB2150
Canon является еще одним эталоном в этом секторе, поэтому логично, что мы нашли несколько принтеров этого производителя. И эта конкретная модель является отличным вариантом для выбора. Конечно, имейте в виду, что этот Canon MAXIFY MB2150 является восстановленным продуктом, хотя на него распространяется та же 2-летняя гарантия, поэтому это не должно быть проблемой.
Учитывая, что он совместим с основными полиграфическими службами (Apple AirPrint, Google облако Print, Mopria Print Service), помимо более чем разумной цены, это отличный вариант для покупки.

Принтер Canon PIXMA TS8351
Продолжая этот сборник лучшие многофункциональные принтеры с WiFi что вы можете купить, мы не могли оставить возможность рекомендовать этот Canon PIXMA TS8351. Модель, которая отличается простотой использования, и что, увидев отличные оценки Amazon, ясно, что это верный хит.

Беспроводная сеть HP Smart TUNX 455
Другим отличным вариантом для рассмотрения является HP Smart Tank Wireless 455. Модель, которая имеет сдержанный и размеренный дизайн, но при этом не оставляет никаких функций, предлагаемых многофункциональными принтерами. Таким образом, он способен печатать, сканировать и фотокопировать. В дополнение к выделенному приложению, вы можете легко и быстро печатать со своего мобильного телефона.

Kyocera Ecosys M2735DW
Чтобы закончить с этим сборником, мы будем рекомендовать это Kyocera модель. Японский производитель является эталоном в выборе принтеров для профессионального использования, и эта модель является гибридной. Да, он имеет высокую скорость печати и ксерокопии, помимо сканера и возможности печати документов с вашего мобильного телефона. И все, по довольно разумной цене, учитывая ее преимущества.
Содержание
- Важная информация
- Способ 1: Системные средства
- Способ 2: Стороннее приложение
- Вопросы и ответы

Важная информация
Смартфоны от компании Apple прямое подключение принтеров по USB не поддерживают – для таких устройств нужны исключительно беспроводные решения либо работа с удалённым средством. В аппаратах под управлением ОС Android выполнение рассматриваемой задачи достаточно простое – единственным обязательным условием является поддержка технологии USB On-The-Go (OTG). Большинство современных смартфонов даже бюджетного сегмента ею оснащены, поэтому нам понадобится только переходник с microUSB/Type-C на полноценный разъём USB-A.

Читайте также: Способы включения OTG на Android
Подключение принтеров по USB к Android-смартфонам почти никогда не вызывает проблем, однако нужно иметь в виду важный нюанс: все упомянутые в данной статье программные средства представляют собой оболочки для драйверов, которые в этой ОС также требуются для подключаемых устройств. Поэтому для некоторых печатающих девайсов соединение со смартфонами недоступно из-за банального отсутствия драйверов в базе того или иного приложения и с этим, увы, ничего не получится сделать. Как правило, это справедливо для очень старых моделей (10-летней давности и старше), тогда как большинство современных средств поддерживаются.
Способ 1: Системные средства
Для соединения смартфона и принтера с помощью встроенных в ОС инструментов понадобится выполнить следующие шаги:
- Соедините оба устройства, предварительно убедившись, что средство включено и работоспособно.
- Далее нам потребуется активировать службу печати. Процедура несколько отличается для разных версий Android и вариантов прошивок, так что процедуру активации покажем на примере «чистой» 11 версии мобильной ОС от Google. Вызовите «Настройки» и перейдите к пункту «Подключённые устройства».
- Откройте «Настройки подключения».
- Выберите «Печать».

Далее – «Служба печати по умолчанию».
- Убедитесь, что переключатель активен. Подождите, пока система определит принтер – если процесс затягивается, проверьте подключение.




Далее остаётся только открыть приложение, откуда желаете распечатать документ.
Способ 2: Стороннее приложение
Для решения рассматриваемой задачи подходят и сторонние менеджеры печати, например ПО PrintHand.
Скачать PrintHand из Google Play Маркета
- После инсталляции приложения запустите его и воспользуйтесь пунктом «Установка принтера».
- В этом окне нажмите «USB Принтеры».
- Подождите, пока программа определит нужное устройство, затем тапните по нему. Если принтер не появился автоматически, воспользуйтесь кнопкой «Искать принтеры».

Если приложение сообщает, что принтер не найден, тапните «ОК» и снова воспользуйтесь кнопкой «Искать принтер» – через несколько секунд устройство должно появиться в списке. В противном случае проверьте качество соединения, а также имейте в виду сведения, представленные в разделе «Важная информация».




Подождите, пока будет установлена связь, после чего принтером можно пользоваться.
Еще статьи по данной теме:
Каковы лучшие портативные принтеры?
Мы сравнили пять портативных принтеров в этой статье. По сравнению с лучшими принтерами «все-в-одном» портативные устройства хорошо себя зарекомендовали.
Лучшим мобильным принтером является HP OfficeJet 250. Его быстрая производительность по всем направлениям непревзойденная, а качество изображения высокое. Кроме того, несмотря на компактную конструкцию, он делает привлекательные копии и сканы.
Однако все остальные четыре модели предлагают нечто привлекательное, что стоит рассмотреть. Canon Pixma iP110 обеспечивает длительное время автономной работы и самые низкие затраты чернил на страницу в этом раунде.

Epson WorkForce EC-C110 легкий и имеет небольшой ЖК-дисплей и четыре кнопки управления. Brother PocketJet 773 прочен, чрезвычайно легок и компактен, и он печатает на непрерывном рулоне бумаги. HP Tango X выглядит стильно и быстро печатает.
То, как вы планируете использовать портативный принтер, может быть самым важным фактором в выборе правильной модели. Наши результаты тестирования и сравнение функций укажут вам правильный путь.
Ответы на популярные вопросы
Что такое мобильные принтеры?
Мобильные принтеры – это портативные устройства, которые применяются для быстрой печати информации. Обычно они используются в торговле для создания чеков, этикеток, ярлыков и сопроводительных документов. Такие приборы активно приобретаются магазинами, кафе, складами и логистическими компаниями. Принцип работы устройства прост: в него вставляется лента бумаги, а после через специальное ПО запускается процесс печати.
Как распечатать с телефона документ через принтер?
В продаже можно встретить принтеры, печатающие с телефона или планшета. Но если подобного устройства у вас нет, то можете использовать стандартное устройство печати, выполнив к нему подключение через Wi-Fi, Bluetooth или кабель USB.
Почему телефон не видит принтер по Wi-Fi и через USB?
Возможно, что нужно использовать специализированную программу от производителя. Ещё можете попробовать временно отключить принтер, а затем опять его включить. А также ситуация может быть гораздо проще – устройство печати просто не поддерживает подключение через Wi-Fi.
Как распечатать с телефона на принтере без Wi-Fi?
Попробуйте подключить смартфон к принтеру напрямую через кабель USB, или с использованием переходника OTG.
Как можно контролировать, что в данный момент печатается?
Обычно через любое приложение можно отслеживать, какой лист в данный момент печатается. Для этого просто нужно открыть соответствующую вкладку.
Как выбрать лучший портативный принтер
При выборе портативного принтера необходимо учитывать несколько ключевых факторов, таких как то, как вы собираетесь использовать принтер, каковы ваши потребности в печати документов и какой уровень переносимости лучше всего подходит для ваших обстоятельств.
Во-первых, подумайте о своих потребностях в печати. Вам нужна цветная печать или даже возможность печати фотографий? Все перечисленные выше принтеры являются струйными моделями, за исключением Brother PocketJet 773, который является прямым термопринтером и печатает только черно-белые изображения. HP OfficeJet 250-это единственная модель с автоматической подачей документов для копирования и сканирования.

Переносимость в значительной степени зависит от размера и веса. HP Tango X-самый большой из них, размером 15,3 х 24,4 х 10,2 дюйма при печати и весом 3,4 килограмма. Тем временем Brother PocketJet 773-это тонкий стержень принтера, который весит всего 0,5 килограммов. Размером 10 x 2,2 на 1,2 дюйма, он ненавязчив и маловероятен, чтобы мешать, даже в стесненных условиях, таких как автомобиль.
Большинство из них также имеют дополнительные батареи, позволяющие печатать даже тогда, когда нет розетки для питания. Это аксессуары, которые нужно покупать в дополнение к самому принтеру, поэтому планируйте свою покупку соответствующим образом.
Многие из этих принтеров также предлагают варианты зарядки от автомобиля, которые идеально подходят для использования в автомобиле во время совершения торговых звонков или печати во время дорожной поездки.
Вас также может заинтересовать статья — Лучшие 3D-принтеры 2021.

Чтобы помочь вам найти правильный мобильный принтер, мы рассмотрели ряд моделей и выбрали пять продуктов, которые, по нашему мнению, лучше всего представляли доступное разнообразие.
Принтеры, которые мы рассмотрели, стоят от 200 до 500 долларов (включая аксессуары, такие как аккумулятор). Цены в этой статье включают батарею, в некоторых случаях как часть комплекта, за исключением HP Tango X, который не предлагает вариант батареи.
Наконец, большинство этих портативных моделей являются однофункциональными принтерами. Они слишком малы, чтобы иметь планшетный сканер для копирования и сканирования. Однако одна модель действительно сканирует и копирует: HP OfficeJet 250.

У него есть частичная крышка, которую вы складываете вперед, чтобы показать тонкий автоматический податчик документов. Кроме того, HP Tango X предлагает то, что HP называет функциями «копирования» и «сканирования» через смартфон HP Smart app.
Однако на самом деле все это сводится к тому, что вы используете свой телефон для того, чтобы сфотографировать (или «отсканировать», если хотите) документ, а затем распечатать его (или «скопировать», на языке HP Smart). Как указано в нашем полном обзоре HP Tango X, результаты были ниже номинала.

По Bluetooth
Распечатка через Блютус практически не отличается от предыдущего метода. Вам понадобится приложение PrinterShare или его аналог. Также убедитесь, что bluetooth-модули активны на принтере и планшете. После этого можно приступать:
- Запустите приложение и нажмите кнопку «Выбрать».

- В открывшемся меню необходимо выбрать строку «Bluetooth принтер».

- Далее планшет начнет поиск всех доступных устройств в округе. Найдите в списке ваш принтер, а затем выполните сопряжение.

- Выберите раздел меню и после нужный файл, который следует отправить на печать.

Управление максимально упрощено. При корректном сопряжении печать документов или картинок сводится к нескольким нажатиям клавиш.
Сервисы виртуальных принтеров
Команда Google разработала удобный сервис для удаленной печати файлов (Google Cloud Print). С его помощью можно через мобильный Интернет запускать на печать принтер, который находится дома. Последний при этом должен быть подключен к компьютеру. Инструкция по настройке состоит из шагов:
- Скачайте на компьютер браузер Google Chrome.
- Скачайте на планшет приложение Google Cloud Print. Убедитесь, что у вас есть активный аккаунт «Гугл».

- Откройте Chrome на компьютере. Нажмите на иконку «Меню» (в виде трех горизонтальных полосок) в правом верхнем углу.

- Выберите пункт «Настройки». Далее прокрутите страницу до строки «Показать дополнительные настройки», а затем нажмите на нее.
- Найдите раздел «Виртуальный принтер Google». Клацните «Добавить принтеры». После остается только выбрать подключенное устройство.

- Запустите Cloud Print на планшете. Дождитесь синхронизации с аккаунтом Cloud Print.
- Выберите любой документ на планшете. Нажмите Share. В выборе приложения щелкните по Cloud Print.
- Нажмите кнопку Print.
Пользоваться этим сервисом удобно и просто, но только в том случае, если у вас есть «Гугл» аккаунт.
Как мы тестируем портативные принтеры
Для тестирования портативных принтеров мы выполняли различные повседневные задачи. Чтобы сделать результаты сравнимыми с настольными струйными принтерами, мы провели несколько таких же тестов скорости печати с ноутбука Windows 10: пятистраничный текстовый документ и шестистраничный PDF-файл с текстом и графикой.
В то время как настольные модели печатали текстовые страницы в среднем на 8,8 промилле, портативные устройства не отставали от них на 6,9 промилле. Портативные принтеры почти соответствовали среднему показателю для настольных принтеров 2,7 промилле на цветной графике, тактовая частота составляла 2,4 промилле.

Это среднее значение исключает Brother PocketJet 773, потому что он печатает только черно-белый цвет (и даже так печатается только при 1,6 промилле в этом тесте).
Для ускорения фотосъемки мы напечатали глянцевый снимок размером 4 х 6 дюймов. Однако Brother PocketJet 773 не печатает на фотобумаге и был исключен из этого теста. Чтобы проверить переносимость, мы сосредоточимся на беспроводных и батарейных функциях принтера.
Мы выполняем настройку беспроводной сети, оценивая простоту использования для подключения на ходу. Мы также печатаем с ноутбука и смартфона с помощью Wi-Fi Direct и оцениваем различия в производительности по сравнению с проводной и сетевой печатью.

(Visited 859 times, 7 visits today)
Метод подключения принтера через ПК
Загрузка программ на ваши устройства
Сначала вы должны скачать в Android Маркет`е специальное приложение под названием PrinterShare. Эта программа как раз служит для удалённой печати с мобильных устройств на Андроид. Заходить в Android Market нужно с планшетника.
Посетите web-ресурс printershare.com, и загрузите с этого сайта такую же программу, но только теперь уже на ПК. Скачать можно с главной страницы; если вы пользуетесь Mac OS, ищите ПО под «яблочные» устройства.

Установка необходимого программного обеспечения
Установите программу, скачанную вами в предыдущем пункте, на ваш стационарный компьютер. Инсталлируйте планшетную версию этой же программы на свой планшет.
Необходимо отметить, что данное приложение не является бесплатным! Можно при желании найти и взломанную версию программы, но помните, что покупая данную продукцию, вы оплачиваете труд программистов, которые для вас же и стараются.
Следующим этапом будет перенос файла приложения на ваше планшетное устройство, для этих целей подойдёт любой метод, который вам доступен. Если у вашего настольного компьютера имеется картридер, тогда просто вытащите карточку из планшета, и вставьте её в ПК, в последствии записав туда необходимый вам файл.

Следующий шаг – установка этого самого файла. Обратите внимание также и на то, что у вас потребуют регистрацию. Когда пройдёте этот несложный процесс – приступайте к очередному шагу – это указание необходимого вам принтера. Когда укажете его, ваша программа будет открывать доступ к этому печатающему устройству.

Когда вы позднее будете открывать приложение на вашем сенсорном устройстве – вы, несомненно, увидите, что принтер к печати подготовлен, и, по необходимости, можно приступать к распечатке необходимого документа или фото. Благодаря расширенному интерфейсу, у вас будет возможность выводить на печать такие типы файлов, как картинку или фотографию, письмо e-mail, документ. Когда вы выбрали файл, который нужно напечатать, клацаете кнопку «Печать», и далее вы заметите, что ваш принтер приступает к работе.
Особенности текущего метода печати

Хочется отметить невероятное преимущество этого метода! Так как здесь используется исключительно Интернет соединение, пользователь получает возможность отправлять на печать любой требуемый документ удалённо, даже если он сейчас в другом конце города или на другой стороне планеты! Отправляйте вашим коллегам важные фото, презентации, документы. У данного метода удалённой печати имеется особенность: тут необходимо в обязательном порядке вводить логин/пароль.
Возможности современных смартфонов позволяют создавать, а также редактировать изображения, фотографии и документы. Этим активно пользуются потребители подобных гаджетов. Однако когда возникает необходимость переноса данных из цифрового носителя на бумажный, многие пользователи часто задаются вопросом, как распечатать с телефона. В этой статье мы расскажем Вам о всевозможных методах печати с телефона, способах подключения смартфона к принтеру, а также предоставим подробные инструкции к каждому из описанных решений.
Способы печати фотографий и документов с телефона
Возможность печати документов и фото на принтере с телефона существует уже достаточно давно. При этом печатающему аппарату необязательно иметь подключение к сети по Wi-Fi или Ethernet. Просто нужно правильно настроить оргтехнику, а также скачать и установить соответствующее программное обеспечение на Android или iOS. Сразу стоит отметить, что способов печати документов и изображений с телефона существует много. Однако все они зависят от метода синхронизации мобильного устройства с принтером. В число самых популярных подключений входит:
- USB-подключение смартфона и принтера к компьютеру;
- USB-подключение смартфона к принтеру через OTG-кабель;
- Подключение смартфона и принтера к одной Wi-Fi-сети;
- Синхронизация телефона и принтера через Wireless Print Server;
- Синхронизация телефона и принтера по Wi-Fi Direct;
- Синхронизация телефона и принтера по Bluetooth.
Многие слышали, что самым популярным методом распечатывания с телефона является сервис «Виртуальный принтер» от Google. Однако 01.01.2021 года он прекратил свое существование. Поэтому о нем мы рассказывать не будем.
Как распечатать с телефона через компьютер
Это самый распространенный способ печати любых материалов, хранимых как на телефоне, так и на самом компьютере (либо в облачном хранилище). Чтобы его осуществить, нужно установить на компьютер драйвер принтера и подключить печатающее устройство по USB или Wi-Fi каналу. Далее следует передать материалы для печати с телефона на компьютер любым удобным способом:
- скинуть материалы со смартфона на ПК через Интернет (отправить в облако, на почту, файлообменник и т.д.);
- записать документы или фотографии на карту памяти и при помощи картридера переместить их на персональный компьютер;
- подключить мобильное устройство к компьютеру по USB или Bluetooth и напрямую скопировать/переместить нужные файлы.
Теперь просто откройте файл в поддерживаемой его программе (например, если это таблицы, то их можно открыть и отпечатать через Ms. Exel) и вызовите функцию печати (обычно комбинация Ctrl+P). В открывшемся окне выберите подключенный принтер, установите нужные значения печати и подтвердите выполненные действия. Еще печатать с компьютера можно при помощи специального ПО, разработанного производителем печатающей техники (скачать программу для печати с компьютера можно на официальном сайте разработчика оргтехники).

Как распечатать с телефона через USB
Услышав о том, что можно распечатать с телефона на принтер через USB, многие потребители сразу думают о печати материалов с помощью компьютера (так как описано в способе выше). Однако мы расскажем Вам, как напрямую подключить смартфон к принтеру и отпечатать необходимый документ. Сразу стоит отметить, что описанные способы (их два) лучше всего подойдут для печатающих устройств, не имеющих функции беспроводной печати.
1. Подключение телефона к принтеру через OTG-кабель
Чтобы отправить файл в печать с телефона на принтер, без подключения его к компьютеру, необходимо купить специальный OTG-кабель (c одной стороны – Micro USB или Type-C, с другой – обычный USB). Одну часть кабеля подсоединяем к мобильному устройству, вторую к USB-кабелю принтера. Далее следует скачать на смартфон специальное приложение (например, СтарПринт, PrintHand или любой модуль печати от производителя принтера). Чтобы распечатать фото с телефона нужно сделать следующее:
- подключить принтер к телефону через OTG-кабель;
- скачать приложение для печати на телефон;
- включить принтер и открыть ПО на смартфоне;
- выбрать необходимый для печати файл и нажать кнопку «Печать».
Приложение автоматически найдет подключенное печатающее устройство и попросит разрешение на предоставление к нему доступа (в зависимости от программы). Далее нужно будет повторно нажать на кнопочку «Печать» или просто подтвердить выбранные действия. Принтеру понадобится какое-то время на подготовку, после чего он сразу же осуществит печать нужного документа, изображения или фотографии.
2. Подключение телефона к принтеру через Wi-Fi Print Server
Wi-Fi Print Server (сервер печати) – это изделие, которое позволяет подключить к локальной сети любое USB устройство и открыть к нему общий доступ. Иными словами, это оборудование дает возможность беспроводной печати даже тем принтерам, у которых данная функция отсутствует по умолчанию. Для корректной печати со смартфона, Вам потребуется подключить Wireless Print Server к принтеру и настроить его. Далее скачиваем приложение на телефон (лучше всего подходит программа StarPrint) и выполняем несколько нехитрых действий:
- открыть принтер и перейти к выбору материала для печати (документ, изображение или фото);
- нажать на строку выбора принтера и включить кнопочку «Активные устройства» (зависит от выбранной программы);
- нажать на кнопку «Общий принтер» и ввести необходимые параметры (любое имя принтера, тип LPD, хост или iP-адрес принтера, любое общее имя);
- выбрать драйвер принтера из списка (обязательно необходимо выбрать драйвер соответствующий модели/серии принтера);
- выбрать принтер и нажать кнопку «Печать»
Как и в предыдущем способе, принтеру понадобится какое-то время на обработку информации. После чего он отпечатает необходимый документ, изображение или фото.

Можно ли распечатать с телефона на принтере через Wi-Fi
Если принтер поддерживает печать по Wi-Fi, то Вам однозначно повезло. Ведь это самый быстрый и простой способ печати с телефона и любого другого устройства на Android или iOS. Все, что необходимо сделать, это подключить принтер и мобильное устройство к одной Wi-Fi сети. Далее установите на мобильный специальное приложение. Скачать его можно в любом маркете приложений. Желательно скачать и установить приложение для печати от производителя печатающего устройства, но можно и другие программы по типу PrinterShare. Чтобы распечатать с телефона по Wi-Fi Вам нужно:
- найти и открыть файл для печати;
- открыть меню файла и выбрать пункт «Передать»;
- выбрать в списке скачанную программу для печати со смартфона.
Приложение откроется и автоматически найдет печатающее устройство. Далее следует задать необходимые параметры печати и нажать кнопку «Печать».

Как распечатать с телефона через Wi-Fi Direct
Функция Wi-Fi Direct позволяет печатать со смартфона даже без наличия активного Интернет-соединения. Однако данной возможностью наделены не все печатающие устройства. Поэтому прежде чем приступить к настройкам печати внимательно изучите руководство пользователя принтером. Обычно во всех современных МФУ эта функция присутствует. Чтобы ее активировать, необходимо сделать следующее:
- Для принтеров с дисплеем
- нажмите на значок подключения принтера к Wi-Fi либо просто откройте настройки сети;
- смените метод подключения с Wi-Fi на Wi-Fi Direct;
- подтвердите действия и дождитесь выхода принтера в готовность.

На дисплее появится имя принтера и пароль (перепишите их). Далее возьмите смартфон, перейдите в настройки, найдите и откройте Wi-Fi. Активируйте функцию и дождитесь обновления списка активных устройств. Здесь Вы обнаружите сеть с именем Вашего принтера (указанным на дисплее). Выберите его и впишите запрашиваемый пароль, который ранее был также указан на дисплее принтера. Как только выполнится подключение можно приступать к печати материалов. Печать осуществляется при помощи любого специального приложения на Android или iOS.
- Для принтеров без дисплея
- зажмите на несколько секунд кнопку «Wi-Fi» и «Инфо»;
- отпустите кнопки и снова зажмите «Инфо»;
- дождитесь, пока индикатор сети Wi-Fi переключится на Wi-Fi Direct.
Далее принтер отпечатает информационный лист с именем и паролем принтера. Подключение и печать осуществляется тем же способом, что и для принтеров с дисплеем.

Печать с телефона по Bluetooth
Этот метод печати с телефона используется крайне редко, так как он не очень удобен в подключении, а также имеет достаточно ненадежное соединение (может прерываться). Кроме того, оргтехнику нечасто оснащают Bluetooth. Однако если эта функция есть в Вашем принтере, то ею можно воспользоваться, особенно если никаким другим способом нет возможности распечатать файл с телефона. Чтобы распечатать по Bluetooth с телефона, нужно на принтере открыть настройки сети или подключений и выбрать соответствующее значение. Далее следует скачать приложение PrintShare на Android или iOS. После этого, необходимо включить блютуз на смартфоне, открыть ПО для печати, выбрать файл и в меню выбрать тип соединения по Bluetooth. Выбрав нужное устройство можно отправлять файл в печать.

Ваше Имя:
Ваш вопрос:
Внимание: HTML не поддерживается! Используйте обычный текст.
Оценка:
Плохо
Хорошо
Введите код, указанный на картинке:

