Устраните все ограничения вашего Galaxy
с помощью док-станции Samsung DeX
Ваше устройство способно на большее, чем в думаете. Общайтесь со своими друзьями, смотрите фильм на большом экране и готовьте полномасштабные презентации и все это можно делать с помощью DeX. Идеальный инструмент для режима многозадачности теперь доступен в беспроводном режиме.
Нажмите для загрузки приложения Samsung DeX для ПК.
-
※ Услуга DeX для ПК для Mac / Windows 7 была прекращена.
- При возникновении любых вопросов или для получения дополнительной помощи, пожалуйста, свяжитесь с нами через приложение Samsung Members.
- *USB-C -> HDMI кабель и аксессуары продаются отдельно.
- ** DeX для ПК доступен для определённых устройств и в Windows 10 и более поздних версиях.
- Полный список поддерживаемых устройств и совместимость ПО можно найти на странице часто задаваемых вопросов.
- * Приложение Samsung DeX можно скачать только на ПК или Mac.


DeX стала беспроводной
Универсальность и удобство. Теперь вы можете использовать все преимущества DeX и забыть про провода. Просто подключите устройство к Smart телевизору и отобразите контент с этого устройства на большом экране.
- *Беспроводное подключение Samsung DeX работает только на телевизорах, которые поддерживают функцию зеркалирования контента (Miracast) смартфонов на ОС Android.
- **Особенности работы в таком режиме могут зависеть от характеристик телевизора и спецификации WiFi сети. Рекомендуется использовать Smart телевизоры Samsung выпуска после 2019 года.
- *** Для проверки совместимости Galaxy устройств с wireless DeX, посетите страницу ответов на вопросы (FAQ page).
Простота демонстрации
презентаций
Отвечаете за большой проект? DeX поможет вам легко представить аудитории презентацию. Просто нажмите кнопку ‘DeX’ на вашем телефоне Galaxy, подключите его к Smart телевизору в комнате для совещаний и все.


Два дела одновременно
ткройте приложение DeX на своем телефоне и подключите его к вашему телевизору для просмотра видео на большом экране или создайте виртуальный класс для своих детей. Одновременно, вы можете продолжить выполнять заниматься своими делами на телефоне: просматривать или даже делать заметки пером S pen.


Разные технологии ввода
Используйте свой телефон Galaxy как тачпад с поддержкой распознавания многопальцевых жестов, персонифицированных функций или с помощью экранной клавиатуры.
*Эта технология доступна только для некоторых моделей телефонов.


Перенеси Samsung DeX на свой компьютер
Вы можете делать в два раза больше
Поднимите уровень работы в многозадачном режиме на новую высоту Открыв отдельное окно DeX на экране вашего ПК, вы можете одновременно получить доступ к обоим устройствам, подключенным друг к другу в беспроводном режиме для большего удобства и максимальной эффективности. Не говоря уж о том, что перенос данных также прост, как перетаскивание файла с вашего DeX окна на экран вашего ПК. Загрузите приложение для ПК (PC app) c веб-сайта www.samsungdex.com.
- * DeX для ПК доступен на некоторых устройствах и в Windows 10 и на более поздних версиях. Посетите страницу часто задаваемых вопросов, чтобы получить полный список совместимых устройств и программного обеспечения. Требуется загрузка приложения для ПК.
- ** Wireless DeX для ПК можно использовать на устройствах Galaxy, которые поддерживают DeX для ПК, а также One UI 3.1 или выше.
- *** ПК и мобильное устройство должны быть подключены к одной и той же Wi-Fi точке доступа.


Планшет с функциональностью
настольного ПК
Никогда еще продуктивность не была настолько мобильной.
Работайте и играйте в любом месте с помощью Samsung DeX на вашем планшете. Для начала работы просто коснитесь быстрой панели «Quick panel» для переключения в DeX режим, чтобы использовать ваш планшет как обычный ПК. Откройте одновременно несколько окон, перетащите фотоснимок в email и активизируйте другие функции правым кликом.
* Поддерживается только на некоторых моделях Galaxy Tab, таких как Galaxy Tab S4, S5e, S6, S7 и т.д.


Работа как на ПК в одно касание
Работать с использованием обложки-клавиатуры Book Cover Keyboard намного удобнее. Клавиатура оснащена большим трекпадом и интуитивными функциональными клавишами и с ней удобно работать. При использовании ее в сочетании с DeX станцией вы сможете работать с планшетом как с обычным ПК.
- *Клавиатура-обложка Book Cover Keyboard продается отдельно
- **Функциональная клавиша доступна только для некоторых моделей


Обратная связь
Чтобы связаться с нами, заполните простую форму.


Служба поддержки Samsung
Получите ответы на часто задаваемые вопросы.


Разработчик Samsung
Получите дополнительные сведения о разработке сторонних приложений.




Galaxy S22 Ultra


Приложения и службы
- * Samsung DeX поддерживается некоторыми устройствами серии Galaxy, Note и Tab. (Подробную информацию см. на страницу часто задаваемых вопросов.)
- ** Одновременный запуск нескольких приложений или требовательных к ресурсам игр на более старых моделях под управлением Android Pie OS может привести к замедленной работе устройства.
- *** Некоторые приложения могут не работать или требовать для работы на Samsung DeX отдельную лицензию (платную).
- **** Некоторые функции Samsung DeX с использованием HDMI-адаптера или кабеля могут отличаться от этих же функций с использованием DeX Station и DeX Pad.
- ***** Вспомогательное оборудование продается отдельно.
- ****** Устройство и изображения на экране являются имитацией и предназначены для демонстрации.
Платформа Samsung DEX позволяет использовать мобильный телефон в качестве компьютера, подключив его к монитору ПК. Но какие телефоны Samsung поддерживают DEX? Давайте разберемся…
Если у вас есть следующие телефоны Samsung, вы можете использовать DEX. На данный момент следующие телефоны и планшеты Samsung поддерживают DEX:
Телефоны Samsung:
- Samsung Galaxy S9
- Samsung Galaxy S10 (все модели)
- Samsung Galaxy S20 (все модели)
- Samsung Galaxy Note 8
- Samsung Galaxy Note 9
- Samsung Galaxy Note 10 (все модели)
- Samsung Galaxy Note 20 (все модели)
Планшеты Samsung:
- Samsung Galaxy Tab S4
- Samsung Galaxy Tab S5e
- Samsung Galaxy Tab S6
- Samsung Galaxy Tab S7
Что такое DEX?
Платформа Samsung DEX — это способ взять программное обеспечение вашего телефона или планшета и перенести его на дисплей или монитор настольного ПК. Это означает, что вы можете работать, используя мышь и клавиатуру, на большом дисплее, используя только свой телефон и его приложения.
Изначально Samsung требовалась проприетарная док-станция для доступа к DEX, но с момента запуска Galaxy Note 9, Доступ к DEX можно получить с помощью кабеля HDMI (от USB типа C к HDMI). Это означает, что вам больше не нужно покупать дополнительное оборудование для использования DEX.
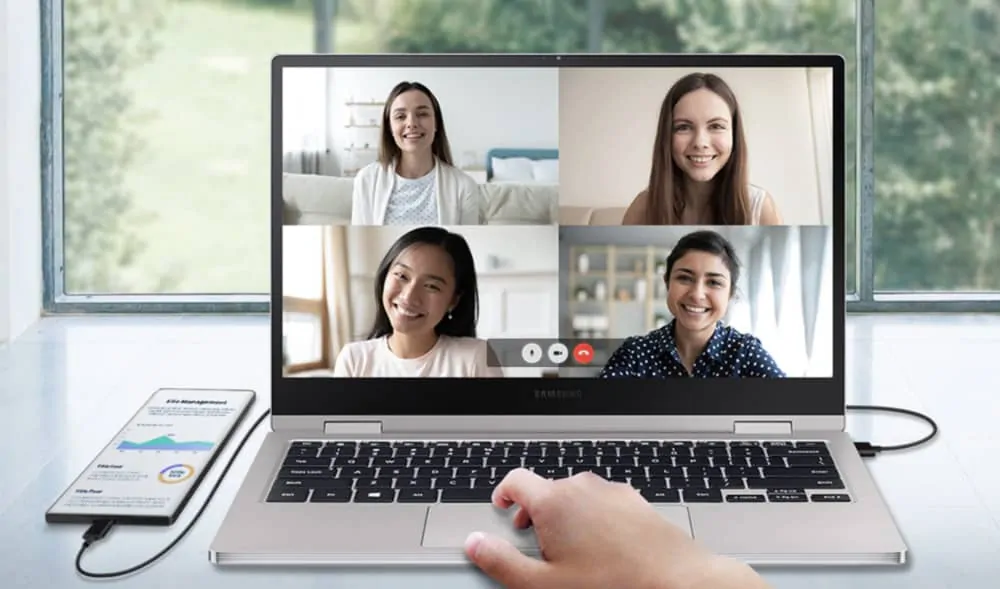
Также стоит отметить, что сам по себе DEX НЕ является аппаратным; это насквозь программное обеспечение, которое позволяет пользователю переносить программное обеспечение своего телефона на большой дисплей, такой как монитор ПК или совместимый телевизор высокой четкости. Вы также можете использовать DEX с мышью и клавиатурой, поэтому он очень близок к опыту в стиле ПК, когда он запущен и работает.
Если у вас ограниченный бюджет и вам нужно выбирать между смартфоном или ноутбуком, DEX — отличное промежуточное решение, так как оно эффективно дает вам два устройства в одном, вычислительные возможности в стиле ПК через DEX и телефон для когда вы в пути.
Вы можете запустить Google Диск на DEX, так что вы получаете доступ к текстовому процессору, электронным таблицам и презентациям, а также к таким вещам, как обмен мгновенными сообщениями и хранилище для ваших файлов и мультимедиа. У Samsung также есть набор приложений, которые вы также можете использовать на DEX, но я предпочитаю Drive; я просто так делаю.
Сколько стоит Samsung DEX?
DEX полностью бесплатен, если у вас есть телефон, который его поддерживает, DEX входит в состав Galaxy. Это одно из его самых больших преимуществ; существование бесплатный означает, что он предлагает множество утилит, особенно при использовании с другими бесплатными приложениями, такими как Google Диск..
Конечно, вам нужно будет купить периферию для DEX, клавиатуру и мышь. Но у большинства людей они обычно лежат дома. Вам также понадобится какой-нибудь монитор или совместимый телевизор высокой четкости. Если вы в Канаде, вы можете даже проверить Умный монитор Samsung — это супер круто.
История обновлений Samsung DEX: с 2017 по 2020 гг.
- 2017: Исходный Samsung DEX требовал, чтобы у пользователей была физическая док-станция, в которую был вставлен их телефон, для запуска DEX на внешнем мониторе. Это было первое поколение DEX; он работал нормально, но все еще ощущался как «бета».
- 2018: В 2018 году Samsung выпустила адаптер DeX HDMI вместе с Galaxy Note 9, избавившись от необходимости в физической док-станции.
- 2019: С запуском Galaxy Note 10 компания Samsung сделала DEX-доступ полностью беспроводным, а это значит, что вам больше не нужны кабели для работы DEX. Все, что вам было нужно, это совместимый телефон, такой как Note 10.
- 2020: В 2020 году DEX снова был обновлен и теперь будет работать на ПК с Windows. Все, что вам нужно сделать, это кабель (если вы используете старые телефоны Samsung) или по беспроводной сети, если у вас более новая модель.
Поддержка Wireless DEX
Основываясь на последнем моменте, беспроводной DEX был запущен на борту Galaxy Note 20. С беспроводным DEX вам не нужны никакие кабели или провода для запуска DEX — телефон сделает все за вас.
Как настроить Wireless DEX на Galaxy Note 20
Wireless DEX в настоящее время доступен на Galaxy Note 20, но почти наверняка появится в Galaxy S21 тоже. И этот телефон планируется запустить в первой половине 2021 года, то есть в январе.
Вот краткий обзор того, как работает беспроводной DEX и как вы его настраиваете на Samsung Galaxy Note 20 с помощью Samsung Insights.
Этот [беспроводной DEX] позволяет пользователям использовать DeX без кабеля на телевизорах Smart TV с функцией Miracast, если оба устройства подключены к одной и той же сети Wi-Fi.
Чтобы использовать беспроводной DeX, сначала войдите в режим дублирования экрана на телевизоре. Затем на Note20 или Note20 Ultra откройте настройки быстрой панели и нажмите DeX. Теперь выберите телевизор, на который хотите транслировать.
Wireless DeX на Smart TV — это настоящий опыт второго экрана: вы можете продолжать использовать свой телефон в качестве телефона, пока он питает интерфейс DeX на вашем телевизоре. Он идеально подходит для обмена контентом, например презентациями PowerPoint или видео, но вы также можете подключить клавиатуру и мышь и использовать телевизор в качестве монитора для продуктивной работы — Samsung Insights
Какой адаптер DEX самый лучший?
Samsung производит ряд адаптеров DEX, поэтому, если вы используете более старую модель Samsung, такую как Galaxy S9 или Galaxy Note 8, вам понадобится один из них для использования и доступа к DEX.
Вот краткое описание текущих вариантов:
- Кабель DEX: Это простой кабель, который соединит ваш телефон Samsung с монитором и позволит DEX работать. У него ограниченный ввод-вывод, но он дешевый.
- Адаптер HDMI: Адаптер HDMI идеально подходит для большинства моделей Samsung, но, опять же, он имеет ограниченный ввод-вывод.
- Многопортовый адаптер: Если вам нужна поддержка Ethernet, зарядки, а также подключения к внешним мониторам, вам подойдет многопортовый адаптер — у него лучший ввод-вывод из всех трех вариантов.
Как запустить DEX в первый раз
Я предполагаю, что у вас есть все необходимое для запуска DEX, включая адаптер, если вы используете старый телефон Samsung. Как только у вас все будет готово, запустить DEX в первый раз будет очень просто. Просто следуйте этим шагам.
- #1) Если вы используете кабель DEX, подключите его к телефону и порт HDMI монитора. С адаптером HDMI и многопортовым адаптером сделайте то же самое.
- # 2) Как только телефон подключен к порту через HDMI, программное обеспечение DEX должно сразу запуститься. Вы должны увидеть, как загорится логотип DEX. Как только это произойдет, DEX быстро загрузится. Обычно это занимает всего несколько секунд.
- # 3) После загрузки DEX вам необходимо подключить к телефону мышь и клавиатуру. Для этого перейдите в «Настройки»> «Bluetooth»> «Выбрать нужную мышь и клавиатуру». Убедитесь, что Bluetooth вашей мыши и клавиатуры активен. Как только они подключатся, все готово!
Дополнительный совет: если вы используете многопортовый адаптер, вы также можете подключить оборудование к зарядному устройству вашего телефона. Это обеспечит заряд аккумулятора вашего телефона при использовании DEX. Вы также можете подключить кабель Ethernet к многопортовому адаптеру.
Может ли DEX заменить ваш ноутбук или компьютер?
Это зависит. Если вы опытный пользователь, который полагается на приложения x86 и такие вещи, как Microsoft Office и другие бизнес-приложений, ты будешь бороться. DEX хорош настолько, насколько хороши приложения на вашем телефоне.
Если вам нужен только веб-браузер, некоторые офисные продукты, например Google Drive, и вы работаете преимущественно в облаке, то да, DEX может легко удовлетворить все ваши потребности. В этом отношении DEX немного похоже на Chromebook. Полезно при правильных настройках, но подходит не всем пользователям.
Если вы студент или управляете онлайн-бизнесом, у DEX есть все инструменты, необходимые для управления вашим рабочим процессом. Вы можете сделать все это с помощью одного устройства, которое везде с вами, и все, что вам нужно, это кабель, дисплей, мышь и клавиатура для повторного запуска, что делает DEX отличным решением для экономичных стартапов, использующих горячие столы. на рабочем месте.
Ричард Гудвин
Ричард Гудвин работает техническим журналистом более 10 лет. Он редактор и владелец KnowYourMobile.
Samsung Dex: что это?
Samsung Dex (Desktop eXperience) — режим работы мобильных устройств, в котором смартфон или планшет способен выполнять функции ПК. Используя данный режим, мобильное устройство можно подключать к лептопу, ПК, монитору или телевизору, получая возможность работать с привычным форматом рабочего стола.

Также в Samsung Dex реализована возможность подключения мышки, клавиатуры и другой периферийной техники, чтобы полноценно использовать функции приложений и программ. Для обработки задач используется потенциал смартфона или планшета с режимом Samsung Dex, а работать можно программами для ПК и мобильного устройства. Самсунг Декс работает на компьютерах под управлением системы Windows и MAC OS.
Какие устройства поддерживают режим Samsung Dex
Для работы в режиме Самсунг Декс нужна мощная платформа смартфона или планшета, которая присутствует во флагманских линейках Samsung. Функция Samsung Dex требует большого запаса оперативной памяти и производительного процессора, чтобы выполнять ресурсоемкие задачи и транслировать данные в высоком качестве на большой экран.
Самсунг Декс поддерживается моделями Galaxy:
- Смартфоны серии Galaxy S, начиная с модели Galaxy S8;
- Флагманы Galaxy Note, начиная от Note 8;
- Модели Galaxy Fold, Galaxy Fold 2 и Galaxy Z Flip;
- Планшеты Galaxy Tab S, начиная от версии Galaxy Tab S4.
Режим Самсунг Декс реализован и в планшете Galaxy Tab S7 Plus, который поддерживает подключение чехла-клавиатуры с трекпадом. Используя функции Самсунг Декс на планшете Galaxy Tab, можно полноценно работать с текстовыми редакторами, программами для обработки видео, презентациями и с другими приложениями.

По удобству выполнения задач устройство не уступает компьютеру, а пользователь при этом имеет возможность удаленного доступа к необходимой информации. Трансляция данных на большой экран происходит в качестве WQHD, а начать работу с Самсунг Декс на планшете можно несколькими способами.
Как начать использовать Samsung Dex на Galaxy Tab S7
- Активация режима Самсунг Декс на планшете: выберите кнопку Samsung Dex в меню уведомлений устройства, или воспользуйтесь данной клавишей на фирменной клавиатуре с чехлом.
- Включение Samsung Dex при помощи кабеля: в данном случае планшет можно подключить к телевизору или монитору при помощи кабеля.
- Через кабель USB подключить планшет к ПК: Galaxy Tab S7 можно подсоединить к ПК с ОС Windows или Mac OS через провод USB, на компьютере понадобится установить программу Samsung Dex.
- Беспроводное подключение к совместимому ТВ или монитору: удерживая кнопку Samsung Dex на панели быстрых настроек планшета или на чехле-клавиатуре, выберите необходимый способ подключения и установите связь с экранным устройством для трансляции.
Отметим, что не все программы могут работать в полноэкранном режиме или полностью функционировать на большом дисплее, поэтому в Samsung DeX предусмотрен сервис для загрузки совместимых приложений.
Как подключить Samsung Dex в смартфоне
Начать работу с режимом Самсунг Декс через смартфон несколькими способами:
- Путем беспроводного подключения. Этот вариант используется для подключения к Smart-телевизору или Smart-монитору Самсунг, смартфон или планшет работает как док станция Dex Samsung.
- При помощи кабеля Samsung DeX Cable с интерфейсами USB-C-HDMI. В этом случае мышка и клавиатура должны поддерживать беспроводное подключение, а наличие интернета определяется смартфоном либо экранным устройством.
- Используя док станцию Самсунг Декс. Если используется док станция Dex Samsung — пользователю могут быть доступны дополнительные разъемы USB, LAN и другие, зависимо от модели станции.

Независимо от способа подключения и того, какая станция выполняет роль хаба (смартфон, планшет, кабель или отдельная Dex станция Samsung), режим Dex работает эффективно. Адаптировать игры можно при помощи функции Game Launcher, которая настраивает отображение графики при геймплее.
Начало работы с режимом Самсунг Декс
Включите режим Самсунг Декс на смартфоне, выбрав кнопку Samsung Dex в панели настроек. В появившемся окне на экране устройства Galaxy нажмите «Запустить Samsung Dex». Далее понадобится выполнить пару шагов, которые можно выполнить при помощи беспроводной клавиатуры и мышки.

Если используете проводной способ (кабель USB-C-HDMI/Samsung Dex Cable/Декс станция Самсунг), подключите все устройства между собой и включите режим Dex на смартфоне. Нажмите «Запустить Samsung Dex» в появившемся окне на экране и завершите процесс настройки.
И Dex станция Samsung, и кабель Samsung Dex Cable постепенно теряют актуальность, однако до сих пор используются. Оба устройства обеспечивают трансляцию изображения в высоком качестве 4К, а отличаются только наличием дополнительных разъемов на станции.
Работа с Самсунг Декс на телевизоре
Беспроводное подключение к Smart-телевизору
Используйте флагман Galaxy с поддержкой функции Miracast, чтобы беспроводным способом подключить смартфон к телевизору или Smart-монитору Самсунг и транслировать контент на большой экран. Это доступно для моделей с системой Smart-TV начиная от 2019 года выпуска.

Трансляция презентаций
Режим Самсунг Декс позволяет транслировать не только развлекательный контент с дисплея смартфона на телевизор, но и воспроизводить презентации для большой аудитории. Например, подключив флагман с поддержкой Samsung Dex к Smart-телевизору и выбрав режим Декс, пользователь получает возможность презентовать проект.
Выполнение нескольких задач
Подключите смартфон в режиме Самсунг Декс к телевизору и транслируйте выбранный фильм, используя дальше телефон в своих целях. Мобильное устройство остается доступным для выполнения многих задач, выполняя роль источника контента для зрителей.

Использование смартфона вместо клавиатуры
Установите связь между флагманом и телевизором в режиме Samsung Dex, а сам смартфон используйте как экранную клавиатуру или мышку. Поддерживаются функции распознавания касаний и настройка персональных жестов, а количество необходимых периферийных устройств сводится к минимуму.
Работа с Samsung Dex на компьютере
Многозадачный режим для ПК
Работая на компьютере в режиме Самсунг Декс, откройте отдельное окно и получите доступ одновременно к смартфону и к ПК, подключенными между собой на данный момент. Благодаря этому можно не только управлять каждым устройством по отдельности, но и переносить данные с разных архивов путем простого перетаскивания файлов.
Работа с привычными программами
Продолжайте работать над презентациями или с таблицами, используя программы для Samsung DeX. В рамках Самсунг Декс к режиму адаптировано множество программ, а также предусмотрен сервис для загрузки оптимизированных приложений.

Игры в режиме Самсунг Декс на ПК
Запустите игру, используя флагман Galaxy Note или Galaxy S, и продолжайте геймплей на мониторе или ноутбуке. Большинство игр адаптируются к полноэкранному режиму, а также поддерживают управление клавиатурой, мышкой или геймпадом в режиме Самсунг Декс. Изображение транслируется в высоком качестве, а все функции сохраняются.
Работа с Самсунг Dex на планшете
Трансформация планшета в ПК
Запустите режим Самсунг Декс на планшете и начинайте использовать ваш Galaxy Tab как компьютер. Подключив к планшету клавиатуру и мышку, вы преобразите ваше мобильное устройство до уровня ПК. Система Samsung Galaxy Tab легко выполнит массу операций, а планшет поддерживает работу во всех популярных программах.

Функциональность клавиатуры для Самсунг Декс
Для планшетов Galaxy Tab предусмотрена чехол-клавитура Book Cover Keyboard, которая имеет клавиши быстрого запуска Samsung Dex и трекпад. Привычное расположение клавиш и мощная система планшета позволят использовать все, что может обеспечить док станция Самсунг Декс.
Переключение между экранами
Работая с Самсунг Декс можно переключатся между окнами браузера и приложений, или между другими открытыми программами. Система Samsung Dex основана на ОС Android, поэтому имеет массу гибких настроек и возможностей.
Итог
Подводя итог нашего обзора можем сказать, что система Samsung Dex является превосходным решением для работы и развлечений. Режим позволяет выполнять необходимые задачи, играть, просматривать контент и многое другое. При помощи данной функции совместимый планшет или телефон можно подключить к телевизору, монитору, ноутбуку или ПК, а процесс подключения не требует усилий.

В нашем фирменном интернет-магазине Samsungshop.ua вы можете купить планшет Galaxy Tab S7 с поддержкой Самсунг Декс, получая длительную гарантию производителя и пост продажную поддержку. Кроме смартфонов в каталоге нашего сайта представлены и другие товары Samsung, включая мониторы, телевизоры, бытовую технику и аксессуары.
Многие компании в настоящее время уже перевели своих сотрудников на удаленную работу. Другие же планируют это сделать в ближайшее время. А можно ли работать из дома, имея в наличии только Android-смартфон или планшет? Конечно, возможно, особенно если это устройство с поддержкой Samsung DeX. Ниже вы найдете краткий обзор платформы и ее пока недолгой истории, а также описание реального кейса использования – тонкий клиент с подключением к удалённому рабочему столу по RDP.

Что такое Samsung DeX

DeX (Desktop Experience) – это Android Desktop, режим запуска Android на внешнем дисплее (или на дисплее самого планшета) в формате десктопной ОС. При подключении DeX запускает графическую оболочку, похожую на привычный рабочий стол десктопа, с возможностью открытия нескольких окон, drag and drop, горячими клавишами клавиатуры и т.д.
DeX доступен для всех смартфонов Galaxy серии S начиная с S8/S8+ и Note, начиная с Note 8, а также планшетов Tab S4 и старше.

Ещё в 2017 для использования режима DeX была необходима объёмная док-станция. Про нее шутили, намекая на сходство с тарелкой для еды. В 2020 необходимое оборудование редуцировалось до небольшого переходника – DeX стал удобнее и доступнее.
Какой выбрать адаптер для DeX
Для работы с DeX понадобится адаптер, подключающий телефон к HDMI-разъёму монитора. На рынке существует несколько вариантов HDMI адаптеров Samsung: от обычного кабеля до полноценной док-станции с возможностью одновременной зарядки, подключения USB периферии и LAN кабеля.

HDMI адаптеры сторонних производителей также могут поддерживать режим DeX, но их использование не гарантирует оптимальное качество изображения и производительность.
Как подключить рабочую станцию
Как только мы определились с адаптером, можно запускать DeX. Для этого:
1. Подключите устройство с помощью адаптера к внешнему экрану (монитору, телевизору или проектору) или запустите режим DeX на своём планшете.
Важно:
внешний экран должен поддерживать соотношение сторон экрана 16:9 и одно из следующих разрешений FHD (1920×1080), HD+ (1600×900) или WQHD (2560×1440).
2. (Опционально) Подключите клавиатуру и мышь по Bluetooth или через USB порт (если адаптер позволяет такую возможность). Вместо клавиатуры и мыши можно использовать экран устройства как тачпад. Таким образом, возможны 2 сценария использования экрана смартфона в DeX: с тачпадом или с дополнительным экраном:

3. По возможности подключите зарядное устройство (Fast Charge-адаптер, идущий в комплекте с мобильным устройством). DeX-режим более интенсивно использует ресурсы мобильного устройства, а значит, быстрее расходует заряд батареи.
4. Далее следуйте инструкциям на экране устройства.
Выглядеть это будет примерно так:

Более подробно ознакомиться с техническими деталями и спецификациями DeX, включая полный список поддерживаемых устройств, вы можете здесь
Начало работы с DeX
Настало время познакомиться поближе с интерфейсом DeX:

Разберем каждый элемент интерфейса в отдельности:
В правом нижнем углу находится Меню нотификации. Здесь также можно переключиться между режимом DeX и обычным дублированием экрана устройства. Еще через нотификационную панель можно переключить экран девайса в режим тачпада. Это удобно, если у вас нет отдельной мыши, или вам сложно ее подключить (не хватает гнезд на адаптере).
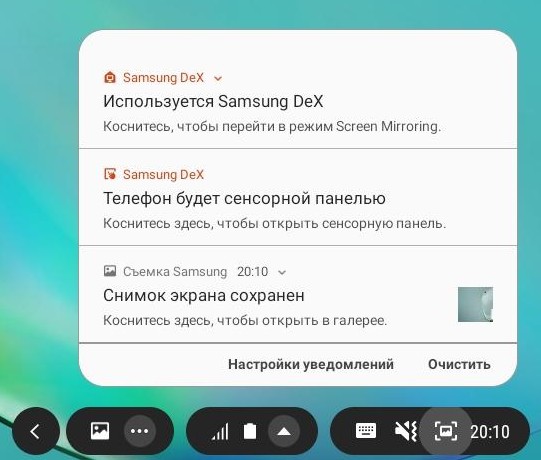
Там же есть и Меню быстрых настроек:

В левом нижнем углу находятся стандартные для Android кнопки Назад, Главный экран и Недавние приложения. А также Меню приложений – доступ ко всем приложениям на устройстве.

В левом нижнем углу — кнопка DeX. Здесь можно получить основную информацию, заблокировать, выключить DeX или активировать режим Dex Labs.
Dex Labs – это набор «экспериментальных» возможностей платформы, позволяющих открывать последнее запущенное приложение при переходе в DeX и принудительно менять размер окна для тех приложений, которые пока не адаптированы для работы в режиме DeX.
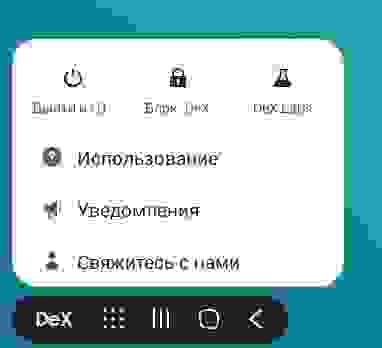
Удаленный офис
Мы увидели множество возможностей DeX. Но, главное не это. Нам ведь нужен рабочий инструмент, а не еще одна функция в смартфоне. И среди большого количества адаптированных под DeX приложений, есть категория, которая интересует нас больше всего – это клиенты для подключения к удаленной рабочей станции (VNC, RDP, TeamViewer) или к облачным VDI (Citrix Receiver, VMware Horizon и т.д.)
Откроем, для примера, приложение Microsoft Remote Desktop.
Для начала, нужно создать новое подключение. Программа предложит подключиться автоматически, если активировано авто-обнаружение на машине, либо можно прописать конфигурацию вручную: указать адрес удаленной станции и имя пользователя:

На удаленном компьютере при этом должен быть установлен пароль для пользователя.
Также необходимо разрешить удаленный доступ в Панели управления Windows.
Далее, покажем настройки на примере Windows 10. Идем в настройки Системы (правая кнопка «Этот компьютер» — Свойства, или Панель управления – Система и безопасность — Система). Слева меню Дополнительные параметры системы – вкладка Удаленный доступ – «Разрешить удаленные подключения к этому компьютеру».
Среди настроек подключения клиента RDP в DeX есть, например, возможность выбора воспроизведения аудио – на удаленной машине или на стороне клиента, т.е. через встроенные динамики устройства или наушники.

Еще клиент дает возможность получить доступ к памяти телефона на удаленном компьютере. Если активировать опцию «Redirect local storage», в Windows можно открыть документы на телефоне прямо из Проводника:


А так выглядит интерфейс RDP клиента в момент после установления соединения. Можно переключаться между разными машинами, либо перейти в режим полного экрана (Fullscreen).

Приложение работает аналогично RDP клиенту в Windows. Поддерживается общий буфер обмена между системами и передача звука.
***
Таким образом, организовать удаленную работу возможно, имея в наличии только телефон или планшет. Этот вариант можно рассматривать как замену ноутбука или PC, если они используются только в качестве тонкого клиента для доступа к удаленной рабочей станции, либо в поездках, когда нет под рукой полноценной десктопной ОС.
И в качестве заключения, небольшое обзорное видео о DeX:
Автор:
Алексей Клюев,
Lead Engineer
Business Development Team
Samsung R&D Institute, Russia
Телефоны Samsung напичканы особыми функциями, поэтому понятно, если один или два прошли мимо вас. Тем не менее, режим Samsung DeX — это то, что вы абсолютно не хотите пропустить. По сути превращая ваш мощный смартфон Galaxy в универсальный настольный компьютер, Samsung DeX позволяет подключить компьютерный монитор, мышь и клавиатуру и начать использовать телефон в качестве ПК.
Хотя вы могли ожидать, что о подобном трюке громко разреклают, а затем отказались от него, Samsung на самом деле постоянно улучшает DeX. Раньше для использования этой функции требовалась конкретная (и дорогая) док-станция, но с годами Samsung усовершенствовал этот процесс, поэтому теперь вам нужен только простой (и более дешевый) кабель USB-C для использования режима DeX. Вы даже можете подключиться к своему смарт-телевизору по беспроводной сети, если у вас есть Galaxy Note 20 или Note 20 Ultra. Вот краткое руководство по использованию режима Samsung DeX.


«DeX» — это название программного обеспечения Samsung для настольных ПК, которое активируется путем подключения совместимого мобильного устройства к запасному монитору, ноутбуку или компьютеру. Он превращает ваш телефон или планшет в полноценный рабочий стол с программным обеспечением для обработки текста, интернет-браузерами и многим другим. Samsung DeX в основном нацелен на тех, кому нужен мобильный офис, но на самом деле его может использовать любой, у кого есть запасной монитор.
Конечно, у многих уже есть исправный ноутбук, так в чем же смысл режима DeX? Короче говоря, это простота наличия всего необходимого в одном устройстве. Возможность беспрепятственно переключаться с написания электронного письма или документа на телефоне на написание его в среде рабочего стола может быть чрезвычайно полезной для некоторых людей — и это именно то, что предлагает DeX.
Samsung DeX в линейке Samsung Galaxy S10 и новее (включая новую линейку Galaxy S20) еще более полезен, поскольку DeX на этих устройствах может запускаться в Windows или MacOS, поэтому вам не нужен отдельный запасной монитор для использования DeX. Вместо этого он появится в отдельном окне, что позволит вам использовать свой телефон в среде рабочего стола, а также позволит использовать ваш обычный компьютер. С новым Диапазон Galaxy Note 20, вы даже можете использовать DeX по беспроводной сети на своем смарт-телевизоре.
DeX-совместимые устройства

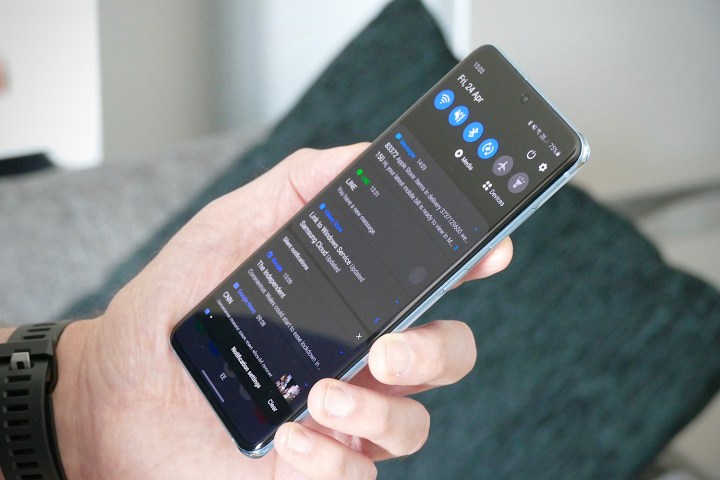
Не каждое устройство Samsung может использовать режим Samsung DeX, и он в значительной степени ограничен только флагманскими линейками Samsung, которые по какой-то причине не включают Galaxy S10 Lite и Note 10 Lite. Следующие телефоны и планшеты Samsung совместимы с режимом Samsung DeX:
- Samsung Galaxy Note 20 Ultra
- Samsung Galaxy Note 20
- Samsung Galaxy S20 Ультра
- Samsung Galaxy S20 Plus
- Samsung Galaxy S20
- Samsung Galaxy Note 10 Plus
- Samsung Galaxy Note 10
- Samsung Galaxy Note 10 5G
- Samsung Galaxy S10 Plus
- Samsung Galaxy S10
- Samsung Galaxy S10e
- Samsung Galaxy S10 5G
- Samsung Galaxy Note 9
- Samsung Galaxy S9 Plus
- Samsung Galaxy S9
- Samsung Galaxy Note 8
- Samsung Galaxy S8 Plus
- Samsung Галактика S8
- Samsung Galaxy S8 Active
- Samsung Galaxy Tab S6
- Samsung Galaxy Tab S5e
- Samsung Galaxy Tab S4
Как использовать DeX на запасном мониторе


Запустить режим Samsung DeX на запасном мониторе так же просто, как подключить его к телефону или планшету. Но это не так. За прошедшие годы режим DeX претерпел несколько изменений, и в результате есть несколько способов доступа к DeX. Независимо от того, используете ли вы выделенную док-станцию или один кабель, вот как использовать DeX на мониторе.
Подключение с помощью кабеля USB-C или концентратора
Используя Кабель USB-C — HDMI — один из самых удобных способов использования DeX, представленный в Samsung Galaxy Note 9 и Galaxy Tab S4. С тех пор он распространился на все DeX-совместимые устройства, так что это вариант для любого из устройств, перечисленных выше.
Хотя использование кабеля, вероятно, будет популярным выбором, поскольку для него не требуется дорогая док-станция, нет дополнительных портов для подключения проводных аксессуаров, таких как клавиатуры и мыши, поэтому вы будете полагаться на периферийные устройства Bluetooth. Если вам нужны порты, вы также можете использовать дешевый концентратор USB-C вместо кабеля, но это может быть немного неудобно. Будь то концентратор или кабель, это самый простой способ попробовать Samsung DeX. Вот как это запустить:
- Для начала убедитесь, что у вас правильный кабель. Samsung рекомендует собственный Кабель DeX, HDMI адаптер, или Концентратор USB-C, но вы также можете использовать большинство сторонних концентраторов USB-C.
- При использовании концентратора USB-C стороннего производителя убедитесь, что у него есть порт USB-C, а также порт HDMI. Концентратор необходимо подключить к зарядному устройству с быстрой зарядкой, иначе DeX не сработает.
- Убедитесь, что вы используете монитор с портом HDMI. Практически любой монитор должен работать, но не каждый телевизор будет работать с DeX.
- Подключите свое устройство и монитор. Для правильного подключения кабеля может потребоваться снять все защитные чехлы.
- DeX должен запуститься автоматически.
- Если он не запускается автоматически, проверьте оттенок уведомлений и выберите вариант DeX из списка.
- В противном случае убедитесь, что все подключено правильно.
- Убедитесь, что вы используете быстрое зарядное устройство. Зарядного устройства, поставляемого с вашим устройством, должно хватить.
- После запуска DeX опустите шторку уведомлений и коснитесь Используйте свой телефон как тачпад.
Подключение к официальной DeX Station / DeX Pad
Первоначально DeX можно было использовать только с DeX Station от Samsung и док-станцией DeX. Позже, с выпуском Galaxy S9, был добавлен DeX Pad, который также позволил вам использовать свой телефон в качестве трекпада. Как упоминалось выше, ни то, ни другое больше не требуется, но если вам случится столкнуться с одним из них, вы все равно можете его использовать — если он создан для этого. DeX Station была создана для Galaxy S8, S8 Plus и Note 8 и может не соответствовать новым и более крупным устройствам. Дизайн DeX Pad более снисходительный, но все же стоит проверить подключение перед установкой рабочей станции.
Зачем тебе это нужно? И DeX Station, и DeX Pad также работают как концентраторы USB, поэтому вы можете легко подключить проводные мыши или клавиатуры или дополнительные системы хранения. Кроме того, это просто более привлекательное дополнение к столу, чем простой концентратор USB-C или один кабель. Вот как им пользоваться:
- Настройте DeX Station или Dex Pad. Убедитесь, что кабель питания надежно подключен, так как DeX не будет работать без него.
- Убедитесь, что вы используете монитор с портом HDMI. Практически любой монитор должен работать, но не каждый телевизор будет работать с DeX.
- Прикрепите любые аксессуары, которые вы будете использовать, к станции или пэду.
- Вставьте устройство в станцию или планшет.
- DeX должен запуститься автоматически.
- Если это не так, откройте панель уведомлений на вашем устройстве и выберите в списке вариант DeX.
- В противном случае проверьте, плотно ли вставлены все соединения.
Как использовать DeX на ноутбуке или компьютере

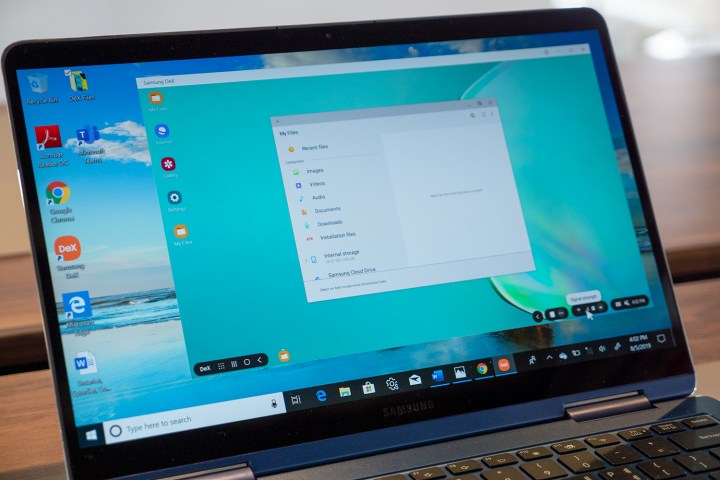
Samsung продолжил улучшать режим DeX с помощью своих последних флагманов, и даже отменил требование иметь запасной монитор. В Galaxy Note 10 и Note 10 Plus Samsung представила способ использования DeX изнутри Windows и MacOS.
Эта версия DeX была представлена в линейке Samsung Galaxy Note 10, но была перенесена в линейку Galaxy S10, а теперь ее также можно найти в линейке Galaxy S20 и новой линейке Galaxy Note 20.
- Подключите устройство к компьютеру или ноутбуку с помощью кабеля USB-C.
- После первого подключения вам необходимо установить DeX для ПК на вашем устройстве Windows или MacOS.
- После установки приложения и подключения телефона DeX должен загрузиться автоматически.
- После запуска DeX вы можете использовать его в окне или в полноэкранном режиме.
- Пока он открыт, вы можете отвечать на сообщения и читать уведомления со своего телефона. Вы также можете получить доступ к файлам со своего телефона и передавать файлы между обоими устройствами, перетаскивая их между окнами.
Как использовать DeX по беспроводной сети на смарт-телевизоре
С появлением линейки Galaxy Note 20 появилась возможность использовать DeX на вашем смарт-телевизоре. Большинство смарт-телевизоров, использующих Miracast, совместимы, хотя вы получите лучший опыт на смарт-телевизорах Samsung, выпущенных в 2019 году или позже. Если сомневаетесь, убедитесь, что ваш смарт-телевизор поддерживает зеркальное отображение экрана, и все будет в порядке. Вот как использовать беспроводной DeX:
- Откройте режим зеркального отображения экрана на своем смарт-телевизоре.
- На Note 20 или Note 20 Ultra откройте настройки быстрой панели и коснитесь Samsung DeX.
- В списке обнаруженных устройств выберите телевизор, к которому вы хотите подключиться по беспроводной сети.
- Нажмите Начинай сейчас во всплывающем окне Samsung DeX.
- Примите запрос на подключение на своем телевизоре.
Трансляция с Note 20 или Note 20 Ultra на ваш смарт-телевизор — это второй экран — это означает, что вы можете работать в многозадачном режиме и использовать отдельные приложения на своем телефоне, пока он поддерживает DeX на телевизоре. Таким образом, вы можете смотреть Netflix на своем телевизоре, отправляя текст со своего телефона, или делать заметки на своем Note 20, просматривая онлайн-лекции или документальные фильмы по телевизору. DeX позволяет одновременно управлять пятью приложениями на телевизоре и управлять ими с помощью улучшенной сенсорной панели DeX Touch Pad на телефоне. Активируйте его после подключения к DeX, проведя вниз Быстрая панель и выбирая Беги с сенсорной панелью. Проведите тремя пальцами вверх, чтобы вернуться на страницу «Недавние», проведите пальцем вниз, чтобы вернуться домой, или проведите пальцем влево или вправо, чтобы быстро переключаться между приложениями.
Как использовать аксессуары с DeX
Рабочий стол не обходится без мыши и клавиатуры. Хотя телефон чрезвычайно полезен для работы в дороге, для реальной производительности жизненно необходимы мышь и клавиатура, и DeX требует и того, и другого, чтобы получить от них максимум.
Если вы используете Dex Station, Dex Pad или какой-либо концентратор, подключить проводные периферийные устройства и аксессуары так же просто, как подключить их к доступным портам. Но если вы используете аксессуары Bluetooth, вам необходимо подключить их к телефону. Для этого зайдите в свой Настройки, затем коснитесь Подключенные устройства> Подключить новое устройство. Переведите устройство в режим обнаружения — проверьте его руководство, если вы не знаете, как — а затем пройдите процесс сопряжения, когда оно появится в вашем списке.
Как только все будет сопряжено, вы сможете использовать их в режиме DeX.
Что можно делать с DeX?
Короче говоря, все, что вы можете делать со своим телефоном или планшетом, вы можете делать в режиме Samsung DeX, но в среде рабочего стола.
Когда вы впервые начинаете использовать DeX, вы можете продолжить и исправить настройки дисплея так, как вы хотите. Например, если он не масштабируется должным образом для вашего телевизора, вы можете выбрать вариант «подогнать под экран», чтобы исправить эту проблему с отображением. Вы можете получить доступ к приложениям своего устройства, щелкнув символ приложения — девять точек, расположенных в квадрате три на три — в нижнем левом углу. Оттуда вы можете запускать любые приложения своего устройства, хотя они не будут растягиваться, чтобы покрыть ваш экран, если они не оптимизированы для работы с DeX.
Samsung предлагает множество приложений, оптимизированных для DeX, например tпакет Microsoft Office, Gmail и Photoshop Sketch, Среди прочего, в Galaxy Store, доступ к которому можно получить из верхней части панели приложений. Если оптимизированной версии вашего приложения нет, в правом верхнем углу окна приложения есть опция поворота, которая переведет его в альбомную ориентацию. Так же, как компьютер или ноутбук, вы можете добавить определенные приложения на рабочий стол для быстрого доступа или щелкнуть правой кнопкой мыши открытое приложение, чтобы закрепить его на панели задач.
Строка состояния в нижней части экрана содержит строку со всеми уведомлениями вашего устройства, а также несколько важных параметров DeX. Значок клавиатуры поднимает клавиатуру на вашем телефоне, если она не подключена. Также есть возможность заблокировать DeX и телефон одновременно, когда вам нужно быстро уйти от рабочей станции. В меню уведомлений вы также можете переключиться из режима DeX в режим зеркального отображения экрана и наоборот. Хотя это может показаться сложным, зеркальное отображение экрана «отражает» содержимое вашего мобильного устройства на вашем мониторе.
Рекомендации редакции

Samsung DeX — название фирменной технологии, позволяющей использовать телефоны Samsung Galaxy S8 (S8+), Galaxy S9 (S9+), Note 8 и Note 9, также планшет Tab S4 в качестве компьютера, подключая его к монитору (подойдет и ТВ) с помощью соответствующей док-станции DeX Station или DeX Pad, а также с помощью простого кабеля USB-C — HDMI (только для Galaxy Note 9 и планшета Galaxy Tab S4).
Поскольку с недавних пор в качестве основного смартфона у меня используется именно Note 9, я не был бы собой, если бы не поэкспериментировал с описываемой возможностью и не написал этот краткий обзор на Samsung DeX.
Отличия вариантов подключения, совместимость
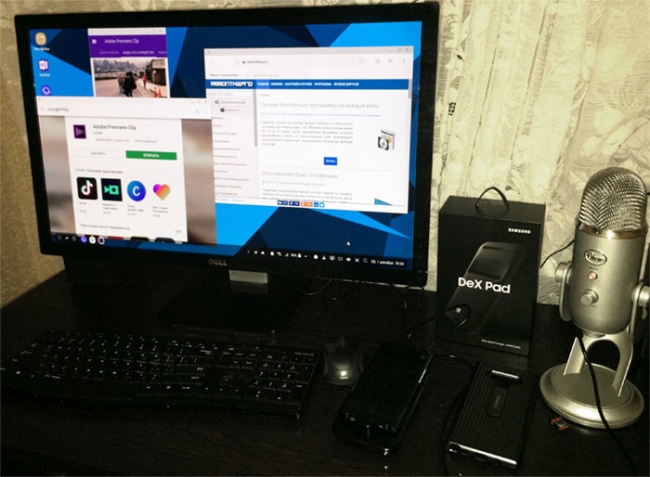
Выше было указано три варианта подключения смартфона для использования Samsung DeX, вполне вероятно, что вы уже встречали обзоры этих возможностей. Однако мало где указываются отличия типов подключения (кроме размеров док-станций), которые для некоторых сценариев могут оказаться важными:
1. DeX Station — самый первый вариант док-станции, наиболее габаритный за счет своей круглой формы. Единственный, имеющий Ethernet разъем (и два USB, как и у следующего варианта). При подключении блокирует разъем наушников и динамик (глушит звук, если вы его выводите не через монитор). Зато ничем не закрыт сканер отпечатков пальцев. Максимальное поддерживаемое разрешение — Full HD. В комплекте отсутствует кабель HDMI. Зарядное устройство в наличии.

2. DeX Pad — более компактный вариант, сравнимый по размерам со смартфонами Note, разве что толще. Разъемы: HDMI, 2 USB и USB Type-C для подключения зарядки (кабель HDMI и зарядное устройство входят в комплект поставки). Динамик и отверстие мини-джека не блокируются, сканер отпечатков пальцев заблокирован. Максимальное разрешение — 2560×1440.

3. Кабель USB-C-HDMI — самый компактный вариант, на момент написания обзора поддерживается только Samsung Galaxy Note 9. Если требуется мышь и клавиатура, придется подключать их по Bluetooth (также возможно использование экрана смартфона в качестве тачпада при всех способах подключения), а не по USB, как в предыдущих вариантах. Также при подключении не происходит зарядка устройства (хотя можно положить на беспроводную). Максимальное разрешение — 1920×1080.
Также по некоторым отзывам, у владельцев Note 9 работают и различные многоцелевые адаптеры USB Type-C с HDMI и набором других разъемов, изначально выпускавшиеся для компьютеров и ноутбуков (есть такие и у Samsung, например, EE-P5000).
Среди дополнительных нюансов:
- У DeX Station и DeX Pad есть встроенное охлаждение.
- По некоторым данным (официальной информации на этот счет не нашел), при использовании док-станции доступно одновременное использование 20 приложений в режиме мультизадачности, при использовании только кабеля — 9-10 (возможно, связано с питанием или охлаждением).
- В режиме простого дублирования экрана для двух последних способов заявлена поддержка разрешения 4k.
- Монитор, к которому вы подключаете ваш смартфон для работы должен поддерживать профиль HDCP. Большинство современных мониторов его поддерживают, но старые или подключенные через переходник могут попросту не увидеть док-станции.
- При использование не оригинального зарядного устройства (от другого смартфона) для док-станций DeX может не хватить питания (т.е. попросту не «заведется»).
- DeX Station и DeX Pad совместимы с Galaxy Note 9 (во всяком случае на Exynos), хотя в магазинах и на упаковке совместимость не указана.
- Один из часто задаваемых вопросов — а можно ли использовать DeX, когда смартфон в чехле? В варианте с кабелем это, естественно, должно получиться. А вот в док-станции — не факт, даже если чехол относительно тонкий: коннектор просто «не дотягивается», куда нужно, и чехол приходится снимать (но не исключаю, что есть чехлы, с которыми это получится).
Кажется, упомянул все важные моменты. Само подключение не должно вызвать проблем: просто подключаем кабели, мыши и клавиатуры (по Bluetooth или USB на док-станции), подключаем ваш Samsung Galaxy: всё должно определиться автоматически, а на мониторе вы увидите приглашение к использованию DeX (если нет — загляните в уведомления на самом сматрфоне — там можно переключить режим работы DeX).
Работа с Samsung DeX
Если вы когда-нибудь работали с «настольными» вариантами Android, интерфейс при использовании DeX вам покажется очень знакомым: та же панель задач, оконный интерфейс, иконки на рабочем столе. Всё работает плавно, во всяком случае мне с тормозами столкнуться не пришлось.
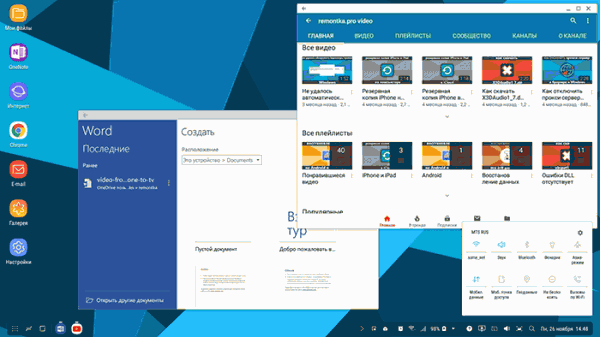
Однако, не все приложения полностью совместимы с Samsung DeX и могут работать в полноэкранном режиме (несовместимые работают, но в виде «прямоугольника» с неизменяемыми размерами). Среди совместимых есть такие как:
- Microsoft Word, Excel и прочие из офисного пакета Майкрософт.
- Microsoft Remote Desktop, если нужно подключиться к компьютеру с Windows.
- Большинство популярных Android приложений от Adobe.
- Google Chrome, Gmail, YouTube и другие приложения Google.
- Медиаплееры VLC, MX Player.
- AutoCAD Mobile
- Встроенные приложения Samsung.
Это далеко не полный список: при подключении, если на рабочем столе Samsung DeX зайти в список приложений, там вы увидите ссылку на магазин, с котором собраны программы, поддерживающие технологию, и сможете выбрать то, что вам по вкусу.
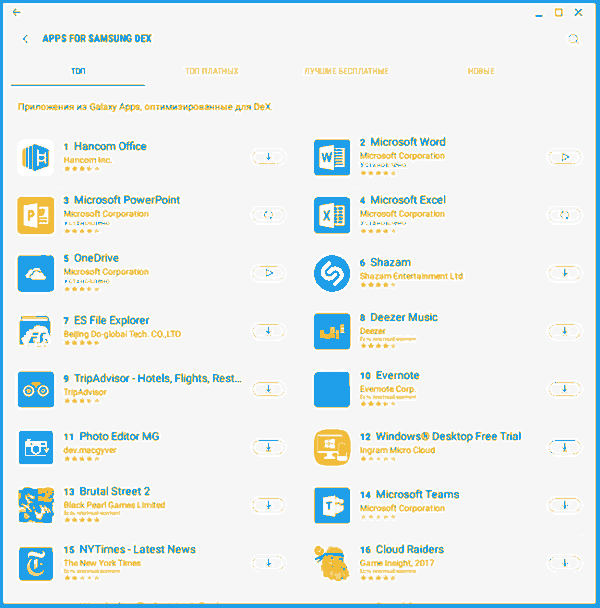
Также, если в настройках телефона в разделе Дополнительные функции — Игры включить функцию Game Launcher, то большинство игр будут работать в полноэкранном режиме, правда управление в них может оказаться не слишком удобным, если они не поддерживают клавиатуру.
Если при работе вам придет смс, сообщение в мессенджере или звонок, ответить, естественно, можно прямо с «рабочего стола». Стандартно будет использоваться микрофон лежащего рядом телефона, а для вывода звука — монитор или динамик смартфона.
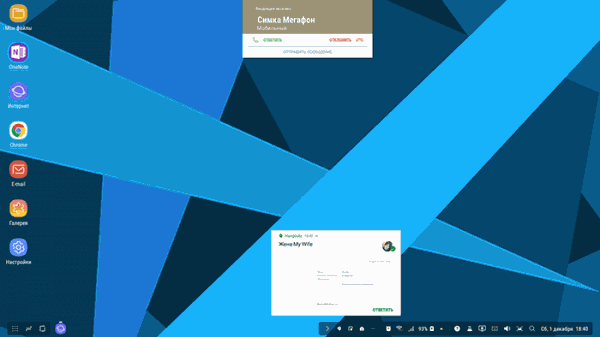
В целом, каких-то особых сложностей при использовании телефона в качестве компьютера вы не должны заметить: всё реализовано очень просто, а приложения вам уже знакомы.
На что стоит обратить внимание:
1. В приложении «Настройки» появится пункт Samsung Dex. Загляните в него, возможно найдете что-то интересное. Например, там есть экспериментальная функция для запуска любых, даже неподдерживаемых приложений в полноэкранном режиме (у меня не сработало).
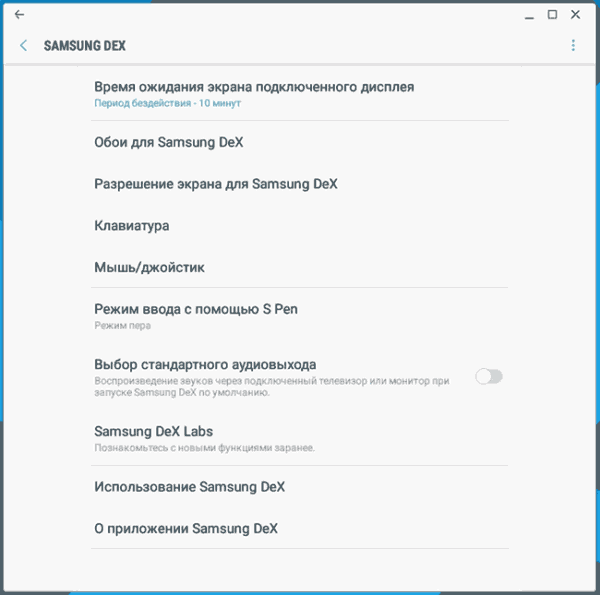
2. Изучите горячие клавиши, например, переключение языка — Shift+Пробел. Ниже — скриншот, под клавишей Meta подразумевается клавиша Windows или Command (если используется клавиатура Apple). Системные клавиши наподобие Print Screen работают.
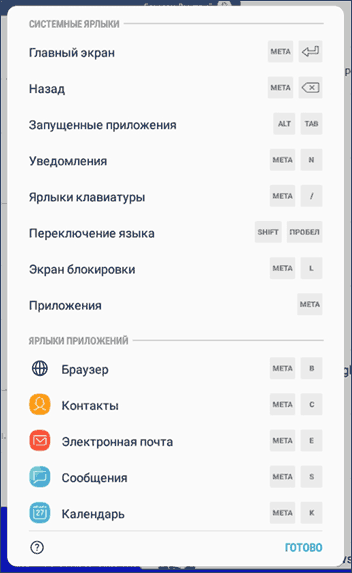
3. Некоторые приложения при подключении к DeX могут предлагать дополнительные функции. Например, Adobe Sketch имеет функцию Dual Canvas, когда экран смартфона используется как графический планшет, рисуем на нем пером, а увеличенное изображение видим на мониторе.
4. Как я уже упоминал, экран смартфона может использоваться в качестве тачпада (включить режим можно в области уведомлений на самом смартфоне, когда он подключен к DeX). Долго разбирался, как перетаскивать окна в таком режиме, так что сразу сообщу: двумя пальцами.
5. Поддерживается подключение флэшек, даже NTFS (внешние диски не пробовал), заработал даже внешний USB микрофон. Возможно, имеет смысл поэкспериментировать и с другими USB-устройствами.
6. В первый раз потребовалось добавить раскладку клавиатуры в настройках аппаратной клавиатуры, чтобы была возможность ввода на двух языка.
Возможно, что-то упомянуть забыл, но не стесняйтесь спрашивать в комментариях — постараюсь ответить, при необходимости проведу эксперимент.
В заключение
Подобную Samsung DeX технологию в разное время пробовали разные компании: Microsoft (на Lumia 950 XL), был HP Elite x3, что-то схожее ожидалось от Ubuntu Phone. Более того, можно использовать приложение Sentio Desktop для реализации таких функций на смартфонах вне зависимости от производителя (но с Android 7 и более новой, с возможностью подключения периферии). Быть может, за чем-то подобным будущее, а может и нет.
Пока ни один из вариантов не «выстрелил», но, субъективно, для некоторых пользователей и сценариев использования Samsung DeX и аналоги могут быть отличным вариантом: по сути, весьма хорошо защищенный компьютер со всеми важными данными всегда в кармане, подходящий для многих рабочих задач (если мы не говорим о профессиональном использовании) и почти для любых «сидеть в интернете», «постить фото и видео», «смотреть фильмы».
Лично для себя я вполне допускаю, что мог бы ограничиться смартфоном Samsung в связке с DeX Pad, если бы не сфера деятельности, а также некоторые привычки, выработавшиеся за 10-15 лет использования одних и тех же программ: для всех тех вещей, которые я делаю за компьютером вне профессиональной деятельности, мне бы этого более чем хватило. Конечно, не стоит забывать о том, что цена совместимых смартфонов не малая, но, очень многие покупают их и так, даже не зная о возможности расширения функциональности.
Какое-то время назад разработчики из компании Samsung сообщили, что функция DeX будет работать в беспроводном режиме на смартфоне Note 20 с One UI 2.5, но только в случае с совместимыми умными телевизорами и мониторами. Во всех остальных случаях пользователям приходилось использовать стандартный метод подключения, из-за чего многие поклонники бренда технологией не пользовались вообще. Теперь данную проблему исправят — с выходом One UI 3.1 на Galaxy S21 появится функция работы в режиме DeX на компьютерах в беспроводном режиме. Для использования данной возможности пользователю нужно сначала обновить клиент DeX на ПК до последней версии.
Дальше процесс подключения достаточно прост — пользователю в меню быстрых настроек нужно выбрать ярлык DeX, после чего выбрать компьютер, найдя нужное устройств в списке, и подключиться. Сразу после запроса на подключение на компьютере появится соответствующее уведомление, приняв которое смартфон начнёт работать в беспроводном режиме с ПК. Стоит уточнить, что разрешение в данном случае ограничено 1080р, при этом работает система достаточно плавно и гораздо производительнее, чем на телевизорах. Но, конечно, задержка при вводе всё же имеется, так что играть по беспроводному подключению не стоит — это не очень комфортно.
Для игр гораздо эффективнее использовать проводное подключение, но если нужно получить доступ к файлам, показать фотографии или презентацию на большом экране, то это действительно удобный вариант. Проблема лишь в том, что для столь комфортной работы в беспроводном режиме пользователю нужен флагманский смартфон Galaxy S21 — другие устройства с One UI 3.1 на текущий момент данной функцией похвастаться не могут. Возможно, это исправят в ближайшем будущем при помощи патчей или очередного обновления, но информации об этом нет.
- Samsung, не стыдно? Крупнейшие провалы на рынке смартфонов за 2022 год
- Какой телефон купить на 2023 год: рейтинг лучших моделей под любой бюджет
- Какой смартфон купить в ноябре 2022: рейтинг лучших моделей на любой бюджет
- Обзор прошивки One UI 5 на Android 13 от Samsung: главные нововведения в гифках
- Когда и какие устройства Samsung получат прошивку One UI 5.0 на Android 13
Техника компании Самсунг не только задает стиль и моду в мире цифровых технологий, но также значительно облегчает повседневную деятельность. Благодаря дополнительным устройствам, в частности – док-станции Samsung DeX, теперь можно подключить свой смартфон к любому монитору или телевизору и работать с ним, как с компьютером. Все особенности этого девайса, а также достоинства и недостатки – в материале далее.
Что собой представляет
Dock-station — это не первая, но наиболее успешная попытка производителей смартфонов совместить функции телефона и компьютера в одном устройстве. Конечно, возможности смартфона не могут в полной мере заменить ресурсы ПК, однако с помощью док-станции Samsung DeX теперь мобильный можно подключить к большому экрану и выполнять наиболее востребованные задачи: играть, печатать в текстовом редакторе, проверять почту, показывать презентацию, просматривать видеоролики и многое другое. Так, DeX Station появилась на рынке гаджетов в 2017 году и была разработана для Galaxy S8, S8 plus, Note8. Через год вышла более обновленная версия DeX Pad, которая предназначена для Galaxy S9, S9 plus.

На заметку! В моделях, которые выпускаются сейчас, такие как Galaxy Note 9 и планшет Tab S4, уже встроена десктопная версия Андройд от Самсунг, поэтому надобность в специальном устройстве отпадает автоматически.
Дизайнерское исполнение
Samsung DeX Station ee-mg950 внешне представляет собой круглую черную пластиковую коробочку. Ее верхняя крышка, отодвигаясь, меняет угол наклона и служит своеобразной панелью, на которой будет лежать телефон. Также она оснащена бесшумным вентилятором для охлаждения корпуса смартфона. Конструкция довольно миниатюрная и легкая, весом всего 230 г. Такое устройство намного удобнее переносить, чем ноутбук и даже планшет.

Samsung DeX Station ee-mg950
DeX Pad претерпел значительных внешних изменений и очень напоминает подставку под телефон. Он стал более плоским и вытянутым, но хорошо поместится в карман одежды и маленькую сумочку. Благодаря такой конструкции стало возможным использование дисплея смартфона в качестве мышки или клавиатуры — по принципу touchpad.

DeX Pad
Функциональные возможности
Samsung DeX Station может выполнить все функции, доступные смартфону, но на большом мониторе. Кроме того, благодаря десктопной версии интерфейс максимально адаптирован под потребности пользователей и очень напоминает привычный рабочий стол на компьютере. Там есть аналоги кнопок «Пуск», «Проводник», «Браузер», строка состояния (заряд, сигнал сети и пр.), ярлыки всех приложений и другое. Это позволяет непринужденно, а главное — привычно выполнять простейшие задачи без ПК и ноутбука: проверять почту, искать что-то в интернете, обрабатывать фото, писать письма или посты, редактировать записи и, если нужно, распечатывать.

На заметку! Теперь не обязательно ходить со своим ноутбуком или флешкой, чтобы переносить необходимую информацию с одного компьютера на другой. Благодаря док-станции все файлы, папки, фотографии, приложения и видео теперь всегда под рукой с возможностью редактирования и просмотра в любом месте и в любое время с помощью монитора или телевизора.
Посредством Ethernet порта DeX Station можно подключить к интернету через кабель. Особенно это актуально, когда недостаточно ресурсов мобильного интернета, или он вообще отсутствует. Также можно создать локальную сеть, если соединить несколько Дексов.
Расширенные возможности Samsung DeX позволяют открывать сразу несколько окон и работать в разных приложениях одновременно без ущерба для скорости. Станция с лёгкостью поддерживает многозадачность. Большинство популярных приложений хорошо масштабируются, поэтому их можно открыть на весь экран или растянуть до нужного размера и наслаждаться широкоформатным просмотром.

Наряду с дополнительными возможностями функции самого телефона также активны — можно просматривать фильм и одновременно переписываться с друзьями в мессенджере на своем телефоне или осуществлять звонки. Таким образом, DeX обеспечивает двойной экран, что значительно ускоряет процесс обработки информации и позволяет делать это синхронно.
Интерфейсы и подключение
В модели Samsung DeXee-mg950bbrgru black помимо порта для самого смартфона — USB Type C, расположенного внутри коробочки, доступны следующие интерфейсы: Ethernet, HDMI, 2 разъёма USB 2.0 и USB Type C.

Для DeX Pad характерно все то же самое, кроме порта Ethernet. Он тут отсутствует. Производитель убрал данный разъем после многочисленных отзывов потребителей о его нецелесообразности.
Весь интерфейс расположен на тыльной стороне станции. Разъем USB Type C предназначен исключительно для зарядки самой док-станции и телефона в ней.

На заметку! Для питания необходимо применять только «родное» зарядное устройство от смартфона S8, так как никакие другие сюда не подойдут, или приобрести его отдельно.
HDMI позволяет подключить кабель от монитора или телевизора. А оставшиеся два USB порта необходимы для взаимодействия со всей остальной периферией:
- мышкой;
- клавиатурой;
- динамиками;
- наушниками;
- принтером;
- флеш-накопителем;
- жестким диском и др.
Совет! К сожалению, наличие всего двух портов сильно ограничивает возможности пользователя. Поэтому нужно приспосабливаться и использовать беспроводные гаджеты, подсоединяя их через Bluetooth.
Для DeX Pad вопрос подключения мышки или клавиатуры частично решается с помощью применения телефона как сенсорной панели управления. А для устройств Galaxy Note9 и Galaxy Tab S4 дополнительно доступно перо S Pen, которое дает возможность писать на дисплее как ручкой.

Программное обеспечение
Следует понимать, что Samsung DeX — это не операционная система, а всего лишь надстройка на Android, которая меняет интерфейс и делает его адаптированным для работы на ПК. Часть необходимых программ уже есть в самой прошивке: менеджер файлов, браузер, проигрыватель, просмотрщик и др. Кроме этого можно пользоваться всеми установленными на смартфон платформами или скачать их из интернета. Однако далеко не все из них будут масштабироваться на большом экране монитора.

Приложения
На сегодняшний день под DeX адаптировано более 65 различных приложений. Это наиболее популярные и востребованные программы, которыми большинство людей пользуются в повседневной жизни: Microsoft Office, Skype, WPS Office, Adobe Acrobat Reader, Adobe Photoshop (в различных интерпритациях Express, Sketch, Mix), все надстройки Google, YouTube, MX Player и другие. Таким образом, можно легко выполнять основные задачи.
Что касается игр, то пока пользоваться полноэкранным режимом можно лишь в некоторых из них. Все остальные приложения возможно открывать и просматривать только в отдельном окне. Это накладывает определенные ограничения на масштабирование области отображения, но по сути не является критическим моментом.
На заметку! Производительность системы в целом позволяет быстро открывать все доступные приложения, легко загружать различные программы, даже самые тяжелые, и стабильно работать в режиме многофункциональности. Этому способствует мощный процессор смартфонов 8 и 9 версии.
Что касается интернет браузера, то при желании можно скачать и использовать свой привычный вариант (Google Chrome и другие). Но наиболее подходящим для работы в режиме DeX будет «родная» программа от Samsung, которая оптимизирована именно для работы десктопной версии Android.
Преимущества и недостатки
На основе проведенного обзора можно сделать вывод о целесообразности нового модного гаджета. Что касается преимуществ, то наглядно выделяются следующие моменты.
- Станция дает возможность работать на большом экране монитора или ТВ.
- Очень удобно использовать девайс в повседневной жизни и в работе, так как смартфон всегда под рукой, а вместе с ним и вся необходимая информация (файлы, сетевые учетные записи, приложения и т.д.).
- Благодаря многозадачности и многофункциональности DeX позволяет делать и успевать намного больше обычного.
- Смартфон можно использовать на два экрана: монитор и непосредственно телефон.
- В случае использования DeX Pad добавляется функция применения телефона как тач-пада.
- Станция имеет в своем арсенале все стандартные и востребованные программы, и под нее адаптировано уже более 65 различных приложений.
- DeX обеспечивает простую установку и быстрый запуск всех программ и приложений.

Из вышеизложенного напрашивается вывод, что бренд Самсунг, заботясь о своих постоянных клиентах, создает различные дополнительные устройства, которые помогают сделать жизнь еще проще. А что касается недостатков, которые также присутствуют, то стоит отметить следующие нюансы.
- Samsung DeX подходит только для телефонов версии S8 и выше. Учитывая ценовую категорию этой продукции, DeX будет доступна далеко не всем поклонникам Самсунгов.
- Ограниченные возможности процессора смартфона не позволяют полноценно заменить ПК. Например, при использовании Galaxy S8 видео и анимация, хоть и не тормозят, но не отличаются плавностью переходов, учитывая быстродействие процессора и 4 Гб оперативной памяти.
- Под док-станцию пока адаптировано относительно небольшое количество приложений, остальные или не масштабируются, или не устанавливаются.
- В гаджете отсутствуют внешние динамики, и не всегда хватает 2 выходов USB для подключения всех необходимых устройств.
Настройка
Настройка при подключении док-станции не нужна, достаточно правильно установить смартфон в специальный разъем, подключить монитор и необходимую периферию, а также не забыть подсоединить зарядку. После этого на экране сначала смартфона, а затем и монитора появится рабочее окно. На это уходит до 10 сек. Система автоматически найдет все подключенные устройства и выведет на экран все доступные приложения и программы, как «родные», так и сторонние.
На заметку! Единственным нюансом является настройка экрана монитора. DeX поддерживает формат Full HD 1920х1080 и соотношение сторон 16:9.
Отзывы
Большинство владельцев док-станции используют ее для домашних нужд и вполне довольны ее работой. Благодаря большому экрану монитора или телевизору отправлять сообщения, переносить файлы и писать посты в социальных сетях стало намного удобнее. Кроме того, радует производительность и скорость при открывании и скачивании различных файлов. Все работает стабильно и быстро. Даже если нужно загрузить тяжеловесные файлы, то подключается дополнительная функция, которая позволяет значительно ускорить весь процесс.
Среди отрицательных отзывов наиболее часто встречается непонимание пользователей, что это такое, и зачем применять данное устройство, если и так почти у всех и везде есть ПК, ноутбуки и планшеты с приемлемыми характеристиками и быстродействием. И хотя сам Samsung DeX занимает не много места, но к нему все равно нужно брать еще как минимум мышь, клавиатуру и динамики. При том, что цена на сегодняшний день более чем доступная, покупатели не спешат приобретать массово новый гаджет. А среди тех, кто уже приобрел, многие недовольны малыми возможностями для подключения периферии и небольшим количеством игр, которые адаптированы под эту надстройку.
Вывод
Стоит купить док-станцию Samsung DeX или нет, каждый решает сам в зависимости от своих потребностей. Это устройство полноценно не заменит ноутбук и уж тем более ПК, но оно является приятным бонусом для владельцев Galaxy 8 и 9, так как повышает уровень использования смартфонов, расширяя их возможности и функции. Фактически док-станция облегчает работу с телефоном, предоставляя в распоряжения владельца большой экран и несколько адаптированных программ для осуществления повседневной деятельности, которую довольно неудобно проделывать на маленьком дисплее. Такой полезный аксессуар выпускает для своих изделий и компания Apple.
Samsung DeX на Яндекс Маркете
