Как вывести изображение с дисплея смартфона или планшета на телевизор? Еще несколько лет назад единственным способом решения такой задачи было приобретение переходника micro USB – HDMI. Но использование переходника имеет ряд ограничений и неудобств:
- не все телевизоры и смартфоны поддерживают стандарт MHL, необходимый для передачи видеосигнала;
- мобильный гаджет оказывается физически «привязанным» к телевизору.
Для решения проблем, вызываемых физическим подключением мобильных гаджетов к большим экранам, в 2012 году была представлена технология Wi-Fi Display – разработанный на основе стандарта Wi-Fi Direct беспроводной способ соединения, получивший название Miracast.
Преимущества данного способа, заключаются в:
- отсутствии проводов;
- отсутствии посредника при передаче сигнала – смартфон и телевизор соединяются друг с другом напрямую, без использования роутера или точки доступа;
- высоком качестве передаваемого изображения.
Единственным условием является поддержка источником и получателем сигнала технологии Wi-Fi. Данный стандарт связи уже давно является непременным атрибутом даже самых простых мобильных гаджетов. В современных ТВ поддержка Wi-Fi также встречается часто – его наличие можно уточнить в инструкции к телевизору.
В случае, если таковой поддержки нет, исправить ситуацию поможет специальный адаптер, который подключается к порту HDMI. Главное, чтобы адаптер поддерживал технологию Miracast.

Из мобильных устройств стандарт поддерживают только те, которые работают под управлением ОС Андроид, начиная с версии 4.2. Для удобства название технологии часто сопрягают с названием поддерживаемой ОС – Miracast Android.
Подробности про адаптеры смотрите в следующем видео:
Содержание
- Включение на ТВ
- Включение на смартфоне или планшете
- Задать вопрос автору статьи
Включение на ТВ
Как включить Миракаст на телевизоре LG:
- Активируйте данную функцию в меню:
- нажмите на пульте кнопку «settings»;
- в разделе «Сеть» активируйте пункт Miracast/Intel’s WiDi.

- Запустите приложение для вывода изображения:
- нажмите кнопку Smart TV(синяя) на кнопочном пульте LG, или кнопку «Домой» (домик) на пульте Magic Remote;
- выберите «Screen Share».
Для включения Miracast на ТВ Samsung никаких предварительных манипуляций не надо – нажмите на пульте кнопку Source (источник) и выберите «Screen Mirroring»

В ТВ Sony Bravia нажмите кнопку выбора источника сигнала и выберите «Дублирование экрана».

Если активировать Wi-Fi Direct, то дублирование будет включаться автоматически при появлении источника (смартфона с активированной опцией).
В ТВ Philips за данную функцию отвечает отдельный пункт Wi-Fi Miracast, находящийся в параметрах сети.
Инструкции по подключению смартфона к ТВ с помощью Миракаст смотрите тут:
Включение на смартфоне или планшете
Чтобы включить Miracast на Андроид-устройствах, делаем так:
- Проверьте что включен модуль Wi-Fi:
- свайпом вниз от верха экрана откройте панель быстрых настроек;
- если значок Wi-Fi белый – значит связь работает;
- если нет – «тапните» по значку для включения.

- Активируйте режим трансляции. Некоторые модели имеют встроенную поддержку этой технологии, другим для работы нужна дополнительная программа (приложение) для Миракаст.
Как проверить наличие встроенной поддержки:
- Перейдите в меню настроек: свайпом вниз от верха дисплея откройте панель быстрых настроек;
- «Тапните» значок «шестеренки»;
- Выберите пункт «Экран»;
- Пролистайте страницу до конца;
- Если присутствует строка «Трансляция» или «Беспроводной экран» – значит для работы функции никаких дополнительных программ не надо. Просто зайдите в этот раздел и активируйте функцию.

В некоторых версиях Андроид и фирменных оболочках от производителя гаджета активация данного функционала может производиться по-другому:
- в настройках перейдите в раздел «Беспроводные сети», нажмите на «Ещё» или «Другие сети»;

- выберите пункт «Play to» или «Трансляция»;
- выберите иконку «Передать экран».

Если таких строчек нет, для использования технологии скачайте специальное приложение и дублируйте изображение с его помощью:
- Откройте Play Mаркет;
- Наберите в строке поиска «миракаст»;
- Установите понравившееся приложение, ориентируясь на рейтинг;
- Откройте установленное приложение.

После запуска программы на дисплее появится предупреждение, что не все устройства поддерживают трансляцию. Нажмите «Connect».

На экране трансляции нажмите на три точки в верхнем правом углу и поставьте галочку «Включить». После этого включите «Screen Share» (LG) или «Screen Mirroring» (Samsung).

В списке устройств отобразится найденный ТВ – нажмите на его название, чтобы произвести подключение. После этого дисплей мобильного устройства продублируется на ТВ.
Подключение завершено! При передаче динамического изображения, такого как фильмы или игры, изображение на ТВ может отставать от картинки на мобильном устройстве.
Если потребуется помощь при подключении устройств, напишите в комментарии. Укажите марку смартфона и телевизора, попробуем разобраться вместе.
Технология Miracast пользуется большой популярностью среди пользователей беспроводных сетей. Более развернутое ее название – Wi-Fi Certified Miracast. Технология принадлежит к семейству Wi-Fi Alliance. В сентябре 2012 года она была полностью утверждена и полностью готова к массовому распространению. Это новый стандарт беспроводной передачи сигнала мультимедиа (аудио, видео и тому подобная информация). Технология основана на Wi-Fi Direct, однако выгодно отличается усовершенствованной работой.

Особенности технологии
При разработке Miracast специалисты поставили цель максимального упрощения. Такая особенность позволяет владельцам планшета, смартфона или другого мобильного устройства, поддерживаемого представленную технологию, запустить проигрывание музыки, видео или игры со своего гаджета на большом экране телевизора.
Процесс запускается буквально в 1 касание без применения кабеля. Благодаря высокой степени удобства использования и простому интерфейсу, производители мобильных устройств массово встраивают Miracast в свою продукцию. Это касается таких именитых брендов, как Samsung, LG и много других.
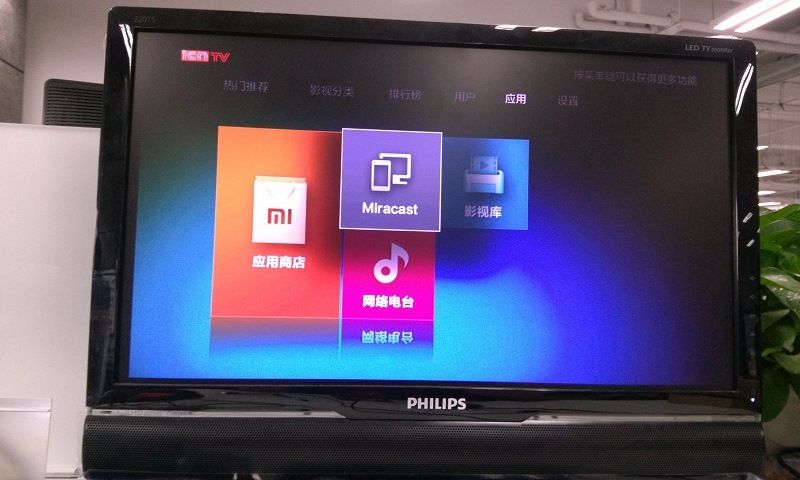
Технология Миракаст, если говорить максимально просто, позволяет продублировать беспроводным способом происходящее на экране мобильного устройства пользователя на телевизионный экран или монитор со значительно большей диагональю. Получается такой же эффект, как и при подключении HDMI кабеля, однако связующим звеном здесь выступает Wi-Fi подключение.
Преимущества Miracast
Программное обеспечение на основе описываемой технологии дарит владельцам современной техники массу очевидных преимуществ. Основными из них являются следующие:
- данные передаются по стандарту IEEE11n;
- связываться можно без применения роутера и дополнительного оборудования;
- во время передачи информации все задержки и рассинхронизация сведены к минимуму;
- возможность передачи видео в формате 3D;
- простая настройка и взаимодействие.

Для осуществления передачи данных нужны только 2 устройства, совместимых с технологией Miracast: в телефоне (например) и в телевизоре. Одно устройства играет роль передатчика, а второе – приемника. Существует ряд похожих технологий, но для их реализации необходимо использовать Wi-Fi роутер, что является неудобным для многих пользователей. К примеру, если один человек решил играть в онлайн-игру, а другой – посмотреть фильм, то оба будут наблюдать существенные задержки. Их степень зависит от пропускной способности сети и настроек маршрутизатора.
Схема работы Wi-Fi Certified Miracast позволяет избежать этих неудобств. Чтобы запустить процесс достаточно настроить ПО на ноутбуке или поставить соответствующую галочку в мобильном устройстве. Далее последует активация подходящего режима: просмотр видео файла, копирование происходящего на дисплее устройства-передатчика на экран устройства-приемника и так далее. Они связываются между собой напрямую, также можно формировать собственный защищенный канал, что позволяет избежать подавляющего большинства проблем, связанных с безопасностью. Технология Miracast считается надстройкой над уже существующей Wi-Fi Direct, которая значительно улучшает ее действие.

Передача данных осуществляется с сжатием по стандарту H.264. Это позволяет беспрепятственно транслировать изображение формата Full HD (1980х1080). Также легко передается многоканальный звук 5.1 формата AC3. Важно возможностью технологии является обратная передача изображения с телевизора на экран мобильного устройства. Это очень удобно в случае, когда человек просто отдыхает во время просмотра видео файла на его смартфоне.
Перечень устройств с поддержкой Miracast
Мобильные устройства, поддерживающие представленную технологию Wi-Fi Miracast, должны иметь «на борту» ОС Android 4.2 Jelly Bean и выше. На подавляющем большинстве техники такие возможности реализованы по умолчанию. Пользователь может сохранить уйму времени, избегая настройки программного обеспечения. Все, что необходимо, это зайти в настройки и активировать опцию «Wireless Display» или «Беспроводной монитор».

Это реализовано в устройствах следующих популярных брендов:
- Sony;
- Asus;
- LG;
В качестве инструментов отображения могут быть современные ЖК-телевизоры или плазменные панели от производителей Philips, Samsung и подобные. Программное обеспечение прекрасно работает с технологией Smart-TV и так далее. Если мобильный гаджет оснащено Miracast, то работать оно вполне способно с техникой-приемником, не имеющим эту технологию. Для этого необходимо приобрести дополнительное устройств и подключить его к телевизору с помощью кабеля.
Технологию поддерживают крупные мировые компании, изготавливающие цифровые изделия. Таковыми являются NVIDIA, AMD, MediaTek, Qualcomm и подобные. Специалисты утверждают, что Miracast на сегодняшний день – очень эффективная и удобная альтернатива проводному соединению по кабелю HDMI. Все это позволяет потребителям использовать свои смартфоны в качестве удобных игровых консолей. Такой подход позволяет сэкономить значительную сумму финансовых средств.
Смотреть развлекательный контент удобнее на большом экране смарт телевизора.
Дисплея смартфона обычно недостаточно для комфортного воспроизведения медиафайлов и видеоигр. В таком случае возникает вопрос, как включить технологию Miracast на телевизоре. Ведь данная технология позволяет вывести изображение на ТВ-экран беспроводным способом, о чем будет рассказано далее.
Содержание
- Что такое Miracast и зачем нужна данная технология
- Как подключить Миракаст на ТВ
- Почему не подключается Миракаст?
- Как узнать поддерживает ли Миракаст телевизор
- Какие устройства поддерживают Miracast?
- Как подключить Айфон к телевизору через Miracast?
- Как установить и задействовать Миракаст на ТВ
- Как установить Miracast на телевизор Самсунг?
Отвечая на вопрос, что такое Миракаст, стоит отметить, что данная технология является развитием стандарта Wi-Fi Direct. Ее суть заключается в передаче картинки и звука от устройства-передатчика к приемнику сигнала.
Подключение к телевизору через Wi-Fi Direct, последующая настройка
Благодаря этому можно запустить просмотр медиаконтента на ТВ-экране. Также такую возможность удобно задействовать для проведения конференций, показа слайд-шоу и выполнения групповых дизайнерских проектов.

В процессе работы этой функции маршрутизатор не задействуется. Это позволяет уменьшить нагрузку на домашнюю беспроводную сеть. При использовании на мобильных устройствах технология расходует минимум энергии.
Также не потребуется предварительно настраивать оборудование и протягивать кабели для соединения. Данный стандарт начал свое развитие в 2012 году. Он поддерживает функцию объемного звучания 5.1 и потоковую видеотрансляцию в разрешении до 1080p.
Принцип работы заключается в том, что устройства синхронизируются друг с другом посредством Wi-Fi-сети. Для подключения этой технологии в интерфейсе телеприемников и смартфонов предусмотрены соответствующие настройки. Сопряженные девайсы связываются напрямую, создавая защищенный канал.

Помимо этого, действует двунаправленная работа. То есть, происходящее на телеэкране можно вывести на дисплей смартфона. Запуск беспроводной трансляции осуществляется довольно просто.

В отличие от Chromecast, медиаконтент воспроизводится без участия интернет-сервиса. К числу преимуществ Миракаста следует отнести:
- быстроту подключения;
- защиту передачи информации по протоколу WPA2;
- возможность воспроизведения 3D-контента, если телеприемник поддерживает эту технологию;
- использование стандарта IEEE11n – передает сигнал в диапазоне частот 2,4/5 Гц, обеспечивая скорость до 150 Мбит в секунду;
- экономию расхода заряда, так как дополнительные процессы не задействуются в процессе обмена данными;
- массовую распространенность среди 500 крупных брендов;
- отсутствие задержек при передаче сигнала, поэтому можно смотреть видеоконтент в высоком качестве или играть в онлайн-игры без отставания трансляции.
Рассматривая недостатки технологии Miracast, можно столкнуться с несовместимостью, когда оборудование не может синхронизироваться между собой. Кроме того, передача данных осуществляется посредством кодека H.264, однако его не поддерживают бюджетные телефоны.
Чтобы узнать, есть ли Миракаст на устройстве или нет, понадобится просмотреть технические характеристики. Поскольку часто фирменный логотип отсутствует на упаковке производителя.
Технология способна передавать изображение в разрешении 1920Ⅹ1200 пикселей. В формате 4K при присмотре будут отображаться черные полоски по бокам.
Как подключить Миракаст на ТВ
Miracast Android TV позволяет с помощью беспроводного соединения продублировать картинку на телевизионный экран. Перед подключением важно убедиться, что на ТВ-устройстве и телефоне работает одна Вай-Фай сеть. Далее следует придерживаться таких указаний в инструкции:
- Перейти в приложение «Настройки» на телефоне.
- Зайти в раздел «Подключения», затем – выбрать графу «Трансляции». В некоторых случаях может потребоваться поискать в разделе «Дополнительные функции».
- Перевести ползунок во включенное положение. Также можно вызвать панель быстрого доступа, свайпнув вниз. Там тапнуть по логотипу Miracast.
- Подождать, пока завершится поиск доступных для подсоединения устройств.
- После чего на экране появится перечень найденных телевизоров. Здесь следует щелкнуть по нужному ТВ-устройству.

- Затем пользователю будет предложено предоставить разрешение на установление сопряжения.
Почему не подключается Миракаст?
Некоторые владельцы ТВ-приемников сталкивается с такой проблемой: «Это устройство не поддерживает получение сигнала стандарта Miracast». При обрывах соединения следует проверить телевизор на наличие повреждений и убедиться, что стоят требуемые драйверы.
Для устранения неполадки стоит провести их обновление или первичную настройку. При этом следует зайти в диспетчер устройств. Среди представленного перечня выбрать драйверы видеокарты и Wi-Fi адаптеры.
Если раздел «Трансляция» не удалось обнаружить на своем телефоне, рекомендуется задействовать приложение Miracast. Для этого следует зайти в магазин Play Маркет и установить одноименный софт. Также можно найти установочный файл Miracast на форуме 4pda.
После установки программы достаточно клацнуть по кнопке «Connect». После чего запустится процесс поиска телеэкранов. После их обнаружения достаточно выбрать подходящий вариант подключения.
Если соединение установить сразу не получилось в случае синхронизации с ноутбуком, рекомендуется ненадолго отключить телевизор и перезагрузить «Виндовс». Также стоит сократить расстояние между устройствами, чтобы избавления от торможения трансляции.
В зависимости от используемого устройства данный стандарт может обозначаться в настройках как «PlayTo». Либо придется пройти в раздел «Беспроводные сети» и выбрать пункт «Еще». Также можно воспользоваться альтернативным способом подключения – WiDi от фирмы Intel.
Как узнать поддерживает ли Миракаст телевизор
Выяснив, что такое Miracast, необходимо разобраться, оборудовано ли конкретное устройство этой технологией. Зачастую функция поддерживается современными ЖК-панелями, смартфонами и планшетами на платформе «Андроид» и iOS, а также ноутбуками с ОС «Виндовс».
Наличие встроенной технологии зависит от производителя и модели устройства. Узнать об этом можно, отыскав в Интернете описание данного девайса. Там будут перечислены технологии, поддерживаемые им. Также заняться поиском Миракаста на своем устройстве можно, зайдя в настройки и раскрыв раздел беспроводных сетей.
Подключаем смартфон к телевизору по Miracast:
Разобравшись, что такое Miracast, следует приступить к поиску такой функциональной возможности на своем гаджете. Обладателям Android-телефонов необходимо действовать по следующей схеме:
- Раскрыть «Настройки» на мобильном девайсе.
- Отыскать там пункт «Wireless Display». На некоторых моделях данная опция находится во вкладке «Экран».
- Такую же функцию следует активировать на телеприемнике, перейдя в раздел настроек подключения.
Если Миракаст отсутствует на телевизионном устройстве, придется дополнительно обзавестись специальной приставкой. В магазинах электроники представлено множество компактных и функциональных моделей. Они помогают расширить набор опций на телевизорах.
Чтобы подключить Miracast адаптер, необходимо задействовать порт HDMI, расположенным на боковой или задней панели телеустройства. В результате чего возможность передачи изображения на телеэкран станет доступной.

Какие устройства поддерживают Miracast?
Данная технология может поддерживаться несколькими типами устройств. Сюда относятся ТВ-приемники, приставки, смартфоны, планшетные ПК и ноутбуки. Что касается ОС «Андроид», ее версия должна быть не старше 4.2.
На Windows этот стандарт имеется на 8.1 и более поздних. Также протокол встроен в девайсы под управлением iOS и жидкокристаллические телевизоры. Важно учитывать, что название Miracast различается у различных брендов.
Перед тем, как использовать Миракаст для телевизора, понадобится проверить, поддерживается ли этот протокол на другом подсоединяемом оборудовании. Данная возможность должна быть реализована не только в программном, но и в аппаратном смысле.
Порядок действий, как проверить настройки на Виндовс 10, включается в себя:
- Зайти в меню «Пуск» и выбрать в правой колонке строку «Параметры».
- Раскрыть пункт «Система», далее – переключиться на вкладку «Экран».
- Если ноутбук поддерживает этот стандарт, то будет присутствовать надпись «Подключиться к беспроводному дисплею».

В открывшемся меню появится перечень найденных источников, среди которых следует выбрать свой телевизор. После завершения процедуры синхронизации картинка с экрана мобильника должна продублироваться на ТВ-панели.
Как подключить Айфон к телевизору через Miracast?
На «яблочных» гаджетах данная технология именуется как AirPlay. Она имеется на всех устройствах от фирмы Apple. Чтобы подключить Миракаст, потребуется открыть список беспроводных сетей и подключиться к тому Wi-Fi, который раздает приемник.
Чтобы синхронизировать устройства, следует отыскать в настройках пункт «AirPlay». Затем выбрать имя телеприемника, на который будет выведена картинка. Далее нужно запустить опцию «Видеоповтор».
После выполнения этих шагов начнется процесс соединения, и нужно подождать, пока он окончится.

Как установить и задействовать Миракаст на ТВ
При возникновении вопроса, Miracast Display как включить на телевизоре, сначала понадобится найти эту функцию на своем приемнике.
На разных моделях названия клавиш на пульте могут различаться, обозначаясь как «Smart» или «Home». В раскрывшемся меню виджетов потребуется выбрать иконку «Screen Share».

После этого следует приступить к подключению данной опции на втором устройстве. Если используется ноутбук под управлением Windows 10, стоит придерживаться такого плана действий:
- Раскрыть «Центр уведомлений», находящийся в панели задач в нижней области экрана.
- Далее понадобится кликнуть по значку «Подключения».
- В появившемся окне высветится перечень доступных устройств, которые можно подключить через Миракаст.
- После нажатия на название телеприемника начнется процедура сопряжения.
При этом на некоторых устройствах требуется указывать пин-код в целях обеспечения безопасности.
Через несколько секунд происходящее на мониторе ПК будет отзеркалено на ТВ-панель. Чтобы изменить режим отображения, следует задействовать меню «Проецировать». Для этого нужно зажать комбинацию «Win+P».

Как установить Miracast на телевизор Самсунг?
Если модель оснащена данной функцией, то для настройки больше ничего не потребуется. В остальных случаях придется прикупить Miracast адаптер для телевизора. Процедура подключения на телеприемниках «Самсунг» выглядит следующим образом:
- Воспользоваться кнопкой «Source» на ПДУ.
- В появившемся окошке выбрать «Screen Mirroring».

- Найти ТВ-устройство по названию на втором гаджете и запустить процесс соединения.
Спустя пару секунд изображение с его дисплея покажется на телеприемнике.

Хотя каждое устройство Miracast работает по-своему, это основные шаги, которые вам необходимо предпринять.
- Убедитесь, что ваши устройства поддерживают Miracast.
- Подключите ресивер Miracast к телевизору.
- Откройте меню настроек.
- Получите доступ к настройкам дисплея.
- Выберите свой приемник Miracast.
- Отключитесь, когда закончите.
Потяните двумя пальцами вниз от верхнего края экрана, чтобы открыть быстрые настройки, нажмите кнопку трансляции экрана, и вы увидите список ближайших устройств, на которые вы можете транслировать. Нажмите один, чтобы начать трансляцию. Если ваш компьютер, смартфон или планшет поддерживает Miracast, и у вас есть приемник Miracast поблизости, это должно быть очень просто.
Поддерживает ли мой телефон Miracast?
Если драйверы обновлены, а параметр «Добавить беспроводной дисплей» недоступен, ваше устройство не поддерживает Miracast. Технология Miracast встроена в операционную систему Android версии 4.2 и выше. Некоторые устройства Android 4.2 и 4.3 не поддерживают Miracast.
Как использовать Miracast на моем Samsung?
Чтобы быстро включить беспроводное отображение на Samsung Galaxy Note 8, просто проведите вниз от верхнего края экрана и выберите функцию Samsung Connect. Это автоматически включит Smart View, фирменное приложение Samsung для Miracast, которое подключает телефон к внешнему дисплею с помощью Wi-Fi.
Как отразить мой Android на телевизоре?
Приложение Miracast Screen Sharing — зеркальное отображение экрана Android на телевизоре
- Загрузите и установите приложение на свой телефон.
- Подключите оба устройства к одной сети Wi-Fi.
- Запустите приложение на телефоне и включите Miracast Display на телевизоре.
- На телефоне нажмите «СТАРТ», чтобы начать зеркалирование.
Какие устройства поддерживают Miracast?
Android поддерживает Miracast в Android 4.2 (KitKat) и Android 5 (Lollipop). Однако Google отказался от встроенной поддержки Miracast в Android 6 (Marshmallow) и более поздних версиях. Если вы хотите отразить дисплей с нового телефона или планшета Android, вам нужно будет сделать это через Chromecast. Ни Apple OS X, ни iOS не поддерживают Miracast.
Как проверить, есть ли у меня Miracast?
Проверьте, поддерживает ли ваш ПК с Windows Miracast
- Откройте dxdiag, выполнив поиск в Windows:
- Нажмите кнопку «Сохранить всю информацию», чтобы извлечь отчет о системных данных. Сохраните его в месте быстрого доступа, например на рабочем столе.
- Откройте файл, который обычно должен находиться в блокноте, и выполните поиск Miracast. Вы должны получить как минимум 3 результата.
Поддерживает ли Android 9 Miracast?
Miracast включен для телефонов Nokia с Android 9 Pie. Miracast, как и Chrome Cast, — это способ передачи содержимого экрана вашего смартфона на смарт-телевизор по сети Wi-Fi. Разница между Miracast и Chromecast в том, что Miracast работает в обоих направлениях, а Chromecast — это просто приемник.
Как добавить поддержку Miracast?
Настройка и использование Miracast в Windows 10
- Шаг 1. Если ваш телевизор имеет встроенную поддержку Miracast, включите его.
- Шаг 2: Теперь на вашем ПК с Windows перейдите в Пуск -> Настройки -> Устройства -> Подключенные устройства.
- Шаг 3: Нажмите «Добавить устройство» и дождитесь появления адаптера в списке.
- Читайте также:
Поддерживает ли Samsung Miracast?
AllShare Cast — это стандарт беспроводного зеркалирования для смартфонов и планшетов Samsung (включая Note 2 + 3, Galaxy S3, S4 + S5). Обратите внимание, что можно использовать более широко поддерживаемый Miracast на устройствах Samsung под управлением как минимум Android 4.2, начиная с Galaxy S4 и Note 3.
Как отразить мой телефон Samsung на телевизоре?
Чтобы подключиться по беспроводной сети, перейдите в «Настройки» телефона, затем нажмите «Подключения»> «Дублирование экрана». Включите зеркальное отображение, и ваш совместимый телевизор высокой четкости, проигрыватель Blu-ray или AllShare Hub должен появиться в списке устройств. Выберите свое устройство, и зеркальное отображение начнется автоматически.
Как использовать Miracast на Galaxy s9?
Подключите Samsung Galaxy S9 к телевизору через Smartview
- Проведите двумя пальцами вниз от верхнего края экрана, чтобы открыть меню быстрых настроек.
- Проведите пальцем влево, чтобы отобразить дополнительные приложения.
- Выберите Smart View (ваш телефон автоматически начнет поиск устройств для подключения).
- Выберите Разрешить, чтобы подключиться к выбранному вами устройству.
- В меню найдите и коснитесь Smart View.
Использует ли зеркальное отображение экрана Samsung Wi-Fi?
да. Для трансляции или дублирования экрана не требуется подключение к Интернету. Если ваш смарт-телевизор поддерживает зеркальное отображение экрана, вы можете транслировать такое устройство, как смартфон или ноутбук с Windows, которые также должны поддерживать трансляцию. Оба устройства будут подключены через встроенный Wi-Fi и не нуждаются в Интернете.
Могу ли я подключить свой Android к телевизору?
Чтобы подключить телефон или планшет Android к телевизору, вы можете использовать кабель MHL / SlimPort (через Micro-USB) или Micro-HDMI, если он поддерживается, или транслировать экран по беспроводной сети с помощью Miracast или Chromecast.
Как я могу транслировать свой телефон Android на телевизор?
Шаг 2. Транслируйте экран со своего Android-устройства.
- Подключите устройство Android к той же сети Wi-Fi, что и Chromecast или телевизор со встроенным Chromecast.
- Откройте приложение Google Home.
- В верхнем левом углу главного экрана приложения нажмите «Меню трансляции экрана» / «Трансляция звука» / «Аудио».
Как отразить мой Android на телевизоре Samsung?
Ознакомьтесь с руководством по зеркалированию Android на телевизор Samsung.
- Посетите Google Play Store на своем мобильном телефоне и найдите Miracast. Установите приложение и подключите свои устройства к одной сети.
- На телевизоре включите отображение Miracast в настройках.
- Откройте приложение Miracast Screen Sharing App и нажмите «Screen Mirroring».
Как включить Miracast на моем телевизоре?
Как использовать Miracast и WiDi
- Убедитесь, что ваши устройства поддерживают Miracast.
- Подключите ресивер Miracast к телевизору.
- Откройте меню настроек.
- Получите доступ к настройкам дисплея.
- Выберите свой приемник Miracast.
- Отключитесь, когда закончите.
- Откройте меню настроек.
- Выберите проект.
Поддерживает ли мой телевизор Miracast?
Если ваше устройство работает под управлением Android 4.2 или более поздней версии, у вас, скорее всего, есть Miracast, также известный как функция «Беспроводной дисплей». Теперь вам нужно настроить приемник Miracast. Хотя технология относительно новая, ряд производителей телевизоров, таких как Sony, LG и Panasonic, интегрируют Miracast в свои телевизоры.
Miracast требует Wi-Fi?
Устройства Miracast используют встроенный Wi-Fi Direct, что означает, что беспроводной маршрутизатор не требуется. DLNA работает иначе, чем Miracast, поскольку совместимые устройства должны сначала подключиться к домашней сети Wi-Fi.
Не поддерживает Miracast?
Большинство новых компьютеров, поставляемых с Windows 8.1 и Windows 10, поддерживают Miracast. Иногда Miracast может не работать по двум причинам: либо он не поддерживается вашим беспроводным дисплеем, либо на вашем компьютере установлены устаревшие драйверы. Чтобы проверить, поддерживается ли Miracast на вашем устройстве, выполните описанную ниже процедуру.
Как узнать, есть ли у меня Miracast в Windows 10?
Как настроить и использовать Miracast в Windows 10?
- Убедитесь, что система Windows 10 на вашем компьютере готова к работе: введите подключение в поле поиска в меню «Пуск».
- Настройте Miracast на своем компьютере с Windows 10 и устройстве отображения: включите устройство отображения, на которое вы хотите проецировать, например телевизор или проектор.
Как узнать, поддерживает ли мой телефон Miracast?
Затем возьмите свое устройство Android и перейдите в «Настройки»> «Дисплей»> «Беспроводной дисплей». (Как обычно, это может немного отличаться в зависимости от вашего устройства.) Включите функцию беспроводного отображения и подождите, пока устройство ищет ваш ключ Miracast или телевизор.
Miracast — это то же самое, что Chromecast?
Chromecast — это конкретное устройство, тогда как Miracast — это протокол, который могут поддерживать многие устройства. На первый взгляд Chromecast может показаться похожим на Miracast, но эти две технологии совершенно разные. Во-первых, Chromecast ориентирован на потоковую передачу мультимедиа, а не на дублирование экрана Miracast.
Может ли miracast стримить 4к?
По состоянию на июль 2017 года мы знаем, что оборудование Miracast будет поддерживать потоковую передачу HD и 4K через беспроводную технологию. Теперь пользователи могут по беспроводной сети зеркалировать отображение своего телефона, планшета или ноутбука, сертифицированного Miracast, на любой приемник с поддержкой Miracast, например телевизор, проектор или монитор.
Поддерживает ли пиксель 3 Miracast?
Если вы используете Google Pixel 3 и Pixel 3 XL с root-правами, просто подключитесь к телевизору с помощью Miracast. Miracast работает только с корневыми устройствами, беспроводной HDMI позволяет устройству отображать свой экран на беспроводном телевизоре. Miracast не требует подключения к Интернету для подключения Google Pixel 3 и Pixel 3 XL к телевизору.
Фото в статье «Flickr» https://www.flickr.com/photos/wolfvision_vsolution/20620715714
Играть в игры и смотреть фильмы на маленьких мониторах телефонов и ноутбуков не всегда удобно, переносить видео на флешке до телевизора долго, а запускать игры на нём — невозможно. Но появилась технология, позволяющая избавиться от этих ограничений.
Что такое Miracast
Miracast (MiraScreen) – технология, с помощью которой можно без труда можно отобразить происходящие на одном устройстве действия на стороннем мониторе. Например, вывести картинку с телефона на компьютер или с компьютера на телевизор. Это не единственные комбинации, взаимное проецирование возможно между всеми устройства, поддерживающими Miracast.
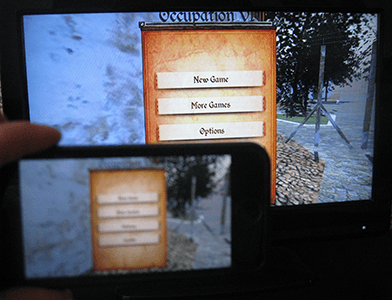
С помощью Miracast можно увидеть, что происходит на телефоне, на экране ноутбука
Технология была запатентована в 2012 году, её предшественником была технология Wi-Fi Direct. С тех пор она активно внедряется в ноутбуки, телевизоры, мобильные Android и IOS устройства.
Преимущества Miracast
Главным преимуществом является возможность беспроводной синхронизации: вам не понадобится пробрасывать HDMI-кабель, искать к нему переходники и возиться с настройками, достаточно будет разрешить сопряжение между устройствами и начать наслаждаться процессом.
Притом для установления связи не потребуется Wi-Fi сеть, сопрягаемые устройства объединяются и обмениваются данными другим методом, создавая личный сетевой канал. Это устраняет проблему, которая была бы актуальна при соединении через технологию DLNA, которая выполняет все те же функции, но при этом использует домашнюю сеть для синхронизации. При подобном способе любая нагрузка на роутер, вызываемая подключением другого пользователя, могла бы прервать или ослабить ваш сигнал. Отправляя видео через Miracast, вы не столкнётесь с такой проблемой, потому что в вашу сессию третий лишний вмешаться не сможет.

Через Miracast можно копировать происходящее на планшете на телевизор
Не менее важные заслуги Miracast:
- высокая скорость передачи картинки, поддержка стандарта IEEE 802.11n. Играя в игры, вы не будете чувствовать задержки или падения FPS;
- мощное сжатие, позволяющее делиться большим объёмом данных в кратчайшие сроки. Например, трансляция FullHD видео не вызовет сбоя или ресинхронизации;
- поддержка трансляции 3D видео;
- максимально простой и понятный дизайн управления, использование технологии по силам любому пользователю;
- большое количество устройств, поддерживающих Miracast.
Недостатки
К недостаткам можно отнести только один минус — максимально качество передачи 1920×1200, то есть видео в UltraHD вы передать не сможете. Но стоит учитывать, что устройств, поддерживающих более высокое разрешение, практически ни у кого нет, а стоят они очень дорого. Так что с этим ограничением вы, вероятнее всего, никогда не столкнётесь.
Как узнать, поддерживает ли устройство Miracast
Существует четыре типа устройств, в которых часто вшита поддержка Miracast: ноутбуки под управлением Windows, современные ЖК-телевизоры, телефоны и планшеты под управлением Android и IOS. Поддержка технологии зависит от компании и модели устройства, имея эту информацию, вы можете найти в интернете подробное описание вашего устройства со списком поддерживающихся им технологий. Второй способ — изучить способности вручную, используя нижеописанные инструкции.
Android
Большинство устройств со стандартной прошивкой версии 4.2 Jelly Bean и выше поддерживают данную технологию. Чтобы убедиться в этом, откройте настройки устройства и отыщите пункт «Беспроводной монитор» или Wireless Display. Иногда эта функция находится в разделе «Экран».
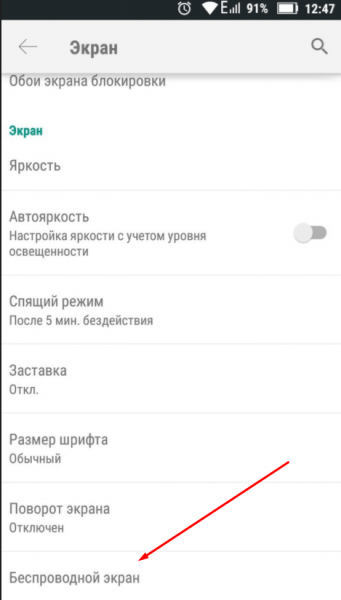
Находим раздел «Беспроводной экран»
IOS
На IOS функция, позволяющая соединяться через Miracast, называется AirPlay. Она поддерживается всеми устройствами от компании Apple.
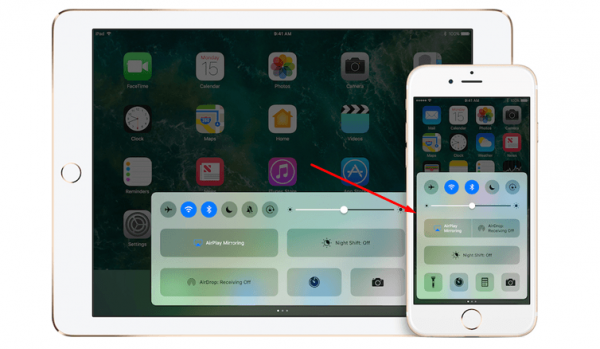
Функция AirPlay присутствует на всех IOS устройствах
Телевизор
Откройте настройки телевизора и отыщите пункт Miracast. Он может быть в разделе, связанном с интернетом или Wi-Fi сетью.

В настройках телевизора должен быть раздел Miracast
Если его нет нигде, значит, телевизор не поддерживает технологию, но его возможности могут расшириться, если вы приобретёте специальное небольшое устройство — Miracast-приемник. Когда он у вас появится, достаточно будет подключить его к телевизору через HDMI или USB, после чего поддержка Miracast появится в вашем телевизоре.

Если Miracast отсутствует, можно установить Miracast-приемник
Windows 10
- Откройте системную поисковую строку и наберите команду Miracast. Система предложит вам вкладку, откройте её.
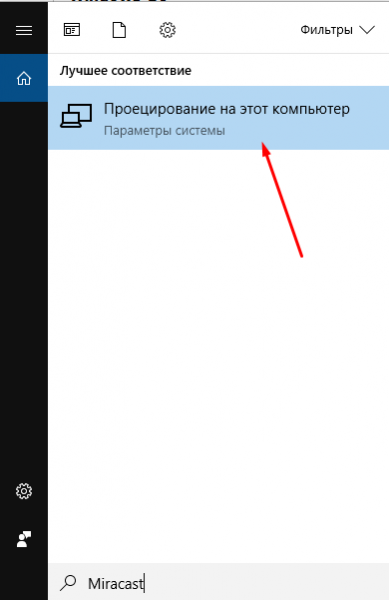
Набираем в системной поисковой строке Miracast и открываем найденную вкладку
- Развернётся раздел системных параметров «Проецирование на этот компьютер». Здесь вы увидите, поддерживает ли ваш компьютер проецирование или нет.
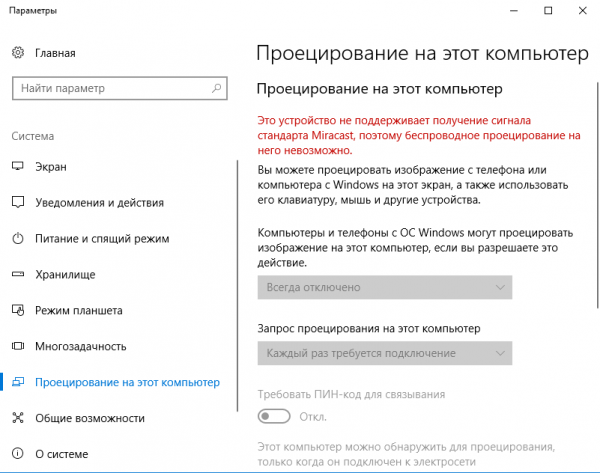
Если в компьютере нет Miracast-приемника, вы увидите сообщение
Если технология не поддерживается, но очень нужна, можно приобрести Miracast-приёмник, подключаемый к компьютеру через USB-переходник.
Windows 7
Данная технология не поддерживается в Windows 7. Обновитесь до Windows 8 или 10, чтобы получить возможность использовать её.
Настройка Miracast на различных устройствах
Итак, если вы убедились в том, что ваши устройства поддерживают технологию, приступайте к синхронизации. Вам потребуются только два устройства — отправитель (телефон, планшет, компьютер) и приёмник (телевизор, компьютер) видеосигнала.
Телевизор
Активируйте функцию. Способ её включения на разных моделях может отличаться, но вы должны найти кнопку, включающую Miracast, и дождаться момента, когда телевизор уведомит вас, что он виден для остальных устройств.
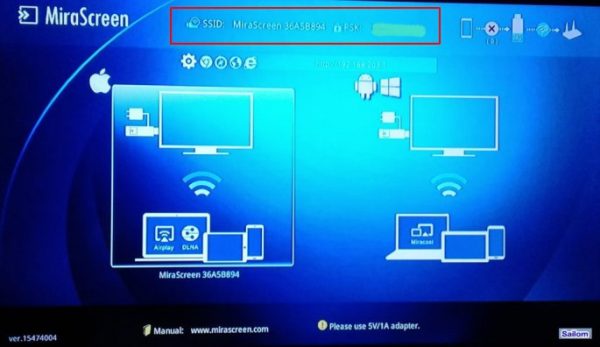
Включаем Miracast на телевизоре и узнаем имя
Windows 10
- Сначала нужно подключиться к сети, раздаваемой телевизором.
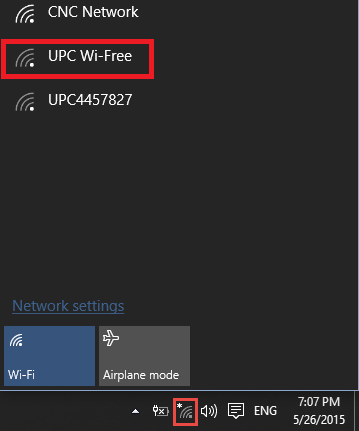
Подключаемся к сети, раздаваемой Miracast
- Откройте параметры системы.
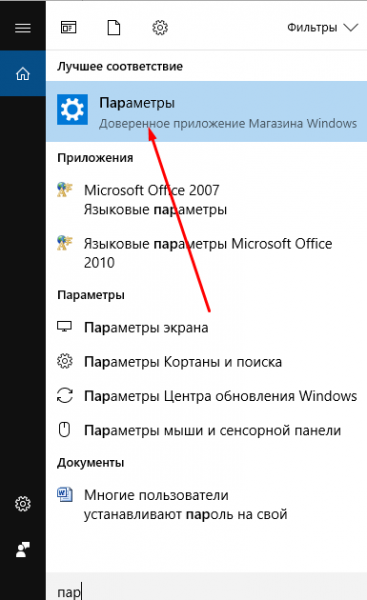
Открываем параметры системы
- Выберите блок «Устройства». В подразделе «Подключённые устройства» кликните по кнопке «Добавить устройство».
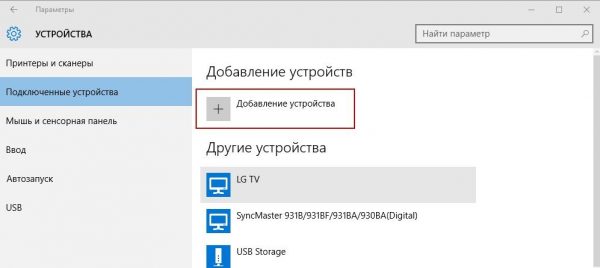
Нажимаем кнопку «Добавить устройство»
- Выберите в списке монитор или приёмник Miracast. Начнётся недолгий процесс синхронизации, после чего картинка отобразится на телевизоре.
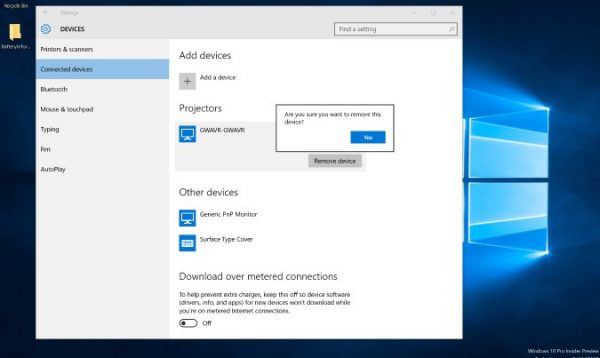
Выбираем телевизор и дожидаемся синхронизации
- Если синхронизация прошла успешно, но изображение не появилось, нужно настроить вывод вручную. Нажмите комбинацию Win+P на клавиатуре, в развернувшемся экране кликните по кнопке «Подключение к беспроводному экрану».
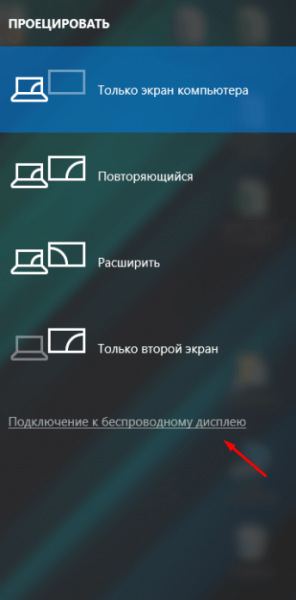
Кликаем по кнопке «Подключение к беспроводному экрану»
- Укажите на имя телевизора.
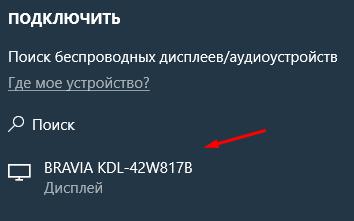
Выбираем экран для проецирования
Android
- Сначала необходимо подключиться к Wi-Fi сети, раздаваемой телевизором или компьютером, к которому вы хотите подключиться.
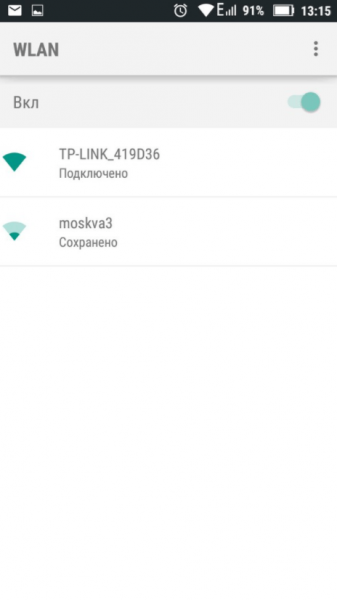
Подключаемся к Wi-Fi сети, раздаваемой Miracast с другого устройства
- Найдя раздел «Беспроводной экран», откройте меню и поставьте галочку напротив «Включить функцию».
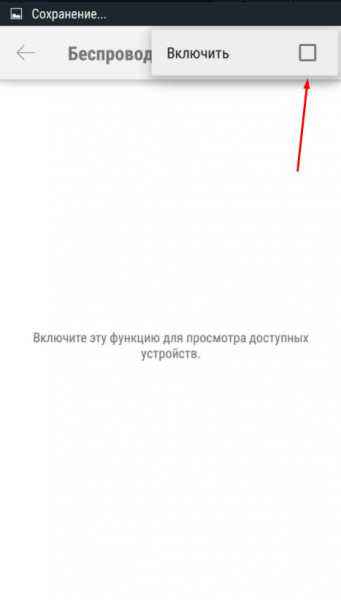
Ставим галочку напротив строки «Включить»
- Отобразиться список доступных устройств, выберите нужное.
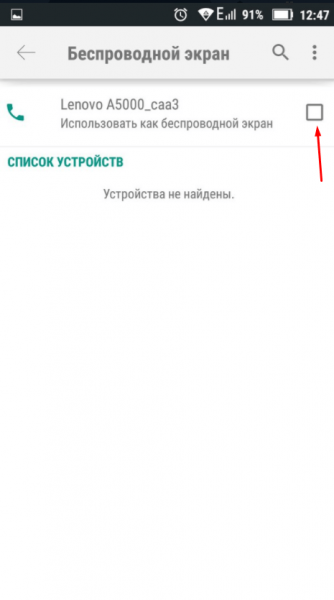
Нажимаем на устройство для синхронизации
- Дождитесь окончания недолгой синхронизации, после которой картинка с устройства появится на телевизоре.
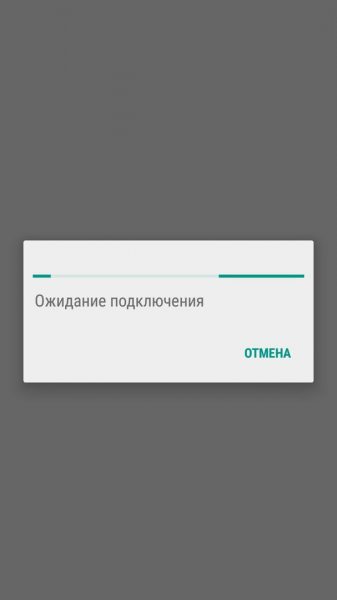
Дожидаемся окончания сопряжения
IOS
- Откройте список Wi-Fi сетей и подключитесь к той, которая раздаётся телевизором или Miracast — приёмником.
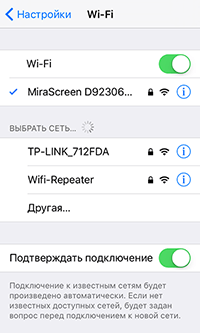
Находим сеть и подключаемся к ней
- Вытащите панель быстрого доступа и выберите блок AirPlay.
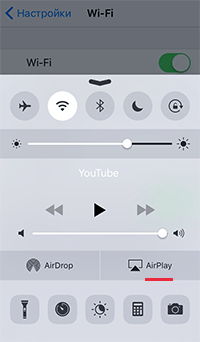
Открываем раздел AirPlay
- Выберите экран, на который будет отправляться сигнал.
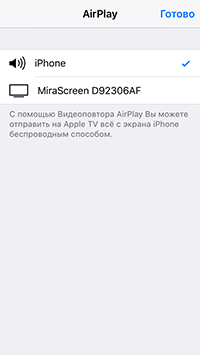
Указываем, на какой экран будет воспроизводиться видео с экрана
- Активируйте видеоповтор. Готово, через несколько секунд синхронизация закончится и картинка появится на большом экране.
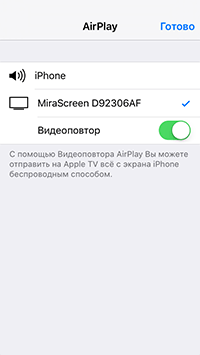
Включаем функцию «Видеоповтор»
Что делать, если с Miracast возникают проблемы
Соединение по Miracast иногда обрывается, устанавливается долго или бесконечно. Причины может быть две: повреждён приёмник или не установлены драйверы. В первом случае придётся заменить модуль, во втором — необходимо вручную установить или обновить драйверы. На компьютере необходимо выполнить следующие шаги:
- Чтобы это сделать, перейдите на сайт компании, от которой Miracast-приёмник, и найдите последнюю версию драйверов для вашей операционной системы. Откройте диспетчер устройств.
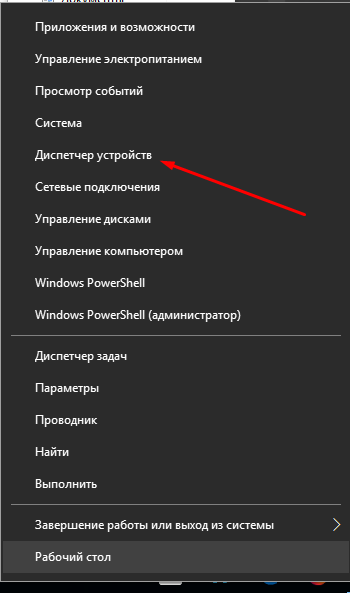
Открываем диспетчер устройств
- Отыщите в списке Miracast-адаптер и кликните по кнопке «Обновить драйверы». Выберите ручной поиск и укажите путь до ранее скаченного файла. Завершите процедуру установки и попробуйте выполнить синхронизацию снова.
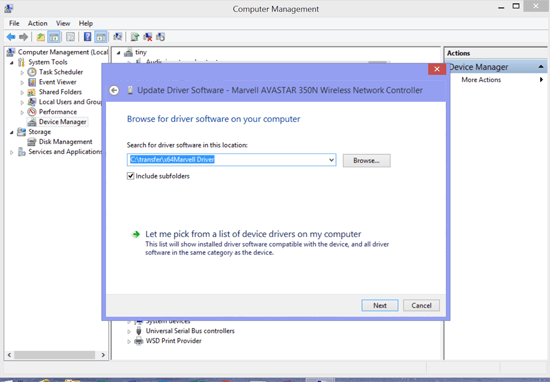
Устанавливаем последнюю версию драйверов Miracast
На телевизоре в разделе Miracst нужна найти функцию Upgrade и воспользоваться ей. Учтите, телевизор в этот момент должен быть подключён к Wi-Fi сети.
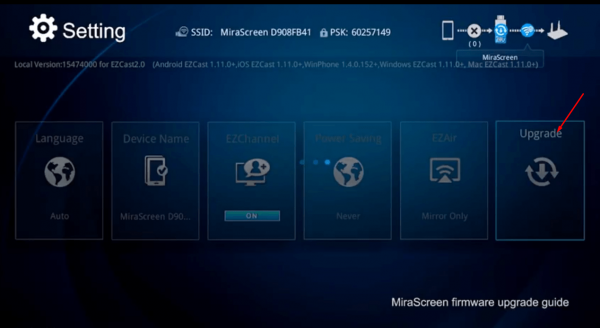
Нажимаем на кнопку Upgrade, чтобы обновить Miracast
Видео: как обновить и использовать Miracast
Miracast упрощает взаимодействие между устройствами. Больше не потребуются провода, флешки и роутеры, чтобы смотреть фильмы и играть на больших телевизорах и мониторах.
- Распечатать
Оцените статью:
- 5
- 4
- 3
- 2
- 1
(22 голоса, среднее: 2.9 из 5)
Поделитесь с друзьями!
Технология Miracast что это? Это стандарт передачи мультимедийного сигнала без использования проводов. Как это работает? Обмен данными базируется на технологии Wi-Fi Direct, что позволяет дублировать экран мобильного устройства на телевизор. Возможна обратная передача – с телевизора на смартфон.
Технология Miracast является популярной, и после прохождения испытаний она стала по умолчанию использоваться в ряде устройств. Аналоги данной технологии – это AirPlay, WiDi, а также проводные протоколы MHL и HDMI.
Положительные стороны

Какие плюсы у функции Miracast:
- обеспечение возможности дистанционного взаимодействия между девайсами;
- обеспечение подключения без необходимости использования отдельной сети Wi-Fi;
- возможность просмотра фильма на ТВ в высоком качестве;
- организация собственной сети, которая не позволяет третьим лицам подключиться и оказать нагрузку на сеть;
- качественная передача и сжатие видеофайлов, иных данных, поддержка стандарта IEEE 802.11n;
- возможность передавать большие объёмы данных;
- не требуется установка отдельного приложения;
- поддержка Full HD, 3D;
- лёгкий в понимании интерфейс пользователя;
- встроена на большей части оборудования.
Отрицательные стороны
Среди множества плюсов технологии выделяются и минусы:
- максимальное разрешение 1920×1200 пикселей (видео Ultra HD в таком случае становится недоступным для передачи);
- использование кодека H.264 для передачи видео;
- проблемы при установке связи между девайсами.
Определяем наличие Miracast
Очень у многих могут возникнуть вопросы: на каких телефонах можно использовать данную функцию? Какие смартфоны и другие устройства поддерживают Miracast по умолчанию?
Оборудование, на котором предусмотрена поддержка Miracast:
- Ноутбуки с ОС Windows не младше 8.1;
- TV с жидкокристаллическим экраном;
- Мобильники и планшеты с ОС Android или iOS.
Если вы сомневаетесь, есть ли у вашего оборудования поддержка данной технологии, то проследуйте приведённым ниже инструкциям.
Инструкция для устройств с ОС Android
Как подключить смартфон к телевизору через Miracast, узнаете в следующем видео:
Как проверить, можно ли будет включить Miracast в смартфоне с ОС Андроид? Последовательность действий:
- Открыть настройки.
- Выбрать пункт «Беспроводной монитор» («Wireless Display»).

Если у вас имеется этот пункт, то технология поддерживается. Если этот пункт отсутствует, то поддержки нет.
Инструкция для устройств с ОС iOS
В настройках нужно найти раздел «AirPlay». Он по умолчанию поставляется во всех девайсах и свидетельствует о поддержке данной функции. Если он отсутствует, скорее всего, оборудование является поддельным, а не оригинальным от Apple.
Инструкция для TV
Современный телевизор изначально поставляется с Miracast. Для проверки существования функции в настройках TV нужно отыскать раздел «Miracast».

Если его нет, необходимо:
- Приобрести специальный внешний приёмник, который расширит функции телевизора.
- Подключить приёмник через HDMI или USB к телевизору.
После этого функция станет доступной.
Инструкция для устройств с ОС Windows 10
Также доступны инструкции в формате видео:
Для проверки необходимо сделать следующее:
- Воспользоваться опцией поиска по системе и ввести «Miracast».
- В открывшемся разделе вы увидите, поддерживает ли ваш ПК функцию проецирования.

Что делать, если поддержка отсутствует? Проблема решается при помощи покупки и установки специального приёмника, который сделает эту функцию доступной для использования.

Как выполнить синхронизацию устройств?
Как пользоваться технологией Miracast на оборудовании? Для того, чтобы начать пользоваться функцией, сначала нужно установить связь между девайсами. Ниже приведена последовательность действий для разного типа приборов.
Устройства на ОС Android
Как подключить функцию Miracast в смартфоне:
- Подключиться к той же Wi-Fi сети оборудования, с которым планируется установить связь при помощи Miracast.
- Включить в настройках функцию беспроводного экрана.

- Из открывшегося списка доступных к подключению девайсов, выбрать необходимое. После этого запустится процесс синхронизации. Нужно будет дождаться его окончания.

Устройства с iOS
Для синхронизации устройств, поддерживающих Miracast, необходимо сделать следующее:
- Подключиться к Wi-Fi сети, к которой подключено оборудование для установки связи.
- Открыть раздел AirPlay.

- Выбрать экран для отправки данных.
- Запустить функцию «Видеоповтор». После этого запустится процесс установки связи, необходимо дождаться его окончания.

Устройства с ОС Windows

Как пользоваться Miracast на таких девайсах? Изначально надо выполнить синхронизацию. Для выполнения этого процесса необходимо сделать следующее:
- Выполнить подключение к Wi-Fi, оба устройства при этом должны находиться в одной сети.
- Зайти в параметры системы.

- Перейти к разделу «Подключенные устройства».
- Нажать на кнопку добавления нового устройства.

- Указать в списке экран или приёмник, обеспечивающий данную технологию.
- Дождаться окончания процесса синхронизации.
После окончания процесса синхронизации изображение должно отобразиться автоматически. Если этого не произошло, необходимо вывести его вручную.
Для этого следует воспользоваться сочетанием горячих клавиш Win+P, в новом окне нажать на кнопку подключения к беспроводному экрану и выбрать экран, для которого будет выполняться проецирование.

TV-устройства
Как подключить и использовать Miracast для TV? Изначально необходимо:

- Включить функцию, обеспечивающую данную технологию.
- Выбрать нужный девайс.
- Дождаться процесса синхронизации.
- В «Параметрах» ищем раздел «Устройства» «Подключенные устройства». Появится опция «Добавить устройство», где в списке нужно выбрать прибор для соединения.
При использовании Miracast на телевизоре LG нужно искать необходимое в разделе «Сеть». На Самсунгах функция активируется кнопкой на пульте «Source», а в следующем окне выбираем «Screen Mirroring».
Проблемы при синхронизации
Если происходит так, что соединение нестабильно и обрывается, или синхронизация никак не может завершиться успехом, то причины могут быть следующими:
- Повреждён приёмник.
- На девайсе отсутствуют необходимые драйвера.
При повреждении приёмника необходимо выполнить ремонтные работы. При отсутствии драйверов понадобится их обновление (если уже имеются установленные драйвера) или первичная установка.
Чтобы обновить драйвера, нужно скачать их с сайта компании, который выпустил ваш модуль Miracast. После этого в диспетчере устройств ищем свой адаптер, выбираем его и жмем «Обновить». Процедуру выполняем вручную, указав путь сохраненного файла, который вы скачали ранее.
Я постарался рассказать про все нюансы беспроводной технологии. Если остались вопросы, пишите в комментарии. Спасибо, и ждем вас снова на просторах WiFiGid!
Специальные фильтры
Ничего не найдено
-
забрать сегодня -
товары со скидкой
Производители
Ничего не найдено
-
Apple -
Huawei -
Samsung -
Xiaomi -
Black Shark -
Infinix -
Itel -
Nothing -
OnePlus -
POCO -
Blackview -
CAT -
Doogee -
Google -
HONOR -
Nokia -
One Plus -
Oppo -
Realme -
TECNO -
Ulefone -
Vivo
Показать больше
Цвет
Ничего не найдено
-
белый -
голубой -
желтый -
зеленый -
золотистый -
коричневый -
космический серебристый -
оранжевый -
персиково-розовый -
розовый -
серебристый -
серый -
синий -
фиолетовый -
черный
Показать больше
Серия
Ничего не найдено
-
10 Pro -
10C -
12 -
12 Pro -
12X -
3 -
3 Plus -
5 -
5 Pro -
8 -
9 -
A13 -
A23 -
A27 -
A32 -
A33 -
A49 -
A52 -
A53 -
A73 -
Black Shark 4 -
C11 -
C30 -
F4 GT -
Galaxy A02 -
Galaxy S20 FE -
Galaxy S22 Ultra -
Galaxy Z Flip3 -
Go 2022 -
Honor 50 Lite -
iPhone 11 -
iPhone 12 -
Iphone 13 -
Iphone 13 mini -
Iphone 13 Pro -
Iphone 13 Pro Max -
Mi11T Pro -
Nord 2T 5G -
Nord CE 2 Lite 5G -
Nord CE2 -
Note 11 -
POP -
RedMi 9A -
RedMi 9C -
Redmi Note 10 Pro -
Redmi Note 11 -
Redmi Note 11 Pro -
Redmi Note 11 Pro Plus 5G -
Redmi Note 11s -
Redmi Note 9 Pro -
S21 FE -
S42H+ -
S59 Pro -
S62 Pro -
S86 Pro -
S97 Pro -
X4 Pro -
XR20
Показать больше
Тип экрана
От типа экрана зависят углы обзора, глубина цвета, контрастность и время отклика. Отличаются между собой и энергопотреблением.
Ничего не найдено
-
TFT -
IPS -
OLED -
AMOLED -
Dynamic AMOLED 2X -
Fluid AMOLED -
PLS -
Retina -
Super AMOLED -
TN -
Super AMOLED Plus -
HD Super AMOLED
Показать больше
Интерфейсы
Ничего не найдено
-
Bluetooth -
NFC -
Wi-Fi -
Инфракрасный порт
Процессор
Зная информацию о процессоре, можно оценить его производительность. Возможности процессора зависят не только от количества ядер и тактовой частоты, но и от специфических нюансов конструкции.
Ничего не найдено
-
Apple A13 -
Apple A14 -
Apple A15 Bionic -
HiSilicon Kirin 710 -
HiSilicon Kirin 710A -
MediaTek Dimensity 1300 -
MediaTek Dimensity 700 -
MediaTek Dimensity 900 -
MediaTek Dimensity 920 -
MediaTek Helio A20 -
MediaTek Helio A22 -
MediaTek Helio G25 -
MediaTek Helio G35 -
MediaTek Helio G80 -
MediaTek Helio G85 -
MediaTek Helio G88 -
MediaTek Helio G95 -
Mediatek Helio G96 -
Mediatek Helio G96 -
MediaTek Helio P22 -
MediaTek Helio P35 (MT6765) -
MediaTek Helio P60 -
MediaTek Helio P70 -
MediaTek Helio P90 -
MediaTek MT6739 -
Qualcomm Snapdragon 480 -
Qualcomm Snapdragon 662 -
Qualcomm Snapdragon 680 -
Qualcomm Snapdragon 695 -
Qualcomm Snapdragon 720G -
Qualcomm Snapdragon 732G -
Qualcomm Snapdragon 750G -
Qualcomm Snapdragon 778G -
Qualcomm Snapdragon 778G -
Qualcomm Snapdragon 8 Gen1 -
Qualcomm Snapdragon 865 -
Qualcomm Snapdragon 870 -
Qualcomm Snapdragon 888 -
Samsung Exynos 1280 -
Samsung Exynos 2100 -
Samsung Exynos 2200 -
Samsung Exynos 850 -
Spreadtrum SC9832 -
Unisoc SC9832E -
Unisoc SC9863A -
Unisoc SC9863A -
Unisoc SC9863A -
UNISoC T606 -
Qualcomm Snapdragon 660 -
Spreadtrum SC7731
Показать больше
Количество SIM-карт
Количество SIM карт, которое можно установить на телефон. В современных смартфонах может встречаться конструкция SIM + SIM/карта памяти: один из слотов предназначается только для SIM, второй может использоваться и для симки, и для карты памяти.
Стандарты связи
Ничего не найдено
-
2G -
3G -
LTE -
5G
Особенности
Ничего не найдено
-
USB хост (OTG) -
акселерометр -
гироскоп -
датчик освещения -
датчик приближения -
поддержка aptX -
стекло Gorilla Glass -
стекло Gorilla Glass v5 -
стекло Gorilla Glass v6
Показать больше
Уровень защиты
Ничего не найдено
-
IP53 -
IP54 -
IP67 -
IP68 -
IP69
Защита от пыли и влаги
Корпус смартфона защищен от попадания пыли и влаги.
Ничего не найдено
-
есть -
нет
Фотокамера
Наличие в смартфоне камеры для съемки.
Подробнее
Тип смартфона
Ничего не найдено
-
бюджетная модель -
флагман
Год анонсирования
Год анонсирования модели.
Ничего не найдено
-
2019 -
2020 -
2021 -
2022
Тип рамки
Информация о том, как реализована безрамочность экрана (при ее наличии).
Ничего не найдено
-
безрамочный -
тонкая рамка
Расположение сканера
Возможны несколько вариантов расположения сканера: на задней панели, в экране и сбоку.
Ничего не найдено
-
в экране -
сбоку -
сзади -
спереди
Материал корпуса
Материал из которого изготовлены рамка и задняя крышка смартфона.
Ничего не найдено
-
алюминий -
металл -
пластик -
резина -
стекло
Съемка Ultra HD (4K)
Наиболее продвинутый формат для записи видео в высоком разрешении. В смартфонах чаще всего встречаются разрешения 3940х2160 и 4096х3112.
Ничего не найдено
-
3840х2160 пикс -
3840х2160 пикс 30 к/с -
3840х2160 пикс 60 к/с -
7680×4320 пикс 30 к/с
Операционная система
Используемая операционная система. От выбора ОС зависит совместимость с различными приложениями. В отличие от ПК, изменить операционную систему на смартфоне невозможно.
Ничего не найдено
-
Android -
Apple iOS
Встроенная память, Гб
Объем памяти используемый для хранения приложений, фото и видео информации на смартфоне.
Слот для карт памяти
Наличие слота для установки дополнительной карты памяти.
Ничего не найдено
-
отдельный слот под карту памяти -
совмещен со слотом для второй SIM-карты -
нет
Диагональ экрана, дюймов
Размер экрана по диагонали. Обычно измеряется в дюймах: 1 дюйм = 2.54 см. Чем больше диагональ экрана, тем комфортнее пользоваться смартфоном.
Оперативная память, Гб
От объема оперативной памяти зависит уровень производительности смартфона. Большой объем позволяет без проблем запускать несколько приложений одновременно.
Разрешение основной камеры, Мп
Разрешение матрицы, используемой для основного объектива. В моделях с несколькими объективами основным считается тот, который отвечает за базовые возможности съемки и не имеет выраженной специализации.
Частота процессора, МГц
Данное значение характеризует количество операций, производимых процессором за секунду. Чем больше частота — тем выше производительность.
Емкость аккумулятора, мАч
От данного значения зависит время автономной работы смартфона.
