| Категория | Серия устройств | Модель устройства | Версия | Подключение с помощью перетаскивания | Мультиэкран | Доступ к файлам на нескольких устройствах | AI Search | HUAWEI Share |
| Смартфоны | HUAWEI Mate | HUAWEI Mate 40 | EMUI 12.0 и выше | Поддерживается | Поддерживается | Поддерживается | Поддерживается | Поддерживается |
| HUAWEI Mate 40 Pro | EMUI 12.0 и выше | Поддерживается | Поддерживается | Поддерживается | Поддерживается | Поддерживается | ||
| HUAWEI Mate 40 Pro+ | EMUI 12.0 и выше | Поддерживается | Поддерживается | Поддерживается | Поддерживается | Поддерживается | ||
| Porsche Design HUAWEI Mate 40 RS | EMUI 12.0 и выше | Поддерживается | Поддерживается | Поддерживается | Поддерживается | Поддерживается | ||
| HUAWEI Mate 30 | EMUI 12.0 и выше | Поддерживается | Поддерживается | Поддерживается | Поддерживается | Поддерживается | ||
| HUAWEI Mate 30 Pro | EMUI 12.0 и выше | Поддерживается | Поддерживается | Поддерживается | Поддерживается | Поддерживается | ||
| Porsche Design HUAWEI Mate 30 RS | EMUI 12.0 и выше | Поддерживается | Поддерживается | Поддерживается | Поддерживается | Поддерживается | ||
| HUAWEI Mate 20 Примечание. Функция Мультиэкран не поддерживает разблокировку экрана смартфона на компьютере. | EMUI 12.0 и выше | Поддерживается | Частично поддерживается | Поддерживается | Поддерживается | Поддерживается | ||
| HUAWEI Mate 20 Pro Примечание. Функция Мультиэкран не поддерживает разблокировку экрана смартфона на компьютере. | EMUI 12.0 и выше | Поддерживается | Частично поддерживается | Поддерживается | Поддерживается | Поддерживается | ||
| Porsche Design HUAWEI Mate 20 RS Примечание. Функция Мультиэкран не поддерживает разблокировку экрана смартфона на компьютере. | EMUI 12.0 и выше | Поддерживается | Частично поддерживается | Поддерживается | Поддерживается | Поддерживается | ||
| HUAWEI Mate 20X (4G) Примечание. Функция Мультиэкран не поддерживает разблокировку экрана смартфона на компьютере. | EMUI 12.0 и выше | Поддерживается | Частично поддерживается | Поддерживается | Поддерживается | Поддерживается | ||
| HUAWEI Mate 20X (5G) Примечание. Функция Мультиэкран не поддерживает разблокировку экрана смартфона на компьютере. | EMUI 12.0 и выше | Поддерживается | Частично поддерживается | Поддерживается | Поддерживается | Поддерживается | ||
| HUAWEI Mate X Примечание. Функция Мультиэкран не поддерживает разблокировку экрана смартфона на компьютере. | EMUI 12.0 и выше | Поддерживается | Частично поддерживается | Поддерживается | Поддерживается | Поддерживается | ||
| HUAWEI Mate X2 | EMUI 12.0 и выше | Поддерживается | Поддерживается | Поддерживается | Поддерживается | Поддерживается | ||
| HUAWEI Mate Xs Примечание. Функция Мультиэкран не поддерживает работу нескольких приложений смартфона или разблокировку экрана смартфона на компьютере. | EMUI 12.0 и выше | Поддерживается | Частично поддерживается | Поддерживается | Поддерживается | Поддерживается | ||
| HUAWEI P | HUAWEI P50 Pocket | Предустановлено | Поддерживается | Поддерживается | Поддерживается | Поддерживается | Поддерживается | |
| HUAWEI P50 | EMUI 12.0 и выше | Поддерживается | Поддерживается | Поддерживается | Поддерживается | Поддерживается | ||
| HUAWEI P50 Pro | EMUI 12.0 и выше | Поддерживается | Поддерживается | Поддерживается | Поддерживается | Поддерживается | ||
| HUAWEI P40 | EMUI 12.0 и выше | Поддерживается | Поддерживается | Поддерживается | Поддерживается | Поддерживается | ||
| HUAWEI P40 Pro | EMUI 12.0 и выше | Поддерживается | Поддерживается | Поддерживается | Поддерживается | Поддерживается | ||
| HUAWEI P40 Pro+ | EMUI 12.0 и выше | Поддерживается | Поддерживается | Поддерживается | Поддерживается | Поддерживается | ||
| HUAWEI P30 Примечание. Функция Мультиэкран не поддерживает разблокировку экрана смартфона на компьютере. | EMUI 12.0 и выше | Поддерживается | Частично поддерживается | Поддерживается | Поддерживается | Поддерживается | ||
| HUAWEI P30 Pro Примечание. Функция Мультиэкран не поддерживает разблокировку экрана смартфона на компьютере. | EMUI 12.0 и выше | Поддерживается | Частично поддерживается | Поддерживается | Поддерживается | Поддерживается | ||
| HUAWEI nova | HUAWEI nova 9 Примечание. Функция Мультиэкран не поддерживает работу нескольких приложений смартфона или разблокировку экрана смартфона на компьютере. | Предустановлено | Поддерживается | Частично поддерживается | Поддерживается | Поддерживается | Поддерживается | |
| HUAWEI nova 7 Примечание. Функция Мультиэкран не поддерживает разблокировку экрана смартфона на компьютере. | EMUI 12.0 и выше | Поддерживается | Частично поддерживается | Поддерживается | Поддерживается | Поддерживается | ||
| Планшеты | HUAWEI MatePad Pro | HUAWEI MatePad Pro (12,6 дюйма) | Предустановлено | Поддерживается | Поддерживается | Поддерживается | Не поддерживается | Поддерживается |
| HUAWEI MatePad Pro 2021 (10,8 дюйма) | HarmonyOS 2.0.0.220 и выше | Поддерживается | Поддерживается | Поддерживается | Не поддерживается | Поддерживается | ||
| HUAWEI MatePad Pro 5G 2020 (10,8 дюйма) | HarmonyOS 2.0.0.221 и выше | Поддерживается | Поддерживается | Поддерживается | Не поддерживается | Поддерживается | ||
| HUAWEI MatePad Pro 2019 (10,8 дюйма) | HarmonyOS 2.0.0.221 и выше | Поддерживается | Поддерживается | Поддерживается | Не поддерживается | Поддерживается | ||
| HUAWEI MatePad | HUAWEI MatePad 11 дюймов | HarmonyOS 2.0.0.219 и выше | Поддерживается | Поддерживается | Поддерживается | Не поддерживается | Поддерживается | |
| HUAWEI MatePad 10,4 дюйма (BAH3-W59) | HarmonyOS 2.0.0.221 и выше | Поддерживается | Поддерживается | Поддерживается | Не поддерживается | Поддерживается | ||
| Мониторы | HUAWEI MateView | HUAWEI MateView (с поддержкой беспроводной проекции) | 6.8.0.519 и выше | Поддерживается | Поддерживается | Не поддерживается | Не поддерживается | Не поддерживается |
| Vision | HUAWEI Vision | HUAWEI Vision S | HarmonyOS 2.0.0.569 | Поддерживается | Поддерживается | Не поддерживается | Не поддерживается | Не поддерживается |
| Категория | Серия устройств | Модель устройства | Версия | Подключение с помощью перетаскивания | Мультиэкран | Доступ к файлам на нескольких устройствах | AI Search | HUAWEI Share |
| Смартфоны | HUAWEI Mate | HUAWEI Mate 40 | EMUI 12.0 и выше | Поддерживается | Поддерживается | Поддерживается | Поддерживается | Поддерживается |
| HUAWEI Mate 40 Pro | EMUI 12.0 и выше | Поддерживается | Поддерживается | Поддерживается | Поддерживается | Поддерживается | ||
| HUAWEI Mate 40 Pro+ | EMUI 12.0 и выше | Поддерживается | Поддерживается | Поддерживается | Поддерживается | Поддерживается | ||
| Porsche Design HUAWEI Mate 40 RS | EMUI 12.0 и выше | Поддерживается | Поддерживается | Поддерживается | Поддерживается | Поддерживается | ||
| HUAWEI Mate 30 | EMUI 12.0 и выше | Поддерживается | Поддерживается | Поддерживается | Поддерживается | Поддерживается | ||
| HUAWEI Mate 30 Pro | EMUI 12.0 и выше | Поддерживается | Поддерживается | Поддерживается | Поддерживается | Поддерживается | ||
| Porsche Design HUAWEI Mate 30 RS | EMUI 12.0 и выше | Поддерживается | Поддерживается | Поддерживается | Поддерживается | Поддерживается | ||
| HUAWEI Mate 20 Примечание. Функция Мультиэкран не поддерживает разблокировку экрана смартфона на компьютере. | EMUI 12.0 и выше | Поддерживается | Частично поддерживается | Поддерживается | Поддерживается | Поддерживается | ||
| HUAWEI Mate 20 Pro Примечание. Функция Мультиэкран не поддерживает разблокировку экрана смартфона на компьютере. | EMUI 12.0 и выше | Поддерживается | Частично поддерживается | Поддерживается | Поддерживается | Поддерживается | ||
| Porsche Design HUAWEI Mate 20 RS Примечание. Функция Мультиэкран не поддерживает разблокировку экрана смартфона на компьютере. | EMUI 12.0 и выше | Поддерживается | Частично поддерживается | Поддерживается | Поддерживается | Поддерживается | ||
| HUAWEI Mate 20X (4G) Примечание. Функция Мультиэкран не поддерживает разблокировку экрана смартфона на компьютере. | EMUI 12.0 и выше | Поддерживается | Частично поддерживается | Поддерживается | Поддерживается | Поддерживается | ||
| HUAWEI Mate 20X (5G) Примечание. Функция Мультиэкран не поддерживает разблокировку экрана смартфона на компьютере. | EMUI 12.0 и выше | Поддерживается | Частично поддерживается | Поддерживается | Поддерживается | Поддерживается | ||
| HUAWEI Mate X Примечание. Функция Мультиэкран не поддерживает разблокировку экрана смартфона на компьютере. | EMUI 12.0 и выше | Поддерживается | Частично поддерживается | Поддерживается | Поддерживается | Поддерживается | ||
| HUAWEI Mate X2 | EMUI 12.0 и выше | Поддерживается | Поддерживается | Поддерживается | Поддерживается | Поддерживается | ||
| HUAWEI Mate Xs Примечание. Функция Мультиэкран не поддерживает работу нескольких приложений смартфона или разблокировку экрана смартфона на компьютере. | EMUI 12.0 и выше | Поддерживается | Частично поддерживается | Поддерживается | Поддерживается | Поддерживается | ||
| HUAWEI P | HUAWEI P50 Pocket | Предустановлено | Поддерживается | Поддерживается | Поддерживается | Поддерживается | Поддерживается | |
| HUAWEI P50 | EMUI 12.0 и выше | Поддерживается | Поддерживается | Поддерживается | Поддерживается | Поддерживается | ||
| HUAWEI P50 Pro | EMUI 12.0 и выше | Поддерживается | Поддерживается | Поддерживается | Поддерживается | Поддерживается | ||
| HUAWEI P40 | EMUI 12.0 и выше | Поддерживается | Поддерживается | Поддерживается | Поддерживается | Поддерживается | ||
| HUAWEI P40 Pro | EMUI 12.0 и выше | Поддерживается | Поддерживается | Поддерживается | Поддерживается | Поддерживается | ||
| HUAWEI P40 Pro+ | EMUI 12.0 и выше | Поддерживается | Поддерживается | Поддерживается | Поддерживается | Поддерживается | ||
| HUAWEI P30 Примечание. Функция Мультиэкран не поддерживает разблокировку экрана смартфона на компьютере. | EMUI 12.0 и выше | Поддерживается | Частично поддерживается | Поддерживается | Поддерживается | Поддерживается | ||
| HUAWEI P30 Pro Примечание. Функция Мультиэкран не поддерживает разблокировку экрана смартфона на компьютере. | EMUI 12.0 и выше | Поддерживается | Частично поддерживается | Поддерживается | Поддерживается | Поддерживается | ||
| HUAWEI nova | HUAWEI nova 9 Примечание. Функция Мультиэкран не поддерживает работу нескольких приложений смартфона или разблокировку экрана смартфона на компьютере. | Предустановлено | Поддерживается | Частично поддерживается | Поддерживается | Поддерживается | Поддерживается | |
| HUAWEI nova 7 Примечание. Функция Мультиэкран не поддерживает разблокировку экрана смартфона на компьютере. | EMUI 12.0 и выше | Поддерживается | Частично поддерживается | Поддерживается | Поддерживается | Поддерживается | ||
| Планшеты | HUAWEI MatePad Pro | HUAWEI MatePad Pro (12,6 дюйма) | Предустановлено | Поддерживается | Поддерживается | Поддерживается | Не поддерживается | Поддерживается |
| HUAWEI MatePad Pro 2021 (10,8 дюйма) | HarmonyOS 2.0.0.220 и выше | Поддерживается | Поддерживается | Поддерживается | Не поддерживается | Поддерживается | ||
| HUAWEI MatePad Pro 5G 2020 (10,8 дюйма) | HarmonyOS 2.0.0.221 и выше | Поддерживается | Поддерживается | Поддерживается | Не поддерживается | Поддерживается | ||
| HUAWEI MatePad Pro 2019 (10,8 дюйма) | HarmonyOS 2.0.0.221 и выше | Поддерживается | Поддерживается | Поддерживается | Не поддерживается | Поддерживается | ||
| HUAWEI MatePad | HUAWEI MatePad 11 дюймов | HarmonyOS 2.0.0.219 и выше | Поддерживается | Поддерживается | Поддерживается | Не поддерживается | Поддерживается | |
| HUAWEI MatePad 10,4 дюйма (BAH3-W59) | HarmonyOS 2.0.0.221 и выше | Поддерживается | Поддерживается | Поддерживается | Не поддерживается | Поддерживается | ||
| Мониторы | HUAWEI MateView | HUAWEI MateView (с поддержкой беспроводной проекции) | 6.8.0.519 и выше | Поддерживается | Поддерживается | Не поддерживается | Не поддерживается | Не поддерживается |
| Vision | HUAWEI Vision | HUAWEI Vision S | HarmonyOS 2.0.0.569 | Поддерживается | Поддерживается | Не поддерживается | Не поддерживается | Не поддерживается |
Содержание
- 1 Что это такое
- 2 Ок, что нужно?
- 3 Ещё пара плюшек
- 4 Как пользоваться huawei share
- 5 Как работает
- 6 Как работает «мультискрин» от huawei: функции будущего в вашем смартфоне
- 7 Модели смартфонов и планшетов, поддерживающих режим мультиэкран | huawei поддержка россия
- 8 Передаём файлы быстро и просто
- 9 В итоге
- 9.1 Узнайте больше о Huawei
Что это такое
Multi-Screen Collaboration или «Мультискрин» — продвинутая версия технологии Huawei Share OneHop, которая позволяет не только мгновенно передавать файлы со смартфона на компьютер и обратно, но и транслировать всё, что происходит на смартфоне, прямо на дисплей ноутбука.
Причём работает это без единой задержки, в реальном времени.
Ок, что нужно?
Для работы функции «Мультискрин», во-первых, потребуется ноутбук Huawei с предустановленным Диспетчером ПК (PC Manager) актуальной версии. Во-вторых, нужен смартфон Huawei с поддержкой NFC, который работает на EMUI 10.
Ниже список совместимых с функцией «Мультискрин» устройств. Первыми идут ноутбуки:
- MateBook X Pro New (2021);
- MateBook 13;
- MateBook 14;
- MateBook X и Pro;
- MateBook D 2021;
- MateBook E.
А теперь черёд смартфонов:
- серия Mate 30;
- P30 и P30 Pro;
- линейка Mate 20.
Все остальные смартфоны работают только с Huawei Share OneHop, которая подразумевает передачу файлов, единый буфер обмена и запись видео с экрана ноутбука. Транслировать дисплей телефона можно только через опцию «Мультискрин».
Ещё пара плюшек
Huawei Share подразумевает также запись экрана ноутбука и сохранение файлов прямо в память смартфона. Для этого нужно встряхнуть телефон и тут же коснуться его контактной площадки на ноутбуке.
Есть и более глубокий контакт устройств друг с другом. Например, можно получить доступ ко всем файлам смартфона на ПК.
Для этого нужно активировать значок Huawei Share из панели задач на телефоне и следовать инструкции по настройке. В конечном счете файловая система мобильного аппарата будет доступна во вкладке «Сеть» на ноутбуке.
Данная возможность предполагает использование по двум вариантам. Первый – аналог функции AirDrop на устройствах Apple, однако, как и в случае с этой технологией, такой сценарий эксклюзивен для ноутбуков, смартфонов и планшетов Huawei. Второй вариант – связь с любым компьютером под управлением Windows. Рассмотрим сначала первый тип.

Появится меню «Поделиться» – первым в нём будет именно Huawei Share, который сразу же начнёт поиск совместимых устройств.

Как правило, он не занимает много времени и уже через несколько секунд будет установлено соединение – тапните по нему для начала передачи.

На принимающем девайсе понадобится открыть шторку и нажать «Принять» в соответствующем уведомлении.


На телефоне должно появиться подтверждение соединения – нажмите в нём «Подключить».

Готово – подключение будет установлено, и на компьютере можно как управлять смартфоном/планшетом посредством функции мульти-экрана, так и обмениваться данными.


Во всплывающем уведомлении на телефоне нажмите «Разрешить».

В отдельном окошке появится дублированный экран вашего мобильного устройства. Допустим, вам нужно передать документ – посредством окна с интерфейсом Android перейдите к приложению «Файлы».

Далее откройте категорию «Документы».

Наведите курсор на нужную позицию и зажмите левую кнопку мыши (ЛКМ) – файл будет выделен, и его можно просто перетащить в желаемое местоположение на компьютере.

Перенос прочих файлов ничем не отличается от приведённого.

Подробнее: Настройка общего доступа в операционной системе Windows 10

Также понадобится активировать поддержку протокола SMB 1.0. Нажмите сочетание клавиш Win R, введите в появившемся окне запрос appwiz.cpl и кликните «ОК».

Далее воспользуйтесь пунктом «Включение или отключение компонентов Windows».

Пролистайте список до каталога «Поддержка общего доступа к файлам SMB 1.0», раскройте его, отметьте позиции «Клиент» и «Сервер» и нажмите «ОК».
Важно! Протокол SMB 1.0 считается небезопасным, поэтому убедитесь, что подключены к защищённому и доверенному соединению с интернетом!


Рекомендуется настроить отображаемое имя – задайте набор, который можете однозначно ассоциировать со своим смартфоном или планшетом.

Также включите защиту посредством раздела «Подтверждение»: укажите имя пользователя и надёжный пароль.


Если ПК или лэптоп не видит девайс, убедитесь, что выполнили все действия предыдущего шага. Также необходимо, чтобы в процессе подключения экран телефона или планшета был включён.

Далее откроется доступ ко встроенному хранилищу девайса – каталог «внутренняя память» позволят получить доступ к файловой системе в целом, а «галерея» – к мультимедийным файлам.

Дальнейшие действия не отличаются от обычных манипуляций с данными в Виндовс: из папки телефона и в неё можно копировать информацию, удалять, перемещать и совершать подобные операции. К сожалению, опция мульти-экрана в таком варианте недоступна.
Как видим, и соединение с компьютерами Huawei, и подключение посредством сети являются достаточно функциональными возможностями Huawei Share.
Как работает
Достаточно прикоснуться NFC-меткой смартфона (она находится сзади, под камерой) к контактной площадке ноутбука. Последняя обозначена специальной наклейкой Huawei Share. Далее необходимо подтвердить подключение как на смартфоне, так и на ПК. Всё ради безопасности пользователя.
Спустя пару секунд изображение экрана выводится прямо на дисплей ноутбука, причём картинка качественная и не тормозит. Далее компьютер и телефон становятся единым целым, а всё управление происходит прямо на ноутбуке при помощи мышки.
Из интерфейса Windows можно перетаскивать файлы прямо на экран смартфона. Для этого на последнем должно быть открыто одно из совместимых приложений, например, файловый менеджер или заметки.
Тем временем телефон преспокойно лежит в сторонке, хотя им можно продолжать пользоваться в обычном режиме — трансляция ни капли не замедляет работу устройства.
Помимо мышки, управлять смартфоном можно при помощи клавиатуры. Работают обычные горячие клавиши вроде Ctrl C и Ctrl V. К тому же можно печатать большие объёмы текста на смартфоне, используя клавиатуру ноутбука. А это уже мечта любого SMM-менеджера.
Но и это ещё не всё. В рамках экосистемы создан единый буфер обмена. Скопировал текст на смартфоне и вставил уже на компьютере. Разумеется, работает инструмент и в обратном порядке. К тому же в окне PC Manager можно посмотреть историю буфера обмена и выбрать, например, текст, вставленный несколько часов назад.
Huawei поэтапно развивает собственную экосистему. Одно из последних новшеств — функция «Мультискрин», которая объединяет ноутбук и смартфон в одно устройство.
В результате можно не только мгновенно передавать файлы в обе стороны, но и удаленно работать на смартфоне при помощи ПК. Сейчас разберёмся, как всё это работает.
Модели смартфонов и планшетов, поддерживающих режим мультиэкран | huawei поддержка россия
Решение
В таблице ниже представлен список смартфонов, поддерживающих данный режим.
| Модель | Требования |
|---|---|
| HUAWEI Mate 30 HUAWEI Mate 30 (5G) HUAWEI Mate 30 Pro HUAWEI Mate 30 Pro (5G) Huawei Mate 30 RS (Porsche Design) | Смартфоны, выпускаемые в странах и регионах за пределами Китая, должны иметь версию системы 10.0.0.191 и выше. Смартфоны, выпускаемые в Китае, должны иметь версию системы 10.0.0.161 и выше. |
| HUAWEI Nova 6 (4G) HUAWEI Nova 6 (5G) | Режим поддерживается всеми сетями на смартфонах, приобретенных на территории КНР (кроме Гонконга, Макао и Тайваня), поддержка режима в некоторых других регионах может быть недоступна. (Этот режим будет поддерживаться местными сетями в каждом регионе, в котором он будет доступен к моменту выпуска). |
| HONOR V30 (5G) HONOR V30 Pro (5G) | Режим поддерживается всеми сетями на смартфонах, приобретенных на территории КНР (кроме Гонконга, Макао и Тайваня), поддержка режима в некоторых других регионах может быть недоступна. (Этот режим будет поддерживаться местными сетями в каждом регионе, в котором он будет доступен к моменту выпуска). |
| HUAWEI Mate 20 HUAWEI Mate 20 Pro Huawei Mate 20 RS (Porsche Design) | Смартфоны, выпускаемые в Гонконге (Китай), Макао (Китай), на Тайване (Китай) и в других странах и регионах, должны иметь версию системы 10.0.0.185 и выше. Только некоторые возможности данного режима поддерживаются на смартфонах, выпускаемых в Гонконге (Китай), Макао (Китай), на Тайване (Китай), в других странах и регионах. Например, использование значка NFC на клавиатуре для подключения на данный момент недоступно, ответ на голосовые вызовы доступен только с использованием смартфона. |
| HUAWEI P30 HUAWEI P30 Pro | Смартфоны, выпускаемые в Гонконге (Китай), Макао (Китай), на Тайване (Китай), в других странах и регионах, должны иметь версию системы 10.0.0.185 и выше. Только некоторые возможности данного режима поддерживаются на смартфонах, выпускаемых в Гонконге (Китай), Макао (Китай), на Тайване (Китай), в других странах и регионах. Например, использование значка NFC на клавиатуре для подключения на данный момент недоступно, ответ на голосовые вызовы доступен только с использованием смартфона. |
| HUAWEI Mate 20 X HUAWEI Mate 20 X (5G) | Смартфоны, выпускаемые в Гонконге (Китай), Макао (Китай), на Тайване (Китай), в других странах и регионах, должны иметь версию системы 10.0.0.185 и выше. Только некоторые возможности данного режима поддерживаются на смартфонах, выпускаемых в Гонконге (Китай), Макао (Китай), на Тайване (Китай), в других странах и регионах. Например, использование значка NFC на клавиатуре для подключения на данный момент недоступно, ответ на голосовые вызовы доступен только с использованием смартфона. |
| HUAWEI MatePad Pro HUAWEI MatePad Pro 5G HUAWEI MatePad 10.4 | Поддерживается во всей сети |
| Honor Tablet V6 | Поддерживается во всей сети |
HUAWEI MatePad Pro — первая модель планшетов, поддерживающая режим Мультиэкран.
Режим Мультиэкран доступен, только если и смартфон, и планшет полностью соответствуют всем требованиям.
На данный момент режим Мультиэкран не поддерживает взаимодействие планшета и ноутбука.
Чтобы узнать версию системы смартфона, перейдите в Настройки > О телефоне и проверьте номер сборки ОС.
Чтобы использовать режим, рекомендуется обновить смартфон и планшет до последней версии.
Для этого перейдите в Настройки > Система и обновления > Обновление ПО. Вы можете проверить версию и обновить до последней. Для планшета действуют те же шаги.
Передаём файлы быстро и просто
Помимо трансляции экрана со смартфона на ноутбук и в обратном порядке, можно передавать самые разные файлы: фото, видео, музыку, документы, скриншоты экранов и так далее. Всё это работает в рамках уже знакомой некоторым пользователям технологии Huawei Share OneHop.
Для этого достаточно открыть нужный файл на телефоне или выделить сразу несколько (в галерее или файловом менеджере) и затем прикоснуться NFC-меткой смартфона к ноутбуку. Далее происходит магия, а файл мгновенно улетает на ПК.
Скорость передачи высокая, всё потому что в протоколе задействован не только Bluetooth, но и Wi-Fi. Например, 4K-видео размером 100 МБ передаётся всего за 4 секунды. При этом без потерь в качестве.
В итоге
Изначально смартфоны и ноутбуки Huawei поддерживали только технологию Huawei Share OneHop. Можно было перекидывать файлы по воздуху туда-сюда быстро и без проблем. Безусловно, это было серьёзным шагом к единой экосистеме производителя.
Сейчас с появлением технологии Multi-Screen Collaboration самые актуальные устройства компании сблизились ещё теснее. В режиме «Мультискрин» это практически единое устройство, которое действительно повышает эффективность работы, то есть применимо к реальной жизни не только на бумаге.
![]() Загрузка…
Загрузка…
Приложение Huawei Share в смартфонах брендов Huawei и Honor обычно используется крайне редко и поэтому в большинстве случаев владельцы таких аппаратов понятия не имеют о том, что это за ПО, для чего оно используется и какие преимущества даёт. В этом материале мы подробнее расскажем о Huawei Share и попробуем использовать данную технологию для передачи данных на смартфон.

Содержание
- Что такое Huawei Share
- Как активировать данную функцию
- Настройка Huawei Share и Mirror для работы
- Передача файлов при помощи Huawei Share
- Соединение с ПК
- Этап 1. Подготовка операционной системы
- Этап 2. Подключение телефона к ПК
- Заключение
Huawei Share — это специальная технология беспроводного взаимодействия смартфонов Хуавей и Хонор с другими устройствами. Причём использоваться для этого может как передатчик Wi-Fi или Bluetooth на самом устройстве, так и беспроводной маршрутизатор. Кроме того, есть возможность использовать для работы модуль NFC, который имеется в подавляющем большинстве современных смартфонов.
В составе Huawei Share имеется также специальная опция под названием Mirror. Она позволяет транслировать рабочий экран телефона на телевизор или ноутбук (если в этих устройствах имеются соответствующие беспроводные передатчики). Такое «отзеркаливание» позволит просматривать мобильный контент на большом экране. Но могут возникнуть проблемы с разрешением.
Huawei Share на другие смартфоны в теории можно установить, но для этого нужно, чтобы аппарат соответствовал определённым требованиям. В обязательном порядке он должен иметь полнофункциональный модуль NFC, а не тот, который может использоваться исключительно для бесконтактной оплаты.
Как активировать данную функцию
Здесь всё максимально просто: достаточно опустить шторку с быстрыми настройками и искомый пункт будет найден в ней. Нужно просто тапнуть по нему и опция запустится. Huawei Share в Honor включается точно по такому же сценарию, поскольку аппараты используют похожую платформу. Именно поэтому инструкция может считаться универсальной.

Стоит заметить, что простой активации функции совершенно недостаточно для её нормального функционирования. Потребуется базовая настройка для того, чтобы у смартфона была возможность установить соединение с другим устройством. Сама по себе процедура настройки не сложная и не требует никаких особых знаний.
Теперь нужно настроить приложение для нормальной работы. Выполнять это действие можно сразу же после активации функции. Но сначала понадобится принять все необходимые условия и только потом переходить к настройке (она осуществляется через параметры телефона). Инструкция достаточно простая и не вызовет вопросов даже у новичков.
Настройка Huawei Share:
- Сразу после активации функции нажмите кнопку «Далее» в соответствующем окошке.

- Отметьте галочкой соглашение с условиями, а затем нажмите «Включить».

- На рабочем экране телефона запустите настройки при помощи соответствующего ярлыка.

- Перейдите в раздел «Подключение устройства».

- Тапните по пункту «Huawei Share».

- Передвиньте ползунок «Huawei Share» в положение Вкл.

- Вернитесь на один шаг назад, выберите раздел «MirrorShare».

- Дождитесь, пока приложение найдёт телевизор, подключённый к сети и тапните по названию.

Последующее подключение будет осуществлено в автоматическом режиме. После этого картинка с экрана смартфона будет передаваться на экран ТВ благодаря технологии MirrorShare. Но для того, чтобы передавать файлы при помощи Huawei Share на другие смартфоны потребуется выполнение совсем других действий. Их следует рассмотреть подробнее, но стоит сразу заметить, что ничего особенно сложного в процессе использования данной функции не будет.
Для отправки файлов с одного смартфона на другой посредством Huawei Share потребуется воспользоваться практически тем же меню, которое используется для пересылки файлов через Bluetooth. Некоторые отличия возникнут только на финальном этапе. Рассмотрим процедуру на примере передачи фото с одного смартфона Huawei на другой. Алгоритм действий достаточно прост даже для новичков.
Передача файлов:
- Запустите галерею при помощи соответствующего ярлыка на рабочем столе.

- Выберите необходимую картинку и нажмите на неё долгим тапом.

- В появившейся нижней панели выберите кнопку «Отправить».

- Появится меню, в котором нужно будет выбрать Huawei Share.

После этого останется только выбрать устройство из списка и подтвердить принятие файла на другом смартфоне. Стоит заметить, что скорость передачи при помощи такого способа гораздо выше, чем при использовании классического Bluetooth. Точно так же работает Honor Share, используемый в аппаратах соответствующего бренда. Настройки для передачи файлов в этих смартфонах точно такие же.
Соединение с ПК
Для того, чтобы реализовать все возможности Huawei Share на ноутбуке или ПК потребуется установка специальной программы под названием PC Manager версии 9.0.1.80 и выше. Также необходимо, чтобы на экране был соответствующий значок, сообщающий о поддержке технологии беспроводной трансляции. Также потребуется базовая настройка ОС, поэтому процедура подключения к ПК будет состоять из нескольких этапов.
Этап 1. Подготовка операционной системы
Для того, чтобы установить Huawei Share для Windows 10 потребуется для начала настроить ОС. Первым делом понадобится изменить параметры общего доступа в настройках, а затем включить некоторые компоненты, которые по умолчанию отключены. Процедура может вызвать вопросы у новичков, поэтому мы предоставляем максимально подробную инструкцию.
Настройка Windows 10:
- Нажмите на клавиатуре Win+I для запуска параметров ОС, перейдите в раздел «Сеть и интернет», выберите пункт «Центр управления сетями и общим доступом».

- В столбце слева выберите «Изменить дополнительные параметры общего доступа».

- Здесь последовательно отметьте пункты «Включить сетевое обнаружение», «Включить общий доступ к файлам и принтерам», а затем щёлкните «Сохранить изменения».

- После этого зажмите Win+R, в строке введите «control», нажмите Enter.

- В панели управления выберите «Программы и компоненты».

- В столбце слева щёлкните «Включение и выключение компонентов Windows».

- В разделе «Поддержка общего доступа к файлам…» отметьте пункты с именем клиента и сервера, а затем нажмите «ОК».

После выполнения всех этих действий рекомендуется перезагрузить компьютер, так как операционная система должна подготовить выбранные компоненты для работы. После рестарта машины можно будет переходить к следующему этапу нашей инструкции. До перезагрузки делать это не рекомендуется.
Для Windows 7, 8 и 8.1 инструкция будет такой же. Единственное различие заключается в том, что процедура доступа к разделу «Центр управления сетями и общим доступом» будет немного отличаться. В предыдущих версиях операционной системы для доступа к нему лучше использовать всё ту же панель управления.
Этап 2. Подключение телефона к ПК
Подключение Huawei Share через компьютер будет осуществляться как при помощи смартфона, так и при помощи компьютера. На телефоне потребуется взаимодействовать с настройками EMUI, а на ПК с Windows 10 на борту будет достаточно подтвердить сопряжение путём ввода соответствующих регистрационных данных.
Подключение аппарата к компьютеру:
- В настройках Huawei Share выберите «Обмен данными с ПК».

- Тапните «Имя, отображаемое на ПК» и в соответствующее поле введите модель телефона, а затем нажмите «Сохранить».

- Вернитесь к списку параметров Хуавей Шер, выберите «Подтверждение», а затем введите логин и пароль для подключения (нужно придумать самому), нажмите «Сохранить».

- Теперь откройте проводник Windows, щёлкните пункт «Сеть», найдите подключённый и определённый смартфон, дважды кликните по его названию.

- Введите логин и пароль для подключения, который задавали ранее на телефоне, выберите «ОК».

- Если всё правильно – вы увидите внутренний и внешний накопители смартфона.

Теперь можно обмениваться файлами с телефоном, просматривать мобильный контент на большом экране и выполнять другие действия. Именно так работает система Honor Sharing на ПК и ноутбуках. Стоит заметить, что на лэптопах производства Huawei (MateBook и так далее) данная опция настроена по умолчанию, так что никаких действий с обязательной настройкой операционной системы не требуется вовсе.
Заключение
Теперь вы знаете всё о Huawei Share – что это за функция, как пользоваться ею и какой от неё вообще прок. Настроить её не так сложно, но операция нестандартная, поэтому у новичков могут возникнуть проблемы. Впрочем, если точно следовать всем пунктам предложенной инструкции, то никаких проблем с настройкой не возникнет.
Huawei Share: что это за функция, как ей пользоваться и зачем нужна
Для тех, кто только приобрел Хуавей, или лишь собирается открыть для себя предустановленный функционал, следует сначала разобраться в терминологии и принципе работы. Huawei Share OneHop — это специальный модуль, через который устройства обмениваются файлами или информацией. Акцентируем внимание на том, что обмен доступен только между устройствами, выпущенными корпорацией Хуавей.
Huawei share
1. The above product images and screen displays are for reference only. Actual product
specifications (including but not limited to external designs, colors, and sizes) and on-screen
content (including but not limited to backgrounds, interfaces, and illustrations) may vary.
2. The features detailed above may vary depending on the product model and software version, as
well as usage conditions and environmental factors.
3. Product information, specifications, features, and components may vary by product model and
system version. Huawei may update the above content in real time, to ensure that the information
is accurate and up to date.
4. Product information is subject to such changes and updates without notice.
5. The product launch time differs by country and region. The «Supported Models and FAQs» page
might not include the most recent information. For any questions, please contact after-sales
personnel.
Multi-screen collaboration (режим мультиэкран)
Multi-Screen Collaboration (Режим Мультиэкран) появился только в оболочке EMUI 10, представленной в 2021 году. Эта опция направлена на повышение производительности мобильного устройства, и соединяет гаджеты между собой «по воздуху». При помощи абсолютно новой опции разрешается не только обмениваться информацией, но и дублировать экран.
После установки контакта вы получаете возможность управлять приложениями на телефоне через ноутбук. В 2021 году режим Multi-Screen Collaboration доступен только для трех устройств на базе EMUI 10 и пяти моделей ноутбуков MateBook. Но, по многочисленным заявлениям компании, они планируют расширять эту оптимизированную утилиту. Добавить планируют в эти версии:
- P30;
- P30 Pro;
- Mate 20;
- Mate 20 Pro;
- Mate 20 RS Porsche Design;
- Mate 20X;
- Mate 20X 5G.
Specs
Вы можете открыть 2–3 окна приложений со смартфона на экране компьютера. Фактическое количество окон зависит от версии системы смартфона и компьютера.
Эта функция поддерживается следующими системными приложениями: Заметки, Файлы, Калькулятор, Браузер HUAWEI, Huawei Club, Календарь, Сообщения, Галерея, Советы, HUAWEI Музыка, HUAWEI Reader и Эл. почта. Поддержка сторонними приложениями зависит от их версии.
Запись с экрана через onehop
Если вы хотите быстро включить запись дисплея, то встряхните гаджет, приложите его к девайсу получателя, и подтвердите операцию. Длительность записи — максимум 1 минута.
Как отключить huawei share
Чтобы деактивировать сервис, просто выйдите из программы. Также, если вай-фай, блютуз и НФС отключены, то эта технология не сработает.
Как передавать файлы?
После подключения можно приступать к передаче файлов. Если речь идет об обычном Huawei Share, остается выбрать фотографии или другие данные, после чего переместить и в папку на компьютере. Перемещение данных осуществляется по такому же принципу, как при обычном подключении.
При использовании Huawei Share OneHop сделайте такие шаги:
Скорость передачи данных, как правило, проходит быстрее обычного бесконтактного режима.
Как подключить смартфон huawei и honor к компьютеру с помощью huawei share
Для этого мы включаем Huawei Share по инструкции, которую мы описали выше. В настройках Huawei Share, мы активируем первый и второй вариант, чтобы создать SMB-сервер с нашим смартфоном.
Далее мы выбираем имя пользователя и пароль на мобильном телефоне, а затем переходим на наш компьютер.
На ПК мы должны открыть «Этот компьютер», выбрать в левой колонке
«Сеть» и дождаться загрузки всех подключенных устройств. В этом примере мобильный телефон называется Honor8C-44. Далее мы открываем его и вводим имя пользователя и пароль, которые мы настроили на смартфоне.
Как только это будет сделано, мы получим доступ к внутренней памяти и к галерее нашего смартфона.
После всех действий мы можем приступить к копированию файлов всех видов. Очень удобно делать это с большими файлами, когда нужно скопировать на смартфон или компьютер фильмы, музыкальные плейлисты или сотни фотографий.
Как подключить смартфон к компьютеру или ноутбуку
Пользователи смартфонов Хуавей часто применяют Huawei Share для Windows 10. Принцип подключения к обычному компьютеру и ноутбуку, а также ноуту с PC Manager 9.0.1.80 и выше может различаться. Рассмотрим разные варианты.
Как пользоваться huawei share
Данная возможность предполагает использование по двум вариантам. Первый – аналог функции AirDrop на устройствах Apple, однако, как и в случае с этой технологией, такой сценарий эксклюзивен для ноутбуков, смартфонов и планшетов Huawei. Второй вариант – связь с любым компьютером под управлением Windows. Рассмотрим сначала первый тип.

Появится меню «Поделиться» – первым в нём будет именно Huawei Share, который сразу же начнёт поиск совместимых устройств.

Как правило, он не занимает много времени и уже через несколько секунд будет установлено соединение – тапните по нему для начала передачи.

На принимающем девайсе понадобится открыть шторку и нажать «Принять» в соответствующем уведомлении.


На телефоне должно появиться подтверждение соединения – нажмите в нём «Подключить» .

Готово – подключение будет установлено, и на компьютере можно как управлять смартфоном/планшетом посредством функции мульти-экрана, так и обмениваться данными.


Во всплывающем уведомлении на телефоне нажмите «Разрешить» .

В отдельном окошке появится дублированный экран вашего мобильного устройства. Допустим, вам нужно передать документ – посредством окна с интерфейсом Android перейдите к приложению «Файлы» .

Далее откройте категорию «Документы» .

Наведите курсор на нужную позицию и зажмите левую кнопку мыши ( ЛКМ ) – файл будет выделен, и его можно просто перетащить в желаемое местоположение на компьютере.

Перенос прочих файлов ничем не отличается от приведённого.

Подробнее: Настройка общего доступа в операционной системе Windows 10

Также понадобится активировать поддержку протокола SMB 1.0. Нажмите сочетание клавиш Win R , введите в появившемся окне запрос appwiz.cpl и кликните «ОК» .

Далее воспользуйтесь пунктом « Включение или отключение компонентов Windows» .

Пролистайте список до каталога «Поддержка общего доступа к файлам SMB 1.0» , раскройте его, отметьте позиции «Клиент» и «Сервер» и нажмите «ОК» .
Важно! Протокол SMB 1.0 считается небезопасным, поэтому убедитесь, что подключены к защищённому и доверенному соединению с интернетом!


Рекомендуется настроить отображаемое имя – задайте набор, который можете однозначно ассоциировать со своим смартфоном или планшетом.

Также включите защиту посредством раздела «Подтверждение» : укажите имя пользователя и надёжный пароль.


Если ПК или лэптоп не видит девайс, убедитесь, что выполнили все действия предыдущего шага. Также необходимо, чтобы в процессе подключения экран телефона или планшета был включён.

Далее откроется доступ ко встроенному хранилищу девайса – каталог «внутренняя память» позволят получить доступ к файловой системе в целом, а «галерея» – к мультимедийным файлам.

Дальнейшие действия не отличаются от обычных манипуляций с данными в Виндовс: из папки телефона и в неё можно копировать информацию, удалять, перемещать и совершать подобные операции. К сожалению, опция мульти-экрана в таком варианте недоступна.
Как видим, и соединение с компьютерами Huawei, и подключение посредством сети являются достаточно функциональными возможностями Huawei Share.
Как пользоваться функцией?
Распространенный вопрос у владельцев смартфонов — как пользоваться Huawei Share. В стандартной версии люди используют опцию для обмена данными между телефонами.
Перед началом работы необходимо учесть два важных момента:
- Как включить Huawei Share. Опустите верхнюю шторку, изучите полученную информацию и кликните на кнопку Начать. После включения опции все устройства, которые находятся поблизости, смогут определить ваш телефон и обмениваться с ним информацией. Если включена опция обмена данными с ПК, компьютер в сети также сможет определить смартфон и получить доступ к файлам. Для работы функции потребуется Вай-Фай и Блутуз. Также Huawei Share запрашивает право сохранения ника и фотографии профиля Хуавей на других устройствах. Это упрощает поиск вашего смартфона другими пользователями. После подтверждения информации опция включается.
- Как отключить Huawei Share. Для отключения функции также опустите шторку вниз и кликните на кнопку с названием приложения. При этом оно деактивируется, но отключение Вай-Фай и Блютуз может потребоваться отдельно.
Для передачи данных между смартфонами действуйте так:
- Включите приложение на смартфоне-отправителе. Одновременно с этим активируется Блутуз и Вай-Фай.
- Активируйте опцию на телефоне-получателе.
- Выберите файл, который необходимо отправить, и кликните на кнопку отправки.
- Найдите в списке доступных устройств тот аппарат, куда необходимо переслать информацию.
- На телефоне-получателе жмите кнопку Принять.
- Дождитесь завершения процесса передачи.
Этот процесс напоминает отправку по Блютуз, но преимущество в том, что процесс проходит быстрее.
Какие устройства поддерживают
По состоянию на 2021 год есть ограниченное количество моделей, в которых присутствует эта технология. Воспользоваться передатчиком получится при таких условиях:
- если на вашем гаджете есть модуль NFC;
- если у вас ноутбук серии МатеБук.
На более дешевых и устаревших версиях смартфонов и ноутбуков этот инструмент пока не распространяют.
На каких устройствах поддерживается
Зная, особенности Хуавей Share, что это за программа, можно смело приступать к ее применению. Минус в том, что она доступна не на всех телефонах.
Опция OneHope работает при выполнении следующих условий:
- на телефонах — поддержка NFC;
- на ноутбуках — наличие PC Manager 9.0.1.80 и выше, а также специального значка Huawei Share на дисплее.
Для проверки наличия такой функции достаточно опустить шторку и посмотреть, предусмотрел ее производитель или нет.
Отправка данных буфера обмена через onehop
Чтобы поработать с содержимым в буфере обмена, придерживайтесь инструкции ниже:
- запустите софт на ПК;
- перейдите в раздел «Мой телефон»;
- включите обмен, передвинув ползунок в сторону;
- при помощи подсказок софта подтвердите обмен.
Передача файлов с помощью huawei share между смартфонами huawei и honor
Сотрудничество с Хонором — возможно. Это обусловлено тем, что оба гаджета выпускает одна компания, там одинаковые оболочки и технический софт. Особенности передачи с Хуавей на Honor:
- на обоих телефонах следует включить вай-фай и блютуз;
- убедитесь, что на том гаджете, который принимает файл, достаточно свободного места;
- на смартфоне отправителя проделайте действия по инструкции выше;
- подтвердите;
- дождитесь завершения отправки.
Передача файлов через onehop
Здесь вы также включаете все перечисленные выше модули, размещаете передатчик и приемник на расстоянии 2-4 сантиметра, кликаете по отправке и дожидаетесь завершения операции. Обычно процесс занимает немного времени, но длительность зависит от объемов файла.
Если вы кидаете ссылку, фото или голосовое сообщение, то оно будет доставлено получателю практически моментально. Если это какие-то фильмы, видеоклипы или длинные аудиозаписи, то придется подождать. При этом во время передачи не относите гаджеты друг от друга.
Подключение mirror huawei share
Чтобы вывести информацию с телефона на ПК, подключите их к одной точке доступа. Войдите в меню пуск на компьютере и жмите Подключить, а после этого подтвердите действие. После этого проходит проверка, которая может занять несколько секунд.
Подключение к ноутбуку через huawei share onehop
Применение этой программы доступно только для ноутбуков, которые соответствуют заявленным выше требованиям. Здесь алгоритм такой:
- Включите на ноуте Вай-Фай и Блютуз.
- Проверьте, что PC Manager включен в фоновом режиме.
- Приложите смартфон область датчика NFC к символу Huawei Share на ноуте. Удерживайте устройство рядом с этим значком до момента, пока не появится ощущение вибрации.
- Кликните кнопку подключения на смартфоне, а после этого жмите клавишу авторизации на ноуте.
Перед первым пользованием PC Manager войдите в программу и примите условия пользования.
Подключение смартфона к ноутбуку
Чтобы наладить контакт между мобильным устройством и ПК:
- активируйте PC Manager на ПК (ноутбуке или нетбуке);
- на телефоне активируйте wi-fi, НФС и Bluetooth;
- разместите оба устройства близко до тех пор, когда установленный контакт не будет отмечен характерным звуковым сигналом;
- пройдите авторизацию в системе.
Просмотр недавно переданных документов
Программа удобна тем, что хранит историю взаимодействий. Просмотреть переданные документы получится, нажав на сервисный значок внизу справа (на главном экране).
С ноутбука на смартфон
Инструкция не отличается, как и особенности передачи. Акцентируем внимание на том, что если хотя бы один пункт не будет соблюден, то файл не отправляется.
How to Sync iPhone to Huawei MateBook — Music, Video, Contacts, Notes, Apps, Photos, Bookmarks
Enough experience with smartphones to develop a Surface competitor? The thin, light, attractive MateBook that Huawei introduced at Mobile World Congress obviously could be a good choice. Similar to Apple’s iPad Pro, the MateBook include a folding keyboard case and a pressure-sensitive digital pen for writing or drawing on the screen. The MateBook is designed to be an alternative to laptops and is thinner than Microsoft’s rival Surface Pro 4 thanks to its use of a USB-C port.
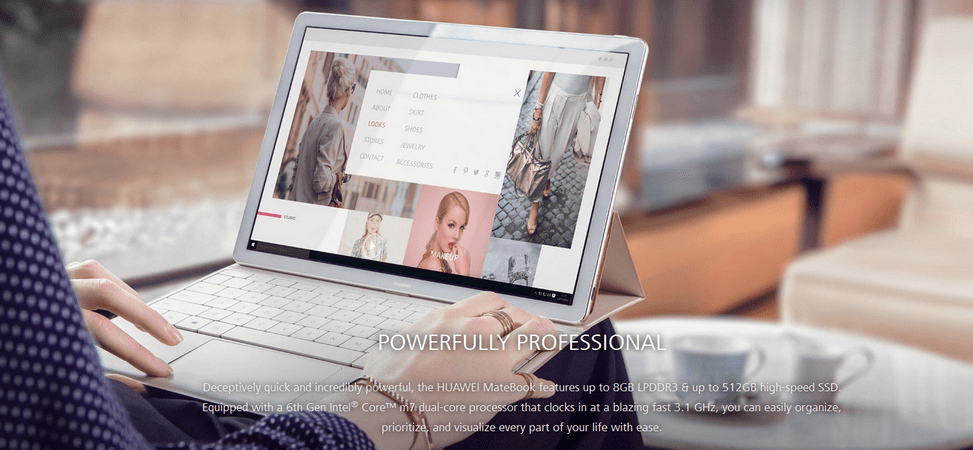
Clearly aimed as a rival to Microsoft’s Surface Book and Surface Pro 4, the MateBook is a 12-inch hybrid tablet running Windows 10. If you are an iPhone user and also have the Huawei MateBook, thanks to its Windows operating system, you are able to sync iPhone 4/4s/5/5s/6 and iPhone 6s with the MateBook easily. To transfer songs, videos, contacts, notes, photos from iPhone to the MateBook, you can install the Synciso Mobile Manager app on your MateBook and use its native USB-C port to sync your iPhone contents without any hassle.
iPhone to MateBook Synchronizer
Synciso Mobile Manager is a Free iPhone to MateBook synchronizing tool, supports transferring songs, videos, contacts, notes, photos, text messages, photos, bookmarks, apps, etc with only few clicks. Photos, audio and video could be transferred from iPhone to Huawei MateBook and inverse without any quality loss.
The app this fully compatible with Huawei MateBook running on windows 10 and iPhone 4/4s, iPhone 5/5S, iPhone 6/6S. Also, it enables you editing, managing iPhone data on Huawei Mate Book.
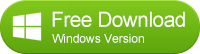
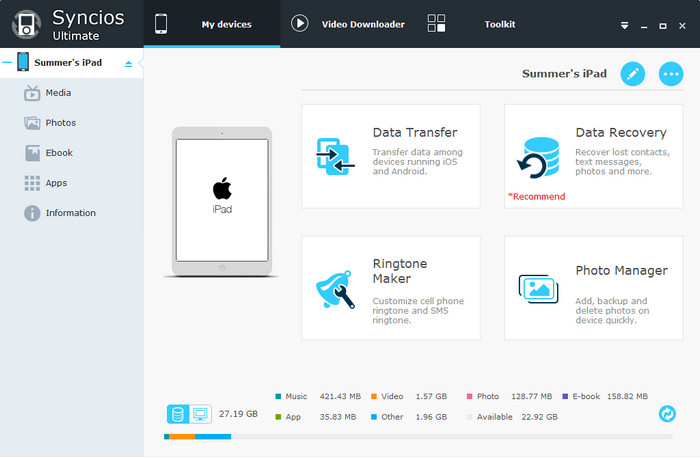
How to Transfer iPhone to Huawei MateBook
Step 1. Go to Syncios’s official website to download and install the iPhone to MateBook Transfer app on Huawei MateBook. Connect your iPhone to the MateBook via USB cable. Once connected, your iOS device could be detected and recognized by the Matebook automatically .
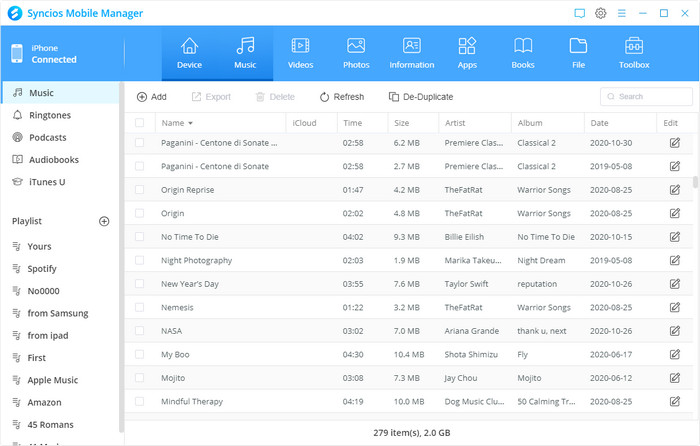
Step 2. Under My devices, you can select Media, Photos, Ebook, Application, and Infomation on the right menu list. Under Media, you are able to export or import music and video among iPhone and MateBook selectively or in batch, creat new playlist or delete certain audio/ video files.
To transfer iPhone contacts, notes, bookmarks and messages to Matebook, navigate to Information. You are able to backup contacts in vCard file, CSV file, text file or to Outlook on Matebook.
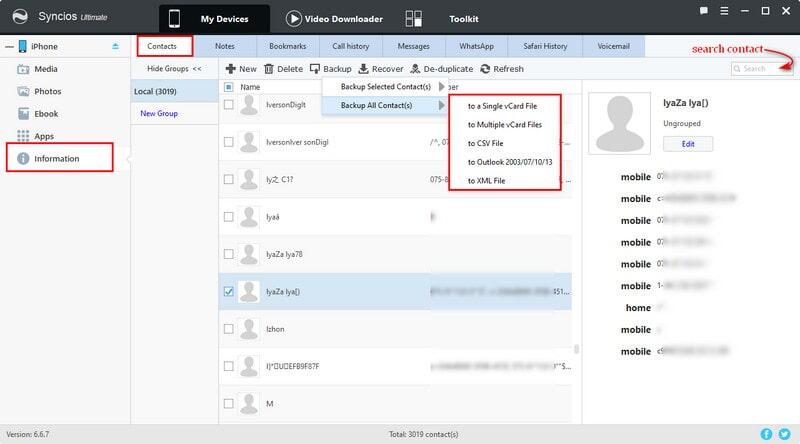
Alternatively . You can transfer all iPhone contents to Matebook on one click. Click Toolkit on the top menu bar, then select 1-Click Backup or 1-Click Restore icon to transfer data between iDevice and Matebook at ease.
Note: the 1-Click Backup/ Restore feature is only available for pro version users. Check out what’s different between Free and Pro version >>
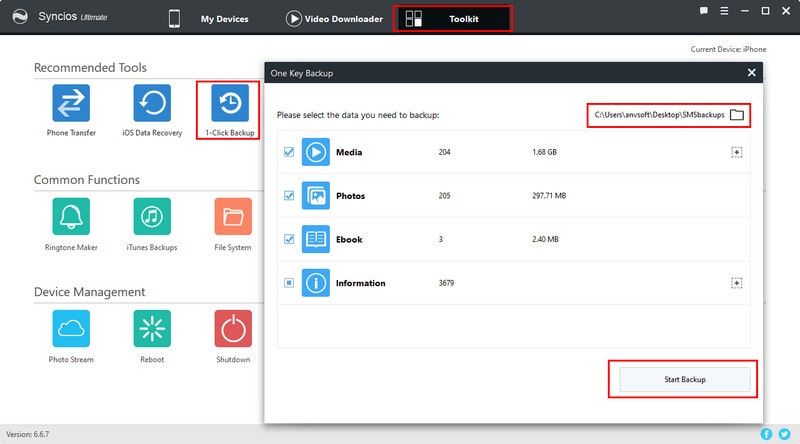
That’s it! Now, you can enjoy your iTunes/iPhone music and video on Huawei MateBook as you like. Of course you can sync your iPhone contacts to Windows 10 People App on the Matebook, backup important family photos, note on it in case of data loss.
Мы давно живём в мире, где всё взаимосвязано. Начинаем работать на одном гаджете, а заканчиваем на другом. Неудивительно, что вендоры не первый год стараются сделать переход между устройствами максимально комфортным. HUAWEI одна из компаний, которой это удалось. IT-гигант объединил всю свою технику в единую экосистему — от смартфонов до телевизоров

Как устроена система
Устройства HUAWEI легко связать между собой. Запускаете приложение на телефоне, нажимаете одну кнопку и транслируете дисплей смартфона на ноутбук или монитор. Это простейший пример. Но можно соорудить целую цепочку из связанных гаджетов.
Скажем, у вас есть лэптоп, дисплей и планшет, причём все модели от HUAWEI. Вы включаете на ноутбуке какую-нибудь программу, перетягиваете окно на планшет, а его цепляете к монитору. Благодаря этому изображение выводится на большой экран, которым можно управлять через сенсорную панель планшета. И это при том, что изначально программа запускалась на ноутбуке.
HUAWEI Share
Чтобы экосистема разворачивалась максимально удобно, компания придумала функцию HUAWEI Share. Работает это так: подносите мобильник к ноутбуку, гаджеты мгновенно друг друга узнают, после чего вы разрешаете соединение. Теперь экран смартфона проецируется на лэптоп.

Такая фишка есть и в других устройствах бренда. Аналогичным образом можно связать телефон с планшетом и монитором. Или наоборот. Всё происходит бесшовно, нужно лишь положить один аппарат рядом с другим. Важный нюанс: у всех устройств будет один интерфейс. Даже если это телевизор HUAWEI Vision S или оболочка для смарт-системы автомобиля.
Где это может пригодиться?
Сценариев эксплуатации много. Допустим, вы сделали презентацию на смартфоне, но показывать её на 7-дюймовом дисплее неудобно. Гораздо лучше использовать для этого ноутбук или монитор, подключённый к проектору. Кладёте телефон рядом с нужным устройством, они соединяются, и можно смело транслировать презентацию на любую аудиторию.

Другой вариант. У вас есть ультрабук MateBook 14. Хорошее офисное устройство, но иногда 14-дюймовой диагонали не хватает. Через HUAWEI Share вы подсоединяете лэптоп к монитору и получаете внушительный дисплей. Между экранами легко перетаскивать приложения, копировать текст и так далее.
Ещё экосистема пригодится в тех случаях, когда нужны сенсорный дисплей и стилус, но возможностей планшета маловато. Например, вы запускаете на ноутбуке мощный фоторедактор. Затем перетаскиваете окошко на HUAWEI MatePad. Далее можно редактировать снимки стилусом — так комфортнее и быстрее. Но у планшета не очень большой дисплей. Как его увеличить?

Очень просто: подсоединить MatePad к монитору. Теперь у вас на просторном экране запущен фоторедактор, в котором можно работать электронным пером. Ещё один немаловажный момент: настройка подобной связки занимает минимум времени. Достаточно нажать пару кнопок и положить гаджеты рядом.
HUAWEI связала между собой все значимые устройства бренда. Теперь можно бесшовно переключаться между гаджетами, выполняя задачи на разных аппаратах.
Что такое Huawei Share знают практически все обладатели техники этого бренда. Но все равно остается небольшое число людей, куда входят в основном новички, которые не слышали о таком способе передачи информации. Наверняка вы знаете о таких инструментах как NFC и Bluetooth. Их основное предназначение — коннект между двумя аппаратами с целью обмена информацией или содержимым. В этой статье мы поговорим о новой опции, которая основана на NFC и Bluetooth, но является более современной и мобильной.

Содержание
- 1 Что такое Huawei Share
- 2 Какие устройства поддерживают
- 3 Как пользоваться Huawei Share
- 3.1 Передача файлов с помощью Huawei Share между смартфонами Huawei и Honor
- 4 Как подключить смартфон к компьютеру через Huawei Share OneHop
- 4.1 Подключение смартфона к ноутбуку
- 4.2 Передача файлов через OneHop
- 4.2.1 Со смартфона на ноутбук
- 4.2.2 С ноутбука на смартфон
- 5 Multi-Screen Collaboration (Режим Мультиэкран)
- 5.1 Запись с экрана через OneHop
- 5.2 Отправка данных буфера обмена через OneHop
- 5.3 Просмотр недавно переданных документов
- 6 Как отключить Huawei Share
Для тех, кто только приобрел Хуавей, или лишь собирается открыть для себя предустановленный функционал, следует сначала разобраться в терминологии и принципе работы. Huawei Share OneHop — это специальный модуль, через который устройства обмениваются файлами или информацией. Акцентируем внимание на том, что обмен доступен только между устройствами, выпущенными корпорацией Хуавей.



Какие устройства поддерживают
По состоянию на 2022 год есть ограниченное количество моделей, в которых присутствует эта технология. Воспользоваться передатчиком получится при таких условиях:
- если на вашем гаджете есть модуль NFC;
- если у вас ноутбук серии МатеБук.
На более дешевых и устаревших версиях смартфонов и ноутбуков этот инструмент пока не распространяют.
Как только вы выяснили, что ваш гаджет поддерживает эту технологию, переходим к следующему этапу — инструкция по эксплуатации. Чтобы использовать этот модуль, воспользуйтесь руководством, приведенным ниже:
- активируйте вай-фай и блютуз;

- запустите софт Хуавей Share;
- выберите компоненты, которыми хотите поделиться (ссылку, фото, аудио, видео и прочее);
- кликните по надписи «Отправка»;
- выберите среди доступных гаджетов то, куда хотите отправить;
- на втором устройстве кликните «Принять»;
- дождитесь, пока содержимое транспортируется, и тогда отключайте рабочие модули.
Сотрудничество с Хонором — возможно. Это обусловлено тем, что оба гаджета выпускает одна компания, там одинаковые оболочки и технический софт. Особенности передачи с Хуавей на Honor:
- на обоих телефонах следует включить вай-фай и блютуз;
- убедитесь, что на том гаджете, который принимает файл, достаточно свободного места;
- на смартфоне отправителя проделайте действия по инструкции выше;
- подтвердите;
- дождитесь завершения отправки.
Одна из часто используемых опций — передача содержимого на компьютер и с компьютера. Здесь производитель также предусмотрел взаимодействие, поэтому есть Huawei Share для Windows. Обычно на продукции из серии MateBook он уже предустановлен, но если вы его не нашли или случайно удалили, то сможете скачать Huawei Share на компьютер с официального сайта. Далее мы поэтапно рассмотрим все сегменты взаимодействия смартфона и ПК. На первый взгляд инструкция долгая и сложная, но достаточно лишь раз ею воспользоваться, и вы научитесь включать все быстро.
Подключение смартфона к ноутбуку
Чтобы наладить контакт между мобильным устройством и ПК:
Если у Вас остались вопросы или есть жалобы — сообщите нам
- активируйте PC Manager на ПК (ноутбуке или нетбуке);
- на телефоне активируйте wi-fi, НФС и Bluetooth;
- разместите оба устройства близко до тех пор, когда установленный контакт не будет отмечен характерным звуковым сигналом;
- пройдите авторизацию в системе.
Передача файлов через OneHop
Здесь вы также включаете все перечисленные выше модули, размещаете передатчик и приемник на расстоянии 2-4 сантиметра, кликаете по отправке и дожидаетесь завершения операции. Обычно процесс занимает немного времени, но длительность зависит от объемов файла. Если вы кидаете ссылку, фото или голосовое сообщение, то оно будет доставлено получателю практически моментально. Если это какие-то фильмы, видеоклипы или длинные аудиозаписи, то придется подождать. При этом во время передачи не относите гаджеты друг от друга. Если сигнал будет прерван, то человек получит поврежденный файл. Автоматически отправка не возобновляется, поэтому придется кликать заново.
Со смартфона на ноутбук

Алгоритм очень простой:
- включаете НФС, Bluetooth и вай-фай;
- выбираете файл (как один компонент, так и несколько);
- на экране ноутбука требуется открыть фирменный софт, и ждать подтверждения принятия.
С ноутбука на смартфон

Инструкция не отличается, как и особенности передачи. Акцентируем внимание на том, что если хотя бы один пункт не будет соблюден, то файл не отправляется.
Multi-Screen Collaboration (Режим Мультиэкран)
Multi-Screen Collaboration (Режим Мультиэкран) появился только в оболочке EMUI 10, представленной в 2019 году. Эта опция направлена на повышение производительности мобильного устройства, и соединяет гаджеты между собой «по воздуху». При помощи абсолютно новой опции разрешается не только обмениваться информацией, но и дублировать экран. После установки контакта вы получаете возможность управлять приложениями на телефоне через ноутбук. В 2022 году режим Multi-Screen Collaboration доступен только для трех устройств на базе EMUI 10 и пяти моделей ноутбуков MateBook. Но, по многочисленным заявлениям компании, они планируют расширять эту оптимизированную утилиту. Добавить планируют в эти версии:
- P30;
- P30 Pro;
- Mate 20;
- Mate 20 Pro;
- Mate 20 RS Porsche Design;
- Mate 20X;
- Mate 20X 5G.
Запись с экрана через OneHop
Если вы хотите быстро включить запись дисплея, то встряхните гаджет, приложите его к девайсу получателя, и подтвердите операцию. Длительность записи — максимум 1 минута.
Отправка данных буфера обмена через OneHop
Чтобы поработать с содержимым в буфере обмена, придерживайтесь инструкции ниже:
- запустите софт на ПК;
- перейдите в раздел «Мой телефон»;
- включите обмен, передвинув ползунок в сторону;
- при помощи подсказок софта подтвердите обмен.
Просмотр недавно переданных документов
Программа удобна тем, что хранит историю взаимодействий. Просмотреть переданные документы получится, нажав на сервисный значок внизу справа (на главном экране).

Чтобы деактивировать сервис, просто выйдите из программы. Также, если вай-фай, блютуз и НФС отключены, то эта технология не сработает.
Пользователи телефонов Хуавей и Хонор часто видят в устройствах опцию Huawei Share. При этом они не знают, как правильно пользоваться приложением, и какие возможности оно дает владельцу. Ниже рассмотрим, для чего необходима эта функция, и как с ее помощью передавать информацию между разными устройствами.
Что это за функция, и зачем она нужна
Перед тем как рассматривать особенности Huawei Share, что это, и как работает, вспомним об истории появления функции. Она появилась одновременно с EMUI 8.1 в апреле 2018-го в момент выпуска на рынки смартфонов Хуавей Р20 и Р20 Про. Сразу после нововведения президент компании объявил, что Huawei Share — возможность превратить смартфон в файловый сервер во время его подключения к одной сети с ПК или другим устройством. В этом случае можно получить доступ к телефону с любых устройств, будь это смартфон или компьютер. Главное — поддержка технологии SMB.

С учетом сказанного можно сказать, что такое Huawei Share в телефоне, и для чего нужна эта опция. По сути, это возможность отправки файлов между пользователями, которые используют телефоны Хуавей или Хонор. Для передачи данных используется беспроводная технология блутуз или Вай-Фай. При этом главное преимущество Huawei Share состоит в высокой скорости передачи информации.
Здесь же возникает еще один момент, касающийся Mirror Huawei Share, что это такое. Это специальная опция для владельцев смартфонов Хуавей, с помощью которой можно перенести изображение с экрана смартфона на ПК, телевизор или ноутбук. Для активации опции достаточно отодвинуть специальную шторку в меню.
Еще одна программа — Huawei Share OneHop. Это, по сути, такая же функция для Виндовс, предназначенная для быстрого взаимодействия телефона и ноутбука. Появилась в апреле 2019 года. Принцип ее применения имеет свои особенности, на которых остановимся ниже.
На каких устройствах поддерживается
Зная, особенности Хуавей Share, что это за программа, можно смело приступать к ее применению. Минус в том, что она доступна не на всех телефонах.
Опция OneHope работает при выполнении следующих условий:
- на телефонах — поддержка NFC;
- на ноутбуках — наличие PC Manager 9.0.1.80 и выше, а также специального значка Huawei Share на дисплее.
Для проверки наличия такой функции достаточно опустить шторку и посмотреть, предусмотрел ее производитель или нет.
Как пользоваться функцией?
Распространенный вопрос у владельцев смартфонов — как пользоваться Huawei Share. В стандартной версии люди используют опцию для обмена данными между телефонами.
Перед началом работы необходимо учесть два важных момента:
- Как включить Huawei Share. Опустите верхнюю шторку, изучите полученную информацию и кликните на кнопку Начать. После включения опции все устройства, которые находятся поблизости, смогут определить ваш телефон и обмениваться с ним информацией. Если включена опция обмена данными с ПК, компьютер в сети также сможет определить смартфон и получить доступ к файлам. Для работы функции потребуется Вай-Фай и Блутуз. Также Huawei Share запрашивает право сохранения ника и фотографии профиля Хуавей на других устройствах. Это упрощает поиск вашего смартфона другими пользователями. После подтверждения информации опция включается.


- Как отключить Huawei Share. Для отключения функции также опустите шторку вниз и кликните на кнопку с названием приложения. При этом оно деактивируется, но отключение Вай-Фай и Блютуз может потребоваться отдельно.
Для передачи данных между смартфонами действуйте так:
- Включите приложение на смартфоне-отправителе. Одновременно с этим активируется Блутуз и Вай-Фай.
- Активируйте опцию на телефоне-получателе.
- Выберите файл, который необходимо отправить, и кликните на кнопку отправки.
- Найдите в списке доступных устройств тот аппарат, куда необходимо переслать информацию.
- На телефоне-получателе жмите кнопку Принять.
- Дождитесь завершения процесса передачи.
Этот процесс напоминает отправку по Блютуз, но преимущество в том, что процесс проходит быстрее.
Больше фишек EMUI ищите в видео:
Как подключить смартфон к компьютеру или ноутбуку
Пользователи смартфонов Хуавей часто применяют Huawei Share для Windows 10. Принцип подключения к обычному компьютеру и ноутбуку, а также ноуту с PC Manager 9.0.1.80 и выше может различаться. Рассмотрим разные варианты.
Обычный способ подключения
В простом режиме Huawei Share используется на ПК и ноутбуках с Windows, а все настройки производятся через панель управления и с помощью специального клиента. Алгоритм действий такой:
- Откройте Панель управления на ПК.
- Перейдите в Программы и компоненты, а там выберите опцию Включение и отключение компонентов Виндовс. Здесь же убедитесь, что Клиент SMB 1.0/CJFS помечен отметкой. Если сопряжение происходит на Windows 10, этот момент имеет большое значение, ведь по умолчанию протокол SMB 1 в этой версии выключен. Следовательно, подключиться к ПК или ноутбуку не получится. Для активации этой функции найдите ее через поиск. После установки необходимой отметки ПК можно перезагрузить.
- Включите сетевое окружение на ПК и возможность обмена данными. Для этого перейдите в раздел Параметры Windows. Далее идите в Сеть и Интернет, а после этого Состояние и Изменение сетевых параметров. После этого направляйтесь в Параметры общего доступа.
- Активируйте Huawei Share на Андроид и войдите в настройки подключения. Там найдите нужное приложение и включите опцию Huawei Share, а далее Общий доступ к компьютеру.
- Укажите имя и пароль, а после этого проверьте факт подключения. Важно, чтобы смартфон и ПК (ноутбук) были подключены к одной и той же сети Вай-Фай.
На компьютере или ноуте войдите в Мой компьютер, а там перейдите в Сеть и выберите смартфон Хонор. По аналогичному принципу происходит подключение Huawei Share для Windows 7.
Подключение к ноутбуку через Huawei Share OneHop
Применение этой программы доступно только для ноутбуков, которые соответствуют заявленным выше требованиям. Здесь алгоритм такой:
- Включите на ноуте Вай-Фай и Блютуз.
- Проверьте, что PC Manager включен в фоновом режиме.
- Приложите смартфон область датчика NFC к символу Huawei Share на ноуте. Удерживайте устройство рядом с этим значком до момента, пока не появится ощущение вибрации.
- Кликните кнопку подключения на смартфоне, а после этого жмите клавишу авторизации на ноуте.
Перед первым пользованием PC Manager войдите в программу и примите условия пользования.
Подключение Mirror Huawei Share
Чтобы вывести информацию с телефона на ПК, подключите их к одной точке доступа. Войдите в меню пуск на компьютере и жмите Подключить, а после этого подтвердите действие. После этого проходит проверка, которая может занять несколько секунд.
Как передавать файлы?
После подключения можно приступать к передаче файлов. Если речь идет об обычном Huawei Share, остается выбрать фотографии или другие данные, после чего переместить и в папку на компьютере. Перемещение данных осуществляется по такому же принципу, как при обычном подключении.
При использовании Huawei Share OneHop сделайте такие шаги:
- откройте файл, который необходимо скачать (текстовый документ, видео, фото, картинка);
- дождитесь вибрации или звука;
- подождите перемещения объекта.
Скорость передачи данных, как правило, проходит быстрее обычного бесконтактного режима.
Итоги
Теперь вы знаете особенности Huawei Share, что это за функция в телефоне, и как ее использовать. В зависимости от ситуации программу можно использовать для передачи данных между телефонами или смартфоном и ПК. При этом можно скачать на компьютер через Huawei Share любые файлы без использования проводов.
Как передать файлы с телефона на ПК по воздуху
25.08.2022
Недавно мне понадобилось скопировать фотографии со своего телефона на компьютер. Я как обычно подключил смартфон посредством кабеля к USB разъему компьютера, но нужного окошка, в котором мне предлагалось бы переключить его в режим передачи файлов (MTP), почему-то на экране моего Huawei так и не появилось. Я перепробовал три разных USB кабеля, подключал телефон к ноутбуку, но всё безрезультатно – телефон упорно не определялся, компьютер его не видел, но зарядка по USB при этом происходила.
Забегая вперед, скажу, что проблему я всё-таки решил, и даже более оптимальным способом, чем через usb-провод. Решение прекрасно подойдет всем обладателям смартфонов, в особенности Huawei и Honor. Если хотите сразу прочитать как именно – переходите сюда, ну а для тех, кто хочет узнать всю предысторию, продолжу…
- Поиск решений проблемы
- Что такое Huawei Share?
- Как использоваться Huawei Share для передачи данных?
- Заключение
Поиск решений проблемы
Итак, я полез в интернет искать решение проблемы. Единственное что там советовали в этом случае – активировать режим разработчика в настройках Андроид и включить отладку по USB. Однако у меня всё это было включено и ранее, но толку ноль.

Тогда я начал изучать альтернативные способы передачи данных с телефона на ПК. Как оказалось, их немного:
- Передача данных через Wi-Fi
- Передача данных через Bluetooth
Все они отпали сразу ибо у меня стационарный компьютер, в котором естественно нет ни вай-фай антенны ни блютус-приемника для того, чтобы соединить телефон и ПК. М-да, засада…
Единственный вариант, который пришел на ум: скопировать фотографии из внутренней памяти телефона на карту памяти microSD, затем извлечь карту и через карт-ридер перекинуть её содержимое на компьютер. Начал делать так, но скорость, с которой происходило копирование на карту памяти, была крайне низкой, а учитывая необходимость последующего повторного копирования с карты уже на жесткий диск компьютера, мне пришлось бы копировать семь гигабайт фотографий целый день…
И тут на глаза попался небольшой значок в шторке телефона под названием Huawei Share. Признаться, я ранее никогда не пользовался этой функцией и даже не знал как она работает. А ведь она спасла меня, и прямо сейчас я расскажу про эту чудесную возможность!
Что такое Huawei Share?
При помощи Huawei Share можно осуществлять беспроводную передачу файлов между смартфоном и компьютером в рамках одной сети. К примеру, домашний ПК у вас может быть подключен к сети посредством витой пары (кабеля), а телефон – иметь выход в интернет через WiFi. То есть компьютер вовсе не обязательно должен иметь беспроводное соединение.
Кстати, при помощи данной функции можно даже отправлять с телефона файлы на принтер для печати, что очень удобно!
Как использоваться Huawei Share для передачи данных?
Чтобы запустить Huawei Share, проделайте следующее:
- Откройте Настройки телефона и перейдите в «Другие соединения».
- На открывшемся экране нажмите «Huawei Share»
- Активируйте все ползунки как на скриншоте ниже

В разделе «Подтверждение на ПК» посмотрите и запомните логин и пароль, которые нам понадобятся чуть позже.
Дальнейшие ваши действия можно узнать, если тапнуть по опции «Как получить доступ к этому устройству на ПК». На отдельном экране есть инструкция, в которой четко указано что делать дальше на компьютере Windows и Mac.

Запускаем на компьютере Проводник и в разделе Сеть находим свой телефон как отдельное устройство.
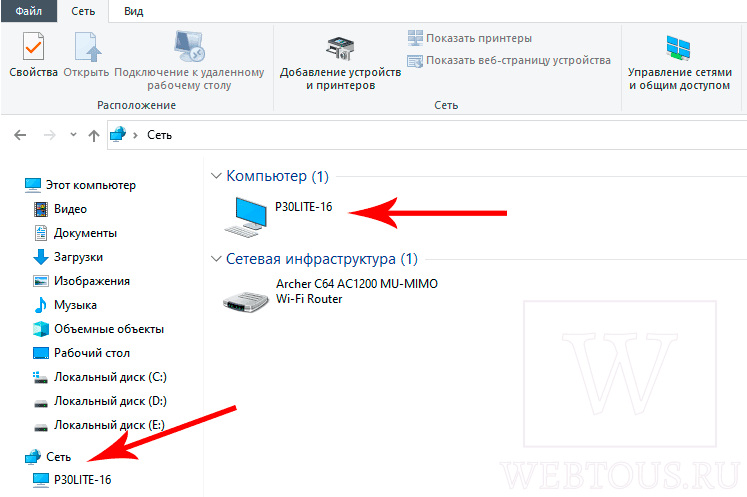
Если в указанном разделе пусто (а так скорее всего и будет), то понадобится сделать еще одну настройку в Windows. Перейдите в Панель управления > Программы > Программы и компоненты > Включение и отключение компонентов Windows.

В списке компонентов найдите пункт «Поддержка общего доступа к файлам SMB 1.0/CIFS» и поставьте напротив него галочку (по умолчанию этот компонент не установлен). Нажмите кнопку «ОК» и перезагрузите ПК, чтобы изменения вступили в силу.
Теперь убедитесь, что экран смартфона включен, чтобы ПК смог его обнаружить и подключиться, и снова открывайте Проводник > Сеть. После того, как устройство будет найдено, дважды кликните по нему, введите логин и пароль для сопряжения, о которых я упоминал выше, после чего вы получите полный доступ к содержимому своего телефона.

Можно открывать любые папки, копировать и перемещать файлы, делать всё как при работе с обычными папками и файлами на любом диске. Отмечу, что копирование медиа файлов с телефона на компьютер происходит очень быстро и на глаз не уступает скорости копирования через USB-кабель. Но зато вы избавлены от необходимости иметь оный 
Заключение
При помощи Huawei Share вы можете очень быстро и безо всяких проводов подключить свой телефон к компьютеру или ноутбуку, копировать и перемещать между данными устройствами любые файлы с высокой скоростью.
Упомянутую функцию можно найти на телефонах марки Honor и Huawei, но вероятно нечто похожее есть и у других производителей смартфонов, под другим названием. В любом случае, организация подключения по воздуху – это действительно классная возможность, если компьютер по какой-то причине не видит телефон через USB и не может установить соединение с ним в режиме передачи файлов, как это было в моем случае.
Похожие публикации:
- Nick-Name — генератор и регистратор никнеймов
- Виртуальный 3Д тюнинг автомобиля
- Все конституции мира онлайн
- Дорога памяти – как добавить фото и данные об участнике ВОВ
- Онлайн органайзер Note Space
Понравилось? Поделитесь с друзьями!

Сергей Сандаков, 42 года.
С 2011 г. пишу обзоры полезных онлайн сервисов и сайтов, программ для ПК.
Интересуюсь всем, что происходит в Интернет, и с удовольствием рассказываю об этом своим читателям.
.
 Число смартфонов HUAWEI и Honor на территории России неуклонно растёт. Причин для этого много, но основная состоит в том, что компания HUAWEI смогла предложить российскому покупателю современный продукт, сочетающий хорошее качество и конкурентную стоимость.
Число смартфонов HUAWEI и Honor на территории России неуклонно растёт. Причин для этого много, но основная состоит в том, что компания HUAWEI смогла предложить российскому покупателю современный продукт, сочетающий хорошее качество и конкурентную стоимость.
Поэтому, ситуация когда два «родных китайских брата» могут встретиться, и между ними может состояться «общение» с обменом файлов, очень даже вероятна.
А раз так, то производитель смартфонов самой густонаселённой страны мира наверняка заложил в свою продукцию что-то такое, что позволило бы жителям этой перенаселённой территории обмениваться файлами, не перегружая сотовые и иные информационно-коммуникационные сети.
Так оно и оказалось. На мобильных устройствах марки HUAWEI и Honor есть приложение Huawei Share, которое позволяет передавать фото, видео и другие файлы между смартфонами напрямую.
Эта технология передачи данных использует одновременно и Wi-Fi и Bluetooth, где Bluetooth в радиусе 10 метров находит ближайшие мобильные устройства Huawei, а Wi-Fi Direct осуществляет быструю передачу данных между ними.
Поэтому, когда вы на телефоне нажимаете на значок Huawei Share и включаете эту функцию, то на телефоне автоматически запускаются средства связи Wi-Fi и Bluetooth.
Процедура обмена файлами между двумя телефонами Huawei и Honor осуществляется следующим образом:
1. На обоих аппаратах на Панели уведомлений включают функцию Huawei Share.
2. На Первом (передающем) телефоне отмечают файлы для передачи.
Далее нажимают кнопку «Отправить». Из предложенных способов передачи данных нужно выбрать службу Huawei Share.
Служба Huawei Share осуществляет поиск телефонов в радиусе 10 метров, у которых также включена эта функция. Из списка обнаруженных телефонов нужно выбрать тот, кому следует передать файлы.
3. На Втором (принимающем) телефоне появится сообщение, что ему хотят передать файлы. Для их приёма нужно нажать на кнопку «Принять».
После этого файлы быстро загрузятся на Второй телефон.
4. Все скаченные файлы по этой технологии всегда записываются в папку «Память телефона >Внутренняя память >Huawei Share».
А теперь рассмотрим порядок передачи файлов по Huawei Share более подробно на примере передачи видеофайла между смартфонами «Huawei P smart» и «Honor 10».
Порядок передачи файлов по технологии Huawei Share между телефонами Huawei и Honor
1. На Втором (принимающем) смартфоне (Honor 10):
1А) Нужно свайпом открыть Панель уведомлений. Для этого от верхней строки экрана нужно опустить шторку панели вниз.

1Б) Нажать на значок «Huawei Share».

1В) В новом окне для подтверждения включения функции «Huawei Share» нужно нажать на кнопку «ВКЛЮЧИТЬ».

1Г) Значок «Huawei Share» загорится бирюзовым светом.

2. На Первом (передающем) смартфоне (Huawei P smart):
2А) Нужно выбрать файлы для передачи.
Для этого в одном из приложений (например: файловый менеджер «Файлы», «Галерея» для фотографий, «Музыка» для аудиофайлов, «Видео» для видеофайлов) нужно отметить файлы для передачи. Для отметки файла нужно нажать на файл и удерживать некоторое время палец на этом значке, пока не появится значок «Галочка» отметки файла. Таким способом, можно выбрать несколько файлов для передачи.
В нашем случае мы хотим переслать видеофайл с мультфильмом «Жил был пёс». Для этого запускаем приложение «Видео».

Находим файл мультфильма «jil—bil—pes.mp4» и отмечаем его.

2Б) Нажимаем на значок «Отправить», который находится внизу экрана.
Если его на экране нет, то тогда нужно нажать на значок Настроек «Три точки» и в открывшемся меню выбрать значок «Отправить».
В нашем случае нажимаем на значок «Отправить», расположенный внизу экрана.

2В) Выбираем способ передачи файлов.
Из предложенных средств передачи данных выбираем «Huawei Share».

2Г) Выбираем телефон для получения файлов.
После непродолжительного поиска на экране Первого телефона появится список телефонов из ближайшего окружения, у которых включена служба Huawei Share.
В нашем случае в списке оказался только один телефон Honor 10, который носит сетевое имя «SilverSTR_StalOne», мы его и выбираем.

После этого на экране появится надпись «Отправка».
3. На Втором (принимающем) смартфоне (Honor 10):
3А) На Панели уведомлений появится окно с сообщением, что «HUAWEI P smart хочет оправить Вам jil-bil-pes.mp4».
Нужно согласиться, и нажать на кнопку «ПРИНЯТЬ».

После этого пойдёт процесс передачи файла.
3Б) После окончания передачи файла, на Панели уведомлений появится новое сообщение: «Получен файл: jil-bil-pes.mp4. Нажмите чтобы посмотреть».
Для просмотра мультфильма нажимаем на значок фильма.

3В) В открывшемся файловом менеджере нужно выбрать файл для просмотра. Поэтому мы нажимаем на значок файла «jil—bil—pes.mp4».

3Г) Запустилось приложение для просмотра видео с мультфильмом «Жил был пёс».

Huawei Share — это функция обмена файлами, которая эффективно превращает смартфон в файловый сервер, если он находится на том же компьютере. LAN или другие мобильные телефоны могут получать доступ к файлам на телефоне, будь то Windows, MAC или Android, если они могут. поддерживают протокол SMB.
Содержание
- 1 Совместно ли Huawei работает с другими телефонами?
- 2 Какие телефоны совместимы с Huawei share?
- 3 Совместим ли Huawei с Android?
- 4 Как использовать Huawei share?
- 5 Как поделиться файлами с помощью Huawei Share?
- 6 Можете ли вы использовать AirDrop с Huawei на iPhone?
- 7 Могу ли я удалить наклейку Huawei share?
- 8 Почему не работает акция Huawei?
- 9 Как сделать зеркальное отображение экрана на моем Huawei?
- 10 Могу ли я использовать Google на Huawei?
- 11 Huawei лучше чем Samsung?
- 12 Может ли Huawei использовать Google Play?
- 13 Как остановить обмен Huawei?
- 14 Что означает доля Huawei?
- 15 Как передать файлы с телефона Huawei?
Совместимые модели телефонов для Huawei Share
Совместимые модели телефонов: только некоторые модели телефонов Huawei и Honor, поддерживающие NFC. Фактическая площадь NFC зависит от модели телефона и обычно расположена вокруг задней камеры.
Какие устройства поддерживают Huawei Share?
- Huawei P40.
- Huawei P40 Pro.
- Huawei P40 Pro +
- Huawei Mate Xs.
- Huawei Mate 30.
- Huawei Mate 30 Pro.
- Huawei Mate 30 RS.
- Huawei Nova 5T.
Совместим ли Huawei с Android?
Android имеет открытый исходный код, поэтому на телефонах Huawei может быть и есть эта ОС. Но что не является открытым исходным кодом и больше не доступно для телефонов Huawei, так это Google Mobile Services.
Huawei Share использует Wi-Fi и Bluetooth для передачи данных. Когда Huawei Share включен, автоматически включаются и Wi-Fi, и Bluetooth. Используйте Huawei Share для отправки файлов: выберите файлы, которыми хотите поделиться, и нажмите «Поделиться». Чтобы отправить файлы, выберите принимающее устройство из списка ближайших устройств и подтвердите.
Используйте Huawei Share для отправки файлов: выберите файл, которым хотите поделиться, и нажмите «Поделиться». Выберите принимающее устройство из списка ближайших устройств, чтобы отправить файл. Использование Huawei Share для получения файлов: проведите вниз по строке состояния, откройте панель ярлыков и нажмите, чтобы включить Huawei Share.
Можете ли вы использовать AirDrop с Huawei на iPhone?
На самом деле, AirDrop не подходит, когда дело доходит до передачи данных Huawei на iPhone. AirDrop — полезный инструмент для передачи файлов между устройствами iOS. Поскольку телефон Huawei работает под управлением системы Android, AirDrop не подходит для передачи с Huawei на iPhone.
Наклейка Huawei Share на упоре для рук — это наклейка NFC, которую вы касаетесь своим телефоном Huawei, чтобы Huawei Share работал. Не удаляйте его, если хотите использовать Huawei Share. Если у вас нет телефона Huawei или вы не заботитесь о Huawei Share, вы можете снять его.
Почему не работает акция Huawei?
Для устранения неполадок выполните следующие действия:
Повторно включите Bluetooth и Wi-Fi на обоих устройствах и повторите попытку. Проверьте, было ли какое-либо устройство сопряжено с другими устройствами. Если это так, разорвите пару с устройством и повторите попытку. Убедитесь, что другое устройство использует Huawei Share для отправки или получения файлов.
Как сделать зеркальное отображение экрана на моем Huawei?
Убедитесь, что ваше устройство подключено к той же сети Wi-Fi, что и дисплей или телеприставка.
- Перейти к настройкам.
- Коснитесь Умная помощь> MirrorShare. Выберите устройство отображения или телевизионную приставку из списка. Экран вашего устройства будет зеркально отображен на этом устройстве.
Могу ли я использовать Google на Huawei?
Но недавно выпущенные телефоны Huawei не могут использовать сервисы Google, и это будет долгосрочной проблемой. Обратите внимание, что это не относится ни к каким телефонам серии P30, включая P30 Pro New Edition (май 2020 г.), который, по сути, является обновленным P30 Pro, а не новым телефоном.
Huawei лучше чем Samsung?
Когда дело доходит до чистого оборудования и производительности, у каждого телефона есть свои плюсы. У Samsung более четкий дисплей и большая батарея, но у Huawei гораздо более быстрая зарядка и более впечатляющие возможности камеры. У Samsung экран с более высоким разрешением, а также, пожалуй, главный козырь: полноценный Android.
Может ли Huawei использовать Google Play?
Это включает в себя Google, что означает, что Huawei не может использовать продукты или услуги Google на своих смартфонах. В результате смартфоны Huawei, начиная с Mate 30, поставлялись без установленных сервисов Google Play.
Как остановить обмен Huawei?
Включение или отключение Huawei Share
- Проведите пальцем вниз по строке состояния, чтобы открыть панель уведомлений, проведите пальцем вниз еще раз, чтобы отобразить все ярлыки, затем включите или выключите Huawei Share. …
- Выберите «Настройки»> «Другие подключения»> «Huawei Share», чтобы включить или отключить Huawei Share.
Что означает доля Huawei?
Huawei Share является частью операционной системы EMUI Android, установленной на всех последних моделях телефонов Huawei. От простого обмена файлами и функций перетаскивания до совместной работы на нескольких экранах и совместного использования экрана.
Как передать файлы с телефона Huawei?
- Загрузите PhoneClone на оба устройства (старое и новое) из Google Play или Apple Store.
- Подключите телефоны, отсканировав QR-код старым телефоном.
- Выберите файлы, которые вы хотите скопировать на новый телефон, и нажмите «Отправить».
4 окт. 2017 г.
