Небольшая инструкция, которая поможет узнать реальный объем памяти на Android-устройстве и посмотреть, какими сервисами и приложениями она используется.
Как правило, в характеристиках смартфона указываются два вида памяти: оперативная и встроенная. Однако цифры на бумаге обычно не совпадают с тем объемом, который предоставляется пользователю на самом деле. Узнать, сколько именно свободной памяти есть в вашем распоряжении, можно в настройках устройства.
Как узнать объем ОЗУ?
Оперативная память — быстрая энергозависимая память, где временно хранятся данные и команды, необходимые процессору для выполнения различных операций. От объема ОЗУ зависит, сколько приложений одновременно можно запустить в системе, как плавно и быстро будет работать телефон. Все подробности об оперативной памяти есть в этой статье.
Как посмотреть объем свободной оперативной памяти:
1. Заходим в меню настроек.

2. Открываем раздел «Память».

Здесь отображается объем использованной и свободной памяти (причем можно посмотреть данные за 3, 6, 12 часов или за день), общий объем доступной памяти, его среднее использование в процентах.


3. Чтобы узнать, на что и в каком количестве используется оперативная память, нажмите на «Использование памяти приложениями». Здесь также можно просмотреть информацию за различные периоды времени.

Если Android-смартфон иногда тормозит, как раз здесь вы сможете найти причину — возможно, какое-то приложение расходует очень много памяти. Если обычно вы не используете эту программу, то есть смысл остановить ее работу.
1. Для этого заходим в меню настроек.

2. Выбираем раздел «Приложения».

3. Находим неиспользуемое приложение и открываем его страницу.

4. Нажимаем на кнопку «Остановить».

Как узнать объем встроенной памяти на Android?
Постоянная память, в отличие от ОЗУ, не требует питания для хранения данных, поэтому даже после выключения телефона вся записанная на ней информация сохраняется. Часть этой памяти занята под операционную систему, изменять ее можно только при наличии root-прав (или прав суперпользователя). Вторая часть является внутренней памятью, она используется для установки приложений, настроек и хранения файлов.
Обычно реальный объем этой памяти не совпадает с тем, что указывается в спецификациях, так как часть уходит под систему и предустановленные приложения. Иногда производитель устанавливает на смартфон такие программы, как файловый менеджер, антивирус или музыкальный проигрыватель, которые могут пригодиться пользователю. В других случаях это оказываются игры или рекламные приложения, которые можно удалить за ненадобностью.
Как узнать реальный объем внутренней памяти:
1. Заходим в настройки.

2. Открываем пункт «Хранилище и USB-накопители».

На устройстве, используемом в качестве примера, общий объем постоянной памяти составляет 8 ГБ. Как мы видим, для пользователя из них свободно всего 3,71 ГБ. В данный момент используется 3,32 ГБ. Нажав на раздел «Внутренний накопитель», можно узнать, чем именно занят этот объем памяти.


В этом же пункте отображается информация о съемном накопителе, или карте памяти. Пользователь может самостоятельно выбрать, куда будут сохраняться новые файлы: во внутреннюю память или microSD-карту.
Надеемся, наша небольшая инструкция поможет не только узнать реальный объем памяти на мобильном устройстве, но и оптимизировать ее использование.
 Доброго времени суток!
Доброго времени суток!
Нередко нам требуется узнать подробные характеристики телефона (например, для того чтобы оценить пойдет ли та или иная игра на нем или будет тормозить; или при каких-то проблемах, вопросах — нужно что-то уточнить, диагностировать и т.д.).
Конечно, можно прибегнуть к документам, спецификациям (которые шли вместе с аппаратом при покупке). Однако, часто в них не оказывается нужной информации, либо эти бумаги давно уже потеряны (или еще что-то 😢).
В общем, в этой статье хочу привести несколько простых и надежных способов, как можно узнать обо всех внутренностях вашего смартфона (как аппаратных, так и программных).
Итак…

«Ало! Мастер нам неправильные услуги оказывает…» (Карикатура Евгения Крана)
*
Содержание статьи
- 1 Узнаем характеристики телефона (без документов)
- 1.1 Способ 1: с помощью настроек Андроид
- 1.1.1 Андроид 8.0÷10.0
- 1.1.2 Андроид 5.0, 6.0
- 1.2 Способ 2: с помощью спец. приложений
- 1.2.1 AIDA 64
- 1.2.2 DevCheck
- 1.2.3 CPU Z
- 1.2.4 Мое устройство
- 1.1 Способ 1: с помощью настроек Андроид

→ Задать вопрос | дополнить
Узнаем характеристики телефона (без документов)
Способ 1: с помощью настроек Андроид
Андроид 8.0÷10.0
В настройках Андроид 8.0÷10.0 теперь можно узнать гораздо больше информации о телефоне, чем это было в предыдущих версиях (хотя бы даже сравнить с Андроид 5.0). И для решения большинства не сложных вопросов с аппаратом — этого более, чем достаточно…
Чтобы посмотреть характеристики: необходимо открыть настройки, раздел «Система» (он находится в нижней части меню). После перейти во вкладку «О телефоне». См. скрин ниже (👇).

Андроид 8.0 — настройки — о телефоне
В этой вкладке будет представлена информация о модели устройства, версии Андроида, процессоре, памяти, ОЗУ (RAM), экране и пр.
Кстати, более подробную информацию о памяти (и SD карте, если она подключена) можно узнать во вкладке «Настройки/Память». Например, на скрине ниже: всего памяти 64 ГБ, свободно 44,86 ГБ.

Просмотр характеристик смартфона — Андроид 8.0
*
Андроид 5.0, 6.0
На Андроид 5.0 просмотр характеристик телефона выполняется аналогично: достаточно открыть вкладку «Настройки / О телефоне». Правда, как уже сказал выше, она не всегда информативна, например, явно не хватает информации о памяти и ОЗУ…

Настройки — о телефоне (Андроид 5.0)
Благо, что для получения информации и том, сколько всего места (и сколько свободно) — достаточно просто открыть в настройках раздел «Память» (см. скрин ниже, слева 👇).
Для просмотра сведений об ОЗУ (RAM) — необходимо открыть раздел «Приложения/работающие». В нем же можно закрыть те из них, которые вам не нужны и благодаря этому сэкономить ОЗУ (а значит и ускорить аппарат для других задач).

Андроид 5.0 — как посмотреть кол-во памяти и ОЗУ
*
Способ 2: с помощью спец. приложений
К сожалению, без спец. приложений узнать обо всех внутренностях телефона — пока невозможно. Например, нельзя получить подробную информацию о процессоре, экране, батарее и пр.
Ниже хочу привести несколько утилит, которые позволяют легко устранить этот недостаток Андроида…
*
AIDA 64
Ссылка на Play Market: https://play.google.com/

AIDA 64 — отображение характеристик ЦП (число ядер, модель, частота), батареи (емкость, состояние, технология)
Очень простое и надежное приложение для просмотра большинства всех скрытых «внутренностей» телефона. После установки и запуска AIDA 64 предлагает вам открыть один из разделов: система, ЦП, отображение, сеть, батарея, устройства температура, датчики, кодеки и т.д.
Отмечу, что информация во вкладках очень подробная. Например, открыв вкладку ЦП — вы узнаете не только модель процессора, но и количество ядер, архитектуру, частоту работы, наборы инструкций и пр. Тоже самое касается и вкладок температура, система и др. (часть из них приведена на моих скринах).

AIDA 64: система, отображение, температура
Рекомендовал бы обязательно проверить вкладку «Батарея»: из нее вы сможете узнать состояние своего аккумулятора, его емкость, скорость разрядки.
Один минус: бесплатная версия программы снабжена рекламой (причем, она может всплыть на весь экран). Чтобы закрыть рекламное окно — просто нажмите на кнопку «◁».
*
DevCheck
Ссылка на Play Market: https://play.google.com/

DevCheck — просмотр характеристик
Это приложение конкурирует с AIDA 64, причем, на мой взгляд некоторые вещи в DevCheck выглядят более наглядно. Например, можно очень быстро узнать подробности о камере, о состоянии батареи, нагрузке и модели ЦП и т.д. (👆👇).
Отметил бы «всеядность» приложения — хорошо работает как на относительно-старых аппаратах, так и на последних новинках.
Кстати, в скором времени разработчики обещают добавить в DevCheck бенчмарки (спец. модули, позволяющие тестировать работу компонентов телефона).

DevCheck — свойства камеры, состояние батареи
*
CPU Z
Ссылка на Play Market: https://play.google.com/

CPU Z — все сведения о телефоне в одном окне!
Добротный аналог AIDA 64. Позволяет получить огромное количество данных о железе телефона и его текущем состоянии. Пригодится для диагностики и устранения различных проблем аппарата.
Также бы добавил в плюс программе: работает даже в тех случаях, когда AIDA 64 при установке просто вылетает…
Вкладки в CPU Z:
- SoC (информация о чипе, процессоре);
- Device (общая информация: модель устройства, память, ОЗУ и пр.);
- System (информация о системе Android);
- Battery (подробная информация о батарее: температура, технология изготовления, статус зарядки, здоровье и пр.);
- Thermal (датчики температуры на ЦП, батарее, видео, и пр.);
- Sensors (информация с акселерометра, гироскопа, шагомера и пр.).
Примечание: в бесплатной версии — также присутствует реклама. Чтобы закрыть — просто нажмите на «◁».
*
Мое устройство
Ссылка на Play Market: https://play.google.com/

Мое устройство — скрин работы приложения
Не мог здесь не отметить приложение «Мое устройство», которое набрало достаточно большую популярность в этой категории ПО (правда, перед с англ. местами выполнен «криво», но разработчики обещают вскоре все привести в надлежащий вид).
Что касается функционала: то здесь есть все самые необходимые вкладки, для получения полной информации о железе смартфона. Можно узнать модель устройства, ЦП, состояние батареи, наличие датчиков и сенсоров, параметры камеры и др.

Информация о камере: 13 Мегапикселей, разрешение снимаемого видео 1920 на 1080
Кстати, в плюс программе: при тестировании не заметил рекламных блоков (это радует 😉).
*
На этом пока всё, дополнения приветствуются…
Удачи!
👋
Первая публикация: 21.01.2019
Корректировка: 19.10.2022


Полезный софт:
-

- Видео-Монтаж
Отличное ПО для создания своих первых видеороликов (все действия идут по шагам!).
Видео сделает даже новичок!
-

- Ускоритель компьютера
Программа для очистки Windows от «мусора» (удаляет временные файлы, ускоряет систему, оптимизирует реестр).
При покупке смартфона многие руководствуются исключительно внешними характеристиками: дизайном модели и размером экрана. Однако не менее важно изучать технические параметры. К числу основных показателей относится встроенная и оперативная память.
Первая – ПЗУ, ROM, предназначена для хранения системных и пользовательских данных.
Вторая – ОЗУ, RAM, используется для обработки процессов операционной системы и запущенных приложений, и обеспечивает быстродействие устройства. Не секрет, что рано или поздно каждый пользователь отмечает снижение производительности мобильного гаджета, а также сталкивается с проблемой загрузки программ.
Чтобы избежать этого, следует контролировать, сколько места доступно на устройстве, а также следить за тем, насколько рационально расходуются мегабайты. К счастью, процесс проверки памяти Android довольно прост.
Содержание
- Как узнать, сколько оперативной памяти на телефоне
- Как узнать объем встроенной памяти
- Как освободить оперативную память
Как узнать, сколько оперативной памяти на телефоне
Оперативная память — это временная память, предназначенная для хранения запущенных программ. Чем значительнее ее объем, тем больше программ может быть открыто одновременно. К тому же появляется возможность запускать «тяжелые» приложения (например, игры). RAM многих современных смартфонов устроена таким образом, чтобы самостоятельно определять порядок обработки данных работающих приложений. Узнать состояние оперативной памяти и определить ее свободный объем можно по-разному. В каждом случае потребуется лишь совершить несколько простых действий.
С помощью настроек Андроид
Проще всего получить интересующую информацию в системном меню телефона. Для этого нужно:
- Попасть в раздел «Настройки» любым удобным способом (через меню или панель быстрого доступа).
- В корневом каталоге перейти в раздел «Приложения» (иногда он может называться «Диспетчер приложений»).
- Выбрать вкладку «Работающие».

В нижней части экрана отображаются сведения о расходуемой и свободной памяти. Путем несложных вычислений можно установить общий объем ОЗУ. В данном примере он составит 1 Гб.
В зависимости от модели и текущей версии прошивки получить интересующую информацию можно несколько иным путем.
- Открыть «Настройки».
- Но на этот раз перейти в раздел «Память».

Здесь отображаются сведения о свободной и используемой памяти, среднее использование в процентах, а также общий объем RAM. При необходимости можно посмотреть данные за последние 3, 6, 12 часов или за прошедший день.
Для более детального изучения, куда расходуется ОЗУ, следует обратиться к пункту «Использование памяти приложениями» и посмотреть сведения за различные периоды времени. Кстати, на этой вкладке можно определить, какая программа потребляет много памяти, и тем самым тормозит функциональность смартфона.
Если в ближайшее время она не нужна, целесообразно остановить ее работу. Для этого понадобится отметить неиспользуемое приложение, перейти на страницу сведений и нажать на клавишу «Остановить».
С помощью специальных приложений
Состояние оперативной памяти и ее общий объем можно узнать при помощи различных приложений.
Simple System Monitor
Наиболее популярной признана бесплатная утилита «Simple System Monitor», позволяющая получить информацию об использовании оперативной системы Android, включая RAM. Скачать ее можно бесплатно из Google Play Market
Пользователю потребуется совершить определенные действия.
- Запустить программу «Simple System Monitor».
- В панели меню, расположенной верхней части экрана на главной странице, отыскать вкладку «RAM» (ОЗУ).
- На открывшейся странице в нижней части просмотреть интересующую информацию.
 Данные о количестве расходуемой памяти находятся в левом углу, сведения о количестве свободных мегабайтов отображаются в правом углу.
Данные о количестве расходуемой памяти находятся в левом углу, сведения о количестве свободных мегабайтов отображаются в правом углу.
AnTuTu Benchmar
Если по каким-либо причинам установить на свое устройство программу «Simple System Monitor» не удалось, можно воспользоваться другой, не менее популярной утилитой «AnTuTu Benchmark»
Особенностью программы (как и в предыдущем случае) является то, что она предоставляет подробную информацию об устройстве, тестирует все основные параметры и выводит сведения в виде графиков. Узнать о состоянии оперативной памяти в этом случае можно будет следующим образом.
- Запустить приложение.
- Перейти во вкладку «Тест».
- Отметить пункты, которые нужно протестировать и запустить процесс нажатием клавиши «Начать тест».
 Процедура может занять некоторое время – это зависит от объема оперативной памяти и количества выбранных параметров, которые требуется проверить. По ее окончании результаты будут выведены на экран дисплея.
Процедура может занять некоторое время – это зависит от объема оперативной памяти и количества выбранных параметров, которые требуется проверить. По ее окончании результаты будут выведены на экран дисплея. 
В данном случае требуется обратить внимание на сведения о RAM. В разделе «Память» будет отображен общий объем ОЗУ, а также количество занятой и свободной памяти. Здесь же можно будет посмотреть данные о встроенном накопителе: общие показатели, занятое пространство и количество свободного места.
С помощью режима разработчика
Если узнать общий и используемый объем оперативной памяти вышеописанными методами не удалось, посмотреть информацию об ОЗУ можно через скрытую страницу «Для разработчиков». Сделать это можно следующим образом.
- Открыть «Настройки», опустив шторку и выбрав в правом верхнем углу значок с шестеренкой. Попасть в раздел можно через панель приложений или общее меню смартфона.
- Прокрутив экран вниз, найти пункт «О смартфоне».
- Перейдя на вкладку, отыскать пункт «Номер сборки».
- Тапнуть по строке 7 раз подряд, пока на экране не отобразится уведомление «Вы стали разработчиком».
- Вернуться в раздел «Настройки», коснувшись стрелки в верхнем левом углу дисплея.
- Кликнуть по пункту «Для разработчиков».
- На открывшейся странице найти опцию «Память».
Здесь можно просмотреть интересующую информацию: состояние ОЗУ, количество расходуемой и свободной памяти.
Как узнать объем встроенной памяти
Пользователям, которые любят скачивать музыку, снимать видео и делать селфи, а также пользоваться различными приложениями, полезно знать, сколько свободного внутреннего пространства имеет встроенный накопитель. Получить актуальную информацию можно с помощью следующей инструкции.
- Попасть в «Настройки» любым удобным способом (через общее меню или панель быстрого доступа).
- Выбрать раздел «Память» и, коснувшись строки, перейти на вкладку «Память устройства».
- Просмотреть сведения об общем объеме и количестве свободного места. Он находятся под разделом «Внутренняя память» в верхней части дисплея.

При необходимости можно детально изучить, сколько мегабайтов занимает каждый тип файлов:
- приложения;
- изображения и видео;
- звуковые файлы;
- загрузки;
- данные кэша.
Если в устройстве установлена SD-карта, целесообразно проверить свободное и используемое пространство на съемном накопителе.
Как освободить оперативную память
Наверняка, каждому становится понятным, что наличие свободной оперативной памяти на Андроиде важно для корректной работы смартфона и поддержания ее высокой производительности. Если свободной RAM окажется недостаточно, устройство будет работать медленнее, а некоторые приложения не смогут запуститься вообще. Поэтому, если пользователь заметил, что гаджет стал притормаживать, подвисать, понадобится освободить часть временной памяти. Очистить ОЗУ можно несколькими способами.

Вячеслав
Несколько лет работал в салонах сотовой связи двух крупных операторов. Хорошо разбираюсь в тарифах и вижу все подводные камни. Люблю гаджеты, особенно на Android.
Задать вопрос
Как освободить оперативную память: с использованием встроенных инструментов?

Для этого потребуется:
• зайти в «Настройки»;
• затем в «Приложения»;
• выбрать вкладку «Выполняется» (в некоторых версиях это может называться «Работающие» или «Запущенные»);
• просмотреть список и определить программы, потребляющие много ресурсов;
Выделить ненужные, и на странице сведений каждого из приложений кликнуть по кнопке «Остановить».
Как увеличить RAM c помощью сторонних приложений?

Использование служебных программ позволяет выполнить очистку оперативной памяти быстрее и эффективней.
Наиболее популярной программой считается «Memory Booster Lite». Схема освобождения временной памяти проста:
• Открыть приложение;
• Запустить процесс с помощью кнопки «Speed Boost»;
• Когда появится список запущенных программ, выбрать те, которые можно остановить без ущерба для ОС Android.
• Нажать на клавишу «Boost»;
• Приложение самостоятельно остановит рабочие процессы программ, указанных пользователем.
После завершения процедуры можно будет проверить работоспособность смартфона, его производительность увеличится в несколько раз.
Информация об объеме оперативной и встроенной памяти обычно указывается в инструкции к телефону. Независимо от того, сколько приложений запущено на устройстве, общее количество остается неизменным. Если же пользователь сталкивается с проблемой нехватки RAM, возникает необходимость освободить ее. В противном случае может снизиться производительность операционной системы Андроид.
Как и у компьютеров, у телефонов и планшетов под управлением системы Android есть отдельная область памяти, которая называется ОЗУ или оперативной памятью. Она используется операционной системой и приложениями. Другими словами, это то место, где система и все ваши программы хранят данные, необходимые для работы. От количества оперативной памяти напрямую зависит производительность вашего телефона. Чем больше памяти, чем быстрее будет работать телефон и тем меньше ошибок будет возникать.
Поскольку это достаточно важный параметр, вам может потребоваться узнать, сколько оперативной памяти у телефона. Например, это будет полезно, если вы покупаете телефон и не очень доверяете продавцу.
Когда вы запускаете приложение на телефоне (например, фоторедактор или браузер), оно, как и операционная система, сохраняет свои данные в оперативной памяти. Оперативная память нужна каждому приложению.
Когда операция завершается, приложение автоматически освобождает оперативную память и удаляет из неё все данные. Резульаты работы (например, обработанные фотографии) записываются в хранилище устройства.
Оперативная память никогда не очищается полностью. Постоянно в фоновом режиме работают какие-то приложения, которые вы не используете. Именно поэтому вы, например, получаете уведомление от мессенджеров и социальных сетей, когда телефон заблокирован.
Кроме того, есть приложения, которые не удаляют данные после приложения. По этой причине у телефона Android может кончиться оперативная память. В результате телефон может начать зависать и работать медленнее, а приложения могут закрываться автоматически
. Для того, чтобы решить эту проблему, приходится удалять кэшированные данные вручную и останавливать приложения, работающие в фоновом режиме.
Как почистить телефон на Android
Есть способ почистить память смартфона штатными средствами и сделать это довольно неплохо. Для этого все производители оснащают свои устройства системами очистки. Чаще всего приложение, которое за это отвечает, называется ”Диспетчер телефона” или что-то в этом духе. Название может отличаться в зависимости от производителя. У Samsung, например, этот пункт вообще спрятан в настройки и называется ”Обслуживание устройства”.

Оптимизация телефона на примере Honor 20 Pro.
Открывая его, можно оптимизировать работу смартфона в целом или пройтись по хранилищу. Вам предложат умную очистку и покажут, сколько места она освободит. Некоторые смартфоны даже предложат список приложений, которыми вы пользуетесь очень редко, и скажут, что их можно удалить, показав, сколько памяти высвободится при такой очистке.
Кастомные прошивки для Android больше никому не нужны?
Как узнать объём оперативной памяти
Для того, чтобы узнать объём оперативной памяти, выполните следующие действия:
- Перейдите в Настройки
. - В разделе Устройство найдите пункт Приложения
. - Перейдите на вкладку Работающие
. - Перед списком приложений вы увидите статистику использования памяти.

Под заголовком Память
есть три раздела
- Используется
— память, используемая данными - Кешированные
— память, используемая для кэширования - Свободно
— оставшаяся свободная память.
Общий объём памяти устройства равен сумме всех трёх величин. Цифры меняются каждую секунду, и если вы хотите получить точное количество сделайте скриншот и посчитайте статические цифры. Причина, по которой меняются цифры, указаны выше — работающие в фоновом режиме приложения.
На некоторых телефонах указанных выше вычислений можно не выполнять — общий объём оперативной памяти показан в разделе О телефоне приложения Настройки.

Надеюсь, я смог помочь вам узнать, сколько оперативной памяти на вашем устройства Android. Если у вас остались какие-либо вопросы — задавайте их в комментариях.
Поделиться ссылкой:
- Нажмите, чтобы поделиться на Twitter (Открывается в новом окне)
- Нажмите здесь, чтобы поделиться контентом на Facebook. (Открывается в новом окне)
Понравилось это:
Нравится
Как узнать объем встроенной памяти на Android?
Постоянная память, в отличие от ОЗУ, не требует питания для хранения данных, поэтому даже после выключения телефона вся записанная на ней информация сохраняется. Часть этой памяти занята под операционную систему, изменять ее можно только при наличии root-прав (или прав суперпользователя). Вторая часть является внутренней памятью, она используется для установки приложений, настроек и хранения файлов.
Обычно реальный объем этой памяти не совпадает с тем, что указывается в спецификациях, так как часть уходит под систему и предустановленные приложения. Иногда производитель устанавливает на смартфон такие программы, как файловый менеджер, антивирус или музыкальный проигрыватель, которые могут пригодиться пользователю. В других случаях это оказываются игры или рекламные приложения, которые можно удалить за ненадобностью.
Как узнать реальный объем внутренней памяти:
1. Заходим в настройки.

2. Открываем пункт «Хранилище и USB-накопители».

На устройстве, используемом в качестве примера, общий объем постоянной памяти составляет 8 ГБ. Как мы видим, для пользователя из них свободно всего 3,71 ГБ. В данный момент используется 3,32 ГБ. Нажав на раздел «Внутренний накопитель», можно узнать, чем именно занят этот объем памяти.

В этом же пункте отображается информация о съемном накопителе, или карте памяти. Пользователь может самостоятельно выбрать, куда будут сохраняться новые файлы: во внутреннюю память или microSD-карту.
Надеемся, что наша небольшая инструкция поможет вам не только узнать реальный объем памяти на мобильном устройстве, но и оптимизировать ее использование.
Какой бывает память на Android
Как вы уже поняли, памяти у Android устройств несколько. Каждая из них имеет свои задачи и характеристики, о которых мы сейчас и поговорим.
Первый вид памяти — встроенный. Эта память находится в устройстве изначально. Она нужна для хранения различного рода файлов. На каждом устройстве, будь то телефон или планшет на Android, есть свой жесткий диск. На нем записана операционная система и программы, без которых устройство не будет функционировать должным образом. После того, как вы начинаете скачивать файлы с интернета или принимать их через блютуз или просто сбрасывать информацию на устройство с компьютера, внутренняя память начинает заполнятся, будь то музыка, видео или любые другие данные.
Второй вид память — съемный. Речь идет о накопителе или карте памяти. Это, своего рода, дополнительная память для внутренней, которую нужно устанавливать отдельно. Любое Android устройство имеет специальный вход для SD-карты. Карты бывают разного объема. Они могут быть на 4, 8,16, 32, 64 и 128Гб. На карту памяти вы можете перенести нужную вам информацию, файлы музыки и видео, приложения.
Если на устройстве внешняя и внутренняя память будут заполнены, то вы не сможете больше ничего сохранить на нем. Большая вероятность того, что при полном заполнении памяти устройство начнет глючить, зависать, в общем его работа станет некорректной.
Следующий вид памяти — оперативная память, она же ОЗУ и RAM. Данный вид память нужен для хранения информации о процессах, которые происходят в данный момент, и скопированных в буфер обмена файлов. В момент, когда вы запускаете игру или приложение, начинаете смотреть видео или слушать музыку через интернет, данные загружаются именно в оперативную память. Отсюда можно сделать вывод, что данный тип памяти предназначен для хранения кэша. Все данные, которые находятся в оперативной памяти — временные. При каждом перезапуске устройства кэш чистится. Также для его очистки есть специальная кнопка.
Помимо оперативной памяти, в любом Android устройстве есть еще и постоянная. В этой памяти хранятся процессы, которые необходимы для полноценного функционирования системы. Говоря простыми словами — постоянная память отвечает за загрузку, которая связана с операционной системой. Информация, которая здесь хранится не будет обнуляться при каждой перезагрузке телефона.
Так же, как и с предыдущими видами памяти, если оператива и постоянная память будут загружены на сто процентов, Android устройство начнет зависать, тормозить и почти все приложения не будут открываться. Некоторые устройства при такой перезагрузке памяти сами перезагружаются и отключают некоторые приложения.
Как проверить наличие свободного места во внутренней памяти смартфона или планшета
Объем оперативной памяти является величиной постоянной. Если в вашем смартфоне или планшете в технических характеристиках заявлен определенный объем RAM-памяти, например, 1 или 2 Гб, то это — весь доступный объем, который будет использоваться устройством.
Но рано или поздно каждый пользователь сталкивается с проблемой нехватки оперативной памяти.
Помимо оптимизации рабочих приложений и удаления лишних программ, можно воспользоваться специальным приложением, которое создаст дополнительные файлы и будет «подкачивать» память RAM для большей эффективности. RAM расшифровывается как RandomAccessMemory, что означает «оперативная память». Этот тип памяти используется для работы запущенных процессов. Вся информация здесь записывается и стирается очень быстро, обеспечивая быстродействие устройства. RAM необходима для работы как установленных приложений, так и всей системы в целом.
RAM многих современных устройств устроена таким способом, чтобы самостоятельно определять порядок обработки данных от приложений. При этом учитывается ресурсоемкость приложений и объем свободной памяти. Чтобы узнать состояние оперативной памяти, необходимо выполнить несколько простых действий.
- Откройте Настройки в .
- Перейдите в раздел Приложения.
- Откройте вкладку Работающие (она может называться подругому, например Выполняемые сайчас). Здесь вы увидите объем свободной оперативной памяти на вашем устройстве.

Если устройство выдает уведомления о том, что не хватает памяти для запуска приложения, следует оптимизировать оперативную память. Оптимизация выполняется в несколько простых шагов.
- Откройте Настройки.
- Перейдите в раздел Приложения.
- Откройте вкладку Работающие.
- Выберите приложение, которое не будет использоваться в работе, и коснитесь его.
- В открывшемся меню нажмите Остановить. Прекратив работу всех ненужных приложений, вы увидите, как ваше устройство начнет работать гораздо быстрее.

Помимо оперативной памяти в каждом устройстве на платформе есть ROM — Read Only Memory. Этот тип памяти нестираемый, и при отключении смартфона или планшета данные, хранящиеся здесь, не исчезнут. Пользователи не имеют доступа к изменениям параметров ROM-памяти: это защищает устройство от случайного удаления данных, необходимых для нормальной работы. Чтобы изменить настройки своего Android, нужно получить особые права суперпользователя.
Последний тип внутренней памяти —InternalPhoneStorage. Этот вид памяти используется для хранения личной информации пользователя: контакты, приложения, текстовая информация.
Смотрим сколько памяти в настройках iPhone
Проверить память на iPhone можно после прохождения процедуры активации iPhone. Необходимо зайти в настройки. Там найти меню «Основные», в котором расположен раздел «Об этом устройстве». В открывшемся информационном окне, необходимо найти графу «Емкость памяти», где будет указано общее количество памяти устройства. Ниже расположена графа «Доступно», где отображается свободная память iPhone. Стоит учесть, что часть памяти устройства изначально отведена под системные файлы, необходимые для полноценного функционирования устройства, поэтому не стоит удивляться, если в абсолютно новом iPhone доступная память будет меньше, чем изначально заявленная.
Чтобы узнать каким типом файлов занята память iPhone, в меню «Основные» надо выбрать «Хранилище iPhone», где необходимая информация будет предоставлена в виде цветного графика. Отсюда же можно произвести очистку устройства для удаления не используемых файлов и приложений.

Как и у компьютеров, у телефонов и планшетов под управлением системы Android есть отдельная область памяти, которая называется ОЗУ или оперативной памятью. Она используется операционной системой и приложениями. Другими словами, это то место, где система и все ваши программы хранят данные, необходимые для работы. От количества оперативной памяти напрямую зависит производительность вашего телефона. Чем больше памяти, чем быстрее будет работать телефон и тем меньше ошибок будет возникать.
Поскольку это достаточно важный параметр, вам может потребоваться узнать, сколько оперативной памяти у телефона. Например, это будет полезно, если вы покупаете телефон и не очень доверяете продавцу.
Когда вы запускаете приложение на телефоне (например, фоторедактор или браузер), оно, как и операционная система, сохраняет свои данные в оперативной памяти. Оперативная память нужна каждому приложению.
Когда операция завершается, приложение автоматически освобождает оперативную память и удаляет из неё все данные. Резульаты работы (например, обработанные фотографии) записываются в хранилище устройства.
Оперативная память никогда не очищается полностью. Постоянно в фоновом режиме работают какие-то приложения, которые вы не используете. Именно поэтому вы, например, получаете уведомление от мессенджеров и социальных сетей, когда телефон заблокирован.
Кроме того, есть приложения, которые не удаляют данные после приложения. По этой причине у телефона Android может кончиться оперативная память. В результате телефон может начать зависать и работать медленнее, а приложения могут закрываться автоматически. Для того, чтобы решить эту проблему, приходится удалять кэшированные данные вручную и останавливать приложения, работающие в фоновом режиме.
Как узнать объём оперативной памяти
Для того, чтобы узнать объём оперативной памяти, выполните следующие действия:
- Перейдите в Настройки.
- В разделе Устройство найдите пункт Приложения.
- Перейдите на вкладку Работающие.
- Перед списком приложений вы увидите статистику использования памяти.
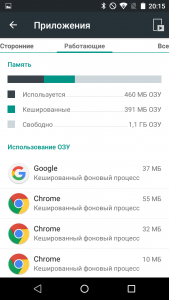
Под заголовком Память есть три раздела
- Используется — память, используемая данными
- Кешированные — память, используемая для кэширования
- Свободно — оставшаяся свободная память.
Общий объём памяти устройства равен сумме всех трёх величин. Цифры меняются каждую секунду, и если вы хотите получить точное количество сделайте скриншот и посчитайте статические цифры. Причина, по которой меняются цифры, указаны выше — работающие в фоновом режиме приложения.
На некоторых телефонах указанных выше вычислений можно не выполнять — общий объём оперативной памяти показан в разделе О телефоне приложения Настройки.
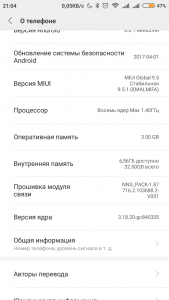
Надеюсь, я смог помочь вам узнать, сколько оперативной памяти на вашем устройства Android. Если у вас остались какие-либо вопросы — задавайте их в комментариях.
Вопросы про Android
Загрузить PDF
Загрузить PDF
Объем внутренней памяти, который можно использовать для установки приложений на Android, ограничен, а это значит, что вам нужно иметь представление, сколько места доступно на устройстве. Вам также не помешает следить за объемом памяти на внешней/SD-карте, чтобы в неподходящий момент не лишиться места для фото, видео и музыки. К счастью, процесс проверки памяти Android довольно прост.
Шаги
-

1
Откройте меню «Настройки». Для этого нажмите на значок в виде шестеренки на рабочем столе устройства или панели приложений.
-

2
Коснитесь опции Память. Пролистайте меню настроек и найдите опцию «Память».
- Если вы не видите этой опции в меню «Настройки», коснитесь значка в виде лупы в правом верхнем углу и наберите в строке поиска память, чтобы найти ее.
-

3
Проверьте общую и доступную память устройства. Вверху окна вы увидите общий объем памяти, объем памяти, используемой в настоящий момент, и объем свободной памяти.
- Память устройства Android также делится на различные категории, которые позволяют увидеть, сколько памяти занимают файлы каждого типа.
-

4
Проверьте память, которую занимают приложения. В разделе «Приложения» меню «Память» отображается объем, занимаемый приложениями. Коснитесь этого пункта, чтобы увидеть список всех приложений, установленных на устройстве.
- Чтобы удалить ненужные приложения в этом меню, отметьте приложение, которое вы хотите удалить, галочкой или кружком и коснитесь «Удалить» в правом верхнем углу.
-

5
Проверьте память, которую занимают изображения. Объем памяти, занимаемый изображениями, отображается в разделе «Изображения» или «Фото». Нажмите на него, чтобы увидеть список всех изображений, хранящихся на устройстве.
- Чтобы удалить изображения, коснитесь их и нажмите «Удалить» в правом верхнем углу.
- Прежде чем удалять изображения, чтобы освободить память устройства, подумайте о том, чтобы сделать резервную копию.
-

6
Проверьте память, которую занимают видео. Объем памяти, занимаемой видеофайлами, отображается в разделе «Видео». Коснувшись этого пункта, вы увидите список всех видео, хранящихся в памяти устройства.
- Чтобы удалить ненужные видео, отметьте их галочкой или кружком и коснитесь «Удалить» в правом верхнем углу.
-

7
Проверьте память, которую занимают аудиофайлы. В разделе «Аудио» отображен объем памяти, занимаемый музыкой и другими звуковыми файлами. Нажмите на него, чтобы открыть список аудиофайлов.
- Чтобы удалить ненужные аудиофайлы, отметьте их галочкой или кружком и коснитесь «Удалить» в правом верхнем углу.
-

8
Проверьте память, которую занимают документы. Объем памяти, занятой документами, можно увидеть в разделе «Документы» меню «Память». Сюда относятся файлы PDF, текстовые файлы и файлы сохранений, используемые другими приложениями.
- Чтобы удалить ненужные документы в этом разделе, отметьте их галочкой или кружком и коснитесь «Удалить» в правом верхнем углу.
-

9
Проверьте объем памяти, которую занимают данные кэша. В этом разделе вы увидите, какой объем памяти занят временными файлами, или данными кэша. Это данные, которые устройство загружает из интернета и хранит какое-то время, чтобы не скачивать их снова при следующем посещении различных сайтов (например, аватарки). Когда вы нажмете на раздел «Данные кэша», появится запрос, хотите ли вы очистить кэш. Нажмите «ОК», чтобы его очистить, или «Отмена», чтобы вернуться на экран «Память».
- На некоторых устройствах данные кэша могут отображаться как «Данные приложений». В этом разделе отображается объем занимаемой кэшем памяти для каждого отдельно взятого приложения.
-

10
Проверьте объем памяти, которую занимают прочие файлы. В разделе «Прочее» отображается объем памяти, который занимают разные файлы, вроде миниатюр и плейлистов. Коснувшись его, вы попадете на экран «Прочее». Отметьте галочкой файлы, которые вы хотите удалить, а затем нажмите на значок удаления в правом верхнем углу экрана, чтобы освободить место.
- Эта опция доступна не на всех устройствах Android.
-

11
Проверьте память на внешней или SD-карте. Если в устройство вставлена SD-карта, объем ее памяти можно увидеть, коснувшись раздела «SD-карта» меню «Память». Здесь вы найдете отдельное меню, отображающее память карты: общий объем, объем используемой памяти и объем свободной памяти.
- Вы также можете проверить, какой объем памяти на SD-карте занимают приложения, изображения, документы видео- и аудиофайлы, и удалить ненужные. Это делается так же, как для файлов, хранящихся на самом устройстве.
Реклама
Об этой статье
Эту страницу просматривали 13 124 раза.
Была ли эта статья полезной?
Как узнать характеристики андроид устройства? Сколько у него памяти? Какой процессор стоит на моем девайсе? В этой статье мы предложим вам парочку решений для ответа на эти вопросы.
Бывает так, что загрузив
приложение
из
Интернета
(в
формате
APK
или
из магазина приложений
), скаченный
софт
не
работает
, хотя
установился
верно
и
без
ошибок
?
Это
может
быть
связано
с
тем
, что
нелицензионный
софт
зачастую
делается
под
определенные
графические
процессоры
и
даже модели телефонов. И в
ероятно
ваш
смартфон
не
поддерживает
системные
требования
приложения
. С
минимальным
объемом
информации
о
смартфоне
можно
ознакомиться
:
- прочитав
инструкции
, которая
была
вложена
в
коробку
с
приобретаемым
девайсом
; - посмотрев
в
настройках
телефона
и
прочитав
информацию
в
разделе
«О
телефоне
» («Настройки
» -> «Система
» -> «О
телефоне
». На всех устройствах будет приблизительно такой путь до системных сведений). В
этом
случае
придется
покопаться
во
вкладках. Ч
еткой
сводки
необходимого
вы
не
получите
, все
данные
будут
разбросаны
;
Фото: Информация о телефоне

- воспользоваться
специализированной
программой или
утилитой
для
анализа
смартфона
.
Прочитать
инструкцию
и
поискать информацию
в
своем андроид-
устройстве
вы
можете
самостоятельно. М
ы же
предлагаем
рассмотреть
программы
для
отображения
подробной информации о
характеристиках
андроид
устройства.
AIDA64 (Скачать)
Многим
название
AIDA
уже
знакомо
, так
как
часто
аналогичная программа для ПК используется
для
сбора
данных
о
железе
. Приложение
позволяет
получить
невероятно
подробную
и
структурированную
информацию
об
андроид
устройстве
, в
том
числе
о
температуре
, кодеках
, датчиках
, системных
папках
, батареи
. Данных
много
и
скорее
всего
в
большинстве
из
них
разберутся
только
продвинутые
пользователи
или
специалисты
в
области
программного
обеспечения
смартфонов
. Простому
пользователю
, более
чем
60
% информации
попросту
не
пригодиться.
Переходя
по
вкладкам
, придется
иногда
искать
нужные
данные
. Реклама
присутствует
, но
не
мешает
.
 Фото: AIDA64
Фото: AIDA64


CPU
Z
(Скачать)
В
CPU
Z
от
xSoft
Studio информация
подана
в
более
читаемом
и
понятном
для
обычного
пользователя
виде
. Дисплей
, датчики
, центральный
процессор
, память
, устройство
и
прочее
– все
здесь
есть
. Но
, к
сожалению
, дополнительные
и
нужные
функции
(например
: «Сеть
») доступны
только
после
покупки
полной
версии
программы
. Самая
обычная
, простая
программа. Н
ичего
особенного
и
уникального
нет
.
 Фото: CPU Z
Фото: CPU Z


AnTuTu
Benchmark (Скачать)
Великолепная
программа
, позволяющая
не
только
посмотреть
характеристики
андроида,
но
и
протестировать
ваш
девайс
в
жесточайших
условиях
и
сравнить
его
с
другими
моделями
. Характеристики
отображаются
только
самые нужные
, основные
и
понятные. Н
ет
лишних
и
непонятных
аббревиатур
.

Тестирование
проходит
с
помощью
максимальной
нагрузки
центрального
и
графического
процессора. Уч
итывается
скорость
передачи
и
получения
данных
как
с
внутреннего
накопителя
, так
и
из
сети
.
 Фото: AnTuTu Benchmark
Фото: AnTuTu Benchmark
В
качестве
нагрузки
используется
тяжелое
, высокополигональное
3Д
видео
. По
мере
теста
, телефон
сильно
нагреется. Н
а
слабых
устройствах
картинка
на
экране
будет
сильно
подвисать
. Не
бойтесь
, так
и
должно
быть
. После
окончания
, вы
увидите
оценку
устройства
в
баллах
, описывающую
сравнительную
характеристику
работоспособности
вашего
дейвайса
.
 Фото: AnTuTu Benchmark
Фото: AnTuTu Benchmark

Тест
с
использованием
3Д
моделей
возможен
только
после
установки
дополнительной
программы
AnTuTu
3DBench
(Скачать)
, являющейся
по
сути
расширением
для
основного
приложения
. Без
расширения
, возможны
лишь
простые
тесты
. Можно
, к
примеру
, протестировать
мультитач.

 Фото: AnTuTu
Фото: AnTuTu
3DBench
AnTuTu
Benchmark
предлагает
скачать
еще
одно
дополнительное
расширение
AnTuTu
Officer (Скачать).
П
осле
проделывания
нескольких
манипуляция
с
компьютером
и
QR
—кодом оно
покажет,
«серый
» ваш
телефон или нет.


 Фото: AnTuTu Officer
Фото: AnTuTu Officer
Droid
Info (Скачать)
Добротная программа
, предоставляющая
сведения
об
оборудовании
и
характеристиках
андроид
устройств
. Показывает
только
основные
характеристики
с
небольшим
расширением
. Приложение
рабочее
, но
требует
определенной
доработки
(дает
не
всегда
верную
информацию
, особенно
о
новых
устройствах
). Да
и
последнее
обновление
датируется
24
июля
2016
года
. Кажется
, что
разработчики
подзабросили
свое
творение
, а
зря
. Интерфейс
очень
удобный
и
простой
, нужные
сведения
можно
найти
за
пару
секунд
. Есть
возможность
отсылать
подробный
отчет
об
устройстве (в
виде
текста)
на
почтовый
ящик
– странная
функция
, но
может
и
пригодится
.


 Фото: Droid Info
Фото: Droid Info
CPU
—Z
от
CPUID (Скачать)
Практически
идентичная
Droid
Info
программа
, только
на
английском
языке
. В
отличие
от
последнего
, CPU
—Z
регулярно
обновляется
и
поддерживается
разработчиками
. Информация
точная
и
правильная
, все
соответствует
действительности
. Не
знающим
английский
язык
лучше
не
скачивать
, технических
названий
очень
много
. По
самим
значениям
, можно
догадаться
о
какой
характеристике
идет
речь
, но
все
же
не
всегда
.


 Фото: CPU-Z от CPUID
Фото: CPU-Z от CPUID
Geekbench
4 (Скачать)
Еще
один
мощный
тестер
производительности
телефона
, схожий
с
AnTuTu
Benchmark
. Предоставляет
только
основные
характеристики андроид устройства
: модель
, объем
памяти
, прошивка
, графический
процессор
, количество
ядер
и
прочее
(показания
датчиков
и
изменение
температуры
процессора
здесь
не
увидим
). Имеет возможность
провести
проверку
работоспособности
девайса
под
нагрузкой
. В
отличие
от
AnTuTu
, приложение
не
требует
дополнительной
установки
расширений
.
 Фото: Geekbench 4
Фото: Geekbench 4


Выбирая
программу для просмотра характеристик вашего андроида
, стоит
исходить
из
своих
нужд. Т
ак
ли
необходима
информация
о
точных
значениях
температуры
, показания
датчиков
на
ядра
процессора
? Стоит
опробовать
все
приложения
и
найти
нужное
и
самое
удобное
, конкретно
под
ваши
потребности
.
Уважаемые читатели! Если у вас остались вопросы или есть комментарии по теме статьи — пожалуйста, оставляйте их ниже.
Зачастую, покупая китайский смартфон нельзя быть уверенным, что характеристики, указанные на сайте магазина, являются подлинными, ведь написать можно все, что угодно, не так ли? Однако, почему же Вас это должно так сильно волновать? Ни для кого не секрет, что китайские смартфоны приходится весьма часто перепрошивать (если подделка не очень качественная или ПО «сырое»). А, чтобы перепрошить устройство нужно знать ИСКЛЮЧИТЕЛЬНО точные ТХ (технические характеристики).
Если «зальете» прошивку по другие ТХ — получите «кирпич» (включается до логотипа и зависает — это в лучшем случае).
Как узнать характеристики
Для начала нужно определить, на каком чипсете основан Ваш девайс: Mediatek (MTK), Spreadtrum, Broadcom или Qualcomm. Китайские девайсы, зачастую, не делают с Exynos (маскируют, на самом деле это MTK) или TSM на борту. Собственно, посмотрите на страничке Вашего смартфона в магазине, в котором покупали, какой процессор установлен, либо же пробуйте на практике программы, размещенные ниже, какая сработает, та и Ваша!
Mediatek MTK

Если У Вас смартфон, основан на процессоре Medaitek (MTK), то нужно использовать утилиту MTKDroidTools. Разумеется, не обойдется дело и без установки драйверов, вес необходимый комплект программного обеспечения мы укажем чуть ниже. Так вот, если Вы спрашиваете на (да, только там Вам помогут доброжелательные специалисты бесплатно и качественно подобрать прошивку и перепрошить Ваш смартфон), то нужно указывать точные ТХ, определенные через MTKDroidTools. Для повышения точности, определяемых ТХ стоит получить shell root через ту же утилиту (кнопочку получения рут-прав размещена внизу).

Характеристики смартфона, снятые через AIDA64 на Android
Программное обеспечение
- — определение ТХ, получение root, создание бэкапов
- Драйверы: & ADB Driver
Spreadtrum
В данном случае основываться придется на информации, указанной на странице смартфона в магазине и той, которая указана под крышкой устройства, на плате и так далее. То есть, сбор информации придется производить, что называется «по крупицам».

Аналогичная ситуация и с Qualcomm и Broadcom. Все потому, что MTK встречается намного чаще, поэтому и утилиту для этого дела разработали.
Выводы
Проверка технических характеристик — это один из главных этапов для подготовки к перепрошивке, установки кастомного Recovery и даже получения root-прав (если загрузчик залочен). Поэтому относится к данному аспекту стоит весьма тщательно, ведь, если Вы определите ТХ неправильно — получите «кирпич».
Бенчмарк-приложения полезны для определения производительности вашего устройства и сравнения результатов с похожими устройствами. Они тестируют производительность процессора и графической системы, скорость веб-сёрфинга и др. Мы рассмотрим 5 бенчмарк-приложений для Android, которые вы можете использовать, чтобы увидеть показатели вашего устройства.
Приложение Quadrant Standard Edition тестирует центральный процессор, контроллеры ввода/вывода и 3D-графику. Чтобы узнать результаты, вы будете должны после прохождения тестов предоставить их сперва серверу компании. После этого на графике вы увидите общее количество баллов, набранных вашим устройством, а так же его сравнение с другими устройствами.
Linpack – это бенчмарк-приложение, которое используется для измерения производительности процессоров, используемых в ряде самых быстрых компьютеров в мире. Теперь и вы можете использовать это приложение, чтобы тестировать ваш телефон или планшет на платформе Android. Linpack – это быстрый и простой тест производительности вашего устройства, результат которого указывается в количестве мегафлоп/с (MFLOPS). Люди, которые используют любительские прошивки и занимаются разгоном Android-систем, часто используют Linpack, чтобы следить за увеличением производительности.
Установить через Андроид Маркет

Приложение Neocore было разработано компанией Qualcomm для тестирования своего графического процессора Adreno. Однако его можно использовать и для измерения производительности 3D-гафики в Android-устройствах, которые оснащены другими графическими процессорами, отличными от Adreno. Результаты теста выводятся в FPS.
Установить через Андроид Маркет

AnTuTu тестирует процессор, оперативную память, графику, базы данных и элементы SD-карты, а затем предоставляет результаты как для каждого компонента в отдельности, так и для всего устройства в целом. Это приложение чем-то похоже на Quadrant Standard Edition, но оно позволяет, как вы уже поняли, увидеть не только общие результаты, но и показатели отдельных узлов. После завершения тестирования вы можете увидеть показатели вашего устройства на подробной гистограмме рядом с показателями других Android-устройств. Ради интереса вы так же можете отправить ваши результаты на сервер AnTuTu, чтобы увидеть положение вашего устройства относительно мирового рейтинга устройств.
Установить через Андроид Маркет

Бенчмарк-приложение Vellamo, так же как и Neocore, было разработано компанией Qualcomm. Оно измеряет производительность веб-сёрфинга на устройстве Android по четырём критериям: рендеринг, javascript, взаимодействие с пользователем и качество подключения к сети.
Установить через Андроид Маркет

Смартфоны превратились в устройства, способные заменить персональные компьютеры и ноутбуки. Они оснащаются высокопроизводительными процессорами, оперативной памятью, графическим ускорителем.
Современный телефон является продвинутым средством коммуникации, на него можно установить не только мобильные приложения, но и программы, которые ранее использовались только на компьютерах. Например, гаджет вполне может выполнять роль навигатора, т.к. имеет встроенный приемник GPS. При развитии технологий, для многих пользователей встал вопрос, как проверить технические характеристики аппарата, ведь на телефоне можно выполнять большой спектр ресурсоемких операций. Именно от того, какими компонентами оснащен смартфон, зависит его производительность.
На данный момент, основная часть рынка мобильных устройство поделена между операционными системами Android и iOS. Подавляющее большинство выбирают именно первый вариант, т.к. сочетание производительности и цены оптимальное. Далее будет подробно описаны способы проверить телефон для обеих операционных систем.
Почему важно знать характеристики аппарата
Для того, чтобы телефон работал без зависаний, требуется наличие высокопроизводительного процессора и оптимального объема оперативной памяти. Для видеозвонков потребуется камера с достаточным разрешением. Выбор аппарат должен исходить из потребностей пользователя, для каких целей будет использоваться девайс.
Немаловажным фактором при выборе аппарата является архитектура микропроцессора. На сегодняшний день Google принудительно обязала разработчиков приложений для Андроид выпускать ПО только для 64 разрядной архитектуры.
Также необходимо обращать внимание на характеристики графического ускорителя, именно от него зависит то, как будут работать высокопроизводительные игры. Игры на смартфонах давно имеют поддержку последних графических технологий и соответственно качество вывода картинки на экран аппарата ничуть не хуже, чем на персональных компьютерах. При этом, для качественной картинки необходимо учитывать тип экрана, наиболее продвинутой технологией является – AMOLED. Но есть и другие типы: TFT LCD, IPS, AMOLED SUPER и т.д. Также сюда можно отнести плотность пикселей, цветопередачу, частоту обновления.
Не все производители мобильных устройств указывают на коробке и руководстве полное наименования технических компонентов телефона. Если информации о том, какой процессор или видеочип установлены на смартфоне нет, можно воспользоваться сторонним ПО для отображения полной информации, а также штатными возможностями мобильной ОС. Далее будет подробно разобран вопрос, как можно проверить смартфон.
Используем стандартные средства операционной системы Андроид
Узнать технические характеристики телефона можно воспользовавшись стандартными средствами, например, меню «Настройки»:
- для начала необходимо перейти в меню «Настройки»;
Настройки
- затем прокрутить список до блока «Система» и выбрать пункт «О телефоне»;
- после этого на главном экране отобразиться информация о процессоре, оперативной памяти, прошивки модуля связи, беспроводного передатчика и т. д.;

Тех. информация
- перейдя в «Общая информация» можно узнать IP адрес, мак-адрес, уровень заряда, состояние батареи и т.д.

Общая информация
Узнаем технические характеристики Айфона
Узнать технические характеристики гаджетов от Apple можно следующим образом:
- В первом случае достаточно посмотреть на коробку, где над штрих кодом будет указан номер модели и краткие данные. Для подробного ознакомления достаточно вбить в поисковик название модели и на одном из технических сайтов посмотреть информацию.
- Во втором случае можно узнать информацию об установленных компонентах через официальный сайт разработчиков. Достаточно переписать номер модели с упаковочной коробки и перейти на специальную страницу Apple, где требуется вписать данные и получить полную информацию об оснащении телефона, вплоть до года выпуска.
- Третий способ заключается в том, что можно использовать стандартные средства операционной системы. Необходимо перейти в «Настройки», далее открыть «Основные» и «Об устройстве». Там будут отображены общие сведения об аппарате. Для подробностей в любом случае необходимо прибегать к помощи официального сайта. В пункте «Об устройстве» необходимо скопировать «Серийный номер оборудования» и перейти на страницу «Проверка прав на обслуживание» и ввести данные.
Используем сторонние программы
Aida64
Данная программа предназначена для подробного определения технических характеристик смартфона.
Как использовать:
- переходим в магазин приложений Play Market;
- вбиваем в поисковую «Aida64», скачиваем и устанавливаем приложение;
- после этого запускаем его и на главной странице отобразится список;

Главное меню
- выбираем необходимый пункт и просматриваем подробную информацию.

Подробное описание
Мое устройство
Небольшая программа, которая покажет подробный отчет о состоянии оборудования, технических характеристик аппарата. Также с помощью программы можно включать и отключать различные компоненты системы.
Как пользоваться:
- скачиваем и устанавливаем программу из Play Market;
- запускаем ПО и на главном экране отобразятся общие сведения об операционной системе;

Главный экран
- для того, чтобы подробно узнать оснащение устройства, необходимо вызвать боковое меню, нажав на три горизонтальной черты в верхней части приложения;
- в списке выбрать ту или иную вкладку, где требуется узнать данные.

Подробное описание графического ускорителя
My Phone
Простая программа для определения технического оснащения телефона:
- скачиваем и устанавливаем программу;
- на главном экране нажимаем на стрелку с правой стороны для перехода к меню;

Главный экран
- на новом экране можно узнать, модель телефона и общую информацию;

Основные
- при этом пользователь может узнать, не только название компонентов, но их степень изношенности (состояние).

Техническое состояние
Проблем при покупке смартфона может быть несколько: например, вам могут попытаться продать не совсем новый экземпляр, а еще есть риск нарваться на бракованный аппарат. Ниже мы собрали несколько советов, которые помогут купить именно то, что вам нужно, — новехонький и исправный смартфончик.
0. Изучаем обзоры смартфонов и отзывы на форумах
Перед тем, как приступить к поиску брака в конкретном экземпляре смартфона в магазине, необходимо выяснить, к чему следует присматриваться в первую очередь.
В Сети хватает форумов, где опубликованы любовно составленные пользователями перечни возможных недостатков (брака) тех или иных моделей. Перед походом в магазин за смартфоном эти списки следует тщательно изучить. А то и на бумажку переписать — мало ли, вдруг по дороге что-то забудете. Не стоит недооценивать эти источники информации. Народ не первый день пользуется тем, что вы только собираетесь купить. И успел собрать статистику брака. Например, у смартфона А могут быть проблемы с камерой, а у смартфона В — с качеством подгонки панелей и работой второй «симки». Догадались бы вы проверить именно эти моменты в салоне связи, если бы не знали о них заранее? Не факт!
Что касается обзоров смартфонов, то особое внимание рекомендуем обратить на так называемые анбоксинги или обзоры-распаковки. Это когда блогер на «Ютьюбе» открывает запечатанную коробку, показывает совершенно новый аппарат в пленочках и демонстрирует, что входит в комплект поставки.
В чем принципиальное отличие обзора-распаковки смартфона от обычных текстовых обзоров? Журналисты нередко получают на тесты бывшие в употреблении аппараты, да еще и без коробки и комплектации. А вот анбоксинг подразумевает рассказ о совершенно новом смартфоне. Точно таком же, как тот, что вам предложат в магазине. Во время просмотра анбоксинга обратите внимание на пленочки: на некоторые модели их клеят только спереди, а на некоторые — еще и сзади. На видео это будет заметно. И если в магазине вам попытаются продать аппарат без одной из пленок, знайте: им кто-то пользовался. Увы, так бывает: иногда смартфоны интереса ради «гоняют» нечистые на руку продавцы, а иногда они же пытаются продать возвращенный товар под видом нового. И да, компоненты комплектации — переходники, наушники, кабельки и так далее — они иногда прикарманивают. Так что во время просмотра обзора-распаковки запоминайте комплектацию.
Имейте в виду: смартфон Х в версии для России может иметь не такой комплект поставки, как в версии для США или, например, Китая. Так что в приоритете — видеоролики российских авторов.
1. Изучаем коробку со смартфоном и состояние пленок
Разорванные бумажные пломбы говорят лишь об одном: коробку вскрывали. Зачем — вопрос открытый. Может, консультант решил посмотреть аппарат, а может — и поиспользовать его. Зачем вам платить за смартфон, который вроде как новый, но на самом деле нет?
.jpg)
Это же касается и пленок: если их нет или они наклеены криво и с пузырями — знайте, что-то тут нечисто. Впрочем, бывают и исключения: на совсем уж дешевых аппаратах пленки зачастую наклеены как раз криво и с пузырями. И виноваты в этом не продавцы, а китайские фабрики второго-третьего эшелона, не соблюдающие технологический процесс.
2. Заходим в лог звонков, в SMS и в галерею
История из жизни: девушка купила в российском интернет-магазине смартфон, получила посылку, включила аппарат и… увидела в памяти пару SMS, пачку селфи какого-то молодого человека и еще несколько прямых доказательств того, что аппарат использовали. Да, он был новеньким и в пленочках, но кто-то — видно, просто интереса ради, так как модель была экзотической — повертел его в руках. Некоторые люди не обратят на такие мелочи внимания, а кому-то будет неприятно. Поэтому перед покупкой стоит посмотреть, нет ли в памяти каких-либо артефактов, оставшихся от незваного «пользователя».
.jpg)
3. Ищем царапины, вмятины и сколы на смартфоне
Иногда такие артефакты оставляют все те же продавцы, а иногда аппарат приезжает с ними с фабрики. Выявлять царапины, сколы и вмятины следует именно до покупки. Потому что они не считаются браком: как только вы оплатите смартфон, они превратятся в вашу личную проблему. Если неисправный экран, камеру, батарею и так далее могут впоследствии признать браком и произвести ремонт или замену по гарантии, то царапины и прочие недостатки экстерьера, если вы их не разглядели сразу же, никого волновать не будут.
.jpg)
4. Проверяем, как работает камера смартфона
Понятно, что стоит сделать несколько снимков. В магазине и, очень желательно, еще и на улице. А потом внимательно осмотреть их — чтобы не было размытий в отдельных местах, явных пятен и так далее.
.jpg)
Но есть и еще один лайфхак. По обычному снимку улицы или интерьера магазина можно оценить качество, но не всегда возможно разглядеть брак — ведь на снимке будут куча деталей, яркие цвета и так далее. Поэтому захватите с собой или попросите продавца дать вам обычный белый лист.
Дело в том, что разного рода пятна (розоватые, желтоватые, голубоватые) на кадрах — бич очень многих моделей смартфонов. Такие пятна отлично видны как раз на снимках однородных белых объектов. Иногда это софтовая проблема, и тогда вы встретите ее во всех без исключения экземплярах. Тут уж сами решайте: или брать смартфон и ждать обновлений прошивки, или отказаться от покупки.
А иногда дело в железе. Это значит, что один аппарат может давать такой неприятный эффект, а другой — нет. Поэтому после обнаружения пятен на снимке белого листа следует попросить консультанта принести со склада другой экземпляр. Авось повезет.
5. Проверяем работу сенсорного экрана смартфона
Для проверки сенсорного экрана следует зайти в меню и понажимать на все без исключения иконки приложений. Они расположены как раз практически по всей площади дисплея. Нажимая на них, можно выявить так называемые слепые пятна — места, где по каким-то причинам сенсор реагирует на нажатия плохо или не реагирует вовсе. Второй вариант — понабирать текст на клавиатуре. Сперва в вертикальном режиме, а потом и в горизонтальном. Таким образом вы тоже охватите практически всю площадь экрана.
.png)
Заметим, что в последнее время подобный брак встречается в смартфонах крайне редко, и все же иногда с ним можно столкнуться. Особенно в ультрабюджетных смартфонах.
6. Проверяем дисплей смартфона на битые пиксели
Здесь вариантов несколько. Первый — с помощью приложений для проверки экранов вроде DeadPixelTest. Все с ними отлично, но далеко не факт, что вам удастся поставить подобное приложение на еще не купленный аппарат. Иногда политика магазинов запрещает потенциальным покупателям ставить свой софт на смартфоны, а иногда это просто не очень удобно. Например, если в салоне нет Wi-Fi или если вы не хотите вводить в смартфон свой аккаунт или регистрировать новый специально для тестирования.
.jpg)
В таком случае следует подготовиться к проверке на битые пиксели заранее. Берем дома карту MicroSD и записываем на нее несколько однотонных картинок — красную, черную, серую, синюю, белую и так далее. В магазине вставляем флешку в слот смартфона, заходим в галерею и внимательно ищем на картинках «чужеродные» точки. (Заодно, кстати, проверите, все ли в порядке со слотом и нормально ли аппарат распознает MicroSD.) Впрочем, этот способ тоже не универсальный: существуют модели (например, OnePlus 5 и все без исключения iPhone), в которых нет слотов для флеш-карт.
И да, на белом и черном фоне (чаще всего именно на них) можно разглядеть не только битые пиксели, но и различные полосы — например, желтоватые или голубоватые. Это тоже брак. Ниже — фотография такой полоски, размещенная пользователем на официальном форуме Meizu.
.jpg)
7. Проверяем качество сборки смартфона
О том, как проверить качество сборки смартфона, можно написать диссертацию, и все же попытаемся коротко осветить самые главные моменты.
Первое: укрывающее экран стекло может быть приклеено криво. Чтобы вовремя выявить этот момент, следует сделать следующее. Во-первых, одновременно провести пальцами по ребрам — то есть по местам, где боковые грани корпуса смыкаются с фронтальной. Пальцы не должны почувствовать ни бугорков, ни вмятин. Во-вторых, стоит сравнить ширину щелей вокруг экрана. Щели на стыках должны быть идеально равномерными. Если ширина разная — со сборкой есть проблемы. В-третьих, стоит положить смартфон на горизонтальную поверхность и посмотреть на него с торцов. Если при сборке допущены какие-либо нарушения, вы, скорее всего, заметите, что фронтальная панель установлена неровно.
.jpg)
Второе: скрипы, болтания и люфт панелей корпуса недопустимы. Даже не самые крупные китайские фабрики к 2017 году освоили технологии сборки, обеспечивающие идеальную подгонку деталей. Если в смартфоне что-то болтается, то это, скорее всего, брак. Требуйте другой экземпляр.
В то же время, нередко даже в не самых дешевых смартфонах слегка дребезжат клавиши регулировки громкости и включения. Этот момент воспринимать как брак не стоит — скорее, это просто такая неприятная особенность. Проверить, так ли это, можно попросив второй аппарат для сравнения.
И еще: посторонние звуки (постукивания) из модуля камеры — это скорее нормально, чем ненормально. Таковы особенности оптических систем, устанавливаемых в смартфоны.
8. Проверяем работу аудиочасти
С динамиком все просто — запустил предустановленные мелодии, и если они проигрываются, то все с аппаратом нормально. Не доверяете встроенным — несите из дому карту MicroSD с любимыми песнями (при условии, что аппарат флешки поддерживает). С наушниками сложнее: отдельные производители — та же компания Xiaomi, например — свои смартфоны «ушами» не комплектуют, что затрудняет проверку в процессе покупки. Поэтому или требуйте наушники для теста у продавца, или, что лучше, приносите свои.
.jpg)
9. Проверяем работу связи
С сотовой связью все элементарно: ставим «симку» и кому-нибудь звоним. Но не стоит бросать трубку сразу после того, как вы услышите «алло» на том конце провода. Поговорите пару минут — таким образом вы проверите работу микрофона.
А еще обратите внимание не то, гаснет ли экран, когда вы подносите смартфон к щеке. Если не гаснет, то у аппарата проблемы с датчиком приближения. Это значит, что во время разговора вы будете нажимать щекой на различные элементы на сенсорном экране. Удовольствие то еще.
.jpg)
Мобильный интернет проверить сложнее — практика показывает, что связанные с ним глюки имеют характер плавающих, то есть в ряде моделей они проявляются время от времени. И не факт, что они зависят именно от смартфона. Может статься, что проблемы у оператора сотовой связи.
Для тестирования Wi-Fi придется подключиться к беспроводной сети — если она, конечно, доступна. Еще один вариант — включить режим раздачи трафика, если таковой поддерживается на смартфоне, который у вас с собой. Важный момент: если ничего не грузится ни в браузере, ни где-либо еще, не стоит сразу же считать смартфон бракованным. Проверьте дату и время: иногда из-за долгого лежания на складе они сбиваются, и в этом случае большинство интернет-сервисов не работает. Выставьте в настройках текущий год и правильное время — после этого, скорее всего, все встанет на свои места.
10. Проверяем аккумулятор
Если в модели съемная батарея, то на ней должен быть индикатор белого цвета. Если белого нет, а есть красный, то знайте — в смартфон попала влага. И может статься, что долго он не проживет.
.jpg)
Также для порядка следует хотя бы на пару-тройки минут поставить смартфон на зарядку — чтобы убедиться, во-первых, в исправности интерфейсного разъема, а во-вторых — в исправности зарядного устройства.
Бонус-трек: тестируем смартфон с помощью специальных приложений и кодов
В Google Play и App Store есть огромное количество приложений для тестирования всех систем смартфона. Если продавец не против и в магазине есть Wi-Fi — почему бы и нет? Такие приложения расскажут вам все и об экране, и об износе батареи, и о работе датчиков, и много о чем еще. Например, в случае Android-смартфона можно поставить Test Your Phone или Phone Doctor Plus. Впрочем, совсем уж надежным такой софт назвать нельзя. Например, мы попытались протестировать работу фонарика с помощью одного из подобных приложений, и оно сообщило, что никакого фонарика в смартфоне нет (см. скриншот ниже). Хотя он есть и работает.
.png)
Еще есть так называемые сервисные коды — они индивидуальны для каждого производителя, а иногда и для разных моделей одной и той же компании. Они тоже позволяют узнать о смартфоне массу всего интересного, начиная неполадками в системе и заканчивая общим временем разговоров. Списки кодов легко ищутся в Интернете — достаточно ввести в поисковик фразу «сервисные коды для смартфона такого-то».
Вот и все. Ничего сложного. Удачных покупок!

