Apple одной из первых начала выстраивать собственную экосистему, превращая все свои устройства в единое целое. Это дало пользователям массу новых функций от разблокировки компьютеров Mac при помощи Apple Watch до возможности начать работу на iPhone, а затем продолжить её на iPad ровно с того же места. У Google, которая никогда не выпускала ни собственных смарт-часов, ни полноценных компьютеров, шанса реализовать нечто подобного никогда не было, однако это не помешало ей заручиться помощью Microsoft, в сотрудничестве с которой они сделали нечто весьма похожее на «яблочную» экосистему.
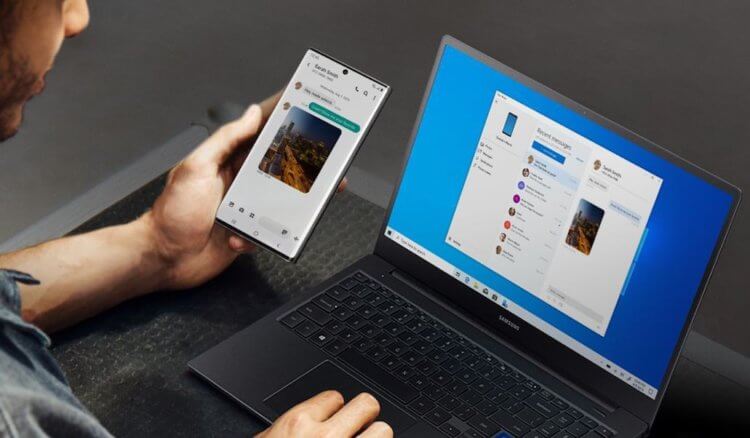
Звонить с компьютера? С приложением «Ваш телефон» нет ничего проще
Как работает приложение «Ваш телефон»
Microsoft добавила в фирменное приложение «Ваш телефон», посредством которого аппараты под управлением Android связываются с Windows-ПК, функцию совершения звонков. Теперь пользователи смогут не только принимать уведомления со смартфона на компьютере и отправлять с него сообщения в мессенджерах, но и совершать и принимать звонки, даже если самого смартфона нет поблизости, а также переводить уже ведущийся разговор со смартфона на компьютер, если вдруг возникнет такая необходимость.
Читайте также: Билл Гейтс рассказал, почему Android победил Windows Mobile
Microsoft пока не раскрывает информацию о минимальном удалении смартфона от компьютера, на котором функция совершения звонков будет работать, но уточняет, что расстояние может быть «значительным». Но поскольку устройства связываются друг с другом по одной и той же сети Wi-Fi, скорее всего, работоспособность функции будет ограничена именно дальнобойностью беспроводного интерфейса и преградами, которые есть в помещении. Однако, если сигнал сети достаточно мощный, степень удаления может превышать даже сотню метров.
Как позвонить с компьютера
- Чтобы начать звонить с компьютера через Android-смартфон, необходимо установить приложение «Ваш телефон» для Windows;
- Пройдите регистрацию, следуя инструкциям на экране, и скачайте версию приложения для смартфона по предложенной ссылке;
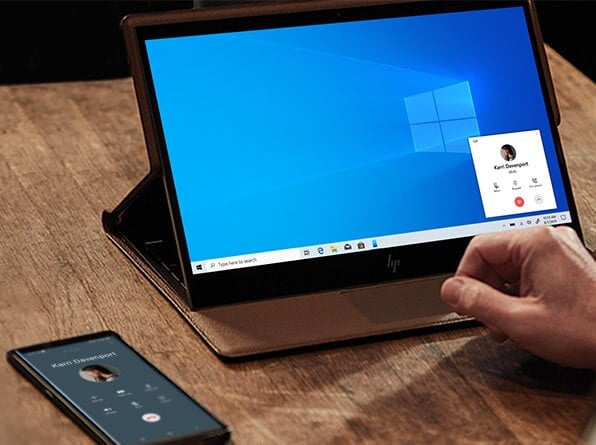
С приложением «Ваш телефон» можно звонить с компьютера через смартфон
- Авторизуйтесь в мобильном приложении с той же учётной записью Microsoft, которую указали на компьютере;
- Перейдите в раздел звонков на компьютере, наберите номер и звоните.
Читайте также: Как установить Windows на Android-планшет
Несмотря на то что передача голосовых данных происходит через интернет, в роли хоста всё равно используется смартфон, а значит, и стоимость звонков будет рассчитываться по вашему текущему тарифу. Это очень удобно в ситуациях, когда смартфона нет под рукой или по какой-то причине нет возможности набрать номер вызываемого абонента со смартфона. Такое может произойти в ситуациях, когда аппарат повреждён, а медлить с совершением звонка нельзя. В конце концов, вам может быть просто лень доставать аппарат из кармана, а возможность позвонить с компьютера придётся очень кстати.
Экосистема Windows и Android
Вообще, коллаборация Google и Microsoft имеет большое будущее. Ведь если раньше этим компаниям было банально нечего противопоставить Apple с её экосистемой, то теперь ситуация начала постепенно налаживаться. Поэтому, если Microsoft и Google будут и дальше развиваться в этом направлении, есть большая вероятность, что они смогут если не обойти компанию из Купертино, то по крайней мере не уступить ей на рынке экосистем.
Существует
множество способов совершать звонки с компьютера – достаточно установить на
него приложение, позволяющее общаться без телефона. Однако такие приложения
работают хоть и в связке с телефонным номером, но не позволяют отображать его
при входящем у собеседника. Так в приложениях мессенджеров можно совершить с
компьютера звонки другим пользователям программы, или использовать виртуальный
номер.
Поэтому
многие интересуются, как совершать звонки с компьютера, используя номер своей
сим-карты?
Соответствующая
функция реализована на устройствах Apple. Можно принимать и совершать звонки на
ПК с Мас OS, если на нем выполнен вход в один профиль FaceTime с iPhone, а
телефон находится рядом с ним.
Если
у вас смартфон на Android, а компьютер на Windows, то аналогичная функция также
будет доступной. Как настроить звонки в этом случае – подробно в нашем обзоре.
На
рынке представлено множество моделей ноутбуков со встроенным сотовым модемом. В
него можно установить сим-карту, чтобы использовать ее для подключения к
интернету, но не совершения звонков.
Удобным
способом подружить свой компьютер с симкой в телефоне на Android, и иметь
возможность совершать звонки в обход телефона – программа от Microsoft. Она
имеет два варианта.
- “Связь с Windows” – для установки на смартфон;
- “Связь с телефоном” – для компьютера.
Поставить
их на свои устройства можно из официальных магазинов бесплатно.
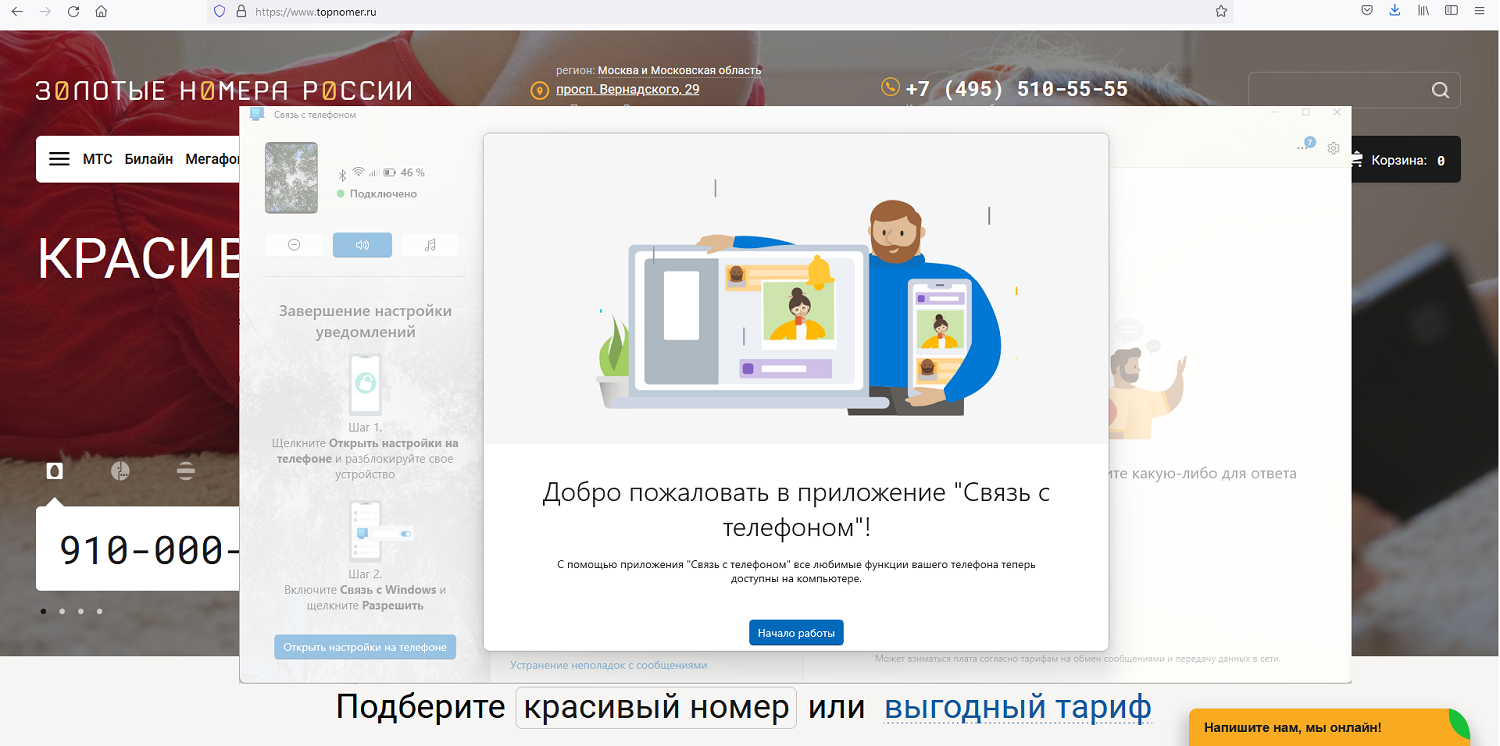
Однако
стоит учитывать, что звонки будут совершаться с компьютера или ноутбука только
в случае, если к нему подключен смартфон. Получается, что обязательным условием
является установка сим-карты в телефон, и его подключение к компьютеру.
Для
подключения телефона к компьютеру, для возможности совершать звонки,
используется Bluetooth. Поэтому данная функция должна быть включена на обоих
устройствах.
После
установки приложений на смартфон и компьютер, можно приступить к настройке. Для
этого выполните следующее:
- Запустите на смартфоне “Связь с Windows”;
- Запустите на ПК “Связь с телефоном”;
- Отсканируйте камерой телефона QR на ПК.
Обратите
внимание, что потребуется предоставить разрешение на телефоне для доступа
приложения к камере – без этого не получится установить соединение.
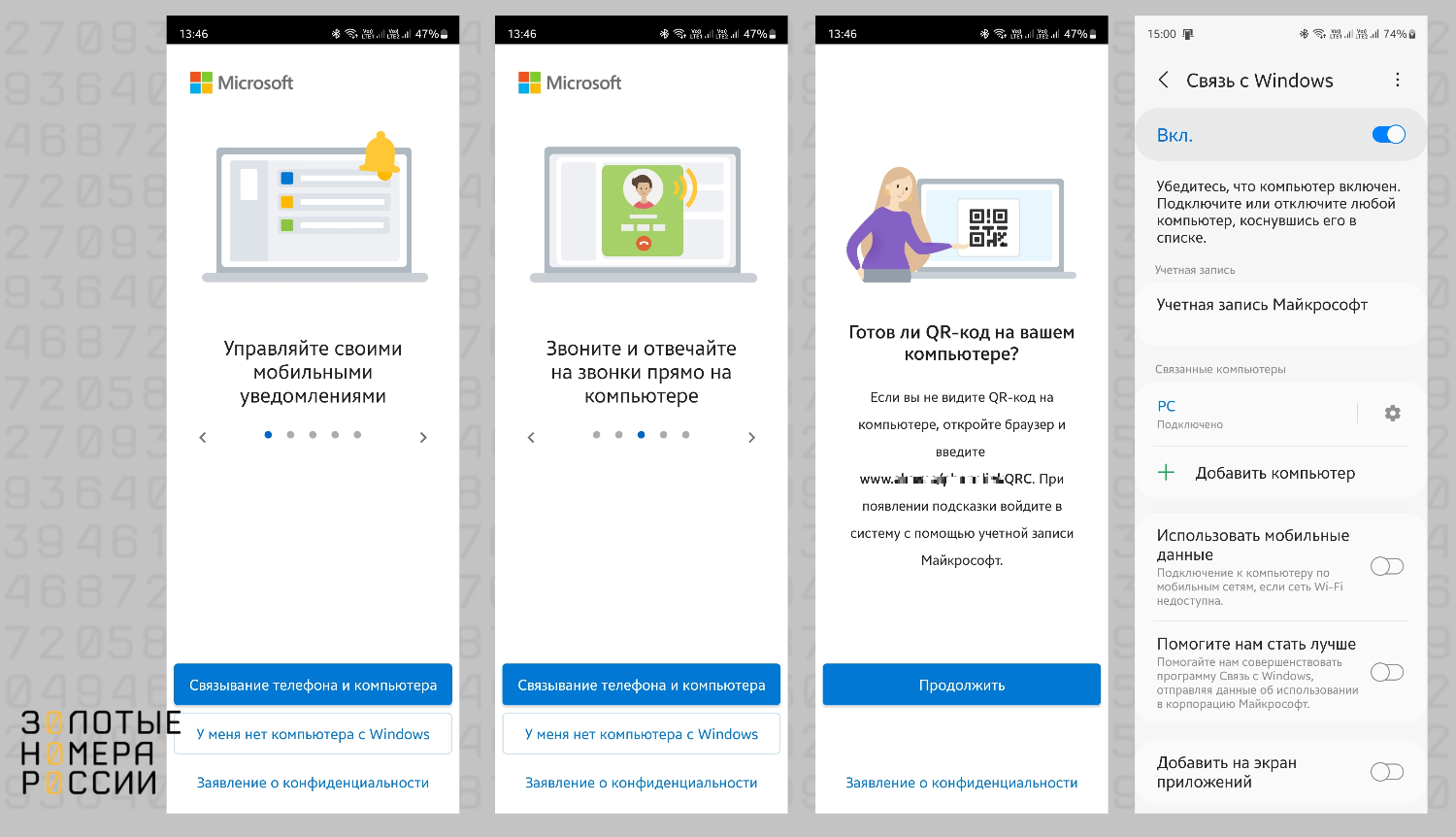
Также
после подключения, необходимо предоставить разрешение на доступ к контактам, а
также к совершению звонков. Если не предоставить их, то в приложении на ПК не
будет доступа функция звонков с сим-карты в телефоне.
После
того как установили связку между телефоном и компьютером, можно начать
использовать все доступные функции. Среди них возможность просмотра всех
уведомлений со смартфона на компьютере – можно отложить телефон в сторону, и не
отвлекаться на него, пока вы работаете за компьютером.
При
работе с приложением на ПК, у вас будет возможность выполнять все доступные
действия не только через основное окно программы. Также можно запустить окно с
отображением экрана вашего телефона. Через него также будут запускаться
приложения со смартфона, для их использования на ПК.
Для
совершения звонков, в основном меню программы откройте вкладку “Вызовы”. При
необходимости можно предоставить разрешение для доступа к истории совершенных и
принятых вызовов, чтобы они отображались на ПК.
В
правой части экрана расположен номеронабиратель. Используйте его, чтобы набрать
номер абонента, совершить звонок которому нужно с вашей симки в телефоне.
После
набора номера, управление текущим вызовов будет доступно через всплывающее
окно. В нем можно раскрыть дополнительные функции при необходимости –
отключение микрофона, клавиатура, кнопка отключения звонка с ПК с переводом на
телефон.
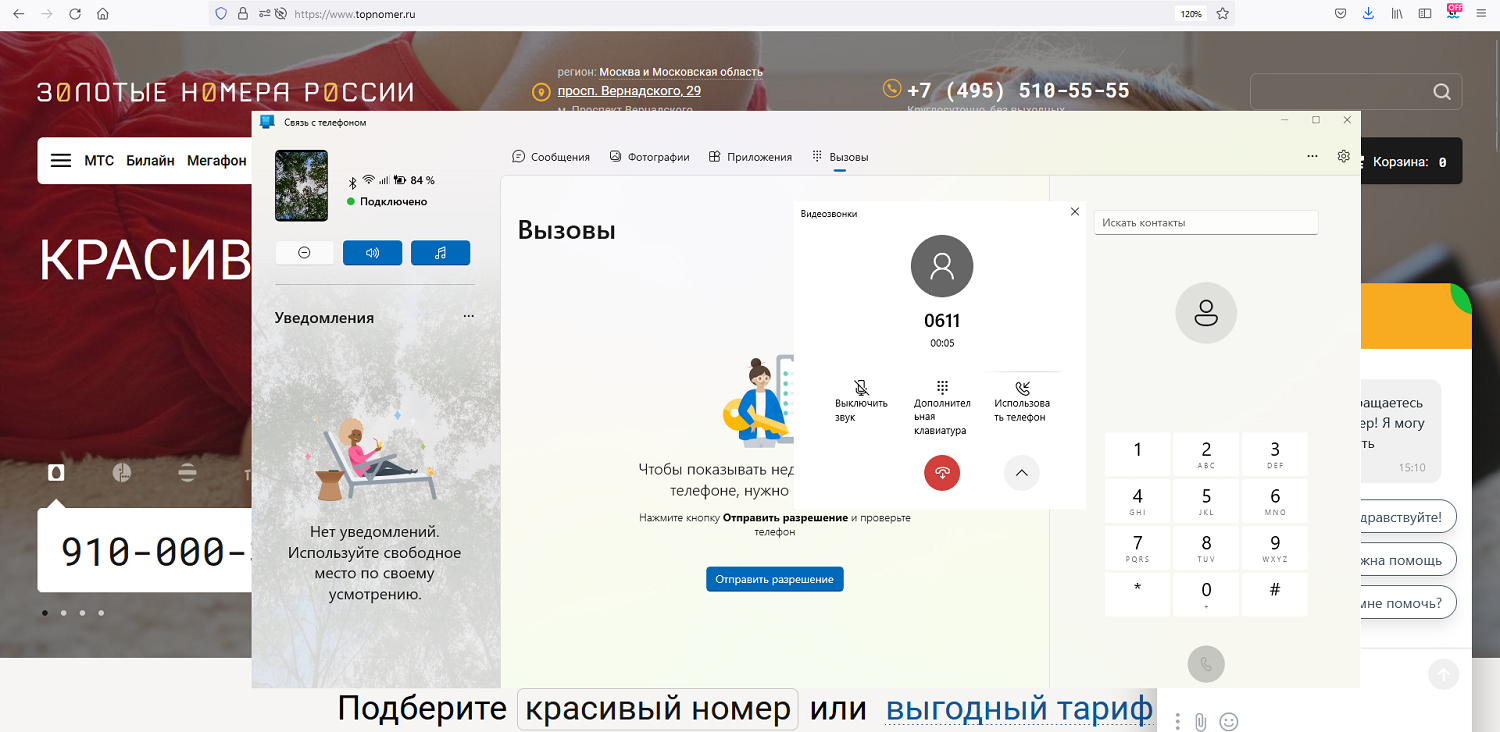
При
совершении звонка на ПК будет использоваться громкая связь, если не подключены
наушники. Для передачи своего голоса, на компьютере должен быть микрофон –
встроенный или подключенный. Самым удобным является использование гарнитуры.
Также
просто, сможете отвечать на звонки, поступающие на вашу сим-карту. В правом
нижнем углу будет отображаться окно с информацией о звонке. Отметим, что на ПК
при звонке будет проигрываться такая же мелодия, как и на телефоне.
В
этом окне можно ответить на звонок или отклонить его. Если предоставили
программе разрешение на доступ к истории звонков, то вызов отобразится в
истории на основном экране программы.
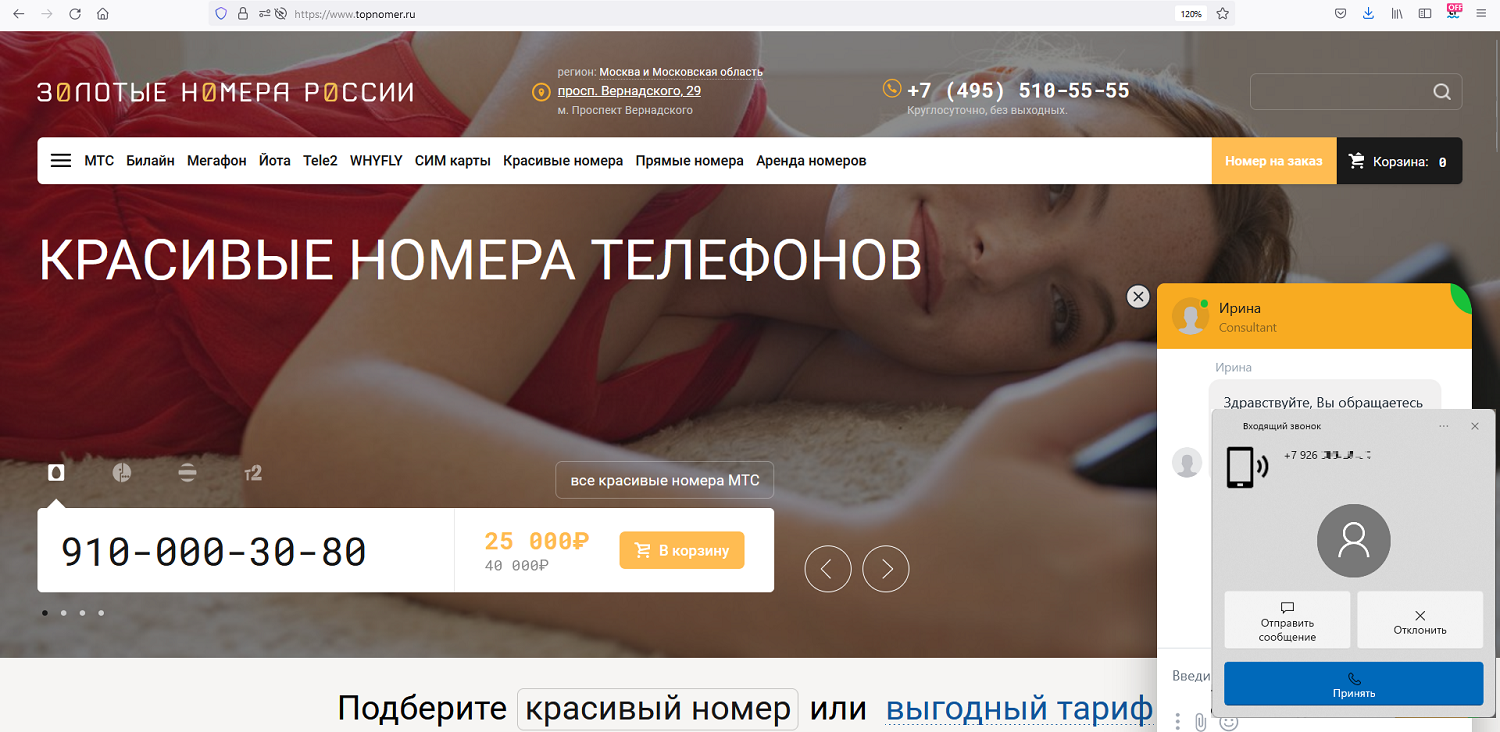
Обращаем
внимание, что если в смартфоне установлено две сим-карты, то принимать звонки
можно на любую из них на вашем ПК.
Для
совершения звонков с двух сим-карт будет также доступны звонки, но стоит
учитывать особенности. Если на смартфоне выбрана основная карта для звонков, то
с нее будут автоматически совершаться набранные вызовы. Если же установлен
режим запроса номера перед звонком, то выбор сим-карты можно выполнить только с
телефона – после набора номера на ПК, на экране телефона отобразится запрос.
Оставьте устройство Android в кармане, когда оно в следующий раз зазвонит, и ответьте на звонок с компьютера. Для вызовов требуется функция Bluetooth как на компьютере, так и на устройстве Android, поэтому включите ее на обоих устройствах.
Выполнение вызова на компьютере:
-
Откройте приложениеСвязь с телефоном и выберите Звонки.
-
В поле Поиск контактов найдите имя или номер контакта. Кроме того, вы можете ввести номер телефона непосредственно в панели набора номера.
-
Выберите значок Набор номера
 , чтобы начать звонок.
, чтобы начать звонок.
Если на вашем устройстве недоступна функция Bluetooth (или она выключена), вы не сможете совершать и принимать вызовы на своем компьютере.
Если при использовании функции звонков возникли проблемы, вам могут помочь эти советы по устранению неполадок.
Для этой функции требуются разрешения Android
Перед первым вызовом вам будет предложено предоставить соответствующие разрешения на вашем устройстве с Android. Если выбрать Разрешить для этих разрешений, приложение Связь с телефоном на компьютере получит доступ к данным и будет отображать информацию с устройства Android.
Обновление клавиатуры во время звонка
Для выбора параметров меню может потребоваться ввести числа во время звонка. Обязательно используйте клавиатуру для текущего звонка. Чтобы отобразить клавиатуру активного звонка, выберите ее из раскрывающегося меню.
Как просмотреть последние вызовы на компьютере?
На компьютере откройте приложение Связь с телефоном и выберитеЗвонки. Последние вызовы будут отображаться здесь.
Сколько последних вызовов я могу увидеть?
В приложении Связь с телефоном отображаются звонки, которые вы сделали или получали за последние 90 дней.
Можно ли управлять последними вызовами или удалять их?
У вас нет возможности управлять последними вызовами и удалять их на компьютере.
Как отключить звук вызова?
Вы можете отключить звук вызова с помощью кнопки Отключить звук на устройстве Android или компьютере.
Когда вы звоните на компьютер с помощью Связь с телефоном, открывается небольшое отдельное окно, в котором будет отображаться ваш звонок:
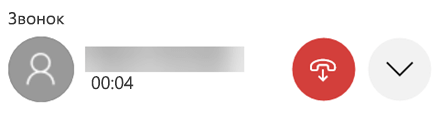
Щелкните направленную вниз стрелку, чтобы развернуть окно. После этого станет доступна кнопка Отключить звук:
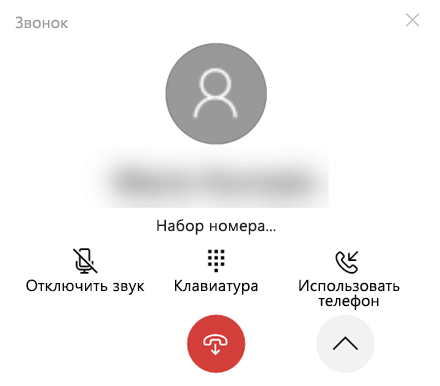
После того как вы начнете вызов с компьютера и переведете его на устройство Android, вы сможете отключить звук вызова только с телефона (не с компьютера).
Если звонок идет на вашем устройстве Android, вы не сможете отключить его звук с компьютера.
Совершение экстренных вызовов с помощью приложения Связь с телефоном
Экстренные службы — Вы можете звонить в экстренные службы и отвечать на их звонки с помощью приложения Связь с телефоном, однако обратите внимание, что Связь с телефоном не является заменой основной телефонной службы.
Вызовы Связь с телефоном могут не работать или прерываться из-за проблем с питанием, из-за расстояния от компьютера до телефона или из-за других технических проблем. Кроме того, существуют важные отличия между приложением Связь с телефоном и традиционными беспроводными (мобильными) или стационарными телефонными службами.
Приложению Связь с телефоном не требуется предоставлять доступ к экстренным службам согласно действующим местным или национальным правилам, нормам и законам.
Приложение Связь с телефоном не предназначено для поддержки или выполнения экстренных звонков в любые типы больниц, правоохранительных органов, медицинских или иных служб, которые соединяют пользователей с сотрудниками экстренных служб или пунктами реагирования общественной безопасности («Экстренные службы»).
Нужна дополнительная помощь?
Приложение «Диспетчер вашего телефона» (Your Phone Companion) от компании Microsoft дает возможность передавать на компьютер под управлением операционной системы Windows фотографии, уведомления и текстовые сообщения. Одно из его последних обновлений добавило в него еще более полезную возможность — звонить и принимать входящие на Android через ПК. Настройка связки двух гаджетов не должна вызвать больших проблем. Но сначала нужно учесть, что ваш смартфон должен работать на Android 7.0 и выше, а компьютер (x64 или ARM) — под управлением Windows 10 версии 1803 и выше. Вот как это сделать.
Во-первых, нужно загрузить софт на смартфон и компьютер
Шаг 1. Загрузите и установите приложение «Диспетчер вашего телефона» (Your Phone Companion) от компании Microsoft на свой смартфон под управлением Android:
Шаг 2. Загрузите и установите приложение «Ваш телефон» (Your Phone) от компании Microsoft на свой компьютер под управлением Windows по ссылке.
Шаг 3. Во время установки вам нужно будет войти в свою учетную запись Microsoft на компьютере, поэтому отдельно заходить в нее внутри самого приложения не понадобится.
Тем не менее, не помешает убедиться, что система использует ту же учетную запись Microsoft. Если это не так, во время настройки могут возникнуть проблемы.
Шаг 4. А вот на смартфоне в приложение нужно войти — используйте ту же учетную запись Microsoft, чтобы создать пару между компьютером и мобильным устройством.
На данном этапе также нужно дать приложению все разрешения, которые оно попросит: доступ к контактам, доступ к звонкам и управлению ими, доступ к фото и другим мультимедийным файлам, доступ к сообщениям. Оно также попросит обновлять свои данные в фоновом режиме, чтобы вы всегда оставались на связи с ПК.
Во-вторых, предстоит связать воедино оба своих устройства
Шаг 1. Когда вы вошли в учетную запись Microsoft и на смартфоне, и на компьютере, вы можете начинать использование приложения, о котором сегодня идет речь. Что же, запускайте приложение «Ваш телефон» на ПК.
Когда вы впервые откроете приложение «Ваш телефон», оно тут же спросит, на какой операционной системе работает ваш смартфон. Выбирайте Android — с iPhone сегодня работает только обмен сайтами, и перенос звонков ожидаемо недоступен. Вряд ли он появится в ближайшем будущем.
Шаг 2. Как только подключение ваших устройств установится, в меню уведомлений на смартфоне появится сообщение, которое подтвердит это.
Шаг 3. На данном этапе ваш смартфон уже должен отображаться в приложении «Ваш телефон» на ПК.
В-третьих, может, придется подключить гаджет по Bluetooth вручную
В стандарте приложение «Ваш телефон» должно автоматически подключаться к смартфону на Android через Bluetooth, чтобы обеспечить работоспособность всех своих функций. Тем не менее, мне это так и не удалось сделать. А вот при ручном подключении все заработало.
Шаг 1. Для начала включите Bluetooth на смартфоне. Если ни разу не делали этого, напоминаю — нужно потянуть верхнюю «шторку» и перевести в активное положение переключатель данной беспроводной технологии.
Шаг 2. После этого перейдите в меню Bluetooth в разделе настроек вашего компьютера. Активируйте поиск гаджетов, найдите в списке свое устройство и нажмите на него, чтобы отправить запрос на подключение.
Шаг 3. На смартфоне появится запрос с проверочным кодом. На экране компьютера будет отображаться точно такой же — если это так, смело соглашайтесь на подключение. Код нужен для того, чтобы сделать подключение безопасным, не более.
Шаг 4. Теперь можете переходить в меню «Вызовы» в приложении «Ваш телефон» на ПК. Он отправит еще один запрос на ваше мобильное устройство — когда одобрите его, тут же увидите номеронабиратель и список вызовов.
В-четвертых, хорошо бы проверить, все ли нормально работает
На финальном этапе нужно совершить исходящий и принять входящий вызов с помощью приложения «Ваш телефон». Если все работает, значит вы успешно справились с поставленной перед вами задачей.
Тем не менее, с первого раза все это может получиться далеко не у всех. Например, у меня программа завелась только после того, как я разорвал сопряжение компьютера и смартфона через Bluetooth, а потом снова активировал его. Попробуйте.
Кстати, с помощью приложения «Ваш телефон» для Windows на ПК также удобно просматривать сообщения, уведомления, а также фотографии со своего смартфона. Дополнительная настройка для этого не требуется, и все это доступно в соответствующих пунктах программы.
- Windows 7 мертва. Как стала лучшей и почему осталась такой до сих пор
- Аниме — причина, по которой нельзя переходить с Android на iOS. Убедился лично
- Эта скрытая опция Windows ощутимо ускоряет компьютер. Даже очень старый
- Как изменить значок пустой и полной корзины в Windows. Хоть на мемы
- Как отключить вибрацию на клавиатуре Android. Не будет раздражать
Оказаться в четырех стенах без телефонной связи – кошмарный сон любого человека. А для кого-то не сон, а кошмар наяву, ведь телефоны имеют свойство теряться и выходить из строя. Что делать, если нужно срочно позвонить маме или другу, а телефон недоступен? Главное – без паники, ведь звонить можно не только с мобильника, но и с ПК Разберемся, как позвонить с компьютера на телефон бесплатно или за небольшие деньги.
Содержание
- Что для этого нужно
- Популярные мессенджеры
- Skype
- Telegram
- Viber
- Агент Mail.Ru
- Веб-сервисы
- Звонки.Онлайн
- Zadarma.com
- SipNet.ru
- Call2friends.com
- Программы IP-телефонии (софтфоны)
- Ваш телефон
- Jitsi Desctop
- Blink
Что для этого нужно
Чтобы совершить звонок со стационарного ПК или ноутбука на сотовый или городской телефон, необходимо иметь:
- Компьютер на базе Windows, Linux или Mac OS, оснащенный звуковым адаптером.
- Стабильный доступ в Интернет со скоростью от 128 кбит/с.
- Гарнитуру (микрофон + наушники) или гаджет с аналогичными функциями, например, веб-камеру с микрофоном и динамиком. Владельцы ноутбуков могут использовать для разговора устройства, встроенные в аппарат.
- Приложение или веб-сервис для звонков, которые мы рассмотрим дальше.
Популярные мессенджеры
Связь через мессенджеры – пожалуй, лучший вариант, если под рукой нет мобильного. Ведь это совершенно бесплатно и очень просто технически. Загвоздка лишь в том, что не все версии мессенджеров для ПК поддерживают функцию звонков, и связаться вы сможете только с теми людьми, которые тоже используют эти приложения.
Впрочем, отдельные мессенджеры позволяют звонить на обычные телефонные номера, но уже за деньги.
Skype
Звонок из мессенджера Skype другим пользователям этой программы бесплатен. Чтобы его совершить, откройте профиль абонента и нажмите «Позвонить» (как вариант «Начать видеозвонок»). Либо перейдите в окно переписки с нужным человеком и кликните по значку с телефонной трубкой (камерой, если хотите установить видеосвязь) на верхней панели справа.

Чтобы позвонить из мессенджера на мобильный или городской номер, сделайте следующее:
- Кликните кнопку «Звонки» в правой половине окна программы.
- Выберите «Со скайпа на телефон». Если у вас нет денег на балансе, нажмите «Пополнить» или, как в моем примере, «Попробовать бесплатно». Внесите нужную сумму. Подробнее о том, как пополнить баланс в Скайпе, читайте в официальной справке.

- Введите номер абонента и нажмите кнопку вызова.
Telegram
Мессенджер Telegram поддерживает голосовую связь только между своими пользователями. Чтобы начать звонок, откройте профиль абонента или окошко переписки с ним и нажмите на значок телефонной трубки.

Viber
Viber, как и Скайп, позволяет совершать звонки как своим пользователями (бесплатно), так и на любые другие номера (платно).
Чтобы позвонить другому пользователю программы, найдите его в списке контактов и нажмите кнопку «Вызов» либо «Видеозвонок».

Для связи с людьми, которые не используют Viber, сначала пополните счет, затем перейдите в свой профиль и нажмите «Набрать номер».

Однако чтобы авторизоваться в приложении Viber на ПК, сначала вам придется установить мессенджер на смартфон и отсканировать QR-код, который отобразится в окне программы на компьютере. Если смартфон не работает или недоступен, этот способ связи вам не подойдет.
Агент Mail.Ru
Агент Mail.Ru дает возможность созваниваться только с другими пользователями этого мессенджера. Чтобы начать звонок, откройте переписку с абонентом и щелкните по иконке телефонной трубки или видеокамеры. Разговор будет для вас бесплатным.

А вот пользователи WhatsApp, увы, не смогут пообщаться голосом, так как версия для компьютера (WhatsApp Web) не имеет такой функции и авторизоваться в ней, как и в Viber, можно только через приложение, установленное на смартфон.
Веб-сервисы
Звонки.Онлайн
Интернет-сервис Звонки.Онлайн предоставляет услуги телефонной связи практически со всеми странами мира прямо из браузера. Всё, что требуется от пользователя, – это регистрация на сайте и пополнение баланса на некоторую, не слишком внушительную сумму. Впрочем, если повезет, можно обойтись без регистрации и платежей, так как на сайте заявлена возможность звонить бесплатно.
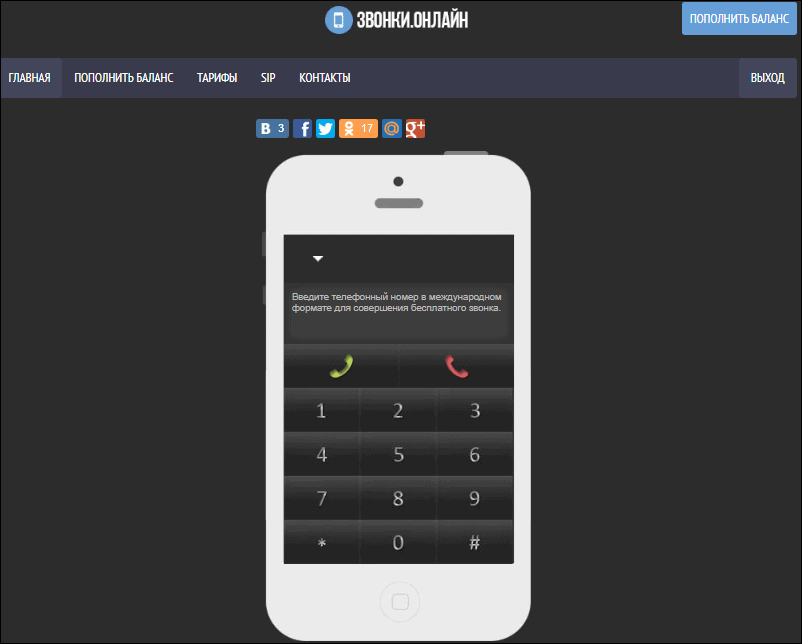
Однако на момент тестирования бесплатно поговорить с абонентами из России автору не удалось, так как направление было недоступно. Как, впрочем, оно было недоступно и для большинства других стран.
Тарифы на Звонки.Онлайн через браузер приведены здесь.
Zadarma.com
Сайт Zadarma.com , конечно, не предлагает даром все свои услуги, но держит вполне доступные цены (от 0,45 рублей за минуту разговора). 1-2 первых звонка на любой телефонный номер можно оплатить бонусными 20-ю рублями, которые сервис зачисляет на счет пользователя после регистрации.
Пользователям Zadarma.com доступны 3 способа звонков:
- С веб-телефона на сайте.

- С программного или аппаратного IP-телефона, поддерживающего протокол SIP. Список совместимых приложений и инструкции по их настройке приведены здесь.
- Со встроенной облачной CRM Zadarma (ZCRM), у которой тоже есть бесплатный пробный период 2 недели. Это решение предназначено для корпоративных клиентов.
Регистрация на сайте обязательна. Чтобы позвонить с веб-телефона, войдите в аккаунт, откройте меню «Услуги» и выберите пункт «Звонить с сайта». Для звонка с настроенного IP-телефона просто наберите номер абонента.
Кстати, помимо голосовой связи, Zadarma.com предоставляет сервисы СМС-сообщений, видеоконференций, виртуальных номеров, виртуальных АТС и различные виджеты для на веб-ресурсов корпоративных пользователей.
Тарифы Zadarma.com на звонки в любые страны приведены здесь. Переговоры между пользователями сервиса бесплатны.
SipNet.ru
Сервис телефонии SipNet.ru во многом подобен предыдущему. Правда, халяву здесь не раздают, но предлагают 30-дневный пробный период, во время которого вы можете созваниваться с другими пользователями SipNet, не платя ни копейки.
Одна из функций сервиса – звонки через компьютер на любые российские и иностранные номера. Звонить можно с веб-телефона на сайте SipNet и c приложения Sippoint. Инструкция по настройке и использованию последнего находится здесь. Хотя, скорее всего, она вам не понадобится, поскольку дизайн и функционал Sippoint очень напоминают обычную звонилку на мобильном.

Кстати, во время триального периода звонить можно только с приложения. Для разговора через браузер придется пополнить баланс хотя бы на 10 рублей. Стоимость 1 минуты связи начинается от 0,1 рубля, абонентской платы нет.
Как звонить через SipNet:
- Без установки приложения: зарегистрируйтесь и авторизуйтесь на сайте, пополните баланс, кликните в меню левой колонки «Звонок из браузера» и наберите номер на клавиатуре виртуального телефона.
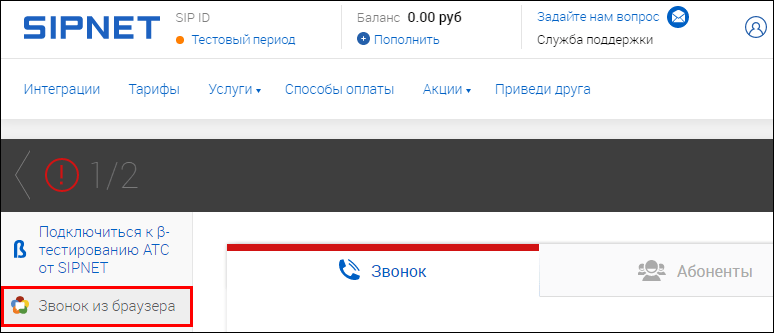
- Через приложение: установите и запустите Sippoint, введите логин и пароль, с которыми вы регистрировались на сайте SipNet, пополните баланс и наберите номер абонента. Интерфейс приложения показан на скриншоте выше.
Сервис SipNet, как и его конкурент Zadarma, готов радовать частных и корпоративных пользователей дополнительными «плюшками»: службой отправки СМС, дозвона, виртуальной АТС, конференц-связью, антиопределителем номера, фирменным виджетом на сайт и многим другим.
Тарифы на звонки SipNet приведены здесь.
Call2friends.com
Англоязычный сервис Call2friends.com также предназначен для онлайн-звонков с ПК на телефоны по всему миру. Причем не только за деньги, но и даром. Однако халява доступна не всегда и не везде. Бесплатные звонки ограничены по времени, качеству связи и странам.
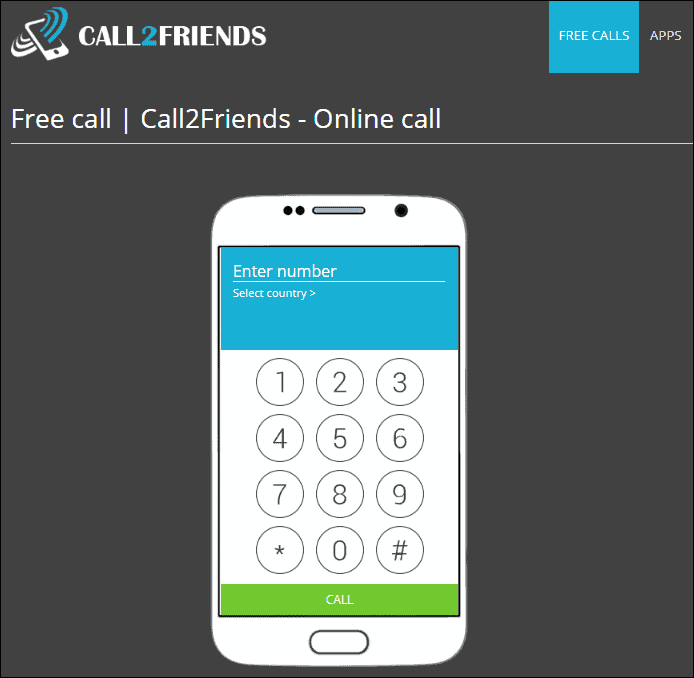
Для доступа к бесплатному веб-телефону, который находится на этой странице, необходим браузер Firefox или Chrome последних версий. С одного IP-адреса можно совершить 1 или 2 непродолжительных звонка в сутки. Но не стоит слишком рассчитывать на везение. Например, у автора позвонить не получилось.
Для платных звонков с компьютера вам понадобится браузер с поддержкой протокола Webrtc (сервис рекомендует использовать Chrome, Firefox или Safari) либо программный IP-телефон, например, X-Lite или Bria Professional. Инструкции по настройке этих приложений приведены в разделе «Sip Gateway» в меню «Softphones List».
Платные разговоры доступны только зарегистрированным пользователям (вместо регистрации по email можно авторизоваться через аккаунты Google, Facebook или VK). После входа в личный кабинет вы попадете в раздел «Add Funds», где сервис предложит вам пополнить баланс с банковской карты или кошелька Яндекс.Деньги. Затем можно переходить в раздел «Paid Calls» и вызывать абонента.

И не забывайте, что кроме браузера вы можете использовать заранее настроенный IP-телефон X-Lite или Bria.
Тарифы Call2friends на звонки в разные страны смотрите в разделе «Rates». Здесь находится список государств, с которыми сервис поддерживает телефонную связь. Клик по элементу списка открывает подробную информацию о расценках.
Программы IP-телефонии (софтфоны)
Ваш телефон
Затрудняетесь с выбором виртуального телефона для Windows 10? Вам повезло, ведь он уже есть вашей системе. А если вдруг нет, то достаточно пары кликов мышью, чтобы установить его из магазина Windows. Это бесплатное приложение «Ваш телефон» от Microsoft.
«Ваш телефон» работает как программная копия физического смартфона, то есть звонки будут идти с номера вашего мобильного. Однако его полный функционал доступен лишь владельцам устройств на Android 7 или выше. На айфонах и Андроидах ниже седьмой версии функция вызовов не работает.
Для сопряжения программы со смартфоном на последний необходимо установить бесплатное мобильное приложение Your Phone Companion (иначе называется «Диспетчер вашего телефона — Связь с Windows»), а затем отсканировать смартфоном QR-код, который отобразится в окошке на ПК (как в WhatsApp Web или Viber).
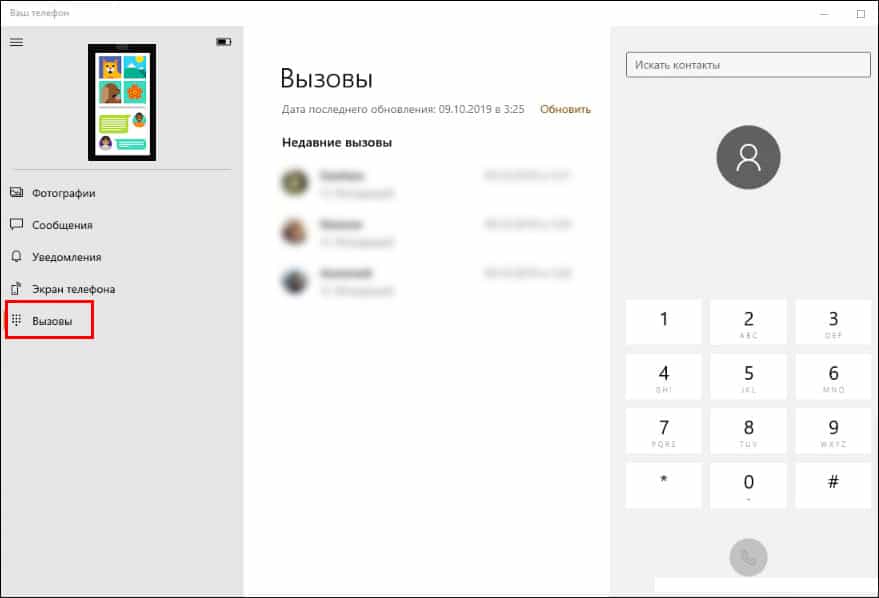
После этого интерфейс «Вашего телефона» примет вид классической звонилки со списком контактов, журналом звонков и т. д. Чтобы совершить вызов, нажмите одноименную кнопку и наберите номер.
С «Вашего телефона» можно звонить на любые номера Мегафон, МТС, Билайн и всех прочих сетей. Плата за связь взымается по тарифу сотового оператора пользователя.
Jitsi Desctop
Jitsi Desctop – приложение с открытым исходным кодом, совместимое с WebRT и предназначенное для переговоров, групповой переписки и видеоконференций. Главные достоинства этой программы – простота и безопасность. Для защиты передаваемой информации в ней используется сквозное шифрование стандарта ZRTP.
Как звонить с помощью Jitsi:
- После установки приложения откроется окно для ввода ваших регистрационных данных в системах цифровой телефонии: SIP, Google Talk, IRC, XMPP и прочих. Заполните минимум одно из полей.

- Когда программа подключится к вашей учетной записи в системах телефонии, вам станет доступна функция звонков. Чтобы позвонить на любой телефонный номер, нажмите кнопку, обведенную рамкой на скриншоте, наберите цифры и нажмите «Вызов».

Jitsi – полностью бесплатная программа как для частных, так и для корпоративных пользователей. Однако звонки через нее могут быть платными. Оплату могут удерживать сервисы телефонии, к которым вы ее подключили.
Blink
Blink – простой IP-телефон для связи по протоколу SIP с поддержкой услуг различных SIP-провайдеров. Как и Jitsi,он защищает данные пользователей при помощи технологий сквозного шифрования ZRTP и OTR. Помимо голосового общения, Blink может использоваться для переписки, обмена файлами, видеосвязи и конференций.
Чтобы позвонить через Blink, привяжите к программе существующий аккаунт SIP или создайте новый. Если вы не зарегистрированы ни в одной из систем цифровой телефонии, откройте меню «Blink – Accounts – Add account» и отметьте пункт «Create a free SIP account» (создать бесплатный аккаунт SIP). После заполнения всех полей формы, показанной на скриншоте ниже, у вас появится учетная запись на SIP2SIP.info. Как только она будет создана, вы сразу же сможете свершить звонок.

Кстати, Blink имеет одну неожиданную особенность – в нем нет виртуальных кнопок с цифрами для набора номера, как в большинстве программ этого класса. Чтобы кому-либо позвонить, сначала придется добавить человека в список контактов (для этого предназначена кнопка «+» на нижней панели окна), затем выбрать его из списка и кликнуть по значку в виде телефонной трубки внизу окна.
Если в главном окошке Blink отображаются не контакты, а история вызовов, нажмите кнопку «Switch to Contacts» (на скриншоте в этом месте находится кнопка «Switch to Calls»).

Помимо приложений, о которых рассказано в статье, существует масса софтфонов со схожим функционалом. Среди них есть как бесплатные, так и платные. Наиболее популярные – это Asterisk, Zoiper, 3CXPhone, PhonerLite и Bria. Каждая программа имеет свои особенности в настройке и использовании, но все они дают возможность звонить с компа или ноутбука на телефонные номера разных стран. Когда хотите и сколько хотите. Выбирайте лучшее и пользуйтесь.
Содержание
- Как звонить с компьютера через телефон на Android
- Как работает приложение «Ваш телефон»
- Как позвонить с компьютера
- Экосистема Windows и Android
- Звонить и принимать телефонные звонки с компьютера
- Как просмотреть последние вызовы на компьютере?
- Сколько последних вызовов я могу увидеть?
- Можно ли управлять последними вызовами или удалять их?
- Как отключить звук вызова?
- Совершение экстренных вызовов с помощью приложения «Ваш телефон»
- Способы подключения к IP-телефонии
- Рассмотрим каждый способ подробнее
- Выбираем IP-телефон:
- Подключение IP телефона к компьютеру
- Голосовой телефонный звонок с компьютера. Настройка Bluetooth подключения
- Почему Bluetooth?
- Подключение устройств
- Сопряжение устройств в режиме аудио
- Настройка звуковых устройств компьютера
- Управление вызовами телефона на компьютере
- 11 способов позвонить с компьютера на мобильный телефон
- Что для этого нужно
- Популярные мессенджеры
- Skype
- Telegram
- Viber
- Агент Mail.Ru
- Веб-сервисы
- Звонки.Онлайн
- Zadarma.com
- SipNet.ru
- Call2friends.com
- Программы IP-телефонии (софтфоны)
- Ваш телефон
- Jitsi Desctop
- Blink
Как звонить с компьютера через телефон на Android
Apple одной из первых начала выстраивать собственную экосистему, превращая все свои устройства в единое целое. Это дало пользователям массу новых функций от разблокировки компьютеров Mac при помощи Apple Watch до возможности начать работу на iPhone, а затем продолжить её на iPad ровно с того же места. У Google, которая никогда не выпускала ни собственных смарт-часов, ни полноценных компьютеров, шанса реализовать нечто подобного никогда не было, однако это не помешало ей заручиться помощью Microsoft, в сотрудничестве с которой они сделали нечто весьма похожее на «яблочную» экосистему.
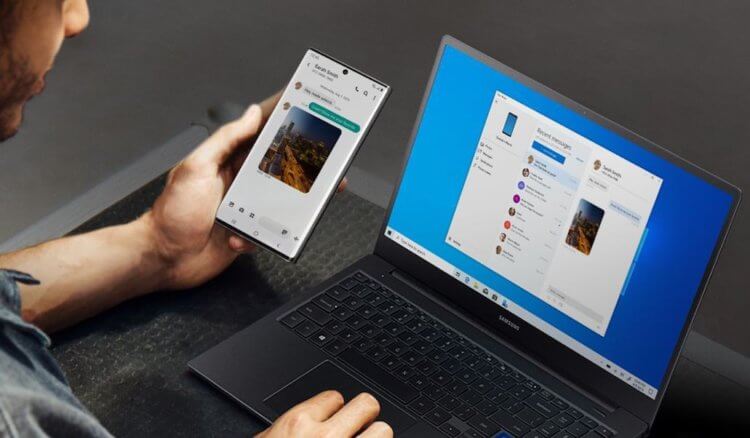
Звонить с компьютера? С приложением «Ваш телефон» нет ничего проще
Как работает приложение «Ваш телефон»
Microsoft добавила в фирменное приложение «Ваш телефон», посредством которого аппараты под управлением Android связываются с Windows-ПК, функцию совершения звонков. Теперь пользователи смогут не только принимать уведомления со смартфона на компьютере и отправлять с него сообщения в мессенджерах, но и совершать и принимать звонки, даже если самого смартфона нет поблизости, а также переводить уже ведущийся разговор со смартфона на компьютер, если вдруг возникнет такая необходимость.
Microsoft пока не раскрывает информацию о минимальном удалении смартфона от компьютера, на котором функция совершения звонков будет работать, но уточняет, что расстояние может быть «значительным». Но поскольку устройства связываются друг с другом по одной и той же сети Wi-Fi, скорее всего, работоспособность функции будет ограничена именно дальнобойностью беспроводного интерфейса и преградами, которые есть в помещении. Однако, если сигнал сети достаточно мощный, степень удаления может превышать даже сотню метров.
Как позвонить с компьютера
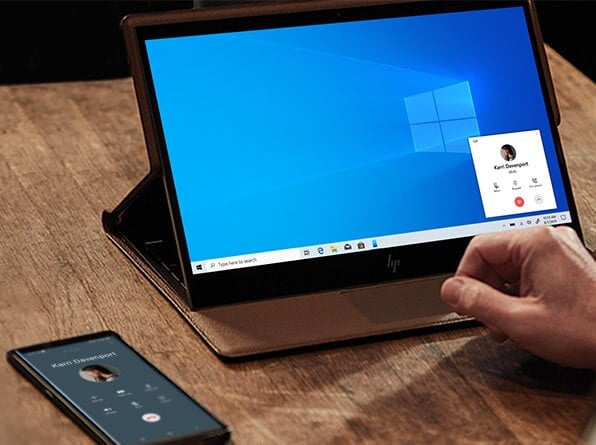
С приложением «Ваш телефон» можно звонить с компьютера через смартфон
Читайте также: Как установить Windows на Android-планшет
Несмотря на то что передача голосовых данных происходит через интернет, в роли хоста всё равно используется смартфон, а значит, и стоимость звонков будет рассчитываться по вашему текущему тарифу. Это очень удобно в ситуациях, когда смартфона нет под рукой или по какой-то причине нет возможности набрать номер вызываемого абонента со смартфона. Такое может произойти в ситуациях, когда аппарат повреждён, а медлить с совершением звонка нельзя. В конце концов, вам может быть просто лень доставать аппарат из кармана, а возможность позвонить с компьютера придётся очень кстати.
Экосистема Windows и Android
Вообще, коллаборация Google и Microsoft имеет большое будущее. Ведь если раньше этим компаниям было банально нечего противопоставить Apple с её экосистемой, то теперь ситуация начала постепенно налаживаться. Поэтому, если Microsoft и Google будут и дальше развиваться в этом направлении, есть большая вероятность, что они смогут если не обойти компанию из Купертино, то по крайней мере не уступить ей на рынке экосистем.
Источник
Звонить и принимать телефонные звонки с компьютера
В следующий раз, когда устройство Android зайдет, оставьте его карманным — возьмите его с компьютера. Для звонков Bluetooth возможность как на компьютере, так и на устройстве Android, поэтому убедитесь, что она включена для обеих функций.
Чтобы позвонить на компьютере:
Откройте приложение «Ваш телефон» и выберите Вызовы.
В поле «Поиск в контактах» найте имя или номер контакта. Кроме того, вы можете ввести номер телефона прямо на панели набора номера.
Чтобы начать звонок,  значок набора номера.
значок набора номера.
Если у вас нет Bluetooth на вашем устройстве (или он отключен), вы не сможете звонить и принимать звонки на компьютере.
Если при использовании функции звонков возникли проблемы, вам могут помочь эти советы по устранению неполадок.
Для этой функции требуются разрешения Android
При первом использовании звонков вам будет предложено разрешить разрешения на вашем устройстве Android. Если выбрать «Разрешить» для этих разрешений, приложение «Ваш телефон» сможет получать и отображать сведения с устройства Android.
Как просмотреть последние вызовы на компьютере?
На компьютере откройте приложение Ваш телефон и выберите Вызовы. Последние вызовы будут отображаться здесь.
Сколько последних вызовов я могу увидеть?
В приложении «Ваш телефон» отображаются звонки, которые вы сделали или получили за последние 90 дней.
Можно ли управлять последними вызовами или удалять их?
У вас нет возможности управлять последними вызовами и удалять их на компьютере.
Как отключить звук вызова?
Вы можете отключить звук звонка с помощью кнопки «Отключить звук» на устройстве с Android или компьютере.
Когда вы звоните на компьютере с помощью телефона, открывается небольшое отдельное окно, в которое вы можете позвонить:
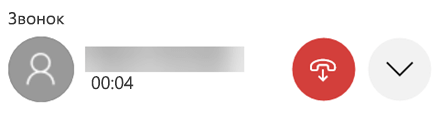
Щелкните стрелку вниз, чтобы развернуть окно. После этого станет доступна кнопка «Отключить звук»:
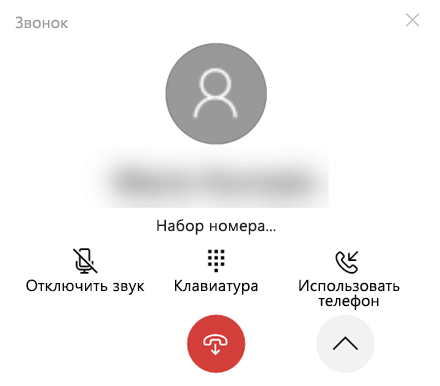
Когда вы начинаете звонок на компьютере и переносите его на устройство Android, вы можете отключить звук только с телефона (а не с компьютера).
Если звонок происходит на устройстве Android, вы не сможете отключить его с компьютера.
Совершение экстренных вызовов с помощью приложения «Ваш телефон»
Экстренные службы. Вы можете звонить в экстренные службы и отвечать на их звонки с помощью приложения «Ваш телефон», однако обратите внимание, что оно не является заменой основной телефонной службы. Вызовы в приложении «Ваш телефон» могут не работать или прерываться из-за проблем с питанием, из-за расстояния от компьютера до телефона или из-за других технических проблем. Кроме того, существуют важные отличия между приложением «Ваш телефон» и традиционными беспроводными (мобильными) или стационарными телефонными службами. Приложению «Ваш телефон» не требуется предоставлять доступ к экстренным службам согласно действующим местным или национальным правилам, нормам и законам. Приложение «Ваш телефон» не предназначено для поддержки или выполнения экстренных звонков в любые типы больниц, правоохранительных органов, медицинских или иных служб, которые соединяют пользователей с сотрудниками экстренных служб или пунктами реагирования общественной безопасности («Экстренные службы»).
Источник
Подключение ip-телефона к компьютеру используется для первоначальной настройки и перенастройки телефона. Для этого нужен провод, который соединит телефон и компьютер/ноутбук через LAN-порты. Присоединенное шнуром устройство настраивается через веб-интерфейс – его IP вводится в адресную строку браузера.
В этой статье мы дополнительно разберем как начать пользоваться IP-телефонией, как пользоваться ей при наличии только ПК или ноутбука, и как подобрать IP-телефон, если он все-таки нужен.
Способы подключения к IP-телефонии
Благодаря IP-телефонии можно сократить расходы на связь (дешево звонить в другие города и страны и бесплатно внутри компании) и получить дополнительный функционал.
IP-телефония подключается тремя способами:
через VoIP-шлюз к обычному стационарному телефону (подходит для офисов, которые не хотят тратить много денег на переход и не нуждаются в функционале полноценного IP-телефона);
установка на смартфон, планшет или компьютер софтфона (специального ПО) и совершение звонков через него;
установка IP-телефонов и подключение к корпоративной или виртуальной АТС.
Облачная АТС позволяет в короткие сроки создать корпоративную сеть с учетом особенностей бизнеса, подключить городские и мобильные номера с кодом любого города или страны, подключить номер 8-800 и добавить массу дополнительных возможностей (голосовое приветствие, IVR, очередь звонков, звонок с сайта, статистика, запись разговоров и т.д.).
Рассмотрим каждый способ подробнее

Про VoIP-шлюзы есть отдельная статья. Это устройство с одним или несколькими портами для подключения обычных стационарных телефонов, которое подсоединяется к интернету и может работать, например, с виртуальными поставщиками IP-телефонии.
Про софтфоны, их различия и особенности читайте тут. Благодаря ним становится доступна ip-телефония через компьютер и смартфон, что удобно для выездных сотрудников и руководителей, которые все время в движении.
IP-телефоны устанавливаются, как правило, в офисах. Они закупаются, когда телефония в офисе строится с нуля, либо когда компания решила полностью заменить аналоговые телефоны и всю систему на новые и современные аппараты (и первый способ не подошел).
Выбираем IP-телефон:
По функциональности. IP-телефон предоставляет расширенные возможности связи. Чтобы выбрать нужный аппарат, нужно посмотреть исчерпывающий список функционала для подобных устройств и оставить то, что нужно. Это может быть видеоконференция, переадресация, голосовая почта и более сложные возможности. Под список требуемых функций выбирается подходящий аппарат.
По техническим возможностям. Большое значение имеет количество поддерживаемых SIP-аккаунтов, подключение дополнительных трубок для использования несколькими людьми одного аппарата, количество интернет-портов, наличие PoE и другие параметры.
Выбирая телефон, обращайте внимание на его совместимость с АТС и облачными сервисами.
Подключение IP телефона к компьютеру
Телефон выбран, осталось его настроить. Настройка производится как через сам аппарат, так и через веб-интерфейс. В последнем случае устройство подключается к ноутбуку или PC. Как подключить ip телефон к компьютеру? Для этого используется сетевой кабель, который есть в коробке.

Включить телефон в сеть.
Подключить кабель к LAN-порту в телефоне и аналогичному порту в компьютере.
В меню телефона открыть строку “IP-адрес”.
В компьютере открыть браузер, в адресную строку ввести полученный IP-адрес.
В поля на открывшейся странице вбить настройки в соответствии с рекомендациями провайдера.

Что вы будете менять и настраивать в веб-интерфейсе телефона, полностью зависит от модели телефона и провайдера. Например Телфин при покупке оборудования и пакета услуг дает всю необходимую информацию по настройке.
Ниже мы рассмотрим примерную схему настройки телефона через веб-интерфейс:
После завершения настройки нужно сохранить изменения. Обычно для этого в интерфейсе есть заметная кнопка («подтвердить», «сохранить» или иная). Затем телефон перезагружается. После загрузки он автоматически обнаруживает сеть и устанавливает ip-соединение. На дисплее появляется имя, введенное в веб-интерфейсе. Оборудование готово к работе.
Компания реализует оборудование, оказывает сервисную и техническую поддержку, предлагает бесплатную доставку и настройку сети. Телфин выбрал для потребителей телефоны и оборудование от надежных компаний, которые хорошо себя показали в работе: Yealink, Panasonic, Grandstream, Fanvil. Они безупречно работают с виртуальной АТС и выполняют поставленные офисные задачи.
Источник
Голосовой телефонный звонок с компьютера. Настройка Bluetooth подключения
У пользователей ПК, которые часто пользуются компьютерной гарнитурой, бывает необходимость принять входящий вызов, не отвлекаясь от работы за компьютером. Если компьютер оснащен Bluetooth адаптером (в современных ноутбуках и нетбуках уже установлены производителем), можно использовать наушники и микрофон компьютера в качестве беспроводной гарнитуры телефона. Если у вас возникнет необходимость использовать компьютер для разговоров по телефону, но у вашего ПК нет встроенного адаптера Bluetooth, его можно недорого купить в любом компьютерном магазине. Внешне он очень похож на обычную флешку.

Естественно, телефон должен иметь встроенный Bluetooth. В принципе не важно — на какой платформе работает ваше устройство. В данной статье речь пойдет о настройке Bluetooth соединения между ПК с Windows 7 и телефоном на Android для осуществления голосовых звонков. Также будут даны рекомендации по подключению телефонов на других платформах.
Почему Bluetooth?
Преимущество Bluetooth соединения перед Wi-Fi состоит в том, что оно слабее по мощности и, соответственно, экономнее расходует запас энергии батареи телефона (отсюда недостаток: меньший радиус действия). Очевидно, что преимущество Bluetooth перед USB-кабелем состоит в том, что не обязательно держать телефон возле компьютером.
Подключение устройств
Первым делом нам нужно настроить сопряжение устройств и проверить, поддерживают ли стеки Блютуз устройств профили: «A2DP», «HFP» и «HSP». Перечисленные профили отвечают за передачу звука с телефона на компьютер и обратно.
Самый простой способ проверки аудио служб – это подключение телефона к компьютеру во время воспроизведения музыки встроенным плеером устройства. В каждом телефоне с Блютуз, есть функция воспроизведения музыки по Bluetooth.
Сопряжение устройств в режиме аудио
Убедитесь, что в телефоне и компьютере включены и доступны для обнаружения устройства Bluetooth. Откройте плеер в телефоне и запустите какую-нибудь песню. В настройках плеера нажмите «Воспроизведение по Bluetooth».

Будет произведен поиск устройств (в некоторых телефонах нужно выполнить поиск вручную). Выберите ваш компьютер из списка найденных устройств. На экране телефона появится сообщение с проверочным кодом. Подтвердите код, нажав везде «Принять». На некоторых телефонах код нужно придумать и ввести самому.

Также на экране компьютера должно появиться окно с тем же кодом, что и на телефоне:

Если ваши устройства поддерживают аудио профили, звук будет выводиться через наушники или колонки компьютера и появится сообщение об успешном сопряжении устройств.

Также должно появиться окно с настройками подключенного устройства. Если оно автоматически не появится, его можно открыть вручную, нажав: «Пуск > Все программы > Устройства Bluetooth > Имя вашего устройства» или «Пуск > Панель управления > Оборудование и звук > Устройства и принтеры > Имя вашего устройства».

В окне настроек должны быть активны службы аудио. Если они не активны, нажмите кнопки «Включить» напротив обоих служб.
Настройка звуковых устройств компьютера
Для настроек звука на компьютере зайдите в: «Пуск > Панель управления > Оборудование и звук > Звук». Если у вас несколько звуковых карт, выберите желаемое устройство воспроизведения звука из списка и нажмите на кнопку «По умолчанию» внизу.

Переключитесь на вкладку «Запись» и выберите желаемый микрофон по умолчанию.

Управление вызовами телефона на компьютере
Для управления вызовами телефона на компьютере можно использовать фирменную утилиту вашего телефона (Samsung Kies, Nokia PC Suite, LG, HTC Sync и другие). Я лично пользуюсь «MyPhoneExplorer» – универсальной программой для Android устройств. Как установить и настроить программу, я уже рассказывал в предыдущей статье.
Источник
11 способов позвонить с компьютера на мобильный телефон
Оказаться в четырех стенах без телефонной связи – кошмарный сон любого человека. А для кого-то не сон, а кошмар наяву, ведь телефоны имеют свойство теряться и выходить из строя. Что делать, если нужно срочно позвонить маме или другу, а телефон недоступен? Главное – без паники, ведь звонить можно не только с мобильника, но и с ПК Разберемся, как позвонить с компьютера на телефон бесплатно или за небольшие деньги.
Что для этого нужно
Чтобы совершить звонок со стационарного ПК или ноутбука на сотовый или городской телефон, необходимо иметь:
Популярные мессенджеры
Связь через мессенджеры – пожалуй, лучший вариант, если под рукой нет мобильного. Ведь это совершенно бесплатно и очень просто технически. Загвоздка лишь в том, что не все версии мессенджеров для ПК поддерживают функцию звонков, и связаться вы сможете только с теми людьми, которые тоже используют эти приложения.
Впрочем, отдельные мессенджеры позволяют звонить на обычные телефонные номера, но уже за деньги.
Skype
Звонок из мессенджера Skype другим пользователям этой программы бесплатен. Чтобы его совершить, откройте профиль абонента и нажмите «Позвонить» (как вариант «Начать видеозвонок»). Либо перейдите в окно переписки с нужным человеком и кликните по значку с телефонной трубкой (камерой, если хотите установить видеосвязь) на верхней панели справа.

Чтобы позвонить из мессенджера на мобильный или городской номер, сделайте следующее:
Telegram
Мессенджер Telegram поддерживает голосовую связь только между своими пользователями. Чтобы начать звонок, откройте профиль абонента или окошко переписки с ним и нажмите на значок телефонной трубки.
Viber
Viber, как и Скайп, позволяет совершать звонки как своим пользователями (бесплатно), так и на любые другие номера (платно).
Чтобы позвонить другому пользователю программы, найдите его в списке контактов и нажмите кнопку «Вызов» либо «Видеозвонок».
Для связи с людьми, которые не используют Viber, сначала пополните счет, затем перейдите в свой профиль и нажмите «Набрать номер».

Однако чтобы авторизоваться в приложении Viber на ПК, сначала вам придется установить мессенджер на смартфон и отсканировать QR-код, который отобразится в окне программы на компьютере. Если смартфон не работает или недоступен, этот способ связи вам не подойдет.
Агент Mail.Ru
Агент Mail.Ru дает возможность созваниваться только с другими пользователями этого мессенджера. Чтобы начать звонок, откройте переписку с абонентом и щелкните по иконке телефонной трубки или видеокамеры. Разговор будет для вас бесплатным.

А вот пользователи WhatsApp, увы, не смогут пообщаться голосом, так как версия для компьютера (WhatsApp Web) не имеет такой функции и авторизоваться в ней, как и в Viber, можно только через приложение, установленное на смартфон.
Веб-сервисы
Звонки.Онлайн
Интернет-сервис Звонки.Онлайн предоставляет услуги телефонной связи практически со всеми странами мира прямо из браузера. Всё, что требуется от пользователя, – это регистрация на сайте и пополнение баланса на некоторую, не слишком внушительную сумму. Впрочем, если повезет, можно обойтись без регистрации и платежей, так как на сайте заявлена возможность звонить бесплатно.
Однако на момент тестирования бесплатно поговорить с абонентами из России автору не удалось, так как направление было недоступно. Как, впрочем, оно было недоступно и для большинства других стран.
Тарифы на Звонки.Онлайн через браузер приведены здесь.
Zadarma.com
Пользователям Zadarma.com доступны 3 способа звонков:

Регистрация на сайте обязательна. Чтобы позвонить с веб-телефона, войдите в аккаунт, откройте меню «Услуги» и выберите пункт «Звонить с сайта». Для звонка с настроенного IP-телефона просто наберите номер абонента.
Кстати, помимо голосовой связи, Zadarma.com предоставляет сервисы СМС-сообщений, видеоконференций, виртуальных номеров, виртуальных АТС и различные виджеты для на веб-ресурсов корпоративных пользователей.
Тарифы Zadarma.com на звонки в любые страны приведены здесь. Переговоры между пользователями сервиса бесплатны.
SipNet.ru
Сервис телефонии SipNet.ru во многом подобен предыдущему. Правда, халяву здесь не раздают, но предлагают 30-дневный пробный период, во время которого вы можете созваниваться с другими пользователями SipNet, не платя ни копейки.
Одна из функций сервиса – звонки через компьютер на любые российские и иностранные номера. Звонить можно с веб-телефона на сайте SipNet и c приложения Sippoint. Инструкция по настройке и использованию последнего находится здесь. Хотя, скорее всего, она вам не понадобится, поскольку дизайн и функционал Sippoint очень напоминают обычную звонилку на мобильном.

Кстати, во время триального периода звонить можно только с приложения. Для разговора через браузер придется пополнить баланс хотя бы на 10 рублей. Стоимость 1 минуты связи начинается от 0,1 рубля, абонентской платы нет.
Как звонить через SipNet:
Сервис SipNet, как и его конкурент Zadarma, готов радовать частных и корпоративных пользователей дополнительными «плюшками»: службой отправки СМС, дозвона, виртуальной АТС, конференц-связью, антиопределителем номера, фирменным виджетом на сайт и многим другим.
Тарифы на звонки SipNet приведены здесь.
Call2friends.com
Англоязычный сервис Call2friends.com также предназначен для онлайн-звонков с ПК на телефоны по всему миру. Причем не только за деньги, но и даром. Однако халява доступна не всегда и не везде. Бесплатные звонки ограничены по времени, качеству связи и странам.
Для доступа к бесплатному веб-телефону, который находится на этой странице, необходим браузер Firefox или Chrome последних версий. С одного IP-адреса можно совершить 1 или 2 непродолжительных звонка в сутки. Но не стоит слишком рассчитывать на везение. Например, у автора позвонить не получилось.
Для платных звонков с компьютера вам понадобится браузер с поддержкой протокола Webrtc (сервис рекомендует использовать Chrome, Firefox или Safari) либо программный IP-телефон, например, X-Lite или Bria Professional. Инструкции по настройке этих приложений приведены в разделе «Sip Gateway» в меню «Softphones List».
Платные разговоры доступны только зарегистрированным пользователям (вместо регистрации по email можно авторизоваться через аккаунты Google, Facebook или VK). После входа в личный кабинет вы попадете в раздел «Add Funds», где сервис предложит вам пополнить баланс с банковской карты или кошелька Яндекс.Деньги. Затем можно переходить в раздел «Paid Calls» и вызывать абонента.

И не забывайте, что кроме браузера вы можете использовать заранее настроенный IP-телефон X-Lite или Bria.
Тарифы Call2friends на звонки в разные страны смотрите в разделе «Rates». Здесь находится список государств, с которыми сервис поддерживает телефонную связь. Клик по элементу списка открывает подробную информацию о расценках.
Программы IP-телефонии (софтфоны)
Ваш телефон
Затрудняетесь с выбором виртуального телефона для Windows 10? Вам повезло, ведь он уже есть вашей системе. А если вдруг нет, то достаточно пары кликов мышью, чтобы установить его из магазина Windows. Это бесплатное приложение «Ваш телефон» от Microsoft.
«Ваш телефон» работает как программная копия физического смартфона, то есть звонки будут идти с номера вашего мобильного. Однако его полный функционал доступен лишь владельцам устройств на Android 7 или выше. На айфонах и Андроидах ниже седьмой версии функция вызовов не работает.
Для сопряжения программы со смартфоном на последний необходимо установить бесплатное мобильное приложение Your Phone Companion (иначе называется «Диспетчер вашего телефона — Связь с Windows»), а затем отсканировать смартфоном QR-код, который отобразится в окошке на ПК (как в WhatsApp Web или Viber).
После этого интерфейс «Вашего телефона» примет вид классической звонилки со списком контактов, журналом звонков и т. д. Чтобы совершить вызов, нажмите одноименную кнопку и наберите номер.
С «Вашего телефона» можно звонить на любые номера Мегафон, МТС, Билайн и всех прочих сетей. Плата за связь взымается по тарифу сотового оператора пользователя.
Jitsi Desctop
Jitsi Desctop – приложение с открытым исходным кодом, совместимое с WebRT и предназначенное для переговоров, групповой переписки и видеоконференций. Главные достоинства этой программы – простота и безопасность. Для защиты передаваемой информации в ней используется сквозное шифрование стандарта ZRTP.
Как звонить с помощью Jitsi:

Jitsi – полностью бесплатная программа как для частных, так и для корпоративных пользователей. Однако звонки через нее могут быть платными. Оплату могут удерживать сервисы телефонии, к которым вы ее подключили.
Blink
Blink – простой IP-телефон для связи по протоколу SIP с поддержкой услуг различных SIP-провайдеров. Как и Jitsi,он защищает данные пользователей при помощи технологий сквозного шифрования ZRTP и OTR. Помимо голосового общения, Blink может использоваться для переписки, обмена файлами, видеосвязи и конференций.
Чтобы позвонить через Blink, привяжите к программе существующий аккаунт SIP или создайте новый. Если вы не зарегистрированы ни в одной из систем цифровой телефонии, откройте меню «Blink – Accounts – Add account» и отметьте пункт «Create a free SIP account» (создать бесплатный аккаунт SIP). После заполнения всех полей формы, показанной на скриншоте ниже, у вас появится учетная запись на SIP2SIP.info. Как только она будет создана, вы сразу же сможете свершить звонок.

Кстати, Blink имеет одну неожиданную особенность – в нем нет виртуальных кнопок с цифрами для набора номера, как в большинстве программ этого класса. Чтобы кому-либо позвонить, сначала придется добавить человека в список контактов (для этого предназначена кнопка «+» на нижней панели окна), затем выбрать его из списка и кликнуть по значку в виде телефонной трубки внизу окна.
Если в главном окошке Blink отображаются не контакты, а история вызовов, нажмите кнопку «Switch to Contacts» (на скриншоте в этом месте находится кнопка «Switch to Calls»).

Помимо приложений, о которых рассказано в статье, существует масса софтфонов со схожим функционалом. Среди них есть как бесплатные, так и платные. Наиболее популярные – это Asterisk, Zoiper, 3CXPhone, PhonerLite и Bria. Каждая программа имеет свои особенности в настройке и использовании, но все они дают возможность звонить с компа или ноутбука на телефонные номера разных стран. Когда хотите и сколько хотите. Выбирайте лучшее и пользуйтесь.
Источник
