Почтовый ящик Gmail — верный помощник фрилансера. Гугл почта защищает от спама и вредоносных сообщений, позволяет общаться в удобном чате, совершать голосовые и видеозвонки и делиться файлами и задачами. При регистрации аккаунта вы автоматически получаете доступ ко многим сервисам гугла: диску, календарю, документам и др. Это позволяет организовать удобную коммуникацию с заказчиками и эффективно выстроить рабочий процесс.
В статье рассказываем, как создать и настроить почту Gmail.
Что даст регистрация почтового ящика Gmail
Gmail — почта от Google с надёжной защитой, понятным интерфейсом и встроенными инструментами для эффективного общения. Среди основных преимуществ сервиса:
- защита данных — все входящие и исходящие письма учетной записи шифруются, а содержимое не используется для персонализации рекламы;
- безопасность — блокирует 99,9% писем со спамом и вредоносным ПО. Если на почту придёт подозрительное письмо, Gmail предупредит о возможных рисках;
- конфиденциальность — конфиденциальный режим позволяет задавать срок доступа к письму, подключать доступ по коду из смс и запрещать пересылку, копирование и печать письма, а также скачивание файлов;
- умный ввод — позволяет набирать письма быстрее и тратить меньше времени на переписку;
- напоминания — помогает не забыть о важных письмах, требующих ответа;
- офлайн-доступ — можно читать и удалять письма, писать ответы и выполнять поиск без подключения к интернету.
При регистрации аккаунта в гугл почте вы получаете ряд бонусов.
Персонализированный адрес. Вы можете создать корпоративный адрес, который будет ассоциироваться с вами, запоминаться и положительно влиять на имидж. С него также можно запускать рассылки.
Доступ к гугл-диску. Вы получаете 15 Гб в сервисе для хранения, редактирования и синхронизации файлов бесплатно. В состав диска входят документы, таблицы и презентации — офисные приложения, которые помогают организовать совместную работу. Подробнее о работе с документами в гугле можете прочитать в этой статье.
Календарь. Вы можете планировать задачи и вносить корректировки — все изменения сохраняются на всех устройствах автоматически.
Google Hangouts. Звоните бесплатно через сервисы гугла — это удобно, если нужно что-то обсудить с заказчиком или провести интервью.
Google Translate. Переводите тексты на 30+ языков. Если вам неудобно вводить текст вручную, его можно надиктовать.
Интеграция между сервисами. Почта Google позволяет вам общаться с коллегами и заказчиками в Google Meet и Google Chat, отправлять приглашения в календаре и добавлять задачи в список. Если подключить дополнения Google Workspace, вы сможете разместить на боковой панели почты сторонние приложения.
Далее рассказываем, как зарегистрировать почтовый ящик Gmail, чтобы воспользоваться всеми бонусами и преимуществами.
Ежедневные советы от диджитал-наставника Checkroi прямо в твоем телеграме!
Подписывайся на канал
Подписаться
Начало регистрации: как правильно выбрать имя пользователя
Прежде чем заводить почтовый ящик, определитесь, для каких целей будете его использовать. Если только в личных, можете придумать любой логин, который ещё не занят. Если же создаёте почту для связи с заказчиками и коллегами, лучше указывать настоящие данные — имя и фамилию или только фамилию на латинице. Если такой вариант уже используется, разделите имя и фамилию точкой, добавьте дату рождения или другую информацию, которая ассоциируется с вами.
Предположим, Иван Иванов 1990 года рождения занимается smm и хочет создать почту для общения с клиентами. Адрес ivanov.ivan.1900@gmail.com уже занят. Тогда он может ввести ivanov.ivan.smm@gmail.com — вариант свободен, можно регистрировать аккаунт
Если основной канал привлечения клиентов и заказчиков — социальные сети, можете использовать логин оттуда.
Как зарегистрировать почту Gmail: пошаговая инструкция
Регистрация в Gmail проста и не занимает много времени.
Шаг 1. Откройте стартовую страницу google.com и нажмите на кнопку «Почта» в правом верхнем углу браузера:
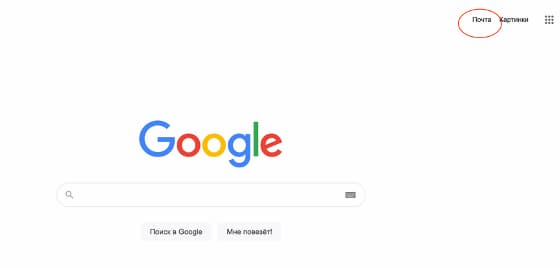
Шаг 2. Откроется окно «Создайте аккаунт»:
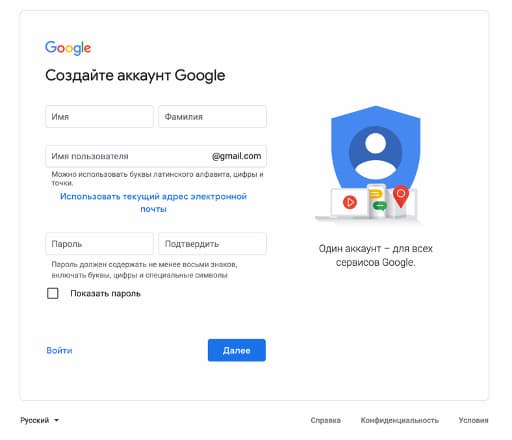
Следуйте инструкциям и введите имя и фамилию на кириллице — если планируете использовать почтовый ящик для работы, лучше указывать настоящие данные:
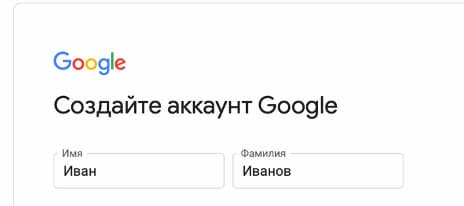
Придумайте имя пользователя — оно должно быть уникальным, содержать только буквы латинского алфавита, цифры, точки и подчёркивания. Будьте внимательны: тире и нижнее тире использовать нельзя:
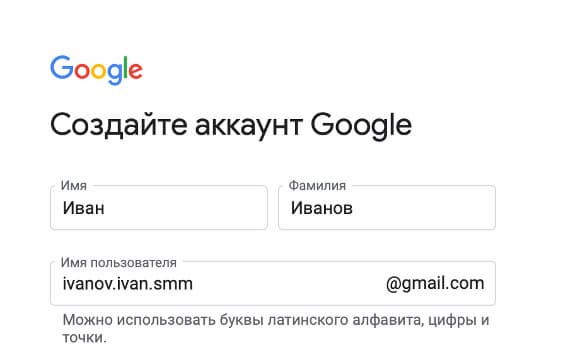
Укажите пароль — он должен быть не короче восьми знаков, включать латинские буквы, цифры и специальные символы:
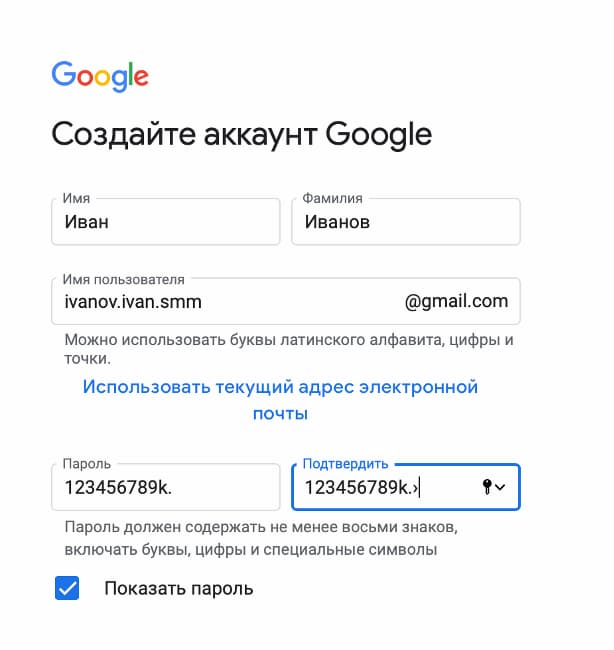
Нажмите кнопку «Далее»:
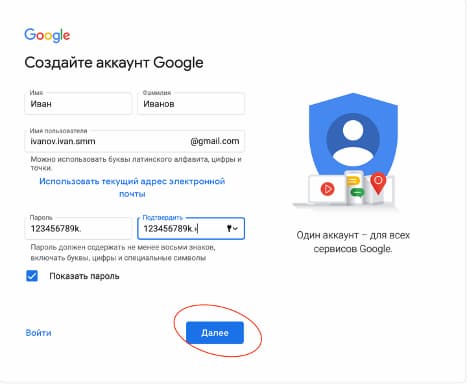
Шаг 3. Откроется окно «Добро пожаловать в Google»:
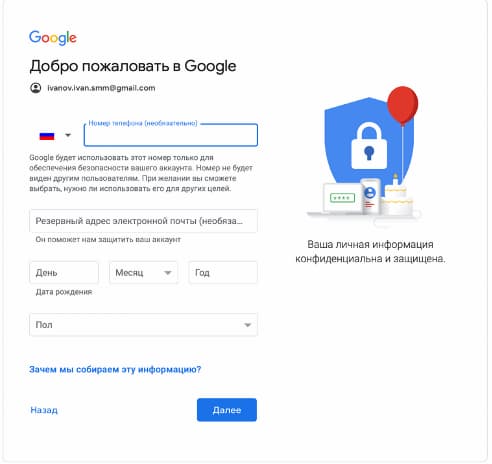
Заполните пустые строчки: номер телефона, резервный адрес электронной почты, дату рождения и пол:
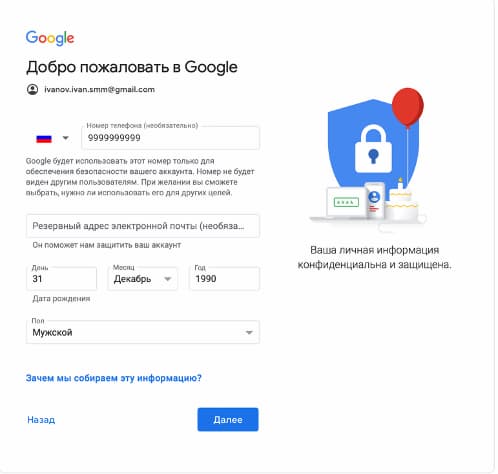
Эти данные нужны, чтобы защитить ваш аккаунт и сделать сервисы гугла надёжнее.
Номер телефона. Это поле необязательно для заполнения, но рекомендуем не пропускать его. Если вы забудете пароль, номер телефона поможет быстро восстановить доступ к аккаунту.
Дата рождения. Некоторые сервисы имеют возрастные ограничения. По дате рождения гугл сумеет определить, касаются ли они вас, а также предложить персонализированные объявления с учётом вашего возраста.
Пол. Эти данные позволяют использовать корректное обращение и подбирать наиболее подходящий контент для вас. Если вы не укажете пол, гугл применять по отношению к вам нейтральные фразы.
«Отправить этому пользователю сообщение»
«Добавить этого пользовать в Календарь»
«Заблокировать этого пользователя»
Нажмите «Далее».
Шаг 4. Если вы указали номер телефона, гугл попросит подтвердить его:
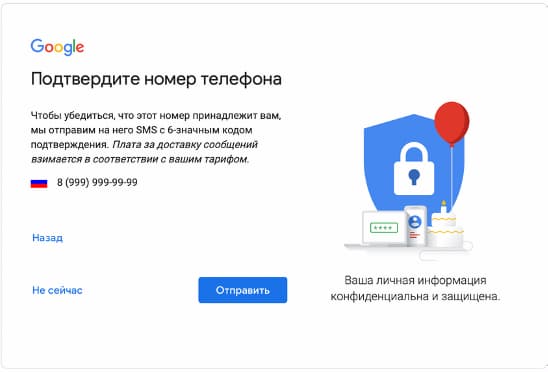
Нажмите кнопку отправить «Отправить», если согласны получить подтверждение по смс. Введите код и сообщения и нажмите кнопку «Подтвердить»:
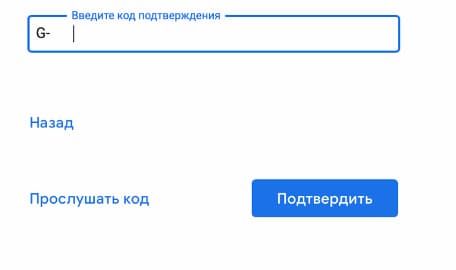
Шаг 5. Гугл предложит ознакомиться с правилами конфиденциальности и условиями использованиями:
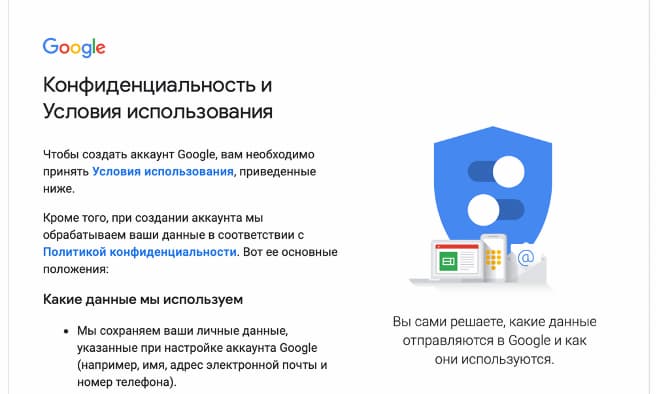
Прочитайте их, и если согласны со всем, нажмите кнопку «Принимаю»:
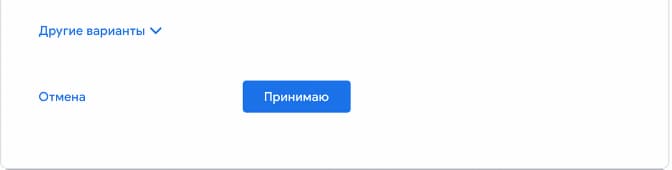
Ваш аккаунт создан:

Теперь вы можете использовать почту в личных целях или для работы.
Как пользоваться почтой Gmail
Одно из ключевых преимуществ почтового ящика от Google — простой и интуитивно понятный интерфейс. Вам не придётся тратить много времени, чтобы разобраться, как и что работает.
Шаг 1. Чтобы начать пользоваться почтой, откройте стартовую страницу google.com и нажмите на кнопку «Почта» в правом верхнем углу браузера:
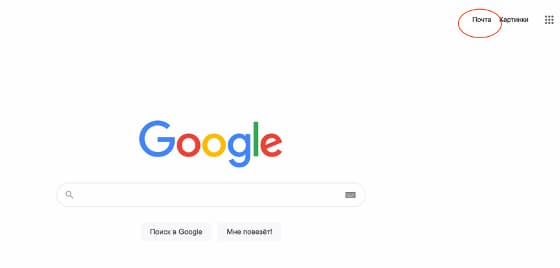
Шаг 2. Введите логин и пароль, нажмите кнопку «Войти». Вы попадёте на страницу, где будут отображаться входящие письма. Поскольку вы используете Gmail впервые, на странице будет только одно письмо — от команды гугла:
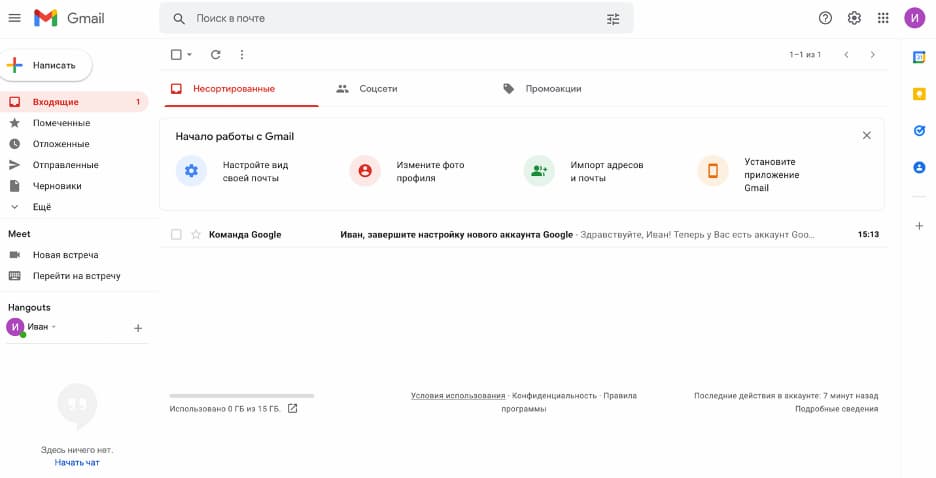
В письме содержится краткая информация о возможностях Gmail, а также ссылка на справочный центр, где собраны ответы на самые часто задаваемые вопросы.
Как переадресовать письма с других почтовых ящиков
При первом использовании почты над входящими письмами будет отображаться меню «Начало работы» — вы можете использовать его, чтобы настроить переадресацию писем с других почтовых ящиков.
Найдите кнопку «Импорт адресов и почты»:
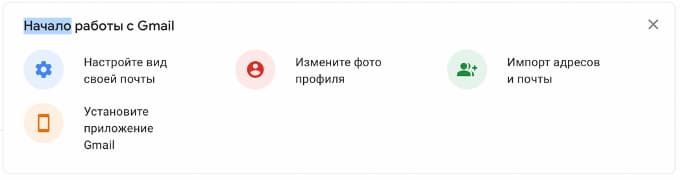
Следуйте подсказкам сервиса и выполняйте необходимые шаги.
Шаг 1. Укажите адрес аккаунта, из которого хотите импортировать письма и нажмите «Продолжить»:
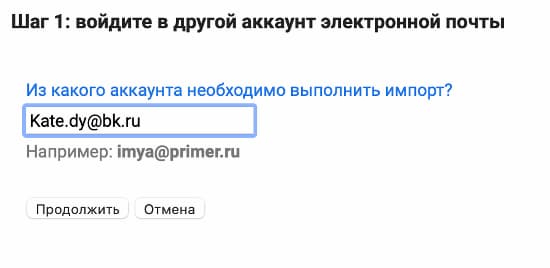
Сервис проверит, существует ли такой адрес, а затем предложит ввести пароль. Введите пароль и нажмите «Продолжить»:
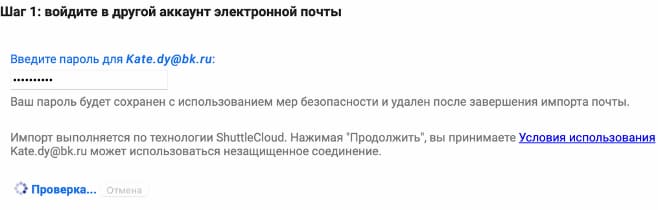
Шаг 2. Настройте импорт — поставьте галочки напротив нужных пунктов и нажмите «Начать»:
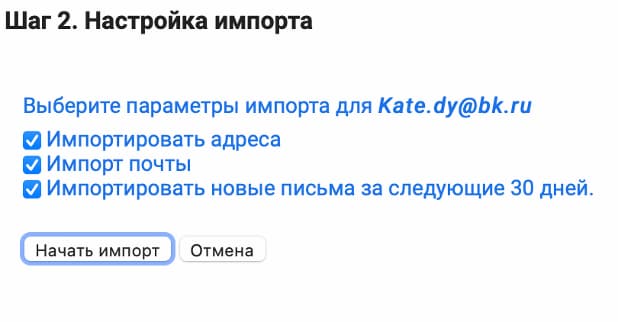
Шаг 3. Процедура импорта занимает от нескольких минут до 48 часов. Пока процесс не будет завершён, импортируемые сообщения не будут отображаться в Gmail.
Необязательно держать браузер открытым, пока выполняется импорт — процедура продолжится в фоновом режиме. Нажмите «Ок», чтобы выйти из настроек:

Проверить состояние импорта вы сможете на вкладке «Настройки» — «Аккаунты и импорт»:
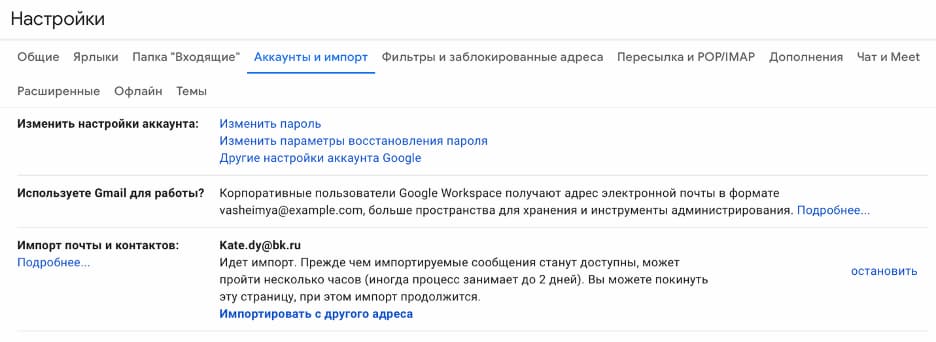
Как настроить оформление и подписи
В меню «Начало работы» вы также можете настроить оформление и подписи аккаунта. Оформление сделает пребывание в сервисе комфортным и уютным, а подписи ускоряет отправку писем, особенно если вы используете почту по работе или общаетесь с клиентами от лица разных компаний: например, как самозанятый на фрилансе и как сотрудник фирмы на фултайме.
Настраиваем оформление
Пошагово рассказываем, как настроить оформление в Gmail.
Шаг 1. Нажмите кнопку «Настройте внешний вид»:

Сбоку откроется панель быстрых настроек:
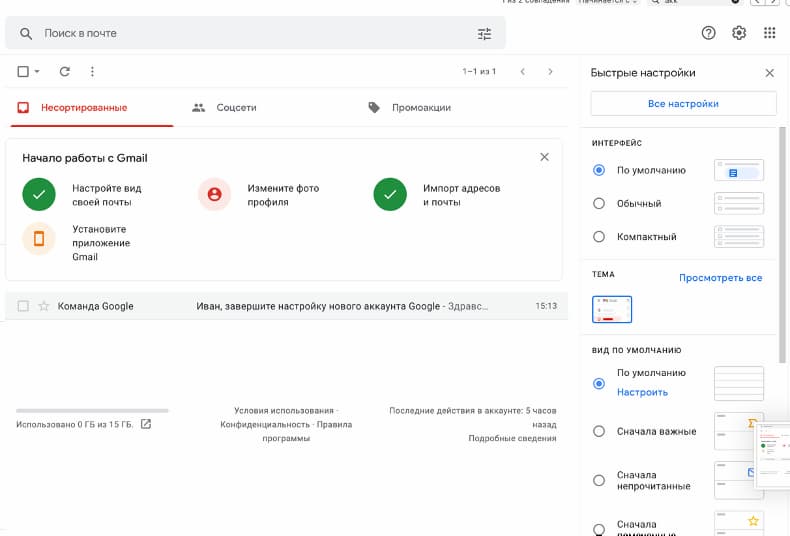
Шаг 2. Выберите раздел «Тема»:

Шаг 3. Откроется окно, которое позволяет выбрать оформление. Вы можете использовать один из стандартных вариантов гугла или загрузить собственное фото:
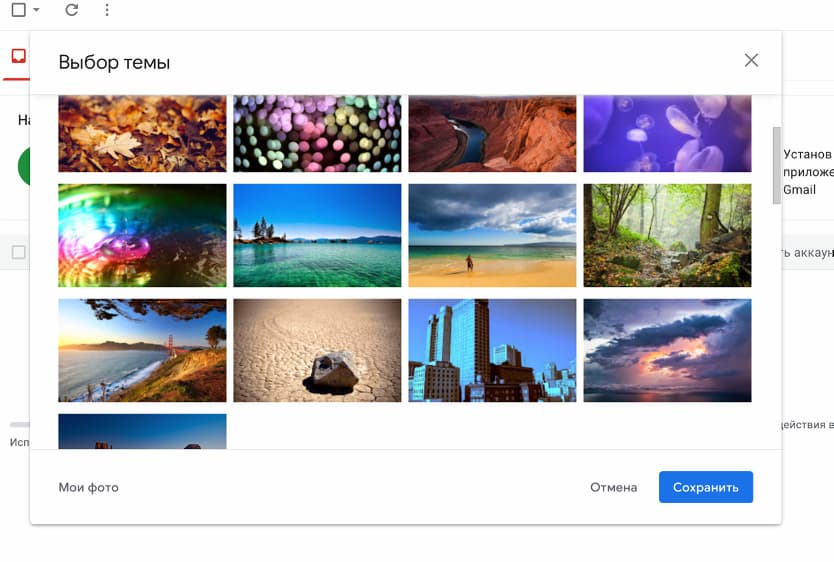
Определитесь с темой и нажмите «Сохранить»:
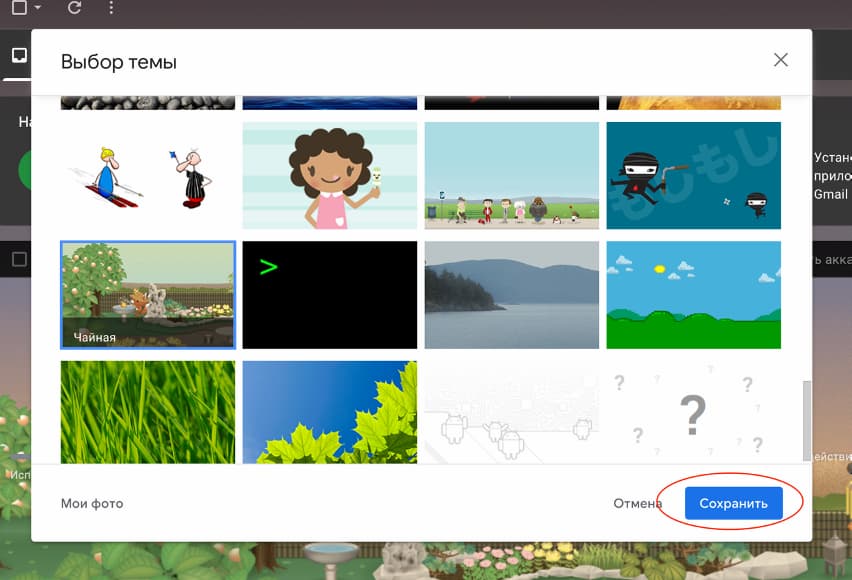
Вы увидите, как изменилось оформление:

Теперь ваша рабочая страница выглядит уютнее и интереснее.
Настраиваем подписи
Переходим к созданию шаблонной подписи.
Подпись — текст, который будет автоматически добавляться в конце исходящих сообщений. В нём вы можете указать свои контактные данные, любимую цитату или стандартную для официальных писем фразу «С уважением, Иванов Иван». Вот как создать подпись в Gmail — пошаговая инструкция:
Шаг 1. В разделе быстрых настроек нажмите кнопку «Все настройки»:

Шаг 2. Прокрутите страницу вниз, найдите строку «Подпись» и нажмите «Создать»:

Шаг 3. Придумайте и введите название подписи и нажмите «Создать»:
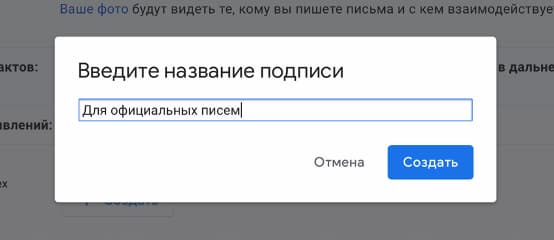
Шаг 4. Справа откроется встроенный текстовый редактор. Введите текст подписи, выберите вид и размер шрифта:
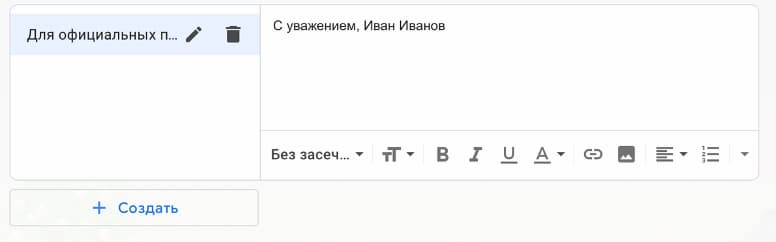
Шаг 5. Выберите, где будет отображаться подпись — в новых письмах или в ответах и при пересылке:

Шаг 6. Прокрутите страницу вниз и нажмите кнопку «Сохранить изменения»:

Важно: не забудьте выполнить шестой шаг, иначе изменения не сохранятся.
Как создавать папки и сортировать письма
Ежедневно на рабочую почту приходят десятки, а иногда сотни писем. По данным Mail.ru, количество сообщений, которое в среднем отправляет интернет-магазин за один заказ, достигает 10-12 штук.
Чтобы защитить своих пользователей от информационного перегруза, гугл сортирует письма на «Несортированные», «Промоакции, «Соцсети» и «Форумы». Такая сортировка задана по умолчанию, но вы можете задать собственные параметры, чтобы точно не пропустить важные письма.
Шаг 1. Откройте почту, в правом верхнем углу найдите ползунок настроек и нажмите на него:
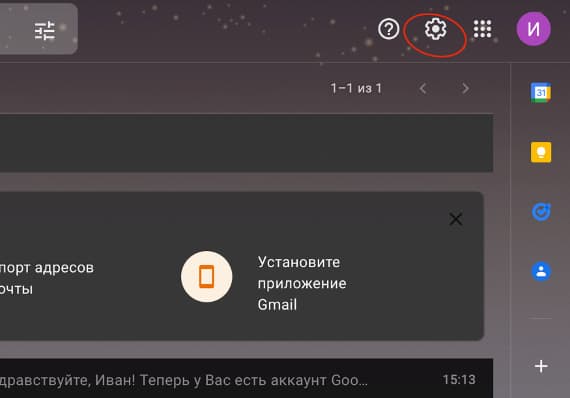
Шаг 2. Откроется окно быстрых настроек — выберите пункт «Все настройки»:
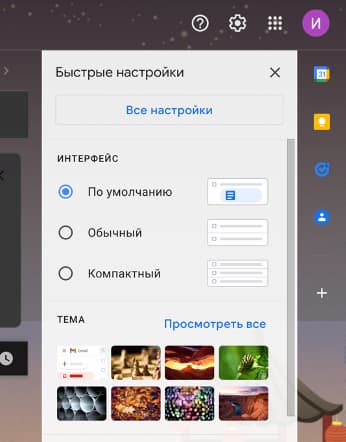
Шаг 3. Перейдите во вкладку «Ярлыки»:
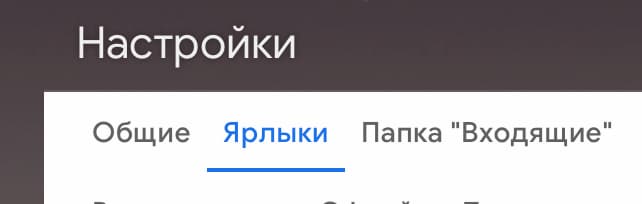
Шаг 4. Прокрутите страницу вниз и нажмите кнопку «Создать ярлык»:

Шаг 5. Откроется окно для «Новый ярлык». Придумайте название и нажмите кнопку «Создать»:
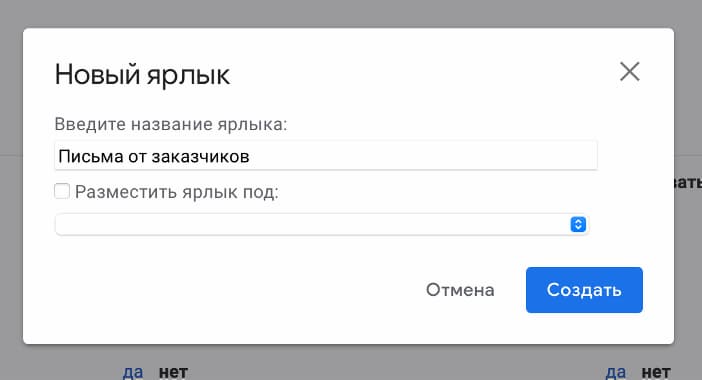
Ярлык будет отображаться в списке ярлыков и списке сообщений:

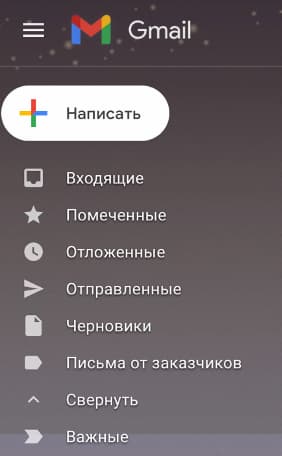 Письма от заказчиков находятся под черновиками
Письма от заказчиков находятся под черновиками
Шаг 6. Перейдите в папку «Входящие», откройте нужное письмо и нажмите на квадрат со стрелкой:
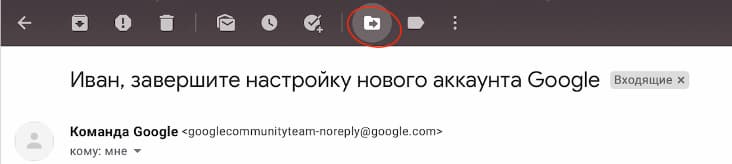
В отобразившемся меню выберите, куда переместить письмо:

Когда выполните все шаги получите такое уведомление:

Как установить Gmail на мобильные устройства
Вы можете использовать почтовый ящик гугл не только на компьютере, но и в мобильном приложении на телефоне или планшете. Процесс установки приложения зависит от того, какое устройство вы используете, — на базе iOS или Android.
Android. Откройте Play Market, введите в поисковой строке «Gmail» и найдите вот это приложение:
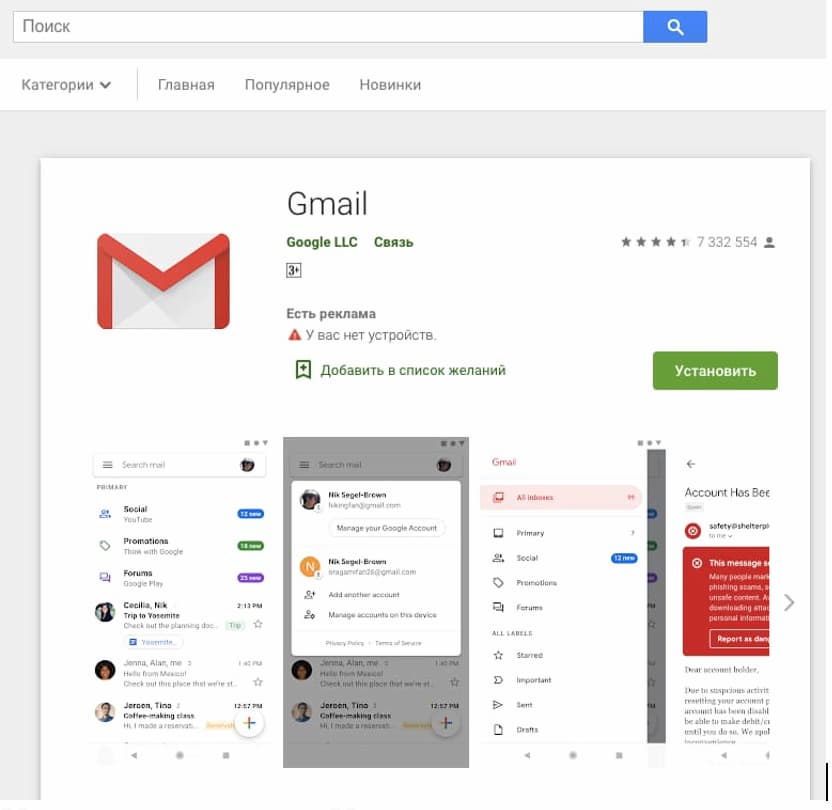
Нажмите кнопку «Установить».
После установки приложение готово к работе, нужно только авторизоваться в системе.
Как авторизоваться в системе:
- Откройте приложение.
- Нажмите на фото профиля в правом верхнем углу.
- Нажмите кнопку «Добавить аккаунт».
- Выберите тип добавляемого аккаунта.
- Следуйте подсказкам на экране — введите логин и пароль.
iOS. Откройте App Store, введите в поисковой строке «Gmail» и найдите приложение:
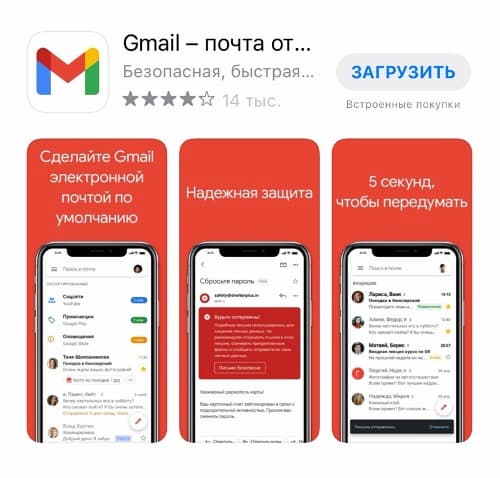
Нажмите кнопку «Загрузить». Как только приложение загрузится, можете начать работу в нём.
Как авторизоваться в системе:
- Откройте приложение.
- Нажмите на фото профиля в правом верхнем углу.
- Нажмите кнопку «Добавить аккаунт».
- Выберите тип добавляемого аккаунта.
- Следуйте подсказкам на экране — введите логин и пароль.
Необязательно создавать аккаунт в Gmail перед установкой, вы можете сделать это прямо в приложении — логика действий такая же, как в браузере.
Как обезопасить почтовый ящик от взлома
Хотя Gmail блокирует письма от мошенников, проверяет необычные входы и предупреждает о странных действиях, это не гарантирует стопроцентную защиту. Согласно информации с официальной страницы сервиса, уровень защищённости Gmail — 99,9%. Это много, но когда дело касается безопасности ваших личных данных, хочется предусмотреть все возможные риски и угрозы.
Есть четыре способа, которые помогают обезопасить почтовый ящик от взлома.
Способ 1. Подберите надёжный пароль. Надёжный пароль должен содержать заглавные и строчные буквы, минимум одну цифры и один символ. Гугл показывает степень надёжности пароля — учитывайте его подсказки. Когда придумываете пароль, старайтесь сделать так, чтобы он не перекликался с общедоступной информацией: именем, фамилией, датой рождения и др.
Способ 2. Используйте менеджер паролей. Есть программы, которые хранят все логины и пароли в одном месте. Они помогают защитить данные от злоумышленников. Для Windows это — Enpass, Dashlane, 1Password. Для MacOS не требуется установка сторонних менеджеров — связка ключей в самом компьютере.
Способ 3. Настройте двойную аутентификацию. Подключите подтверждение пароля с помощью дополнительного канала: смс-сообщения, кода в вайбере и др. В этом случае, даже если злоумышленник подберёт данные для входа, он не сможет получить доступ к аккаунту, потому что у него не будет кода.
Способ 4. Не «светите» пароль в общественных местах. Старайтесь не вводить пароль от личной почты на чужих устройствах: рабочем ноутбуке, университетском компьютере и др. Если всё-таки пришлось это сделать, проверяйте, чтобы пароль не сохранялся для повторного входа.
Способ 5. Меняйте пароли для разных аккаунтов. Обычно злоумышленники действуют по отработанному алгоритму: подбирают один пароль, а затем пробуют взломать с его помощью остальные аккаунты. Чтобы обезопасить себя, используйте разные пароли для всех аккаунтов.
Теперь вы знаете, как создать и настроить почтовый ящик Gmail, а также дополнительно защитить его от взлома. С почтой от гугл вы сможете комфортно переписываться с друзьями и коллегами и воспользоваться прочими сервисами гугла: документами, календарём, таблицами, презентациями и др.
Научиться делать интересные и запоминающиеся презентации со стильным дизайном, поможет онлайн-курс от Skillbox «PowerPoint + Google-презентации». Пройдя его, вы сможете эффектно оформлять слайды, создавать таблицы, графики и диаграммы, применять анимацию
Недавно я изучал список услуг, которые предлагает оплатить один известный магазин электроники при покупке нового смартфона. За 500 рублей человеку помогут зарегистрировать (внимание!) аккаунт Google. Безусловно, наличие учетной записи — ключевое условие для полноценного использования устройства на Андроид. Однако создать аккаунт Гугл можно совершенно бесплатно, и сделать это может даже человек, который впервые взял в свои руки устройство с сенсорным экраном. Ну а мы поможем.

Для создания аккаунта понадобится 5-10 минут
Содержание
- 1 Первое включение телефона
- 2 Создать аккаунт Гугл — настройки
- 3 Как создать новый аккаунт Гугл
- 4 Создать Гугл Аккаунт на компьютере
- 5 Невозможно создать аккаунт Google
Первое включение телефона
Гугл аккаунт является системообразующим для большинства смартфонов на Android. Без него вы, например, не сможете скачивать приложения через Play Маркет. Поэтому создать учетную запись предлагается при первом включении устройства.
⚡ Ищи эксклюзивные материалы на канале Androidinsider в Яндекс.Дзен
Настройка смартфона начинается с выбора языка, подключения к Wi-Fi (можно пропустить) и принятия пользовательского соглашения. После этого вы увидите перед собой окно, где и будет предложено сделать профиль. Если ранее он уже был зарегистрирован, укажите логин и пароль. Если нет — действуйте по инструкции:
- Нажмите кнопку «Создать аккаунт» и выберите «Для себя».
- Укажите имя и фамилию.
- Укажите пол и дату рождения.
- Выберите адрес электронной почты Gmail, который будет использоваться в качестве логина. Если ни один из предложенных вариантов вам не понравился — нажмите «Создать собственный адрес Gmail».
- Введите желаемый адрес и нажмите «Далее».
- Придумайте пароль, состоящий минимум из 8 символов.
- Привяжите к профилю номер телефона, а затем подтвердите его при помощи одноразового кода, который придет в виде СМС.
- Проверьте сведения об аккаунте.
- Ознакомьтесь с пользовательским соглашением и нажмите кнопку «Принимаю».
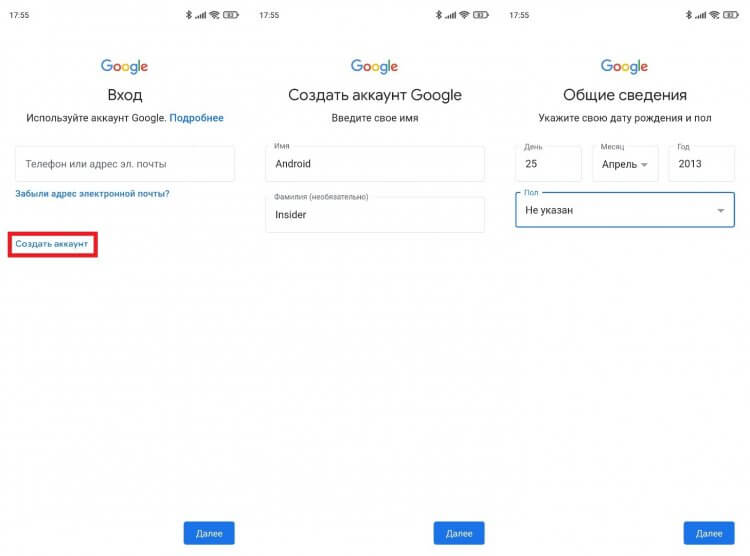
Если аккаунт уже есть — введите логин (номер телефона или e-mail)
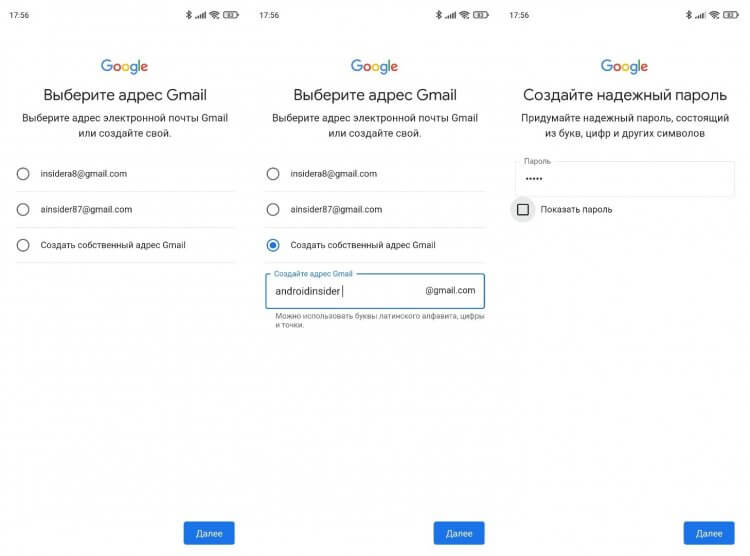
Можно придумать свой адрес почты, но он может быть занят другим человеком
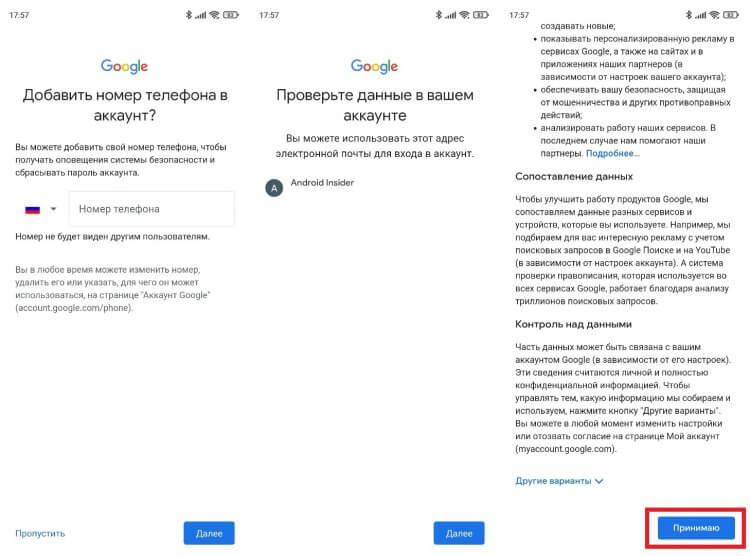
Поздравляем! На этом регистрация окончена
После этого вы автоматически авторизуетесь во всех сервисах Google, установленных на телефоне. Не забывайте логин и пароль, так как в дальнейшем без них будет невозможно войти ни в Play Маркет, ни в YouTube, ни в любое другое приложение компании.
При желании можно создать аккаунт Гугл без номера телефона. Это необязательное условие в процессе регистрации, а потому вам будет доступна кнопка «Пропустить». В то же время учтите, что без номера нельзя включить надежную защиту Google, а также восстановить с его помощью аккаунт, если вы забудете логин или пароль.
🔥 Загляни в телеграм-канал Сундук Али-Бабы, где мы собрали лучшие товары с АлиЭкспресс
Создать аккаунт Гугл — настройки
При первом включении телефона вы можете пропустить этап создания учетной записи. Почувствовав, что она вам нужна, можно вернуться к регистрации профиля. Например, через настройки смартфона:
- Откройте настройки устройства.
- Перейдите в раздел «Аккаунт и синхронизация».
- Нажмите кнопку «Создать аккаунт».
- Выберите «Google».
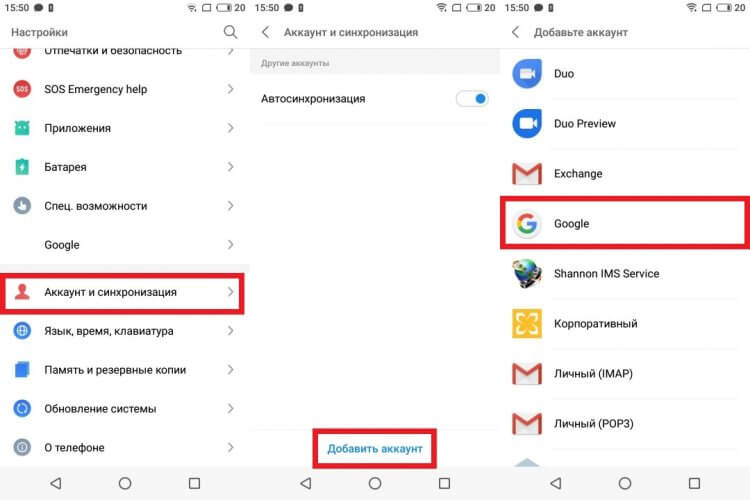
В зависимости от производителя смартфона названия пунктов меню могут отличаться
Далее нужно сделать все то, что мы описывали в предыдущей инструкции: укажите имя, фамилию, дату рождения и пол, а также придумайте логин и пароль. Кроме того, создать аккаунт Google на Андроид можно через любое приложение компании и официальный сайт.
Как создать новый аккаунт Гугл
Если вы уже имеете учетную запись на телефоне, но хотите создать новый аккаунт Гугл, то можете воспользоваться любым приложением компании или ее официальным сайтом. Вот, что нужно делать при использовании программы Google:
- Тапните по иконке профиля в правом верхнем углу.
- Нажмите кнопку «Добавить аккаунт».
- Выберите «Google».
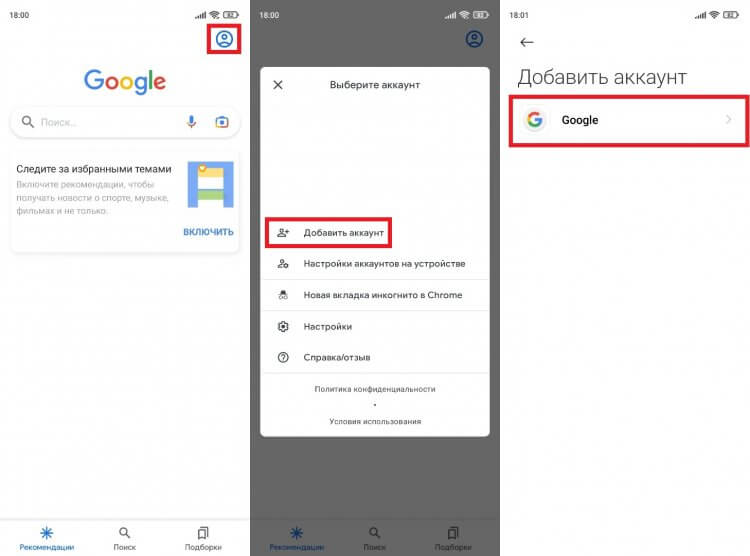
Точно так же регистрация нового профиля доступна во всех приложениях Google
Как вы уже догадались, дальнейший план действий не отличается от алгоритма, который мы рассмотрели в самом начале. Просто заполните краткую анкету, придумайте логин и пароль. Если после создания учетной записи вы решите избавиться от старого профиля, прочитайте наш материал о том, как выйти из аккаунта Гугл.
Создать Гугл Аккаунт на компьютере
Google объединяет учетные записи пользователя на всех устройствах. Поэтому вы можете создать профиль на компьютере, а затем использовать его для авторизации на смартфоне:
- Запустите браузер.
- Перейдите на страницу создания аккаунта.
- Заполните анкету, придумайте логин и пароль.
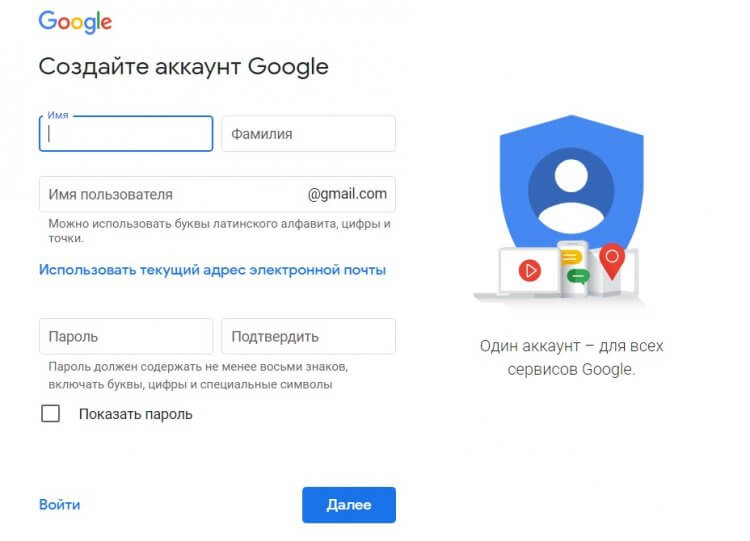
Можно зарегистрироваться на компьютере, а войти — на смартфоне
Когда учетная запись будет готова, войдите в нее на телефоне, планшете или на любом другом устройстве с доступом в интернет, используя логин и пароль. Если вы забудете какие-то сведения об аккаунте, то сможете восстановить к нему доступ, опираясь на инструкции Google.
❓ Остались вопросы? Ответим на них в телеграм-чате Androidinsider
Невозможно создать аккаунт Google
В конце поговорим о случаях, когда у людей не получается создать аккаунт Гугл. Подобная ситуация происходит по одной из следующих причин:
- отсутствует подключение к интернету;
- придуманный логин занят другим пользователем;
- неправильно указан пароль при подтверждении;
- ограничения по возрасту.
Если с первыми тремя причинами все ясно, то на последней нужно остановиться подробнее. Если вы видите перед собой сообщение «Не удалось создать аккаунт», то вы указали недопустимую для регистрации дату рождения. Сделать учетную запись может любой человек, которому исполнилось 13 лет. Если вы создаете аккаунт Гугл для ребенка, действовать нужно немного иначе:
- На смартфоне взрослого установите приложение Google Family Link.
- Укажите, что вы — родитель.
- В окне «У вашего ребенка есть аккаунт Google?» нажмите «Нет».
- Выберите опцию «Создайте аккаунт Google для ребенка.
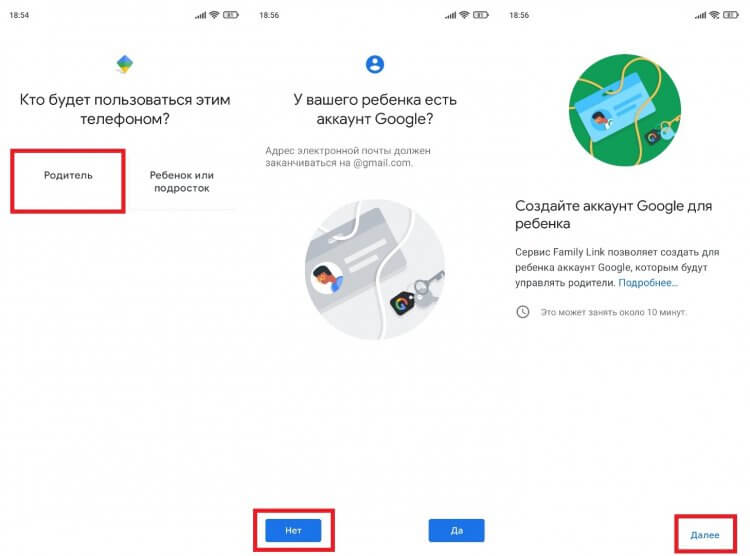
Аккаунт ребенка привязывается к родительскому
Все то же самое можно сделать и при первом включении нового смартфона. Нужно лишь сделать специальную пометку, что профиль создается для ребенка. Далее нужно следовать инструкциям, которые будут появляться на экране.
Здравствуйте, для того, чтобы воспользоваться всеми сервисами от крупной компании Google, нужно обязательно создать почту Gmail. Особенно, если работаете фрилансером, то наличие такого почтового ящика является только плюсом для работы с зарубежными биржами фриланса.
Ни один смартфон на операционной системе Android невозможно использовать без такой учетной записи. Как получить такой адрес и настроить его, сегодня разберем в статье.
Содержание
- Зачем нужно создавать почту на Gmail?
- Как создать электронную почту Gmail на компьютере?
- Настройки аккаунта Google
- Тема для почтового аккаунта
- Импорт адресов и почты
- Подпись
- Безопасность
- Фотография профиля на Gmail
- Сортировка писем по папкам
- Как создать электронную почту на телефоне?
- Как создать корпоративную почту на Gmail?
- Заключение
Создав такой почтовый аккаунт, помимо отправки и получение писем, вам предоставляется доступ к большому списку сервисов компании Гугл. Вот несколько из них:
- Google Диск — это облачное хранение данных, а также есть возможность делиться файлами и делать резервные копии. После создания почтового аккаунта, сразу доступно 15 Гб бесплатно.
- Документы, таблицы и презентация – полный офисный пакет приложений, с помощью них легко работать с документами, различными расчетами в таблицах, а также легко можно создать презентацию для своего проекта.
- Google Play — это один из самых больших каталогов приложений и игр для мобильных устройств на операционной системе Android.
- Blogger – сеть блогов, который можно легко создать без особых усилий.
- Google Keep – записная книжка, которая всегда под рукой.
- Календарь – очень интересный и популярных календарь во всем мире, позволяет создавать расписание встреч, а также различных напоминаний.
- Hangouts – сервис для видео встреч, звонки, чат, все для общения.
- Translate – переводчик, легко переводит с любого из 30 известных ему языков мира.
- Google Analytics – веб – мастерская, в которой находиться полная информация о продвижении, посещении сайта.
- AdWords – сервис контекстной рекламы, привлеките новых клиентов или заработайте на рекламе.
- YouTube – видеосервис, с большим количеством видеоконтента.
- Контакты – сервис для хранения контактов в смартфоне.
- Фото – сервис работы и хранения фотографий.
И это только небольшой список всех продуктов этой компании.
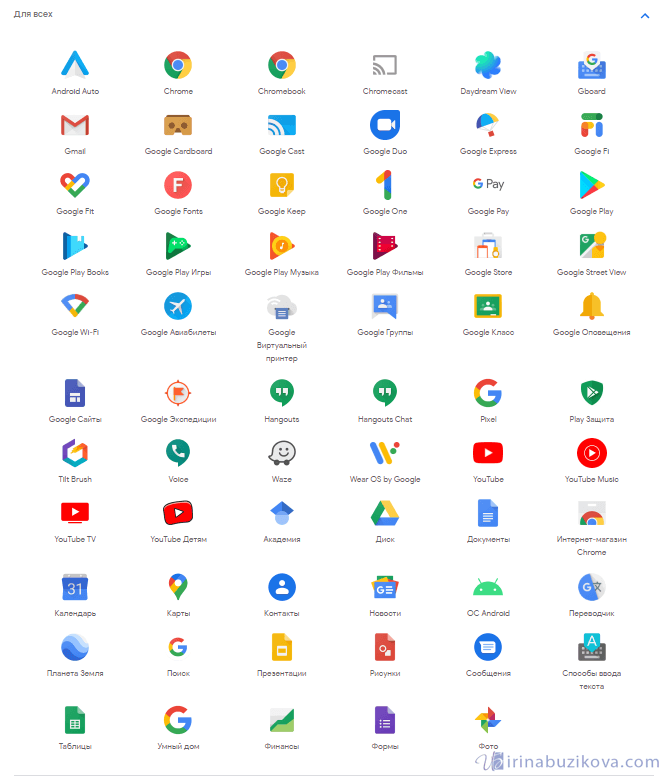
Убедились? Так давайте приступим к созданию.
Как создать электронную почту Gmail на компьютере?
Для того, чтобы создать новую почту, открываем браузер, далее открываем главную поисковую страницу Google. В правом верхнем углу браузера, нажимаем кнопку Войти.
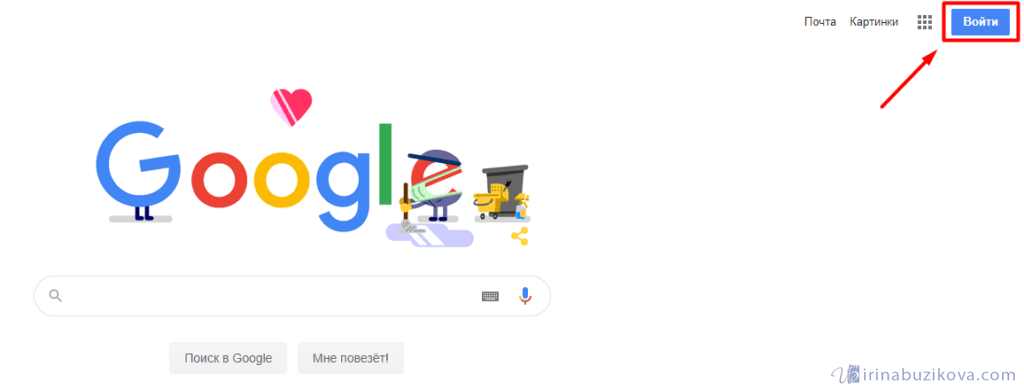
Далее находим кнопку “Создать аккаунт”.
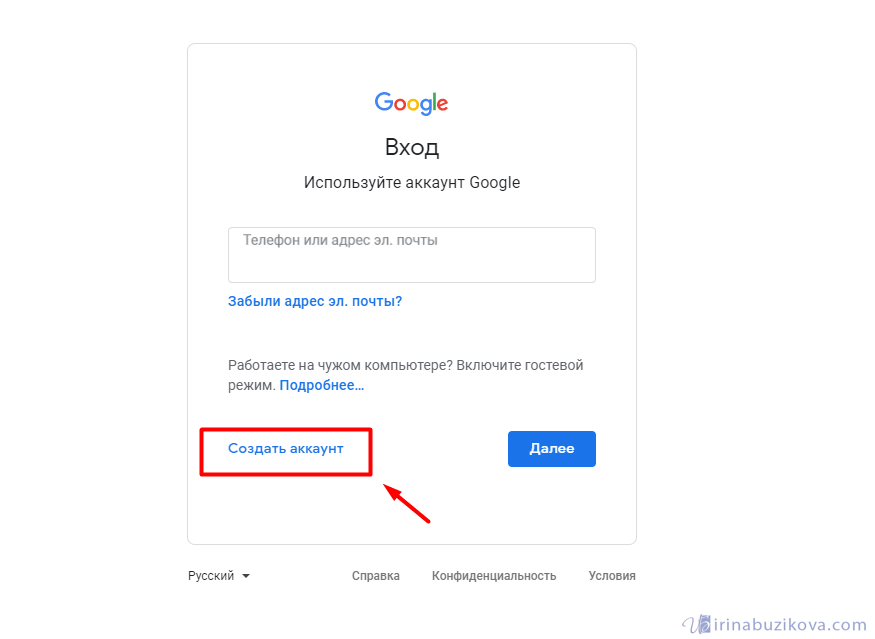
Нужно выбрать для каких целей вам нужен аккаунт:
- Для себя – доступ ко всем сервисам компании.
- Для управления бизнесом – доступ только к основным сервисам, для организации работы компании.
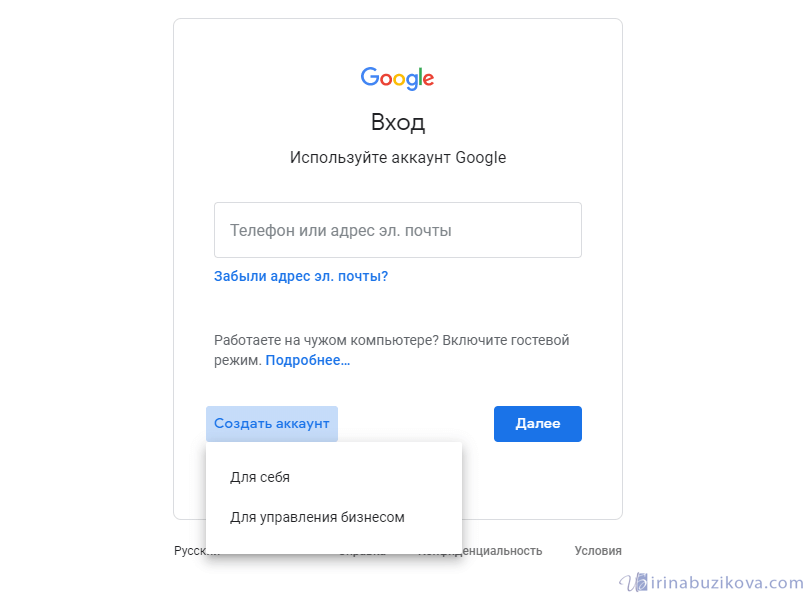
Я выбираю для себя, далее заполняем анкету для регистрации на сайте.

Указываем фамилию, имя и можем получить бесплатный электронный адрес вида: имя пользователя@gmail.com, но также можно использовать уже ранее созданный почтовый аккаунт других сервисов.
Совет: имя пользователя должно быть уникальным! Поэтому используйте свои фамилия, имя, плюс знаменательные даты или числа из дня рождения, но помните адрес будет состоять именно из этого имени, поэтому постарайтесь сделать его запоминающимся и легким в написании.
Для этого нажимаем “Использовать текущий адрес электронной почты” и в строку ввода пишем свой уже рабочий адрес почты. Например, это может быть адрес от электронной почты Яндекс.
Я же буду получать новый адрес от Гугл и вам тоже рекомендую, все-таки, заводить отдельные адреса для разных почтовых сервисов.
Придумываем пароль и нажимаем кнопку “Далее”.
Пароль обязательно должен быть не менее 8 символов, в нем обязательно используйте буквы, цифры и специальные символы.
На следующем шаге можно указать номер телефона, для возможности использования звонков и других возможностей, но не обязательно, т.е зарегистрировать почтовый аккаунт можно и без номера телефона.
Также указываем резервный адрес электронной почты, заполняя это поле, вы всегда сможете восстановить пароль.
Заполняем остальные поля, день рождения и пол, нажимаем “Далее”.

Если указываете номер телефона, то нужно указать как можно будет его использовать, нажав на кнопку “Другие варианты”.

Выберите подходящий вариант и нажмите готово.

На следующем шаге, читаем условия использования, конфиденциальности и нажимаем кнопку “Другие варианты”.
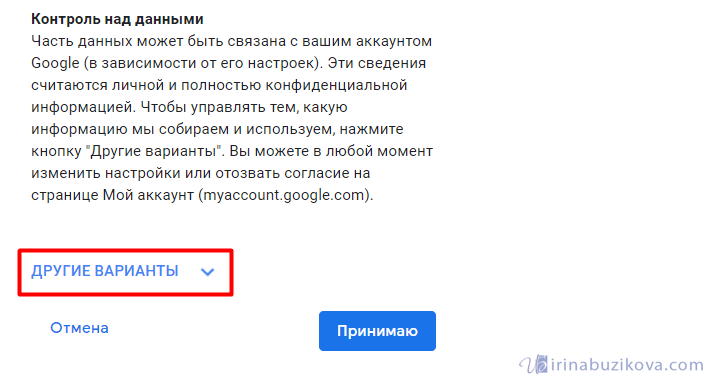
Можно сразу настроить некоторые настройки персонализации, такие как:
- История приложений и веб-поиска – можно сохранять или не сохранять историю.
- Персонализация рекламы – показывать рекламу по вашим интересам или нет.
- История YouTube – сохранять историю просмотров или нет.
- История местоположений – сохранять историю или нет.
После того, как все настроили, нажимаем кнопку “Принимаю”.
Все готово, электронный адрес на gmail.com создан.
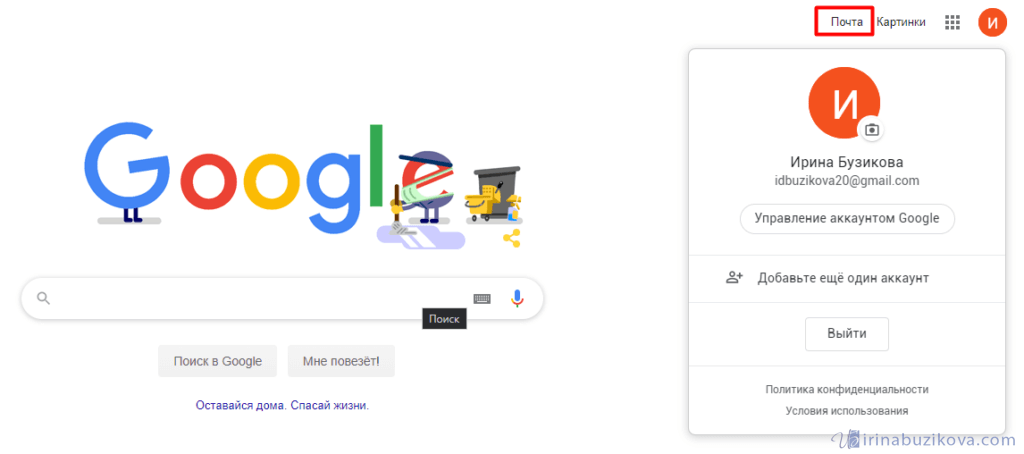
Для перехода в почтовый ящик, нажимаем кнопку “Почта”, в верхнем правом углу.
Затем нужно сделать первые настройки, выбрать вид:
- По умолчанию.
- Обычный.
- Компактный.
Затем команда Google приветствует нас письмом, где предлагает завершить настройки аккаунта Google.

Настройки аккаунта Google
Все настройки почты можно выполнить в пункте “Настройки”. Это кнопка в правом верхнем углу, в виде шестеренки![]() .
.
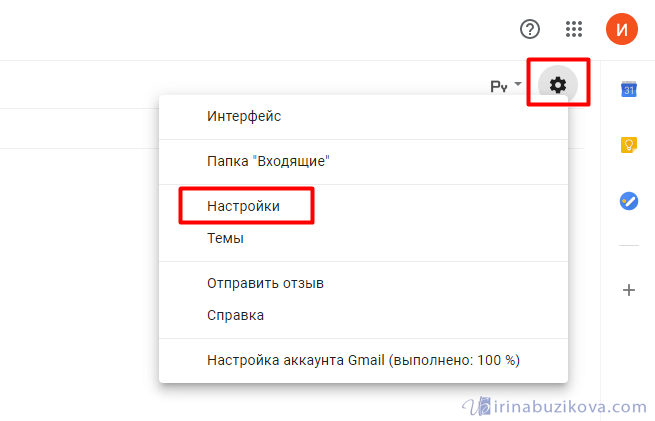
После создания почтового ящика, делаем первоначальные настройки:
- Выберите тему.
- Изучите как пользоваться почтой Gmail.
- Сделайте импорт адресов и почты.
- Установите приложение Gmail.
- Измените фото профиля.
Тема для почтового аккаунта
Первым пунктом настройки почтового аккаунта, компания Google предлагает выбрать визуальное оформление, а именно тему.
Для этого выбираем кнопку “Настройки”, пункт “Тема”.
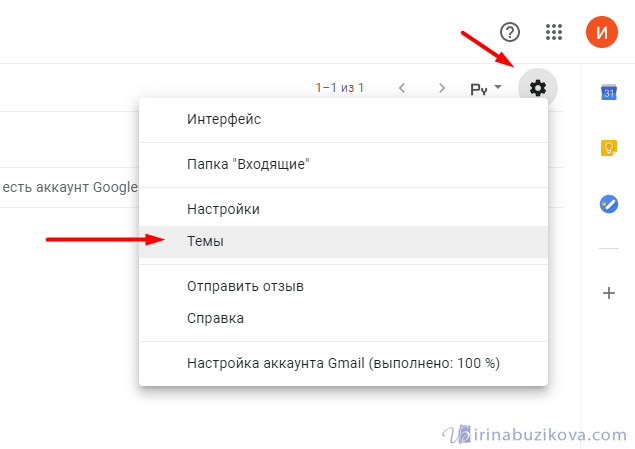
Также в качестве фона для электронной почты, можно установить свои фотографии или картинки. Внизу есть специальная кнопка “Мои фото”.
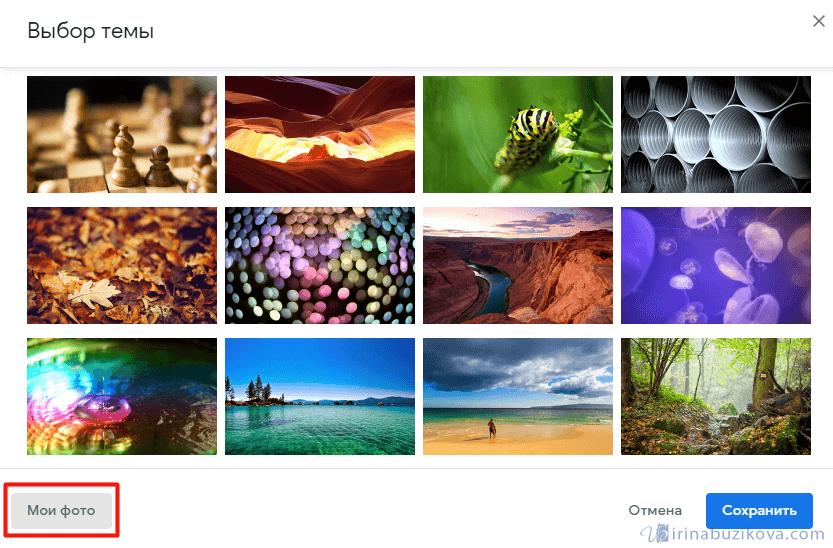
Импорт адресов и почты
Следующим шагом можно сделать импорт адресов и почты. Это очень удобно, так как одним шагом, мы можем перенести все данные с другого почтового аккаунта в новый. А также настроить переадресацию со старых адресов на новый.
Нажимаем кнопку “Импорт адресов и почты”, далее указываем адрес электронной почты и нажимаем продолжить.
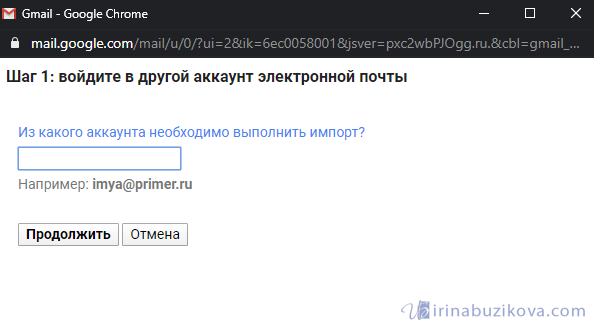
Еще импорт можно настроить, перейдя в пункт “Настройки”, далее опять Настройки, раздел Аккаунт и импорт, выбрать. Импортировать почту и контакты.

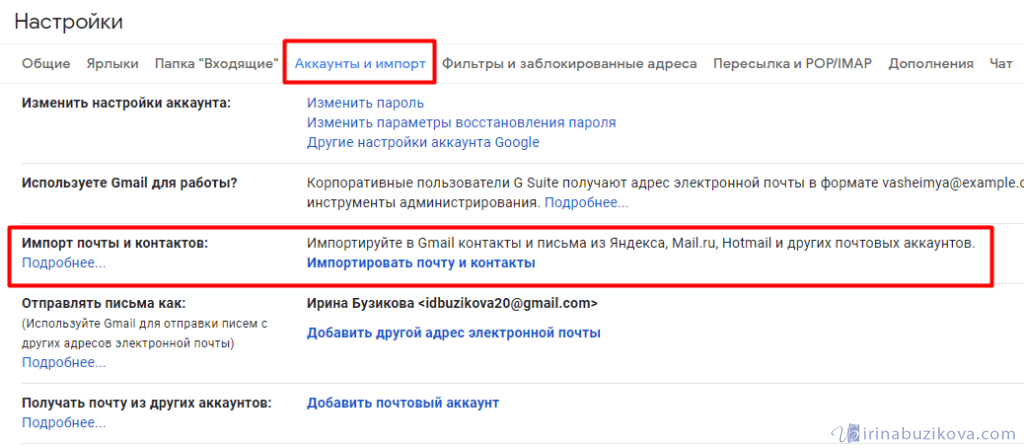
А для создания переадресации открываем Настройки, далее Аккаунт и импорт, далее Получать почту из других аккаунтов.
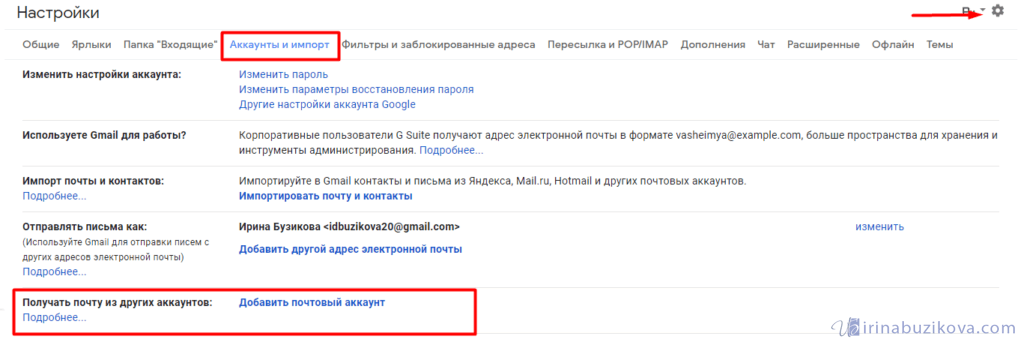
Указываем электронный адрес старого почтового аккаунта, нажимаем далее.

Импортировать письма двумя способами:
- Связать аккаунты с помощью Gmailify — это для тех, кто, будет продолжать использовать старый аккаунт, т.е. можно будет получать и отправлять письма, при этом использовать только один почтовый сервис.
- Импортировать письма с другого аккаунта – подойдет для тех, кто хочет просто получать всю почтовую рассылку со старого аккаунта.
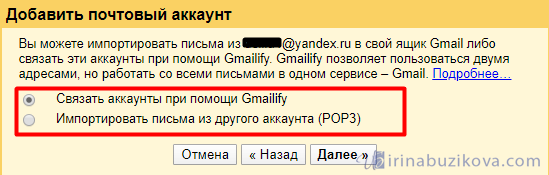
Подпись
В конце каждого письма, можно сделать подпись, написать вручную или создать шаблон, который автоматически будет указан на каждом отправляемом письме. Открываем “Настройки”, далее пункт Общие.

Далее в специальном поле ввода, создаем свою подпись и нажимаем сохранить в самом низу страницы.
Безопасность
Внимание, всегда нужно уделять безопасности своего аккаунта, так как для регистрации на разных сайтах, указываем электронную почту, поэтому потеряв доступ к ней, есть вероятность потерять доступ и другим сервисами сайтам.
Сразу настройте пункт “Изменить параметры восстановления пароля”, в настройках.

Далее включите двухэтапную аутентификацию или полностью ограничьте вход только с помощью телефона. Но если сделать вход только по телефону, потеряв телефон, вы также потеряете доступ к почтовому аккаунту.
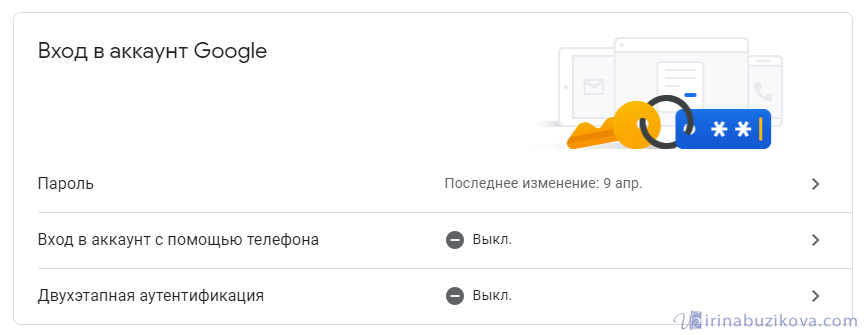
Я же рекомендую включать именно двухэтапную аутентификацию, вводите пароль и подтверждаете вход с помощью телефона.
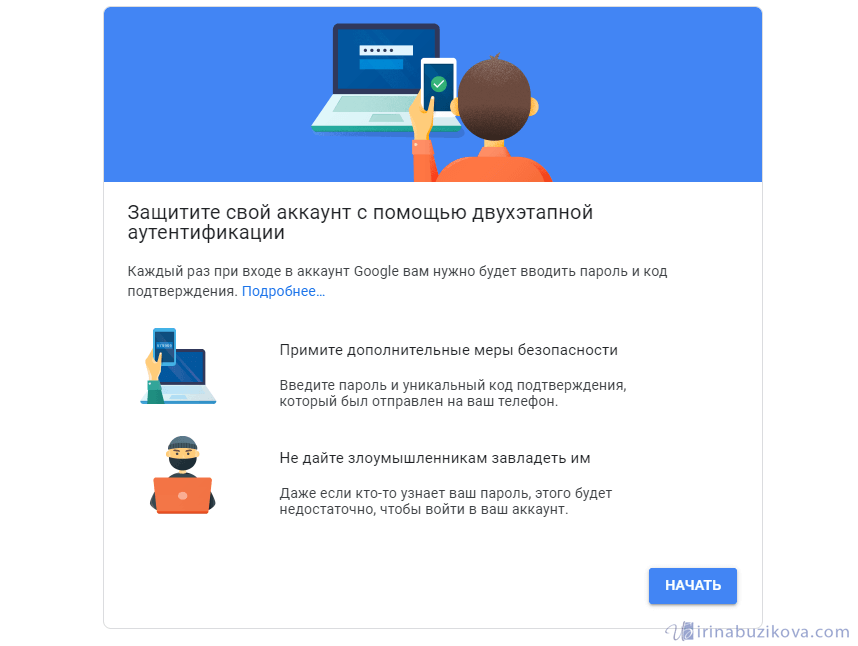
Нажимайте кнопку начать, введите пароль и код подтверждения, который будет отправлен на смартфон.
Важно: при смене номера телефона, не забудьте его открепить от аккаунта.
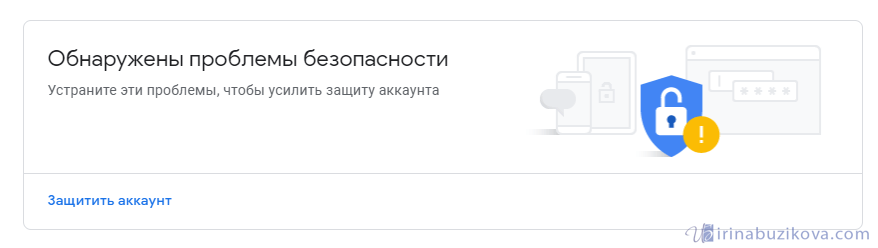
Также, в настройках есть дополнительные рекомендации по защите аккаунта.
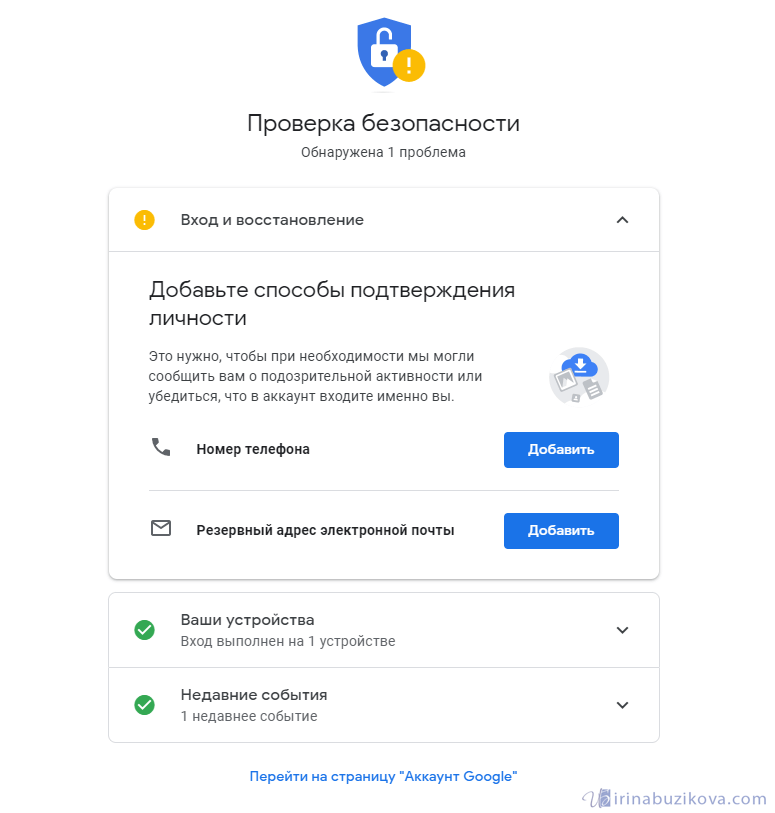
Фотография профиля на Gmail
Когда создаете почтовый аккаунт, то вам становятся доступны все сервисы компании Google и для авторизации в этих сервисах используется учетная запись почтового аккаунта. Поэтому изменив фотографию профиля, поменяется фотография и во всех этих сервисах.
Для этого нужно нажать по иконки профиля и выбрать маленькую кнопку в виде фотоаппарата.
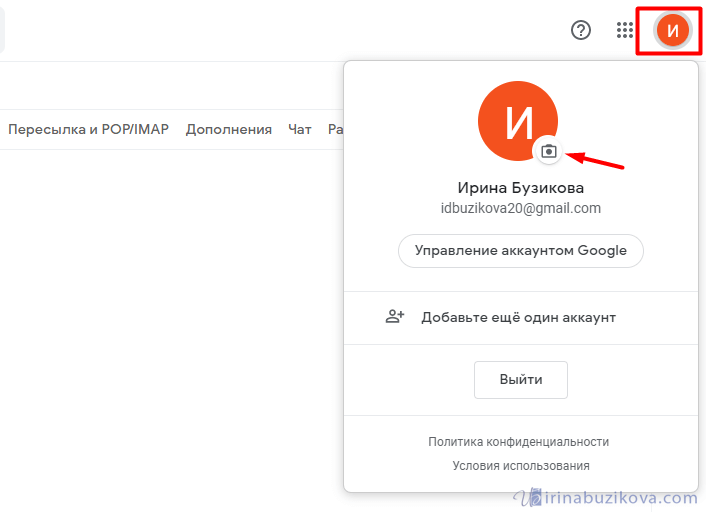
Далее выбираем фотографию на компьютере и нажимаем кнопку “Сделать главной фотографией профиля”.
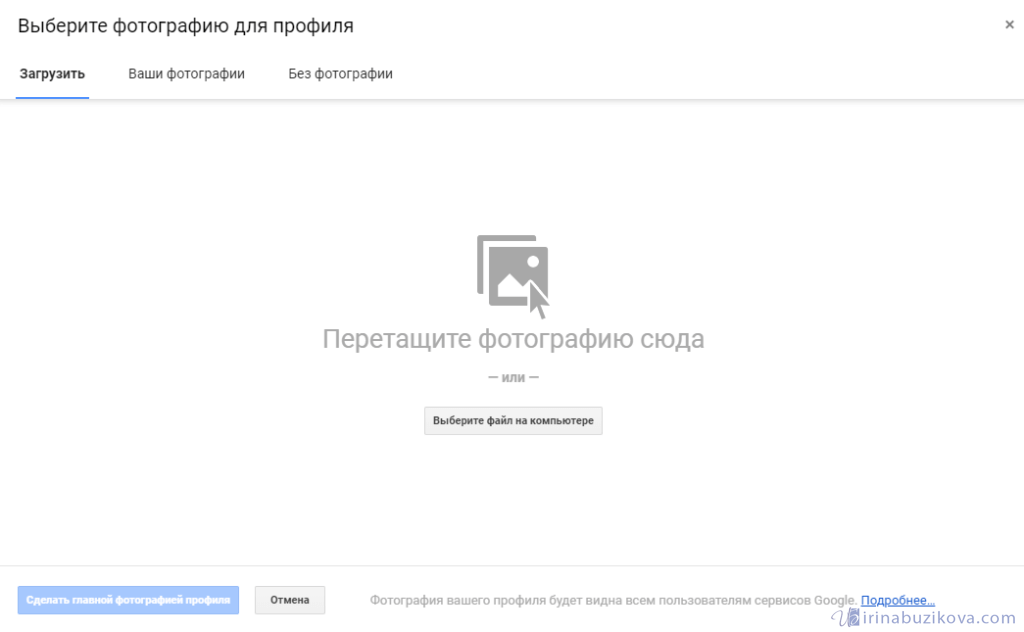
На этом первоначальная настройка почтового ящика завершена.

Сортировка писем по папкам
После настройки защиты и визуального оформления, важно сразу создать и настроить распределение писем, во избежание огромной “свалки” ненужных писем и нужных вместе.
Для этого справа рабочей области уже созданы папки для сортировки, вы можете их изменить, удалить или создать новые.
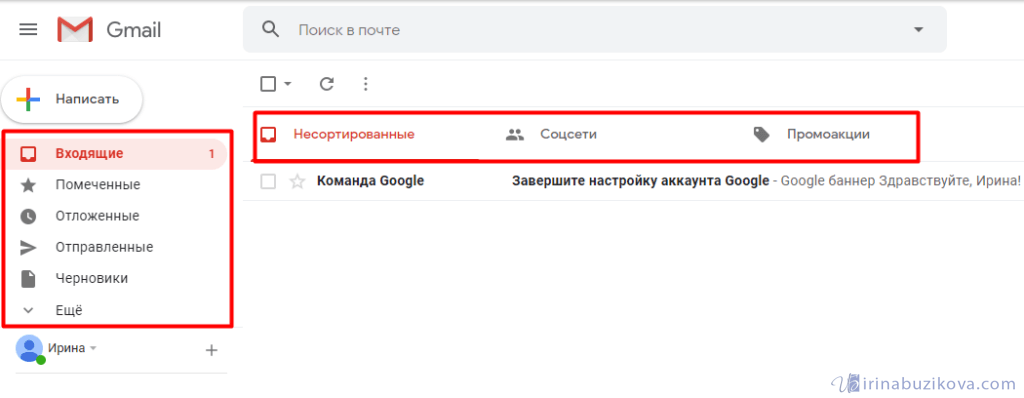
Новые папки называются ярлыками, справа находим пункт “Создать ярлык”.
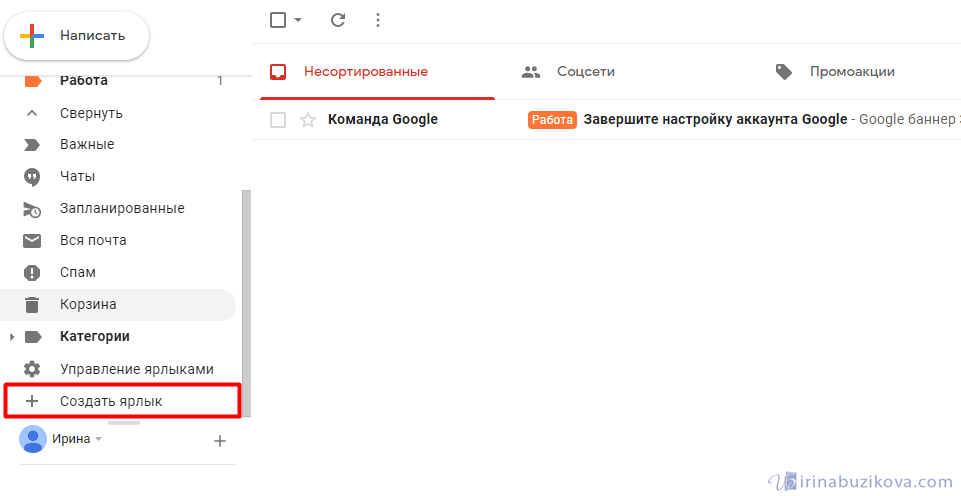
Вводим название ярлыка и нажимаем создать.
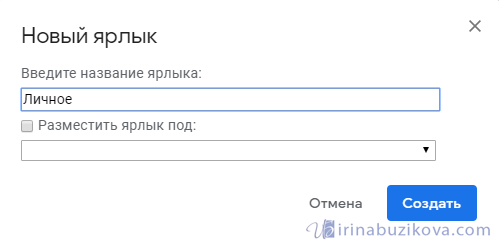
После создания ярлыка, есть возможность его настроить: выбрать цвет ярлыка, удалить, изменить, настроить видимость ярлыков.
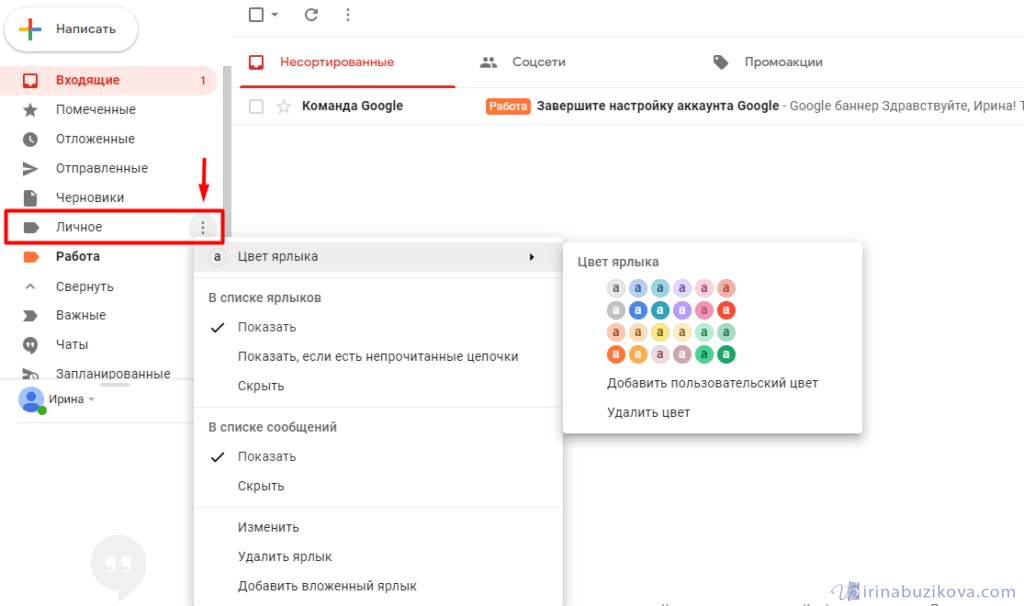
Для перемещения письма, нужно его выбрать, далее нажать кнопку “Переместить” и указать куда именно переместить.
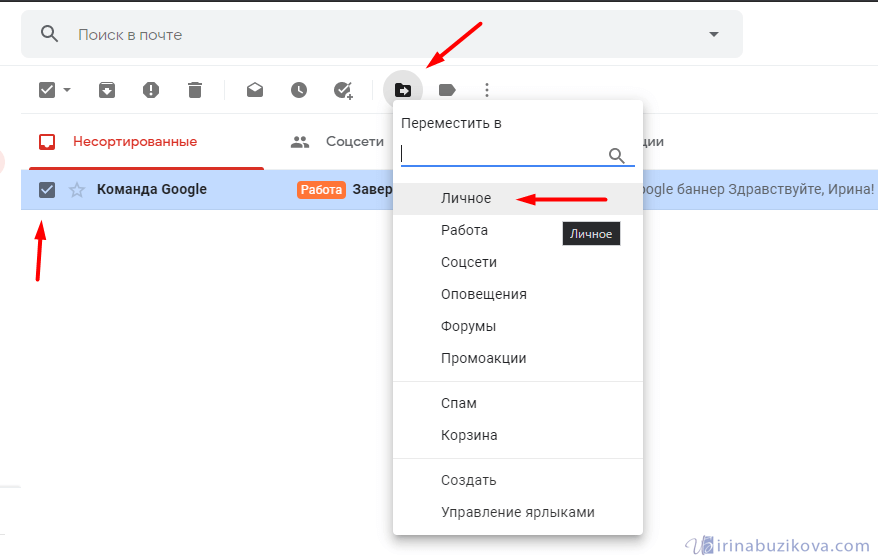
Еще для удобства сортировки существуют вкладки:
- Несортированное – помещаются все письма по умолчанию.
- Соцсети – письма из социальных сетей и других сайтов для общения.
- Промоакции – письма с рекламными рассылками.
- Оповещения – различные подтверждения писем, квитанции, счета.
- Форумы – сообщения, рассылки с различных форумов.

Настроить отображения этих вкладок можно через пункт Настройки, далее Папка “Входящие.”
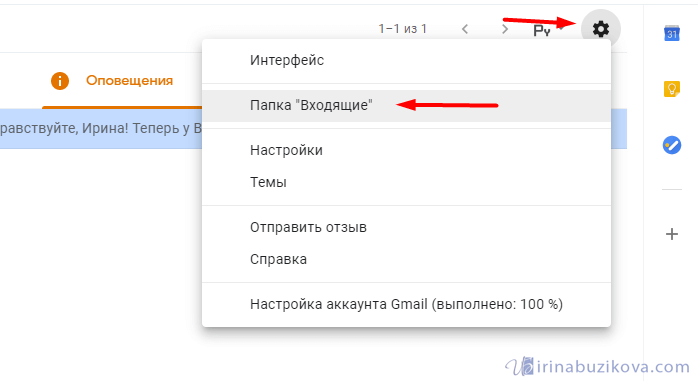
Выбираем необходимые вкладки и нажимаем сохранить.
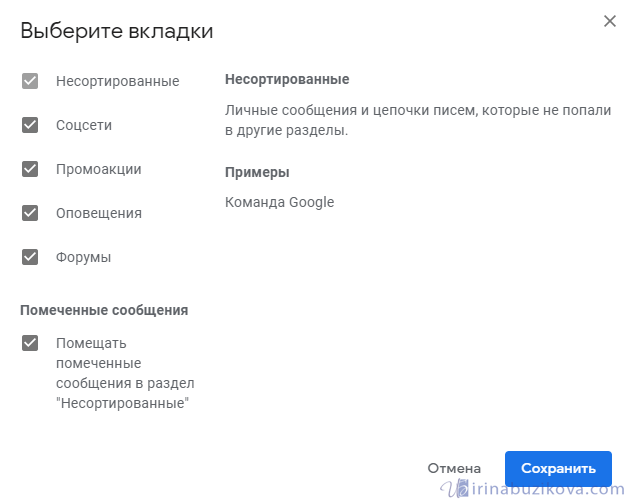
Как создать электронную почту на телефоне?
Для создания почтового аккаунта на смартфоне, скачиваем мобильное приложение Gmail из PlayMarket или приложение Gmail – почта от Google в AppStore, если у вас iPhone.
После установки, нажимаем кнопку “Войти”, далее “Добавить аккаунт”.


[appbox googleplay com.google.android.gm&hl=ru ]
[appbox appstore 422689480 ]
Готово, теперь почтовый ящик всегда у вас в кармане.
Как создать корпоративную почту на Gmail?
Корпоративная почта — это email-адреса, которые используются в компаниях и вместо @gmail.com можно подключить свой адрес сайта, например: имя пользователя@irinabuzikova.com.
Такими адресами удобно управлять в рамках компании.
Все адреса подключены только к следующим продуктам компании: Gmail, Календарь, Документы Google, Сайты Google, Группы Google и Google Видео.
А также будет возможность работать с почтой офлайн, когда появиться сеть, письма будут отправлены. Видеозвонки и чаты, от 30 Гб облачного хранилища и больше в зависимости от тарифа.
Доступно три тарифа:
- Basic – 5.40$ за пользователя в месяц.
- Business – 10.8$ за пользователя в месяц.
- Enterprise – 25$ за пользователя в месяц.
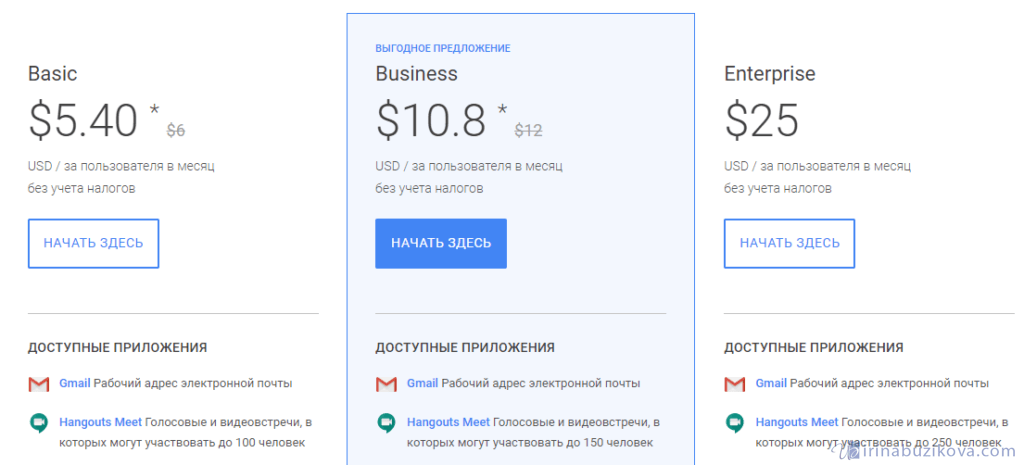
Для создания такой почты, не нужно регистрироваться заново, достаточно открыть “Настройки”, далее “Аккаунты и импорт”, выбрать “Используете Gmail для работы?”
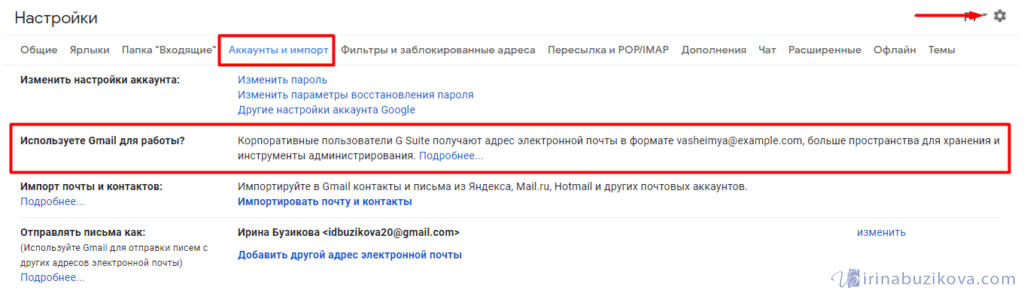
Нажимаем кнопку “Начать здесь”.
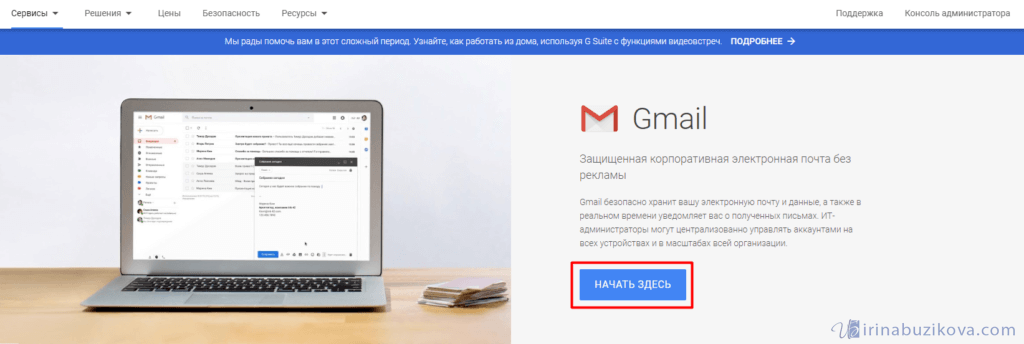
Далее заполняем анкету и начинаем пользоваться.
Заключение
Теперь с легкостью можете создать электронный ящик на Gmail, работать с почтой на компьютере, смартфоне, планшете. А также вам точно понадобиться почтовый аккаунт для установки различных приложений на свой смартфон.
Также не забудьте создать почтовый аккаунт на Яндексе, для того чтобы пользоваться всеми сервисами от этой компании Яндекс. До скорой встречи!
Download Article
Quickly set up a new Gmail account for yourself or others with this step-by-step guide
Download Article
- Using a Computer
- Using the Gmail App on Mobile
|
Do you want to make a new free Google email account? Whether you want to set up a new Gmail account for yourself, your child, or a friend, this can be done in just a few minutes. Creating a Gmail account is the same as creating a Google account, so you’ll get access to other features such as Sheets, Docs, and the ability to sync your web browsing sessions on Chrome. This wikiHow will show you how to create a new Gmail account using your computer, Android, iPhone, or iPad.
Things You Should Know
- You can create a Gmail account for yourself, your child, or a friend.
- On desktop, go to Gmail. Click «Create an account». Enter your name, a Gmail address, password, and account recovery options.
- On a phone or tablet, open the Gmail app. Tap «Sign in» → «Google» → «Continue» → «Create an account».
-

1
Go to https://www.google.com/gmail/about in a browser. This will open a page with information regarding Gmail.[1]
- If you’re creating a Gmail account for your child and want to manage the account’s privacy settings and content filters, you’ll need to follow slightly different steps:
- Go to https://www.google.com.
- Click Sign in → Create account → For my child.
- Enter your child’s information to create their account.
- If you’re creating a Gmail account for your child and want to manage the account’s privacy settings and content filters, you’ll need to follow slightly different steps:
-

2
Click Create an account. This will be a blue button at the top-right corner of the window. You can also find this in the middle of the screen, next to For work.
- You’ll be redirected to the Google Account creation page.
Advertisement
-

3
Enter your first and last name. Type your first name into the «First name» text box near the top of the page, then enter your last name in the «Last name» box next to it.
- If you’re creating a Gmail account for a friend, enter their information in the fields provided.
-

4
Create a Gmail username. In the «Username» field, type in the username you want to use for your email address. You can use letters, numbers, and periods. This is the name which appears before the «@gmail.com» section of the address.
- You must enter a unique username that isn’t being used by someone else. If it’s taken, you’ll see: That username is taken. Try another.
- If the username you want is taken, try using a period to separate names, or add a number at the end.
-

5
Enter and confirm your new password. Type your preferred password into the «Password» text box near the bottom of the page, then type the same password into the «Confirm password» box to the right of the first password box.
- These passwords must match before you can proceed. Make sure to use a strong password to avoid any unauthorized access to your account.
- Check the box next to Show password to toggle password visibility.
-

6
Click Next. This is the blue button at the bottom of the page.
-

7
Enter account recovery options. While not mandatory, you can add up to two types of account recovery options to your Gmail profile:
- Phone number: Type your phone number into the «Phone number» field near the top of the page.
- Recovery email address: Type any other email address into the «Recovery email address» field near the top of the page.
-

8
Add your date of birth. Click the «Month» drop-down box and select the month of your birthday, then type the day and year into the «Day» and «Year» text boxes, respectively.
-

9
Select a gender and click Next. Click the «Gender» drop-down box, then select one of the gender options in the resulting drop-down menu. Then, click the blue button at the bottom of the page.
-

10
Verify your phone number. If you added a phone number as an account recovery option, you’ll need to verify your number.
- Click Send when prompted. Enter the verification code into the field. This will be in the format: G-000000. Click Verify.
- You may see the Get more from your number page. You can opt to receive video calls and messages with your number, and make Google services more relevant to you. To opt out, click Skip.
-

11
Scroll down and click I agree. You must agree to Google’s Privacy and Terms to create an account.
- Click More options to personalize your Google experience now. You can customize your Web & App Activity, Ad personalization, and YouTube History.
- You’ll be signed into your new Google account. To use Gmail and access your inbox, click Gmail next to Images. Be sure to log out if you’re using a public computer.
Advertisement
-

1
Download the Gmail app on your Android, iPhone, or iPad. Gmail is available for iOS in the App Store and for Android in the Google Play Store. Once you’ve installed the app, you can easily create a Gmail account.
- On iPhone or iPad: Open the App Store. Tap Search and enter Gmail. Tap Get.
- On Android: Open the Google Play Store. Tap the search bar at the top of the screen and enter Gmail. Tap INSTALL, then ACCEPT.
-

2
Open the Gmail app. This looks like a multicolored M with a white background.
- You cannot create an account for a child using this method, but you can using the use the desktop method.
-

3
Tap «Add an Email Address» besides the + sign. It’s at the bottom of the screen.
- If an account is already signed into the Gmail app, tap the profile picture in the top-right corner. Tap Add another account.
-

4
Tap Google. This will be at the very top, underneath Set up email.
-

5
Tap Create account. This will be at the left side of the screen, underneath the Email or phone field.
-

6
Tap For myself. This will be in the drop-down menu.
-

7
Enter your First and Last name and click Next.
- Use the first field to enter your first name. You can enter a last name, but this is optional.
-

8
Enter your gender, birthday and then tap Next. Tap the «Gender» drop-down box, then select one of the gender options in the resulting drop-down menu.
- To enter your birthday, tap the «Month» drop-down box to select the month, and then type the day and year into the «Day» and «Year» text boxes, respectively.
-

9
Create your Gmail address and tap Next. Google will list some available options for you to choose. Tap an option or tap Create your own Gmail address to enter your own.
- When creating a username, you can use letters, numbers, and periods. This is the name which appears before the «@gmail.com» section of the address. This email address must be unique or you won’t be able to continue.
-

10
Create a password and tap Next. Enter a password into the Password field. Try to use a strong password with unique symbols.
- Tap the box next to Show password to toggle password visibility.
-

11
Add a phone number (optional) and tap Next. You can use this phone number to recover your password in case you get locked out.
- Enter a phone number in the field, then tap Yes, I’m in. You’ll be sent a unique code that must be entered in the next page to verify your number.
- Tap Skip to opt out.
-

12
Review and agree to the terms. You must agree to Google’s Privacy and Terms to create an account, so scroll down and click I agree.
- You can then personalize your Google experience by clicking More Options. You can customize your Web & App Activity, Ad personalization, and YouTube History.
- If you aren’t automatically logged into your new Gmail account, tap Sign in on the bottom to do so. You’ll now be able to use Gmail on your mobile device. You can add contacts and create folders.
Advertisement
Add New Question
-
Question
How can I create a second email address while keeping my first one?

You can have multiple emails, just create new accounts.
-
Question
How can I create an email for my friend with my phone?

Log out of your own email and click set up and fill out the boxes and information. Then give the username and password to the friend and they can log into it on their own time using their own computer or electronic device.
-
Question
How to create a personal email account?

Just follow the steps above. A personal email account is just a regular email account.
See more answers
Ask a Question
200 characters left
Include your email address to get a message when this question is answered.
Submit
Advertisement
wikiHow Video: How to Create a Gmail Account
-
Gmail comes stock-installed on most Android phones since you need a Google account to log into your Android’s services.
Thanks for submitting a tip for review!
Advertisement
References
About This Article
Article SummaryX
To create a Gmail account on a computer, go to accounts.google.com/SignUp in a web browser. Type your first and last name into the blanks, and then create a username. Your username can contain letters, numbers, and periods, but no other special characters. If the username you enter is taken, try modifying it slightly, or choose one of the suggestions from Google. Create a secure password and click Next. Now, enter your phone number. When you click Next, Google will text you a 6-digit verification code. When you receive the code, type it into the blank and click Verify. Enter a recovery email, and select your birthdate and gender. Click Next. If you want to link your phone number to your Gmail account, click Yes, I’m in. If not, click Skip. Last, read through the terms and click I agree to create your account. You can access your new Gmail inbox at www.gmail.com.
If you’re using a phone or tablet, download Gmail from the Play Store on an Android, or the App Store on an iPhone or iPad. Once downloaded, open the Gmail app. If you’re signed in with a different Gmail account, tap your profile icon and select Add account. If not, tap Sign in. Now, select Google, tap Create account, and then choose For myself. Enter your name, tap Next, and then your birthdate and gender. Tap Next again, and select one of the suggested Gmail addresses, or choose Create your own to create a custom username. Tap Next. Create a password and tap Next. To add a phone number to your account, enter it, and then tap Yes, I’m in. If not, tap Skip. If you entered a phone number, enter the 6-digit code you received in the text message from Google and tap Next to confirm. Review your account information, and tap Next. Finally, agree to the privacy policy to complete your account setup.
Did this summary help you?
Thanks to all authors for creating a page that has been read 3,661,124 times.
Reader Success Stories
-

«Helped me by telling me that I have to go through all the security standards in order to have a Gmail account.»
Is this article up to date?
Download Article
Quickly set up a new Gmail account for yourself or others with this step-by-step guide
Download Article
- Using a Computer
- Using the Gmail App on Mobile
|
Do you want to make a new free Google email account? Whether you want to set up a new Gmail account for yourself, your child, or a friend, this can be done in just a few minutes. Creating a Gmail account is the same as creating a Google account, so you’ll get access to other features such as Sheets, Docs, and the ability to sync your web browsing sessions on Chrome. This wikiHow will show you how to create a new Gmail account using your computer, Android, iPhone, or iPad.
Things You Should Know
- You can create a Gmail account for yourself, your child, or a friend.
- On desktop, go to Gmail. Click «Create an account». Enter your name, a Gmail address, password, and account recovery options.
- On a phone or tablet, open the Gmail app. Tap «Sign in» → «Google» → «Continue» → «Create an account».
-

1
Go to https://www.google.com/gmail/about in a browser. This will open a page with information regarding Gmail.[1]
- If you’re creating a Gmail account for your child and want to manage the account’s privacy settings and content filters, you’ll need to follow slightly different steps:
- Go to https://www.google.com.
- Click Sign in → Create account → For my child.
- Enter your child’s information to create their account.
- If you’re creating a Gmail account for your child and want to manage the account’s privacy settings and content filters, you’ll need to follow slightly different steps:
-

2
Click Create an account. This will be a blue button at the top-right corner of the window. You can also find this in the middle of the screen, next to For work.
- You’ll be redirected to the Google Account creation page.
Advertisement
-

3
Enter your first and last name. Type your first name into the «First name» text box near the top of the page, then enter your last name in the «Last name» box next to it.
- If you’re creating a Gmail account for a friend, enter their information in the fields provided.
-

4
Create a Gmail username. In the «Username» field, type in the username you want to use for your email address. You can use letters, numbers, and periods. This is the name which appears before the «@gmail.com» section of the address.
- You must enter a unique username that isn’t being used by someone else. If it’s taken, you’ll see: That username is taken. Try another.
- If the username you want is taken, try using a period to separate names, or add a number at the end.
-

5
Enter and confirm your new password. Type your preferred password into the «Password» text box near the bottom of the page, then type the same password into the «Confirm password» box to the right of the first password box.
- These passwords must match before you can proceed. Make sure to use a strong password to avoid any unauthorized access to your account.
- Check the box next to Show password to toggle password visibility.
-

6
Click Next. This is the blue button at the bottom of the page.
-

7
Enter account recovery options. While not mandatory, you can add up to two types of account recovery options to your Gmail profile:
- Phone number: Type your phone number into the «Phone number» field near the top of the page.
- Recovery email address: Type any other email address into the «Recovery email address» field near the top of the page.
-

8
Add your date of birth. Click the «Month» drop-down box and select the month of your birthday, then type the day and year into the «Day» and «Year» text boxes, respectively.
-

9
Select a gender and click Next. Click the «Gender» drop-down box, then select one of the gender options in the resulting drop-down menu. Then, click the blue button at the bottom of the page.
-

10
Verify your phone number. If you added a phone number as an account recovery option, you’ll need to verify your number.
- Click Send when prompted. Enter the verification code into the field. This will be in the format: G-000000. Click Verify.
- You may see the Get more from your number page. You can opt to receive video calls and messages with your number, and make Google services more relevant to you. To opt out, click Skip.
-

11
Scroll down and click I agree. You must agree to Google’s Privacy and Terms to create an account.
- Click More options to personalize your Google experience now. You can customize your Web & App Activity, Ad personalization, and YouTube History.
- You’ll be signed into your new Google account. To use Gmail and access your inbox, click Gmail next to Images. Be sure to log out if you’re using a public computer.
Advertisement
-

1
Download the Gmail app on your Android, iPhone, or iPad. Gmail is available for iOS in the App Store and for Android in the Google Play Store. Once you’ve installed the app, you can easily create a Gmail account.
- On iPhone or iPad: Open the App Store. Tap Search and enter Gmail. Tap Get.
- On Android: Open the Google Play Store. Tap the search bar at the top of the screen and enter Gmail. Tap INSTALL, then ACCEPT.
-

2
Open the Gmail app. This looks like a multicolored M with a white background.
- You cannot create an account for a child using this method, but you can using the use the desktop method.
-

3
Tap «Add an Email Address» besides the + sign. It’s at the bottom of the screen.
- If an account is already signed into the Gmail app, tap the profile picture in the top-right corner. Tap Add another account.
-

4
Tap Google. This will be at the very top, underneath Set up email.
-

5
Tap Create account. This will be at the left side of the screen, underneath the Email or phone field.
-

6
Tap For myself. This will be in the drop-down menu.
-

7
Enter your First and Last name and click Next.
- Use the first field to enter your first name. You can enter a last name, but this is optional.
-

8
Enter your gender, birthday and then tap Next. Tap the «Gender» drop-down box, then select one of the gender options in the resulting drop-down menu.
- To enter your birthday, tap the «Month» drop-down box to select the month, and then type the day and year into the «Day» and «Year» text boxes, respectively.
-

9
Create your Gmail address and tap Next. Google will list some available options for you to choose. Tap an option or tap Create your own Gmail address to enter your own.
- When creating a username, you can use letters, numbers, and periods. This is the name which appears before the «@gmail.com» section of the address. This email address must be unique or you won’t be able to continue.
-

10
Create a password and tap Next. Enter a password into the Password field. Try to use a strong password with unique symbols.
- Tap the box next to Show password to toggle password visibility.
-

11
Add a phone number (optional) and tap Next. You can use this phone number to recover your password in case you get locked out.
- Enter a phone number in the field, then tap Yes, I’m in. You’ll be sent a unique code that must be entered in the next page to verify your number.
- Tap Skip to opt out.
-

12
Review and agree to the terms. You must agree to Google’s Privacy and Terms to create an account, so scroll down and click I agree.
- You can then personalize your Google experience by clicking More Options. You can customize your Web & App Activity, Ad personalization, and YouTube History.
- If you aren’t automatically logged into your new Gmail account, tap Sign in on the bottom to do so. You’ll now be able to use Gmail on your mobile device. You can add contacts and create folders.
Advertisement
Add New Question
-
Question
How can I create a second email address while keeping my first one?

You can have multiple emails, just create new accounts.
-
Question
How can I create an email for my friend with my phone?

Log out of your own email and click set up and fill out the boxes and information. Then give the username and password to the friend and they can log into it on their own time using their own computer or electronic device.
-
Question
How to create a personal email account?

Just follow the steps above. A personal email account is just a regular email account.
See more answers
Ask a Question
200 characters left
Include your email address to get a message when this question is answered.
Submit
Advertisement
wikiHow Video: How to Create a Gmail Account
-
Gmail comes stock-installed on most Android phones since you need a Google account to log into your Android’s services.
Thanks for submitting a tip for review!
Advertisement
References
About This Article
Article SummaryX
To create a Gmail account on a computer, go to accounts.google.com/SignUp in a web browser. Type your first and last name into the blanks, and then create a username. Your username can contain letters, numbers, and periods, but no other special characters. If the username you enter is taken, try modifying it slightly, or choose one of the suggestions from Google. Create a secure password and click Next. Now, enter your phone number. When you click Next, Google will text you a 6-digit verification code. When you receive the code, type it into the blank and click Verify. Enter a recovery email, and select your birthdate and gender. Click Next. If you want to link your phone number to your Gmail account, click Yes, I’m in. If not, click Skip. Last, read through the terms and click I agree to create your account. You can access your new Gmail inbox at www.gmail.com.
If you’re using a phone or tablet, download Gmail from the Play Store on an Android, or the App Store on an iPhone or iPad. Once downloaded, open the Gmail app. If you’re signed in with a different Gmail account, tap your profile icon and select Add account. If not, tap Sign in. Now, select Google, tap Create account, and then choose For myself. Enter your name, tap Next, and then your birthdate and gender. Tap Next again, and select one of the suggested Gmail addresses, or choose Create your own to create a custom username. Tap Next. Create a password and tap Next. To add a phone number to your account, enter it, and then tap Yes, I’m in. If not, tap Skip. If you entered a phone number, enter the 6-digit code you received in the text message from Google and tap Next to confirm. Review your account information, and tap Next. Finally, agree to the privacy policy to complete your account setup.
Did this summary help you?
Thanks to all authors for creating a page that has been read 3,661,124 times.
Reader Success Stories
-

«Helped me by telling me that I have to go through all the security standards in order to have a Gmail account.»
Is this article up to date?

Здравствуйте, дорогие читатели. В век технологий большинство людей, если не брать бабушек и дедушек, хотя и они наверно тоже стали более продвинутыми в плане интернета, забыли что такое писать письма в ручную и выстаивать огромные очереди в почтовых отделениях. Мы перешли на такой удобный способ общения как электронная почта.
И правда, данный способ коммуникации гораздо удобнее обычного письма. Не нужно ждать неделями, отправил и адресат тут же получил — просто невероятная экономия времени. Вот о таком виде быстрой переписке мы и поговорим с вами в этой статье, а в особенности о том, как создать электронную почту в гугле.
Содержание статьи:
- 1 Что такое электронная почта
- 2 Виды почтовых сервисов
- 2.1 Мэйл.ру
- 2.2 Яндекс почта
- 2.3 Гугл
- 3 Инструкция регистрации в Google
- 4 Как пользоваться почтовым ящиком Google
- 4.1 Разберем некоторые функции ящика в Google
- 5 Преимущества работы в Google
Что такое электронная почта
Это сервис, который позволяет вам отправлять сообщения в разные концы света за считанные секунды. Более того, к ним вы можете прикреплять документы, сканы, фотографии или аудио и видео записи. Здесь нужно отметить, что это — электронная почта. А значит для ее функционирования вам необходимо иметь компьютер и интернет.
Виды почтовых сервисов
Самыми распространенными сервисами в наше время являются: Yandex, Google и Mail. Каждый из них имеет свои преимущества и отличия. Поговорим немного о каждом в отдельности.
Мэйл.ру
Это портал, созданный для общения, дата основания которого 1998 год. Первоначально mail создавался как служба отправки сообщений, позже на сайте стали появляться разнообразные разделы, которые позволяют получать своим пользователям информацию о погоде, различных новостях.
Сейчас мэйл занимает 5-е место по росту количества пользователей. Это достаточно не плохой почтовый клиент, которые предоставляет широкие возможности для своих потребителей.
Яндекс почта
Анонс поисковой системы прошел в 1997 году и представлялся как поисковый механизм, однако за годы работы стал еще и мультипорталом, имеющим свой магазин, возможность прослушивания музыки, места для хранения информации в сети и т.д. И, конечно же, еще одно основное направление этой компании – почтовый сервис.
Гугл
Поисковая система Google была основана в 1998 году, и как почта стал существовать только в 2007 году. Однако даже в то время он обладал рядом значительных преимуществ по сравнению со своими конкурентами. Об этом мы поговорим позже. Это не только поисковая система и e-mail клиент, но и огромное количество полезных сервисов, начиная от игровых и заканчивая достаточно серьезными бизнес проектами.
Создать почтовый ящик на любом из этих сервисов можно абсолютно бесплатно, все зависит только от ваших предпочтений. Сегодня мы поговорим о том, как создать новую учетную запись в Google. Вот пошаговая инструкция по регистрации, которая будет подкреплена фото для более полного понимания.
Инструкция регистрации в Google
1. Первое, что необходимо сделать, это зайти на сам сайт https://www.google.ru/
2. Далее в верхнем правом углу следует нажать кнопку «Войти» 3. После этого у вас откроется страница с вводом данных, но так как вы первоначально регистрируетесь, их у вас нет, поэтому на этой странице необходимо отметить «Добавить аккаунт»
3. После этого у вас откроется страница с вводом данных, но так как вы первоначально регистрируетесь, их у вас нет, поэтому на этой странице необходимо отметить «Добавить аккаунт»
4. После этого у вас появляется поле с вводом e-mail, однако, вам пока вводить нечего, поэтому вы нажимаете на «Создать аккаунт» 5. Google предлагает вам зарегистрироваться, давайте сделаем это и перейдем к колонке с данными:
5. Google предлагает вам зарегистрироваться, давайте сделаем это и перейдем к колонке с данными:

Первое, что необходимо ввести это ваше имя и фамилию. Далее вы придумываете себе имя пользователя, то есть логин и вводите в следующее поле.
Примечание: Если вы ввели имя пользователя, которое уже существует в системе, вас об этом оповестят.
После этого вам нужно придумать и ввести пароль и повторить его.
Примечание: Если пароль введен не верно, то система так же оповестит вас об этом.
Далее вы вводите дату рождения, свой пол и номер мобильного телефона. Запасной e-mail, если захотите, это не обязательно:
6. После этого вам надо доказать, что вы не робот и ввести цифры с картинки.

Страна определяется автоматически, но если вы хотите ее изменить, вам нужно выбрать стрелочку, после чего всплывет окно и вы сможете указать то, что вам нужно. Мы остановились на России.
Теперь вам остается отметить галочкой, что вы согласны со всем, что вам предлагают и отметить «Далее».
7. Все, ваш аккаунт готов! Нажимайте кнопку «Перейти к сервису Gmail» и можете приступать к работе!

Как пользоваться почтовым ящиком Google
Давайте посмотрим, каким же образом вы будете пользоваться своей учетной записью.
Вы можете войти в свой аккаунт абсолютно с любой страницы гугл-поиска. В правом верхнем углу будет указан ваш логин, нажав на который, откроется поле, где будет написано: «Мой аккаунт».
 Нажав на эту кнопку вы попадаете в меню, где можете настроить сам аккаунт, его безопасность и конфиденциальность.
Нажав на эту кнопку вы попадаете в меню, где можете настроить сам аккаунт, его безопасность и конфиденциальность.

Теперь перейдем к самому ящику. Для того чтобы в него войти, вам необходимо отметить либо значок «Почта» либо значок с квадратиками все в том же правом верхнем углу. После чего откроется меню функций, где вам необходимо нажать на кнопку «Почта».
После этого у вас откроется окно вашего электронного ящика.
Разберем некоторые функции ящика в Google
Вот таким образом выглядит окно самого ящика, в котором уже есть 3 входящих письма от Google.

Здесь вы можете не только написать кому-то, но еще и увидеть сколько сообщений у вас всего, сколько вы отправили, получили, в какое время и т.д.
Нажмите на письмо и вы сможете прочитать полную информацию, которая в нем указана.
Для того чтобы вы могли написать письмо, вам необходимо выбрать красную кнопку «Написать» и вы увидите как в правом нижнем углу появилось окно ввода данных.
Здесь вы можете ввести адрес получателя, тему и сам текст, а так же, добавить документ или изображение, воспользоваться смайликами.

Все достаточно просто.
Для того чтобы оправить письмо, вам необходимо просто нажать на кнопку «Отправить».
Преимущества работы в Google
- Возможность хранения до 15 ГБ информации на виртуальном диске, пока это единственная компания, которая предоставляет такой объем памяти.
- Так же вы можете загружать свои документы на Диск, с помощью которого их можно быстро и легко отправлять своим друзьям и коллегам.
- Фото и видео загружаются без помощи разнообразных программ. Вам всего — лишь нужно перетащить документ в окно сообщений.
- Вы можете привязать учетную запись к любому сайту, который поддерживает эту систему, например youtube, и получать уведомления оттуда.
- Так же информация о новом сообщении доступна на любой странице поиска, а если вы пользуетесь Google chrome, то специальное приложение покажет вам новое сообщение, которое пришло только что.
***
Можно много говорить о преимуществах работы с Google. Самое главное, что она приспособлена не только для работы на компьютере, но и на смартфонах и планшетах. Ну вот вы и узнали про существование такого удобного сервиса и вам осталось лишь завести учетную запись и наслаждаться его возможностями!
С Уважением, Екатерина Калмыкова
Как бесплатно создать электронную почту на телефоне Андроид: пошаговые инструкции

Для полноценной эксплуатации любого мобильного телефона Андроид его владельцу необходимо создать электронную почту Gmail, а затем привязать ее к используемому устройству. Если этого не сделать, то значительная часть функционала телефона останется недоступной. В числе прочего будет отсутствовать возможность скачивания приложений и использования Google-сервисов, потому от регистрации этой почты лучше не отказываться. Сегодня мы расскажем, как создать электронную почту на телефоне Андроид. Представим максимально подробные инструкции по созданию почтовых ящиков в Google и других популярных сервисах.
Содержание
- Как создать электронную почту Gmail на телефоне?
- Как создать электронную почту Mail.ru на телефоне?
- Как создать электронную почту Яндекс бесплатно на телефоне?
- Как создать электронную почту без номера телефона?
Как создать электронную почту Gmail на телефоне?
В первую очередь рассмотрим создание почты Gmail, так как она используется для получения доступа к контенту на Play Market. То есть без наличия этой почты владелец смартфона не сможет скачать с упомянутого сервиса ни одного приложения, а значит, многие интересные игры и полезные программы останутся для него недоступными.
Для регистрации почты Gmail необходимо выполнить такие действия:
- включите любое предустановленное приложение от Google (например, Play Market или Gmail);
- при запуске выберите опцию «Создать аккаунт»;
- укажите запрашиваемые данные (ФИО и прочее);
- придумайте данные для авторизации (запоминающийся логин и сложный пароль);
- укажите номер телефона (для подтверждения регистрации и создания привязки номера к аккаунту);
- прочитайте правила сервиса и согласитесь с ними.
Выполнение перечисленных действий займет несколько минут и позволит зарегистрировать на телефоне электронную почту от Google. Более того, указанные регистрационные данные можно будет использовать для доступа к другим Google-сервисам.
Важно: Если вы ранее создавали электронную почту на телефоне или ПК, то вместо регистрации нового аккаунта понадобится лишь ввести ранее использовавшиеся авторизационные данные (логин и пароль). После этого на телефоне появится привязка к ранее зарегистрированной почте и другим сервисам от Google.
Если какие-либо приложения от Google на телефоне найти не удалось, то бесплатно создать электронную почту можно другим способом. Понадобится перейти в настройки телефона, найти там раздел «Аккаунты» (на некоторых телефонах раздел может называться иначе), после чего нажать «Добавить аккаунт» и выбрать «Google». Дальнейшие действия точно такие же, как в вышеприведенной инструкции, описывающей регистрацию почты Google через приложение.
Демонстрация всех особенностей регистрации в видеоформате представлена в конце статьи. Если текстового описания окажется недостаточно, рекомендуем посмотреть добавленный видеоролик.
Важно: Для скачивания приложений и синхронизации данных на смартфоне и в «облаке» Google понадобится только почта Gmail. Остальные (далее представленные) почтовые сервисы нужны для других целей, потому их создание, в отличие от регистрации Gmail, не является для владельцев смартфонов приоритетной задачей. Но нюансы создания других популярных почтовых ящиков (на Mail.ru и Яндекс) мы все равно рассмотрим. В определенных ситуациях их наличие может сыграть немаловажную роль.

Как создать электронную почту Mail.ru на телефоне?
Для создания почты на Mail.ru необходимо воспользоваться одним из двух далее приведенных способов:
- Через браузер. Откройте на телефоне сайт mail.ru (через браузер) и перейдите на страницу регистрации (кнопка «Создать почту»). Далее полностью заполните появившуюся форму, указав там требуемые данные (по аналогии с созданием почты Gmail). Затем нажмите «Создать».
- Через приложение. Скачайте в Play Market приложение «Почта Mail.ru». Затем откройте его и выберите опцию создания почты. Далее последовательно заполните все появившиеся поля и подтвердите регистрацию.
Напомним, что создать электронную почту Mail.ru на телефоне можно абсолютно бесплатно – вне зависимости от выбранного способа создания учетной записи.

Как создать электронную почту Яндекс бесплатно на телефоне?
Способы создания почты Яндекс не особо отличаются от регистрации аккаунта Mail.ru. То есть добиться требуемого результата (создать электронную почту Яндекс) можно такими способами:
- Через браузер. Зайдите на сайт yandex.ru и найдите вкладку «Почта». Затем выберите опцию «Создать аккаунт», введите требуемые данные и нажмите «Зарегистрироваться».
- Через приложение. Скачайте и установите приложение «Яндекс Почта», затем перейдите в раздел регистрации и, заполнив все пустые поля, завершите процесс создания аккаунта.
Отметим, что создать на телефоне электронную почту Яндекс можно еще одним методом – через настройки телефона. Для достижения цели следуйте инструкции:
- в настройках телефона найдите раздел «Аккаунты»;
- активируйте опцию добавления аккаунта и найдите в списке «Яндекс»;
- выберите опцию «Создать ID» и укажите номер телефона;
- введите код подтверждения, полученный в SMS, и нажмите «Далее»;
- укажите ФИО;
- придумайте логин и пароль.
Выбор способа регистрации зависит от предпочтений пользователя. Но мы рекомендуем создавать почту (и в дальнейшем пользоваться ей) через фирменное приложение. Это наиболее удобный вариант для владельцев мобильных телефонов.

Как создать электронную почту без номера телефона?
Все крупные почтовые сервисы запрашивают у пользователей номера телефонов, потому обойтись без указания этих контактных данных не выйдет. Если вы по каким-либо причинам хотите отказаться от предоставления номера телефона, но намерены зарегистрировать электронную почту в Google, Mail.ru, Яндекс или на других известных сервисах, то придется искать обходные пути. Например, можно попросить SIM-карту у родственника или воспользоваться услугами сервисов, предоставляющих в пользование телефонные номера для регистрации на различных сайтах.
Однако эти варианты небезопасны, так как после регистрации доступ к почте гарантированно попадет в чужие руки. То есть информация из писем будет доступна третьим лицам, что почти наверняка приведет к неприятным последствиям (рассекречивание личной переписки, потеря доступа к другим сервисам и т.д.). Поэтому рекомендуем не искать обходные решения, а попросту указать актуальный номер телефона или купить дополнительную SIM-карту специально для регистрации электронной почты. С точки зрения безопасности такой подход себя обязательно оправдает.
Для работы в интернете каждому человеку приходится заводить электронную почту. Она бывает необходима для регистрации на самых разнообразных сайтах, включая информационные ресурсы, онлайн-кинотеатры и стриминговые сервисы. Кроме того, e-mail позволяет общаться с друзьями, родственниками и коллегами.
Содержание
- Преимущества почтовой службы Gmail
- Как выбрать название электронного адреса
- Как создать почту Gmail
- Как войти на свою почту в Gmail
- Настройки почтового ящика Gmail
- Как работать с почтовым ящиком
- Как создать и использовать несколько аккаунтов Gmail
- Особенности бизнес-почты Gmail
Преимущества почтовой службы Gmail
На сегодняшний день существует огромное количество почтовых ящиков. Но чаще всего люди выбирают Gmail. Данная почта имеет целый ряд достоинств. В то же время нельзя забывать и о недостатках, которые тоже имеются.
Gmail – это бесплатная почтовая служба, созданная и разработанная компанией Google в 2004 году.
Поддерживает большинство языков мира
Высокий уровень быстродействия при отправке писем
Отличное распознавание спама
Проработанная система безопасности
Возможна работа сразу на нескольких устройствах
Интеграция с другими сервисами Гугл
Довольно скучное оформление
Не лучшая сортировка писем
Не поддерживается редактирование документов
Сложно сказать, насколько серьезными являются выделенные недостатки. Возможно, кого-то не интересует цветастое оформление почтового ящика, а невозможность редактирования документов не представляет собой проблемы. Поэтому рекомендуется самостоятельно взвесить все плюсы и минусы, чтобы сделать выбор в пользу Gmail или другой почтовой службы.
Как выбрать название электронного адреса
Когда речь заходит о создании почтового ящика в интернете, всегда остро встает вопрос о придумывании логина. Гугл предоставляет пользователям возможность задать любое имя для e-mail. Но здесь человек может столкнуться с целым рядом ограничений. Главное из них проявляется в связи с тем, что на Gmail зарегистрировано огромное множество адресов. То есть создать почту с простым именем [email protected] не получится, поскольку он уже занят другим человеком.
Поэтому человеку придется дописать несколько сторонних символов к имени. Как правило, в данном случае используются цифры, и получается адрес вроде [email protected] В то же время существует целый ряд советов, которые позволят правильно подобрать имя для ящика:
- если это корпоративный адрес, используйте в адресе имя вашей компании;
- для личных целей следует создавать учетную запись, которая отражает имя и фамилию;
- для повышения конфиденциальности можно придумать никнейм, однако он может сказаться на доверии к вашему адресу со стороны других пользователей;
- придумывайте относительно простое имя e-mail, чтобы его не забыть, поскольку почтовый ящик является основным инструментом взаимодействия в интернете.
Если у вас не получится самостоятельно придумать имя для почты, Google выполнит эту задачу за вас, исходя из данных, указанных в профиле.
Как создать почту Gmail
Несмотря на необходимость изучения всех преимуществ и недостатков Gmail, а также особенностей выбора логина, важнее всего для нового пользователя будет понимание алгоритма при создании ящика. И тут у человека будет несколько способов на выбор, поскольку сделать электронный адрес можно как на компьютере, так и на смартфоне.
С телефона
Аккаунт в Gmail без особого труда можно создать даже на телефоне. Для этого лишь потребуется подключение к интернету через мобильные сети или Wi-Fi. Но сам алгоритм будет немного отличаться в зависимости от того, на какой операционной системе планируется зарегистрировать почту.
Все Андроид-смартфоны обладают полной интеграцией с сервисами Google. Поэтому при первом включении устройство сразу же предлагает создать аккаунт. Если этого не было сделано раньше, можно воспользоваться настройками. В любом случае процесс регистрации выглядит одинаково:
- После появления предложения осуществить вход нажмите кнопку «Создать аккаунт».

- Укажите общие сведения о себе, включающие в себя имя и дату рождения.
- Укажите логин для почтового ящика.

- Придумайте пароль.

- Укажите номер телефона и нажмите кнопку «Далее».
- Ознакомьтесь с условиями использования, а затем войдите в учетную запись, используя придуманные ранее логин и пароль.

На этом процесс регистрации можно назвать законченным. А теперь рассмотрим алгоритм создания ящика на Gmail на Apple iPhone. Операция выполняется следующим образом:
- Скачайте и установите почтовый клиент через App Store.
- На странице входа нажмите кнопку «Создать аккаунт».

- Заполните небольшую анкету с персональными данными.

- Придумайте логин, а затем пароль.

- Укажите номер телефона, ознакомьтесь с правилами использования сервиса и подтвердите создание аккаунта.

Таким образом, даже на Айфоне не возникают сложности при регистрации учетной записи. Единственным отличием является необходимость загружать почтовый клиент отдельно.
С ПК
Разумеется, на компьютере тоже можно создать электронную почту Gmail. Для этого понадобится:
- Открыть любой браузер.
- Перейти на страницу accounts.google.com/signup.

- Заполнить краткую информацию о себе (ФИО, логин и пароль), а затем нажать кнопку «Далее».
- Указать дату рождения, пол и номер телефона, а потом снова кликнуть на «Далее».

- Нажать кнопку «Принимаю» после прочтения условий использования и политики конфиденциальности.

Теперь вы можете осуществить вход в только что созданный аккаунт на своем компьютере. Для авторизации понадобится лишь указать логин и пароль.
Вне зависимости от того, на каком устройстве создается учетная запись, входить под одним и тем же логином можно на ПК, смартфоне и планшете.
Как создать почтовый ящик без номера телефона
Многие люди не хотят указывать номер телефона при регистрации аккаунта, несмотря на то, что он повышает уровень безопасности. Как бы то ни было, вы можете отказаться от указания соответствующей информации. Для этого понадобится лишь нажать кнопку «Пропустить» на странице, где система требует прописать номер телефона.

Как войти на свою почту в Gmail
После того, как вы создадите почтовый ящик, вы сможете осуществить вход. Операция выполняется сразу же после регистрации или же в любой момент по желанию пользователя. Просто откройте почтовый клиент в виде приложения на телефоне или компьютере в браузере через страницу mail.google.com.

Останется нажать кнопку «Войти» и ввести информацию, указанную при регистрации. Под ней подразумевается логин. Далее понадобится кликнуть «Далее» и ввести пароль от аккаунта. На этом процедура авторизации заканчивается.
Настройки почтового ящика Gmail
Почтовый сервис от компании Google обладает большим количеством способов кастомизации и настройки. Таким образом, владелец аккаунта может настроить ящик по своему усмотрению, чтобы им было удобнее пользоваться. Переход в настройки происходит после нажатия соответствующей кнопки в виде шестеренки.

В открывшемся разделе появится возможность изменить язык интерфейса, шрифт, включить или выключить дополнительные функции почтового клиента: проверка правописания, автозамена символов и так далее. Кроме того, через настройки можно указать адрес нежелательных e-mail, от которых вы не хотите получать письма.
После изменения настроек не забудьте нажать кнопку «Сохранить изменения», чтобы новые параметры вступили в силу.
Как работать с почтовым ящиком
Сервис электронной почты Gmail очень прост в обращении. Для взаимодействия с ним не нужны особые навыки. Для начала потребуется войти в учетную запись. О том, как это сделать, мы уже рассказывали ранее. После осуществления входа перед пользователем откроется список полученных писем.

Заголовки непрочитанных сообщений отображаются жирным шрифтом. После прочтения шрифт меняется на обычный. В любой момент письмо можно удалить. Для этого потребуется поставить галочку в квадратном пункте слева и нажать кнопку «Удалить».
Также сообщения можно добавлять в список избранных, используя кнопку в виде звездочки. Наконец, вы можете самостоятельно отправить письмо другому пользователю, нажав кнопку «Написать». Также почтовый сервис предлагает широкие возможности сортировки сообщений и создания черновиков.
Как создать и использовать несколько аккаунтов Gmail
Практика показывает, что современный человек использует не один, а сразу несколько почтовых адресов. К примеру, первый является личным, а второй – рабочим. В таком случае важно уметь осуществлять плавный переход между аккаунтами.

Создается дополнительная учетная запись точно так же, как и основная. А для того, чтобы после создания сменить основной аккаунт на дополнительный, понадобится кликнуть на иконку основной почты, нажать кнопку «Сменить» и выбрать необходимую.
Особенности бизнес-почты Gmail
Google предлагает своим пользователям не только сервис обычной почты для физических лиц, но и так называемую бизнес-почту. О том, что она собой представляет и как работает, расскажет наш специалист.

Герман
Эксперт в области цифровых технологий и деятельности мобильных операторов. Занимаюсь постоянным мониторингом изменений отрасли в России и за рубежом.
Задать вопрос
Отличается ли процесс создания бизнес-почты от обычного аккаунта?

Да, поэтому перед регистрацией нужно выбрать, планируете ли вы сделать личную учетную запись или вам необходим корпоративный аккаунт.
Какие дополнительные инструменты имеет бизнес-почта Gmail?

Во-первых, это делегированный доступ к почте. То есть администратор может выбрать аккаунты, которые могут входить в учетную запись. Во-вторых, через бизнес-почту можно запланировать отправку письма на определенное время.
Какие еще достоинства у корпоративной почты?

Одно из главных преимуществ – наличие дополнительного места для хранения данных в облаке и возможность проводить видеоконференции с сотрудниками компании.

Автор
Герман
Эксперт в области цифровых технологий и деятельности мобильных операторов. Занимаюсь постоянным мониторингом изменений отрасли в России и за рубежом.
Современные устройства позволяют нам не только осуществлять звонки и отправлять текстовые сообщения, но и пользоваться электронной почтой, чтобы получать медиа файлы, разные вложения, быстро переадресовывать письма от других участников. Вообще почтовый ящик на данный момент – это самая необходимая вещь для любого пользователя, ведь к нему привязываются все сервисы, предоставляется возможность восстановления паролей, если вы их забыли, отправляются все уведомления, в том числе и от банков, сотовых операторов, магазинов.
И, казалось бы, можно создать почтовый ящик с компьютера, только вот не у всех пользователей есть такая возможность. Что же делать, если в руках у вас только телефон, а создать электронную почту нужно прямо сейчас? На самом деле у вас не просто смартфон, а полноценный мини-компьютер, с помощью которого можно совершать огромное количество операций, в том числе и таких простых, как создание почтового ящика.
Оглавление
- 1 Создаем почтовый ящик
- 1.1 Создание почты в Gmail
- 1.1.1 Через приложение Gmail
- 1.1.2 Через сайт Gmail
- 1.2 Создание почты в Yandex
- 1.2.1 Через приложение Яндекса
- 1.2.2 Через сайт Яндекса
- 1.3 Создание почты в Mail.ru
- 1.3.1 Через приложение Почта Mail.ru
- 1.3.2 Через сайт Mail.ru
- 1.4 Создание почты в Yahoo
- 1.4.1 Через приложение Yahoo Почта
- 1.4.2 Через сайт Yahoo
- 1.1 Создание почты в Gmail
Создаем почтовый ящик
Сервисов для приема и отправки электронной почты очень много, но мы рассмотрим несколько основных из них, которые пользуются наибольшей популярностью в России и СНГ. Это Gmail, Yandex, Mail.ru, Yahoo. Для каждого сервиса мы описали детальную инструкцию, как через сайт, так и через их официальное приложение.
Создание почты в Gmail
Важно выяснить одну вещь: для чего вы создаете почтовый ящик именно в Gmail? Если вы только что приобрели телефон, и вам необходимо зарегистрировать учетную запись для полноценного использования телефона – то это одна процедура, если же вам просто нужен почтовый ящик в Gmail для работы с почтой, то процедура уже другая. О том, как создать свою учетную запись в Google читайте в нашей отдельной статье.
Через приложение Gmail
По умолчанию на всех устройствах с Андроидом установлено приложение Gmail, которое используется для работы с почтовым ящиком (прием, отправка писем, сортировка и многое другое). Через него же можно сразу и создать свою новую учетку таким образом:
- Откройте приложение Gmail на своем телефоне;

- Если у вас уже привязан определенный аккаунт к этому приложению в Google, то вы можете его сменить, просто нажав в правом верхнем углу на иконку вашей учетной записи;

- Далее нужно выбрать пункт «Добавить аккаунт» и в списке выбрать Google;


- Здесь у вас появится вкладка с входом в уже существующую учетную запись. Но вам нужно кликнуть внизу по пункту «Создать аккаунт»;

- Если появится уведомление о том, для кого создаете почтовый ящик, выбираете «Для себя»;

- Указываете имя и фамилию, которые будут прописываться в отправителе. В любой момент вы их сможете поменять. Нажимаете «Далее»;

- На следующем шаге указываете дату рождения и пол. Желательно вписывать реальную информацию, чтобы в случае утраты доступа к электронному ящику вы могли быстро восстановить его, указав контрольную информацию. Нажимаете «Далее»;

- На этом шаге вам необходимо придумать логин для почты. Он прописывается на латинском языке и может содержать тире и точки, цифры;
- В нашем случае мы подобрали название ящика такое же, как и адрес нашего сайта – tehnotech.com@gmail.com;

- На следующем шаге вам необходимо указать пароль, повторив его дважды. Рекомендуем вводить символы верхнего и нижнего регистра и использовать не менее 8 символов. Как только пароль будет указан, нажимаете «Далее»;

- После ввода пароля система предложит вам указать номер телефона. Если вы не желаете его добавлять, то просто нажимаете «Пропустить». Если же хотите добавить, нажимаете «Добавить номер». Учтите, что с указанием мобильного у вас в разы больше шансов сохранить доступ к электронному ящику в случае утери;

- На этом этапе система попросит вас проверить актуальность введенной информации (почты и имени). Нажимаете «Далее»;

- Соглашаетесь с правилами сервиса, прокрутив страницу вниз и нажав «Принимаю».

На этом процесс создания электронного ящика в Gmail завершен. В любой момент в приложении вы сможете нажать на иконку текущей учетной записи и там же переключиться на любую другую.
Через сайт Gmail
Иногда возникают ситуации, когда приложение Gmail на телефоне не запускается (вирусы, старая версия операционной системы и многие другие причины), поэтому приходится создавать почту и управлять ею через сайт. Но и это не проблема:
- В браузере переходите на сайт почты gmail.com, после чего система автоматически переадресует вас на версию с русским интерфейсом;
- Здесь есть вкладка «Попробовать Gmail». Если вы ее нажмете, то вас переадресует в Google Play для запуска приложения. Нам же нужна мобильная версия в браузере, поэтому нажимаете пункт «Войти»;

- Теперь внизу кликаете по вкладке «Создать аккаунт»;

- Если появится уведомление о том, для кого создается учетная запись, выбираете «Для себя»;

- На этом этапе нужно сразу указывать все данные, поэтому внимательно заполняйте их. Как только информация будет заполнена, нажимаете «Далее»;

- На следующем шаге вам нужно будет указать дату рождения, пол, а также вписать номер мобильного телефона, если вы хотите. Здесь же можно дополнительно указать и другой адрес электронной почты на случай критических ситуаций. С помощью него тоже можно восстановить доступ. Если все заполнили, нажимаете «Далее»;

- Соглашаетесь с условиями использования, нажав «Принимаю» и на последнем шаге уже выбираете, в какой версии запустить почтовый ящик «Веб-версия» или «Приложение». В нашем случае нужен первый вариант;


- Вы попадете в электронную мобильную версию почтового ящика Gmail, откуда сможете управлять письмами. На этом процесс регистрации через браузер завершен.

Создание почты в Yandex
Яндекс – это отечественный поисковый сервис, который сочетает в себе огромное количество дополнительных сервисов, в том числе и электронную почту. Вы также можете зарегистрировать себе адрес здесь несколькими способами.
Через приложение Яндекса
- Зайдите в Google Play и найдите там приложение «Яндекс Почта», после чего загрузите его;

- Откройте почтовый клиент и нажмите вкладку «Перейти к почте». Это в том случае, если у вас уже использован текущий адрес, но вы решили создать другой. Если же почта создается с нуля, переходите к следующему пункту;

- На этом этапе вам нужно выбрать почтовый сервис. Нажимаете «Яндекс»;

- На следующей странице система предложит вам авторизоваться в уже созданном аккаунте, но так как у вас его нет, вы нажимаете «Зарегистрироваться» в правом верхнем углу экрана;

- У этого почтового сервиса ввод мобильного телефона обязателен, поэтому на первом шаге вводите его. Учтите, что он должен быть активен, так как на него придет SMS с проверочным кодом. Иногда вместо кода осуществляется звонок с другого телефона, и в поле нужно указать последние 4 цифры этого номера, как в нашем случае. Если ввели правильно, переходите к следующему шагу;


- Указываете имя и фамилию, после чего нажимаете «Далее»;

- Здесь уже система вам автоматически предлагает несколько вариантов для логина, но вы сами можете выбрать тот вариант, который вам хочется, удалив предлагаемый. Далее указываете пароль и нажимаете «Зарегистрироваться»;

- Если вся информация была указана верно, у вас будет зарегистрирован новый почтовый адрес, и на этом этапе нужно будет лишь нажать «Перейти к почте», после чего вы попадете уже в меню управления письмами.

На этом процесс регистрации почтового ящика в Яндексе через их официальное приложение завершен. Далее мы описали способ регистрации через сайт.
Через сайт Яндекса
Опять же, ситуации бывают разные, поэтому не всегда в Android запускается приложение, особенно если старая версия операционной системы, поэтому проще перейти в браузер и сделать все там:
На этом процесс регистрации почты в Yandex через браузерную версию завершен, и вы можете в полной мере пользоваться ею.
Создание почты в Mail.ru
Mail.ru – это еще один крупный отечественный сервис, который ранее специализировался как раз-таки на электронной почте, а потом вырос в крупную IT-компанию. Регистрация возможна как через их официальное приложение, так и через браузерную версию.
Через приложение Почта Mail.ru
Внимание! В Mail.ru для работы с почтой некоторые смартфоны не позволяют создавать скриншоты, как в нашем случае с Xiaomi Mi 8 Lite, поэтому выполняйте действия, основываясь на нашей пошаговой инструкции:
Через сайт Mail.ru
Если не хотите или не можете использовать официальное приложение данного сервиса, то можно воспользоваться мобильной браузерной версией:
На этом процедура регистрации через мобильную версию в Mail.ru окончена.
Создание почты в Yahoo
В России сам сервис Yahoo не особо популярен, однако их почтовый сервис пользуется спросом, так как предоставляет большое количество опций для своих клиентов и отлично фильтрует спам. Поэтому его мы тоже рассмотрели в рамках этой статьи.
Через приложение Yahoo Почта
Как и в случае с программой Mail.ru, скриншоты создавать в Yahoo нельзя, поэтому опирайтесь на пошаговые действия.
Через сайт Yahoo
Вариантов создания электронной почты на смартфоне с Android очень много, так как почтовых сервисов для работы с письмами предостаточно. Мы же рассмотрели самые популярные и удобные из них. Не рекомендуем вам использовать почтовые сайты, которые не пользуются спросом у пользователей, например, как это было с mail.by. В один прекрасный момент Белорусский сервис закрылся, и пришлось менять все аккаунты на другие адреса. А уж тем, кто не успел, пришлось восстанавливать данные к разным сайтам, и то, не везде это получилось. Поэтому всегда имейте в наличии резервный адрес электронной почты.
Поделиться ссылкой:
