Чтобы получилось красиво, нужно обрабатывать фото на телефоне по специальным схемам. Рассказываем, какие схемы сейчас самые модные, как с их помощью обрабатывать фото и где их искать.
Для обработки возьмем простую фотографию, сделанную с помощью телефона в портретном режиме:

Схема 1: затемненная фотография
Такая обработка позволяет сделать фото более атмосферным и даже мрачным. Это подойдет, например, для портретов, монохромных flat lay и городских пейзажей.

Данные для затемнения фото
Как обрабатывать фотографии:
-
Откройте нужное фото на смартфоне.
-
Нажмите «Править».
-
Двигайте ползунки параметров в нужном вам направлении до появления желаемого результата.
В видеоинструкции показана обработка фото на iPhone. На других телефонах все выглядит примерно так же, и отличаются только названия кнопок и ползунков.

Результат обработки
Делаем блоги для бизнеса и бренд-медиа
Интересно и эффективно
Подробнее

Схема 2: летний свет
Такая обработка насытит любую фотографию теплыми летними тонами. Лучше всего летний стиль подойдет для портретов, селфи и фотографий, сделанных на открытом воздухе.
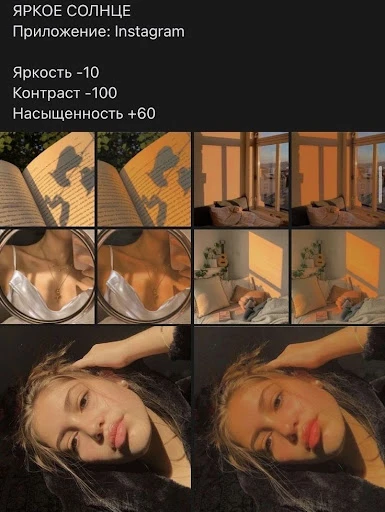
«Летний» фильтр своими руками
Делать нужно то же самое, что и в предыдущей обработке – крутить «колесики» параметров.

Так выглядит результат обработки. Но лучше это делать со снимками, сделанными на улице
Снимок может получиться слишком желтым – в этом случае стоит просто убавить насыщенность.
Схема 3: винтажный снимок
«Состарить» фото без приложений тоже можно. Вот как это сделать:
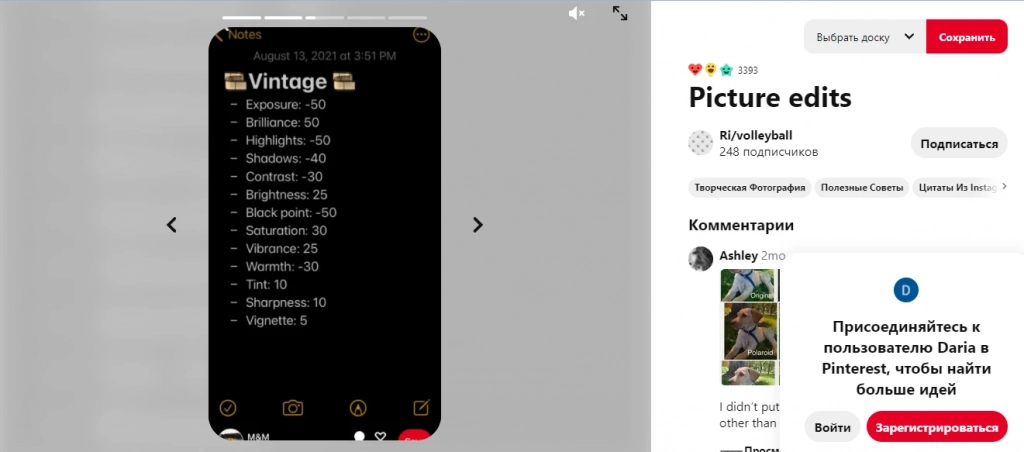
Экспозиция: -50, блеск: 50, светлые участки: -50, тени: -40, контраст: -30, яркость: 25, точка чёрного: -50, насыщенность: 30, красочность: 25, теплота: -30, оттенок: 10, резкость: 10, виньетка: 5
Таким будет фото после обработки:

Ни фильтры, ни приложения не нужны
Такая обработка подойдет для портретов, селфи и снимков предметов.

Как продвигаться в 2021-м: главные тренды от Pinterest
Схема 4: фото как на «Полароид»
У полароидных фото особая цветопередача – насыщенная, красноватая. Вот как этого добиться на смартфоне:
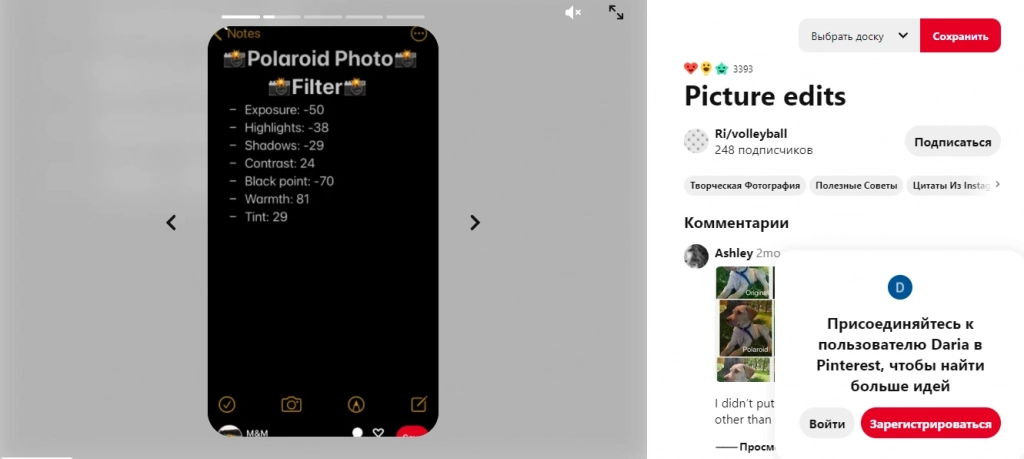
Экспозиция: -50; светлые участки: -38, тени: -29; контраст: 24; точка чёрного: -70; теплота: 81; оттенок: 29
В результате получается вот такая фотография:

Осталось добавить белые края и сделать фото квадратным – полароидный снимок готов
Так можно обрабатывать любые фотографии – схема довольно универсальная.
Схема 5: сепия своими руками
Стильное фото, будто окрашенное сепией, тоже можно сделать без приложений:
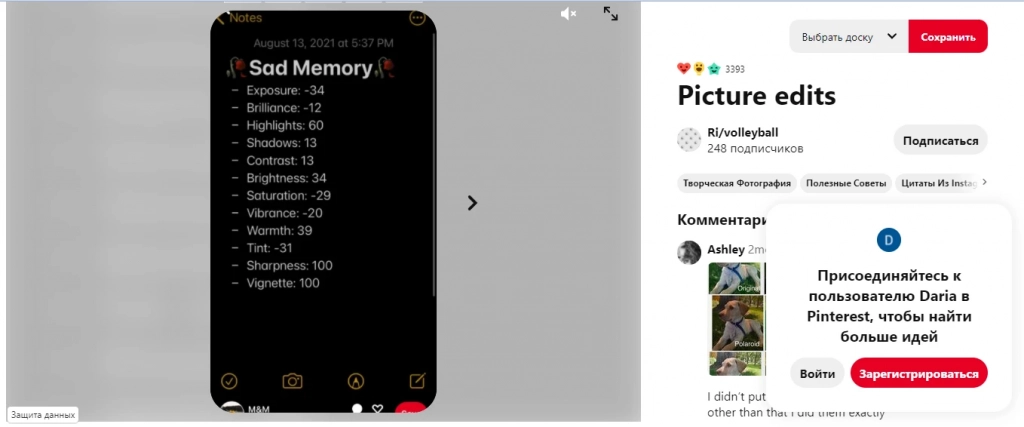
Экспозиция: -34; блеск: -12; светлые участки: 60; тени: 13; контраст: 13; яркость: 34; насыщенность: -29; красочность: -20; теплота: 39; оттенок: -31; резкость: 100; виньетка: 100
И вот как ваше фото будет выглядеть в итоге:

Результат «состаривания» фото
Схема 6: 1990-е годы
Это, пожалуй, самая необычная схема. Вы получите снимок, который словно сделан на вечеринке тридцатилетней давности. Так можно обрабатывать селфи, фото предметов и помещений:
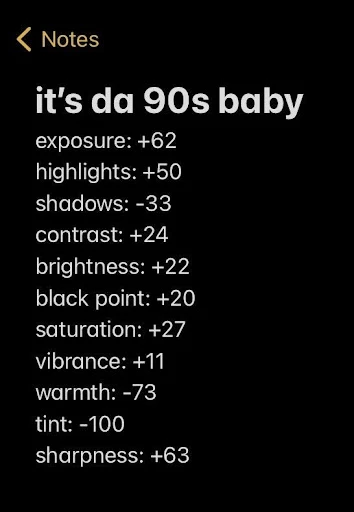
Экспозиция: 62; светлые участки: 50; тени: -33; контраст: 24; яркость: 22; точка чёрного: 20; насыщенность: 27; красочность: 11; теплота: -73; оттенок: -100; резкость: 63
В результате ваш снимок станет таким:

Чтобы эффект был более естественным, нужно уменьшить показатель «Экспозиция» и увеличить «Теплоту»
Где найти эти и другие схемы
Наберите «фото обработка» в поисковике приложения и выбирайте заинтересовавшие вас схемы:
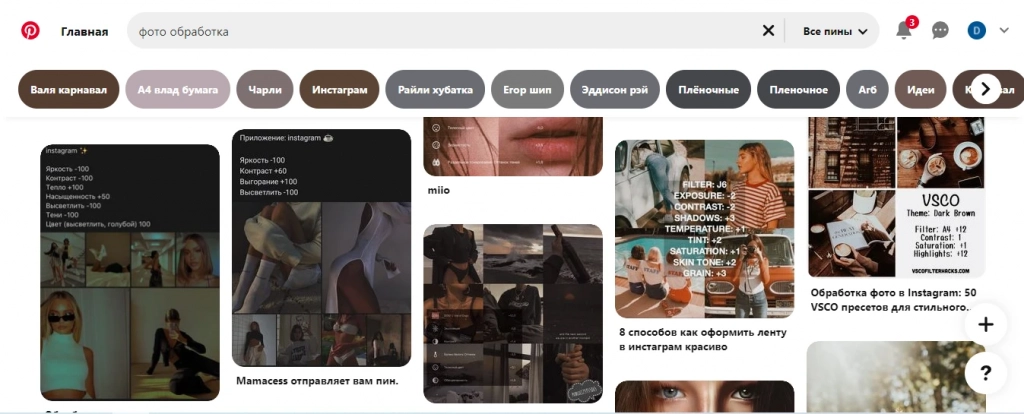
Могут попадаться схемы для обработки в приложениях, но можно найти и такие, которые подходят для обработки во встроенном редакторе телефона
TikTok
Набирайте «обработка фото на … ». Вместо многоточия впишите iPhone или Android, в зависимости от того, какое у вас устройство. Так вы найдете много видеогайдов по обработке фотографий:
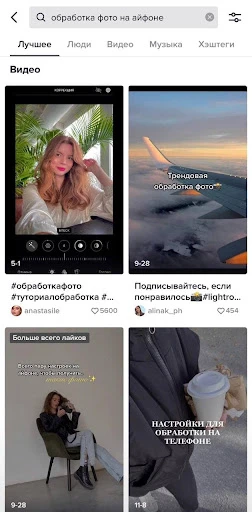
Чтобы получать новые видеогайды по обработке фотографий, стоит подписаться на увлеченных этим занятием людей. Например, на видеоблогеров @anastasile, @its.angelalina и @v.l.matveev, которые регулярно выкладывают туториалы по обработке фото.

Как обработать фото и видео для Instagram: 23 необычных приложения
Содержание
- Возможности онлайн-сервисов
- Способ 1: Canva
- Способ 2: Fotostars
- Способ 3: AVATAN
- Способ 4: Фотошоп-онлайн
- Вопросы и ответы

Иногда фотографии получаются слишком яркими, что мешает разглядеть отдельные детали и/или выглядит не слишком красиво. К счастью, сделать затемнение на фото можно при помощи многочисленных онлайн-сервисов.
Возможности онлайн-сервисов
Перед началом работы стоит понимать, что ожидать от онлайн-сервисов чего-то «сверх» не нужно, так как в них присутствует только базовый функционал для изменения яркости и контрастности изображений. Для проведения более эффективной коррекции яркости и цветов рекомендуется воспользоваться специализированным профессиональным ПО – Adobe Photoshop, GIMP.
Помимо прочего, в камерах многих смартфонов встроена функция редактирования яркости, контрастности и цветопередачи сразу же после того, как снимок будет готов.
Читайте также:
Как размыть задний фон на фото онлайн
Как удалить прыщи на фото онлайн
Способ 1: Canva
Весьма продвинутый и многофункциональный онлайн-сервис, предоставляющий широкие возможности для создания разного рода дизайнов и творческих проектов, одним из множества инструментов которого является графический редактор. Именно с его помощью и можно затемнить фотографию, причем для данной задачи доступно сразу несколько решений.
Перейти к онлайн-сервису Canva
- Воспользуйтесь указанной выше ссылкой, чтобы открыть главную страницу сайта, и нажмите «Войти» или «Зарегистрироваться».

Авторизуйтесь в учетной записи, если таковая у вас уже есть, либо создайте новую. Также имеется возможность использования для входа аккаунта Google, Facebook, Apple.
- Кликните по кнопке «Создать дизайн».
- В развернувшемся выпадающем списке выберите «Редактировать фото».
- Посредством автоматически открывшегося системного «Проводника» перейдите к расположению изображения, которое хотите затемнить, выделите его с помощью левой кнопки мышки (ЛКМ) и нажмите «Открыть».
- Для перехода к дальнейшим действиям воспользуйтесь кнопкой «Редактировать фото».
- Как уже было сказано выше, онлайн-сервис Canva предоставляет несколько вариантов того, как можно сделать картинку более темной. Рассмотрим каждый из них.
Примечание: В процессе обработки для того, чтобы лучше понять, как действует тот или иной эффект, с помощью инструментов на нижней панели можно изменить масштаб изображения и развернуть его на весь экран.


Фильтр
Эффекты
- Выделите фото, откройте одноименную вкладку, найдите подходящий вариант оформления и нажмите «Посмотреть все»;

Примечание: При первом обращении к данному разделу сервиса какие-либо наборы эффектов будут отсутствовать, после выбора соответствующей категории их потребуется «Подключить».
- Выберите предпочтительный вариант затемнения. Так, в использованном нами в качестве примера наборе «Photogenic» таковыми являются первые три из подраздела «Cool»;
- Определите уровень интенсивности и воспользуйтесь кнопкой «Применить» для подтверждения.
- ColorMix

Содержащиеся в нем эффекты позволяют применить к изображению одну из доступных цветовых гамм.
- Duotone

Немного похожие на предыдущие, но более интенсивные и двухтонные варианты оформления,

для которых доступна настройка светлых и темных оттенков, а также интенсивности.



Возможно, вы найдете более подходящие решения в одном из следующих наборов:


Нелишним будет заглянуть и в другие наборы, а также попробовать скомбинировать сразу несколько эффектов.
Настроить
- Выделите фото, откройте одноименную вкладку, найдите подходящий вариант оформления и нажмите «Посмотреть все»;
- Когда желаемый результат будет достигнут, изображение потребуется «Скачать».

Для этого воспользуйтесь одноименной кнопкой на верхней панели, по необходимости измените конечный формат файла, но лучше оставить рекомендуемый, и подтвердите свои намерения.

Ожидайте, пока процедура экспорта будет завершена,

после чего укажите в «Проводнике» место на диске ПК, где хотите поместить затемненное фото, по желанию измените его имя и нажмите «Сохранить».






Графический редактор, доступный в рамках веб-сервиса Canva, позволяет сделать изображение темнее без потери качества, но с его помощью можно решать и более серьезные задачи, например, удалять и заменять фон или создавать эффект прозрачности.
Читайте также: Как удалить / заменить фон на фотографии / сделать ее прозрачной в онлайн-сервисе Canva
Способ 2: Fotostars
Незамысловатый онлайн-редактор для примитивной фотообработки. Функций в нём вполне хватит, чтобы поменять яркость и контрастность изображения, плюс можно дополнительно настроить процент выраженности тех или иных цветов. Помимо затемнения фотографии можно откорректировать цветовую калибровку, разместить какие-либо объекты на фото, сделать размытие определённых элементов.
При смене яркости иногда может меняться контраст цветов на фото, даже если соответствующий бегунок не использовался. Данный минус можно решить, просто немного подкорректировав значение контрастности.
Ещё один небольшой баг связан с тем, что при настройке параметров сохранения может не прогружаться кнопка «Сохранить», поэтому приходится возвращаться обратно в редактор и снова открывать окошко настройки сохранения.
Перейти на Fotostars
Инструкция по работе с яркостью изображения на этом сайте выглядит следующим образом:
- На главной странице вы можете прочитать короткое описание сервиса с яркими иллюстрациями или сразу же приступить к работе, нажав на синюю кнопку «Редактировать фото».
- Сразу же открывается «Проводник», где вам нужно выбрать фотографию с компьютера для дальнейшей обработки.
- После выбора фото тут же запускается онлайн-редактор. Обратите внимание на правую часть страницы – там находятся все инструменты. Нажмите на инструмент «Цвета» (обозначено иконкой солнца).
- Теперь вам нужно просто двигать бегунок под надписью «Яркость» до тех пор, пока не получите тот результат, который хотели бы увидеть.
- Если вы заметили, что цвета становятся слишком контрастными, то чтобы вернуть их в нормальное состояние вам нужно немного сдвинуть бегунок «Контраст» влево.
- Когда вы получите устраивающий результат, то нажмите на кнопку «Применить», что в верхней части экрана. Стоит помнить, что после нажатия на эту кнопку изменения нельзя будет отменить.
- Чтобы сохранить изображение, кликните по иконке стрелочки с квадратом, что находится на верхней панели.
- Настройте качество сохранения.
- Дождитесь прогрузки изменений, после чего появится кнопка «Сохранить». Иногда ее может и не быть — в этом случае нажмите на «Отмена», а затем снова в редакторе нажмите на иконку сохранения.







Способ 3: AVATAN
AVATAN — это функциональный редактор фотографий, где можно добавить различные эффекты, текст, сделать ретушь, однако до Photoshop сервис не дотягивает. В некоторых вопросах он и до встроенного редактора фото в камеру смартфонов может не дотянуть. Например, сделать качественное затемнение здесь вряд ли получится. Вы можете начать работу без регистрации, плюс ко всему все функции полностью бесплатны, а их ассортимент, который предназначен для обработки фото достаточно обширен. Во время использования редактора нет никаких ограничений.
Но в определённых случаях интерфейс данной онлайн-платформы может показаться неудобным. Плюс несмотря на то, что здесь можно делать неплохую фотообработку, используя встроенный функционал, некоторые моменты в редакторе сделаны не очень качественно.
Инструкция по затемнению фото выглядит так:
- На главной странице сайта подведите курсор мыши к пункту верхнего меню «Редактировать».
- Должен появиться блок с заголовком «Выбор фото для редактирования» или «Выбор фото для ретуширования». Там вам нужно выбрать вариант загрузки фотографии. «Компьютер» — вы просто выбираете фото на ПК и загружаете её в редактор. «Вконтакте» и «Facebook» — выбираете фотографию в альбомах в одной из этих социальных сетей.
- Если вы выбрали загрузку фото с ПК, то у вас откроется «Проводник». Укажите в нём месторасположение фото и откройте его в сервисе.
- Изображение будет загружаться некоторое время, после чего откроется редактор. Все нужные инструменты находятся в правой части экрана. По умолчанию в верхней части должно быть выбрано «Основы», если это не так, то выберите их.
- В «Основах» найдите пункт «Цвета».
- Раскройте его и передвигайте бегунки «Насыщенность» и «Температура» до тех пор, пока не получите нужный уровень затемнённости. К сожалению, сделать нормальное затемнение в этом сервисе таким способом очень сложно. Однако с помощью этих инструментов можно с лёгкостью сделать имитацию старой фотографии.
- Как только закончите работу с этим сервисом, то нажмите на кнопку «Сохранить», что в верхней части экрана.
- Сервис предложит перед сохранением настроить качество картинки, задать ей имя и выбрать тип файла. Всё это можно сделать в левой части экрана.
- Как только закончите со всеми манипуляциями, нажмите на кнопку «Сохранить».






Способ 4: Фотошоп-онлайн
Онлайн-версия Photoshop отличается от оригинальной программы сильно урезанным функционалом. При этом интерфейс претерпел незначительные изменения, став несколько проще. Здесь можно сделать настройку яркости и насыщенности всего в пару кликов. Весь функционал полностью бесплатен, для использования не нужно регистрироваться на сайте. Однако при работе с файлами большого размера и/или при медленном интернете редактор заметно глючит.
Перейти к Фотошоп-онлайн
Инструкция по обработки яркости у изображений выглядит так:
- На главной странице редактора изначально должно появиться окно, где вам будет предложено выбрать вариант загрузки фотографии. В случае с «Загрузить фото с компьютера» нужно выбрать фотографию на вашем устройстве. Если вы нажали на «Открыть URL изображения», то придётся ввести ссылку на картинку.
- Если загрузка производится с компьютера, то открывается «Проводник», где нужно найти фото и открыть его в редакторе.
- Теперь в верхнем меню редактора подведите курсор мыши к «Коррекция». Появится небольшое выпадающее меню, где выберите первый пункт – «Яркость/контрастность».
- Двигайте бегунки параметров «Яркость» и «Контрастность» до тех пор, пока не получите приемлемый результат. По завершении нажмите на «Да».
- Чтобы сделать сохранение изменений, подведите курсор к пункту «Файл», а там нажмите на «Сохранить».
- Появится окошко, где пользователь должен указать различные параметры сохранения картинки, а именно – дать ей имя, выбрать формат сохраняемого файла, настроить бегунок качества.
- После всех манипуляций в окне сохранения нажмите «Да» и отредактированная картинка загрузится на компьютер.




Читайте также:
Как затемнить фон в Фотошопе
Как затемнить фото в Фотошопе
Сделать затемнение на фотографии достаточно легко при помощи многочисленных онлайн-сервисов для работы с графикой. В этой статье были рассмотрены самые популярные и безопасные из них. Работая с редакторами, у которых сомнительная репутация, будь осторожны, особенно при скачивании готовых файлов, так как есть определённый риск, что они могут быть заражены каким-нибудь вирусом.

Опишите, что у вас не получилось.
Наши специалисты постараются ответить максимально быстро.

[adrotate banner=»2″]
Продолжаем обзор приложений для обработки фотографий на смартфоне. Первая часть здесь.
Enlight
Стоимость: 219 рублей
Платформа: iPhone/iPad

Enlight — мощный и стильный фоторедактор. За свои возможности он заслуженно попал в раздел «Выбор редакции App Store».
У каждого инструмента уже есть свои варианты настройки и огромное количество параметров, контролируя которые можно изменить изначальный пресет или обработать фото по своему усмотрению.

Количество параметров каждого инструмента впечатляет. Например, в работе с цветом, помимо насыщенности, точки серого и температуры (баланса белого), здесь есть возможность тонировать светлые и темные участки, выставлять интенсивность их цвета и баланс между ними.

Если этого покажется недостаточно — можно воспользоваться кривыми, которые можно править поканально. Да, поканальные кривые, как у взрослых.

Также к каждому эффекту вы можете нарисовать маску, при этом очень качественную.
В отличие от многих редакторов, здесь можно отменять любое действие внутри фильтра или инструмента, то есть до того, как вы примените изменение. Это удобно, когда вы намудрили со значениями и хотели бы вернуться на несколько шагов назад. Такой инструмент особенно важен потому, что в Enlight можно только отменить эффект, нельзя вернуться к нему и изменить параметры.
Здесь есть Liquify и его производные. Идеальный способ убрать животик для девочек и добавить мышцы мальчикам на ваших домашних фотках. Читайте у нас, как работать с Liquify в Photoshop.

В программе очень наглядная справка, которая не просто показывает, что крутить, но и возможные эффекты.
Типичных и не очень возможностей так много, что программе можно выделить отдельную статью. Здесь мы кратко перечислим другие особенности:
- «Лечебная» кисть с возможностью выбора участка в качестве источника (да-да, тот самый пластырь из «Фотошопа»).
- Мультиэкспозиция. Трендовая сегодня история называется «Микшер» и поддерживает фотошопные режимы наложения.
- Текст обычный и мемы и стикеры.
- Миниатюра.
- Готовые кисти.
- Стилизация под живопись.
- Рисование линий.
- Рамки и коллажи.
Плюсы:
- Работа в горизонтальной ориентации.
- Очень подробная и понятная справка.
- Огромное количество возможностей для работы.
- Отсутствие платных функций.
Минусы:
- 219 рублей по нынешним временам роскошь.
Вердикт:
- Ставить всем, у кого есть лишние 219 рублей.
VSCO
Стоимость: Бесплатно (есть встроенные покупки)
Платформа: iPhone/iPad, Android

VSCO зарекомендовала себя как разработчик очень качественных плёночных профилей для Lightroom и Photoshop. Теперь её наработки доступны и на смартфонах.
Приложение идеально подходит для стилизации ваших фотографий под плёнку. При этом хочется отметить очень высокое качество фильтров. Силу фильтра можно изменить. Помимо применения фильтра, доступны стандартные инструменты для работы с экспозицией, цветом, виньетированием и прочим.
Очень неудобно сделан ползунок с настройками, его значения не отображаются на фотографии, пока вы не отпустите ползунок. То есть не получится двигать его и смотреть на эффект в этот же момент.
Пытаясь быть непохожими на других, дизайнеры приложения сделали очень мудрёное управление. Ты не понимаешь, для чего нужна кнопка, пока её не нажмёшь. К счастью, это касается только меню. В редактировании фото всё как у всех.
Бесплатно вам доступны 13 плёнок, увы, но самое интересное, конечно, придется докупать. Стоимость для iOS — от 59 до 429 рублей за набор. Некоторые наборы можно приобрести бесплатно в течение ограниченного времени.
Кстати, у VSCO есть также своя социальная сеть, куда можно загружать свои работы.
Плюсы:
- Высокое качество фильтров.
Минусы:
- Изменения применяются после того, как вы отпускаете ползунок.
- Для разнообразия вам наверняка придется докупать фильтры.
- Очень недружелюбное юзабилити.
Вердикт:
- Для тех, кто бредит красивым цветом и плёнкой.
Стоимость: Бесплатно
Платформа: iPhone, Android, Windows Phone

Instagram — это одна большая кнопка «Шедевр»! И это самая сильная сторона приложения. Разработчики не строили иллюзий о пользователях и их примитивных навыках. Они создали свои пресеты так, что к любой фотографии найдется минимум один удачный пресет, делающий фотографию эффектной.
Плюсы:
- Для любой фотографии найдется хороший пресет.
- Очень простая работа.
Минусы:
- Ограниченность возможностей обработки, хотя для пользователей это скорее плюс.
Вердикт:
- Обязательно установить, чтобы иметь кнопку «Шедевр».
Mextures

Стоимость: 119 рублей
Платформа: iPhone/iPad
Как и везде, в Mextures есть панель настроек с инструментами обработки и имитацией пленки, однако они достаточно простые. Дело в том, что это приложение сконцентрировано на наложении текстур, которых здесь более 120 штук.
Стоит заметить, что все фильтры разные по форме, что вносит разнообразие. Посмотрите на скриншоте ниже.

Текстуры разделены по тематикам: эмульсия (имитация съёмки на стекло), засветка, гранж, пейзажные градиенты и тому подобные.
Для каждой текстуры можно изменить режим наложения. Изначально они накладываются в режиме Overlay.
Работа со слоями в приложении идентична работе в обычном Photoshop. Вы можете управлять прозрачностью текстуры и выключить её через панель слоёв.

Все сочетания слоёв можно сохранить в так называемые Formulas, которыми вы можете делиться с пользователями.
Плюсы:
- Множество фильтров.
- Нелинейные фильтры.
Минусы:
- Ориентированность на текстуры.
Вердикт:
- На любителя фильтров
TinType
Стоимость: 59 рублей
Платформа: iPhone
Приложение позволяет стилизовать фотографии под технологию тинтайп (он же ферротипия), созданную более 160 лет назад.

Настроек в приложении настолько мало, что можно перечислить их все.
- Цвет снимка — ч/б, цветной (что очень условно) и сепия.
- Кадрирование — оригинальное фото и квадрат (при этом нельзя увеличить и даже сместить фото, программа просто обрезает лишнее, чтобы сделать квадрат).
- Интенсивность глаз — программа автоматически находит область с глазами, вы лишь можете осветлить их или затемнить с помощью ползунка.
- Количество текстуры (той самой эмульсии) и наличие рамки.
- Глубина резкости — более точно назвать это размытием по краям кадра.
Огромный минус приложения – наличие лишь одной текстуры и рамки. Всего одной.
Приложение создано для портретной фотографии, в других жанрах очень мешает ограниченность настроек.

Вы скажете, что приложение слишком узкотематическое, и будете правы. Однако оно попало в нашу подборку потому, что прекрасно справляется со своей задачей.
Плюсы:
- Очень хорошая имитация тинтайпа.
Минусы:
- Всего одна текстура тинтайпа.
- Никаких функций, помимо имитации тинтайпа.
Вердикт:
- Однозначно прекрасное приложение для фанатов ретро!
P.S.
Если вы не увидели здесь описания вашего любимого приложения — расскажите о нём в комментариях, и мы добавим его в подборку. То же самое касается и режимов отдельных приложений.
А чем вы обрабатываете свои телефонные фотографии? Расскажите в комментариях!
 Здравствуйте.
Здравствуйте.
Иногда на смартфоне требуется как-нибудь быстренько обработать фото и скинуть его друзьям, коллегам и т.д. На компьютере-то оно, конечно, поудобнее, но время и место не всегда ждет нас… 😉
В этом случае неплохо бы свой Android оснастить одним-двумя сподручными редакторами (в которых за 2-3 мин. можно было бы легко и без заморочек «подправить» фото).
Собственно, эта заметка как раз будет о таких приложениях (не претендую на истину в последней инстанции, приложения были отобраны мной исходя из их простоты/функциональности).
👉 Напутствие: при использовании нижеперечисленных редакторов рекомендую не увлекаться различными фильтрами — качество фотографии из-за них может «падать», и изображение будет смотреться не натуральным (не естественным).
👉 В тему!
Как делать красивые фотографии на телефон, и обрабатывать их в яркие сочные цвета — см. инструкцию —>
*
Содержание статьи
- 1 Лучшие фоторедакторы для быстрой обработки снимков
- 1.1 LINE Camera 👍
- 1.2 Snapseed
- 1.3 VSCO
- 1.4 Afterlight
- 1.5 Polish (монтаж фото)
- 1.6 AirBrush (ретушь лица) 👍
- 1.7 LightX

→ Задать вопрос | дополнить
Лучшие фоторедакторы для быстрой обработки снимков
❶
LINE Camera 👍
Ссылка на Play Market —>

LINE Camera — редактируем снимок
На мой скромный взгляд LINE Camera является одним из лучших редакторов для не искушенных пользователей (в обработке фото).
Всего за несколько кликов на экране вы можете:
- подрезать снимок (например, убрать что-то лишнее, что попало случайно в кадр);
- наложить фильтры (сделать снимок более темным, светлым, резким, поменять источник света и т.д.);
- изменить лицо и форму тела (размер глаз, форму носа, головы и т.д.);
- добавить различные надписи, сердечки, смайлики нужного размера на нужные места на фото (извиняюсь за тавтологию);
- есть функция создания коллажа и рисунка;
- причем, многие вышеперечисленные функции работают в бесплатном режиме!
*
❷
Snapseed
Ссылка на Play Market —>

Snapseed — пример обработки
Многофункциональный и мощный редактор, разработанный компанией Google. Отметил бы сразу его «всеядность»: он позволяет открывать снимки в форматах: JPG, DNG (RAW), PNG и пр. (далеко не все приложения позволяют работать с RAW-форматом!).
Основные возможности:
- множество фильтров и авто-коррекций для фото: эффект HDR, перспективы, структуры, точечная коррекция и пр. (все эти «авто-функции» помогут исправить многие недостатки снимка!);
- в коллекции приложения достаточно много рамок: можно весьма красиво оформить фото;
- возможность добавления текста;
- наличие стандартных функций: поворот на 90-360°, подрезка краев (кадрирование), изменение разрешения и пр.;
- приложение полностью на русском языке!
*
❸
VSCO
Ссылка на Play Market —>

VSCO — Редактор фото
VSCO — это универсальный инструмент для обработки фото и видео (последнее доступно в платной версии, и это я не рассматриваю, т.к. тема заметки не о видео).
Подкупает меня это приложение еще и тем, что в его арсенале есть библиотека с фотографиями от др. пользователей. Хотя бы ради этого, рекомендую его к знакомству!
Основное:
- 10 бесплатных фильтров для обработки изображений (фото). В платной версии их более 100!
- можно легко и быстро осветлить/затемнить снимок с помощью функций: «контраст» и «насыщенность»;
- есть функции для подрезки изображения, и их наклона на нужный угол;
- возможность создания своей последовательности обработки (чтобы на каждое следующее фото были наложены выбранные ранее вами фильтры);
- возможность просматривать фото в разделе «рекомендации» (сделанных др. людьми. Кстати, там есть множество очень красивых и необычных снимков!);
- крайне простой и лаконичный интерфейс.
*
❹
Afterlight
Ссылка на Play Market —>

Afterlight — пример работы с приложением
Относительно простой редактор для быстрой правки фотографий. Всего несколько разделов с двумя десятками инструментов помогут вам буквально за минуту быстро освежить и сделать ярче любой неудачный снимок.
Основное:
- в наличие 14 авто-фильтров, среди которых есть спец. под разные соц. сети (кстати, дают весьма интересные эффекты!);
- обрезка, изменение размера, поворот, «выпрямление» неровных участков, несколько пресетов для быстрой обработки фото;
- осветление/затемнение, контрастность, насыщенность и пр.;
- различные рамочки (в виде фигур и букв. Сделать оригинально, конечно);
- удобный интерфейс: все функции разбиты по разделам,
*
❺
Polish (монтаж фото)
Ссылка на Play Market —>

Polish — пример работы с редактором
Polish — многофункциональный инструмент для всесторонней обработки снимков. В приложение есть всё, что только может понадобиться: от сложных фильтров, до различных сеток и смайликов.
Кстати, весьма интересно с помощью Polish создавать скетчи и коллажи (рекомендую попробовать — можно сделать что-нибудь смешное и весьма позабавить своего собеседника!).
Основное о Polish:
- разнообразие различных эффектов и фильтров: виньетка, ломо, художественный и пр.;
- большая коллекция наклеек и текстов, которые можно нанести на фото (цветочки, сердечки, и т.д. — на любую тематику!);
- наличие опций для редактирования формы тела: можно, например, сбросить на фото 5-10 кг (и казаться стройнее!);
- «тонкая» настройка контрастности, температуры, яркости и пр.;
- опция для отправки своих работ в соц. сети;
- возможность создания коллажей и скетчей (есть разные макеты).
Примечание: часть определенных функций доступна лишь в платной версии. Впрочем, в Polish и бесплатных инструментов столько — что только успевай… ✌
*
❻
AirBrush (ретушь лица) 👍
Ссылка на Play Market —>

Точечное ретуширование лица // AirBrush
Этот редактор больше всего подойдет девушкам. В его арсенале основные инструменты — это различные опции для ретуширования лица: от изменения формы отдельных частей, до наложения макияжа и изменения оттенков.
Если у вас есть какое-нибудь фото, на котором лицо получилось не очень удачным (выразительным) — обязательно рекомендую AirBrush!
Основное:
- возможность удалять прыщи и пятна на коже, изменить ее оттенок, тон;
- функции для придания белого оттенка зубам + сделать пухлые губы;
- опции для изменения формы глаз, их яркости и выразительности;
- возможность изменить геометрию любой части лица, например, сделать нос больше, увел. высоту лба и пр.;
- наличие фильтров для изменения общего оттенка фото;
- есть коллекция рамочек и наклеек.
*
❼
LightX
Ссылка на Play Market —>

LightX — панелька управления
LightX — еще один достаточно интересный и многофункциональный редактор фотографий. В своем арсенале располагает всеми самыми нужными (и не очень) функциями: обрезка, замена заднего фона, создание карикатур, «идеального» селфи, ретуширование лица и т.д.
Я также бы еще отметил довольно удобное боковое меню, позволяющее в 2 клика добраться до любой функции (👆).
Основные достоинства:
- хорошая коллекция фильтров и продвинутых элементов редактирования: виньетка, смешивание цветов, «наложение» кривых и выравнивание по уровням, и пр.;
- быстрая и удобная регулировка яркости, света, теней, тона и пр. (есть заготовки: ретро, драма, блеск и т.д.);
- в наличие «умное» лассо: позволяет быстро заменить задний фон;
- возможность накладывать свой текст, создавать мемы и коллажи;
- огромное количество рамок, стикеров, наклеек;
- спец. функции для создания красивых селфи (часть доступна только в платной версии приложения);
- функции для изменения фигуры и формы тела;
- есть возможность рисования (вы можете что-то изобразить прямо на своем фото/картинке).
Кстати, в качестве примера эффективности LightX обратите внимание на нижепредставленную фотографию. Правда ведь неплохо получилось? 👌

Что позволяет LightX
*
Дополнения, как и всегда, приветствуются!
Всего доброго!
👋


Полезный софт:
-

- Видео-Монтаж
Отличное ПО для создания своих первых видеороликов (все действия идут по шагам!).
Видео сделает даже новичок!
-

- Ускоритель компьютера
Программа для очистки Windows от «мусора» (удаляет временные файлы, ускоряет систему, оптимизирует реестр).
Любой предмет или фигура человека на тёмном фоне всегда смотрятся эстетически красиво. Темный бэкграунд добавляет особого лоска и глубины общей композиции. В этой статье мы рассмотрим, как сделать черный фон на фото для социальных сетей.
Snapseed
Затемнить фон на фото на айфоне и андроиде можно с помощью приложения Snapseed. Скачать его можно абсолютно бесплатно в официальных магазинах AppStore и Google Play.
Желательно, чтобы фото уже изначально имели тёмный фон. Но если у вас бэкграунд светлый, то ок. Просто придётся немного постараться.
Как сделать черный фон на фото:
- Открыть снимок в Snapseed.
- Далее выбрать Инструменты – Кисть Экспозиция.
- Средний параметр в нижнем меню выставить значение на -1.0.
- Аккуратно закрасить участки, которые нужно сделать черными.
- Если захватилось лишнее, то всё можно стереть (=вернуть обратно) Ластиком. Вызвать Ластик можно, если несколько раз тапнуть по середине, где написаны цифры.
- Выбрать Кисть-Насыщенность. Поставить значение на -10 и аккуратно пройтись по фону.
- Дальше стоит перебирать Кисти и закрашивать фон, пока он полностью не станет черным.
- Вот и всё! А вы большой молодец!


Сорви овации
Будьте самыми стильными! Используйте суперэффекты:
- Фильтры и маски для ТикТока.
- Бьюти приложения для видео.
- Красивые шрифты.
- Видеоредакторы.
- Убрать предмет с фото.
- Flat Lay раскладка.
- Оживить фото.
- Соединить 2 фото в 1 лицо.
- Акварельные мазки.
- Надпись в круге на фото.
- Изменить цвет предмета на фото.
- Топ-20 лучших фильтров VSCO.
- Рамки (большая коллекция).
- Двойная экспозиция.
- Снимки в стиле Полароид.
Еще куча лайфхаков, секретов обработки, лучших фильтров и необычных масок. А также о том, как сделать радугу на лице, наложить текст, правильно разложить раскладку на фото, описано в сборной большой статье. Кликайте на картинку!

Теперь вы знаете, как сделать черный фон на фото для снимков в социальные сети. Пользуйтесь этой простой фишкой, чтобы придать вашим фотокарточкам особую глубину.
Спасибо за ваше потраченное время⚫
