В конце статьи доступно пошаговое видео с сурдопереводом.
Содержание
1. Способ для устройств без механической кнопки «Домой»
Этот способ подойдет для смартфонов и планшетов Samsung без механической кнопки Домой (в нижней части по
центру).
Чтобы сделать скриншот, одновременно нажмите кнопки Громкость
вниз и
Питание. На некоторых моделях эти кнопки нужно не только одновременно нажать, но и подержать одну-две секунды.

2. Способ для устройств с механической кнопкой «Домой»
Этот способ подойдет для смартфонов и планшетов Samsung с механической кнопкой Домой (в нижней части по
центру).
Чтобы сделать скриншот, одновременно нажмите и подержите одну-две секунды кнопки Домой и Питание.

3. Способ «Скриншот ладонью»
Помимо первых двух способов можно сделать скриншот ладонью, но такая функция есть не на всех устройствах.
Подробную информацию смотрите в статье по ссылке ниже.
4. Как узнать, что снимок экрана сделан
Когда скриншот будет сделан, появится специальный значок в левом верхнем углу экрана.

5. Где найти снимок экрана
Посмотреть сделанные скриншоты можно в приложении Галерея или Мои
файлы. Они находятся в папке
Pictures/Screenshots или Pictures/ScreenCapture.
6. Если ни один способ не подходит
Если не получилось сделать скриншот, попробуйте еще раз. Не забывайте: кнопки надо нажимать
одновременно. Если делаете скриншот впервые, может получиться только с третьего или четвертого раза.
Если ни один способ не подошел, значит:
- Смартфон или планшет сделал другой производитель. Чтобы узнать, как сделать скриншот, обратитесь за помощью
к производителю вашего устройства; - На смартфоне или планшете установлена неоригинальная прошивка. Чтобы делать скриншоты, обратитесь в
сервисный центр Samsung для смены прошивки. - Это устройство — подделка. На подделках многие функции оригинальных устройств не работают.
ПО ТЕМЕ:
Как проверить оригинальность Samsung Galaxy и не купить подделку
7. Видео с сурдопереводом.
Снимок экрана — одна из главных фич любого современного смартфона. Если раньше такую возможность имели только флагманские устройства, то сейчас мы в буквальном смысле не можем себе представить телефон без этой функции. С их помощью мы делимся увиденным с друзьями и коллегами, сохраняем себе какие-то заметки и так далее. Проблема со снимками экрана возникает обычно тогда, когда покупаешь новый телефон и не знаешь, как здесь реализована та или иная функция. А с учетом того, что телефоны Samsung в России сейчас стали как никогда актуальными, мы попросту не можем обойти их стороной.

Рассказываем обо всех способах сделать скриншот на Самсунге.
ПОДПИСЫВАЙТЕСЬ НА НАС В ЯНДЕКС.ДЗЕН! ТАМ ВЫХОДИТ ЭКСКЛЮЗИВ!
Содержание
- 1 Как сделать снимок экрана на Самсунге
- 1.1 Снимок экрана ладонью Samsung
- 2 Как сделать скриншот если приложение запрещает
- 3 Где находится скриншот на Самсунге
- 4 Не получается сделать скриншот на Samsung
Как сделать снимок экрана на Самсунге
В принципе, скриншот на Самсунге делается так же, как и на большинстве других Android-смартфонов. Ничего сверхудивительного здесь нет. Вот вам 3 способа сделать снимок экрана на Samsung:
- Без механической кнопки Домой — одновременно нажмите кнопки Громкость вниз и Питание, дождитесь пока скриншот не будет сделан.
- С механической кнопкой Домой — нажмите и удерживайте кнопку Домой и кнопку Питания.
- Снимок экрана ладонью — проведите ребром ладони с одного конца экрана до другого.
После того как вы сделали снимок экрана, в верхнем левом углу появится специальный значок с изображением. Так вы сможете убедиться, что скриншот сделан. Если смахнете шторку уведомлений сверху вниз, то сможете сразу поделиться снимком экрана с другими пользователями.
Снимок экрана ладонью Samsung

Снимок экрана с помощью ладони — удобная фича, о которой мало кто знает.
Отдельного внимания заслуживает функция Снимок экрана ладонью. Такую фичу имеют только флагманские устройства Samsung, в частности линейки Galaxy S и Galaxy Note. По идее, если ваш телефон поддерживает эту фишку, она должна работать по умолчанию. Если вдруг сделать скриншот таким образом у вас не получается, посмотрите включена ли эта функция в Настройках смартфона:
- Откройте Настройки на вашем Samsung.
- Далее откройте Дополнительные функции, Движения и жесты.
- Включите тумблер напротив пункта Снимок экрана ладонью.

Вот так можно быстро включить скриншот ладонью на Samsung.
В зависимости от модели Samsung настройки могут немного разниться. Если раздела Движения и жесты нет, то Снимок экрана ладонью, вероятно, находится непосредственно в разделе Движения и жесты. Лучше всего, конечно, воспользоваться поиском по настройкам и прямо в меню забить Снимок экрана ладонью.
❗️ПОДПИСЫВАЙСЯ НА ТЕЛЕГРАМ-КАНАЛ СУНДУК АЛИБАБЫ. ТАМ КАЖДЫЙ ДЕНЬ ВЫХОДЯТ ПОДБОРКИ САМЫХ ЛУЧШИХ ТОВАРОВ С АЛИЭКСПРЕСС.
Как сделать скриншот если приложение запрещает
Ни для кого не секрет, что на любом смартфоне есть приложения, которые по умолчанию запрещают делать скриншоты. Обусловлено это разными причинами, главная из которых — Конфиденциальность. Ну, согласитесь, делать скриншот в режиме Инкогнито в Гугл Хром — странная идея. Другое дело, что некоторые пользователи используют этот режим по умолчанию и не выходят из него буквально никогда. Для них и предлагаем эту инструкцию.
Чтобы сделать скриншот в приложении, которое это запрещает, вам необходимо:
- Вызвать голосового помощника на вашем смартфоне (если не знаете как, откройте Настройки, в поиске забейте Голосовой помощник и настройте кнопку).
- Нажмите на иконку Компаса в правом нижнем углу.
- Далее тапните на иконку вашего профиля, затем Настройки.
- Смахните вправо, чтобы перейти на вкладку «Помощник».
- В списке устройств выберите свой смартфон.
- Откройте вкладку «Общие» и включите 2 тумблера: экранный контекст и отправка скриншота.
- Разрешите помощнику доступ к экрану в разделе «Помощник и головой ввод».

Если вам кажется, что Google Assistant бесполезен, то это не так!
Несмотря на тот факт, что способ достаточно старый, знают о нем только продвинутые пользователи. Если сталкиваетесь с необходимостью сделать скриншот постоянно, рекомендую прочесть статью автора AndroidInsider.ru Владимира Кузнецова. Ранее он подробно описывал эту фичу, ознакомьтесь.
Где находится скриншот на Самсунге
После того как вы сделали скриншот на своем Самсунге, его надо еще найти. Все снимки экрана находятся в приложении Галерея или Мои Файлы в одноименной папке. Вот как можно найти скриншоты на Samsung:
- Откройте приложение Мои Файлы (Проводник) на Samsung.
- Далее перейдите в папку Storage (Хранилище, Память).
- Откройте папку Pictures, затем папку ScreenShots или ScreenCapture.

Вот здесь находится скриншот на Самсунге.
Если вы вдруг не можете найти скриншот на своем Samsung, вероятно снимки хранятся в разделе Knox или в папке Скрытые. Мы подробно касались этой темы в отдельной статье, так что тут повторяться не будем.
Не получается сделать скриншот на Samsung
Причин, по которым на Самсунге не получается сделать скриншот, достаточно много. Вот некоторые из них:
- Вы не дождались скриншота и быстро отпустили кнопки.
- Если пользуетесь скриншотом ладонью, то надо проводить ребром от начала и до конца дисплея. Иначе ничего не получится.
- На смартфоне установлена кастомная (неоригинальная) прошивка.
- Вы используете смартфон другого производителя (или копию Samsung).
- Сломалась кнопка регулировки громкости или кнопка Домой.
Еще раз обращаю ваше внимание на первый пункт, после нажатия кнопок скриншота необходимо подождать пару секунд до появления уведомления о снимке экрана. Что касается кастомной прошивки, если устанавливали ее самостоятельно, лучше откатиться, если приобрели б/у смартфон — несите его в сервисный центр, там вам обязательно помогут.
Samsung снизила цены из-за замедления смартфонов и побила рекорд продаж.
При возникновении каких-то сложностей с настройкой скриншотов или любыми другими неурядицами со своим Samsung, рекомендую сразу же обращаться в наш Телеграм-чат. Вместе с командой читателей мы обязательно вам поможем в самые короткие сроки. Велкоме!
Смартфоны южнокорейской компании Samsung обладают полным набором функций, который необходим для комфортного использования. В любой момент владелец может сделать скриншот экрана, чтобы запечатлеть определенное действие. В дальнейшем становятся доступны функции управления скрином, включая передачу, редактирование и удаление.
Содержание
- 1. Как сделать скрин на телефоне Самсунг с помощью клавиш
- 2. Как делать скриншот на телефоне Самсунг с помощью жеста ладонью
- 3. Как сделать принтскрин на телефоне Самсунг с помощью приложений
- 4. Как делать скрин на телефоне Самсунг голосом через Google Assistant
- Особенности для разных моделей телефонов
- Где найти скриншоты
- Частые вопросы и ошибки
1. Как сделать скрин на телефоне Самсунг с помощью клавиш
Самый простой вариант создания скриншота предполагает использование комбинации кнопок смартфона. Как правило, это две клавиши, которые необходимо зажать одновременно. На актуальных моделях Samsung операция выполняется путем одновременного нажатия нижней качельки регулировки громкости и кнопки питания.
В зависимости от модели комбинация клавиш может отличаться. Если на вашем устройстве одновременное нажатие кнопки громкости и питания не срабатывает, рекомендуем дочитать материал до конца. Далее разберем способы, актуальные для моделей разных годов выпуска.
Чтобы убедиться в том, что скрин получился, нужно обратить внимание на строку уведомлений. В ней должна появиться квадратная иконка. Если она есть – изображение готово.

На создание картинки с иллюстрацией экрана смартфона уходит не более секунды. Поэтому при необходимости можно сделать неограниченное количество скринов подряд.
На старых и ультрабюджетных устройствах операция создания скриншота периодически подтормаживает. В таком случае не стоит одновременно делать несколько картинок.
2. Как делать скриншот на телефоне Самсунг с помощью жеста ладонью
Способ, предполагающий использование комбинации клавиш, работает на смартфонах любых марок. Но для обладателей Samsung предусмотрен уникальный вариант создания скрина, который сложно встретить где-либо еще.
На устройствах Самсунг серии Galaxy S или Galaxy Note сделать скриншот можно при помощи жеста ладонью. Функция работает за счет того, что модели выделенных линеек обладают экраном со скругленными краями. Владельцу смартфона необходимо провести ребром ладони по боковой части дисплея, после чего картинка будет готова.
Перед этим необходимо активировать опцию:
- Откройте настройки телефона.
- Перейдите в раздел «Дополнительные функции».
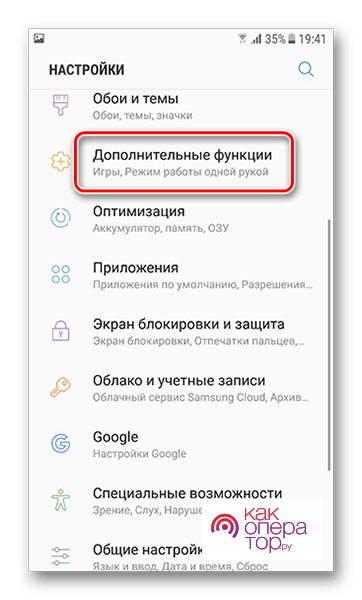
- Активируйте пункт «Снимок экрана ладонью».
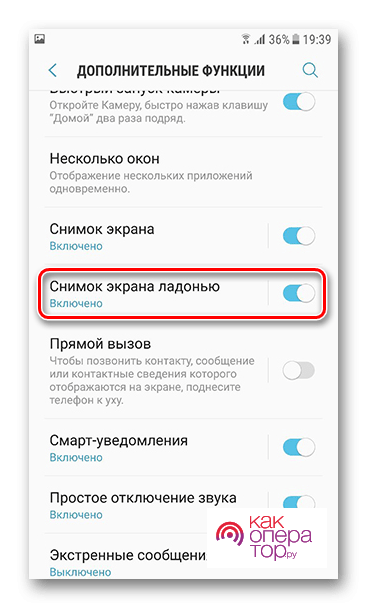
Теперь, когда функция будет активна, в подходящий момент можно сделать изображение экрана одним движением руки. Но помните, что на моделях Galaxy A и Galaxy J фишка не работает.
3. Как сделать принтскрин на телефоне Самсунг с помощью приложений
Также в создании скриншотов помогают специальные мобильные приложения. Их можно скачать через Google Play. Среди наиболее популярных можно выделить следующие:
- Screen Master;
- AZ Screen Recorder;
- TouchShot и другие.
А еще можно найти необходимое приложение, воспользовавшись поисковой строкой Google Play. Все программы работают по схожему принципу, поэтому разберем инструкцию на примере Screen Master:
- Запустите приложение.
- Выдайте разрешения.
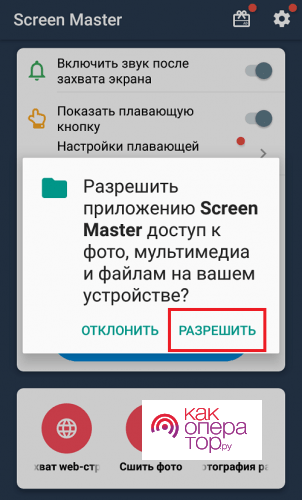
- Откройте нужную область экрана.
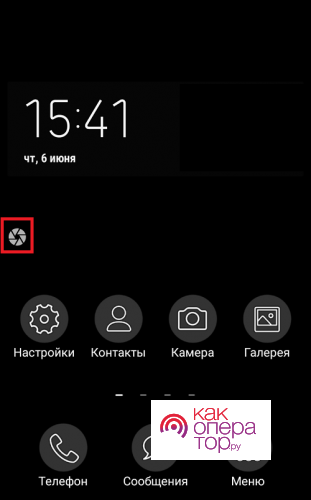
- Нажмите кнопку для захвата изображения.
Screen Master делает смартфон путем встряхивания. Для активации функции ее необходимо активировать на главном экране программы.
Скриншот сразу же сохранится в памяти смартфона Samsung, и вы сможете в любой момент открыть его для выполнения необходимых операций. В то же время рекомендуется внимательно изучить настройки программы, чтобы создавать снимки экрана самым удобным из возможных способов.
4. Как делать скрин на телефоне Самсунг голосом через Google Assistant
Смартфоны Samsung базируются на операционной системе Android. В нее плотно интегрированы сервисы Google, включая голосового ассистента. Среди функций Google Assistant есть полезная фишка, позволяющая сделать скриншот не при помощи комбинации клавиш или лишних движений, а через голос.
Для начала нужно активировать опцию:
- Откройте настройки Samsung.
- Перейдите в раздел «Приложения и уведомления», а затем – «Дополнительно».
- Откройте «Приложения по умолчанию», после чего – «Помощник и голосовой ввод».
- Активируйте ползунок «Использовать скриншот».
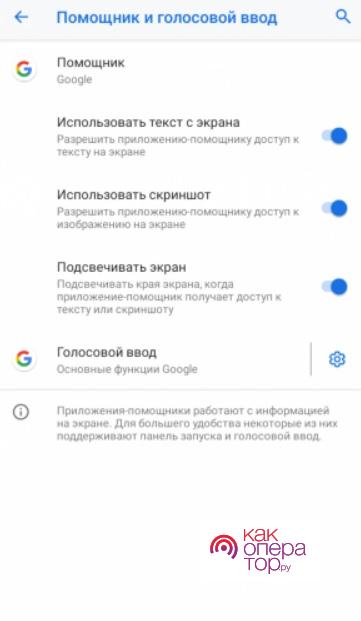
Также убедитесь, что в качестве голосового ассистента выбран Google Assistant. В противном случае функция не сработает. А если все сделано правильно, для создания скриншота потребуется вызвать ассистента любым удобным способом (например, фразой «Окей, Гугл») и произнести фразу «Сделай скриншот». После этого Google Assistant создаст снимок экрана.
Особенности для разных моделей телефонов
Компания Samsung предлагает покупателям смартфоны на любой вкус и кошелек. Кто-то обзавелся девайсом в 2016 году, кто-то совсем недавно, а кто-то пользуется очень старым устройством. Год выпуска модели влияет на то, каким образом создается скриншот.
Самым простым способом создания снимка экрана является комбинация клавиш. В зависимости от модели она будет отличаться. Так, если вы обладаете смартфоном без подэкранных кнопок, понадобится одновременно нажать нижнюю качельку громкости и кнопку питания.
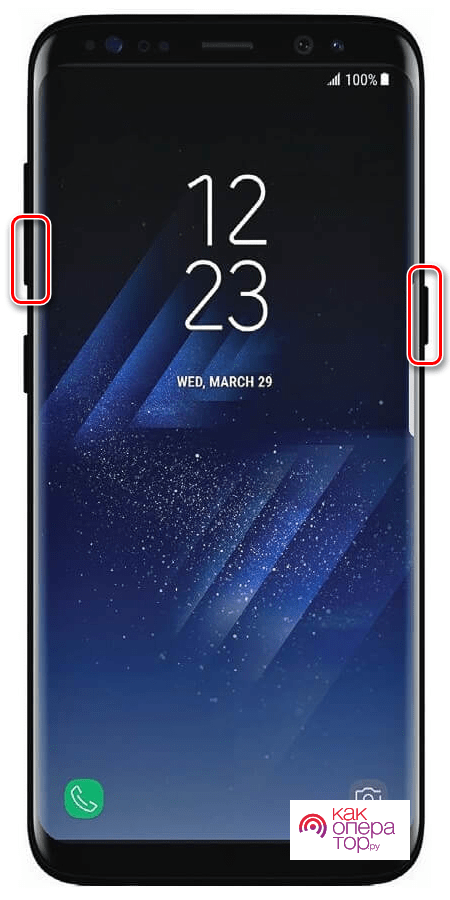
Для обладателей смартфонов Samsung, выпущенных в промежутке с 2015 по 2018 год, предлагается другая комбинация. Поскольку эти модели оснащены подэкранными кнопками, для создания скриншота требуется одновременно нажать кнопку питания и кнопку «Home», расположенную посередине.
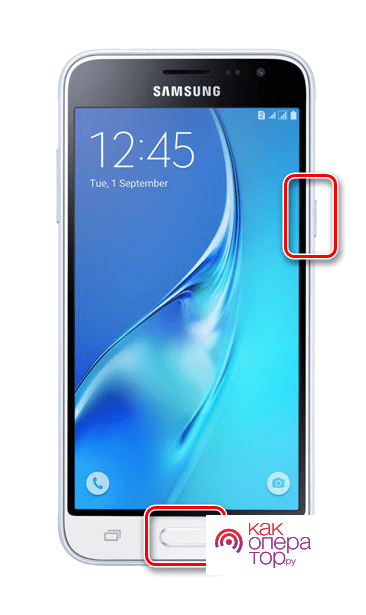
Если же в ваших руках оказался смартфон Самсунг, поступивший в продажу до 2015 года, будет использоваться еще одна комбинация. Она состоит из кнопки «Домой» и «Назад». Их одновременное нажатие и приведет к созданию скрина.
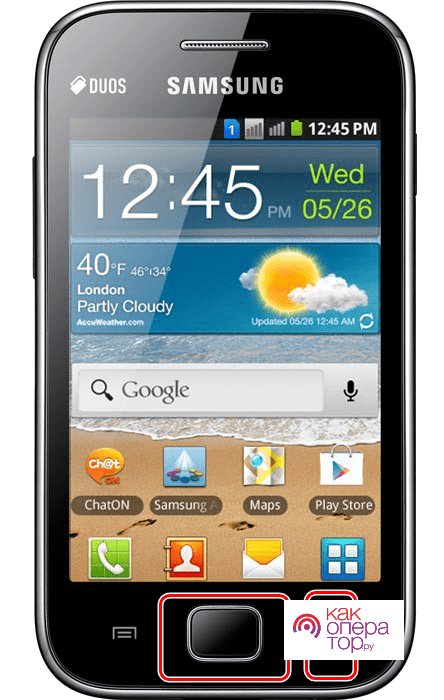
Комбинация клавиш – способ, работающий на всех моделях. Также вне зависимости от того, когда был выпущен телефон, сделать скриншот можно через специальное приложение, загрузив его в Google Play.
На смартфонах серии Galaxy S и Galaxy Note, обладающих закругленным экраном, доступна функция создания снимка экрана ладонью. Более подробно этот способ был рассмотрен ранее в материале.
Где найти скриншоты
Кроме создания снимка экрана любого пользователя интересует ответ на вопрос: куда сохраняются скриншоты? Все они автоматически попадают в папку, расположенную по пути «Pictures/Screenshots» или «Pictures/ScreenCapture» внутренней памяти устройства. Для открытия каталога необходимо использовать «Мои файлы».
Если скрин создавался через специальное приложение, папка будет отличаться. Как правило, такие снимки находятся в директории с самой программой.
Также скриншоты отображаются в «Галерее» наряду с другими фотографиями. Но здесь, возможно, вам придется открыть отдельную директорию со снимками экраном, поскольку по умолчанию в общем списке отображаются только фото и видео.
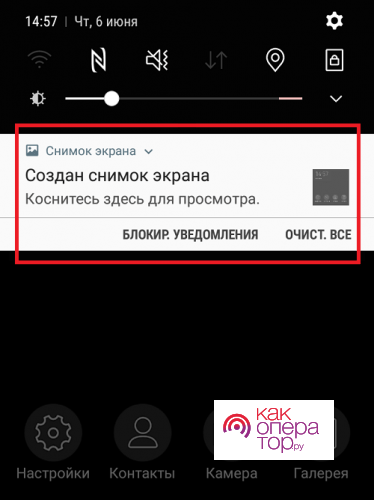
Наконец, открыть скрин можно сразу же после его создания. Для этого необходимо опустить шторку уведомлений и выбрать соответствующее изображение.
Частые вопросы и ошибки
Несмотря на то, что процедура создания скриншота выглядит простой и понятной, у многих пользователей не получается сделать снимок экрана. Проблему можно списать на самые разные факторы, однако она все равно нуждается в решении. Для этого рекомендуется обратиться к советам специалиста.

Александр
Мастер по ремонту гаджетов
Задать вопрос
Почему не работает комбинация клавиш для создания скриншота?

Сначала убедитесь в том, что вы используете правильную комбинацию. Она может отличаться в зависимости от модели. Далее проверьте, функционируют ли клавиши по отдельности. Если все сделано верно, скрин должен получиться.
Почему в настройках смартфона нет активации создания скрина ладонью?

Возможно, ваше устройство не поддерживает функцию. Как правило, она работает на смартфонах Galaxy S и Galaxy Note. Если ваш гаджет как раз из представленной линейки и обладает экраном с закруглениями, попробуйте найти функцию, используя поисковый запрос в настройках.
Как я могу узнать, что скриншот сохранился?

Вы услышите характерный звуковой сигнал. В беззвучном режиме он не работает. Тогда оповещением для вас станет появление квадратной иконки в панели уведомлений.
Что делать, если я не могу найти скрин?

Если вы воспользовались рекомендациями, изложенными в материале, но не можете отыскать снимок экрана, тогда следует открыть «Мой Файлы» и ввести запрос «screen». По нему будет предоставлена папка со скриншотами, а также отдельные изображения.
Как можно взаимодействовать со снимком экрана?

Для скриншота предусмотрены те же действия, что и для любого другого изображения. Через удобный вам интерфейс можно удалить, скопировать, переместить, отправить или отредактировать скрин.
Хотите иметь возможность писать и рисовать на скринах?
Скачайте программу на ПК ФотоСКРИН:
- Создание снимков одним кликом
- Добавление текста, стрелочек, размытия
- Сохранение файлов на сервер или в буфер обмена
 04 июня 2021
04 июня 2021
Как сделать скриншот на телефоне
или планшете Самсунг
Компания Samsung выпускает устройства на любой бюджет и при этом укомплектовывает их всем необходимым для комфортной работы. Поэтому их продукция пользуется широкой популярностью. Однако из-за множества различных моделей некоторые функции в смартфонах Самсунг не слишком очевидны – например, создание снимков экрана. В этой статье мы расскажем, как сделать скриншот на Самсунге, используя встроенные средства, и где найти созданный скрин.
Оглавление
- Самые быстрые способы сделать скриншот на Самсунге
- Особенности скриншотинга для разных моделей Samsung
- Как сделать скриншот и сразу же дополнить его
- Приложения для создания скриншотов на Андроид
- Где найти готовые снимки экрана у Samsung
- Что делать, если не получается сделать скрин на Самсунге?
- Выводы
Самые быстрые способы сделать
скриншот на Самсунге
Большинство пользователей знают, как делать скрин на ПК: для этого используется принтскрин. С мобильными девайсами все немного сложнее. Наиболее простой метод создания скринов на устройствах Samsung – воспользоваться встроенными возможностями телефона.
Способ 1. Кнопками громкости
Основной метод создания скринов на смартфоне или планшете Самсунг – использование кнопок громкости. Этот метод работает почти на всех моделях и позволяет создать скриншот даже в сложных случаях, например, при просмотре слайд-шоу или видео.

Нужные кнопки могут иметь разное расположение и вид в зависимости от модели
Чтобы создать сделать скриншот на Samsung клавишами, одновременно нажмите кнопки отключения и снижения звука. Иногда для результата нужно удерживать их несколько секунд. Если способ сработал, раздастся звук щелчка, а в панели уведомлений появится квадратная иконка.
Способ 2. Через кнопку «Домой»
Этот вариант подходит для устройств с механической кнопкой «Домой», которая располагается в нижней части корпуса посередине. Для нужного результата потребуется зажать и удерживать ее вместе с клавишей питания. В случае успеха операции появится соответствующее уведомление.

Функция работает только при наличии механической кнопки
Картинки сохраняются автоматически, поэтому не все пользователи понимают, как редактировать сделанный скриншот или как отправить его в интернет или в сообщении. Чтобы получить доступ к этим функциям, тапните по появившемуся уведомлению.
Способ 3. Заскринить экран ладонью
Помимо стандартных вариантов, Samsung предлагает уникальный метод захвата фото – движение ладони. Этот метод поддерживается только в линейке флагманов, в старых и бюджетных моделях опция не действует. Поэтому стоит проверить, включена ли она на вашем устройстве.

Функция движений включается в настройках устройства
- Откройте настройки телефона или планшета и выберите раздел «Дополнительные функции».
- Тапните по надписи «Движения и жесты».
- Прокрутите до конца и найдите «Снимок экрана ладонью». Переведите тумблер в состояние включения – он подсветится синим цветом.
Так вы можете делать скрины, проведя ребром ладони по экрану справа налево или наоборот.
Способ 4. Через Google Assistant
Так как девайсы Самсунг базируются на Андроиде, в них интегрированы сервисы Google. В том числе на телефонах и планшетах включен голосовой помощник Assistant, который можно использовать, если вы не знаете, как сделать скриншот на телефоне Самсунг. Но вначале потребуется активировать данную функцию.

Включение опции различается на разных моделях телефона и версиях Андроид
- Откройте настройки и выберите «Приложения» (может называться «Приложения и уведомления»).
- Выберите «Выбор приложений по умолчанию». На некоторых смартфонах потребуется пройти путь «Дополнительно» — «Приложения по умолчанию».
- Кликните «Цифровой помощник» или «Помощник и голосовой ввод».
- Включите опцию «Использовать скриншот» или «Анализ изображений на экране».
Запустите ассистент фразой «Окей, Google» или зажмите сенсорную кнопку «Домой». Произнесите: «Сделай скриншот», и телефон зафиксирует на фото действия на экране мобильного устройства.
Особенности скриншотинга для разных
моделей Samsung
Чуть выше мы рассказали, как делать скрин при помощи голосового помощника, и вы могли заметить, что на некоторых моделях включение функции различается. Это распространенная проблема с девайсами данной фирмы: настройки отличаются в зависимости от модели.
- Самый универсальный вариант, позволяющий заскринить экран – кнопки громкости и питания. Этот вариант работает на всех версиях, начиная с 2015 года, в том числе на Galaxy A5 2016 и Дуос.
- Чтобы создать скриншот экрана Самсунг на устройстве, выпущенном до 2015 года, потребуется одновременно зажать «Назад» и «Домой» на корпусе. Это касается смартфонов с механическими кнопками на корпусе, в том числе серии J: J1, J2, J3, J5.
- Модели, выпущенные в промежутке с 2015 до 2018, запускают нужную функцию кнопками выключения и «Домой».
- Делать скрин ладонью можно только на флагманах последней серии Галакси, обладающих закругленным экраном. Также способ работает на A 32, A 71, A 52.
Как сделать скриншот и сразу же дополнить его
Что делать, если вы хотите сфотографировать веб-страницу или видео и сразу добавить надписи и другие элементы? Если встроенных функций телефона вам недостаточно, обработать скрин можно при помощи компьютера.
ФотоСКРИН позволяет создать фотографию и сразу наложить на нее текст, скрыть или подчеркнуть определенные участки кадра, добавить списки и геометрические фигуры. Просто запустите программу и укажите, какую область вы хотите сохранить как фото.

При помощи ФотоСКРИН можно заскринить любое приложение или браузер
Выбирайте инструменты на панели управления и дополняйте кадр, исходя из вашей задачи. Что касается экспорта, то софт поддерживает все популярные форматы, а также разрешает загружать копию снимка на сервер и делиться ссылкой.
На заметку
ФотоСКРИН — это универсальное средство-скриншотер для всех версий Windows, а также любой модели ноутбуков (Asus, Acer, Lenovo, HP и тд).
Скачайте ФотоСКРИН прямо сейчас!
В один клик создавайте скриншоты, редактируйте их и сохраняйте. Это бесплатно!
Установите программу и попробуйте уже сегодня:
Приложения для создания скриншотов на Андроид
Если по каким-то причинам рассмотренные способы не подошли, существует еще один вариант – использование мобильных скриншотеров. Они разрабатываются под особенности Android и действуют на любых версиях платформы. Поэтому их можно использовать, если вы не знаете, как сделать скриншот на Самсунг А51 или других моделях.
TouchShot
TouchShot фотографирует экран одним нажатием, записывает видео и позволяет изменять снимки. Софт не поддерживает русский язык, но достаточно понятен в управлении.

Софт показывает подсказки для новичков, но они доступны только на английском
- Запустите TouchShot и разрешите доступ к галерее.
- Чтобы заскринить рабочую область, выберите Screen Capture.
- Разрешите утилите перекрывать другие приложения.
- Появится панель с инструментами. Нажмите иконку фотоаппарата для создания снимка.
Доступ к созданным картинкам можно получить через интерфейс TouchShot, выбрав раздел Gallery.
Super Screenshot
Очень простое приложение, которое скриншотит любое открытое окно, будь то программа или браузер, и сохраняет картинки в формате JPG. Супер Скриншот переведен на русский язык, а управление у него настолько простое, что понятно буквально с первого запуска.

Софт разрешает изменять созданный скрин
- Откройте софт и кликните «Начать захват».
- Появится окно с инструкцией и иллюстрациями.
- Сделайте скрин, следуя подсказкам.
- Чтобы просмотреть изображение, откройте скриншотер и кликните иконку в виде картинки.
Super Screenshot также включает в себя небольшой фоторедактор: фотографию можно обрезать, рисовать на ней, добавить текст и поделиться в мессенджерах или в интернете.
Screen Master
Screen Master фиксирует на фото действия на телефоне и позволяет объединить фотографии в одно изображение, обрезать картинку и захватить веб-страницу. В платной версии также доступна запись видео. Скриншотер переведен на русский язык, а управление сводится к нескольким нажатиям.

Скриншотер позволяет включать несколько режимов захвата
- Запустите Screen Master и нажмите круглую зеленую кнопку в верхней части.
- Разрешите утилите перекрывать другие приложения.
- Сбоку слева появится круглая иконка. Нажмите на нее, чтобы получить скрин.
Если вас раздражает плавающая сбоку иконка, ее можно отключить в настройках. В этом случае доступ к скриншотеру можно получить из панели уведомлений телефона.
Где найти готовые снимки экрана у Samsung
Если вы сделали снимок экрана Самсунг при помощи системных средств, редактирование и просмотр осуществляется через приложение «Галерея». Также изображения можно открыть через «Мои файлы» — они находятся в папке «Pictures» в подпапке «Screenshots» или «ScreenCapture».
Важно
Если вы создали скрин через мобильную программу, доступ к снимкам можно получить через интерфейс используемого средства.
Что делать, если не получается сделать
скрин на Самсунге?
Вне зависимости от того, какую модель вы используете, хотя бы один из рассмотренных вариантов должен сработать. Возможные причины, из-за которых не получается получить фото экрана:
- Вы недостаточно долго удерживали кнопки. Чтобы нажатия сработали не как стандартные функции – понижение громкости и отключение устройства – их нужно держать хотя бы секунду.
- На устройство установлена неоригинальная прошивка. Для исправления этой неполадки обратитесь в сервисный центр Самсунг.
- Вам попалась подделка. На многих репликах, выпущенных сторонними производителями, стандартные функции работают некорректно. Тогда придется пользоваться приложениями.
- В случае со скриншотингом ладонью важно, чтобы рука проходила полностью от одного края устройства до другого, иначе функция не сработает.
Выводы
Теперь вы знаете, как сделать скрин на Самсунге, и можете делиться с друзьями или подписчиками своими фотографиями либо сохранять скриншоты из видео, игр и социальных сетей. А если вам требуется заскриншотить рабочий стол компьютера, например, сделать скрин в Майнкрафте, воспользуйтесь программой ФотоСКРИН. Это универсальное средство, использовать которое могут даже совершенно неопытные пользователи.
Cохраните себе статью, чтобы не потерять:
Как сделать скриншот на Самсунг Галакси: основные варианты, их описание, пошаговая инструкция, преимущества и недостатки, возможные проблемы и способы решения.
Содержание
- Как сделать скриншот на Самсунг Галакси без кнопки «Домой»
- Как сфотографировать экран с кнопкой «Домой»
- Скриншот ладонью
- Как сделать Скрин на Самсунг Галакси через панель закладок
- Как делать скрин голосом через Google Assistant
- Как сделать длинный снимок экрана на Samsung Galaxy
- Программы для создания скриншотов
- Где найти снимок экрана
- Если ничего не вышло
Как сделать скриншот на Самсунг Галакси без кнопки «Домой»
Простейший вариант сделать скриншот экрана на Samsung Galaxy – использовать сочетание клавиш:
- выбрать файл, с которого необходимо сделать снимок;
- вместе нажать клавиши питания и настройку громкости;
- подождать сообщения о том, что скрин готов.
После проведения всех манипуляций внизу дисплея всплывет иконка о создании скриншота. Сделанный снимок можно тут же посмотреть, кликнув на его ярлык. Для этого необходимо зажать кнопку снижения громкости и клавишу питания.

Если скриншот на смартфоне Android выполнить не выходит, можно познакомиться с альтернативными способами, которые описаны ниже.
Как сфотографировать экран с кнопкой «Домой»
Этот способ можно использовать не только на моделях Самсунг, но и для многих телефонов под управлением ОС Андроид.
На некоторых смартфонах с клавишей «Домой», которая находится под экраном, скриншоты можно делать с помощью следующего способа:
- найти то, что необходимо сфотографировать;
- вместе зажать кнопки «Домой» и отключения.
Это отличный вариант, поскольку в этом случае не надо менять настройки смартфона либо скачивать сторонние приложения.
Как сделать скрин на Самсунг Галакси, смотрите на видео:
Скриншот ладонью
Эту функцию имеют лишь флагманские смартфоны Самсунг, в том числе серия Галакси S и Note. Теоретически, если смартфон поддерживает этот режим, она обязан быть включен по умолчанию. Если скрин так сделать не выходит, посмотрите, активирована ли эта опция в «Настройках» на телефоне:
- Зайдите в «Настройки».
- Войдите в раздел «Дополнительные функции». Если он отсутствует, откройте меню «Движение и жесты».

- Внизу отыщите «Снимок экрана ладонью», этот режим нужно включить, переместив ползунок.

- Так, функция активирована. Чтобы ее использовать, проведите ребром ладони по экрану.
Внимание: Ладонь обязана касаться дисплея.
Как сделать скрин ладонью, смотрите на видео:
Как сделать Скрин на Самсунг Галакси через панель закладок
Такой вариант является лучшим, если клавиши телефона на Самсунге по определенным причинам не работают. Для создания снимка, соблюдайте следующую инструкцию:
- разблокируйте телефон;
- выберите файл, с которого необходимо сделать скрин;
- опустить шторку сообщений свайпом;
- кликните на пункт «Screenshot».
Как и в случае с фото с помощью горячих кнопок, сообщение о выполнении скрина тут же всплывет на экране устройства.

Как делать скрин голосом через Google Assistant
Этот вариант подразумевает выполнение скриншота экрана при помощи Google Assistant. Чтобы это выполнить, нужно:
- найдите файл, с которого необходимо сделать кадр;
- зажмите и задержите клавишу «Домой» на протяжении 3-5 секунд, на дисплее смартфона всплывет окошко помощника Гугл.
После лишь произнесите окей Гугл, произведите фото экрана. При этом можно будет услышать щелчок затвора фотокамеры либо экран дисплей замигает белым цветом, оповещая, что указанный кадр был заснят.
Далее требуется вручную произвести сохранение скрина. В этом способе фото с экрана нельзя сохранить в автоматическом режиме, как в других методах.

Как сделать длинный снимок экрана на Samsung Galaxy
Чтобы выполнить длинный скриншот экрана, соблюдайте такую инструкцию:
- Активируйте эту функцию, зайдя в Настройки>>Расширенные опции>>Фото экрана>>Активировать панель инструментов фото дисплея.
- После используйте какой-то из перечисленных выше способов, чтобы выполнить обычный кадр при помощи кнопок или ладони.
- Всплывет окошко панели инструментов One UI. Далее кликните на клавишу со стрелкой вниз, чтобы выполнить длинный снимок дисплея, продолжающий фотографировать выбранный файл с прокруткой, пока не покроет полностью страницу.
- Нажимайте кнопку со стрелкой вниз, пока страница не завершится.

Далее можно отредактировать либо просмотреть скриншот, кликнув на всплывшее окошко снимка экрана. Длинный снимок в автоматическом режиме сохраняется в галерее.
Программы для создания скриншотов
Выполнить обычный скрин на любой модели Андроид не сложно, используя вышеописанные способы. Но иногда требуется сделанный кадр отредактировать, а функционала телефона не хватает, тогда можно скачать специальное приложение для этого.
Super Screenshot
Эта программа позволяет добавить несколько опций к классической процедуре. Способ выполнения скриншота будет таким же. Необходимо зажать сочетание клавиш либо использовать движение ладонью. Однако после того как фото было сделано, пользователю предложат ряд функций, позволяющих променять размер, размыть некоторые элементы снимка, добавить текст любого цвета.
Программа дает возможность вставлять рукописные пометки, отлично подходящие, если пользователь хочет нарисовать стрелочку, привлекая внимание к конкретной части фото. После завершения редактирования, пользователю предлагаются способы совместного доступа. Приложение бесплатное, но в нем присутствует реклама.
Войдите в утилиту и кликните «Запустить захват». После приложение будет работать фоном и во время, когда будете выполнять скрин, можно увидеть инструменты, чтобы отредактировать снимок. Если они отсутствуют, зайдите вручную в приложение из области уведомлений.
В целом, это неплохой помощник, позволяющий пользователю отредактировать и прокомментировать собранные фотографии. Но что, если требуется больше настроек?

Screen Master
Кроме стандартных режимов, как аннотация, обрезка, размыва, цветное текстовое сообщение это приложение дает возможность вставлять смайлики и стикеры. После входа в программу всплывет плавающая клавиша. Все время, когда потребуется выполнить скриншот, на нее нужно просто нажать.
В этой программе отлично реализован способ размытия, поскольку не требуется тереть телефон рукой. Необходимо указать участок — и он размоется. Создатели назвали это мозаикой, это обозначает, что указанная часть будет пикселирована.
Дополнительное преимущество – это перетаскивание выбранного места во время его выделения, это облегчает работу. Что намного профессиональней, нежели применение пальцев для организации неравномерного эффекта размытия, тем более во время презентаций. Есть режим масштабирования, он удобен на маленьких телефонах.

Touchshot
Здесь намного больше возможностей, в отличие от вышеописанных приложений. Программа позволяет записывать видео с дисплея, она захватывает все, что показывается на телефоне.
Во время входа в утилиту существуют режимы для снятия скринов, видео, редактирования фотографий и настройки. Пользователю нужно только встряхнуть смартфон, чтобы сделать необходимый кадр. Есть функция виджета для установки ярлыка. Во время захвата необходимого участка можно попросить приложение убрать панель функциональных кнопок и строку состояния.
Так как программа также проводит запись видео, пользователь увидит дополнительные режимы для установки скорости передачи, количества кадров в секунду, записи аудио, изменения разрешения.
Когда пользователь зайдет в приложение, то появится специальное окно, объясняющее ему процесс, который совершенно несложен. При помощи плавающей клавиши выполняются все требуемые манипуляции.
Находится функция редактирования, однако параметры являются довольно ограниченными, в отличие от других программ. Есть опция использования штампов, (это четыре небольшие картинки, как смайлик и стрелки), рисование пальцами, добавление текстового сообщения.

Где найти снимок экрана
Затем, когда снимок был сделан, его необходимо еще отыскать. Все фотографии с экрана расположены в разделе «Галерея» либо «Мои Файлы» в папке с таким же названием. Вот каким образом можно увидеть сделанные скрины:
- войдите в раздел «Мои Файлы»;
- после зайдите в меню «Storage»;
- перейдите в папку «Картинки», после в «Скриншот».
Если по какой-то причине не можете отыскать фотографию на Самсунге, то, скорей всего, кадры сохранены в папке «Knox» либо «Скрытые».
Если ничего не вышло
Причин, почему на смартфоне не выходит сделать скрин, множество. Вот самые частые из них:
- если используется функция сделать кадр рукой, то необходимо проводить ребром ладони сначала и до конца экрана, в противном случае ничего не выйдет;
- не дождались снятого кадра и отпустили клавиши;
- поломались клавиши настройки громкости либо «Домой»;
- пользователь пользуется телефоном другого производителя (либо неоригинальным Самсунгом);
- на телефоне находится кастомная прошивка.
Нужно обратить внимание на второй пункт, после зажатия клавиш скрина требуется выждать несколько секунд, пока не появится сообщение о снимке дисплея. Что относительно неоригинальной прошивки, если она ставилась пользователем, то стоит сделать откат, если куплен б/у телефон — отнесите его в мастерскую, здесь смогут помочь.

Вячеслав
Несколько лет работал в салонах сотовой связи двух крупных операторов. Хорошо разбираюсь в тарифах и вижу все подводные камни. Люблю гаджеты, особенно на Android.
Задать вопрос
На каких телефонах можно выполнить скрин с помощью ладони?

Этот режим доступен на многих телефонах Самсунг Галакси, однако его может не быть у смартфонов бюджетного класса, к примеру, Галакси А23. Информацию по определенному мобильному устройство можно посмотреть в руководстве пользователя, меню «Снимок скриншота»
Как я узнаю, что скрин успешно снят?

Всплывет специальная иконка слева сверху дисплея.

Способ 1 — создание скриншота кнопками на Samsung Galaxy
На мобильных устройствах Samsung Galaxy скриншоты создаются одной из трех комбинаций клавиш. Какая из них используется – зависит от года выпуска модели. В остальном процедура захвата изображения не отличается: во время создания снимка экрана прозвучит щелчок, напоминающий звук срабатывания затвора камеры, а дисплей на доли секунды побелеет. В области уведомлений появится оповещение о сохранении скриншота, а также отобразится его миниатюра.

На одних из первых смартфонов Samsung (Galaxy S и других)
Для старых аппаратов, таких как Samsung Galaxy S первого поколения, для создания снимков экрана было придумано следующее сочетание клавиш: «Домой» + «Назад».

На старых телефонах Самсунг (Galaxy S2, S3, S4, S5, S6, S7 и большинстве устройств Galaxy Note)
С выходом модели Samsung Galaxy S2 комбинация клавиш была заменена на другую. Та стала основной и использовалась на всех телефонах и планшетах Самсунг, выпускаемых южнокорейской компанией на протяжении многих лет – вплоть до 2018 года. Поэтому для подавляющего большинства устройств Самсунг порядок действий выглядит следующим образом: чтобы сделать скриншот, нужно одновременно нажать и удерживать клавишу блокировки и кнопку «Домой».

На «безрамочных» смартфонах Самсунг (Galaxy S8 и S9, Note 8 и 9, A6, A7, A8 и A9 2018 года выпуска, а также многих других)
Смартфоны Samsung, выпущенные после 2018 года, как правило, лишены аппаратной клавиши «Home», из-за чего инженерам компании пришлось повторно прибегнуть к смене сочетания клавиш, предназначенного для захвата изображения с экрана. Но зачем изобретать велосипед, когда можно использовать привычную большинству пользователей комбинацию кнопок? Ее утвердили, а это значит, что для создания скриншота на любом «безрамочном» смартфоне Samsung Galaxy достаточно нажать и удерживать в течение нескольких секунд кнопку питания и клавишу уменьшения громкости.

На новых телефонах Samsung (Galaxy A11, A21, A21s, A31, A41, A51, A71, M11, M21, M31, M31s, M51, S10, S20, Note 10, Note 20 и другие)
Тремя разными сочетаниями клавиш разработчики Самсунг не ограничились. Дело в том, что на смартфонах 2020 года выпуска за вызов голосового ассистента Bixby отвечает кнопка блокировки, а не отдельная физическая клавиша, которой оборудовались Galaxy S8, S9, Note 8, 9 и другие модели. К примеру, на смартфонах Samsung Galaxy S10, S20, Note 10, Note 20, A31, A41, A51, A71, M21, M31, M51 и многих других кнопка Bixby отсутствует, а ее функции переназначены на клавишу питания.

Соответственно, на вышеперечисленных моделях долгое нажатие кнопки питания больше не вызывает привычное меню с опциями, в котором присутствуют такие пункты, как выключение, перезагрузка и активация экстренного режима. Как уже можно было догадаться, за выполнение этого действия теперь отвечает сочетание клавиш, ранее предназначавшееся для создания снимков экрана.

Возникает резонный вопрос: а как тогда снимать скриншоты на современных смартфонах Самсунг? Как оказалось, все теми же кнопками: чтобы сделать снимок экрана, нужно быстро нажать обе клавиши и сразу же их отпустить, а чтобы вызвать контекстное меню – удерживать кнопки на протяжении нескольких секунд.

Способ 2 — регулятором громкости и кнопкой включения
Вторая пошаговая инструкция подойдет гаджетам, выпущенным после 2017 года, начиная с модели телефона Samsung Galaxy S8:
- нужно одновременно нажать клавиши регуляции громкости и отключения аппарата;
- отпустить сразу или подержать 1—2 секунды.
Какое действие сработает — зависит от модели, можно попробовать сначала просто нажать, потом нажать и подержать.
Способ 3 — Жестами
В самых современных телефонах Самсунг снимок экрана делается жестами. По умолчанию функция неактивна. Активировать ее можно в настройках управления, разделе «Управление ладонью».
Чтобы сделать скриншот таким образом нужно провести ребром ладони по дисплею слева направо или наоборот.

Скриншот ладонью
Фирменная фишка смартфонов от Samsung, с помощью которой можно сделать скриншот, проведя ладонью по экрану.
Заходите в «Настройки».

Открываете раздел «Дополнительные функции».

Далее — «Движения и жесты».

Включаете «Снимок экрана ладонью».

Делаете скриншот, проведя по экрану ладонью слева направо или справа налево.

Довольно интересный способ, не так ли? Жаль, присутствует не на всех смартфонах Samsung.
Способ 4 — с помощью приложений
AZ Screen Recorder
Удобнейшее приложение для смартфонов на Андроиде работает и с продукцией Самсунг: с его помощью пользователь может не только делать скриншоты, но и записывать видео с экрана, а также редактировать готовые снимки.
Чтобы сделать скрин при помощи AZ Screen Recorder, нужно:
- Скачать, установить и запустить приложение — с левой стороны появится пять круглых иконок.
- Перейдя в «Настройки» (пиктограмма-шестерёнка), задать отображение на снимках экрана нажатий пальцем, текстовых меток и логотипа.
- Выбрать, в каком виде должны быть представлены кнопки создания скриншотов и записи видео.
- Указать приложению, должны ли выводиться на экран всплывающие уведомления после каждого нового снимка.
- Определить место автоматического сохранения снимков.
- Во внутренней памяти (рекомендуется) или на внешней карте.
- Закрыть «Настройки» и нажать на зелёную кнопку с пиктограммой фотоаппарата.
- Чтобы на время скрыть панель создания скринов на Самсунге — тапнуть по косому крестику слева от кнопок.
- А чтобы снова включить — по наполовину спрятанной «видеокамере».
- Когда скриншот сделан, владелец Самсунга может закрыть программу, снова перейдя в «Настройки» и найдя в боковом меню пункт «Выход».
- Или тапнув по косому крестику в шторке уведомлений.
Самый существенный недостаток мобильного приложения — невозможность задать формат сохраняемого скрина (по умолчанию это PNG, обеспечивающий отличное качество и занимающий немного места в памяти) и его размеры: ширина и высота изображения будут в точности соответствовать количеству пикселей экрана.
TouchShot
Чуть менее стабильное, зато более функциональное приложение, позволяющее создавать скриншоты на Samsung Galaxy и любых других устройствах на Андроиде. Пользоваться им значительно проще, чем найти потерянный телефон; владельцу достаточно:
- Запустить программу и выбрать раздел Settings.
- Передвигаясь по разделам «Настроек», установить прозрачность и размер виджета на экране.
- Способ снятия скриншота на Самсунге: нажатием на кнопку в панели уведомлений (по умолчанию), на виджете или встряхиванием устройства (не слишком хорошо работает).
- Способ уведомления об успешном снимке экрана — в виде всплывающего уведомления, текста в строке состояния или вибрации.
- Область захвата: весь экран, без панели уведомлений, без панели кнопок или без того и другого.
- Качество и формат сохраняемого изображения: рекомендуется оставить по умолчанию, PNG.
- И место сохранения скриншота.
- Теперь, снова оказавшись в главном окне программы, пользователь может смело нажимать на кнопку Screen Capture.
- И на пиктограмму фотоаппарата, размещённую на виджете.
Совет: чтобы закрыть приложение, достаточно тапнуть по расположенному там же косому крестику.
Multi-action Home Button
Основное назначение программы — вывод внизу экрана кнопки, дублирующей функцию «Домой», что особенно полезно для устройств с физической клавишей. С её помощью можно также снимать скриншоты:
- Пользователь запускает приложение и выбирает раздел Actions, Action on double click или Action on long click.
- В открывшемся меню нужно тапнуть по строчке Screenshot.
- Теперь, дважды нажав или нажав и некоторое время удерживая подсвеченную клавишу внизу экрана, пользователь сможет делать скрины — быстро и просто.
Важно: снимки, сделанные таким образом, сохраняются в подкаталоге Screenshots каталога Pictures во внутренней памяти.
Использование сторонних приложений
Конечно же, можно использовать сторонние приложения, если в этом появилась необходимость.
Подключите интернет.

Откройте Play Market.

В поиске укажите «скриншот» (без кавычек).

Выбираете приложение для установки.

Мы установим Screen Master.

После установки запускаем.

Предоставляем необходимые доступы.

Настраиваем приложение по желанию.

Для примера вывели кнопку на дисплей для создания скриншотов и пользуемся ею.

Очень удобно.
Приложение показано в качестве примера, вы можете использовать другое по вашему вкусу.
Как сделать скриншот выбранной области или записать GIF
Вы можете делать скриншоты выбранных областей, а также записывать GIF-изображение с помощью инструмента «Выделить и сохранить» для граней изогнутого экрана. Их нужно включить в Настройках > Дисплей > Изогнутый экран > Панели Edge > в этом пункте добавьте на боковую панель инструмент «Выделить и сохранить».
Чтобы сделать скриншот выбранной области прямоугольной или овальной формы, а также для записи происходящего на экране в GIF-файл откройте боковую панель свайпом от правой грани экрана, затем выбирайте нужную функцию и следуйте инструкциям на экране.
Есть ли разница как делать скриншот в зависимости от модели
Некоторые пользователи интересуются, можно ли воспользоваться любым понравившемся вариантом для принтскрин? Нет. В зависимости от модели вашего смартфона, будет разниться способ.
Так, например, владельцы старых телефонов Галакси могут делать это посредством зажатия клавиши громкости и питания, а более современный модели подразумевают дополнительные упрощенные функции для скрина. Допустим устройства, что выпускаются в ближайшее время, поддерживают специальную возможность, позволяющую делать снимок экрана с помощью ладони.
После того, как вы сделаете принтскрин, на верху появится соответствующее уведомление, что процедура успешно завершена.
Как узнать, что скрин сделан
После того как программа скриншота на Самсунге Галакси закончила работу (сделала снимок текущего изображения дисплея), появляется:
- всплывающее сообщение, которое предлагает сохранить/не сохранить картинку;
- значок фотографии в верхнем левом углу экрана.
Программное обеспечение постоянно обновляется, меняется, поэтому всплывающее окно в поздних версиях может не появляться. На некоторых моделях смартфонов Самсунг скриншот сохраняется автоматически, по окончании процесса — добавляется значок на мониторе.
Где найти снимок экрана
Посмотреть сделанные скриншоты можно в приложении Галерея или Мои файлы. Они находятся в папке Pictures/Screenshots или Pictures/ScreenCapture.
Если ни один способ не подходит
Если ни один вариант не подошел, попробуйте просто удерживать кнопки дольше. Чтобы получить снимок экрана, нужно зажимать клавиши одновременно, сделать это неопытному пользователю с первого раза будет сложно.
Если скрин не получается при соблюдении всех условий, то возможно:
- Телефон, на самом деле, изготовлен другим производителем. На рынке часто встречаются подделки известных брендов, не поддерживающие большинства функций оригинальных устройств.
- На смартфоне установлена кастомная прошивка. Нелицензионные операционные системы часто конфликтуют с фирменным железом. Исправить ситуацию можно откатом ОС до заводской. Если самостоятельно сделать это не получается, нужно обратиться в сервисный центр.
Источники
- https://4idroid.com/screenshot-samsung-galaxy/
- https://gadget-bit.ru/kak-sdelat-skrinshot-na-samsung-galaxy/
- https://PhoneNash.ru/sovety/kak-sdelat-skrinshot-na-smartfone-samsung-neskolko-sposobov-snimka-ekrana
- https://androidnik.ru/kak-sdelat-skrinshot-ekrana-na-telefone-samsung-galaxy/
- https://konekto.ru/kak-sdelat-skrinshot-na-samsunge.html
- https://zen.yandex.ru/media/thexframe/kak-sdelat-skrinshot-na-smartfonah-samsung-galaxy-5bfe73d397c68100a9921ae7
- https://samsung-wiki.com/kak-delat-skrinshot-na-samsunge.html
- https://www.samsung.com/ru/support/mobile-devices/how-can-i-make-a-screenshot-on-my-galaxy-smartphone-or-tablet/
[свернуть]
Содержание
- 4 способа как сделать скрин на телефоне Самсунг
- Способ 1: Фотографирование при помощи кнопок
- Способ 2: Используем клавишу «Home»
- Способ 3: Скриним экран взмахом руки
- Способ 4: Скриншртинг через встроенный ассистент
- Альтернативный метод
Samsung – очень давно занимается производством техники. Одно из успешно реализованных направлений компании – это выпуск смартфонов. В широкой линейке производителя представлены самые разные устройства на любой вкус и кошелек. Стоит отметить, что какой бы аппарат ни выбрал потребитель, он может быть уверен в том, что устройство будет оснащено всеми необходимыми опциями для максимально комфортной эксплуатации. Одной из таких функций, присутствующих в любом современном смартфоне Samsung, является screenshot.
4 способа как сделать скрин на телефоне Самсунг
Да, вы все правильно поняли. Существует далеко не один способ как сделать скриншот на Самсунге. Рассмотрим каждый из них, чтобы вы могли узнать все возможности своего гаджета и выбрать наиболее оптимальный вариант скриншотинга.
Способ 1: Фотографирование при помощи кнопок
Данный вариант подходит консерваторам, которые не любят все усложнять и привыкли управлять смартфоном традиционными методами, а именно через кнопки. Чтобы сделать скриншот, нужно одновременно зажать кнопку выключения и кнопку регулировки звука (та, что убавляет звук).

Чтобы получить экрана скриншот, кнопки следует удерживать около секунды. Если все получилось, то смартфон издаст звук, характерный для фотоаппарата, а на дисплее появится фото-миниатюра.
Способ 2: Используем клавишу «Home»
Этот метод делать скрин на телефоне Самсунг также понравится тем, кто привык пользоваться кнопками. Однако данный способ подойдет не всем, так как не на всех моделях присутствует кнопка «Домой». Но, к примеру, владельцы Дуос, вполне могут пользоваться этим способом, так как их гаджет этой клавишей оснащен. Для получения фото дисплея следует одновременно нажать кнопку «Home» и кнопку «Power».

В случае успеха, пользователь должен услышать звуковое подтверждение и увидеть миниатюру фотографии на экране.
Способ 3: Скриним экран взмахом руки
Сделать снимок экрана можно и более интересным способом, а именно ладонью. К сожалению, данный метод подойдет не всем, так как эта опция присутствует только во флагманской линейке смартфонов. А вот владельцы Галакси вполне могут взять метод себе на вооружение. Чтобы делать фото дисплея таким оригинальным образом, необходимо сначала убедиться активирована ли на смартфоне соответствующая опция. Если нет, то потребуется ее включить.
Чтобы проверить и при необходимости включить возможность делать скрин экрана ладонью, выполните следующие действия:
- Зайдите в меню смартфона.
- Перейдите в настройки.
- Зайдите в раздел «Дополнительные функции».
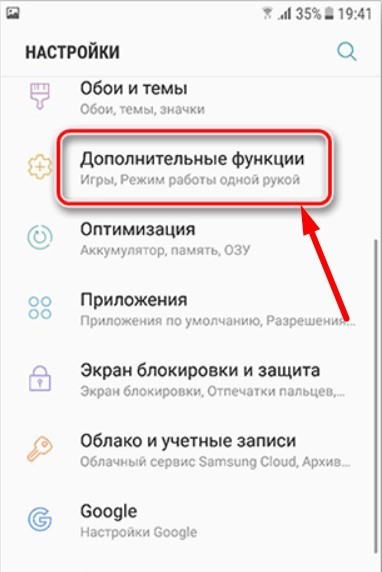
- Кликните на надпись «Движения и жесты».
- Перед вами появится список. Вам нужно спуститься в самый низ перечня и найти пункт «Снимок экрана ладонью».
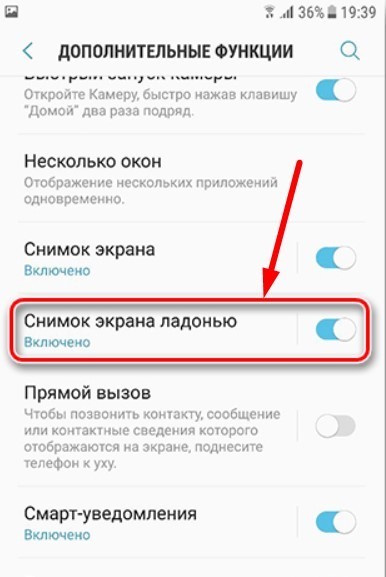
Если опция активна, то кнопка напротив надписи будет окрашена в синий цвет. Если функция не активирована, то просто переведите тумблер в рабочее положение.
Теперь вы сможете получить скриншот на телефоне Самсунг, проведя ребром ладони по экрану в направлении слева направо или наоборот.
Способ 4: Скриншртинг через встроенный ассистент
Все знают, что смартфоны Samsung работают на ОС Андроид. А это значит, что в них по умолчанию интегрированы сервисы Гугл, в том числе и голосовой помощник Assistant. С его помощью можно сделать скриншот. Но для начала его нужно активировать:
- Зайдите в меню смартфона.
- Перейдите в настройки.
- Зайдите в раздел «Приложения».
- Перейдите в пункт «Выбор приложений по умолчанию» (на некоторых устройствах, чтобы найти этот пункт, придется «провалиться» в пункт «Дополнительно»).
- Тапните по пункту «Цифровой помощник» (в некоторых моделях он называется «Помощник и голосовой ввод»).
- Активируйте функцию «Использовать скриншот» или «Анализ изображений».
Теперь вы можете в любое время включить помощника фразой «Окей, Гугл» и дать ему команду сделать снимок экрана.
Альтернативный метод
Если вам недостаточно предложенных вариантов, чтобы сделать экрана скрин, можете воспользоваться еще одним методом. Для этого вам придется зайти в Play Market Samsung, который есть на каждом гаджете с ОС андроид, и в поисковую строку ввести запрос «экрана скриншот» или просто «screenshot». Ключевые слова пишите без кавычек. Система выдаст вам перечень приложений, предназначенных специально для того, чтобы делать фото экрана на Самсунг. Обратите внимание, что некоторые из них могут быть платными, а другие могут не поддерживать язык, на котором вы говорите. Выбирайте приложение, имеющее большое количество положительных отзывов, высокий процент скачиваний и функционал, подходящий под ваши потребности.
Обычно такие приложения позволяют не просто сделать скриншот, но еще и обработать полученное фото при помощи встроенного редактора.


